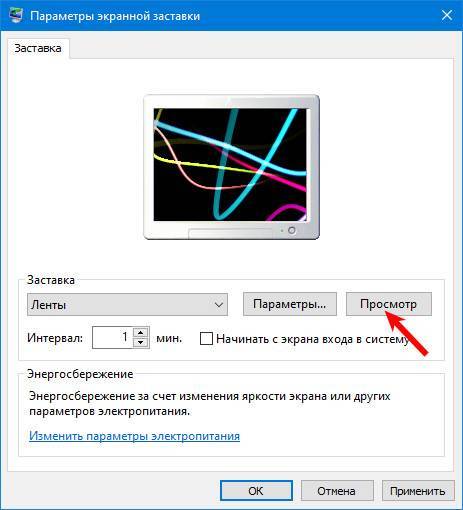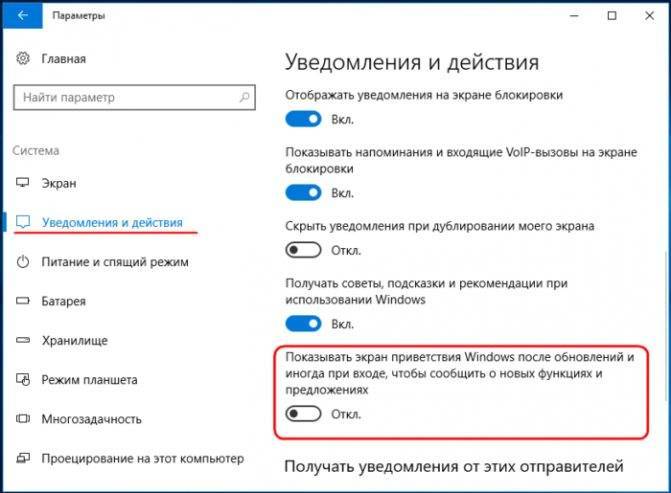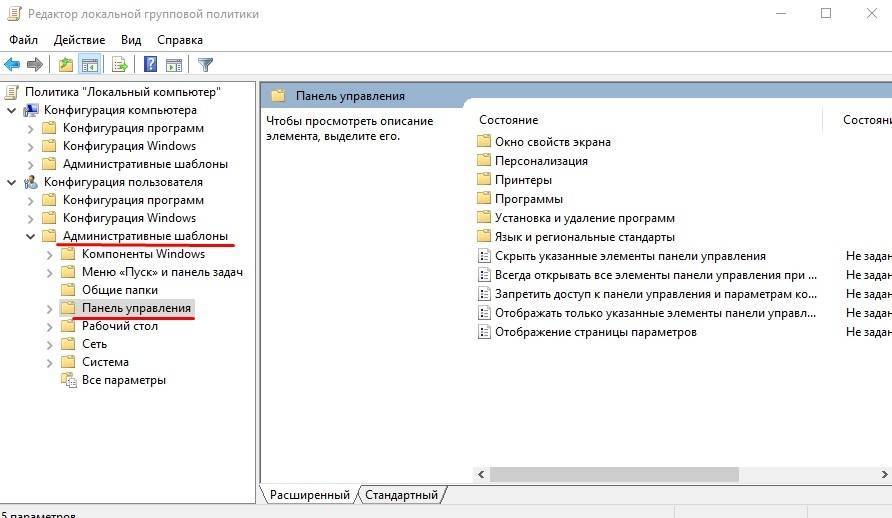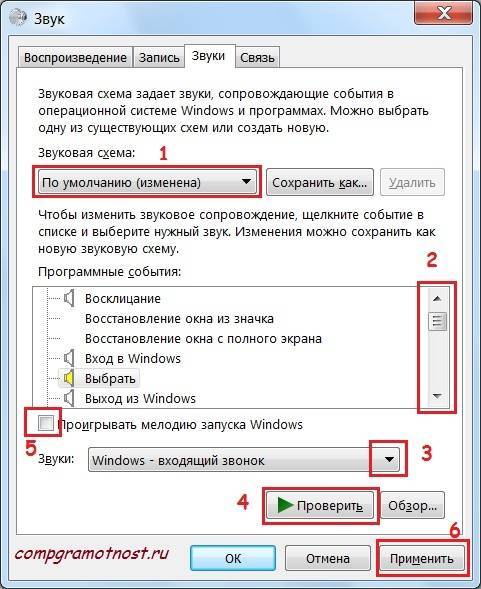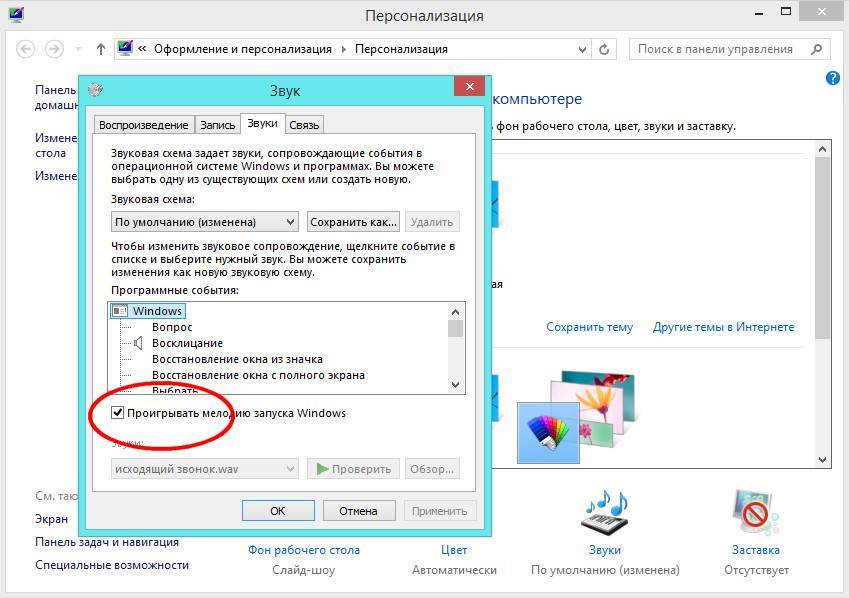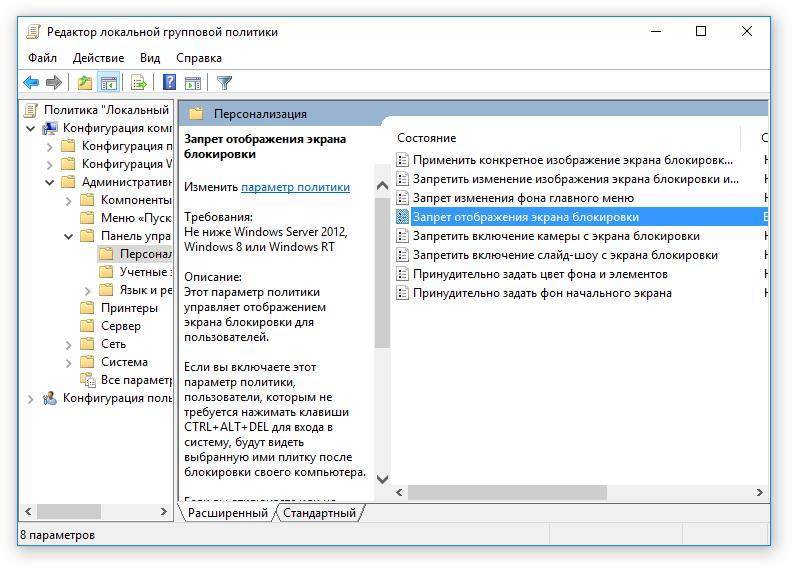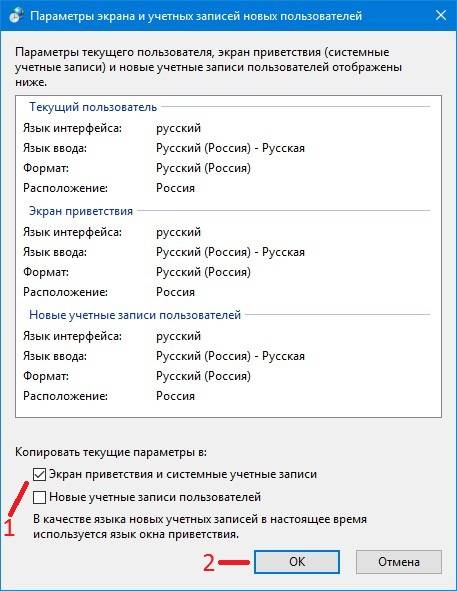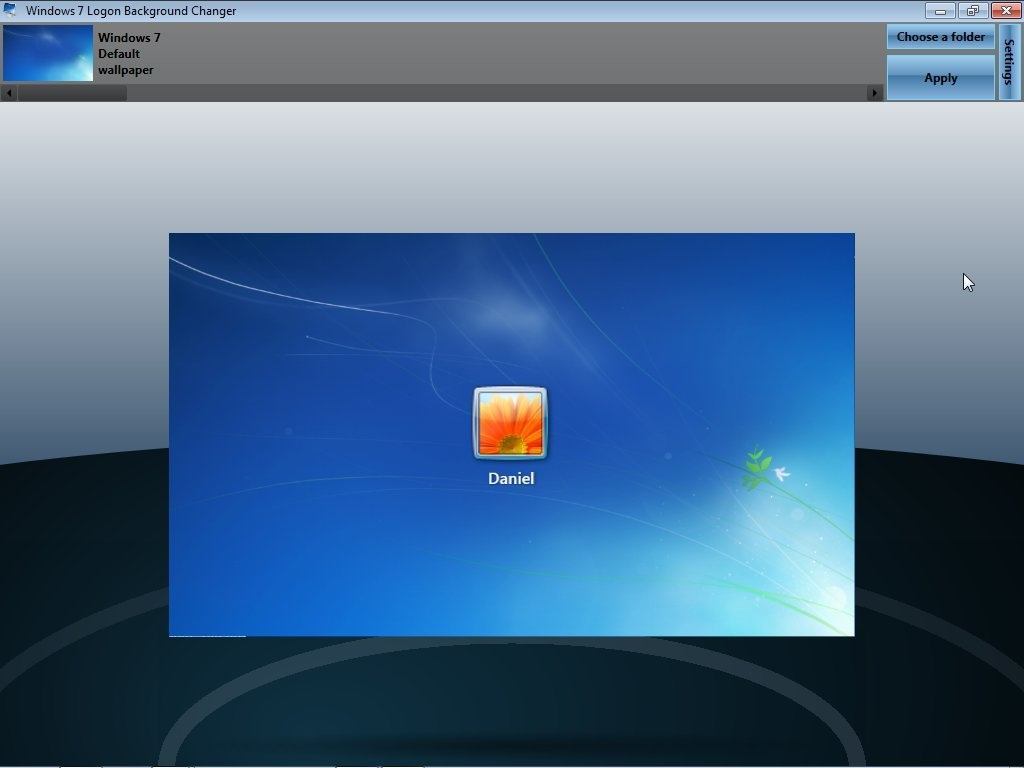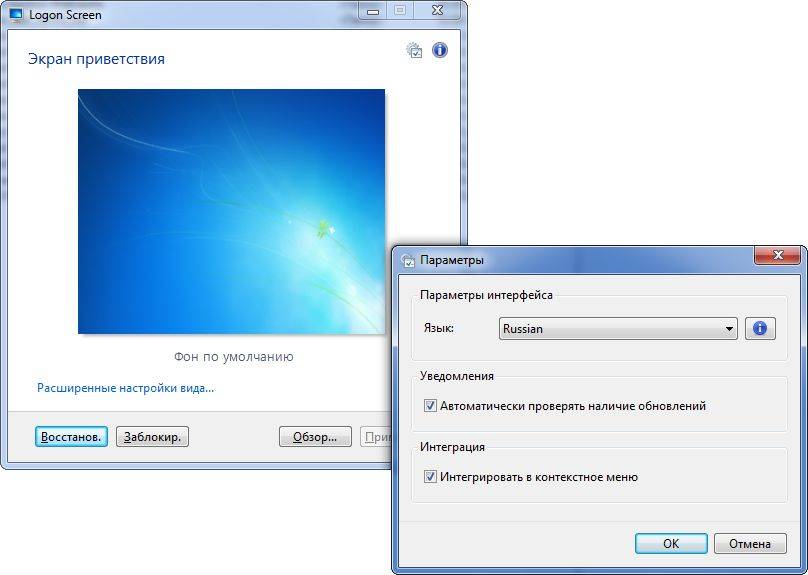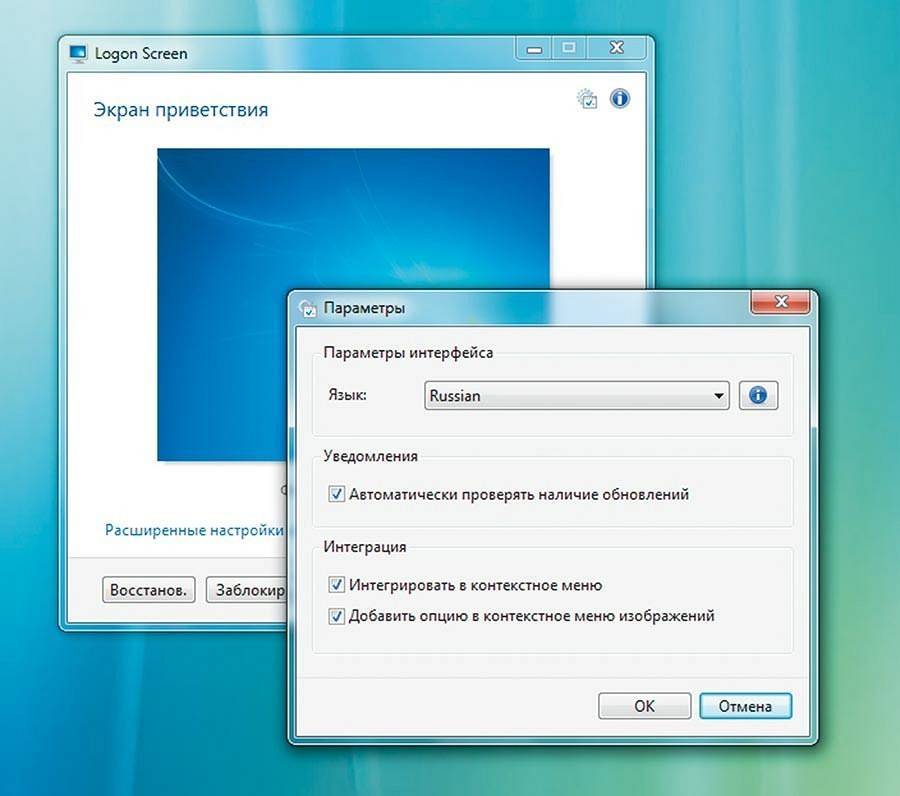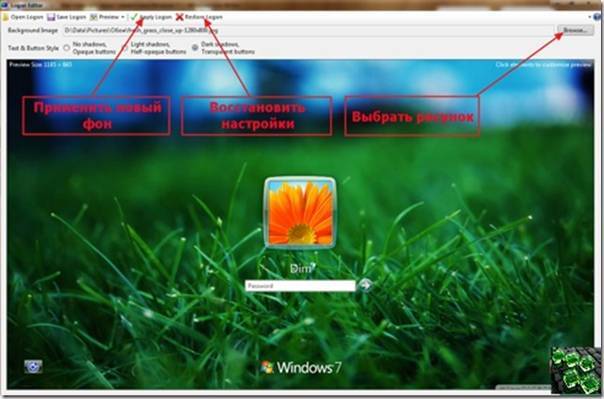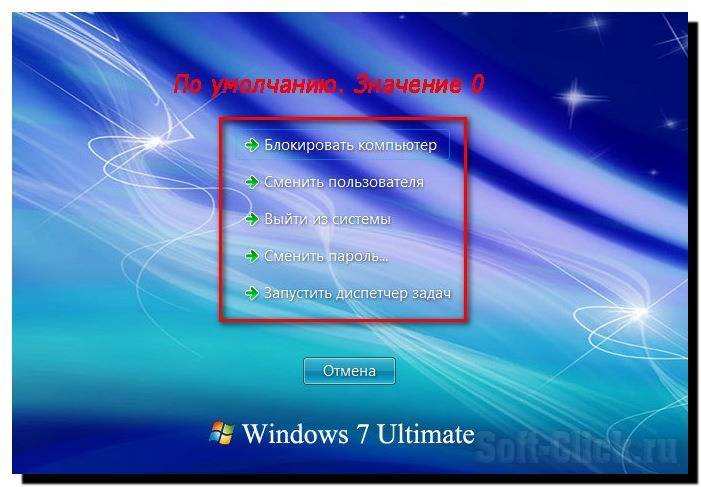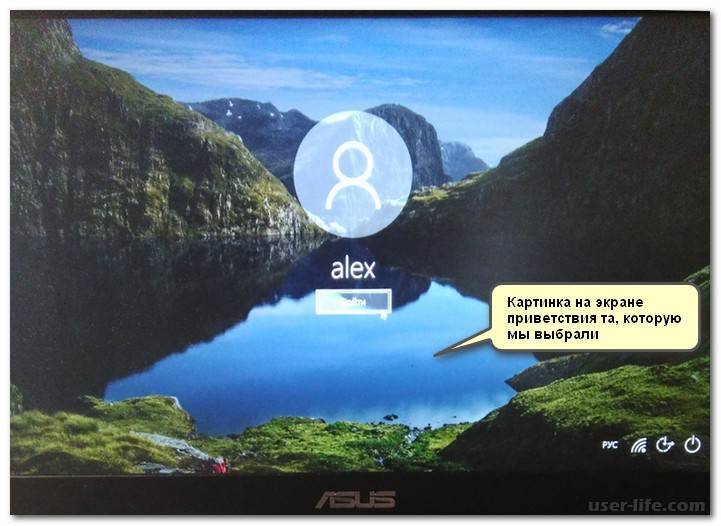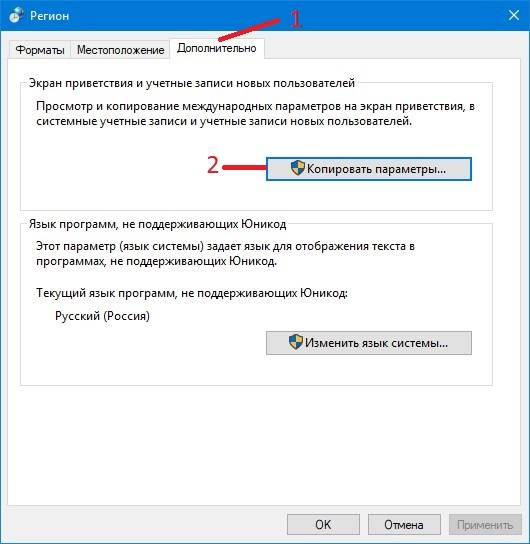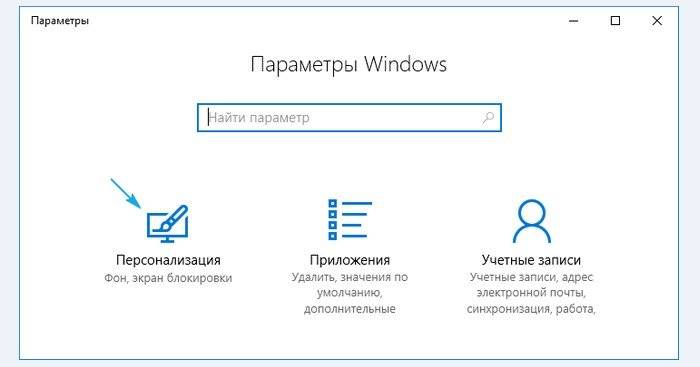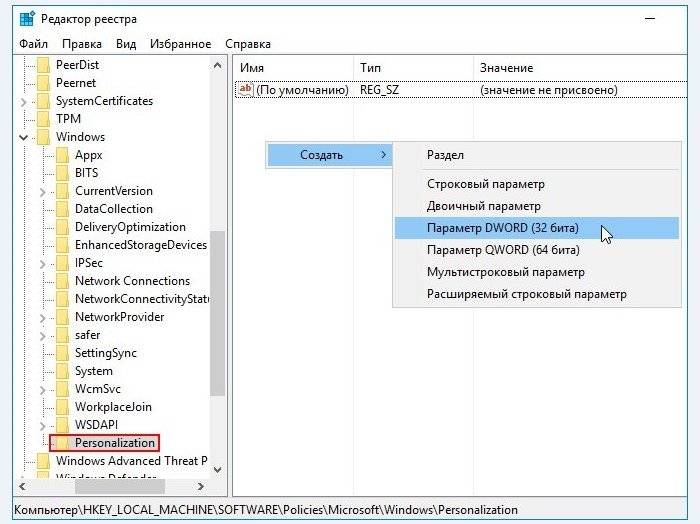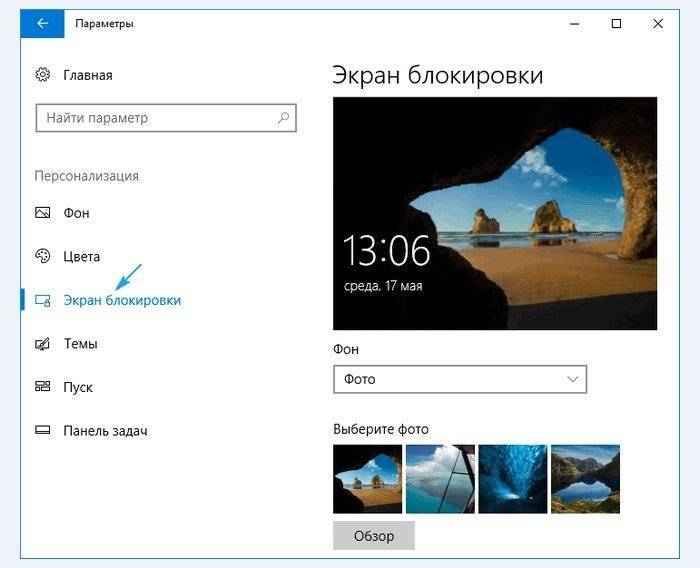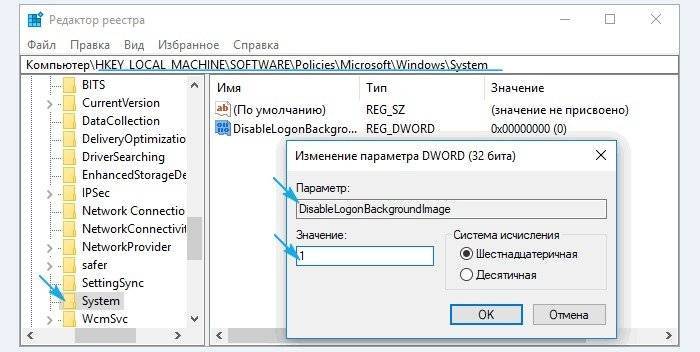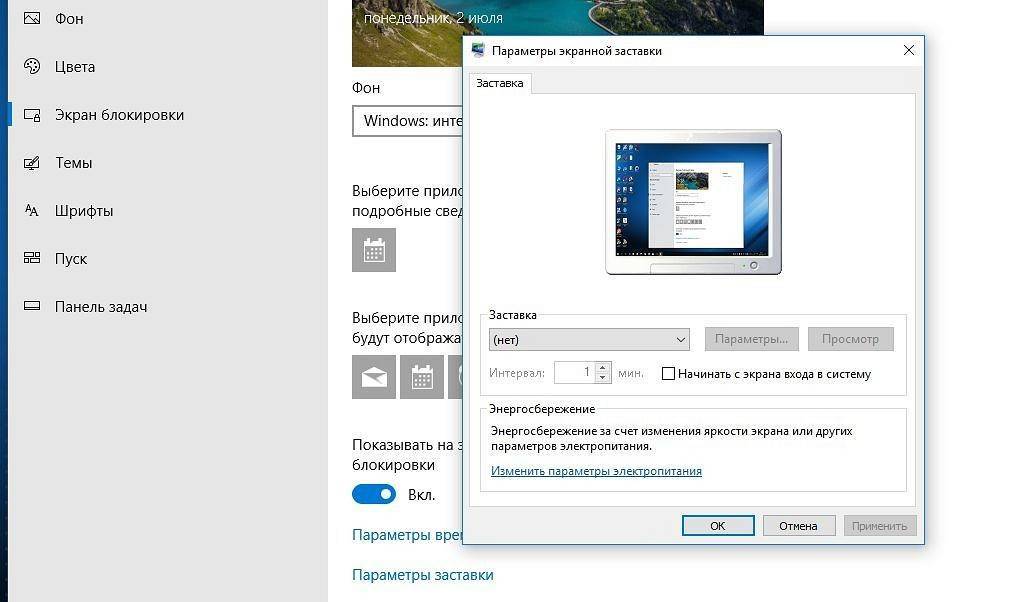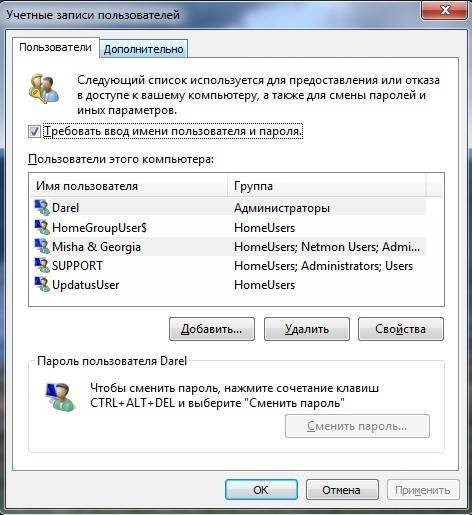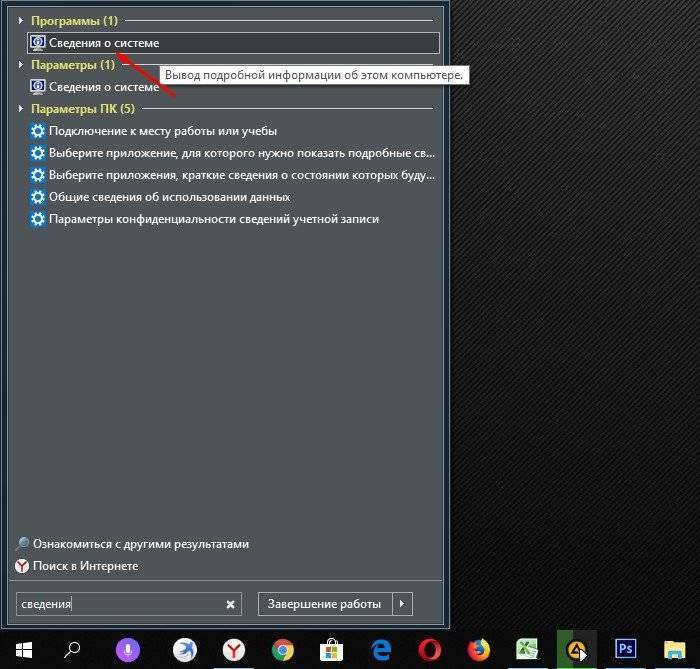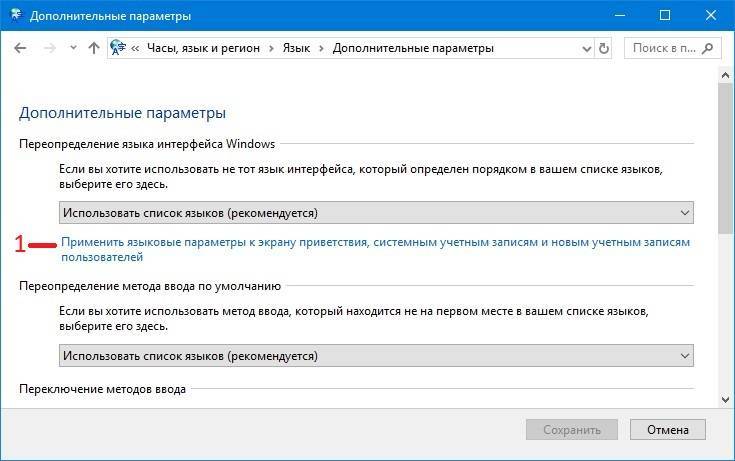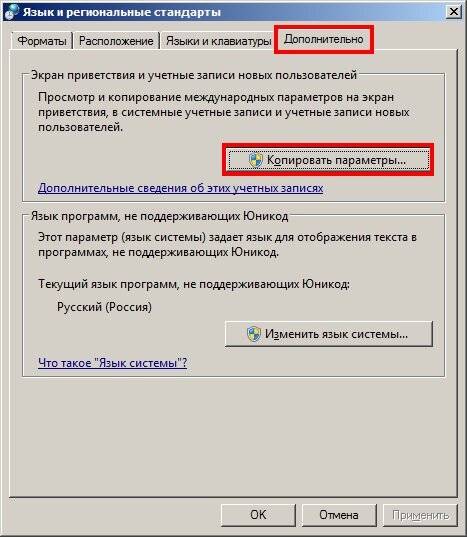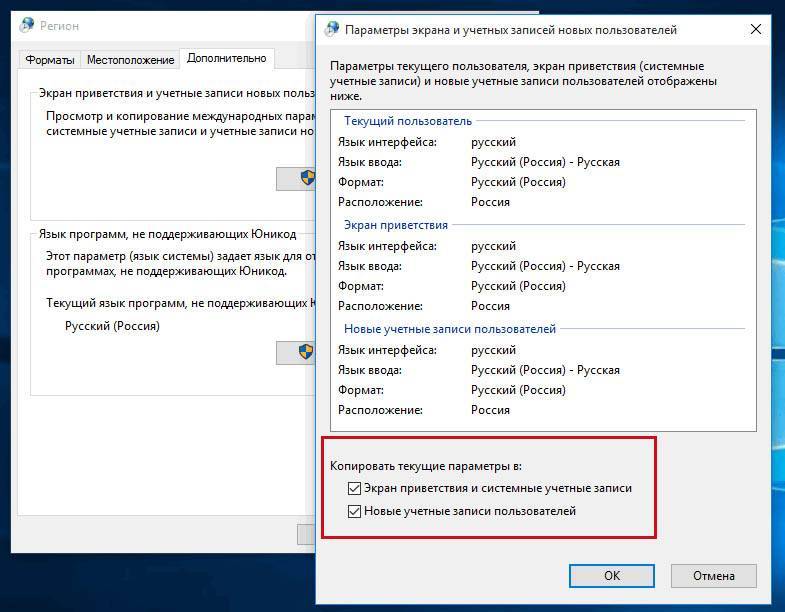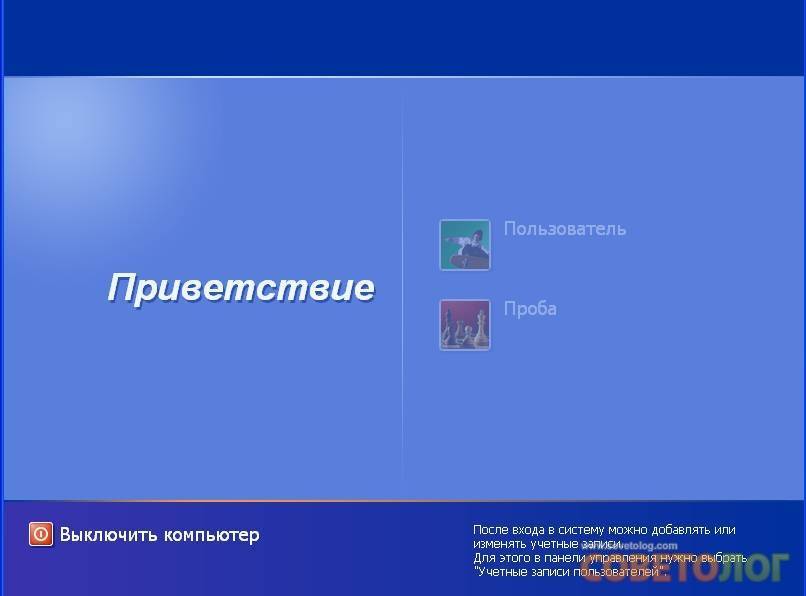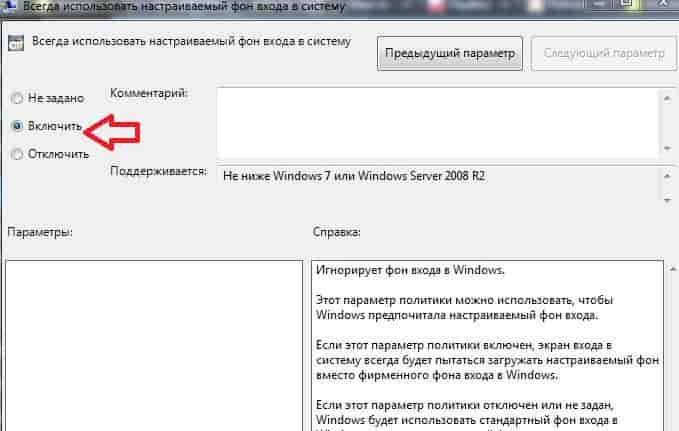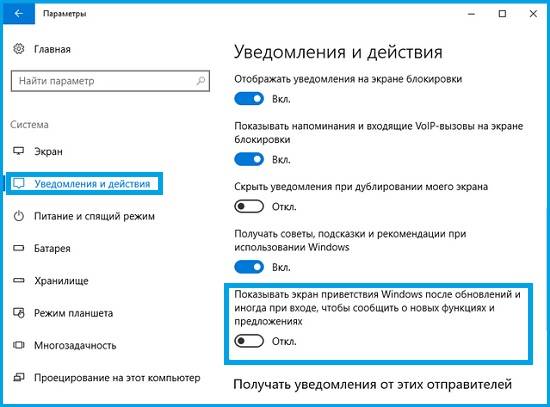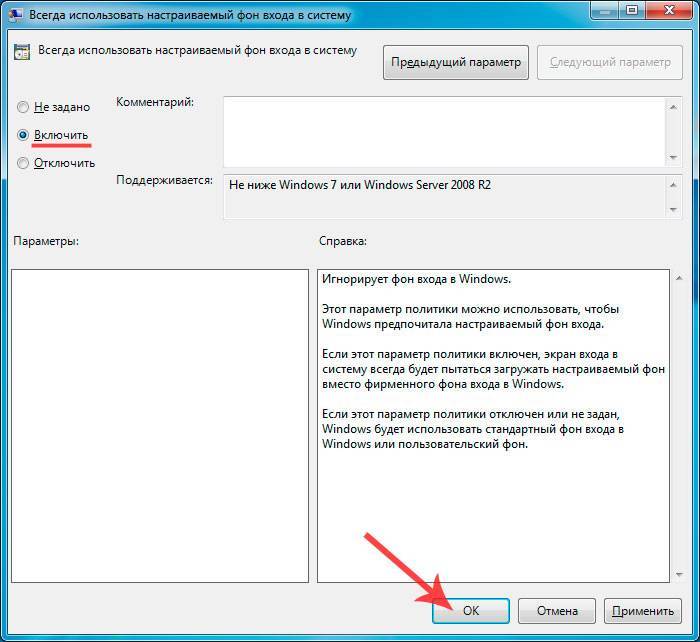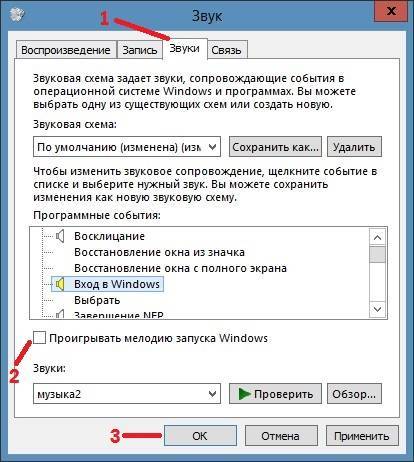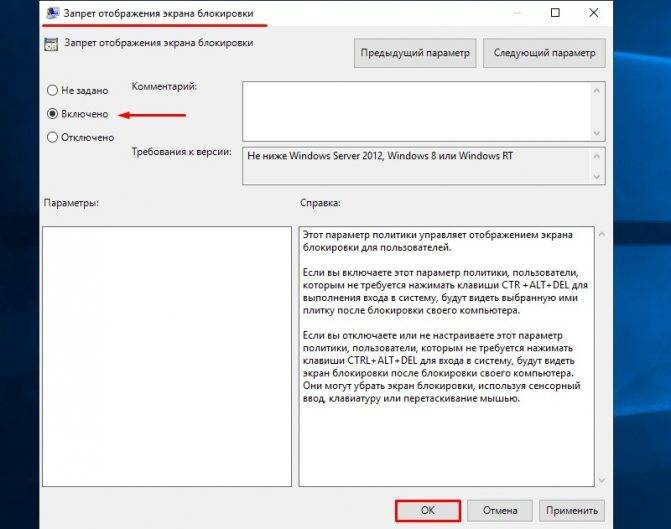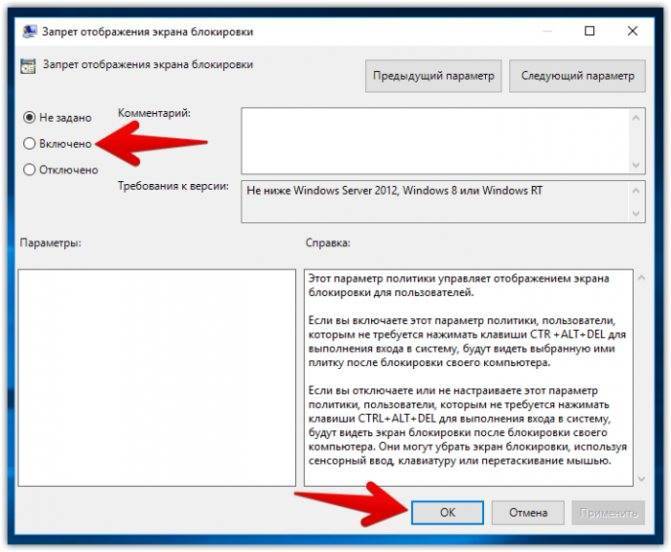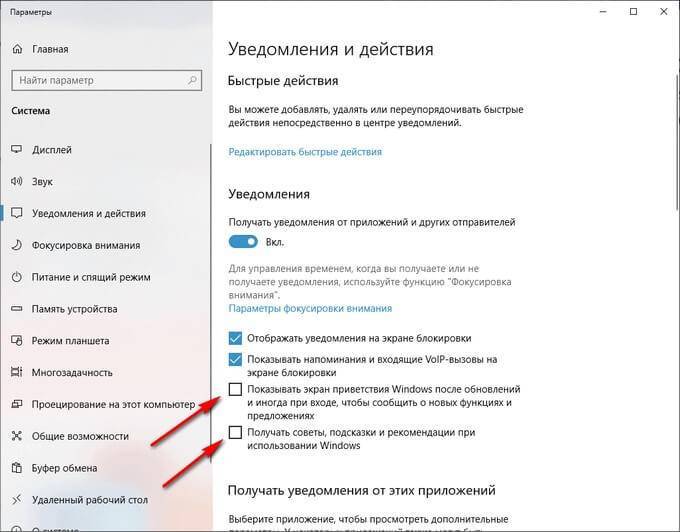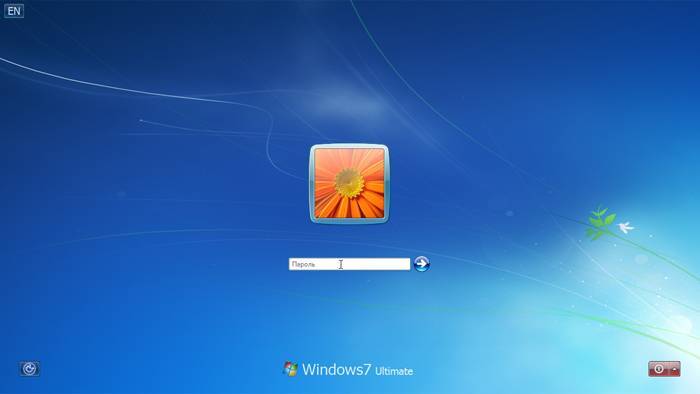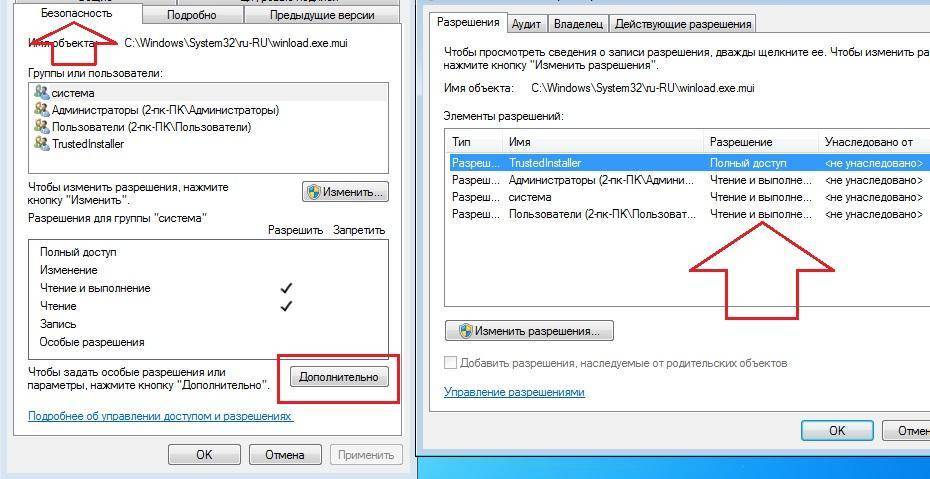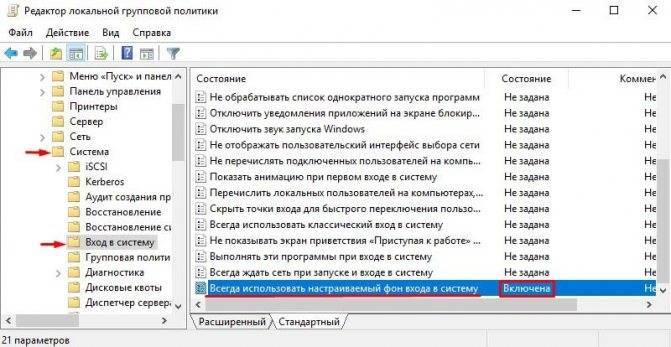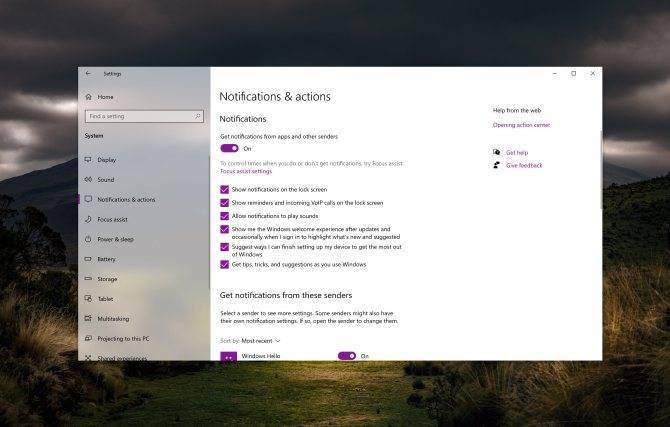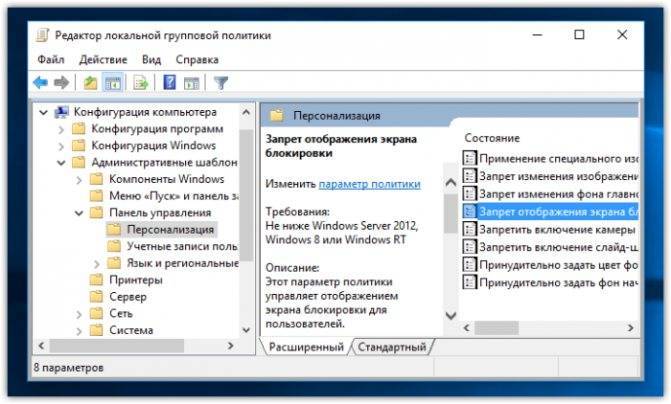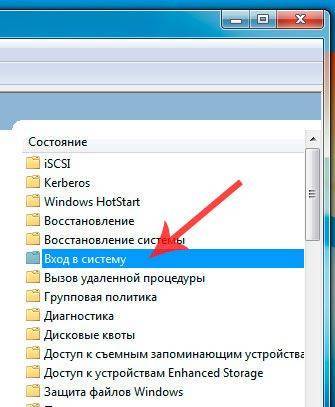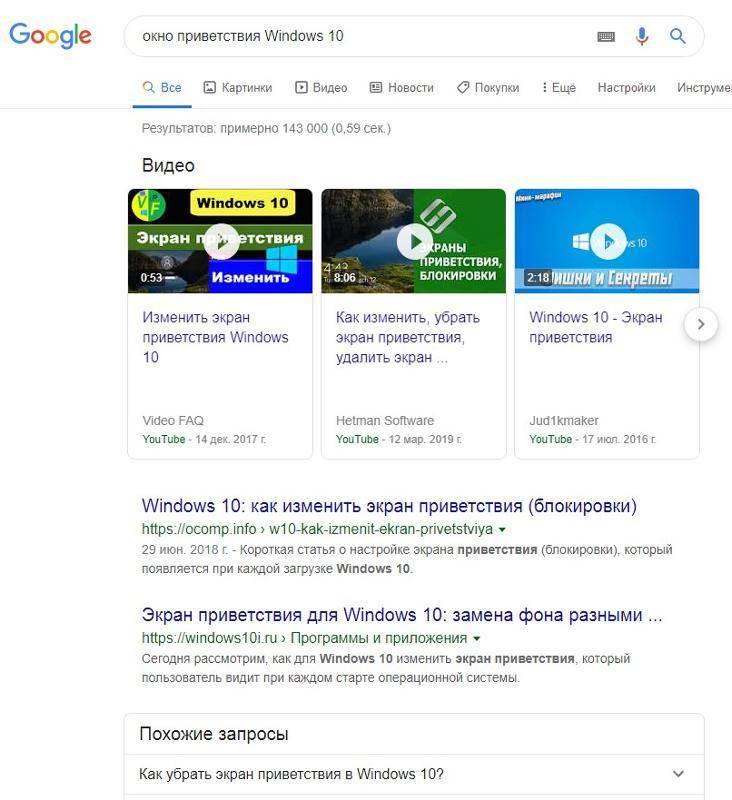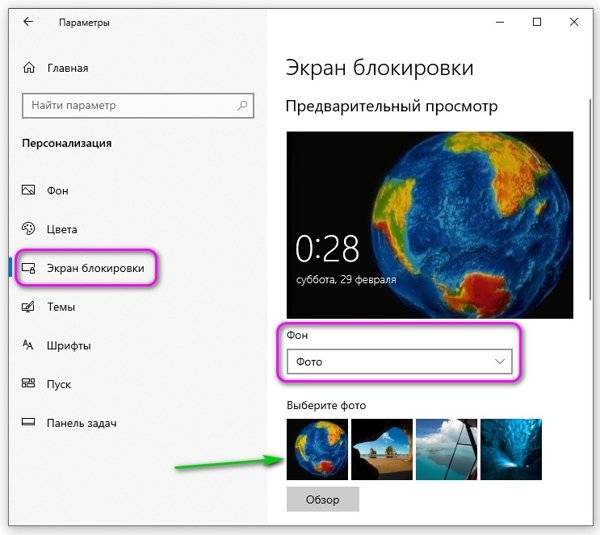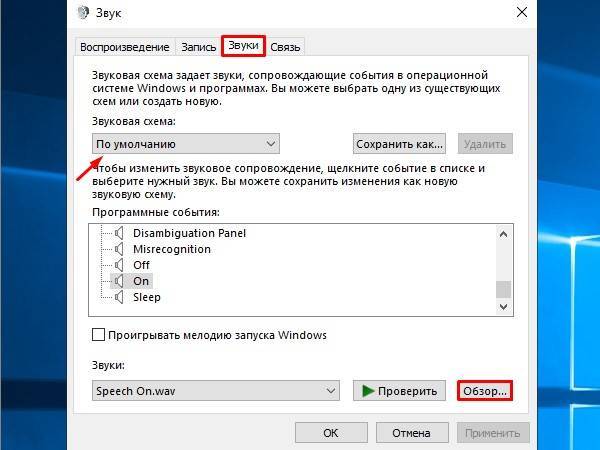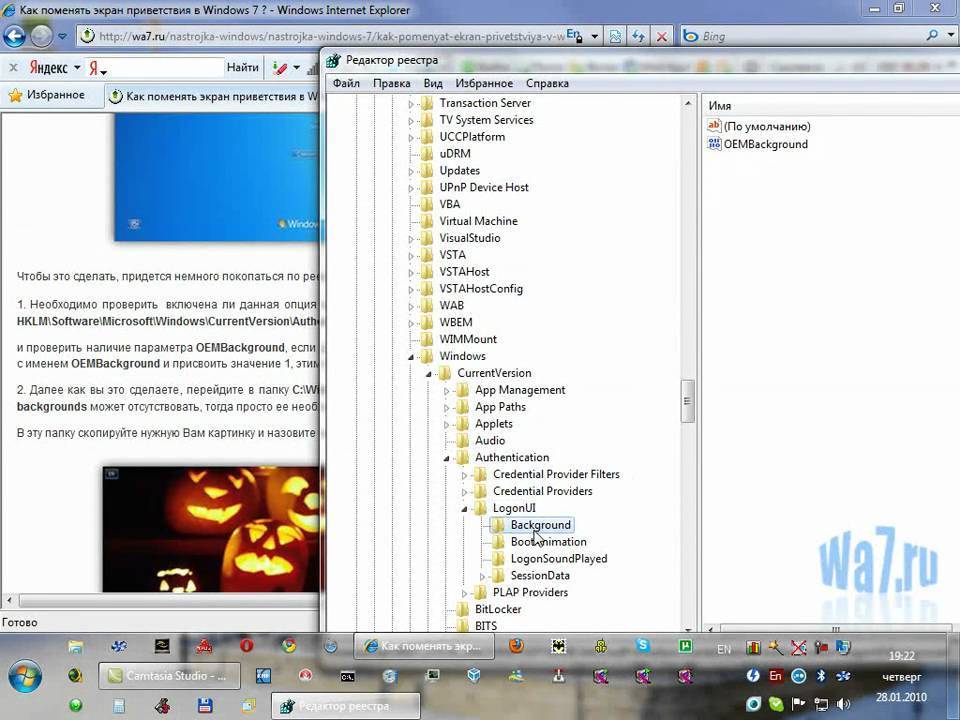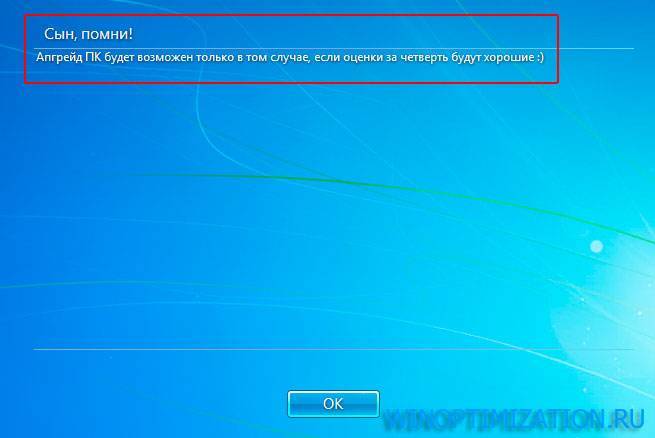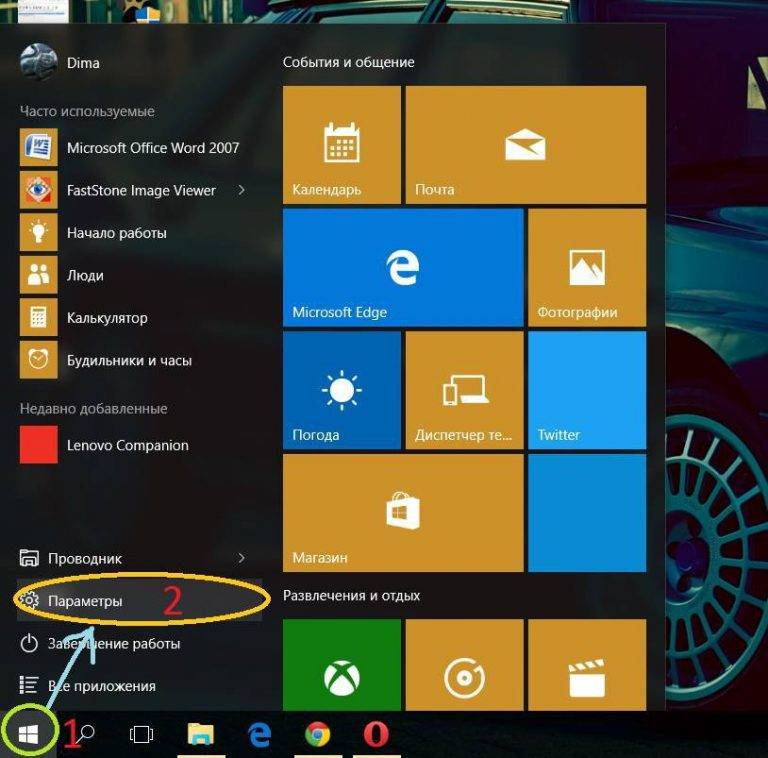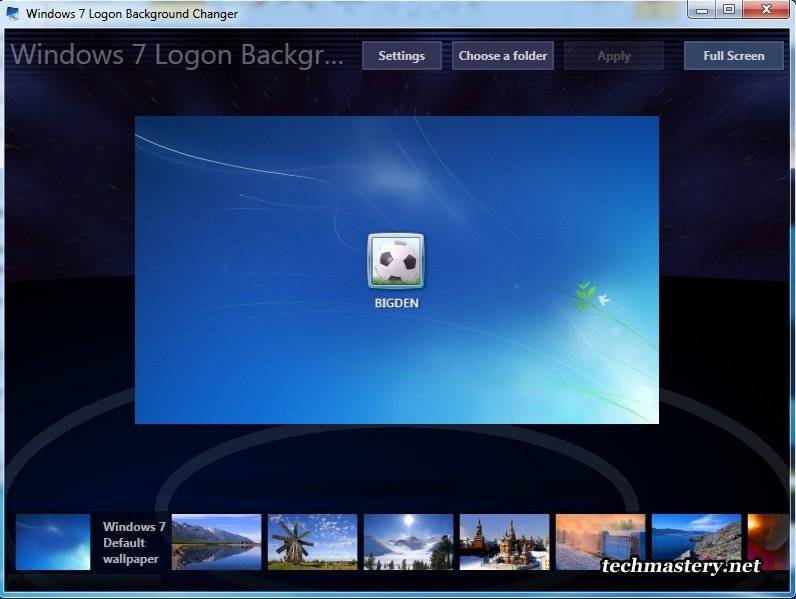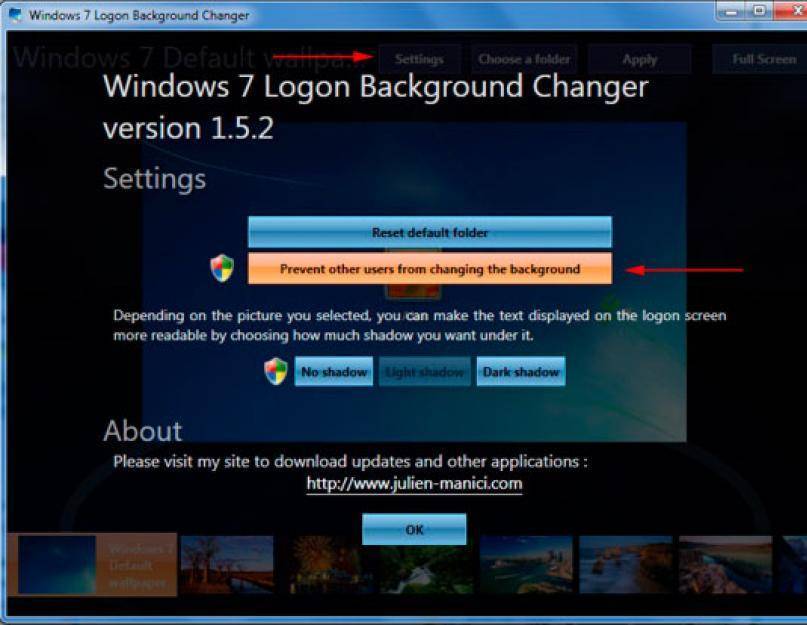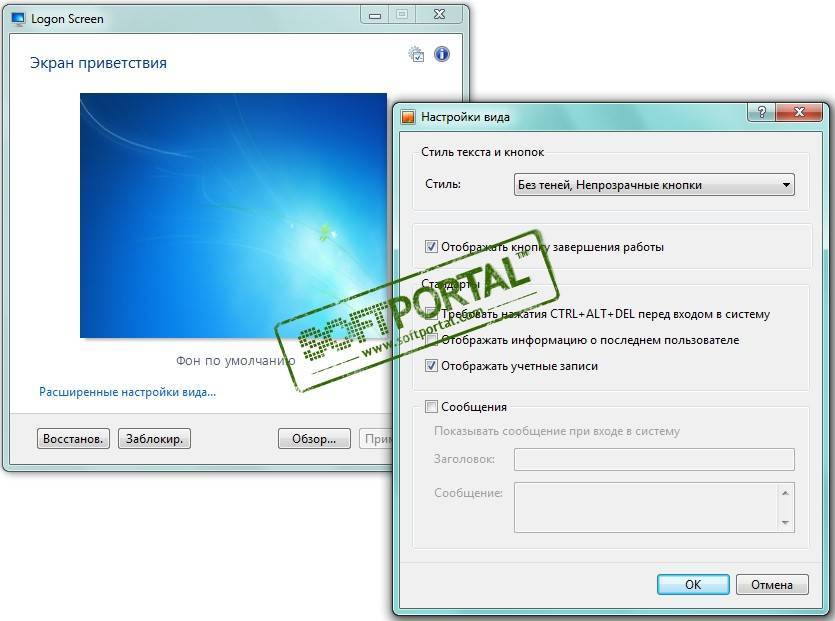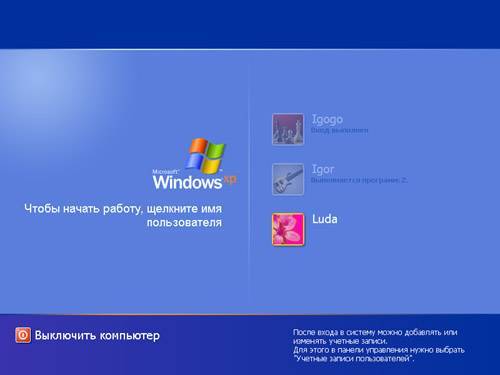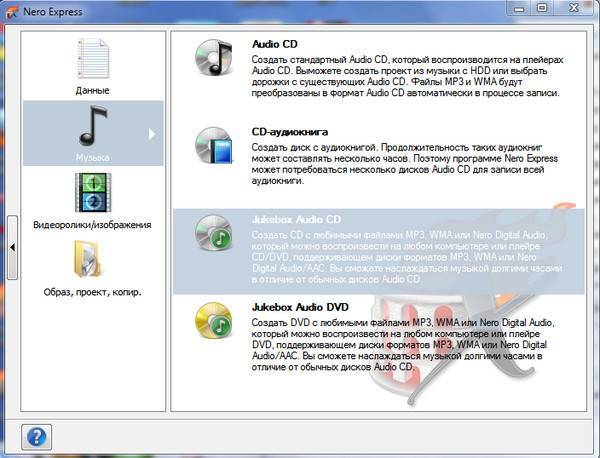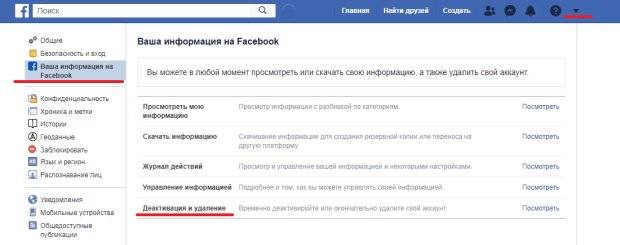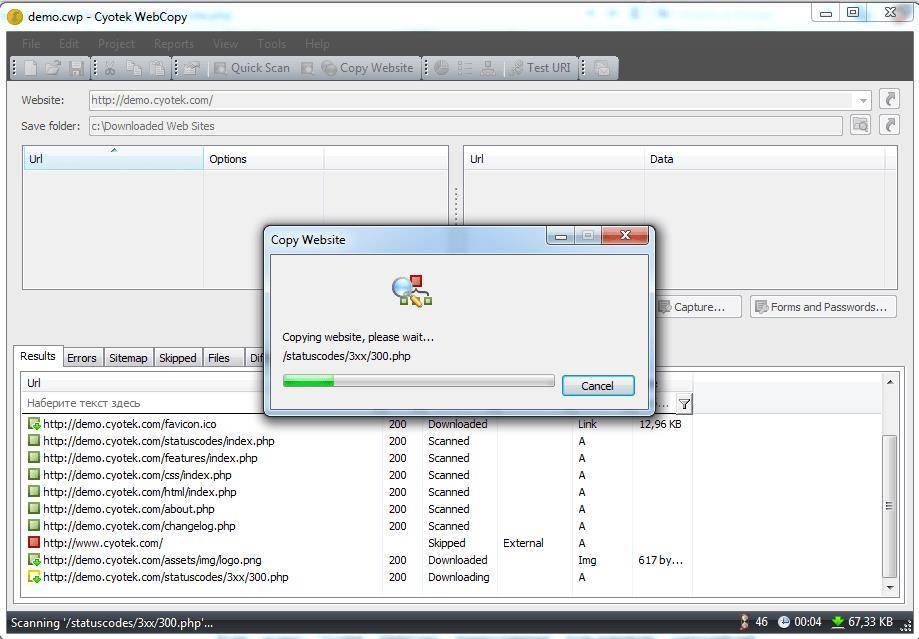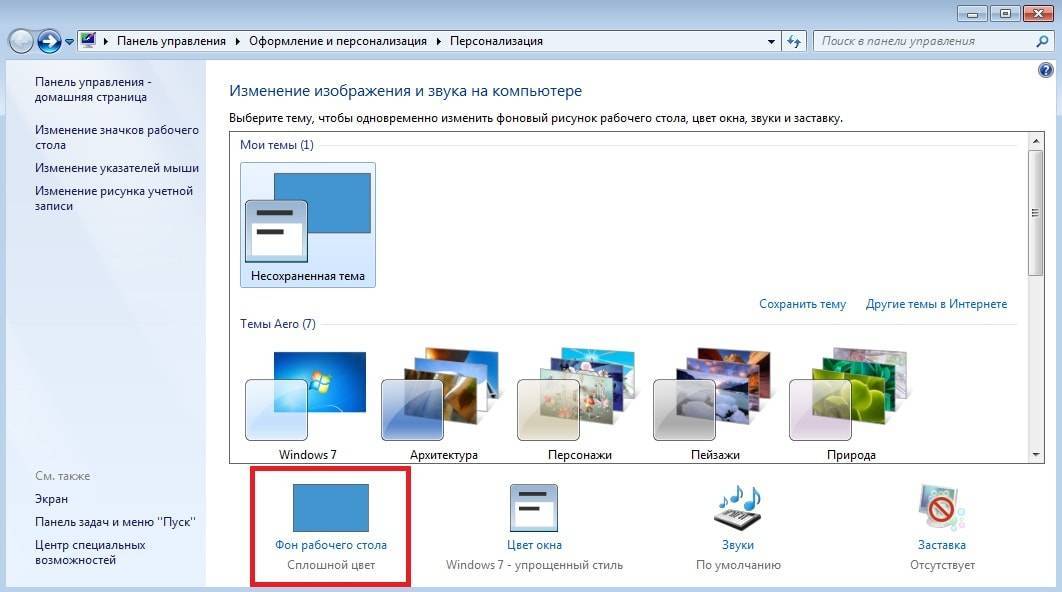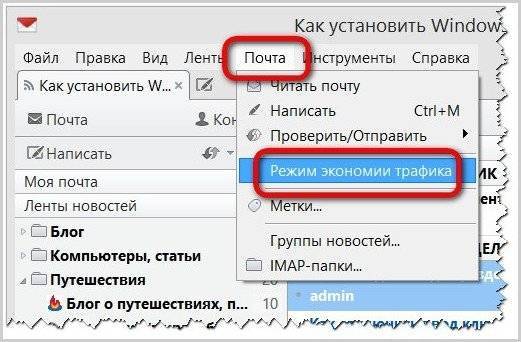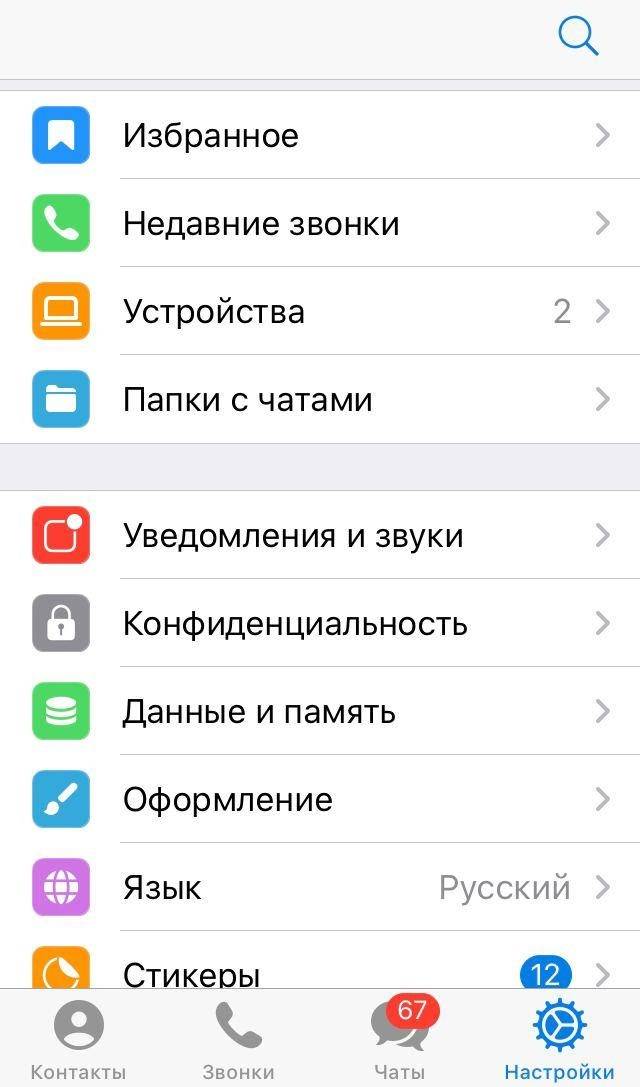Экран приветствия
Замена экрана приветствия в Windows 7
В Windows 7 появилась возможность изменить изображение страницы приветствия (Logon screen) через реестр или при помощи групповой политики. Теперь не нужно копаться в ресурсах программы при помощи различных программ.
Сначала нам надо подготовить несколько картинок, которые будут являться фоном для страницы приветствия. Во-первых, нам понадобится картинка в формате JPG с разрешением равным разрешению экрана и размером не более 256 кбайт. Назовите этот файл backgroundDefault. jpg. Вы также можете подготовить файлы изображений для других разрешений экрана. В этом случае файлы должны содержать в названиях разрешения. Вот список поддерживаемых разрешений и соответствующие им имена файлов (кроме backgroundDefault. jpg):
background768×1280.jpg
background900×1440.jpg
background960×1280.jpg
background1024×1280.jpg
background1280×1024.jpg
background1024×768.jpg
background1280×960.jpg
background1600×1200.jpg
background1440×900.jpg
background1920×1200.jpg
background1280×768.jpg
background1360×768.jpg
Все подготовленные изображения необходимо разместить в папке %windir%\system32\oobe\info\backgrounds (в случае необходимости нужно создать недостающиеся папки).
В случае, если система не может найти файла с именем, соответствующим текущему разрешению будет применено изображение из BackgroundDefault. jpg. При необходимости оно будет растянуто или сжато так, чтобы полностью покрывать экран.
Обратите внимание, что, если вы смените тему оформления ОС, ваш экран приветствия может быть отключен, т. к тема включает в себя и настройки этого экрана
Если вы хотите отредактировать оригинальный фон, применяемый в экране приветствия по умолчанию, то найдите файл C:\Windows\System32\oobe\background. bmp внесите нужные изменения.
Далее приступаем к редактированию реестра. Войдите в раздел реестра HKLM\Software\Microsoft\Windows\CurrentVersion\Authentication\LogonUI\Background и создайте параметр DWORD OEMBackground со значением 1.
Также можно добиться этого эффекта при помощи редактора групповых политик gpedit. msc. Запустите редактор и последовательно разверните узлы Computer Configuration | Administrative Templates | System | Logon. В правой части окна откройте параметр Always use custom logon background. Установите значение параметра равным Enabled.
Пара замечаний о данной настройке: описанные способы действуют на сборку 7057 и выше. Кстати, нет никакой гарантии, что описанная настройка сохранится в окончательной версии Windows 7.
На моем Cайте для программистов, посвященном программированию на платформе. NET Framework, вы можете найти исходники на C# к програме Windows 7 LogonUI Changer, которая изменяет страницу приветствия. Утилита очень проста в использовании – изменяет нужный параметр реестре, изменяет разрешение выбранного изображения в соответствии с разрешением вашего экрана (можете выбрать другое изображение) и помещает файл с изображением в нужную папку.
Настройка кнопок на экране приветствия (Windows 7)
Изменив фон, как это описано выше, вы можете столкнуться с проблемой – низкий контраст текста и кнопочек при выборе светлого фона. Чтобы изменить кнопки, необходимо в разделе HKLM\SOFTWARE\Microsoft\Windows\CurrentVersion\Authentication\LogonUI добавить DWORD-параметр ButtonSet. Значения параметра варьируются от 0 до 2. Ниже приведено их описание:
0 – тени текста светлее, темные (более непрозрачные) кнопки (по умолчанию)
1 – тени текста темнее, более светлые (прозрачные) кнопки (для светлых фонов)
2 – нет теней текста, непрозрачные кнопки (для темных фоновых рисунков)
Также может быть полезно:
Другие новости:
Рубрика: Реестр Windows
Личная безопасность
Убираем E-mail и имя пользователя
- Снова комбинация «Win»+»R» и функция regedit в строку ввода. Далее «Ок». Вызываем окно «Выполнить» и вводим в строку regedit
- Теперь нам нужно получить доступ к разделу «System»: раскрываем HLM (HKEY.LOCAL.MACHINE), теперь переходим к SOFTWARE, далее необходимо перейти к разделу Microsoft и следом Windows, теперь CurrentVersion и Policies. Тут мы видим нужную нам папку. В данном окне ищем файл с названием «dontdisplaylastusername»(сверху четвертый), открываем его двойным щелчком и устанавливаем значение 1. Снова «Ок». В файле «dontdisplaylastusername» устанавливаем значение 1
- Сразу под этим название будет «DontDisplayLockedUserId», открываем его. Тут значение 2. И «Ок». В файле «DontDisplayLockedUserId» ставим значение 2
Как вместо картинки добавить однородный фон?
Виндовс 10 даёт возможность убрать изображение фон во время загрузки компьютера используя реестр. На месте изображения появится фон, который заполнен однородным цветом, который вы выберите.
- Первым делом нужно вызвать реестр, кликнув по клавишам Win+R и в строку ввода ввести сочетание regedit
; - Далее, нам нужно пройтись по адресу: КомпьютерHKLM LOCAL MACHINE Software PoliciesMicrosoftWindowsSystem
- В данном разделе необходимо создать строку DWORD;
- Для этого, мы кликнем правой клавишей мышки по пустому полю и в ниспадающем меню выбрать «Создать», затем параметр DWORD;
- Итак, нам нужно этот параметр назвать. Он будет называться «DisableLogonBackgroundImage»;
- После этого кликнем по новой строке правой клавишей мышки и в строке «Значение» поставим 1 (в шестеричной системе);
- Если вы данный ключ удалите или поменяете его значение на 0, всё вернётся на круги своя.
Вывод: я тремя способами рассказал вам, как изменить экран приветствия windows 10. Какой из 3 способов подходит вам больше, выбирайте сами. Успехов!
Как изменить язык на экране приветствия
В этом примере опишем изменение на экране приветствия русского языка на английский.
1. В строке поиска напишите «Язык и региональные стандарты» и выберите его из найденных результатов (также можно зайти в меню «Пуск» => Параметры => Время и язык => с левой стороны «Регион и язык»). Если у вас Windows 10 v1803 или выше — сначала зайдите в меню «Пуск» => «Параметры» => «Устройства» => с левой стороны выберите «Ввод», с правой стороны нажмите на «Дополнительные параметры клавиатуры» => возле «Переопределения метода ввода по умолчанию» выберите язык, который хотите видеть на экране приветствия => только после этого выполните 1, 2, 6, 7 и 8 пункт с инструкции ниже.
2.С правой стороны выберите «Дополнительные параметры даты и времени, региональные параметры» (Windows 10 версии 1809 и выше «Административные языковые параметры»).
3. Нажмите на «Язык».
4. С левой стороны выберите «Дополнительные параметры»;
5. В поле «Переопределение метода ввода по умолчанию» выберите язык, который хотите использовать как основной, и который хотите видеть на экране приветствия сразу при включении компьютера. В нашем примере мы выбираем «Английский» и нажимаем «Сохранить»;
6.Нажмите стрелку назад и выберите «Региональные стандарты» (в том окошке где вы выбирали «Язык» в третьем пункте).
7. Во вкладке «Дополнительно» и выберите «Копировать параметры».
8.Возле «Копировать текущие параметры в …» поставьте галочку в поле «Экран приветствия и системные учетные записи», после чего нажмите «ОК».
Всё, теперь можно блокировать экран (или перезагружать компьютер) и вы увидите, что на экране приветствия выставлен по умолчанию тот язык, который вам нужен. Если есть дополнения — пишите комментарии! Удачи Вам
Обычно при изменении интерфейса системы Windows 10 язык на экране приветствия не изменяется. Поэтому язык приветствия нужно изменять отдельно. Для этого открываем Панель управления — Часы, язык и регион — Язык — Дополнительные параметры.
Изменить язык приветствия Windows 10 можно через Панель управления
Откроется окно в котором нужно нажать на Применить языковые параметры к экрану приветствия, системным учётным записям и новым учётным записям пользователей.
Панель управления, дополнительные параметры языка
Откроется ещё одно окно под названием Регион. В этом окне на вкладке Дополнительно нужно нажать на кнопку Копировать параметры.
Панель управления, Регион
Откроется окно под названием Параметры экрана и учётных записей новых пользователей. В этом окне нужно поставить галочку у пункта Экран приветствия и системные учетные записи и тогда выбранный язык будет применён к приветствию только текущего пользователя.
Текущие параметры языка текущего пользователя
Если поставить галочку у пункта Новые учётные записи пользователей то тогда у всех создаваемых новых пользователей сразу будет устанавливаться выбранный язык для приветствия. Все открытые она нужно закрыть нажимая кнопку ОК, а после перезагрузки вы увидите приветствие на установленном вами языке.
- https://public-pc.com/kak-izmenit-yazyik-po-umolchaniyu-v-windows-10/
- https://vynesimozg.com/izmenit-yazyk-po-umolchaniyu-na-ekrane-privetstviya-windows-10/
- https://10win.ru/sovety/sistemy/kak-izmenit-v-windows-10-yazyk-na-ekrane-privetstviya
Настройки языка Windows 10
Заходим в параметры «десятки» комбинацией клавиш Win+I. Выбираем раздел «Время и язык». Во вкладке «Регион и язык» видим список всех добавленных языков. Добавить новый можно, кликнув по иконке с плюсиком.
Чтобы установить конкретный язык как основной интерфейса, выбираем из предложенного списка.
В нашем списке нет, например, английского языка, хотя английская раскладка присутствует. Это значит, что для английского не скачан языковой пакет. Кликаем на английский язык в списке (у вас это может быть любой другой, по желанию) и выбираем «Параметры».
Заметили, что для того же украинского «Установлен языковой пакет», а для английского только «Доступен».
В параметрах кликаем на «Загрузить». Ждем, пока завершится загрузка нового языка, а затем устанавливаем его в качестве основного для интерфейса, как было показано выше.
Для более ранних версий Windows (до сборки 1803) были актуальны несколько другие настройки. Вместо выбора из списка нужного языка, ОС предлагала следующее. При нажатии на язык появлялось сообщение «Использовать как основной».
Скачав языковой пакет и установив его в качестве основного для интерфейса, нужно перезагрузит компьютер. Изменения будут актуальны только для пользователя, в учетной записи которого менялись настройки.
Отключение экрана приветствия
Ещё один способ ускорить запуск Windows 10 – отключение экрана приветствия, где от вас всегда требуется ввод пароля. Если речь идёт о домашнем компьютере и скрывать от близких вам особо нечего, то и смысла в ежедневном вводе пароля на экране приветствия остаётся не так уж и много.
Чтобы отключить этот экран нажмите Win+R, в появившемся окне напечатайте netplwiz и следом нажмите Enter:
В следующем окне вам нужно снять галочку с пункта «Требовать ввод имени пользователя и пароля».
После снятия этого флажка и нажатия «Ок» система попросит вас дважды ввести ваш текущий пароль:
Если вы это сделайте, то при следующем запуске Windows будет лишь мимолётно показывать экран приветствия, а следом, не дожидаясь ввода никаких паролей, тут же загрузит рабочий стол.
С помощью этих двух нехитрых настроек вы можете ощутимо ускорить запуск Windows 10 на своём компьютере, при этом избавив себя от ряда лишних действий, которые вам приходилось совершать при каждом включении и перезагрузке ПК.
См. также:Восемь лучших гаджетов для Windows 10
См. также:Windows 10: хитрости и секреты, которые вы могли не заметитьСм. также:Шахматы, сапёр и косынка для Windows 10: возвращаем игры в новую ОС
Игорь Андреев – автор статей для ITRew.ru и Our-Firefox.ru. Увлечен современными технологиями, рассказываю о них в своих текстах)
Страница автора – twitter.com
- https://lifehacker.ru/ekran-privetstviya-windows-10/
- https://pc-consultant.ru/rabota-na-komp-yutere/kak-ubrat-jekran-privetstvija-v-windows-10/
- http://www.itrew.ru/instruktsii/uskoryaem-zapusk-windows-10-otklyuchenie-yekrano.html
Изменение экрана приветствия в Виндовс 7
Любители подстраивать операционную систему под себя не упустят возможности заменить стандартный приветственный фон на более интересное изображение. Это можно сделать в любой современной и относительно современной версии Виндовс, включая «семерку». Это можно сделать как при помощи специальных утилит, так и вручную. Первый вариант зачастую быстрее и удобнее, а второй подойдет более уверенным пользователям, не желающим пользоваться сторонним ПО.
Перед выбором способа настоятельно рекомендуем позаботиться о создании точки восстановления системы и/или загрузочной флешки.
Способ 1: Windows 7 Logon Background Changer
Как понятно из названия, эта программа предназначена специально для пользователей «семерки», желающих изменить приветственный фон. Этот софт имеет очень простой, приятный и современный интерфейс и наделен небольшой галереей собственных фонов.
На новой странице нажмите на ссылку «Please click here to start the download».
Скачанный файл ZIP остается извлечь и запустить EXE-файл. Программа не требует установки и работает как portable-версия.
Внизу находится набор обоев, которыми вы можете заменить стандартное изображение. При желании можно просмотреть этот список, прокручивая ее колесом вниз (вперед) и вверх (назад).
Если необходимо, нажмите на кнопку «Full Screen» — это позволит просмотреть изображение на весь экран.
Применить свой выбор можно кнопкой «Apply».
Если вы хотите установить собственное изображение, а не предложенное программой, нажмите на кнопку «Choose a folder».
Откроется проводник, где нужно указать путь к файлу.
Выбранный файл устанавливается по умолчанию так же кнопкой «Apply».
Обратите внимание, что вы всегда можете вернуть стандартную картинку обратно. Для этого нажмите на «Windows 7 Default wallpaper» и сохраните результат на «Apply»
В настройках программы можно выполнить сброс папки по умолчанию, отключить изменение заставки для других учетных записей и добавить тень к тексту на экране загрузки.
Никаких дополнительных возможностей по кастомизации у программы нет, поэтому если вы хотите изменить в системе что-нибудь еще, используйте многофункциональные твикеры для Виндовс 7, в состав которых входит возможность изменения фона загрузки.
Способ 2: Средства Windows
Через инструмент «Персонализация» и какие-либо другие редакторы поменять фон приветствия нельзя, однако заменить изображение можно через редактирование реестра и замену картинки в системной папке. Минус такого способа — невозможно увидеть результат до перезагрузки компьютера.
- Откройте редактор реестра сочетанием клавиш Win + R и командой regedit .

Перейдите по пути, указанном ниже:
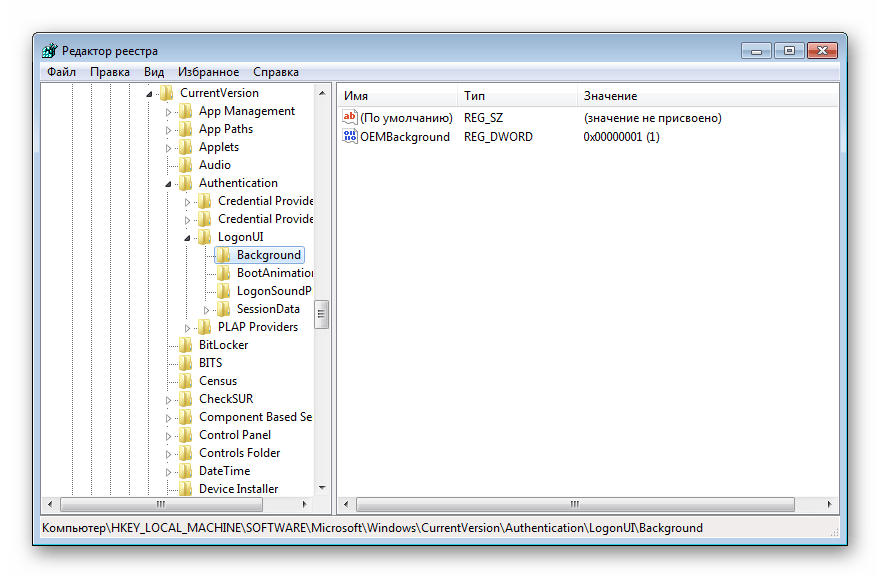
Дважды щелкните по параметру «OEMBackground», поставьте значение 1 и нажмите «ОК».
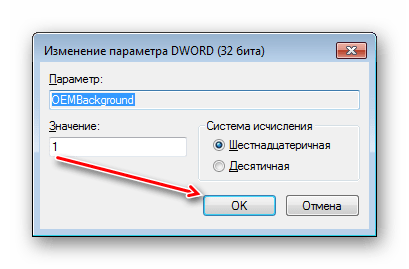
Если оно уже стоит, просто переходите к следующему пункту.
При отсутствии создайте этот параметр вручную. Находясь по вышеуказанному пути, кликните ПКМ по пустому месту в правой части экрана и выберите «Создать» > «Параметр DWORD (32 бита)».
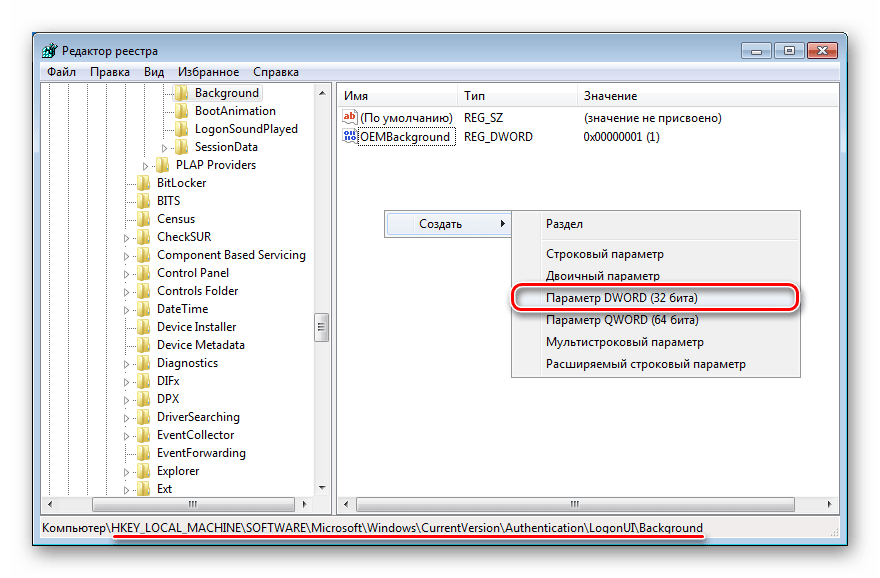
Задайте ему имя OEMBackground, выставьте значение 1 и сохраните результат на «ОК».
Откройте проводник и перейдите в папку backgrounds, располагающуюся здесь:
В некоторых случаях backgrounds может отсутствовать, как и папка info. В таком случае вам потребуется создать и переименовать 2 папки вручную обычным способом.
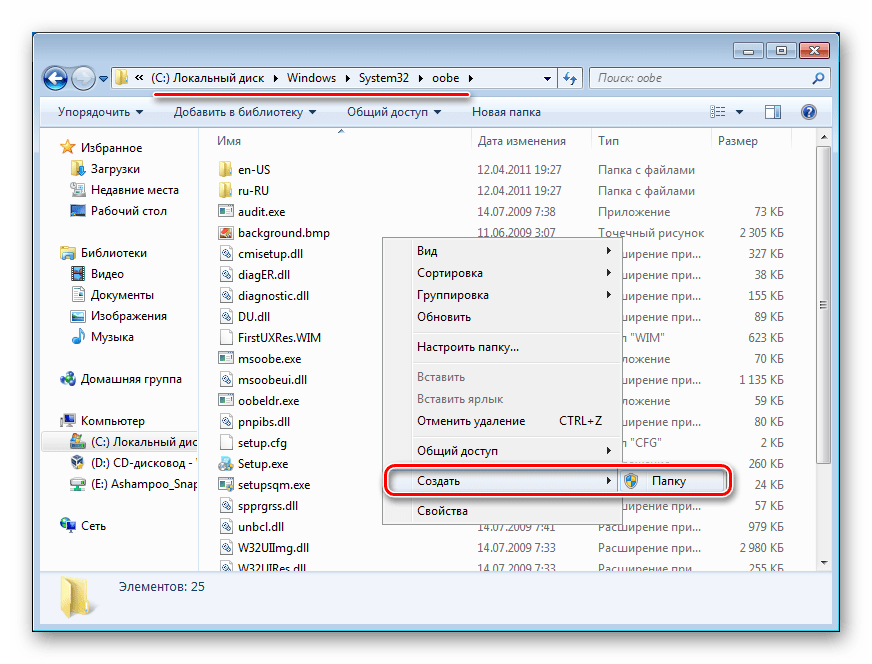
Сперва внутри oobe создайте папку и назовите ее info, внутри которой создайте папку backgrounds.
Подберите подходящую картинку с учетом советов выше, переименуйте ее в backgroundDefault и скопируйте в папку backgrounds. Может потребоваться разрешение от учетной записи администратора – нажмите «Продолжить».
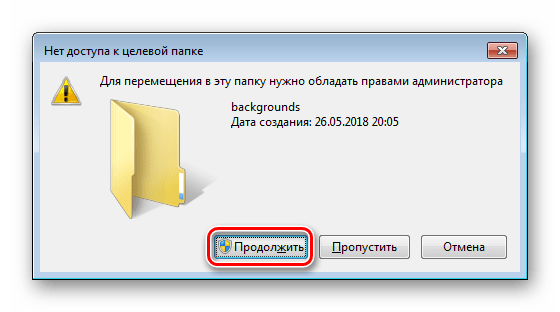
Успешно скопированное изображение должно появиться в папке.
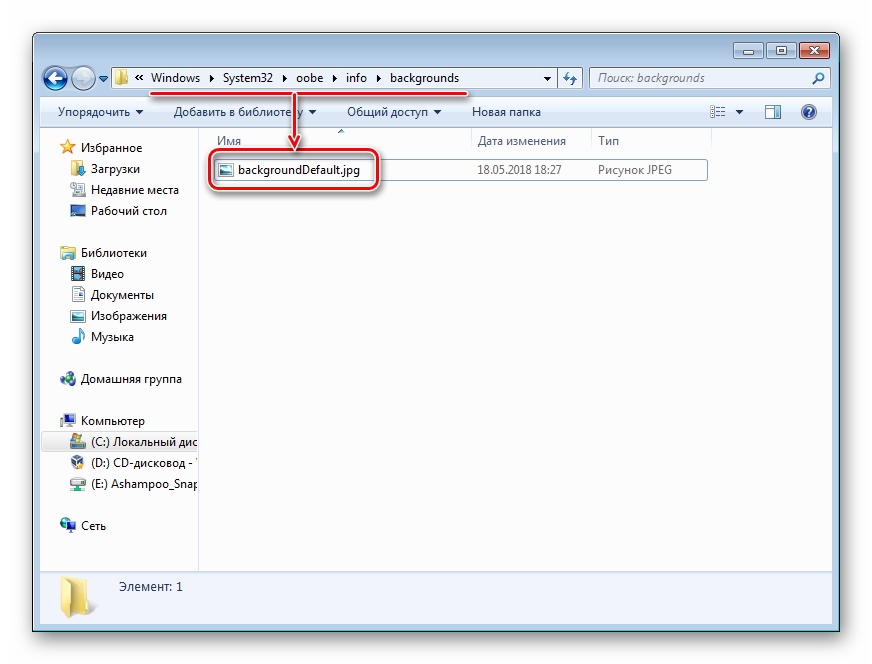
Чтобы увидеть измененный фон, перезагрузите ПК.
Теперь вы знаете два несложных метода изменения экрана приветствия в Виндовс 7. Используйте первый, если не уверены в своих силах и не хотите редактировать реестр и системную папку. Второй же удобен тем, кто не желает использовать либо не доверяет стороннему ПО, обладая достаточными навыками для установки фона вручную.
Дополнительные сведения
Windows 10 позволяет и отключать фоновый рисунок во время авторизации в учетной записи посредством редактирования соответствующего ключа системного реестра. Вместо фото или иного другого растрового файла фон будет заполнен основным цветом, выбираемым в персонализации (см. первый раздел).
1. Выполняем regedit в поисковой строке.
2. Открываем ветку HKLM.
3. Идем в раздел Software.
4. Далее следуем по пути: «Policies Microsoft Windows».
5. В подразделе «System» создаем ключ типа DWORD с именем «DisableLogonBackgroundImage» и значением 1 (единица в шестнадцатеричной системе).
Удаление ключа или изменение его значения на ноль вернет все на свои места.
Начиная с Windows 8, в самой популярной ОС в мире, кроме локального пользовательского аккаунта, был введен аккаунт Microsoft. В отличие от локального профиля, учетная запись (аккаунт) Microsoft позволяет синхронизировать настройки и файлы между устройствами, а также пользоваться Магазином приложений.
По этой причине работа в свежепредставленной Windows 10 под учетной записью Microsoft стала стандартом, но есть и проблема: на экране входа в систему отображаются реальные имя пользователя и адрес электронной почты, которые легко подсмотрит посторонний, если вы включили ноутбук (планшет) в общественном месте (кафе, вокзал, метро). Штатными средствами проблему не решить, но существует универсальный способ повысить безопасность личных данных через простой твик реестра «Окон».
Изменить экран входа (экран приветствия) в Windows 10 можно как с помощью редактора локальной групповой политики gpedit.msc, так и посредством правки реестра. Мы пойдем вторым путем, т.к. в Windows 10 Home редактор политик, увы, недоступен.
- нажмите комбинацию клавиш «Win + R» и наберите regedit → «ОК«;
- в редакторе системного реестра разверните цепочку HKEY_LOCAL_MACHINESOFTWAREMicrosoftWindowsCurrentVersionPoliciesSystem;
через правую кнопку мыши откройте параметр dontdisplaylastusername и установите его значение равным «1» → «ОК«;
откройте следующий в списке параметр DontDisplayLockedUserId и установите значение равным «2» → финальное «ОК«.
И это все, персональная информация на экране приветствия больше отображаться не будет. Разумеется, теперь при входе в систему Вам придется вводить не только пароль, но и адрес электронной почты. Если на компьютере есть другие учетные записи, то их владельцам тоже придется вводить свои полные данные.
Вышеописанный алгоритм сохранения Вашей приватности применим и к Windows 8 / 8.1.
Дмитрий Евдокимовwww.TestSoft.su
Способ 3 – Редактирование реестра
Этот способ для пытливых умов, когда просто — значит не интересно. О том, что такое реестр и для чего он нужен можно ознакомиться прочитав статью Очистка и дефрагментация реестра. В седьмой версии Windows, изменить фон загрузки Windows можно средствами самой операционной системы. Для этого нужно внести небольшие изменения в реестр.
Пуск → Regedit в строке поиска → Enter. Если включен Контроль учетных записей (User Account Control) подтвердите действие нажав → Да.
Нас интересует параметр HKEY_LOCAL_MACHINE щелкаем по нему правой клавишей мыши → Найти. В окне поиска вводим OEMBackground (снять флажки со всех опций, кроме имена параметров).

Откроется раздел:
Нас интересует OEMBackground → откройте его, дважды щелкнув левой клавишей мыши. В окне «Изменение параметра DWORD» поменяйте значение с 0 на 1.
Теперь создадим пару папок. Пройдите по адресу: C:\Windows\System32\Oobe и создайте папку с именем «info» (без кавычек), в этой папке создаем еще одну с именем «backgrounds» (без кавычек).
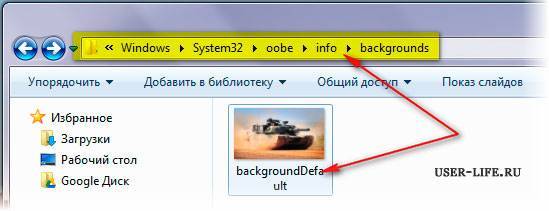
Поместите ваше изображение в папку. Можно использовать любое изображение в формате JPG. Выберете фон и присвойте ему имя «backgroundDefault.jpg», размер не более 256 Кбайт. Разрешение изображения должно соответствовать разрешению вашего экрана, иначе фон получится растянутым.
На этом все, осталось перезагрузить компьютер. Надеюсь, эта статья была полезна, не забывайте подписываться на обновления блога. Удачи!
Как изменить фон экрана блокировки в Windows 10?
Экран блокировки стоит отличать от экрана приветствия. Первый активируется при блокировке устройства, при перезагрузке системы или выходе из спящего режима. Он являет собою своеобразный прототип экрана блокировки, который мы часто используем на сенсорных телефонах. В Виндовс 10 можно изменить фон такого экрана блокировки. Для этого достаточно выполнить следующие действия:
Жмём «Пуск», выбираем «Параметры». Здесь выбираем раздел «Персонализация».
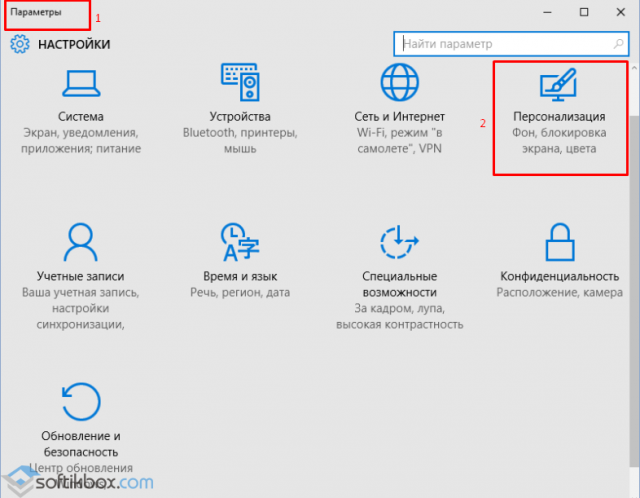
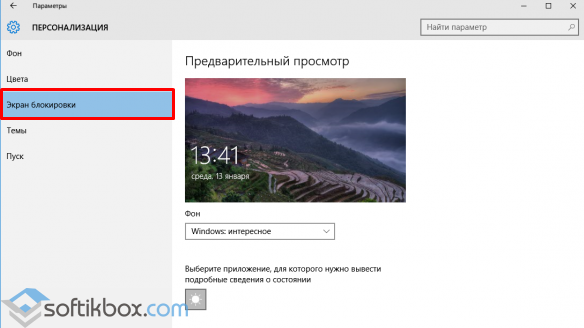
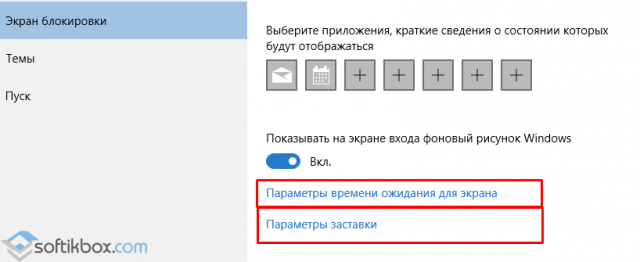
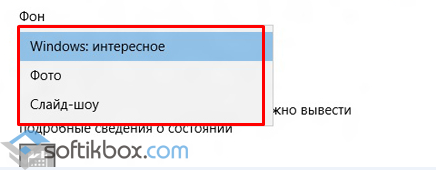
Как отключить фоновое изображение на экране блокировки?
Если вы хотите отключить фон на экране входа в систему, для этого необходимо внести правки в раздел реестра.
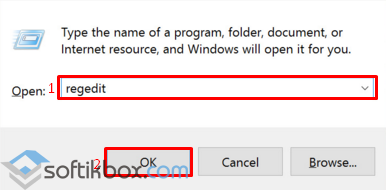
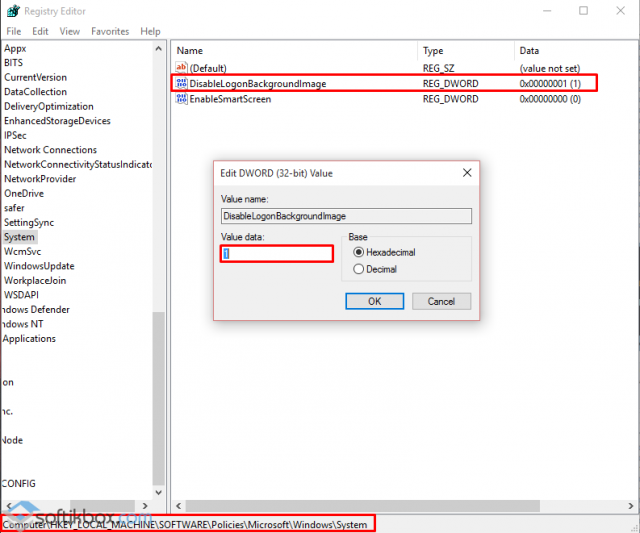
При этом стоит отметить, что фон все же будет отображаться, только стандартный от Windows 10.
Как изменить картинку приветствия в операционной системе Windows 10?
Сменить картинку приветствия в Windows 10 достаточно сложно. В первую очередь это объясняется тем, что разработчиками компании Майкрософт не предусмотрена такая функция. Однако для этой цели есть две программы:
- Windows 10 BG Logon Changer;
- Windows 10 Logon ChangerLogin Background Changer.
Рассмотрим принцип действия каждой отдельно.
Как работает Windows 10 BG Logon Changer?
Программа Windows 10 BG Logon Changer позволяет любому пользователю изменить экран приветствия Windows 10 без особых усилий.
Скачиваем и распаковываем программу. Запускаем ехе.файл. Сразу откроется окно программы. Здесь стоит отметить три главные кнопки: о программе, блокировка Windows 10 и меню оформления экрана приветствия.
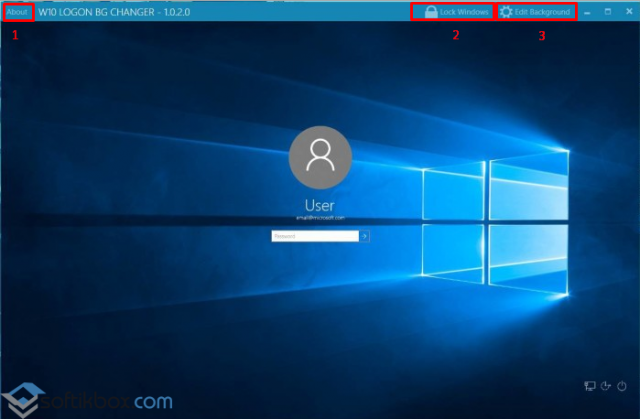
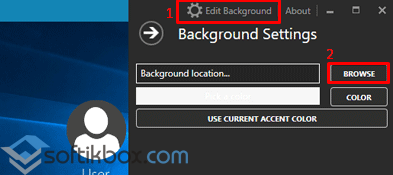
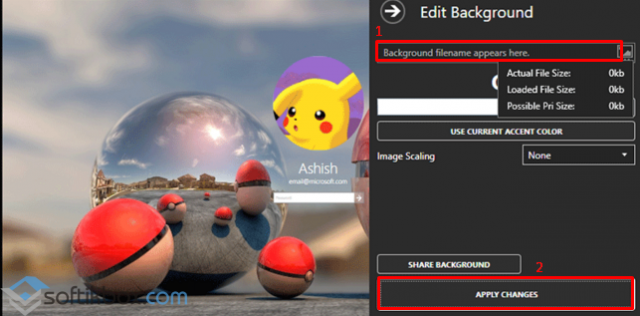
Как работает Windows 10 Logon ChangerLogin Background Changer?
Чтобы отключить ненужную картинку или убрать её из экрана приветствия, достаточно скачать и запустить на своём компьютере программу Windows 10 Logon ChangerLogin Background Changer, которая поможет быстро изменить оформления начального экрана ОС.
После загрузки и запуска программы появится её начальный экран. Нажимаем «Выбрать картинку».
Находим и меняем фон экрана приветствия
Способ 1. Самый простой
- Запускаем «Параметры» через меню или «Win»+«l». Открываем «Персонализация». Запускаем «Параметры» через меню «Пуск» и открываем «Персонализация»
- Переходим к третьему пункту слева «Экран блокировки». Переходим в «Экран блокировки»
- В пункте «Фон» выбираем фото: вы можете установить любую картинку, нажав на кнопку «Обзор», или же выбрать что-то из системных параметров. В пункте «Фон» выбираем фото
Вы можете посмотреть, как будет выглядеть ваше окошко с новым фото, нажав на «Win»+»L».
Способ 2. Используем улиту tweaks.com Logon Changer
Не желательно использовать сторонние улиты, это может привести к сбоям или различным проблемам. Хорошо обдумайте, прежде выполнять следующие действия:
- Устанавливаем приложение и запускаем его (через окно установщика). Устанавливаем и запускаем приложение
- Выбираем пункт «Change London Screen» (он может быть как сверху, так и снизу) и ищем на устройстве нужную нам картинку или фото. Выделяем и нажимаем «Открыть». В пункте «Change London Screen» выделяем картинку и нажимаем «Открыть»
- С помощью этих действий вы сменили картинку. Подтверждаем выполненные действия, нажимаем «ОК»Если нужно все отменить, существует кнопка (вторая сверху) — «Revert Wallpaper».
Способ 3. Редактор реестра
Этот способ позволяет все вернуть к заводским настройкам.
- Выполняем комбинацию «Win»+»R» и вводим в строку regedit. Вызываем окно «Выполнить» и вводим в строку regedit
- Теперь переходим последовательно по следующему пути: раскрываем HKLM, затем Software, после чего открываем Policies и Microsoft, а затем Windows. Далее открываем System и тут кликаем правой кнопкой, нажимаем «Создать DWORD». Указываем название — DisableLogonBackgroundImage. Значение устанавливаем 1. Переходим по указанному пути,нажимаем «Создать DWORD», называем DisableLogonBackgroundImage и устанавливаем значение 1
Видео — Как убрать экран приветствия в Windows 10
Согласитесь, оба этих экрана востребованы далеко не у всех пользователей. Многие предпочли бы их отключить, чтобы при старте компьютера гораздо быстрее и без лишних действий увидеть свой рабочий стол. Сделать это весьма просто.
Как удалить экран блокировки (LockApp.exe) в Windows 10
И еще один, более простой, но, вероятно, менее правильный способ. Экран блокировки представляет собой приложение, находящееся в папке C:WindowsSystemApps Microsoft.LockApp_cw5n1h2txyewy. И его вполне можно удалить (но не торопитесь), причем Windows 10 не показывает каких-либо беспокойств по поводу отсутствия экрана блокировки, а просто его не показывает.
Вместо удаления на всякий случай (чтобы легко можно было вернуть всё в первоначальный вид) я рекомендую поступить следующим образом: просто переименуйте папку Microsoft.LockApp_cw5n1h2txyewy (нужны права администратора), добавив какой-либо символ к ее имени (см., например, у меня на скриншоте).
Этого достаточно для того, чтобы экран блокировки больше не отображался.
В завершение статьи отмечу, что меня лично несколько удивляет то, как вольно стали подсовывать рекламу в меню пуск после последнего большого обновления Windows 10 (правда заметил это только на компьютере, где производилась чистая установка версии 1607): сразу после установки обнаружил у себя там не одно и не два «предлагаемых приложения»: всяческие Asphalt и не помню, что ещё, причем новые пункты появлялись с течением времени (может пригодиться: как убрать предлагаемые приложения в меню Пуск Windows 10). Подобное нам обещают и на экране блокировки.
Мне это кажется странным: Windows — единственная популярная «потребительская» операционная система, являющаяся платной. И она же единственная, позволяющая себе подобные выходки и отключающая возможности пользователей полностью избавиться от них
Причем не важно, что сейчас мы получали ее в виде бесплатного обновления — все равно в дальнейшем её стоимость будет включена в стоимость нового компьютера, а кому-то нужна будет именно Retail версия за 100 с лишним долларов и, заплатив их, пользователь все равно будет вынужден мириться с этими «функциями»
Экран приветствия появился на устройствах под управлением Windows ещё в «восьмёрке». Некоторым пользователям он нравится, ну а остальные считают, что достаточно одного ввода пароля. Если вы хотите убрать экран приветствия на вашем компьютере, то воспользуйтесь одним из этих несложных способов.
Изменить экран приветствия в Windows 7
Изменить в редакторе реестра.
В этом способе нужно вносить изменения в реестр, и если вас это пугает – перейдите к следующему способу. Перед редактированием реестра рекомендуется создать точку для восстановления системы.
1. В строке поиска или в меню выполнить (выполнить вызывается клавишами Win + R) введите regedit и нажмите Enter.
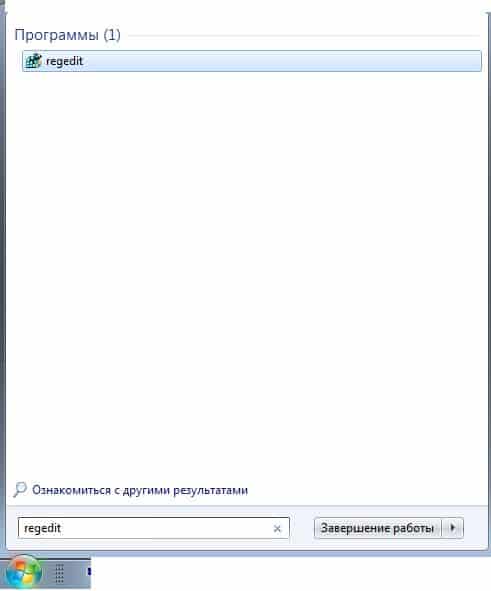

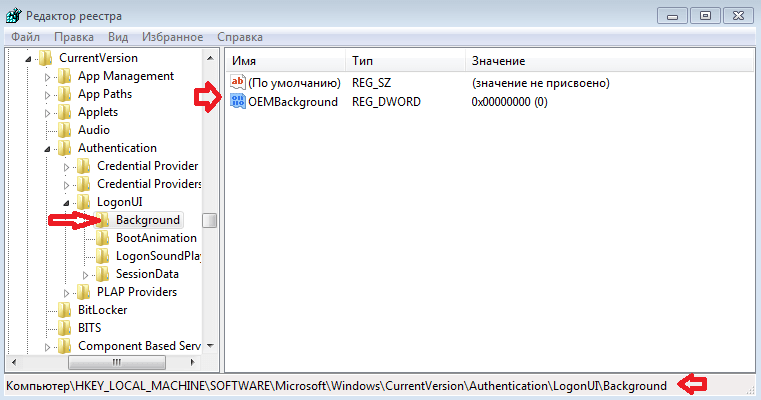
4. Откройте параметр OEMBackground, в строке “Значение” напишите 1 и нажмите “ОК”.
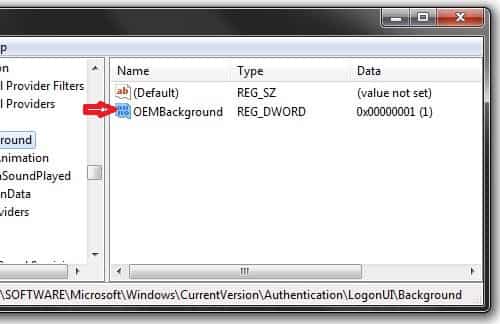
Обратите внимание, если вы измените тему Windows в персонализации – придется проводить шаги с 1 по 4 заново. А если вы хотите закрепить изменения в реестре, чтобы не менялись вместе с темой – нужно воспользоваться групповыми политиками (к сожалению они не доступны в домашних версиях Windows)
1.В строке поиска или в меню выполнить (выполнить вызывается клавишами Win+R) напишите gpedit.msc и нажмите клавишу Enter.
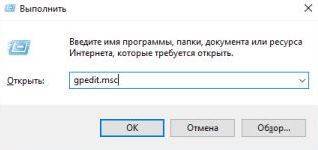
2. В левой колонке откройте “Конфигурация компьютера” => Административные шаблоны => Система => Вход в систему. В правой колонке откройте “Всегда использовать настраиваемый фон входа в систему”.
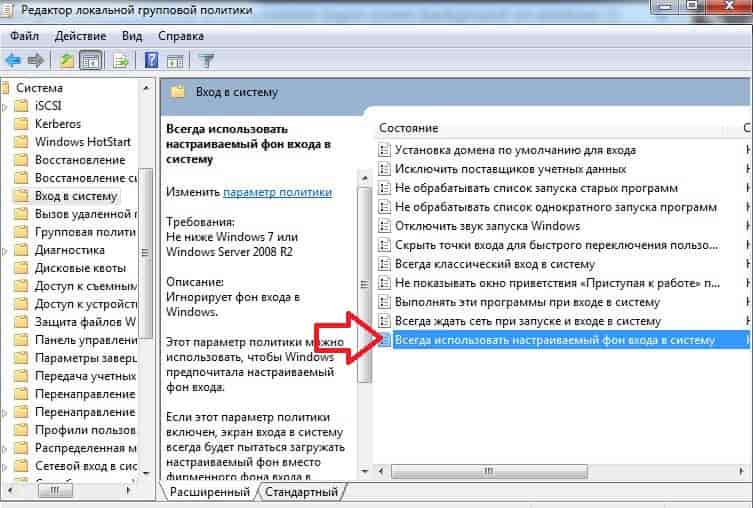
3. Поставьте точку в поле “Включено” и нажмите “Применить”.
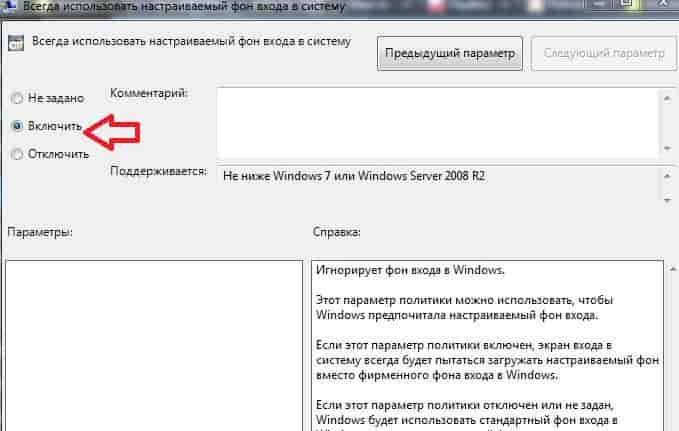
Установка изображения
Файл для фонового изображения должен быть не больше 256КБ!
5. Откройте через Проводник папку C:WindowsSystem32oobe. Создайте в ней новую папку с именем info, и откройте ее.
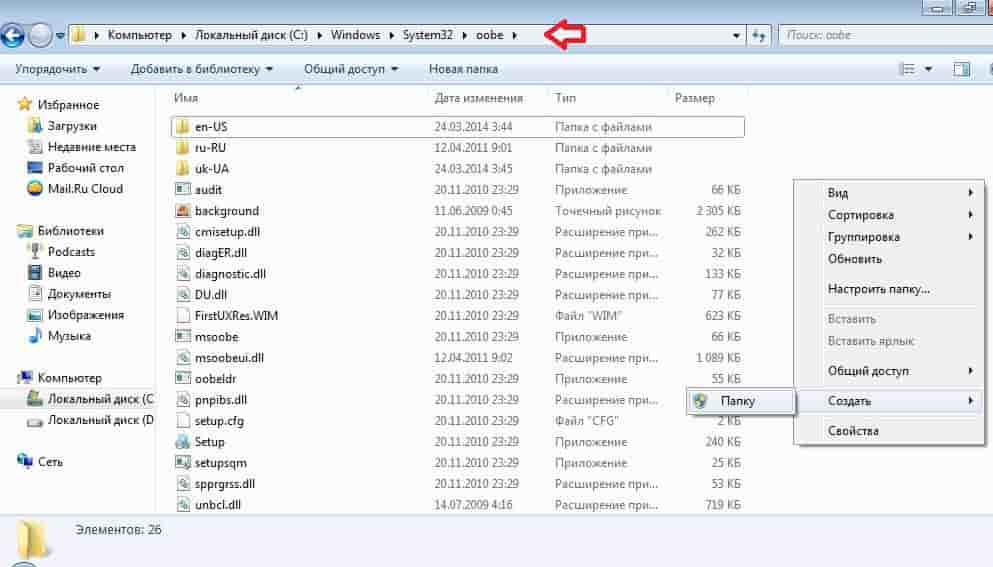
6. Создайте новую папку в info с именем backgrounds.
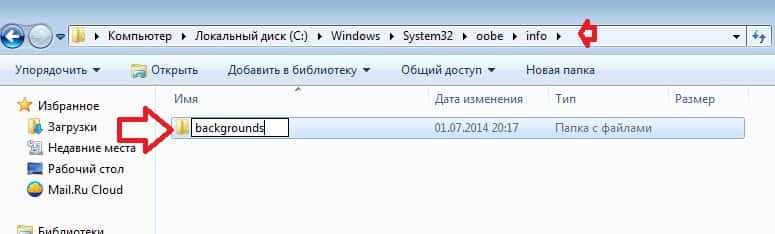
7. Чтобы изменить картинку экрана приветствия в Windows – нам нужно фото или картинка, которую мы хотим видеть при входе. Переименовываем изображение, чтобы его название было backgroundDefault.jpg и перемещаем его в созданную папку backgrounds.
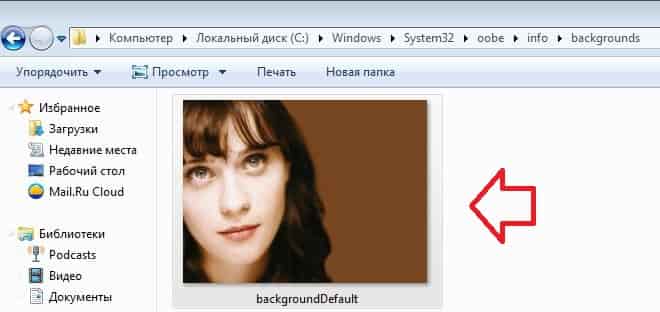
Всё, вы изменили картинку экрана приветствия в Windows, теперь просто заблокируйте компьютер, выйдите из системы или перезагрузите компьютер, чтобы увидеть результат.
Программное обеспечение сторонних разработчиков.
Если вы плохо знакомы с реестром, или просто есть более важные дела – различные приложения могут помочь изменить картинку экрана приветствия в Windows , одно из них Tweak.com’s Logon Changer.
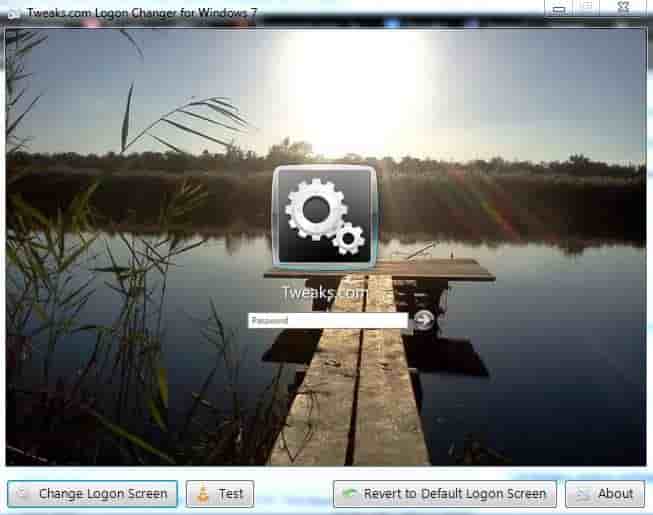
Программное обеспечение простое в использовании, не требует установки, и в него встроенные средства автоматического изменения размера, само сжимает изображение оставляя исходный файл нетронутым. Если изменение не понравится – Logon Changer позволяет быстро вернуть экран приветствия назад по умолчанию.
Начните с загрузки приложения здесь , а затем распакуйте исполняемый файл. Запустите программу, она покажет как выглядит экран приветствия в этот момент и предложит несколько вариантов его изменения:
1. Нажмите “Change Logon Screen (Изменить экран входа в систему)”.
2. Найдите нужное изображение.
3. Нажмите “Test”, вам откроется пред просмотр, вы сможете оценить будущие изменения картинки экрана приветствия.
4. «Revert to Default Logon Screen (Вернуть по умолчанию экран входа в систему) ” возвращает оригинальные обои в Windows.
На сегодня всё, если у вас есть дополнения – пишите комментарии! Удачи вам