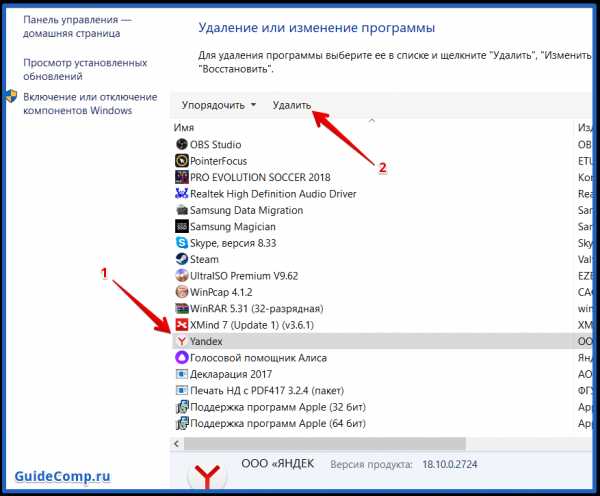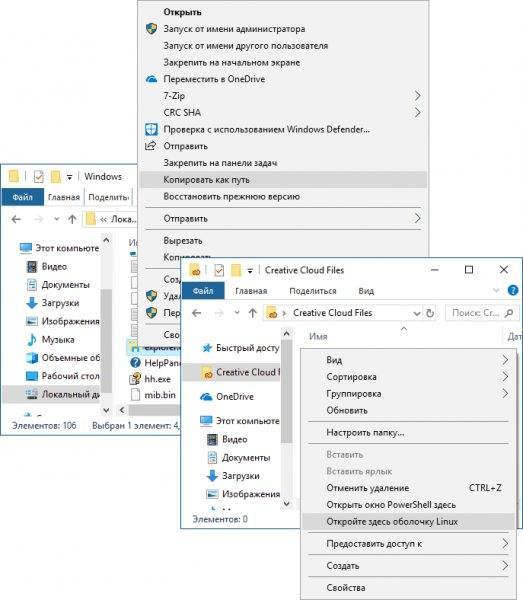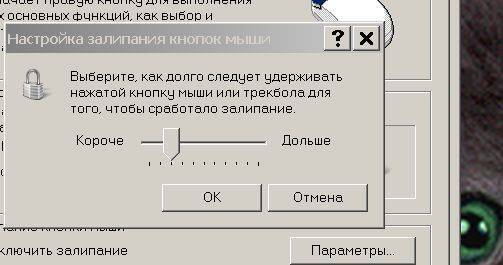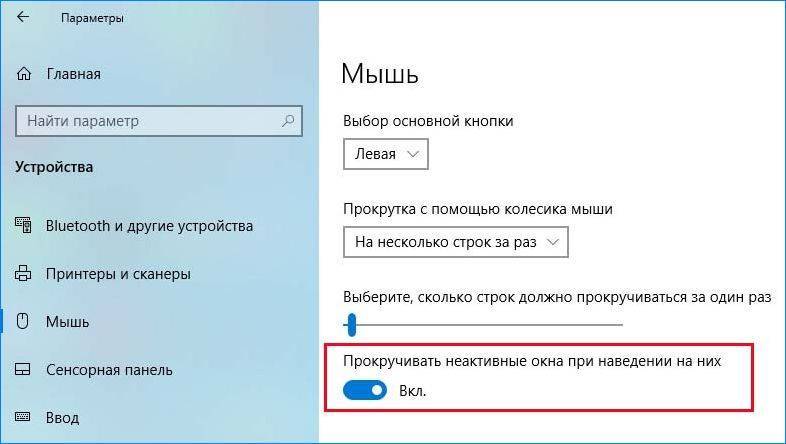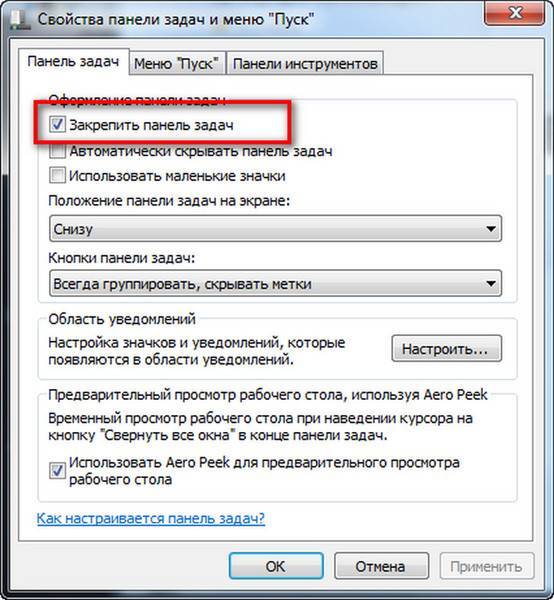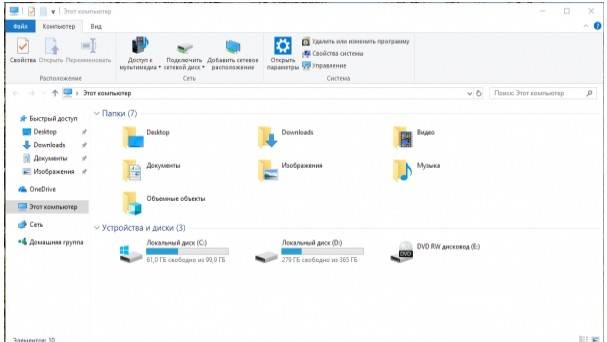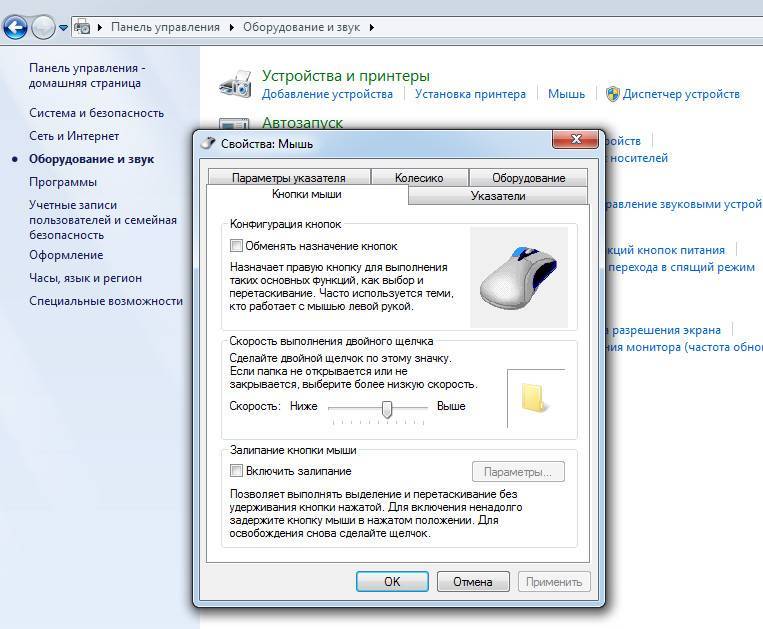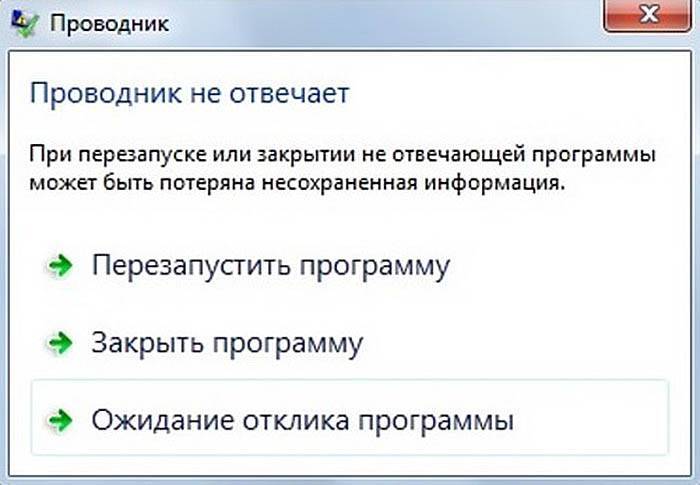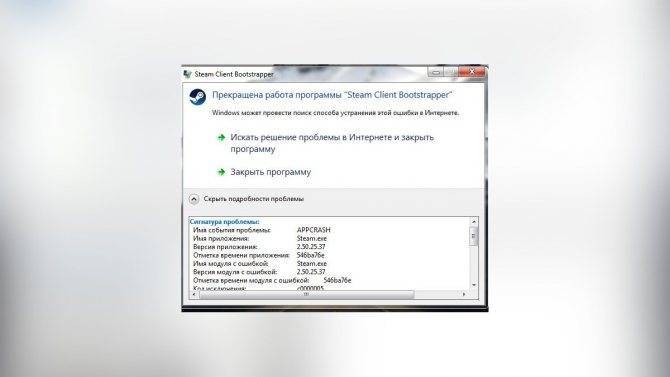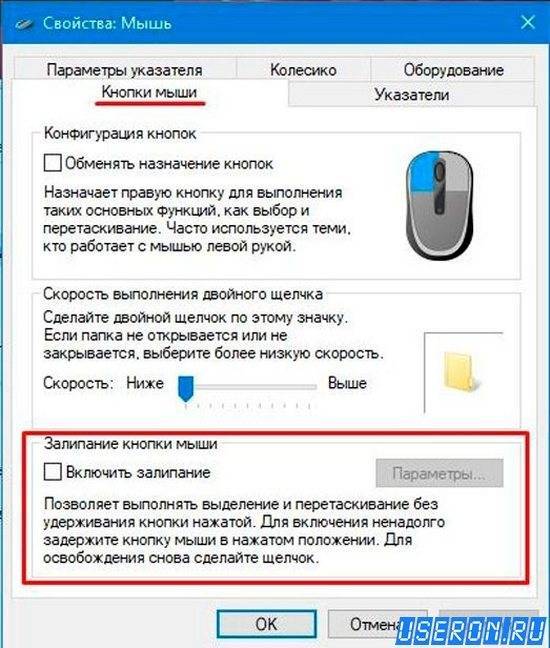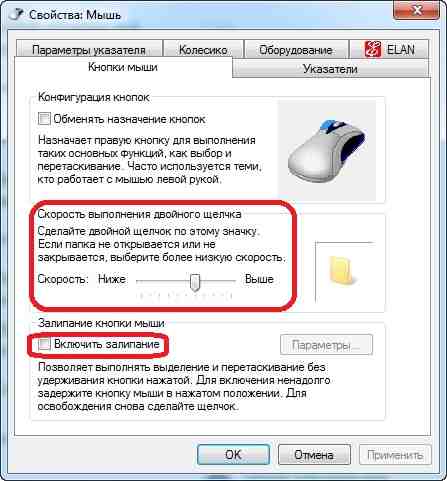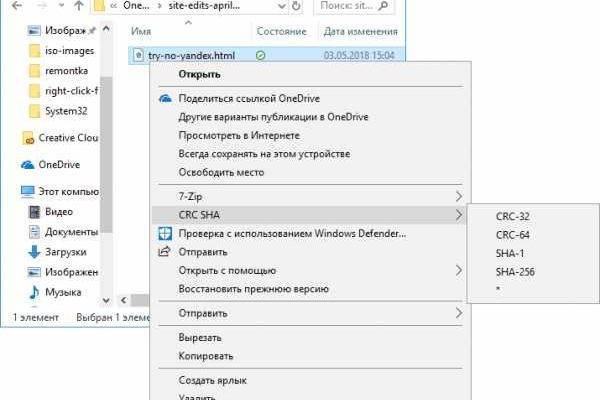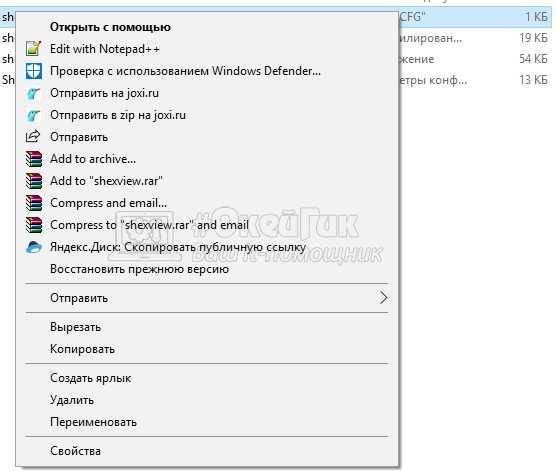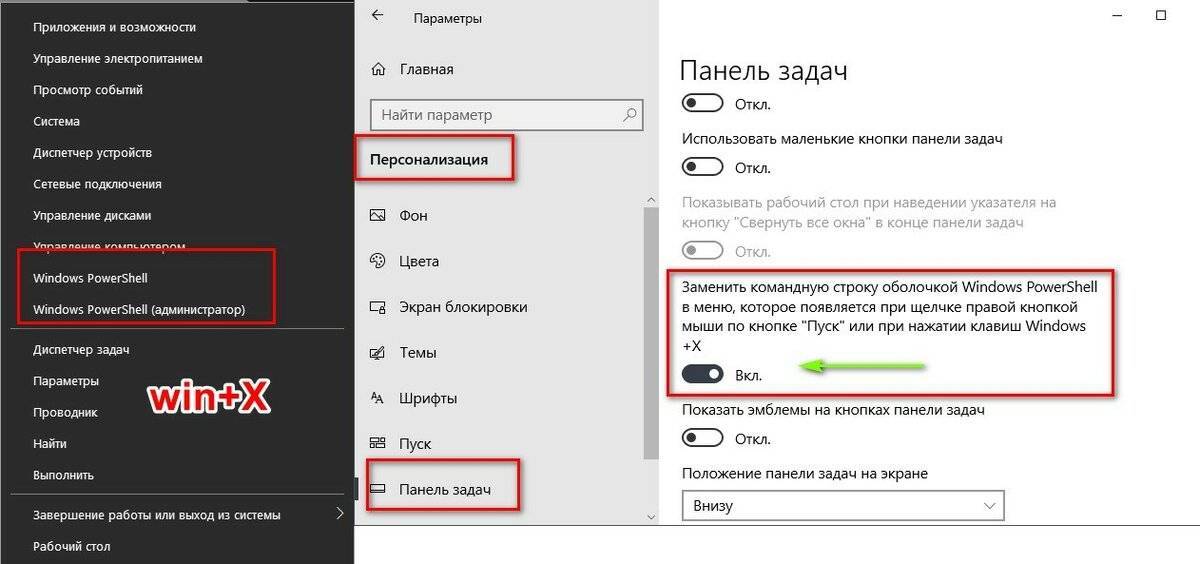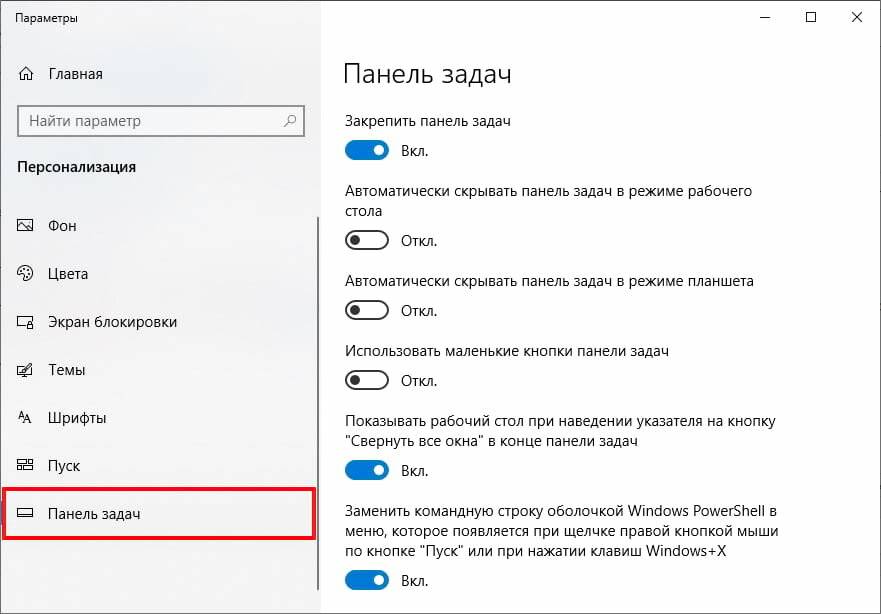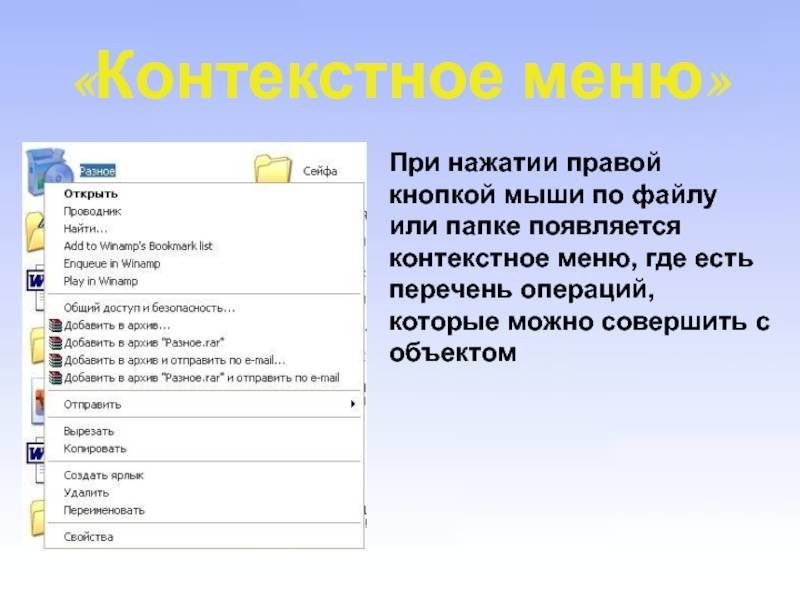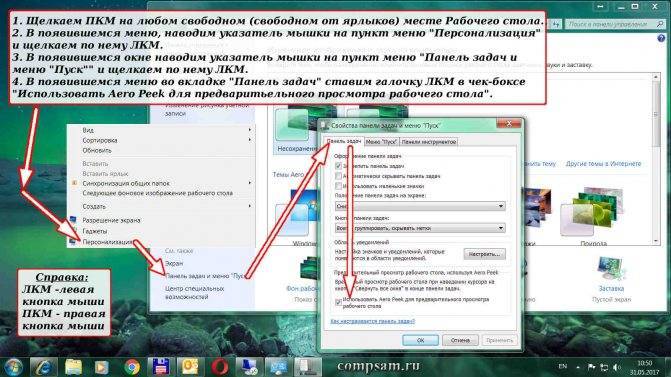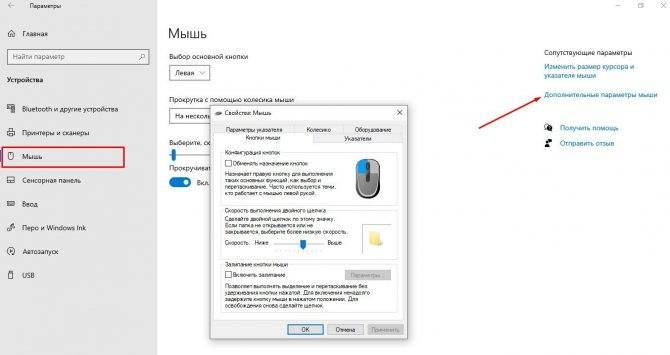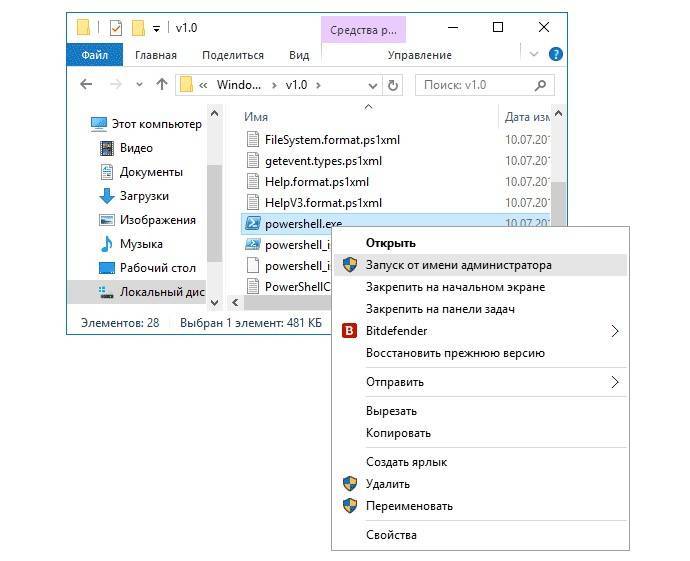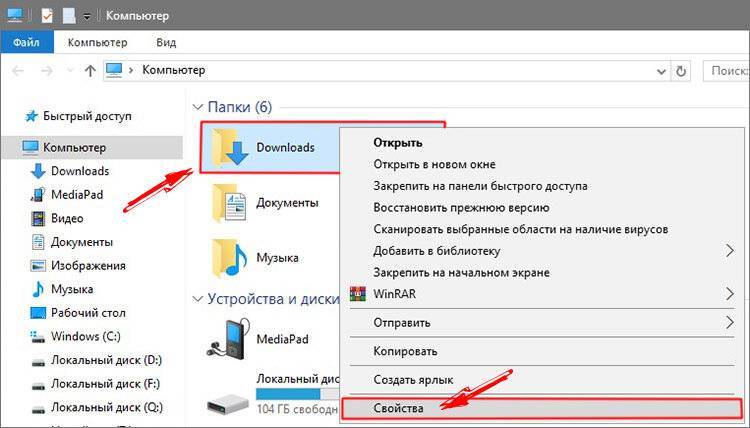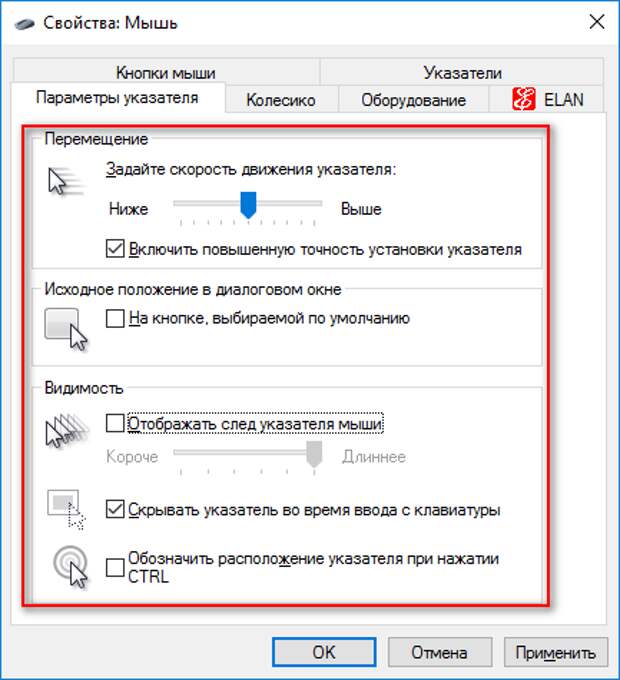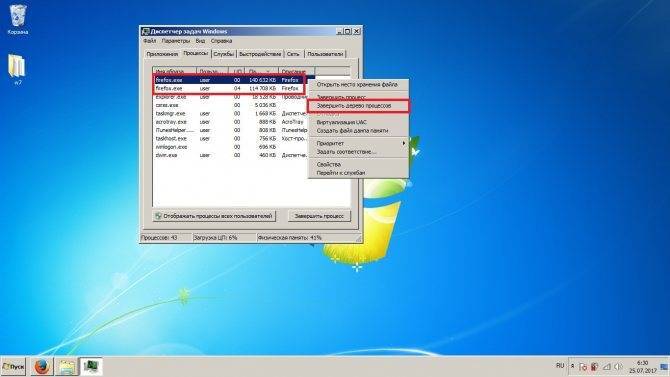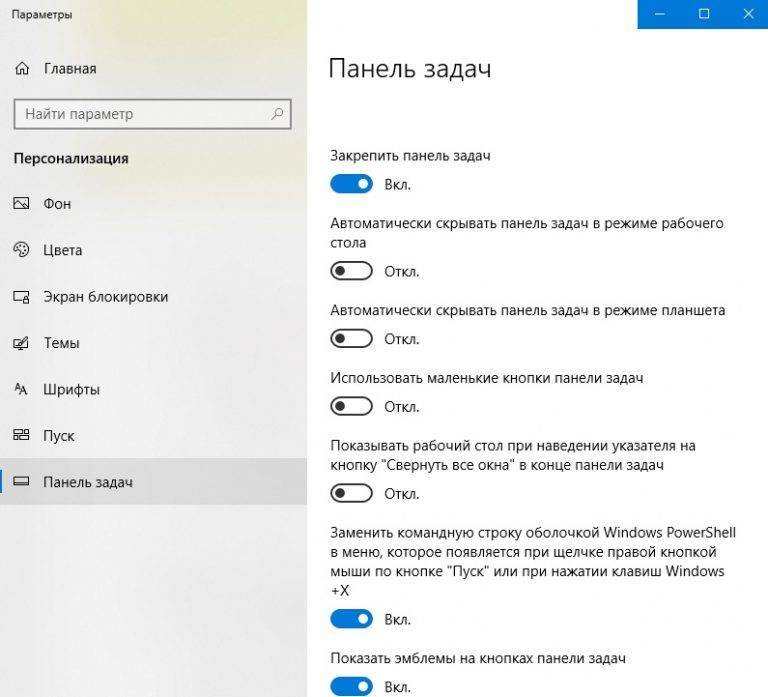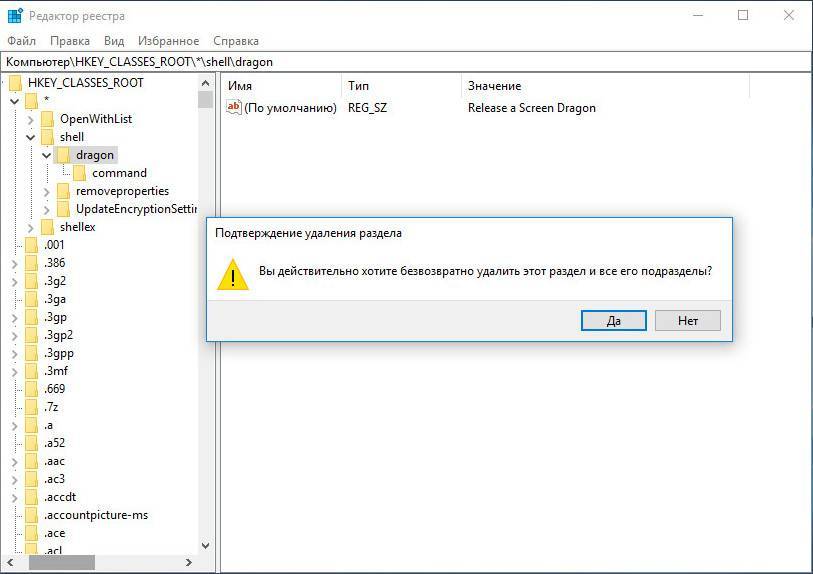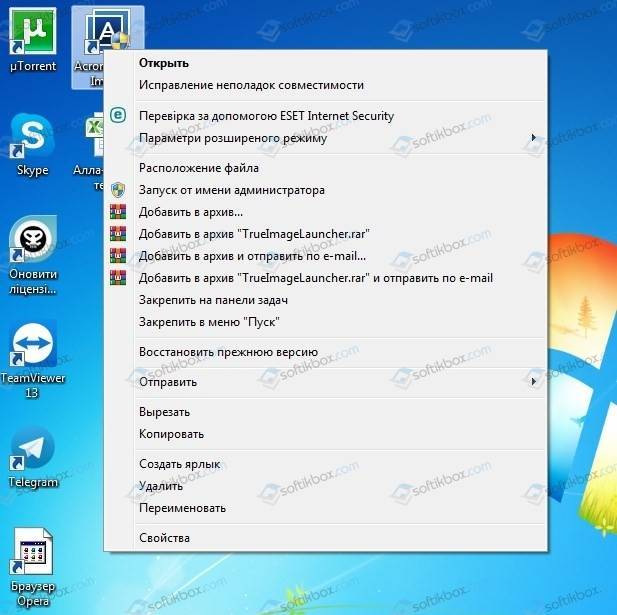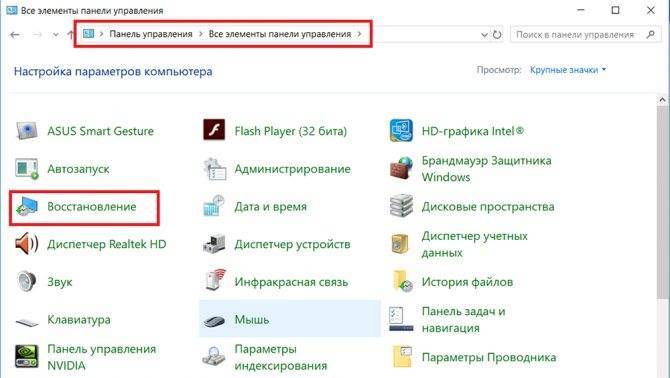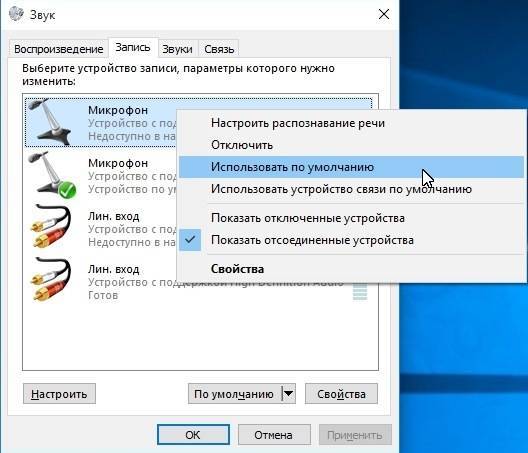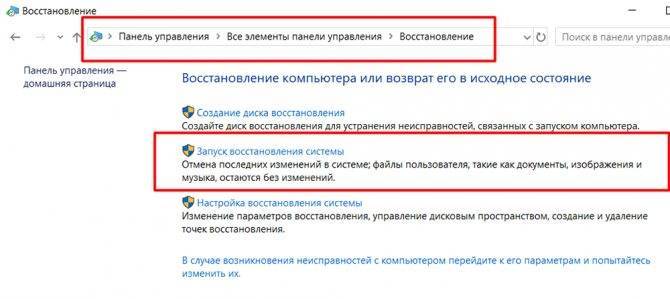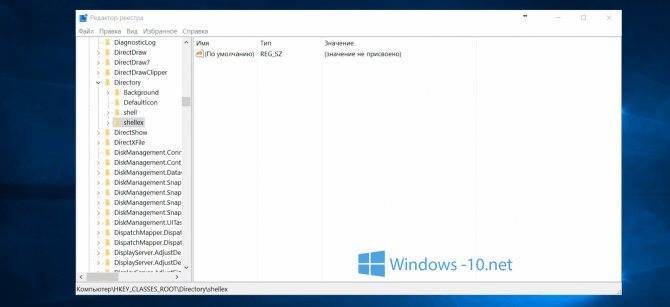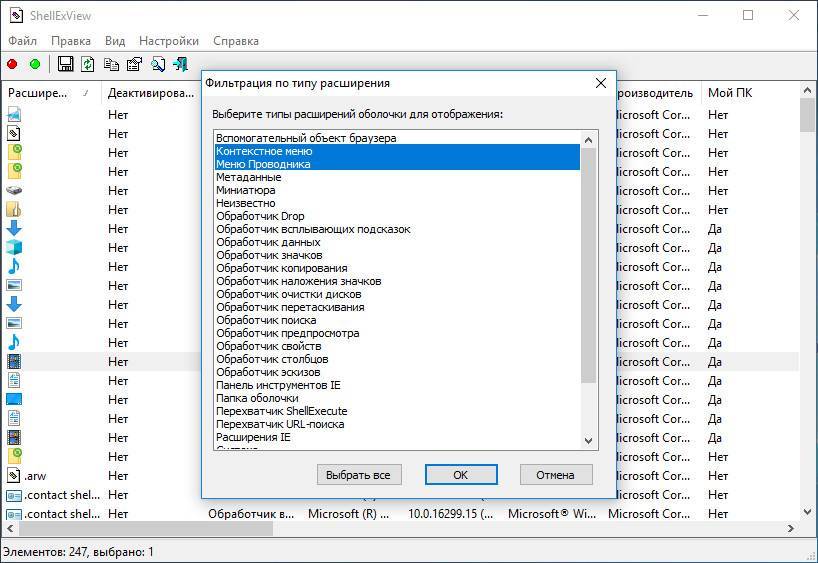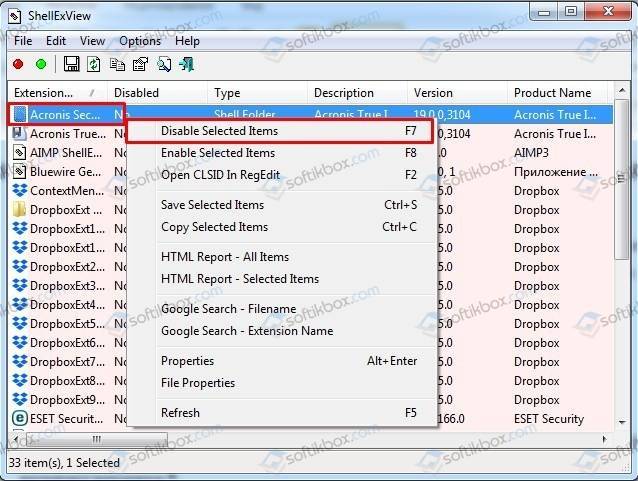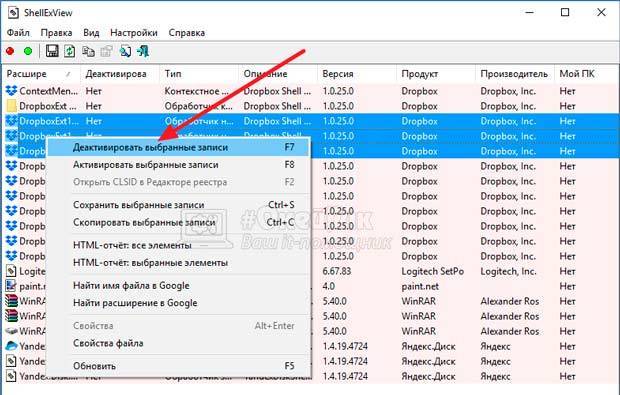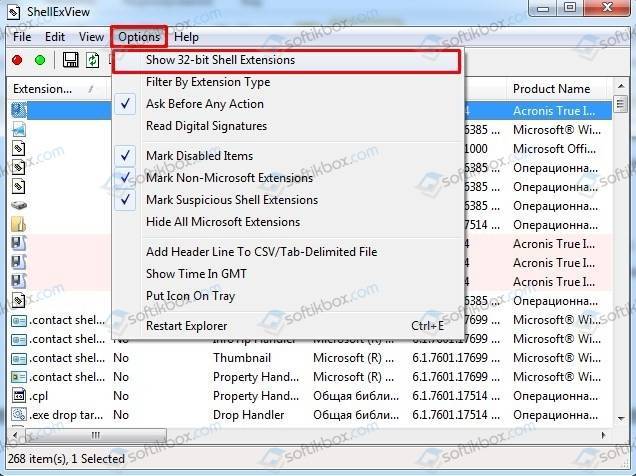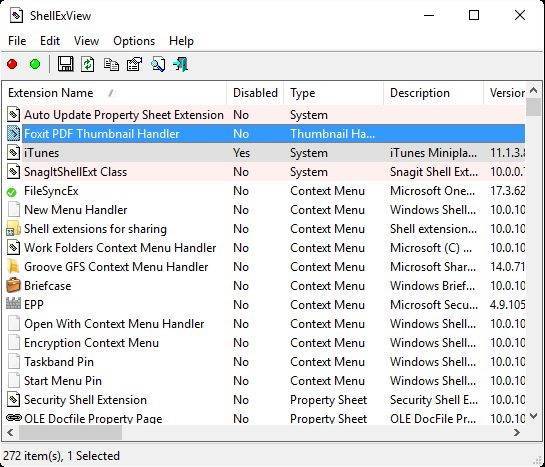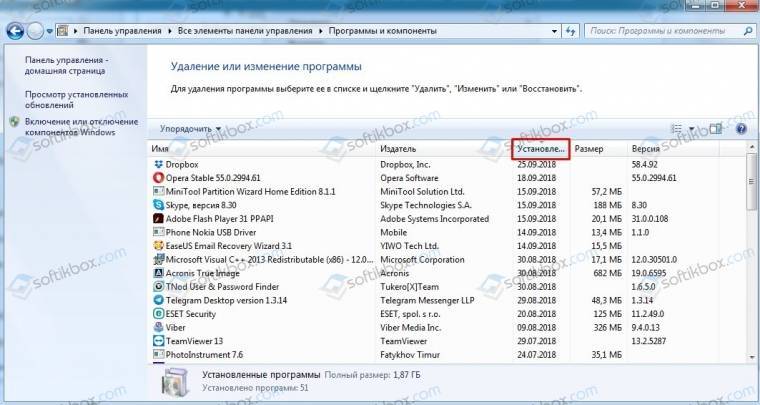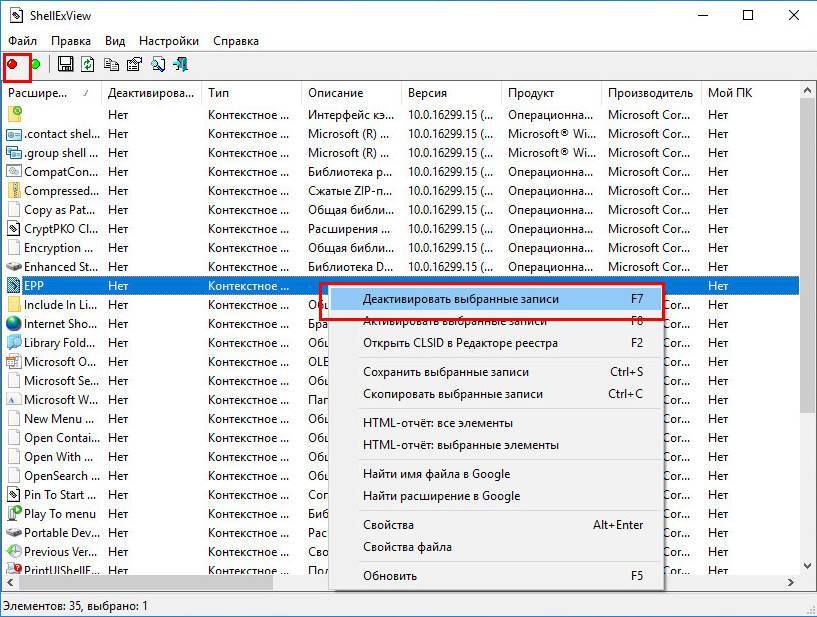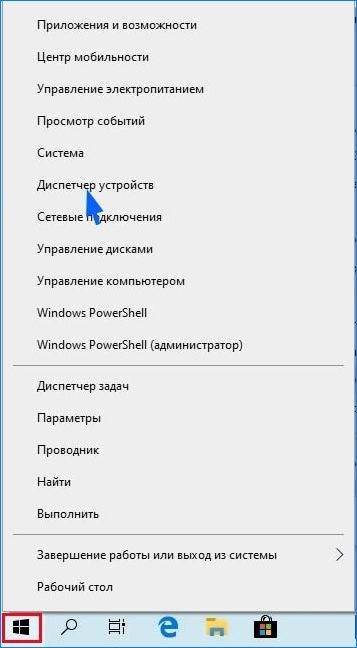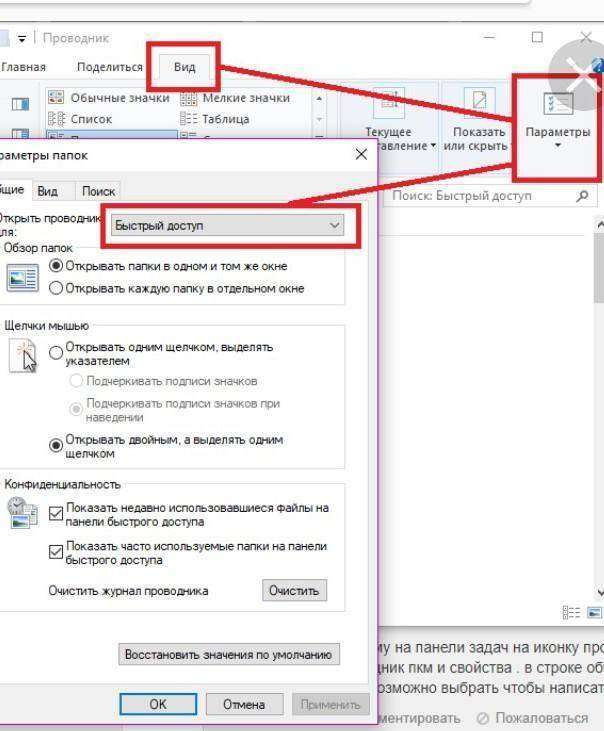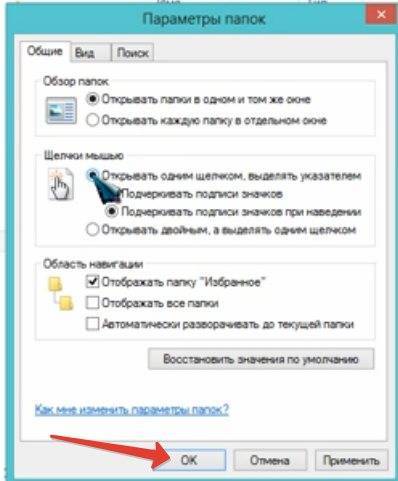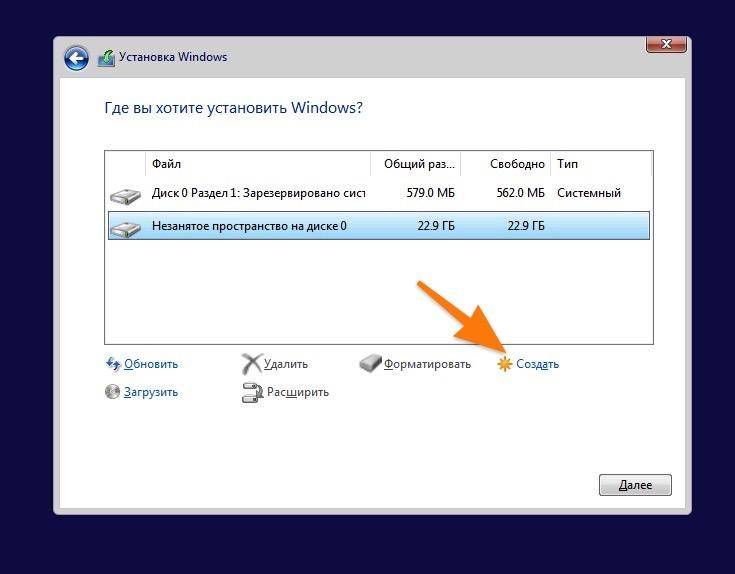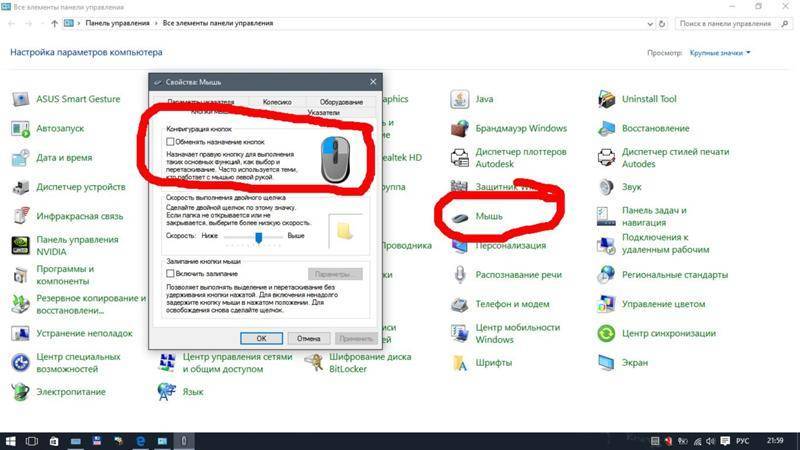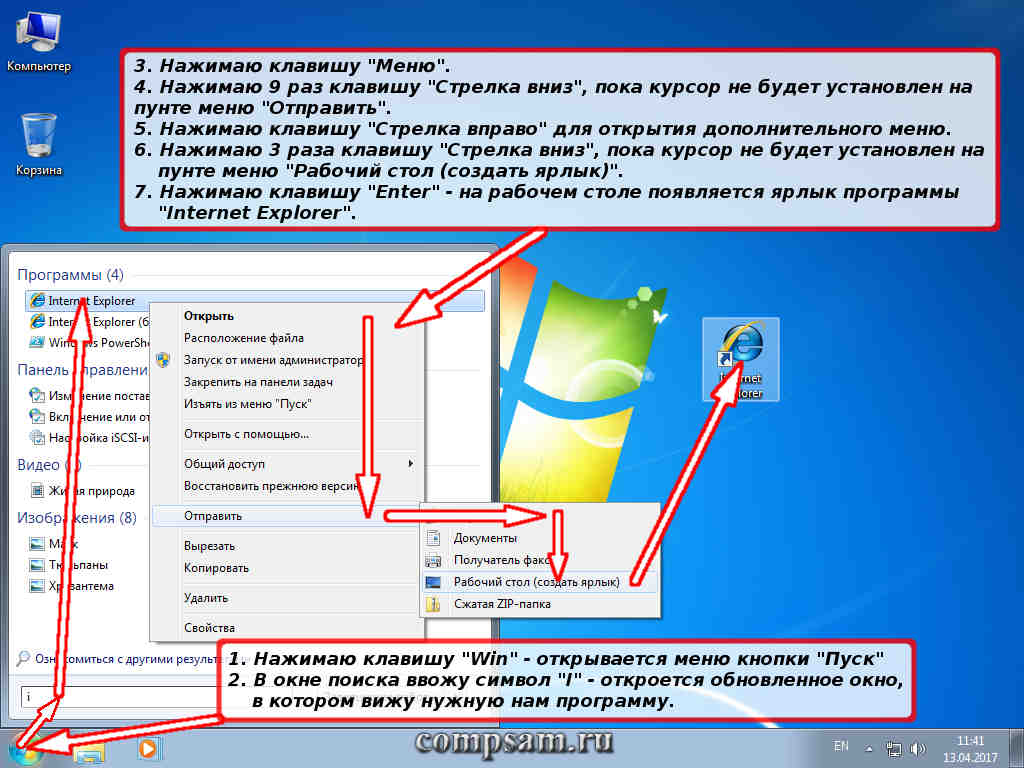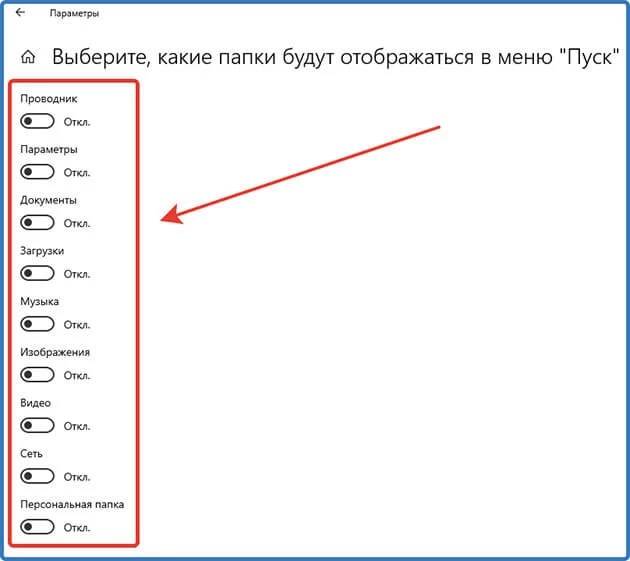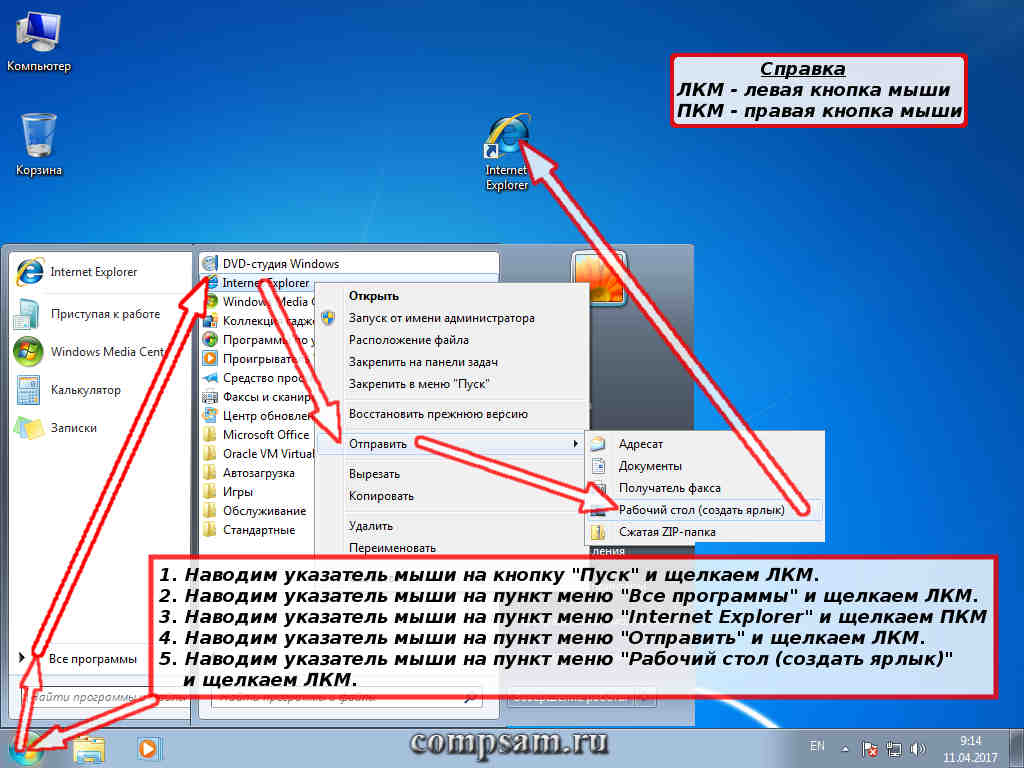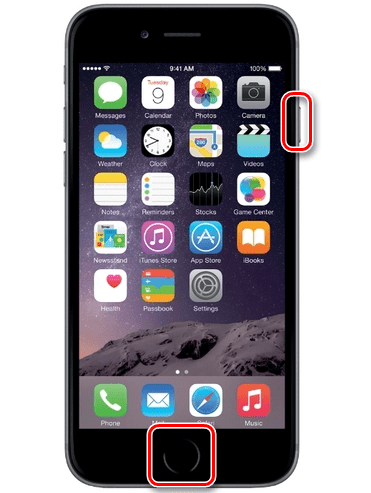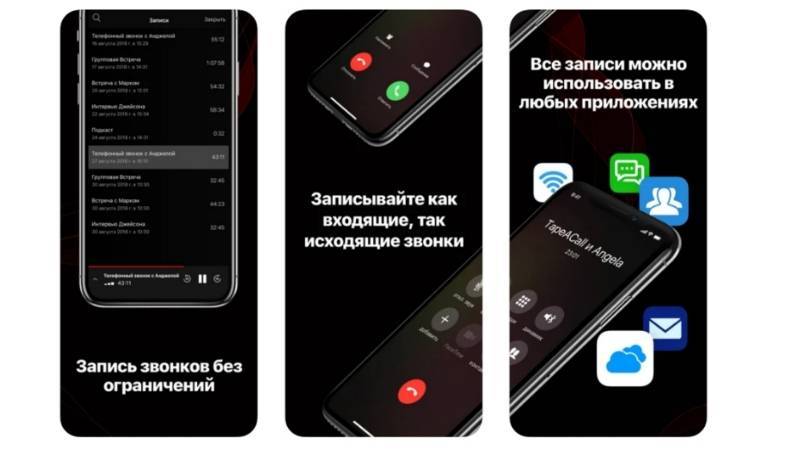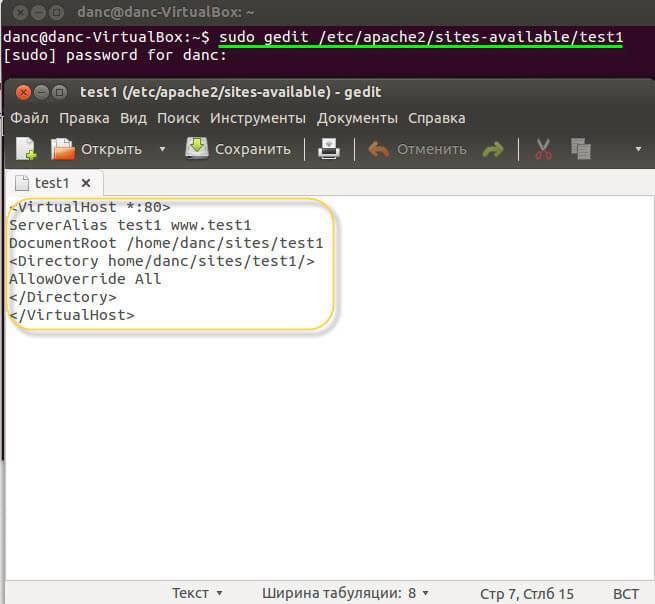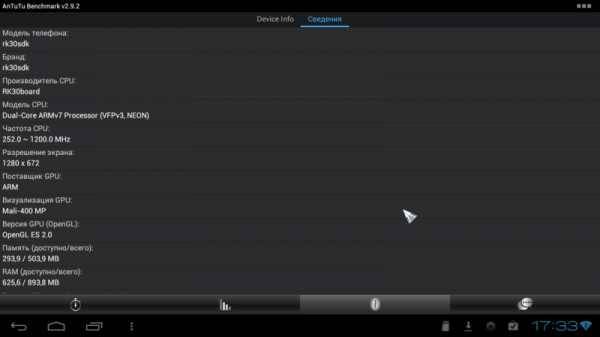Причина сообщения «Подготовка Windows. Не выключайте компьютер»
Как известно, функционал ОС Windows 10 позволяет в автоматическом режиме устанавливать все необходимые обновления. Обычно обновления загружаются в систему в фоновом режиме, а потом, при выключении-включении ПК, автоматически устанавливаются в системе.
При установке указанных апдейтов система может испытывать различные виды проблем – остановки, зависания, сбои, глюки и другие дисфункции. Одной из таких проблем является зависание системы на неопределённое время, сопровождающееся сообщением «Подготовка Windows. Не выключайте компьютер».
Причины дисфункции могут быть следующими:
- Программный конфликт при установке обновлений;
- В системе пользователя существует проблема, препятствующая установке конкретных обновлений;
- Нестабильное обновление от Майкрософт;
- Нестабильная работы службы обновления Виндовс;
- Наличие на ПК пользователя вирусных зловредов;
- Проблемы с жёстким диском ПК (плохие сектора, «осыпание» диска и др.)
Давайте разберёмся, что делать если такое сообщение очень долго висит на вашем экране на Windows 10.
Почему зависают отдельные приложения
Существует кластер проблем, который в «десятке» связан с зависаниями отдельных приложений. Основная причина тому — несовместимость программы и операционной системы. Не стоит исключать также и повреждение файлов программы (проблема, аналогичная неполадкам с «Проводником»). Конечно, в этом случае проблему решит деинсталляция с последующей установкой программы.
Проблемы с совместимостью настолько часты, что разработчики добавили соответствующее решение в контекстное меню приложений и ярлыков:
- Щёлкаем правой кнопкой по зависающей программе и выбираем пункт «Исправление проблем с совместимостью».
Через контестное меню приложения можно запустить исправление проблем совместимости
- Ожидаем, пока мастер не соберёт необходимую информацию, затем нажимаем на «Использовать рекомендуемые параметры».
Мастер по устранению проблем с совместимостью может устранить причины зависания приложения
- Закрываем программу по завершении её работы и вновь пробуем запустить проблемное приложение.
Как закрыть зависшее приложение
Если приложение зависло, оно будет только мешать компьютеру проводить вычислительную работу. Поэтому программу необходимо закрыть и перезапустить, если она вам нужна.
Самым радикальным способом для завершения зависшего процесса является перезагрузка компьютера. К этой мере рекомендуется прибегать только в самых тяжёлых ситуациях, когда из-за зависшего приложения компьютер не может работать нормально. Остальные способы куда более гуманные.
- Открываем «Диспетчер задач», как показано выше. Во вкладке «Процессы» выбираем приложение, которое хотим закрыть. Этим мы активируем кнопку «Снять задачу», нажимаем её, чтобы завершить работу программы.
«Диспетчер задач» показывает информацию по запущенным процессам
- Некоторые программы запускают сразу несколько процессов. Чтобы целиком завершить работу такого приложения, нужно завершить каждый из запущенных процессов.
Также закрыть процесс можно при помощи «Командной строки».
- Открываем «Командную строку», как в примере выше. Вводим команду tasklist и запускаем её в действие клавишей ENTER.
Через терминал «Командной строки» просматриваем запущенные процессы
- Завершаем выбранный процесс командой taskkill /f /pid /t, где вместо прописываем число напротив интересующего нас процесса из второй колонки. И также запускаем команду в действие.
3 способа настройки меню правой кнопки мыши в Windows 10
- Использование редактора реестра
- Добавить или удалить элементы из меню «Отправить»
- Со сторонними редакторами меню контента
1. Настройка контекстного меню из редактора реестра
Нажмите клавиши «Win + R» на клавиатуре, в утилите «Выполнить» введите «regedit» и нажмите «ОК».
Открыть Regedit
В «Редакторе реестра» щелкните стрелку рядом с папкой «HKEY_CLASSES_ROOT».
Развернуть ключи реестра
- Допустим, вы хотите удалить пункт контекстного меню, например «Открыть с помощью». Разверните путь к папке «*> shellex> ContextMenuHandlers».
- Найдите элемент, который вы хотите удалить «Открыть с помощью», щелкните его правой кнопкой мыши и выберите «Удалить» из списка. Это приведет к удалению ключа и его подключей, и опция не появится, когда вы щелкните файл правой кнопкой мыши.
Убрать предмет
Добавление пункта контекстного меню
- Другой способ персонализировать контекстное меню — добавить свою собственную команду для облегчения действий. Например, мы можем добавить новый пункт «Chrome» в список меню.
- Под «*» или неизвестными клавишами выберите и щелкните правой кнопкой мыши клавиши «Shell», наведите указатель мыши на «New» и из раскрытых опций выберите «Key».
Добавить ключ
- Переименуйте ключ в «Chrome», а затем повторите процесс, чтобы создать подключа для этого нового ключа.
- Переименуйте под ключ в «Command».
Добавить команду
- Щелкните созданный подключ и на правой панели дважды щелкните «(По умолчанию)», чтобы добавить команду.
- В текстовом поле «Значение данных» введите команду, которую должен выполнять элемент, например путь и имя программы, которую он будет выполнять (в данном случае путь для Chrome), и добавьте имя исполняемого файла в конец команда.
Команда данных значения
Закройте редактор реестра, а затем щелкните файл правой кнопкой мыши, чтобы убедиться, что новая запись «Chrome» отображается в контекстном меню.
Chrome добавлен
Если щелкнуть по нему, откроется браузер Google Chrome.
2. Добавить или удалить элемент в контекстном меню «Отправить».
Вы можете добавить или удалить элемент из опций меню «Отправить».
Отправить в контекстное меню
Откройте «Выполнить», нажав клавиши «Win + R» на клавиатуре, введите «shell: send to» и нажмите «Ok».
Отправить в меню
- Щелкните правой кнопкой мыши пустое место и выберите «Создать» из параметров. Здесь у вас есть возможность добавить программу, новую папку или ярлык для приложения или папки.
- Вы можете добавить возможность отправки файла определенному контакту. Выберите «Контакт», добавьте контакт и введите данные, а затем нажмите «ОК».
Контактная информация
Новый элемент будет добавлен в меню «Отправить».
Варианты связи
3. Настройка с помощью сторонних редакторов контекстного меню
Использование «Редактора реестра» может быть затруднительным, поскольку вам нужно знать конкретный ключ для данного пункта меню или команду для элемента, который вам нужно добавить. Другой простой способ — использовать проверенные сторонние редакторы меню для Windows 10. Многие бесплатные редакторы контекстного меню позволяют просматривать и редактировать элементы меню.
Вот некоторые из популярных редакторов контекстного меню:
- Щелкните правой кнопкой мыши Extender для Windows.
- Редактор контекстного меню для Windows.
- Окончательный настройщик Windows.
Вывод
Меню, вызываемое щелчком правой кнопки мыши, содержит дополнительные команды, которые помогут вам выполнять различные действия с данным файлом или программой. Однако иногда пункт меню может быть загроможден элементами, которые вам никогда не понадобятся. К счастью, вы можете персонализировать контекстное меню, добавляя или удаляя некоторые параметры либо через редактор реестра Windows, либо с помощью бесплатного стороннего программного обеспечения. Любой из этих методов предоставит вам полный контроль над параметром контекстного меню, что повысит вашу продуктивность с Windows 10.
Просмотры:
1 044
Не работает проводник Windows 10
Перезапустить процесс проводника
Если же не корректно работает или вовсе не отвечает проводник, можно попробовать его перезапустить. Действительно неопытному пользователю будет легче выполнить полные перезапуск компьютера. В процессе загрузки системы также включается процесс проводника, и в отличие от других служб или программ в автозагрузке его отключить не получится.
- Откройте интерфейс диспетчера задач нажав сочетание клавиш Ctrl+Shift+Esc.
- Для запуска процесса проводника нажмите меню Файл > Запустить новую задачу.
- Установите отметку на Создать задачу с правами администратора, и в строке Открыть введите explorer.
После выполнения команды будет выполнен перезапуск процесса классического проводника. Можете дополнительно ознакомиться с другими способами перезапуска проводника в Windows 10. Нет значения как пользователь перезапустит процесс проводника, главное получаемый результат.
Проверить наличие обновлений
Процесс установки последних обновлений позволяет восстановить целостность системных файлов. Можно заметить исчезновение различного рода проблем после установки новой версии операционной системы, даже с полным сохранением данных пользователя. Такая закономерность существует при условии обновления к следующей версии (только крупные обновления системы).
- Перейдите в Параметры > Обновление и безопасность > Центр обновления Windows.
- Нажмите кнопку Проверить наличие обновлений, и дождитесь их завершения загрузки и установки.
Восстановить целостность файлов
Постоянные установки приложений с недостоверных источников, а также неправильные выключения компьютера могут навредить операционной системе в целом. Для таких случаев в систему были добавлены средства позволяющие выполнить проверку и восстановление целостности системных файлов. Процесс проверки занимает продолжительное время, в зависимости от места расположения системы.
Первым делом откройте командную строку от имени администратора в Windows 10. В интерфейсе командной строки достаточно выполнить команду: sfc /scannow.
После завершения сканирования системы программа защиты ресурсов при обнаружении поврежденных файлов выполнит их восстановление. Подробные сведения сохраняются в логах на системном диске. Зачастую данных выведенных в командной строке достаточно для пользователя, чтобы понять были файлы повреждены или нет.
Способов проверки целостности файлов штатными средствами есть несколько. Другие возможные решения проблемы смотрите в инструкции: Как проверить целостность системных файлов Windows 10. Лучше всего выполнить проверку и восстановление целостности несколькими средствами. Если же первое не даст результатов, это не может гарантировать, что другие средства не найдут проблем.
Заключение
Не стоит паниковать, не понимая что делать, когда процесс проводника не отвечает в Windows 10. В большинстве случаев получается устранить проблему средствами самой системы без необходимости её полной переустановки. Дополнительно рекомендуется выполнить проверку системы на наличие вредоносных приложений и удаление несовместимых программ с компьютера.
Драйвер
Возможная причина: некорректное взаимодействие аппаратного обеспечения и операционной системы; неправильно подобранный драйвер. За редким исключением, установка драйвера производится не самим пользователем ПК, а ОС. Многие по сформировавшейся за годы привычке полагаются на драйвер-паки, что делать не рекомендую. В большинстве случаев драйвер, поставленный операционной системой работает корректно.
Установка, обновление
Откройте Диспетчер устройств — соответствующий пункт предусмотрен в контекстном меню кнопки «Пуск».
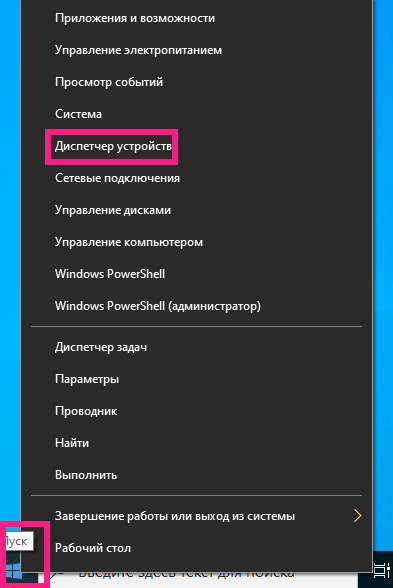
В перечне категорий устройств необходим список клавиатур. Если устройство, помеченное желтым треугольником с восклицательным знаком отсутствует — выберите стандартную клавиатуру PS/2.
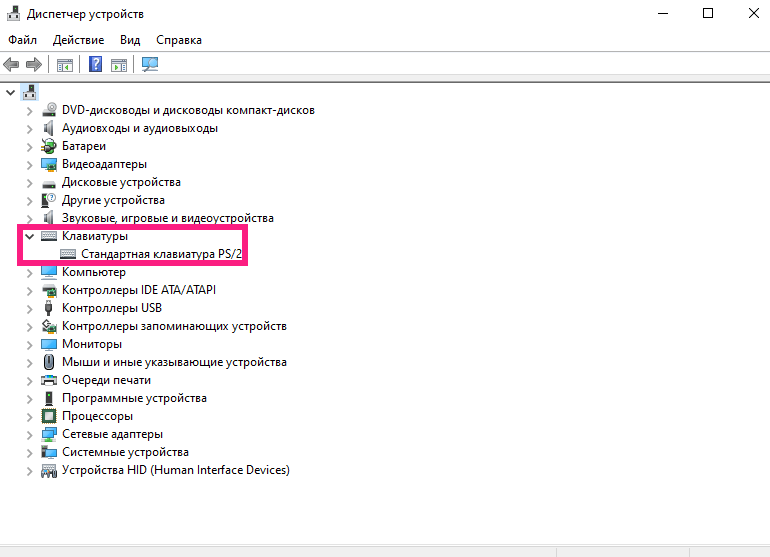
Для клавиатуры «с восклицательным знаком» (что говорит об ошибке оборудования) драйвер надо поставить вручную. Не исключено, что причина в том, что драйвера нет вообще.
Для стандартной — запустите мастер обновления драйвера из контекстного меню.

Запустите поиск новых драйверов в автоматическом режиме.
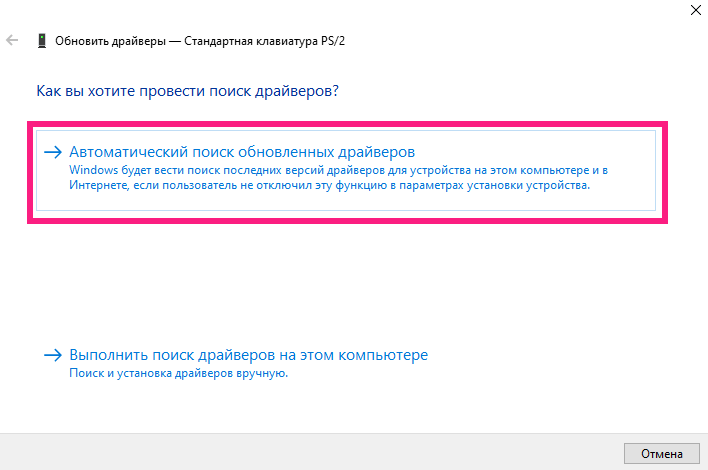
После завершения процедуры ПО либо поставлено, либо система с задачей не справилась. Если установка прошла успешно, перезагрузите компьютер и убедитесь в работоспособности клавиатуры (как вариант — причина была не в драйвере и устройство ввода по-прежнему не работает).
Если ОС уведомила пользователя о том, что установленная версия — свежая, решение может состоять в установке ПО с официального сайта вендора ноутбука.
Программное обеспечение располагается в разделах «Поддержка» («Support»), «Загрузки» («Downloads»). Название может отличаться, но будет подобным по смыслу. Необходимы драйвера для устройств HID (категория оборудования, предназначенного для взаимодействия человека с машиной). Ряд вендоров помещают драйвера клавиатур в раздел «Other».
Удаление
Метод спорный, но в некоторых случаях срабатывает. Состоит в удалении драйвера клавиатуры без последующей установки нового. Производится через рассмотренное выше контекстное меню оборудования.
ПО может потребовать от пользователя подтвердить согласие на удаление важного софта — поставить «птичку». Следующее действие — перезагрузка ПК
Возможное негативное последствие: неработоспособность оборудования. Применятся в тех случаях, когда другой выход отсутствует с полным пониманием пользователя, что последствия непредсказуемы.
Чипсета
Причина неработоспособности оборудования временами состоит в некорректной работе компьютера как комплексного устройства, а не отдельного компонента.
Последовательность действий:
Рассмотрены способы отключения залипания клавиш. Писал, что делать, когда Панель задач зависает.
Как исправить Windows 10, 8.1, если она зависает после зависания правой кнопкой мыши?
1. Отключить “contextmenuhadlers”
Помните, что для этого метода вам необходимо изменить некоторые ключи реестра Windows 10, 8.1, поэтому, если у вас есть сомнения по этому поводу, следуйте второму способу, опубликованному несколькими строками ниже.
Посмотрите точно, на каких папках, файлах или файлах «.txt» у вас возникает проблема с правой кнопкой мыши.
Откройте свой редактор реестра, который есть в вашей операционной системе Windows 8.1.
Теперь, если у вас есть проблемы с щелчком правой кнопкой мыши по определенному типу файла, вам нужно будет перейти к расположению ниже и отключить или удалить «contextmenuhandlers»: Примечание:
Очень важно создайте резервную копию ключей редактора реестра, которые вы будете изменять или удалять на случай, если что-то пойдет не так. Местоположение можно найти по одному из путей ниже:
- HKCR * shellexcontextmenuhandlers (для файлов, вызывающих щелчок правой кнопкой мыши)
- HKCRAllFileSystemObjectsshellex contextmenuhandlers (для файловых папок)
- HKCRFoldershellexcontextmenuhandlers (для папок)
- HKCRDirectoryshellexcontextmenuhandlers (для файловых папок)
- HKCRshellexcontextmenuhandlers (для класса файлов)
2. Использовать приложение ShellExView
- Щелкните левой кнопкой мыши или нажмите на ссылку для загрузки, размещенную ниже
- Скачать здесь ShellExView
- После завершения загрузки «ShellExView» вам нужно будет запустить приложение и позволить ему сканировать вашу систему.
- Когда сканирование завершится, оно покажет вам все расширения оболочки, которые есть в вашей системе Windows 8.1.
- Посмотрите в окне результатов, которое показывает расширения оболочки и щелкните левой кнопкой мыши или нажмите на кнопку «Тип», чтобы отсортировать их по типу.
- Теперь прокрутите вниз, пока не найдете обработчики контекстного меню системы.
- Найдите обработчик контекстного меню «Autodesk Inventor» и отключите его.
- После того, как вы отключили его, вам нужно будет проверить, сохраняется ли та же проблема с щелчком правой кнопкой мыши.
- Если причиной этого был обработчик контекстного меню «Autodesk Inventor», вам нужно будет найти последнюю версию и убедиться, что она совместима с Windows 8.1
- Перезагрузите операционную систему и посмотрите, как она работает.
3. Исправить из редактора реестра
Если операционная система Windows 8.1 зависает или зависает при щелчке правой кнопкой мыши на открытом пространстве на рабочем столе, вам необходимо открыть функцию редактора реестра.
- Щелкните левой кнопкой мыши или нажмите на папку «HKEY_CLASSES_ROOT», расположенную на левой панели в редакторе реестра.
- В папке «HKEY_CLASSES_ROOT» щелкните левой кнопкой мыши или коснитесь, чтобы развернуть папку «Каталог».
- В папке «Directory» щелкните левой кнопкой мыши или нажмите на папку «Background».
- В папке «Background» щелкните левой кнопкой мыши или коснитесь папки «Shellex».
- В папке «Shellex» щелкните левой кнопкой мыши или нажмите «ContextMenuHandlers».
- В папке «ContextMenuHandlers» у вас должна быть папка «Новая», которая помещается туда по умолчанию при установке Windows. Если у вас есть какие-либо сторонние папки, я предлагаю вам сделать их резервную копию, удалить или отключить их одну за другой и проверить, реагирует ли ваш рабочий стол на действие, вызываемое правой кнопкой мыши.
4. Другие проблемы зависания в Windows 10, 8.1
Даже если Windows отличная ОС, у нее часто возникают проблемы со случайным зависанием. Если до того, как Windows Report начал помогать пользователям Windows с исправлениями, было трудно избавиться от зависаний, теперь вы можете это легко исправить.У нас есть много руководств по исправлению конкретных зависаний, и ниже вы найдете некоторые из наиболее посещаемых, которые могут вам помочь в случае, если вышеуказанные решения не сработали. Вот они:
- Полная версия: Windows 10, 8.1 Сборка зависает при входе
- Исправлено: ноутбук зависает полностью примерно через 30 секунд
- Windows 10 зависает: 7 надежных решений, чтобы это исправить
Это три метода, которые необходимо выполнить, чтобы исправить функцию щелчка правой кнопкой мыши в Windows 8.1 и предотвратить ее повторение в будущем. Пожалуйста, напишите нам ниже в разделе комментариев на этой странице любые другие вопросы, которые могут возникнуть у вас по этой статье, и мы поможем вам в этом.
Как исправить зависший Проводник windows
Операционная система windows хорошо зарекомендовала себя в самых разных ролях. Это и мощная игровая платформа, и опора офисного работника, который ценит скорость и надёжность. При повседневной работе от ОС такого уровня не ждёшь проблем. Но они возникают с заметной периодичностью, и к ним нужно быть готовым. Речь о ситуации, когда Проводник не отвечает в windows 7, как исправить это недоразумение? Попробуем разобраться.
Алгоритм действий для решения проблемы зависания Проводника windows.
Что вызвало проблему?
Ситуаций, которые вызывают ошибку, может быть достаточно много. Когда не работает проводник в windows 10, система пытается сама исправить неполадку. В более ранних версиях такой продуктивной самодеятельности не всегда можно дождаться. Сообщение о том, что прекращена работа программы «Проводник», пользователь может получить в следующих случаях:
- Сказывается нехватка оперативной памяти. Компьютер устарел, и новые программы потребляют всё больше ресурсов RAM. Чтобы навсегда избавиться от подобной ошибки, придётся докупить планку памяти, а то и две.
- Тормозит проводник windows Что делать? Ответ прост. Проверьте системные требования установленных программ. Если они не соответствуют конфигурации компьютера — лучше обновить компоненты системного блока.
- Когда при нажатии правой кнопкой мыши зависает Проводник, причина может быть следующий: в контекстном меню переизбыток компонентов. И некоторые из них неправильно реагируют на вызов. Чтобы самостоятельно редактировать контекстное меню, должна быть установлена программа наподобие windows 7 Manager. Такое ПО имеет ещё уйму полезных возможностей — не ошибётесь.
- Опытный специалист подскажет, если не отвечает проводник windows 7, что делать в таком случае? Конечно, вы можете закрыть окно. Это будет простым и эффективным решением, когда нет риска потери важных документов.
Неисправна видеокарта
Видеокарта задействована во всех процессах внутри ПК. В том числе, она косвенно влияет на работу windows Explorer. Почему не работает проводник на windows 7, можно выяснить, выполнив простую диагностику подсистемы видео. Для начала попробуйте обновить драйверы вашей платы видео. Это можно сделать такими способами:
- Скачать их с официального сайта производителя.
- Применить программу, которая поставляется в комплекте с картой.
- Зайти в программу Центр обновления windows.
Есть проблемы с системными файлами windows
Иногда бывает, что важные для системы файлы оказались повреждены вмешательством вируса, неграмотными действиями пользователя или другими способами. Если «Проводник» не отвечает в операционной системе windows 7, то как исправить эту проблему? «Семёрка» имеет особую программу, которая помогает решить все подобные нюансы.
- Нажмите клавишу Виндовс (со значком ОС), потом клавишу R.
- После этого в появившемся окне напечатайте «cmd» и нажмите Enter.
- В появившемся окне наберите «sfc /scannow». После этого снова нажмите Enter.
- Подождите, пока процесс завершится.
- После этого перезагрузите компьютер и откройте Explorer снова.
- Если это не помогло, смотрите, как восстановить проводник в windows 7 другим способом.
Если имеет место эта проблема, то в Диспетчере задач (его можно запустить с помощью Ctrl + Alt + Del) вы увидите высокие показатели загрузки процессора. Цифра может составлять 90–95%. Тут рекомендаций можно дать немало. Давно не чистили систему охлаждения? Попробуйте почистить. Компьютер тормозит постоянно и не работает достаточно быстро? Обновите конфигурацию оборудования.
ВАЖНО. В любом случае проведите глубокую диагностику всего оборудования
Далее рассмотрим, как вернуть в нормальное состояние Explorer именно в windows 10.
Что делать, если не работает программа Проводник в windows 7, мы уже решили. Проводник «семёрки» в целом похож на более ранние и более поздние его версии в других системах от Майкрософта. Но если проводник не отвечает в windows 10, как исправить сложившуюся ситуацию?
File Explorer вылетает при щелчке правой кнопкой мыши
Решение № 1 — выполнить чистую загрузку
Чистая загрузка может быть решением многих проблем, а также может исправить и нашу. Clean Boot запускает Windows с минимальным количеством драйверов и программного обеспечения, чтобы определить, конфликтуют ли некоторые программы друг с другом или мешают им работать. Перед выполнением чистой загрузки необходимо войти в систему с правами администратора.
Вот как вы выполните чистую загрузку:
- Проведите от правого края экрана, а затем нажмите «Поиск». Или, если вы используете мышь, наведите курсор на правый нижний угол экрана и нажмите «Поиск».
- Введите msconfig в поле поиска, а затем нажмите или нажмите msconfig .
- На вкладке «Службы» диалогового окна «Конфигурация системы» нажмите или нажмите, чтобы установить флажок «Скрыть все службы Microsoft», а затем нажмите или нажмите «Отключить все».
- На вкладке «Запуск» диалогового окна «Конфигурация системы» нажмите или нажмите «Открыть диспетчер задач».
- На вкладке «Запуск» в диспетчере задач для каждого элемента запуска выберите элемент и нажмите «Отключить».
- Закройте диспетчер задач.
- На вкладке «Запуск» диалогового окна «Конфигурация системы» нажмите или нажмите «ОК», а затем перезагрузите компьютер.
Имейте в виду, что ваш компьютер может потерять некоторые функции после выполнения чистой загрузки. Но сразу после того, как вы запустите компьютер нормально, функциональность вернется, так что вам не нужно об этом беспокоиться. Кроме того, вы должны быть очень осторожны, когда выполняете чистую загрузку, потому что если вы сделаете определенные ошибки, ваш компьютер может стать непригодным для использования.
СВЯЗАННЫЕ: ИСПРАВЛЕНИЕ: Проводник Windows 10 не обновляется
Решение № 2 — Использование ShellExView для управления обработчиками контекстного меню
Если чистая загрузка не помогла, то ваша проблема определенно вызвана плохим обработчиком контекстного меню. И ниже вы найдете лучший и самый быстрый способ справиться с вашими плохими обработчиками контекстного меню.
Вам нужно будет установить одно стороннее программное обеспечение, чтобы решить ваши проблемы с обработчиками контекстного меню группы. Я не фанат установки стороннего программного обеспечения для решения определенных системных проблем, но все на форумах Microsoft рекомендуют это программное обеспечение, поэтому я думаю, что оно действительно работает.
ShellExView — отличный инструмент для просмотра и управления всеми установленными расширениями оболочки. Если доступно, программное обеспечение отображает описание, а также сведения о версии, информацию о компании, местоположение, имя файла и многое другое. Вы также можете вручную отключить или включить любой элемент, чтобы вы могли выбрать, какое расширение вы хотите запустить, а какое нет.
После того, как вы загрузите и запустите ShellExView, он выполнит полную проверку реестра, чтобы найти все доступные расширения оболочки. После того, как сканирование выполнено, вам нужно определить обработчики контекстного меню. Используйте «Тип», чтобы отсортировать все обработчики контекстного меню вместе.
Теперь все, что вам нужно сделать, это отключить обработчики контекстного меню сторонних разработчиков по одному, поэтому отключите один обработчик контекстного меню сторонних производителей, и, если проблема сохраняется, повторно включите его и отключите другой обработчик меню, и так далее. Чтобы узнать, какой обработчик контекстного меню не принадлежит Microsoft, просто найдите информацию в столбце «Название компании» в ShelExView.
Скачать Nirsoft’s ShellExView
Решение № 3 — Запустить SFC
Если проблема не устраняется после выполнения этих двух решений, вы также можете запустить SFC. Это встроенный инструмент, который сканирует ваши системные файлы и исправляет поврежденные или отсутствующие. Вот шаги, чтобы следовать:
- Запустите командную строку из меню «Пуск»> введите sfc / scannow
- Нажмите Enter, чтобы начать сканирование
- Подождите, пока сканирование завершится. Попробуйте снова открыть Проводник, чтобы увидеть, решит ли это проблему.
Дополнительные решения
Дополнительные методы исправления сбоев в проводнике можно найти в этом руководстве по устранению неполадок .
СВЯЗАННЫЕ ИСТОРИИ, ЧТОБЫ ПРОВЕРИТЬ:
- Как исправить проблемы проводника в Windows 10
- Полное исправление: OneDrive отсутствует в проводнике в Windows 10
- Исправлено: сбой проводника в Windows 10
Примечание редактора: этот пост был первоначально опубликован в декабре 2014 года и с тех пор обновлен для свежести и точности.
Устранение проблем с открытием или запуском проводника
Примечание: Проводник — иное средство, нежели Internet Explorer. Чтобы открыть Internet Explorer, в поле поиска на панели задач введите Internet Explorer, а затем выберите пункт Internet Explorer (классическое приложение) из списка результатов. Чтобы открыть проводник в Windows 10, щелкните его значок на панели задач, нажмите клавишу с логотипом Windows + E на клавиатуре или нажмите кнопку начать > документов (непосредственно под значком пользователя).
Ниже перечислены некоторые действия, которые необходимо выполнить, если проводник не открывается.
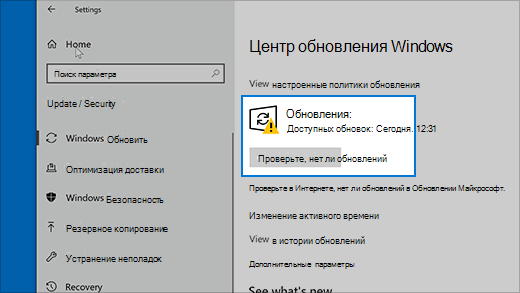
Даже при отсутствии обновлений, требующих перезапуска, последний обеспечит установку всех обновлений, находящихся в состоянии ожидания.
В поле поиска на панели задач введите панель управления. Выберите в результатах панель управления.
Выберите Система > Дополнительные параметры системы.
На вкладке Дополнительно в разделе Производительность выберите пункт Параметры > Дополнительно.
Убедитесь, что для параметра Обеспечить наилучшее быстродействие выбрано значение Программы.
В разделе Виртуальная память,выберите Изменить и убедитесь, что установлен флажок Автоматически выбирать объем файла подкачки.
Нажмите кнопку Применить.
Перезапустите компьютер. Это приведет к сбросу explorer.exe.
В поле поиска на панели задач введите очистка диска. Выберите в результатах Очистка диска.
Установите флажок для каждого типа файла. (Перед очисткой корзины убедитесь, что в ней нет важных файлов.)
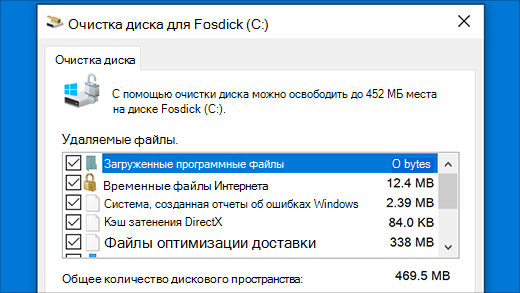
В поле поиска на панели задач введите панель управления. Выберите в результатах панель управления.
В меню Просмотр выберите пункт Крупные значки или Мелкие значки.
Выберите раздел Устранение неполадок > Просмотр всех категорий > Обслуживание системы.
В средстве устранения проблем с обслуживанием системы выберите Далее > Попробуйте выполнить устранение неполадок от имени администратора и просмотрите результаты.
Автоматическое восстановление — средство, которое устраняет повреждения реестра. Чтобы запустить это средство, выполните указанные ниже действия.
Выберите восстановление > Расширенная Загрузка> Перезапустить сейчас> Windows 10 с расширенным запуском.
На экране Выбор действия выберите пункт Диагностика. Затем на экране Дополнительные параметры выберите Автоматическое восстановление.
Введите свое имя и пароль.
Начнется автоматическое восстановление. В ходе этого процесса компьютер может перезапуститься.
Источник
Проводник Windows не открывается
Если вы столкнулись с этой проблемой, вот несколько вещей, которые вы можете попробовать.
1] Перезапустите проводник,
2] Установить значения по умолчанию для Проводника.
Откройте окно «Параметры обозревателя файлов» (ранее называлось «Параметры папки») в «Начать поиск» и выполните следующие действия:
Нажмите Применить, OK и выйдите.
Теперь попробуйте открыть Проводник и посмотреть.
3] Устранение неполадок в состоянии чистой загрузки
Загрузите Windows в чистом состоянии загрузки и посмотрите, не исчезла ли проблема. Если вы можете открыть Проводник, это означает, что какой-то сторонний процесс или аддон мешает его открытию. Вам нужно будет устранить неполадки вручную и попытаться найти нарушающий процесс.
4] Изменить настройки дисплея
Попробуйте настроить размеры на панели дисплея. Например, измените размер вашего текста на 100%, 125% и так далее. Но не устанавливайте его на 175%.
А теперь проверьте, можете ли вы получить доступ к Проводнику, чтобы проверить, работает ли он.
5] Являются ли неисправные программы причиной?
Основные приложения и антивирусные программы иногда приводят к отказу нашей системы. И пользователи согласились, что чаще всего происходит сбой File Explorer из-за неисправности антивирусного программного обеспечения. И Проводник возобновляет работу, как только он выключается из панели задач. Эта проблема может быть изолирована путем временной остановки или удаления подозрительных приложений и проверки, решает ли она проблему.
Убираем зависание проводника созданием строковых параметров
Так же есть иные варианты удаления, для которых нужно будет создавать строковые параметры
- Слева надо выбрать интересующий компонент, затем справа кликнуть правую клавишу мыши, в появившемся меню выбрать «Создать» — «Строковый параметр».
- Чтобы удалить раздел, строковый параметр нужно переименовать в «LegacyDisable». При необходимости сделать элемент невидимым, его надо назвать «Extended». Для его отображения в контекстном меню надо будет удерживать клавишу «Shift» одновременно с ПКМ, направленной на требуемый файл.

После этого следует возвратиться влево и перейти в:
HKEY_CLASSES_ROOT\Directory\shellex\ContextMenuHandlers.
Опять находим компоненты с целью отключения.
Справа найти пункт «По умолчанию», и кликнуть по нему левой клавишей мыши два раза.
В разделе «Значение» находится некий набор знаков, перед которым необходимо ввести тире и подтвердить измененные настройки.
Всё сделано! Лишний компонент больше не отображается в контекстном меню.
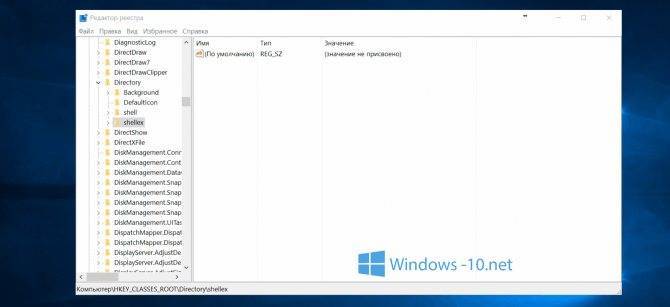
Другие возможные неполадки
Неисправна видеокарта
Видеокарта задействована во всех процессах внутри ПК. В том числе, она косвенно влияет на работу Windows Explorer. Почему не работает проводник на Windows 7, можно выяснить, выполнив простую диагностику подсистемы видео. Для начала попробуйте обновить драйверы вашей платы видео. Это можно сделать такими способами:
- Скачать их с официального сайта производителя.
- Применить программу, которая поставляется в комплекте с картой.
- Зайти в программу Центр обновления Windows.
Есть проблемы с системными файлами Windows
Иногда бывает, что важные для системы файлы оказались повреждены вмешательством вируса, неграмотными действиями пользователя или другими способами. Если «Проводник» не отвечает в операционной системе Windows 7, то как исправить эту проблему? «Семёрка» имеет особую программу, которая помогает решить все подобные нюансы.
- Нажмите клавишу Виндовс (со значком ОС), потом клавишу R.
- После этого в появившемся окне напечатайте «cmd» и нажмите Enter.
- В появившемся окне наберите «sfc /scannow». После этого снова нажмите Enter.
- Подождите, пока процесс завершится.
- После этого перезагрузите компьютер и откройте Explorer снова.
- Если это не помогло, смотрите, как восстановить проводник в Windows 7 другим способом.
В системе — нехватка ресурсов
Если имеет место эта проблема, то в Диспетчере задач (его можно запустить с помощью Ctrl + Alt + Del) вы увидите высокие показатели загрузки процессора. Цифра может составлять 90–95%. Тут рекомендаций можно дать немало. Давно не чистили систему охлаждения? Попробуйте почистить. Компьютер тормозит постоянно и не работает достаточно быстро? Обновите конфигурацию оборудования.
ВАЖНО. В любом случае проведите глубокую диагностику всего оборудования
Далее рассмотрим, как вернуть в нормальное состояние Explorer именно в Windows 10.