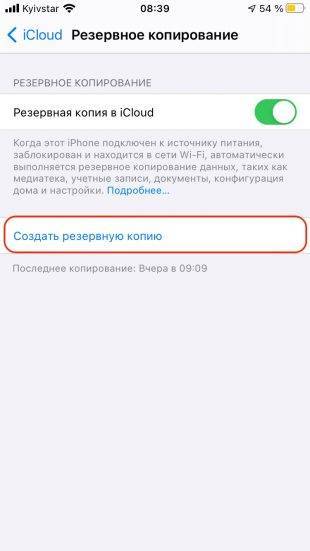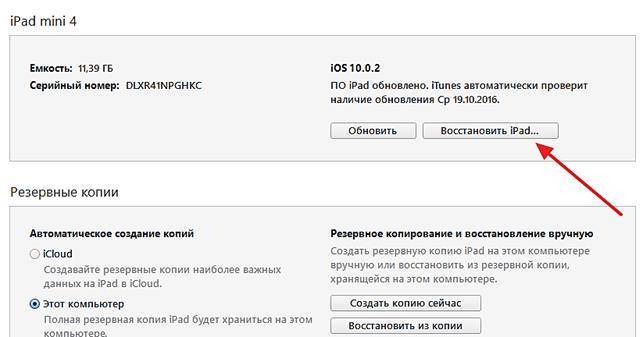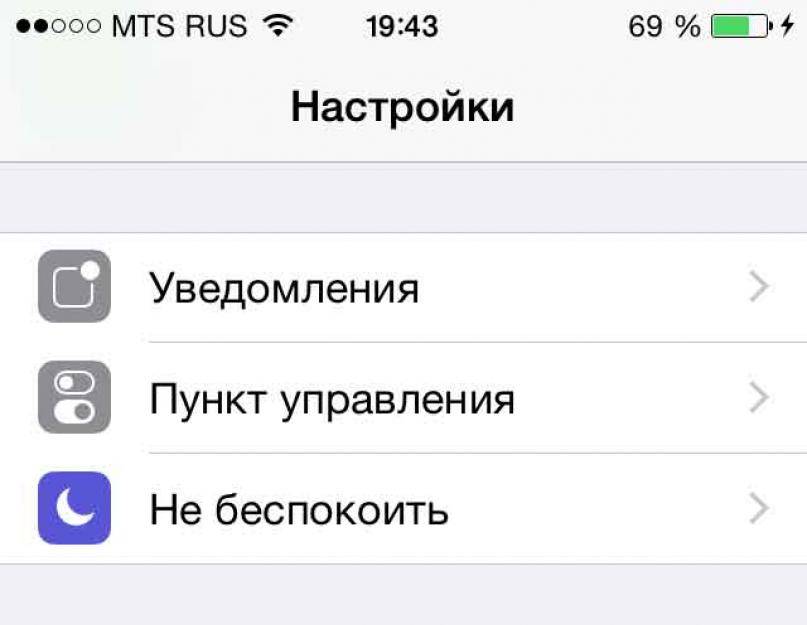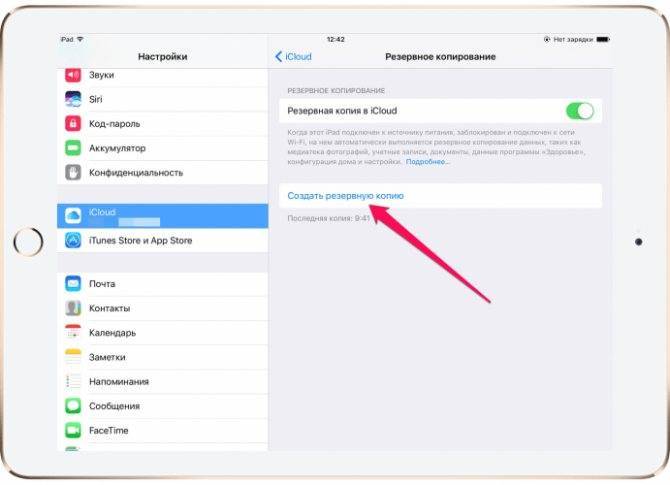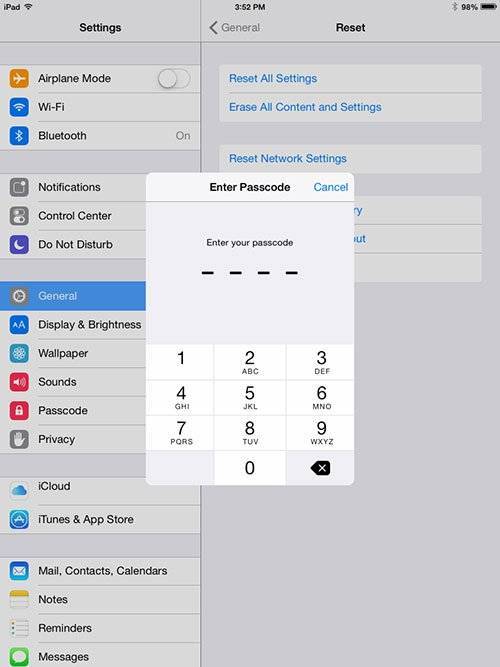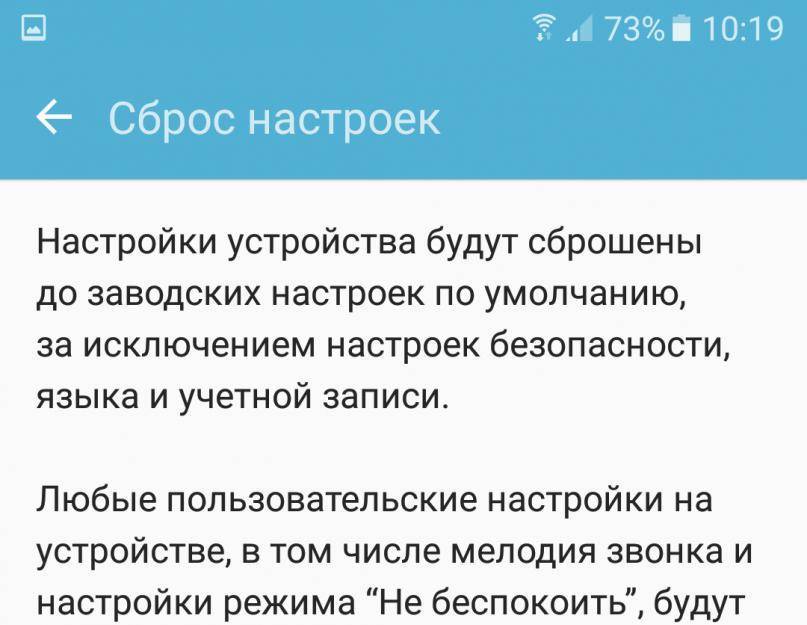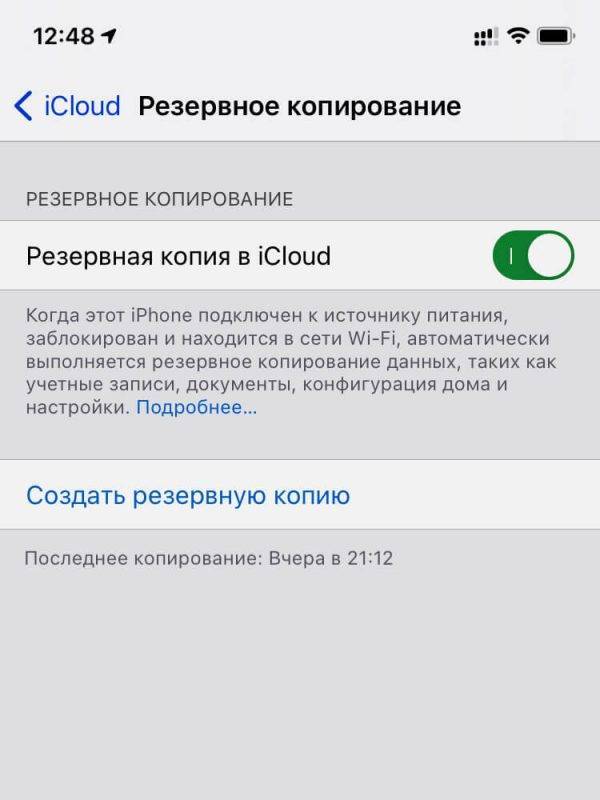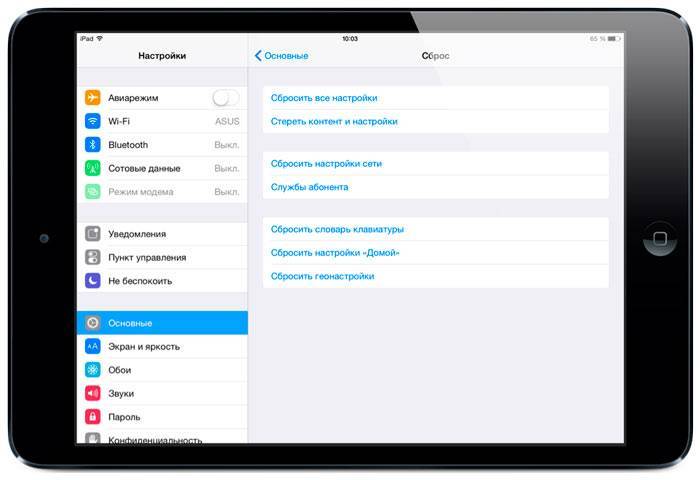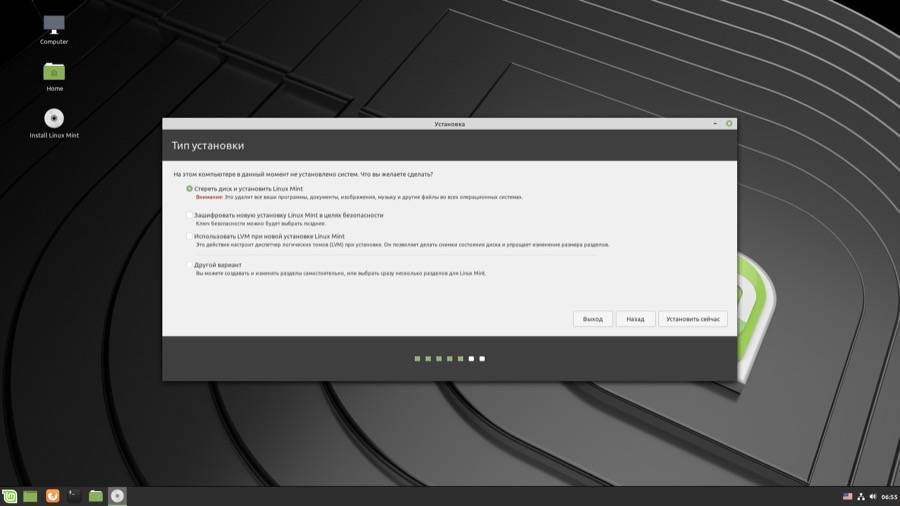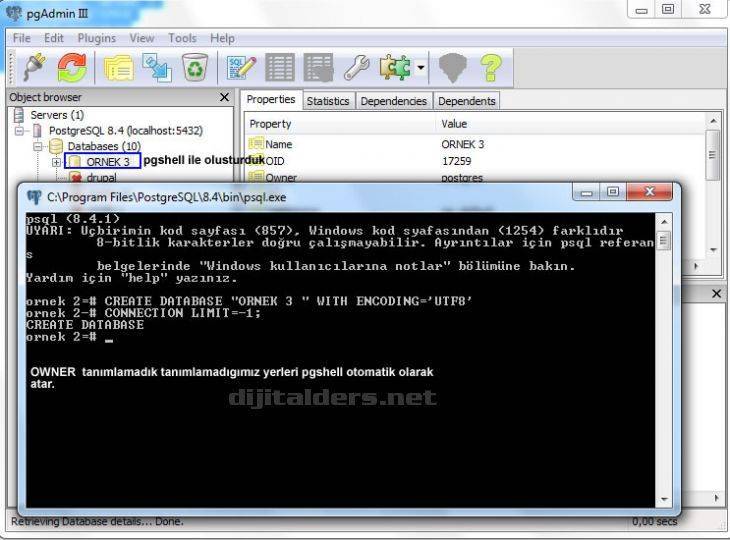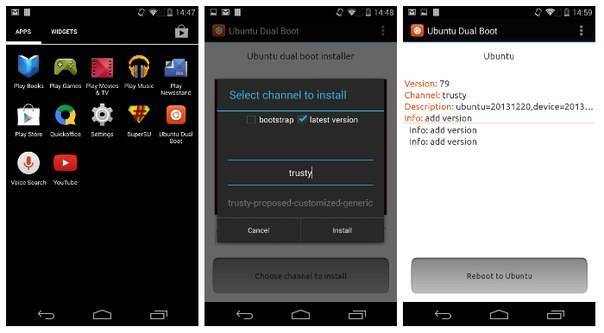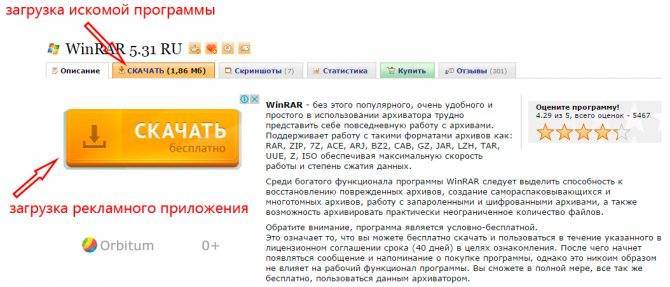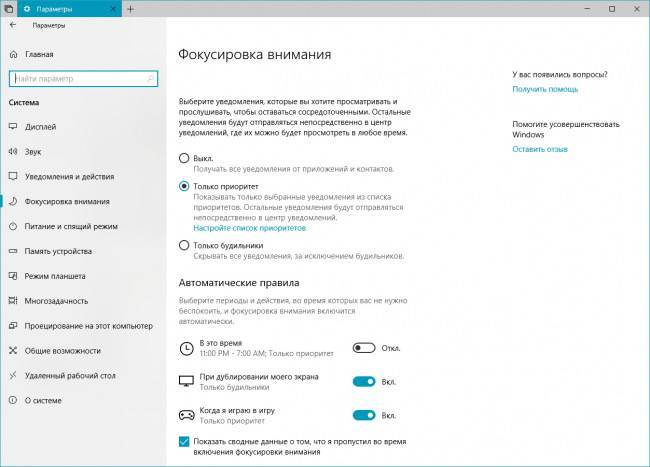Полезные рекомендации
Чтобы повысить вероятность успешного исхода сброса планшетного компьютера от Apple до состояния заводских настроек, не лишним будет прислушаться к ещё нескольким советам.
- Используйте только оригинальный шнур. Аналоги могут не работать должным образом. Из-за них часто при перезагрузке и переустановке iOS появляются ошибки.
- Представленные способы работают только на оригинальных устройствах компании Apple. Существуют ведь китайские подделки. Но там применяется только визуальная копия iOS. По факту это стилизованный Android.
- Прежде чем начинать работу по восстановлению настроек, обязательно зарядите планшет минимум до 80%.
- При наличии сомнений в том или ином решении, лучше обратитесь в сервисный центр.
Полный сброс настроек достаточно ответственное мероприятие, которое просто так проводить не стоит. Должны быть весомые основания.
Приходилось ли вам выполнять сброс iPad? Какой метод при этом использовали? Возникали какие-то сложности?
Сброс iPad без пароля при помощи dr.fone
Программа dr.fone оснащена инструментом для выполнения полного сброса iPad без пароля. Главный плюс использования утилиты заключается в том, что при сбросе пароля на iPad в ней невозможно ошибиться и сделать что-то не так. Благодаря этому вы не сможете усугубить ситуацию и вместо разблокировки iPad превратить его в “кирпич”.
Шаг 1. Загрузите утилиту dr.fone с официального сайта. Эта программа позволяет сбросить пароль на iPad одним из наиболее простых способов.
Шаг 2. Подключите iPad к компьютеру при помощи кабеля USB и запустите утилиту dr.fone.
Шаг 3. На главном экране программы выберите пункт Unlock.
Шаг 4. В открывшемся окне инструмента для сброса пароля на iPad нажмите Start — начнется процесс подключения утилиты к вашему iPad.
Шаг 5. На новом экране утилита попросит вас ввести iPad в специальный режим восстановления DFU.
Для введения своего iPad в режим DFU:
1. Одновременно зажмите и удерживайте кнопки «Домой» и «Питание» в течение 10 секунд.
2. Отпустите верхнюю кнопку «Питание», но продолжайте удерживать кнопку «Домой» в течение еще 10 секунд — до тех пор, пока утилита не определит ваш iPad.
Если вы все сделали правильно, то в окне dr.fone отобразится ваш iPad.
Шаг 6. Нажмите кнопку Download для начала загрузки актуальной прошивки для вашего iPad. Прошивка понадобится для сброса iPad без пароля.
Шаг 7. Когда загрузка завершится, нажмите кнопку Unlock Now в окне утилиты.
Шаг 8. В открывшемся окне введите код 000000 для подтверждения старта операции и нажмите Unlock
Важно! В ходе процесса сброса пароля на iPad ни в коем случае нельзя отключать планшет от компьютера
Далее вам останется только дождаться завершения процедуры сброса пароля на вашем iPad. После того, как утилита сигнализирует об окончании, на вашем iPad больше не будет пароля и вы сможете начать им полноценно пользоваться.
Как вернуть iPad к заводским настройкам через iTunes
Если пользователь сумел своевременно синхронизировать собственный iPad через iTunes, в этом случае получится сбросить устройство до заводской конфигурации с помощью описываемого сервиса. Что нужно будет сделать:
- Активировать сервис на ПК, через который ранее проводилась синхронизация.
- Состыковать iPad с компьютером через оригинальный шнур.
- Убедиться в том, что iTunes правильно определил девайс.
- С помощью раздела обзора нажать на клавишу восстановления.
- Подтвердить функцию посредством повторного нажатия.
Правильно выполнив данные действия, пользователь сможет полностью очистить свой девайс и заполучить чистую ОС. Далее потребуется дождаться перезагрузки устройства и наслаждаться стабильной работой.
Восстановить iPad после сброса
Теперь у вас уже есть новый iPad. Настало время восстановить iPad с вашими предыдущими файлами резервных копий iTunes или iCloud. Вы можете получить различные способы восстановить iPad до заводских настроек. Apeaksoft iPhone Data Recovery – ваш надежный инструмент, который может выборочно и профессионально восстанавливать iPad с помощью резервных копий iTunes или iCloud.
Как восстановить заводские настройки iPad
Как восстановить заводские настройки iPad
Если ваш iPad доступен, вы можете сбросьте настройки iPad до заводских настроек с помощью встроенной опции,
Основные особенности восстановления данных iPad после сброса настроек
- Восстановите потерянные данные с любого устройства iOS напрямую
- Выборочно восстанавливайте и экспортируйте данные iPad из резервной копии iTunes
- Загрузка и импорт до 19 типов файлов iPad из резервной копии iCloud
- Предварительный просмотр и сканирование потерянных данных iPad из восстановления
- Высокая поддержка iOS 11 и всех моделей iPad Pro, iPad Air, iPad mini и iPhone
Как восстановить данные из iTunes Backup после сброса iPad до заводских настроек
Шаг 1, Войдите на страницу «Восстановить из файла резервной копии iTunes»
Запустите iTunes на вашем компьютере. Убедитесь, что вы синхронизировали iTunes с этим компьютером в прошлом. Выберите режим «Восстановить из файла резервной копии iTunes».
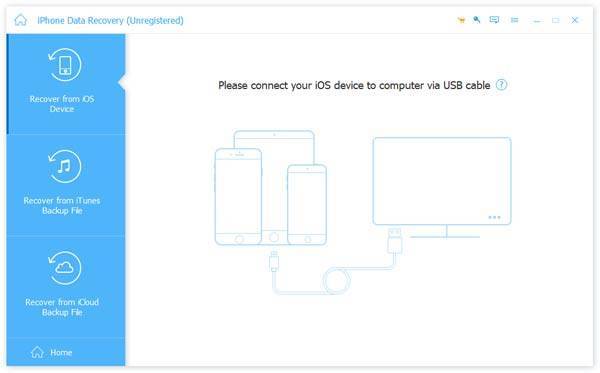
Шаг 2, Сканирование резервной копии iTunes
Выберите один файл резервной копии iTunes и нажмите кнопку «Начать сканирование» ниже. Для сканирования резервной копии iTunes вашего iPad требуется несколько секунд. Введите пароль ограничения, если требуется.
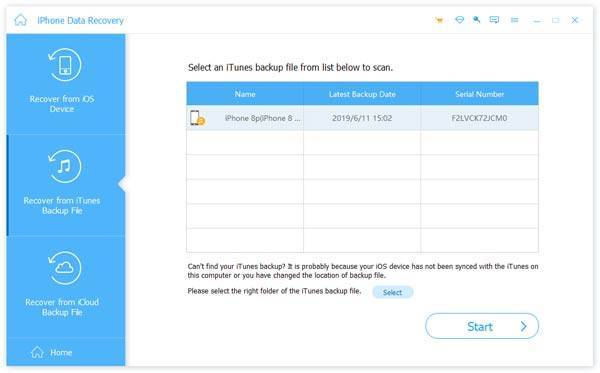
Шаг 3, Восстановите iPad из iTunes после сброса iPad
Выберите и просмотрите каждый файл iPad в категориях. Выберите данные iPad, которые вы хотите восстановить, затем нажмите «Восстановить». Установите папку назначения для сохранения восстановленного содержимого iPad.
Как восстановить данные из iCloud Backup после сброса iPad до заводских настроек
Шаг 1, Войдите в iCloud
Запустите iPhone восстановления данных на вашем компьютере. Запустите «Восстановление из файла резервной копии iCloud» в левой панели. Войдите в iCloud, используя свой Apple ID и пароль.
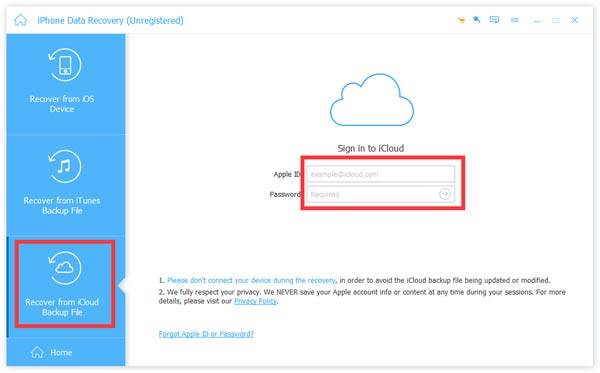
Шаг 2, Загрузите и извлеките резервную копию iCloud
Выберите файл резервной копии iCloud и нажмите кнопку «Загрузить». Выберите типы файлов в всплывающем интерфейсе. Нажмите «Далее», чтобы загрузить выбранные данные из резервной копии iCloud.
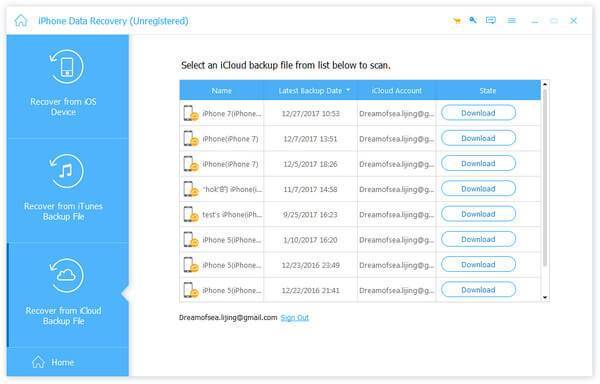
Шаг 3, Восстановить iPad после настройки iPad
Подождите несколько минут, чтобы увидеть эти загруженные резервные копии iCloud. Выберите одну категорию контента и просмотрите детально. Отметьте все элементы и нажмите «Восстановить», чтобы восстановить удаленные или потерянные данные из резервной копии iCloud. Позже вы сможете восстановить его после заводской перезагрузки iPad.
В общем, вы можете сбросить iPad до заводских настроек, а затем выборочно восстановить пустой iPad из iTunes или iCloud. Даже если вы забыли пароль для iPad, вы все равно можете найти простые способы восстановить отключенный iPad без пароля. Надеюсь, вы можете легко сбросить iPad.
Сброс iPad через настройки
Это самый простой и наиболее быстрый способ полного отката устройства до заводских характеристик. Метод хорош тем, что не требует подключения к компьютеру, задействования сторонних программ, и предлагает несколько вариантов броска данных, сохраняя одни и удаляя другие. Для выполнения сброса таким методом действуйте согласно алгоритму:
Шаг 1. Разблокируйте свой гаджет, и на рабочем столе найдите Настройки – ярлык с шестеренкой. Тапните по нему – откроется список настроек устройства. Прокрутите список вниз до раздела Основные (обычно, он располагается в первом блоке функций).
Шаг 2. После перехода в данный раздел вы увидите список главных функциональных настроек вашего смартфона. Этот список необходимо прокрутить вниз до предпоследнего пункта Сброс – нажмите на него.
Шаг 3. Далее вы увидите несколько вариантов сброса – первый предлагает удалить только настройки и изменения, внесенные вами, отлично подходит в случае, когда какая-то функция стала работать нестабильно, хотя ранее работала нормально (контент и фотографии на вашем устройстве при этом остаются неизменными). Второй вариант отлично подходит для быстрой предпродажной подготовки устройства, так как стирает и все личные данные. В этом же разделе вы сможете изменить функционал кнопки Домой, восстановить настройки сети, словари, геопозиционирования – просто нажмите на необходимый вам вариант.
Далее от вас потребуется подтвердить свои действия с помощью Touch ID или ввода пароля. Затем начнется процесс восстановления – в зависимости от количества контента, объема памяти, состояния устройства и версии операционной системы, процесс способен занять от нескольких минут до нескольких часов.
Доступные варианты
Хотелось бы отметить, что, кроме полного удаления всего пользовательского вмешательства, можно осуществить и сброс настроек на iPad частично. Если, например, устройство работает нормально, а лишь некоторые программы или функции – нет, можно воспользоваться следующими методами.
Словарь клавиатуры
Сделать такой сброс может понадобиться при длительном включении автоматического исправления текста, когда клавиатура «набралась» от вас ошибок. Дело в том, что словарь исправления имеет функцию самообучения – если вы часто делаете ошибки, они «запоминаются».
Произвести сброс можно в том же меню, что и в предыдущем разделе, только выбрать нужно пункт «Сбросить словарь клавиатуры». Никакие другие данные и настройки, кроме словаря, не пострадают. Данный метод подойдет для любой версии ОС, независимо от наличия джейлбрейка. Само удаление происходит мгновенно.
Настройки «Домой»
Данный вариант подойдет в том случае, если вы желаете заново персонализировать свое рабочее пространство. Заходим в меню настроек планшета «Основные» – «Сброс» и выбираем пункт «Сбросить настройки Домой». После согласия на сброс все ваши иконки на рабочем столе разместятся в таком же порядке, в каком они были при покупке девайса. Удалятся созданные вами папки, приложения же останутся.
Геонастройки
В ходе эксплуатации планшета некоторые программы будут запрашивать у вас разрешение на использование геолокации. Если вы выдали разрешение не тем приложениям или хотите запретить им пользоваться местоположением, можно сбросить геонастройки. После этого всем программам доступ к GPS-службам будет запрещен и последует запрос на его включение.
Для одной-двух программ лучше перейти в меню «Приватность», найти пункт «Службы геолокации» и запретить использование GPS конкретному ПО. В отличие от полного сброса, вам не нужно будет потом выдавать разрешение или запрет на использование геоданных всем приложениям.
Способ 2: Приложение «Локатор» и другой Apple-девайс
Если у вас есть другие устройства от Apple, например, iPhone, на которых используется тот же Apple ID (учетная запись), что и на iPad, либо последний входит в семейную группу, руководителем которой вы являетесь, сбросить его к заводским настройкам можно удаленно. Для этого нужно воспользоваться стандартным приложением «Найти iPhone», которое с выходом iOS 13 стало называться «Локатор».
Отметим, что рассмотренный ниже подход не стоит применять в случае кражи или потери девайса, так как его больше нельзя будет найти. Он подойдет, когда вы по каким-то причинам не имеете доступа к планшету или, например, на нем не работает экран.
Сохранение данных перед сбросом
Единственно значимым и самым главным минусом использования функции Hard Reset на портативном устройстве является форматирование всей личной информации, которая хранилась на данном оборудовании. Однако существует несколько способов, которые помогут сохранить данные пользователя:
- бэкап информации планшета;
- перенос данных на любой удобный внешний носитель.
Так как с проблемой сохранения файлов при совершении процесса Hard Reset столкнётся каждый пользователь, который захочет сбросить настройки устройства, то следует более детально рассмотреть решения этой задачи.
Сделать бэкап
Бэкапом называют резервную копию всех файлов на устройстве, которую пользователь оборудования создаёт для того, чтобы затем восстановить потерянные данные.
Способы того, как можно сделать бэкап, буду отличаться от установленной на планшете оперативной системы.
Для владельцев устройств с ОС Android работает автоматическая копия данных на аккаунт Google. Чтобы вся личная информация переносилась на облачное хранилище достаточно лишь войти в свою учётную запись. Для этого необходимо при первом включении планшета создать аккаунт Google и привязать к нему электронную почту домена gmail.
Для владельцев планшетов iPad от компании Apple также существует специализированное облачное хранилище, которые называется iCloud. Чтобы подключить данную функцию на планшете необходимо совершить следующие действия:
- Зайти в настройки устройства.
- Перейти в меню управлением функции iCloud.
- Включить iCloud Drive.
Резервная копия в iCloud общая для всех устройств от компании Apple.
Вытащить карту памяти
Второй способ — самостоятельно перенести данные на отдельное внешнее хранилище информации. Это может быть флэш-накопитель, жёсткий диск или интернет-накопитель.
Единственный минус подобного метода сохранения данных перед сбросом — перенести на внешний носитель можно исключительно файлы. Это значит, что невредимыми останутся фотографии, видеозаписи, текстовые документы и другие данные подобного формата, а телефонные номера и сохранённые пароли будут удалены.
Зачем это нужно
Существует 2 основные причины, при которых возникает такая необходимость. Речь идёт о следующих ситуациях:
- Продажа, дарение или обмен планшета. Если пользователь iPad решил от него избавиться тем или иным путём, продав, подарив или обменяв, тогда всю информацию с устройства предварительно нужно удалить. Чем делать это вручную, намного проще выполнить полноценный сброс. Это защищает от возможного попадания личных данных в чужие руки.
- Неполадки, сбои и глюки. Если iPad начал вести себя нехарактерно, постоянно зависает, выбивает какие-то ошибки, то сброс поможет решить эти проблемы в большинстве случаев. Для этого обращаться в сервисный центр не нужно.
Когда возникла такая необходимость, приступайте к действиям.
Для начала
Если вы хотите сохранить личные файлы, но при этом не хотите вручную совершать их перенос на какой-либо другой носитель, компания Apple создала возможность создать резервную копию устройства в автоматическом режиме. После ее создания файла, копию можно будет развернуть на другом iPad со всеми сохраненными данными.
Существует два автоматических способа создать резервную копию, оба из которых мы рассмотрим далее.
Делаем резервное копирование с помощью iTunes
Для этого способа понадобится персональный компьютер или ноутбук с установленным Айтюнсом.
Пошаговая инструкция:
- Выполните подключение iPad к компьютеру с помощью комплектного шнура Lightning/USB, после чего откройте на ПК программу iTunes. В случае наличия включенной авторизации (пароля) на планшете, при подключении к компьютеру, придется ввести пароль и тапнуть на «Разрешить».
- В появившейся самой крайней панели в Айтюнс найдите и выберите пункт «Обзор».
- Среди появившейся в окне справа информации, найдите функцию «Создать копию сейчас». Тут можете выбрать, какую информацию сохранять, и зашифровать вновь созданную резервную копию с помощью пароля.
- Далее следуйте подсказкам программы, и просто немного подождите пока завершится создание файла с резервной копией планшета.
На этом способ No1 заканчивается, резервная копия готова для переноса.
Резервное копирование с помощью облачного хранилища iCloud
В отличие от прошлого способа, наличие компьютера не требуется, все действия выполняются с Айпада:
- После выполнения предыдущего пункта, переходим во вкладку «Настройки», выбираем пункт «Имя пользователя», и нажимаем на iCloud. Тут необходимо проверить, какие данные сохраняются в облаке. Для этого посмотрите на состояние переключателей напротив таких пунктов, как «Почта», «Фото», «Календари», и других. Естественно, в случае ненадобности сохранения какой-либо из перечисленной выше информации, необходимо напротив конкретного пункта из списка выше передвинуть слайдер в положение слева.
- После проверки, спускаемся по странице внизу, и выбираем пункт «Резервная копия в Айклауд». В появившемся окне проверяем, что переключатель «Резервная копия в iCloud» находится в активном положении и отмечен зеленым цветом.
- Выбираем параметр «Создать резервную копию», и снова ожидаем, пока выполняется копирование и сохранение данных в облаке. Время последнего копирования, указанное на экране, по завершению этого процесса обновится на текущее.
Вот в общем то и все, для того, чтобы воспользоваться данными из облака на другом iPad, потребуется всего лишь авторизоваться с помощью своей учетной записи Apple.
Ручной способ сохранения личных файлов и данных
Как уже говорилось выше, существует два автоматизированных способа создания резервной копии личных файлов с планшета. Но так же, в ряде случаев, может быть невозможно использование предустановленных, и задуманных специально для этого компанией Apple, возможностей создания резервного файла.
Можно вручную сохранить необходимые файлы, перенеся их на жесткий диск компьютера или ноутбука для дальнейшего использования. Тут длительное описание не потребуется. Соединяем планшет с ПК, открываем в «проводнике» внутреннюю память и переносим (копируем) файлы и папки с хранилища планшета в любое место. Убедитесь что на жестком диске или флешке есть место под все фото, и видео.
Аккуратнее с jailbreak!
Очень важный пункт, перед сбросом Айпада до заводских настроек. Избавьтесь от неофициальных версий прошивок устройства, таких как jailbreak. Обязательно верните первоначальную прошивку от компании Apple, удалите стороннее программное обеспечение, в том числе и приложение Cydia. Как убрать джейлбрейк, читайте тут. В случае не выполнения этого пункта, есть риск превратить iPad в бесполезный кусок железа из микросхем! Вернуть его к жизни после такой ошибки сможет лишь специалист сервиса, которому придется отдать большие деньги, и то не факт.
Вспоминаем пароли
Перед запуском полного форматирования планшета, в обязательном порядке, вспомните данные для входа в учетную запись Apple. Без кодов, вы не сможете воспользоваться данными, сохраненными с помощью способа No2. Обязательно запишите электронную почту, использованную при регистрации учетной записи, и вспомните пароль от Apple Id. После возврата к заводским настройкам, у вас шанса вернуть эти данные не будет!
Если забыли пароль от Apple Id, поможет только сброс в режиме DFU (обновления прошивки устройства), с обнулением всей информации в памяти. Плюс, придется заводить новый аккаунт.
Сбрасываем iPhone до заводских настроек
Полный сброс устройства позволит стереть всю ранее содержавшуюся на нем информацию, включая настройки и загруженный контент Это позволит вернуть его к состоянию, как после приобретения. Выполнить сброс можно разными способами, каждый из которых и будет подробно рассмотрен ниже.
Как отключить «Найти iPhone»
- Откройте на смартфоне настройки. В верхней части будет отображена ваша учетная запись, которую и потребуется выбрать.
В новом окне выберите раздел «iCloud».
На экране развернутся параметры настройки работы облачного сервиса Apple. Здесь вам потребуется пройти к пункту «Найти iPhone».
Переведите ползунок около данной функции в выключенное состояние. Для окончательного внесения изменений от вас понадобится ввести пароль от аккаунта Apple ID. С этого момента полный сброс устройства будет доступен.
Способ 1: Настройки iPhone
Пожалуй, проще и быстрее всего выполнить сброс можно через настройки самого телефона.
- Откройте меню настроек, а затем проследуйте к разделу «Основные».
В конце открывшегося окна выберите кнопку «Сброс».
Если вам необходимо полностью очистить телефон от любой содержащейся на нем информации, выберите пункт «Стереть контент и настройки», а затем подтвердите ваше намерение продолжить.
Способ 2: iTunes
Главный инструмент для сопряжения Айфон с компьютером – это iTunes. Естественно, полный сброс контента и настроек может быть легко выполнен с помощью данной программы, но только при условии, что iPhone ранее был синхронизирован с ней.
- Выполните подключение телефона к компьютеру по USB-кабелю и запустите iTunes. Когда смартфон идентифицируется программой, вверху окна щелкните по его миниатюре.
На вкладке «Обзор» в правой части окна располагается кнопка «Восстановить iPhone». Выберите ее.
Подтвердите ваше намерение выполнить сброс устройства и дождитесь окончания процедуры.
Способ 3: Recovery Mode
Следующий способ восстановления гаджета через iTunes подойдет только в том случае, если ранее гаджет уже был сопряжен с вашим компьютером и программой. Но в тех ситуациях, когда восстановление требуется выполнить на чужом компьютере, например, чтобы скинуть пароль с телефона, подойдет использование режима восстановления.
Подробнее: Как разблокировать iPhone
- Полностью отключите телефон, а затем подсоедините его к компьютеру с помощью оригинального USB-кабеля. Запустите Айтюнс. Пока телефон не будет определяться программой, поскольку он находится в неактивном состоянии. Именно в этот момент вам и потребуется ввести его в режим восстановления одним из способов, выбор которого зависит от модели гаджета:
- iPhone 6S и младше. Одновременно зажмите две клавиши: «Домой» и «Power». Удерживайте их до того момента, когда экран телефона включится;
- iPhone 7, iPhone 7 Plus. Поскольку данное устройство не оснащено физической кнопкой «Домой», вход в режим восстановления будет происходить несколько другим образом. Для этого зажмите клавиши «Power» и уменьшения уровня громкости. Держите до тех пор, пока не произойдет включение смартфона.
- iPhone 8, 8 Plus и iPhone X. В последних моделях Apple-устройств был довольно сильно изменен принцип входа в Recovery Mode. Теперь, чтобы ввести телефон в режим восстановления, один раз нажмите и отпустите клавишу увеличения громкости. Таким же образом поступите и с кнопкой уменьшения громкости. Зажмите клавишу питания и держите до включения устройства.
- Об успешном входе в Recovery Mode будет говорить следующего вида изображение:
В то же мгновение телефон будет обнаружен iTunes. В данном случае, чтобы выполнить сброс настроек на гаджете, вам потребуется выбрать пункт «Восстановить». После этого программа приступит к загрузке последней доступной прошивки для телефона, а затем и ее установке.
Способ 4: iCloud
И, наконец, способ, позволяющий стереть контент и настройки удаленно. В отличие от трех предшествующих, использование этого метода возможно только в том случае, если на нем активирована функция «Найти iPhone». Кроме этого, прежде чем приступить к выполнению процедуры, обязательно убедитесь в том, что телефон имеет доступ к сети.
Войдя в учетную запись, откройте приложение «Найти iPhone».
В целях безопасности система потребует повторно указать пароль от Apple ID.
На экране отобразится карта. Спустя мгновение на ней появится отметка с текущим месторасположением вашего iPhone, Кликните по ней, чтобы показать дополнительное меню.
Когда в верхнем правом углу появится окошко, выберите пункт «Стереть iPhone».
Чтобы обнулить телефон, выберите кнопку «Стереть», а затем дождитесь окончания выполнения процесса.
Опишите, что у вас не получилось.
Наши специалисты постараются ответить максимально быстро.
Сброс iPad через iTunes без пароля
Если вы забыли пароль от Apple ID, то описанная выше инструкция не будет работать, поскольку вы просто не сможете отключить функцию «Найти Айпад». Если вы попали в такую ситуацию, то вы можете попробовать сбросить Айпад к заводским настройкам с помощью Recovery Mode.
Зайти в режим Recovery Mode достаточно просто. Для этого необходимо сделать следующее:
- Выключить Айпад и подождать несколько минут, чтобы все программы закончили свою работу и Айпад полностью выключился;
- Нажать на кнопку «Домой» и не отпуская ее подключить Айпад к компьютеру с помощью кабеля;
- Нужно удерживать кнопку «Домой», пока на экране Айпада не появится иконка программы iTunes и кабель;
- После этого кнопку «Домой» можно отпускать вы успешно вошли в режим Recovery Mode.
После включения Recovery Mode нужно запустить программу iTunes на компьютере и нажать на кнопку «Восстановить Айпад». Таким образом вы сможете сбросить Айпад до заводских настроек без пароля от Apple ID.
Если вам понадобиться выйти из Recovery Mode не используя восстановление, то просто нажмите кнопку включения Айпада и удерживайте ее пока он не начнет загружаться.



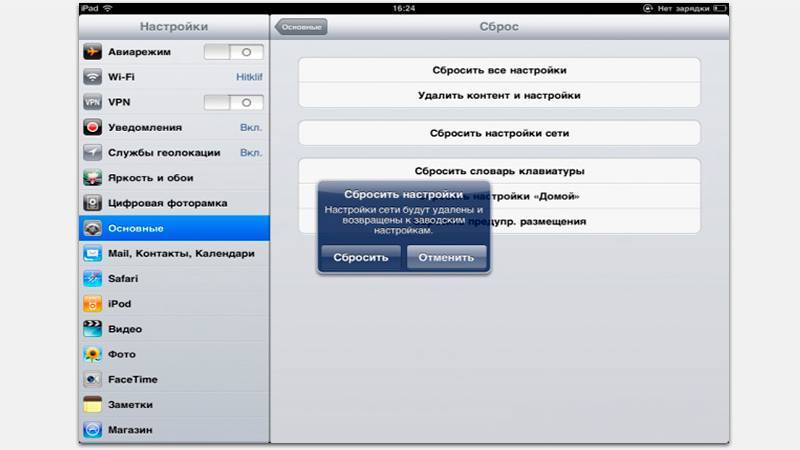

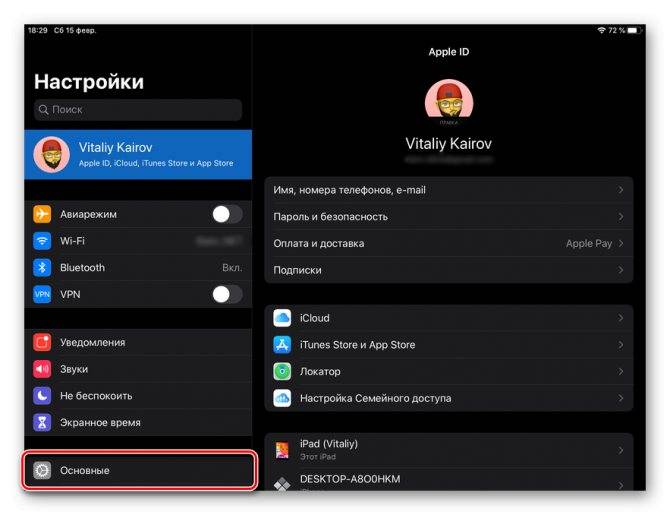
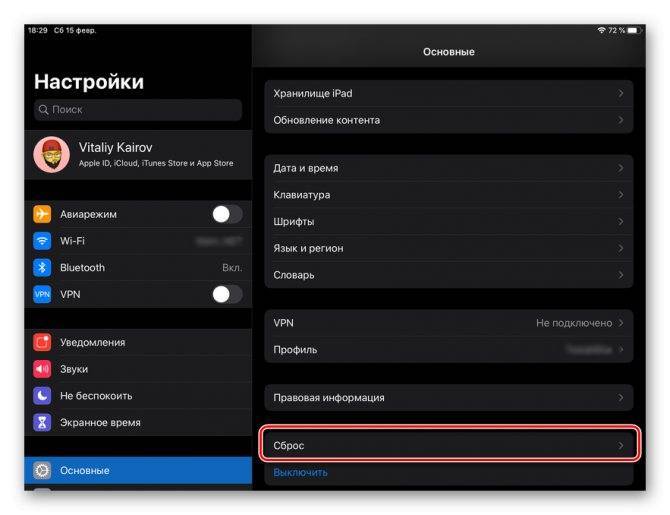

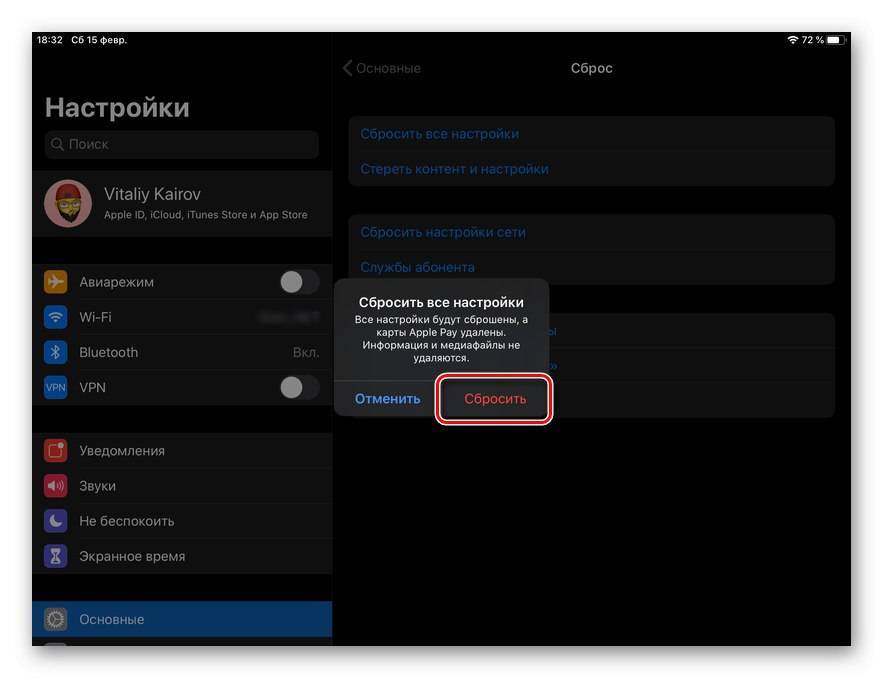
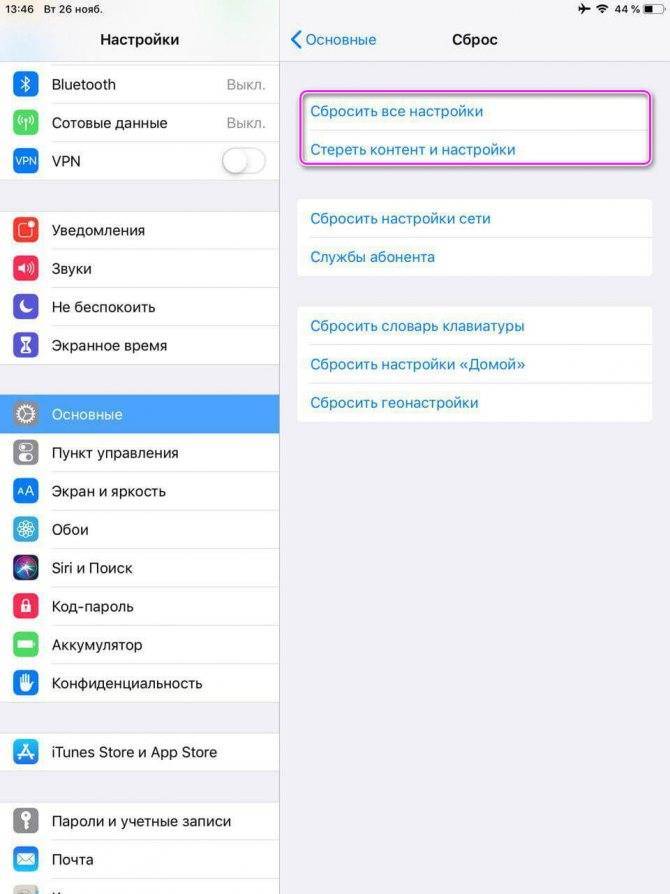
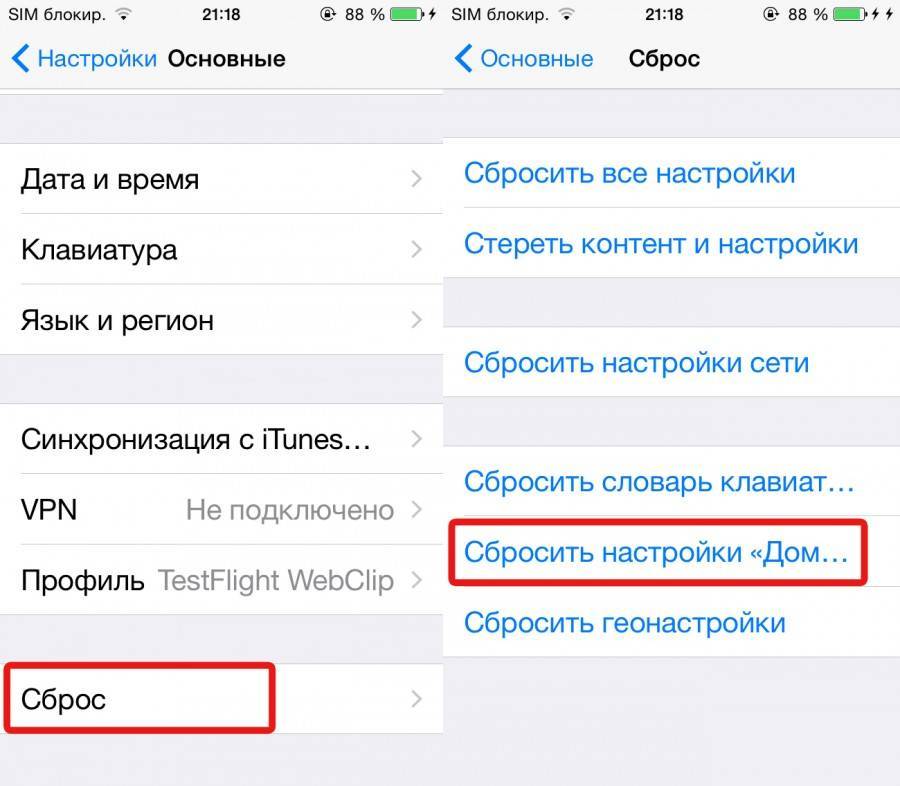
![Как сбросить iphone до заводских настроек [инструкция]](https://setemonic.ru/wp-content/uploads/d/6/b/d6b8c8a520324ac363516f7372a3b735.jpeg)
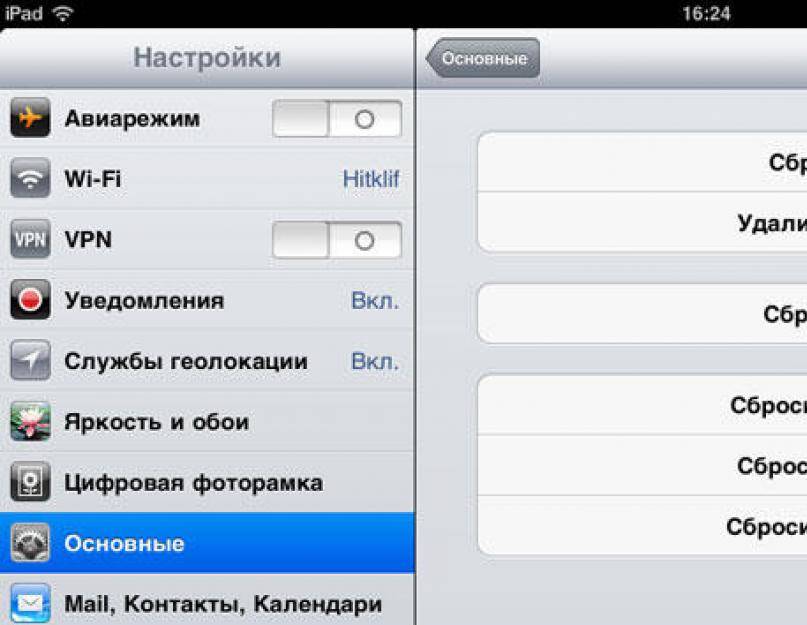
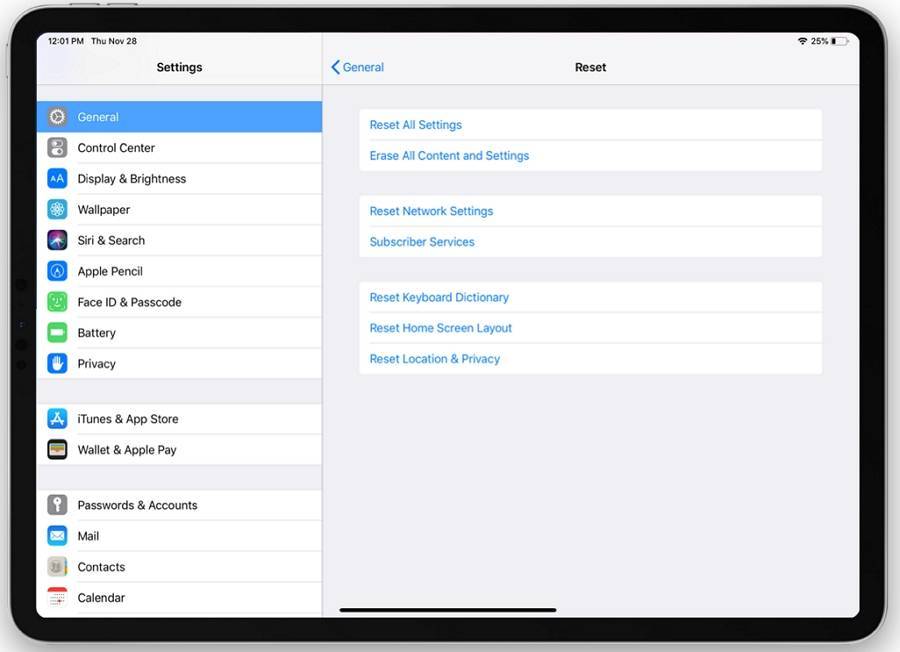
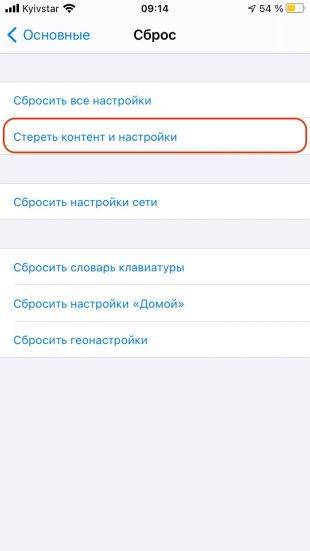
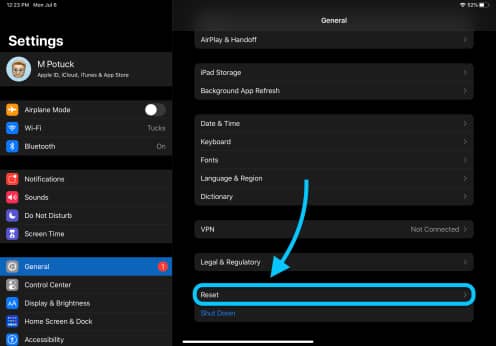
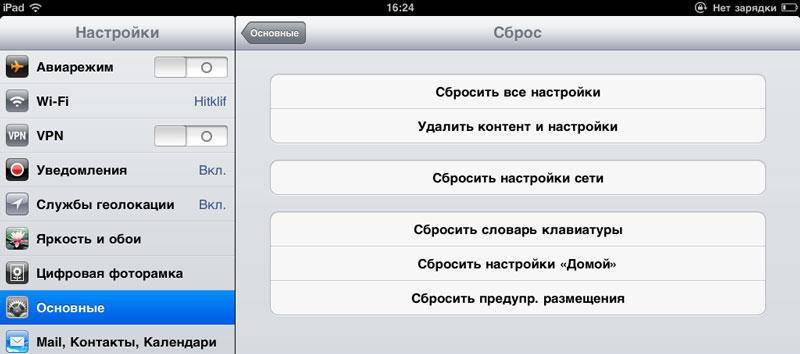
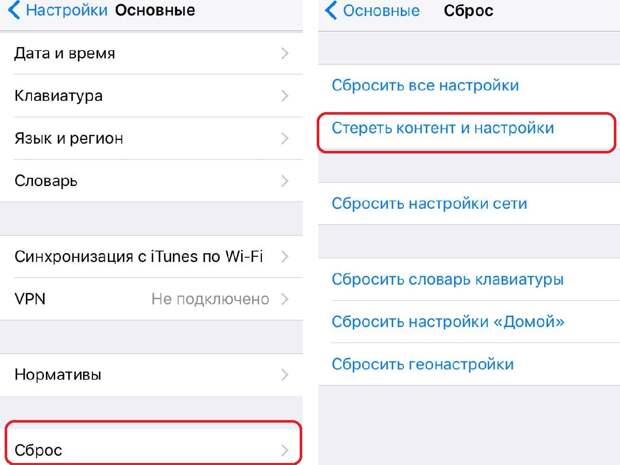

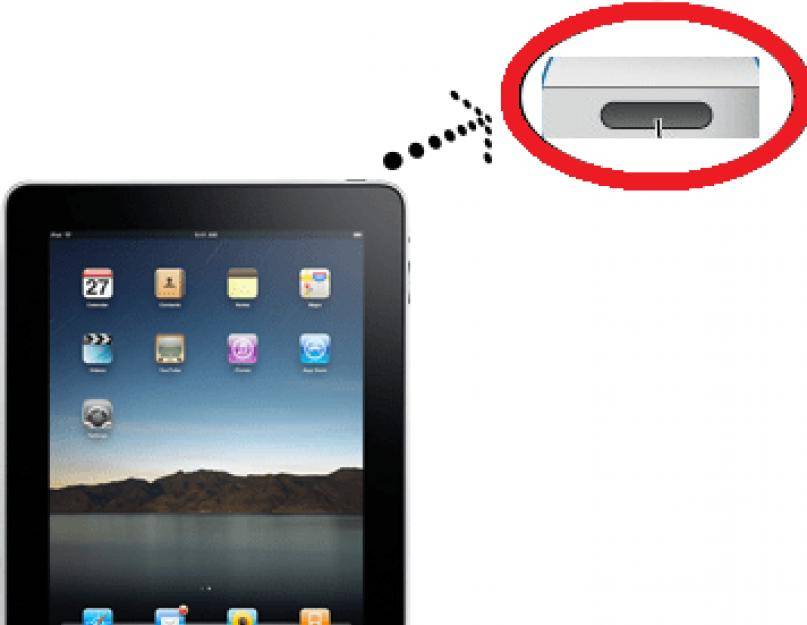
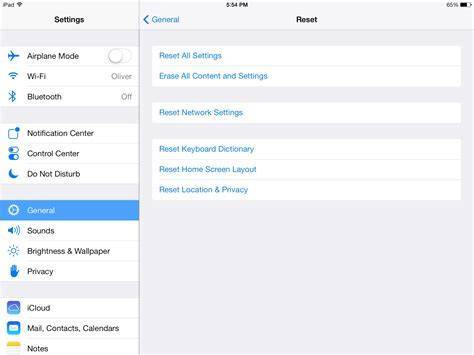
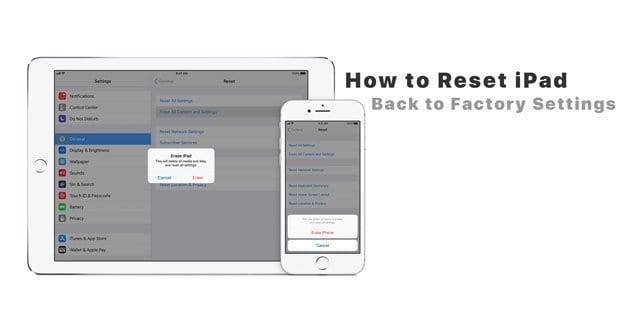
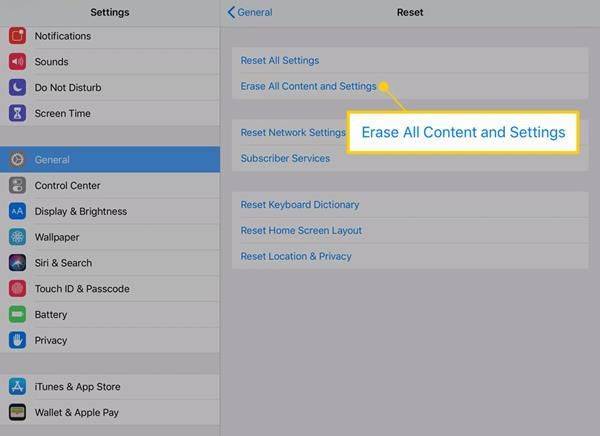
![Как сбросить iphone до заводских настроек [инструкция]](https://setemonic.ru/wp-content/uploads/3/f/f/3ff57d6954b841acd7c09d7b8c3dd176.jpeg)
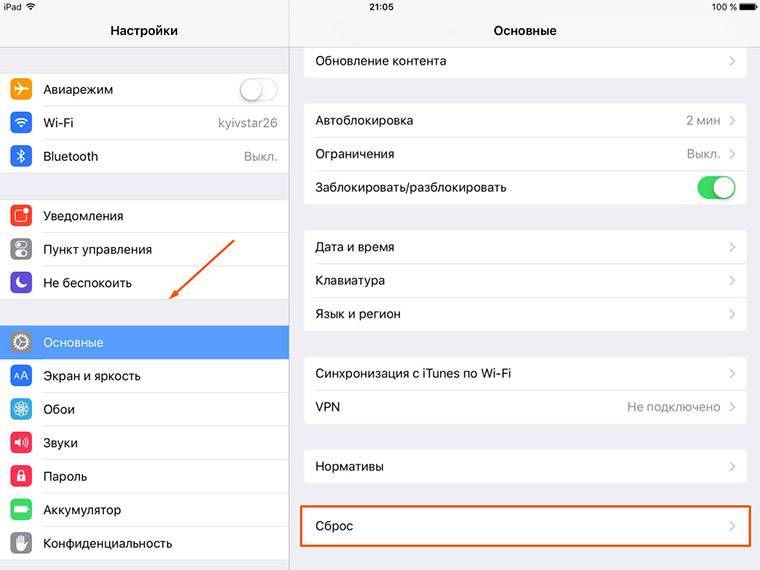
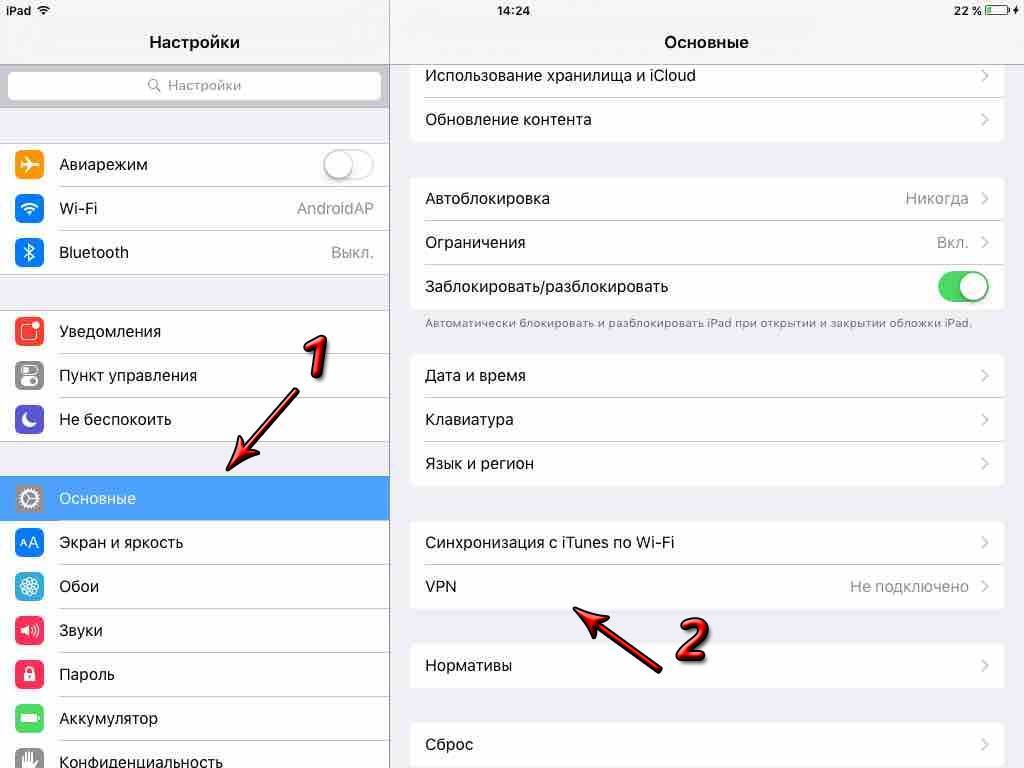
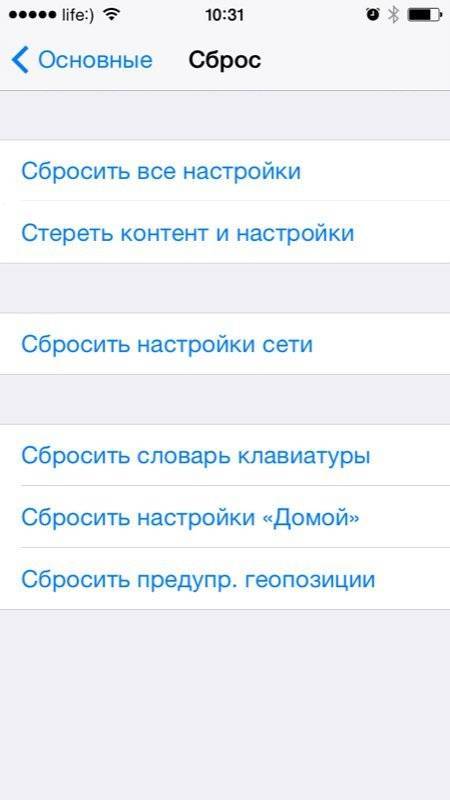
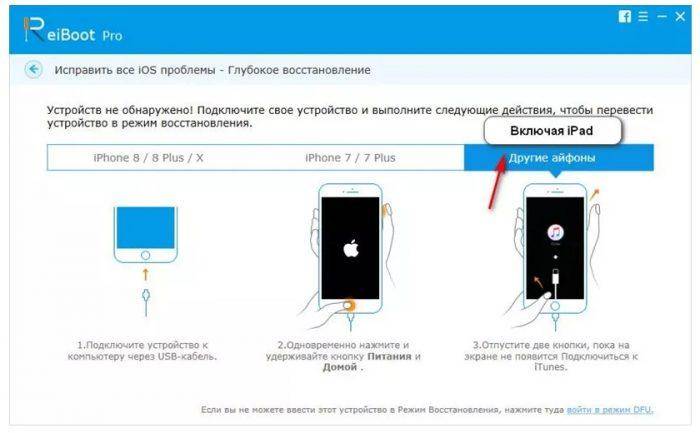
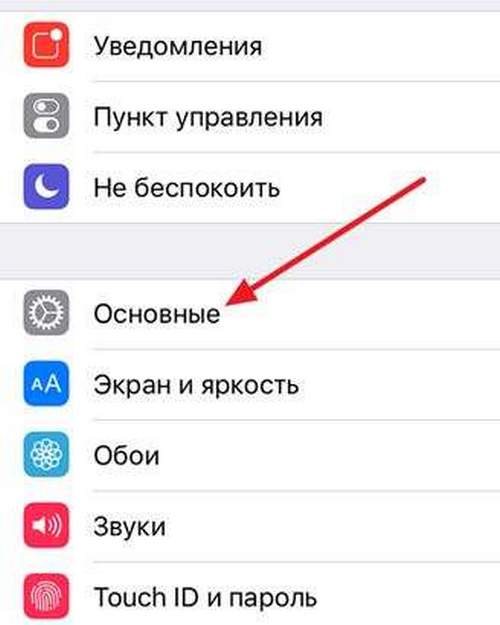
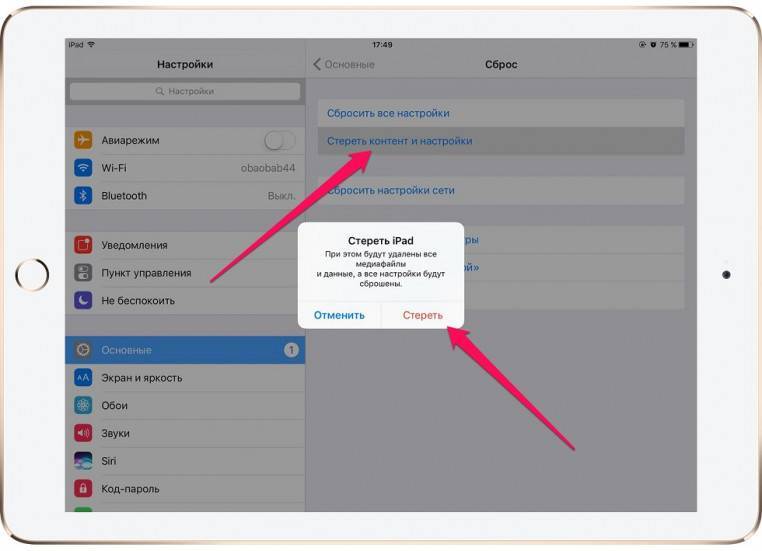
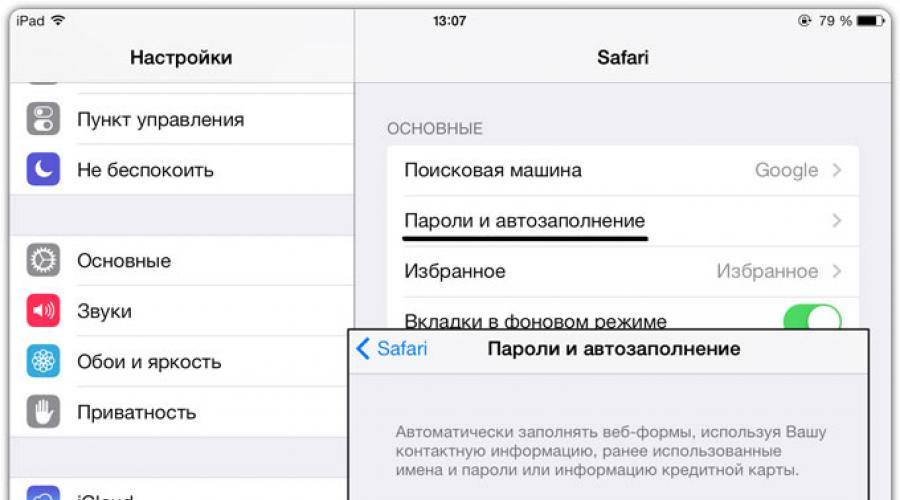
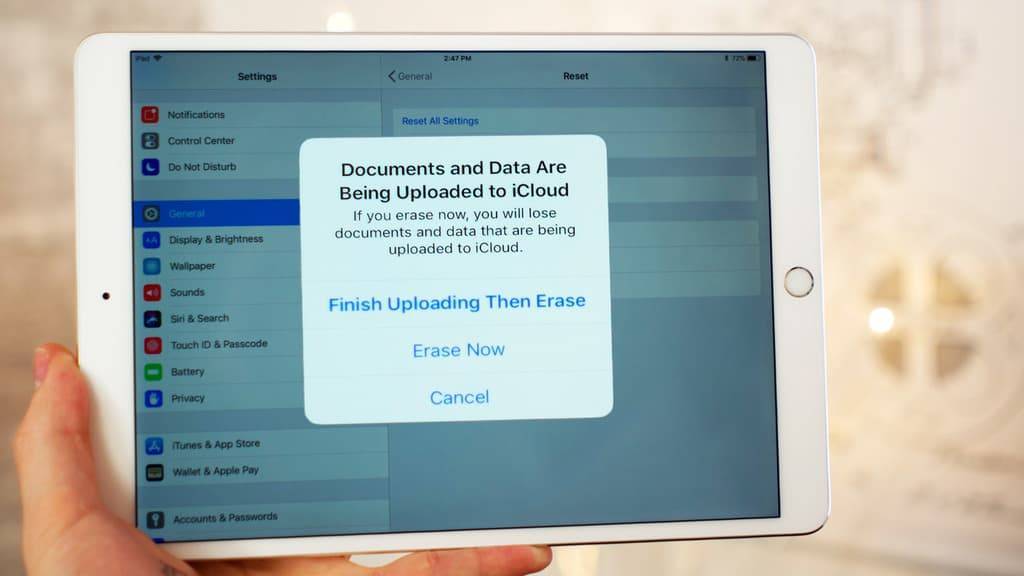
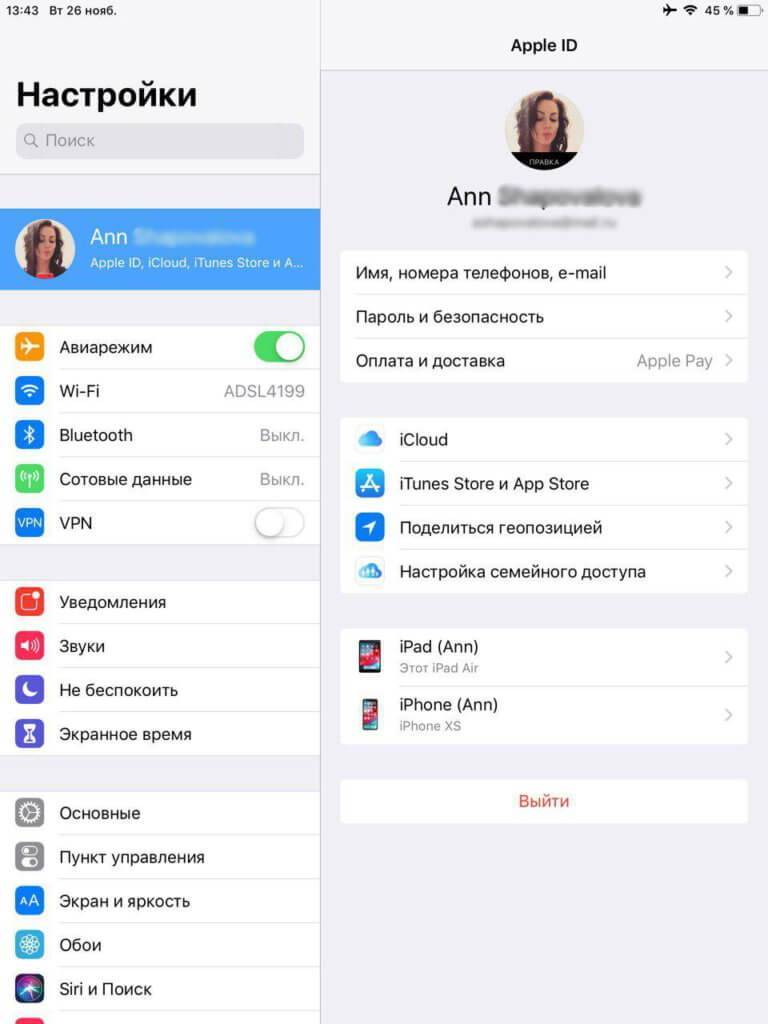
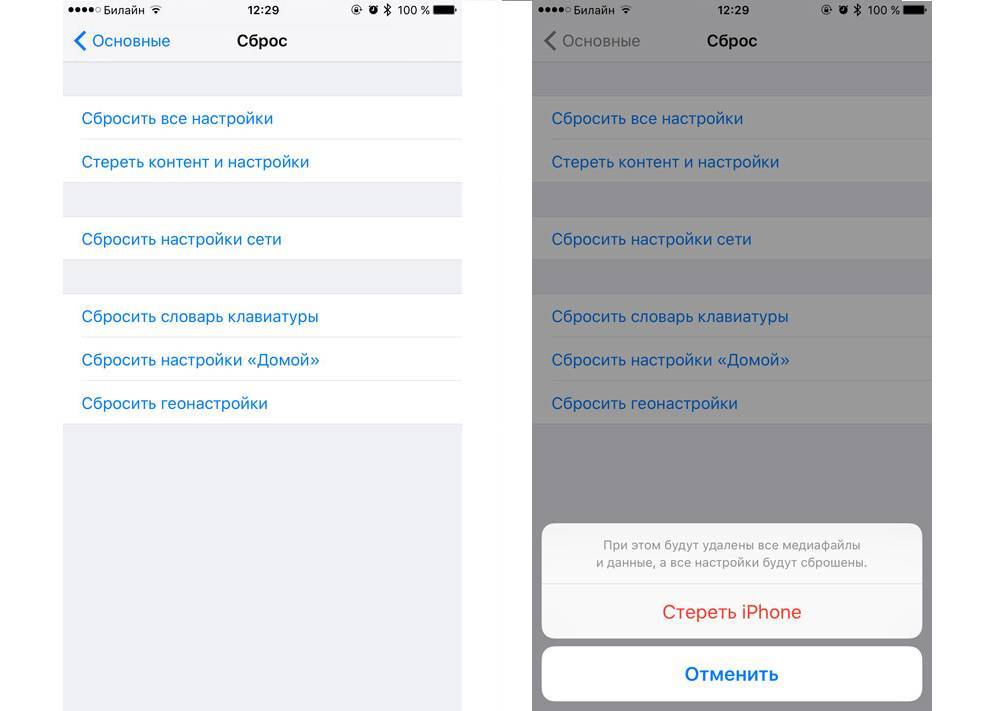
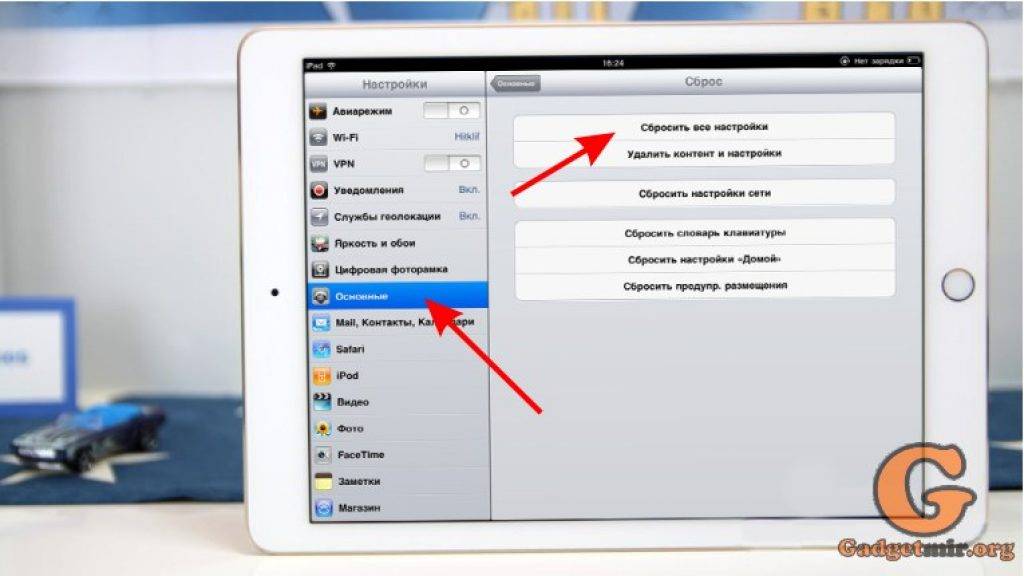
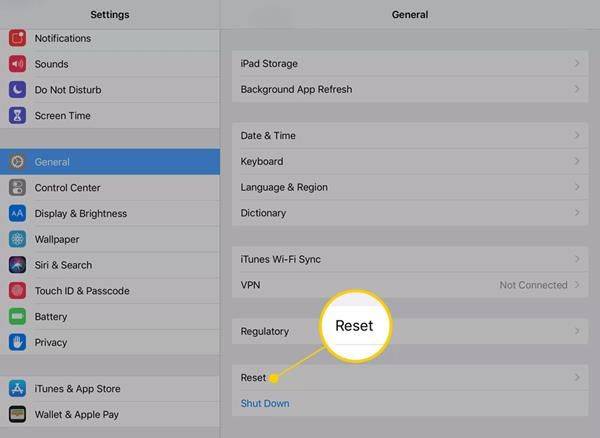
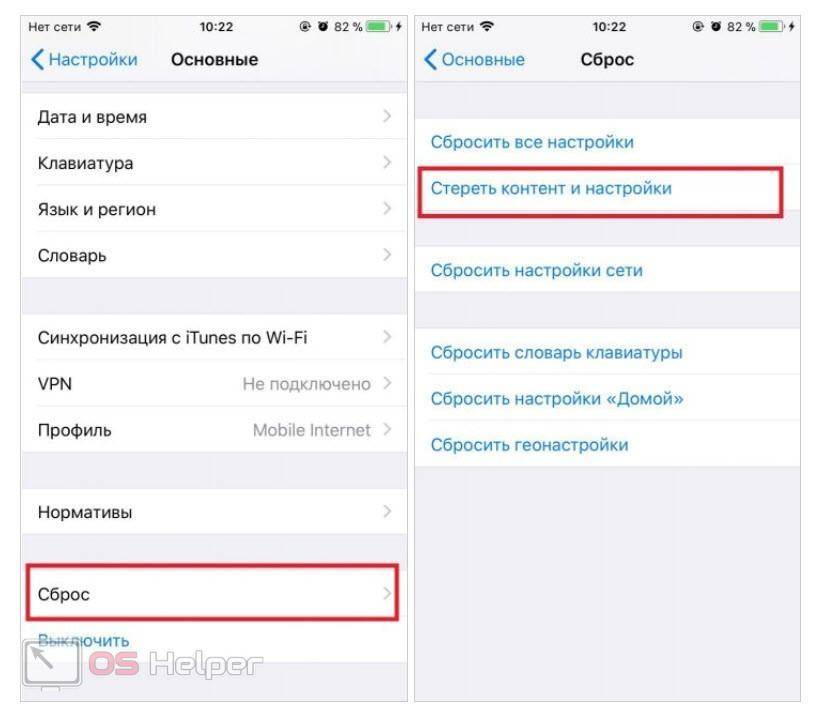
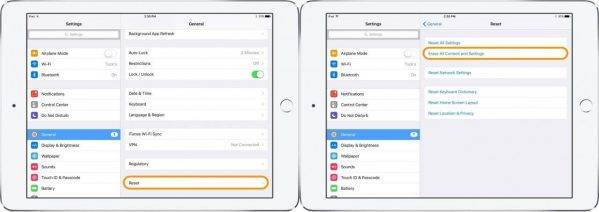
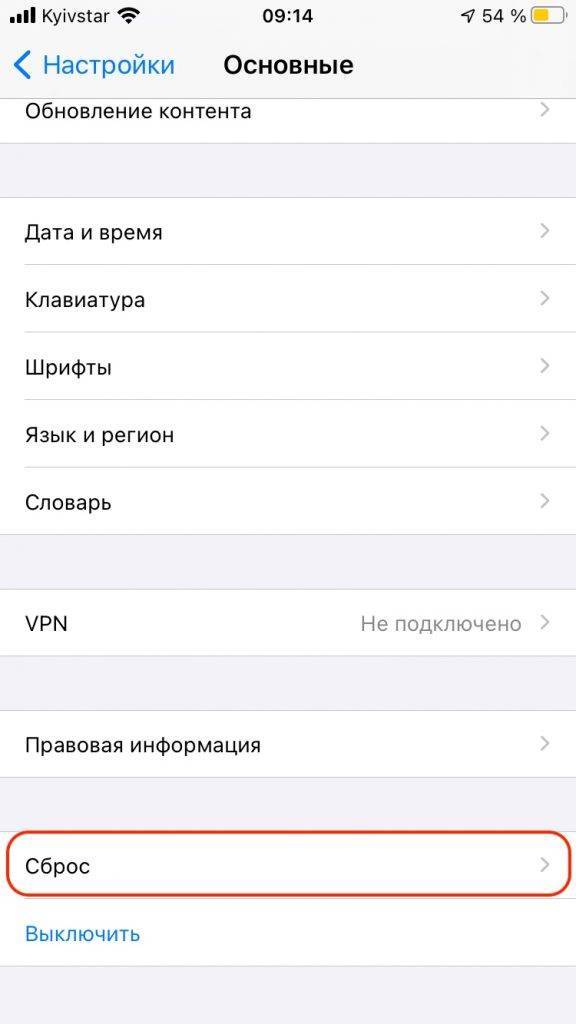
![Как сбросить iphone до заводских настроек [инструкция]](https://setemonic.ru/wp-content/uploads/c/f/5/cf5ac1eb3c15044b2dacc9e4c5b3a349.jpeg)