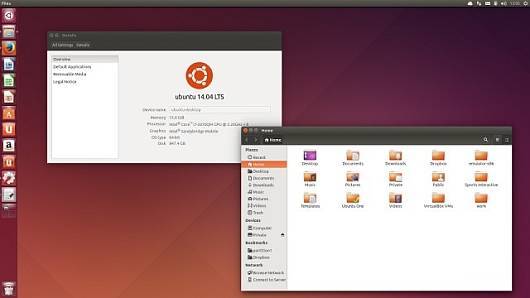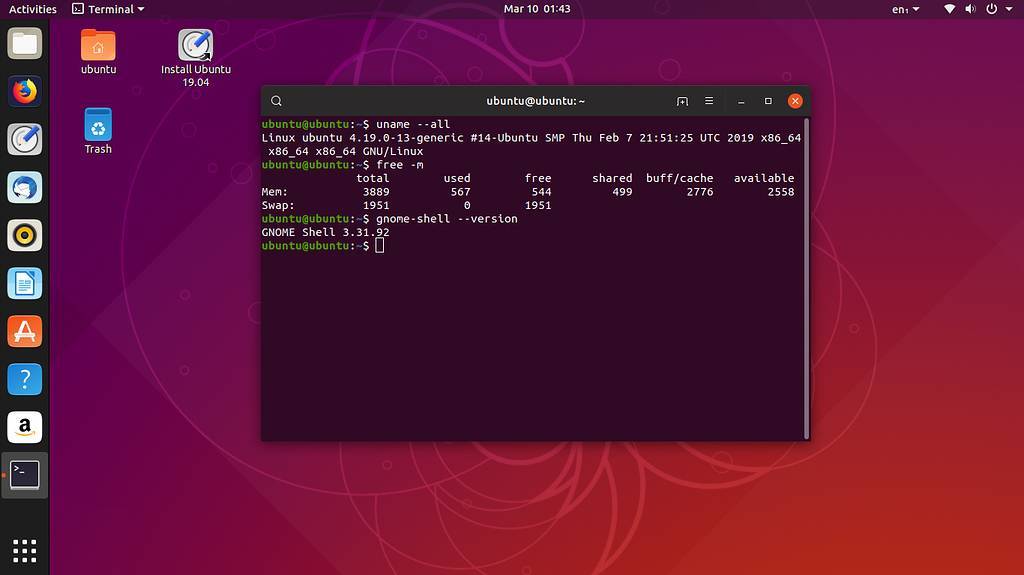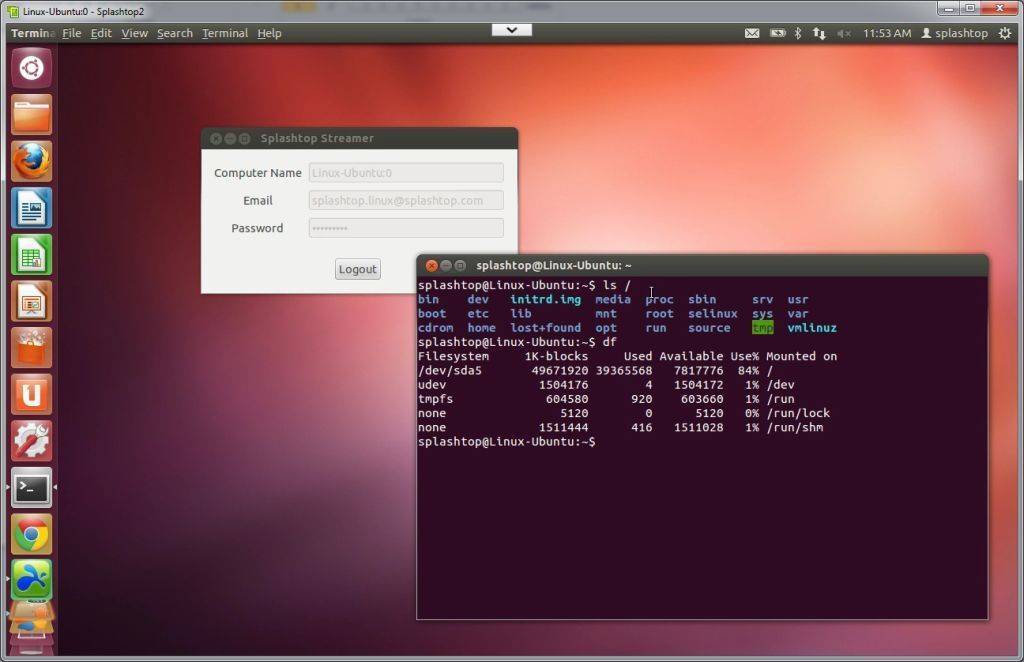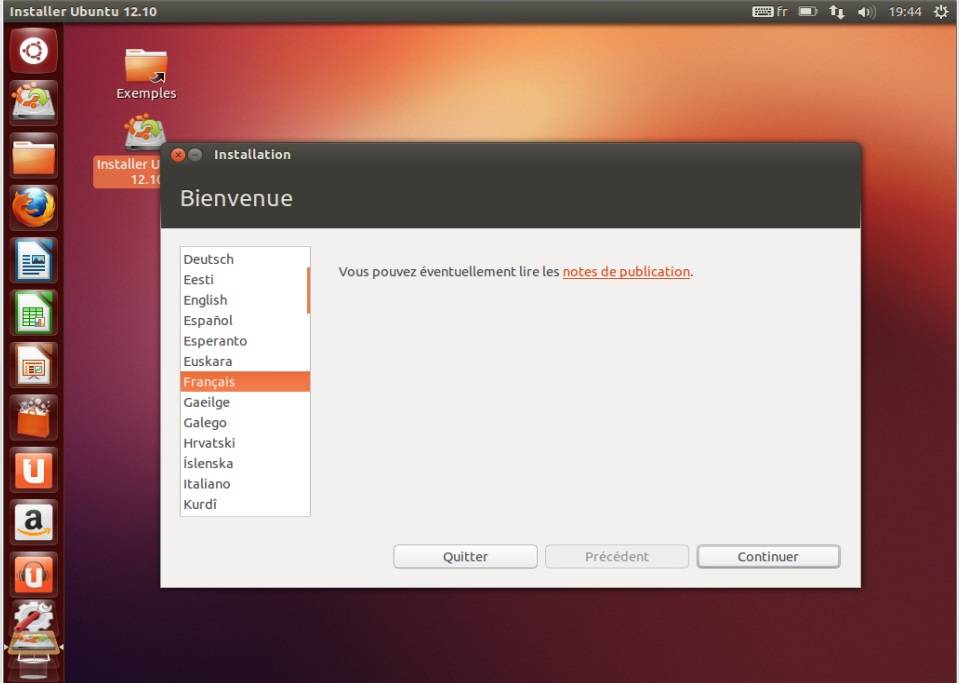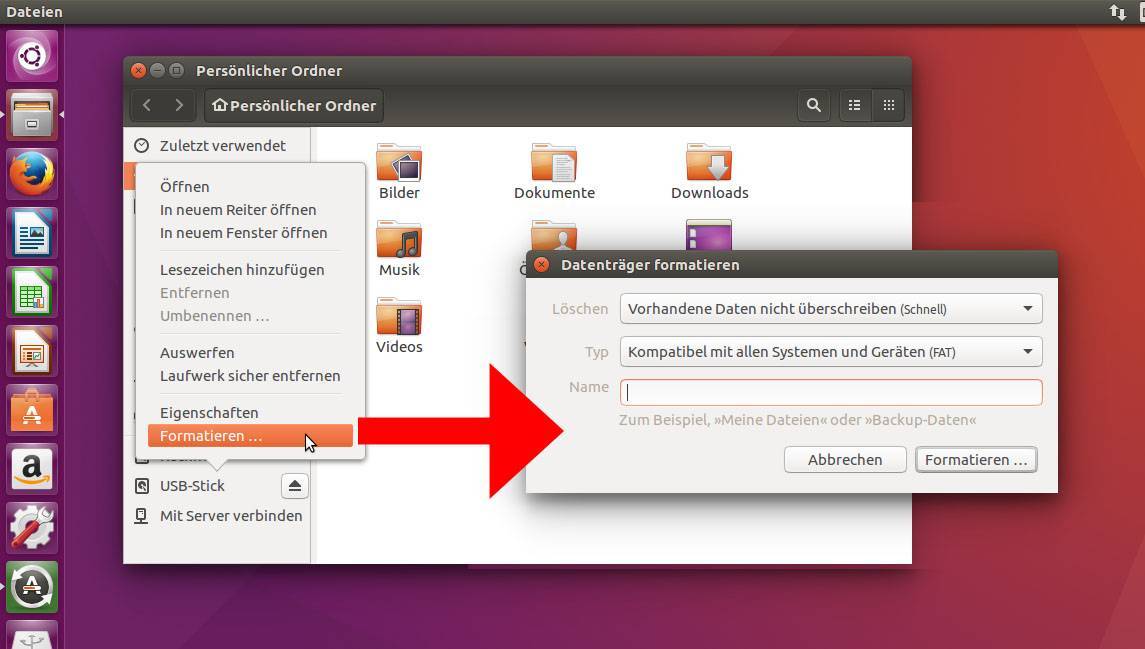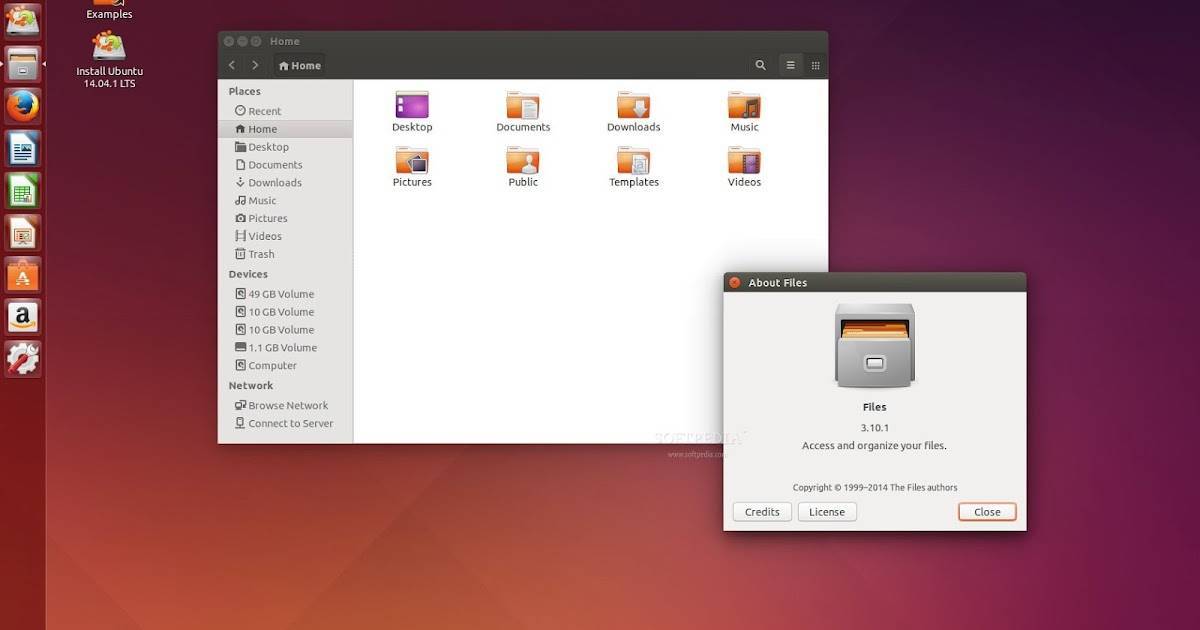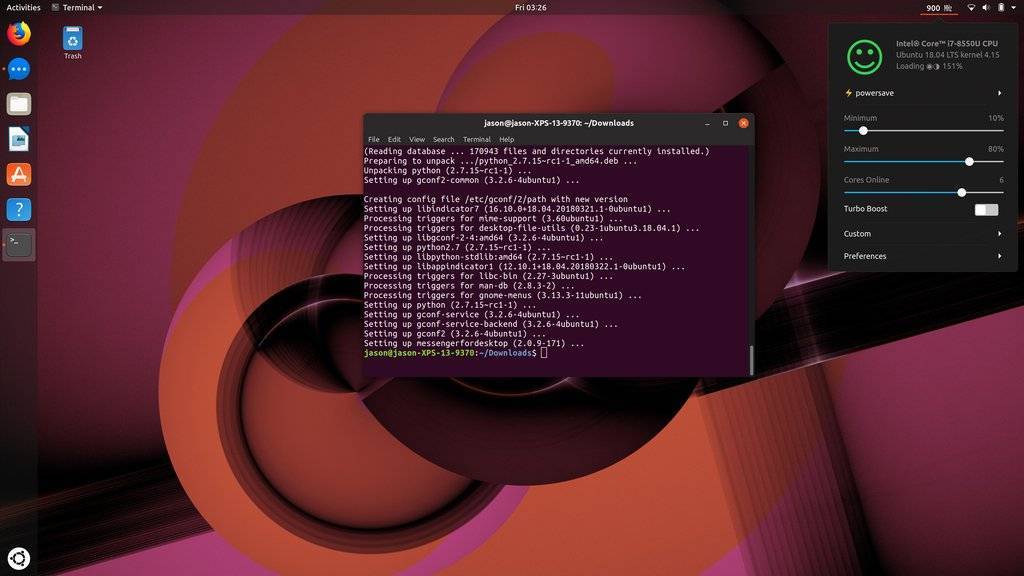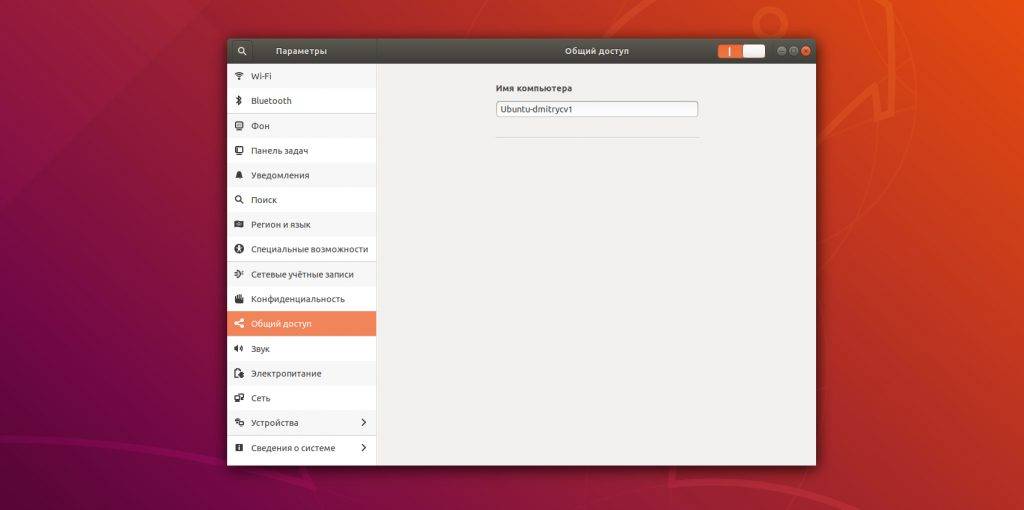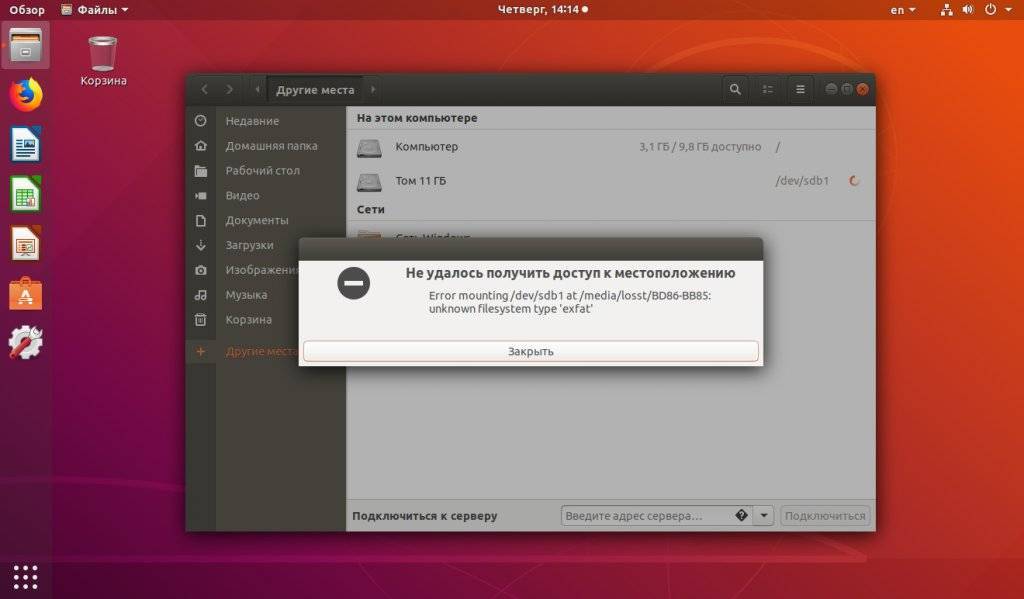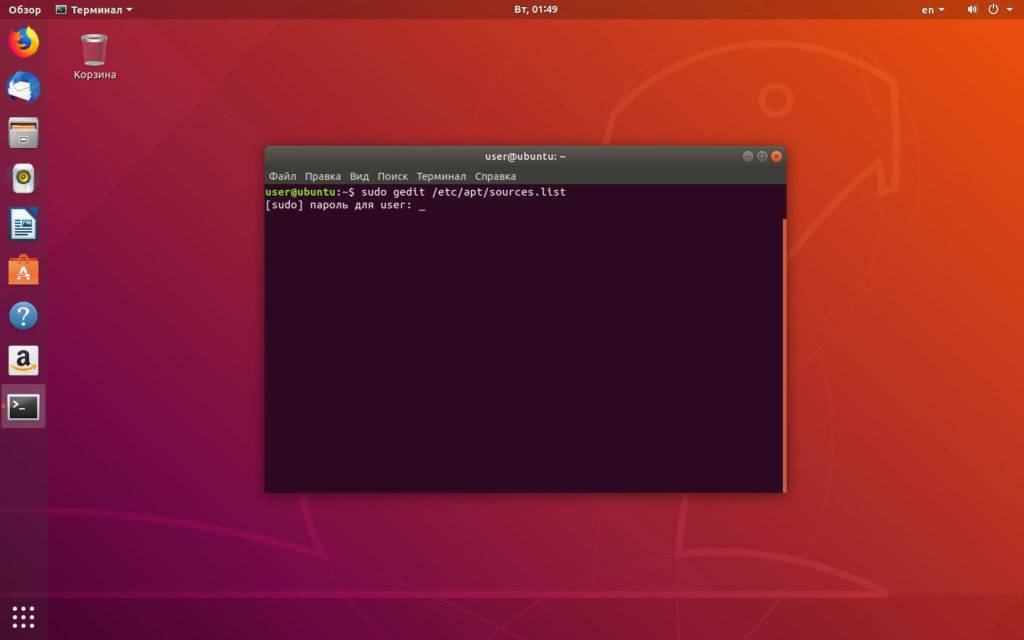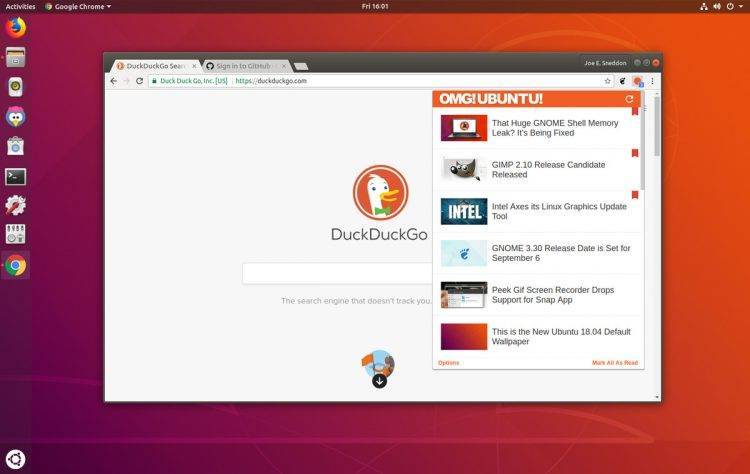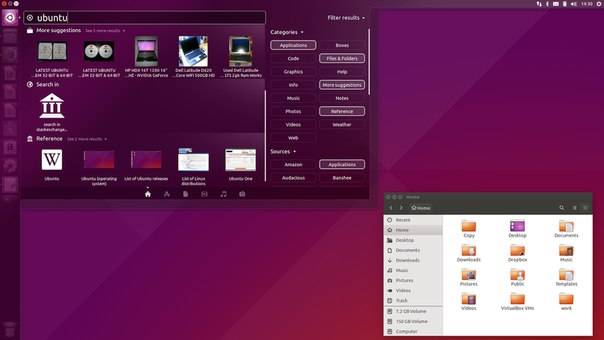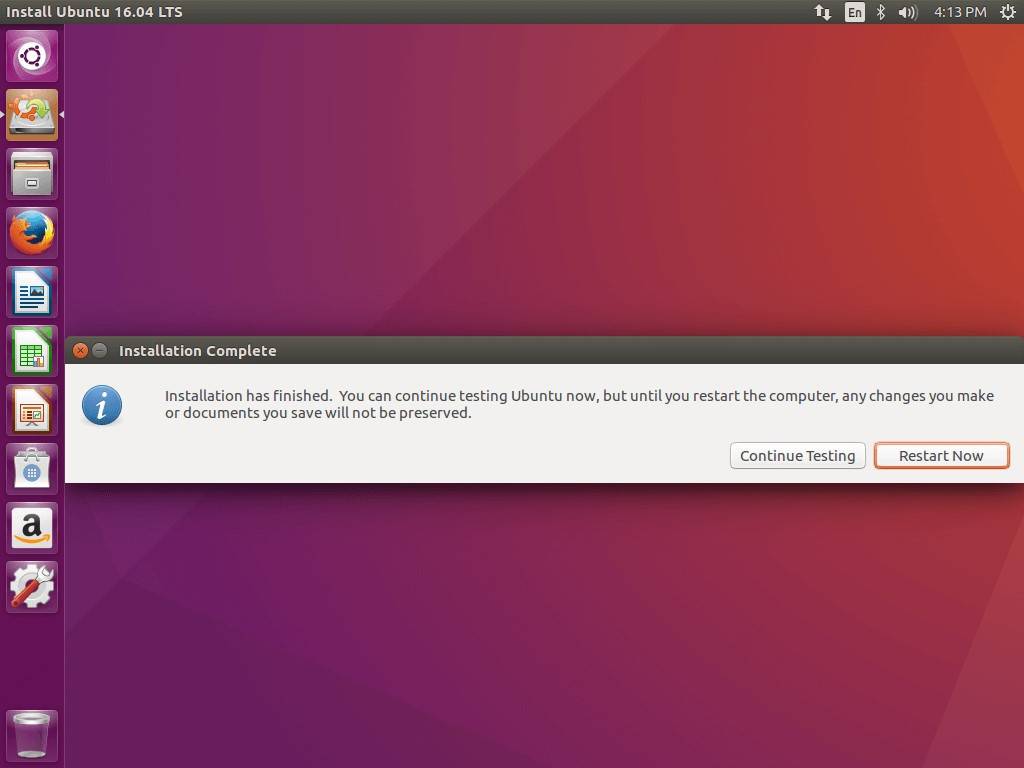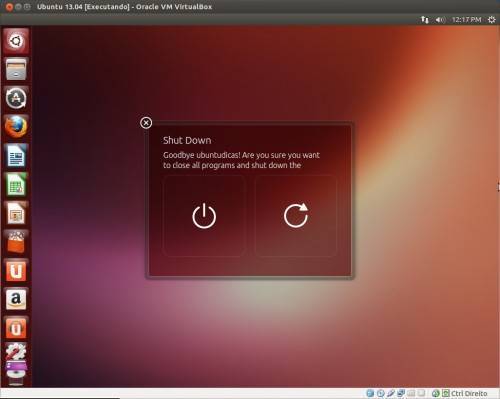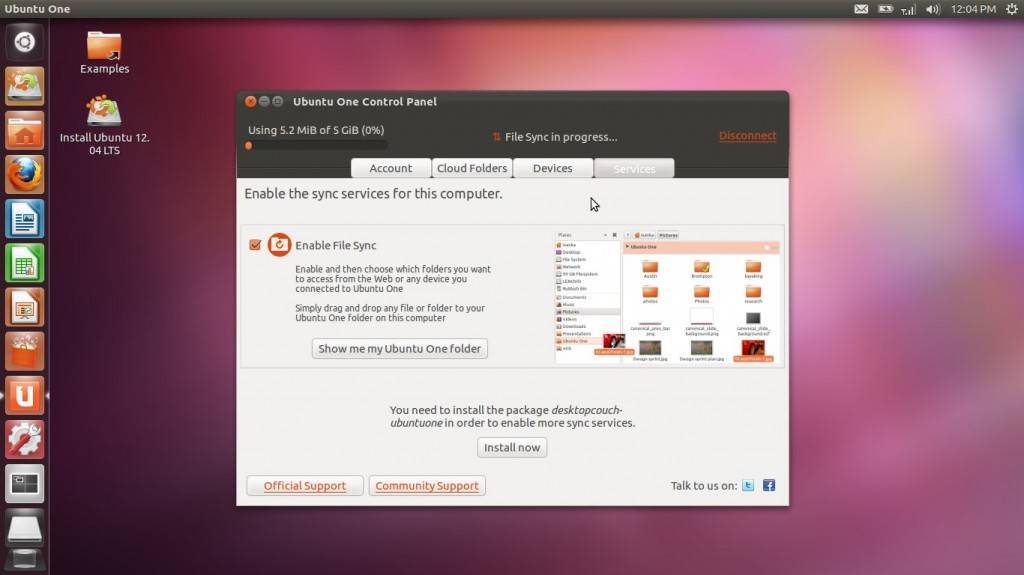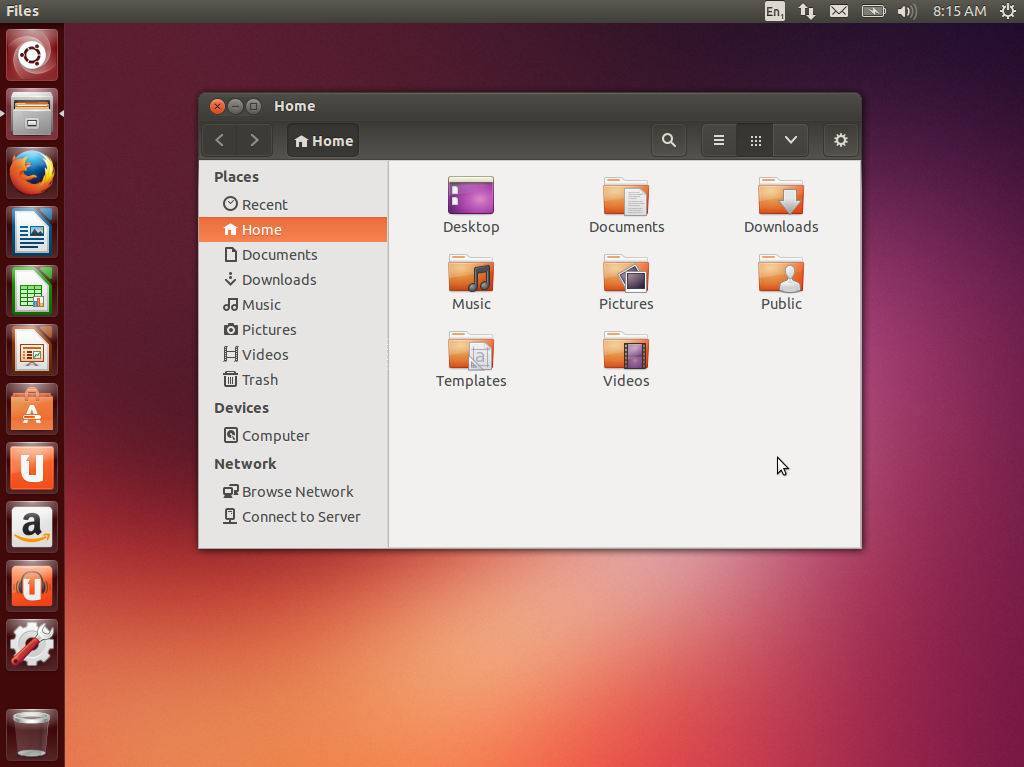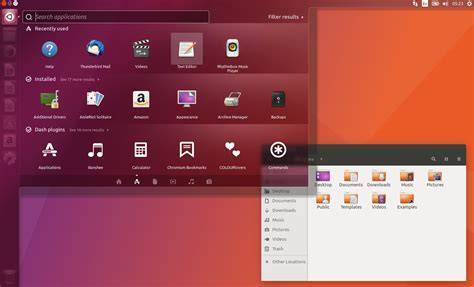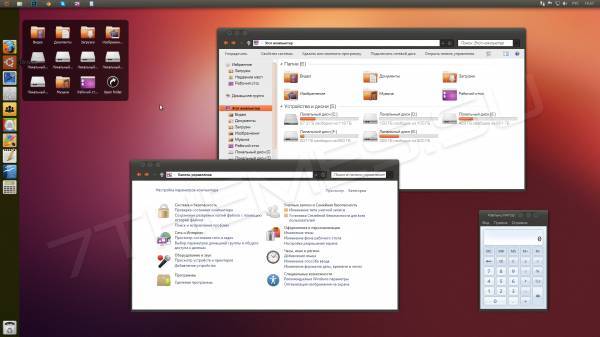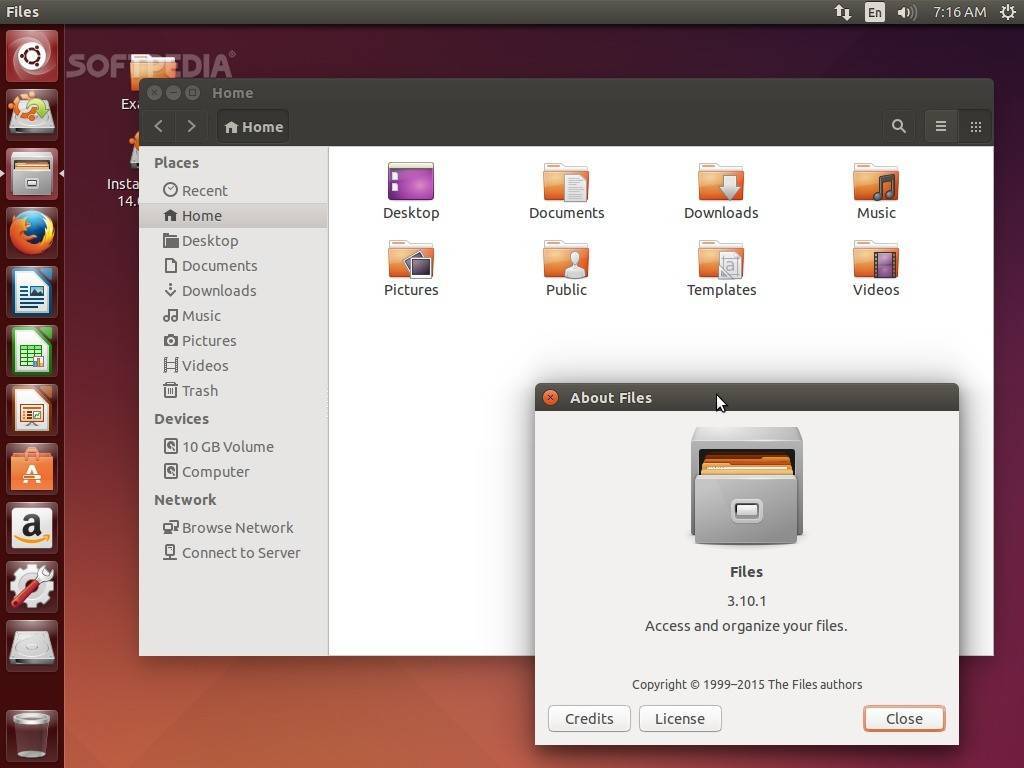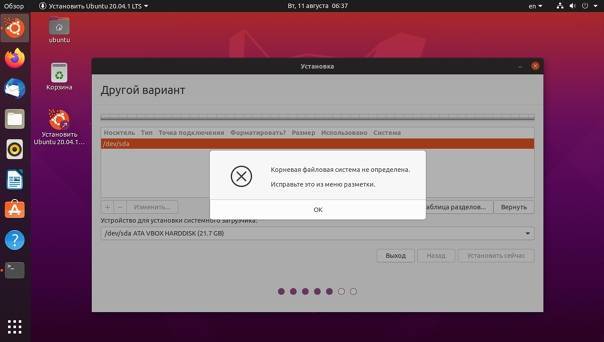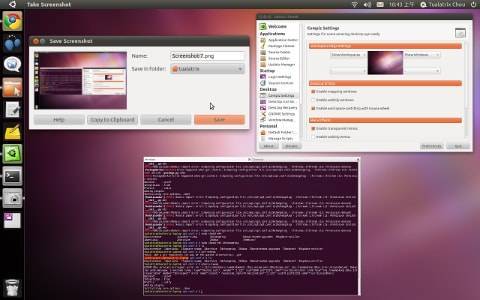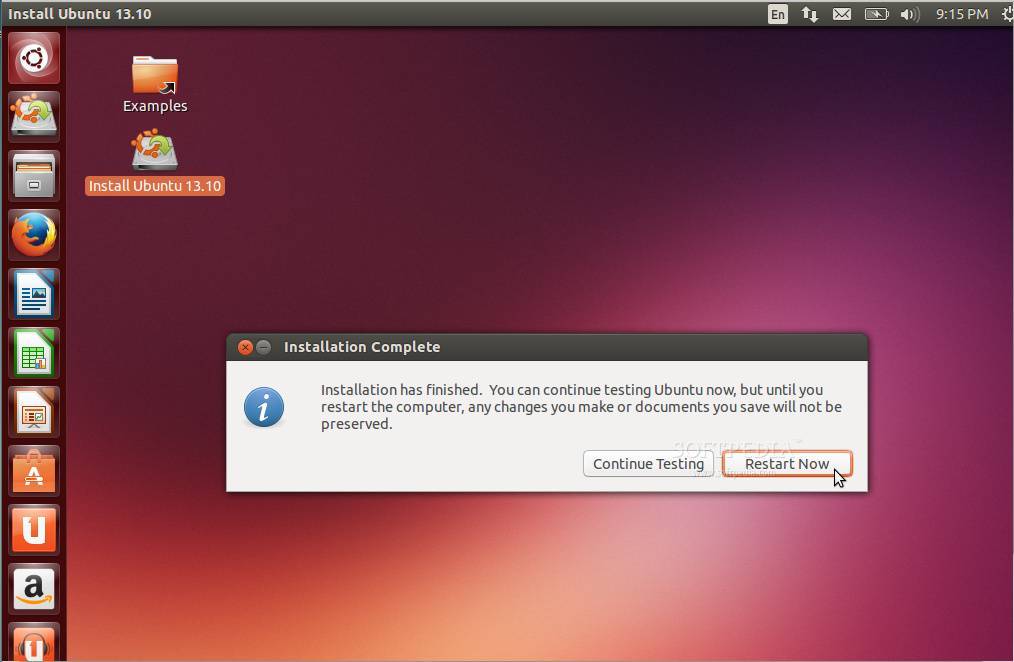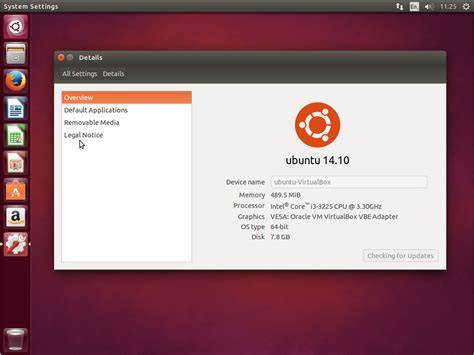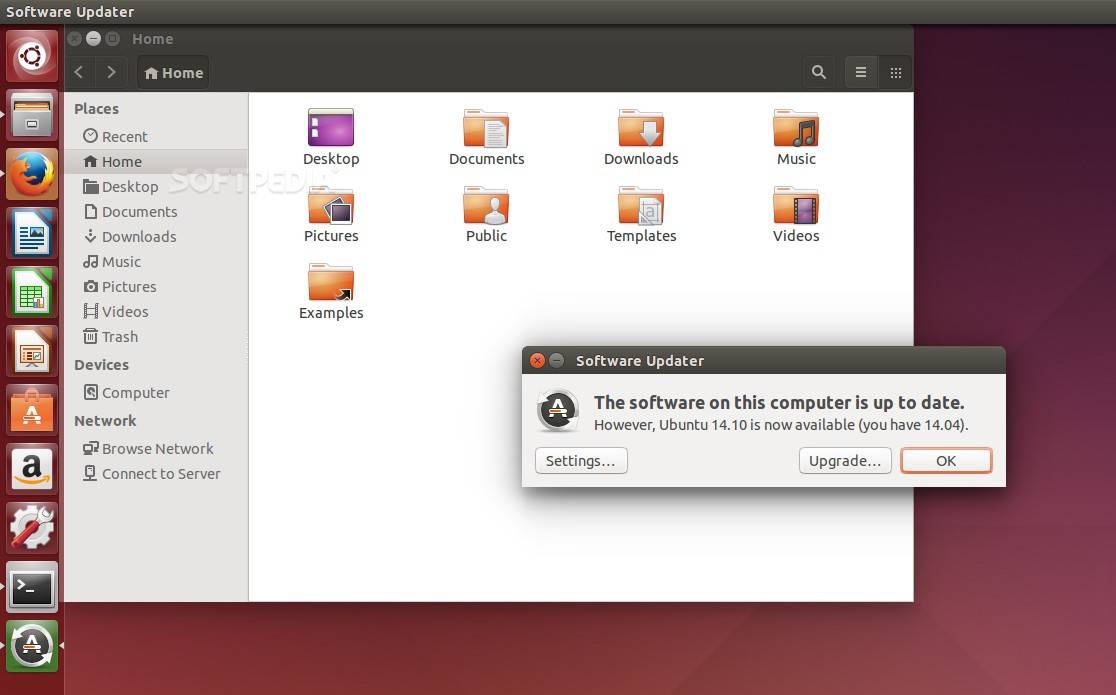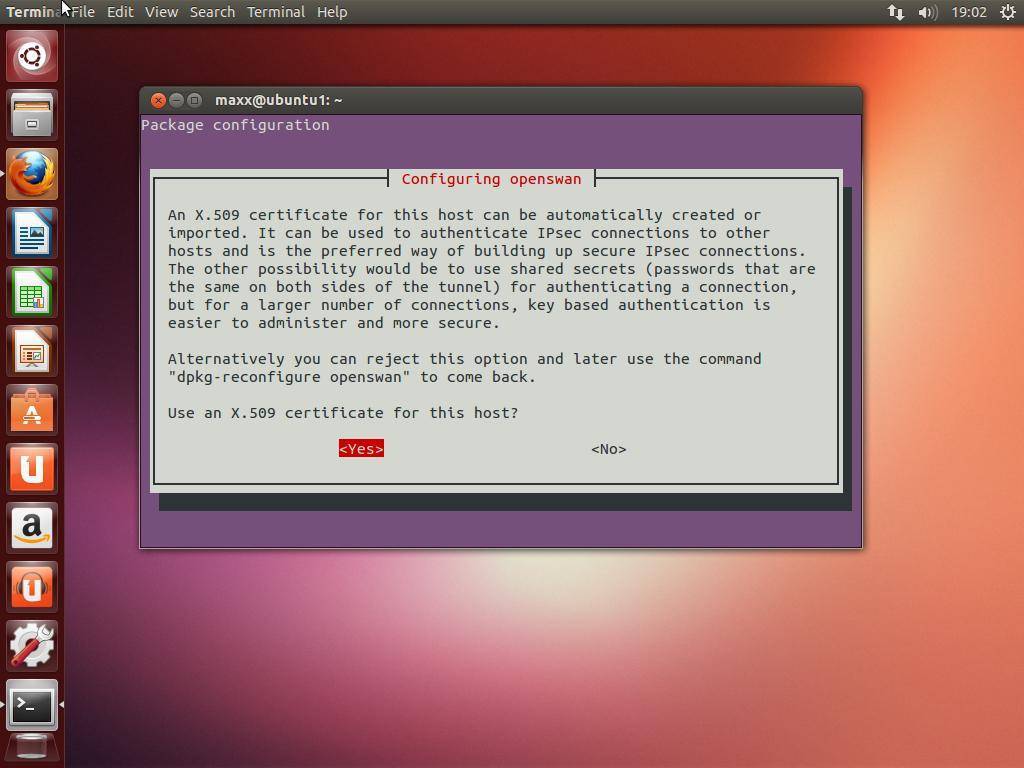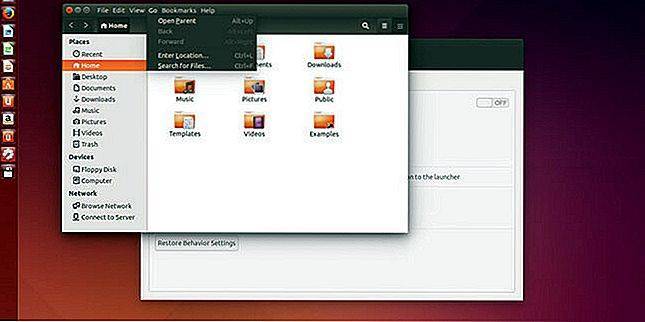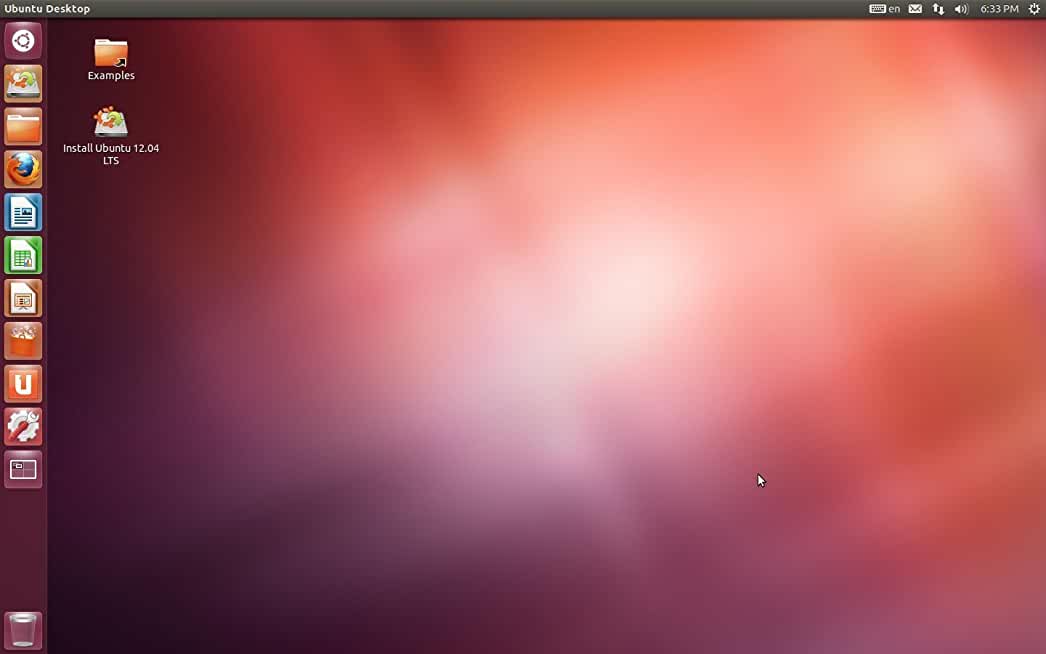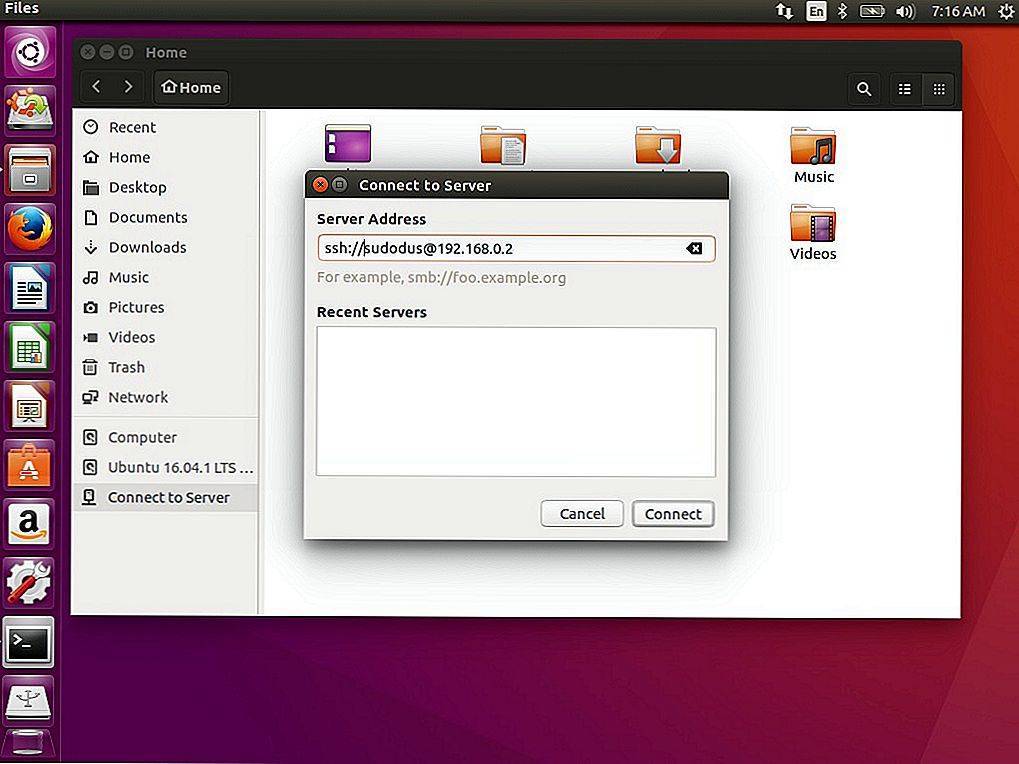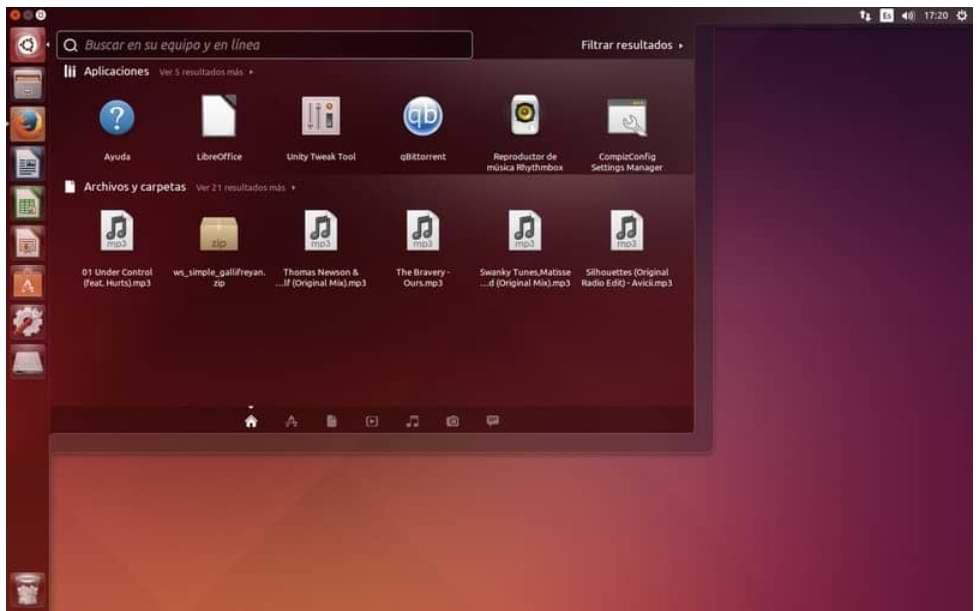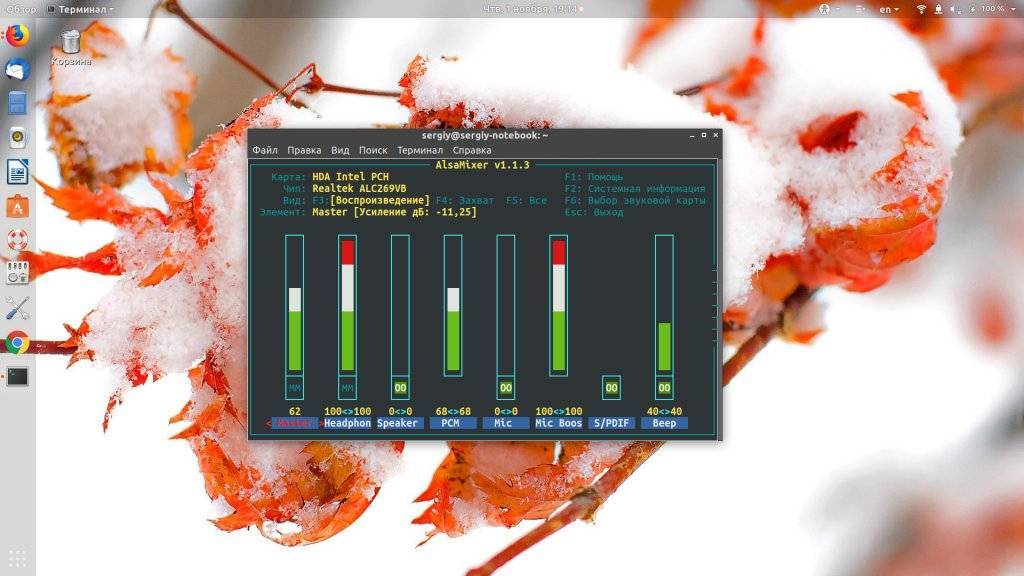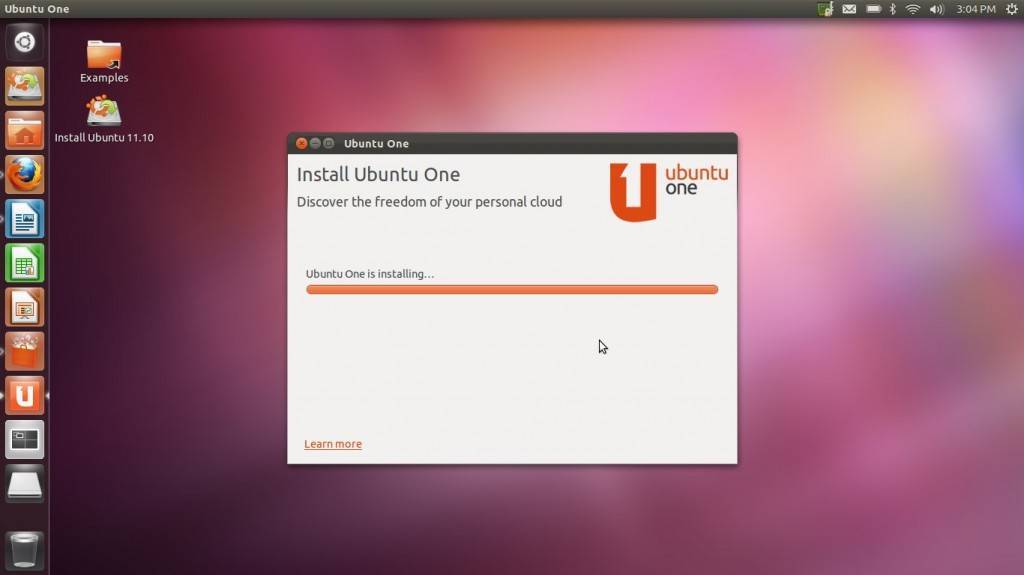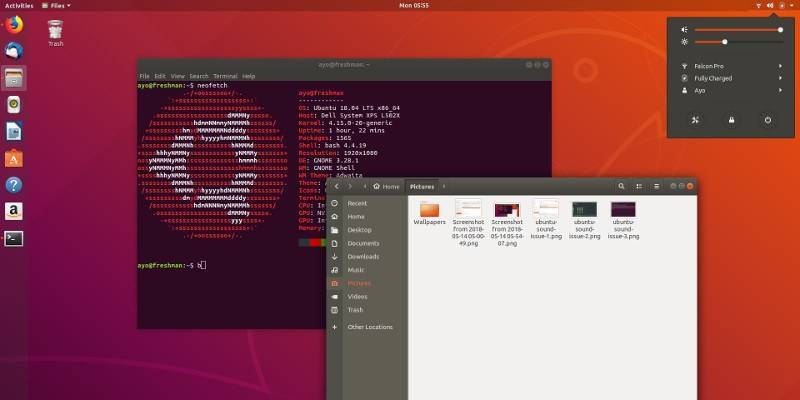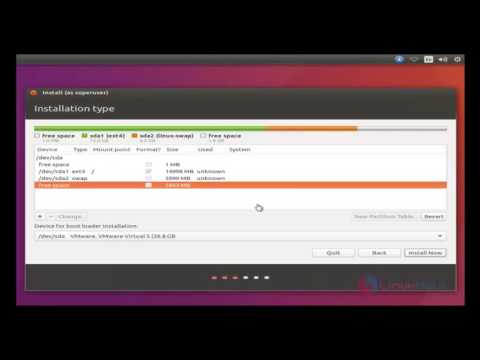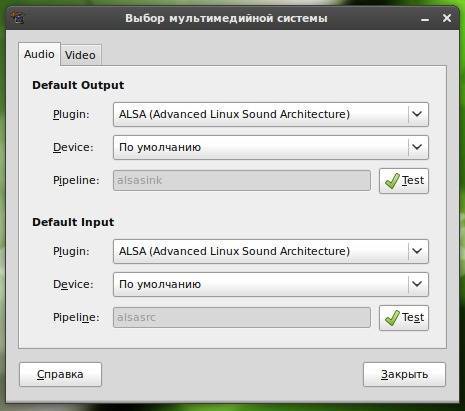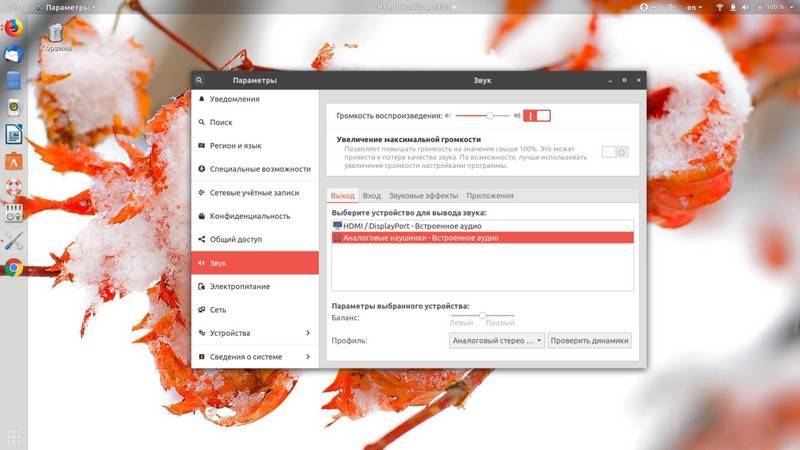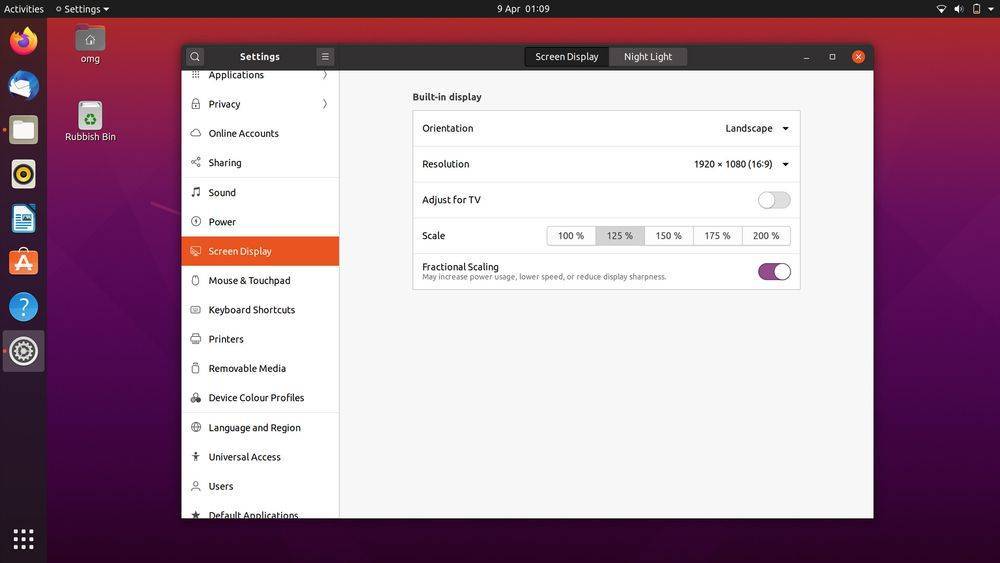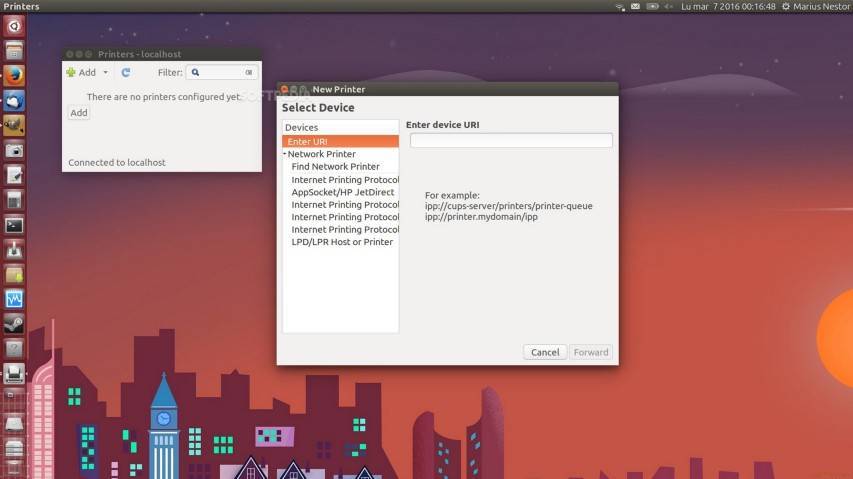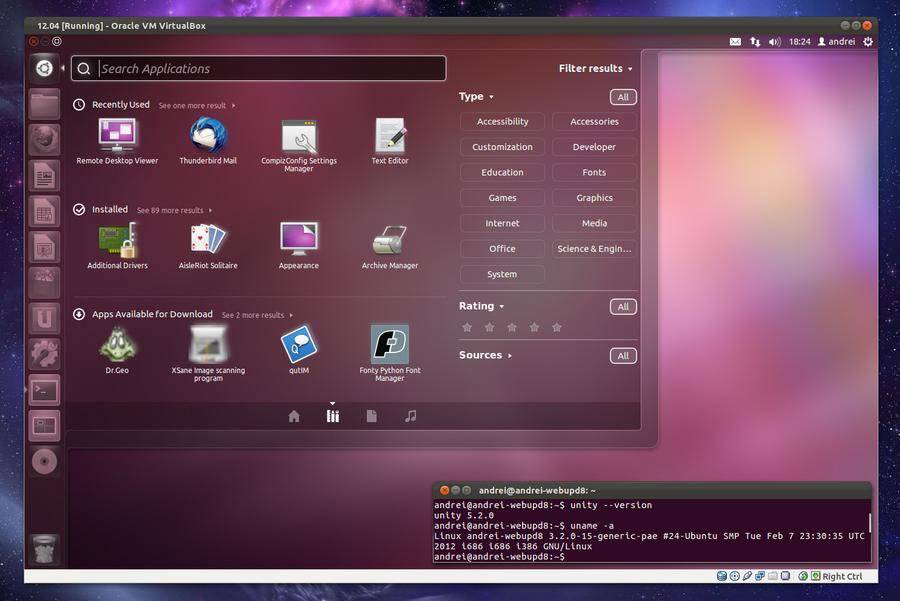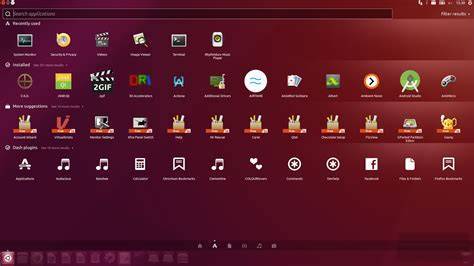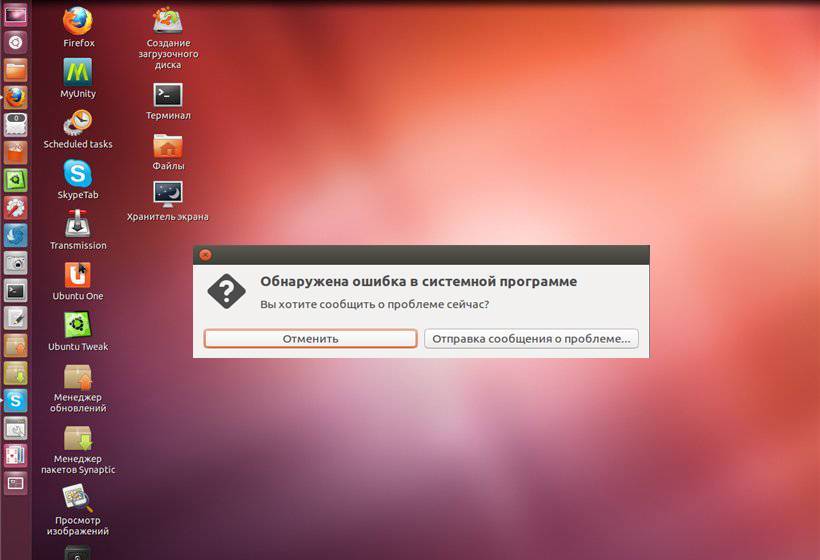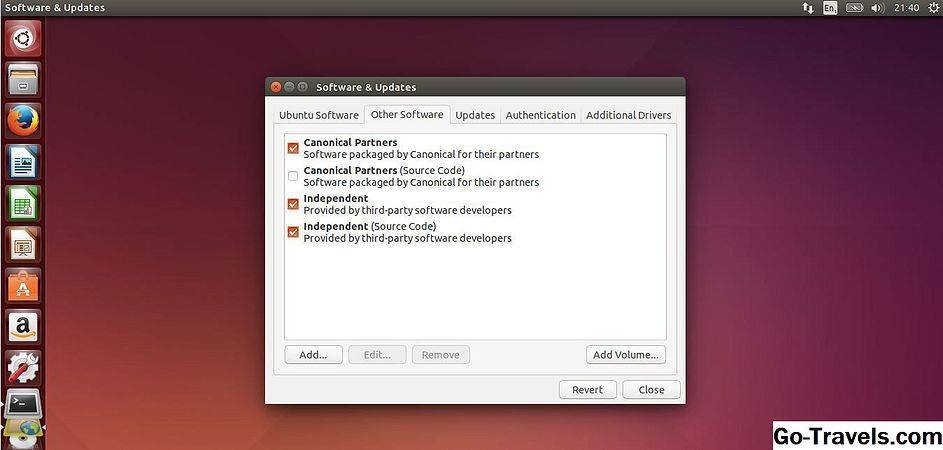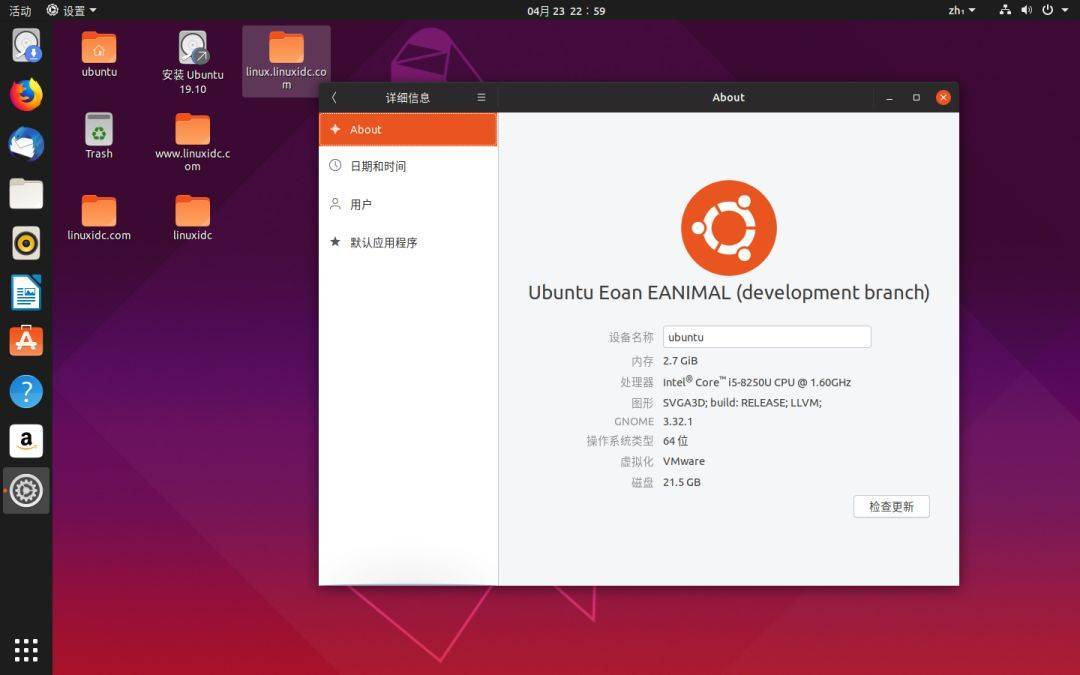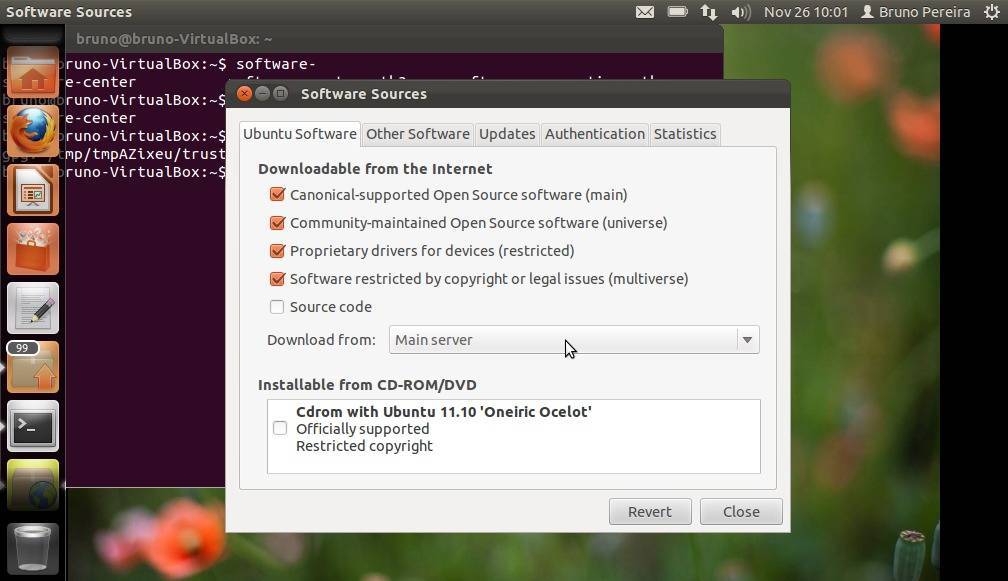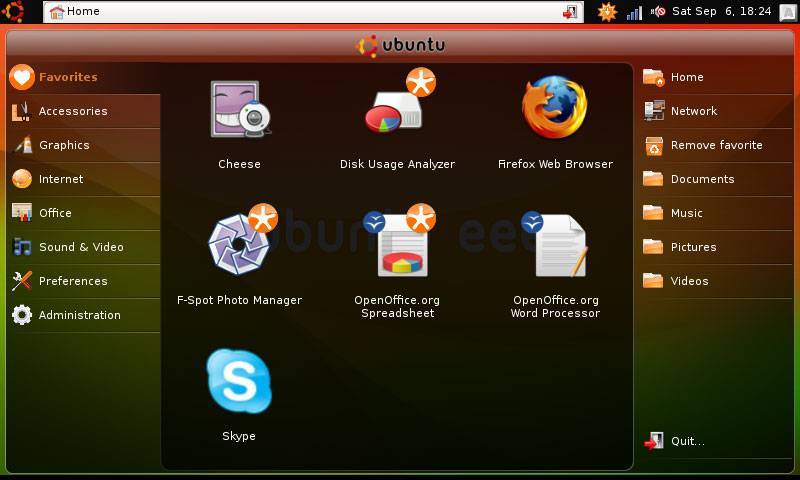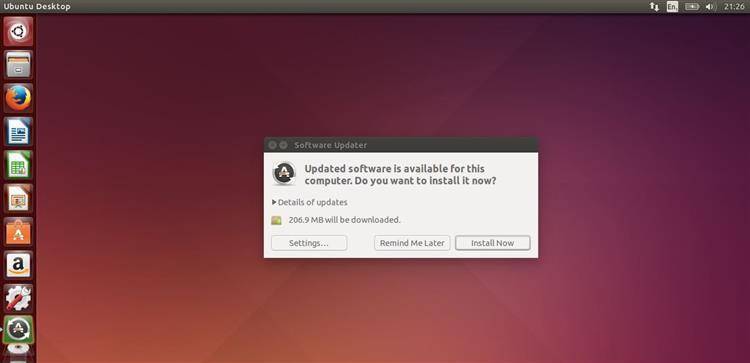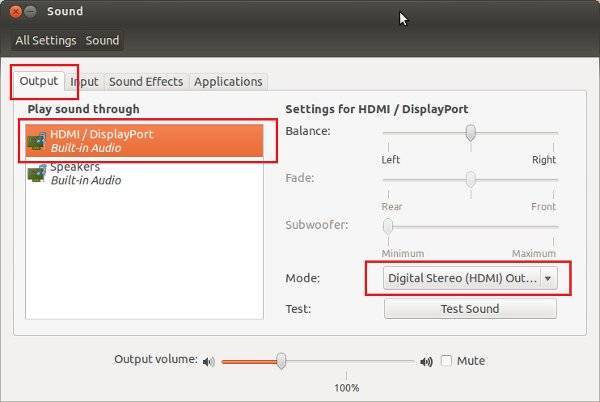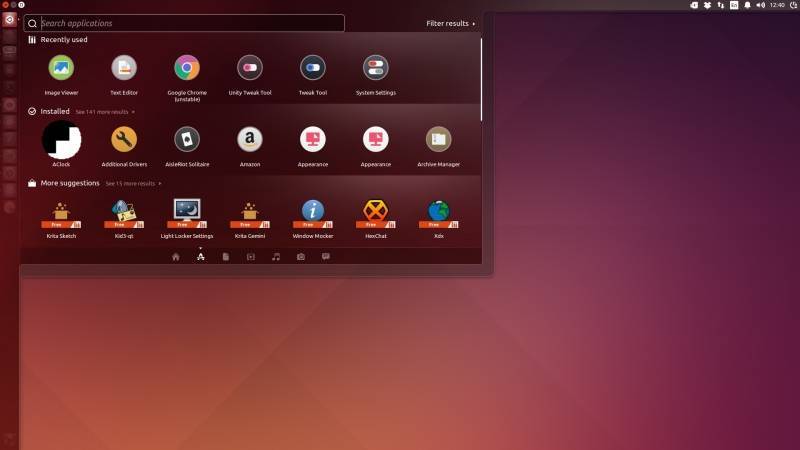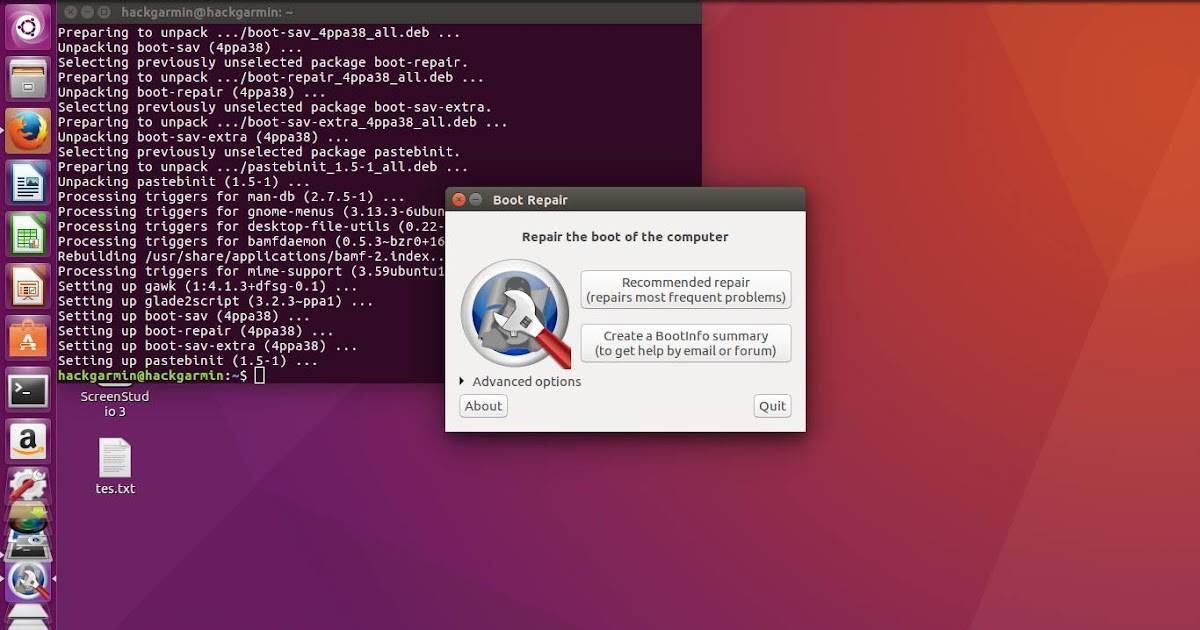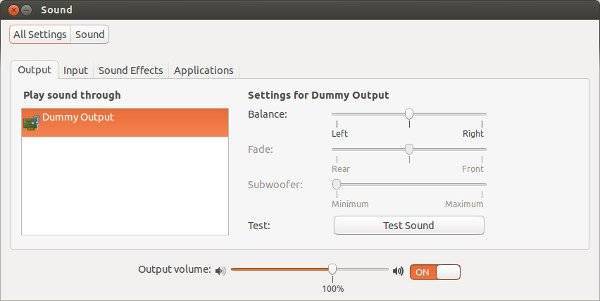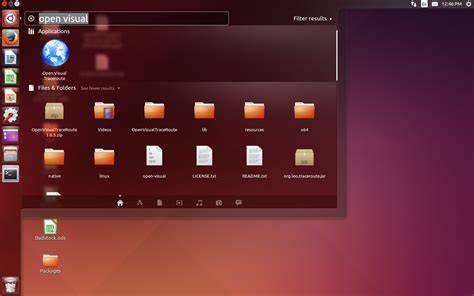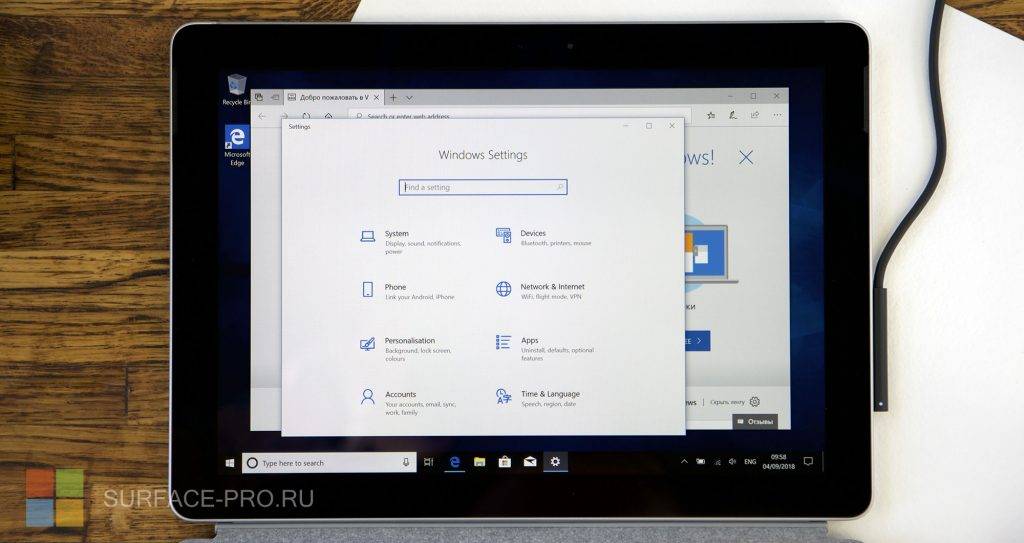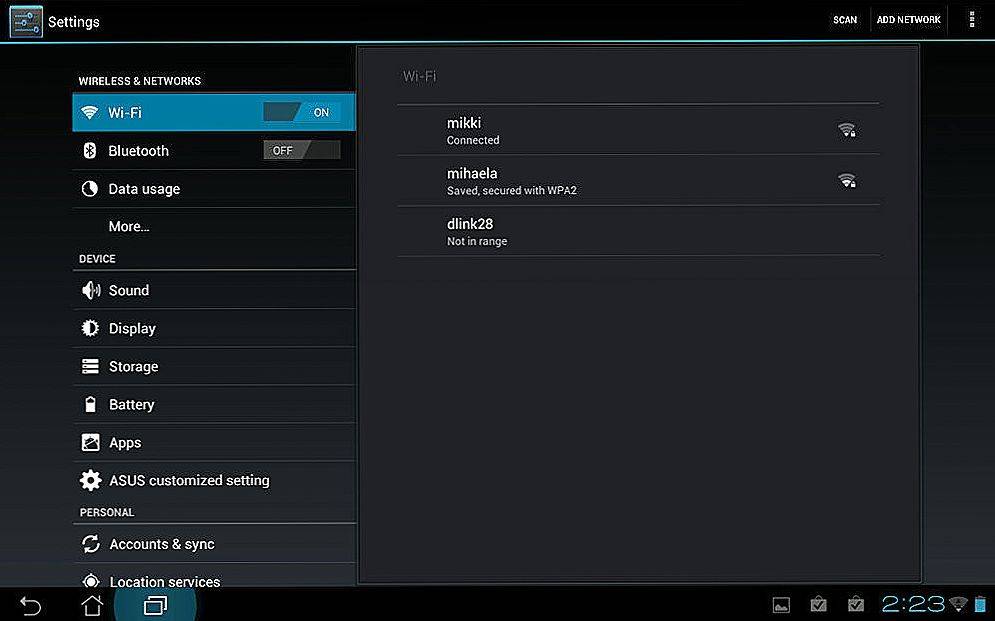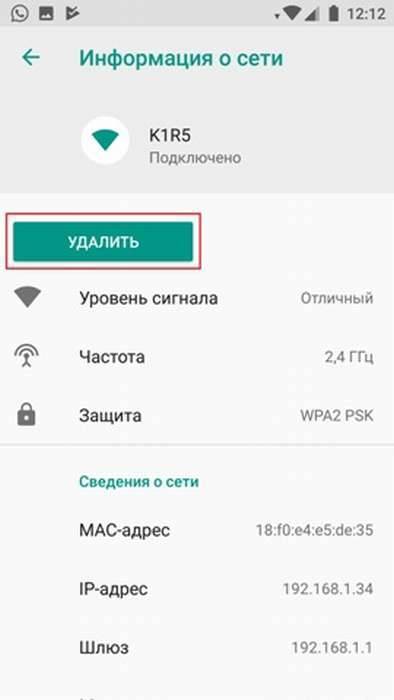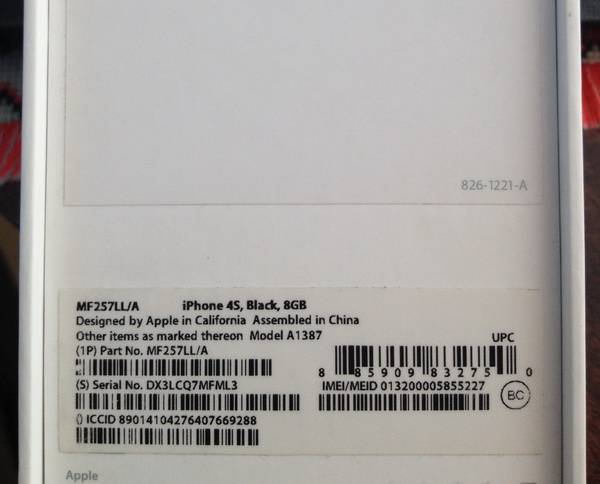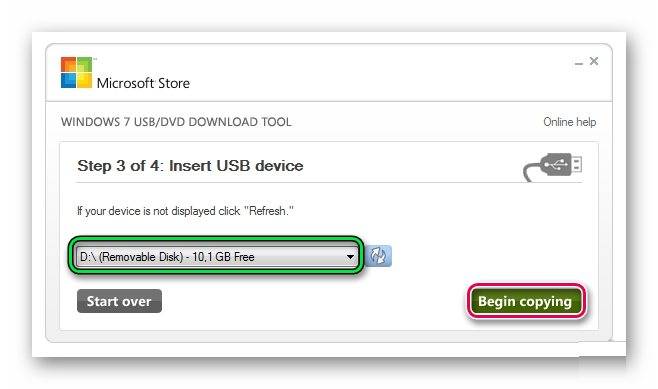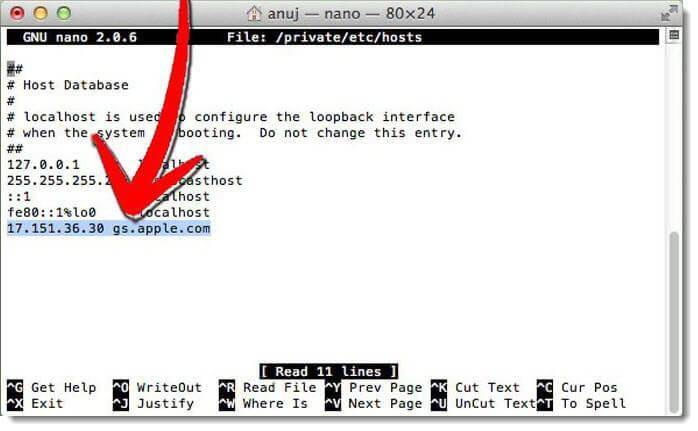Правка конфигов
Других утилит, способных помочь в настройке звука я не обнаружил. Остается попробовать только одно — искать и править конфиги. С помощью гугла и find, мне удалось обнаружить несколько локаций.
PulseAudio
в папке alsa-mixer тут лежат конфиги. Т.к. Pulseaudio более-менее работает тут я ничего трогать не стал.
Как я понял, это настройки службы pulseaudio — один из немногих конфигов, изменения в котором на что-то влияют. именно тут настройками:
я заставил звучать свой сабвуфер из Pulseaudio так, как он должен. Для lfe-crossover-freq 200 — это очевидно частота среза в герцах.
Но тут же становится очевидно, что настроить нечто более сложное(при подключении наушников прекращать отправлять бас на сабвуфер) в этом конфиге возможности нет.
ALSA
Тут лежит несколько shell-скриптов, в т.ч. alsa-info.sh, который может быть полезен при подготовке дефекта в трекере и т.д.
а в папке pcm какие-то конфиги, разобраться в которых мне не удалось:
Трогать их я пока не решился. — второй доказанно полезный конфиг. Вот эта строчка, дописанная в низ конфига, реально заставила работать наушники под ALSA:
Про настройку этого конфига написано довольно много. Одна из его целей, как я понял — сопоставить устройствам кодеки(model). Кодеки это… какой-то пресет маппингов… Есть табличка (копия есть тут). Думаю, в большинстве случаев для стандартных конфигураций этого действительно достаточно.
Там описаны модели для разных контроллеров. Но если для вас они не срабатывают, то вам рекомендуют добавить свою конфигурацию.
Звучит классно, но тут я должен сделать 2 ремарки:
- гайда как сделать свою конфигурацию — что конфигурить, куда сохранять, коммитить и т.д. я не нашел.
- После изменения настроек в alsa-base.conf нужно перезагружать ОС. Без перезагрузки никакие и даже хардкорный не заставляют ALSA перечитать кодек устройства.
Кстати, в — лежат файлы уже непосредственно устройства, т.е. как я понял hdajackretask работает именно с этими файлами. Тут тоже, наверное, можно сделать что-то полезное, если знать куда что писать.
Выводы
На этом у меня все. После правок в и , я получил результат, описанный в начале. Это все, чем я мог помочь вам в деле настройки звука под Ubuntu.
Большинство приведенной тут информации я получил и документации ALSA на Arch Linux.
Как я и говорил, после проделанной работы появляется больше вопросов, чем ответов:
- как так pulseaudio нормально работает с сабвуфером, а ALSA нет???
- какие все-таки конфиги надо править для правки маппинга портов??
- как оформить вот свою модель HD-Audio???
- насколько ALSA эффективна по сравнению с аналогами в других ОС? подходит ли она вообще для работы со звуком?
Общий вывод, который я могу сделать по результатам проделанной работы: в целом видно, что если GUI, например, сообщество более-менее занимается, то звуковая подсистема явно остается за бортом.
На сегодняшний день возможности использования этой подсистемы не выдерживают никакой конкуренции с аналогами в других популярных ОС.
Такие досадные проблемы, как неработающий сабвуфер или наушники, или отсутствие НЧ-фильтра для сабвуфера, заставляют еще раз подумать, прежде чем отказываться от предустановленного софта. Ведь никому не хочется получать от своей железки меньше отдачи из-за кривостей ОС.
з.ы. Если есть еще какие-то инструменты, мануалы, про которые полезно знать при настройке звука — пишите, я добавлю их в статью
з.з.ы. По поводу своей конкретной проблемы я завел тикет, владельцы Asus N55 — велкам:https://bugs.launchpad.net/ubuntu/+source/alsa-driver/+bug/1733029
Диагностика ALSA
Первым делом понадобятся хоть какие-то инструменты для диагностики — это пакет alsa-utils
Теперь посмотрим, как видит наше оборудование система
Кроме того, настройки надо проверять. Для этих целей обнаружилась утилита speaker-test
вызов speaker-test –help покажет, что умеет утилита, но мне особенно интересна конфигурация
- -D — id устройства. 1,0 — это индексы устройства и подустройства, их мы видели выше в выводе aplay
а вот структура текстовой части описана тут - -c — количество каналов на которые будет выведен тест
В моем случае первые 2 канала работают хорошо, а вот дальше интересно — 3й канал LFO не звучит, но зато звучит 4й канал. Такое ощущение, что LFO настроен как… стерео?.. Мне кажется, это часть моей проблемы.
НОВЫЕ СТАТЬИ
Как исправить ошибку с черными обоями в Windows 7
Как сделать клавишу Scroll Lock полезной на ПК с Windows 10
Как увеличить время автономной работы на вашем Nintendo Switch
Разрешение экрана дисплея изменяется автоматически в Windows 10/8/7.
Как разрешить (или запретить) прямой обмен сообщениями от всех в Twitter
Как использовать новый диспетчер задач в Windows 8 или 10
Что нового в Chrome 86 уже доступно
Управление использованием процессора для оптимального управления питанием в Windows 10
Редактор данных конфигурации загрузки в ОС Windows
Как изменить интервал времени автосохранения в приложениях Office
Как включить живые титры и субтитры для звонков в Skype
Перенести приложения с SD-карты на телефон на Windows Phone 8.1
Как открывать и просматривать ZIP-файлы в macOS, не разархивируя их
Закрепление веб-сайтов из браузера Edge (устаревшего) в меню «Пуск»
Шаг 5: Установите громкость
Откройте Gnome ALSA Mixer, который находится в Приложениях> Звук и видео.
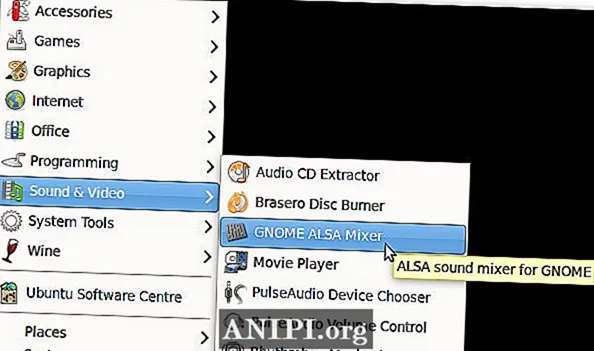
Убедитесь, что ничего не отключено, и установите комфортный уровень громкости. В большинстве случаев вы можете установить максимальное значение, так как большинство приложений, воспроизводящих звук, имеют собственные регуляторы громкости. В частности, убедитесь, что громкость Master и PCM не отключена.
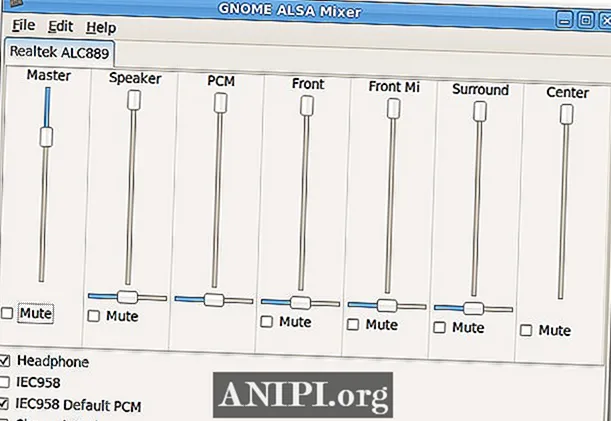
Обратите внимание, что есть отдельные регуляторы громкости для аудиоразъемов на задней и передней панели вашего компьютера, если на вашей материнской плате есть и то, и другое. Если один отключен, а другой нет, возможно, звук будет воспроизводиться из динамиков, а не из наушников, подключенных к передней панели компьютера
4 ответа
У меня была такая же проблема несколько дней назад, когда я обновил свою систему до kubuntu 20,04. Все, что мне нужно было сделать, это набрать alsactl restore в моей консоли, и мой аудиоразъем снова заработал.
Редактировать: Я бы посоветовал вам использовать файл .desktop или сохранить его под рукой другим способом, потому что вам придется запускать этот скрипт всякий раз, когда вы подключаете наушники.
ответ дан 19 June 2020 в 21:47
поделиться
Можете ли вы проверить настройки звука?Если раскрывающиеся списки «Устройство вывода» и «Устройство ввода» в настройках звука пусты, я предлагаю вам сделать следующее:
- $ sudo apt-get remove –purge pulseaudio
- $ sudo apt-get install pulseaudio
- $ mv ~ / .config / pulse ~ / .config / new_pulse_conf
- Перезагрузить компьютер
3-я команда просто меняет имя каталога импульсов. Изменяя имя, вы заставляете импульсную конфигурацию перезагружаться. Вы должны перезагрузиться, чтобы изменения вступили в силу. У меня была та же проблема с 20.04 сегодня, исправил ее, сделав то же самое. Надеюсь, это поможет.
ответ дан 19 June 2020 в 21:47
поделиться
внутренняя звуковая карта не обнаружена (фиктивный выход) в Ubuntu 20.04. Решение этой «фиктивной» регрессии:
Форма 1
Вы должны добавить опции snd-hda-intel dmic_detect = 0 в конце /etc/modprobe.d/alsa-base.conf . Не меняйте ничего в этом файле! Введите свой терминал: sudo nano /etc/modprobe.d/alsa-base.conf // затем откройте текстовый редактор nano в том же терминале и добавьте в конце опции snd-hda-intel dmic_detect = 0 , затем нажмите Ctrl + o и нажмите Enter, затем Ctrl + x, чтобы закрыть редактор.
Отредактируйте /etc/modprobe.d/blacklist.conf как root и добавьте черный список snd_soc_skl в конце файл. Вы можете сделать это с помощью одной команды, используя (выполните эту команду только один раз): введите в свой терминал: sudo nano /etc/modprobe.d/blacklist.conf // затем откройте текстовый редактор nano в том же терминале и добавьте snd_soc_skl в конец, затем нажмите Ctrl + o и нажмите Enter, затем Ctrl + x, чтобы закройте редактор.
После внесения этих изменений перезагрузите систему с помощью sudo reboot .
Форма 2
Если проблема не устранена, вы можете попробовать обновить ядро до другой версии. В моем случае у меня работало ядро 5.6.0:
// Эта ссылка для версии 5.6.0 https://kernel.ubuntu.com/~kernel-ppa/mainline/v5.6 / // эта ссылка для загрузки стабильной версии ядра и перехода в папку https://kernel.ubuntu.com/~kernel-ppa/mainline/
Вы получите много файлов, но вы загрузите только 4 deb-файла, если ваш компьютер или ноутбук 64-битный: linux-headers, linux-image, linux-modules и, наконец, тот, который говорит all.deb, например:
linux-headers-5.6.0-050600-generic_5.6.0-050600.202003292333_amd64.deb linux-image-unsigned-5.6.0-050600-generic_5. 6.0-050600.202003292333_amd64. deb linux-modules-5.6.0-050600-generic_5.6.0-050600.202003292333_amd64.deb linux-headers-5.6.0-050600-generic_5.6.0-050600.202003292333_amd64.deb
// Они не должны иметь одни и те же числа, но, по крайней мере, они должны называть имена файлов, о которых я вам говорил, и формат .deb
После загрузки поместите их в одну папку, если в папке загрузок нет других файлов и только 4, которые вы скачали, больше нет необходимости помещать их в папку.
Затем в папке, где находятся загруженные файлы, откройте терминал в этой папке или откройте имеющуюся у вас программу терминала и запустите sudo -s , введите свой пароль, затем введите cd ~ / Downloads , затем введите sudo dpkg -i * .deb .
После этого перезапустите и у вас должен быть звук.
ответ дан 19 June 2020 в 21:47
поделиться
Это все. Проблема решена;) С уважением.
ответ дан 19 June 2020 в 21:47
поделиться
Особенности настройки звука в Ubuntu
В большинстве случаев операционная система находит драйвер, необходимый для звуковой карты, а если не обнаруживает его, то подставляет универсальный драйвер, который будет работать «из коробки» без дополнительной настройки.
В редких случаях, но звука после установки порою не слышно. Это объясняется следующими причинами:
- В микшере звук по умолчанию отключен (самая распространенная ситуация, когда ползунки в микшере выкручены на ноль, или стоит галочка — «Выключен звук»).
- Неработающий микшер ALSA (необходим набор утилит для проверки его исправности).
- Необходимо установить аудиодрайвер.
- Сохранить настройки alsamixer.
В зависимости от ситуации необходимо выбрать тот или иной алгоритм действий для исправления звука в Линукс.
Проблемы со звуком в Linux Mint, Ubuntu и Fedora: несколько решений
Обычно в дистрибутивах Linux Mint, Ubutnu и Fedora нет проблем со звуком сразу же после установки. Но при использовании некоторых компьютеров подобные проблемы все же могут проявляться. В данном руководстве я постараюсь описать решения наиболее часто возникающих проблем.
1. Две активные звуковые карты
Иногда в компьютер устанавливаются сразу две звуковые карты: одна из них обычно интегрирована в материнскую плату (поэтому называется интегрированной), а вторая — установлена в слот PCI или PCI-E. Также встречаются компьютеры с интегрированным чипом классического модема, предназначенным для передачи данных по телефонным линиям.В редких случаях дистрибутивы Linux Mint, Ubuntu и Fedora не могут корректно выводить звуки при наличии нескольких звуковых карт. Исходя из этого, лучшим решением проблемы является деактивация неиспользуемой звуковой карты.
Следовательно, вам придется деактивировать интегрированную звуковую карту (и/или модем) на уровне BIOS/UEFI. После перезагрузки компьютера звук должен выводиться лишь через звуковую карту, установленную в слот PCI/PCI-E.
Если вы не можете найти функцию для деактивации интегрированной звуковой карты (и/или модема) в меню BIOS/UEFI, следует поискать информацию в руководстве пользователя вашей материнской платы, которое наверняка опубликовано в Интернет. Обычно электронная версия руководства пользователя материнской платы размещается на веб-сайте ее производителя. В случая ноутбука следует искать электронную версию руководства пользователя на веб-сайте производителя ноутбука.
2. Тихий звук, работают не все порты звуковой карты
В некоторых случаях сразу же после установки дистрибутива звук может быть слишком тихим, а также могут работать не все порты звуковой карты. В этом случае следует действовать описанным ниже образом.
A. В первую очередь следует установить с помощью приложения Software или Менеджера программ приложение pavucontrol.
B. Теперь следует запустить pavucontrol («Регулятор громкости PulseAudio»), перейти на вкладку «Устройства Вывода» и воспользоваться ползунком для установки уровня звука.
Примечание: не перемещайте ползунок правее 90% (слишком громкий звук может быть опасен для вашего слуха).
Совет: в случае наличия ошибок в прошивке вашей звуковой карты уровень звука может изменяться на уровне ее произвольного порта. Поэкспериментируйте с уровнями звука на различных портах звуковой карты.
3. Звук выводится через неиспользуемый порт звуковой карты
В том случае, если сразу же после установки дистрибутива не выводится каких-либо звуков, хотя уровень звука регулируется и звуковая карта определяется, следует запустить приложение pavucontrol («Регулятор громкости PulseAudio»), перейти на вкладку «Устройства вывода» и воспользоваться раскрывающимся меню «Port» для выбора нужного порта.
К сожалению, не все чипсеты звуковых карт поддерживают механизм установления факта подключения акустических систем к порту («Jack detection»), поэтому система выбирает первый доступный порт для вывода звука. Однако, после изменения порта звуковой карты с помощью упомянутого приложения система все равно будет использовать первый доступный порт после перезагрузки.
Решение данной проблемы заключается в деактивации поддержки соответствующего механизма на уровне компонента системы для вывода звука (службы PulseAudio) с помощью следующей команды:
После окончания ввода команды следует нажать клавишу Enter. При запросе пароля вы должны будете ввести свой пароль. Символы вашего пароля не будут отображаться никоим образом, даже с помощью точек, и это нормально. После ввода пароля следует снова нажать клавишу Enter.
Теперь вам останется лишь перезагрузить компьютер. После перезагрузки звук должен выводиться через установленный порт звуковой карты.
4. Звук не выводится с помощью новейшей звуковой карты
Если вы используете новейшую звуковую карту, для нее может просто не быть подходящего драйвера. Как и в случае со всеми новейшими устройствами, лучше всего дождаться появления драйвера в составе новой версии дистрибутива Linux Mint, Ubuntu и Fedora. После этого звуковая карта, скорее всего, будет отлично работать.
Новые версии дистрибутивов Linux Mint, Ubutntu и Fedora с новыми версиями ядра Linux выпускаются через каждые шесть месяцев. Драйверы для аппаратного обеспечения обычно интегрируются в ядро Linux.
5. Хотите ознакомиться с дополнительными советами?
Хотите узнать о других настройках и приемах работы с Linux-системами? На данном веб-сайте размещено большое количество подобных материалов.
×
Как работает аудио в Linux
Если не вдаваться в подробности, то вот небольшая схема того, как будет работать звук в Linux:
Здесь есть источник и есть цель. Что-то создает звук, что-то должно его получить и обработать, а затем, наконец, воспроизвести. Для большинства повседневных задач мы используем обычные приложения, например, VLC для генерации звука и колонки или наушники для воспроизведения.
В обратном порядке то же самое. Устройство, например, микрофон, генерирует звук, а затем отправляет его приложению, например, Jitsi или Skype. Модель всегда работает похожим образом. Но между этими двумя точками существует звуковая подсистема Linux.
Если не углубляться в историю, для управления звуком linux использовалась Advanced Linux Sound Architecture (ALSA). Если быть точным, то она и сейчас используется. Но в современных дистрибутивах настройка звука в linux выполняется без непосредственной настройки ALSA пользователем. Вместо этого применяются инструменты более высокого уровня — PulseAudio.
Настройка ALSA
и советуют поизучать dmix — это модуль микшера каналов в ALSA — буду смотреть
alsamixer
alsamixer — псевдографический интерфейс микшера. Половина советов по настройке ограничивается этой утилитой. И действительно, именно эта утилита часто покажет, когда канал неожиданно замьютился или у него сбросился уровень громкости.
Но настройка в микшере результата не дала.
hdajacksensetest
Следующая полезная утилита — hdajacksensetest. Показывает какие разъемы детектируют подключение внешних устройств.
Ок, я вижу, что мой внешний сабвуфер подключен на порт 0x1a.
Давайте попробуем найти как можно объяснить карте, куда выводить LFO.
hdajackretask
Большинство советов по настройке маппинга указывают на утилиту hdajackretask:
Тут вроде бы все понятно — есть порты, есть маппинг. К сожалению, никакие манипуляции с портом 0x1a к успеху не привели.
Может, после настройки надо явно перезагружать сервисы?
Нет, смотрим дальше.
HDAAnalyzer
Для настройки маппинга есть еще одна утилита:
скачать ее можно в виде python-скрипта(!!!) вот тут.
Выглядит эта штука как прокачанный вариант hdajackretask — она даже умеет строить схему маршрутизации портов графически. Но эксперименты с этой штукой тоже не привели ни к чему, кроме полной потери звука.
Никакого гайда по настройке я не нашел, поэтому пробовал методом проб и ошибок.
Как исправить проблему со звуком
Для того, чтобы начать исправлять неполадки звуковой системы, нужно дать несколько определений для лучшего понимания процессов, происходящих в ОС.
ALSA — незаменимый компонент для операционных систем семейства unix. Это программный микшер, который отвечает за связь звуковых карт с ядром системы. Содержит наборы драйверов для звуковых карт.
Например, в archlinux нет звука — это тоже может быть проблемой с работоспособностью ALSA (хотя эта ОС основана на других принципах). Компонент позволяет получить доступ к устройству напрямую, но без сервера не представляется возможным смотреть видео в браузере или слушать песню на компьютере.
Здесь необходим звуковой сервер (PulseAudio), который способен управлять различными аудио потоками, направляя их по нужным путям, если нет звука linux mint.
Есть и другой звуковой сервер JACK, аналогичный предыдущему. Чаще всего используется для профессиональных целей, обычному пользователю вполне хватит возможностей PulseAudio.
Настройка AlsaMixer
После установки Ubuntu в правом верхнем углу (после индикатора часов) должен появиться значок динамика. В данном случае следует нажать на этот знак и выбрать пункт «Параметры звука», а затем щелкнуть по нему мышью.
После этого появится другое окно, в котором необходимо снять галочку с опции «Выключить звук». Если отметка не стоит, попробовать выкрутить ползунок звука на максимум.

После этих действий необходимо проверить, появился ли звук (нужно запустить видеоролик в youtube или иным способом). При появлении звука настройку можно считать законченной.
Если должного эффекта выполненное действие не произвело, выберите другое устройство из списка в левом углу под пунктом «Воспроизведение звука через», а затем снова проверьте. Звук появился — сделано все верно.
Если его нет, необходимо установить пакет alsa-utils, в который входит микшер и другие утилиты для включения звука. Для этого в терминале необходимо набрать команду

После установки можно получить доступ к микшеру alsa ubuntu через консоль:
- в терминале набрать команду alsamixer; появится псевдографический интерфейс, в котором можно увидеть работающие и неработающие устройства.
- в микшере все параметры выкручиваем на максимум (стрелочкой вверх);
- под графиком стоит две буквы М, что значит — не работает звук ubuntu; для снятия ограничения нажать букву М (в английской раскладке), чтобы стрелкой поднять показатель;
- выбрать правильное устройство звуковой карты, нажав клавишу F6 (можно оставить режим «по умолчанию» или выбрать другой вариант).

Чтобы правильно выбрать звуковую карту, необходимо узнать, что за карта стоит в компьютере или ноутбуке. Просто наберите в терминале следующую команду: lspci
В результате вывода команды найдите свое аудиоустройство (у вас будет другое название).
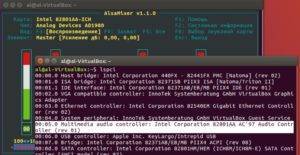
После поиска звукового устройства постарайтесь перезагрузить или переустановить аудио модули и драйвера.
Как сохранить настройки AlsaMixer
Часто настройки микшера могут «слетать» по непонятным причинам. Чтобы этого не происходило, необходимо сделать следующее:
- открыть терминал и написать alsamxer;
- поменять необходимые параметры;
- затем, не закрывая окна миксера, вызвать второе окно терминала и прописать следующее sudo su — получить привилегии суперпользователя;
- alsactl store — эта команда позволит сохранить существующие настройки и они не будут «слетать».
Важно! С командой sudo su нужно быть крайне осторожным, так как это привилегии суперпользователя, при неправильных действиях можно просто расстроить систему
Перезагрузка драйверов звука в Убунту
Иногда нужное аудиоустройство операционная система не может найти. Вариантом решения в этом случае будет перезагрузка микшера Alsa. Сделать это можно следующим образом:
Если выполнение данной команды успеха не принесло, а в менеджере оборудования нет вашей звуковой карты, тогда необходимо перезагрузить все аудио модули и выполнить следующую команду:
Далее необходимо перезагрузить систему. Если после входа в Ubuntu пропал звук, нужно попробовать следующий метод.
Ловля
Для ужения лобани рыболовы-любители обычно используют матчевую поплавочную снасть или фидер, позволяющие забросить насадку на 30–80 м от берега, что необходимо при ловле осторожной рыбы. Так как лобань может достигать весьма внушительных размеров, матчевая снасть должна состоять из следующих элементов:. Так как лобань может достигать весьма внушительных размеров, матчевая снасть должна состоять из следующих элементов:
Так как лобань может достигать весьма внушительных размеров, матчевая снасть должна состоять из следующих элементов:
- мощного удилища с тестом до 40 г и длиной около 5 м;
- безынерционной катушки размером 3500;
- монофильной лески диаметром 0,22–0,25 мм;
- поплавка типа «вэглер» грузоподъёмностью 10–15 г;
- грузила грушевидной формы;
- вертлюжка средних размеров;
- поводка из мононити толщиной 0,2–0,22 мм;
- крючка с длинным цевьём №8–6.
Мощная и длинная удочка даст возможность рыбачить на существенном удалении от берега, что при определённых условиях может играть решающую роль. Силовая катушка позволит осуществлять надёжное вываживание, не переживая за целостность снасти
Особое внимание следует уделить способу крепления поплавка на основной леске. Сигнализатор поклёвки должен быть закреплён на мононити в скользящем варианте. Только такой монтаж даст возможность производить дальние забросы и рыбачить на любой глубине
Хорошо, если поплавок будет оснащён стабилизатором, что также способствует дальности и точности полёта оснастки
Только такой монтаж даст возможность производить дальние забросы и рыбачить на любой глубине. Хорошо, если поплавок будет оснащён стабилизатором, что также способствует дальности и точности полёта оснастки.
Такой элемент, как вертлюжок, предотвратит перекручивание поводка и обеспечит более естественное поведение наживки в воде. При выборе крючка следует отдавать предпочтение моделям с длинным цевьём. Такой выбор связан с тем, что для ловли, как правило, используется морская разновидность червя – нереис. Эта насадка очень нежная, поэтому её следует протыкать в нескольких местах. Крючки с удлинённым цевьём наилучшим образом подходят для подобной наживки. Нереиса можно найти под колониями моллюсков или в верхнем слое илистого донного грунта.
Кроме этой насадки, можно использовать:
- мясо мидий;
- навозных червей;
- кусочки рыбы.
Во время ловли грушевидное грузило должно лежать на дне, удерживая поплавок в определённой точке. Выбранное место можно прикормить.
На заметку! В качестве прикормочной смеси подойдёт тяжёлый грунт, смешанный с червями, или мясом моллюсков.
Фидерную снасть для ужения лобани рекомендуется применять во время сильного волнения и порывистого ветра, не позволяющего забросить даже тяжёлый поплавок
Особое внимание при монтаже оснастки следует обратить на длину поводка. Она должна составлять не менее 70 см, что придаст насадке более естественные движения и не насторожит рыбу
Заключительные слова
Проблемы со звуком могут возникнуть на любом цифровом устройстве, поддерживающем мультимедийные функции. Во всем посте мы увидели общие причины возникновения проблем со звуком в системе Ubuntu Linux и способы их устранения. Мы использовали методы GUI и CLI для устранения проблем со звуком в Ubuntu. Если вы используете в своей системе какое-либо устройство внешнего носителя, убедитесь, что оно поддерживает воспроизведение звука.
Пожалуйста, поделитесь им со своими друзьями и сообществом Linux, если вы найдете этот пост информативным и полезным. Вы также можете записать свое мнение об этом сообщении в разделе комментариев.
Частые ошибки при решении проблем со звуком
При отсутствии звука на компьютере пользователи иногда сталкиваются со следующими проблемами:
- невнимательное написание команд;
- неправильная версия скачанных драйверов;
- неверный алгоритм действий при устранении неисправностей.
Выполняя инструкции по наладке звука, необходимо точно соблюдать регистр команд и раскладку клавиатуры. Например, если команда написана строчной буквой, в ней только английские символы, тогда вводить ее нужно именно так, как она написана.
Если этого не сделать, то компьютер не сможет распознать верно эту команду, а, значит, успешно решить проблему не удастся.
Внимательно отнеситесь и к версии скачиваемых драйверов или других пакетов программ, которые устанавливаются с помощью операционной системы.
Несоблюдение этого правила (например, скачивание драйверов от другой звуковой платы), приведет к тому, что ваша звуковая плата или будет работать не корректно, или не будет работать совсем.
Последовательность действий при выполнении команд также очень важна. Непоследовательное выполнение приведет к сбою в установке и работе программного обеспечения, что не приведет к желаемому результату.
Ликвидация проблемы, когда в linux нет звука, не является неразрешимой задачей. Необходимо воспользоваться проверенными инструкциями и решение обязательно найдется, а из колонок наконец-то будет звучать любимая музыка.
- https://habr.com/post/343718/
- https://losst.ru/nastrojka-zvuka-v-linux-s-pulse
- https://iwsm.ru/operatsionnye-sistemy/linux/v-ubuntu-i-linux-mint-net-zvuka
Шаг 1. Установите несколько утилит
На этом этапе мы установим микшер Gnome ALSA и средство выбора звука по умолчанию.
Чтобы установить Gnome ALSA Mixer, откройте терминал и введите:
sudo apt-get install gnome-alsamixer
Установка средства выбора звука по умолчанию немного сложнее. Раньше он был в пакете alsa-utils, но был удален в Ubuntu 9.10. К счастью, полезный пользователь форума Ubuntu дал инструкции по установке этой утилиты.
- Загрузите старую версию alsa-utils (убедитесь, что вы выбрали правильную архитектуру: i386 для 32-битной системы и amd64 для 64-битной системы).
- Откройте окно терминала.
- Перейдите в каталог, в котором вы сохранили файл .deb.
- Выполните следующие команды:
# Установите .deb sudo dpkg -i alsa-utils_1.0.18-1ubuntu11 *. deb # Копируем asoundconf sudo cp / usr / bin / asoundconf / usr / # Установите графический интерфейс в средство выбора звуковой карты по умолчанию sudo apt-get install asoundconf-gtk # Обновите alsa-utils теперь, когда вы скопировали asoundconf sudo apt-get upgrade alsa-utils # Переместить asoundconf в нужное место sudo mv / usr / asoundconf / usr / bin /
На этом этапе у вас должна быть утилита с названием Default Sound Card в System> Preferences.
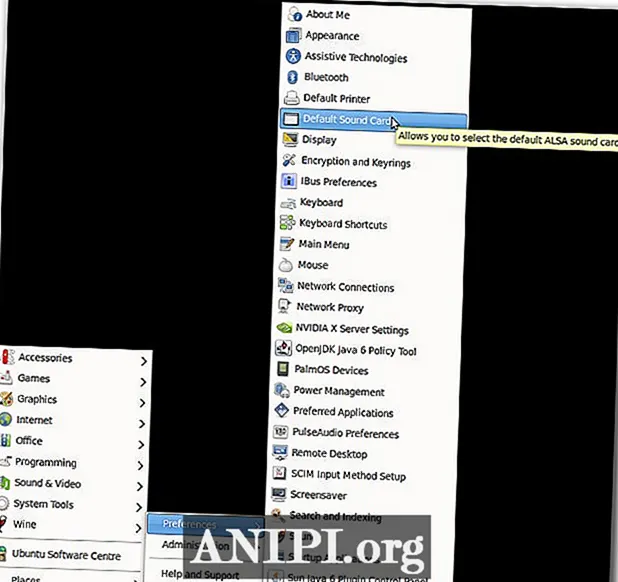
Выводы
Сегодня мы рассмотрели, что делать, если не работает звук Ubuntu. Как видите, есть несколько решений проблемы, и я надеюсь, что одно из них вам поможет. Также вы можете проверить свои колонки. Если они исправны, то при касании пальцем к штекеру колонок будет слышен негромкий щелчок. Во всяком случае, теперь вы знаете, что делать, если пропал звук в Ubuntu.
Проблемы со звуком – весьма распространенная ситуация при настройке linux
Важно выявить неисправность, а затем решить проблему с помощью проверенных инструкций
Похожее событие происходит, когда нет звука в debian. Данная операционная система тоже основана на пакетах, поэтому предлагаемая инструкция может помочь и здесь.