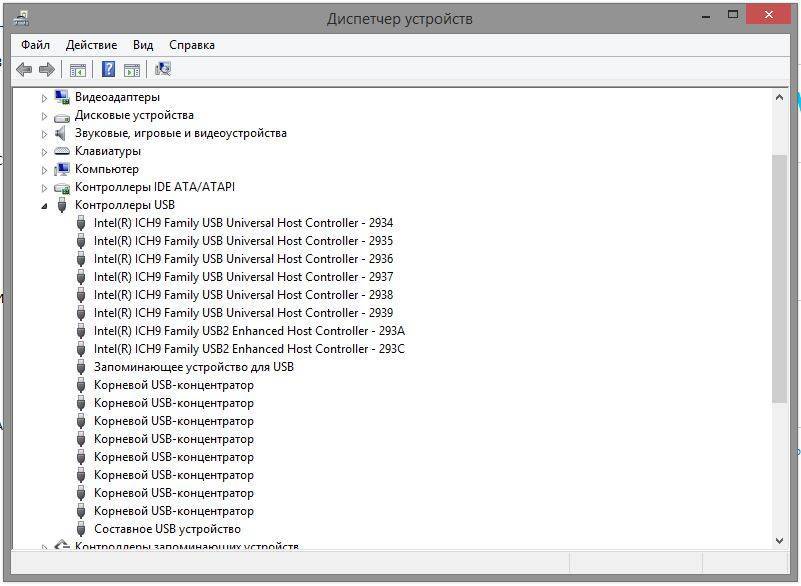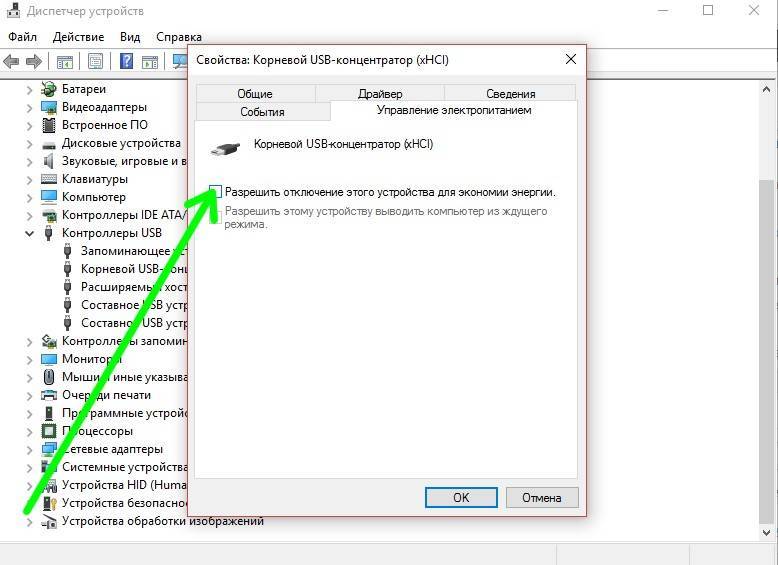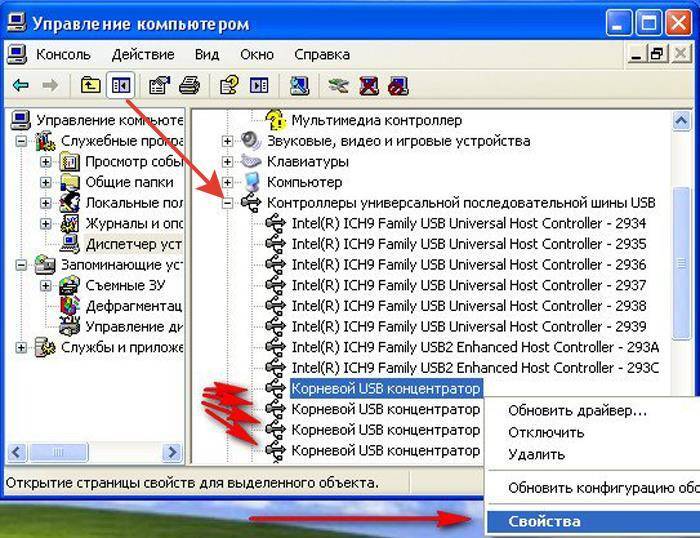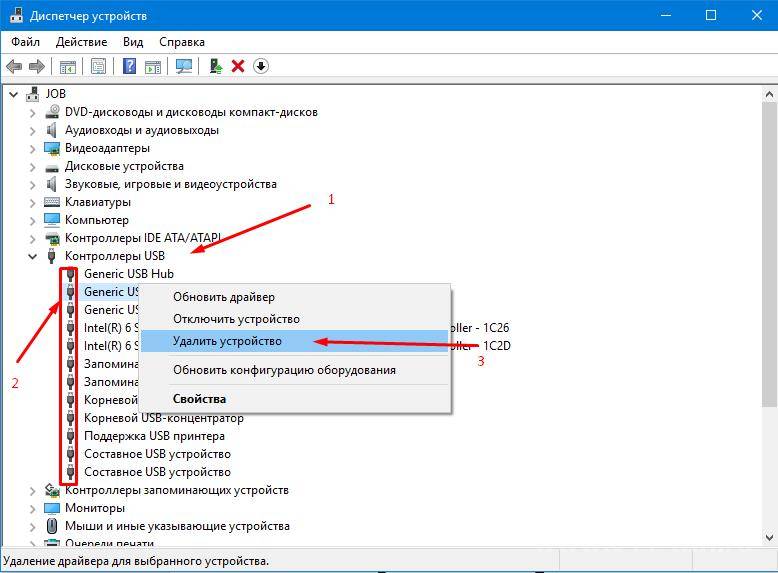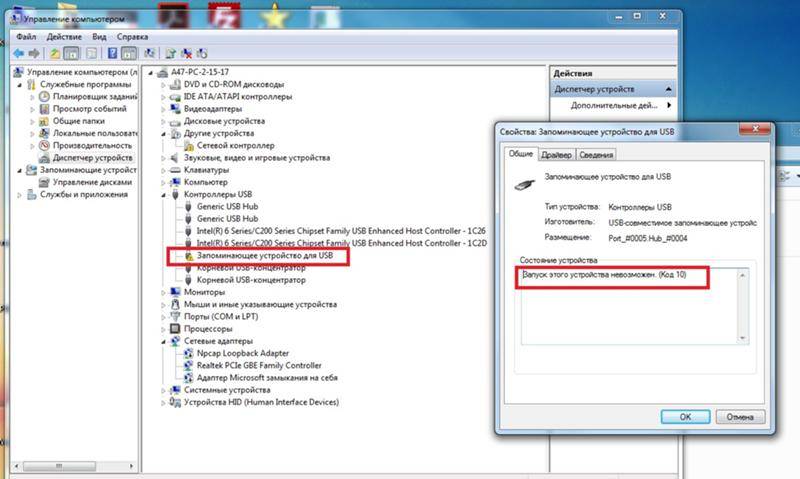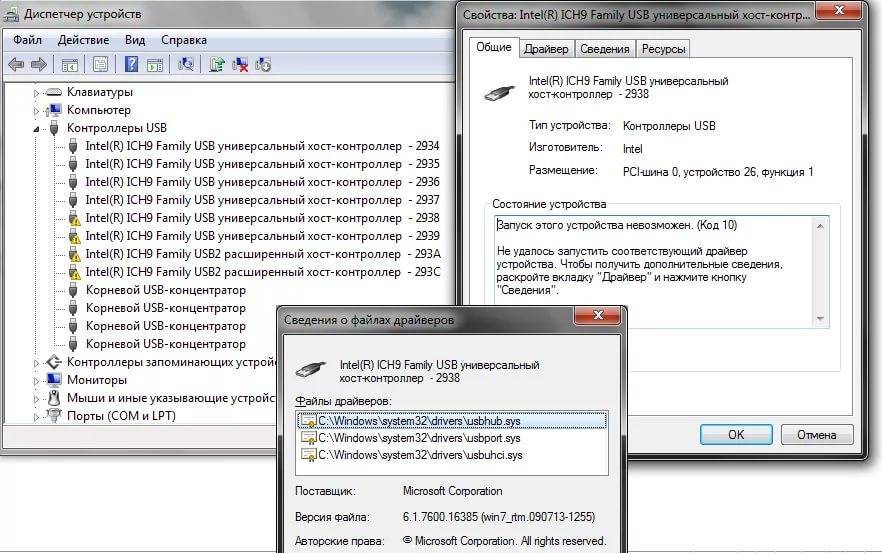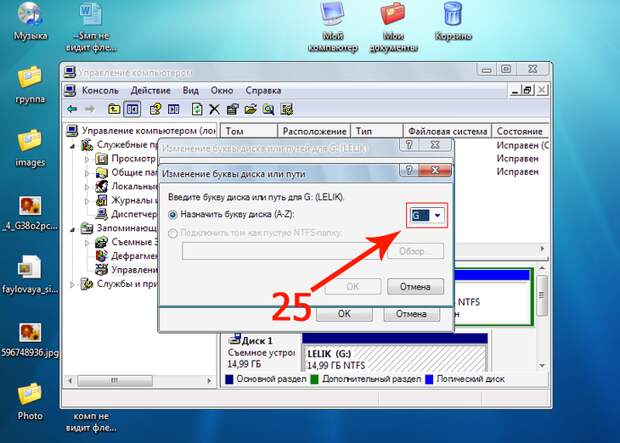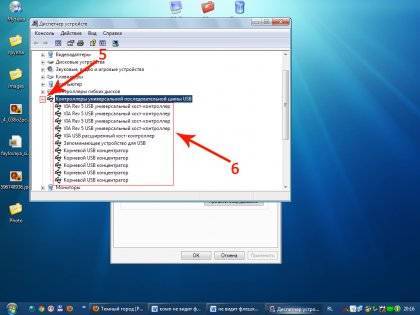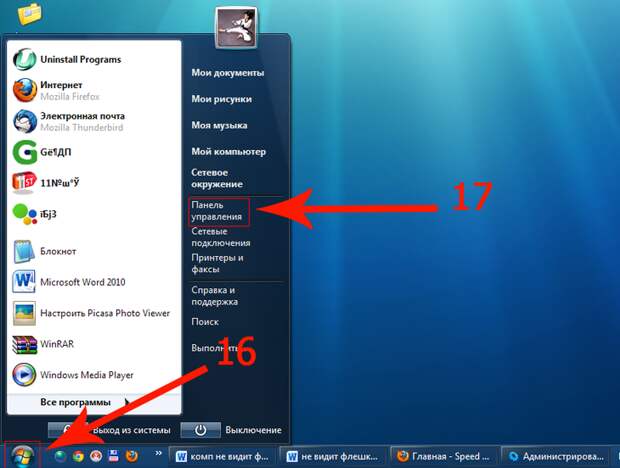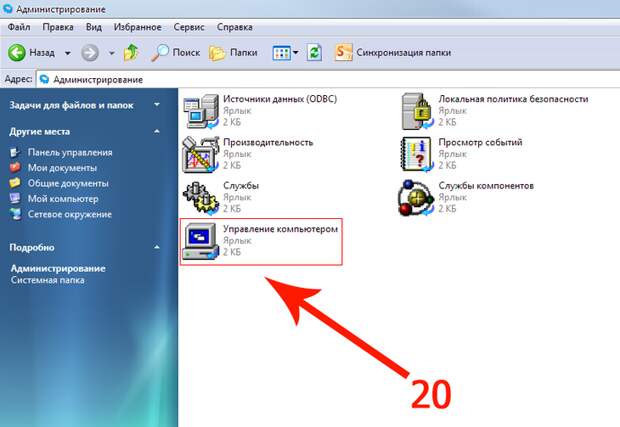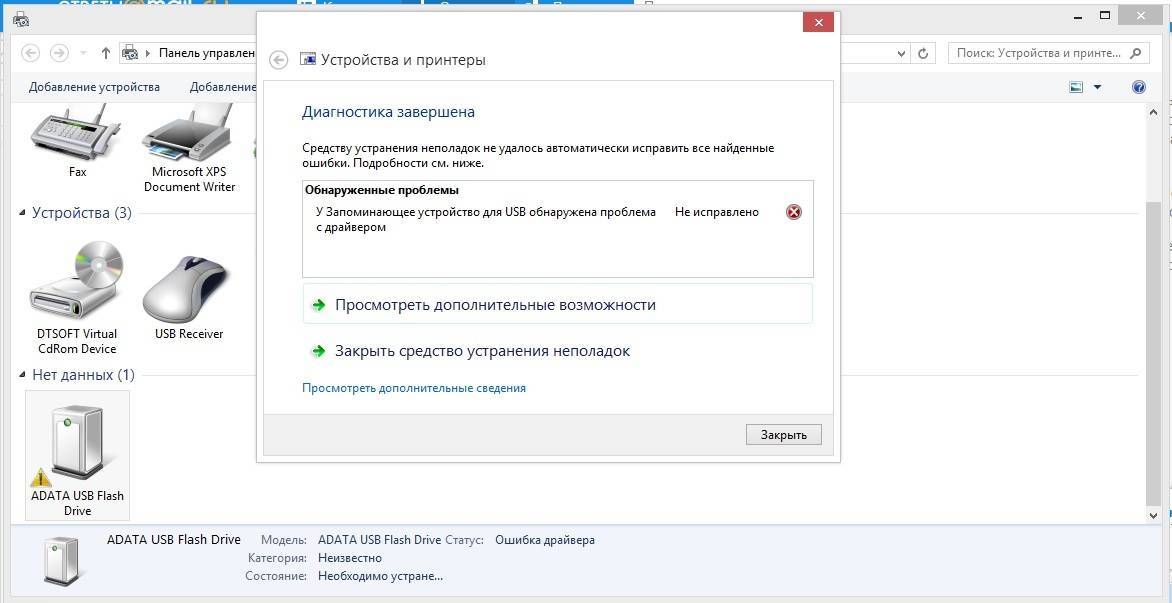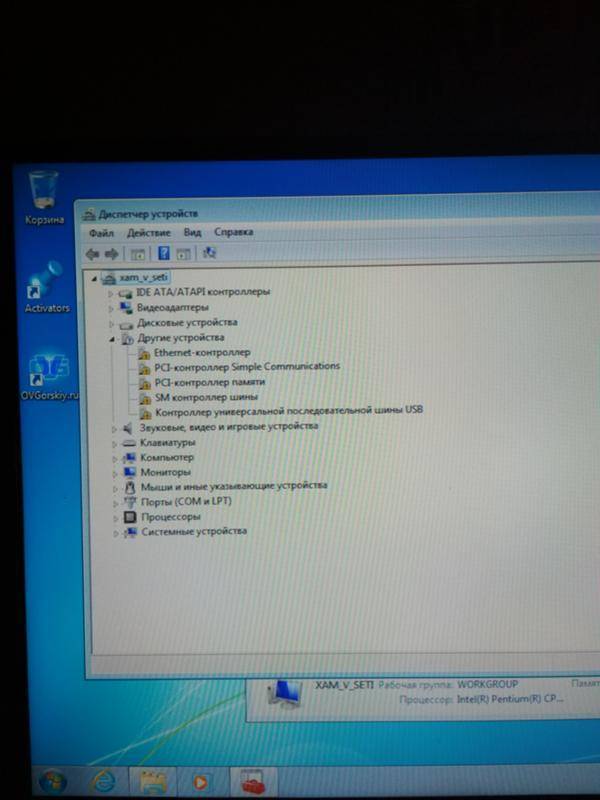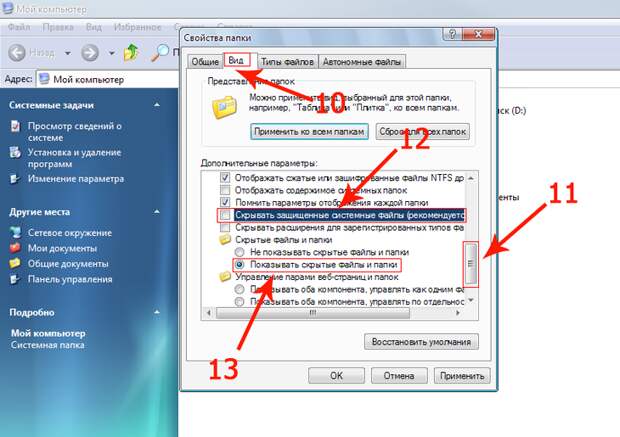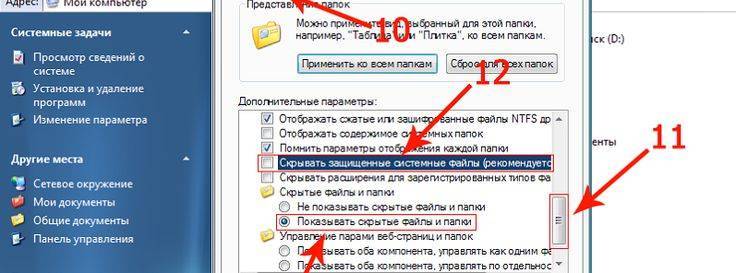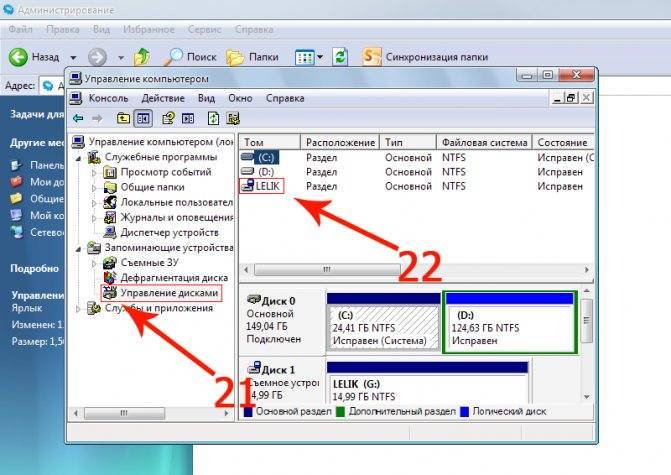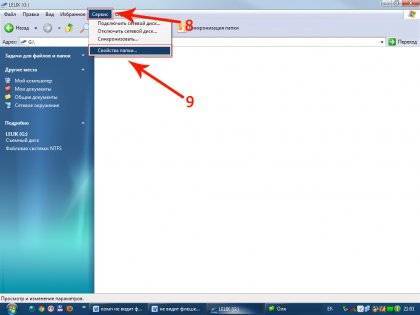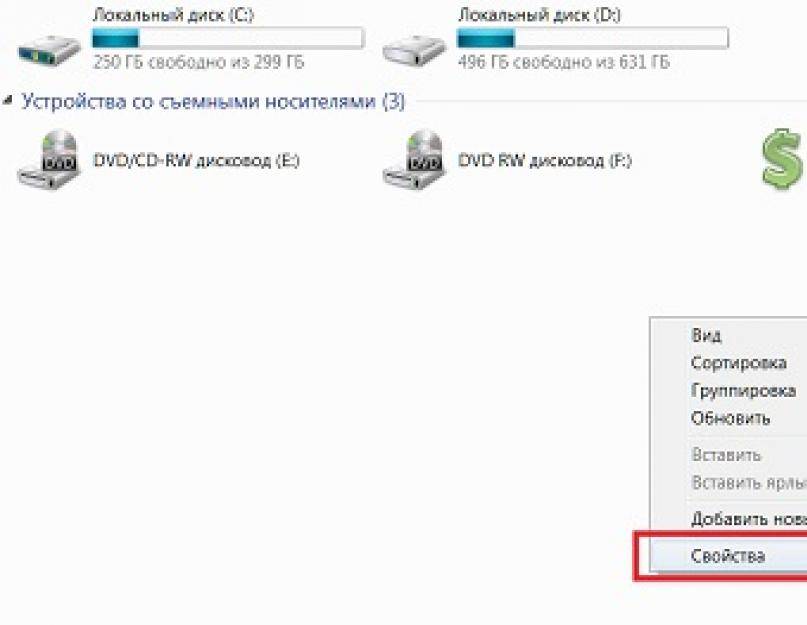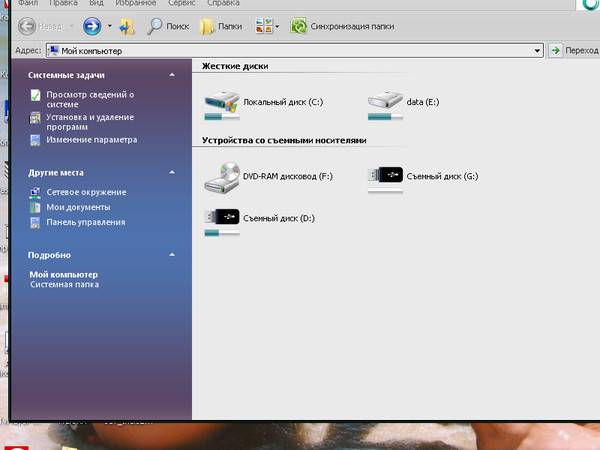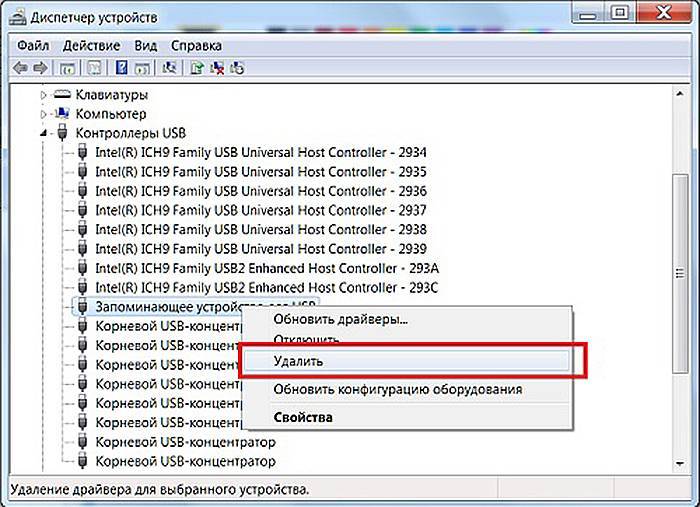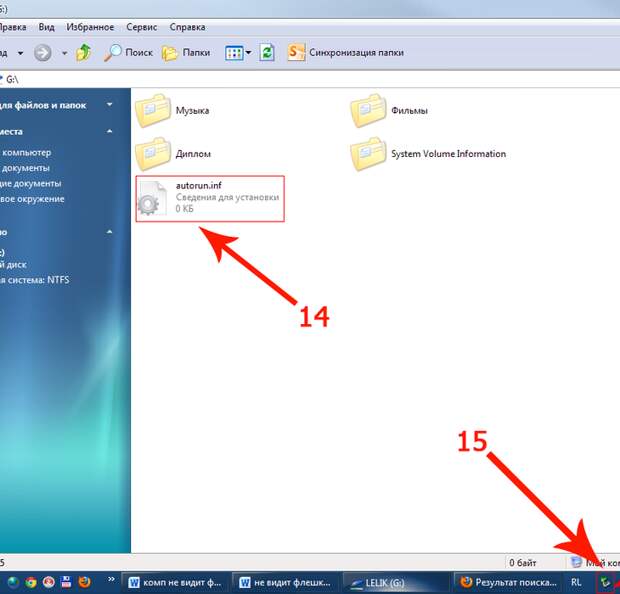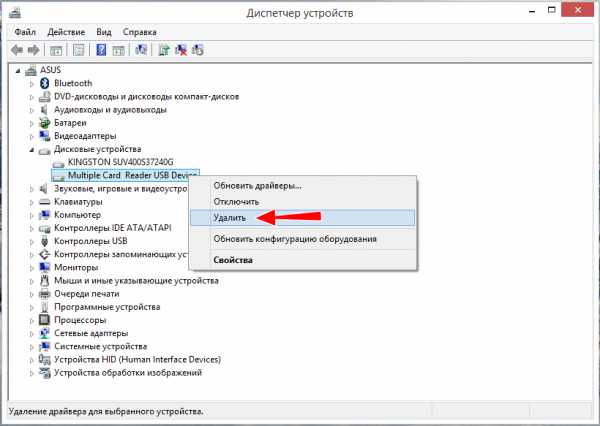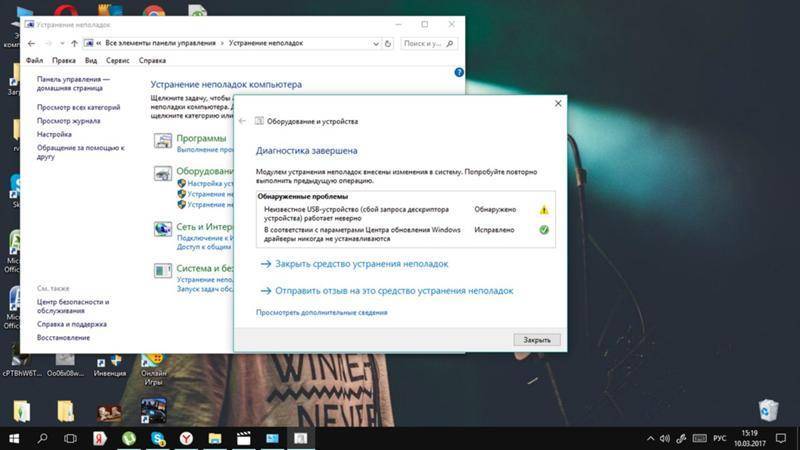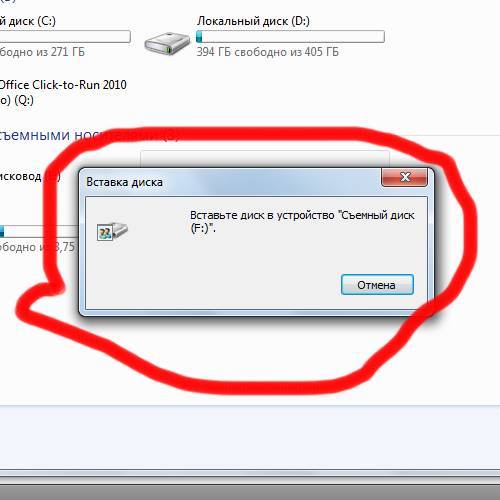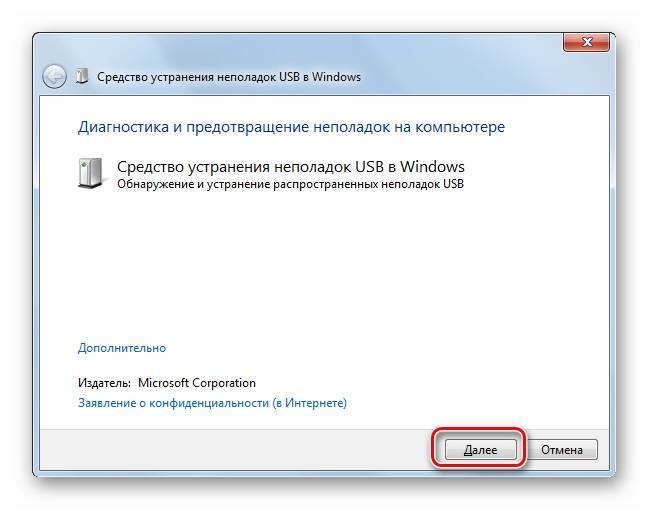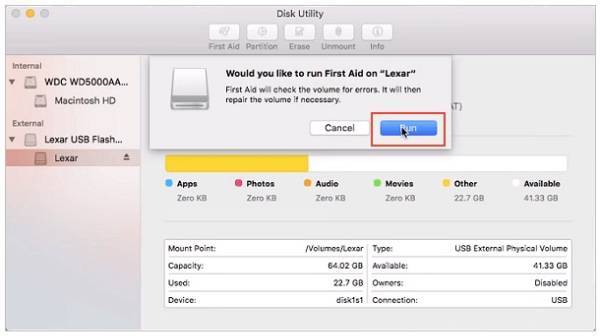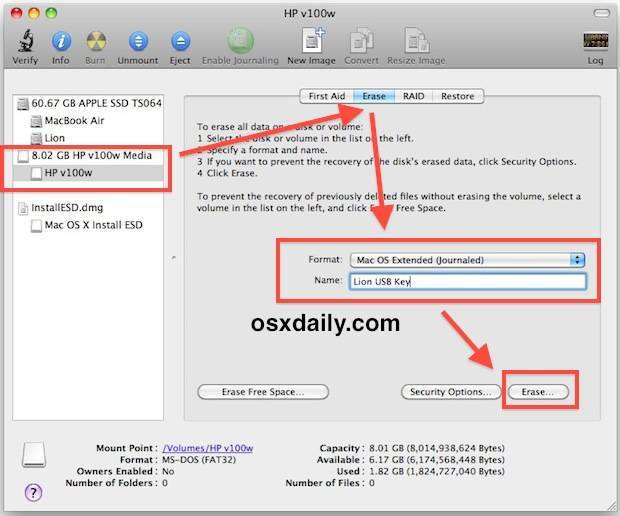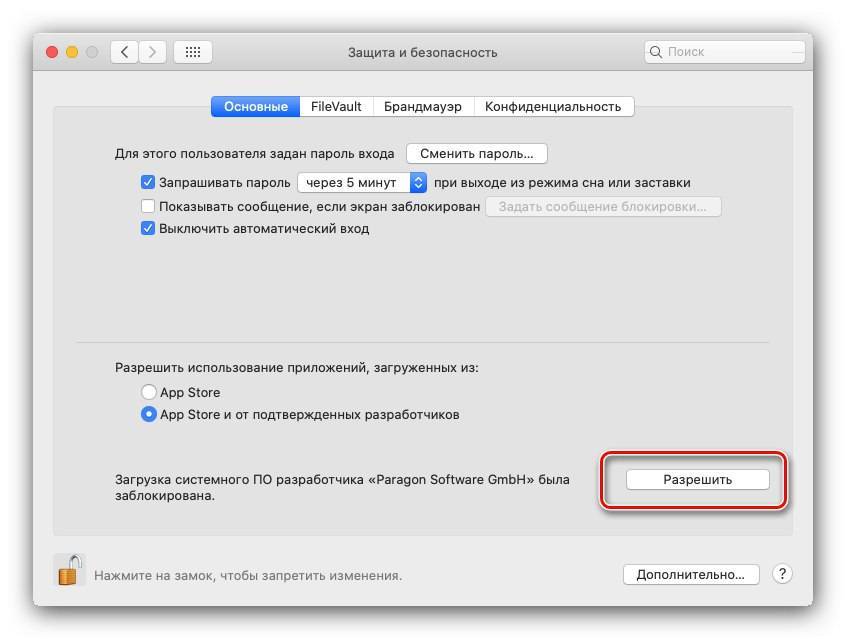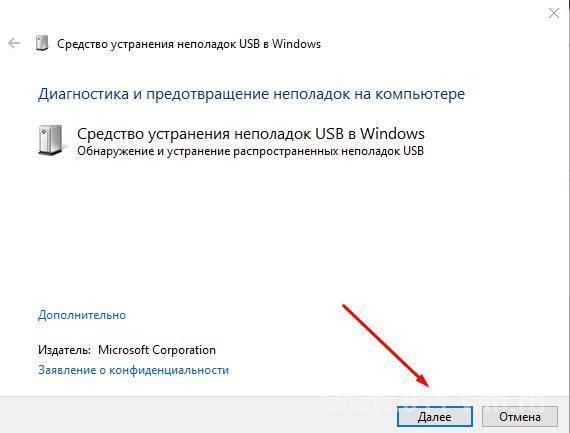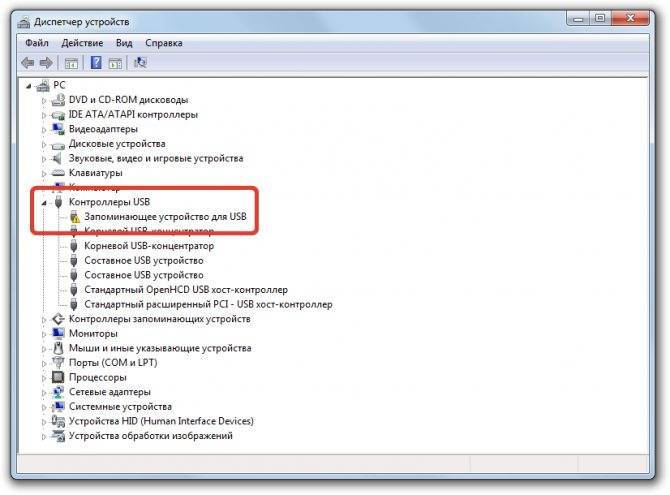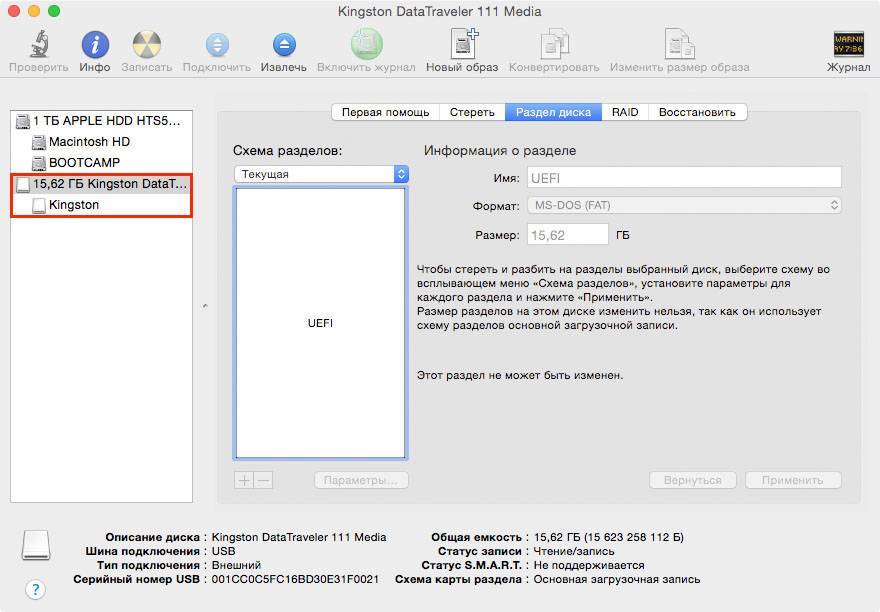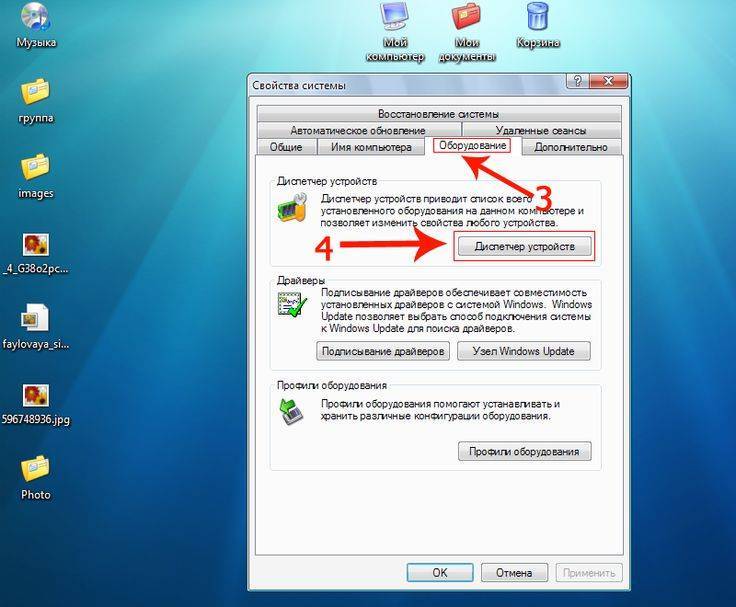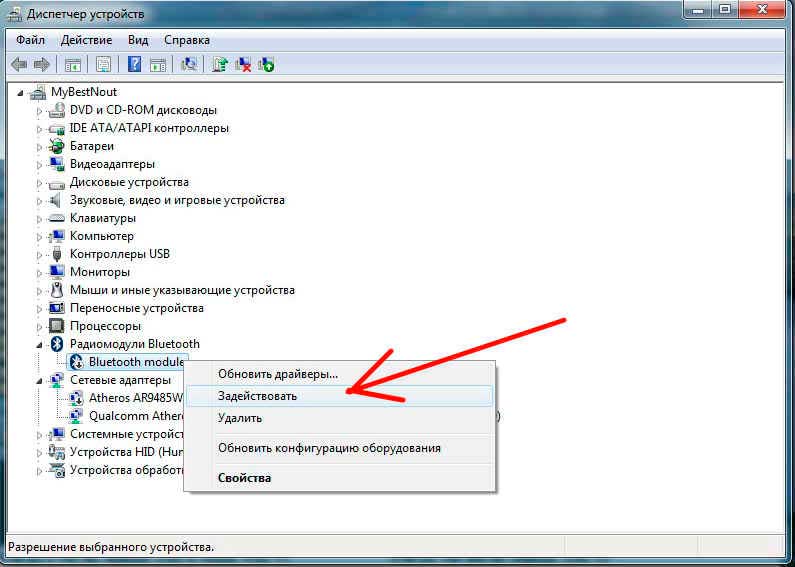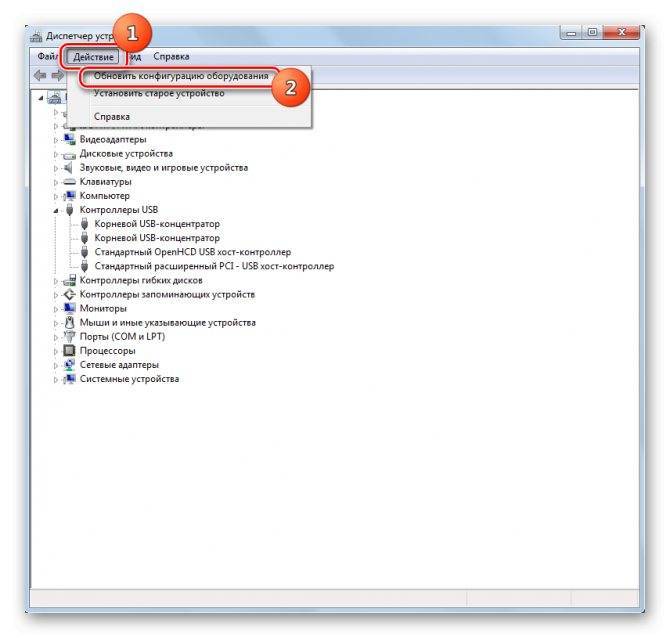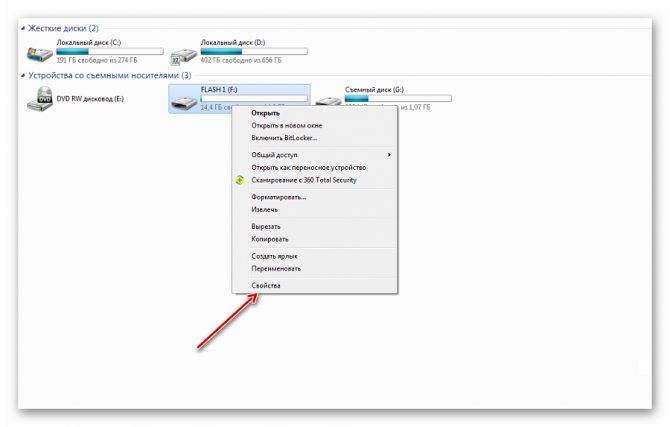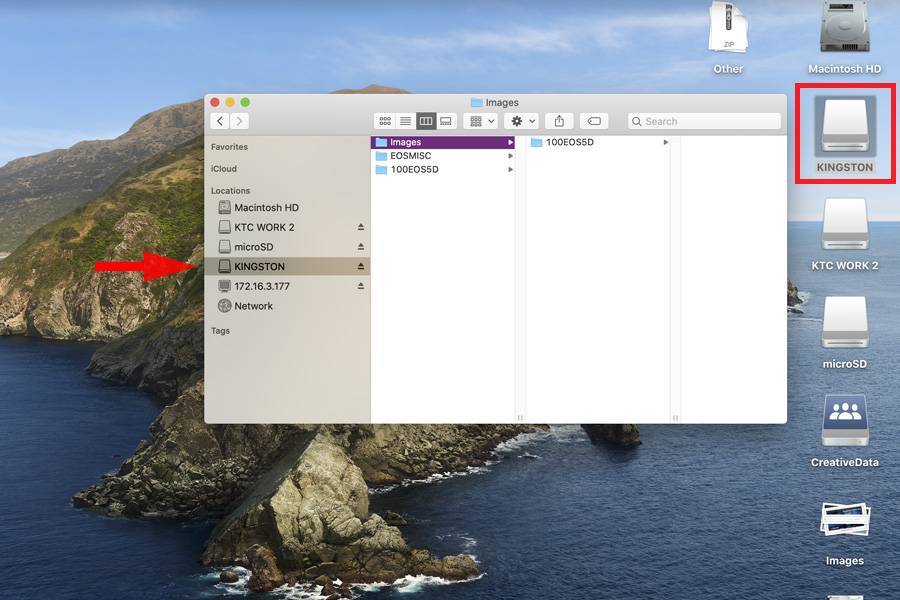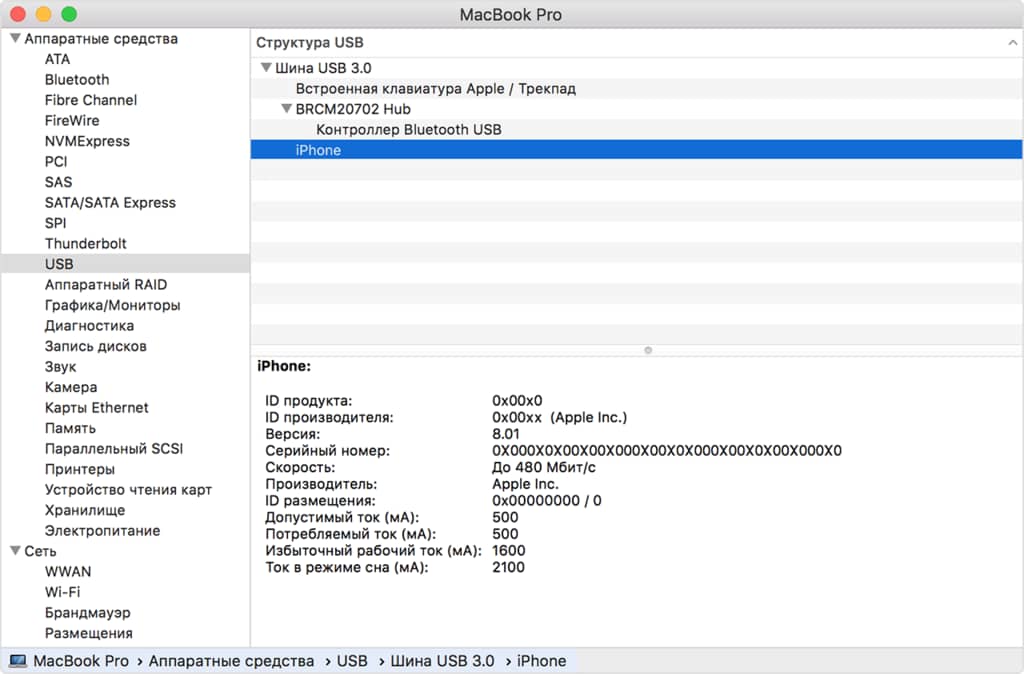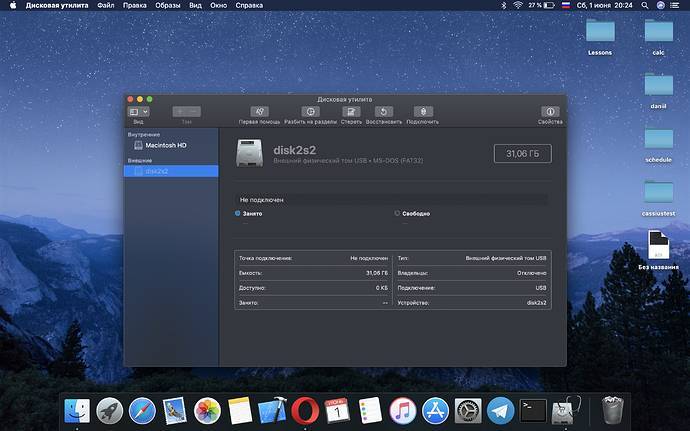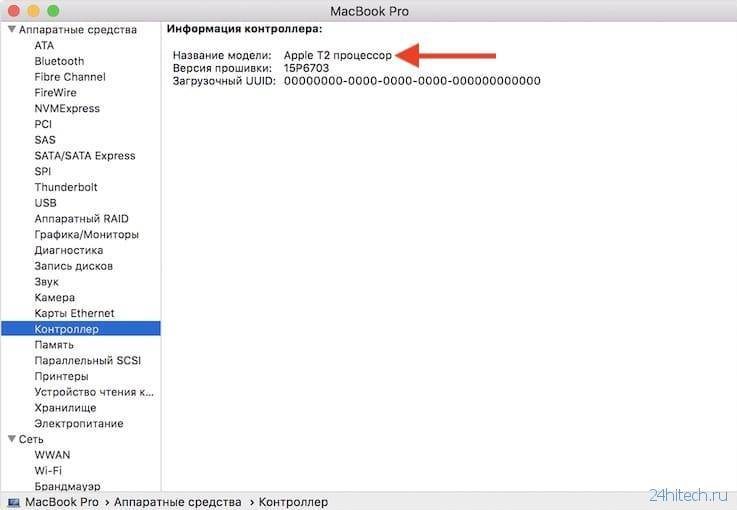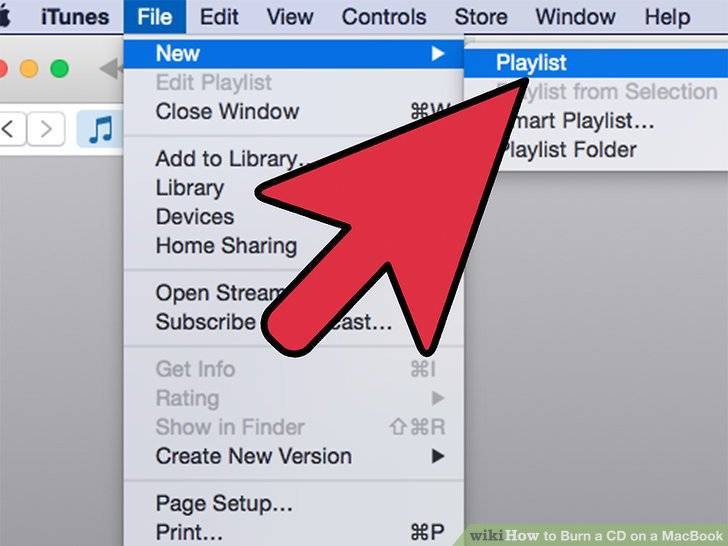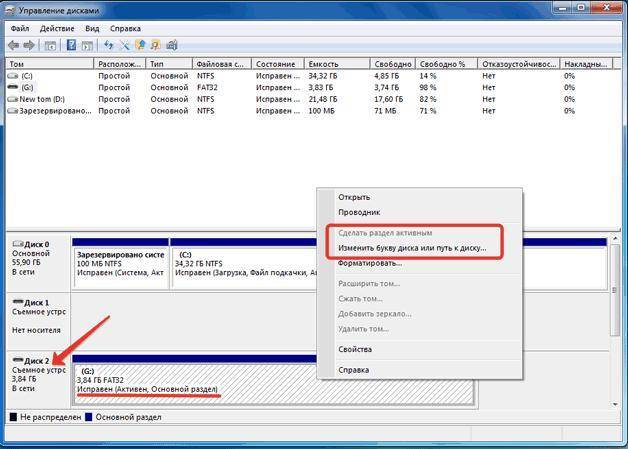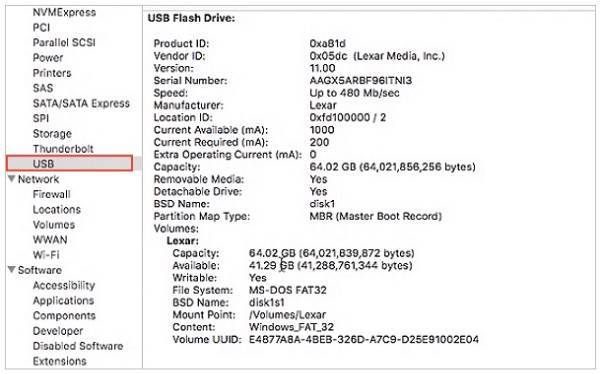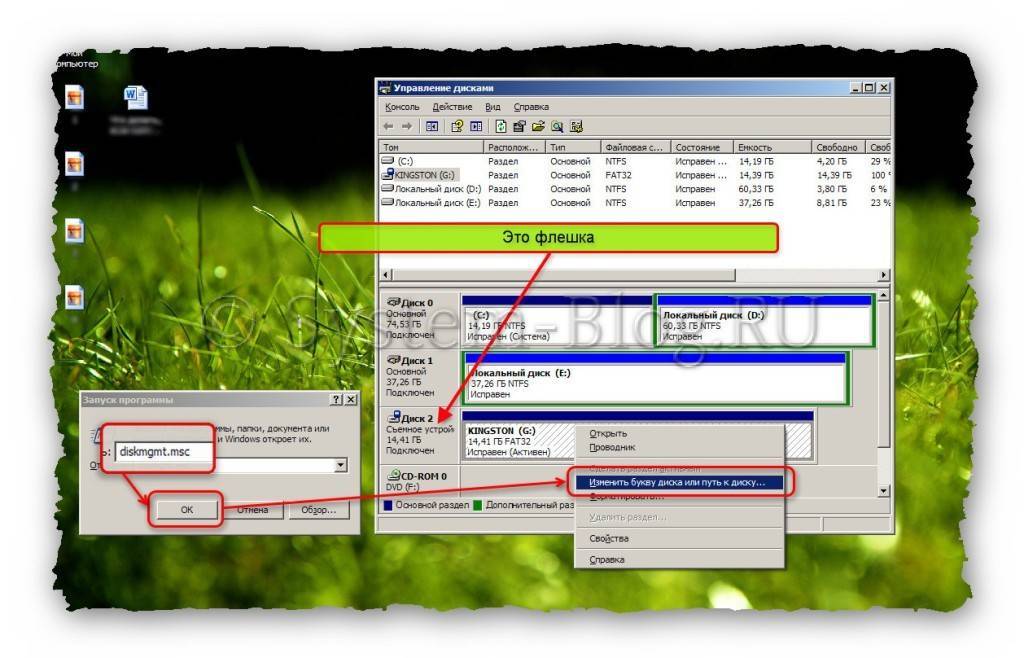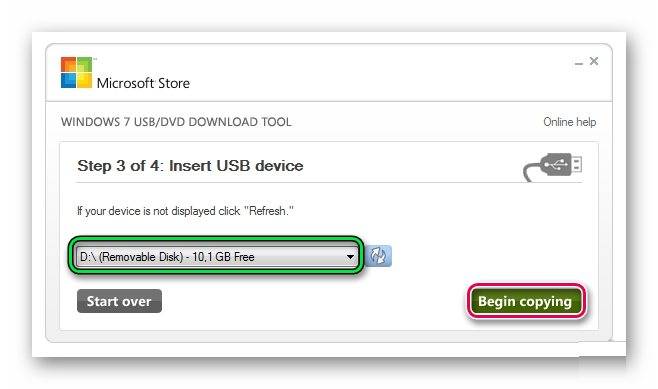Что делать, если MacBook не «видит» флешку?
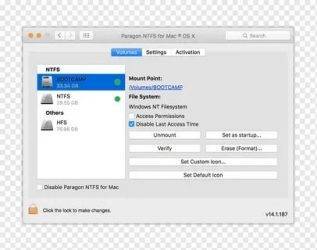
Вы решили перекинуть на МакБук несколько файлов, взяли внешний накопитель, подключили его и… в результате Mac не «видит» флешку. Неужели она неисправна? Или сломался сам компьютер? Не нужно ничего выкидывать или нести в сервисный центр. Лучше разобраться, почему такая проблема возникает и как её решить.
Как решить проблему определения флешки MacBook.
Причины проблемы и возможные решения
Мак может не распознать носитель, если:
- Неисправен USB-порт. Проверьте его работоспособность — попробуйте подключить к нему другие устройства.
- Неисправна сама флешка. Поэтому Mac OS не видит её. Вставьте её в другой ПК или ноутбук. Если всё работает и файлы открываются, значит, проблема не в этом.
- Нет подходящих драйверов. Обновите ПО компьютера и перезапустите его. Посмотрите, возникают ли во время загрузки ошибки, связанные с драйверами или ОС.
- Появилось вредоносное программное обеспечение. Просканируйте систему антивирусом.
- Есть какие-то аппаратные неисправности. Проверьте, работают ли остальные порты и узлы ноутбука. Подключите к ним другие гаджеты. Возможно, проблема не с конкретным слотом, а со всей материнской платой.
- Не подходит файловая система (ФС) USB-накопителя. Без специальной программы Mac не сможет «увидеть» флешку, если она отформатирована в NTFS.
Сломанный компьютер лучше отнести в сервисный центр. Если вы не знаете, как починить MacBook и гнездо USB, не рискуйте. То же самое с неисправным накопителем. На нём записана информация, от которой не осталось резервных копий? Отдайте его специалисту. Данные не так уж важны или их легко восстановить? Тогда перекиньте их на другой носитель. Но если МакБук не «видит» флешку из-за файловой системы, её можно поменять самостоятельно.
Файловая система
NTFS-накопитель не будет работать на ноутбуке с MacOS. Тут есть два варианта.
- Первый — установить утилиту «NTFS for Mac». Она платная (есть пробный период). Но с ней MacBook будет распознавать любые исправные USB-носители.
- Второй — отформатировать flash-накопитель в FAT32 или FAT. Для этого нужен компьютер с Windows. Если Мак не видит флешку, то и сменить её файловую систему на таком ноутбуке не получится.
В чём разница между этими форматами? В ФАТ32 есть ограничение — на носитель нельзя записать файл, размер которого больше 4 гигабайт. Даже если осталось свободной памяти на 64 ГБ. Можно скинуть несколько файлов по 3 ГБ, по 2 ГБ. Но не по 5 или 6.
Ещё у ФС разные размеры кластеров. Это что-то вроде «ячеек», в которых хранится информация. Допустим, один кластер равен 2 ГБ (условно). И вы копируете на накопитель видео на 3 ГБ. Оно займёт две «клетки». То есть — 4 ГБ. В занятую ячейку уже нельзя ничего записать. У NTFS-формата размер кластеров меньше. Соответственно, в него поместится больше данных.
ВАЖНО. Но если MacBook не «видит» флешку, придётся менять файловую систему
Или покупать дополнительный софт. Всё зависит от того, какие файлы вы планируете переносить.
NTFS — относительно новая разработка. Хотя и создан давно. Он может работать с большими файлами. В нём оптимально используется память. Он по многим параметрам превосходит FAT32. Это видный и продвинутый формат.
ФАТ32 — старая, но проверенная система. У неё нет таких возможностей. На этот накопитель не записать фильм в HD-качестве или архив с сериалом. Но она подходит ко всему. FAT32 читают почти все машины. В том числе и Мас-ноутбуки. А вот поддержку НТФС в них почему-то не добавили.
Если вы не собираетесь переносить на накопителе много данных, лучше не покупать программу, а сменить ФС:
- Подключите флешку к компьютеру с Win.
- Все данные с flash-носителя будут удалены. Поэтому сохраните их в другом месте. Потом опять их скопируете, куда надо.
- В папке «Мой компьютер» должно было появиться новое устройство — ваш накопитель. Кликните по нему правой кнопкой мыши.
- Пункт «Форматировать».
- В выпадающем списке «Файловая система» поставьте значение «FAT32».
- Кнопка «Форматировать».
- Это может занять некоторое время. Не вынимайте носитель, пока процесс не закончится.
- Проверьте, подключается ли накопитель к ноутбуку.
Если Mac OS не «видит» флешку или не может считать с неё данные, попробуйте поменять её файловую систему на FAT32. Этот формат немного устарел. Но он совместим с МакБуками.
FAT32 (MS-DOS)
В те далекие времени, когда была представлена FAT32, Apple
была менее бескомпромиссной, чем сегодня — а потому сделала для Mac поддержку этой ФС. Если флешка отформатирована в FAT32, любой компьютер на OS X (macOS) сможет и читать, и записывать на неё файлы. Есть, правда, одно неприятное исключение. Всё в те же далекие времена, когда была представлена FAT32, никто и подумать не мог, что на внешний диск будут записывать файлы размером более 4 ГБ. Ограничение актуально и сегодня, так что фильм в высоком качестве или любой другой файл размером больше 4 «гигов» на флешке с файловой системой FAT32 вы не увидите.
ExFAT
Сравнительно новый формат, предложен корпорацией Microsoft. Отформатированная в этот формат флешка будет работать идеально. Что особенно радует, ограничение FAT32 по размеру файла снято. Скажем больше — этот вариант оптимален, если флешка часто «путешествует» между компьютерами на Windows и Mac. Единственный (да и то не очень значимый) минус — не работает на уж очень старых «маках» (до 10.6.5) и Windows-ПК (до Windows XP SP2).
Отформатировать флешку в формат ExFAT (или любой другой из перечисленных выше) на Mac очень просто:
1
. Откройте на своем Mac программуДисковая утилита .2 . В меню слева выберите нужную флешку.3 . ВыберитеСтереть (кнопка в верхнем меню).4 . В раскрывающемся меню справа от надписиФормат выберитефайловую системуExFAT . При желании можно указать и название диска в полеИмя .5 . Нажмите кнопкуСтереть в нижней части окна.
Первичная настройка диска
Для работы с SSD необходимо его отформатировать в файловую систему, которую устройство поддерживает: APFS, ExFAT или HFS+. Новая файловая система APFS отлично подходит для использования встроенных твердотельных накопителей, но конвертирование внешних SSD и жестких дисков в данный формат вызывает определенные проблемы, которые мы рассмотрим ниже.
MacBook не видит на SSD раздел
Если в окне Finder или на рабочем столе не появляется раздел SSD, а «Дисковая утилита» накопитель распознает, то заключается проблема в форматировании. Диск конвертировать в одну из поддерживаемых файловых систем можно только при использовании «Дисковой утилиты».

Запустив утилиту, необходимо выбрать том необходимого накопителя SSD, после чего нажать в верхней части экрана на кнопку «Стереть» и указать в разделе «Формат» поддерживаемую файловую систему. Нам нужно выбрать ExFAT или Mac OS Extended (это HFS+, большинство пользователей может использовать вариант без учета шифрования и регистра).
В Time Machine не видно диск
Когда MacBook Pro выдает ошибку или не видит SSD во время попытки создать резервную копию, то заключаться проблема может в совместимости файловой системы. В ситуации с Time Machine все немного сложнее: хотя macOS поддерживает полностью работу с ExFAT форматом, штатная утилита для резервного копирования функционирует только с новой APFS или с HFS+.
Использовать раздел Time Machine необходимо эксклюзивно. Если не хотите весь накопитель занимать резервными копиями, то нужно его разделить на два или больше разделов. Один из разделов следует отформатировать в HFS+.
Другие ошибки «Дисковой утилиты»
У некоторых пользователей SSD на базе APFS случаются проблемы. Система отказывается создавать для внешнего жесткого диска образ раздела или осуществлять форматирование данного раздела. Эта проблема приводит к тому, что многие сторонние приложения резервного копирования больше не могут работать с разделом, в момент создания образа выдавая ошибку.
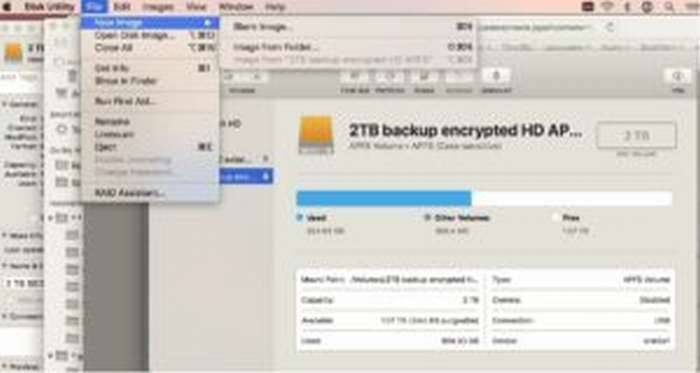
Проблему способны решить только разработчики, выпустив для своих приложений «заплатку». Поэтому можете для внешних накопителей просто не использовать APFS.
Совместимость и аппаратные проблемы
Проблемы с периферийными устройствами в большинстве случаев имеют аппаратные корни, и они связаны с функционированием интерфейсов системы. К примеру, если MacBook Air или MacBook Pro не видит SSD, который подключен через переходник Thunderbolt/USB. Эта проблема может заключаться в неисправности разъема на корпусе или кабеле. Дефект разъема длительное время может для пользователя проходить бесследно.
Механические проблемы являются не единственным источником проблемы. MacBook может не видеть SSD, который подключен через переходник, из-за несовместимого стандарта интерфейса. Отсюда следует:
- Ранние MacBook не поддерживают накопители новых моделей и M.2 PCIe.
- Поздние ноутбуки не поддерживают более ранние модели накопителей, M.2 SATA и mSATA.
Усложняется проблема тем, что переходники и накопители стандартных устройств под M.2 (самый перспективный стандарт для владельцев Apple) могут выполнятся в PCIe- и SATA-исполнении, что существенно усложняет выбор совместимых компонентов. Получается, если на накопителе разъем совместим с разъемом используемого переходника (на M.2 унифицированный разъем), применение иного стандарта не даст определить накопитель системе.

Единственным способом решить данную проблему будет приобретение совместимого с вашим ноутбуком накопителя. Для MacBook Air и Pro до 2013 года и для ранних MacBook Pro Retina 2012 &ndash, 2013 годов, нужно выбирать диски, которые поддерживают SATA. Более современные компьютеры поддерживают диски на PCIe базе. Еще можно использовать внешний переходник, которые позволит несовместимый накопитель применять в виде переносного хранилища.
MacBook не видит устройства
«iTunes не видит iPhone», что же делать? На самом деле эта проблема появилась с первым устройством. При этом многие до сих пор не знают, как решать подобные проблемы. Часто на просторах сети можно увидеть длинные статьи с непонятными и сложными инструкциями. Но нет необходимости усложнять задачу.
Определение трудоспособности гаджетов
Для начала стоит проверить на работоспособность все элементы: макбук, айфон, USB-кабель и программное обеспечение. Три первых объекта можно проверить методом «проб и ошибок», экспериментируя с другими устройствами. Если Вы выявили проблемы с самым компьютером, и именно он не видит другие устройства, следует проверить Apple Mobile Device. Проблемы в работе с ним могут сильно повлиять на возможность распознавать. Поломку необходимо устранять в центре помощи покупателям. Может случиться, что в проблеме виновато само устройство. Например, айфон не взаимодействует из-за поломки USB-порта. Но это не беда. У него есть второй, в который можно подключить соединяющий кабель.
Если сломан кабель взаимодействия – его просто нужно заменить. А при проблемах ПО нужно поступить следующим образом – удаляем iTunes и снова устанавливаем на свой компьютер. Если Вы убедились, что поломок нет, можно рассмотреть несколько способов установления взаимосвязи.
Методы решения проблемы в Mac OS X
Первым делом рассмотрим ситуацию, при которой ранее Вы никогда не подключали эти два устройства к друг другу. Разблокируйте айфон и нажмите кнопку «Доверять». После чего узнаем подробнее о сообщении «Доверять данному компьютеру».
Теперь рассмотрим методы решения всех остальных ситуаций. Первоначально нужно убедиться в том, что макбук соответствует системным требованиям использования других устройств. Можно перезагрузить устройства. Как ни странно – это может помочь. Проверьте возможность обновления ПО компьютера до более новых версий, а особенно iTunes . Если на компьютере висит еще какое-либо устройство, подключенное через USB-порты, советуем на время отключить их. Теперь макбук видит?
Что делать, если MacBook не видит флешку?
Причин может быть много. Первая и самая грустная – флешку нужно заменить. Если флешку не удастся открыть ни на одном из компьютеров – она накрылась, увы. Если она работает на Microsoft Windows, а с Mac OS X возникают трудности – все дело в формате. Сразу возникает вопрос: как отформатировать флешку под Mac OS X?
Форматирование для OS X
Нужно подключить флеш-накопитель к компьютеру и запустить «Дисковую утилиту». На боковой панели находим имя внешнего накопителя и дважды кликаем на него. Переходим во вторую верхнюю вкладку приложения «Стереть», и в поле формата выбираем «Mac OS Extended (журнальный)». После чего Вам необходимо нажать на кнопку «Стереть».
Теперь флешку можно использовать только с MacBook различных видов. А винда просто не будет ее воспринимать. Винда видит флешку? Все равно взаимодействие невозможно.
Разделение флеш-карты на разделы
Разбив флешку на разделы, Вы сможете отформатировать ее на несколько форматов. Снова нужно подключить флешку к компьютеру и запустить «Дисковую утилиту». На боковой панели находим имя внешнего накопителя и дважды кликаем на него. Переходим в третью ссылку «Раздел диска» и выбираем количество разделов. Размер каждого можно указать, а можно отрегулировать ползунком между ним вручную. Так же даем разделам имена. «Применить». Теперь производим форматирование каждого раздела флешки в тот формат, который считаем нужным.
Форматы, поддерживаемые Windows — MS-DOS (FAT) или же ExFAT. Рекомендуется второй, который является более современным и отлично поддерживается более-менее современными моделями. Первый формат обрабатывается старыми моделями, но плохо работает на новых модификациях.
Итог
Возможность взаимодействия между гаджетами компании Apple – это удобная функция, использовать которую можно и нужно. Умея решать проблемы взаимодействия разных устройств, Вы сделаете работу куда проще и сможете не бегать лишний раз по консультационным центрам и ремонтным мастерским.
Что делать, если сброс SMC не помог?
Если один или несколько USB-портов не работают, а остальные функционируют в штатном режиме, то необходимо продиагностировать внутренние аппаратные компоненты компьютера, используя штатную программу Apple «Диагностика Apple» или «Apple Hardware Test». Все подробности вы сможете прочитать на этой странице.
- Если некоторые устройства, подключаемые по USB к Mac, функционируют, а некоторые нет, то скорее всего возникли проблемы с совместимостью. Попробуйте установить драйвер.
- Если доступны некоторые системные обновления macOS, то обязательно установите их.
Если ничего не помогло, то смело берите денежку и топайте в сервисный центр.
Файловая система
NTFS-накопитель не будет работать на ноутбуке с MacOS. Тут есть два варианта.

В чём разница между этими форматами? В ФАТ32 есть ограничение – на носитель нельзя записать файл, размер которого больше 4 гигабайт. Даже если осталось свободной памяти на 64 ГБ. Можно скинуть несколько файлов по 3 ГБ, по 2 ГБ. Но не по 5 или 6.

Если Mac OS не «видит» флешку или не может считать с неё данные, попробуйте поменять её файловую систему на FAT32. Этот формат немного устарел. Но он совместим с МакБуками.
Столкнулся со странной проблемой. Купил по случаю microSD карту на 64 Гб с SD адаптером, зарядил адаптер, подключил в слот для SD карт в MacBook Pro – система накопитель видит, может читать, но писать не может – Read Only. Карточка пустая, дисковая утилита показывает, что она отформатирована в FAT32, но сделать ничего нельзя.
Вытащил, посмотрел на переключатель lock в адаптере – все нормально. На всякий случай попробовал переставить в противоположное положение – та же картина.
На самом деле, интернет подсказал, нужно этот переключатель поместить приблизительно на середине его пути от lock до open.
Карта работает на чтение и запись только в среднем положении переключателя. В любом из крайних – только чтение.
Проверил с двумя разными micro-SD адаптерами, Transcend и AData, повторяемость 100%. У меня нет никакого логического объяснения этому глюку, даже предположений нет.
Карта была куплена специально для использования в качестве резервного накопителя, совместно с адаптером Nifty MiniDrive.

Это такой специальный адаптер micro SD, укороченный, после установки в MacBook ничего не выступает над поверхностью (обычный адаптер торчит на сантиметр минимум).
Оригинальный Nifty MiniDrive собрал в 2012 году на Кикстартере почти $400 тысяч, при требуемых $11000. Фиговина сейчас стоит $40, причем для Air/Pro/Retina MBP выпускают разные модели.
Сама карточка на 64 Гб обошлась мне $10, адаптер был в комплекте. Поэтому я, пожалуй, куплю клон MiniDrive у китайцев. Не такой Nifty, конечно. Кстати, ни у родного, ни у «переосмысленного» китайцами «минидрайва» нет переключателя для блокировки записи.
Дополнение, день второй
Прибыл комрад-фотограф из путешествия, я позаимствовал у него несколько SD карточек для дальнейшего тестирования. Вышло неожиданно.

Первые 2 вели себя точно так же, подключаются в режиме только для чтения. Третья и четвертая вообще не читаются, убитые. Затем я для контроля включил свою – чтение и запись, пожалуйста. Потом снова первые две «заемные» – то же самое. Попереставлял еще раза по 2 каждую – тот же результат. Короче, слот «разработался», похоже.
Мысль насчет «аномально маленького выступа» из комментариев не подтверждается, визуально у всех карт они примерно равны, разница невелика и у моего адаптера он точно не самый мелкий.
Судя по количеству жалоб в интернете, проблема довольно распространенная. Первым способом (сдвигом ползунка в среднее положение) она решается мгновенно, вторым (вставил-вынул много раз) – как повезет, мне повезло где-то раз на десятый-пятнадцатый, учитывая вчерашние упражнения.
Обычно перед тем, как повторно установить Linux на SD Card для моего Raspberry Pi, я переформатирую SD Card. Это также имеет дополнительное преимущество, потому что SD Card возвращается первичное состояние, что позволяет мне использовать его для других целей. Хотя это легко сделать, процесс забирает некоторое время.
Итак, если вы решите отформатировать его с помощью Apple Mac, для вам начала нужно загрузить Disk Utility. Для этого нажмите на папке Applications folder и выберите Utilities .
В Utilities выберите Disk Utility.
Теперь подключите SD card, которую хотите отформатировать к USB SD Card Reader и подключите кабель к разъему порта USB на Mac.
Она должна появиться слева в окне. Будьте осторожны со следующего шага, так как есть риск потерять ценные данные, если отформатировать неправильно! Я обычно проверяю размер диска. Моя карточка SD 8 Гб.
Вам нужно кликнуть правой кнопкой мыши на этом диске в левой колонке, а затем выберите “Erase “, левой кнопкой, из меню, которое появится.
Теперь у вас есть возможность изменить формат SD-карт и переименовать карту, если вам требуется. Оставьте как формат MS-DOS (FAT). Я обычно оставляю имя UNTITLED.
Затем нажмите кнопку “Erase. “
Появится алерт с предупреждением о том, что вы хотите стереть диск. Это та точка, откуда нет возврата, как только нажмете “Erase”. И делайте это только если на 100% уверены, что это нужно.
Через несколько секунд у вас будет свежая отформатированная карта SD, готовая к использованию. Все, что остается сделать – извлечь SD Card. Щелкните правой кнопкой мыши на значок на рабочем столе и выберите “Eject “UNTITLED” .
Как открыть флешку на МакБуке
- Для начала стоит разобраться с тем, как подключить флешку. Ее потребуется вставить в специальный разъем.
- После того, как съемный носитель окажется в USB порту, пользователю нужно зайти в окно finder, именно там и есть возможность её просмотреть.
Иногда случаются ситуации, что после подключения, устройство не появляется во вкладке finder. В таком случае вам потребуется зайти в дисковую утилиту. Это можно сделать через меню всех утилит.
Если флешка не отображается даже там, то проблема может быть в поломке самого накопителя, или же есть проблема в его формате. Дело в том, что Mac OS не может считывать формат NTFS. При этом, большинство производителей используют именно этот формат для своих устройств.
К сожалению, в таком случае нельзя сменить формат через устройство с операционной системной Apple. Для этого вам потребуется найти компьютер, который работает на виндовсе.
Как сбросить SMC на компьютерах Mac с процессором Apple T2
Процессором «безопасности» Apple T2 Security Chip оснащены:
- iMac (с дисплеем Retina 5K, 27 дюймов, 2020 г.)
- iMac Pro
- Mac Pro (2019 г.)
- Mac Pro (стоечная модель, 2019 г.)
- Mac mini (2018 г.)
- MacBook Air (с дисплеем Retina, 13 дюймов, 2018 г и новее)
- MacBook Pro (13 дюймов, 2018 г и новее)
- MacBook Pro (15 дюймов, 2018 г и новее)
- MacBook Pro (16 дюймов, 2019 г и новее)
Для того чтобы удостовериться в наличии процессора Apple T2 на вашем компьютере, перейдите в меню Apple () → «Информация о системе». На панели слева выберите раздел «Контроллер» или iBridge в зависимости от версии macOS.
Надпись «Apple T2 процессор» справа означает ваш компьютер Mac оснащен процессором Apple T2.
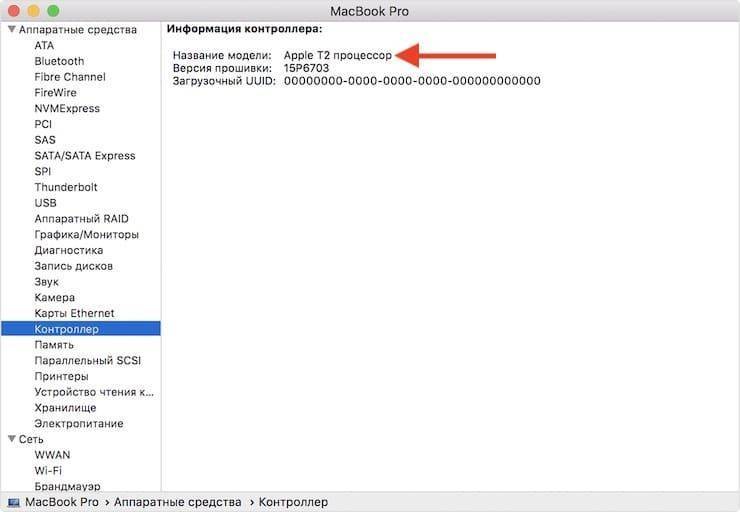
Сброс SMC на iMac Pro (2017) и Mac mini (2018)
1. Выключите компьютер через меню Apple .
2. После выключения компьютера нажмите и удерживайте кнопку питания в течение 10 секунд.
3. Отпустите кнопку питания и подождите несколько секунд.
4. Включите компьютер нажатием кнопки питания.
Альтернативный метод:
1. Выключите компьютер через меню Apple .
2. Отсоедините шнур питания.
3. Подождите 20 секунд.
4. Снова подключите сетевой кабель.
5. Подождите 5 секунд, а затем снова включите компьютер нажатием кнопки питания.
Сброс SMC на ноутбуках MacBook Air (2018 и более поздние) и MacBook Pro (2018 и более поздние)
1. Выключите компьютер через меню Apple .
2. После выключения компьютера нажмите и удерживайте кнопку питания в течение 10 секунд.
3. Отпустите кнопку питания и подождите несколько секунд.
4. Включите компьютер нажатием кнопки питания.
Альтернативный метод:
1. Выключите компьютер через меню Apple .
2. Нажмите и удерживайте в течение 7 секунд правую клавишу ⇧Shift, левую клавишу ⌥Option (Alt) и левую клавишу Control. Не отпуская эти клавиши, нажмите и удерживайте в течение еще 7 секунд кнопку питания.
3. Отпустите все клавиши и подождите несколько секунд.
4. Включите компьютер нажатием кнопки питания.
Сброс параметров контроллера управления системой (SMC)
 Зачем нужен: подобный сброс следует применять при наличии системных ошибок, которые не пропадают после перезагрузки системы и выключения/включения компьютера. Ниже приводим перечень подобных проблем, при которых специалисты Apple рекомендуют сбрасывать параметры контроллера:
Зачем нужен: подобный сброс следует применять при наличии системных ошибок, которые не пропадают после перезагрузки системы и выключения/включения компьютера. Ниже приводим перечень подобных проблем, при которых специалисты Apple рекомендуют сбрасывать параметры контроллера:
- беспричинное вращение вентиляторов компьютера на высоких оборотах (когда Mac находится без нагрузки);
- ненадлежащая работа подсветки клавиатуры;
- неверная работа индикатора питания;
- на ноутбуке некорректно работает индикатор заряда батареи;
- подсветка дисплея не регулируется или регулируется неверно;
- Mac не реагирует на нажатие кнопки питания;
- ноутбук неверно реагирует на открытие и закрытие крышки;
- компьютер самостоятельно переходит в режим сна;
- возникают проблемы при зарядке аккумулятора;
- индикатор порта MagSafe неправильно отображает текущий режим работы;
- некорректно работают приложения или зависают при запуске;
- возникают ошибки при работе с внешним дисплеем.
Как попасть: на разных Mac данный сброс осуществляется отличными способами.
На стационарных компьютерах:
- 1. Выключите компьютер.
- 2. Отсоедините кабель питания.
- 3. Подождите 15 секунд.
- 4. Подключите кабель питания.
- 5. Подождите 5 секунд и нажмите на кнопку питания.
На ноутбуках с несъемным аккумулятором:
- 1. Выключите компьютер.
- 2. Подключите к источнику питания с помощью адаптера через MagSafe или USB-C.
- 3. Зажмите сочетание Shift + Control + Option на клавиатуре слева и, не отпуская их, нажмите кнопку питания.
- 4. Отпустите клавиши и еще раз нажмите кнопку питания.
На ноутбуках со съемным аккумулятором:
- 1. Выключите компьютер.
- 2. Отсоедините адаптер питания.
- 3. Извлеките аккумулятор.
- 4. Нажмите на кнопку питания и держите её 5 секунд.
- 5. Установите аккумулятор, подключите адаптер питания и включите компьютер.
Добавьте статью в закладки, чтобы долго не искать в случае возникновения проблем.
Рейтинг поста: