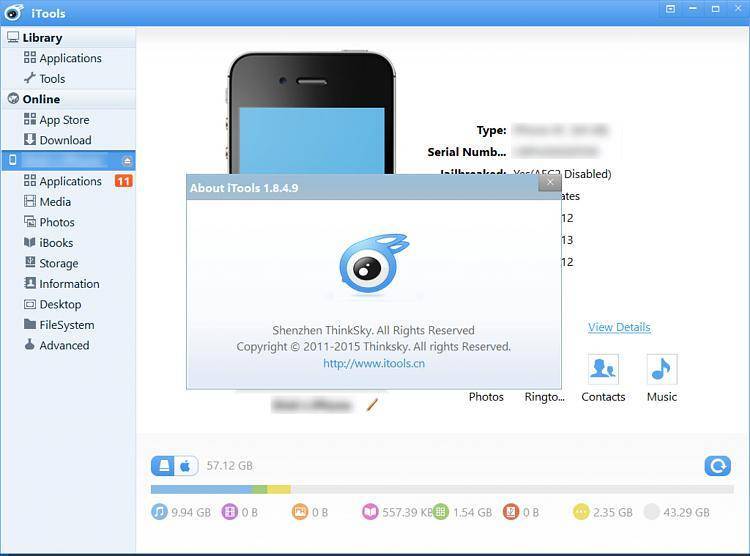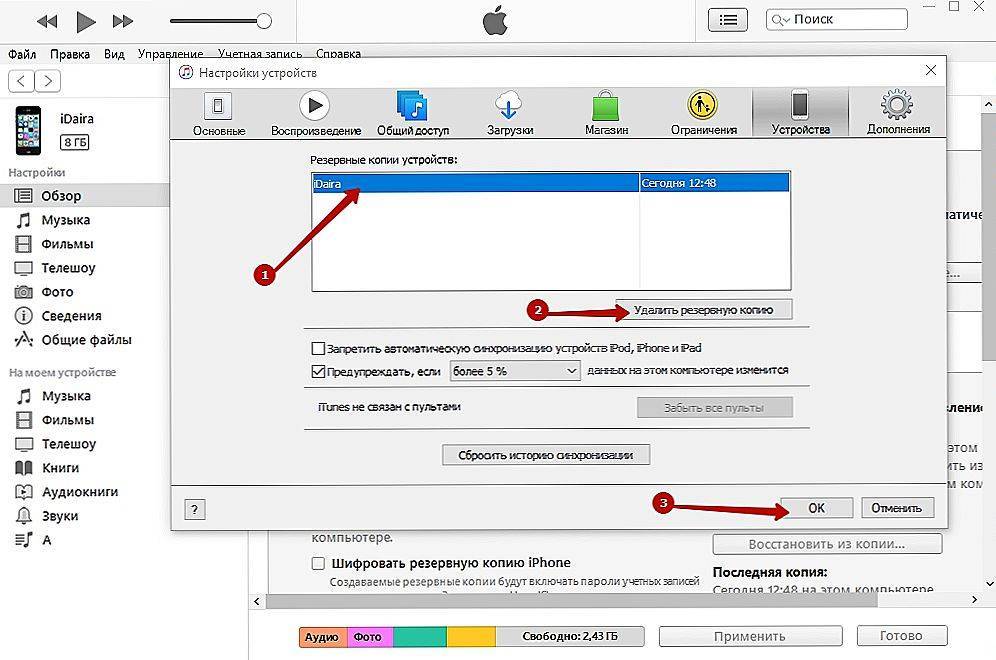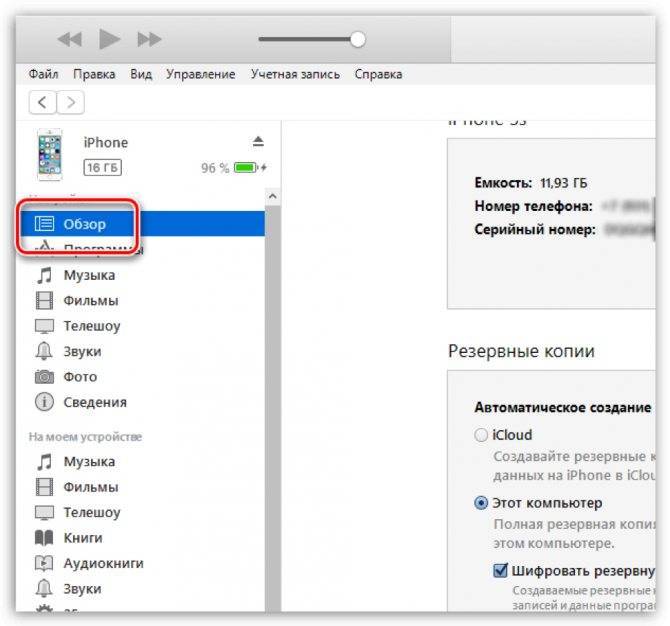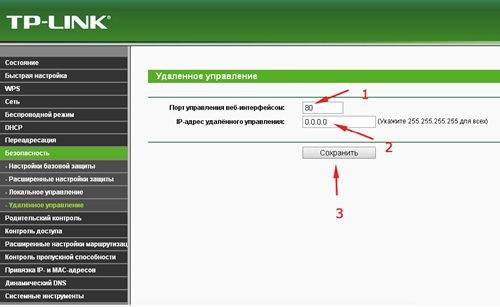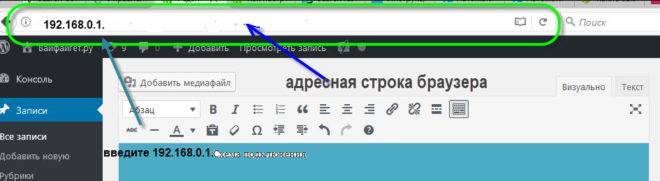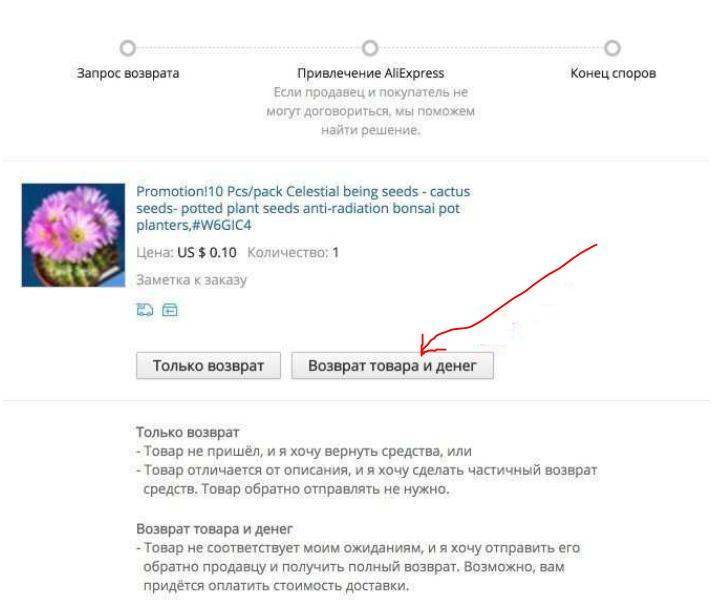Нюансы приложения
Создавая виртуальный диск, нужно указать необходимый размер и придумать название для него.
После этого придётся подождать некоторое время, пока будет идти форматирование. Те, кто уже проделывал такую операцию, говорят, что времени для создания такой папки нужно довольно-таки много.
Большим минусом программы есть тот факт, что перед переключением режимов каждый раз девайс нужно перегружать.
Важен также следующий момент: если вы установили программу USB Drive for the iPhone, а потом решили её удалить, то удалять её можно только при включеном режиме Default. В противном случае айфон может повести себя непрогнозировано или даже поломаться.
Почему айТюнс не видит айПад
Существует довольно много причин, по которым iTunes может не определять подключенный к компьютеру iPad. Рассмотрим подробнее каждую из них и то, каким образом устранить обозначенную проблему.
Причина 1: Сбой в системе
Прежде всего следует заподозрить элементарный сбой в работе вашего iPad или компьютера, в связи с чем оба устройства необходимо перезапустить и повторить попытку выполнения подключения к iTunes. В большинстве случаев проблема исчезает бесследно.
Причина 2: Устройства «не доверяют» друг другу
Если подключение iPad к компьютеру выполняется в первый раз, скорее всего, вы не сделали устройства доверенными. Для того чтобы это исправить, выполните следующие действия:
Причина 3: Устаревшее программное обеспечение
В первую очередь, это касается программы iTunes, установленной на компьютере. Обязательно проверьте наличие обновлений для нее, и если таковые будут обнаружены, выполните их установку.
В меньшей степени это относится iPad, так как iTunes должен работать даже с самыми «древними» версиями iOS. Однако, если есть такая возможность, выполните обновление операционной системы на планшете.
- Для этого откройте «Настройки» iPad, перейдите в раздел «Основные» и щелкните по пункту «Обновление ПО».
Если система обнаружит доступное обновление для вашего устройства, тапните по надписи «Загрузить и установить».
По завершении скачивания нажмите «Установить» и дождитесь окончаний данной процедуры, которая будет сопровождаться перезагрузкой.
Причина 4: Проблемный USB-порт
Вовсе не обязательно, что используемый для подключения USB-порт может быть неисправен, но для корректной работы с iPad на компьютере он должен предоставлять достаточное количество напряжения. Так, если вы подключаете планшет к разъему, который встроен, например, в клавиатуру, это вполне может стать причиной. Поэтому извлеките кабель и подсоедините его напрямую к ПК, в случае необходимости также следует попробовать изменить порт.
Причина 5: Не оригинальный или поврежденный USB-кабель
USB-кабель – ахиллесова пята Apple-устройств. Они достаточно быстро приходят в непригодность, а использование не оригинального аналога может элементарно не поддерживаться. Решение в таком случае простое: если вы используете не оригинальный провод (даже сертифицированные Apple могут некорректно работать), настоятельно рекомендуем заменить его на фирменное (комплектное или приобретенное отдельно) решение. Если же оригинальный USB «едва дышит», то есть имеет повреждения, скрутки, окисления и т.д., здесь также можно порекомендовать лишь его замену на новый, оригинальный аксессуар.
Причина 6: Конфликт устройств
Если к вашему компьютеру, помимо планшета, подключены через USB и любые другие устройства, рекомендуется изъять их и выполнить попытку повторного подключения iPad к iTunes.
Причина 7: Отсутствие необходимых компонентов iTunes
Вместе с iTunes на ПК устанавливается и другое программное обеспечение, необходимое для корректной работы медиакомбайна. В частности, для корректного подключения устройств в операционной системе должен быть установлен компонент Apple Mobile Device Support.
Причина 8: Сбой геонастроек
Если ни один способ вам так и не позволил устранить проблему с подключением iPad к компьютеру, можно попытать удачу, выполнив сброс геонастроек.
- Для этого откройте на вашем iPad настройки и перейдите к разделу «Основные». В самой нижней области окна откройте пункт «Сброс».
В нижней области окна коснитесь надписи «Сбросить геонастройки».
Подтвердите свои намерения вводом защитного код-пароля (если это потребуется) и дождитесь завершения процедуры.
Причина 9: Аппаратная неисправность
Попробуйте выполнить подключение iPad к iTunes на другом компьютере. Если все пройдет успешно, проблема вполне может заключаться в конкретном ПК. Если же и на другой машине не удалось установить соединение, стоит заподозрить неисправность непосредственно самого планшета (например, его разъема). В любом из обозначенных случаев, целесообразным решением будет обратиться к специалистам в сервисном центре, которые выполнят диагностику и определят точную причину проблемы, которая впоследствии будет устранена.
Ошибка в момент синхронизации с iTunes
Итак, почему программа может выдавать ошибку в момент синхронизации с iPhone 4s после, казалось бы, удачного подключения вашего девайса. Здесь причина может крыться как в ПК так и в самом устройстве и программах, которые были недавно на него установлены.
Для начала нужно проверить, стоит ли на ПК последняя версия iTunes, если нет, то вам необходимо обновить iTunes, а затем перезагрузить компьютер и iPhone 4s. Если это не сработало, тогда, возможно, причина кроется в недавно установленных приложениях. Попробуйте найти таковые и удалить, затем повторив попытку подключения.
Если же iTunes по-прежнему не видит устройство, когда Ваш айфон синхронизируется, можно предположить, что виновником тому сбой в компьютере и можно попробовать удалить все временные файлы, которые могут мешать правильной работе. Для этого нам необходимо почистить от содержимого две папки:
- C:\Users\Имя пользователя\AppData\Local\Temp
- C:\Windows\Temp
Для удачного поиска этих папок у вас должна быть включена функция «показывать скрытые файлы, папки и диски». После всех изменений не забываем перезагружаться. Что же, ещё одна причина, по которой iTunes мог не видеть iPhone, устранена. Пробуйте снова синхронизироваться с «тунцом».
Сбои в работе устройств
Если iTunes не может даже видеть айфон, у вас есть либо проблема с аппаратным обеспечением — скорее всего, сломанный USB-кабель — либо с самой программой.
Apple предлагает длинный список действий по устранению неполадок для этой проблемы, но основное решение сводится к нескольким последовательным шагам:
- Перезагрузите компьютер.
- Подключите телефон к компьютеру и снова попробуйте включить программу.
- Если программа по-прежнему не видит телефон, закройте ее и удалите приложение с помощью панели «Программы и компоненты». Apple рекомендует удалять связанные компоненты при удалении айТюнс.
- Заново установите приложение и проверьте работоспособность.
Проверка интернет соединения
Пробуем открыть любой сайт в штатном браузере, что бы убедиться в наличии подключения к сети. Веб страничка открывается – все в порядке, если же нет, пробуем перезагрузить маршрутизатор или позвонить по телефону горячей линии своему провайдеру. 90% проблем решается уже на данном этапе и можно не проделывать описанные процедуры.
Обновление iTunes
Если iTunes на ПК не обновлялась уже длительное время, наверняка проблема состоит в старой версии программы. По умолчанию должны появляться уведомления об обновлении после появления новой версии. Проверьте, включена ли у вас функция автообновления, попробуйте обновить приложение вручную.
Смена USB-кабеля
Иногда порты USB являются причиной неполадок, и, хотя это довольно редко случается, это очень легко проверить, так что стоит попробовать. Теперь, что вам нужно сделать, — перевести USB-кабель с одного порта на другой и посмотреть, работает ли он. Возможно, старый провод нужно будет заменить. В таком случае не советуем покупать дешевый китайский аналог — они часто могут давать сбои и даже стать причиной поломок смартфона.
Сброс в до заводских настроек
Часто помогает сброс до заводских. Откройте «Настройки» на телефоне и нажмите «Общие», «Сбросить» и затем «Стереть все содержимое и настройки». Эта опция сбрасывает телефон к заводским, после чего он предлагает возможность восстановления резервной копии устройства.
Внимание! Эти действия удалят содержимое гаджета. Применяйте только если у вас есть резервная копия всех файлов, из которой вы сможете восстановить нужные документы
Неисправности «железа»
Вы установили на компьютере ITunes, но не можете обнаружить iPad? Необходимо попробовать расшевелить разъем, так как неисправность может заключаться в том, что отсутствует контакт. Если ситуация обстоит именно так, нужно поменять кабель, который соединяет ваши устройства. К примеру, обрыв кабеля иногда становится еще одним фактором, из-за которого отсутствует подключение между компьютером и смартфоном. Чтобы проверить, подключите с помощью этого кабеля другой гаджет Эппл.
Как же поступить в подобной ситуации? Наиболее простым способом решения проблемы будет поменять порт USB. Нужно отключить кабель от привычного USB-порта, а затем установить в другой. Также можно попытаться выполнить подключение планшета к другому ПК, где установлен Айтюнс. Если синхронизация запустилась, тогда неисправность кроется в вашем ПК, а вовсе не в кабеле или планшете.
Почему компьютер не видит телефон через usb — аппаратные причины.
Если Вы попробовали все, описанное выше и ничего не помогло, то тогда идем дальше. Тут немного сложнее, но только тем, кто с компьютером не на ты. Постараемся все описать просто и доступно, чтобы понять, почему компьютер не видит телефон через usb но заряжается.
1. Проверяем настройки телефона.
Нужно в устройстве, в настройках, открыть пункт «USB-подключение к компьютеру» и поставить галочку напротив «Медиа-устройство (МТР)» (или «USB накопитель»).
Настройки на Андройде
Не используйте устройство как модем, так данные не будут передаваться и компьютер не будет просто видеть телефон.
На компьютере обязательно должна быть включена «служба обнаружения новых устройств» и «служба Windows Update» (для скачивания драйверов для телефона). Если Вы их не выключали, то все нормально.
Так же телефон должен быть включенным, не заблокированным, это очень важно. Если у Вас старая операционка XP, то скачайте с официально сайта Майкрософот проток передачи мультимедиа, вот ссылка: Протокол. Если у Вас старая операционка XP, то скачайте с официально сайта Майкрософот проток передачи мультимедиа, вот ссылка: Протокол
Если у Вас старая операционка XP, то скачайте с официально сайта Майкрософот проток передачи мультимедиа, вот ссылка: Протокол.
2. Слетели драйвера USB-портов.
В таком случае компьютер или ноутбук не будет видеть Ваши устройства. Для решения этой проблемы, установите драйвера с оригинально диска для материнской платы (который шел с компьютером или ноутбуком).
Если диска нет, можно на официальном сайте производителя материнской платы найти эти драйвера. Нужно знать марку своей материнской платы. Если и это не получается, то можно воспользоваться специальными программами, которые находят и устанавливают драйвера сами. Например DriverPack, он бесплатен.
Так же по ряду причин может быть отключено питания для некоторых USB-портов. Проверяем и исправляем так:
- Идем в раздел «Питание» (Панель управления – Оборудование и звук – Электропитание);
- Нажимаем на «Настройка плана электропитания» напротив используемого вами плана питания;
- Затем нажимаем «Изменить дополнительные параметры питания»;
- Находим в появившемся списке «Параметры USB», нажмите на плюс напротив;
- А затем на плюс рядом с «Параметр временного отключения USB-порта»;
- Измените параметр на «Запрещено» как в случае питания от сети, так и от батареи;
Нажмите «Применить» и «Ок».Включаем питание на USB
3. Слетели драйвера устройства.
Чтобы это проверить, нужно зайти в «Диспетчер устройств» и посмотреть, нет ли там вопросительных значков в директории «Переносные устройства» или «Другие устройства».
Проверьте, есть ли там ваше устройство и убедитесь, что оно работает нормально, кликнув на нём правой клавишей мыши и нажав «Свойства». Если его там нет, или у вас возникают сомнения, удалите драйвер, затем отключите телефон от компьютера, и снова включите. Дайте системе установить драйвер вновь. Это возможно решит проблему, почему компьютер не видит телефон через usb но заряжается.
Установка драйвера устройства
5. Проблемы реестра.
Отвечая на вопрос, почему компьютер не видит телефон через usb но заряжается, некоторые пользователи пишут, что вылазит такая ошибка: «Windows не может запустить данное устройство, поскольку сведения о его настройках (в реестре) неполны или повреждены (код 19)».
Бала и у меня такая проблема со старым телефоном. Почему, ошибка кода 19 получилась, осталась загадка. Но решается это так
Отключаем телефон от компьютера.
Сочетанием клавиш «Win+R» запускаем командную строку. В ней прописываем «regedit» (без кавычек) и нажимаем ОК.открываем реестр
Откроется реестр, там выбираем ветку: HKEY_LOCAL_MACHINE\SYSTEM\CurrentControlSet\Control\Class\{EEC5AD98-8080-425F-922A-DABF3DE3F69A}.нужная директория
- В правом окне, в самом низу параметр «UpperFilters». Нужно этот параметр удалить при помощи клавиши «Delete» на клавиатуре. Выскочит окошко с предупреждением, но всё равно жмём ОК.
- Снова подключаем телефон, должен заработать.
6. Неработоспособна кастомная прошивка устройства.
Хочу огорчить любителей пере прошивать свои телефоны. Обычно такие прошивки хранят в себе сюрпризы, в виде того, что компьютер не видит телефон. Для решения данной проблемы пробуйте восстановить прежнюю прошивку. Либо воспользоваться Бэкапом, если такой имеется.
Исправление проблемы с отображением iPhone в Windows 10
Всегда используйте оригинальный USB-кабель. Если он повреждён, нужно его заменить. С гнездом сложнее, ведь в таком случае скорей всего потребуется профессиональный ремонт. Остальные проблемы решаются программным способом.
Часто из-за сбоя механизма подключения Виндовс 10 не видит iPhone. Это можно исправить, удалив определенные сертификаты.
- Откройте «Проводник», нажав на соответствующий значок на «Панели задач», или кликните на иконку «Пуск» правой кнопкой мыши. В меню найдите нужный раздел ОС.
Откройте вкладку «Вид», которая находится в самом верху окна.
В разделе «Показать или скрыть» отметьте «Скрытые элементы».
Теперь перейдите по пути
Удалите все содержимое директории.
Перезагрузите компьютер.
Способ 2: Переустановка iTunes
Временами именно в iTunes заключается проблема отображения устройства. Чтобы это исправить нужно переустановить программу.
- Для начала полностью удалите iTunes с компьютера. Это можно сделать вручную или с помощью специальных утилит.
Подробнее:Как удалить iTunes с компьютера полностьюУдаление приложений в Виндовс 10Как установить iTunes на компьютер
После перезагрузки устройства скачайте и установите новую версию приложения.
Проверьте работоспособность.
Также на нашем сайте вы найдете отдельную статью, посвященную причинам, по которым Айтюнс может не видеть Айфон, и их решению.
Подробнее: iTunes не видит iPhone: основные причины возникновения проблемы
Способ 3: Обновление драйверов
Неполадка с драйверами — довольно распространенная проблема. Чтобы решить её, можно попробовать обновить проблемные программные компоненты.
- Вызовите контекстное меню на значке «Пуск» и откройте «Диспетчер устройств».
Раскройте «Контроллеры USB» и найдите «Apple Mobile Device USB Driver». Если он не отображен, то откройте «Вид» — «Показать скрытые устройства».
Вызовите контекстное меню на нужном элементе и кликните на «Обновить драйверы…».
Выберите «Выполнить поиск драйверов на этом компьютере».
Далее кликните на «Выбрать драйвер из…».
Теперь нажмите на «Установить с диска».
Нажав на «Обзор», перейдите по пути
Для 64-х разрядных Виндовс:
и выделите usbaapl64.
Для 32-х разрядных:
и выделите объект usbaapl.
Теперь кликните «Открыть» и запустите обновление.
После обновления перезагрузите компьютер.
Другие способы
- Убедитесь, что между iPhone и компьютером установлено доверие. При первом подключении на обоих устройствах будут отображены запросы на разрешение доступа к данным.
- Попробуйте перезагрузить оба устройства. Возможно, небольшая неполадка мешала подключению.
- Отключите все лишние устройства, подключенные к компьютеру. В некоторых случаях они могут препятствовать корректному отображению iPhone.
- Обновите iTunes до самой последней версии. Устройство также можно обновить.
Подробнее:Как обновить iTunes на компьютереНе обновляется iTunes: причины и способы решения проблемыКак пользоваться программой iTunesКак обновить iPhone, iPad или iPod через iTunes и «по воздуху»
Стоит также проверить систему на наличие вредоносного ПО. Это можно сделать с помощью специальных утилит.
Подробнее: Проверка компьютера на наличие вирусов без антивируса
Вот такими методами вы можете исправить проблему с отображением iPhone в Виндовс 10. В основном решение является довольно простым, но эффективным.
Опишите, что у вас не получилось.
Наши специалисты постараются ответить максимально быстро.
Что делать, если iTunes не видит iPhone
Давайте разберёмся, почему iTunes не видит iPhone. Причины этому могут быть разные, разберём подробно каждую из них.
Отсутствие доверия между устройствами
Для корректного управления iPhone 5S и других моделей компьютером между ними следует установить доверие. Для этого после разблокирования и подключения смартфона к ПК на гаджете вы увидите диалоговое окно, где надо нажать «Доверять». На компьютере появится то же самое, где следует нажать «Продолжить».
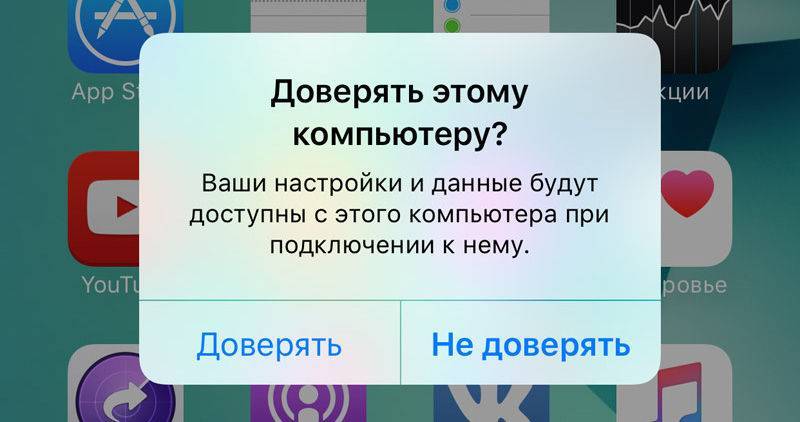
Баги в работе гаджетов
Этот способ решения проблемы очень часто помогает, когда Айтюнс не видит Айфон. Перезагрузите ваш компьютер и iPhone. Затем вновь подключите Айфон к ПК, используя переходник.
Сбой в работе программы
Если после выполнения предыдущих рекомендаций проблема не решилась, то, возможно, всё дело в сбое программы. В таком случае необходимо полностью удалить Айтюнс. О том, как сделать это правильно, читайте в одной из статей на нашем сайте. После этого нужно перезагрузить компьютер и установить подходящую версию Айтюнс.
Сбой в работе Apple-устройства
Обычно такая ситуация возникает после джейлбрейка. Если это так, то нужно перевести смартфон в режим DFU и попробовать восстановить его до начального состояния.
Сначала выключите телефон и подключите его к ПК. Запустите на нём iTunes. Займёмся переводом телефона в режим DFU. Сначала зажмите кнопку включения на 3 секунды. Затем, не отпуская этой кнопки, нажмите на «Домой». Удерживайте их две – десять секунд. После отключите кнопку включения, но кнопку «Домой» не отпускайте. Держите её около 30 секунд, пока вы не увидите на экране сообщение. Нажмите «ОК». Далее кликните на «Восстановить iPhone».
Конфликт других устройств
Если к вашему ПК подключены другие устройства, делающие Айфон невидимым для него, отключите их. Разумеется, что отключать мышь и клавиатуру не надо. После этого можно вновь осуществить попытку синхронизации телефона с компьютером.
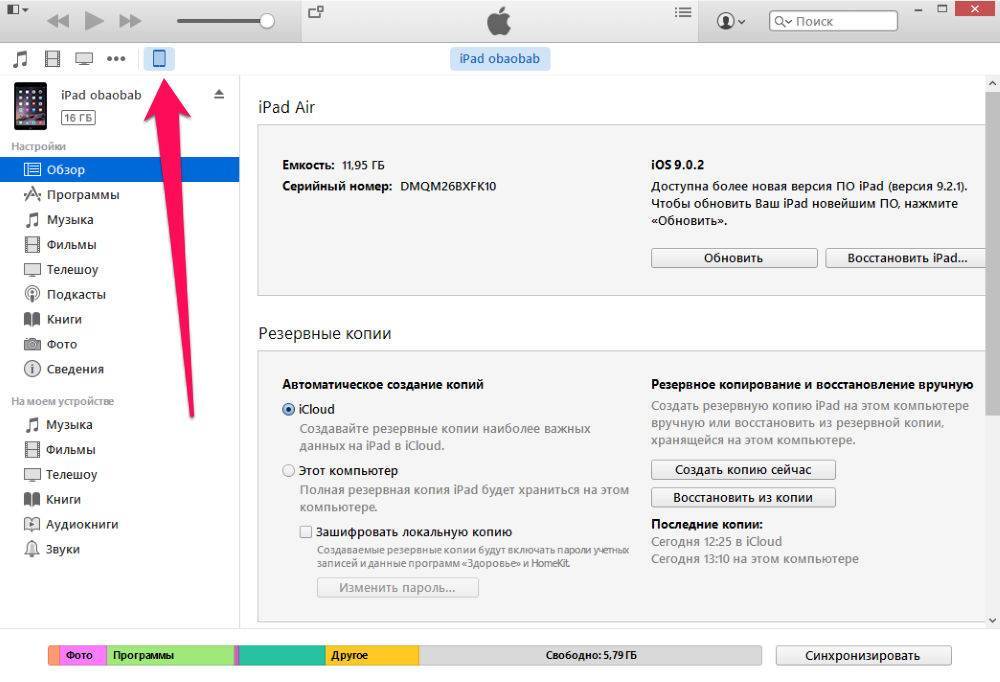
Что делать, если iTunes не видит iPhone на Windows 10
Очень часто многие пользователи сталкиваются с такой проблемой на Windows 10. В виде небольшого списка мы дадим вам некоторые рекомендации:
- обновите Айтюнс или проверьте совместимость данной версии с вашим компьютером;
- проверьте наличие обновлений ОС, и если они есть, установите их;
- проверьте, включён ли ваш смартфон;
- если вы видите сообщение, запрашивающее доверие устройства, надо согласиться;
- проверьте целостность USB-кабеля;
- осуществите перезагрузку обоих гаджетов;
- отсоедините другие устройства от ПК.
Почему Айфон не подключается к Айтюнс
В таком случае кажется, что найти выход практически невозможно, ведь других официальных способов сопряжения двух девайсов нет. Однако, и подобная проблема является решаемой
Важно лишь разобраться, что привело к возникновению ошибки, а затем рассмотреть способы решения проблемы
Проблема в кабеле
Это первый момент, на который нужно обязательно обратить внимание. Ведь для подключения телефона к компьютеру по умолчанию используется кабель, который идет в комплекте с устройством
Именно через него происходит обмен информации между девайсами.

Увы, но любой кабель со временем изнашивается. Случается так, что оголяются провода или ломаются штекеры. Все это может произойти в процессе частого использования аксессуара. Так что рекомендуется внимательно проверить шнур на наличие внешних дефектов. Возможно, неисправность оборудования не дает Айтюнсу распознать iPhone, подключенный к компьютеру.
Некорректная работа устройств
В процессе функционирования любого девайса периодически возникают проблемы. В особенности это касается устройств с открытым кодом операционной системы. Конечно, сам по себе Айфон обладает закрытой iOS, на которой минимизирован риск появления вирусов. Но компьютеры на операционке Windows защищены значительно менее надежно.
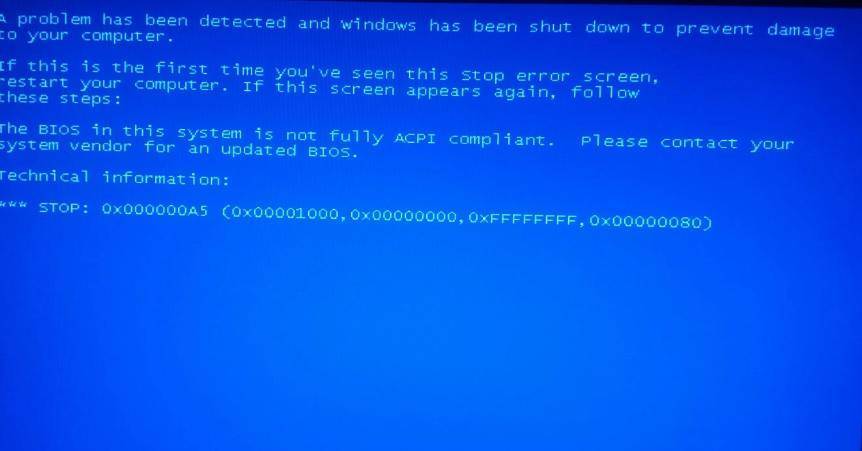
И даже iPhone периодически может давать сбои в работе. Такая проблема нередко возникает, когда телефон перегружен различными приложениями и на нем нет достаточного количества свободной оперативной или постоянной памяти.
Наконец, некорректная работа может быть спровоцирована ошибками при обновлении операционной системы. Все это в последствии дает о себе знать, хотя сам владелец устройства зачастую даже не подозревает о возникновении неполадок.
Конфликт смартфона и ПК
Apple всеми силами старается создать свою экосистему, чтобы клиенты не пользовались устройствами других компаний. Зачастую такой подход проявляется в отсутствии оптимизации при подключении Айфона к ПК на Windows. Даже в тот момент, когда на компьютере установлено официальное приложение iTunes.

Кроме того, для подключения Айфона к ПК пользователю необходимо выдавать разрешение. А если этого не сделать, то Айтюнс ни при каких обстоятельствах не сможет увидеть телефон. Придется переподключаться и выполнять действия со строгим соблюдением всех требований инструкции.
Сбой в работе iTunes
Программа Айтюнс, разработанная компанией Apple, обладает большим количеством достоинств, в числе которых простота интерфейса и стабильность во время эксплуатации. Но даже в работе iTunes иногда возникают сбои.
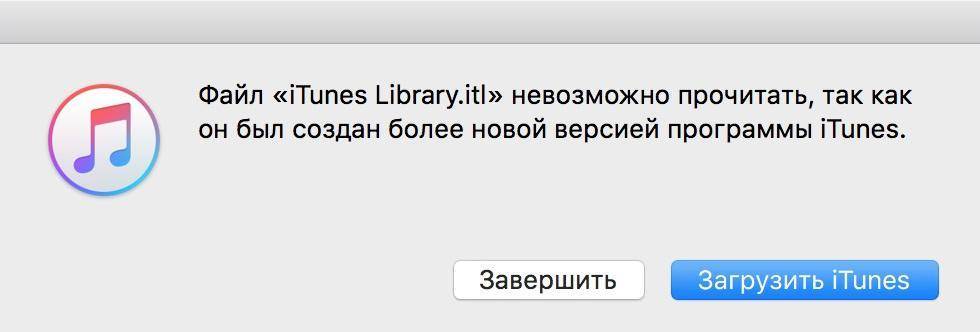
Следует допустить вероятность того, что пользователь ПК мог случайно удалить один из файлов корневой папки Айтюнс, нанеся тем самым вред своему ПО. А еще подобное вмешательство могут произвести вредоносные программы..
Сбой в работе Айфона
iPhone тоже не идеален. Сбой может произойти и в его работе, несмотря на заявления Apple о невероятно высоком уровне безопасности и конфиденциальности. Если пользователь продолжительно время не обновлял операционную систему или патч безопасности, наличию подобных проблем не стоит удивляться.
Разрешить ситуацию поможет 3 варианта:
- сброс настроек;
- переустановка системы;
- обновление iOS и других компонентов.
Впрочем, это уже информация для следующих пунктов материала, где мы расскажем, как решается проблема в ситуации, когда Айтюнс не видит Айфон.
Конфликт других устройств
Ранее мы рассматривали причину, в рамках которой компьютер конфликтует с Айфоном. Это происходит из-за наличия вирусов, отсутствия установленных обновлений или выданных разрешений при синхронизации. Но на самом деле конфликтовать могут и другие устройства.

Например, когда к ПК подключены еще какие-либо девайсы кроме Apple iPhone. Конечно, в данном смысле мы не рассматриваем мышь или клавиатуру. Но даже подключения по беспроводу (блютуз) могут нарушить совместимость Айфона и компьютера. В этой связи на время синхронизации iPhone и iTunes рекомендуется отключить все проводные и беспроводные устройства, подключенные к ПК.
Как исправить возникшую проблему
Если вы не знаете, в чем именно причина возникновения проблемы, то используйте поочередно все способы ее устранение, пока не найдете тот, который действительно поможет. Все нижеописанные инструкции будут расположены в следующем порядке: сначала будут легкие и быстрые, но не менее важные способы устранения проблемы, а потом более долгие и сложные.
Перезагрузка телефона и ПК
При возникновении любой проблемы первое, что нужно сделать — это перезагрузить все, что только можно. Все процессы, работающие в фоновом режиме, будут перезапущены, а лишние приложения — закрыты, поэтому многие ошибки могут решиться сами собой.
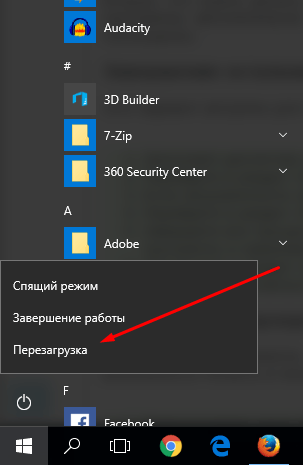 Перезагружаем компьютер
Перезагружаем компьютер
Выдача разрешения
При первом и последующих подключениях устройства USB-кабелем к компьютеру на экране появится уведомление, в котором вас спросят, доверяете ли вы этому компьютеру. Если вы ответите «Отмена» или просто проигнорируете сообщение, то iTunes не сможет синхронизироваться с вашим устройством, поэтому необходимо выдать разрешение.
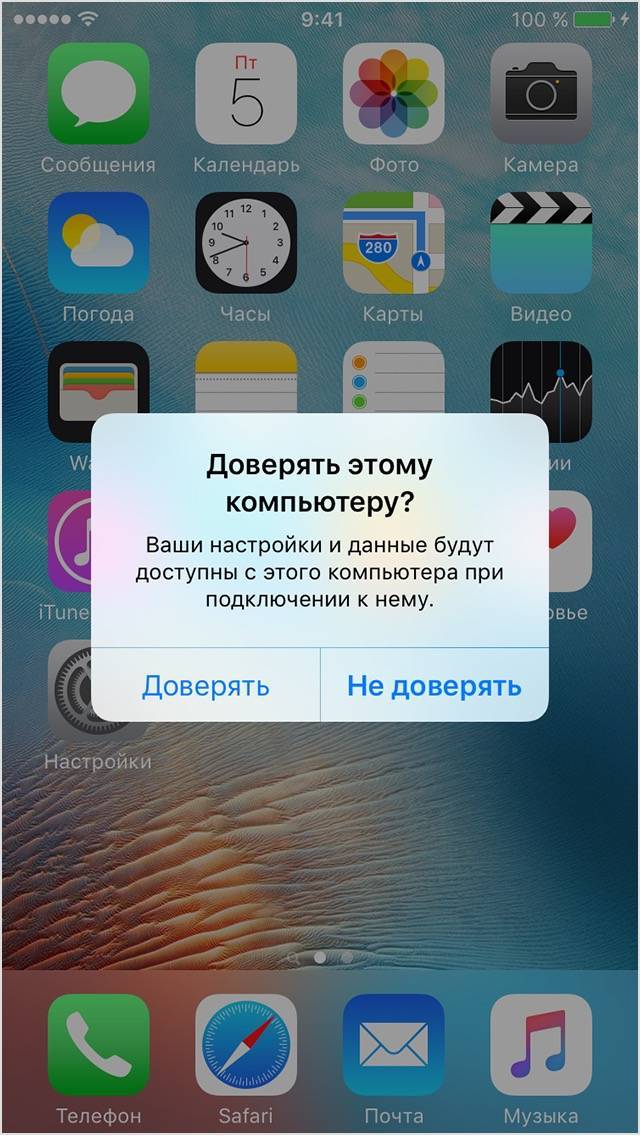 Выдаем разрешение компьютеру
Выдаем разрешение компьютеру
Проверка и замена USB-кабеля
Если перезагрузка не помогла, то следует проверить, не имеет ли USB-кабель внешних и заметных повреждений, перегибов, проколов. Следует попробовать подключить устройство этим же USB-кабелем к любому другому компьютеру или ноутбуку, если это возможно, и проверить, будет ли там актуальна эта проблема. Но перед проведением вышеописанного эксперимента, необходимо прочистите вход Lightning. Также можно переподключить устройство к другому USB-порту вашего компьютера.
 Прочищаем вход для USB-кабеля
Прочищаем вход для USB-кабеля
Обновление iTunes
Если версия программа неактуальна на данный момент, то она может работать некорректно, следует ее обновить:
Запустите программу iTunes из меню компьютера.
Откройте меню, которое находится в верхней части программы — «Сервис».
Разверните подраздел «Обновления».
Дальше программа все сделает сама: проверит, есть ли на данный момент доступные обновления, и, если найдет их, то предложит вам их установить. От вас требуется одно — дать согласие.
Переустановка iTunes
Возможно, файлы приложения были повреждены вредоносным вирусом или, случайно, самим пользователем, то могут быть проблемы с его работой. Обновление программы в этом случае не поможет, следует скачать установочный файл со страницы официального сайта Apple, посвященной iTunes — http://www.apple.com/ru/itunes/download/, и заново пройти процесс установки iTunes, предварительно удалив предыдущую версию.
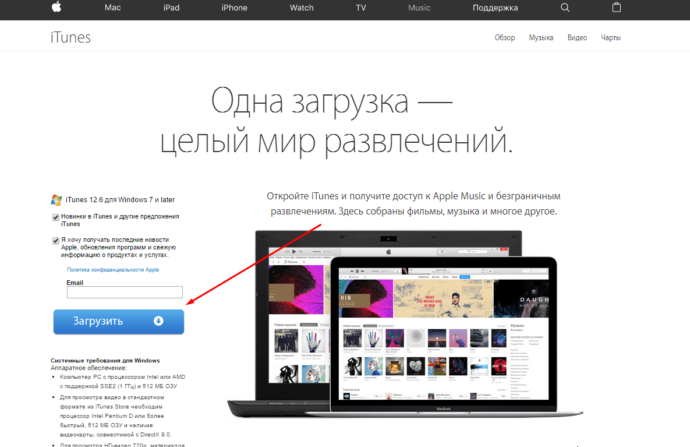 Скачиваем iTunes
Скачиваем iTunes
Устранение конфликта между iTunes и антивирусом
Возможно, действия iTunes по ошибке ограничивает действующий на вашем компьютере или ноутбуке антивирус. Но для начала надо выяснить, видит ли компьютер ваше Apple-устройство. Далее будут представлены инструкции для каждой операционной системы отдельно.
Mac OS
Нажмите на клавиатуре кнопку Option и разверните главное меню Apple, нажав на яблоко.
Перейдите к разделу «Сведения о системе».
Перейдите к подразделу «Отчет о системе».
В блоке «Аппаратные средства» выберите параметр USB.
Если компьютер видит ваше устройство, то оно отобразится в списке подключенных под своим именем. Полностью отключите антивирус и попробуйте синхронизироваться заново. Если же устройства в списке нет, то проблема не в iTunes и конфликтующих приложениях, а в USB-порте, USB-кабеле или в самом устройстве.
Windows
Через поиск Windows откройте программу «Диспетчер устройств».
Разверните вкладку «Контроллеры USB».
Если Apple-устройство находится в списке, то используйте инструкцию ниже. Если же компьютер не видит ваш телефон или планшет, то проблема в USB-кабеле, USB-порте или в самом подключенном устройстве.
Какой путь решения проблемы выбрать для вашего случая зависит от того, какой значок отображается напротив вашего подключенного устройства:
Если значка вообще нет, то отключите полностью антивирус и попробуйте повторить синхронизацию.
- Если значок возле Apple Mobile Device USB Driver имеет стрелочку вниз, то это означает, что драйвера отключены или отсутствуют. Кликнете по нему правой кнопкой мыши и в открывшемся меню нажмите на параметр «Включить». Проблема с синхронизацией должна пропасть, возможно, придется перезагрузить компьютер.
Если напротив значка драйвера есть восклицательный или вопросительный знак, то необходимо установить или обновить драйвера устройства самостоятельно. Чтобы это сделать, необходимо в контекстном меню выбрать функцию «Обновить» и указать путь до файла usbaapl, который находится в папке Apple/Mobile/Device/Support/Drivers.
Не виден iPhone, потому что не доверяет компьютеру
Бывает, Айтюнс не видит Айфон потому что однажды на вопрос «Доверять ли этому компьютеру», возникающему при первом подключении мобильного устройства к ПК, пользователи ответили отрицательно, «Не доверять». В теории после отказа в доверии, доступ iTunes к содержимому мобильного устройства блокируется, а предупреждения о доверии возникают вновь и вновь при подключении этого iPhone или iPad к компьютеру. На практике же возможны различные сбои, делающие смартфон или таблет невидимым для тунца. Наряду с обновлением iTunes до самой последней версии и переподключеним мобильного устройства к ПК решить проблему могут сброс настроек доверия и настроек Сети.
Чтобы сбросить настройки доверия, откройте приложение «Настройки» и идите в «Основные» > «Сброс» > «Сбросить геонастройки». После этого при подключении вашего iPhone или iPad к компьютеру будут появляться диалоговые окна с вопросом «доверять ли этому компьютеру».
Если это не помогло, Apple рекомендует выполнить сброс настроек сети. Делается это следующим образом: открываете «Настройки» и идите в «Основные» > «Сброс» > «Сбросить настройки сети»
Обратите внимание, таким образом вы сбросите также сети Wi-Fi и пароли, настройки сотовой сети, а также параметры VPN и APN, которые использовались ранее
Помимо программного сбоя, проблема невидимости может брать корни в аппаратной части. Например, причиной может стать попадание влаги под корпус устройства
Проверьте индикатор контакта с жидкостью (где он расположен рассказано в подразделе ) и обратите внимание на материал «iPhone упал в воду – что можно и нужно делать, а что нельзя»
Если вы не нашли ответа на свой вопрос или у вас что-то не получилось, а в комментаряих ниже нет подходящего решения, задайте вопрос через нашу . Это быстро, просто, удобно и не требует регистрации. Ответы на свой и другие вопросы вы найдете в разделе.
Современные iPhone довольно самостоятельные устройства, но иногда требуется подключение к компьютеру. И часто с этим возникает проблема: почему компьютер не видит Айфон?
Самой частой проблемой при попытке работать с iTunes через компьютер является то, что он попросту не распознает мобильное устройство. А загвоздка заключается в системе доверенного подключения.
Объясняем почему компьютер не видит айфон через usb и как это исправить
Первые шаги
Начать нужно с самых простых шагов, прежде чем искать более глубокие источники проблемы:
- отсоедините iPhone и перезагрузите компьютер;
- перезагрузите iPhone;
- убедитесь, что система Windows обновлена до последней версии;
- закройте все запущенные на компьютере программы;
- временно отключите антивирус и брандмауэр — именно они могут блокировать связь компьютера и iPhone;
- проверьте кабель USB, убедитесь в отсутствии повреждений;
- используйте оригинальные кабели Apple; варианты от сторонних производителей могут быть дешевле, но менее качественными;
- попробуйте использовать другой кабель USB;
- убедитесь в отсутствии грязи и повреждений на портах USB на компьютере и iPhone;
- если автоблокировка смартфона активна, разблокируйте его паролем;
- убедитесь, что iPhone отображает домашний экран;
- заново подключите iPhone к компьютеру кабелем USB;
- не используйте внешние хабы USB, а подключайте iPhone непосредственно к встроенному в компьютер порту;
- если у вас настольный ПК, подключайте iPhone к слоту USB на материнской плате;
- если iPhone показывает диалоговое окно, выберите «Доверять компьютеру»;
- дайте компьютеру несколько минут на распознавание подключенного смартфона;
- откройте «Мой компьютер» и убедитесь, что подключенное устройство отображается как iPhone, iPad или iPod touch, а не как папка с иконкой iPhone.
Если компьютер все равно не видит айфон
Драйверы iPhone и компьютеры на Windows
Компьютерам на Windows нужны драйверы системы iOS для корректного распознавания устройств iPhone, iPad и iPod touch. Если устройство не распознаётся, драйверы могут быть не установлены, устарели или неправильно настроены. Драйверы устанавливаются при помощи медиаплеера iTunes, но есть и другие методы их установки.
Установка драйверов iOS без iTunes
Многие считают iTunes громоздким и неудобным. Поэтому существует инструмент установки драйверов iOS на компьютер без iTunes, который помогают распознать iPhone за несколько минут. CopyTrans Drivers Installer устанавливает драйверы автоматически.
Установка, обновление или восстановление драйверов iOS через iTunes
iTunes не установлен
Если iTunes на компьютере нет, компьютер распознает iPhone некорректно, как камеру. При подключении iPhone доступ есть только к галереи камеры. Нельзя видеть, синхронизировать и проводить резервное копирование музыки, сообщений, видео и прочего содержимого устройства.
iTunes уже установлен
Версия iTunes может быть устаревшей и не поддерживать iPhone. Обновите iTunes, открыв Помощь > Проверить наличие обновлений.
iTunes установлен и обновлён, но iPhone не распознаёт:
- полностью удалите с компьютера iTunes и его компоненты (содержимое библиотеки не будет удалено);
- перезагрузите компьютер;
- переустановите iTunes;
- проверьте подключение iPhone.
Если проблемы остались
iTunes установлен, но iPhone не распознаёт
Проверьте работу сервиса Apple Mobile Device:
- войдите на ПК под учётной записью администратора и временно отключите антивирус;
- в поиске в меню «Пуск» введите команду services.msc и нажмите ввод;
- в окне «Службы» найдите Apple Mobile Device Service, нажмите правой кнопкой мыши и откройте «Свойства»;
- в окне свойств убедитесь, что сервис запущен и что тип запуска установлен автоматический;
- перезапустите iTunes.
Во-вторых, убедитесь, что Apple Mobile Device USB Driver установлен и активен:
- войдите на ПК под учётной записью администратора;
- подключите iPhone при закрытом iTunes;
- в поиске наберите «Диспетчер устройств»;
- откройте раздел «Контроллеры USB», найдите в списке Apple Mobile Device USB Driver;
- если этой строки нет, драйверы iOS не установлены. Установите их.
Если видите значок «!» рядом со стройкой Apple Mobile Device USB Driver, нажмите на строку правой кнопкой мыши и нажмите «Включить».
Если видите значок «?» рядом со строкой Apple Mobile Device USB Driver, нажмите на строку правой кнопкой мыши и нажмите «Удалить».
- Выберите строку «Контроллеры USB» правой кнопкой мыши и нажмите «Обновить конфигурацию оборудования».
- Windows попробует автоматически установить нужные драйверы и распознать iPhone.
Заключение
Причин, по которым смартфон не соединяется с плеером iTunes, достаточно много, они могут крыться как в прошивке мобильного телефона или компьютера, так и механических повреждениях кабеля либо разъемов для установки синхронизации. Ряд действий по починке можно выполнить самостоятельно, если же для этого вам не хватает опыта, умений или в результате выполненных действий устранить неисправность не получилось, лучше обратиться к специалистам.
В компании, где проводят ремонт техники iPhone и настройку программного обеспечения, как правило, настраивают соединение с Айтюнс в течение 1-2 часов, стоимость работ зависит от сложности.


![Itunes не видит iphone или ipad через usb [решение]](https://setemonic.ru/wp-content/uploads/5/9/9/599bc767cc0c00bed630a75e9cc52313.jpeg)
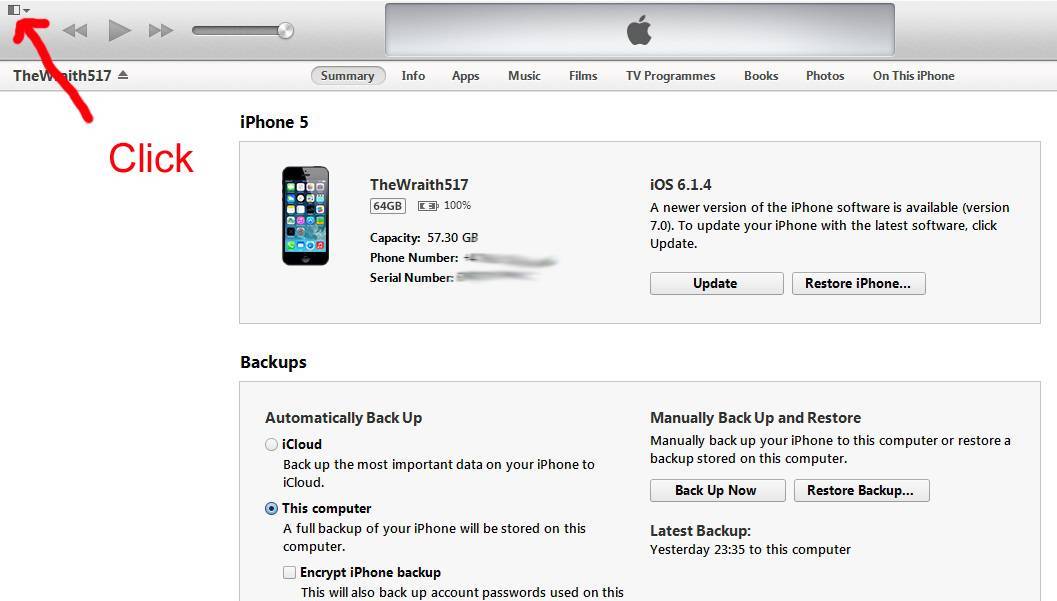
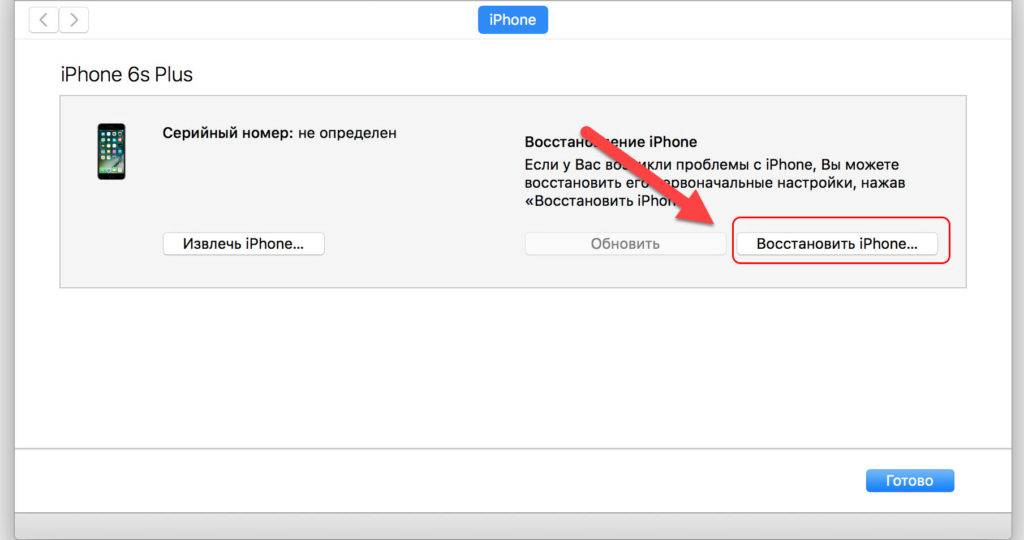
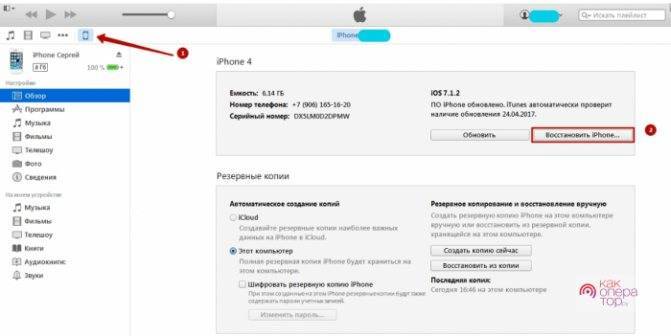
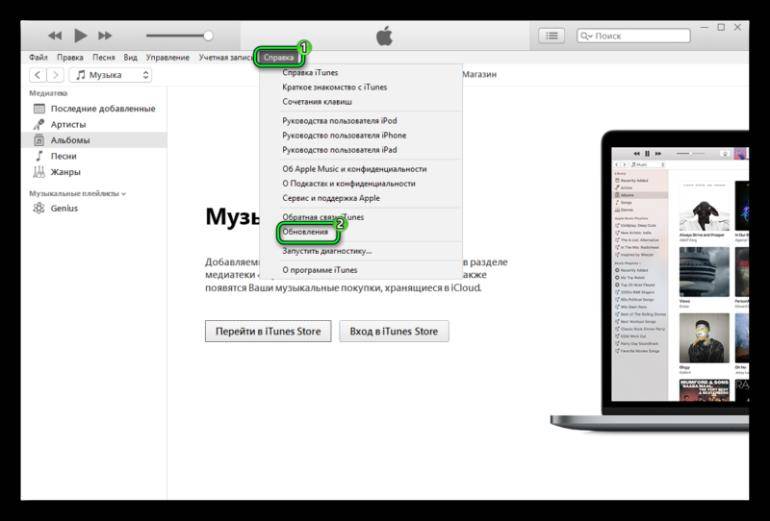
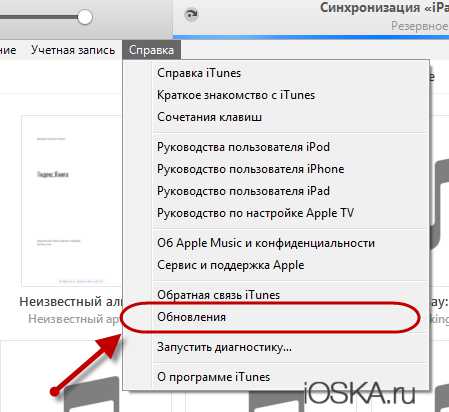
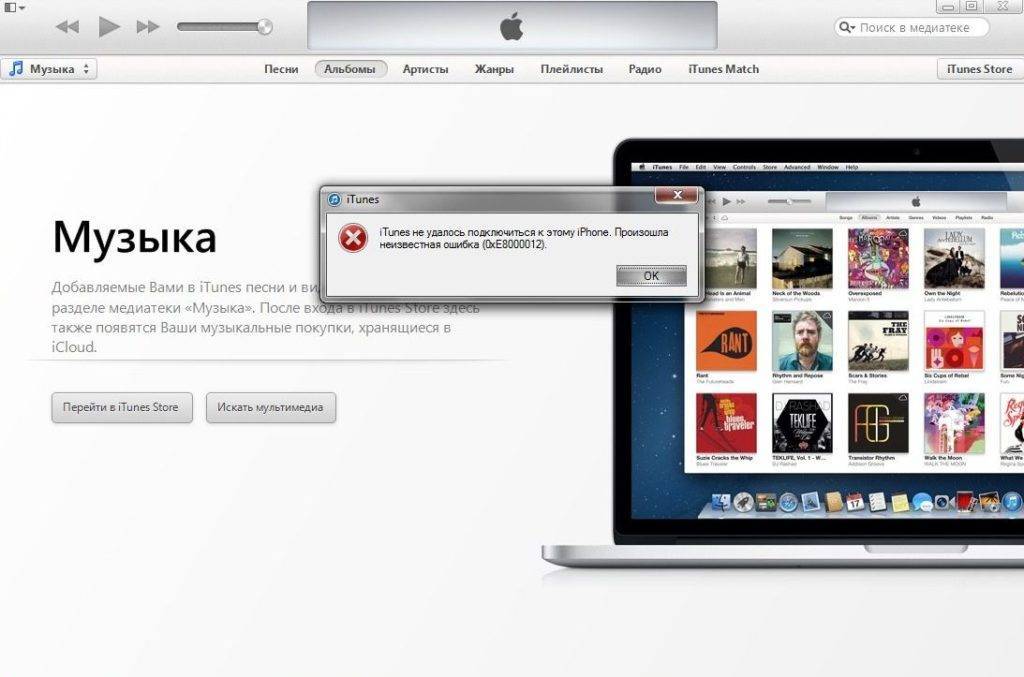
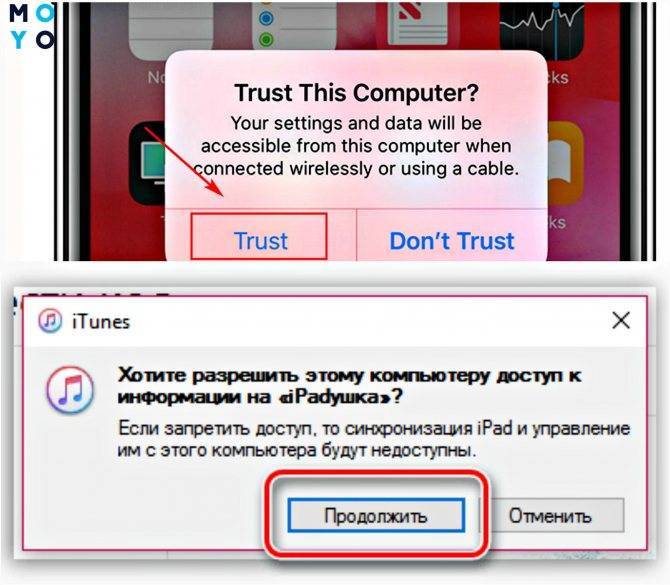
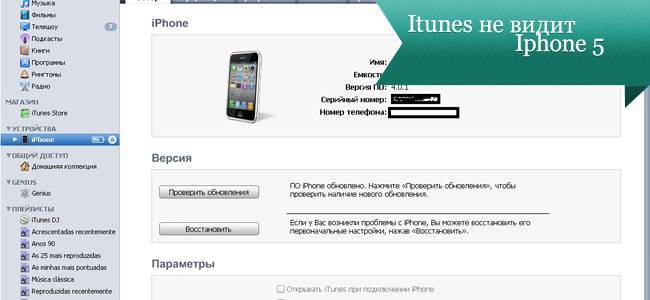
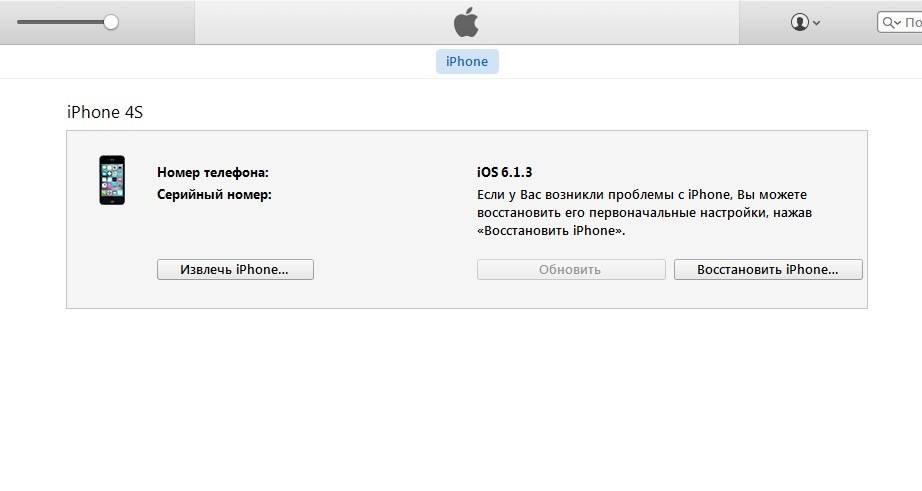
![Itunes не видит iphone или ipad через usb [решение]](https://setemonic.ru/wp-content/uploads/8/0/a/80a043a4b94782bd2f58b42fbe8d9776.jpeg)
![Itunes не видит iphone или ipad через usb [решение]](https://setemonic.ru/wp-content/uploads/8/3/1/83136a93c30d02200a24636dc88793dd.jpeg)
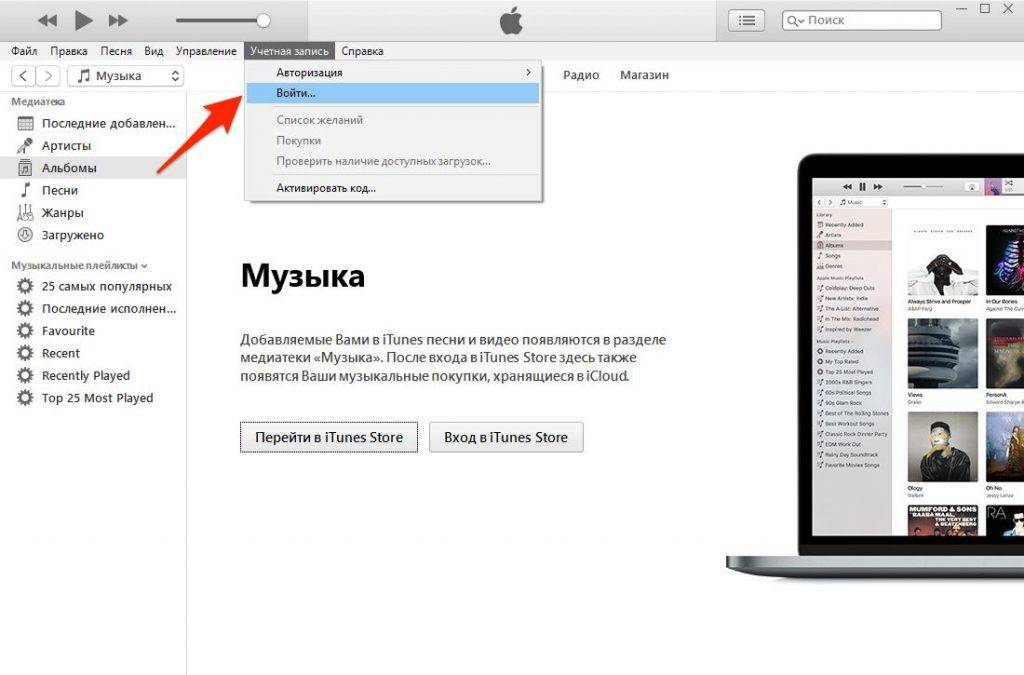
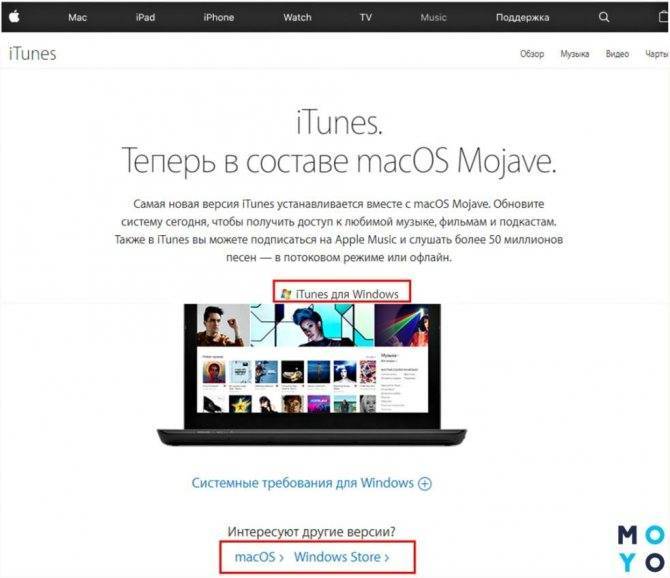
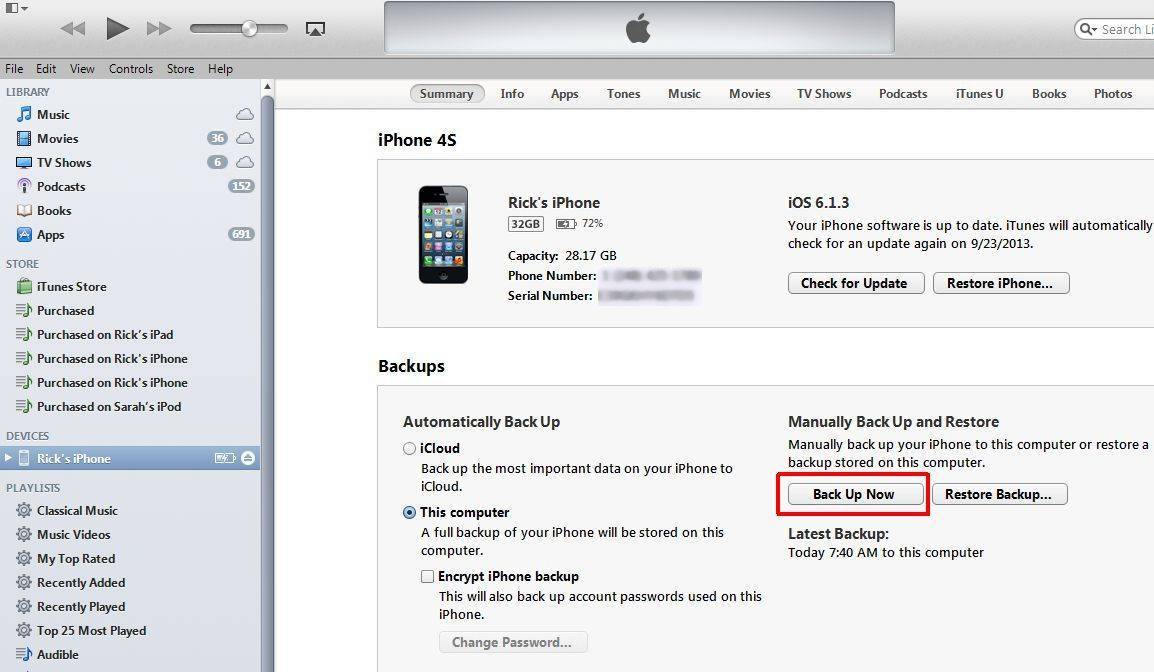
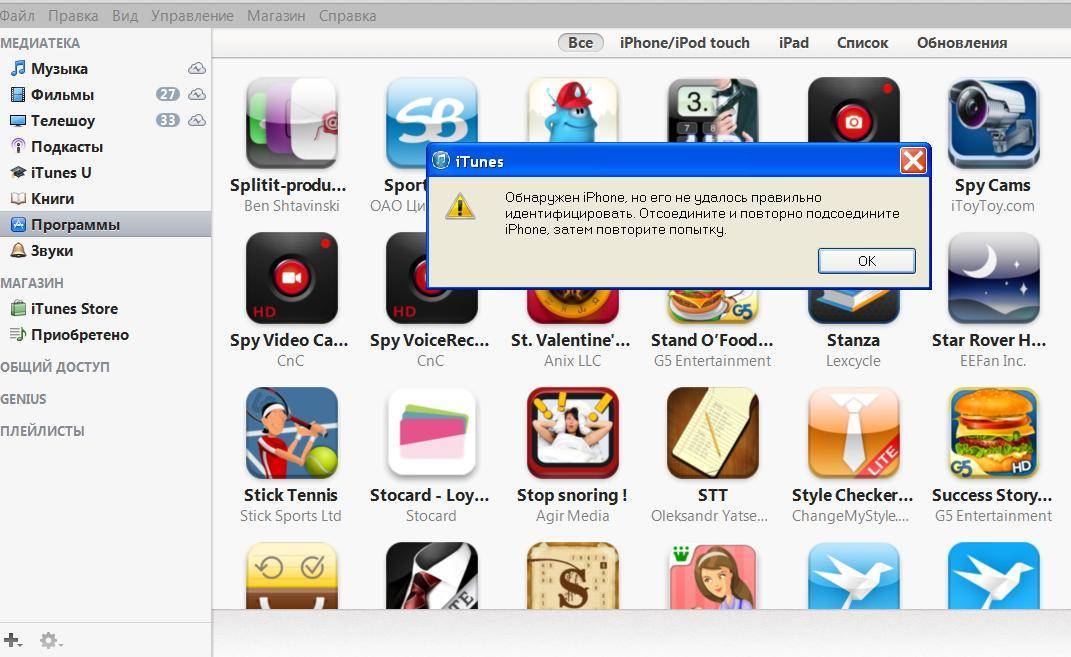
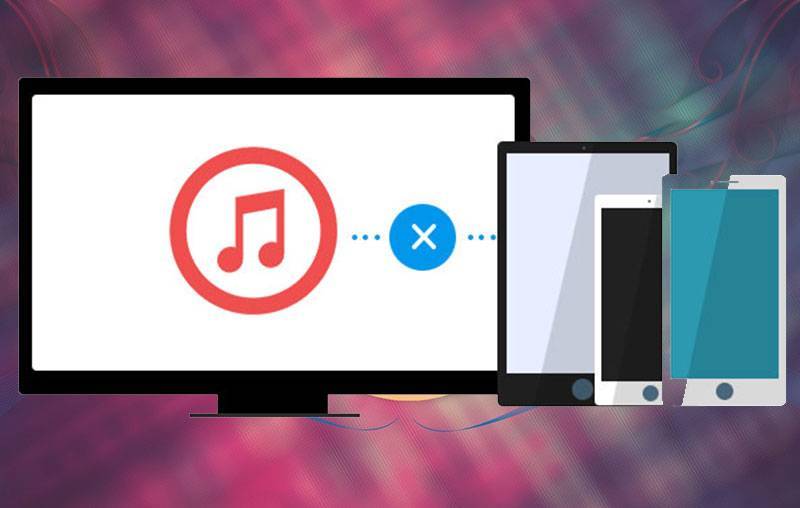
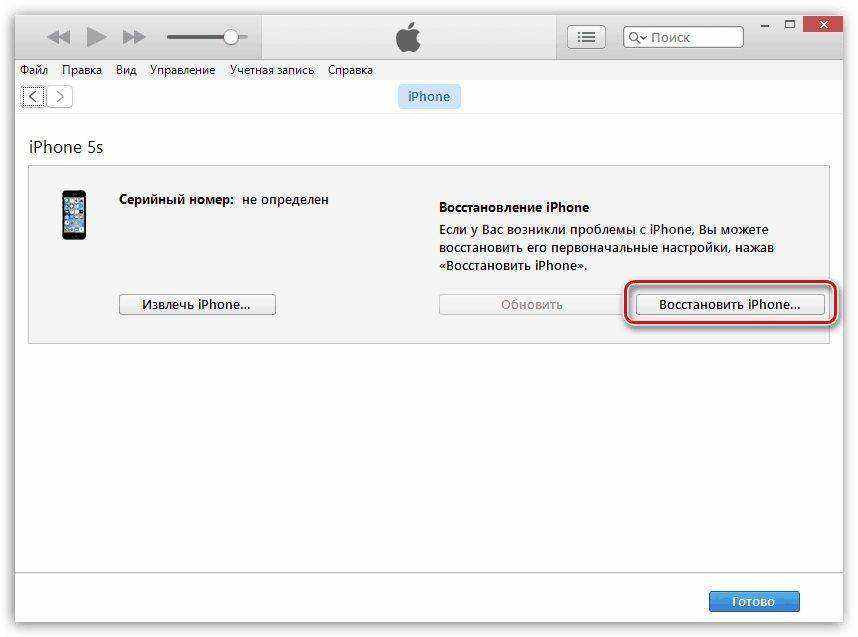
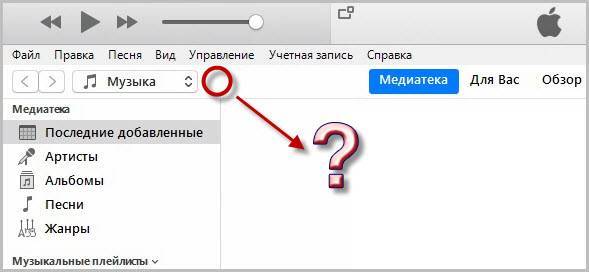
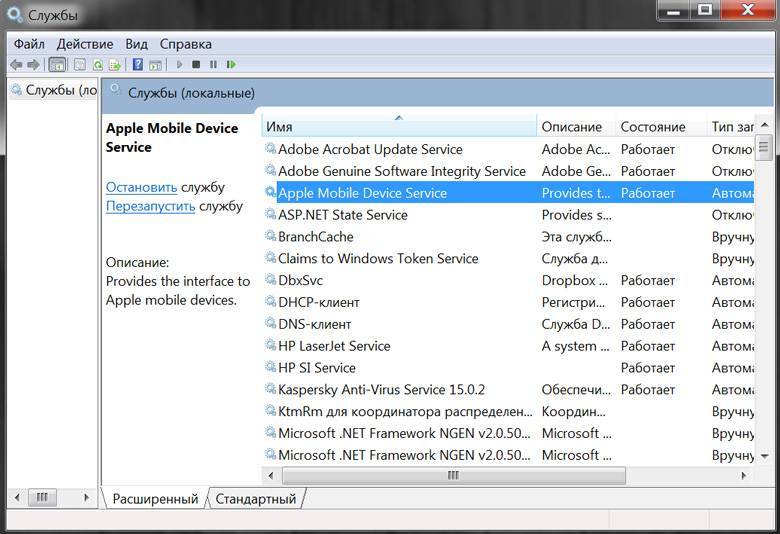
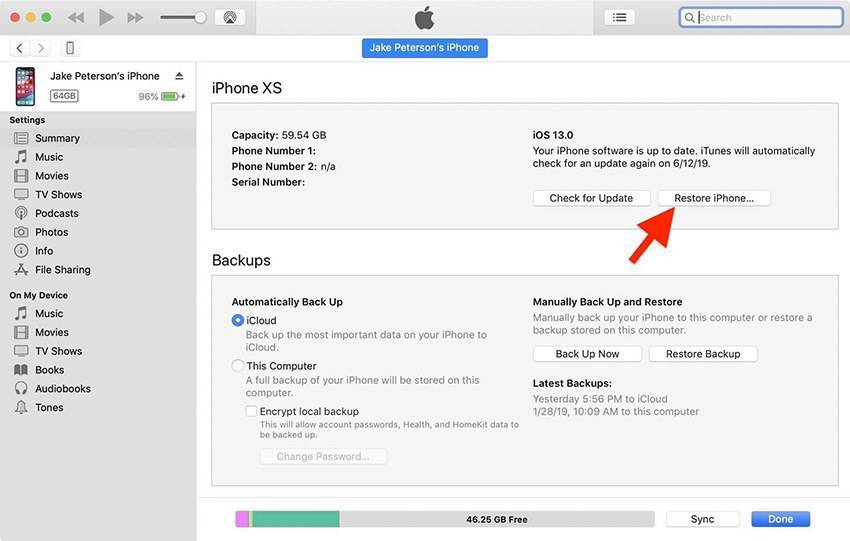
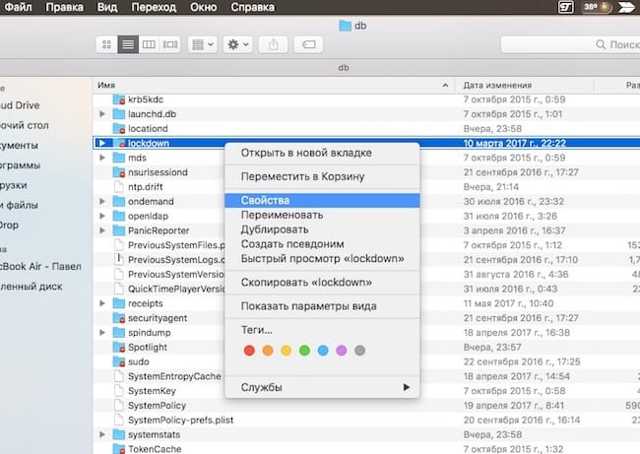
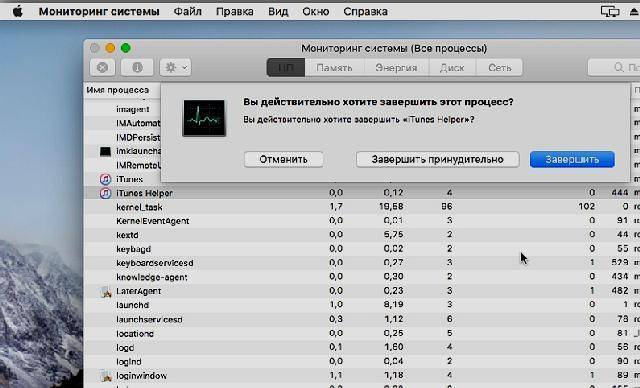

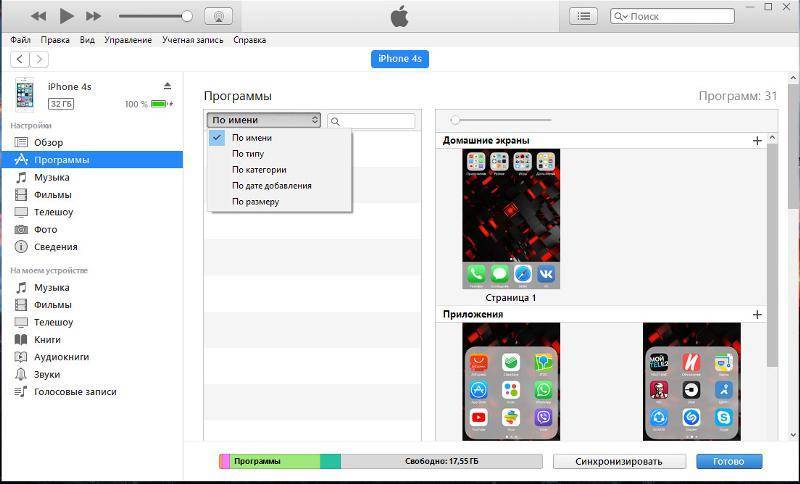
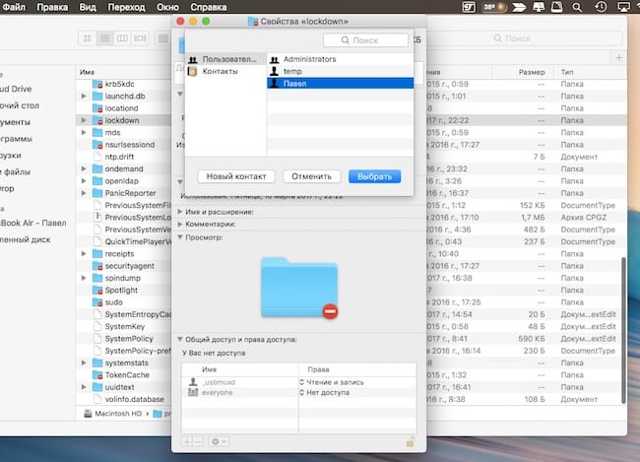
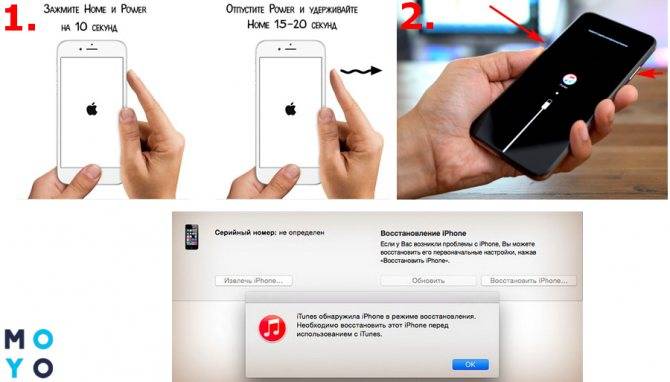
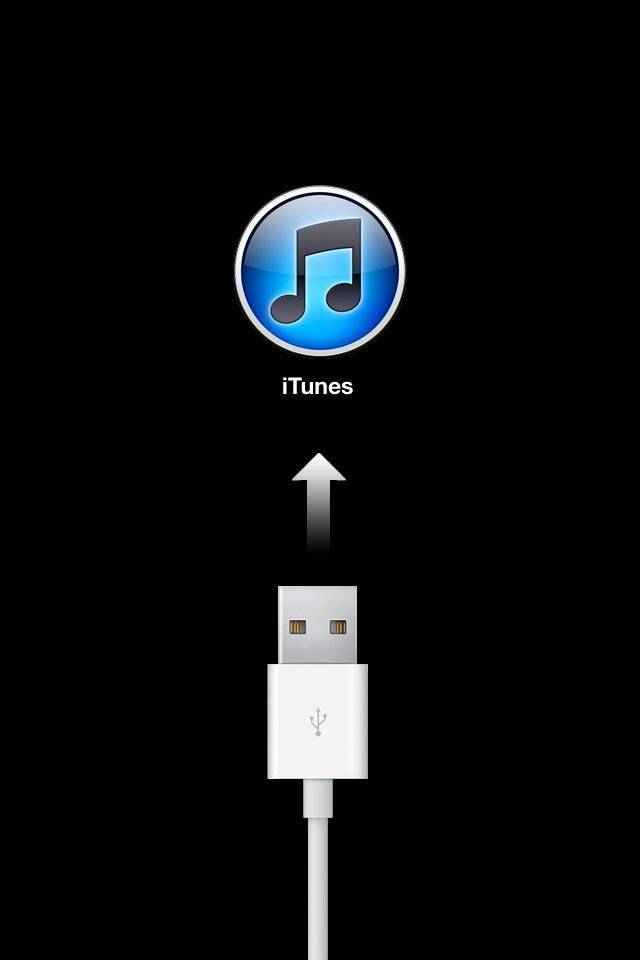

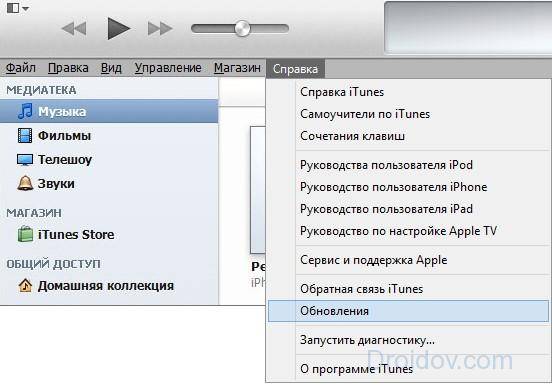
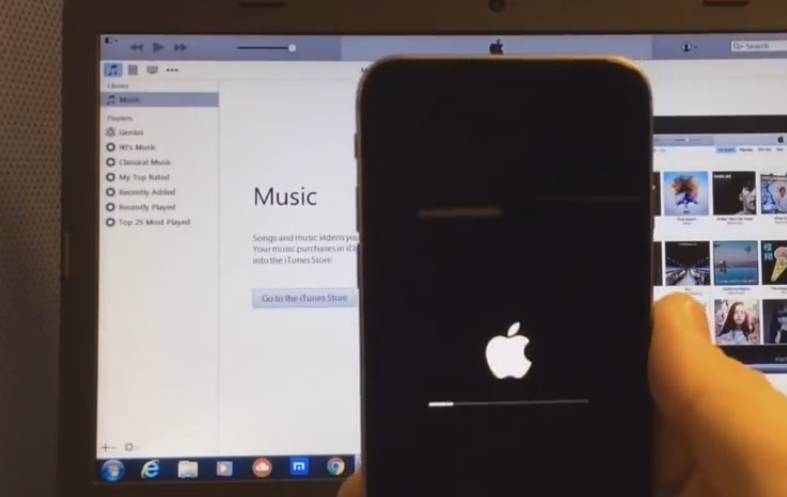
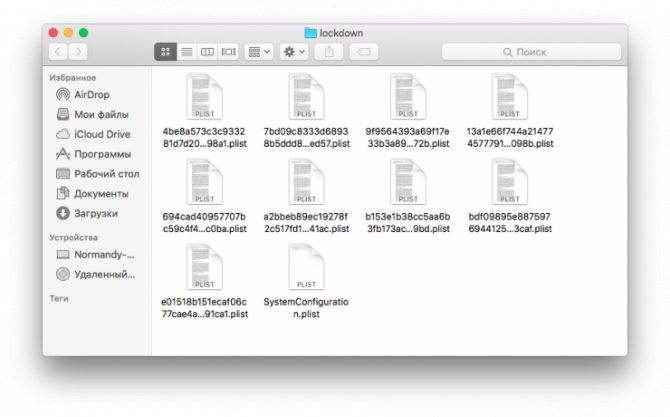
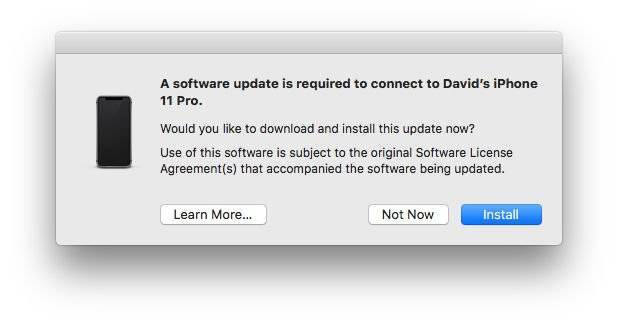
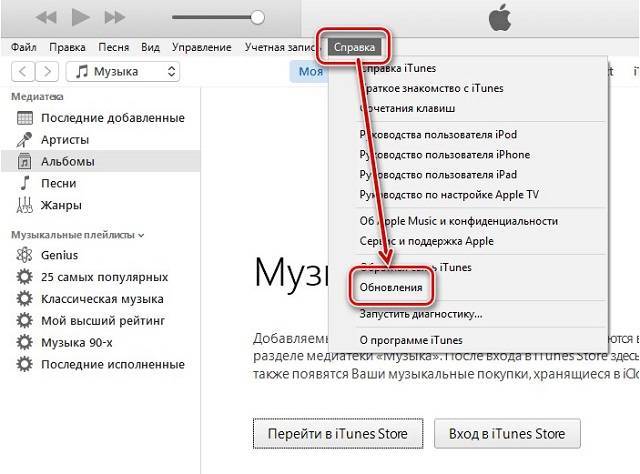
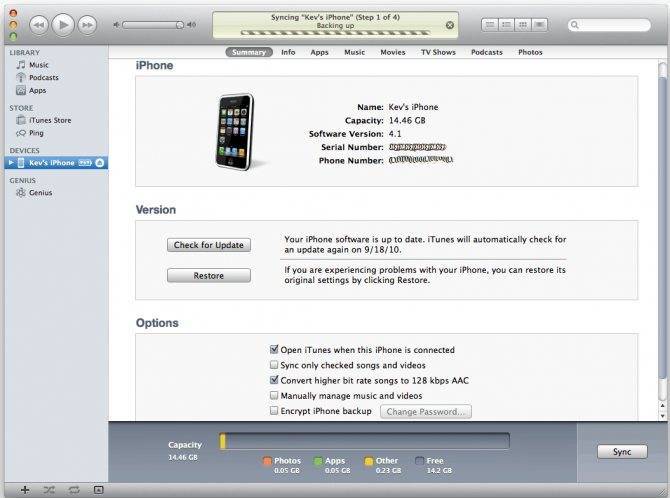
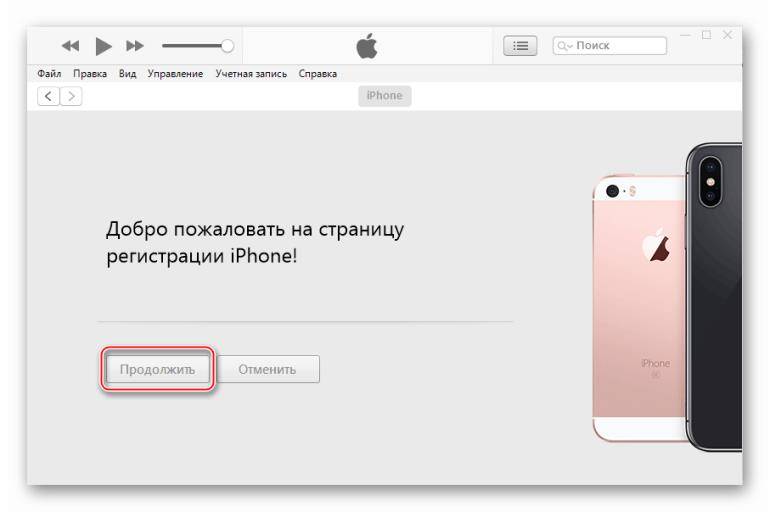
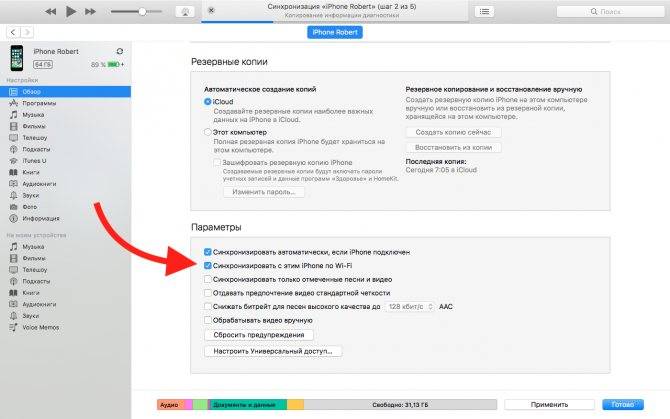
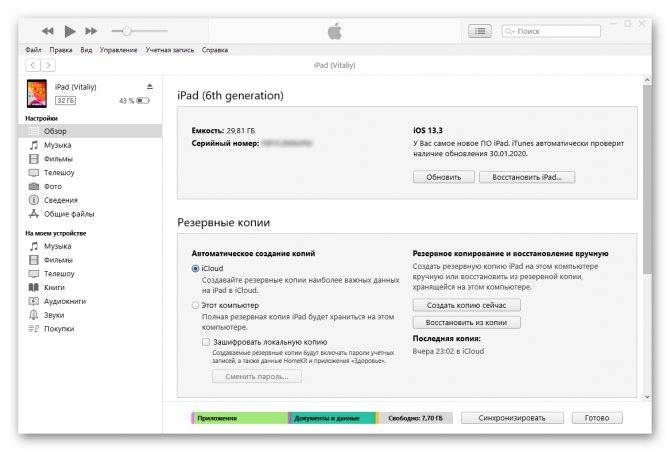
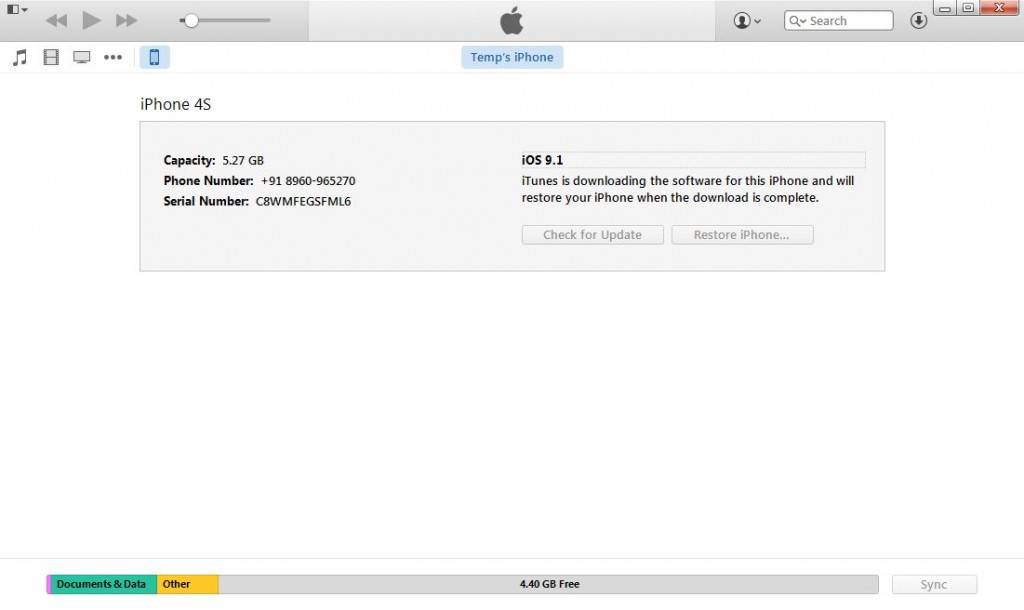
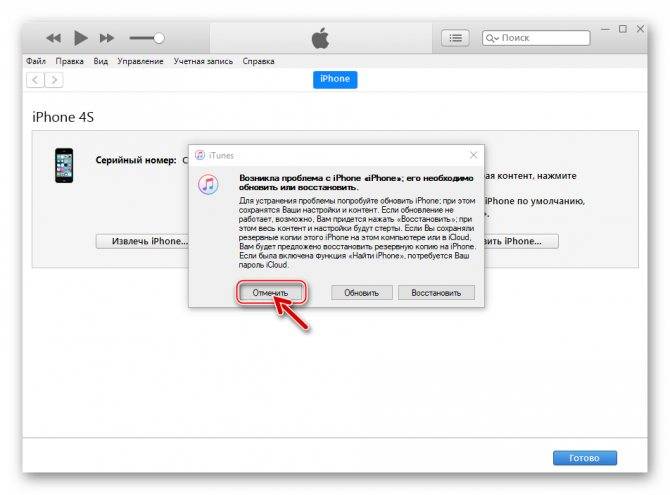
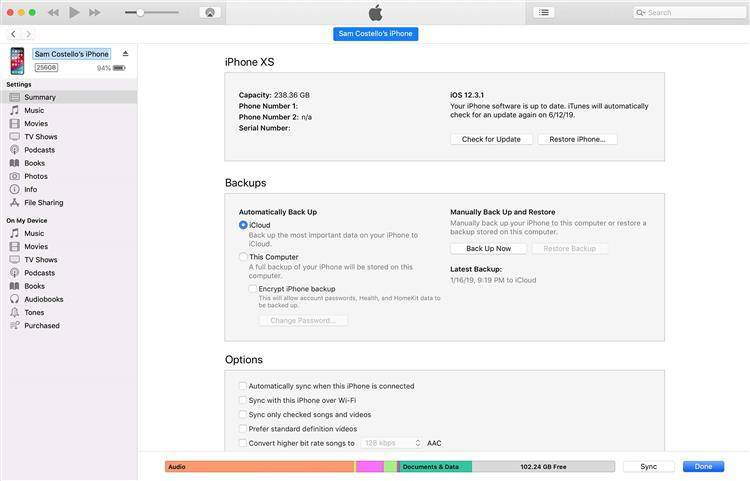
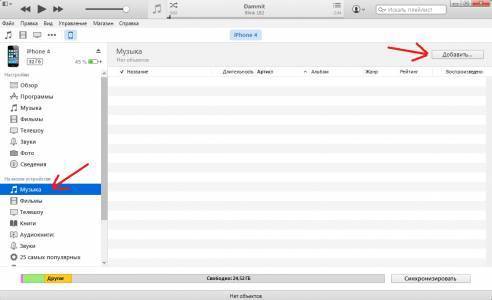
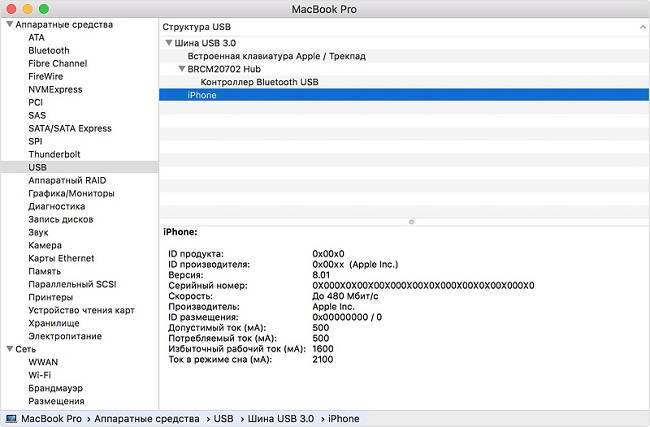
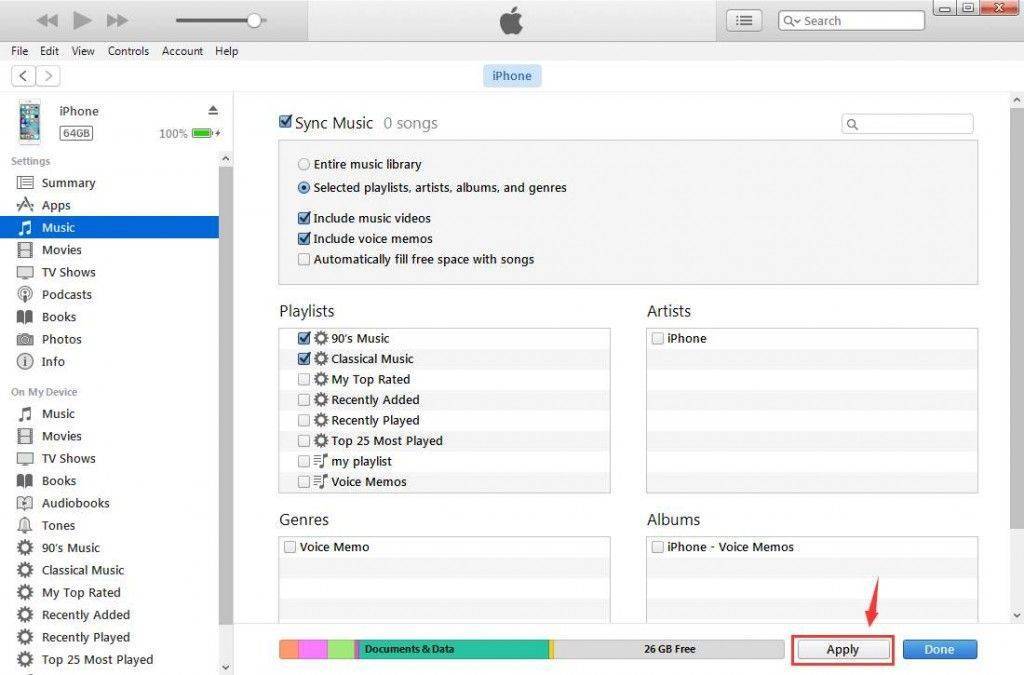
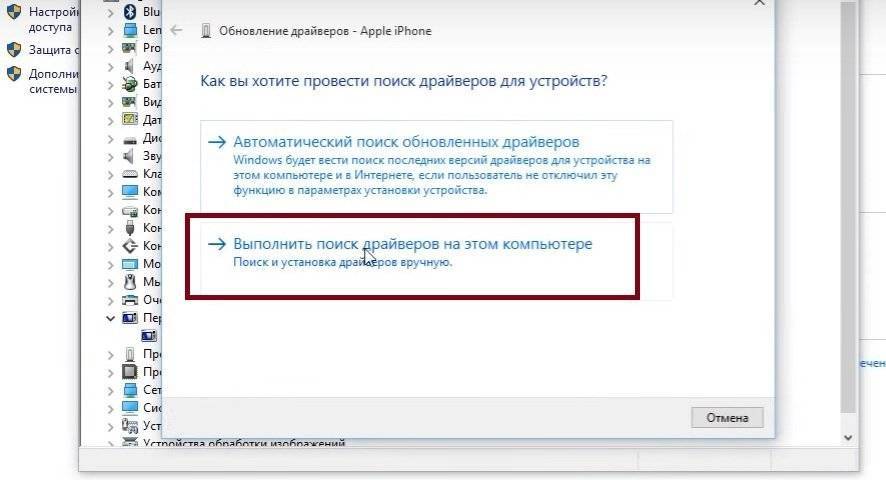
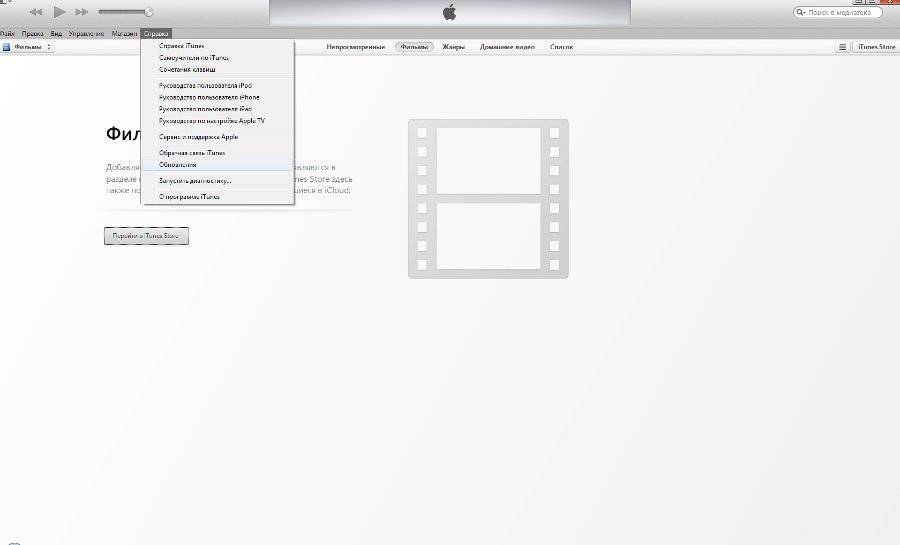
![Itunes не видит iphone или ipad через usb [решение]](https://setemonic.ru/wp-content/uploads/2/6/8/26804accfac1690838f2f7ebd396f3d7.jpeg)