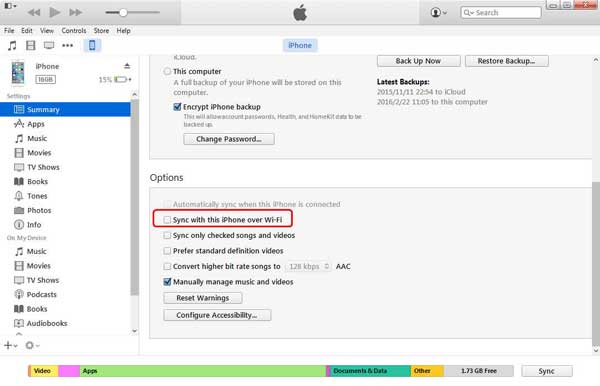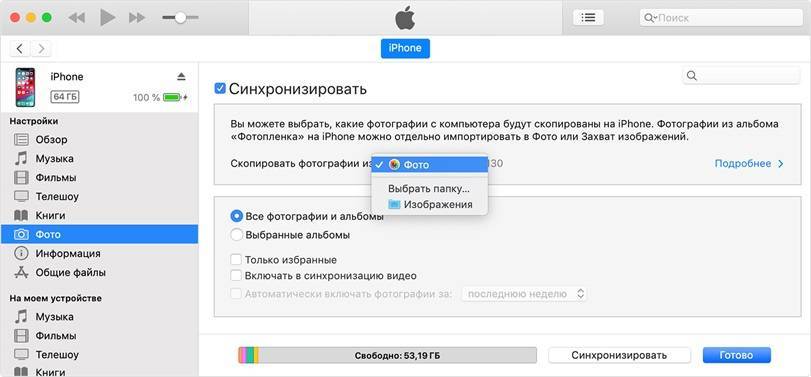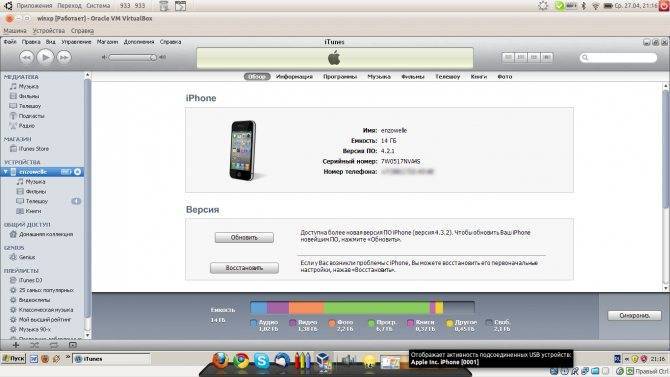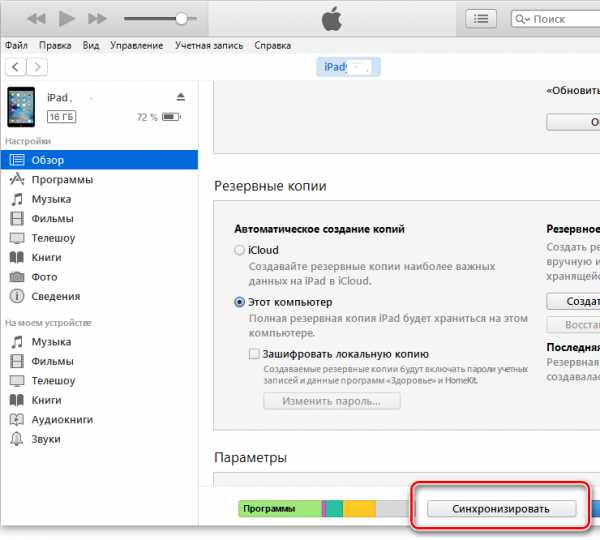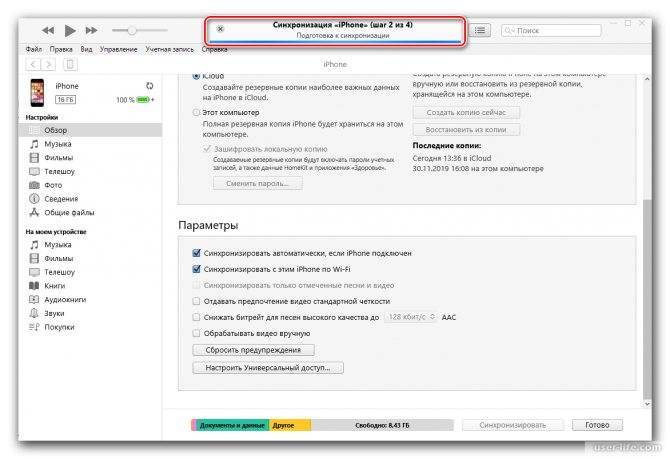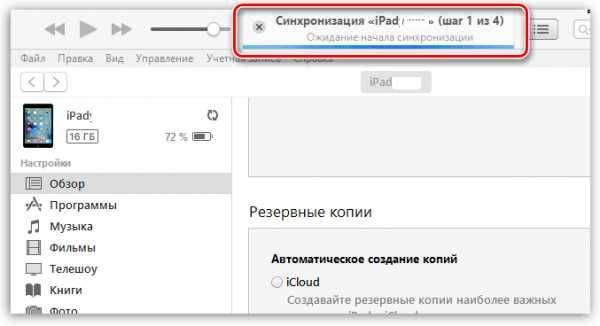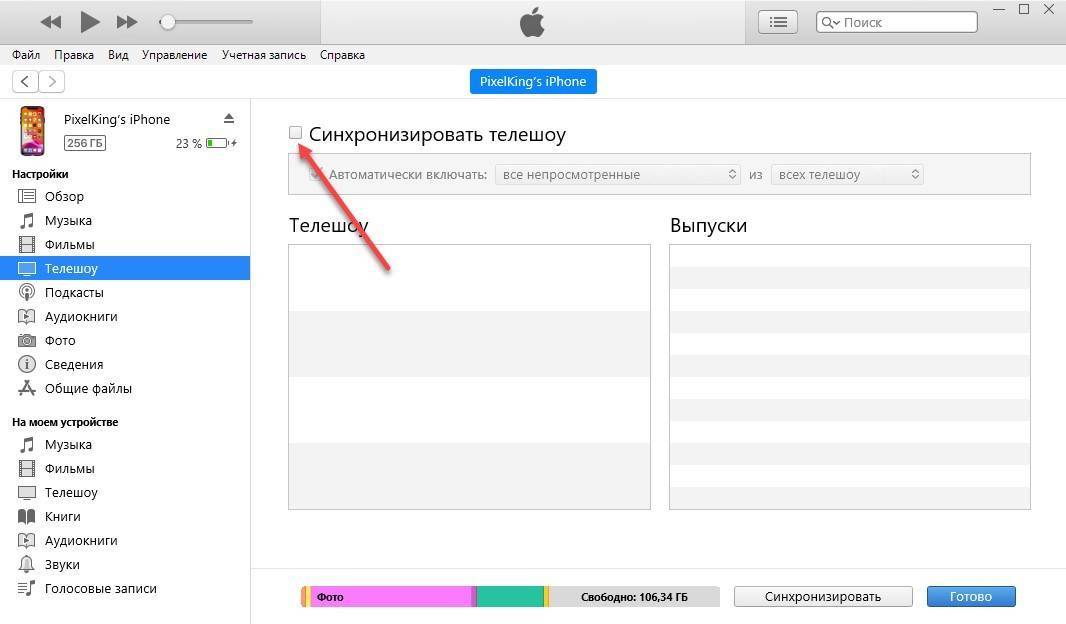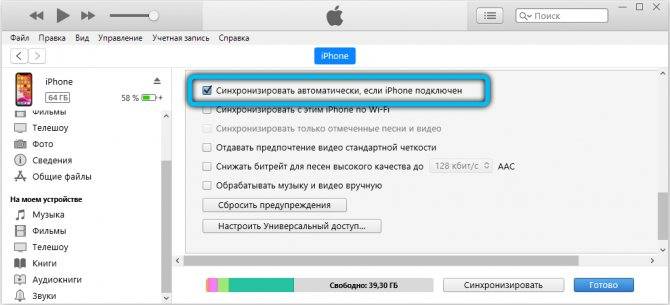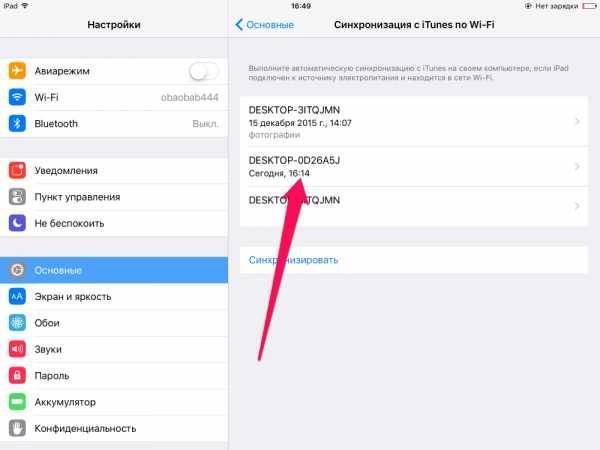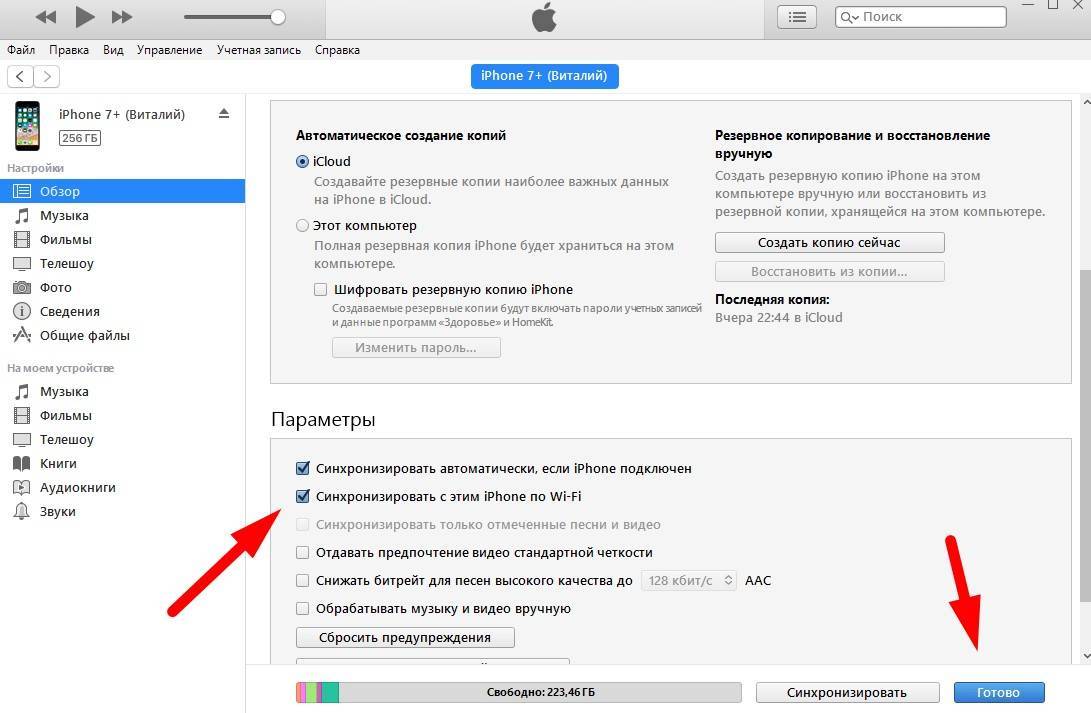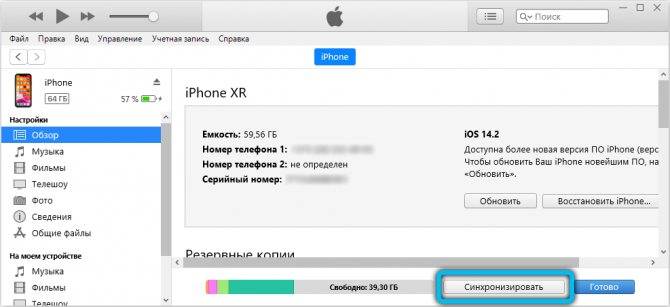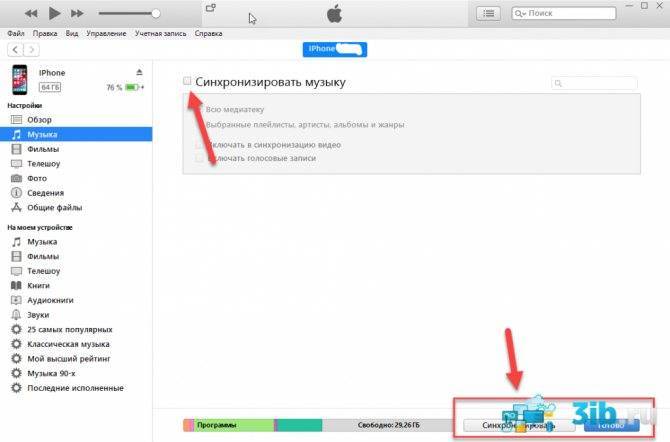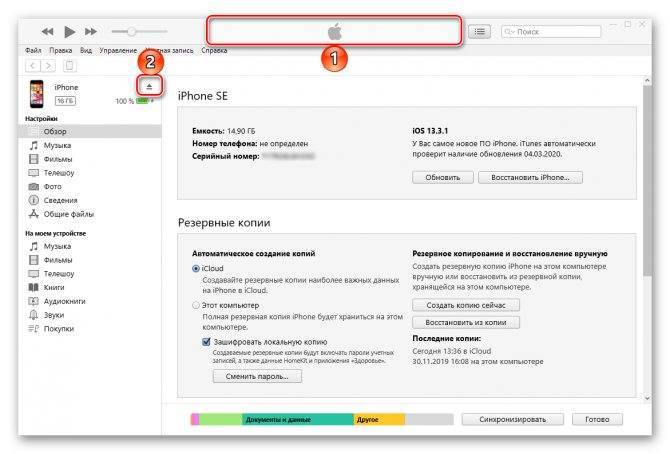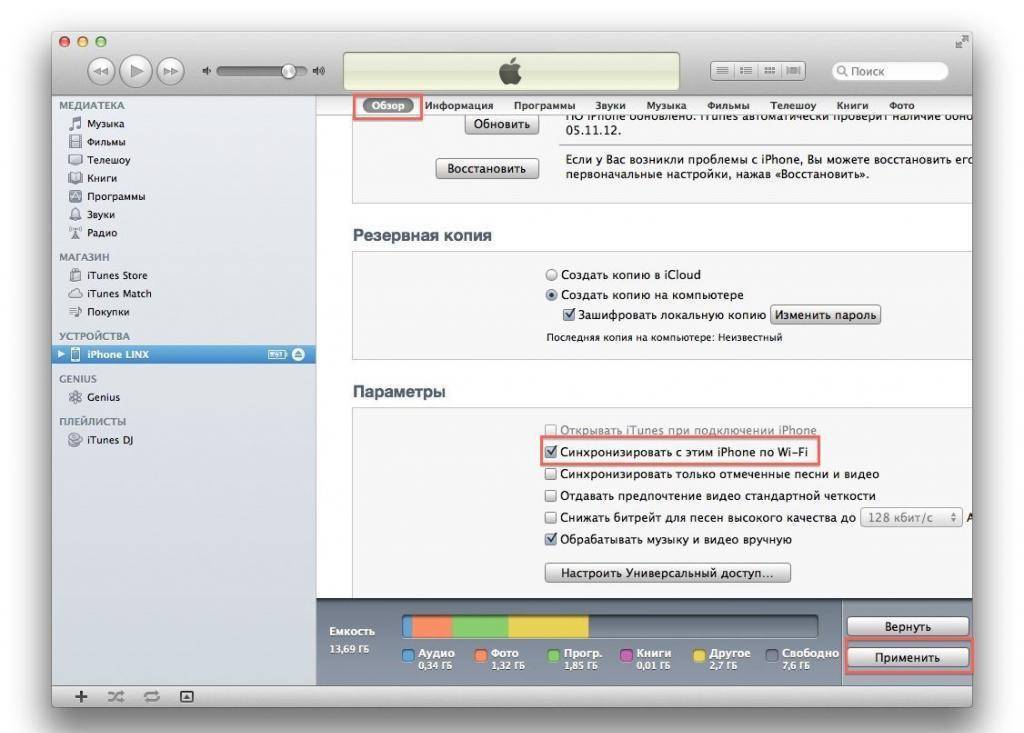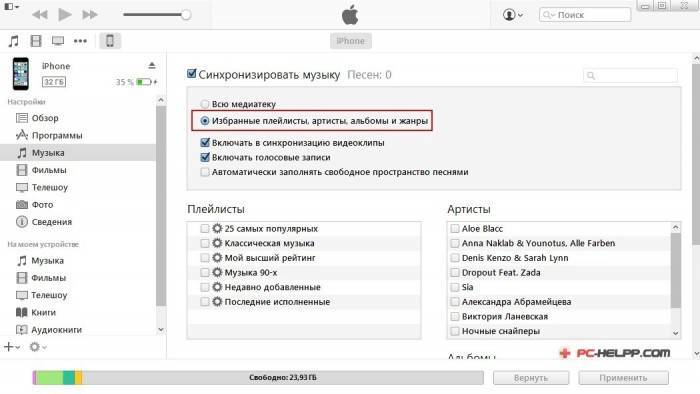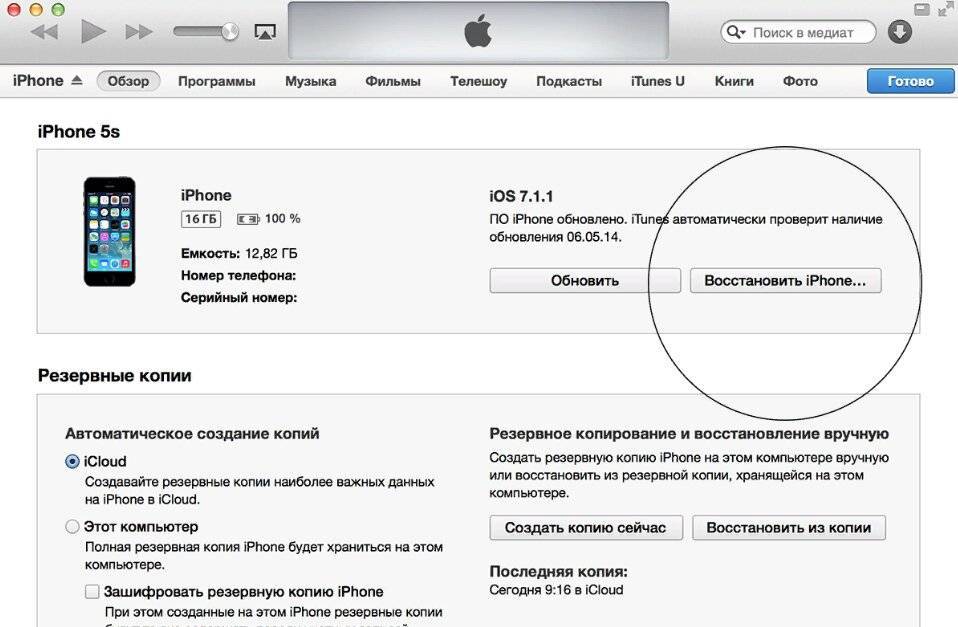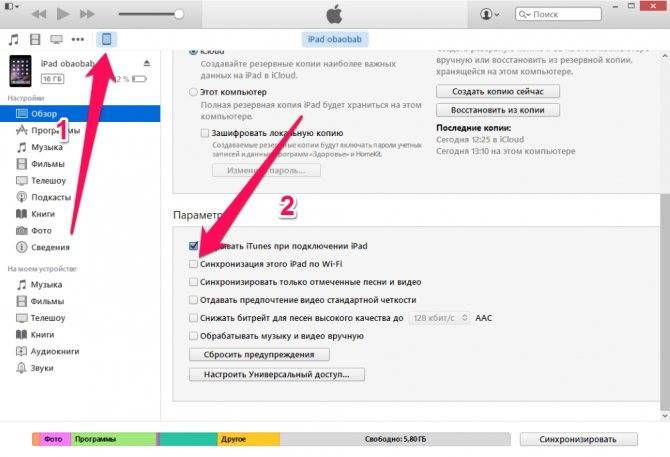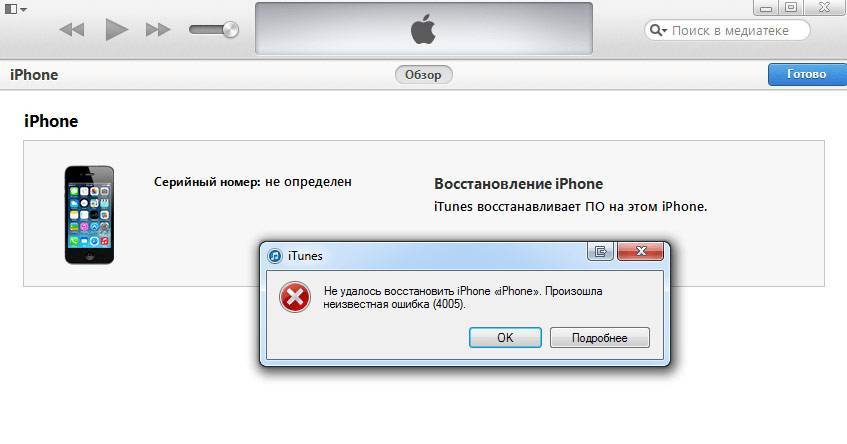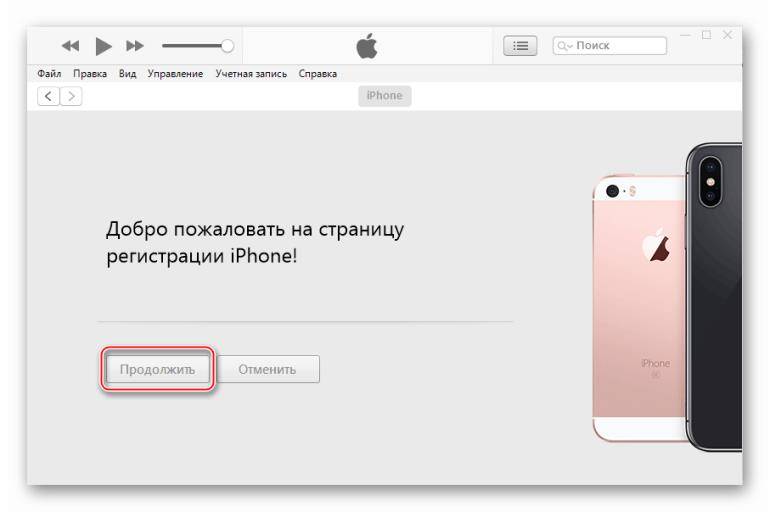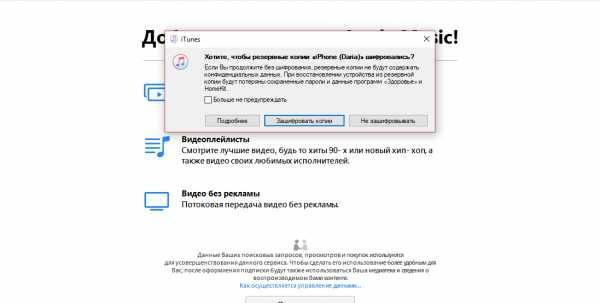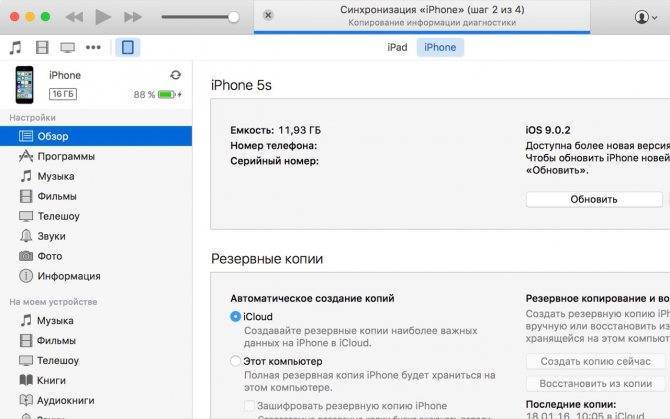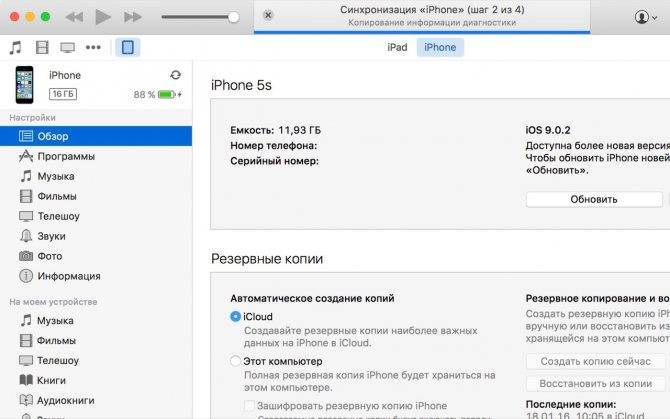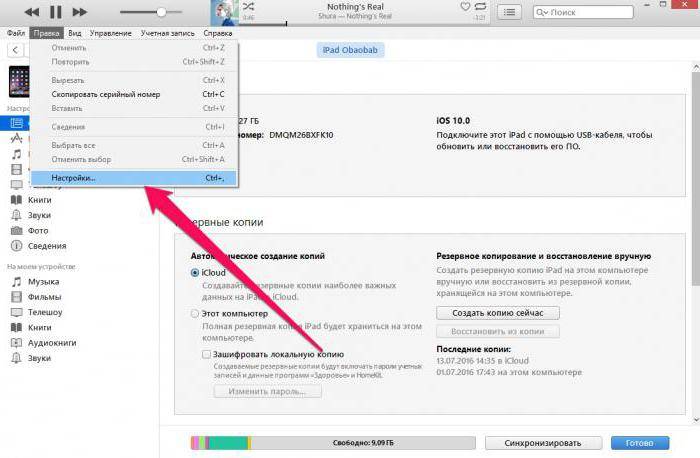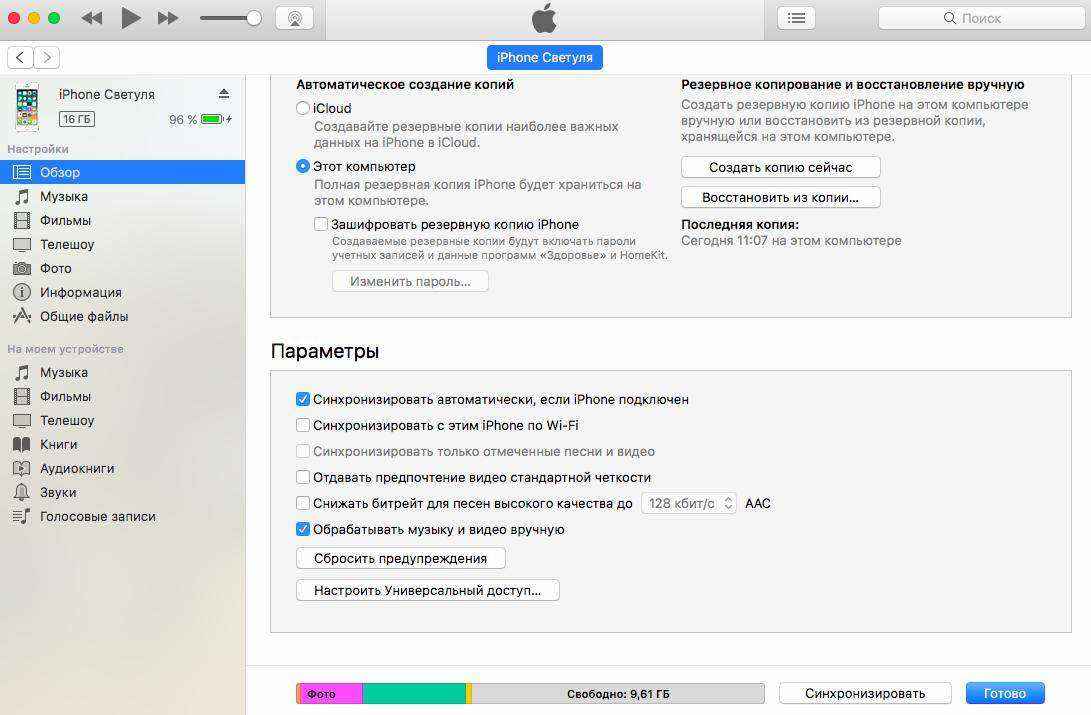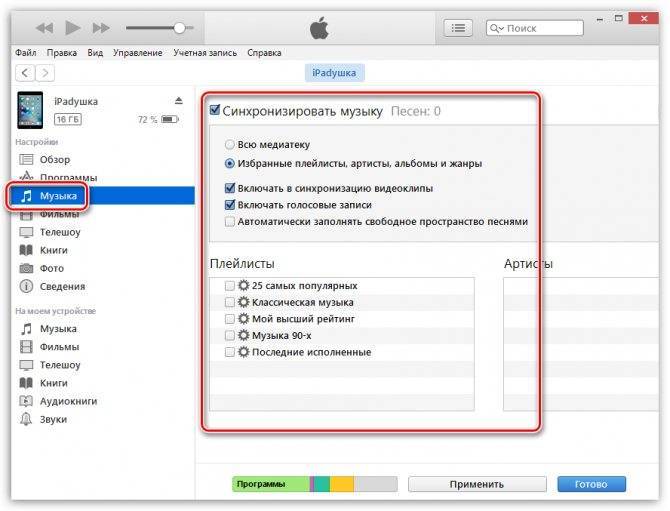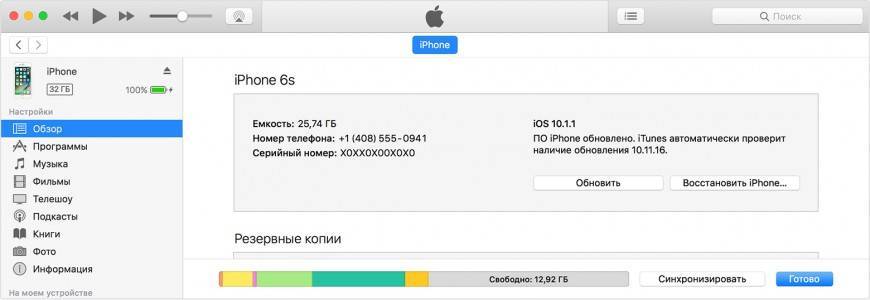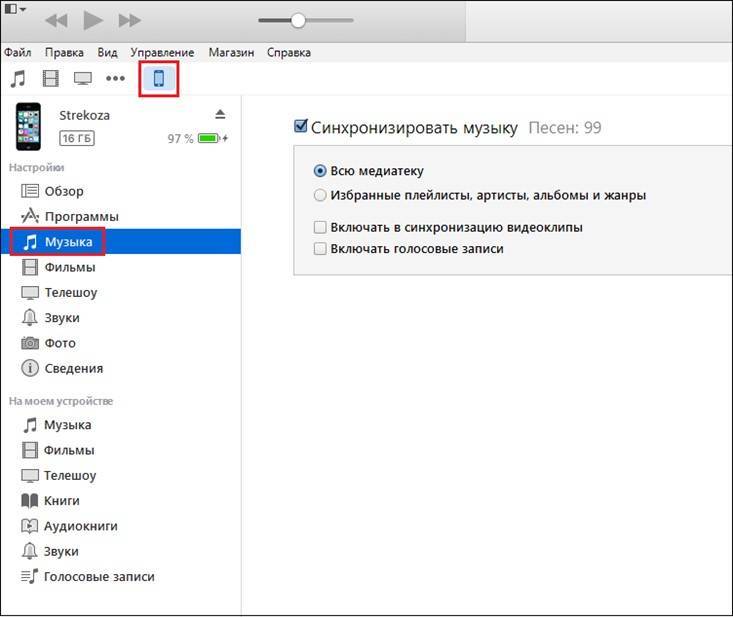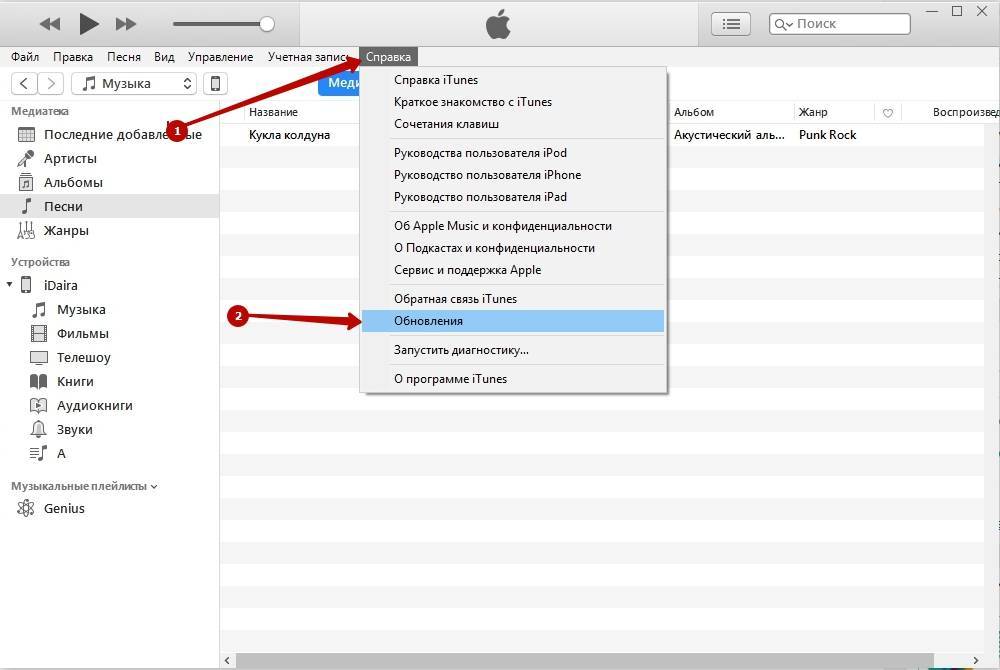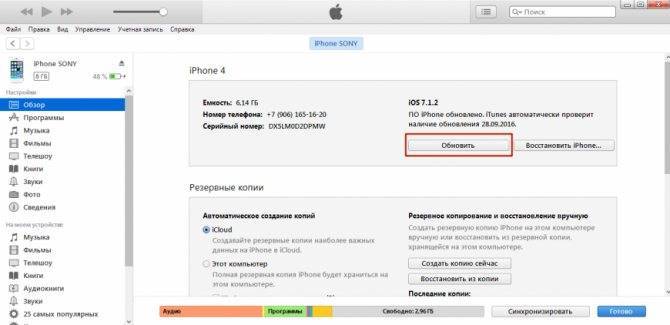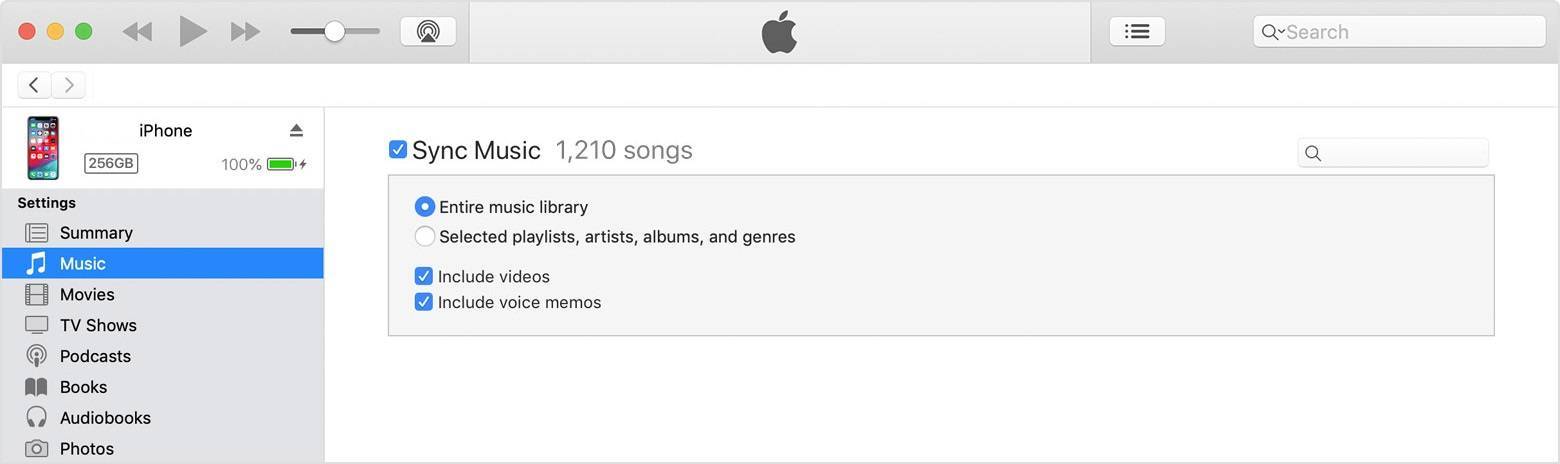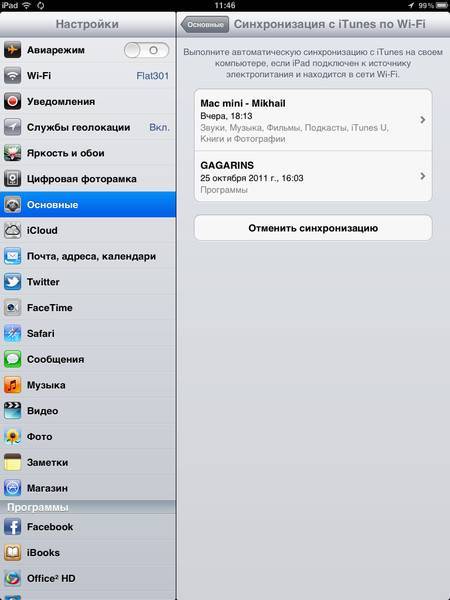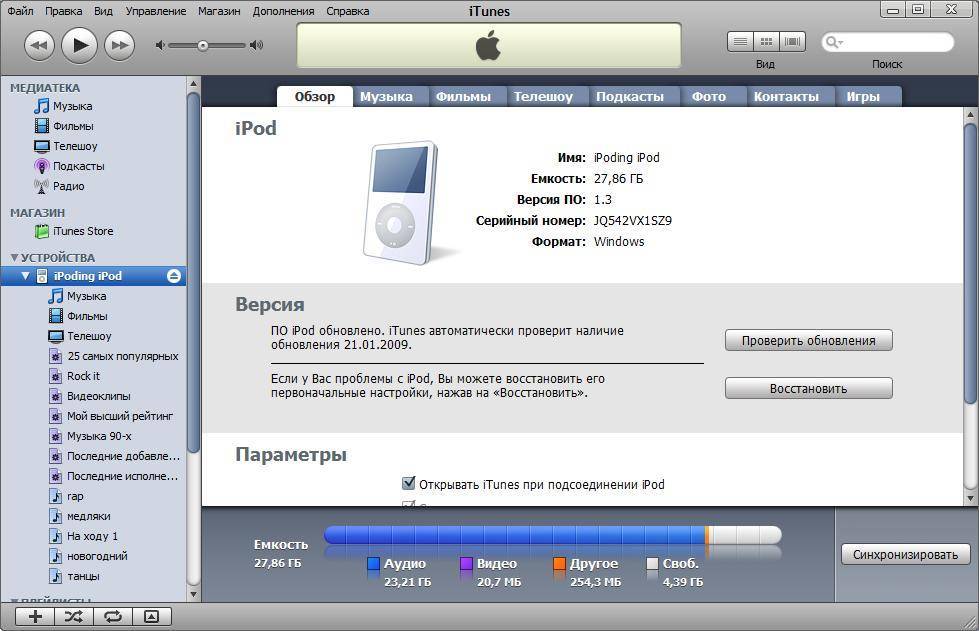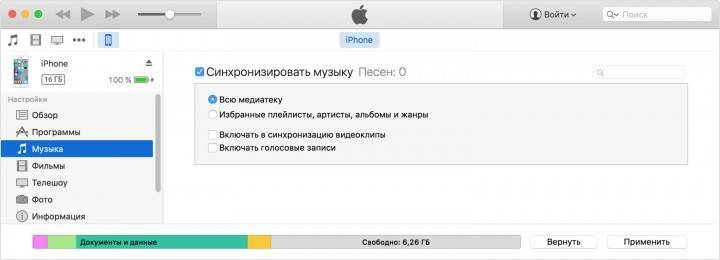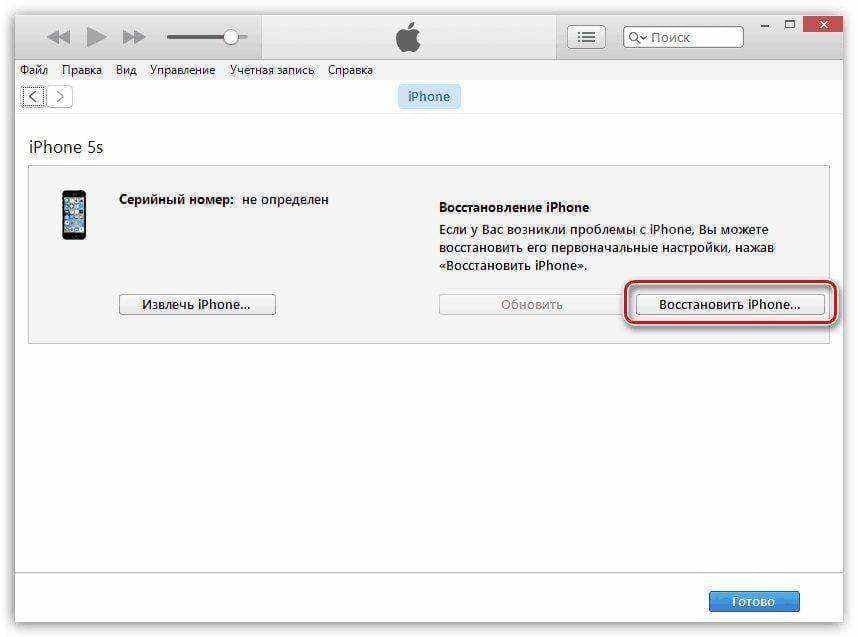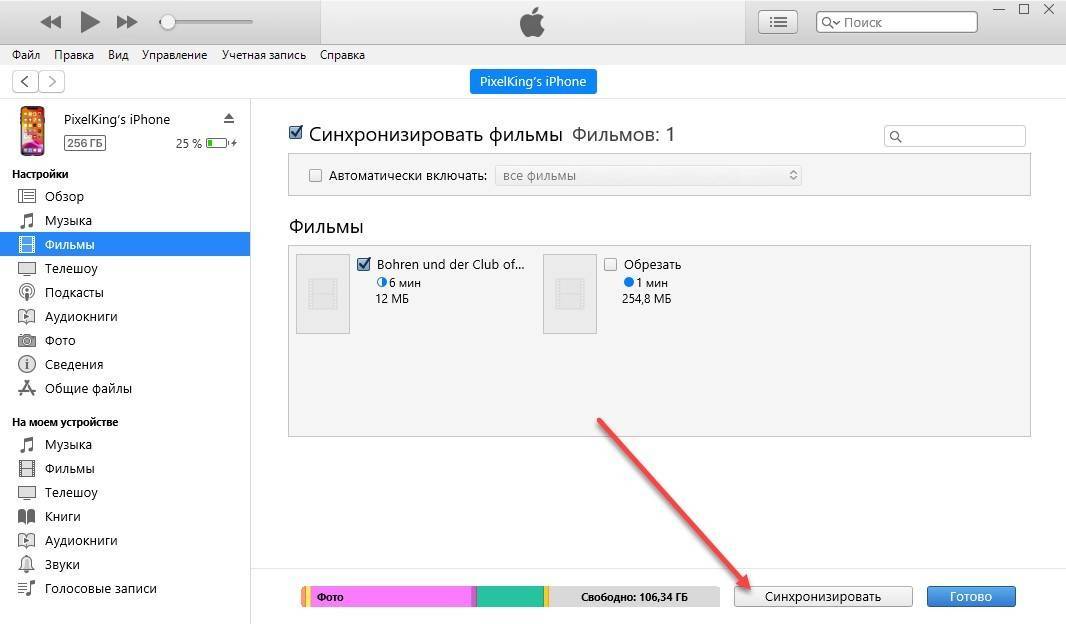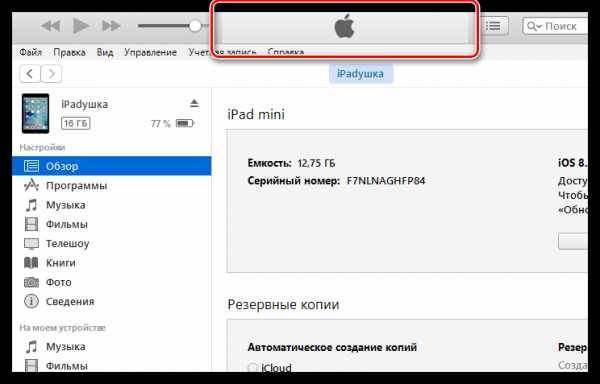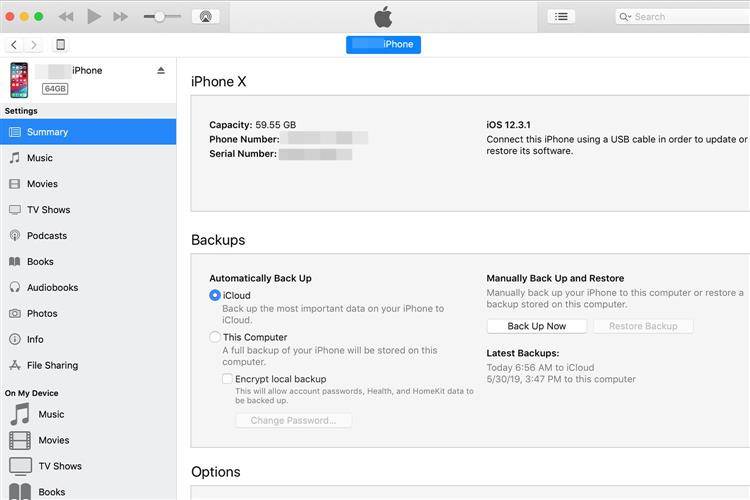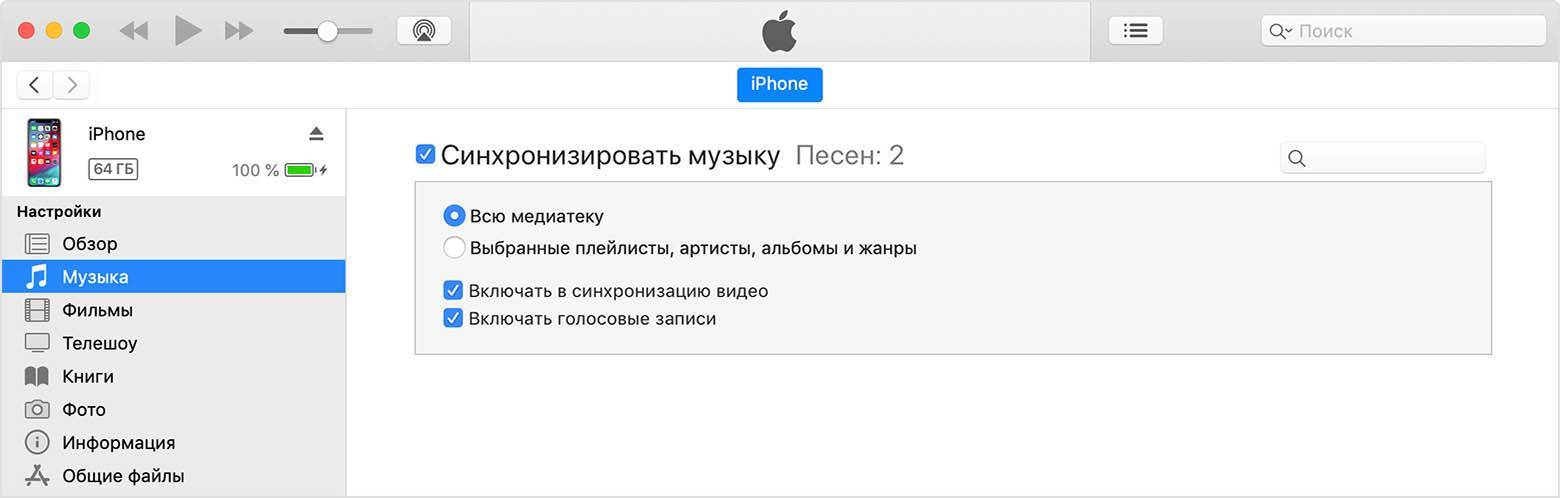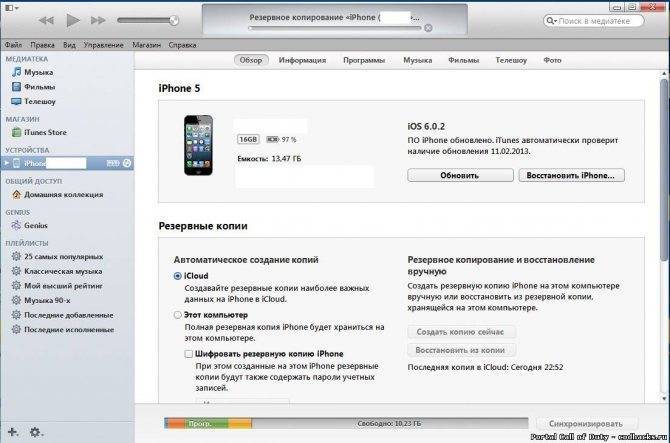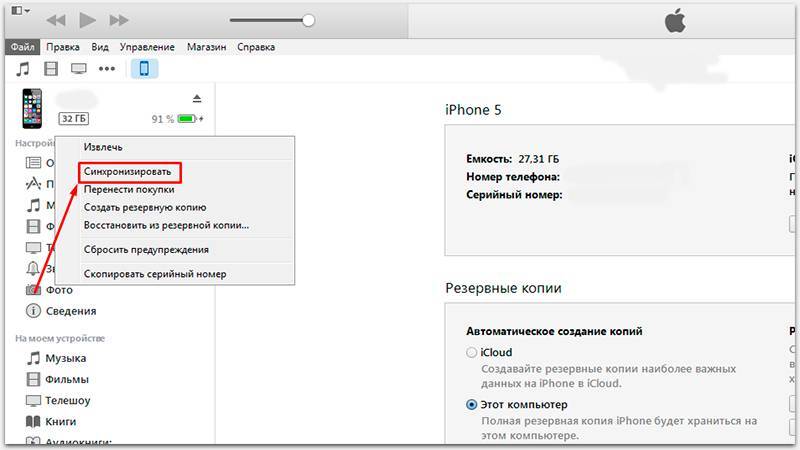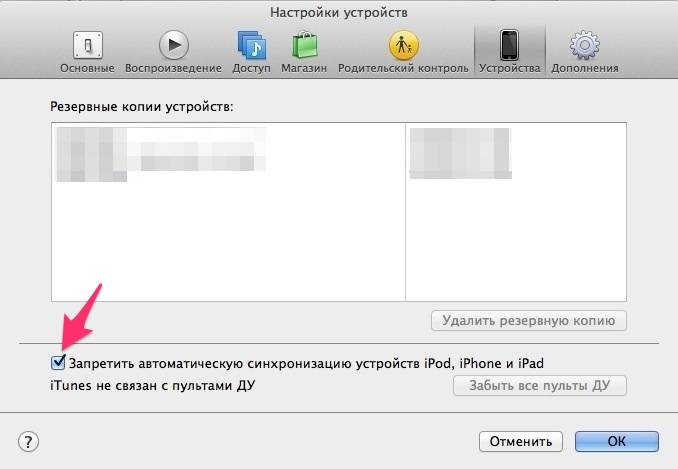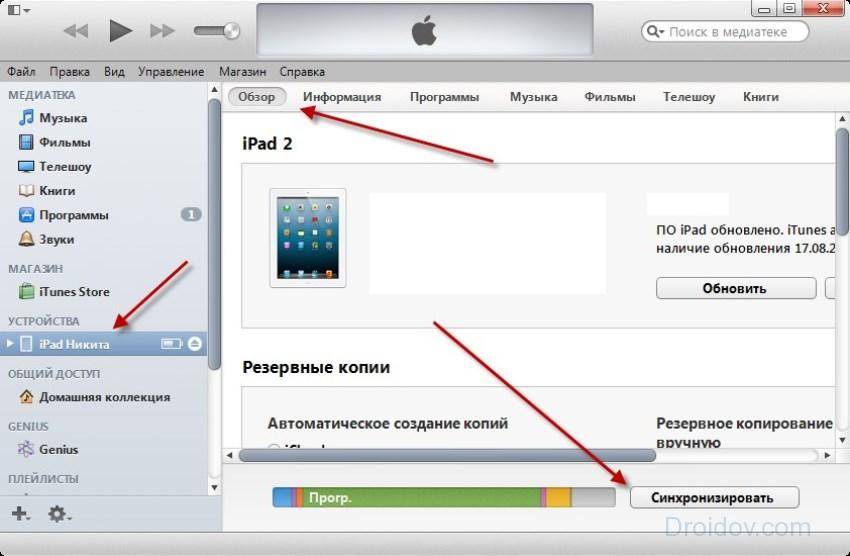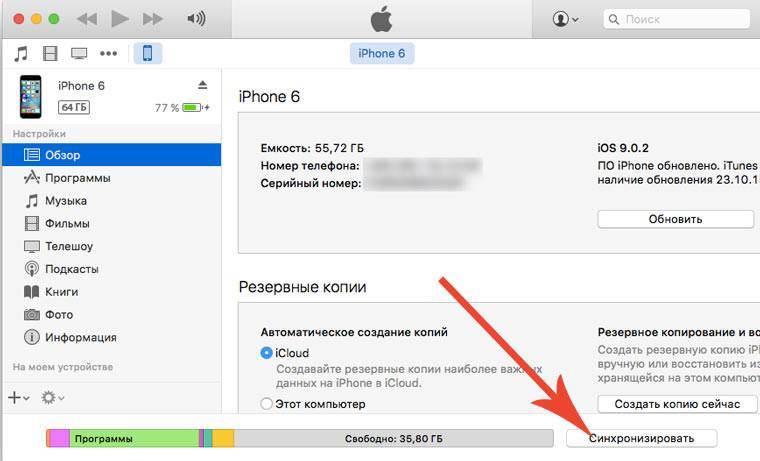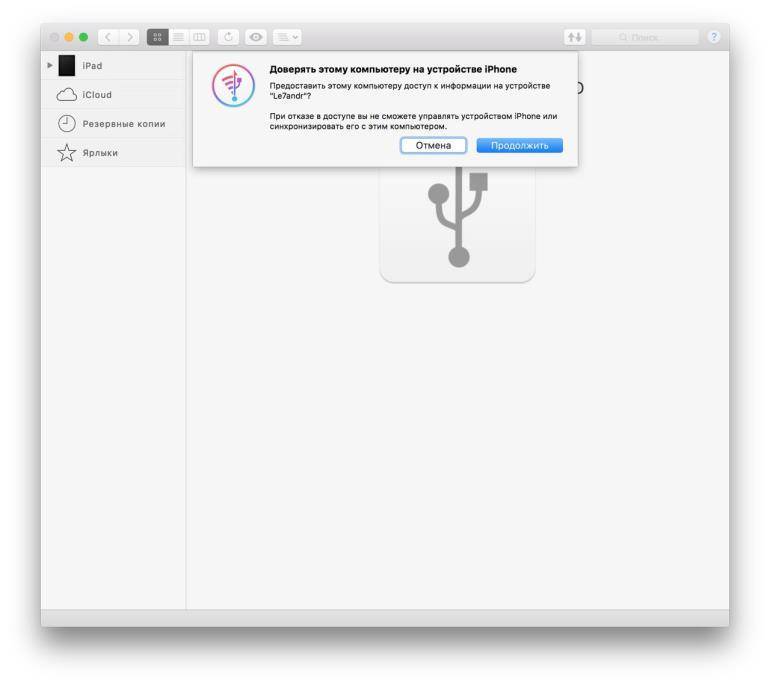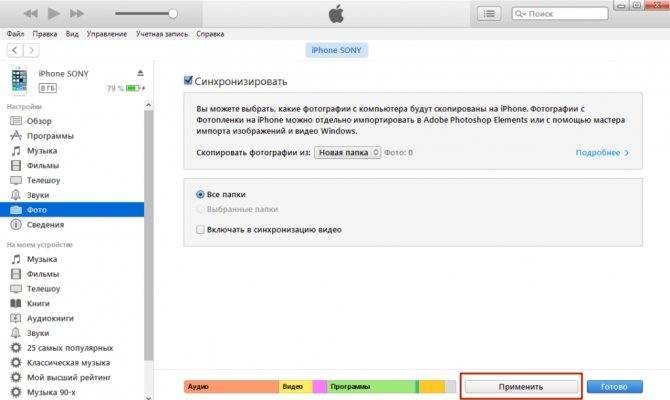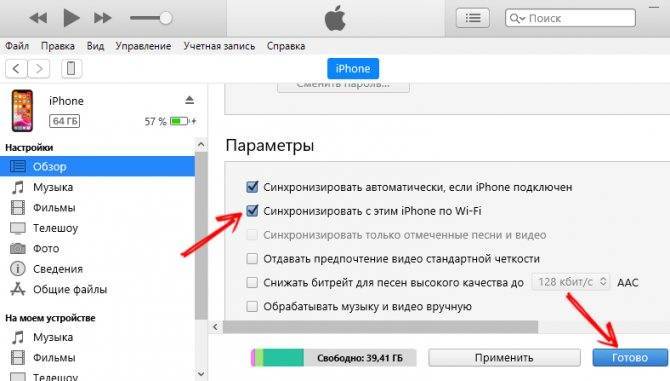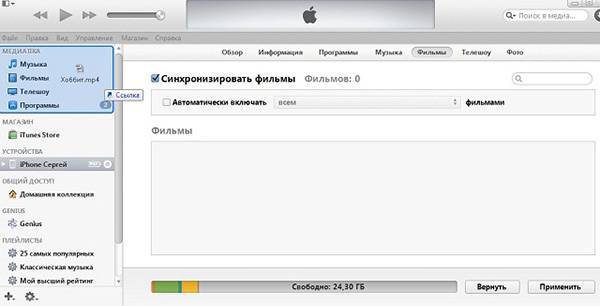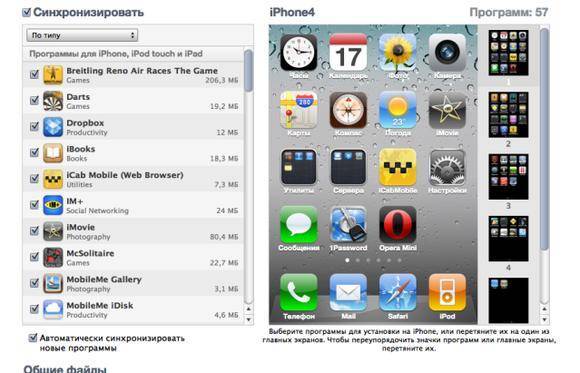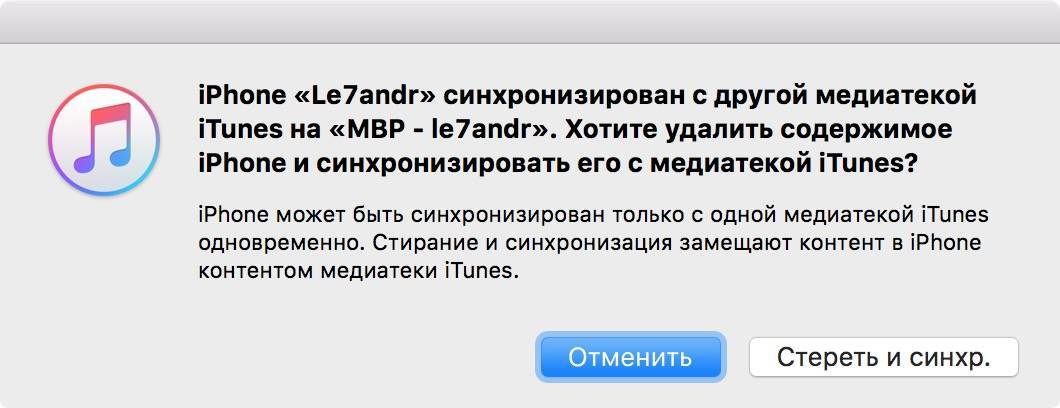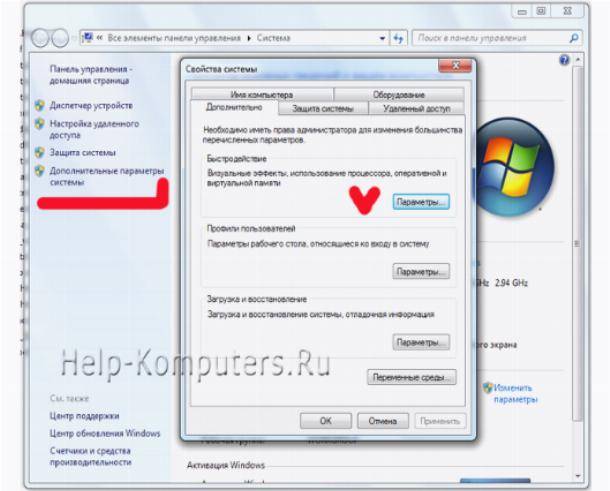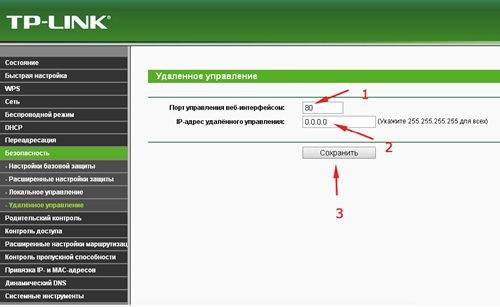Синхронизация iPhone, iPad и iPod с помощью компьютера
Узнайте, как синхронизировать музыку, фильмы и другой контент с помощью компьютера Mac или ПК с ОС Windows.
Если на компьютере установлена ОС macOS Catalina, используйте Finder для синхронизации контента с устройством iOS или iPadOS. Если на компьютере установлена ОС macOS Mojave и более ранних версий или Windows, используйте iTunes. Прежде чем выполнять синхронизацию контента с устройством iOS или iPadOS с помощью компьютера, рекомендуется воспользоваться iCloud, Apple Music или похожей службой для сохранения содержимого Mac или ПК с ОС Windows в облаке. Так вы сможете получать доступ к своей музыке, фото и другим файлам на устройстве iOS, когда компьютера нет рядом. Узнайте больше об использовании службы Apple Music или функции «Фото iCloud» вместо компьютера.
Почему iPhone/iPad не синхронизируется с iTunes
Если у вас не получается синхронизировать с iTunes ваш iPhone 7/7 Plus/6s/6s Plus/6/5s/5, iPad или iPod, вы можете воспользоваться одним из предложенных решений:
1.Обновление iPhone и iTunes
Использование устаревшей версии iOS или iTunes – самая частая причина, почему не синхронизируется iPhone и iTunes. В этом случае вам необходимо проверить версию ПО.
В iTunes на Mac откройте: Apple > Обновление программного обеспечения. В iTunes на Windows откройте: Справка > Проверить наличие обновлений. Если есть доступные обновления – установите их и попробуйте выполнить синхронизацию снова.
В приложение Настройки – Основные – Обновление ПО на iPhone вы также можете проверить, какая версия ПО установлена на девайсе. Должно быть установлено новейшее ПО. В случае отказа в установке новой прошивки, сделайте резервную копию через iTunes или iCloud, а затем выполните полное восстановление устройства.
2. Аппаратные проблемы
Невозможность синхронизировать Айфон с Айтюнс может быть также вызвана аппаратными проблемами: например, вы можете использовать непригодный USB-кабель. Попробуйте использовать новый провод, а также проверьте все порты на компьютере.
3. Настройка синхронизации
Есть вероятность, что ваш iPhone не синхронизируется с iTunes, потому что синхронизация просто не настроена в установленной версии медиакомбайна. В этом случае вам необходимо подключить айфон к компьютеру, а затем в разделе Устройства в iTunes выбрать вашу модель, чтобы изменить настройки iPhone и настроить параметры синхронизации. После настройки повторно синхронизируйте свой iPhone.
4. Установка Apple Mobile Device
Об этом знают не все, поэтому обязательно проверьте этот пункт
Важно, чтобы на компьютере была установлена поддержка Apple Mobile Device. Чтобы проверить ее наличие, сделайте следующее:
На Windows 7: нажмите «Пуск»> «Панель управления» и «Удалить программу». Убедитесь, что в открывшемся списке указана поддержка Apple Mobile Device. На Windows 8/10: Через поиск найдите «Панель управления» и нажмите «Return». Убедитесь, что Apple Mobile Device есть в списке.
5. Конфликт с другими программами
Бывает такое, что программа iTunes конфликтует с другими установленными программами на Windows. В этом случае нужно просто временно удалить сторонние утилиты, после чего снова попробовать выполнить синхронизацию iPhone с iTunes.
6. Программа Tenorshare TunesCare
Если самостоятельно вы не можете найти причину, почему айфон не синхронизируется с iTunes, тогда воспользуйтесь удобной программой Tenorshare TunesCare, которая в автоматическом режиме найдет и устранит причины данной проблемы. Ниже описано, как использовать профессиональный инструмент:
Скачайте с официального сайта программу , выполните ее установку на компьютер и сразу же можете запустить ее.
Подключите ваш iPhone к компьютеру с помощью кабеля USB. Программа автоматически обнаружит ваше устройство. Далее нажмите на кнопку «Fix iTunes Sync Problems». Программа начнет восстановление поврежденных библиотек iTunes.
По завершению процесса просто запустите iTunes снова, и ваш iPhone будет синхронизирован без проблем.
Как синхронизировать музыку / видео / фотографии на iPhone без iTunes?
Если так случилось, что проблема с синхронизацией iPhone и iTunes так и не решилась, можно использовать альтернативное решение – программа Tenorshare iCareFone.
Tenorshare iCareFone – это отличная альтернатива iTunes с расширенными возможностями, среди которых есть:
- испорт и экспорт данных между iOS-устройством и компьютером (фото, видео, контакты, заметки, закладки, аудио и другие типы данных)
- функция резервного копирования данных и восстановления
- очистка мусора на iOS-устройстве в целях повышения быстродействия
- решение различных iOS-ошибок с помощью входа и выхода из режима восстановления и т.д.
Вам нужно просто скачать с официального сайта программу , установить ее и запустить.
Ваш iPhone должен быть подключен с помощью кабеля USB к компьютеру. Далее в разделе “Бэкап и Восстановление” выберите необходимый тип данных и что нужно сделать. Все очень просто и быстро.
Время резервного копирования зависит от размера данных вашего устройства, а также от скорости вашего сетевого подключения.
Обратите внимание, что программа можно использовать и на Mac, и на Windows
Обновление 2019-07-25 / Обновление для iTunes Проблемы и Решения
Проверка параметров синхронизации
Прежде чем пытаться понять, почему вам не удается синхронизировать музыку, проверьте настройки синхронизации. Рассмотрим самый простой способ – автоматическую синхронизацию при подключении устройства к компьютеру и запуске iTunes.
- Подключите iPhone 4S, 5S, 6S, 7 или другую модель к компьютеру и откройте iTunes.
- Щелкните по кнопке устройства в левом углу.
- Выберите тип контента, который нужно синхронизировать (в данном случае – музыку).
- Поставьте галочку «Синхронизировать музыку» и выберите, какие материалы будут обрабатываться при каждом подключении телефона.
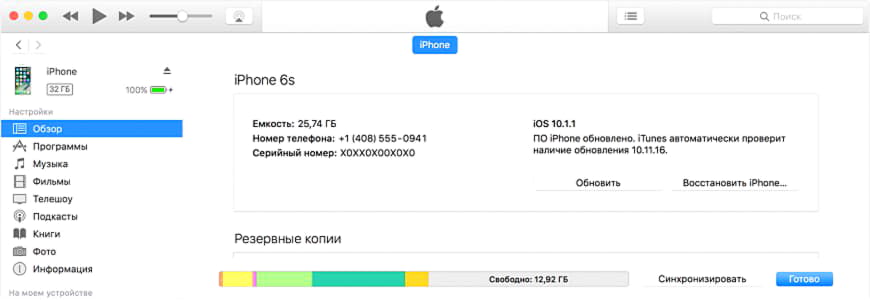
хранилище Iphone
Если параметры установлены верно, но автоматически синхронизировать музыку с iPhone 4S или другой моделью смартфона не получается, попробуйте запустить синхронизацию вручную, пройдя путь Файл – Устройства – Синхронизировать.
Решение проблем с неполадками iPhone
Если вы проверили подключение и с ним проблем нет, то дело в самом смартфоне. Возможно, произошел сбой некоторых функций или соединений внутри, как с софтом, так и с «железом». Вы можете не обнаружить недочетов при повседневном использовании самого iPhone. Вот при попытках подключения к Айтюнсу неполадка выдает себя – не видит подключения к компьютеру, а он не отображает девайс. Если ваш iPhone еще на гарантии, вы несете его в сервисный центр и ремонтируете бесплатно. Если гарантийный срок истек, то вскрывать и чинить неполадки нужно тоже доверять только профессионалам. Не пробуйте ремонтировать iPhone самостоятельно.
Особенности синхронизации
Процесс синхронизации Айфона по Wi-Fi осуществляется медленнее, чем при помощи USB. Если потребуется передать много контента, то лучше применять традиционный метод.
Для соединения смартфона более чем с одним ПК одновременно используется Wi-Fi Sync
Важно соблюдать условие, чтобы все устройства были авторизованы под одинаковым Apple ID идентификатором.
Даже если экран Айтюнс сообщает, что при синхронизации необходимо подключиться к источнику питания, это не совсем верно технически. Можно продолжать синхронизацию, применяя только аккумулятор вашего телефона
Если батарея разряжена (например, показывает менее 20%), то стоит подсоединиться к источнику питания, чтобы предотвратить преждевременное отключение телефона при передаче файлов.
Обновление и восстановление
Если вы перепробовали все методы, но все равно iTunes не может прочитать контент iPhone, попробуйте обновить прошивку устройства. Выполнить обновление можно беспроводным способом или через iTunes. В данном случае лучше использовать iTunes, раз уж он не синхронизирует контент.
- Подключите Айфон к компьютеру. Запустите Айтюнс и выберите устройство. Оно будет называться по своей модели – 4S, 5, 6 Plus и т.д.
- Перейдите на вкладку «Обзор». Нажмите «Обновить».
- Кликните «Загрузить и обновить». Айтюнс скачает файлы обновления и произведет прошивку устройства.
Единственное ограничение для обновления – проведенный на iPhone джейлбрейк. Если попытаться таким способом обновить взломанное устройство, это приведет к «вечному яблоку» – операционная система больше не запустится.
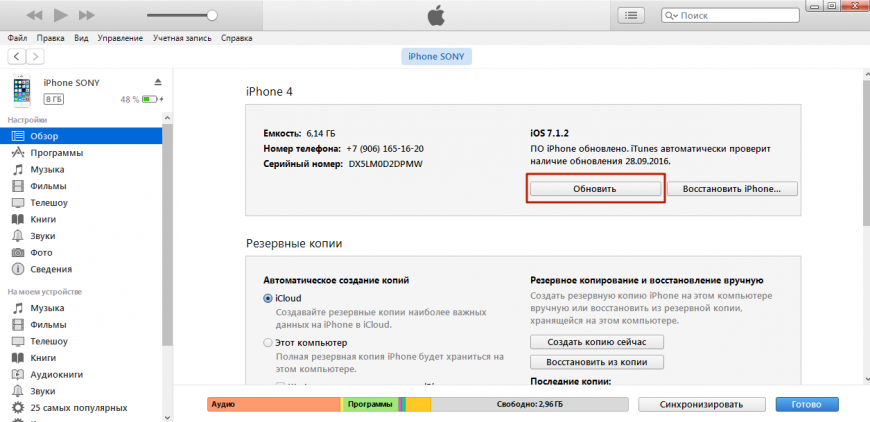
загрузка/обновление файлов программы
Вместо обновления можно выполнить восстановление iPhone к заводским настройкам. Эта процедура производится только через iTunes.
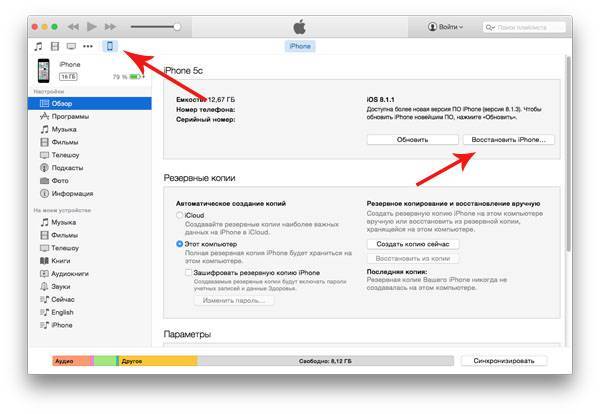
восстановление данных
После создания резервной копии подключите iPhone любую модель к компьютеру, запустите iTunes и на вкладке «Обзор» нажмите «Восстановить».
В результате сброса вы получите чистое устройство, как будто его только что купили в магазине. Восстановите на него музыку и другой из резервной копии и снова попробуйте синхронизировать с iTunes.
Прочие способы синхронизации
Как еще можно синхронизировать Айфон с Айфоном или Айфон с Айпадом? Для этого мы можем использовать популярные облачные сервисы, такие как Dropbox или Яндекс.Диск. Они позволяют получить доступ к файлам с самых разных устройств, даже если они работают на разных платформах. Для того чтобы синхронизировать файлы, необходимо выполнить следующие шаги:
- Установить клиент выбранного сервиса на двух устройствах;
- Создать учетную запись на одном устройстве;
- Ввести данные созданной учетной записи на другом устройстве.
Как только вы добавите в общую папку какие-нибудь файлы, они скопируются в облачное хранилище. После этого к ним можно будет получить доступ с другого устройства. Например, вы можете создать файл на iPhone, чтобы продолжить его редактирование на компьютере – это очень удобно и практично. Также облачные сервисы позволят обеспечить передачу файлов с компьютера на устройства с iOS без помощи iTunes
.
Первоначальный объем для хранения пользовательских данных в облачных сервисах не очень большой. Например, для Dropbox’а он составляет всего 2 Гб, а для сервиса Яндекс.Диск – 10 Гб. Расширить пространство для хранения данных можно с помощью платных подписок. Причем в облачном сервисе Dropbox для расширения свободного пространства можно использовать реферальную программу – за каждого приведенного реферала пользователь получает дополнительные 500 Мб.
Глава 2
Введение
Найти iPhone
. Поиск iPhone на карте, отображение сообщения, воспроизведение звукового сигнала, блокировка экрана или удаленное стирание данных. См.
Найти моих друзей
. Передача данных о местоположении избранным пользователям. Требуется загрузить бесплатное приложение из App Store.
iTunes Match
. При наличии подписки на iTunes Match все аудиофайлы, в том числе импортированные с компакт-дисков или приобретенные не на iTunes, отображаются на всех устройствах данного пользователя и их можно загружать и воспроизводить по запросу. См.
Вкладки iCloud
. Просмотр веб-страниц, открытых на других Ваших устройствах iOS и компьютерах с OS X. См. Глава 7,
Пользователи iCloud получают бесплатную учетную запись электронной почты и 5 ГБ пространства для хранения почты, документов и резервных копий. Приобретаемые музыка, программы, телепередачи и книги, а также данные фотопотоков не учитываются в бесплатном пространстве.Вход или создание учетной записи iCloud; настройка параметров iCloud.
Выберите «Настройки» > «iCloud».Покупка дополнительного пространства iCloud.
Выберите «Настройки» > «iCloud» > «Хранилище и копии», затем нажмите «Хранилище». Подробную информацию о приобретении пространства iCloud см.
Покупки в iTunes Store.
Откройте iTunes, нажмите «Еще», затем нажмите «Покупки».
Покупки в App Store.
Откройте App Store, нажмите «Обновления», затем нажмите «Покупки».
Покупки в iBookstore.
Откройте iBooks, нажмите «Магазин», затем нажмите «Покупки».
Включение режима автоматической загрузки для музыки, программ или книг.
Выберите «Настройки» > «iTunes- и App Store».
Подробную информацию об iCloud см. на веб-странице
Информацию о поддержке см. на веб-странице
Синхронизация с iTunes
Синхронизация с iTunes вызывает копирование информации с компьютера на iPhone и наоборот. Для синхронизации можно подключить iPhone к компьютеру или настроить iTunes на беспроводную синхронизацию по сети Wi-Fi. Вы можете настроить iTunes на синхронизацию музыки, фотографий, видео, подкастов, программ и других данных. Для получения информации о синхронизации iPhone с компьютером откройте iTunes и выберите «Справка iTunes» в меню «Справка».Настройка беспроводной синхронизации с iTunes.
Подсоедините iPhone к компьютеру. В программе iTunes на компьютере выберите iPhone (в разделе «Устройства»), нажмите «Обзор» и включите параметр «Синхронизировать с этим iPhone по Wi-Fi».
Скорее всего, до того как у вас появился iPhone, вы уже пользовались телефонами на других операционных системах. Чтоб переносить контент между смартфоном и компьютером , вы пользовались разные программами, а чаще всего обходились и без них, подключая девайс в режиме накопителя.
Для обмена данными с компьютером понадобится установка специального ПО
На iPhone же всё несколько иначе, и для того чтобы синхронизовать устройство с компьютером, вам понадобится фирменная программа iTunes. С её помощью возможно совершать множество операций, но главное её предназначение – обмен контентом между ПК и устройством. Предлагаем подробнее рассмотреть, как это делать.
Полноценная альтернатива iTunes
У той же фирмы Tenorshare есть еще одна программа iCareFone.
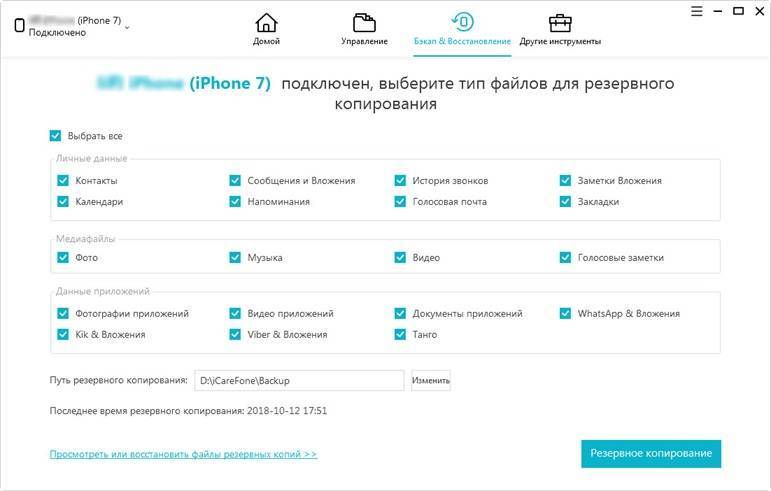
С ее помощью можно легко в несколько кликов:
- восстановить устройство iOS (iPhone, iPad и iPod), игнорируя ошибки iTunes;
- очистить от ненужных файлов и ускорить работу устройства;
- сделать выборочное резервное копирование и восстановление файлов iTunes;
- передавать музыку и фильмы между iOS устройством и ПК/Mac;
- управлять контактами, фотографиями, видео, приложениями и т.д.
Tenorshare iCareFone может все, что может iTunes, и возможно даже немного больше.
В любом случае, теперь Вы можете сами решать судьбу своего мобильного помощника.
Процесс синхронизации
- Подключаем Айфон к Wi-Fi. Когда подключение осуществлено, выбираем приложение «Настройки» на экране смартфона и кликаем по пункту «Основные».
- Прокручиваем вниз экран и нажимаем «Синхронизация с iTunes по Wi-Fi». Там будет продемонстрировано, какие именно компьютеры синхронизировать с iPhone возможно, и когда данная процедура осуществлялась в прошлый раз.
- Для запуска процесса нажимаем большую кнопку «Синхронизировать сейчас».
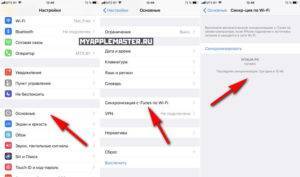
Увеличить
Название кнопки будет заменено на «Отменить синхронизацию». Ниже отобразится сообщение о состоянии. Когда будет проводиться процесс, сообщение о состоянии проинформирует пользователя о ходе синхронизации, а в верхнем левом углу отобразятся две круглые стрелки.
Айфон не отображается в iTunes
Если после выполнения вышеприведенной инструкции в iTunes не отображается ваш гаджет, то самой весомой причиной этого является процесс под именем «Apple Mobile Device Helper». Его необходимо закрыть как в OS Х, так и в Виндовс.
Решение проблемы для OS X
- Необходимо закрыть iTunes.
- Затем запускаем «Activity Monitor», который располагается по пути /Applications/Utilities/.
- При помощи поисковой строки Finder в верхнем правом углу определяем «AppleMobileDeviceHelper».Увеличить
- Теперь нужно нажать на сам процесс и на значок «Завершить процесс» (Quit Process) в левом верхнем углу мониторинга системы.
- Подтверждаем завершение процесса.
- Запускаем Айтюнс и проверяем, перестал ли гаджет быть невидимым при соединении Wi-Fi.
Решение проблемы для Windows
- Необходимо закрыть iTunes.
- Открываем встроенный менеджер задач одновременным нажатием комбинации клавиш «Control+Alt+Delete», там выбираем вкладку «Service».
- Находим процесс под именем «AppleMobileDeviceHelper.exe» или «Apple Mobile Device» (зависит от версии Виндовс, установленной на компьютере).
- На процесс следует нажать правой кнопкой мыши и перезагрузить его. Еще можно нажать левой кнопкой мыши на него, чтобы полностью завершить процесс.
- Запускаем Айтюнс и проверяем видимость смартфона при соединении Wi-Fi.
Получается, то нужно только перезапустить вышеназванный процесс, но удалять его из загрузки не нужно полностью. В противном случае Айтюнс не сможет определить ваше устройство.
Возможные неполадки
Первое, с чем может столкнуться владелец iPhone, — проблемы с кабелем. Также сложности иногда возникают ввиду использования устаревшей версии программы или зависания специальной службы. Последнее — неполадки с самим устройством.
Ситуация 1: Проблемы с кабелем
Причиной, почему не синхронизируется iPhone с iTunes, могут стать неполадки с кабелем. Многие владельцы мобильных устройств Apple отмечают, что оригинальный шнур быстро выходит из строя и становится пригоден только для зарядки. В таком случае лучшим решением будет подключение посредством Wi-Fi.
Ситуация 2: Устаревшая версия программы
Для iTunes регулярно выходят обновления. Сам разработчик крайне рекомендует пользоваться только последней версией программы. Она должна быть наиболее стабильной и функциональной. Соответственно, при использовании устаревшего софта часто возникают различные сложности. Это относится и к проблемам с подключением.
Обновить Айтюнс — наиболее логичный выход из данной ситуации. Все делается в самой программе, даже не нужно заходить на ее сайт. Обычно это происходит в автоматическом режиме, но функцию получится вызвать вручную.
Ситуация 3: Сбой специальной службы
Еще одной причиной, почему Айтюнс не синхронизирует Айфон, может стать сбой специальной службы. В таком случае нужно ее перезапустить. Делается это следующим образом:
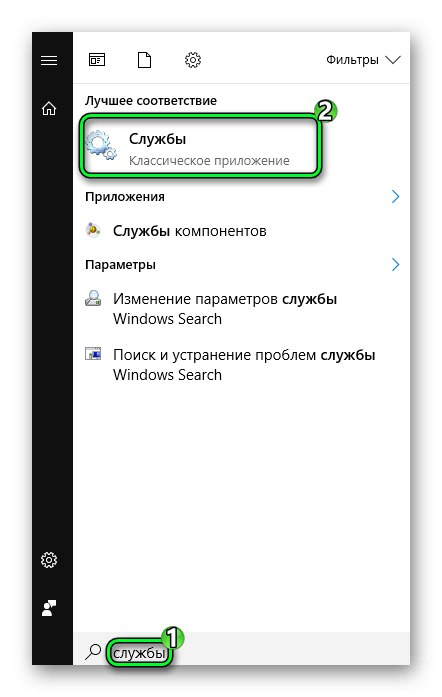
Ситуация 4: Проблемы со смартфоном
Если описанные выше действия не помогли, то проблема, скорее всего, кроется в самом Айфоне. Попробуйте его выключить и включить. В некоторых случаях это сделать будет невозможно тогда стоит воспользоваться Hard Reset. Функция вызывается следующим образом:
- Для iPhone 7 и старше нужно одновременно зажать снижение громкости с кнопкой блокировкой и удерживать их в течение десяти секунд.
- Для младших моделей — кнопка Home и снижение громкости.
Когда на экране устройства возникнет лого Apple, кнопки можно отпустить. Еще ситуации, почему Айфон не синхронизируется с Айтюнс, бывают связаны с прошивкой устройства. Рекомендуется обновить смартфон до iOS 11. В таком случае подключение к компьютеру должно пройти без каких-либо сложностей.
Синхронизация iPhone и iPad без iTunes
Существует другое решение!
- После оформления выезда, вы обучитесь альтернативному способу передачи данных с компьютера на iPhone или iPad.
- Вы увидите легкий способ синхронизации устройства с компьютером.
Если вы решили самостоятельно решить проблему, обратитесь к нашей статье!
В статье перечислены возможные причины проблем синхронизации iPhone и iPad с вашим iTunes.
Часто пользователи обращаются с проблемой связанной с синхронизацией iPhone или iPad с iTunes. Суть обращения в том, что программа при синхронизации с iPhone или iPad, выдает сообщение
«iPhone, iPad не удалось синхронизировать, так как сеанс синхронизации не удалось начать ». Данное сообщение стола часто появляться при переходе на новую версию программного обеспечения iOS 5 и выше. Для пользователя больше ничего не остается, как искать информацию о проблеме синхронизации устройства, в интернете.
Настройка iPhone и iPad от 400 руб.
Инструкция №1. Распространенный случай:
- Первое что нужно сделать, это отключить iPhone или iPad от компьютера, перезагрузить его, подключить обратно и повторить синхронизацию. Если окно сообщения «iPhone, iPad не удалось синхронизировать, так как сеанс синхронизации не удалось начать» появилось вновь, перейдите к следующим пунктам.
- Попробуйте обновить программу iTunes. Случается так, что после обновления программы, данное сообщение пропадает.
- Возможно, процессу синхронизации мешает антивирус. Попробуйте отключить все программы защиты.
Если все эти действия не помогли, стоит обратить внимание на саму программу iTunes
. Возможно, именно в ней произошел какой то сбой. Следует закрыть принудительно программу iTunes. Вы можете это сделать следующим образом:
Инструкция №2. Редкий случай:
- Зайдите в меню «Пуск» -> «Все программы» -> «Стандартные». Выберите строку меню «Командная строка», кликните на нее правой кнопкой мыши и выберите в выпадающем меню «запустить от имени администратора».
- В открывшемся окне введите следующую команду без кавычек «netsh winsock reset», после чего нажмите «Enter».
- После этого перезагрузите компьютер и повторите синхронизацию.
Иногда вы можете столкнуться с сообщением «Не удается создать резервную копию iPhone (iPad), т.к. произошел сбой сеанса резервного копирования
». Сообщение может быть вызвано большим количеством резервных копий хранящихся на жестком диске в системном разделе. Для решения подобной проблемы прочтите нашу статью «
Проверка параметров синхронизации
Прежде чем пытаться понять, почему вам не удается синхронизировать музыку, проверьте настройки синхронизации. Рассмотрим самый простой способ – автоматическую синхронизацию при подключении устройства к компьютеру и запуске iTunes.
- Подключите iPhone 4S, 5S, 6S, 7 или другую модель к компьютеру и откройте iTunes.
- Щелкните по кнопке устройства в левом углу.
- Выберите тип контента, который нужно синхронизировать (в данном случае – музыку).
- Поставьте галочку «Синхронизировать музыку» и выберите, какие материалы будут обрабатываться при каждом подключении телефона.
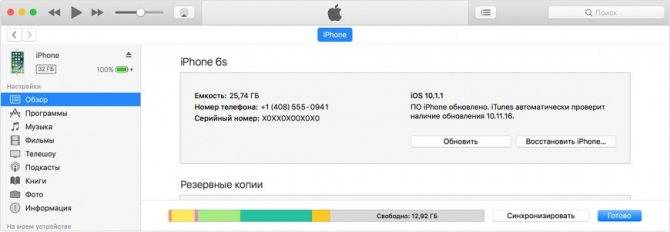
Если параметры установлены верно, но автоматически синхронизировать музыку с iPhone 4S или другой моделью смартфона не получается, попробуйте запустить синхронизацию вручную, пройдя путь Файл – Устройства – Синхронизировать.
Как исправить возникшую проблему
Если вы не знаете, в чем именно причина возникновения проблемы, то используйте поочередно все способы ее устранение, пока не найдете тот, который действительно поможет. Все нижеописанные инструкции будут расположены в следующем порядке: сначала будут легкие и быстрые, но не менее важные способы устранения проблемы, а потом более долгие и сложные.
Перезагрузка телефона и ПК
При возникновении любой проблемы первое, что нужно сделать — это перезагрузить все, что только можно. Все процессы, работающие в фоновом режиме, будут перезапущены, а лишние приложения — закрыты, поэтому многие ошибки могут решиться сами собой.
Перезагружаем компьютер
Выдача разрешения
При первом и последующих подключениях устройства USB-кабелем к компьютеру на экране появится уведомление, в котором вас спросят, доверяете ли вы этому компьютеру. Если вы ответите «Отмена» или просто проигнорируете сообщение, то iTunes не сможет синхронизироваться с вашим устройством, поэтому необходимо выдать разрешение.
Выдаем разрешение компьютеру
Проверка и замена USB-кабеля
Если перезагрузка не помогла, то следует проверить, не имеет ли USB-кабель внешних и заметных повреждений, перегибов, проколов. Следует попробовать подключить устройство этим же USB-кабелем к любому другому компьютеру или ноутбуку, если это возможно, и проверить, будет ли там актуальна эта проблема. Но перед проведением вышеописанного эксперимента, необходимо прочистите вход Lightning. Также можно переподключить устройство к другому USB-порту вашего компьютера.
Прочищаем вход для USB-кабеля
Обновление iTunes
Если версия программа неактуальна на данный момент, то она может работать некорректно, следует ее обновить:
- Запустите программу iTunes из меню компьютера.
- Откройте меню, которое находится в верхней части программы — «Сервис».
- Разверните подраздел «Обновления».
- Дальше программа все сделает сама: проверит, есть ли на данный момент доступные обновления, и, если найдет их, то предложит вам их установить. От вас требуется одно — дать согласие.
Переустановка iTunes
Возможно, файлы приложения были повреждены вредоносным вирусом или, случайно, самим пользователем, то могут быть проблемы с его работой. Обновление программы в этом случае не поможет, следует скачать установочный файл со страницы официального сайта Apple, посвященной iTunes — http://www.apple.com/ru/itunes/download/, и заново пройти процесс установки iTunes, предварительно удалив предыдущую версию.
Скачиваем iTunes
Устранение конфликта между iTunes и антивирусом
Возможно, действия iTunes по ошибке ограничивает действующий на вашем компьютере или ноутбуке антивирус. Но для начала надо выяснить, видит ли компьютер ваше Apple-устройство. Далее будут представлены инструкции для каждой операционной системы отдельно.
Mac OS
- Нажмите на клавиатуре кнопку Option и разверните главное меню Apple, нажав на яблоко.
- Перейдите к разделу «Сведения о системе».
- Перейдите к подразделу «Отчет о системе».
- В блоке «Аппаратные средства» выберите параметр USB.
- Если компьютер видит ваше устройство, то оно отобразится в списке подключенных под своим именем. Полностью отключите антивирус и попробуйте синхронизироваться заново. Если же устройства в списке нет, то проблема не в iTunes и конфликтующих приложениях, а в USB-порте, USB-кабеле или в самом устройстве.
Windows
- Через поиск Windows откройте программу «Диспетчер устройств».
- Разверните вкладку «Контроллеры USB».
- Если Apple-устройство находится в списке, то используйте инструкцию ниже. Если же компьютер не видит ваш телефон или планшет, то проблема в USB-кабеле, USB-порте или в самом подключенном устройстве.
Какой путь решения проблемы выбрать для вашего случая зависит от того, какой значок отображается напротив вашего подключенного устройства:
- Если значка вообще нет, то отключите полностью антивирус и попробуйте повторить синхронизацию.
- Если значок возле Apple Mobile Device USB Driver имеет стрелочку вниз, то это означает, что драйвера отключены или отсутствуют. Кликнете по нему правой кнопкой мыши и в открывшемся меню нажмите на параметр «Включить». Проблема с синхронизацией должна пропасть, возможно, придется перезагрузить компьютер.
Если напротив значка драйвера есть восклицательный или вопросительный знак, то необходимо установить или обновить драйвера устройства самостоятельно. Чтобы это сделать, необходимо в контекстном меню выбрать функцию «Обновить» и указать путь до файла usbaapl, который находится в папке Apple/Mobile/Device/Support/Drivers.
Ситуация 4: Проблемы с подключением
Теперь iTunes поддерживает синхронизацию музыки с iPhone через USB-кабель и сеть Wi-Fi, и есть вероятность, что из-за проблем с подключением iPhone не будет загружать музыку из iTunes. Например, кабель Apple Lightning легко ломается, особенно на конвергенциях.
Решение: проверьте USB-кабель и сеть Wi-Fi
1. Если вы используете кабель Lightning для передачи музыки с iTunes на iPhone, и iTunes не синхронизируется, отсоедините кабель, ваш iPhone и компьютер. Внимательно посмотрите на кабель Lightning, если есть поломка или повреждение, попробуйте другой кабель.
2. Чтобы синхронизировать музыку с iPhone через Wi-Fi, необходимо настроить ее в iTunes. При передаче музыки поместите iPhone и компьютер в одну сеть Wi-Fi (iPhone не подключится к Wi-Fi?) и попробуйте правильный рабочий процесс.