Как настроить базовые параметры роутеров ASUS
Главным базовым параметром любого роутера является правильная настройка интернет-соединения и установка пароля, если сеть беспроводная. Для этого вы можете использовать быструю или ручную настройки, чтобы подогнать параметры под себя. Как включить wi-fi и настроить с ноутбука Асус, можно посмотреть здесь
После первого входа в конфигуратор и первоначальной настройки, измените пароли: и к роутеру и к сети.
Быстрая настройка
Чтобы начать автоматическую экспресс-настройку маршрутизатора, cледуйте следующим инструкциям:
- Нажимаем кнопку «Быстрая настройка интернета» в левом верхнем углу, чтобы перейти на стартовый экран;
- Далее нажимаем кнопку «Перейти»;
- В первую очередь установите пароль для входа: для этого переходим во вкладку «Проверка соединения» и устанавливаем новый пароль на роутер. После этого нажимаем «Далее»;
- На вкладке «Настройки роутера» измените название точки доступа, если это необходимо. После этого нажимаем кнопку «Применить», после — «Применить», чтобы роутер подключил компьютер к интернету;
- Далее переходите во вкладку «Настройки роутера», которая содержит характеристики сети. Чтобы продолжить настройку, нажмите «Далее». Вот здесь, пример настройки роутера Асус
Пароль можно изменить в разделе «Дополнительные настройки» вкладка «Администрирование».
Чтобы закончить настройку, во всплывающем окне «Войдите в систему» впишите имя пользователя и пароль, которые вводили ранее и нажмите «Вход в систему».
Также для настройки роутера можно установить приложение для мобильного телефона — Asus Router. Оно доступно в магазинах Play Market и AppStore.
Нужно отметить, что не все роутеры совместимы с этой программой.
Как только вы запустили приложение в работу, он сразу начинает поиск роутера: Asus Router может определить его точную модель и IP-адрес.
Чтобы начать настраивать маршрутизатор, введите логин пароль и нажмите «Войти».
Главным преимуществом использованием программы считаются дополнительные настройки:
- Резервное копирование параметров: оно позволит быстро перенести их в случае сбоя работы системы;
- Возможность регулярного обновления прошивки;
- Тесты на уязвимость сети;
- Клиент общего доступа к файлам под названием Sambo;
- Возможность поделиться подключением, отправляя логин и пароль через социальные сети;
- Графики расхода трафика и контроль за его потреблением.
Ручная настройка подключения к интернету
Если вы хотите устанавливать подключение к интернету самостоятельно, следуйте инструкции:
- Переходите в раздел «Дополнительные настройки» и найдите вкладку «Интернет»;
- Разрешите для WAN, NAT, UРnP автоматическое подключение к вашему DNS-серверу. Однако если вы используете сторонний сервер, то в разделе «Настройка DNS WAN» отметьте «Нет»;
- В основных настройках отметьте тип подключения, который использует провайдер.
Далее параметры настройки зависят от выбранного типа подключения:
- Автоматический IP — заполнять графы больше не нужна
- Статический IP — в графах настройка IP-адреса WAN и настройка DNS WAN впишите данные, которые были выданы провайдером (их можно найти на задней панели роутера или в одном из документов);
- РРРоЕ — впишите имя пользователя и пароль, которые были получены от провайдера;
- РРТР, L2TP — пропишите логин и пароль от провайдера, а также адрес VPN-сервера. Если у провайдера имеется привязка по МАС-адресу, его также нужно ввести в соответствующее поле.
Ручная настройка беспроводной сети
При настройке беспроводного wi-fi-соединения на роутер Асус, требуется:
В разделе «Общее» перейдите во вкладку «Карта сети»
Обратите внимание на раздел «Состояние системы»: здесь отражаются основные характеристики беспроводных и проводных сетей, которые можно изменить. После внесения данных нажимаем «Применить»
Однако если требуется более детальное редактирование функционала, переходите в раздел «Дополнительные настройки» и нажимайте «Беспроводная сеть». Далее продолжаем работать с разделами этой вкладке:
- Общее — при необходимости изменяем ширину и номер канала;
- Профессионально — доступна настройка дополнительных параметров беспроводной сети. Однако стоит отметить, что система рекомендует использовать все значения по умолчанию. Здесь можно изменить частотный диапазон, включить радио модуль, беспроводной планировщик и т.д.
Восстановление заводских настроек
Нередко после изменения настроечных параметров маршрутизатора следует запомнить их, чтобы в случае возникновения сложностей, они были восстановлены. Для этого следует зайти в «Администрирование — Дополнительные настройки — Восстановить/Сохранить/Загрузить настройки»
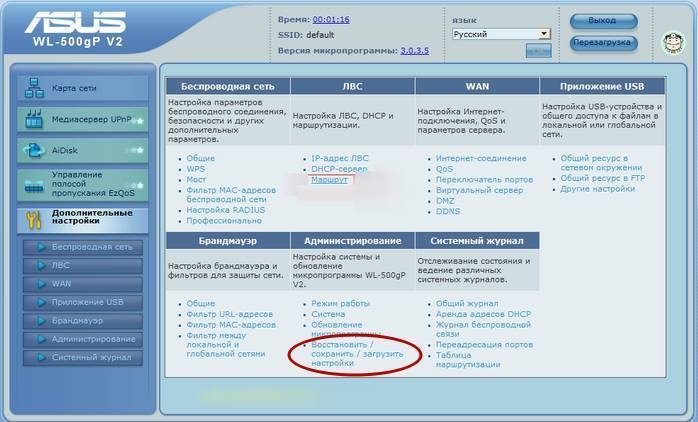
Для восстановления параметров из настроечного файла, следует нажать кнопку «Выберите файл», выбрать требуемый настроечный файл и, затем нажать кнопку «Отправить».
В целом, ASUS RT-N11P – это достаточно простой и бюджетный вариант для создания домашней сети, состоящей максимум из четырех проводных устройств и нескольких беспроводных гаджетов
Технические способности ASUS RT-N11P удовлетворят большинство потенциальных пользователей, если же пользователю хочется большего, то резонно обратить внимание на более дорогие модели
Настройка протоколов Интернет
После успешной авторизации в интерфейсе маршрутизатора следует выбрать вкладку в левой части «Дополнительные параметры», и в появившемся списке пометить «WAN». Дальнейшая настройка зависит от выбранного протокола подключения.
PPTP
Для настройки роутера по протоколу PPTP следует:
- в первой строке установить – «PPTP»;
- в «Основных настройках» во всех 3-х пунктах отметить «ДА»;
- установить маркер в положение «ДА» («Получить IP-адрес и подключиться к DNS автоматически»);
- заполнить «Имя пользователя»;
- ввести пароль в соответствующем поле;
- в поле «Сервер Heart-Beat или PPTP/L2TP(VPN)» ввести ip-адрес или название vpn-сервера. Они также указаны в договоре с провайдером;
- в имя хоста следует набрать произвольную набор символов в английской раскладке;
- выбрав «Применить» рекомендуется запомнить установленные настройки.
L2TP
Для настройки роутера ASUS RT N11P L2TP следует:
- в первой строке установить –«L2TP»;
- в «Основных настройках» во всех 3-х пунктах отметить «ДА»;
- установить маркер в положение «ДА» («Получить IP-адрес и подключиться к DNS автоматически»);
- заполнить поле «Имя пользователя»;
- ввести пароль в соответствующем поле;
- в поле «VPN-Сервер» ввести ip-адрес или название vpn-сервера. Информация содержится в документации провайдера. Для Билайн название vpn-сервера — tp.internet.beeline.ru.
- в имя хоста следует набрать произвольную последовательность английских символов;
- выбрав «Применить» рекомендуется запомнить установленные настройки.
PPPoE
В основном все провайдеры в России работают по сетевому протоколу PPPoE, в том числе и Ростелеком.
Для настройки роутера по протоколу PPPoE следует:
- в первой строке установить – «PPPoE»;
- в «Основных настройках» во всех 3-х пунктах отметить «ДА»;
- установить маркер в положение «ДА»(«Получить IP-адрес и подключиться к DNS автоматически»);
- заполнить поле «Имя пользователя»;
- ввести пароль в соответствующем поле;
- в поле «MTU» ввести 1492;
- переключатель в поле «Enable VPN + DHCP Connection» установить в положение «НЕТ»;
- выбрав «Применить» рекомендуется запомнить установленные настройки.
Статический IP-адрес
Для настройки роутера со статическим IP-адресом следует:
- в первой строке установить – «PPTP»;
- установить маркер в положение «НЕТ» («Получить IP-адрес и подключиться к DNS автоматически»);
- заполнить поля «IP-адрес», «Маска подсети» и «Основной шлюз»;
- в поля «DNS сервер 1» и «DNS сервер 2» ввести значения серверов используемого провайдера;
- заполнить поля «Логин» и «Пароль»;
- в поле «Сервер Heart-Beat или PPTP/L2TP(VPN)» ввести ip-адрес или название vpn-сервера. Они указаны в договоре с провайдером;
- выбрав «Применить» рекомендуется запомнить установленные настройки.
Asus RT-N11P: настройка
Подключив маршрутизатор RT-N11P, необходимо произвести настройку устройства. Для этого на компьютере, который напрямую соединен с прибором, в адресной строке браузера необходимо прописать адрес роутера. Как правило, он состоит из комбинации следующих цифр: 192. 168. 0.1. На мониторе появится всплывающее окно, в котором будет предлагаться ввести логин и пароль. По умолчанию это слово admin. Вводится оно только на английском языке. Те, кто по каким-то причинам забыл адрес, логин или пароль Asus RT-N11P, могут посмотреть информацию на наклейке, которая находится на задней панели роутера. В данной модели производитель предусмотрел быструю настройку Сети. То есть пользователю достаточно правильно подключить устройство, активировать специальный режим – и беспроводное соединение появится автоматически.

Базовая настройка при помощи встроенного Мастера
При входе в Панель управления ASUS RT N11P, настройка роутера осуществляется при помощи программного Мастера настройки – это серия окошек с вопросами и непременной кнопкой «Далее».
Рис: Первый шаг – установка логина-пароля Администратора
Внимание – это не пароль от Wi-Fi. Первый этап: защита доступа к управлению маршрутизатором
Настройка роутера ASUS RT N11P предполагает замену аутентификационных данных уже на первом этапе. Предлагается ввести новый логин и пароль. Их следует запомнить навсегда: модемы ASUS славятся надёжностью, и, скорее всего, следующий вход в веб-интерфейс будет произведён спустя многие месяцы после первой настройки. Лучше оставить имя пользователя как есть, а пароль изменить на более изощрённый, подобранный самостоятельно. Допустимы лишь английские буквы и цифры
Первый этап: защита доступа к управлению маршрутизатором. Настройка роутера ASUS RT N11P предполагает замену аутентификационных данных уже на первом этапе. Предлагается ввести новый логин и пароль. Их следует запомнить навсегда: модемы ASUS славятся надёжностью, и, скорее всего, следующий вход в веб-интерфейс будет произведён спустя многие месяцы после первой настройки. Лучше оставить имя пользователя как есть, а пароль изменить на более изощрённый, подобранный самостоятельно. Допустимы лишь английские буквы и цифры.
Для следующего шага потребуются инструкции о том, как подключить модем к интернет-провайдеру. Роутер автоматически определяет наличие сигнала и его тип, плюс – предлагает ввести аутентификационные данные. Стандартных параметров здесь не существует: для Билайн это одни настройки, для Ростелекома – другие. Обычно они записаны в договоре с поставщиком интернета, или опубликованы на его сайте как инструкция.
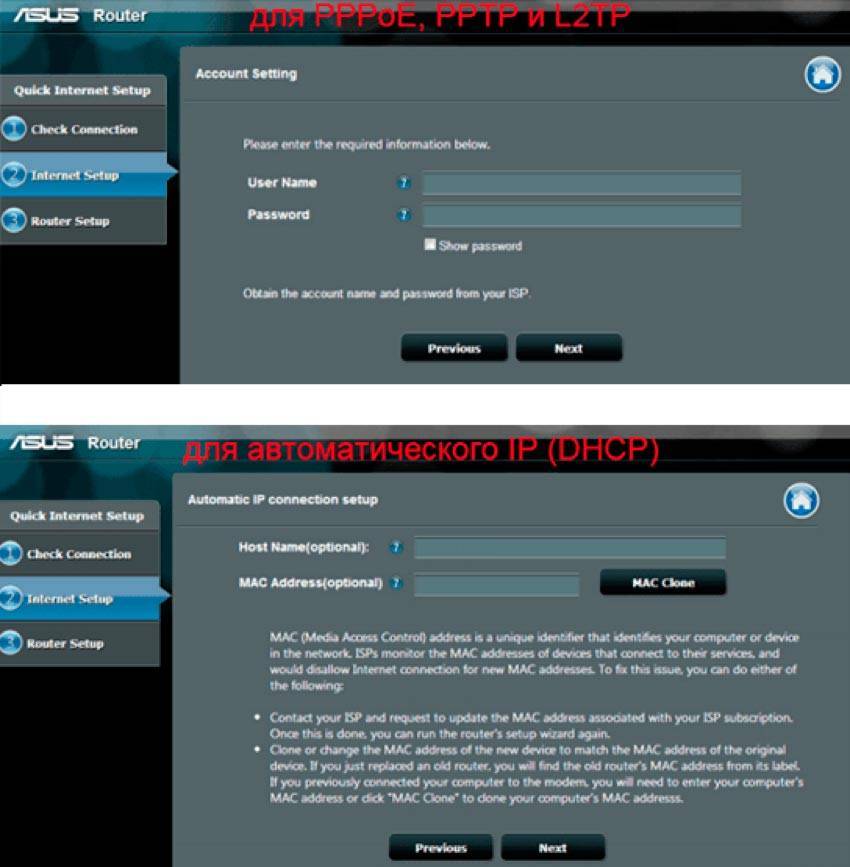 Рис: Ввод аутентификационных данных для подключения к интернету. Эти настройки выдаются провайдером.
Рис: Ввод аутентификационных данных для подключения к интернету. Эти настройки выдаются провайдером.
Во многих случаях потребуется расширенная настройка, но и она сводится к вводу данных для того, чтобы подключить роутер к провайдеру – вопросы на уровне «Да/Нет», протоколы, IP-адреса, данные DNS. Все сведения содержатся в инструкциях и предоставляются технической поддержкой.
Третий этап Мастера подключения роутера ASUS RT N11p – создание и защита беспроводной сети. В поле SSID вводится имя Вай-Фай подключения (может быть произвольным, но лучше использовать аутентичное название, притом латинскими буквами – чтобы по-быстрому отличать вашу сеть от десятка соседских со стандартными именами). Поле «Сетевой ключ» означает обыкновенный пароль для подключения к роутеру ASUS RT N11p гаджетов, поддерживающих Wi-Fi. Его нужно будет вводить при подключении планшетов, смартфонов и других офисно-домашних потребителей интернета.
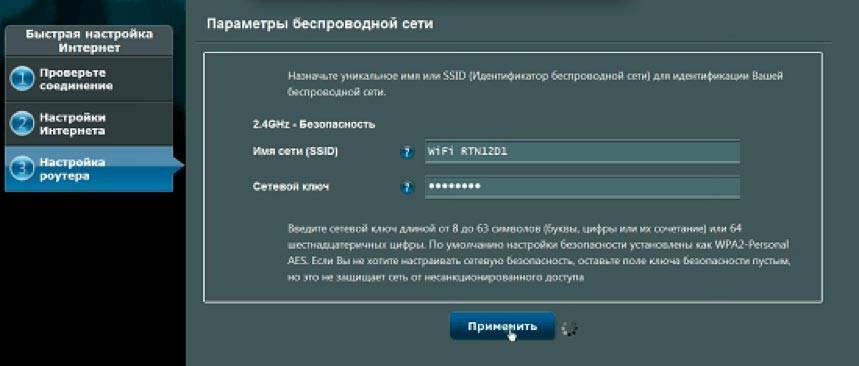 Рис: Создание и защита беспроводной сети.
Рис: Создание и защита беспроводной сети.
После третьего этапа сеть отключится, и нужно подключиться к вновь созданному Wi-Fi заново. Это делается в Центре сетей Windows, в трее около часов (нижняя часть экрана). Сначала – выбрать название только что созданной сети, затем – ввести в появившееся диалоговое окно сетевой ключ (пароль).
«Начинка» роутера
Какие выводы можно сделать о производительности маршрутизатора Asus RT-N11P? Отзывы как пользователей, так и экспертов в основном положительны, когда речь идет о «начинке». Разработчики указали, что устройство способно работать со скоростью передачи данных 300 Мб/с. Такая производительность обеспечивается с помощью процессора MediaTek. Он функционирует на частоте 580 МГц. Для домашнего использования таких характеристик более чем достаточно. К сожалению, данная модель маршрутизатора не имеет интерфейса USB. Для его обслуживания необходим более мощный чипсет. Объем оперативной памяти составляет 32 Мб. Его нельзя назвать большим, однако для поставленных задач такого хранилища вполне достаточно. Встроенной памяти – 8 Мб. Специалисты, которые разбирали данное устройство, заметили, что на микросхемах отсутствует имя производителя. Поэтому ими был сделан вывод: компания Asus для удешевления использовала комплектующие низкого качества.
Подключение
Перед тем как начать подключение, необходимо установить роутер Асус RT N11p на ровную поверхность или надежно закрепить на стену. В девайсе предусмотрены как ножки для горизонтальной установки, так и вертикальные крепления, однако сделаны они нестандартно. Амплитуда движения антенн минимальная, поэтому разъемы вертикального крепления развернуты относительно стандартного для таких роутеров положения. В результате устройство можно закрепить влево или вправо антеннами.
Следует обратить внимание на размеры прибора:
- высота – 24 мм (без антенн);
- длина – 146 мм;
- ширина – 111 мм.
Кабель поставщика устанавливается возле гнезда питания. Шнур от ПК или другого устройства можно подключить в любой свободный порт. Далее нужно нажать на клавишу, которая находится возле кабеля питания. Настройку роутера Asus RT N11p можно выполнить через Wi-Fi, однако разработчики рекомендуют делать это с помощью кабельного подключения.
Рекомендации по работе
- Если вы до этого пользовались устройством на другом компьютере или ноутбуке, то вам потребуется произвести сброс параметров к заводским установкам. Для этого нажмите кнопку WPS/Reset на корпусе роутера и удерживайте её в течение 30 секунд, при этом девайс, естественно, должен быть включён. Подождите некоторое время и приступайте к работе.
- Аналогичную операцию можно провести и при следующих проблемах: ошибка во время установки параметров, ошибки в работе, забытый пароль и так далее.
- Если по каким-либо причинам система не определила тип подключения на пятом шаге предыдущей инструкции настройки маршрутизатора, то придётся делать это самостоятельно.
- Если вы сомневаетесь в правильности своих действий, то лучше вызвать мастера по настройке оборудования. В противном случае вы можете повредить устройство или же сбить некоторые параметры.
Вход в веб-интерфейс маршрутизатора
Для настройки роутера ASUS RT N11P подойдёт Wi-Fi соединение с ним. Многие статьи по старинке рекомендуют использовать проводное подключение «для стабильности». Но это вполне современная модель, и LAN-подключение к компьютеру ей не требуется (впрочем, кабель входит в комплект). Достаточно отыскать беспроводную сеть.
При первом включении устройства сеть не защищена паролем (и этот недостаток следует исправить как можно скорее). Если сеть запаролена, а владелец не помнит код доступа, то можно произвести сброс настроек: кнопка на задней панели, нажимать её в выключенном состоянии. Помимо обнуления пароля, другие параметры при этом так же сбросятся на заводские.
Доступ к настройкам RT N11P стандартный: подключение к веб-панели управления осуществляется по IP-адресу 192.168.1.1 (его нужно ввести в адресную строку). Пара логин-пароль записаны на нижней части корпуса: обычно это admin в обоих случаях.
Внешний вид
Что представляет собой маршрутизатор Asus RT-N11P? Это прибор, обеспечивающий беспроводное соединение. Его корпус сделан из пластика. Качество материала, к сожалению, оставляет желать лучшего
В отзывах пользователи обращают внимание на то, что при нажатии пальцем на панель слышится неприятный скрип. Размеры маршрутизатора довольно компактные – 145х110х25 мм
Весит устройство 180 г. Габариты, бесспорно, пополняют перечень преимуществ. Как утверждают многие владельцы, благодаря небольшому весу роутер можно прикрепить к стене даже с помощью двухстороннего скотча.
К выбору внешнего оформления у многих покупателей нет претензий. Производитель использовал сочетание двух поверхностей: однотонную черную и клетку (сочетание черного и серого). На верхней части лицевой панели имеется название бренда и самой модели. Внизу на корпусе Asus RT-N11P пользователь увидит индикаторы, которые отображают режимы работы. Они подсвечиваются зеленым тоном. К задней боковой грани прикреплены две антенны. Между ними выведены четыре порта подключения, имеются кнопки перезагрузки и питания, а также гнездо для шнура 220 В. Рядом с последним разработчик расположил разъем для интернет-кабеля.
На задней части сделаны два вентиляционных отверстия, четыре ножки и приспособление для настенного крепления. Также стоит добавить, что вентиляционные «решетки» имеются на боковых гранях, поэтому пользователи могут не переживать о том, что устройство будет перегреваться.
Asus rt n11p: настройка
Теперь, когда физическое подключение завершено, и связь маршрутизатора с требуемым устройством установлена, перейдем к изучению следующего вопроса: как настроить роутер asus rt n11p.
Прежде всего рекомендуется сделать сброс заводских настроек на роутере asus rt n11p. Для этого на задней панели устройства потребуется найти кнопку (либо ее скрытую версию, зажать которую получится только при помощи ручки или иглы) «Reset» и, нажав, задержать на 10-15 секунд. Сброс настроек rt n11p можно считать совершенным успешно.
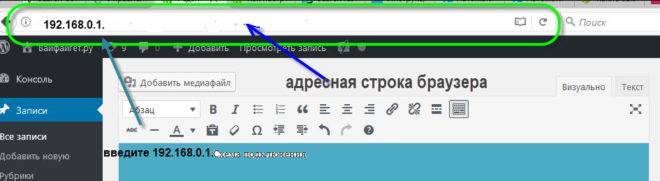
Далее потребуется обратиться к непосредственно меню конфигураций: в любом удобном браузере в адресной строке вводим цифровое значение: 192.168.1.1. Для доступа к конфигурациям заданы стандартные данные для входа – «admin/admin».

Настройки wi-fi
Как осуществить вход в меню параметров и установок маршрутизатора, мы рассмотрели ранее.
Настройка wifi роутера asus rt n11p легко осуществима. Рекомендуется придерживаться следующего плана действий:
- Обращаемся к «дополнительным настройкам», переходим к разделу Беспроводная сеть >>> Общие;
- После этого проводится установка необходимых конфигураций.
Конфигурации для корректной работы вай фай роутера асус rt n11p следующие:
- В поле «SSID» вводим название будущей сети;
- Из списка «методов проверки подлинности» отдаем предпочтение типу «WPA2-personal»;
- Тип шифрования – «TKIP» или «AES»;
- В графе «предварительный ключ» вводим необходимую цифровую комбинацию – это наш будущий пароль для доступа к ресурсам передачи и обмена данными.
Чтобы сохранить установленные настройки, необходимо подтвердить их, нажав «применить».
Настройка Asus rt n11p для ТТК, Ростелеком, Дом.ру
Чтобы задать требуемые для корректной работы роутера конфигурации, потребуется заполнить некоторые поля в меню настроек:
- Тип подключения – «PPPOE»;
- Также подключаем параметры «WAN», «NAT», «UPnP» путем выставления значения «да»;
- В меню «получения ip» и «подключения к DNS в автоматическом режиме» также выбираем значения «да»;
- Логин и пароль, необходимые для указания, должны быть прописаны в договоре. Если по каким-либо причинам этой информации в договоре нет либо договор утерян, рекомендуется обратиться к службе технической поддержки;
- В поле «MTU» указываем значение «1472»;
- В графах «Enable VPN+DHCP connection» выбираем значение «нет».
Для подтверждения выставленных параметров кликаем кнопку «применить».
Настройка Asus rt n11p для «Билайн»
Порядок действий следующий:
- В «типе WAN подключения» выбираем значение «L2TP»;
- Подключаем параметры «WAN», «NAT», «UPnP» путем выставления значения «да»;
- В разделе «получения ip» и «подключения к DNS в автоматическом режиме» также выбираем значения «да»;
- Логин и пароль нетрудно отыскать в заключенном договоре. Можно обратиться и к поставщику услуг;
- В поле «VPN сервер» требуется вбить ip или наименование сервера. Информация должна быть прописана в договоре;
- Прочие конфигурации рекомендуется не изменять.
В завершение сохраняем настройки посредством нажатия кнопки «применить».
Как подключить Asus RT-N11P?
После покупки многих покупателей волнует вопрос: «Как подключить роутер данной модели?» Для этого рекомендуется сначала подробно изучить информацию, содержащуюся в инструкции. В рамках данной статьи рассмотрим этот процесс кратко. Первое, что необходимо сделать, – подсоединить кабель провайдера в разъем, который находится возле сетевого гнезда. Он маркируется буквами LAN или специальным знаком. Остальные четыре порта используются в том случае, если необходимо роутер Asus RT-N11P подключить напрямую к компьютеру. В этих целях надо воспользоваться патч-кордом. В комплектации находится блок питания. На одном краю покупатель увидит штекер, на втором – сетевой адаптер. Благодаря этому кабелю маршрутизатор подключается к электропитанию. Перед включением штекер необходимо вставить в гнездо.
После подсоединения всех кабелей необходимо нажать на кнопку «Вкл./Выкл.» и дождаться, пока загорятся индикаторы. Если все было сделано правильно, то можно приступать к настройкам.
Настройка ASUS RT-N11P для Билайн
Внимание: для того, чтобы роутер мог подключиться к Интернету, соединение Билайн L2TP на самом компьютере, если такое есть в наличии, должно быть отключено (и в дальнейшем его подключать не нужно, маршрутизатор будет сам устанавливать VPN-соединение и «раздавать» его конечным устройствам). Для настройки Интернет-подключения Билайн на Wi-Fi роутере, на странице настроек в меню слева выберите «Интернет», а затем на вкладке «Подключение» задайте следующие параметры сетевого подключения (ниже есть также скриншот с необходимыми параметрами):
Для настройки Интернет-подключения Билайн на Wi-Fi роутере, на странице настроек в меню слева выберите «Интернет», а затем на вкладке «Подключение» задайте следующие параметры сетевого подключения (ниже есть также скриншот с необходимыми параметрами):
- Тип WAN-подключения — L2TP
- Получить IP-адрес WAN автоматически — Да
- Подключаться к DNS-серверу автоматически — Да
- Имя пользователя — ваш логин от домашнего Интернета Билайн (обычно, начинается с 089)
- VPN-сервер — tp.internet.beeline.ru
Остальные параметры изменять не нужно, они по умолчанию как раз те, которые требуются (если только вы ранее их уже не меняли). Нажмите «Применить» и подождите некоторое время.
Если все параметры были указаны верно, то через короткое время на компьютере (при условии, что Интернет «Билайн» на нем разорван, о чем говорилось выше) появится доступ не только в «админку» Asus RT-N11P, но и в Интернет (можете открыть новую вкладку в браузере и попробовать зайти на какой-либо сайт или же посмотреть на статус сети на главной странице веб-интерфейса настроек беспроводного маршрутизатора).
Нестандартные возможности роутера и их настройка
Режим репитера
Настройка WIFI роутера ASUS RT N11P в режиме репитера используется для «удлинения» уже существующей сети в те места, где ранее сигнал был слишком слабым для уверенного соединения. В этом случае новый роутер подключается как обычное устройство – «ловит» сеть, требует ввода пароля. Затем происходит ретрансляция (повторение) сигнала.
Настройка роутера ASUS RT N11P в режиме повторителя производится на вкладке «Администрирование». Следует выбрать репитер-режим, затем согласиться на автоматическую перезагрузку устройства. После этого вновь зайти в настройки маршрутизатора, выбрать действующую сеть и ввести ключ безопасности.
Гостевые сети Wi-Fi
Устройство позволяет раздавать беспроводное подключение в режиме гостевых сетей (их может быть несколько, работают они вместе с основной). Суть функции – предоставление ограниченного доступа для гостевых устройств. Добавочная ВайФай-сеть способна обеспечить гостей офиса интернетом, при этом ограничить их возможность подключения к другим компьютерам и принтерам. Возможно также ограничение входа на отдельные сайты, как при использовании родительского контроля. Полезная возможность гостевого доступа – установка лимита скорости для отдельных устройств: значительно снижает аппаратную нагрузку на процессор и позволяет не забивать всю ширину интернет-канала.
Карта сети
По сути – модуль диагностики работы маршрутизатора. Наглядно видны:
· текущее состояние подключения к интернету;
· нагрузка на процессор и ОЗУ;
· степень защищённости беспроводной сети (отображён протокол парольной защиты);
· количество подключённых к модему устройств внутри Wi-Fi-сети.
Большинство элементов «Карты» кликабельны – при переходе на них есть возможность быстро настроить роутер ASUS RT-серии в отдельных частях системы, не отвлекаясь на повторный ввод базовых параметров.
Как войти в настройки роутера asus rt n11p?
Чтобы «войти» в роутер, необходимо запустить любой установленный на ПК браузер, и в адресной строке набрать ip-адрес роутера (он указан на сервисной наклейке расположенной на задней панели устройства) – нашем случае это комбинация цифр 192.168.1.1 – и нажать Enter.
Появится окно авторизации с полями для ввода логина и пароля. По умолчанию (при первом входе) логин: admin и пароль: admin. После ввода аутентификационных данных нажимаем кнопку «Вход».
Здесь вам автоматически будет предложена быстрая настройка роутера асус rt n11p:
– На первом шаге корректируется учетная запись роутера asus rt n11p. Вам предложат установить свой пароль для входа в настройки роутера вместо стандартного «admin».
Рекомендуем не пренебрегать данной операцией и установить достаточно сложный пароль для доступа в веб-интерфейс. Это обезопасит ваш роутер от несанкционированного доступа. Также не лишним будет записать придуманный пароль.
– После смены пароля переходим в следующее окно настройки asus rt n11p, где маршрутизатор автоматически определяет тип подключения к сети интернет.
Если провайдер при заключении договора предоставил вам логин и пароль для пользования интернетом, вам необходимо будет внести их в соответствующие поля мастера настройки.
После установки подключения нажмите кнопку «Далее».
Финальный этап настройки wifi роутера заключается в установке точки доступа вай фай.
По умолчанию (при заводских настройках) для подключения к беспроводной сети пароль не требуется, и любой посторонний ПК, попавший в зону покрытия роутера, сможет беспрепятственно подключиться к вашей точке доступа.
В открывшемся окне вам предложат ввести «Имя сети» и «Сетевой ключ», где «имя сети» – это отображаемое в поиске беспроводных сетей название вашей точки доступа, а «сетевой ключ» – пароль, который потребуется для подключения к этой сети.
У начинающих пользователей нередко возникает вопрос, как перезагрузить роутер asus rt n11p. Для этого достаточно на 10 минут отключить питание маршрутизатора, после чего включить устройство и дождаться его полной загрузки
Заключение
Данная модель роутера относится к бюджетному классу, поэтому потребительский спрос на нее довольно большой
Она приковала к себе внимание благодаря расширенному функционалу. Сигнал Wi-Fi сильный, не прерывается
Пропускная способность – 300 Мб/с. Для домашнего использования этого будет вполне достаточно. К преимуществам Asus RT-N11P также можно отнести простую, не требующую специальных знаний настройку. Многие владельцы утверждают, что сам процесс занимает буквально несколько минут. Что касается отрицательных сторон роутера, то к ним можно отнести качество материалов, объединенную кнопку сброса настроек и перезагрузки, отсутствие специальных креплений. Но, по мнению многих владельцев, низкая стоимость в большей мере оправдывает все недостатки.
Заключение
Настройка роутера ASUS RT N11P не отличается сложностью. Все манипуляции с Панелью управления стандартизированы в беспроводных устройствах ASUS, а русский язык поддерживается полностью. Хотя существует возможность прошить роутер при помощи альтернативного ПО, делать этого не следует. Маршрутизатор ASUS RT N11P полностью стабилен и работоспособен, а нестандартная прошивка способна снизить его надёжность.
Помимо описанных функций, роутер поддерживает и другие современные возможности, характерные для более дорогих моделей. Среди них – настройка IPTV, организация временных гостевых сетей с лимитацией скорости соединения, бэкап текущей конфигурации и т.п.
Быстрого Вам интернета!
Заключение
Настройка роутера ASUS RT N11P не отличается сложностью. Все манипуляции с Панелью управления стандартизированы в беспроводных устройствах ASUS, а русский язык поддерживается полностью. Хотя существует возможность прошить роутер при помощи альтернативного ПО, делать этого не следует. Маршрутизатор ASUS RT N11P полностью стабилен и работоспособен, а нестандартная прошивка способна снизить его надёжность.
Помимо описанных функций, роутер поддерживает и другие современные возможности, характерные для более дорогих моделей. Среди них – настройка IPTV, организация временных гостевых сетей с лимитацией скорости соединения, бэкап текущей конфигурации и т.п.
Быстрого Вам интернета!


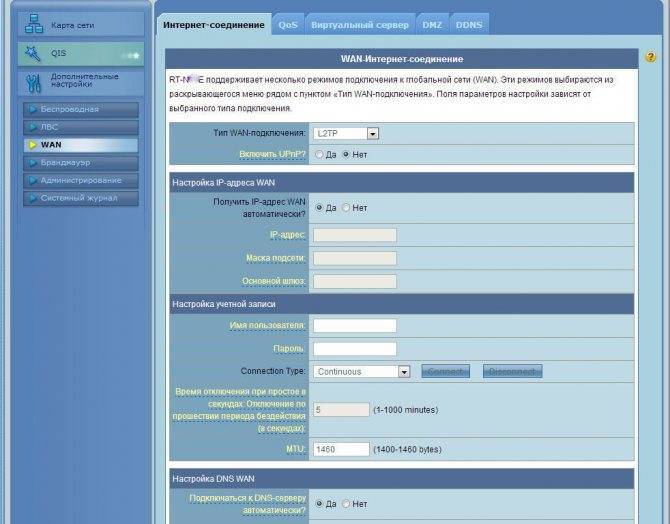
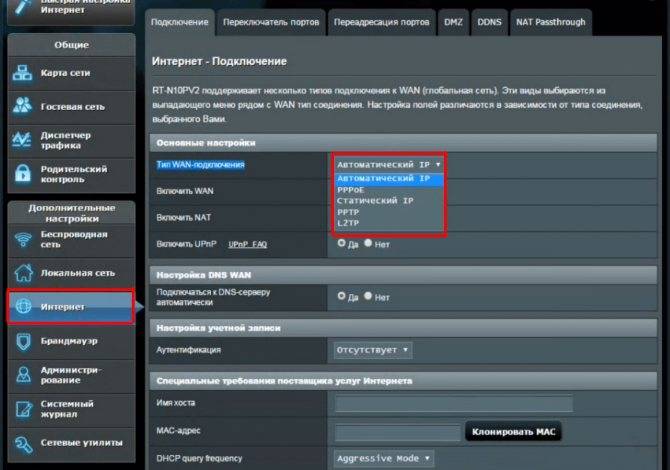
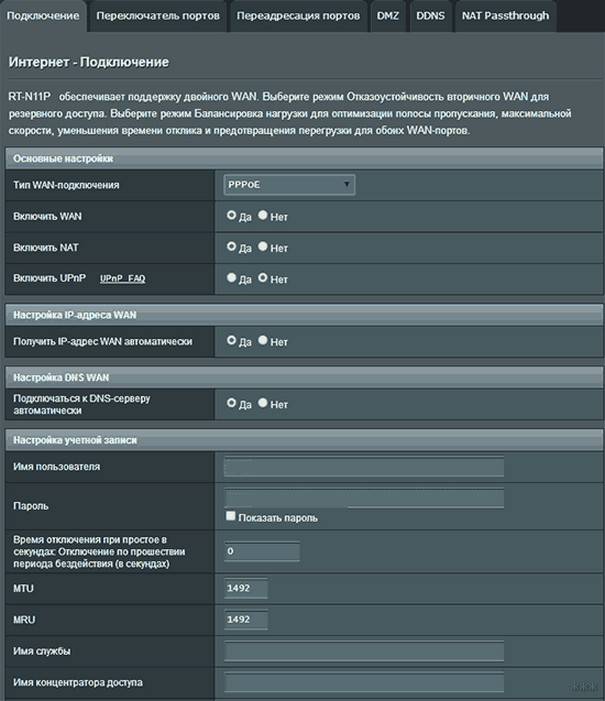
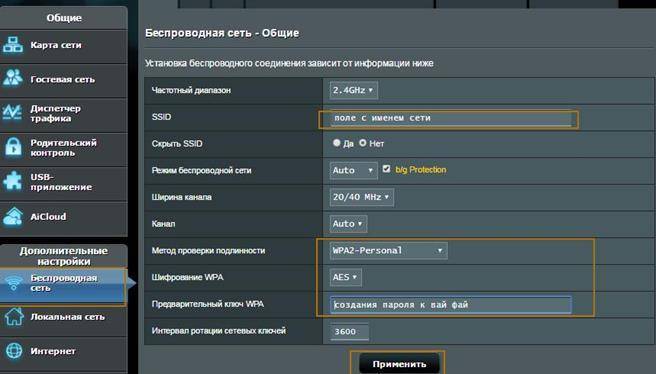
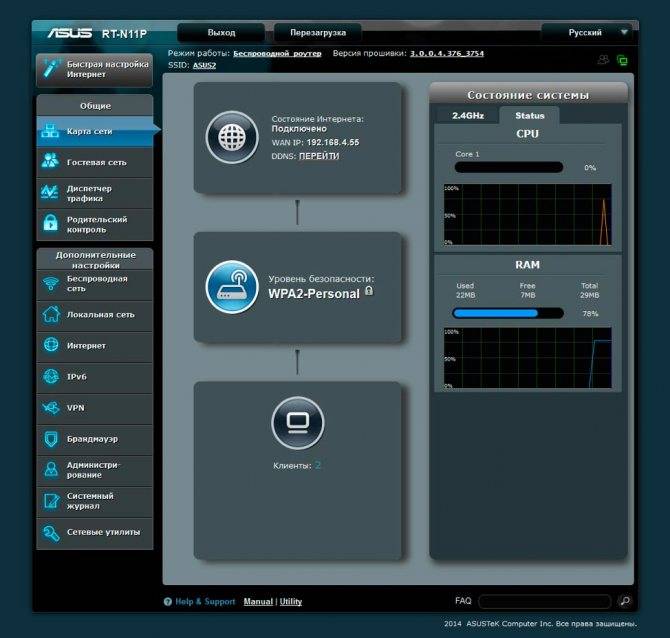
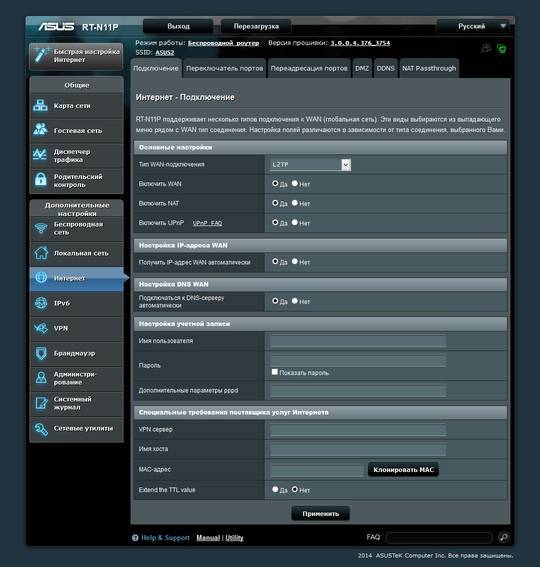

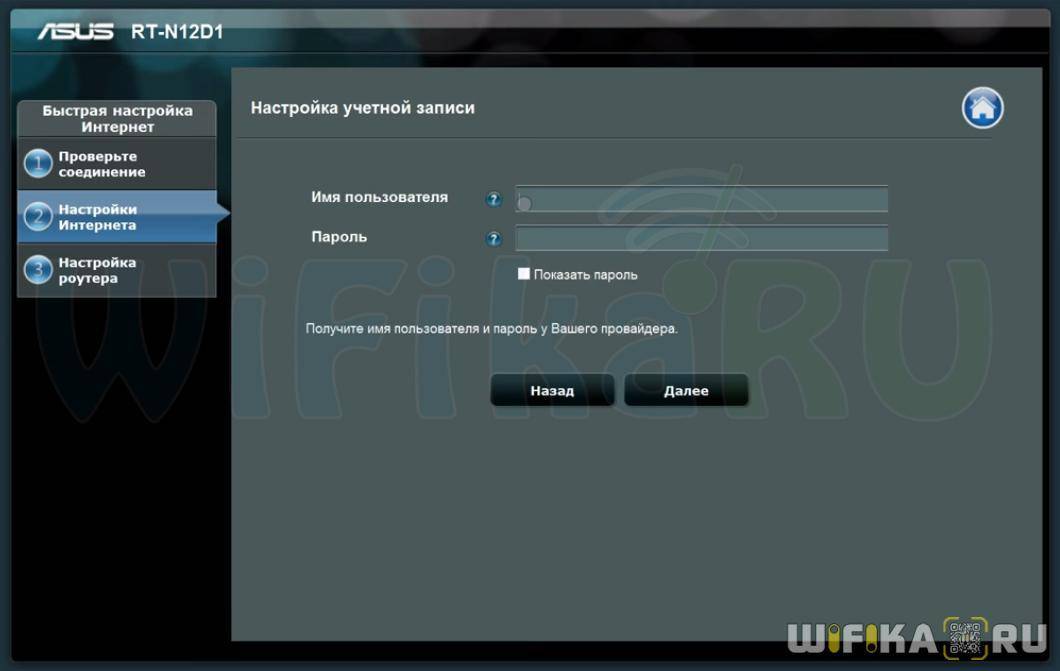
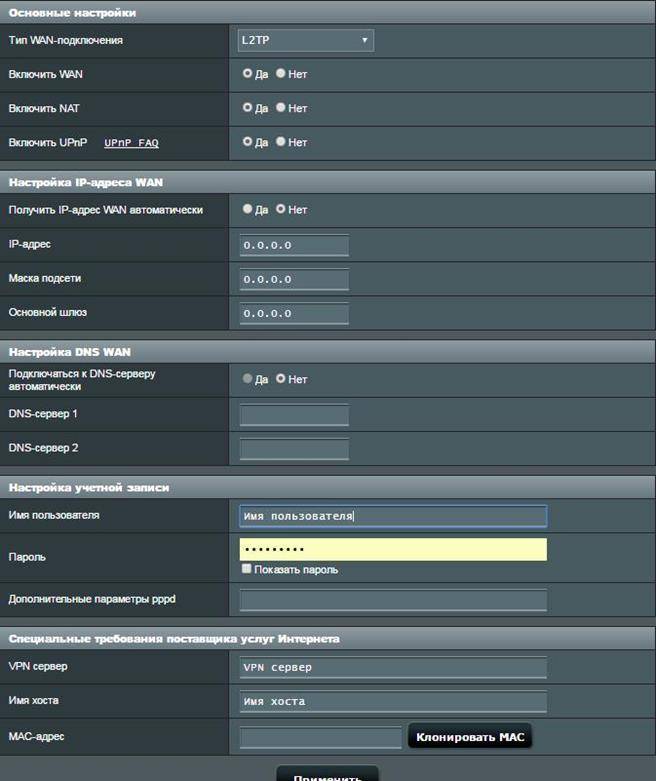
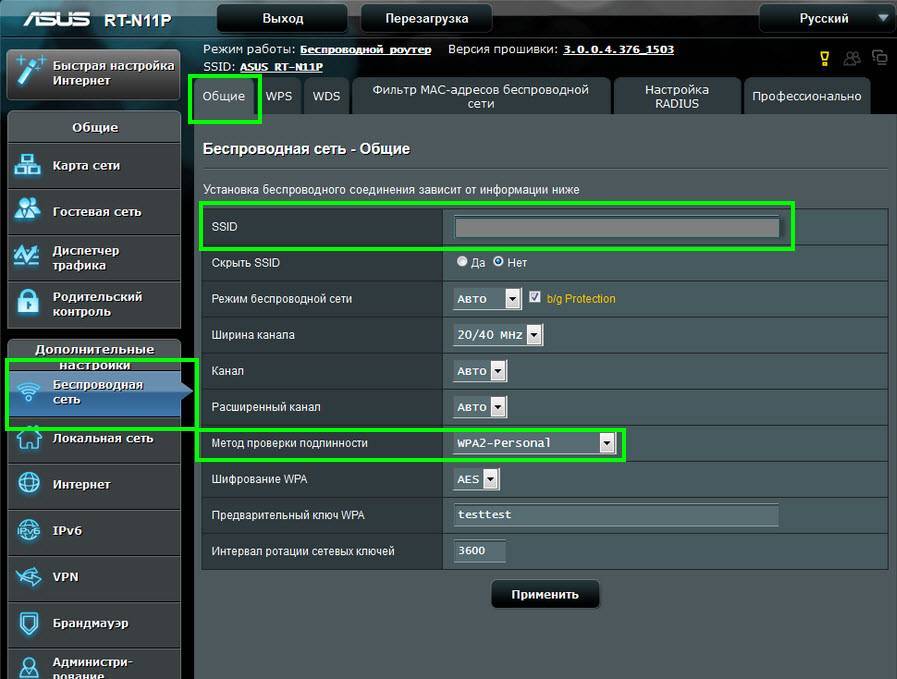
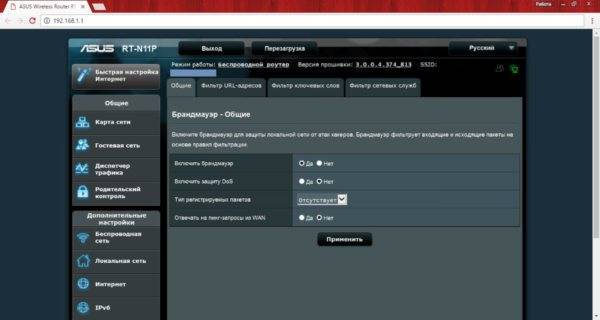
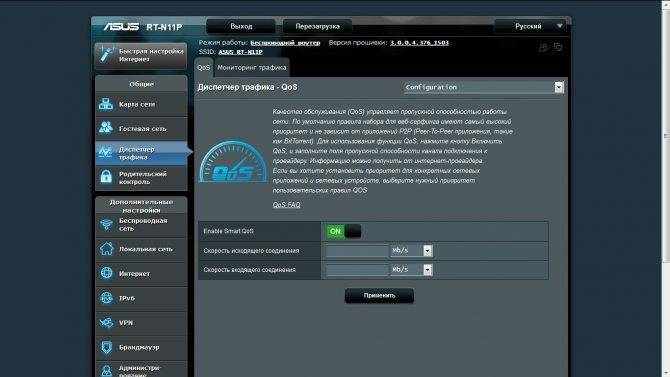
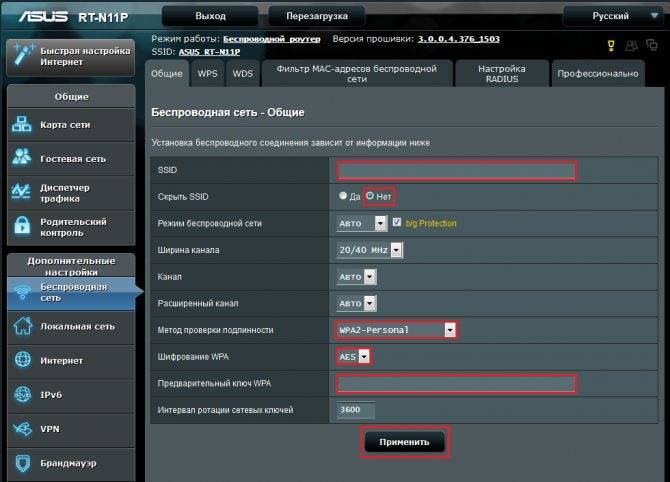
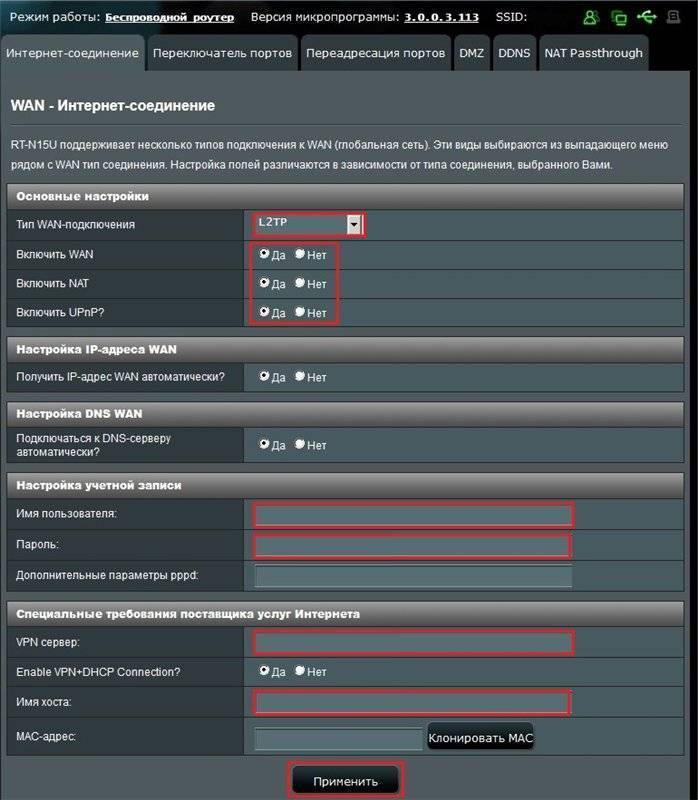
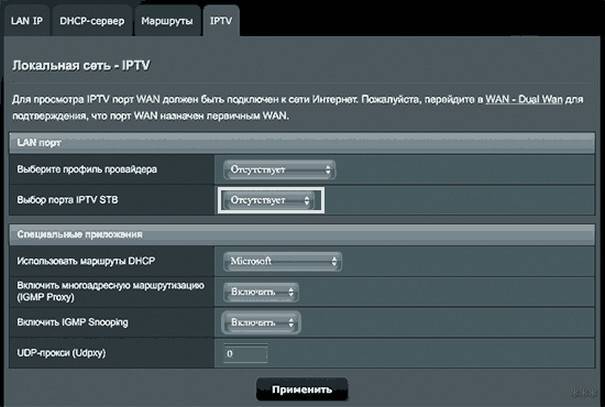
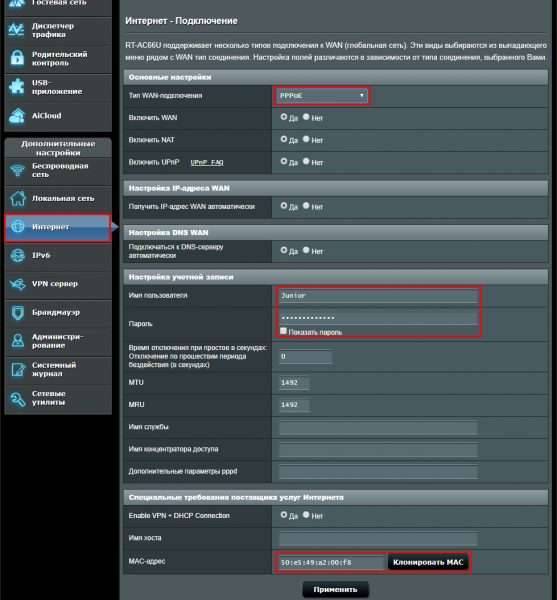
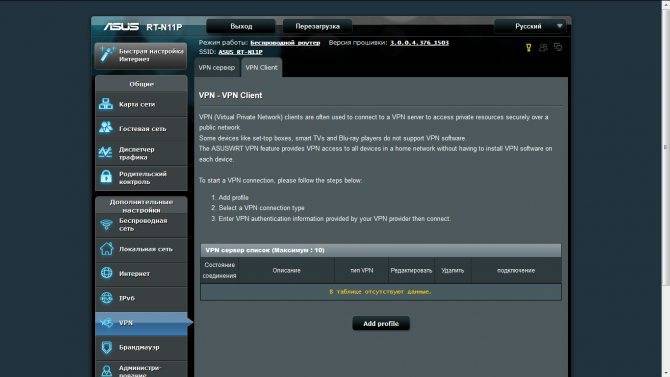
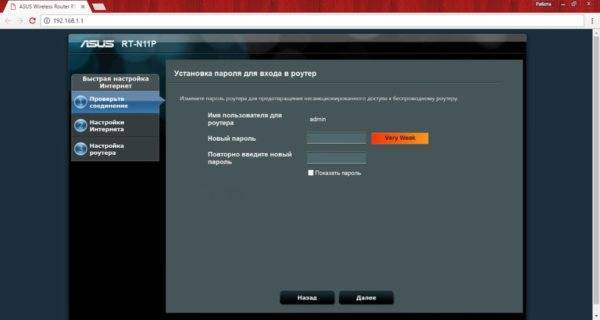

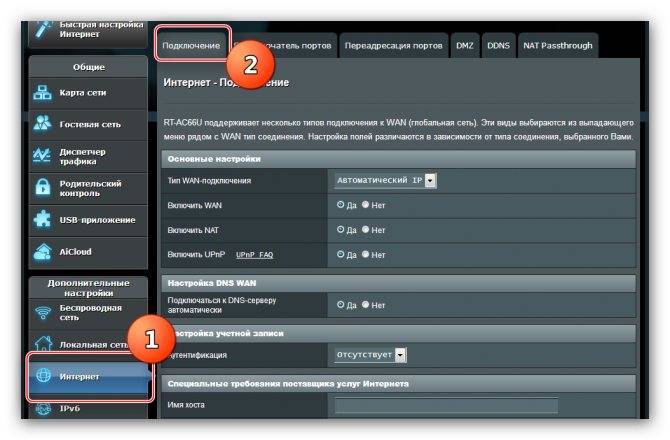
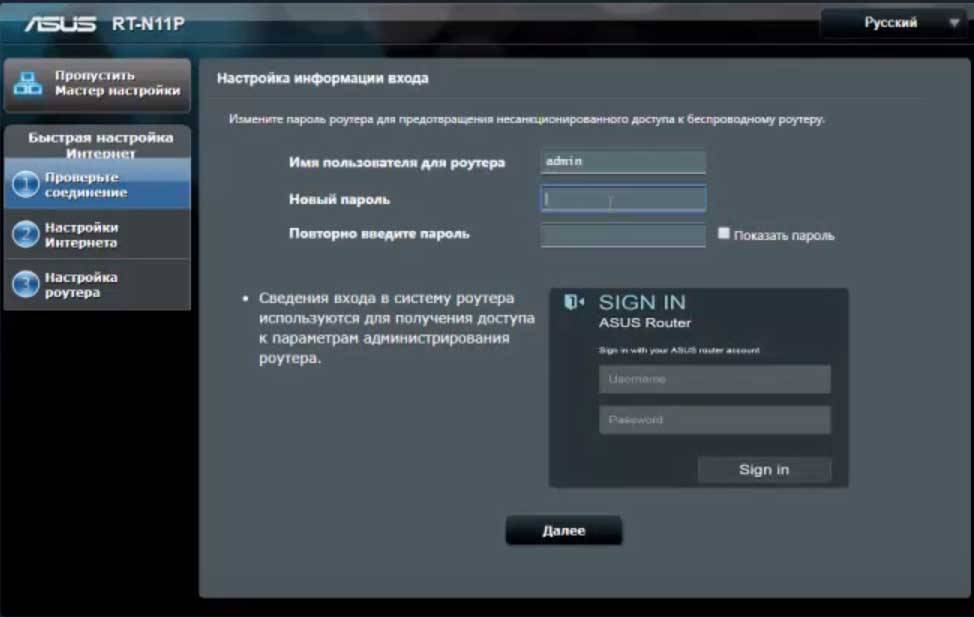
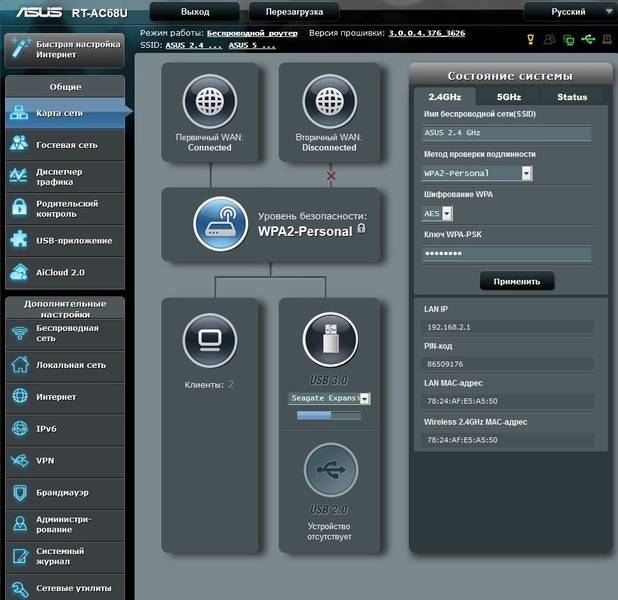

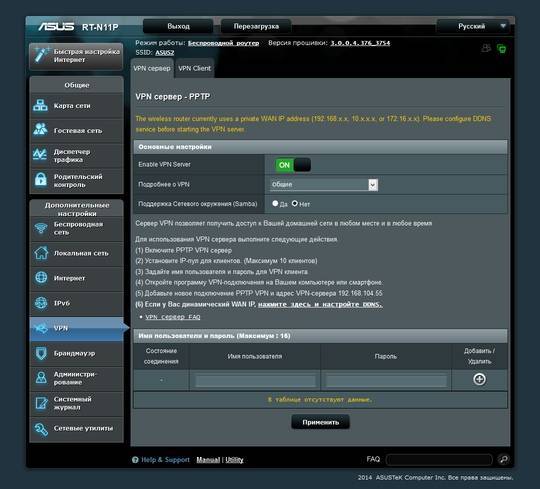

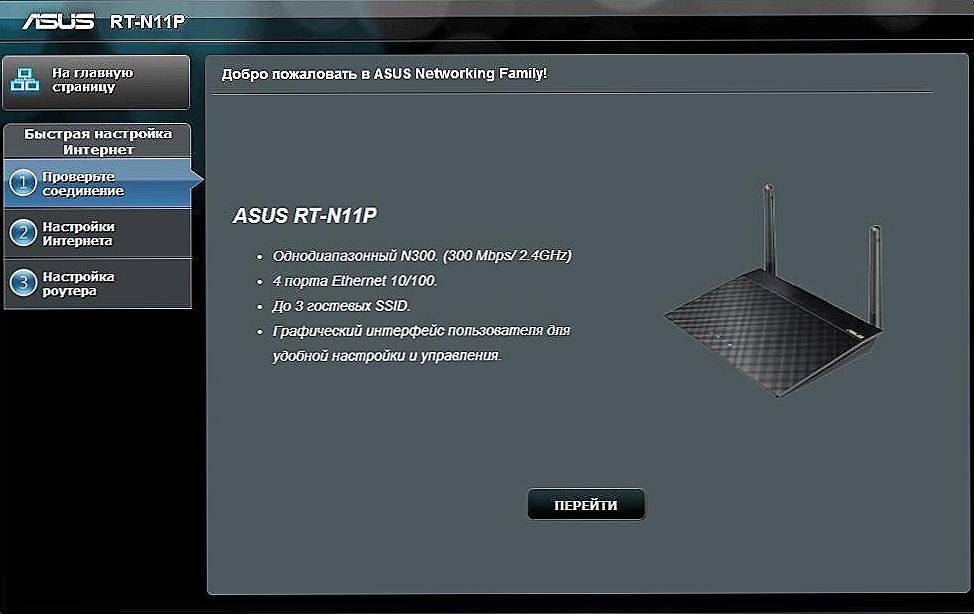
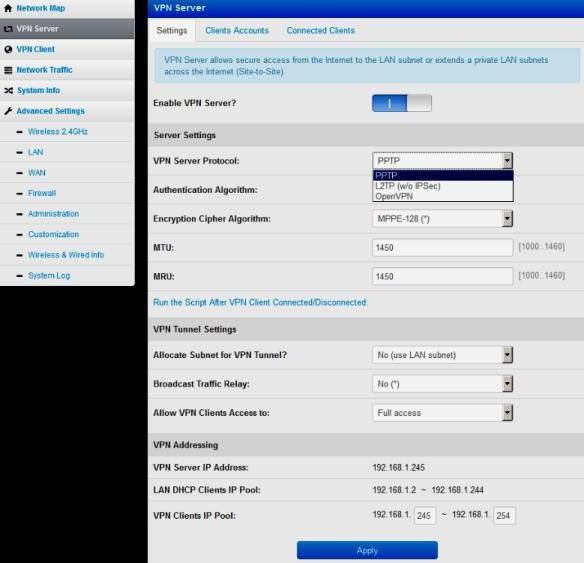
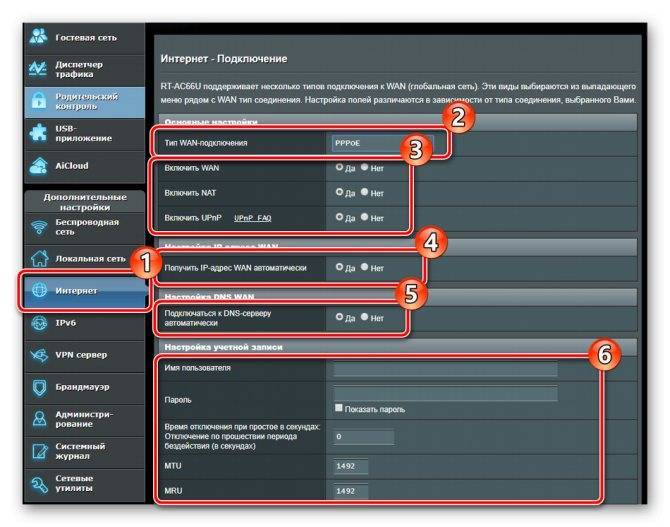
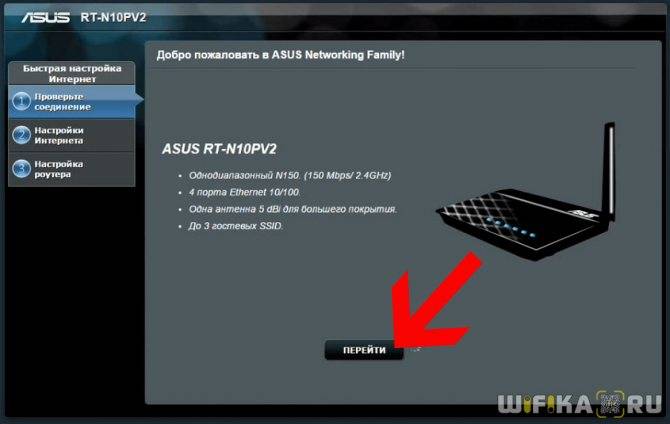
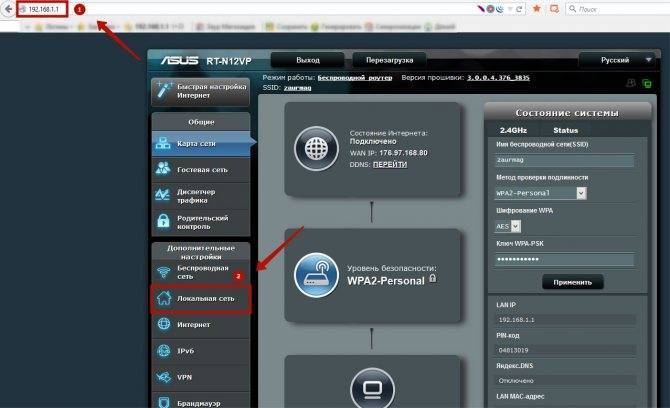


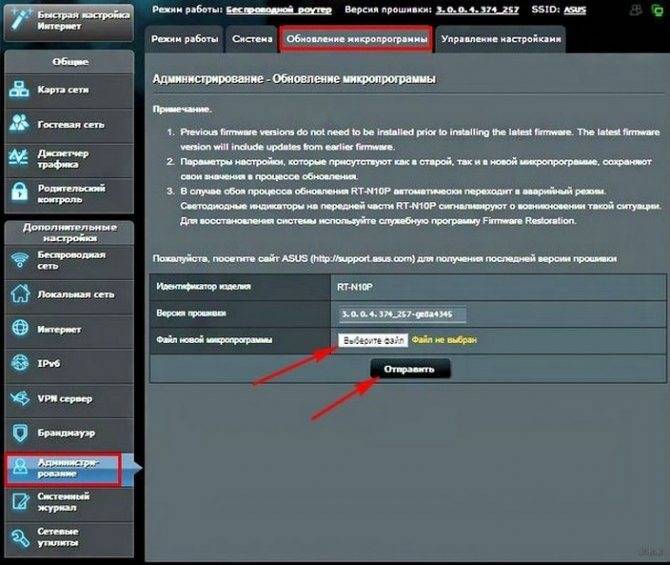
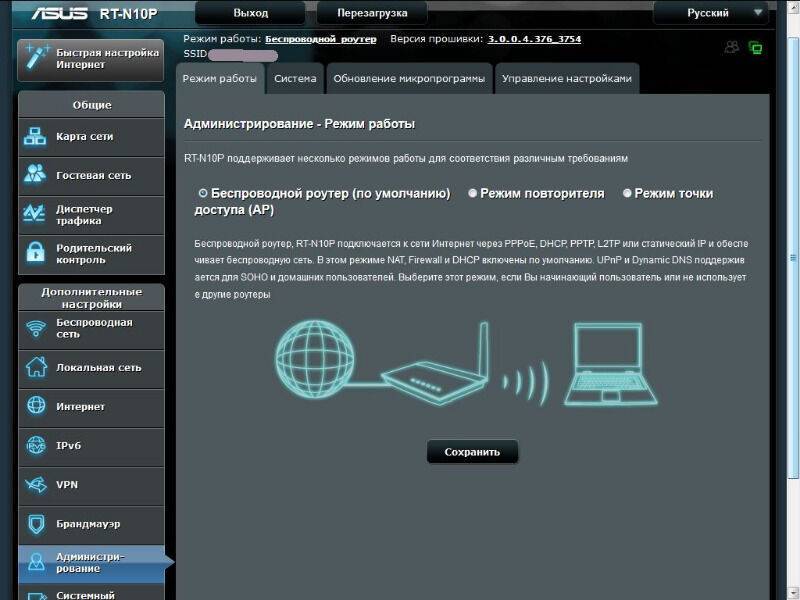
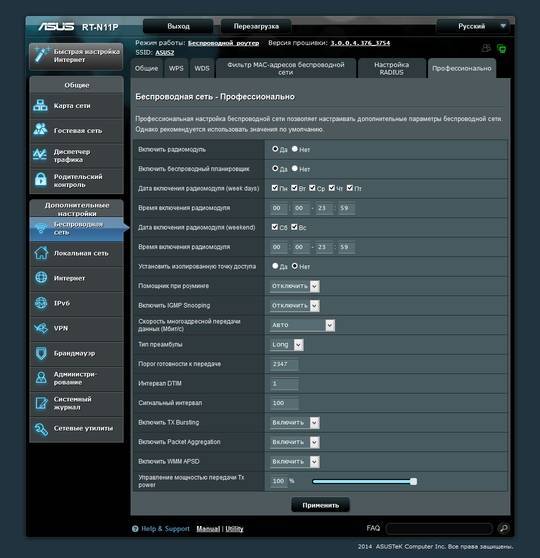
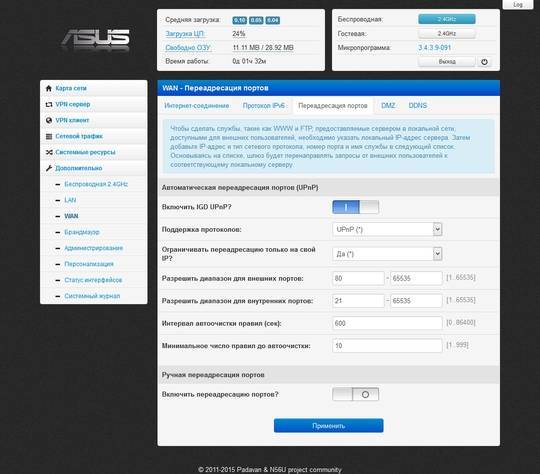
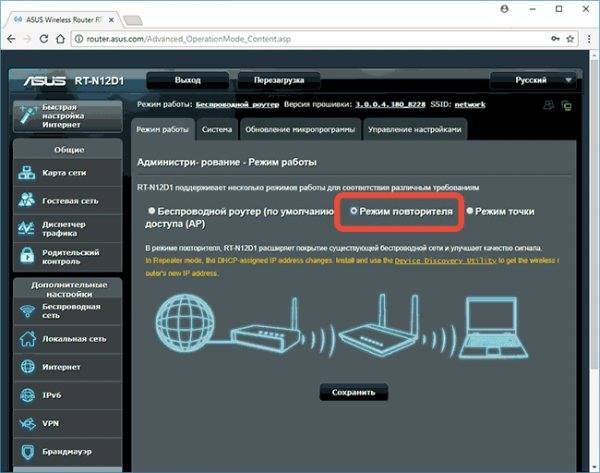
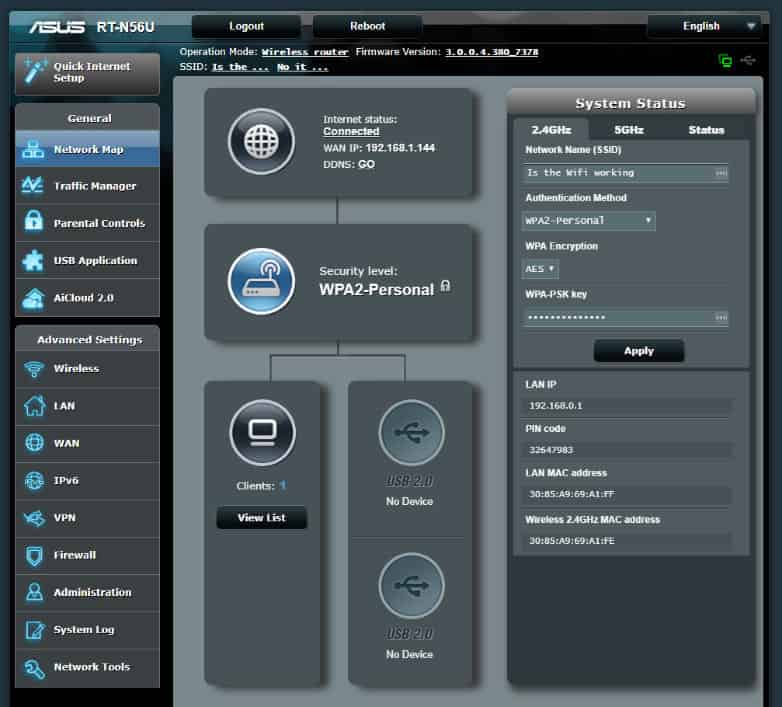

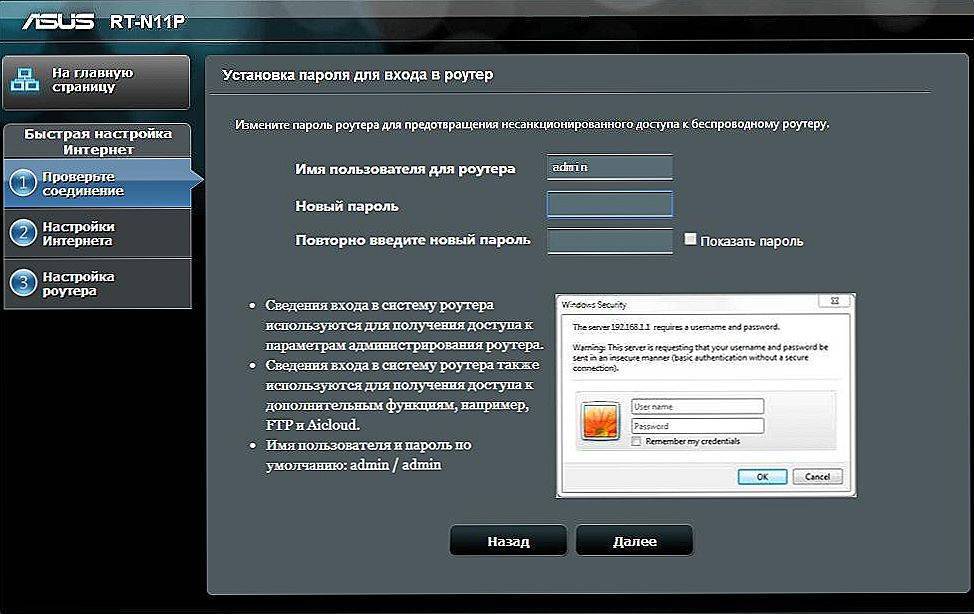
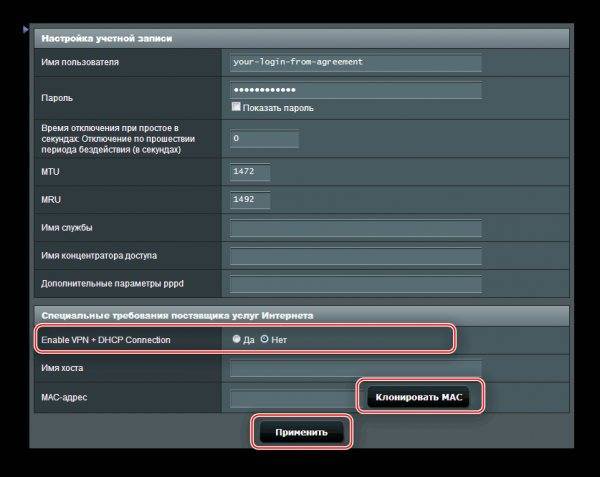
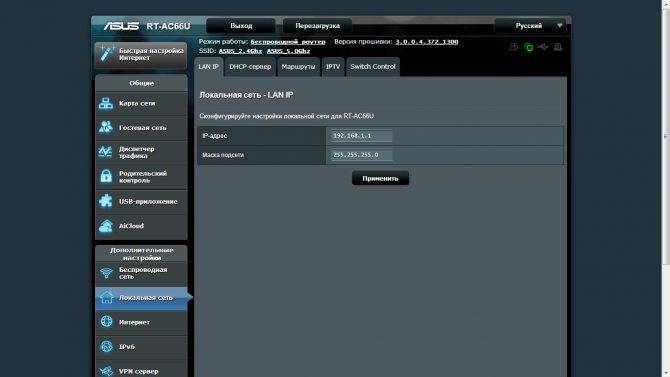
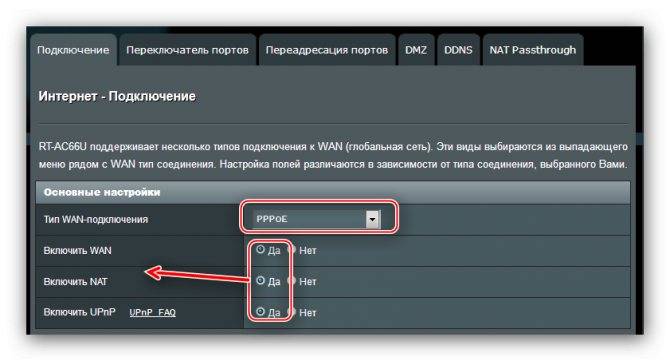
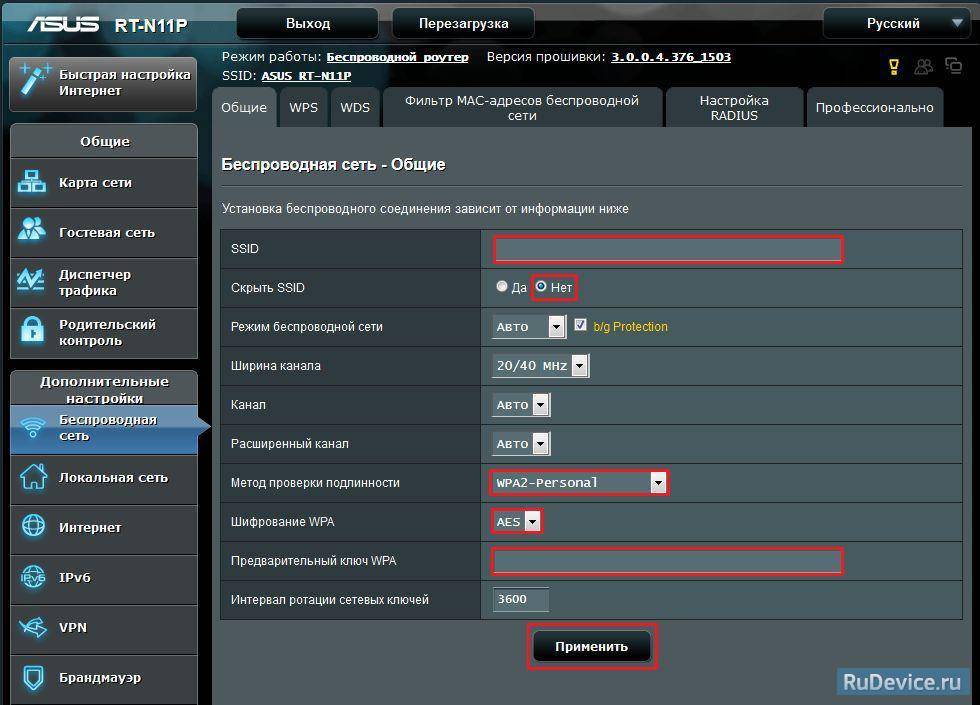
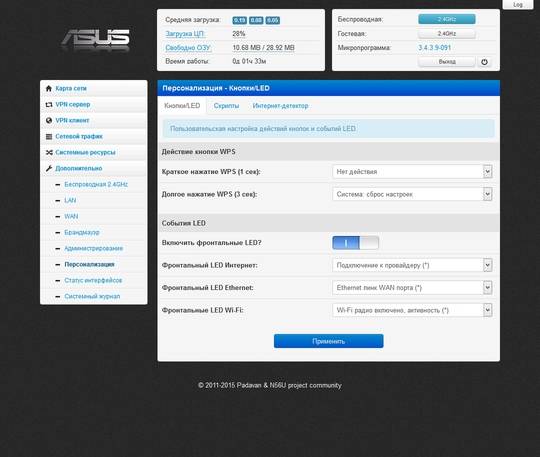
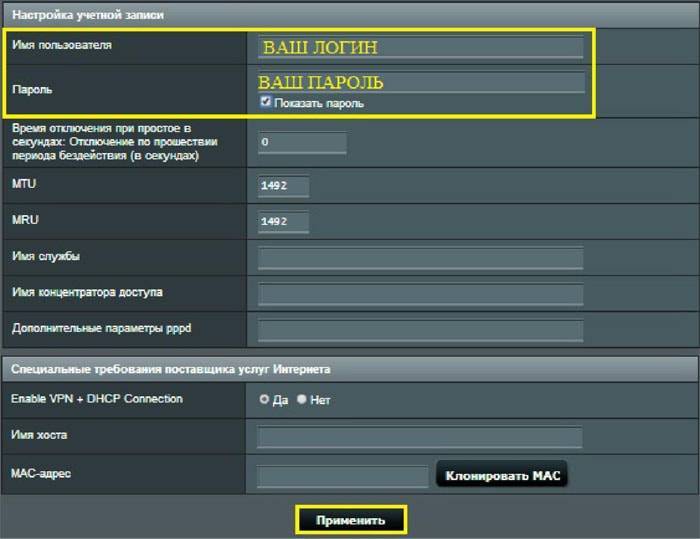
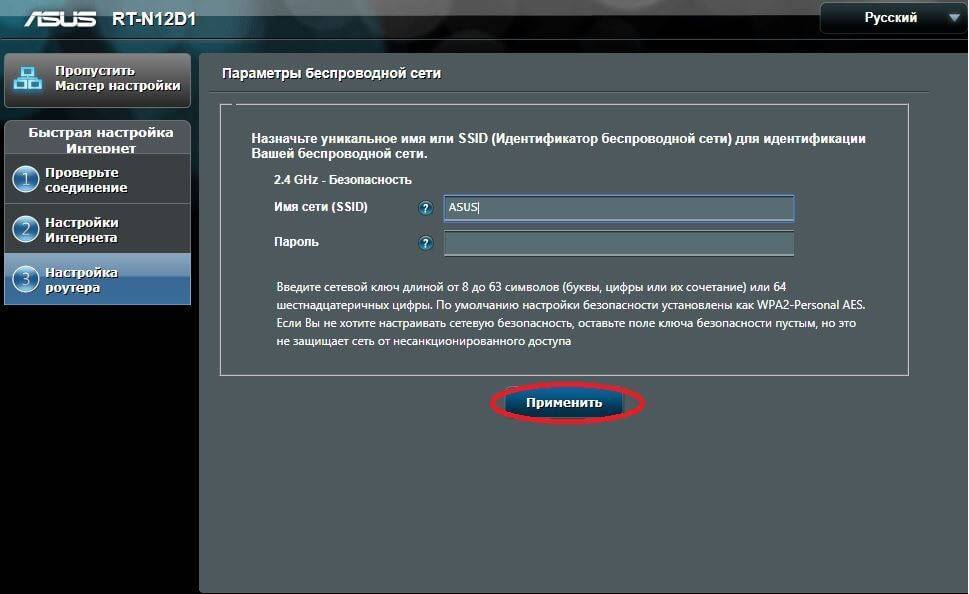
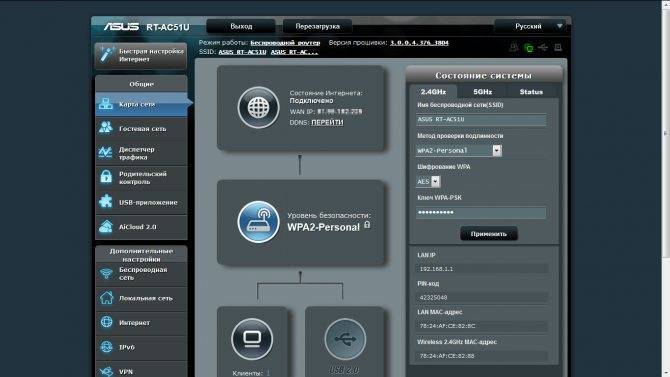
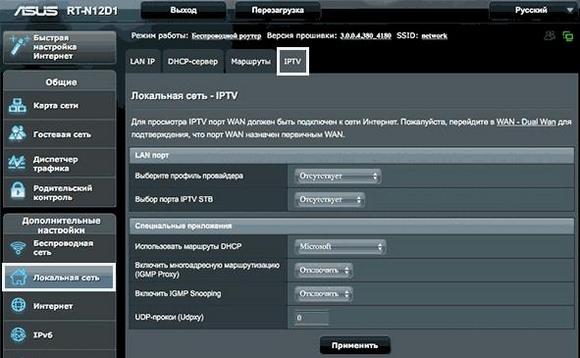
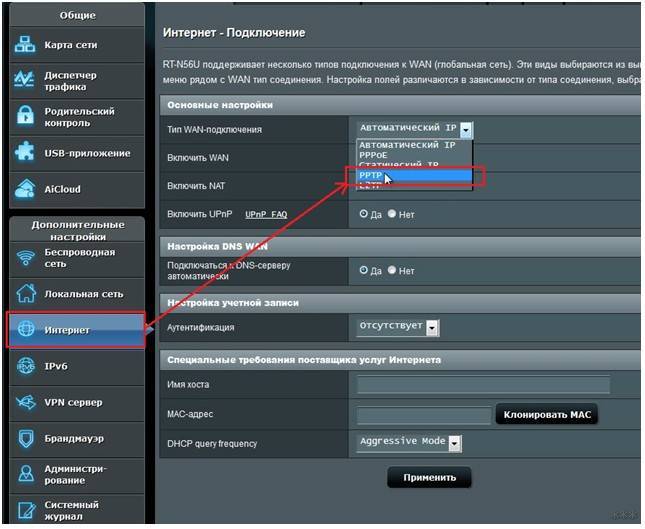
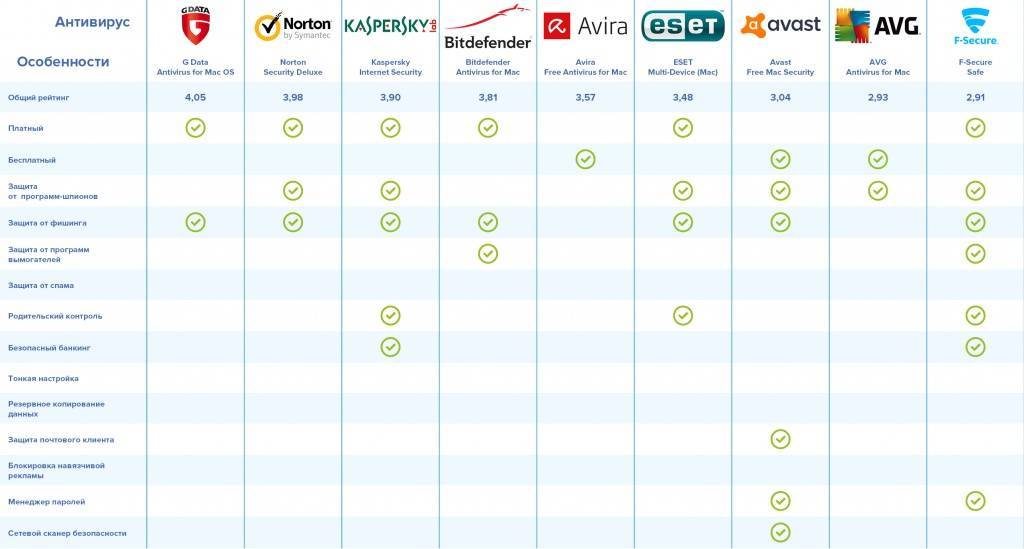
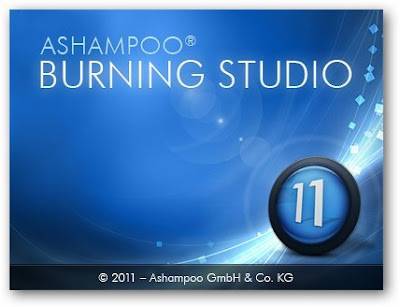



![Файл m4 - как открыть файл .m4? [шаг-за-шагом] | filesuffix.com](https://setemonic.ru/wp-content/uploads/a/4/4/a44d9a95b57f71db9dfed0146e4b50e0.jpeg)