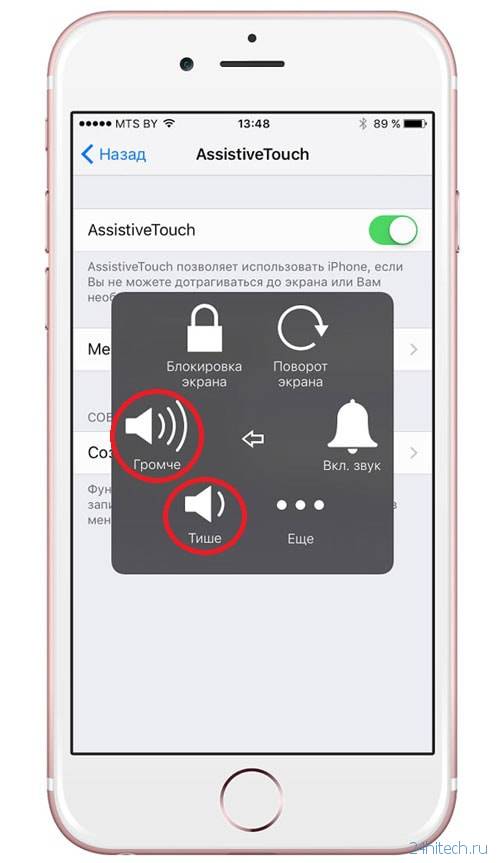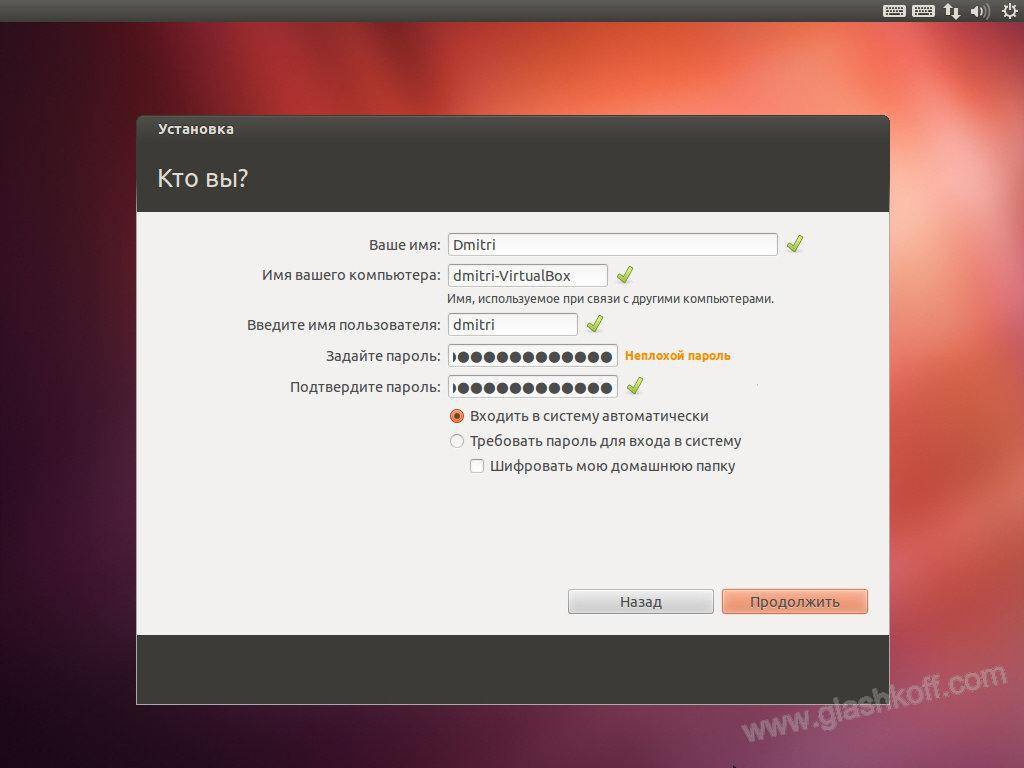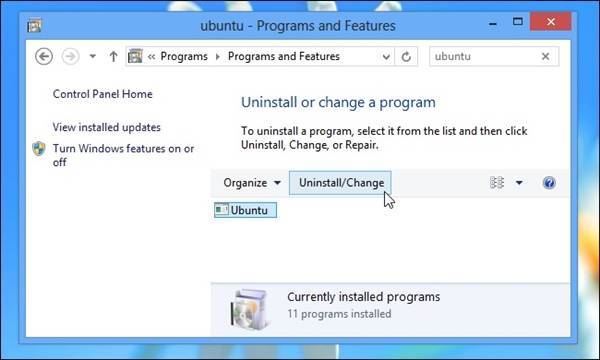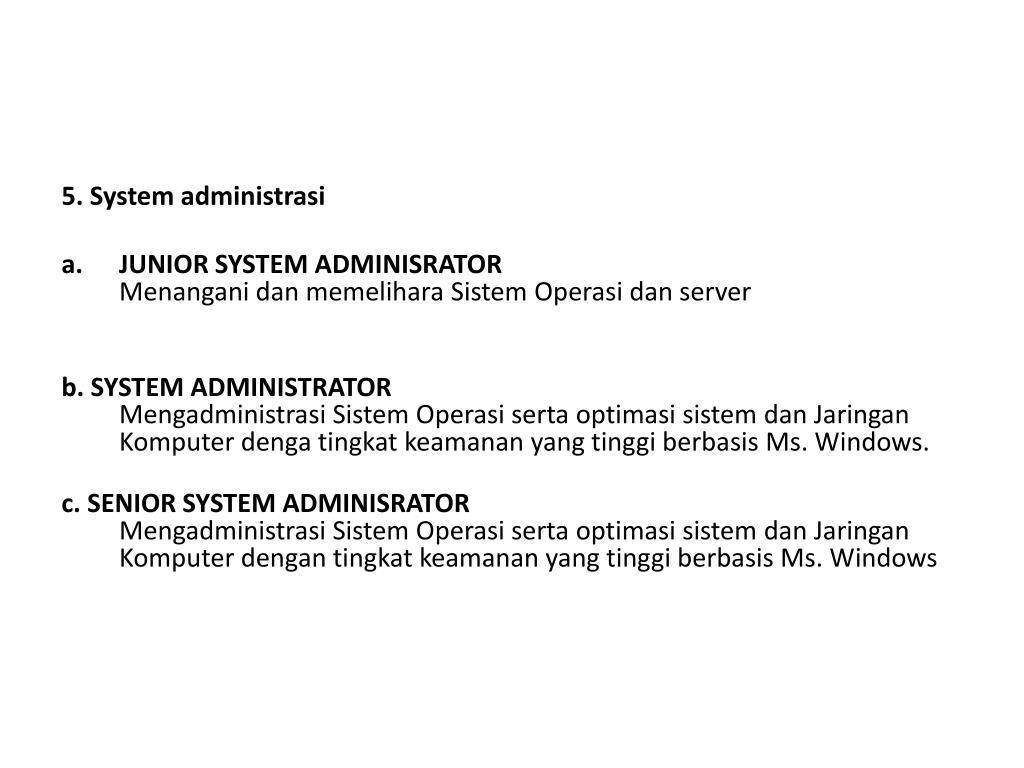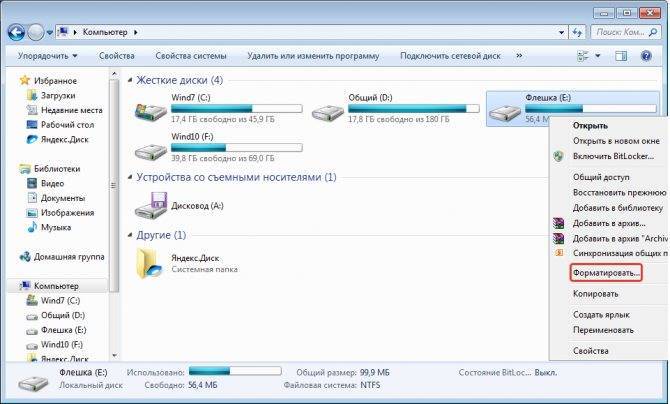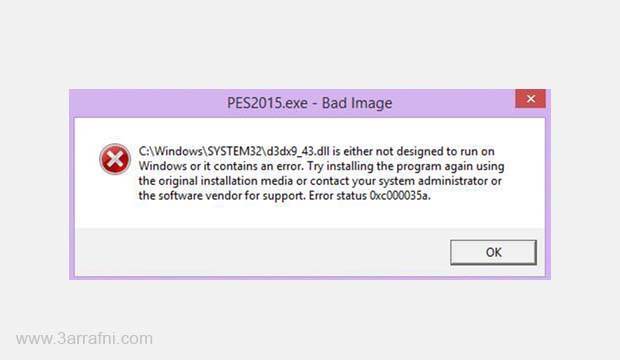Описание и возможности утилиты
Поскольку производитель видеокарт и данного программного продукта – один и тот же, о полной совместимости можно не беспокоиться. Утилита поддерживает в том числе и линейки адаптеров последнего поколения на базе GPU Radeon 5000-серии, включая RX Nitro+ и другие продукты бренда.
Программа Sapphire TRIXX обладает следующим функционалом:
- изменяет режимы работы видеокарты на уровне BIOS;
- умеет манипулировать тактовой частотой работы ядра видеокарты и его памяти;
- регулирует частоту вращения кулеров;
- производит переключение режимов контроля температуры видеоакселератора (ручной/автоматический);
- выводит на экран все параметры графического адаптера;
- мониторит состояние видеокарты с выводом графиков по таким параметрам, как нагрузка на ядро, температура процессора, скорость вращения кулеров;
- умеет самостоятельно разгонять частоту ядра/памяти при работе требовательных графических приложений, в том числе игр;
- при активации «тихого» режима отключает кулеры;
- сохраняет до 4 пользовательских профилей с настройками.
Кроме общего функционала, утилита Sapphire TRIXX предлагает набор дополнительных опций, состав которых будет зависеть от конкретной модели видеокарты и её текущей конфигурации. В качестве примера можно привести возможность управления работой отдельных кулеров или изменение режима подсветки видеокарты.
Описание и возможности
Данное средство совместимо с продукцией компании Sapphire. К поддерживаемым адаптерам относятся самые «свежие» Radeon 5000-серии, мощная 5700 XT, линейка RX Nitro+ и прочие модели. Через TriXX выполняются следующие операции:
- переключение режимов BIOS видеокарты;
- повышение частот ядра и памяти;
- изменение скорости системы охлаждения;
- переключение между автоматическим и ручным режимами контроля температуры;
- просмотр подробной технической информации видеоадаптера;
- отображение состояния и графиков в реальном времени (нагрузка, температура, скорость кулеров и прочее);
- включение автоматического разгона при запуске требовательных приложений;
- включение тихого режима (вращение кулеров 0%);
- принудительный разгон частот;
- сохранение до 4 профилей с разными параметрами.

Достоинства и недостатки утилиты
Принимать решение об использовании Sapphire TRIXX желательно после изучения всех плюсов и минусов программы. Начнём с достоинств:
- утилита предоставляет немало информации о состоянии видеокарты;
- имеется возможность вручную изменять режимы работы графического адаптера;
- есть возможность сохранения нескольких профилей для работы с конкретными приложениями или в зависимости от нагрузки на видеоакселератор;
- программа совместима практически со всеми моделями видеокарт AMDRadeon, включая довольно старые и совсем свежие;
- можно задавать точные значения параметров, вводя их с клавиатуры;
- имеются виджеты, устанавливаемые на рабочий стол.
Очевидным минусом является отсутствие русскоязычного интерфейса, что сильно сужает круг пользователей программы.
Использование приложения Sapphire Trixx

Новейшая версия приложения Sapphire Trixx (версия 7.5.0 после предыдущей версии 7.3) поставляется с хорошо настроенным и усиленным смелым дизайном интерфейса, который идет рука об руку с улучшенной функциональностью и интеграцией приложения. В главном меню вы найдете параметры, которые дают вам быстрый снимок информации о видеокарте, доступ к ее настройкам и параметрам разгона, доступ к управлению ее вентиляторами для обеспечения оптимальной производительности, а также широкий спектр других настроек для настройки вашей видеокарты. GPU точно так, как вы хотите его использовать.
Is the Trixx app safe to use?
The Sapphire Trixx software does not need any information about your PC, making it very secure to use and download. It has no issues with malware-related problems.
I have tested the software with ten antivirus software, and I have found no malware problems. There is no problem with viruses. Your computer data also remains risk-free.
You can also Download Gigabyte easy tune to overclock, monitor, and set cooling management.
It does not hamper any of your PC processes nor put your parts at risk by overclocking. It works properly without any problems.
There will be no data loss or violation of privacy from the software. It is 100% safe to use the software.
Как пользоваться программой Sapphire TriXX
Пользователи неопытные в тонкостях разгона, задаются вопросом, выбрав Sapphire TriXX как пользоваться программой. На самом деле утилита очень проста и интерфейс интуитивно понятен.
Основной вкладкой, требующей внимания, будет Overclocking, в этом разделе находятся три основных характеристики видеоадаптера, поддающихся программной корректировке.
- GPU – частота графического процессора. Повышая показатели, пользователь увеличивает скорость обработки графических данных. Это повышает FPS в игровых приложениях.
- Memory Clock – частота памяти. Эта характеристика также поддаётся изменению при помощи утилиты Sapphire TriXX.
- VDDC или так называемый вольтаж, для новичка достаточно первых двух пунктов настройки, так как третий поддерживают не все видеоадаптеры. А также следует быть осторожным и не выставлять сразу высокие значения, для этой утилиты не стоит повышать более чем на 50-100 пунктов.
Регулировать в Sapphire TriXX настройки достаточно легко, помимо ползунков есть возможность точной подстройки и ввода значения с клавиатуры.
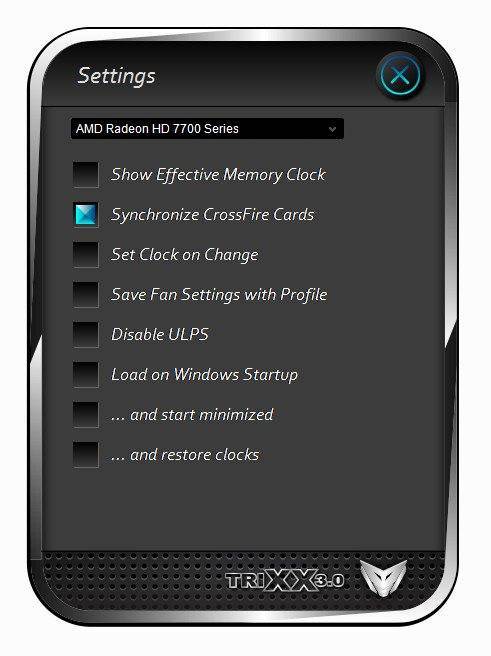
Выполняя разгон, следует действовать поэтапно. То есть внося небольшие изменения в значения параметров, следует проводить тестирование видеокарты, и так каждый раз, до достижения наилучших результатов. Следует не допускать переразгона видеокарты, это характеризуется появлением на экране полос, пустых участков и прочих явлений, отсутствующих при нормальной работе адаптера. Вам, также может быть интересна наша статья, об утилите для разгона видеокарт Gigabyte OC Guru.
Кроме этого, показателем переразгона может стать перегрев видеокарты. Эта программа позволяет отслеживать температуру видеоадаптера и настраивать скорость работы вентиляторов и системы охлаждения. Опытные оверклокеры не советуют допускать нагрева выше 85 градусов, для большинства GPU.
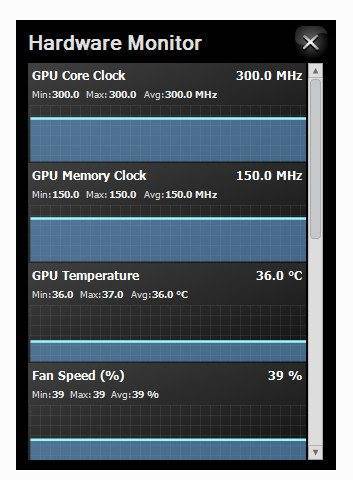
Sapphire trixx скачать с официального сайта можно по этой ссылке. https://www.sapphiretech.com/catapage_tech.asp?cataid=291&lang=rus
Инструкция по работе
Разобравшись с теорией, не будем откладывать в долгий ящик знакомство с практической частью сегодняшнего обзора.
Скачиваем программу
- Распаковываем архив, применив пароль из таблички. Запускаем установку приложения, кликнув по исполняемому файлу двойным левым щелчком мышки. Выбираем русский язык и жмем «ОК».
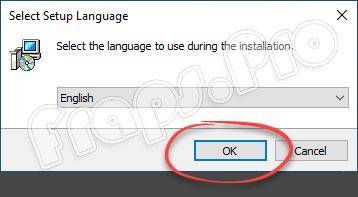
- Указываем путь, куда будут распакованы файлы утилиты и жмем по «Next».
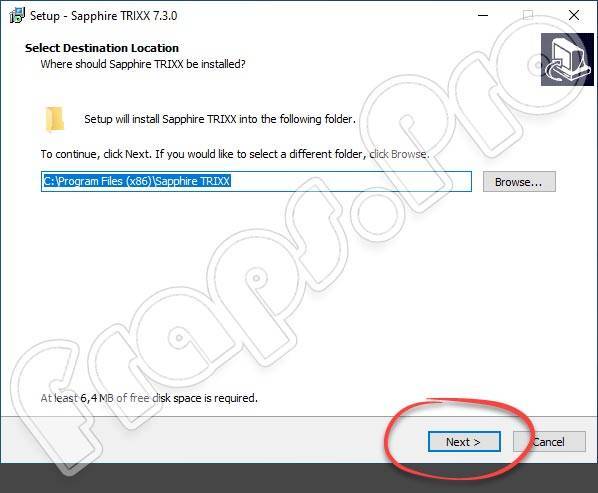
- Процесс инсталляции подтверждаем кликом по кнопке, обозначенной на скриншоте красным маркером.
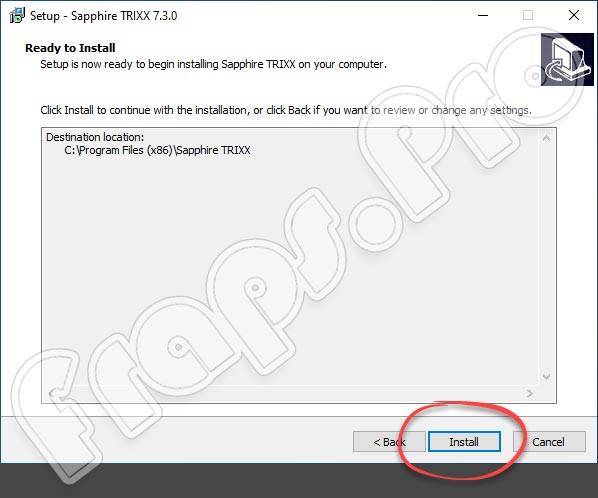
- Осталось подождать, пока процесс завершится. Строку «Launch Sapphire TRIXX»отмечаем галочкой.
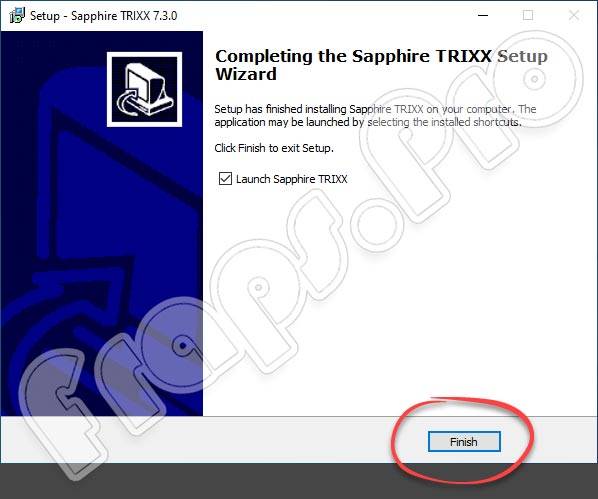
Как пользоваться
При использовании софта с видеокартами от сторонних производителей вы столкнетесь со сбоем. Если же графический адаптер от компании Sapphire, но программа его не распознает, возможно, необходимо установить последнюю версию драйвера данного оборудования.
Дальнейшие действия выполняются в зависимости от того, какие цели вы перед собой ставите. Например, в разделе «Overclocking» можно изменить частоту ядра и некоторые другие характеристики. При желании вернуть все настройки до заводских параметров кликаем по кнопке «Reset».

В главном окошке приложения можем наблюдать за главными параметрами адаптера, в частности, за температурой, скоростью вращения кулеров, нагрузкой на ЦП и так далее.

Как пользоваться
Если вы никогда не пытались разогнать видеокарту, скорее всего, утилита у вас отсутствует. Поэтому для начала её необходимо скачать и инсталлировать.
Загрузка и установка
Программа распространяется бесплатно, скачать её можно с официального сайта.
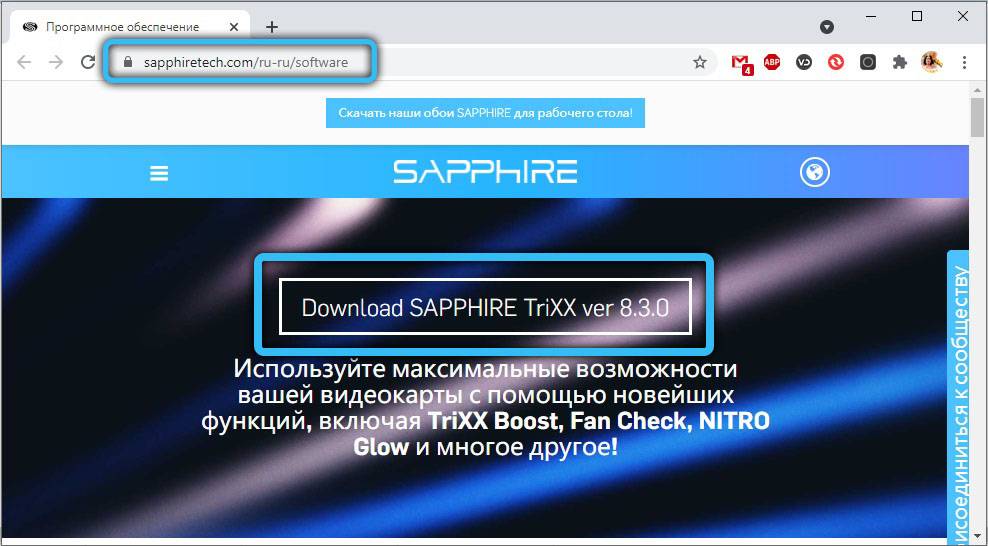
Компания Sapphire распространяет программу бесплатно. С помощью кнопки внизу страницы вы скачаете официальный установщик. Инсталляция выполняется по следующему алгоритму:
- запустите установочный файл;
- инсталлятор предложит выбрать язык, а поскольку русского в списке нет, оставляем английский и жмём ОК;
дальше нужно указать путь на диске, куда будет производиться установка. Можно оставить каталог, предложенный установщиком;
жмём кнопу Install, дожидаемся окончания установки и кликаем Finish. Если отметите галочку напротив фразы LaunchSapphire TRIXX, программа запустится сразу после установки.
Как видим, ничего сложного, стандартный алгоритм.
Инструкция по работе
А теперь рассмотрим, как пользоваться утилитой Sapphire TRIXX.
ВНИМАНИЕ. Если у вас видеокарта не Sapphire, программа при запуске сообщит об ошибке и завершится аварийно
Если вы уверены, что адаптер сапфировский, попробуйте обновить драйвер до последней версии, а если не поможет, то проверьте правильность его подключения.
Итак, в верхнем меню наблюдаем 5 вкладок. Рассмотрим предназначение каждой из них.
Dashboard
Кликнув по вкладке, вы попадёте в окно, в котором будут отображены все важные характеристики вашей видеокарты, включая частоту, температуру процессора/памяти (GPU/Memory Clock, GPU Temperature) и текущий вольтаж (GPU Voltage). Все эти значения не будут постоянными, поскольку изменяются в зависимости от нагрузки на видеоадаптер.
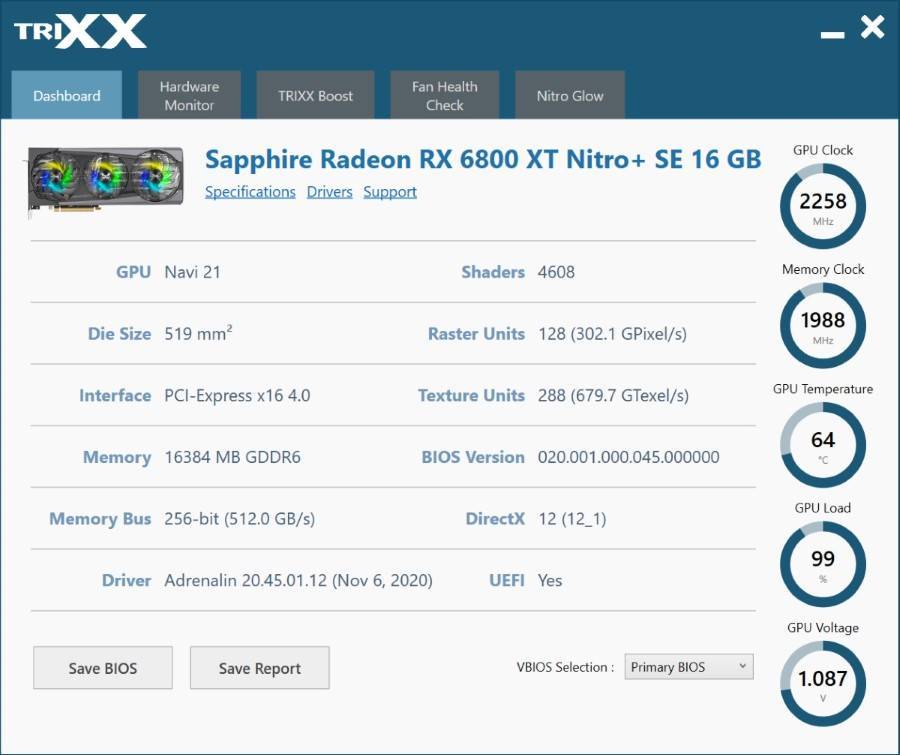
Внизу страницы имеется кнопка Save BIOS, нажав на которую, вы сможете создать резервную копию BIOS. Здесь же можно переключить режим использования БИОС (производительный/экономный). Без утилиты для этого нужно было бы использовать тумблер, расположенный на адаптере.

Hardware Monitor
В этом разделе на экран выводятся графики мониторинга состояния видеокарты, позволяющие контролировать целый ряд параметров. Эта информация может пригодиться, если вы планируете разгон GPU, она будет также полезна при запуске «тяжёлых» игр. На скриншоте указаны далеко не все графики, для их просмотра нужно скролить страничку вниз.
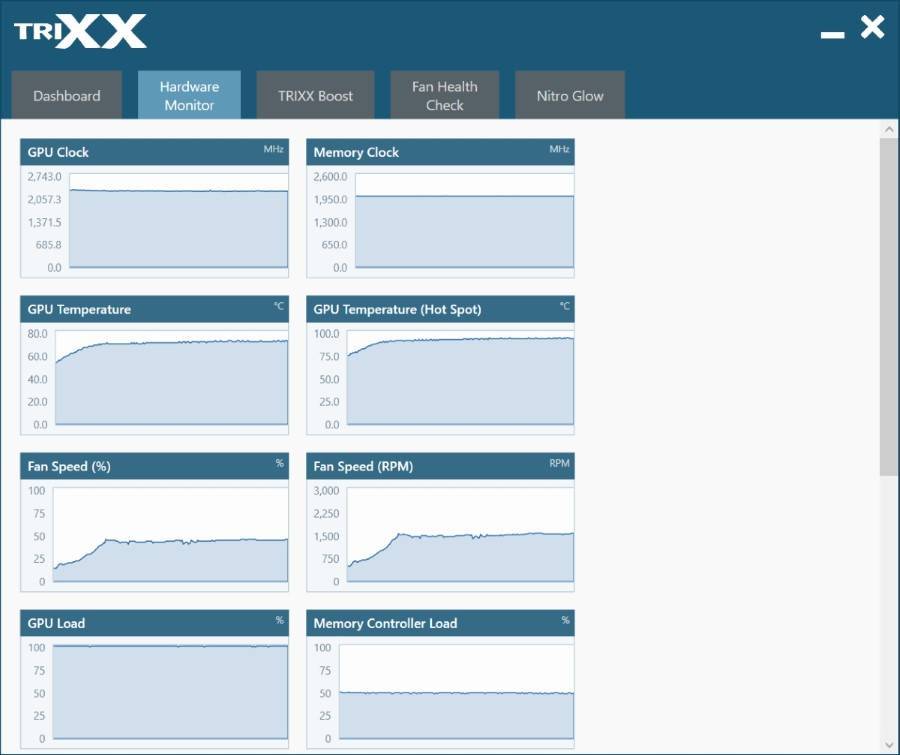
TriXX Boost
Кликнув по этой вкладке, вы попадёте на страничку, позволяющую изменять частоту кадров. Делается это посредством манипуляций с масштабированием и рендерингом картинки. Если результирующее качество вас не устроит, попробуйте включить ползунок Radeon Image Sharpening в состояние On – это увеличит резкость изображения без ухудшения скоростных показателей работы видеокарты.
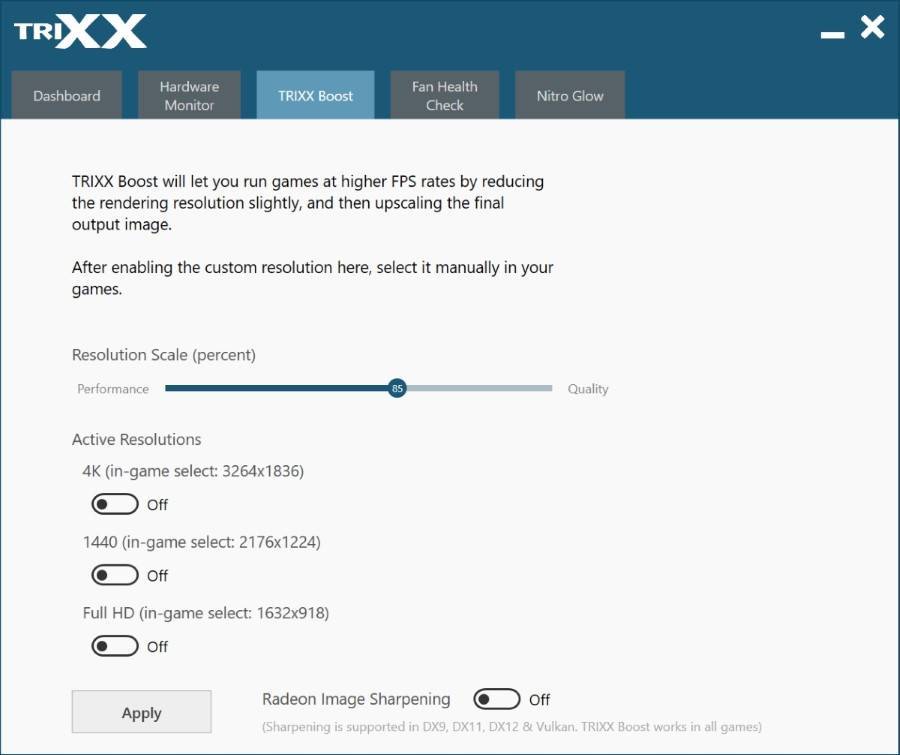
Fan Health Check
Раздел, отвечающий за управление системой охлаждения графического адаптера, вернее, за проверкой её работоспособности в режиме теста. При нажатии кнопки Start Fan Check кулеры будут раскручены до максимальных оборотов, после чего исправно работающие вентиляторы будут выделены зелёным цветом.
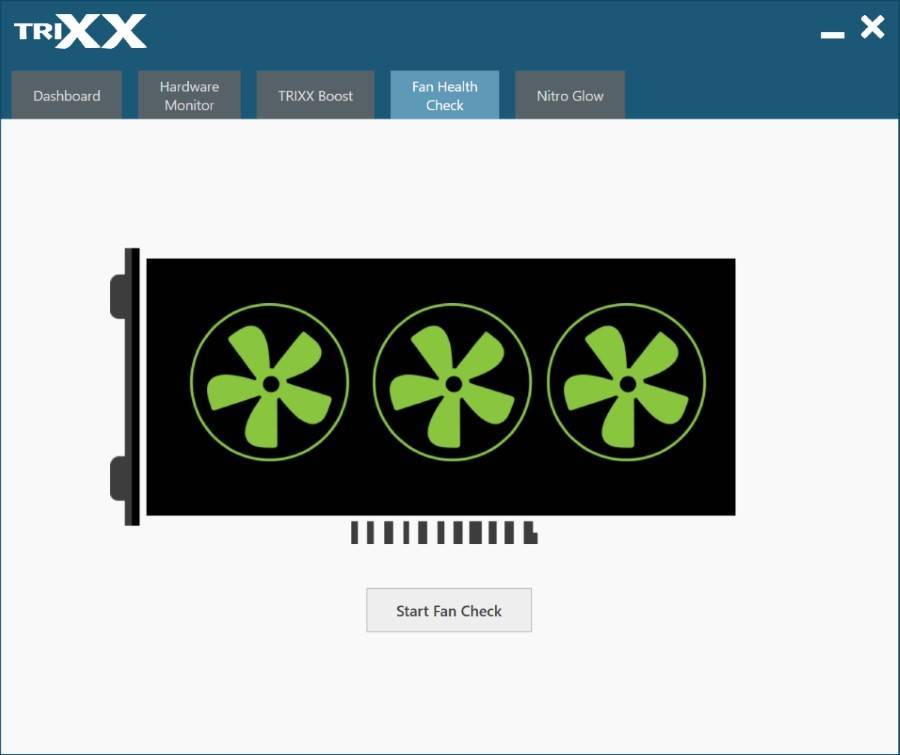
Если обнаружатся неполадки, утилита предложит заменить проблемные кулеры. Очень полезный раздел, который отсутствует у других производителей видеокарт.
Nitro Glow
Использование последнего режима Sapphire TRIXX позволяет управлять подсветкой графического адаптера. Последняя версия утилиты позволяет вдоволь поэкспериментировать с этим, выставив опции свечения, синхронизации, многоцветия, звукового сопровождения и пр. Есть ползунки изменения яркости подсветки и скорости мигания.
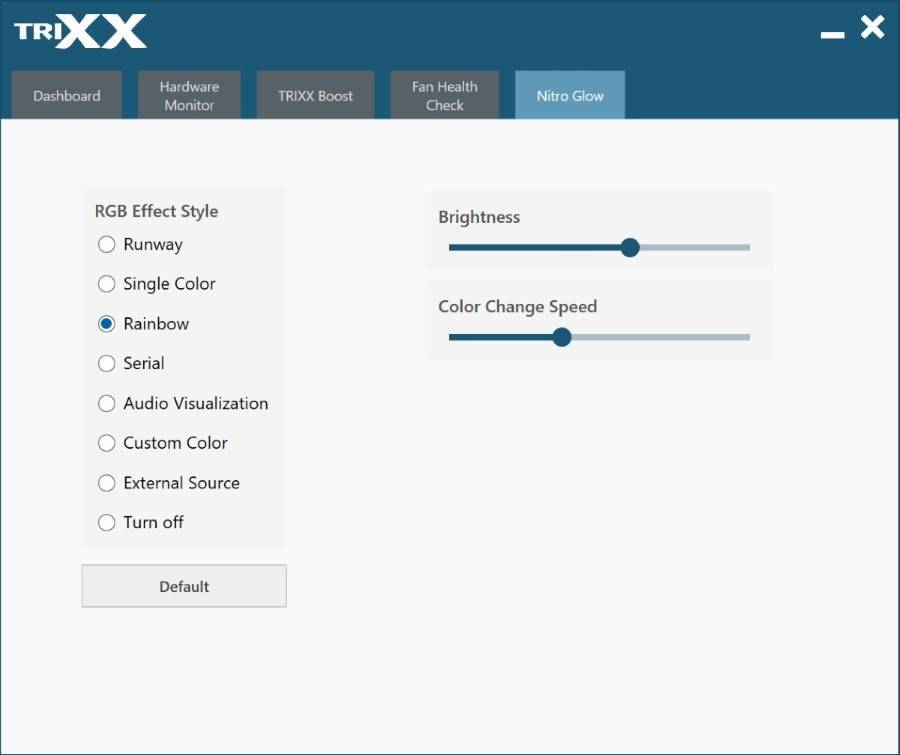
Страница 20: Sapphire TriXX и TriXX Boost
Sapphire обновила утилиту TriXX вместе с новыми видеокартами Pulse. В утилите доступны все основные параметры видеокарты. Можно считывать текущие тактовые частоты и температуры, нагрузку на GPU, а также менять значения. В частности, в утилите можно выставлять вручную тактовые частоты GPU и памяти. Можно менять планку Power Limit, в случае Pulse Radeon RX 5700 XT ее можно увеличить на 50%. Доступна и регулировка скоростей двух вентиляторов, причем не только вручную через выставленное значение в процентах, но и с помощью указания графика работы вентиляторов.
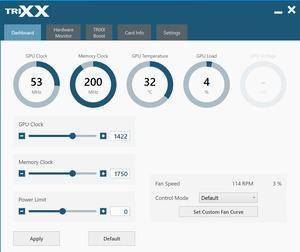
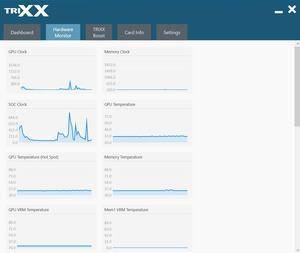
Аппаратный монитор выводит графическое отображение всех важных параметров видеокарты, причем доступна статистика на протяжении времени. Кроме температуры GPU здесь можно посмотреть температуры VRM и даже чипов памяти. В пункте Card Info приведены характеристики видеокарты Pulse, в том числе модельный номер, число потоковых процессоров, площадь кристалла и установленный драйвер. Можно сохранить BIOS для резервирования.
Вкладка Settings уже не такая богатая, здесь можно включить загрузку утилиты во время старта Windows, вернуться к настройкам по умолчанию.
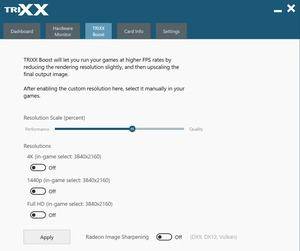
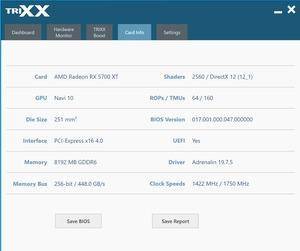
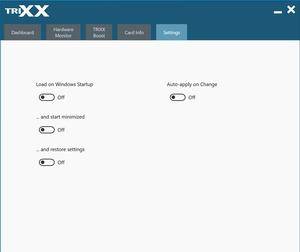

Но наиболее интересная вкладка утилиты TriXX – TriXX Boost. Она позволяет увеличить производительность видеокарты. Sapphire обещает прирост производительности в десятки процентов. Однако суть в данном случае кроется не в разгоне, а в другом трюке: при активации TriXX Boost рендеринг игры выполняется в меньшем разрешении, что уменьшает вычислительную нагрузку и увеличивает частоту кадров. Для повышения качества картинки затем выполняется масштабирование и повышение резкости через Radeon Image Sharpening. Данный эффект пост-обработки появился в архитектуре RDNA, он выполняется с помощью потоковых процессоров. Падение производительности при активации функции RIS может составлять до 10-15%.
Разрешение в утилите TriXX можно выставить Full HD, 1440p и 4K, при этом разрешение рендеринга составляет, максимум, 95% от выставленного. В случае UHD мы получаем не 3.840 x 2.160 пикселей, а всего 3.648 x 2.052 пикселей. В случае Full-HD разрешение снижается до 1.824 x 1.026 пикселей. С помощью бегунка разрешение можно снизить до 70% от целевого, в результате мы получим 2.688 x 1.512, 1.792 x 1.008 или 1.344 x 756 пикселей.
Чем ниже процент бегунка, тем ниже разрешение, тем выше будет частота кадров, но больше потеря качества. Впрочем, геймер может сам определить баланс между производительностью и качеством картинки. Radeon Image Sharpening можно включать или выключать, активация RIS приведет к небольшому падению производительности. Затем в игре достаточно выбрать нужное разрешение.
В функции TriXX Boost принципиально нет ничего нового, но она позволяет более тонко регулировать разрешение рендеринга, в игре такой возможности нет.
| Разрешение | 95 % | 85 % | 75 % | 70 % |
| 3840p (3.840 x 2.160) | 3.648 x 2.052 | 3.264 x 1.836 | 2.880 x 1.620 | 2.688 x 1.512 |
| 1440p (2.560 x 1.440) | 2.432 x 1.368 | 2.176 x 1.224 | 1.920 x 1.080 | 1.792 x 1.008 |
| 1080p (1.920 x 1.080) | 1.824 x 1.026 | 1.632 x 918 | 1.440 x 810 | 1.344 x 756 |
Мы провели несколько тестов.
| Настройка | Средний FPS |
| Без TriXX Boost (1.920 x 1.080) | 54,28 FPS |
| С TriXX Boost 80 % (1.536 x 864) | 83,22 FPS |
| С TriXX Boost 80 % и Image Sharpening (1.536 x 864) | 82,73 FPS |
| Настройка | Средний FPS |
| Без TriXX Boost (2.560 x 1.440) | 64 FPS |
| С TriXX Boost 80 % (2.048 x 1.152) | 67 FPS |
| С TriXX Boost 80 % и Image Sharpening (2.048 x 1.152) | 66 FPS |
| Настройка | Средний FPS |
| Без TriXX Boost (3.840 x 2.160) | 26,8 FPS |
| С TriXX Boost 80 % (3.072 x 1.728) | 74,2 FPS |
| С TriXX Boost 80 % и Image Sharpening (3.072 x 1.728) | 73,4 FPS |
<> РазгонЗаключение
Управление скоростью вентилятора
Разгон увеличит производительность вашей системы, но это будет происходить за счет сильного нагрева вашей системы. Следовательно, для этой цели (чтобы помочь вашим конфигурациям разгона) и в целом (для оптимизации производительности вашего вентилятора и поддержания его работоспособности) вы можете выполнить проверку вентилятора и настроить его скорость в соответствии с потребностями вашей системы. Сделать это:
- Нажмите на значок Fan Check в левом нижнем углу интерфейса приложения. Это будет значок в виде трехлопастного вентилятора над значком фонарика и под индикатором текущей скорости вентилятора. Щелкните по этому.
- Откроется отдельное окно для проверки вентилятора. Нажмите кнопку в центре с надписью «Начать проверку состояния вентилятора». Это проверит всех вентиляторов, присутствующих в вашей системе графического процессора, и сообщит об их работоспособности.
Встроенный механизм проверки работоспособности вентилятора SapphireTrixx.
- Убедившись, что оба вентилятора вашей системы находятся в состоянии «ОК» с помощью этой проверки, щелкните параметр «Фиксированная» под индикатором «Текущая скорость вентилятора». Откроется новое всплывающее окно, в котором вы сможете настроить ползунок для регулировки скорости вентилятора в процентах от его максимальной мощности.
Ползунок регулировки фиксированной скорости вентилятора
- Вы можете увеличить скорость вентилятора за счет большего шума от ваших вентиляторов (т. Е. Более шумной установки). При разгоне это может быть необходимо для охлаждения вашей системы, так как она работает с максимальной производительностью. Установка фиксированного процента скорости вентилятора приведет к тому, что он будет работать с этим установленным процентом все время.
- Если вы хотите создать индивидуальную кривую веера, в разделе «Фиксированная» выберите параметр «Пользовательская». Появится всплывающее окно с настраиваемой графической кривой вентилятора. Щелкните маркеры и настройте кривую, чтобы создать собственный тренд, по которому система будет следовать.
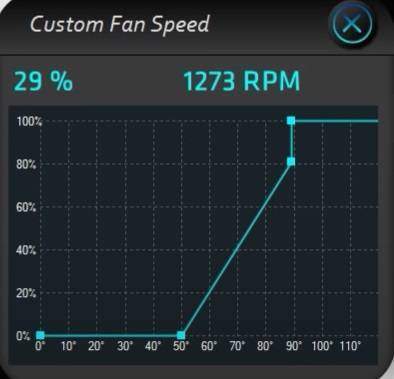
Регулируемая кривая пользовательской настройки скорости вентилятора.
Фиксированные и пользовательские настройки позволяют вам либо установить постоянный процент скорости вентилятора для использования в любое время, либо установить кривую вентилятора, которая регулирует его скорость в соответствии с температурой, как вы определили для нее в своей пользовательской кривой. Если вы не хотите связываться ни с одним из них, то предустановленный вариант «Автоматически» работает на основе встроенного алгоритма видеокарты, чтобы отслеживать температуру системы и соответственно регулировать скорость вращения вентилятора по своему усмотрению.
Download Sapphire Trixx for Windows 10
Trixx software, also known as a graphics Utility Engine, is compatible with Windows. The latest version of the software is faster and improved. The software runs quite smoothly with Windows 7/8/10. You can do it all within the software, from GPU monitoring and customizing to changing RGB for the card.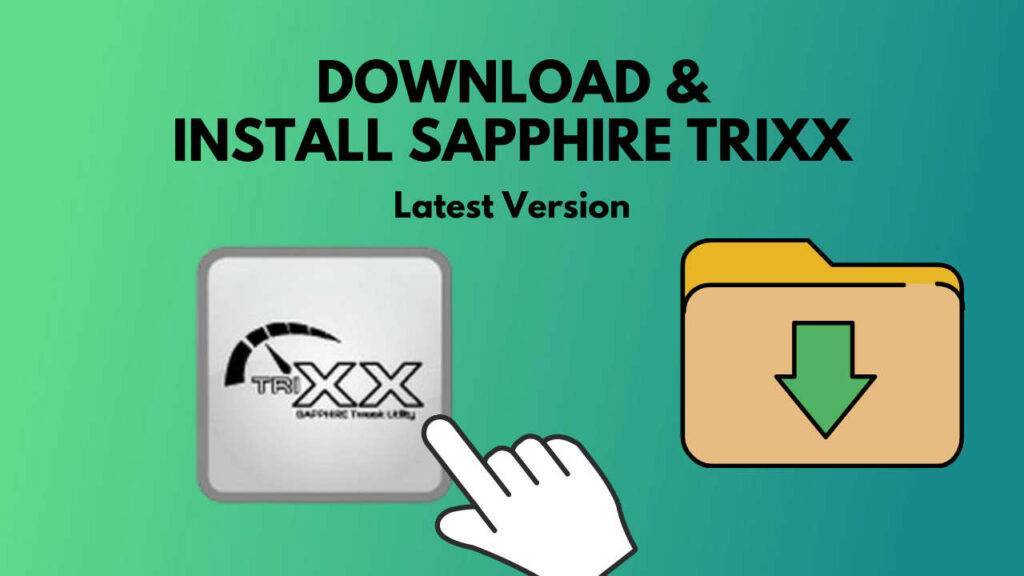
The software helps you with the total control of your GPU with an easy interface. The software helps you with the GPU lightings and allows you to monitor your processes fully. You can change and monitor your Fan speed to have a smooth run time.
All the files mentioned above are hosted on Sapphire’s server. We don’t host or modify any file whatsoever. Sapphire Trixx is the proprietary software of Sapphire.
Sapphire Trixx Boost and How to Use it?
Sapphire Trixx boost is a unique feature of the Trixx software. It helps you achieve more significant graphics resolution results very quickly. You can easily change and customize the advanced aspects of your screen and set them to a higher setting.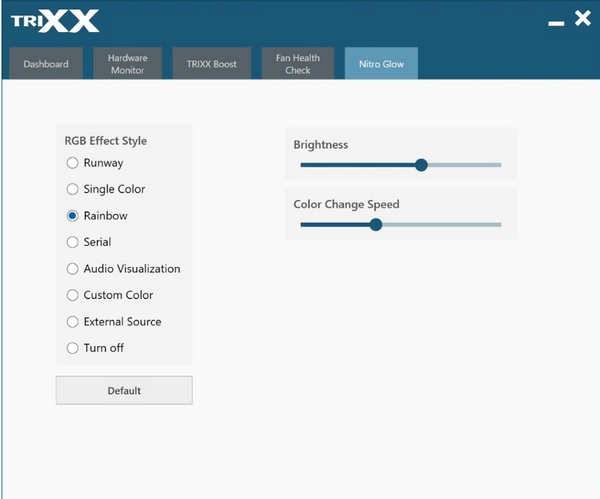
The feature creates a custom resolution just under significant modes to give you an enhanced screen resolution and performance.
The Trixx software boost options are an easy way to create and select enhanced resolutions for your screen. You can quickly get the best effects with this aspect.
Also, Check out how to Download Razer Cortex game booster to intensify your in-game performance.
Here are the steps to use Sapphire Boost:
- Open the boost tab, and you will see the different options you can customize.
- Change the resolution by sliding the percentage slider, and you will notice the resolution count changing as well.
- Select a resolution option and hit apply.
Final Thoughts
The Sapphire Trixx is an excellent software to custom, manage, and overclock your graphics card. You can easily monitor and custom your GPU with the software.
The software helps you optimize your run time by changing parts of your GPU. It can also help you customize your GPU LED lights. It is useful software for the overall management of your GPU.
I have used the software, and the software benefited me a lot. I suggest any consumer of this software who is looking for good GPU managing software.
The boost options are a great way to have boosted resolution and performance from the software. It is an excellent app to test and achieve the full potential of your GPU efficiently.
Достоинства и недостатки
Обязательно прочтите все достоинства и недостатки утилиты перед началом использования.
Плюсы:
- красивый и удобный интерфейс;
- много графиков и полезной информации;
- ручное управление показателями адаптера;
- сохранение профилей для разных сценариев и нагрузки;
- поддержка как старых, так и новых видеокарт AMD Radeon;
- поддержка связки CrossFire;
- ввод точных значений с клавиатуры;
- виджеты для рабочего стола.
Минусы:
- не запускается без обнаруженной видеокарты Sapphire;
- нет версии на русском языке.
How to Use Sapphire Trixx software
Trixx software is an efficient and smooth app to use. It has an easy user interface for you to have a good user experience.
You can easily track and custom the lighting, processes, and other options of your GPU with the help of the software. Using the software correctly will help you achieve the best performance of your GPU. Download Ryzen Master to tweak your processor to the full extent.
Here are the steps to use the Trixx software by Sapphire:
- Open the software, and you will see the different GPU aspects shown in the window for your monitoring. You can monitor and save your info from this window. Also, change bios settings if necessary.
- Click the hardware monitor options and see the aspects of your GPU and CPU to monitor. You will get different graphs to watch, such as temperature, voltage, fan speed, GPU usage, etc.
- Click on the Nitro glow tab to select and custom the RGB of your GPU. You can change the color or set different lighting effects from this tab.
- Click on the fan health clock tab and check the fans’ health by testing out the fans. If there are any problems with the fan, then it will appear red on the monitor.
- Click on the Trixx Boost tab to quickly create and select resolutions for your screen and set specific resolution modes for your screen.
Испытание GPU
Добро пожаловать в последнюю версию нашего тестового стенда для графических процессоров, в которой наша система обновляется с Intel Core i7-7700K до Core i7-8700K. Процессор охлаждается кулером Corsair H115i PRO с 8700K, разогнанным до 5 ГГц. Мы остановились на GIGABYTE для нашей материнской платы с их великолепной X370 AORUS Gaming 7. Мы обратились к нашим друзьям в HyperX за набором их ОЗУ HyperX Predator DDR4-2933 МГц (HX429C15PB3AK4 / 32) с 2 x 8 ГБ флешками на 16 ГБ DDR4-2933. Оперативная память выделяется на каждую минуту нашего тестирования, поскольку она имеет прекрасные RGB-подсветки, придающие системе приятный вид, в то время как материнская плата X370 AORUS Gaming 7 также выделялась своим собственным набором RGB-подсветки.

Обзор приложения
Рассмотрение основных возможностей приложения поможет нашим читателям принять правильное решение о том, стоит ли устанавливать утилиту на свой персональный компьютер. Итак, к главным функциям следует отнести:
- Поддержка таких версий графических адаптеров, как RX Nitro+, 5700 XT, Radeon 5000 и других.
- Возможность увеличения частоты ядер.
- Настройка скорости системы для охлаждения.
- Контроль температуры в ручном и автоматическом режиме.
- Автоматический разгон при работе программного обеспечения с высокими требованиями.
- Разгон частоты ядер в принудительном режиме.
- Получение сведений о нагрузке на ЦП, температуре и прочих параметрах в режиме реального времени.
- Использование различных профилей с разными настройками.

Плюсы и минусы
Ниже мы составили для вас два небольших списка, перечисляющих основные положительные и отрицательные стороны программного обеспечения, речь о котором идет в данном обзоре.
Достоинства:
- Привлекательный и интуитивно понятный дизайн.
- Получение ценных сведений о ПК в режиме реального времени.
- Управление настройками видеокарты в ручном режиме.
- Работа с режимами в BIOS.
- Поддерживаются как старые, так и более современные графические адаптеры.
- Есть виджет для использования на рабочем столе компьютера.
Недостатки:
- Если видеокарта Sapphire не обнаружена, запуск инструмента невозможен.
- Нет версии на русском языке.
⇡#Результаты тестирования в играх
С момента выхода Radeon RX 5700 XT в продажу прошел уже почти год, поэтому потенциал изучаемого устройства в современных играх нам хорошо известен. В разрешении Full HD герой обзора проявляет себя просто великолепно — комфортный FPS наблюдается во всех играх. В WQHD — целевом для адаптера разрешении — проблемы появились только в Metro: Exodus. Ну как проблемы… Минимальный FPS опустился до 38 FPS. В принципе, для однопользовательского шутера и такой результат можно считать вполне приемлемым.
Сравнивая Radeon RX 5700 XT с GeForce RTX 2060 SUPER, важно понимать, что в разрешениях Full HD и WQHD мы в некоторых играх попросту сталкиваемся с процессорозависимостью — именно поэтому, адаптеры показывают одинаковый FPS в Dota 2, World of Tanks и CS: GO, например. В целом же легко заметить, что SAPPHIRE NITRO+ RX 5700 XT SE в большинстве случаев опережает своего оппонента
В некоторых играх разницу можно назвать существенной, а в других — символической.
Примечание: результаты Palit GeForce RTX 2060 SUPER JetStream представлены на графиках с подписью GeForce RTX 2060 SUPER.
Игры
MiddleEarth : Shadow of War эта игра является продолжением популярной Shadow of Mordor, которая была оснащена двигателем Lithtech. При максимальной детализации он будет прожирать ваш графический процессор и его VRAM, как будто он не имеет никакой значимости.
Metro Exodus
– это игра и один из самых сложных тестов, которые приходится проходить нашим видеокартам, а последняя разработка 4A Games — одна из самых привлекательных игр на рынке. Это серьезный тест, который расширяет возможности графических процессоров, а также использует технологии RTX, такие как DLSS.
Far Cry New Dawn
был разработан Ubisoft и оснащен двигателем Dunia Engine. Данный двигатель модифицировался в течение многих лет для Far Cry и последний раз использовался в Far Cry 5. Сам Dunia Engine был модифицированной версией CRYENGINE, невероятно хорошо масштабируемой на все виды оборудования.Shadow of the Tomb Raider — одна из последних игр, присоединившихся к нашей линейке тестов для видеокарт. Игра построена с использованием движка Foundation в качестве базы, того же движка в Rise of the Tomb Raider. Отдел исследований и разработок Eidos Montreal внес множество изменений в движок во время разработки Shadow of the Tomb Raider, чтобы сделать его одной из самых привлекательных игр прямо сейчас
Is Sapphire Trixx software worth using?
Sapphire’s Trixx software is an excellent software to custom, manage, and overclock your graphics card. You can set various goals for different aspects of the GPU. It offers you a good interface and options to custom your GPU system.
The software allows you to dictate your GPU aspect and select your GPU’s RGB on your own. Monitoring different parts and overclocking the card gives you a quality run time from the software.
The power and clock time of your GPU is essential thing for your runtime. The Trixx software helps you watch and boost the clock time and power to help you overclock and run your graphics card smoothly.
Download Corsair iCUE to get updated information on your battery usage, Fan speed, clock time, and temperatures of your Corsair Components.
The software can help you overclock your graphics card to give you a good run time. You can adjust the RGB setting, power, temperature, and clock time from boosting scenes to overclock your GPU. The correct benchmarking system helps you have updated news of your GPU performance.
The software is very safe to use, and it has no malware issues. I have never experienced any malware or data vulnerability after using the software. So, it is also a secure app to use.
I can assure you that the sapphire Trixx software is worth using from all these aspects and useful features.


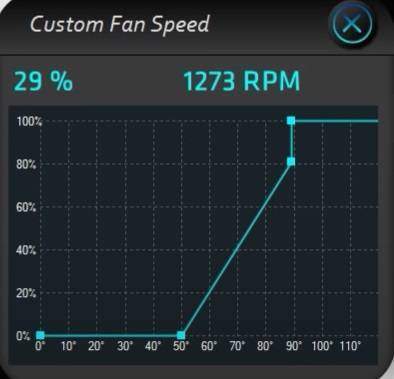






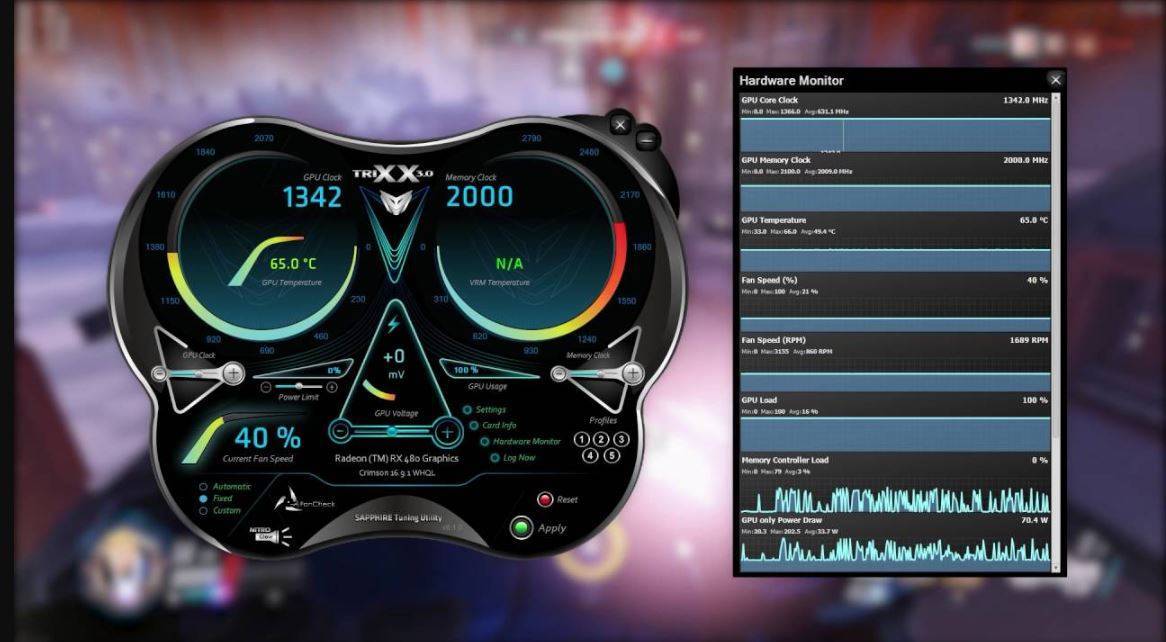

![[latest version 2021] download & install sapphire trixx](https://setemonic.ru/wp-content/uploads/a/e/6/ae68aac2c8ceaf43362d1e8bb0173a36.jpeg)

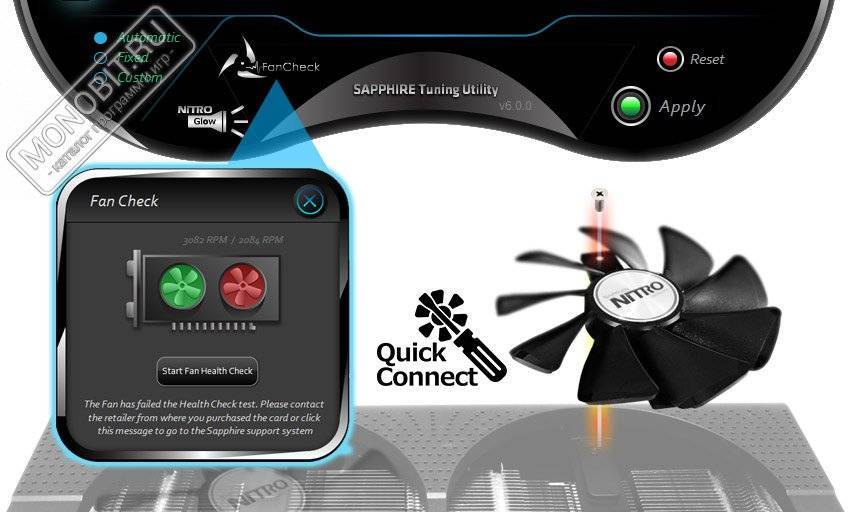
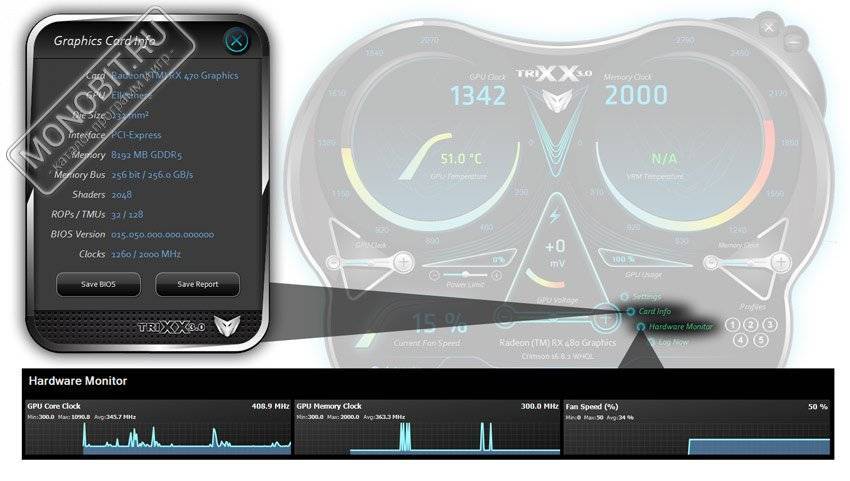

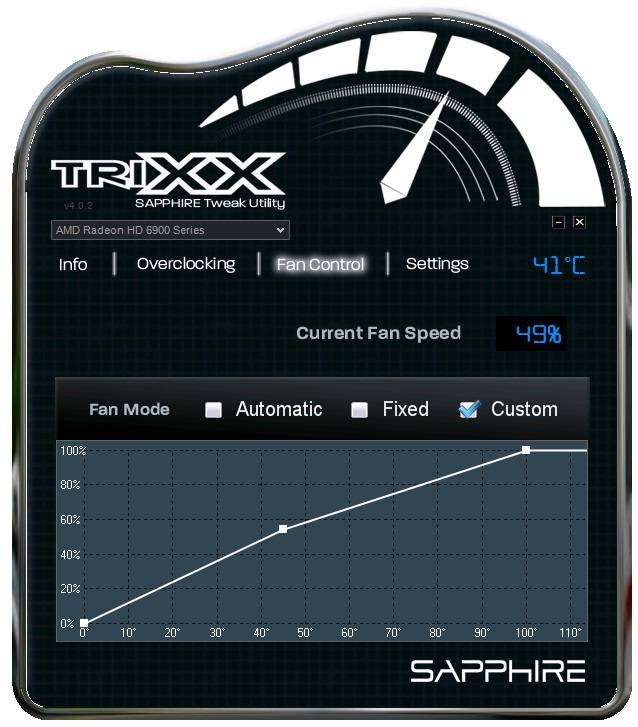
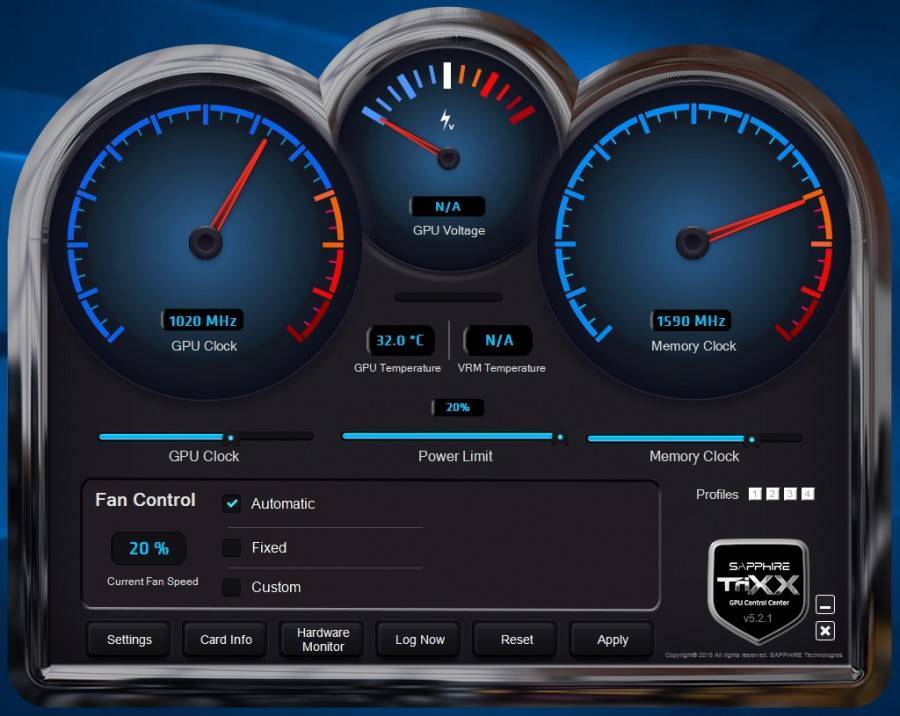

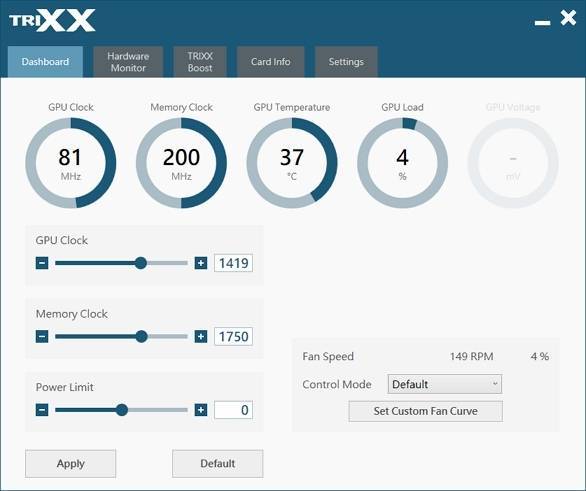
![[latest version 2021] download & install sapphire trixx](https://setemonic.ru/wp-content/uploads/e/b/2/eb24e028f8e2eff68c1a256074dca995.jpeg)
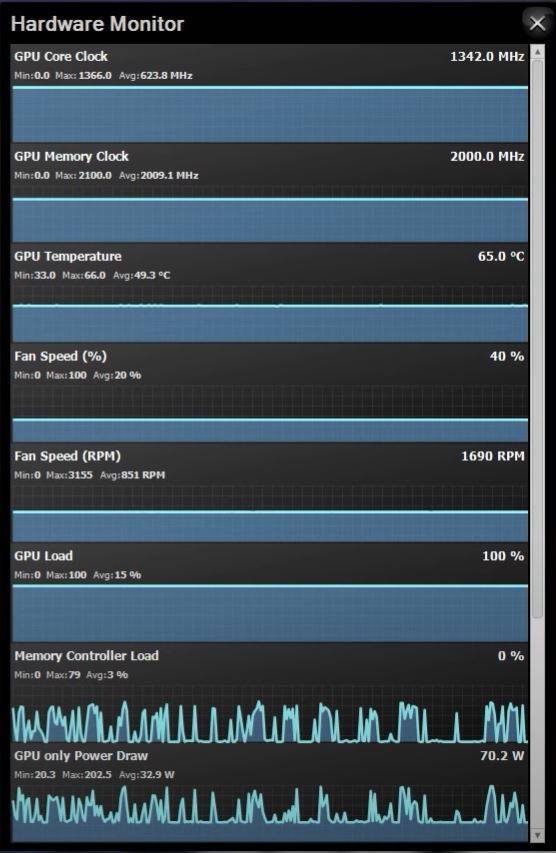
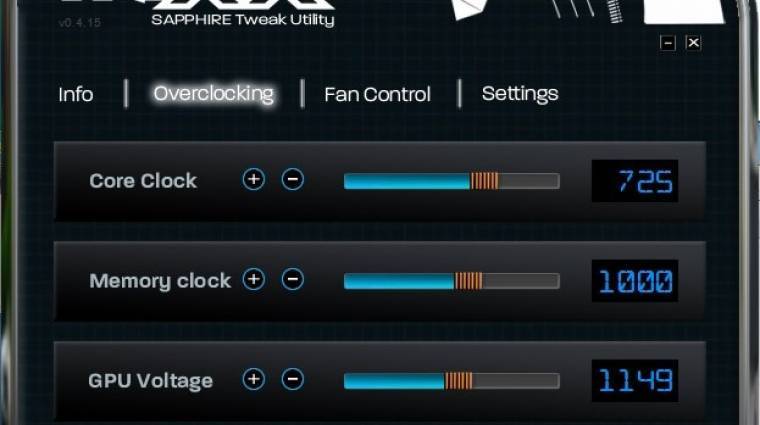


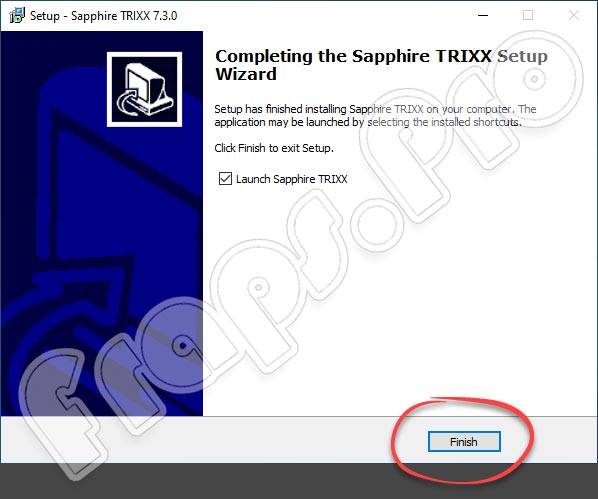
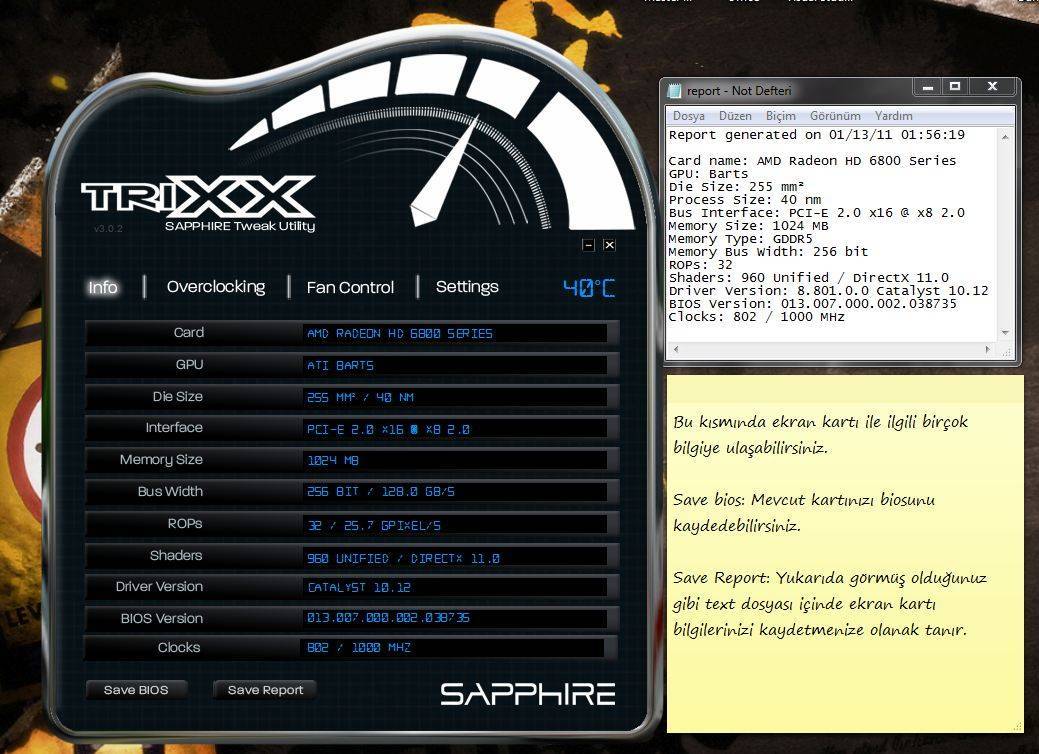
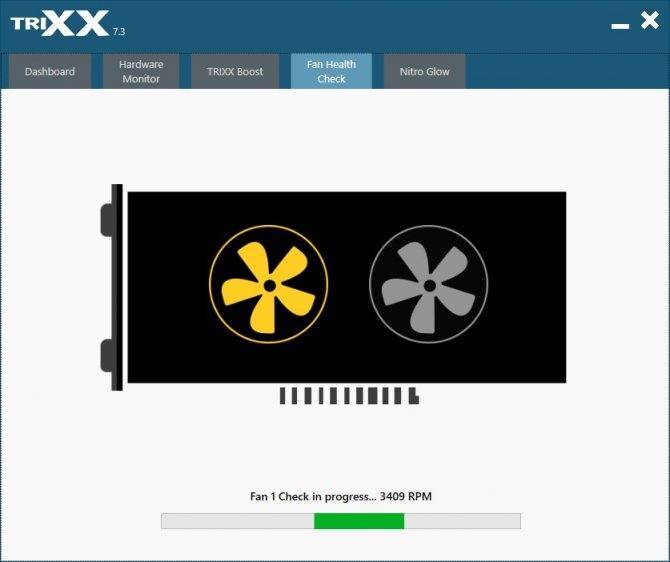

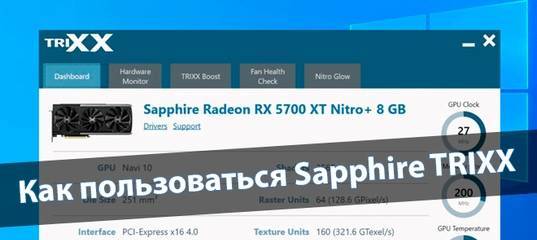
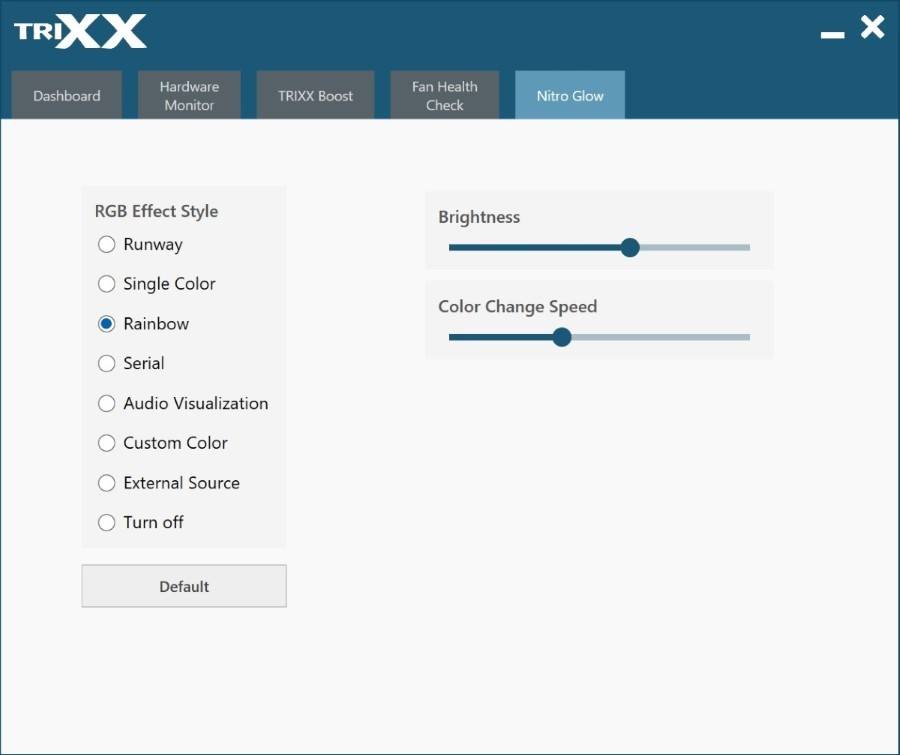
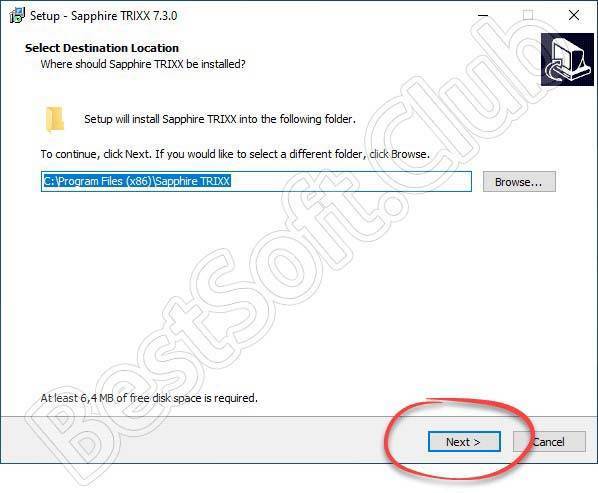
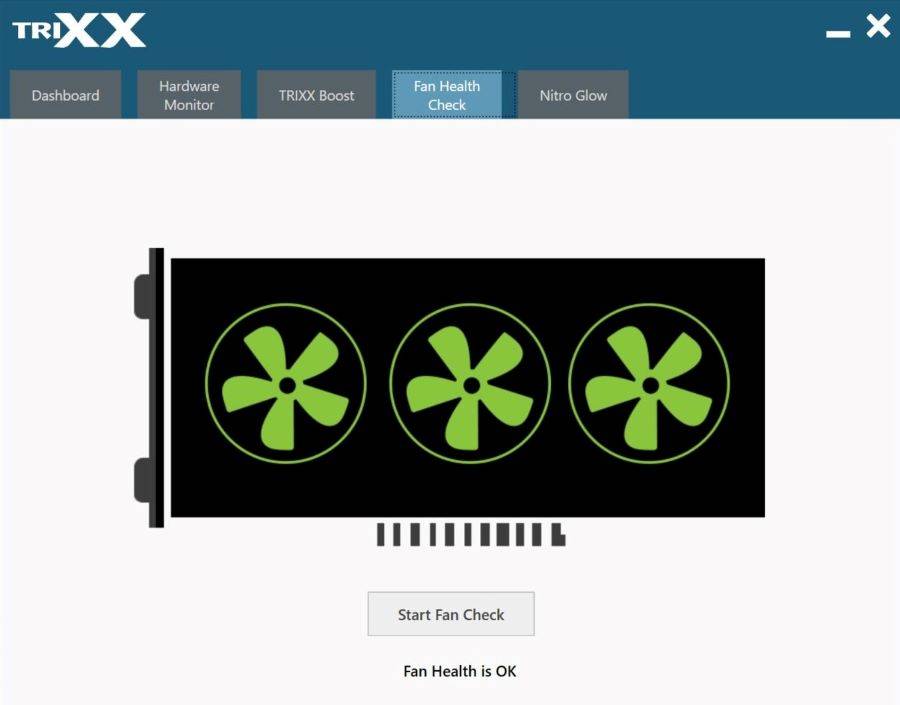
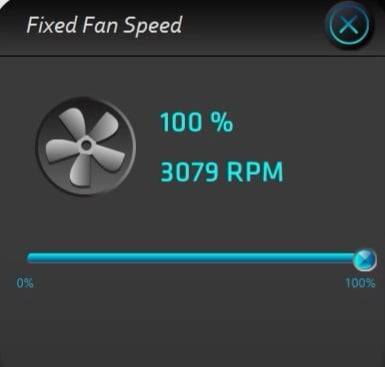
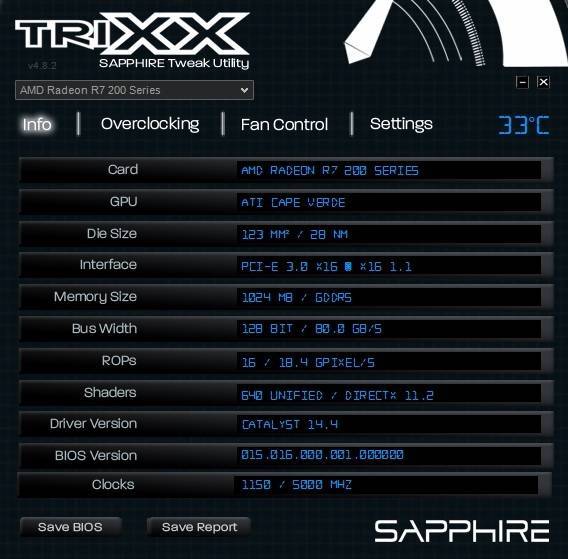
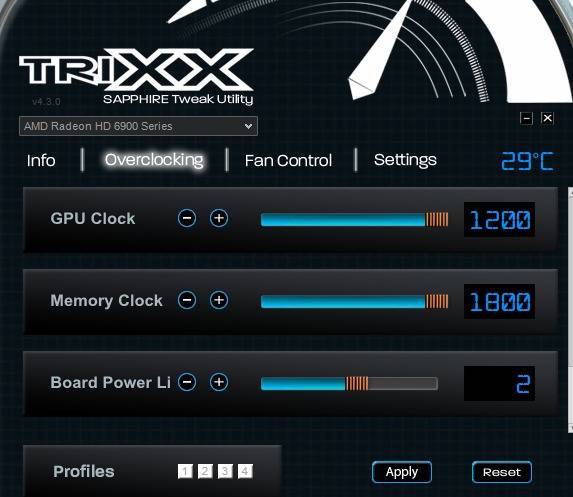
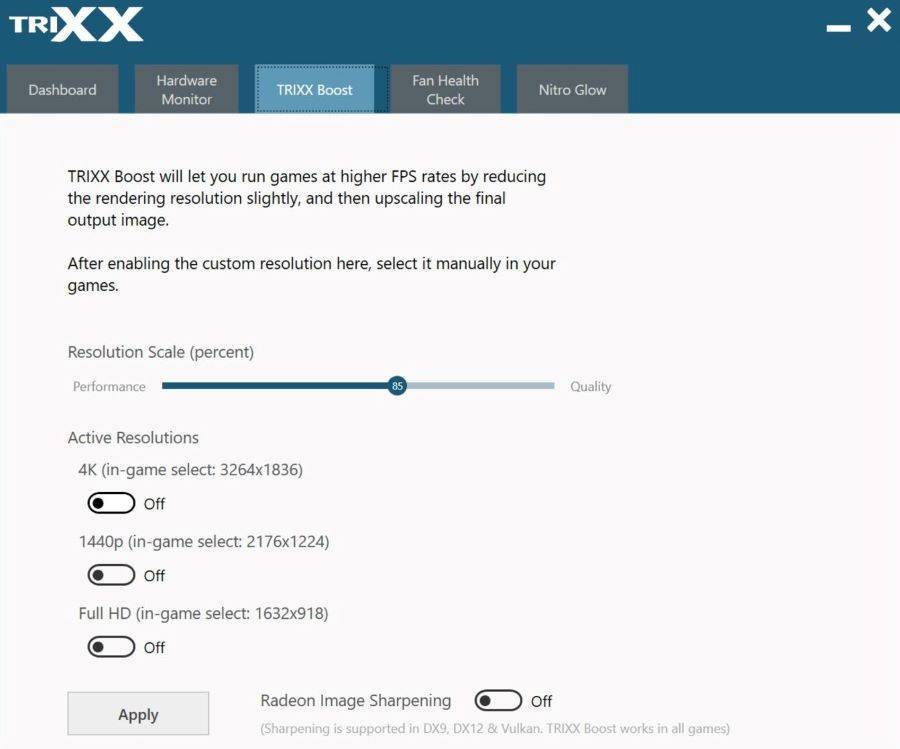

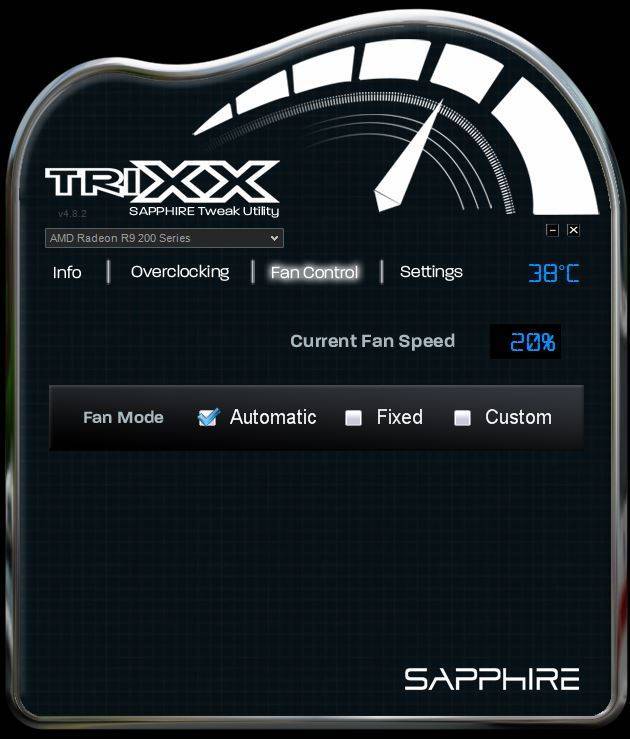
![[latest version 2021] download & install sapphire trixx](https://setemonic.ru/wp-content/uploads/d/6/6/d662e43232e82cbdd8794dee66d78853.jpeg)
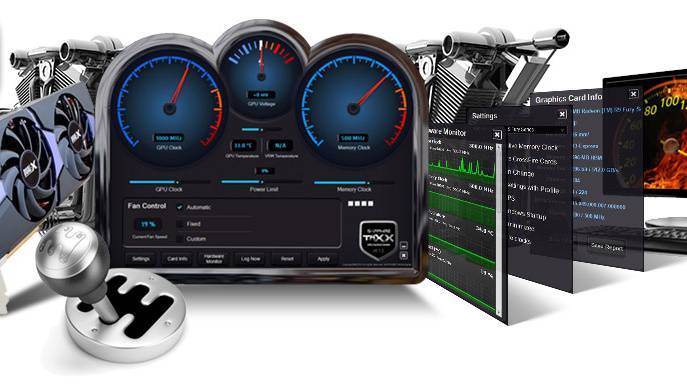




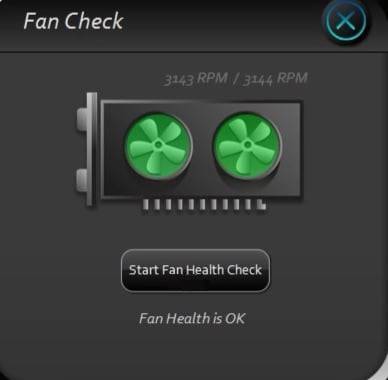


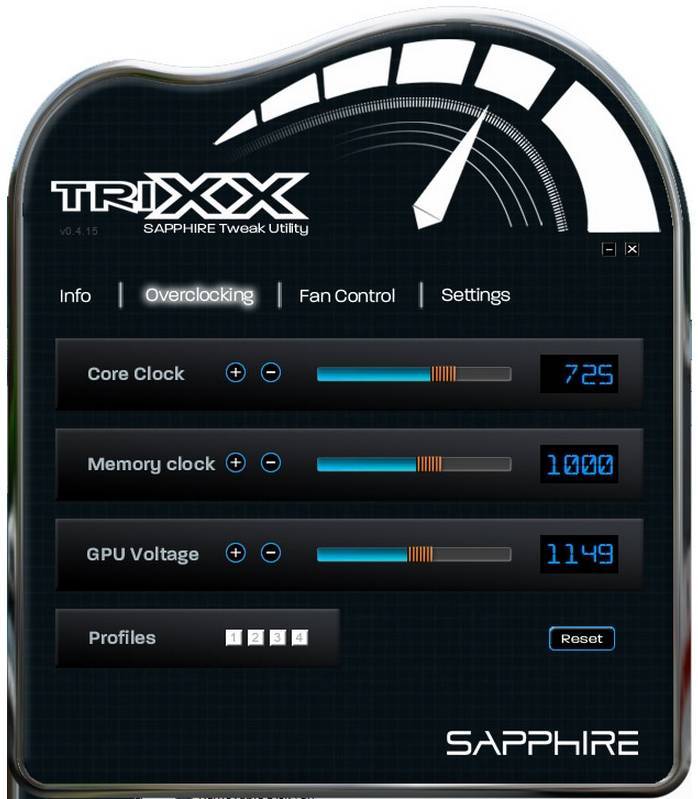
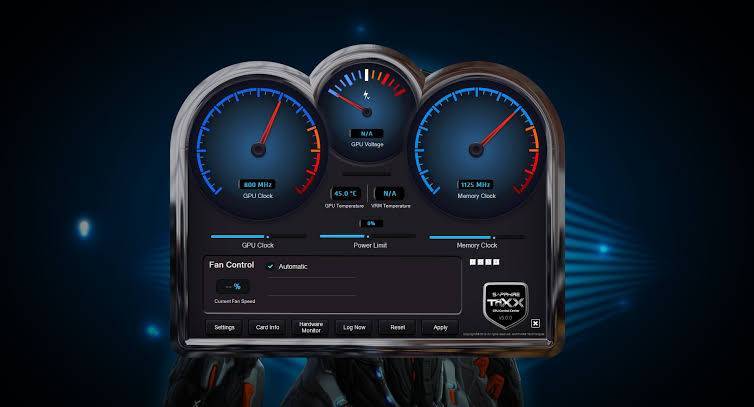

![[latest version 2021] download & install sapphire trixx](https://setemonic.ru/wp-content/uploads/7/8/1/78180b936542291225d72d925183d916.jpeg)