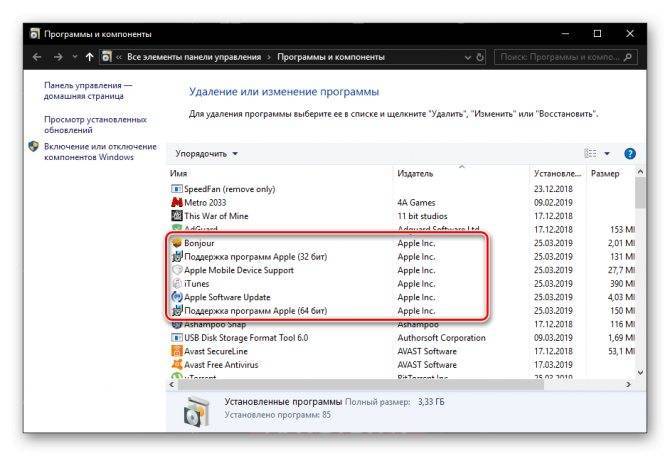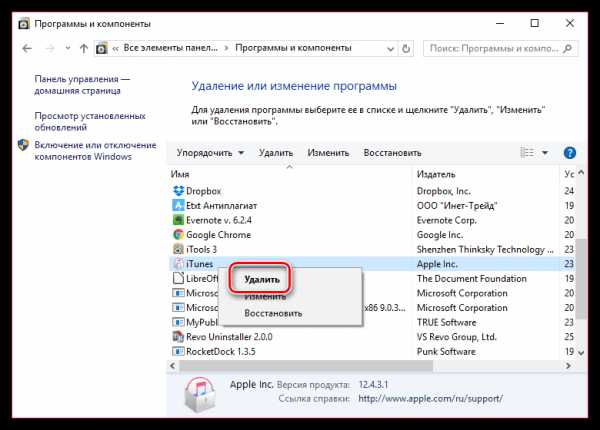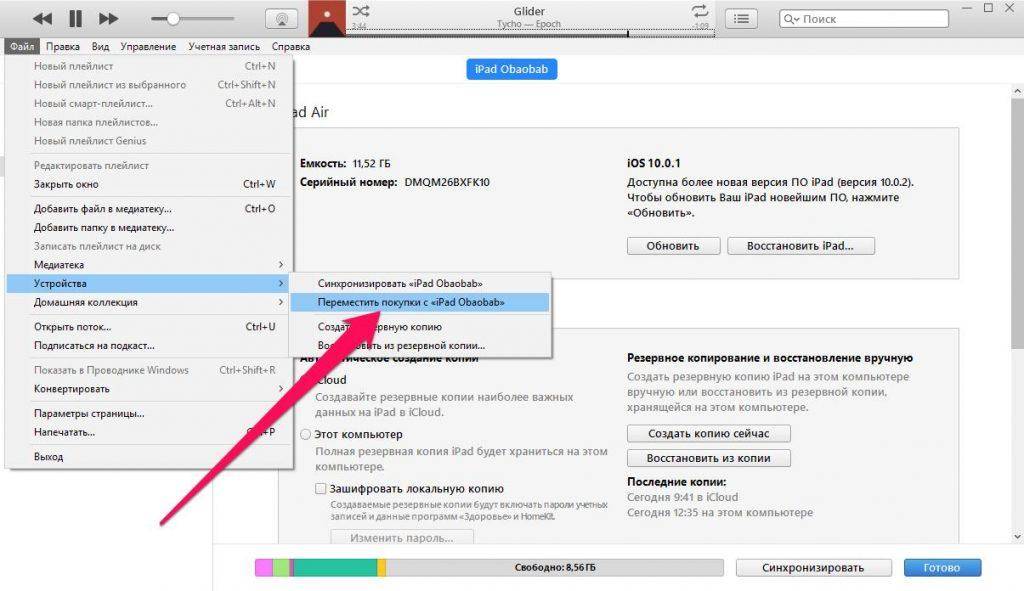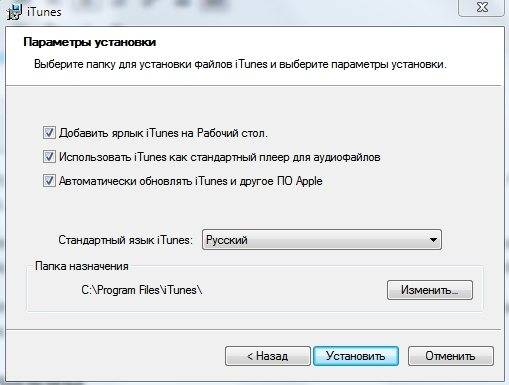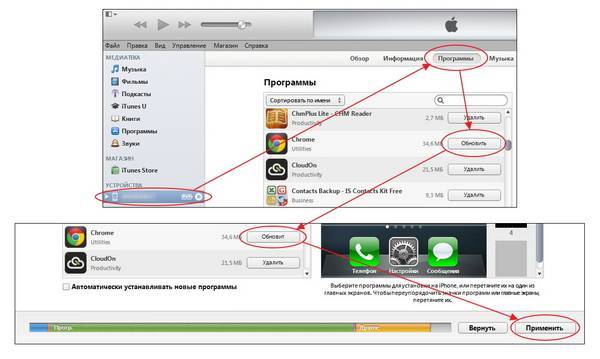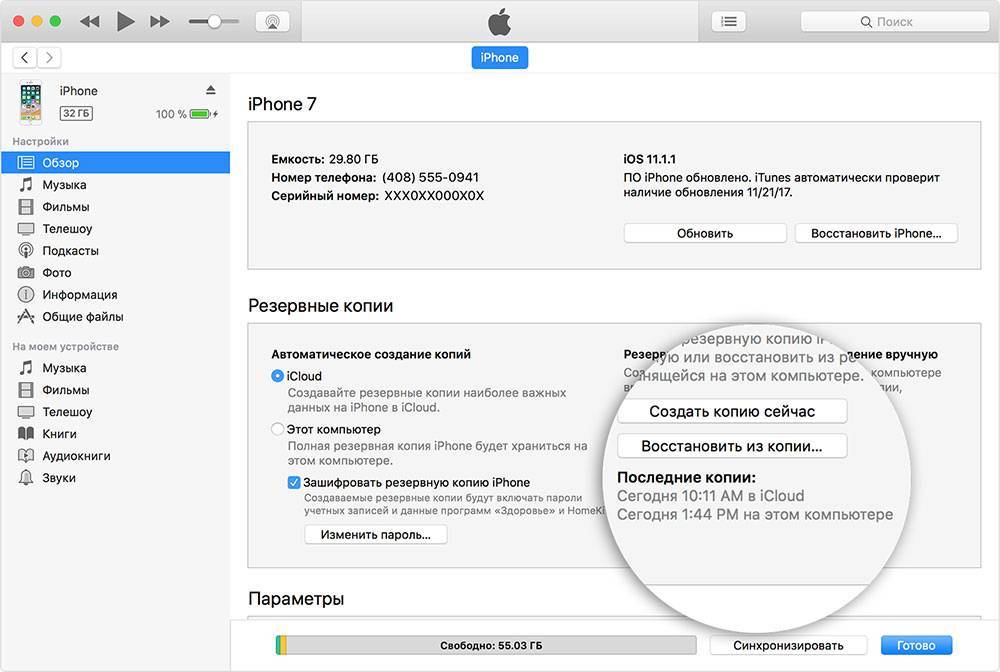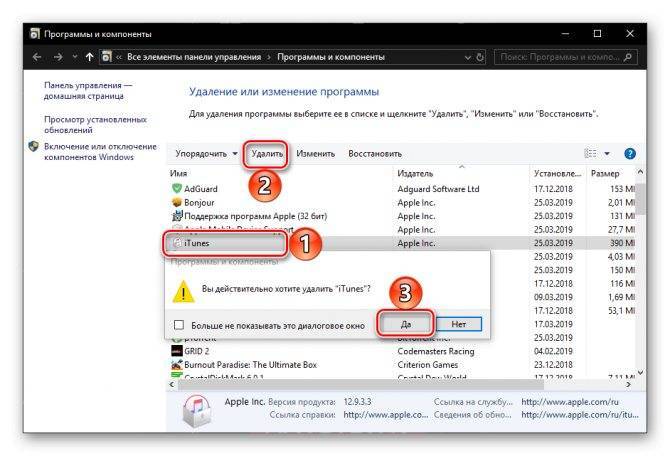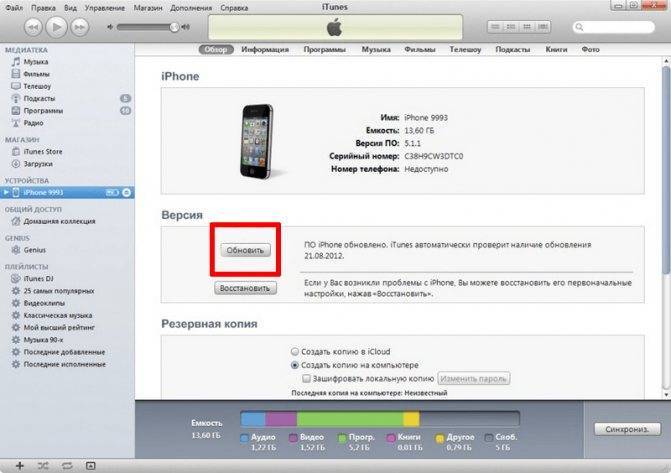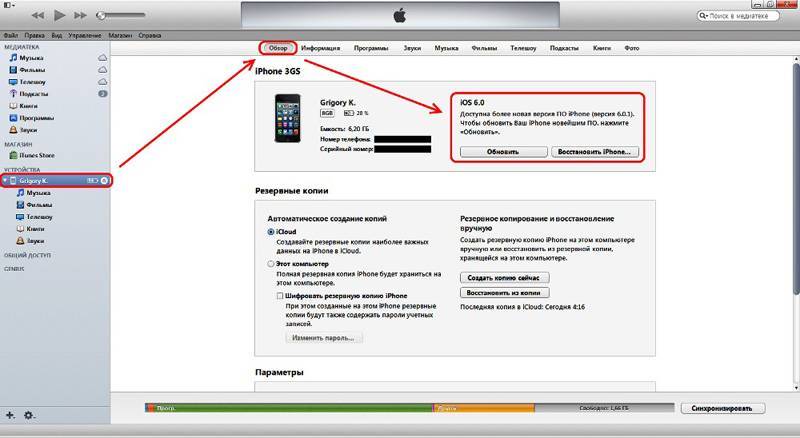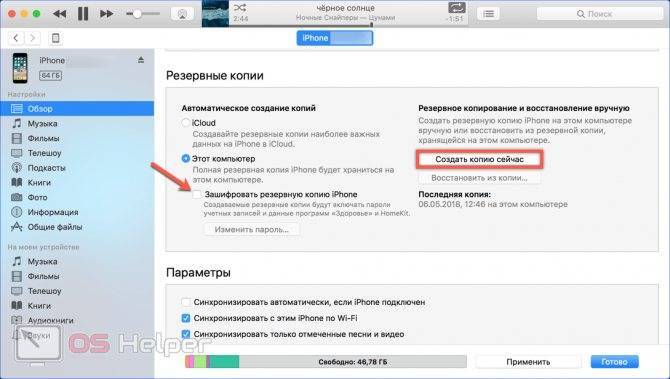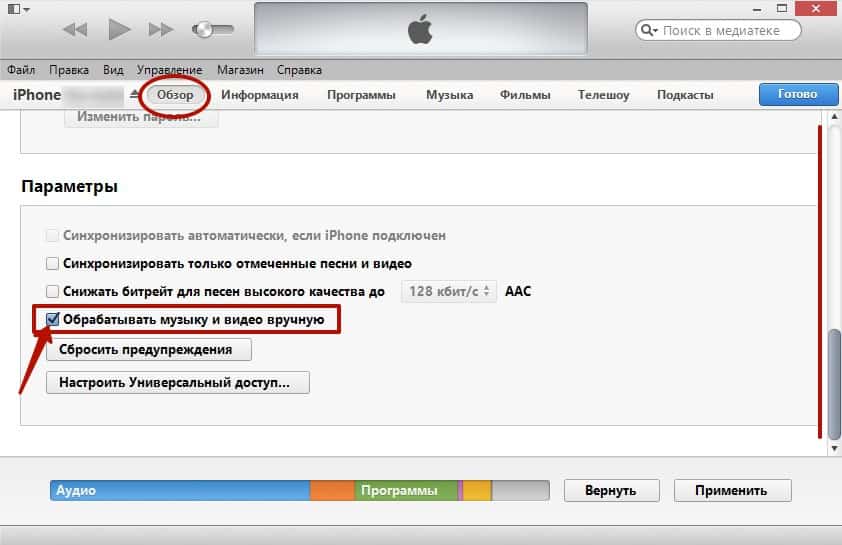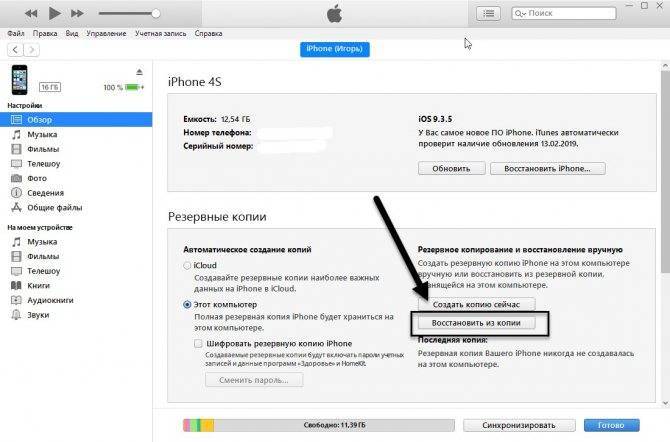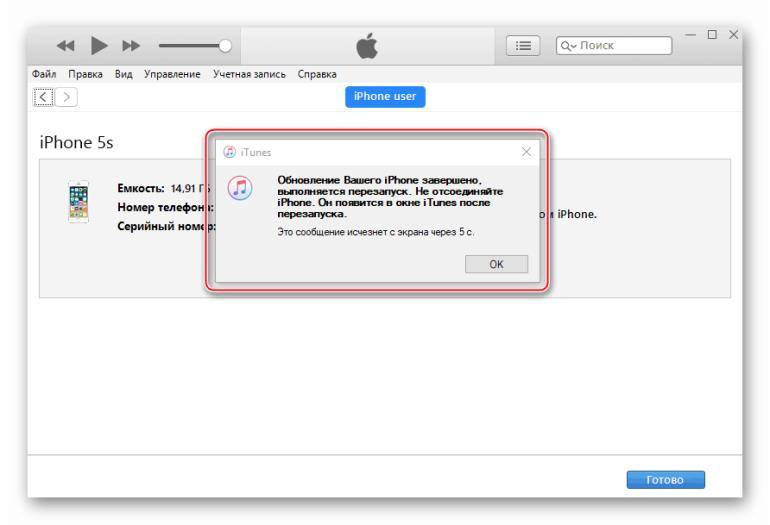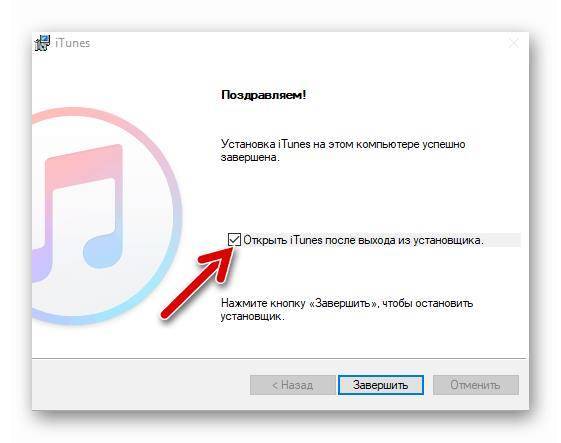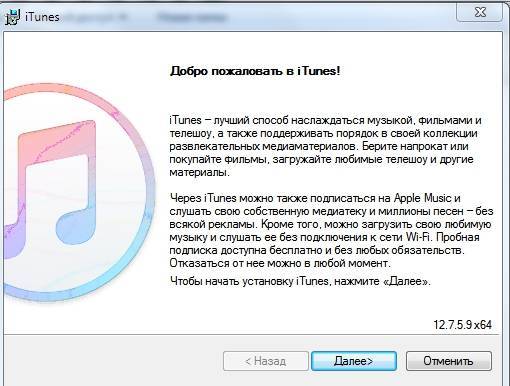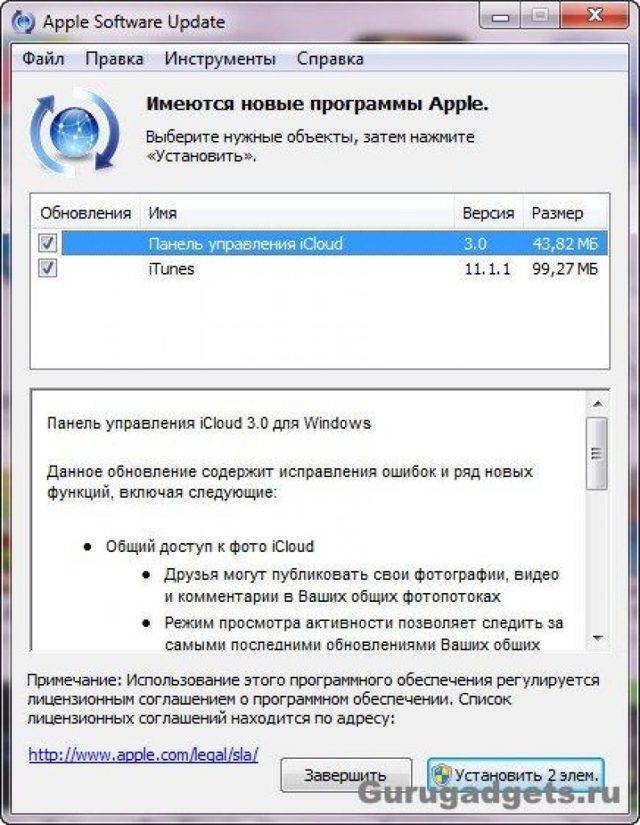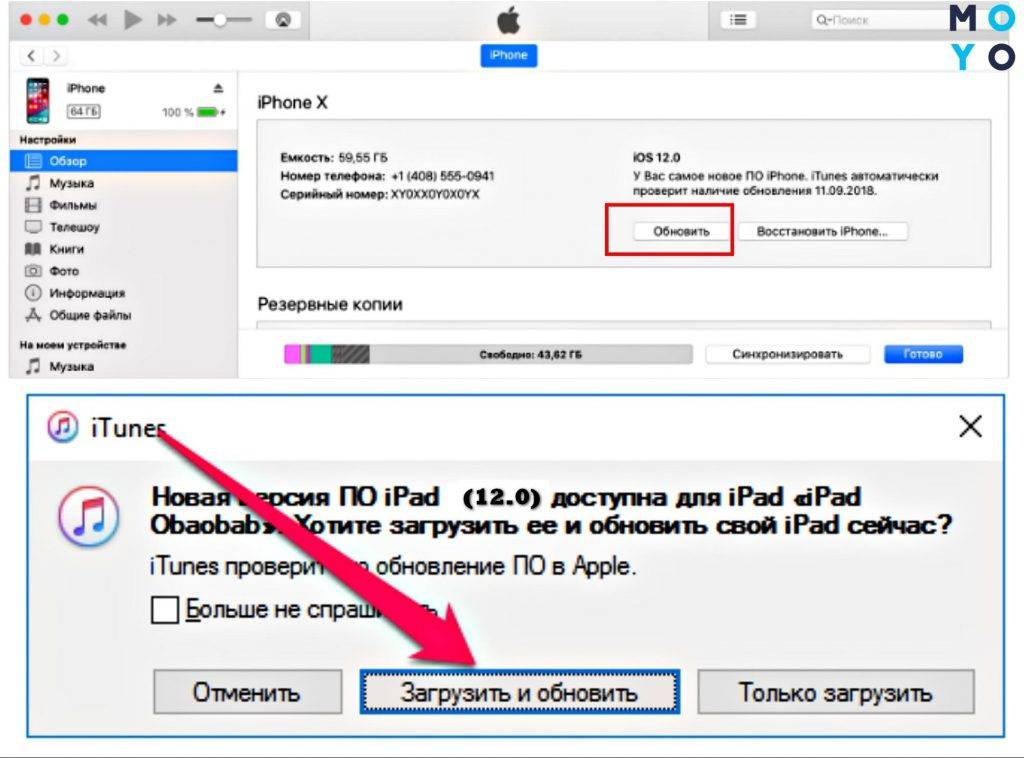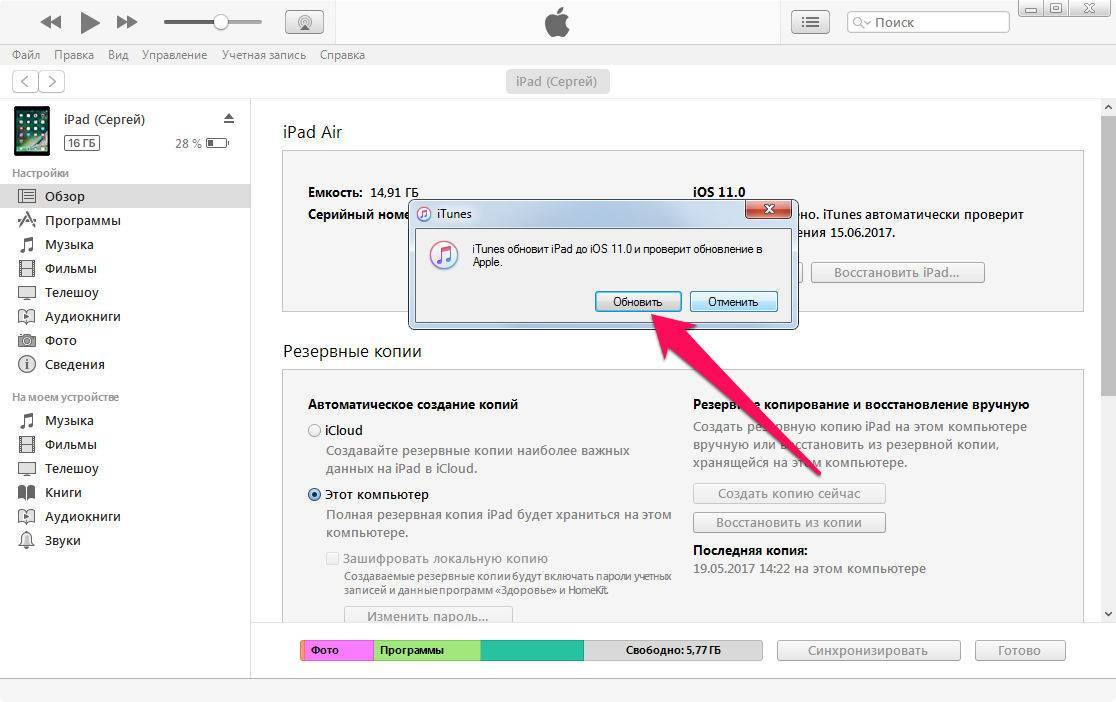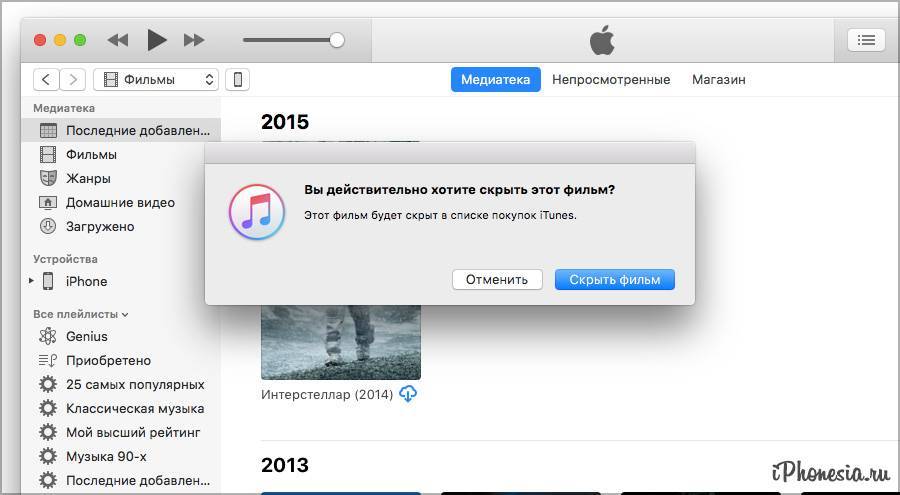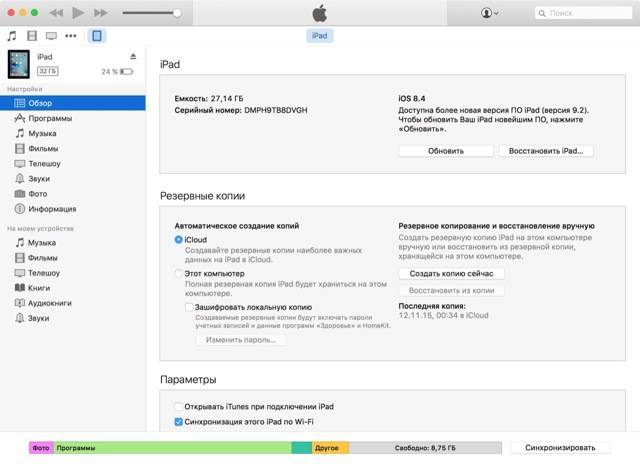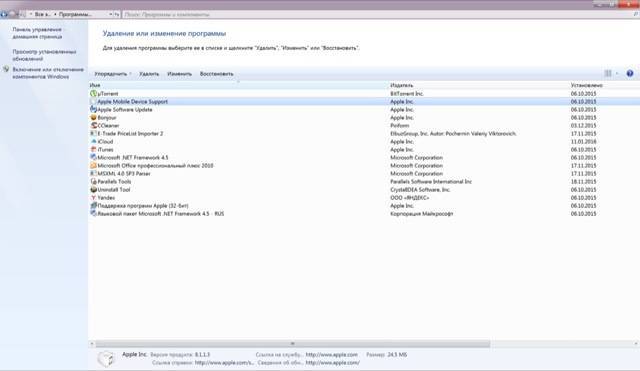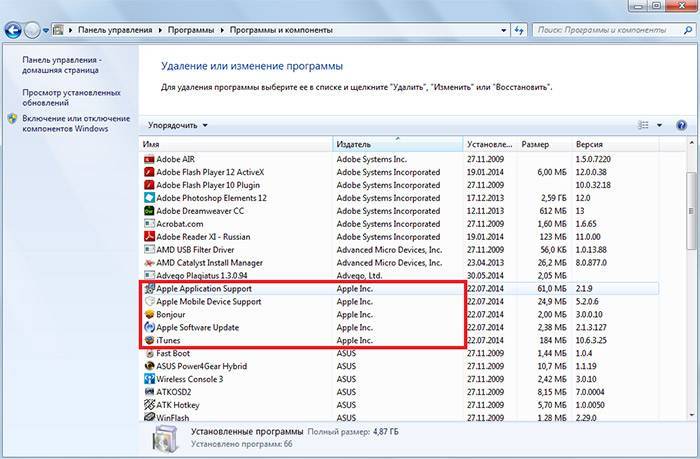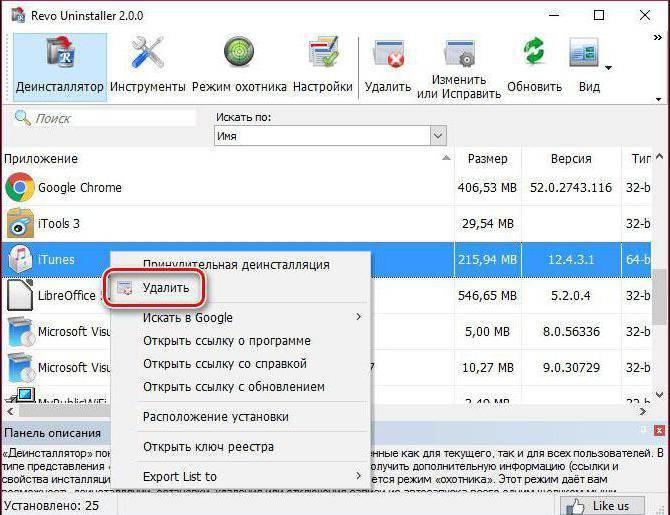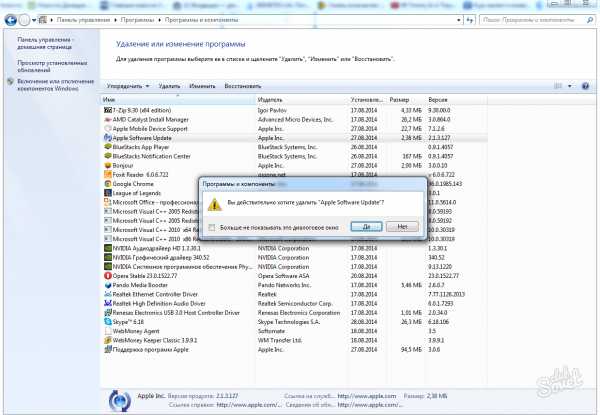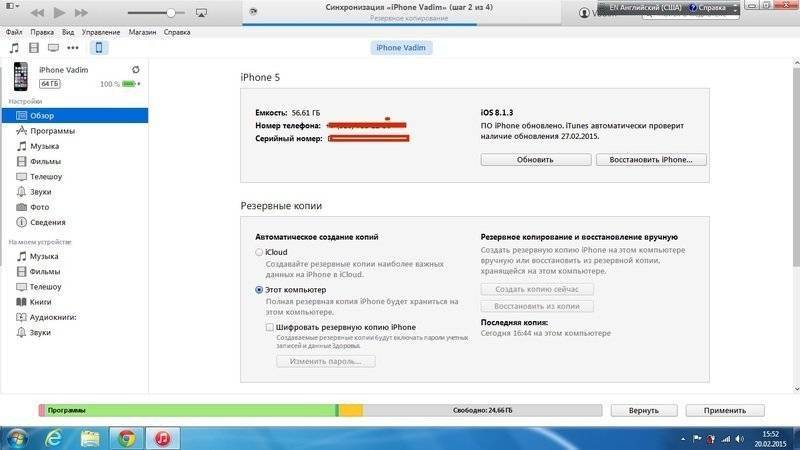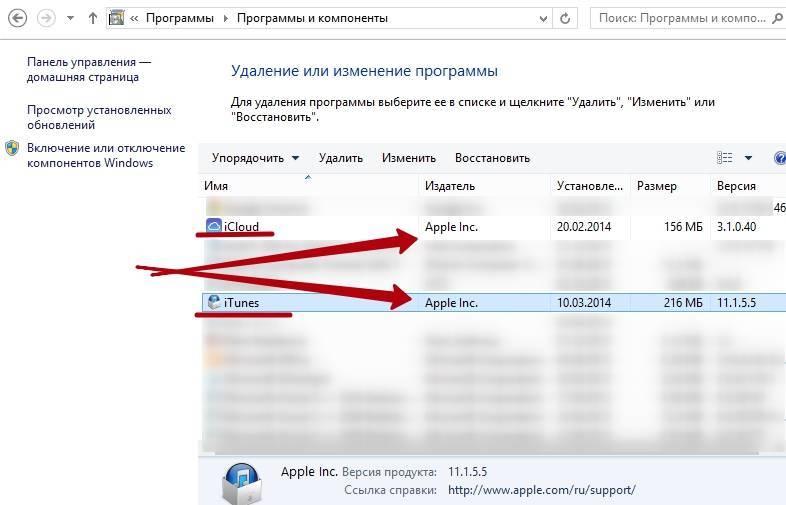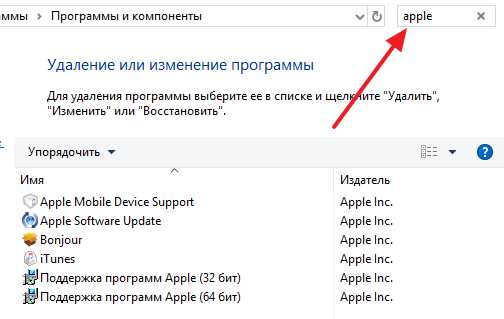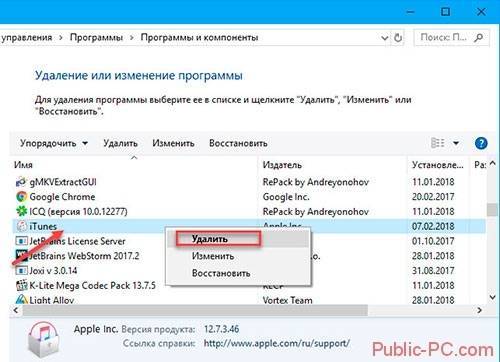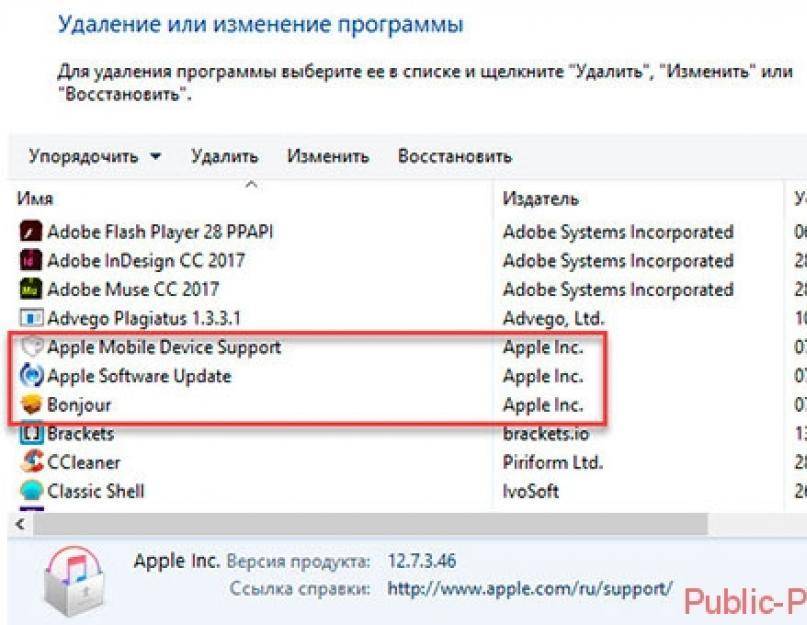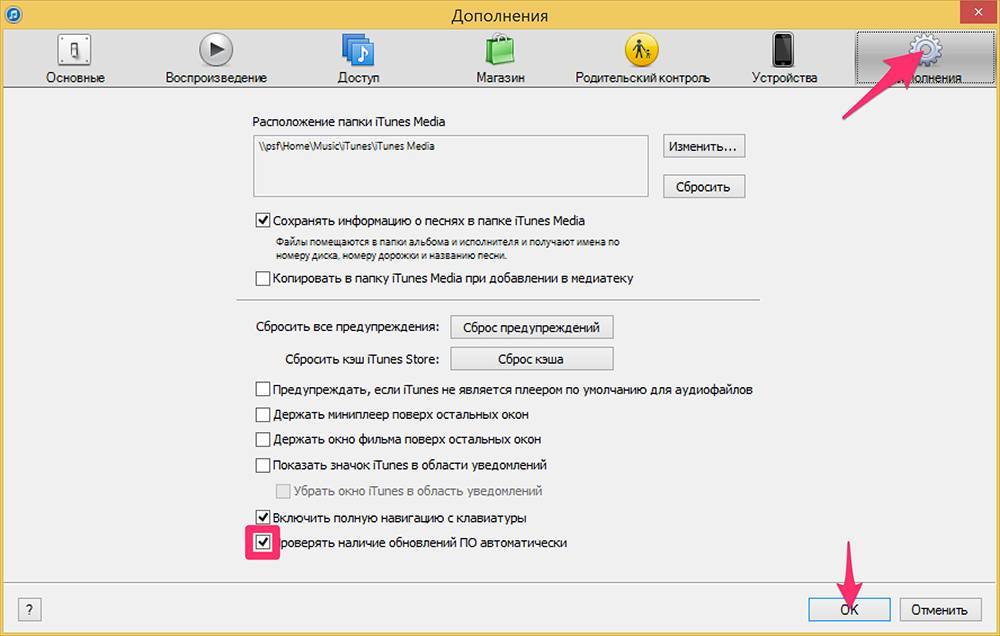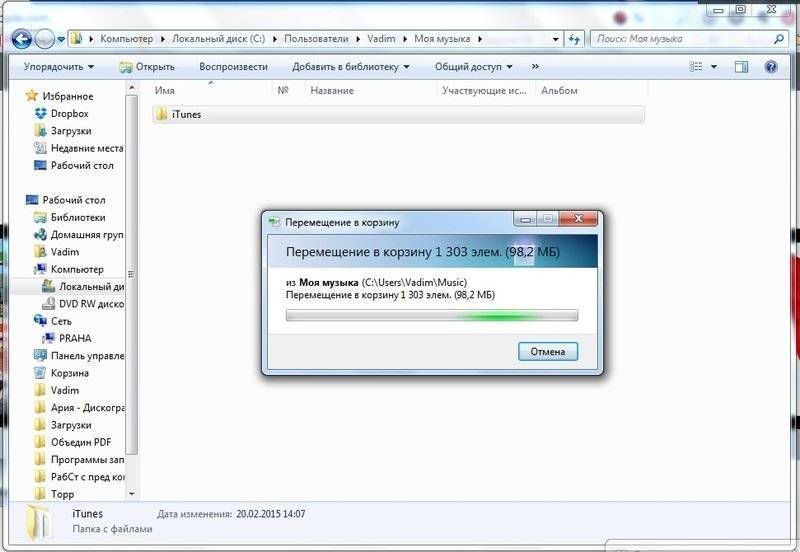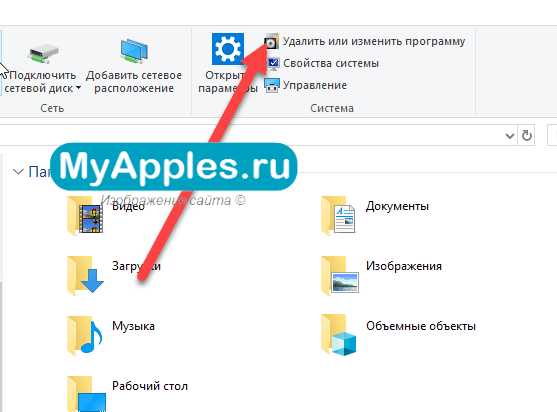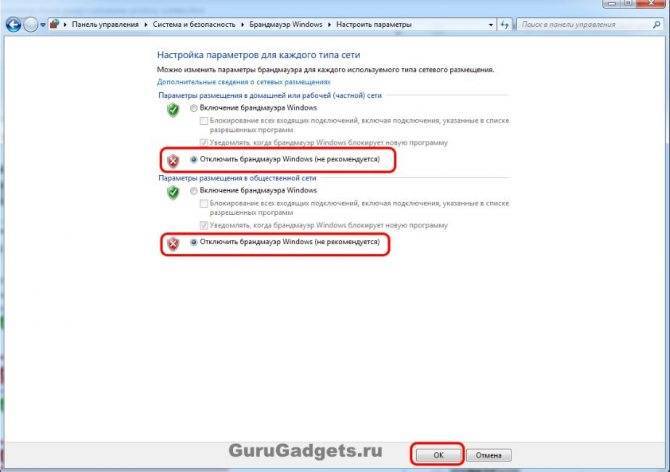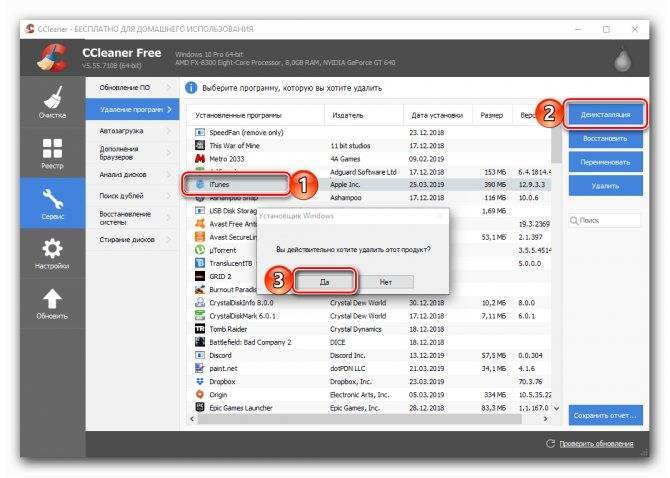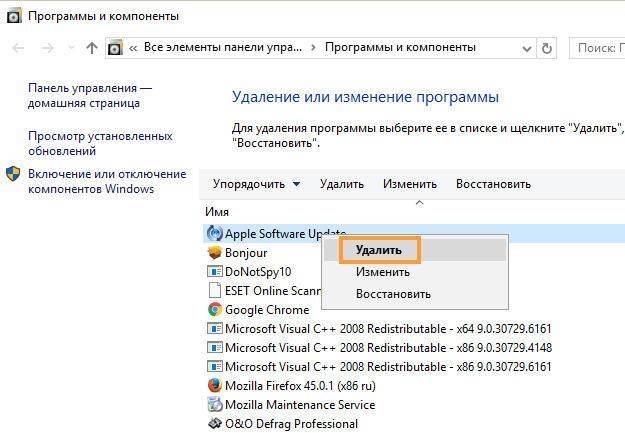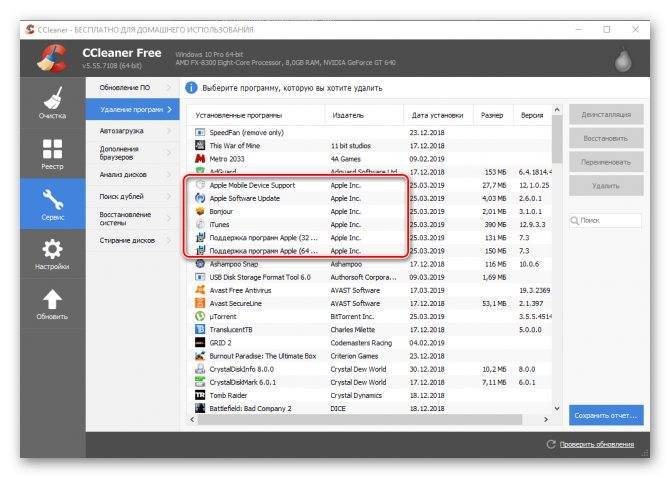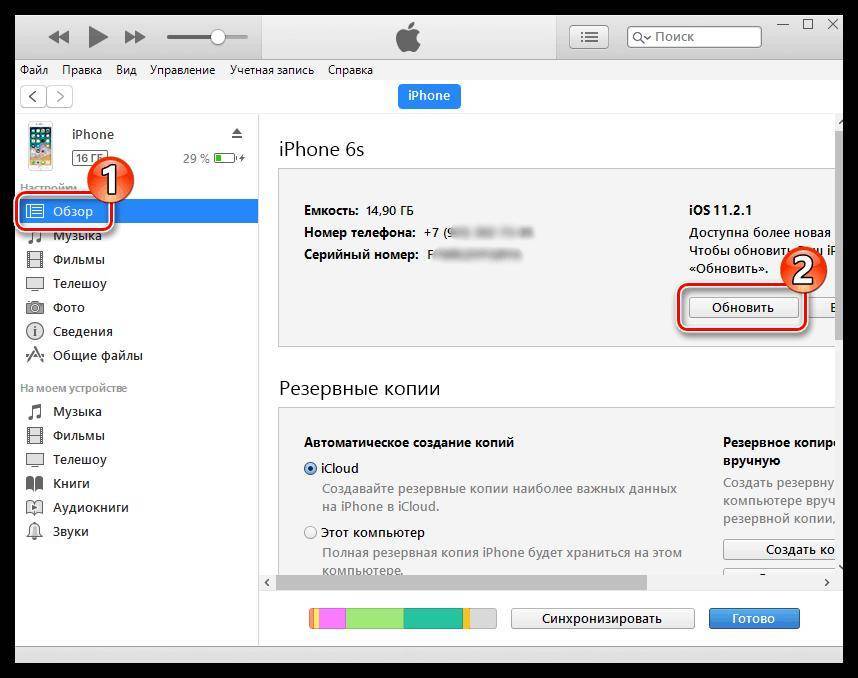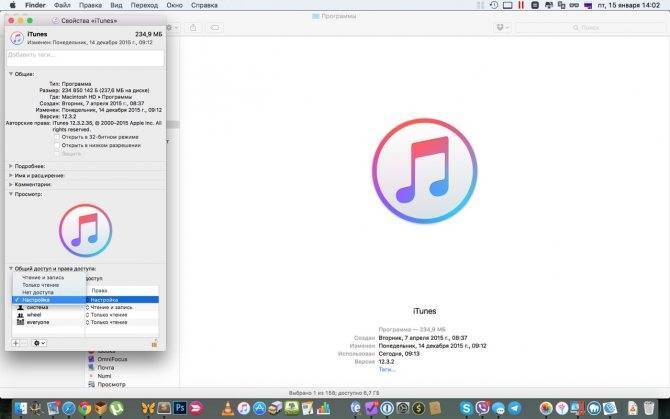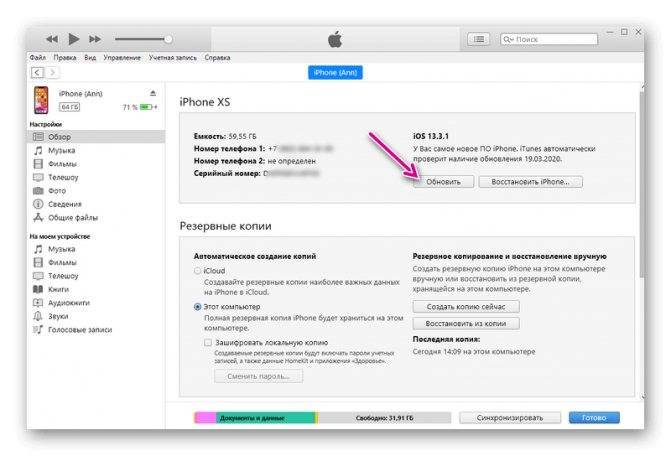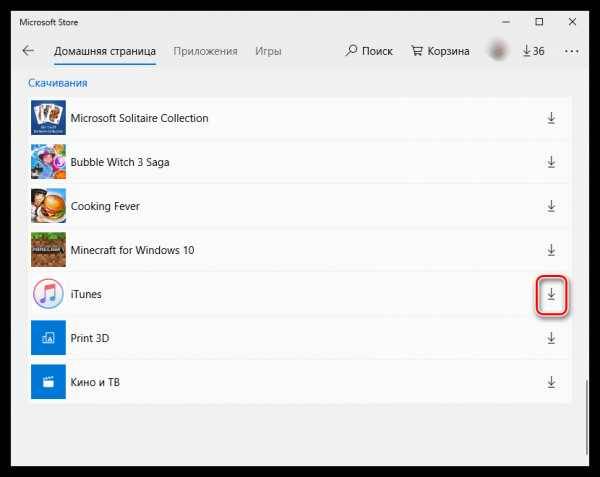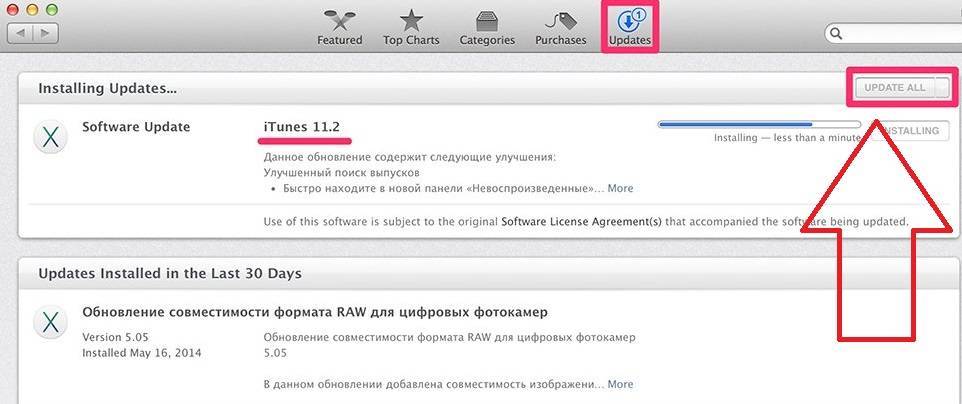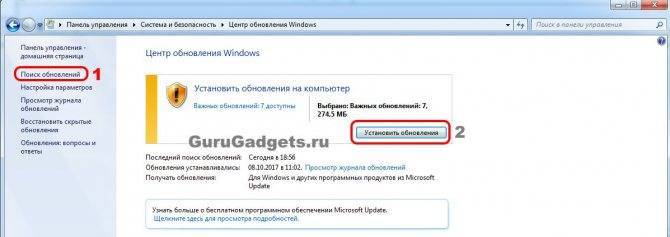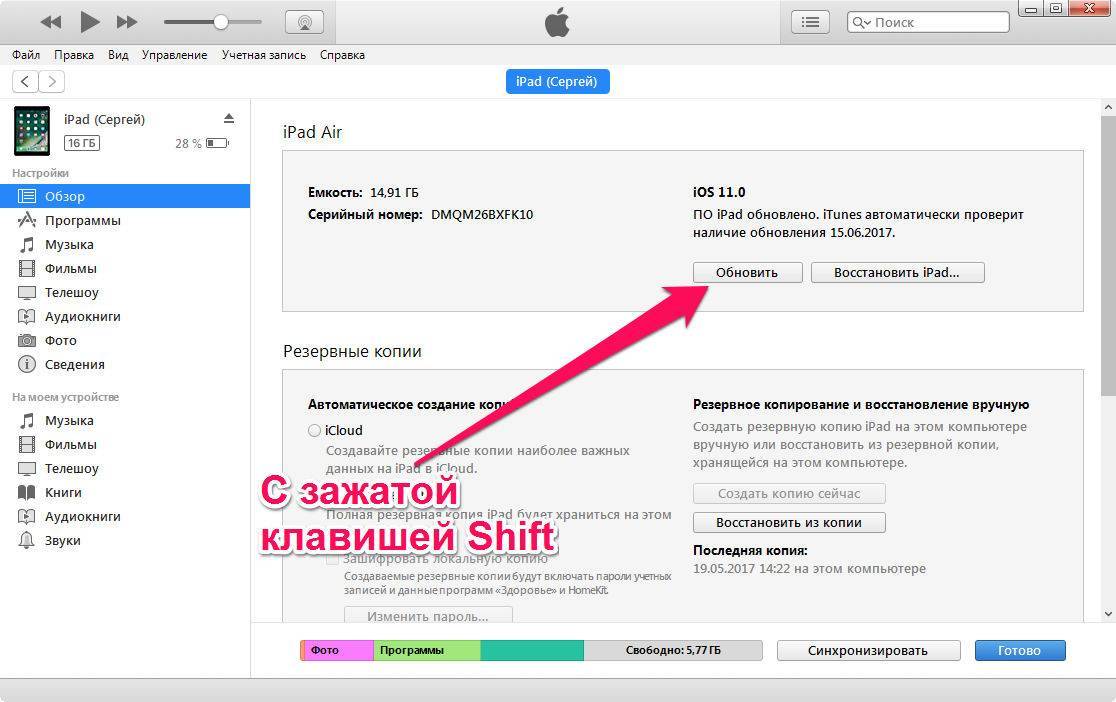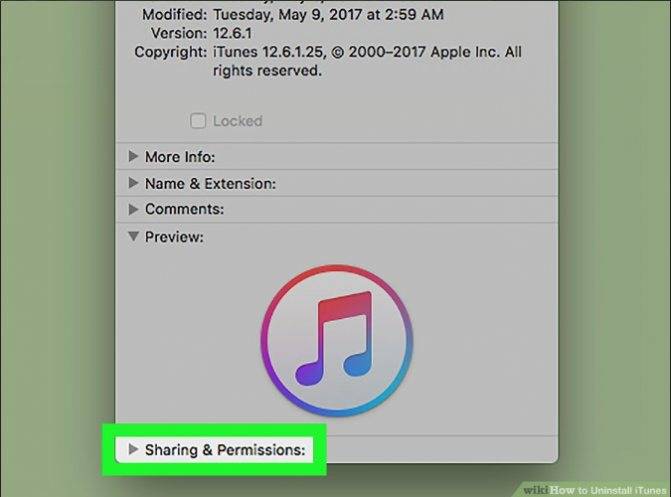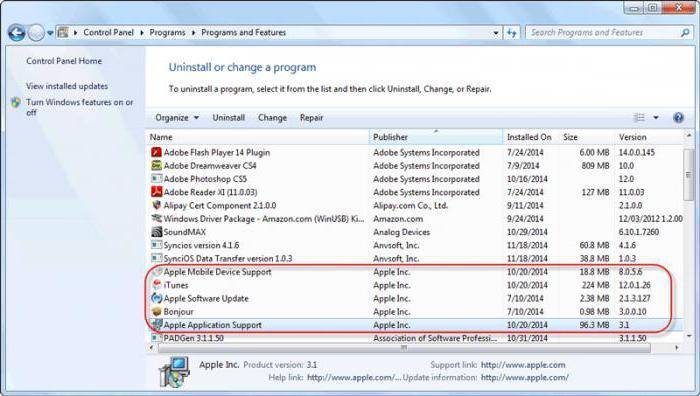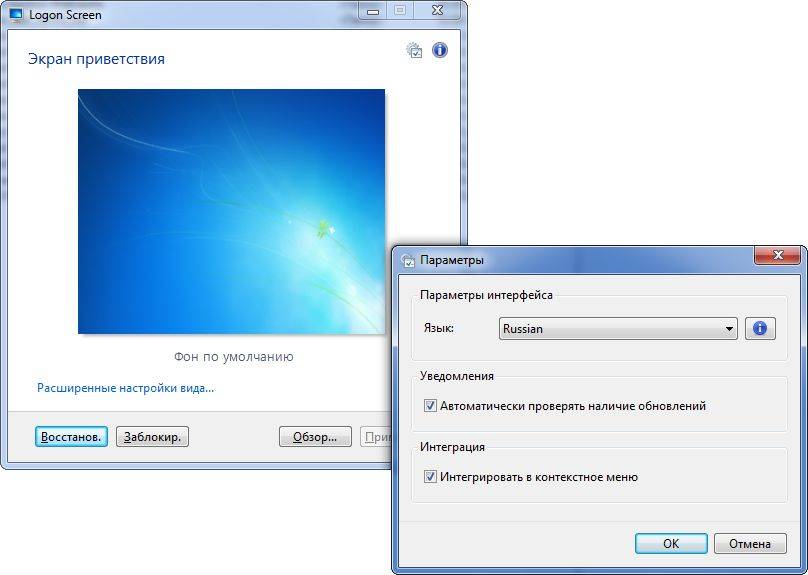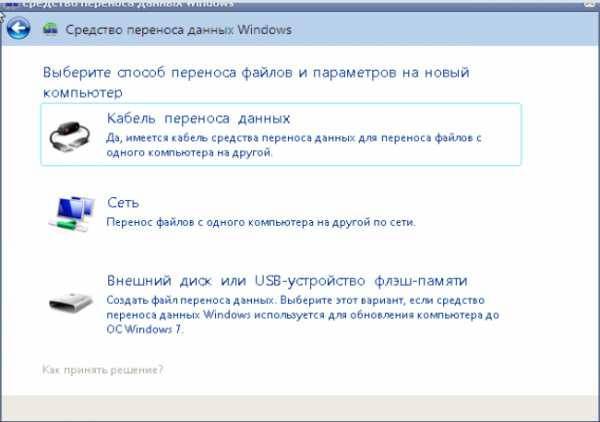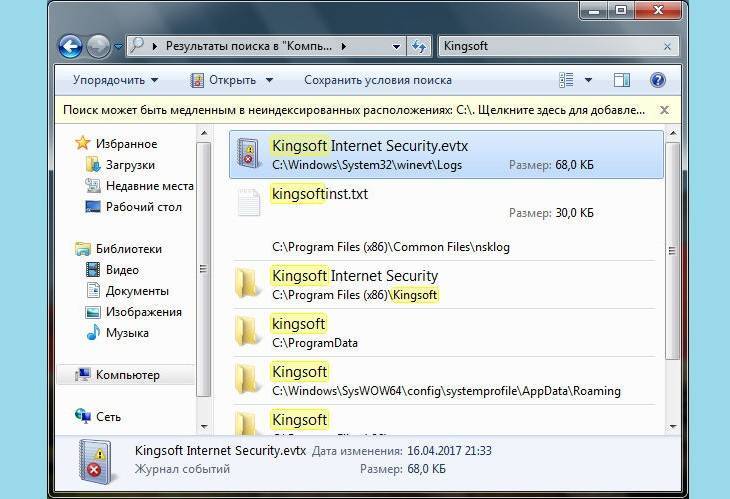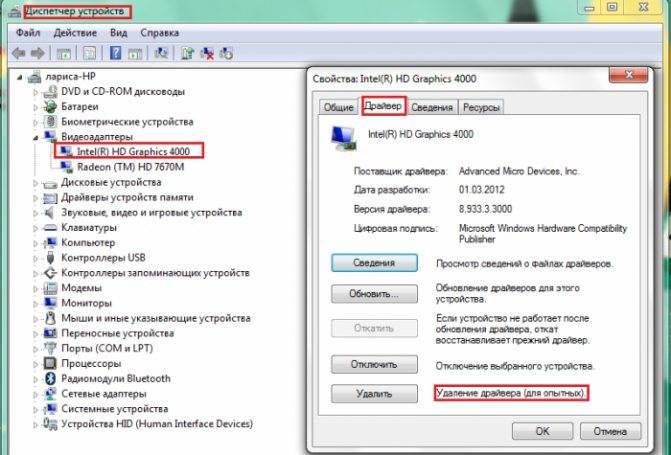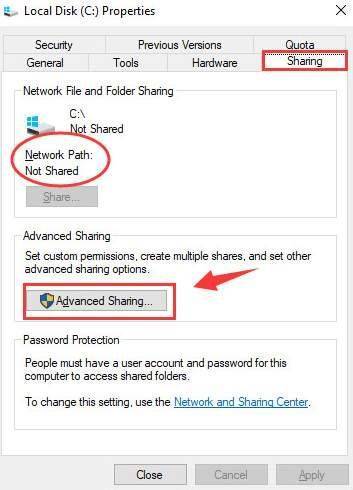Почему не обновляется iTunes
Проблема с обновлением Айтюнс на компьютере может возникнуть по нескольким причинам, каждая из которых будет подробнее рассмотрена ниже.
Причина 1: На компьютере используется учетная запись без прав администратора
Только администратор может выполнить установку и обновление iTunes для всех учетных записей на компьютере. Поэтому, если вы пытаетесь обновить iTunes через аккаунт без прав администратора, столкнетесь с отказом. Решение в данном случае простое: необходимо выполнить вход в учетную запись администратора, а затем завершить обновление iTunes.
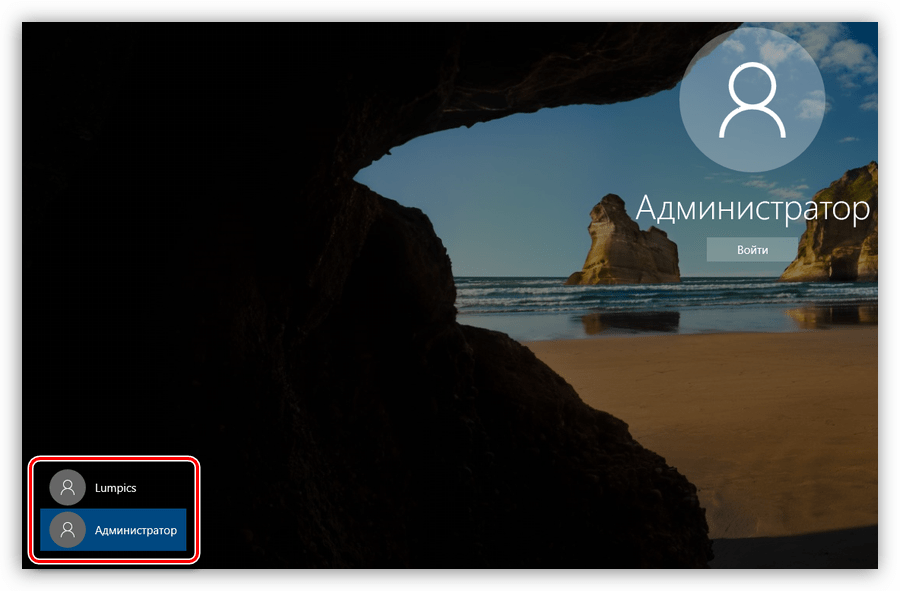
Подробнее: Используем учетную запись «Администратора» в Windows
Причина 2: Конфликт iTunes и ОС Windows
Подобная причина может возникнуть в случае, если вы давно не устанавливали обновления для своей операционной системы. Если на вашем компьютере установлена ОС Windows 10, нажмите сочетание клавиш Win+I, чтобы открыть окно «Параметры», а затем перейдите в раздел «Обновление и безопасность».
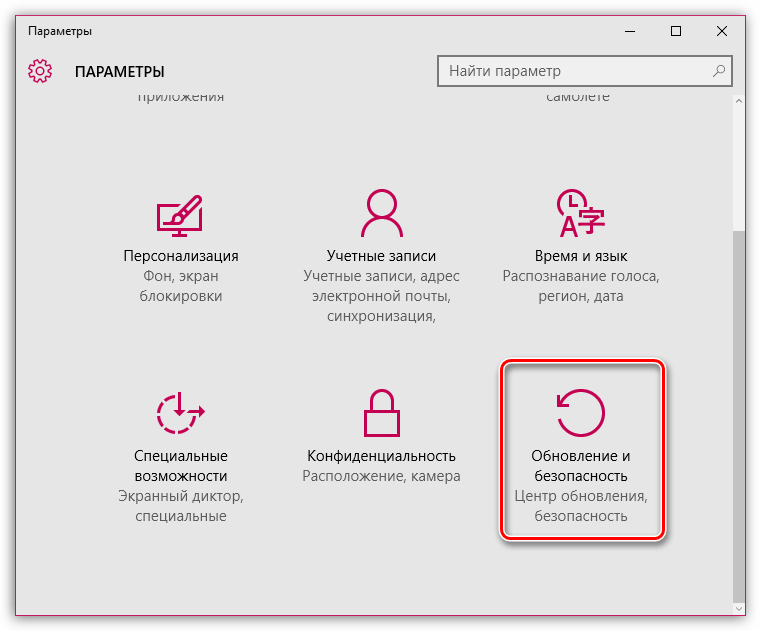
Щелкните по кнопке «Проверка наличия обновлений». Если апдейты будут обнаружены, установите их на компьютер.
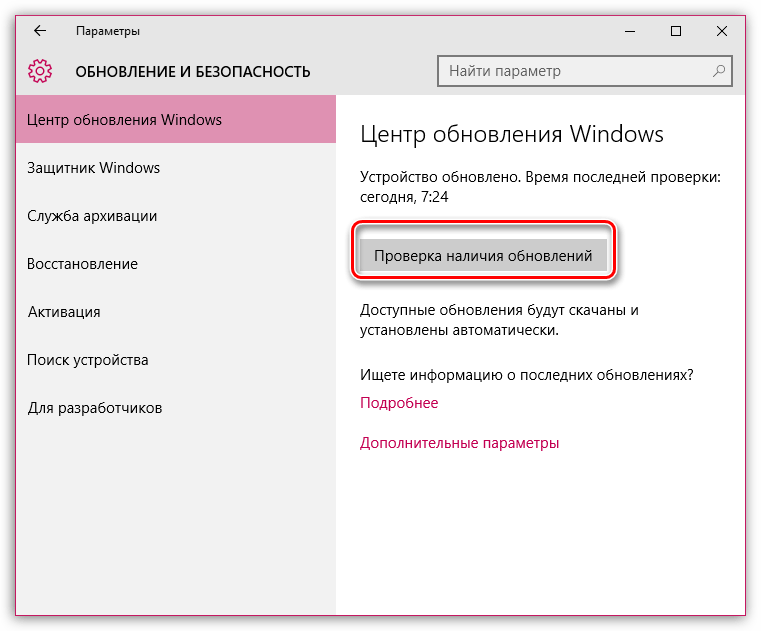
Если вы являетесь пользователем более ранних версий Windows, вам потребуется перейти в меню «Панель управления» – «Центр обновления Windows» и запустить проверку обновлений. Если обновления будут обнаружены, обязательно установите их – причем это касается как важных, так и необязательных обновлений.
Причина 3: Неверная версия iTunes
iTunes по ошибке может предложить к установке обновление, не подходящее под параметры ОС. В этом случае обновление не может быть установлено. Чтобы решить проблему, вам потребуется для начала полностью удалить iTunes с компьютера, причем сделать это комплексно, то есть деинсталлировать не только iTunes, но и другие программы от Apple.
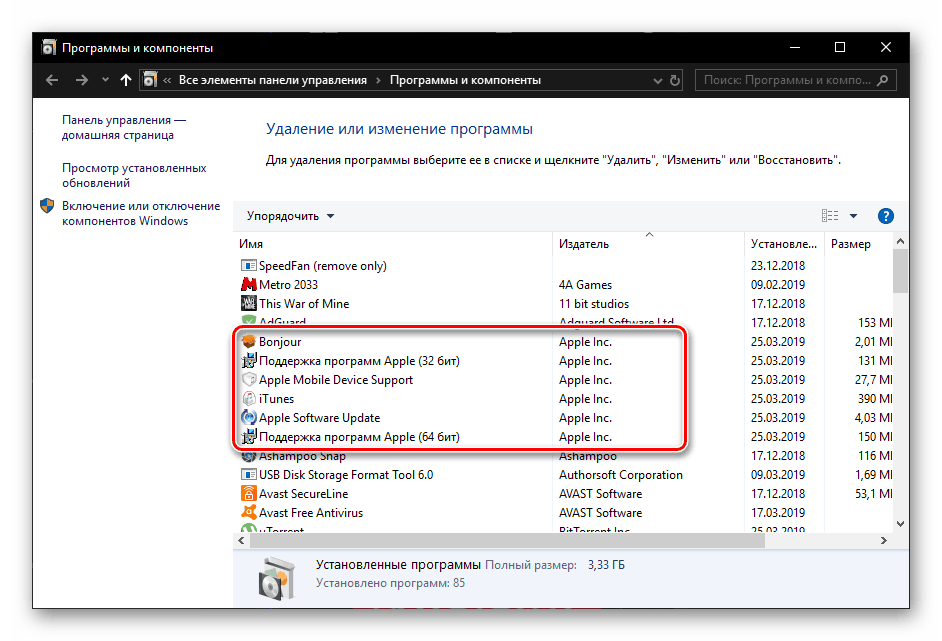
Подробнее: Как полностью удалить iTunes с компьютера
После завершения удаления программы вам потребуется загрузить подходящий дистрибутив iTunes и установить его на компьютер.
Причина 4: Конфликт защитного ПО
Некоторые антивирусные программы могут блокировать выполнение процессов обновления iTunes, в связи с чем, чтобы установить обновление, вам потребуется на время отключить работу антивируса и других защитных программ. Перед тем как это сделать, выполните перезагрузку компьютера, после чего приостановите работу защитника и повторите попытку установки апдейтов.
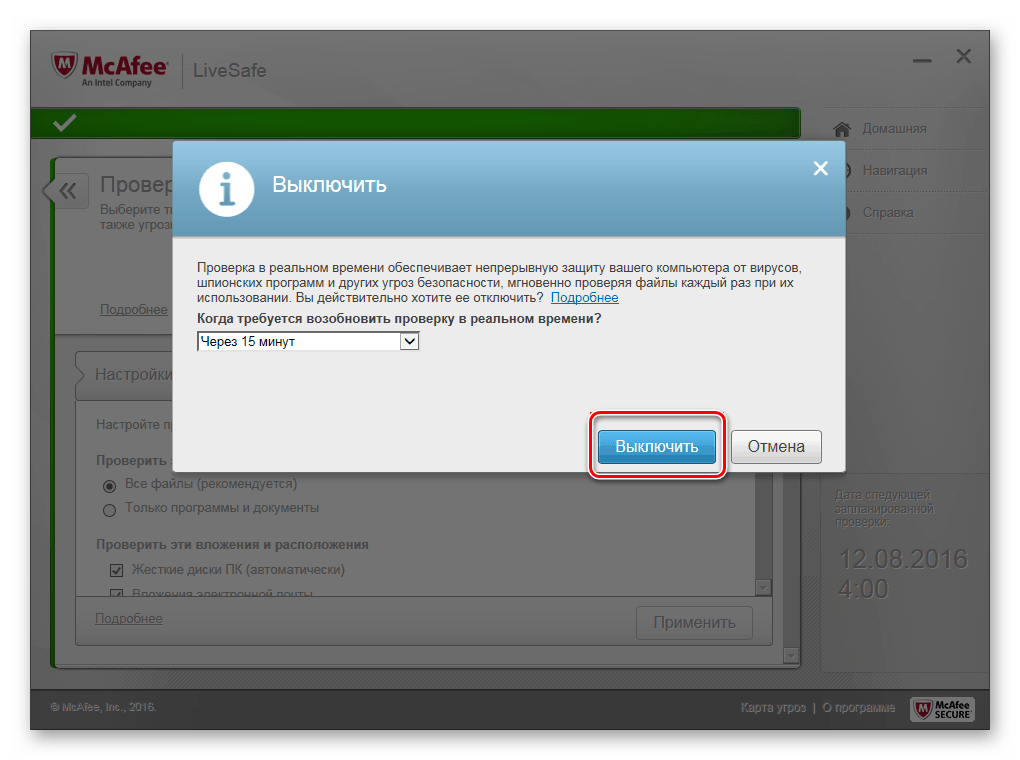
Подробнее: Как отключить антивирус
Причина 5: Вирусная активность
Иногда вирусы, имеющиеся на компьютере, могут блокировать установку обновлений для различных программ на вашем компьютере. Выполните глубокое сканирование системы с помощью вашего антивируса или бесплатной лечащей утилиты Dr.Web CureIt. Если вирусные угрозы были обнаружены, их потребуется устранить и перезагрузить систему.
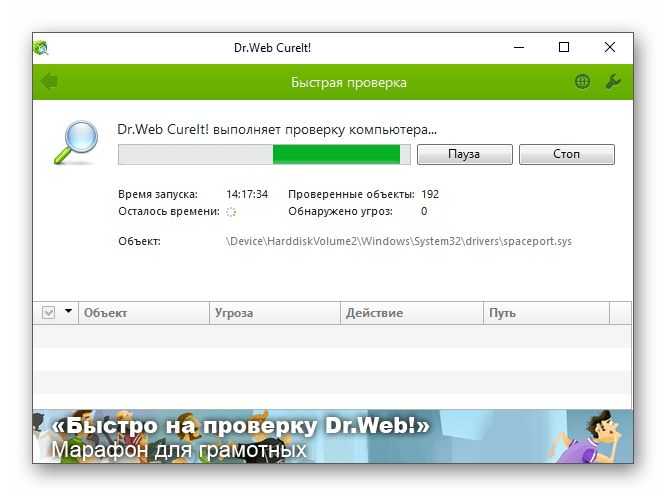
Подробнее: Проверка компьютера на наличие вирусов без антивируса
Если после устранения вирусов обновление iTunes так и не удалось установить, попробуйте переустановить программу, как это было описано в третьем способе.
Как правило, один из способов, приведенных в статье, помогает решить проблему с обновлением iTunes.
Опишите, что у вас не получилось.
Наши специалисты постараются ответить максимально быстро.
Полное удаление и повторная установка
Если у вас не обновляется на компьютере Айтюнс, удалите его вместе со всеми компонентами и установите заново
Крайне важно удалять компоненты в определенном порядке, иначе в работе программы возникнут новые проблемы
Шаг 1. Откройте Панель управления
Шаг 2. В разделе «Программы» выберите подраздел «Удаление программы»
Шаг 3. Чтобы не пропустить какой-либо компонент, отсортируйте список по названию разработчиков. Для этого нажмите на строку «Издатель»
Шаг 4. Удалите Айтюнс и все его компоненты в следующем порядке
- iTunes;
- Apple Software Update;
- Apple Mobile Device Support;
- Bonjour;
- Apple Application Support (32-разрядная версия);
- Apple Application Support (64-разрядная версия).
После удаления каждого компонента система будет предлагать выполнить перезагрузку.. Отказывайтесь, пока не удалите все компоненты из списка. После этого можете перезагружать систему.
Даже после удаления компонентов на компьютере могут оставаться вспомогательные файлы и системные папки. Найдите и удалите следующие каталоги:
- C:\Program Files\Common FilesApple\
- C:\Program Files\iTunes\
- C:\Program Files\iPod\
- C:\Program Files\QuickTime\
- C:\Windows\System32\QuickTime\
- C:\Windows\System32\QuickTimeVR\
- C:\Users\ИмяПользователя\AppData\Local\Apple\
- C:\Users\ИмяПользователя\AppData\Local\Apple Computer\
- C:\Users\ИмяПользователя\AppData\Local\Apple Inc\
- C:\Users\ИмяПользователя\AppData\Roaming\Apple Computer\
Кроме того, проверьте системный реестр. Запустите его командой «regedit», набранной в окне «Выполнить» (Win+R). Откройте поиск нажатием сочетания Ctrl+F. Введите «iTunes» и удалите найденные папки и параметры.
После того, как вы удалили из системы все файлы связанные с iTunes, то можно начинать повторную установку программы. Для этого загрузите с официального сайта Apple последнюю версию программы и запустите установку, следуя подсказкам мастера.
Как обновить iTunes на Mac
Вообще, при каждом запуске программы на Mac происходит автоматический поиск обновлений, и если такие доступны, пользователю предлагается обновиться до новой версии. Если по какой-то причине этого не случилось, в верхней строчке меню нужно нажать на “яблоко”, выбрать “Проверить наличие обновлений”. Когда новые версии программы доступны, отображается соответствующее сообщение. Нажимаем “Загрузить iTunes” – скачиваем и устанавливаем, следуя подсказкам так же, как и в случае с Windows.
Обновить iTunes без интернета
Обновиться без доступа к интернету можно с помощью скачанной программы на флеш-накопителе, при условии, что это последняя версия. Просто устанавливаете ее себе на компьютер.
В случае ошибки
Бывает, что в результате какой-то ошибки, не получается обновить iTunes. Тогда стоит удалить программу и установить ее заново с
Некоторые пользователи считают, что разобраться в работе iTunes очень сложно. Однако это вовсе не так. С каждым новым обновлением приложения работать с ним становиться ещё более удобно. В данной статье вы узнаете, как удалить, обновить и установить iTunes на компьютер.
Установка, обновление и удаление iTunes с компьютера.
Установка iTunes на компьютер не отличается ничем от скачивания других приложений. Самую актуальную версию программы вы можете найти на официальном сайте разработчиков. Сайт автоматически определяет вашу операционную систему, поэтому с выбором нужной версии не будет возникать никаких сложностей. Перед скачиванием необязательно указывать адрес вашей электронной почты .
После скачивания файла нажмите на него и пройдите процедуру установки . В первом окне будет находиться приветственное сообщение. Просто нажмите «Далее».
Во втором окне выберите папку, куда программа будет установлена, язык версии. Если вы хотите, чтобы на рабочем столе появился ярлык , то поставьте галочку в соответствующем месте.
ВАЖНО. Если вы планируете создавать резервные копии, то лучше не устанавливайте программу на диск с системой
Это поможет избежать различных неполадок и сохранить свободное место.
Как удалить iTunes на компьютерах с Windows
Программа iTunes на компьютерах с Windows дополнительно устанавливает еще несколько программных компонентов, они нужны для ее полноценной работы. Удаление всех этих программ необходимо проводить строго в следующем порядке:
- iTunes
- Apple Software Update
- Apple Mobile Device Support
- Bonjour
- Поддержка программ Apple (32-разрядная версия)
- Поддержка программ Apple (64-разрядная версия)
Временами iTunes может установить сразу обе версии компонента «Поддержка программ Apple» (Apple Application Support). Поэтому, если у вас установлены и x86, и x64 версии, деинсталируйте их обе.
Шаг 1 Откройте утилиту Программы и компоненты . Для этого сочетанием клавиш Win + R вызовите окно «Выполнить» и введите appwiz.cpl
В Windows 10 Вы еще можете воспользоваться компонентом «Приложения и возможности» (обновление Anniversary Update (1607) — Параметры → Система; обновление Creators Update (1703) и выше — Параметры → Приложения)
Шаг 2 Среди установленных программ найдите программы связанные с iTunes и поочередно, согласно списка, удалите их. Используйте кнопку Удалить расположенную вверху или вызовите деинсталятор программы двойным кликом левой кнопки мыши по ней
Шаг 3 После удаления iTunes и ее компонентов, необходимо удалить все следы программ (файлы и папки, которые могли остаться после деинсталяции)
iTunes C:Program FilesiTunes C:Program Files(x86)iTunes C:ProgramDataApple ComputeriTunes C:Users Имя пользователя AppDataLocalApple ComputeriTunes C:Users Имя пользователя AppDataRoamingApple ComputeriTunes C:Users Имя пользователя AppDataRoamingApple ComputerPreferences
Apple Software Update C:Users Имя пользователя AppDataLocalApple Software Update
Apple Mobile Device Support C:Program FilesCommon FilesAppleMobile Device Support
Bonjuor C:Program FilesBonjourC:Program Files(x86)Bonjour
Apple Application Support C:Program FilesCommon FilesAppleApple Application Support
Не обязательно Вы отыщите все эти папки или же они будут пустыми, так как их содержимое удалится при деинсталяции программы. Для отображения скрытых файлов и папок, в окне Проводника выберите «Вид» → «Показать или скрыть» и установите флажок Скрытые элементы
Шаг 4 По завершении всех операций перезагрузите компьютер
Также для полного удаления iTunes в Windows можно использовать программу Revo Uninstaller, есть как платная, так и бесплатная версия программы, скачать ее можно отсюда. Revo Uninstaller интересна тем, что не только деинсталирует программу, а и удаляет остаточные файлы и чистит системный реестр от упоминаемой программы.
Теперь у вас есть возможность установить абсолютно любую версию iTunes. Все версии программы для macOS и Windows есть этом и этом сайтах. Последнюю же версию Вы всегда можете загрузить с сайта Apple.
Обратите внимание! Если в дальнейшем Вы захотите установить версию iTunes ниже, чем у вас стояла, тогда удалите файл iTunes Library.itl , который находится в папке: /Users/ Имя пользователя /Music/iTunes/. Иначе при запуске программы получите соответствующую ошибку:
Проверьте, что программа iTunes и связанные с ней компоненты полностью удалены
В большинстве случаев удаление программы iTunes и связанных с ней компонентов с панели управления приведет к удалению всех вспомогательных файлов, относящихся к этим программам. Однако в редких случаях такие файлы могут остаться на компьютере. После удаления iTunes и соответствующих компонентов выполните указанные ниже действия для поиска и удаления всех дополнительных вспомогательных файлов.
Удаление системных файлов
Затем откройте папку «Программы». Затем очистите корзину. Если вы удалили все компоненты, перезагрузите компьютер. Наконец, нажмите на блокировку для редактирования. Если приложение все чаще терпит крах или замораживает компьютер, часто бывает только одно обходное решение: удаление программы, а затем перезагрузка текущей версии.
Для большинства приложений это не драма. Вы вставляете программу в корзину, удаляете ее и начинаете переустановку. Однако для некоторых программ требуется немного больше усилий: большинство этих дополнительных файлов или папок находятся в папке «Библиотека» или связаны с фоновыми приложениями, для которых требуется полная перезагрузка компьютера. Для некоторых сложных программ в поставку программного обеспечения входит отдельная утилита для удаления.
Чем отличается Обновление от Восстановления?
В процессе обновления прошивки все данные (приложения, фото, контакты и т.д.) на iPhone или iPad сохраняются.
При восстановлении устройство получит «заводские настройки» (чистую систему), при этом ВСЕ данные пользователя будут удалены.
Важно!!!
— НИКОГДА не используйте Обновление на устройстве с джейлбрейком (иконка Cydia на экране)!
Зачастую это приводит к так называемому «вечному яблоку» или «вечной петле» в режиме восстановления (значок Музыка (или компьютера) с кабелем на экране).
Для перепрошивки iPhone, iPad или iPod Touch с джейлбрейком всегда используйте Восстановление на компьютере.
Как обновить iTunes на Mac
Вообще, при каждом запуске программы на Mac происходит автоматический поиск обновлений, и если такие доступны, пользователю предлагается обновиться до новой версии. Если по какой-то причине этого не случилось, в верхней строчке меню нужно нажать на “яблоко”, выбрать “Проверить наличие обновлений”. Когда новые версии программы доступны, отображается соответствующее сообщение. Нажимаем “Загрузить iTunes” – скачиваем и устанавливаем, следуя подсказкам так же, как и в случае с Windows.
Обновить iTunes без интернета
Обновиться без доступа к интернету можно с помощью скачанной программы на флеш-накопителе, при условии, что это последняя версия. Просто устанавливаете ее себе на компьютер.
В случае ошибки
Бывает, что в результате какой-то ошибки, не получается обновить iTunes. Тогда стоит удалить программу и установить ее заново с
Современные пользователи стараются узнать максимум информации о программах, с которыми они работают. Каждый владелец продукции «Эпл» знаком с iTunes. Это приложение помогает передавать информацию на «яблочные» девайсы и восстанавливать их. Иногда данное ПО требует обновления. Пренебрежение подобной процедурой может привести к некоторым сбоям в работе устройств при синхронизации с ПК. Как обновить «АйТюнс»? Ответить на этот вопрос нам предстоит далее.
На самом деле, нет ничего трудного в реализации поставленной задачи. И даже начинающий юзер сможет воплотить задумку в жизнь. Особенно если следовать предложенным ниже указаниям.
Часть III. Полное удаление iTunes
Полное удаление iTunes — это хорошо, если вы хотите, чтобы приложение полностью исчезло с вашего устройства. Или это также необходимо, если вы хотите правильно переустановить приложение iTunes.
Apple затруднила удаление iTunes. Таким образом, вам необходимо сделать еще несколько шагов, чтобы удалить его. Если вы полностью удалите приложение, ваши плейлисты, пользовательские настройки и другие вещи, связанные с iTunes, будут полностью удалены.
Следуйте инструкциям ниже, чтобы полностью удалить iTunes:
Шаг 01 — Перетащите значок iTunes в корзину. Если появляется ошибка, перейдите к шагу 02. Однако, если ошибка не появляется, перейдите к шагу 06.
Шаг 02. Перейдите в папку «Приложения» и найдите в ней файл iTunes.app. Щелкните правой кнопкой мыши этот файл. После чего нажмите Get Info.
Шаг 03 — Нажмите значок замка. Введите пароль администратора.
Шаг 04. Раскройте параметр «Общий доступ и разрешения». «Все» следует изменить на «Чтение и запись».
Шаг 05 — Закройте указанное окно. Вернитесь к шагу 01 снова.
Шаг 06 — Очистить корзину.
Шаг 07 — перейдите в Центр внимания и напечатайте Монитор активности. Запустите монитор активности.
Шаг 08 — найдите iTunes Helper. После чего удалите его.
Шаг 09 — Перейти в библиотеку. После чего перейдите в Настройки. Удалите все файлы, которые содержат com.apple.iTunes в начале имени.
Шаг 10 — Перезагрузите устройство Mac.
Как видите, это сложный способ удалить iTunes. Вот простой способ. Вы можете использовать инструмент под названием Mac Uninstaller для iMyMac. Вот особенности и преимущества указанного инструмента:
01 — помогает ускорить работу вашего Mac, избавляясь от нежелательных приложений и освобождая больше места на вашем устройстве.
02 — показывает состояние системы вашего устройства, включая ЦП, дисковое пространство и память, среди других.
03 — он помогает вам удалять приложения и ненужные файлы, не создавая проблем для вашего устройства Mac. Это поможет вам удалить ненужные файлы приложений (включая остатки), которые занимают много места на диске и замедляет работу вашего устройства Mac с помощью всего нескольких простых щелчков мыши.
04 — его функция одним щелчком позволяет быстро и всесторонне сканировать ваше устройство Mac и легко удалять приложения.
05 — это очень мощный по своей природе. Он всесторонне сканирует все устройства Mac, не оставляя ни одного приложения непроверенным.
06 — позволяет выбрать, какие приложения вы хотите сохранить, а какие вы хотите удалить. Все под вашим контролем.
07 — это 100% безопасный. Он не содержит вредоносных программ или вирусов, которые могут вызвать проблемы на вашем устройстве Mac.
08 — это бесплатная пробная версия для первого 500MB. Теперь вы можете пользоваться преимуществами этого инструмента без необходимости платить за него. Вы можете попробовать его, прежде чем совершить фактическую покупку.
09 — Вам предоставляется поддержка один на один. Вы также можете получить поддержку по электронной почте в случае возникновения проблем с инструментом.
Вот как это сделать, чтобы постепенно удалить iTunes Mac:
Step 01 — загрузите iMyMac Cleaner с официального сайта инструмента.
Шаг 02 — Запустите указанную программу на вашем устройстве.
Бесплатная загрузка купить сейчас
Шаг 03 — На главном интерфейсе вы увидите состояние системы вашего устройства. Перейдите в левую часть экрана и нажмите «Удалить».
Шаг 04 — Нажмите кнопку сканирования. Приложения на вашем устройстве будут сканироваться автоматически.
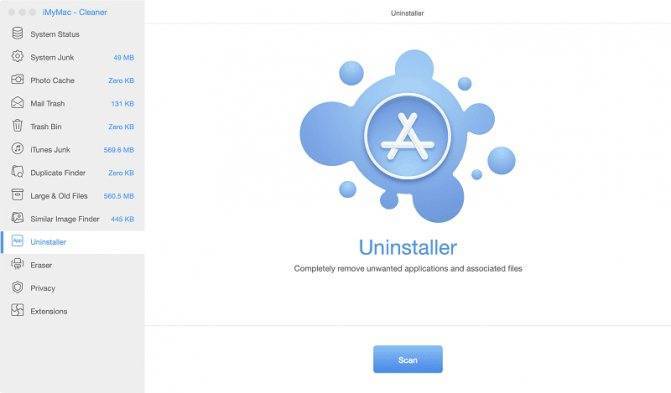
Шаг 05. После завершения процесса сканирования программное обеспечение будет отображено на интерфейсе. Выберите приложение, которое вы хотите удалить.
Шаг 06 — Нажмите кнопку «Очистить» и нажмите «Подтвердить» для подтверждения операции.
Установка
Процесс установки не чем не отличается от любой другой установки приложения, поэтому следует узнать, какая операционная система на ПК, так как программа разработана для:
- 32-битной Windows;
- 64-битной Windows;
- Mac OS X;
Версия операционной системы виндовс не имеет значения, так как айтюнс совместим с любой.
- Для начала необходимо загрузить приложение с официального сайта компании Apple.
- Перейти в папку, в которую сохраняются файлы, обычно это «загрузки».
- Нажать на значок установщика Айтюнс.
- После чего следует следовать простой инструкции и перезагрузить ПК.
Важно!
Обращать внимание нужно именно на совместимость разрядности операционки и iTunes
Как обновить на Windows
Если не менять настройки, то iTunes при каждом запуске будет проверять наличие доступных обновлений самостоятельно. И как только на сервере эйпл появится новая версия, на экране появится окно.
- В нём нужно нажать «Загрузить iTunes».
- Ну вот собственно и всё. Обновление произойдёт автоматически.
Если не по какой-то причине этого не произошло, то:
- В самом верху, имеется кнопка «справка», если её не видно необходимо нажать сочетание кнопок ctrl+b. После этого откроется скрытое меню.
- Третьей снизу в выпадающей в кладке будет «обновление». Кликнуть.
- Далее все произойдёт в автоматическом режиме.
Порой бывает, что на Software Update происходит сбой и приходится обновлять Айтюнс в ручную. Для этого переходим на сайт эйпл и скачиваем последнюю версию приложения. Как это сделать написано выше. Также иногда стоит сначала выполнить удаление iTunes.
Обновление на Mac OS
Для того чтобы запустить ручное обновление нужно:
- Запустить iTunes с помощью иконки.
- В верхнем левом углу кликнуть на «Обновление».
- Если есть доступные обновления, то на экране компьютера появятся уведомления.
- Для загрузки высветившемся окне нажать «Загрузить ITunes».
Автоматическая проверка обновлений
На Мак
- Запустить айтюнс, и перейти на вкладку «Настройки».
- Кликнуть «Дополнения».
- Поставить галочку «проверять наличие …». Так система автоматически будет проверять наличие обновлений при запуске магазина эйпл.
НаWindows
- Запустить iTunes.
- Щёлкнуть на «дверь» в левом верхнем углу.
- Выбрать пункт «Настройки».
- Далее сделать всё то же, что и на Мак Ос.
Как обновить без Интернета
Сегодня, трудно найти человека, у которого нет подключения к сети. Но бывают ситуации,когда подключение очень слабо или отсутствует совсем.
Но к счастью, Айтюнс, можно обновить и без него. Для этого нужно сходить в гости к другу или попросить его скачать уже обновлённую версию с сайта Эйпл. А затем перенести файл на флешку. И установить его уже на своём ПК, поверх уже имеющегося приложения. В этом случае произойдёт замена, и на компьютере будет новая актуальная версия.
Почему не получается обновить
- Иногда просто пропадает Интернет- соединение или оно слишком слабое.
- Сервера Apple сильно загружены. В этой ситуации стоит подождать пару часов и попробовать снова. А также почитать новости и проверить календарь – возможно праздник.
- Антивирус пытается помещать обновить приложение. Его необходимо отключить.
- В некоторых случаях, установка новой версии бывает невозможна из-за сбоя сомой программу. Поэтому нужно сначала стереть её с компьютера полностью и заново скачать и установить приложение.
iTunes устанавливается и обновляется в считаные секунды и даже у новичка не вызовет затруднений. Есть несколько способов обновлений: вручную и автоматически, а также есть возможность автоматической проверки. Приложение совместимо со всеми версиями виндовс и айпл.
Компания apple регулярно выпускает обновления для своих программ. Это нужно для того, чтобы добавить новые функции, устранить ошибки и вообще улучшить продукт. Потому вопрос, как обновитьiTunesдо последней версии на компьютере, актуален сегодня.
Программа «Терминал»
Для этого придется воспользоваться приложением под названием «Терминал». Оно позволяет избавиться от «АйТюнс» на «МакОС». Такой прием больше подходит продвинутым пользователям.
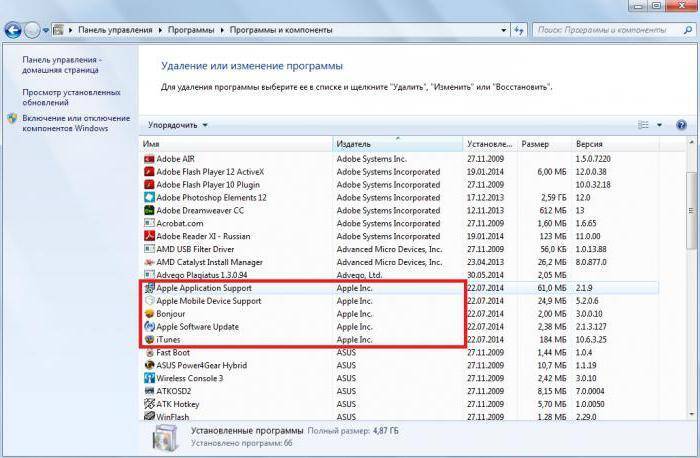
Что делать? Необходимо проделать следующие шаги:
- Установить на MacOS программу «Терминал» и запустить ее. Обычно она уже есть в операционной системе.
- Написать в появившемся окне cd/Application.
- Кликнуть на «Ввод».
- Написать sudo rm -rf iTunes.app и выполнить команду.
- Набрать пароль безопасности в появившейся строке.
- Подтвердить свои действия.
После этого изучаемое приложение будет удалено из операционной системы в обход корзины. Вот и все. Отныне ясно, как полностью удалить iTunes с компьютера в том или ином случае. Это далеко не самая трудная задача, если знать, как подойти к ее решению. Только в предложенной последовательности руководства будут работать. Нарушение порядка удаления компонентов «АйТюнс» влечет за собой сбой всего процесса.
Что нужно, чтобы полностью удалить iTunes с компьютера
Полное удаление iTunes предполагает, что все компоненты, которые устанавливались одновременно с программой, тоже окажутся в «Корзине». К числу таких компонентов относятся:
Apple Software Update — отвечает за обновление программ Apple.
Apple Mobile Device Support — позволяет производить синхронизацию гаджетов Apple с iTunes.
Bonjour — модуль для автоматического поиска программных сервисов, служб, сетевых устройств.
Apple Application Support — содержит подробные инструкции, которым должен следовать компьютер, чтобы выполнить какую-либо функцию. В некоторых версиях ОС Айтюнс создаёт сразу два схожих компонента: для 32-разрядной и 64-разрядной систем.
Удалять компоненты отдельно от iTunes либо в случайном порядке не рекомендуется. Также не стоит производить перезагрузку ПК до полного удаления компонентов iTunes.
Как полностью удалить с компьютера проигрыватель со всеми компонентами
Рассмотрим правильные методы удаления приложения с компа под операционными системами Windows и Mac OS.
Для ОС Windows
Существует два способа деинсталляции iTunes на данной операционной системе. Первый – воспользоваться стандартными средствами Windows. Разобьём эту процедуру на этапы.
- Сначала необходимо завершить в «Диспетчере задач» некоторые процессы iTunes. Они могут работать в фоновом режиме при каждом запуске операционной системы, и вам необязательно при этом открывать само приложение. Вот их список:
- AppleMobileDeviceHelper.exe;
- AppleMobileDeviceService.exe;
- iTunesHelper.exe.
- Чтобы остановить их работу, нужно вызвать «Диспетчер задач» сочетанием клавиш Alt+Ctrl+Del. После этого перейти во вкладку «Процессы» и найти один из пунктов, перечисленных выше, например, AppleMobileDeviceHelper.exe. Щёлкнув по нему правой кнопкой мыши, в выпадающем меню выбрать «Завершить дерево процессов».
Они устанавливаются на компьютер автоматически и нужны для подключения и синхронизации iPhone, iPad и iPod Touch, а также для обновления продуктов Apple.
Не следует перезагружать компьютер до завершения удаления всех компонентов или удалять их частично. Это может привести к непредсказуемым последствиям.
служба поддержки Apple
https://support.apple.com/ru-ru/HT204275
Удаление служебных файлов iTunes
На официальной странице сайта по технической поддержке пользователей iTunes компания Apple заверяет:
В большинстве случаев удаление программы iTunes и связанных с ней компонентов с панели управления приведёт к удалению всех вспомогательных файлов, относящихся к этим программам.
служба поддержки Apple
https://support.apple.com/ru-ru/HT204275
Тем не менее кое-какие служебные папки и файлы остаются на компьютере. Удалить их потребуется вручную. Вот эти папки:
- C:Program FilesCommon FilesApple
- C:Program FilesiTunes
- C:Program FilesiPod
- C:Program FilesQuickTime
- C:WindowsSystem32QuickTime
- C:WindowsSystem32QuickTimeVR
- C:Users«Имя пользователя»AppDataLocalApple
- C:Users«Имя пользователя»AppDataLocalApple Computer
- C:Users«Имя пользователя»AppDataLocalApple Inc
- C:Users«Имя пользователя»AppDataRoamingApple
Не удаётся удалить файл iPodService.exe
В некоторых случаях при попытке удалить папку iPod появляется предупреждение: «Не удаётся удалить файл iPodService.exe. Объект используется другим пользователем или программой». Для решения этой проблемы необходимо зайти в «Диспетчер задач», во вкладке «Процессы» выбрать пункт iPodService.exe и нажать на «Завершить процесс».
Очистка реестра
Для полной очистки вашего компьютера от оставшихся записей приложения необходимо провести проверку в реестре.
- Чтобы зайти в него, нажмите Пуск, в поле «Найти программы и файлы» наберите regedit и в результатах поиска выберите эту программу.
Для более быстрого и надёжного удаления приложения можно воспользоваться сторонними программами, предназначенными специально для таких целей. Среди них можно выделить, например, CCleaner или Revo Unstaller. Они позволяют удалять другие программы и очищать реестр вашего компьютера буквально в два шага. Разберём этот процесс на примере Revo Unistaller.
Следуйте этой пошаговой инструкции:
- В настройках программы во вкладке «Деинсталлятор» поставим галочку «Принудительно остановить исполняемые файлы во время их деинсталляции». Это исключит необходимость заходить в «Диспетчер задач».
Для Mac OS
Первое, с чем столкнётся пользователь Mac OS при попытке удалить медиаплеер обычным способом, — невозможность проделать данную операцию. Вы получите следующее сообщение об ошибке.
Это связано с тем, что iTunes вшит в саму операционную систему и защищён от удаления. Тем не менее способ удалить приложение существует. Что нужно сделать?
- В меню Finder выберите пункт «Переход», затем «Программы».
После этого можно будет переместить iTunes из папки «Программы» в корзину.
Зачем удалять iTunes: распространённые причины
Удаление iTunes происходит по следующим причинам:
Программа больше не нужна. Альтернативный софт для переноса данных гораздо проще в эксплуатации, потому как позволяет экспортировать файлы с компьютера без синхронизации. Кроме того, такие программы не уступают iTunes с точки зрения функционала.
Необходима ранняя версия iTunes. Сложности с освоением новой версии — главный аргумент для возврата к предыдущей.
Если iTunes, установленный на вашем ПК, регулярно сбоит, не принимайте поспешного решения об удалении программы. Как правило, обновление iTunes до последней версии решает проблемы.
Способ 1. Переустановить айтюнс
Если у вас не работает айтюнс на компьютере, попробуйте полностью переустановить его, а не просто обновить до последней версии. 1) Откройте Пуск> Панель управления > Удаление программы.
2) Выберите iTunes и Bonjour и нажмите «Удалить» .
3) Загрузите последнюю версию iTunes. Установите программу в соответствии с инструкциями.
- Если вы используете 32-разрядную версию Windows, загрузите айтюнс отсюда.
- Если вы используете 64-разрядную версию Windows, загрузите айтюнс отсюда.
- Если вы используете более старую версию видеокарты, загрузите айтюнс отсюда.
4) Затем снова подключите устройство Apple к компьютеру, чтобы узнать, решена ли проблема.
Как полностью удалить iTunes с компьютера на Windows 7 или Windows 10
Все владельцы мобильных устройств от Apple время от времени сталкиваются с проблемами при использовании программы iTunes. Не редко данная программа работает не корректно и выдает разнообразные ошибки. Для решения этой проблемы часто рекомендуют полностью удалить iTunes с компьютера и выполнить ее переустановку с чистого листа.
Но, полное удаление iTunes не такая уж простая задача. Дело в том, что вместе с iTunes устанавливаются и другие программы от Apple и удалять их нужно всех по отдельности. Сейчас мы расскажем, как полностью удалить iTunes компьютера под управлением операционной системы Windows 7 или Windows 10.
Шаг № 1. Завершаем работу процессов iTunes и Apple.
Для того чтобы ничто не мешало удалению iTunes желательно начать эту процедуру с завершения процессов. Для этого нужно открыть «Диспетчер задач» (например, нажав CTRL-SHIFT-ESC) и перейти на вкладку «Процессы» (если у вас Windows 7) или на вкладку «Подробности» (если у вас Windows 10).
Дальше нужно изучить список запущенных процессов и завершить все, что касается программы iTunes или продукции компании Apple. Скорее всего, вы найдете такие процессы как AppleMobileDeviceHelper.exe, AppleMobileDeviceService.exe, ItunesHelper.exe, iPodService. Смело завершайте работу всех этих процессов. Для этого нужно кликнуть правой кнопкой мышки по процессу и выбрать «Завершить» либо «Снять».
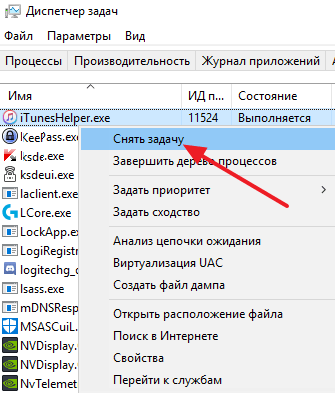
Более подробную информацию о процессах, которые принадлежат программному обеспечению компании Apple можно почитать на официальном сайте.
Шаг № 2. Удаляем iTunes через Панель управления Windows.
После завершения процессом можно приступать к удалению iTunes. Для этого вам нужно открыть Панель управления Windows. Если у вас Windows 7, то для этого можно воспользоваться «Пуск».
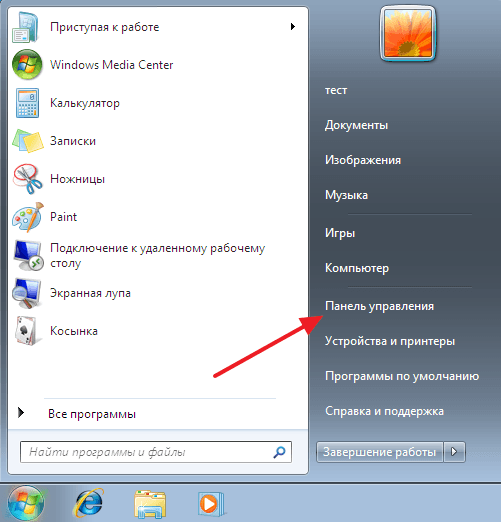
В Windows 10 все уже нет так просто. Здесь нужно будет нажать комбинацию клавиш Windows-R и выполнить команду «control».
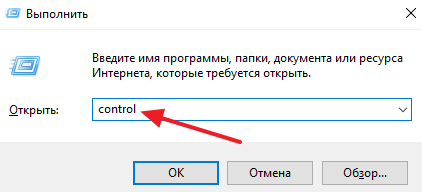
После открытия Панели управления нужно перейти в раздел «Удаление программ».
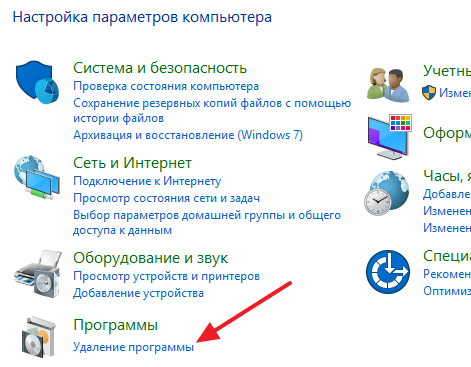
В результате перед вами должен появиться список всех установленных программ. Для того чтобы быстро найти все программы от Apple воспользуйтесь поисковой строкой в правом верхнем углу окна. Введите запрос «Apple» и система покажет программы, которые касаются данной компании. Скорее всего, у вас будет установлено 5 или 6 программ, это: Apple Mobile Device Support, Apple Software Update, iTunes, Bonjour и Поддержка программ Apple (или Apple Application Support).
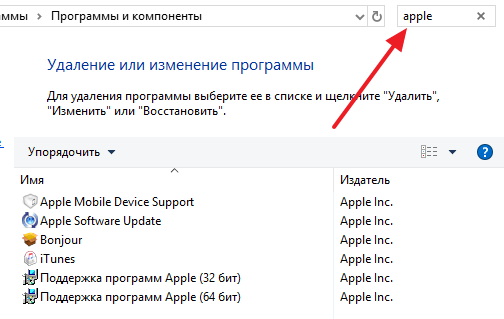
Для того чтобы полностью удалить iTunes с компьютера вам нужно удалить все эти программы. Делается это очень просто, кликаем правой кнопкой мышки по программе, выбираем вариант «Удалить» и следуем инструкциям установщика.
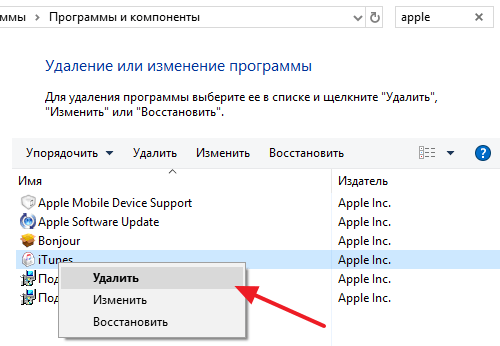
После завершения удаления одной программы переходим к следующей и так пока все не будет удалено.
Шаг № 3. Удаляем оставшиеся после iTunes файлы.
Для того чтобы полностью удалить iTunes с компьютера нужно дополнительно почистить папки от файлов, которые могли там остаться. Для этого вручную откройте следующие папки и проверьте если там какие-то файлы.
- C:Program FilesBonjour
- C:Program FilesCommon FilesAppleMobile Device Support
- C:Program FilesCommon FilesAppleApple Application Support
- C:Program FilesCommon FilesAppleCoreFP
- C:Program FilesiTunes
- C:Program FilesiPod
- C:UsersИмяПользователяAppDataLocalApple
- C:UsersИмяПользователяAppDataLocalApple Computer
- C:UsersИмяПользователяAppDataLocalApple Inc
- C:ПользователиИмя пользователяМузыкаiTunes (папка с медиатекой iTunes, если хотите оставить содержимое медиатеки, то удалять данную папку не нужно)
Если что-то удалось найти – смело удаляем. После завершения перезагрузите компьютер и все готово, вы полностью удалили iTunes с компьютера.
Также рекомендуем посмотреть статью о том, как удалить музыку с iPhone через iTunes.