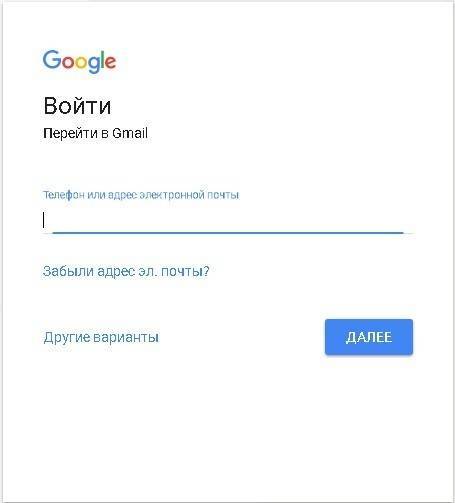windows 10
Эта операционная система считается самой новой, и это так и есть. В ней еще есть недоработки. Далеко не все довольны ею и говорят, что для работы эта система не очень удобна в использования. Она может вызывать неполадки с компьютером. Так как система может часто обновляться и при обновлении загрузка завершения процесса в разы замедляется. Для выявления программных ошибок, необходимо просмотреть все программы, которые работают и действительно необходимы, те, которые не нужны, удалите. Но не на рабочем столе, так удалиться только ярлык. Удалите через программы и компоненты, это займет некоторое время, но так она удалиться с компьютера полностью.
Почему не выключается ноутбук?
Причин может быть несколько. Они универсальны, то есть могут приводить к тому, что не выключается ноутбук asus, dell, lenovo, планшет или персональный компьютер.
Масса приложений
Долгое выключение ноутбука может быть следствием работы множества программ-приложений. И часть из них Вы можете не замечать, если они находятся в автозагрузке и работают в фоновом режиме. ОС начинает закрывать, их сохраняя данные, соответственно, чем больше программ работает, тем дольше длится процесс завершения работы.Системный конфликт
Спровоцировать его может какая-либо программа, которая не позволяет ноутбуку выключится. Обычно это некий процесс, который система не завершает из-за его блокирования или зависания. Похожие проблемы может вызывать вирус, только в данном случае программа необязательно является зловредом, а просто не находит общего языка с системой. С появлением новых версий самой популярной операционной системы довольно часто встречается ситуация, когда не выключается ноутбук с windows 8 или windows 7. В большинстве случаев – это следствие обновлений сырых версий программ и установки драйверов, которые система зачастую выполняет по умолчанию. В этом случае могут помочь как откаты до предыдущих рабочих версий, так и установки дополнительных драйверов. В каждом конкретном случае наши специалисты по определят оптимальное решение и обеспечат нормальную совместимость и работоспособность системы.Операционная система
Когда не выключается ноутбук в Windows 7 или Windows 8 и более новых версий, проблема может корениться в общем состоянии системы. Обычно об этом можно судить и по быстродействию системы в целом. Программы и приложения тормозят, система регулярно подвисает, не сразу реагирует на действия пользователя. Обычно ноутбук с замусоренной ОС все же выключается, но происходит это долго. Если нет, то могли быть повреждены непосредственно те файлы, который отвечают за выполнение этой задачи.Вредоносные программы
Нехорошие программы являются одной из наиболее часто встречающихся причин блокирования системных процессов. Они могут внедряться в действующие процессы, препятствуя их прекращению ос стороны ОС. А это значит, что компьютер или ноутбук работает, но не выключается. Наличие антивируса не является гарантией от получения такого вируса. Кардинальным решением является переустановка системы, но даже она не всегда спасает от вирусных метастаз, которые могут поразить диски и процессы. Битву с ним могут выиграть наши специалисты.Драйвера
В каком-то смысле эта проблема является одной из вариаций системного конфликта. Проблемные драйвера нарушают работу устройств, из-за чего и появляются проблемы с выключением ноутбука.
- Также одной из причин может быть проблема в работе системы охлаждения, в этом случае рекомендуется провести полную чистку ноутбука .
Как устранить проблему с отключением ноутбука
Все прекрасно понимают, что стационарный компьютер и ноутбук являются очень близкими «сородичами», но всё же проблемы у них могут возникать разные. Соответственно, и пути устранения причин некорректной работы могут существенно отличаться, не быть аналогами.
По этой причине каждому, кто успел лично соприкоснуться с весьма неожиданным сюрпризом, полезно ознакомиться с информацией, что необходимо предпринять, если не выключается ноутбук с Windows 10.
Алгоритм устранения проблемы некорректного отключения ноутбука
Чаще всего с такими сюрпризами сталкиваются те, кто гонится за каждым свежим обновлением, не обращая внимания на источник, предлагающий такой программный продукт.
Спровоцировать то, что не выключается ноутбук через пуск, может обновление ОС до Windows 10. Хотя не исключены и ситуации, когда Windows 10 был установлен с нуля.
Даже неопытный юзер отмечает, что проблема с выключением тесно связана с управлением питания. Это подтверждается тем, что после завершения работы кулер продолжает шуметь, а спустя небольшой промежуток времени система вновь запускается.

Часто для устранения проблемы достаточно совершить несколько несложных действий. В частности, нужно зайти в «Программы и компоненты» и внимательно просмотреть весь список установленных компонентов.
Обнаружив в нём Intel Rapid Storage Technology (Intel RST), нажмите смело на удаление компонента и согласитесь на перезагрузку. Для многих ноутбуков вполне достаточно такого нехитрого действия.
Если же проблема осталась, необходимо обновить драйвер Intel Management Engine Interface (Intel ME), которому свойственно достаточно часто провоцировать некорректное завершение работы ОС на ноутбуке.
Кликнув по «Диспетчеру устройств», в перечне нужно найти драйвер Intel Management Engine Interface (Intel ME), после чего правой клавишей мышки вызвать меню, найти нужную строку «Удалить», которой следует обязательно воспользоваться. По завершении успешной деинсталляции необходимо установить правильный драйвер, предварительно скачанный. Как только он установится, не забудьте перезагрузить ноутбук, чтобы изменения были внесены и приняты операционной системой.
Кстати, такой программный сбой могут спровоцировать и другие драйверы, поэтому в «Диспетчере устройств» следует внимательно посмотреть, нет ли таких, которые сопровождаются проблемами. Чаще всего система их сопровождает жёлтым восклицательным знаком.
Если проблемный драйвер обнаружен, его в любом случае важно переустановить. Юзеру полезно знать, что заставить вновь заработать ноутбук после завершения его работы могут также некоторые некорректные настройки
Юзеру полезно знать, что заставить вновь заработать ноутбук после завершения его работы могут также некоторые некорректные настройки.
Кликните по «Панель управления», перейдите на «Электропитание», далее в открывшемся окне нужно обнаружить параметр «Настройка схемы питания», а в завершение перейти по строке «Изменить дополнительные параметры питания».
Остаётся напротив «Разрешить таймеры пробуждения» установить параметр «Отключить».
Ещё не мешает проверить настройки сетевой карты. Часто в её свойствах устанавливают пункт, разрешающей ей включать ноутбук, выводя его из спящего режима.
Чтобы не позволять сетевой карте «командовать» ноутбуком, нужно просто кликнуть правой клавишей мыши по сетевой карте, перейти по строке «Свойства» и убрать галочку с параметра разрешения вывода из спящего режима.
Таких действий вполне достаточно, чтобы ноутбук стал корректно работать и успешно отключаться через кнопку «Пуск».
Почему не выключается компьютер Windows XP / 7

Сегодня мы рассмотрим проблему, с которой нередко сталкиваются все пользователи: и рядовые и довольно опытные. Итак! Вы поработали на компьютере и решили дать ему отдохнуть. Выполняете обычный алгоритм выключения, но заставка висит и ничего не происходит: компьютер не выключается! Странно, не правда ли? А главное — почему так произошло сегодня, если ещё вчера всё было нормально?
Давайте рассмотрим. Не мудрствуя лукаво, скажу сразу: причина проблемы в системном сбое. Не спрашивайте только, почему произошел сбой: причин может быть масса! Нам же надо не столько выяснить причину, сколько устранить последствие, не так ли?
А теперь переходим к способам устранения проблемы, из-за которой не выключается компьютер (если компьютер все же выключается, но очень долго то вам сюда ). Я приведу здесь два, которые наиболее действенны.
Этот способ помогает в 99% случаев и адресован пользователям как компьютеров, так и ноутбуков под управление Windows XP или 7. Он заключается в том, чтобы отключить питание USB-концентратора. Делается это так:
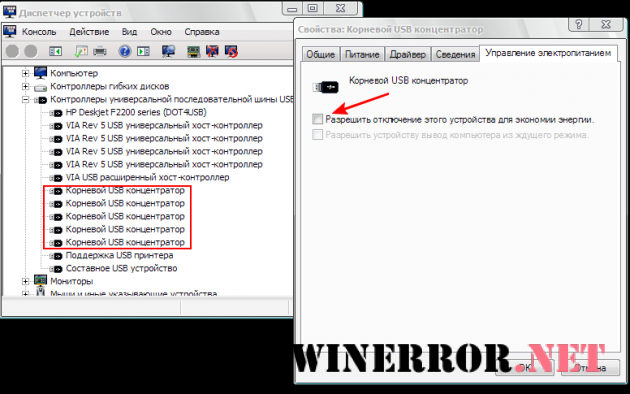
1) Правой кнопкой мышки кликаем на иконке «Мой компьютер» и выбираем строчку «Свойства» — вкладка «Оборудование» — кнопка «Диспетчер устройств».
2) Находим в меню элемент, который называется «Контроллеры универсальной последовательной шины USB» и открываем его, кликнув на крестик.
3) В открывшейся вкладке находим пункт «Корневой USB-концентратор», наводим на него курсор, кликаем правой кнопкой мышки и переходим на пункт «Свойства».
4) Вы окажетесь в окне, которое называется «Свойства: Корневой USB-концентратор». Там есть вкладка «Управление электропитанием» — открываем её.
5) Видим строчку «Разрешить отключение этого устройства для экономии электроэнергии», рядом с ней есть окошко, в котором стоит галочка. Снимаем птичку и жмем «Ок».
6) Повторяем эту процедуру для каждого корневого USB-концентратора на вашем компьютере.
Если компьютер все еще не выключается, то переходим ко второму способу.
Он основан на отключении служб или приложений, которые система не смогла завершить.
Вначале следует проверить «Журнал событий».
Для этого выполните алгоритм: «Пуск» — «Панель управления» — «Администрирование» — «Просмотр событий». Нас интересуют пункты «Система» и «Приложения»: смотрим их на предмет ошибок (ошибки увидите сразу, поскольку они обозначены красным цветом).
В случае необходимости конфликтные службы можно отключить.
Делается это просто: «Пуск» — «Панель управления» — «Администрирование» — «Службы». В списке «Службы» отображены все списки служб, с подробным описанием работы. Отключить службу можно так: наведите курсор на службу, которую хотите отключить, дважды кликаете по ней. Откроется окно «Тип запуска», вы выбираете «Отключить» и жмете на «Применить». Всё очень просто, как видите.
После этих манипуляций, причина, по которой не выключался компьютер скорее всего будет устранена. Вот и всё. Всего вам доброго и до новых встреч!
Если проблемы начались с установкой операционной системы windows 7, то, скорее всего у вас проблемы с контроллером шины ieee1394
Для решения этой проблемы заходим в панель управления—диспетчер устройств и ищем раздел “хост контролеры шины ieee1394″.
После этого выбираем устройства, жмём свойства – управление питанием и ставим галочку “разрешать отключать это устройство”. Проблема будет решена
Спасибо большое,1 способ помог
Спасибо большое! Первый способ помог решить проблему выключения.
Ave тебе.Первый способ помог.A Гейтсу иногда хочется ИШАК СЫКТЫМ сделать.
Поделитесь своим мнением
Что делать, если не выключается ноутбук через

Иногда могут происходить такие ситуации, при которых не выключается ноутбук через «Пуск». В таком случае вам потребуется знать, как решить эту проблему.
Подобное может случиться на всех операционных системах, поэтому мы решили рассказать об этой трудности, а также ее разрешении.
После перехода в «Пуск» и нажатия кнопки «Завершение работы» компьютер может просто зависать или же экран потухает, но компьютер по-прежнему остается работать.
Программные проблемы
Самая распространенная причина того, почему не выключается ноутбук через «Пуск» – это программные или аппаратные проблемы.
К примеру, аппаратные проблемы могут возникнуть сразу после установки новых драйверов или же их обновления. Такая проблема может возникнуть и в случае подключения нового устройства.
Существуют программы, которые просто не дают компьютеру отключиться, так как задействованы специальные службы. О них мы как раз сегодня и поговорим.
Как это сделать быстро
Если вам требуется незамедлительно выключить ноутбук, но через меню «Пуск» он просто отказывается выключаться, тогда вы можете выключить его вручную. Для этого просто необходимо удерживать кнопку включения до того времени, пока ноутбук не будет отключен. Обычно это занимает 5-10 секунд.
Однако мы не рекомендуем вам часто использовать этот способ отключения, так как на самом деле он является опасным для вашего устройства. Но если нет никаких других вариантов отключения, тогда воспользуйтесь выше приведенным. Бывает и такое, что компьютер через «Пуск» отключается долго (этот процесс может занимать более 20 секунд).
В таком случае вам потребуется найти все программы, которые замедляют отключение ноутбука.
Главное меню
Давайте теперь перейдем к вопросу следующего рода: не выключается ноутбук через «Пуск» – что делать в первую очередь?
Для начала разберемся с управлением электропитания вашего устройства. Этот вариант подойдет не только для ноутбука, но также и для персонального компьютера, который напрочь отказывается отключаться через меню «Пуск». Также приведенный способ подойдет для всех типов операционных систем.
Панель управления
Первым делом вам нужно зайти в диспетчер устройств вашего компьютера. Мы рекомендуем вам использовать самый быстрый способ для перехода в диспетчер устройств. Для этого просто нажмите клавишу Win и удерживайте ее, затем нажмите кнопку R на клавиатуре, и перед вами появится окошко, в которое нужно ввести «devmgmt.msc», а далее просто нажать кнопку «Enter».
После попадания в диспетчер устройств вам следует найти раздел «Контроллеры USB»
Обратите свое внимание на устройства типа «Корневой USB-концентратор» или «Generic USB Hub», в большинстве случаев их присутствует несколько. Для каждого подобного устройства вам потребуется выполнить особые действия, которые мы сейчас опишем ниже
Сразу нажимаем на выбранное устройство левой кнопкой мыши, затем нажимаем правой кнопкой мыши и выбираем вкладку «Свойства» – она расположена в самом низу. Далее перед вами появится новое окно, где вам нужно найти вкладку «Управление электропитанием».
Но если не выключается ноутбук через «Пуск» Windows 7, тогда вам нужно попробовать его просто перезагрузить и заново попробовать выключить через данное меню.
В большинстве случаев этот вариант решения проблемы помогает, конечно, если вы все правильно выполнили. Если у вас по-прежнему не выключается ноутбук через «Пуск», тогда давайте рассмотрим второй вариант решения этой проблемы.
Отключению питания ноутбука через данное меню могут мешать программы, а также некоторые службы, которые просто не желают отключаться в автоматическом режиме, но решение этой проблемы всегда можно найти, и сейчас мы о нем расскажем вам.
Отказ приложений
Не выключается ноутбук через «Пуск» (Windows 8 или 7), возможно, из-за того, что после нажатия кнопки «Завершение работы» начинают отключаться все процессы программ, а один из них или даже несколько не отвечают на эти действия, поэтому в конечном итоге компьютер просто зависает. Самым простым и более эффективным вариантом решения этой проблемы является выявление проблемных программ и служб, которые могут находиться на вашем устройстве.
Для того чтобы выявить такие программы, вам потребуется попасть в монитор стабильности системы, а делается это просто. Для того чтобы открыть мониторинг, вам нужно зайти в панель управления и затем открыть центр поддержки.
В новом окне данного центра выбираем вкладку «Обслуживание», после чего выбираем монитор стабильности системы.
Если у вас не выключается ноутбук через «Пуск», тогда в этом разделе вы сможете увидеть все сбои и исправить необходимые параметры.
Ноутбук не переходит в спящий режим
Многие пользователи в последнее время вообще не отключают ПК в том смысле, как это делалось раньше, то есть до полного завершения работы. Чаще просто отправляют ноутбук в сон закрыв крышку. И именно поэтому я отдельно хочу рассмотреть некоторую разновидность приведённой выше проблемы, а именно когда отключение аппарата проходит нормально а вот в спящий режим компьютер не переходит, а снова возвращается в штатный режим работы.
— Чаще всего в этом случае виновником является отдельное приложение или утилита, которая работает в активном или фоновом режиме и не даёт устройству уснуть. И поэтому начать стоит с того, что запустить диспетчер задач и посмотреть какие процессы наиболее активно используют процессор и оперативную память. Если это какая-то конкретная программа — попробуйте остановить её выполнение. А если активный сервис системный (например, System, SVCHOST, Explorer.exe и т.п.) то в этом случае надо уже проверять Windows 10 с помощью хорошего антивируса, так как в Вашей ОС скорее всего поселилась какое-то вредоносное приложение.
— Другая распространённая причина — активность периферийных устройств. Причём обычно это или клавиатура, или мышь или что-то ещё, подключенное через универсальную последовательную шину USB. Например, WIFI-адаптер. В Windows 10 есть инструмент, который позволяет уточнить какое из устройств последний раз пробуждало компьютер — это консольная команда:
powercfg -lastwake
Если она не сработает — попробуйте иной вариант:
powercfg –devicequery wake_armed
Введите её в командной строке и в результатах Вы увидите «виновника». К примеру, это будет какое-нибудь USB-устройство. Чтобы запретить ему пробуждать ПК, откройте Диспетчер устройств Виндовс.
Найдите в списке строчку «Корневой USB-концентратор», кликните по нему правой кнопкой мыши и выберите пункт «Свойства». В открывшемся окне надо зайти на вкладку «Управление электропитанием»:
Снимаем галочку «Разрешить этому устройству выводить компьютер из ждущего режима» и нажимаем на кнопку ОК. То же самое желательно сделать для мыши и сетевых карт — проводных и беспроводных. После этого перезагружаемся и проверяем — переходит компьютер в спящий режим или по прежнему не переходит.
Не стоит забывать и про возможные таймеры пробуждения, установленные в системе. Например, обновления какой-нибудь программы или игры, либо какое-то вредоносное приложение. Для исключения такого варианта развития событий надо снова открывать настройки электропитания Windows 10, зайти в дополнительные параметры используемой схемы управления питанием и открыть подраздел «Сон»:
Там будет пункт «разрешить таймеры пробуждения». Надо проверить чтобы у него было установлено значение «Отключить».
P.S.: В качестве заключения хочу ещё раз отметить, что мы с Вами рассмотрели лишь самых-самых частых виновников, которые влияют на нормальную работу ПК. Оставшиеся частные случаи — это всего лишь 5-10% от общего объёма. Для их решения можно попробовать сделать вот что: — попробовать установить самые последние обновления Windows 10 — отключить все периферийный устройства (особенно подключенные по USB) — удалить драйвера на видеокарту И уже когда совсем ничего не помогает, то скорее всего такой сбой скорее всего связан либо с серьёзными программными проблемами, возникшими в самой Виндовс 10 и требуется её переустановка, либо аппаратной неисправностью тех или иных комплектующих и без серьёзной диагностики решить это не получится.
После некоторого времени использования пользователи зачастую встречаются с проблемами в операционной системе Windows 10. В многих пользователей не выключается компьютер после завершения работы Windows 10. При попытке выключить компьютер через Пуск Windows 10, дальше продолжают работать кулера или же попросту не гаснет экран.
Данная статья расскажет что в первую очередь делать, когда полностью не выключается компьютер после завершения работы Windows 10. Причин почему не выключается компьютер через Пуск Windows 10 может быть действительно много. Начиная с несовместимости драйверов оборудования и вплоть до неисправности графического адаптера компьютера или ноутбука.
Компьютер не выключается после завершения работы
Компьютер не выключается после завершения работы
Чаще всего, подобная проблема возникает у пользователей ноутбуков – Вы нажимаете кнопку «Завершить работу». но по каким-то причинам компьютер не выключается: продолжают работать вентиляторы, видеокарта и процессор, а на экране зависает надпись «Завершение работы Windows».
В статье – компьютер не выключается после завершения работы – я расскажу несколько способов, которые должны помочь решить данный вопрос.
Для начала попробуйте отключить питание от USB-концентратора. Для этого зайдите «Пуск» – «Панель управления» – «Диспетчер устройств».
В диспетчере устройств разверните пункт «Контроллеры USB». нажав на маленькую стрелочку слева. Теперь найдите поля «Generic USB Hub» и «Корневой USB-концентратор» и кликните два раза мышкой по одному из них.
Откроется окно «Свойства». Перейдите на вкладку «Управление электропитанием» и уберите галочку с пункта «Разрешить отключение этого устройства для экономии энергии». нажмите «ОК».
Данный пункт отвечает за жизнь батареи, но не всегда USB-устройства правильно работают с ней. Убрав галочку с вышеописанного пункта, батарея ноутбука будет разряжаться немного быстрее. Проделайте описанные действия для всех Generic и корневых USB-концентраторов из Вашего списка.
Если компьютер по-прежнему не выключается, то нужно посмотреть события в журналах Windows. С помощью этого способа, мы отключим приложения и службы, которые система не смогла завершить самостоятельно.
Перейдите: «Пуск» – «Панель управления» – «Администрирование».
Дальше кликните по ярлыку «Просмотр событий».
Здесь разверните пункт «Журналы Windows». Дальше нас будут интересовать «Приложение» и «Система». Просмотрите их на наличие ошибок, они будут обозначены красным восклицательным знаком. Возможно, именно из-за этих ошибок система не может завершить свою работу
Внизу обратите внимание на источник ошибки
Теперь, если служба, вызывающая ошибку, Вам не нужна, ее можно отключить. Опять зайдите «Пуск» – «Панель управления» – «Администрирование» – кликните по ярлыку «Службы».
В следующем списке найдите нужную службу, она будет соответствовать названию источника ошибки. Выделите ее мышкой и прочтите слева, за что она отвечает.
Чтобы отключить службу, кликните по ней два раза мышкой – откроется окно свойств. В нем в пункте «Тип запуска» из списка выберите «Отключена». Нажмите «Применить» и «ОК».
Если для завершения работы компьютера мешает приложение. его можно просто удалить или исключить из списка автозагрузки. Для этого нажмите комбинацию клавиш Win+R. впишите в поле msconfig и нажмите «ОК».
В окошке «Конфигурация системы» перейдите на вкладку «Автозагрузка». Здесь снимите галочки со всех подозрительных и ненужных Вам программ и нажмите «ОК».
Перезагрузите компьютер, если проблема не решилась, снова зайдите в окно «Конфигурация систем» и на вкладке «Общие» оставьте галочку только в пункте «Загружать системные службы». Нажмите «Применить» и «ОК».
Если после этого компьютер будет завершать работу нормально, то снова зайдите в это окно и отметьте галочками нужные для Вас службы и компоненты автозагрузки.
В некоторых случаях, вызвать проблему с выключением компьютера могут обычные вирусы. Чтобы исключить этот вариант проверьте его с помощью антивирусной программы, установленной на Вашем компьютере, и, например, с помощью приложения Dr.Web CureIt. Также, рекомендую прочесть статью, какие существуют способы для удаления вирусов с компьютера.
Еще один способ, который может помочь решить рассматриваемую проблему – это уменьшение времени закрытия служб при завершении работы операционной системы. Для этого заходим в реестр: нажмите комбинацию Win+R. в поле введите regedit и нажмите «ОК».
Откроется «Редактор реестра». В нем перейдите по пути, отмеченному красным квадратиком внизу окна на рисунке ниже. Теперь с правой стороны выберите «WaitToKillServiceTimeout» и кликните по нему мышкой. В открывшемся окошке, измените значение 12000 – это 12 секунд, на 6000 – 6 секунд, и нажмите «ОК». Теперь время ожидания для закрытия служб будет не 12, а 6 секунд. Перезагрузите компьютер.
Надеюсь, один из способов Вам поможет, и проблема, почему не выключается компьютер или ноутбук после завершения работы, будет успешно решена.
Поделитесь статьёй с друзьями:
Инструкция – что делать если ноутбук почему-то не выключается
Если ваш ноутбук не выключается долго, завершения работы не ждите – выключите принудительно.
Для этого нажмите на кнопку выключения и не отпуская ее удержите примерно 10 секунд.
Если такой вариант не прокатит, отсоедините от сети шнур и вытащите аккумуляторную батарею – сработает 100%.
Теперь, когда вы ноутбук включите опять, вам будет предложено несколько вариантов – безопасная загрузка, обычная или рекомендуемая с проверкой внезапного выключения и устранением проблем.
Все что я пишу относиться к висте, виндовс 7 и 8, в XP может немного по-другому (она интеллектуально существенно отстает).
Первый раз можете смело выбирать обычную загрузку, как правило, все приходит в норму.
Если всех вариантов включений не увидите, то сразу при запуске нажимайте клавишу F8 – тогда их будет около 10.
Очень часто, после принудительного выключения ноутбук загружается только в безопасном режиме – там вы можете воспользоваться .
Если же ни один способ не помог, тогда найдите установочный диск и загружайтесь с него. Там у вас появиться также несколько вариантов ситуацию исправить.
Как? Здесь описывать не буду – думаю, до этого не дойдет. Если же ничего не поможет, остается последний вариант – . Успехов.
А бывает это так: ноутбук завис, и не реагирует на попытки пользователя до него достучаться. Еще один вариант. Стандартная процедура выключения через «Пуск» — > «Завершение работы» не приводит к желаемому результату. Машина начинает выполнять протокол, сохраняет данные на диск, но не выключается, а продолжает работать далее или, опять же, просто виснет. Бывает, что гаснет экран, но при этом шум кулера и свечение индикатора свидетельствует о том, что система продолжает работу.
Сбои из-за мусора
Почему ноутбук не отключается обычным способом при забитом жестком диске, понять несложно. Чем меньше свободного пространства остается на локальных дисках, тем системе сложнее работать. Она должна обрабатывать множество данных и в результате происходят различные торможения, и отклик ОС существенно ухудшается. Особенно это заметно, если на системном диске (обычно С) остается мало места. Очевидно, что ненужная информация влияет на работу ОС, также понятно, что собиралась она в течении длительного времени. Есть рекомендация опытных пользователей, применима она ко всем версиям операционной системы, будь это новая Windows 10 или старенькая Windows 7 – раз в полгода следует переустанавливать систему
Неважно как она работает – стабильно или нет. Переустановка ОС позволяет вернуть работоспособность всех файлов, избавиться от ненужного, почистить реестр. Если в силу каких-то причин переустанавливать операционную систему не получается, то следует воспользоваться софтом для чистки ПК, отличным примером является CCleaner
Второй вариант – откатить ОС до работоспособной версии. Начиная с Windows 8 появилась функция отката до заводских параметров с сохранением или без пользовательских данных, а также возможность выбора локального диска, которой это восстановление затронет. С помощью данной функции легко получить чистую ОС, как после переустановки, но без лишних хлопот. У техники от брендов Lenovo и Acer есть фирменный софт для подобных целей, можно воспользоваться им.
Если в силу каких-то причин переустанавливать операционную систему не получается, то следует воспользоваться софтом для чистки ПК, отличным примером является CCleaner. Второй вариант – откатить ОС до работоспособной версии. Начиная с Windows 8 появилась функция отката до заводских параметров с сохранением или без пользовательских данных, а также возможность выбора локального диска, которой это восстановление затронет. С помощью данной функции легко получить чистую ОС, как после переустановки, но без лишних хлопот. У техники от брендов Lenovo и Acer есть фирменный софт для подобных целей, можно воспользоваться им.
Как предотвратить зависания в будущем
Причины плохой работы ноутбука могут быть программными или аппаратными. Если разобрать их более подробно, то основные категории следующие:
| Причина | Описание |
| Вирусы | Регулярно проверяйте устройство современными антивирусными программами с ежедневно обновляющимися базами. Не отключайте стандартный защитник Windows. Внимательно следите, какими сайтами пользуетесь в интернете, ничего не скачивайте с подозрительных ресурсов. |
| Недостаточно места на диске. | Системный диск должен быть свободен хотя бы на 30%, чтобы Windows работала стабильно и без сбоев. Регулярно очищайте пространство встроенными утилитами или сторонними программами наподобие CCleaner. Удаляйте неиспользуемые приложения, которые могут подвиснуть в самый неподходящий момент. |
| Неполадки процессора. | Недостаточное охлаждение, запуск слишком мощных программ, пыль внутри корпуса — всё это нагружает процессор и мешает ему нормально работать, система начинает тормозить. |
| Устаревшее оборудование, которое уже не тянет современный софт и игры | Возможность его замены зависит от модели ноутбука и доступности запчастей на рынке. Иногда более разумно приобрести новую модель, так как доставка и замена обойдутся недешево. |
| Программные конфликты | Возможно, приложение, которое все время зависает, конфликтует с системой или другими программами. |
| Много программ, запущенных в фоновом режиме | Всегда следите, что у вас запускается в момент старта системы, и закрывайте ненужное. |
Как настроить ноутбук в зависимости от состояния его крышки
Оставлять переносной ПК в открытом состоянии после того как вы завершили работу с ним – практика, которая не приветствуется. И причин тому имеется немало: одно дело, когда в устройстве накапливается пыль и влага в течение нескольких часов, да и то не каждый день, и совсем другое – если он открыт постоянно, день и ночь напролёт. Загрязнение – фактор опасный и для клавиатуры, и для монитора, и для различных портов и разъёмов. Поэтому большинство пользователей предпочитает закрывать устройство, даже если предполагается небольшой перерыв в использовании ноутбука.
А некоторые обладатели портативных ПК хотят больше – чтобы он работал в закрытом состоянии – проигрывал музыку, например, или скачивал сериал через торрент, пока вы будете заниматься своими делами.

На вопрос о том, может ли ноутбук работать с закрытой крышкой, ответ будет положительным, но по умолчанию настройки ПК выставлены таким образом, чтобы через определённый промежуток времени после закрытия крышки он перешёл в режим сна. Такая настройка вполне объяснима и естественна – если пользователь захлопнул аппарат, то предполагается, что какое-то время он ему будет не нужен. И чтобы сэкономить заряд аккумулятора, ноутбук насильственно переводится в режим сна. При этом все текущие настройки сохраняются в специальном файле, который используется для выхода из гибернации, когда крышка окажется открытой, а пользователь проявил активность мышкой или клавиатурой.
Итак, в зависимости от настроек ноутбука, а они могут отличаться для разных операционных систем, при его закрытии могут быть реализованы три сценария:
- Выключение. С этим режимом всё понятно, компьютер полностью выключается, и при поднятии крышки потребуется его включение с длительной загрузкой ОС и повторным запуском необходимых приложений.
- Переход в режим сна. Не следует путать это состояние с режимом гибернации – они схожи, но не тождественны. Так, «спящий» компьютер характеризуется пониженным потреблением электроэнергии, но в режим бодрствования он переходит очень быстро, достаточно выполнить какое-либо действие с клавиатурой, тачпадом или мышкой. Если можно так выразиться, режим сна – это своеобразная пауза в работе ПК.
- Переход ноутбука в режим гибернации. Этот процесс схож со сном, но он реализован сложнее, при этом компьютер практически не потребляет энергии батареи. Суть режима гибернации заключается в запоминании текущего состояния в файле, который записывается на жёсткий диск, после чего практически все подсистемы останавливаются. При нажатии клавиши портативное устройство просыпается, загружает в оперативную память данные из файла и восстанавливает работу компьютера с того состояния, в котором он находился до активации гибернации. Этот процесс длится дольше, чем выход из сна, но если говорить об экономии энергии аккумулятора, для ноутбука это не недостаток, а преимущество. В любом случае повторная загрузка программ и приложений не требуется.
Теперь вы знаете, почему при закрытии крышки ноутбука он выключается или засыпает, и не может продолжить выполнение текущих задач.
Но, повторимся, все три режима являются дефолтными, и их не только можно комбинировать – существует техническая возможность изменить настройки таким образом, чтобы ноутбук не засыпал и тем более не выключался в схлопнутом состоянии и продолжал выполнять запущенные программы.


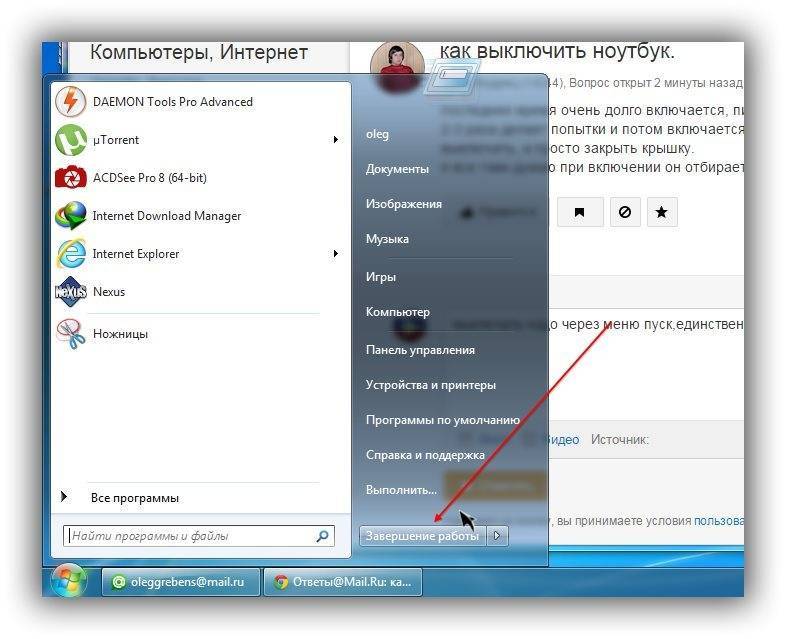
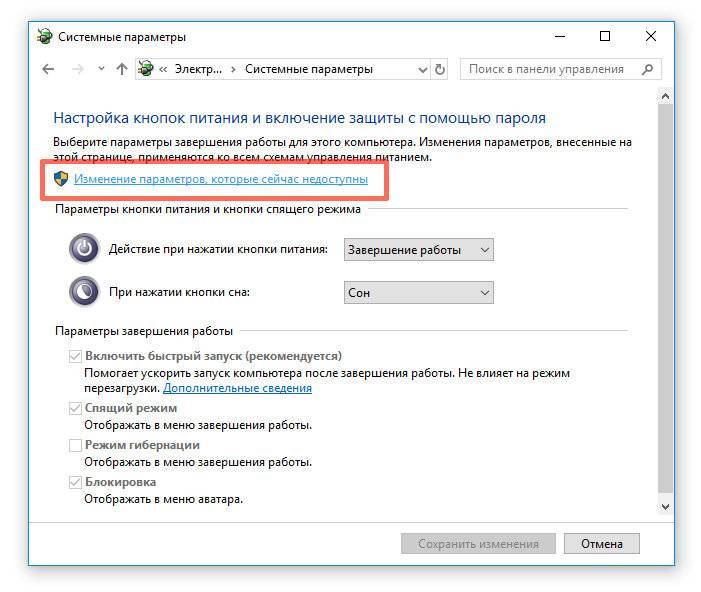
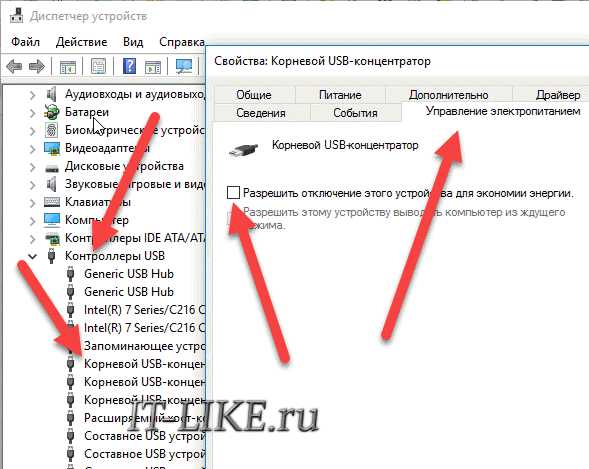

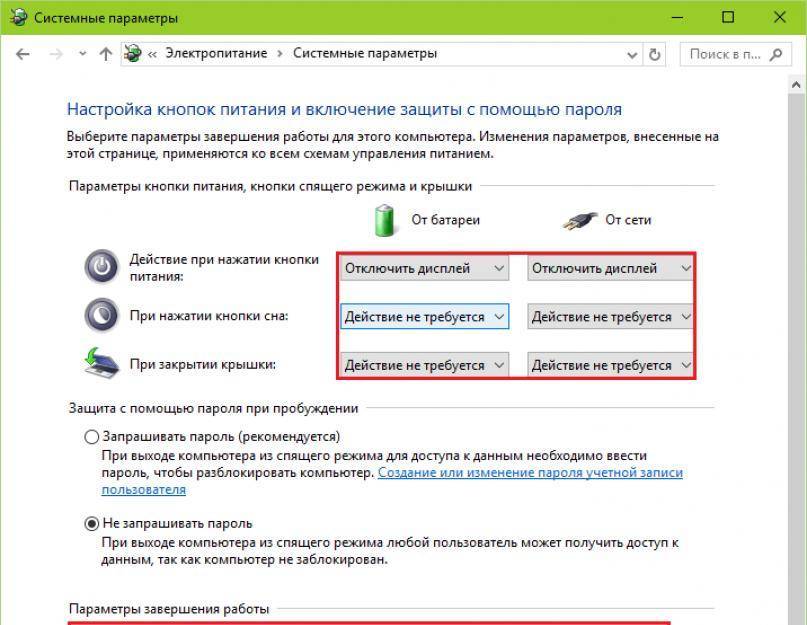
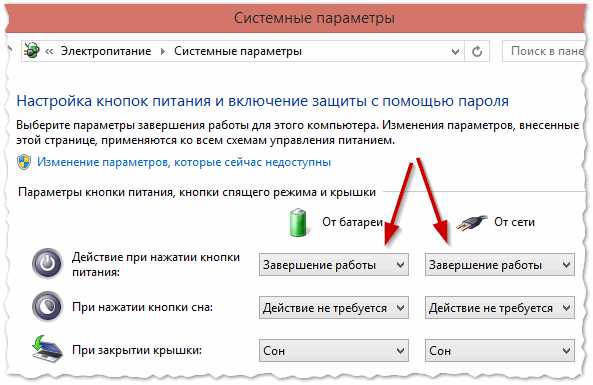
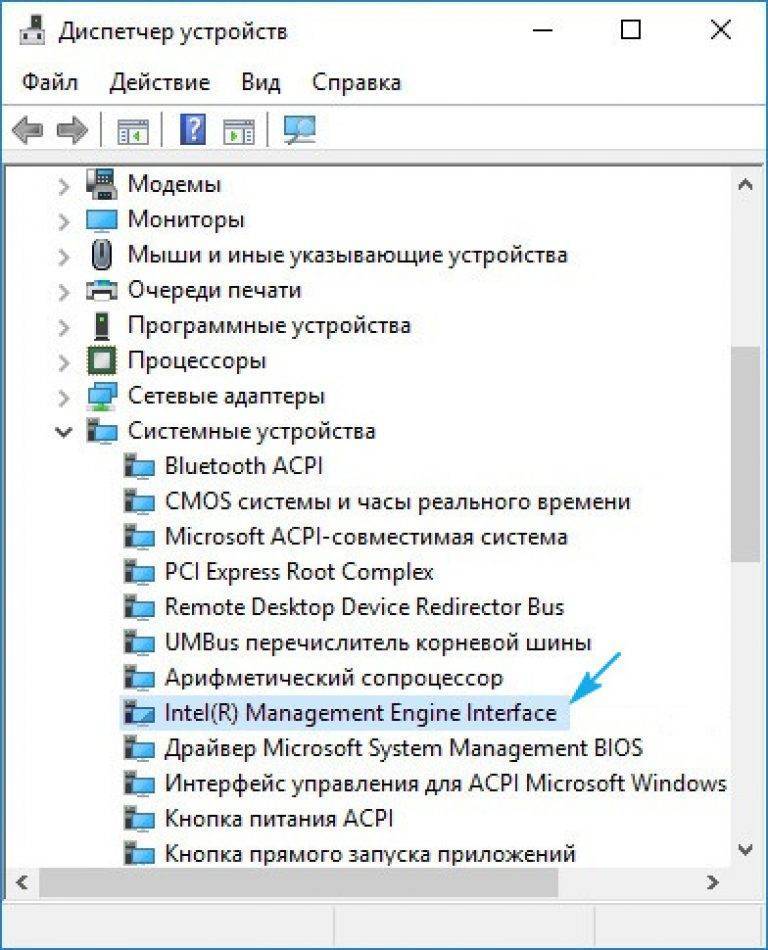


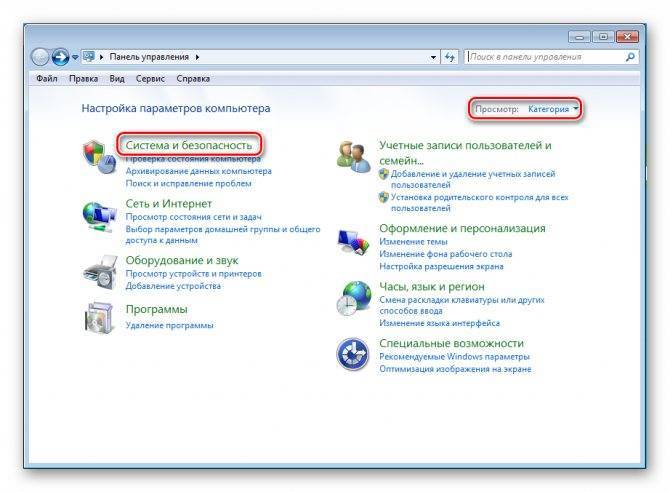
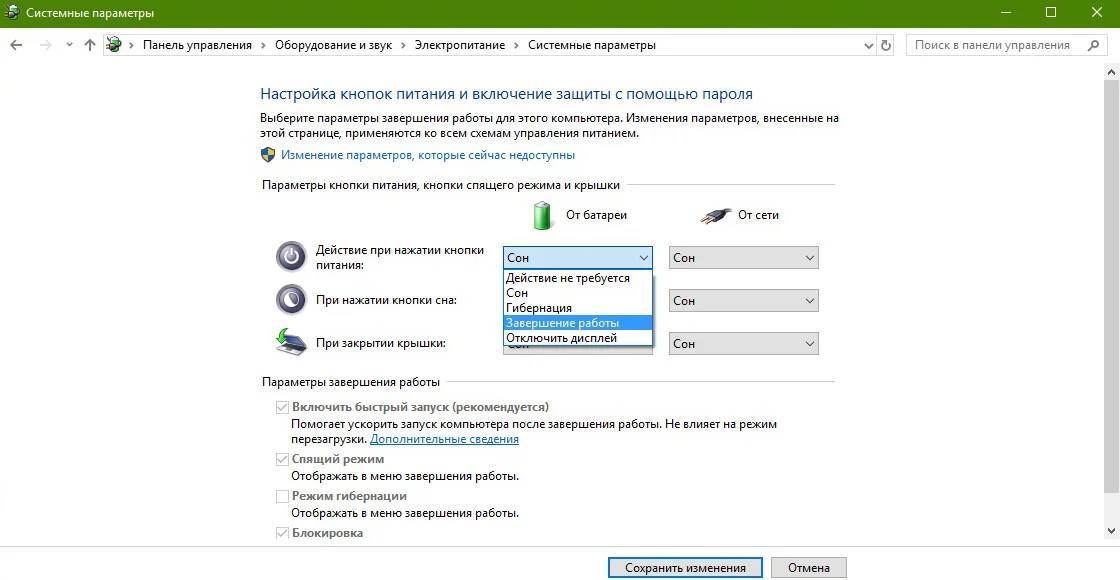

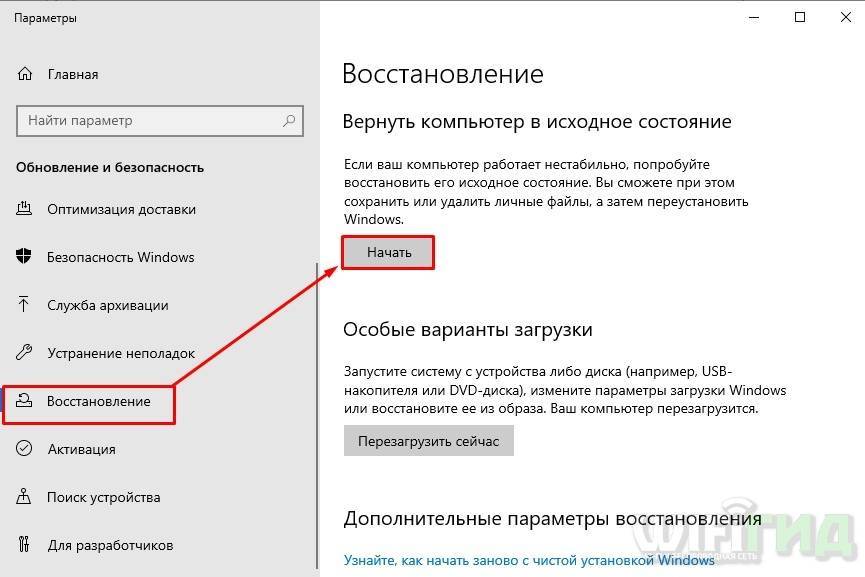
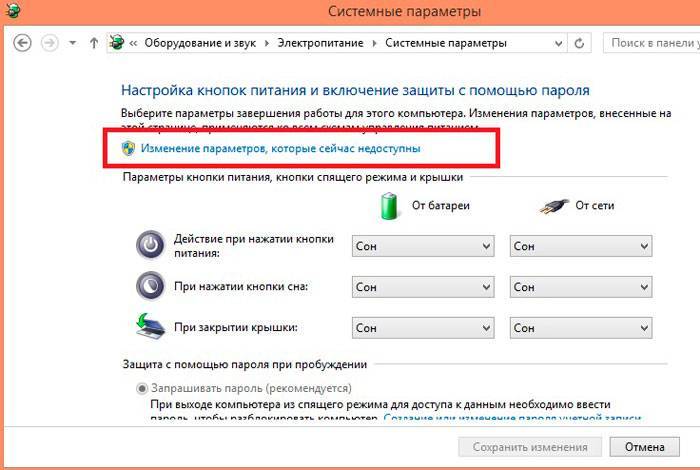
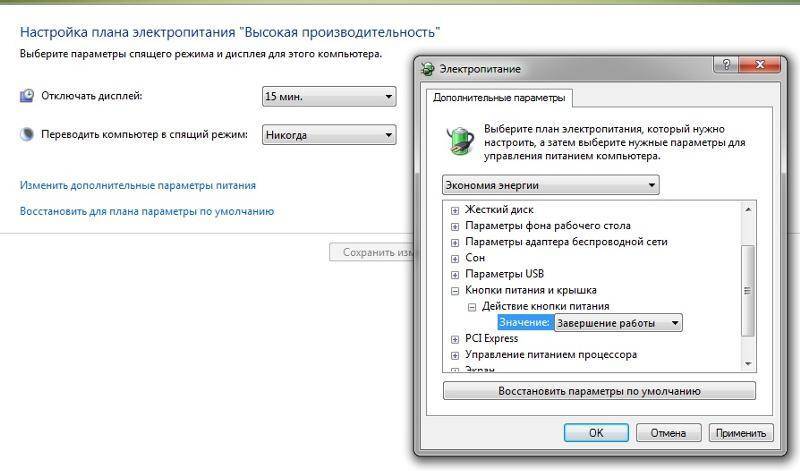
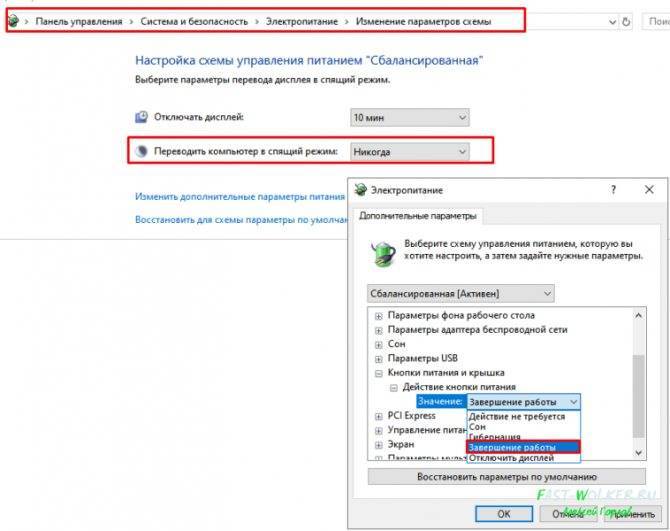
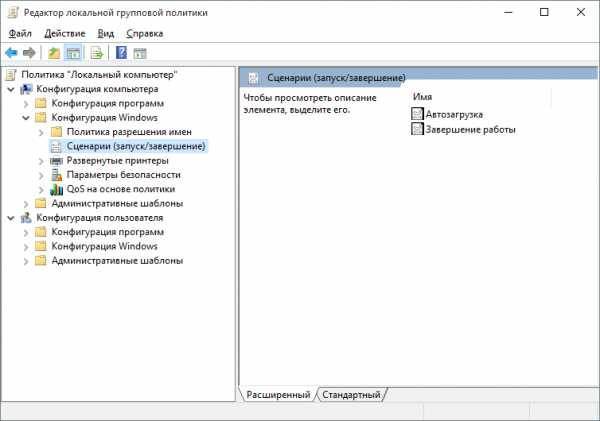
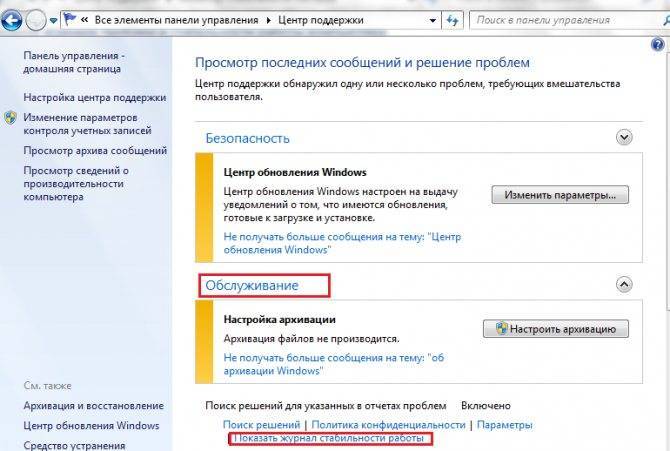
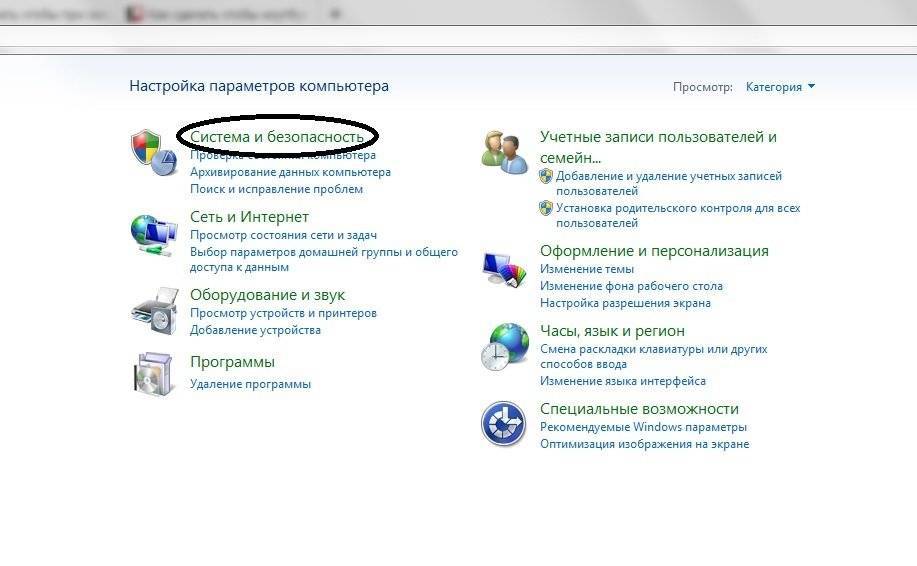
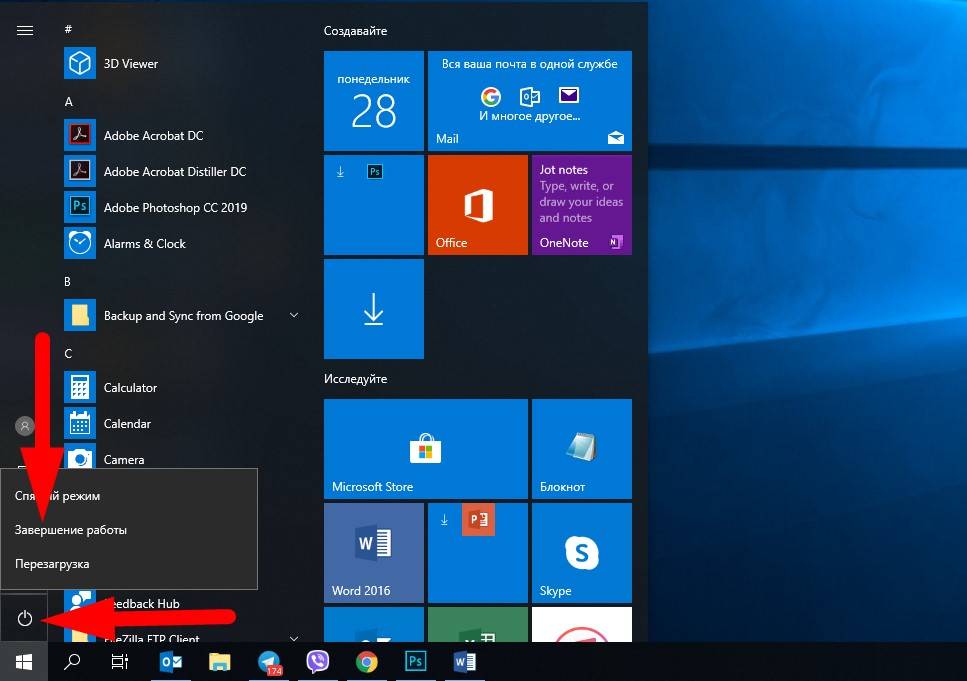
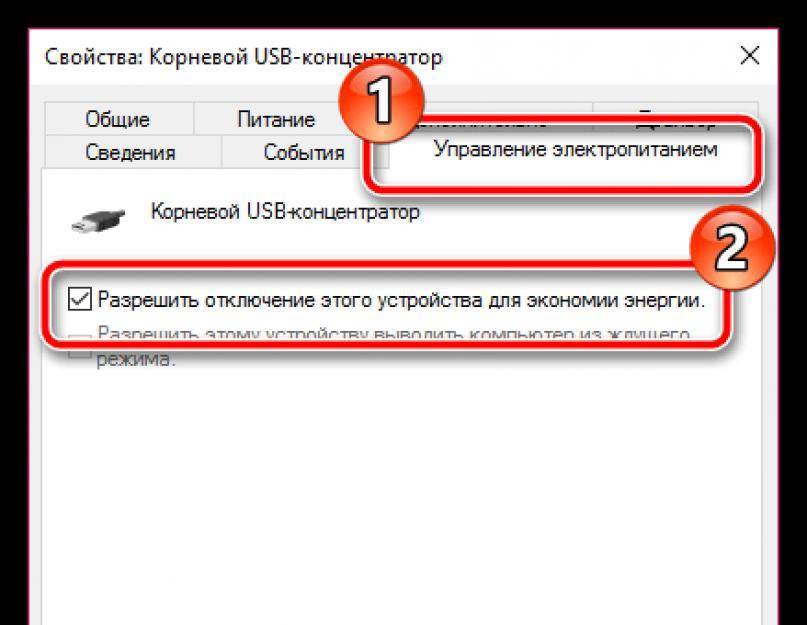
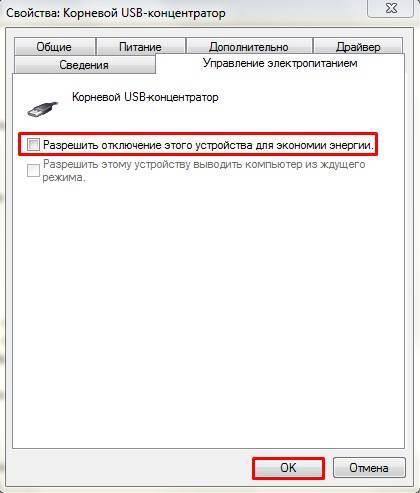
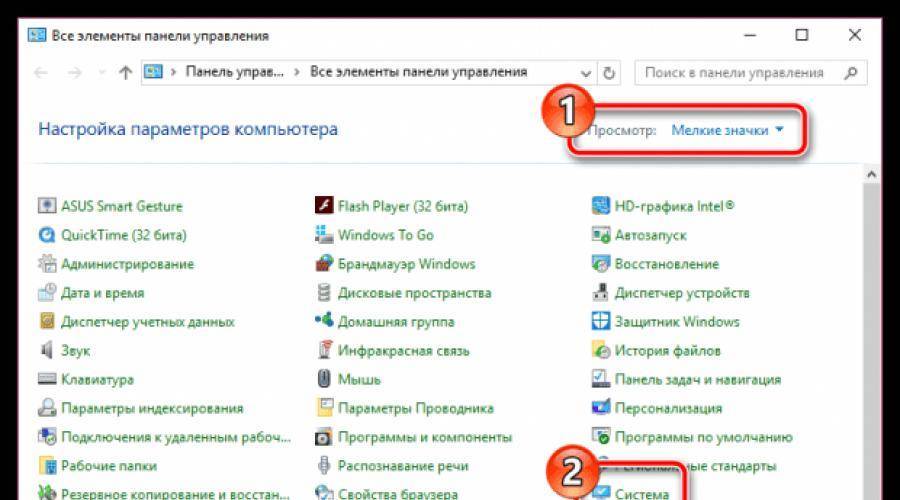
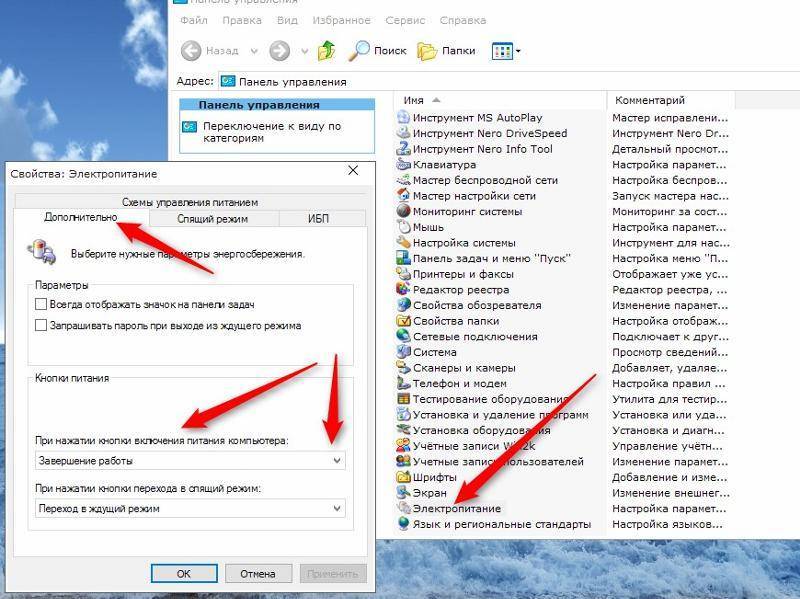
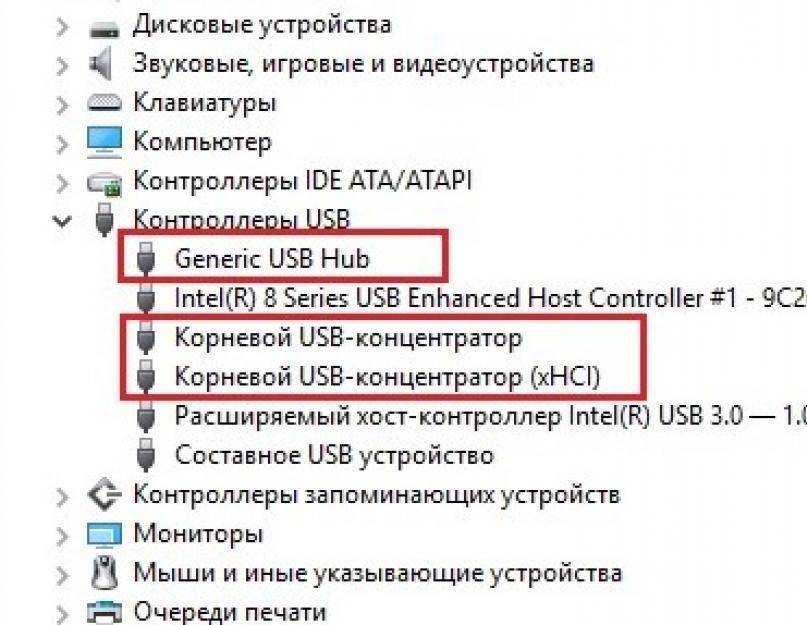
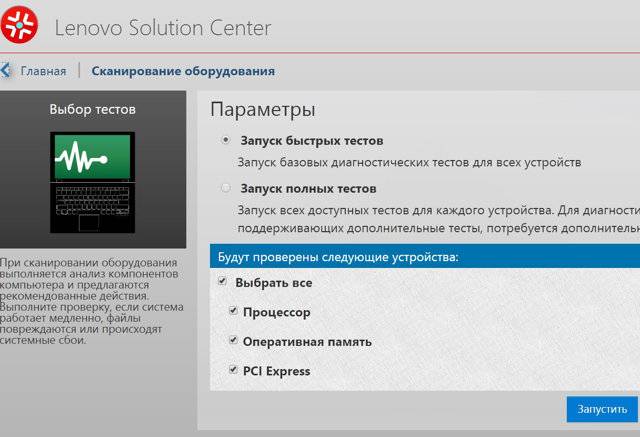
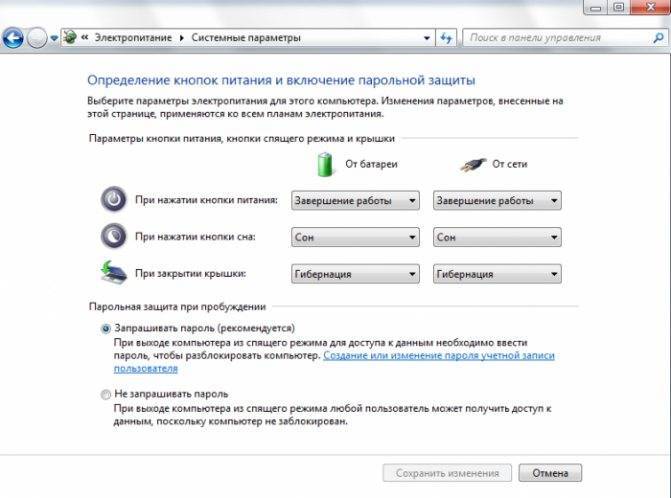
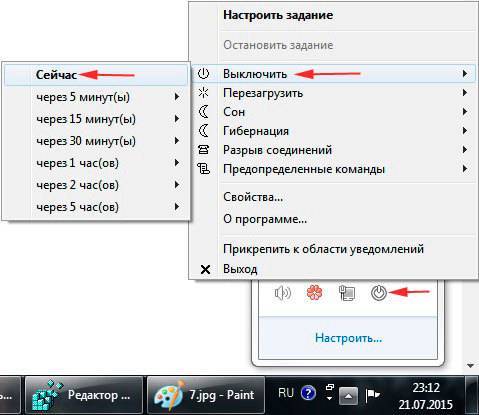
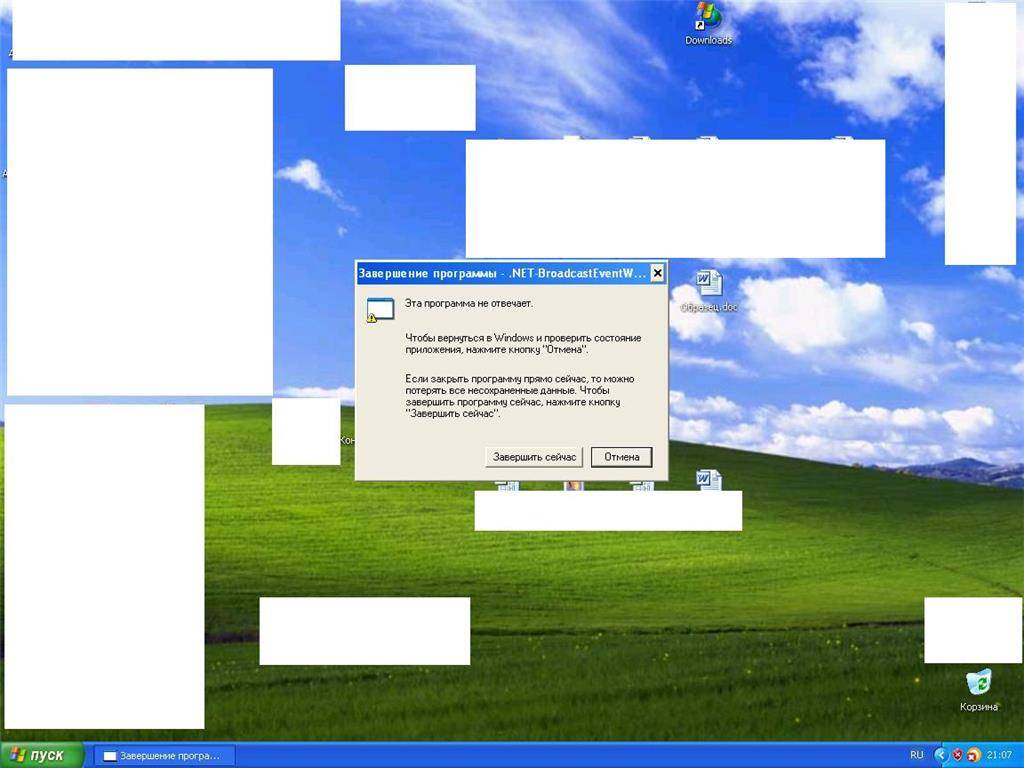
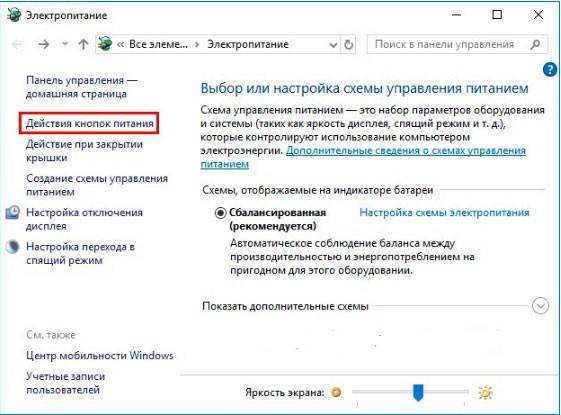
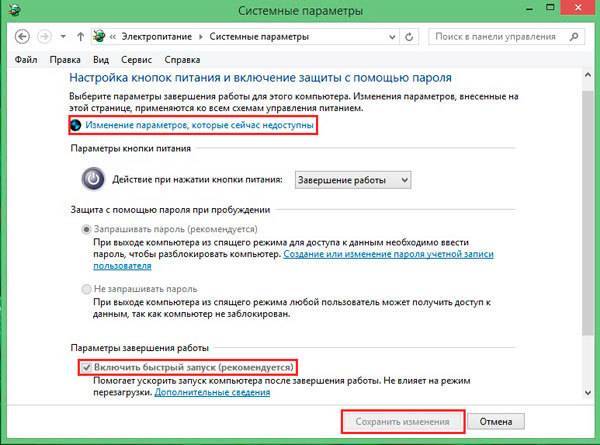

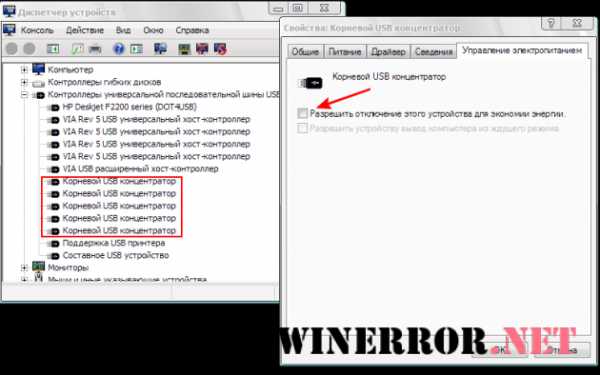
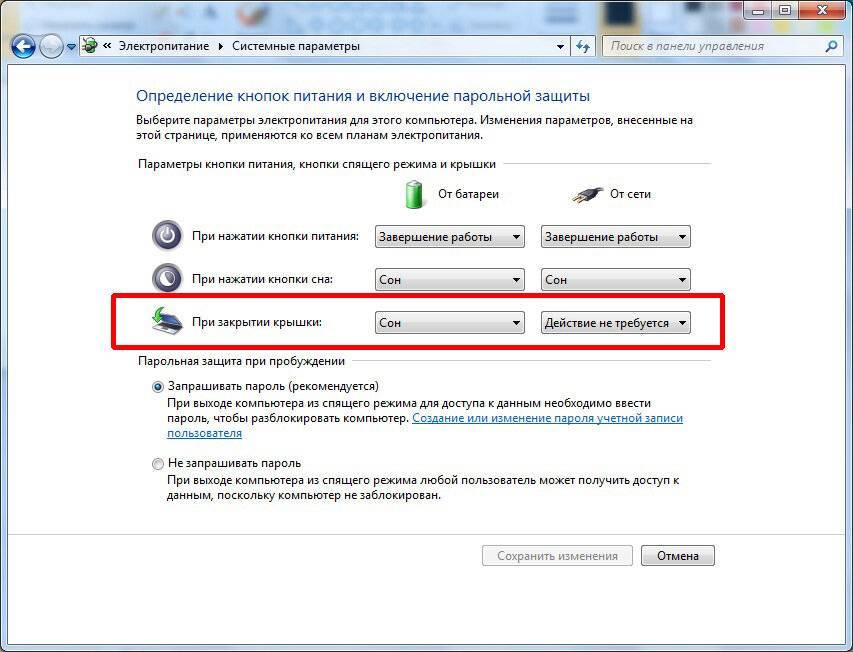

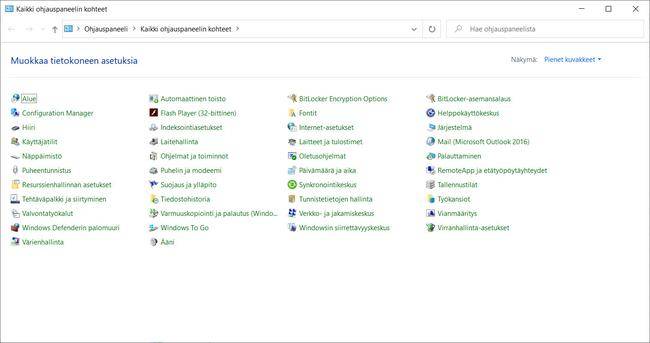
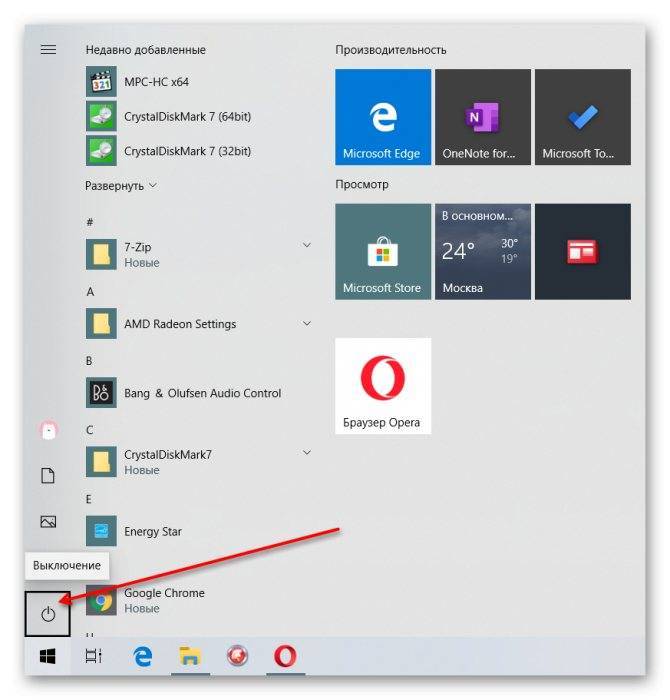
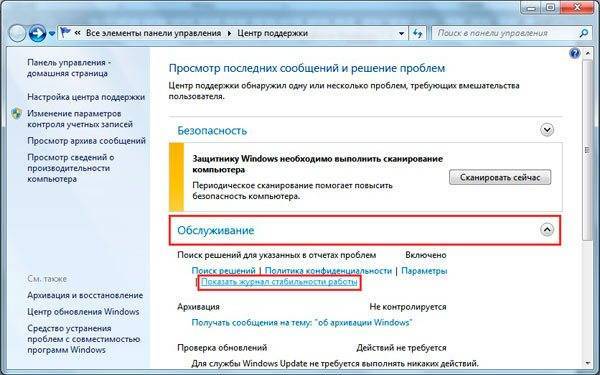
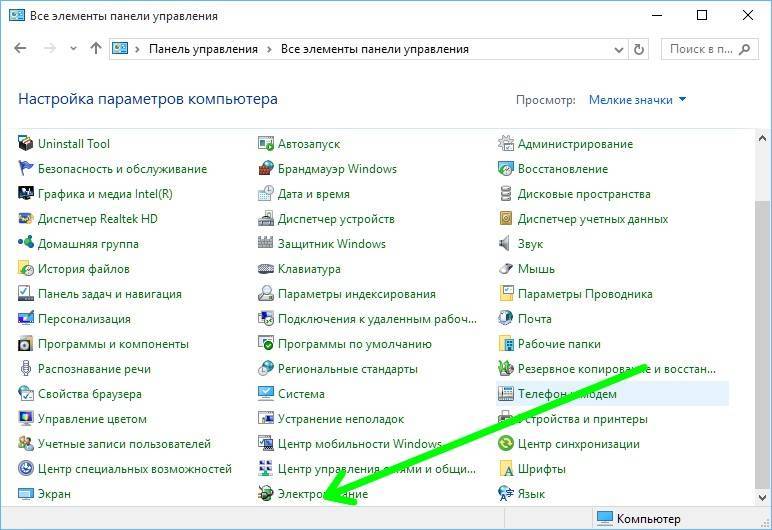
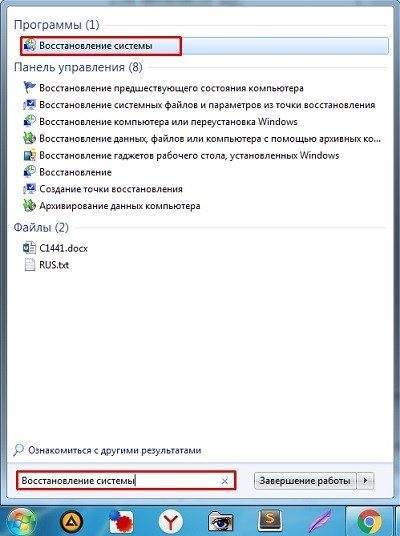
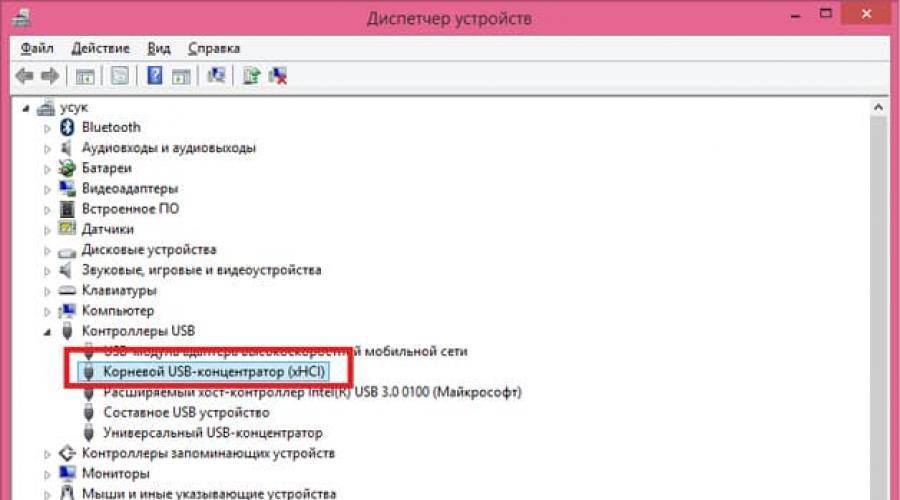
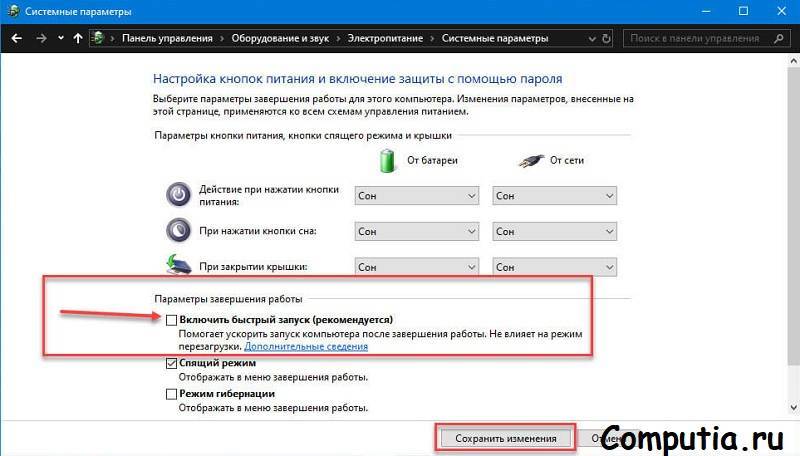
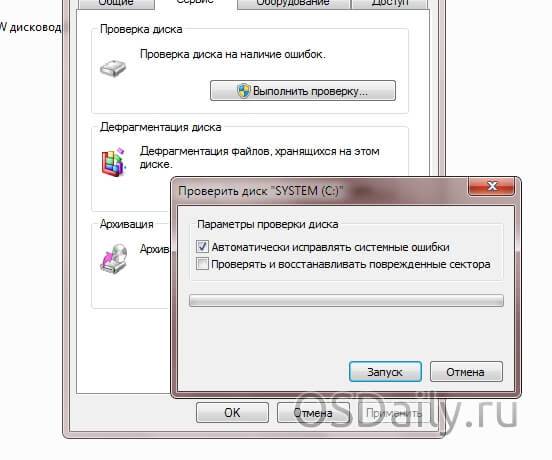
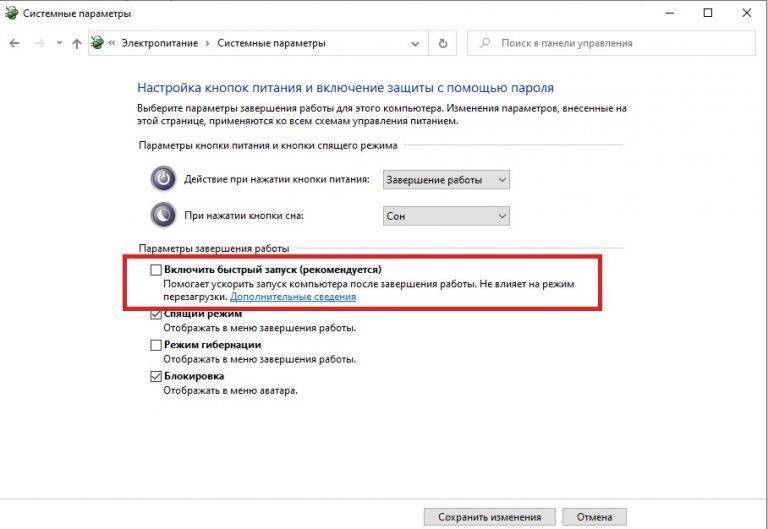

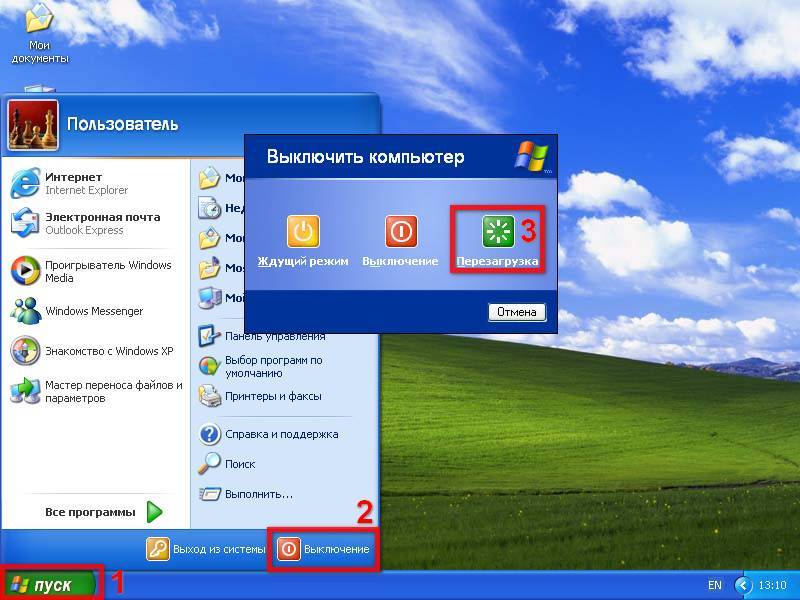
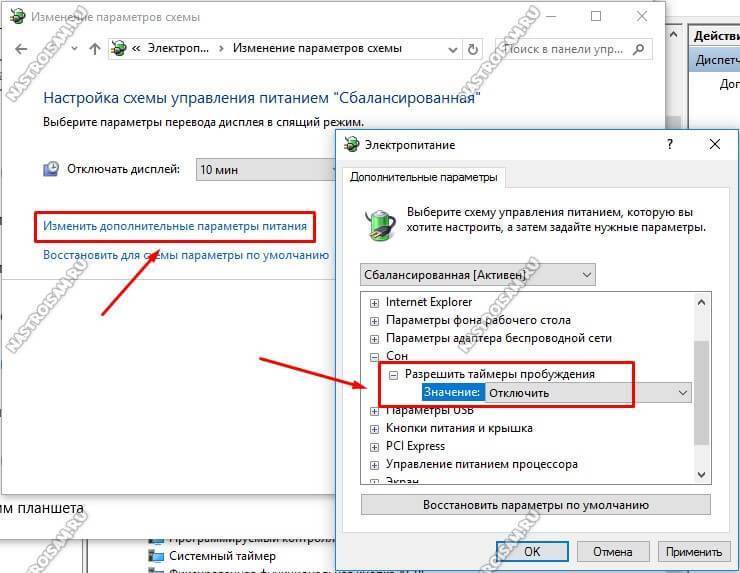
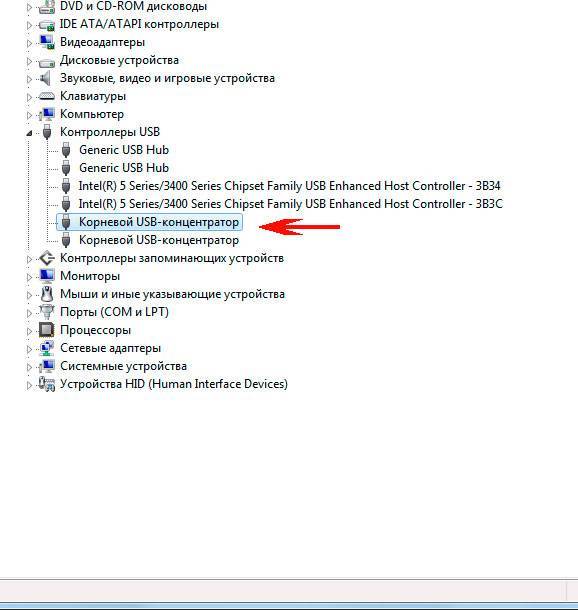
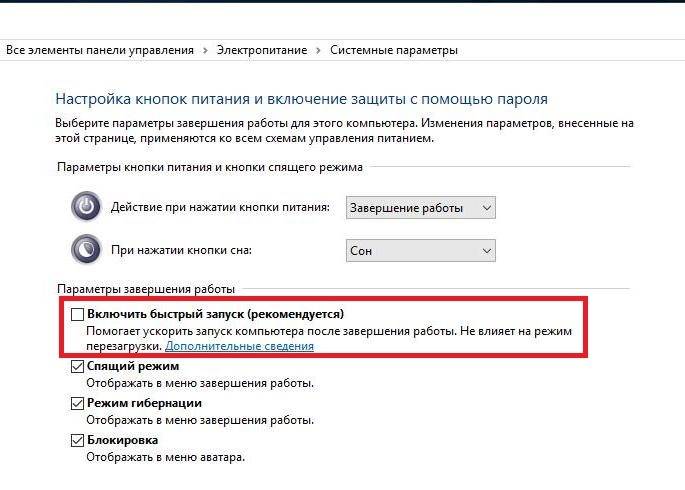
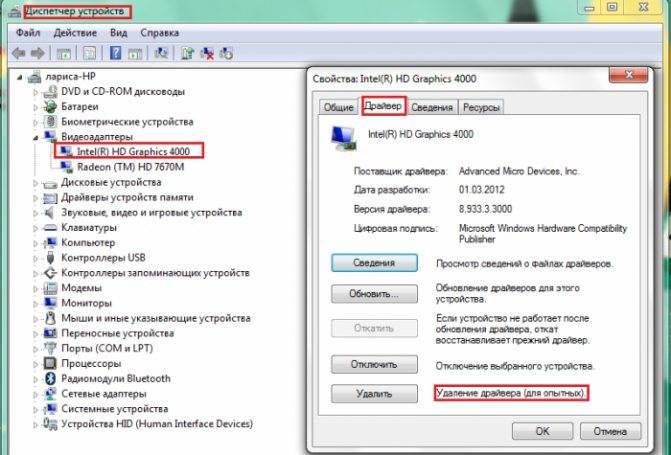

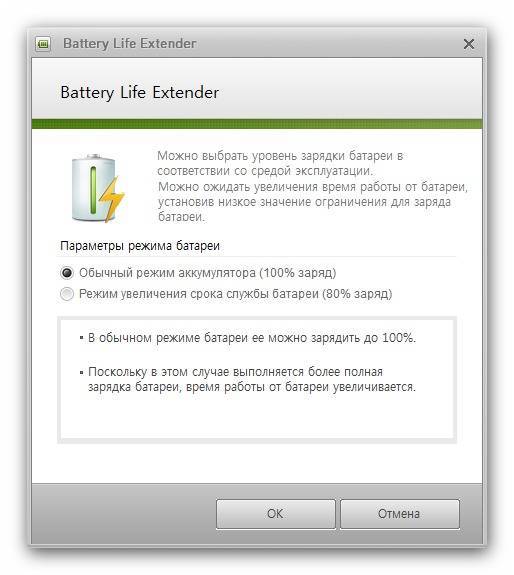
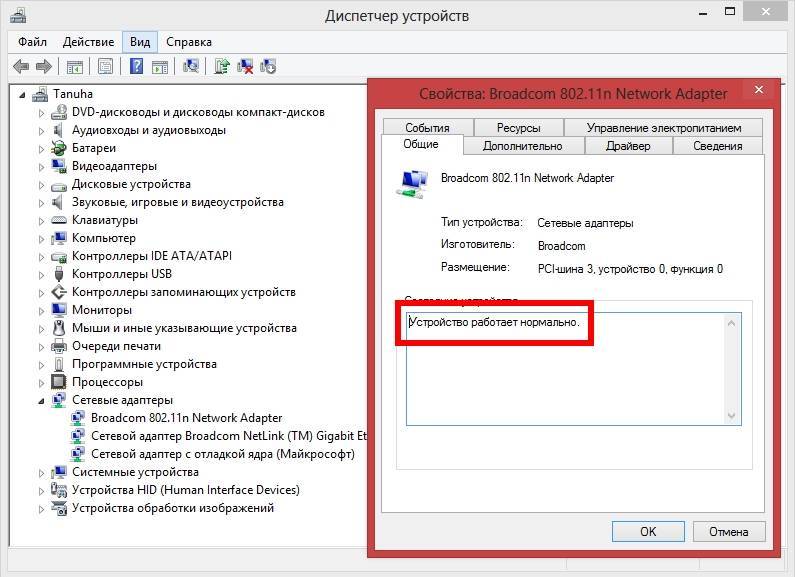
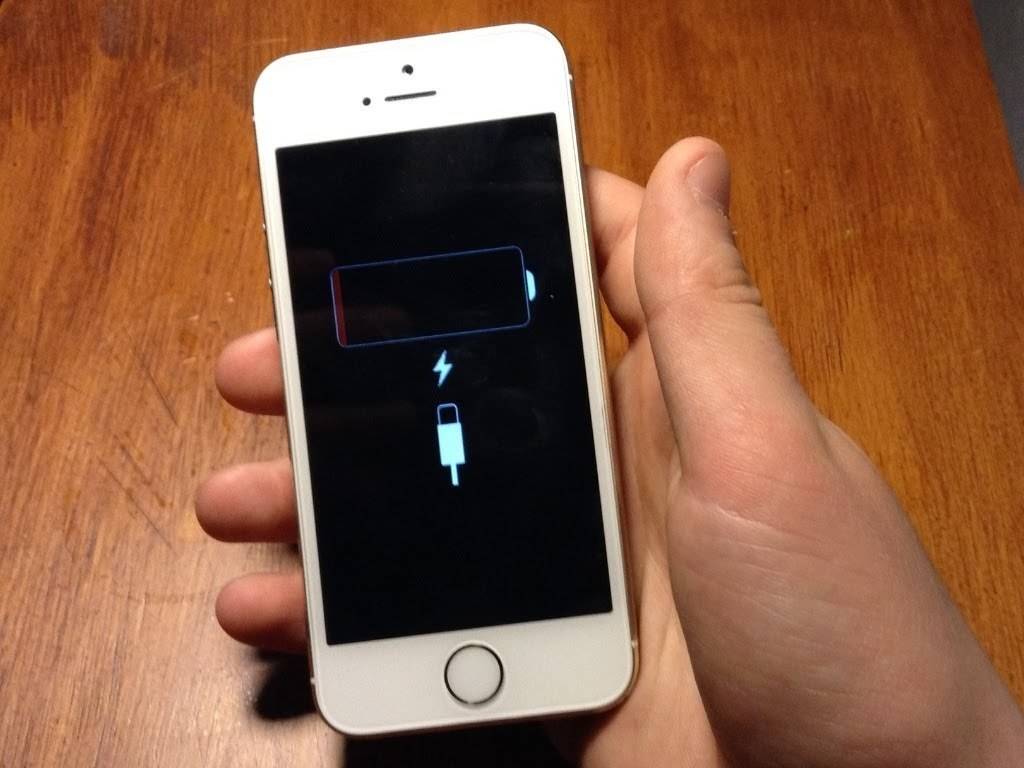
![Перепрошивка андроида при выключенном телефоне – практическое руководство[2020]](https://setemonic.ru/wp-content/uploads/8/f/3/8f3dccb9adbf7f19d22fd464e1cfcc79.jpeg)