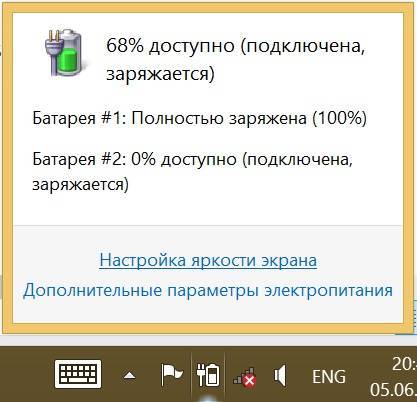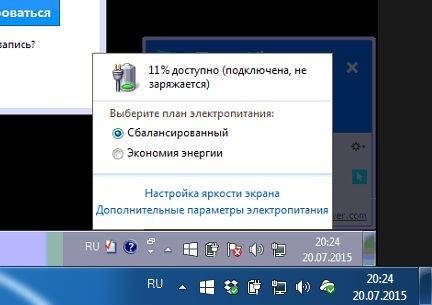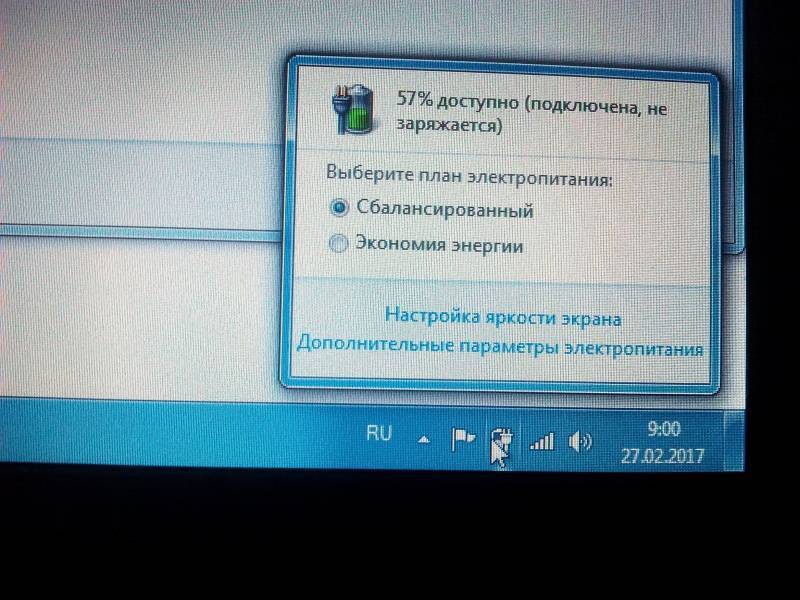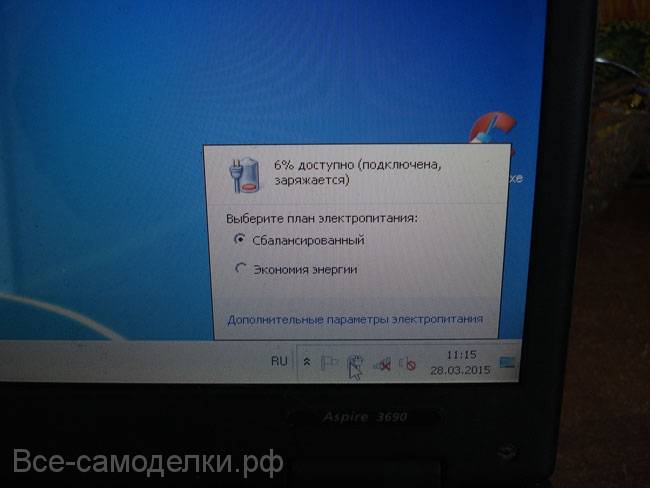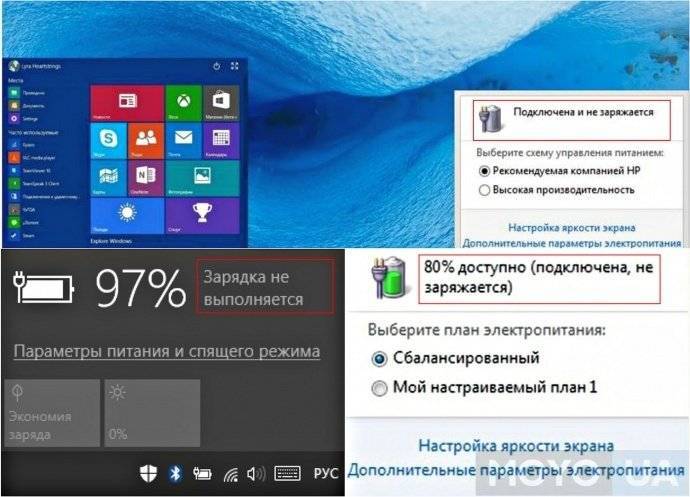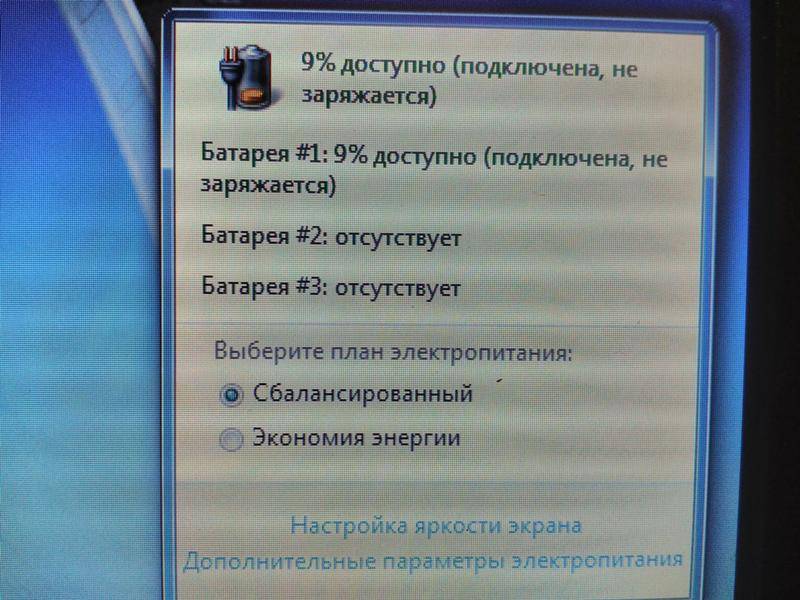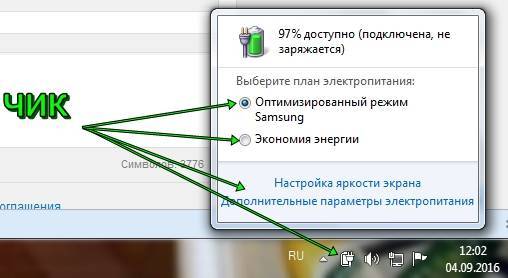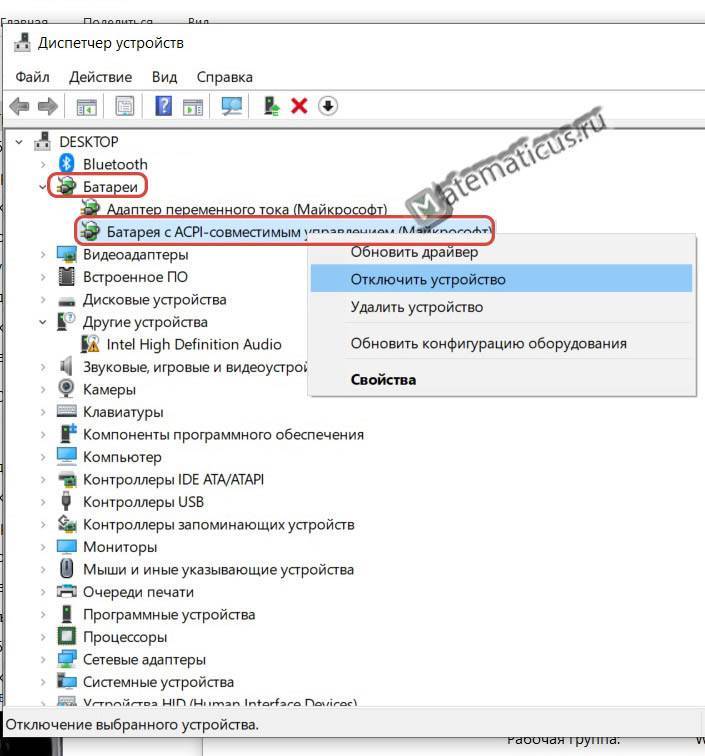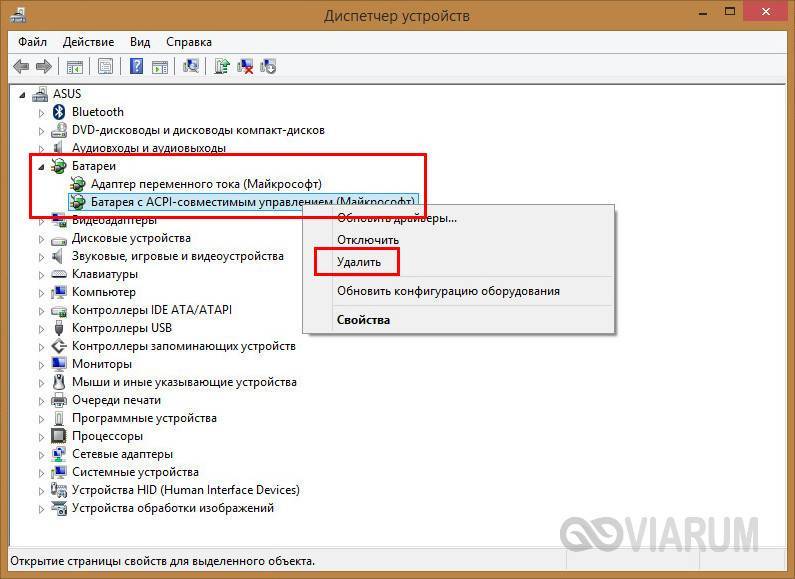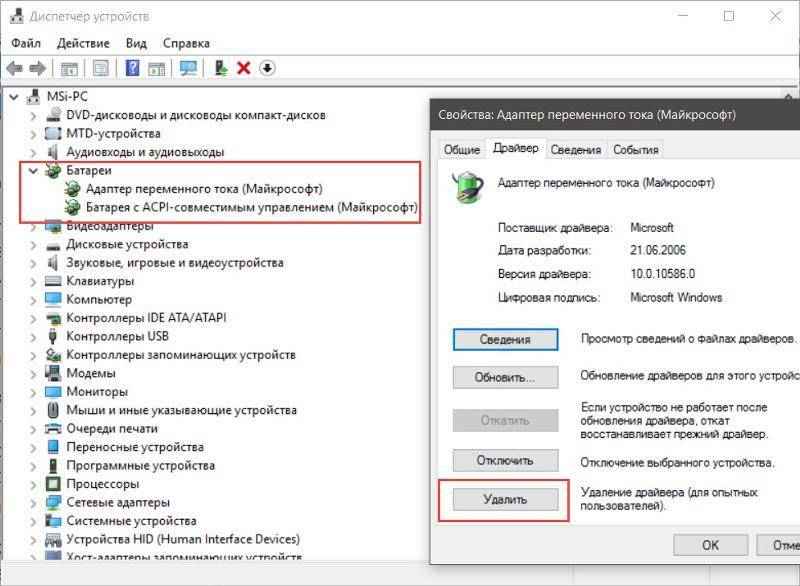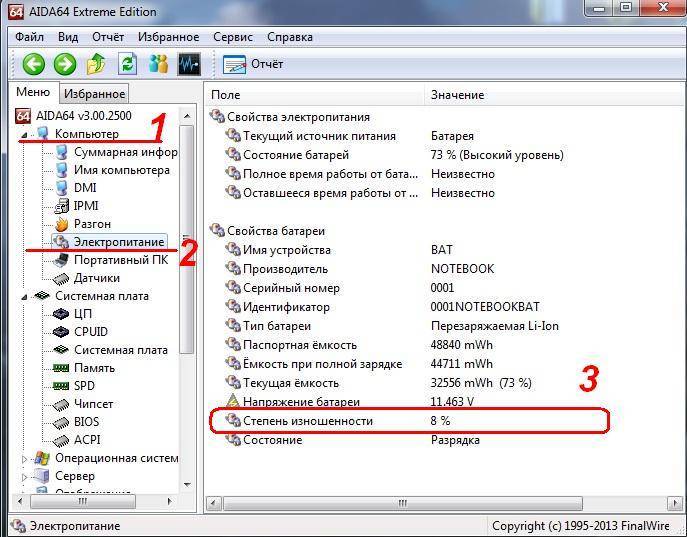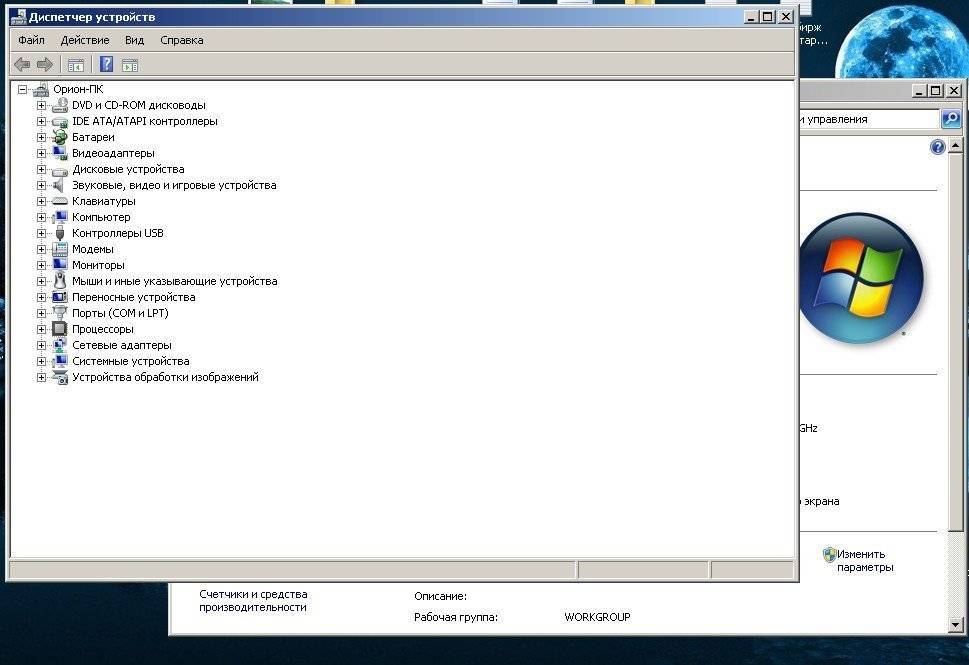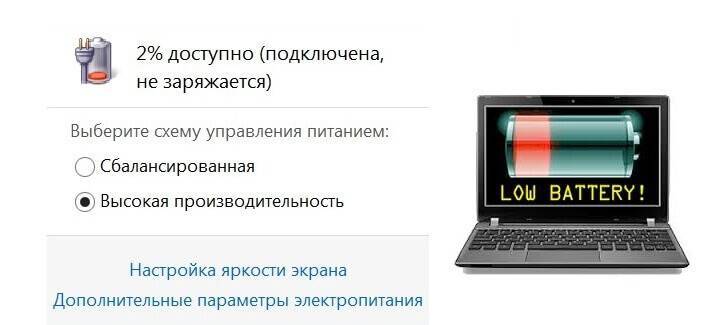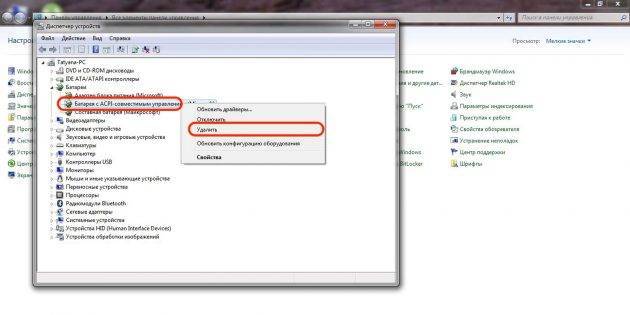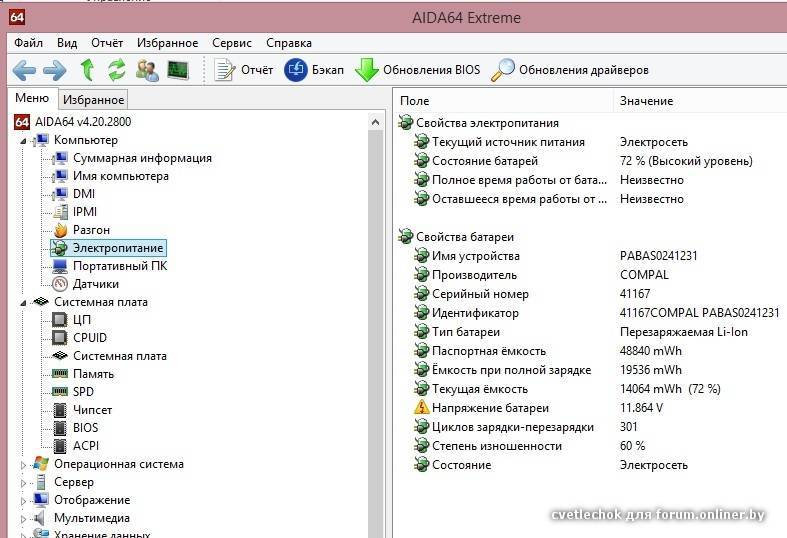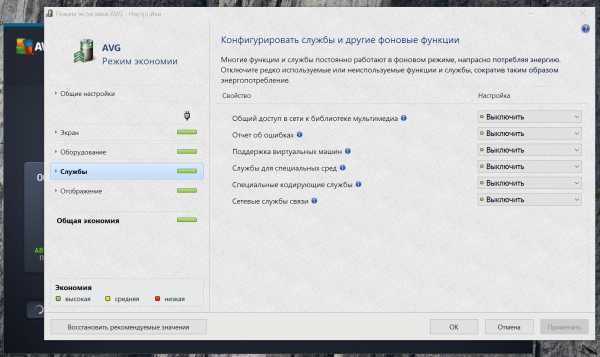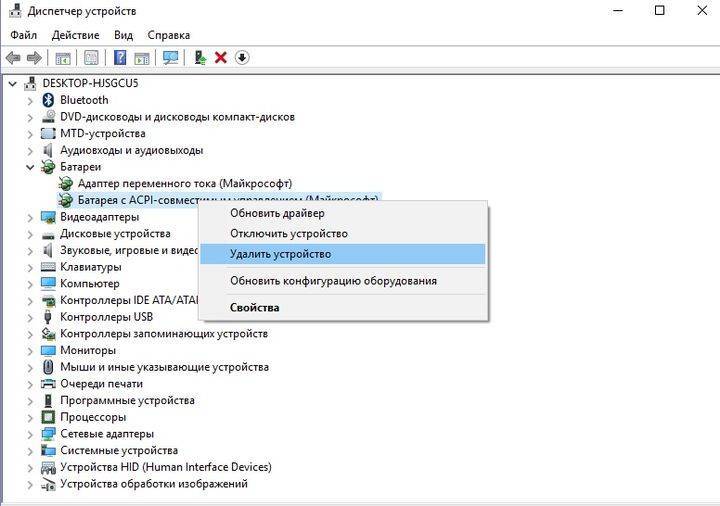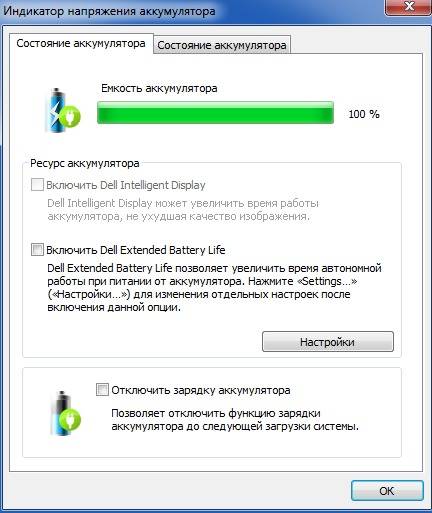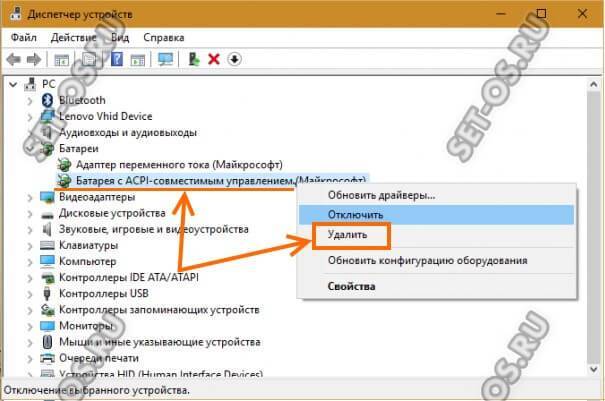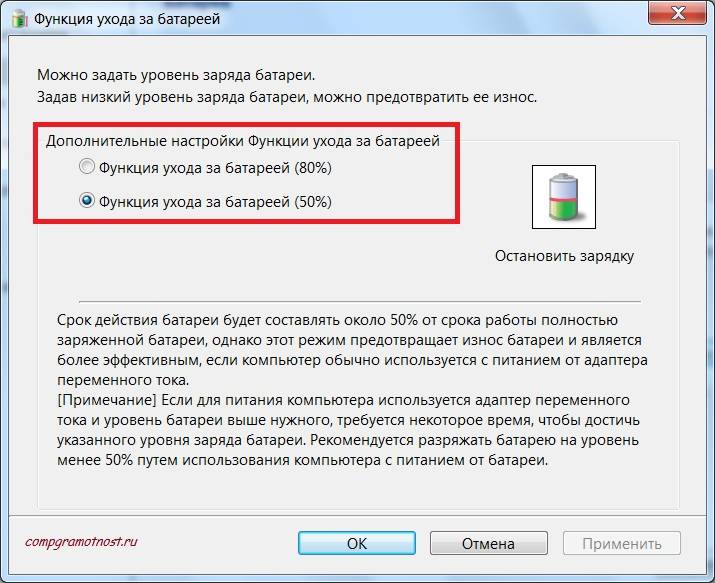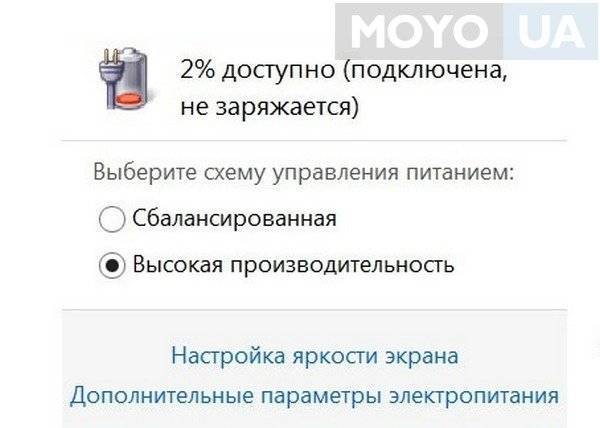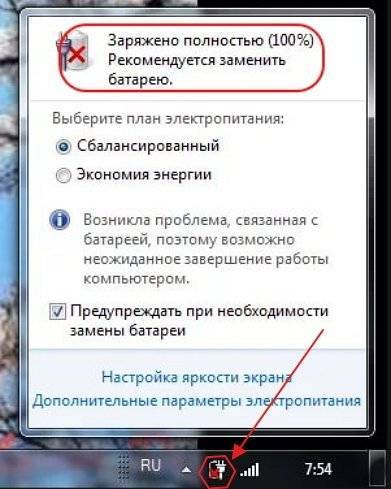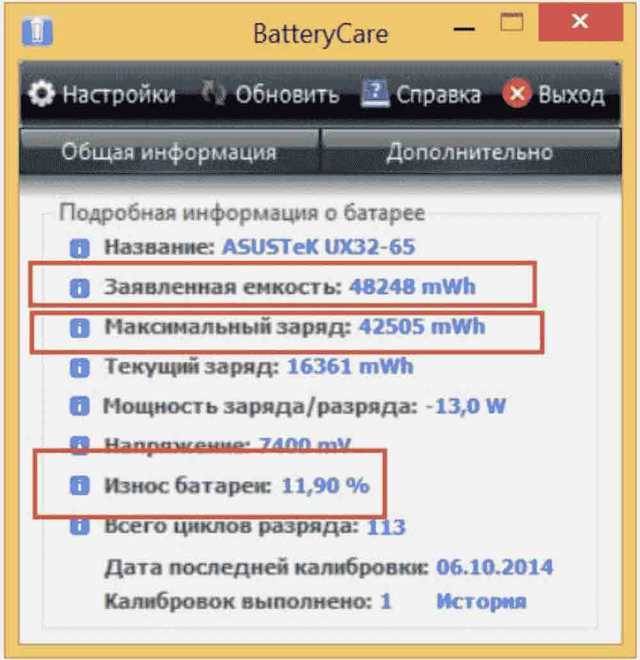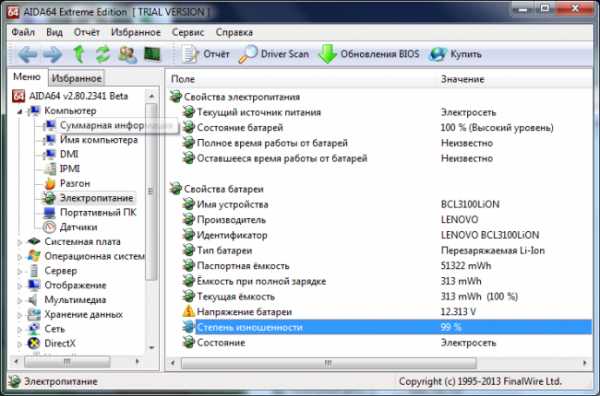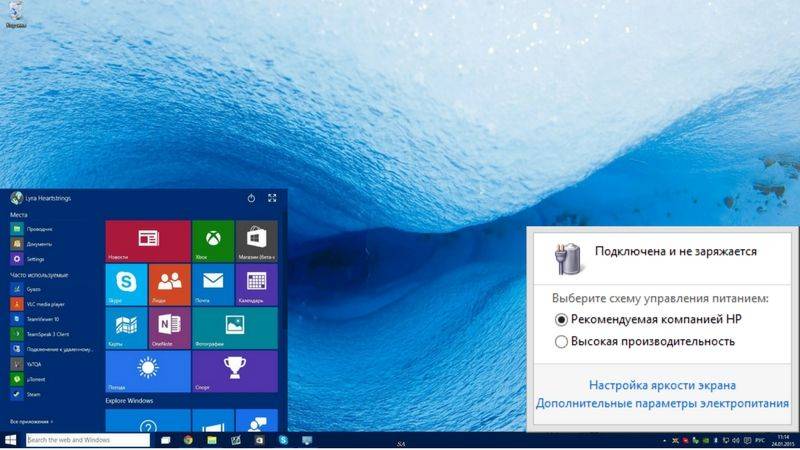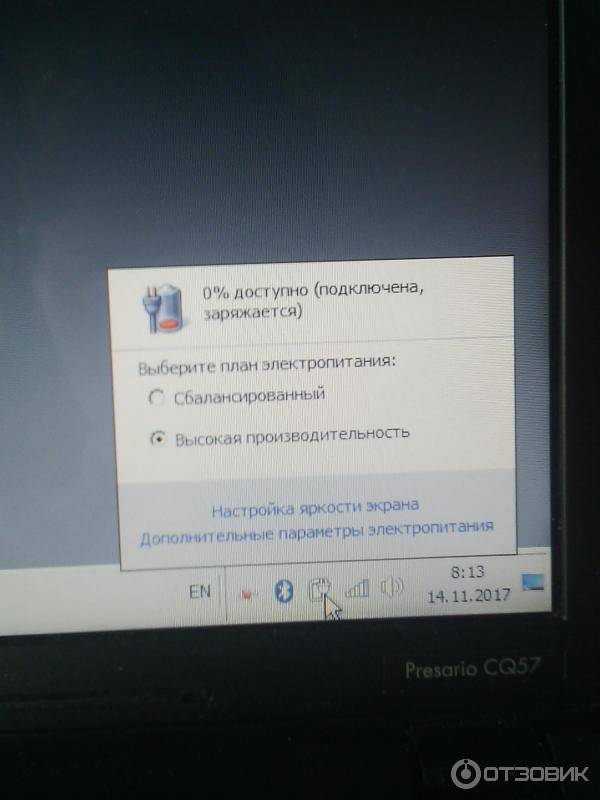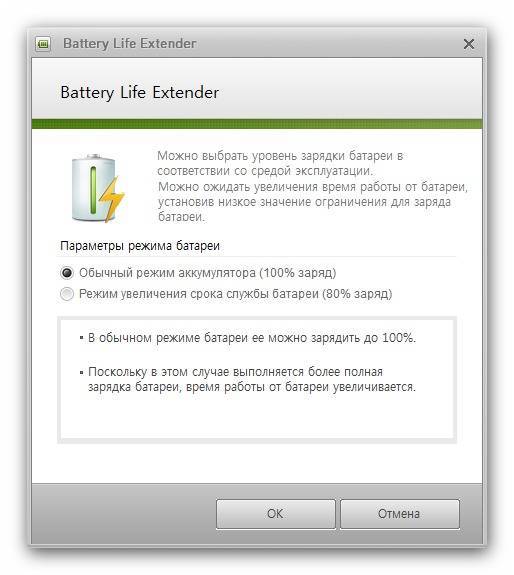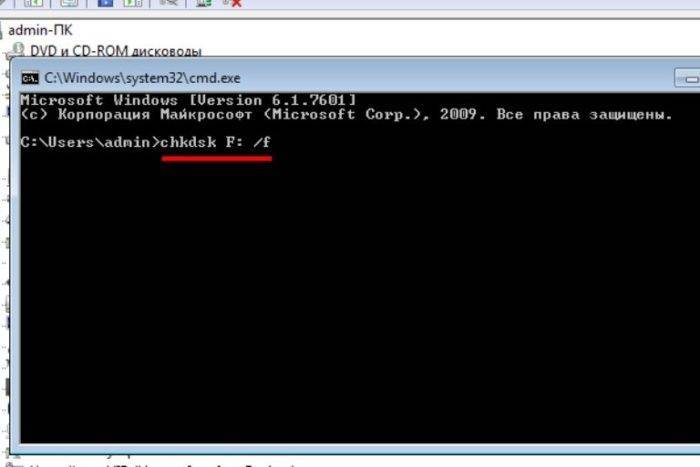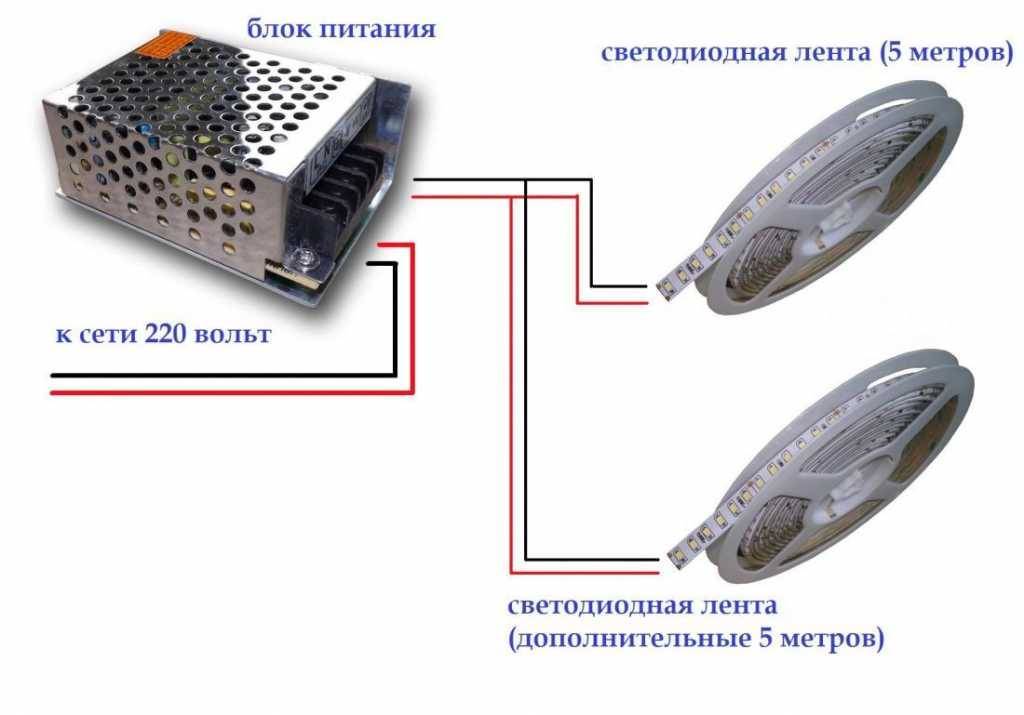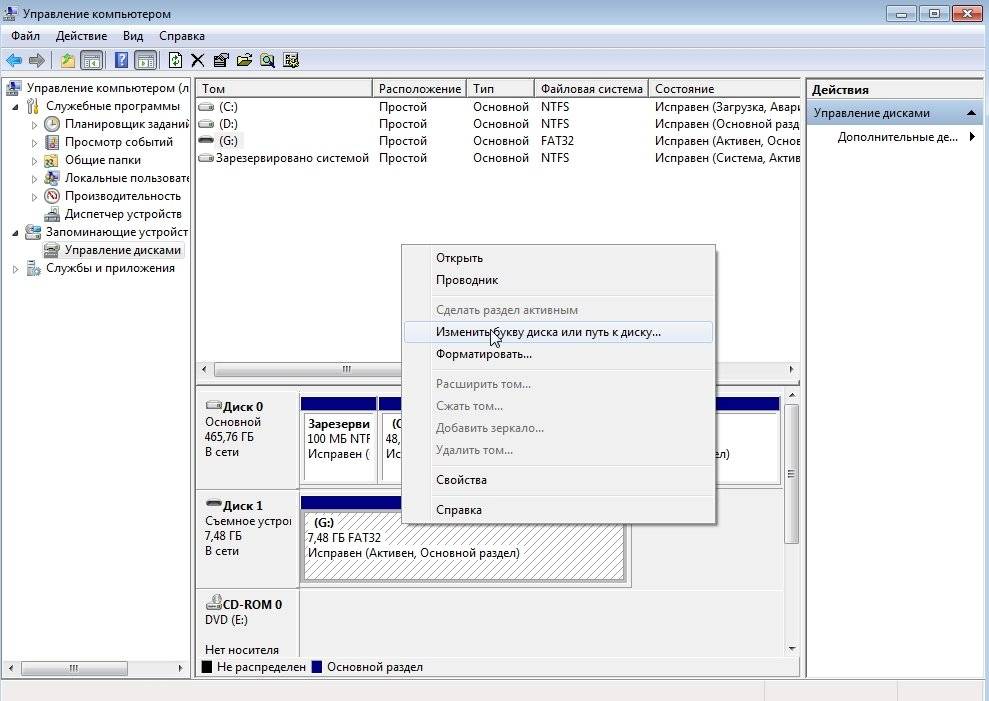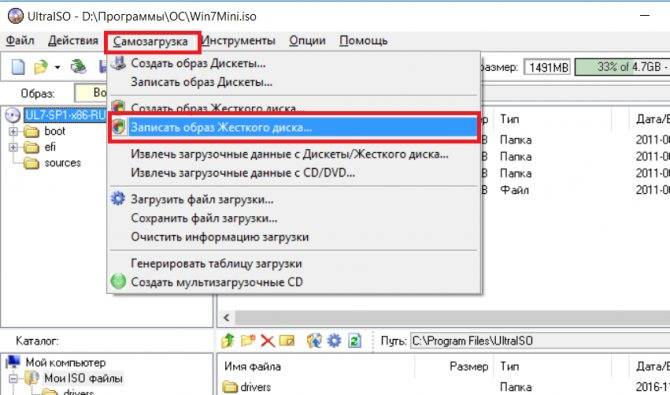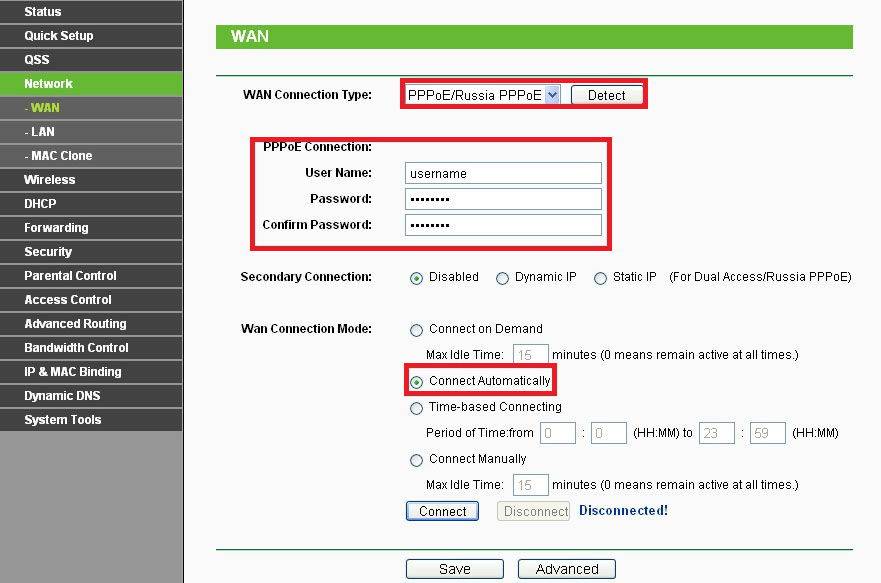Уход за аккумулятором ноутбука
Перечислим причины, которые могут привести к ускоренному износу аккумулятора ноутбука:
- перепады температур: холод или жара разрушают литий-ионные батареи очень быстро;
- частая разрядка «в ноль»: каждый раз, когда аккумулятор полностью разряжается, он теряет часть ёмкости;
- частая зарядка до 100%, как ни странно, тоже плохо влияет на батарею;
- работа при перепадах напряжения в сети пагубна для всей конфигурации, включая батарею;
- постоянная работа от сети — тоже не лучший вариант, но вредна ли она в конкретном случае — зависит от конфигурации: если ток при работе от сети проходит через батарею, то вредна.
Исходя из этих причин, можно сформировать принципы бережной эксплуатации батареи: не работать в режиме «от сети» всё время, стараться не выносить ноутбук на улицу холодной зимой или жарким летом, беречь от воздействия прямых солнечных лучей и избегать сети с нестабильным напряжением (в этом случае износ батареи — меньшее из зол, которые могут случиться: перегоревшая плата куда хуже).
Что же касается полной разрядки и полной зарядки, то с этим может помочь настройка электропитания Windows. Да-да, та самая, которая «уводит» ноутбук в сон, не давая разрядиться ниже 10%. С верхним порогом разберутся сторонние (чаще всего предустановленные) утилиты. Конечно, они могут привести к ошибке «подключено, не заряжается», но, если правильно их настроить (например, останавливать зарядку на 90–95%, которые не слишком скажутся на работоспособности), эти программы полезны и защитят батарею ноутбука от чрезмерно быстрого старения.
Как видно, уведомление о замене батареи не обязательно означает, что она на самом деле вышла из строя: причины ошибок — это ещё и программные сбои. Что же касается физического состояния аккумулятора, то потерю ёмкости можно существенно замедлить выполнением рекомендаций по уходу. Калибруйте аккумулятор вовремя и следите за его состоянием — и тревожащее предупреждение не появится ещё долго.
Почему ноутбук не заряжает батарею: способ второй
Если такое происходит, а зарядка подключена, владельца может выручить сброс настроек BIOS. Объясняется это тем, что после сбоя устройство может некорректно определять батарею. Такое часто случается, если пользователь оставляет подключенный без батареи ноутбук или нетбук, а также меняет «родную» АКБ на новую. Чтобы сбросить настройки BIOS, потребуется:
- – Выключить устройство.
- – Вынуть аккумулятор (см. выше).
- – Отключить ЗУ от сети.
- – Нажать кнопку включения устройства и удерживать ее в течение 60 сек.
- – Подключить ноутбук к розетке без батареи.
- – Нажать кнопку включения, зайти в БИОС.
В случае, если не заряжается батарея на ноутбуке acer, достаточно нажать кнопку F1, F2 или Del. Если не заряжается батарея на ноутбуке asus, для запуска BIOS следует нажать F2 или Del. Когда батарея подключена, но не заряжается у ноутбука Леново, меню БИОС вызывается нажатием тех же клавиш или F12. А если проблема возникла у ноутбука HP – достаточно нажать те же кнопки или Esc. В остальных марках ноутбуков или нетбуков меню БИОС вызывается нажатием все тех же кнопок во время загрузки. Внимательно читайте надписи в стартовом меню: обычно внизу экрана есть подсказка, какую комбинацию клавиш следует нажать.
- – Найдите пункт Load Defaults (чаще всего он находится в меню EXIT). Это позволит применить настройки оборудования по умолчанию, то есть оптимальные для этого устройства
- – Когда БИОС предложит сохранить настройки, нажмите «Да», затем выключите устройство. Для этого достаточно удерживать кнопку включения 10 секунд.
- – Отключите ЗУ, затем вставьте батарею и включите устройство.
Обычно после выполнения такого несложного алгоритма Windows сообщает, что батарея обнаружена и заряжается корректно.
Нет зарядки при перегреве
По мере износа АКБ уровень его нагрева при зарядке растет. Внутри батареи на каждой банке установлены термодатчики. Когда контроллеру поступает сигнал о достижении критической температуры одного или нескольких элементов, он блокирует подачу тока.
Если не выполняется зарядка аккумулятора от зарядного устройства, стоит ладонью проверить температуру АКБ. Если она высока, волноваться не нужно. Устройству необходимо дать остыть, после чего зарядка продолжится.
Совет! Чтобы устранить проблему перегрева, рекомендуется приобретать специальные охлаждающие подставки для ноутбука.

Сброс и обновление БИОС
В оригинальных Макбуках в БИОСе хранится информация об основных характеристиках компьютера.
Если в ней зафиксировано, что аккумулятор неисправен, то Макбук будет так считать даже в том случае, если проблема будет исправлена. Поэтому удаление информации является необходимым условием, чтобы увидеть, что ноутбук заряжается от зарядки.
Иногда, вследствие случайных причин содержимое может быть испорчено. В этом случае нормальная работа ноутбука становится невозможной даже если зарядка подключена. Исправить информацию в NVRAM невозможно. В такой ситуации необходимо полностью стереть её. После этого автоматически в неё будут занесены стандартные значения.
Это можно сделать следующим образом:
- .
- Одновременно нажать ALT/Option + Command +R + P.
- Держать клавиши нажатыми на протяжении 5-10 секунд.
После этого NVRAM будет очищена. Теперь можно сделать ещё одну попытку подключения зарядного устройства. Иногда помогает, если отключить аккумулятор, а затем поставить на место.

Батарея ноутбука подключена, не заряжается или зарядка не выполняется
Когда невозможно зарядить ноутбук или Макбук, но внешне никаких неисправностей не видно, кажется, что ничего сделать нельзя. Однако это не так. В большинстве случаев, когда всё подключено, но не работает, проблему можно исправить самостоятельно. Для этого необходимо разобраться в том, почему не .
Если аккумулятор не заряжается, прежде всего нужно убедиться, что в розетке есть напряжение. Для этого достаточно подключить к ней какой-нибудь электроприбор.
Это может быть связано с временным наличием помех при зарядке от сети. Они могут быть относиться, например, к работе мощных электрических приборов. Чтобы в дальнейшем исключить возможность таких проблем, можно использовать источник бесперебойного питания или следить, чтобы стиральная машина подключена не была во время подзарядки.
В других случаях причиной, почему не идет подзарядка, может стать недостаточное напряжение в розетке. При этом батарея заряжается, но в незначительной степени. Обычно это явление является временным, поэтому компьютер надо отключить от сети, а попытку повторить ещё раз.
Иногда может вилка быть подключена не к европейской розетке. Результатом может быть неплотное вхождение и недостаточный контакт, а зарядка при этом работать не будет.
Прежде всего рекомендуется отключить ноутбук от сети, выключить его, открыть крышку и извлечь аккумулятор, затем вставить его на место. В некоторых случаях это устранит причины проблемы.
При этом рекомендуется следующее:
Время, на протяжении которого аккумулятор будет извлечён, должно быть не менее 15-20 минут. Это гарантирует полную разрядку ноутбука.
Когда зарядка не работает, возможно причина не в аккумуляторе. Рекомендуется внимательно осмотреть проводку для того, чтобы убедиться в отсутствии разрывов или перегибов шнура. Нужно посмотреть, плотно ли сидит провод в разъёме, у старого компьютера он может разболтаться. Это вероятная причина того, что он перестал заряжаться. Также надо убедиться в отсутствии повреждений на аккумуляторе
Важно, чтобы у разъёма не было механических повреждений, которые могут возникнуть при падении или ударе тяжёлым предметом.
Блокировать зарядку когда батарея подключена могут сервисные утилиты, управляя режимом работы. В некоторых случаях её разрешается делать только в выключенном состоянии
Если, например, не заряжается ноутбук HP, то иногда может блокироваться выполнение зарядки до 100% в целях увеличения срока службы батареи. В этом случае необходимо изменить параметры работы соответствующей утилиты.
Если есть полная уверенность в том, что аккумулятор неисправен, имеет смысл купить новый. В том случае, когда батарея не заряжается и не удаётся разобраться самостоятельно, нужно обратиться в сервис.
аккумулятор в течение длительного периода, это приводит к износу и сокращает срок его службы. Со временем это может привести к тому, что он заряжается на протяжении гораздо более длительного времени, чем раньше. Рано или поздно он потребует замены.

Нет заряда при исправном блоке питания
Может быть, что все совершенно новое — только из магазина, но батарея не хочет заряжаться. Если вы уверены в том, что это — не заводской брак, попробуйде сделать несколько простых движений, чтобы вернуть ноутбук в рабочее состояние. Проводим инициализацию батареи:
выключите устройство;
отсоедините шнур питания;
вытащите батарею;
держите кнопку пуска около 15-20 секунд;
верните батарею;
подсоедините питание;
включите ноутбук.
После этого, батарея и устройство должны законнектиться и зарядка должна идти в нормальном режиме.
Гарантия таких действий не 100%, но они максимально просты. Если это сработает, вы сохраните время и деньги на поход в сервисный центр. Если не сработает, вы точно не сможете ничего сломать.
Также можно у включенного устройства (вариант для несъёмной батареи):
- вытащить штекер зарядки
- держим кнопку «пуск» до полного выключения
- оставляем на четверть часа
- запускаем.
Что делать, если не заряжается батарея на ноутбуке
Распространена ситуация, когда батарея ноутбука на протяжении некоторого времени без проблем заряжалась, а в определенный момент перестала это делать. Данная проблема может быть связана как с программными, так и с аппаратными неисправностями. Рассмотрим основные способы ее решения.
Сброс настроек аккумулятора в BIOS
Первое, что нужно попробовать, если перестала заряжаться батарея ноутбука, это сбросить ее настройки в BIOS. Делается это следующим образом:
- Вытащите из ноутбука провод, который идет от блока питания;
- Вытащите аккумуляторную батарею из ноутбука. Чаще всего для этого необходимо перевернуть ноутбук и нажать на кнопку, чтобы извлечь аккумулятор;
- После этого откройте ноутбук и зажмите на минуту кнопку питания;
- Далее вставьте в ноутбук провод, который идет от блока питания, при этом устанавливать аккумулятор на место не нужно;
- Включите компьютер и перейдите в BIOS. Напомним, чтобы попасть в BIOS, необходимо при включении компьютера нажать кнопку Del, F12 или F2, в зависимости от модели ноутбука. Возможны более специфичные комбинации для перехода в BIOS;
- Сбросьте настройки в BIOS на значения по умолчанию. Когда настройки будут сброшены, сохраните их и выйдите из BIOS;
- После этого нужно выключить ноутбук. Чтобы это сделать, зажмите на несколько секунд кнопку включения, пока устройство не будет отключено;
- Далее установите аккумулятор ноутбука на место и подключите питание, после чего можно включать компьютер.
Описанная выше последовательность действий в большинстве случаев помогает исправить ситуацию, при которой батарея ноутбука не заряжается, если данная проблема вызвана программным сбоем.
Удаление лишних утилит
Большая часть производителей ноутбуков поставляют сразу вместе с операционной системой набор утилит, среди которых могут быть программы для настройки и диагностики аккумулятора. В таких приложениях часто имеется режим сохранения батареи, который может препятствовать ее зарядке или замедлять данный процесс. Поскольку подобных приложений огромное множество, сложно дать единый совет, как их настроить, чтобы они не препятствовали заряду аккумулятора. Наиболее простым решением данной проблемы является удаление подобного приложения.
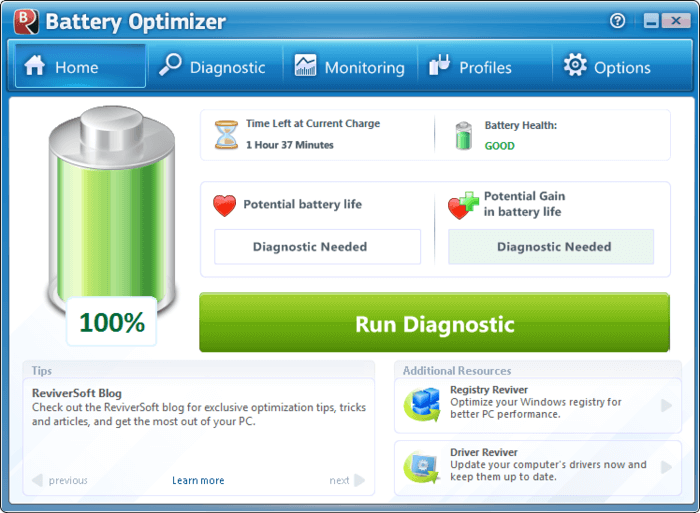
Обратите внимание: Операционная система Windows самостоятельно выбирает оптимальный режим работы аккумулятора. Подобные приложения от сторонних разработчиков могут конфликтовать с системой, поэтому их установка и использование не рекомендуется
Проверка аккумулятора и блока питания
Естественно, нельзя исключать аппаратные причины, из-за которых может не заряжаться аккумулятор ноутбука. Это может быть как выход из строя самого аккумулятора, так и проблемы с блоком питания. В некоторых случаях блок питания не имеет достаточной мощности, чтобы одновременно работал ноутбук, и заряжалась его батарея.
Что делать, если не заряжается ноутбук от зарядного устройства
Порядок действий:
- Шнур заменить на другой, либо последовательно переминая до блока питания, следить за индикатором зарядки. Если удается обнаружить в нем разрыв – замените, если нет – следуйте далее.
- По тому же принципу действуйте с блоком питания. Если есть похожий преобразователь по выходу вольт, то переставьте и проверьте наличие зарядки на индикаторе. Если нет, обратитесь в сервисный центр.
- Необходимо пошевелить в разъеме конец штекера подачи питания на материнскую плату. Если лампочка начинает мигать, то причина на этом промежутке цепи, и необходимо обратится к специалисту.
Не заряжается полностью
В таких моделях как Acer, Asus, Dell, Lenovo, Samsung, Асус ответом, почему батарея на ноутбуке не заряжается, могут стать некоторые особенности программной начинки от производителя. Ситуация, почему не заряжается ноутбук полностью, может происходить по двум сценариям:
- Когда аккумулятор не виден, но зарядка идет. Причина: в контроллере; Решение: заменить батарею.
- Когда индикатор батареи виден, перестал показывать заряд, но зарядки нет. Как правило, такой аккумулятор ранее заряжался.
Решения по второму пункту:
- Сбросить настройки BIOS:
- отключить питание ноутбука;
- выключить блок питания из розетки;
- вынуть аккумулятор;
- держать кнопку включения 1 минуту;
- подключить ноутбук к питанию без аккумулятора;
- войти в BIOS (сочетанием клавиш Del, F12 или F2 или следуя руководству пользователя);
- сбросить настройки операционной системы (Restore Defaults) и сохранить bios, (Save and Exit);
- выключите кнопкой питания (держать 5-7 секунд);
- выключаем блок питания;
- устанавливаем аккумулятор;
- подключаем шнур в розетку;
- включаем устройство;
- проверяем в трее наличие и работу индикатора.
Если надпись гласит «Подключен и заряжается», то все в порядке, если не идет зарядка на ноутбуке, переходим к этапу 2. Очень часто производитель для обеспечения максимального срока жизни аккумулятора устанавливает утилиты доступного уровня (70–80%), что препятствует полной зарядке. Порядок действий:
Проверка утилит:
зайти в диспетчер (менеджер) управления режимом АКБ;
включить режим «Оптимальное время работы от батареи»;
сохранить настройку.
В тех случаях, когда ноутбук не заряжается, но работает от сети, необходимо заменить аккумулятор или проверить работоспособность платы питания (только в сервисном центре)
Обратите внимание на несколько моментов:
если контакты аккумулятора при окислении препятствуют подаче заряда, то решение – зачистить их;
должна быть правильная посадка аккумулятора в лэптоп.

Батарея ноутбука подключена, но не заряжается в полном объеме
Пользователи волнуются, почему батарея на ноутбуке полностью не заряжается, хотя раньше была 100%. В этом случае устройство можно прокачать. Действия:
- разрядить аккумулятор до полного отключения ноутбука;
- поставить на зарядку (9 часов).
Если процедура прокачки не помогла, единственным решение остается замена батареи. Купить АКБ порой бывает очень дорого, тогда сервисные службы предложат замену аккумуляторов. Доверьте эту работу специалисту: самостоятельное вмешательство может не дать результатов. Учтите, что после замены требуется сброс настроек, калибровка. Зарядка может переставать работать по разным причинам, что-то можно сделать самостоятельно, но лучше обратиться к социалистам.
Зарядка батареи не достигает отметки 100%
Большинство фирм-производителей ноутов разрабатывают и устанавливают на аппараты специализированный софт, чтобы следить и контролировать расход/состояние АКБ. Чаще всего, именно эти «оптимизаторы» — виновники неполной зарядки.
В подобных утилитах есть 2 режима функционирования батареи, первый из них экономит энергию и не дает полностью заряжаться. Переключение на второй режим восстановит 100% зарядку. Радикальное решение — отключить или вовсе ликвидировать утилиту.

Если последняя процедура не помогла, то дело может быть в естественном износе химических элементов, сбое контроллеров, окислении контактов. В таком случае, своими силами с проблемой не справиться.
Интересно ознакомиться: Обзор 10 топовых ноутбуков: рейтинг 2017 года.
Батарея подключена, не заряжается (или Зарядка не выполняется в Windows 10)
Пожалуй, самый распространенный вариант проблемы — в статусе в области уведомлений Windows вы видите сообщение о заряде батареи, а в скобках — «подключена, не заряжается». В Windows 10 сообщение имеет вид «Зарядка не выполняется». Обычно это говорит о программных проблемах с ноутбуком, но не всегда.
Перегрев аккумулятора
Приведенное выше «не всегда» относится к перегреву батареи (или неисправному датчику на ней) — при перегреве система прекращает зарядку, так как это может навредить аккумулятору ноутбука.
Если только что включенный из выключенного состояния или гибернации ноутбук (к которому во время этого не было подключено зарядное устройство) заряжается нормально, а через какое-то время вы видите сообщение о том, что батарея не заряжается, причина может быть именно в перегреве батареи.
Не заряжается батарея на новом ноутбуке (подойдет как первый метод и для других сценариев)
Если вы приобрели новый ноутбук с предустановленной лицензионной системой и сразу обнаружили, что он не заряжается, это может быть как браком (хотя вероятность и не велика), так и неверной инициализацией батареи. Попробуйте выполнить следующие действия:
- Выключите ноутбук.
- Отключите «зарядку» от ноутбука.
- Если батарея съемная — отключите её.
- Нажмите и удерживайте кнопку включения на ноутбуке в течение 15-20 секунд.
- Если батарея снималась, установите её на место.
- Подключите блок питания ноутбука.
- Включите ноутбук.
Помогают описанные действия не часто, но они безопасны, выполнить их легко и, если проблема будет решена сразу, будет сэкономлено много времени.
Примечание: существуют еще две вариации этого же способа
- Только в случае съемной батареи — отключить зарядку, снять батарею, держать нажатой кнопку питания в течение 60 секунд. Подключить сначала батарею, затем — зарядное устройство и не включать ноутбук в течение 15 минут. Включить после этого.
- Ноутбук включен, отключается зарядка, батарея не снимается, нажимается и удерживается кнопка питания до полного выключения со щелчком (иногда может отсутствовать) + еще около 60 секунд, подключение зарядки, подождать 15 минут, включение ноутбука.
Сброс и обновление БИОС (UEFI)
Очень часто те или иные проблемы с управлением питанием ноутбука, в том числе и с его зарядкой, присутствуют в ранних версиях БИОС от производителя, но по мере проявления таких проблем у пользователей, бывают устранены в обновлениях БИОС.
Прежде чем выполнять обновление, попробуйте просто сбросить БИОС на заводские настройки, обычно для этого используются пункты «Load Defaults» (загрузить настройки по умолчанию) или «Load Optimized Bios Defaults» (загрузить оптимизированные настройки по умолчанию), на первой странице настроек БИОС (см. Как зайти в БИОС или UEFI в Windows 10. Как сбросить БИОС ).
Следующий шаг — найти загрузки на официальном сайте производителя вашего ноутбука, в разделе «Поддержка», скачать и установить обновленную версию БИОС при её наличии, именно для вашей модели ноутбука
Важно: внимательно читайте официальные инструкции по обновлению БИОС от производителя (они обычно есть в загружаемом файле обновления в виде текстового или другого файла документа)
Драйверы ACPI и чипсета
В части проблем с драйверами батареи, управления электропитанием и чипсета возможны несколько вариантов.
Первый способ может сработать, если зарядка работала еще вчера, а сегодня, без установки «больших обновлений» Windows 10 или переустановки Windows любых версий ноутбук перестал заряжаться:
- Зайдите в диспетчер устройств (в Windows 10 и 8 это можно сделать через меню правого клика мышью по кнопке «Пуск», в Windows 7 можно нажать клавиши Win+R и ввести devmgmt.msc ).
- В разделе «Батареи» найдите «Батарея с ACPI-совместимым управлением Майкрософт» (или похожее по названию устройство). Если батарея отсутствует в диспетчере устройств, это может говорить о ее неисправности или отсутствии контакта.
- Нажмите по ней правой кнопкой мыши и выберите пункт «Удалить».
- Подтвердите удаление.
- Перезагрузите ноутбук (используйте именно пункт «Перезагрузка», а не «Завершение работы» и последующее включение).
В тех случаях, когда проблема с зарядкой появилась после переустановки Windows или обновлений системы, причиной могут стать отсутствующие оригинальные драйверы чипсета и управления электропитанием от производителя ноутбука. Причем в диспетчере устройств это может выглядеть так, как если бы все драйверы были установлены, а обновления для них отсутствуют.
Слабое напряжение
При включенной зарядке процент заряда уменьшается? Проблема не в устройстве и зарядке. Скорее всего, в сети недостаточное напряжение для того, чтобы зарядить работающее устройство.
Это могло произойти после сбоев с электричеством или подключении к сети в другой стране (в разных странах стандарты напряжения различаются).
Есть несколько решений:
- Выключите ноутбук и оставьте заряжаться. Энергия не будет тратиться, и батарея сможет достичь 100% емкости. Время зарядки увеличится по сравнению с обычным сеансом, но это может оказаться единственным вариантом.
- Подключитесь к другой сети: у соседа, друзей или в кафе. Если неполадки исключительно в вашем доме, то проблема решится. Вызовите электрика, чтобы он настроил электросеть. После восстановления системы вы сможете пользоваться зарядкой, как раньше.
- Если вы в другой стране, и напряжение там меньше, чем в вашем домашнем регионе. Решением может стать переносной аккумулятор: зарядите его от местной сети. Затем подключите к ноутбуку.
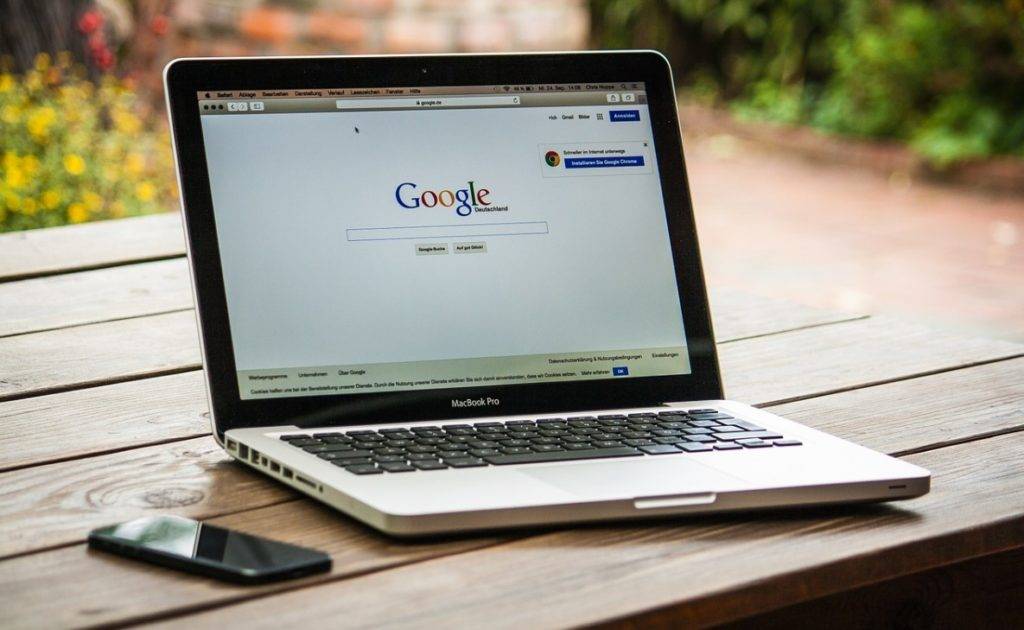
Другие проблемы с батареей ноутбука
Кроме того, что на ноутбуке не обнаружена батарея, бывает ещё масса проблем с аккумуляторами. Даже если ноутбук видит батарею, это ещё не говорит о его нормальной работе. Давайте, рассмотрим пару распространённых неисправностей.
Ноутбук отключается, если не подключён к блоку питания
При этом операционная система Windows видит батарею. Если блок питания подключён, то при наведении курсора на иконку аккумулятора будет написано сообщение: «зарядка». А при отключении адаптера питания, лэптоп выключается.
В чём может быть причина этой неисправности?
- Неправильная установка аккумулятора. Выньте аккумулятора и снова установите;
- Окисление и загрязнение контактов аккумулятора. Поэтому отсутствует нормальный контакт с материнской платой. Протрите контакты АКБ салфеткой, смоченной в спирте. Затем установите его на место.
Если заведомо рабочая аккумуляторная батарея при установке не меняет ситуации, то это говорит о неисправности материнской платы.
Зарядка батареи прекращается, если пошевелить разъем питания
Ноутбук видит батарею. Неисправность заключается в том, что адаптер питания заряжает аккумулятор только в определённом положении разъёма питания.
Чем это может быть вызвано?
- Блок питания ноутбука рабочий, а кабель неисправен;
- Блок питания и кабель рабочие, а неисправен разъем питания. Он подлежит замене, которая должна проводиться в сервисном центре.
Некоторые модели лэптопов оснащаются разъёмами питания на гибком проводе. В принципе, их можно заменить самостоятельно, поскольку пайка к плате там не требуется.
Можете также прочитать о том, почему мигает индикатор заряда батареи ноутбука Asus.
Разъём питания ноутбука
Быстрый разряд батареи после определённого значения
Ситуация примерно следующая. Батарея обнаружена на ноутбуке и заряжена на 100 процентов. Если отключить блок питания, то аккумулятор работает, к примеру, до 50 процентов и затем очень быстро разряжается в ноль.
Проблема здесь практически всегда связана с неисправностью батареи. В этом случае аккумулятор подлежит замене.
Программа Imtec Battery Mark
В заключение хочется сказать пару слов о программе Imtec Battery Mark.
С её помощью можно проверять батарею ноутбука на предмет нормальной работы и отсутствия неисправностей. При работе от адаптера питания тесты в программе недоступны. Чтобы их запустить лэптоп должен работать от батареи.
Запуск программы Imtec Battery Mark
Запуск программы Imtec Battery Mark
Можно запускать тест в обычном и ускоренном режиме. После тестирования программа выдаёт реальное время работы от батареи и сравнивает его с тем, что прогнозирует операционная система Windows.
Тест в программе Imtec Battery Mark
Тест в программе Imtec Battery Mark
Тест в программе Imtec Battery Mark
Износ батареи
Как уже говорилось, батарея — сменный компонент в ноутбуке. У нее есть такая характеристика, как ёмкость. С течением времени актуальная ёмкость уменьшается. Проверить степень износа можно с помощью команд в командной строке. Тогда компьютер проанализирует состояние устройства и в том числе батареи, и создаст отчет с конкретными цифрами.
Что делать:
- открываем командную строку (в строке поиска вводим «cmd»). Вам понадобятся права администратора для работы с командной строчкой
- в открывшемся окне вводим команду «powercfg energy» и нажимаем «Enter»
Через 30 сек откроется окно с отчетом
В строке «Дополнительные данные см. в …» на месте истек будет указан адрес html страницы, содержащий отчёт.
Введите этот адрес в адресную строку браузера.
В разделе «сведения о батарее» будут указаны два значения батареи — номинальное (заявленное производителем) и действительное (достигнутое при последней зарядке). Чем выше разница между ними, тем сильнее износ батареи.
ИЛИ
устанавливаем программу AIDA 64. Она сканирует весь компьютер и выводит данные о нем.
В разделе «электропитание» посмотрите:
- состояние батареи
- уровень ёмкости заряда при 100%
- степень изношенности.
Чем сильнее износ, тем ближе дата окончания эксплуатации батареи.
Не заряжается ноутбук
Одна из распространенных проблем с ноутбуками — не заряжающийся аккумулятор при подключенном блоке питания, т.е. при питании от сети; иногда случается, что не заряжается новый ноутбук, только что из магазина. При этом возможны различные варианты ситуации: сообщение о том, что батарея подключена, но не заряжается в области уведомлений Windows (или «Зарядка не выполняется» в Windows 10), отсутствие реакции на то что ноутбук подключен к сети, в некоторых случаях — проблема присутствует, когда система запущена, а когда ноутбук выключен заряд выполняется.
В этом материале подробно о возможных причинах того, что не заряжается батарея на ноутбуке и о возможных способах исправить это, вернув нормальный процесс заряда ноутбука.
Примечание: прежде чем начинать какие-либо действия, особенно если вы только что столкнулись с проблемой, убедитесь, что блок питания ноутбука подключен как к самому ноутбук, так и к сети (розетке). Если подключение выполняется через сетевой фильтр, убедитесь, что он не был отключен кнопкой. Если ваш блок питания для ноутбука состоит из нескольких частей (обычно так и есть), которые могут отключаться друг от друга — отключите их, а потом заново плотно подключите
Ну и на всякий случай обратите внимание, работают ли другие электроприборы, питающиеся от сети в помещении
Ноутбук показывает зарядку, но не заряжает батарею
Иногда перезагрузка ноутбука может решить проблему. Просто выключите ноутбук, находясь в режиме зарядки, и посмотрите, поможет ли это. Если нет, то следуйте данным рекомендациям ниже, может они Вам помогут решить проблему с зарядкой батареи в ноутбуке Dell, HP, Acer, Asus, Lenovo.
1. Жесткий сброс устройства Windows 10
Для жесткого перезапуска устройства Windows 10 выполните:
- Отключите зарядное устройство.
- Выключите ноутбук.
- Откройте заднюю часть ноутбука и извлеките аккумулятор.
- Далее нажмите на сомом ноутбуке кнопку “Выключить” и удерживайте ее не менее 30 секунд, чтобы полностью разрядить конденсаторы.
- Вставьте батарею обратно в ноутбук.
- Включите его.
- Подключите зарядное устройство.
2. Удалите драйвер устройства батареи и переустановите
Это может быть случай неисправного или поврежденного драйвера устройства. Переустановка драйвера может устранить проблему с зарядкой батареи.
- Отключите зарядное устройство.
- Нажмите Win+X и откройте “Диспетчер устройств”.
- Разверните запись “Батареи” в диспетчере устройств.
- Нажмите правой кнопкой мыши и “Удалить” для всех записей адаптера или батареи, которые вы видите там.
- Ваш компьютер запросит подтверждение, и вы просто нажмете клавишу Enter.
- После удаления драйвера устройства для аккумулятора, перезагрузите компьютер.
- При перезагрузке снова зайдите сюда, щелкните правой кнопкой мыши на “Батареи” и выберите “Обновить конфигурацию оборудования”.
- Ваш компьютер автоматически выполнит поиск драйвера аккумуляторного устройства и установит его.
- Подключите зарядное устройство и проверьте, не устранена ли проблема.
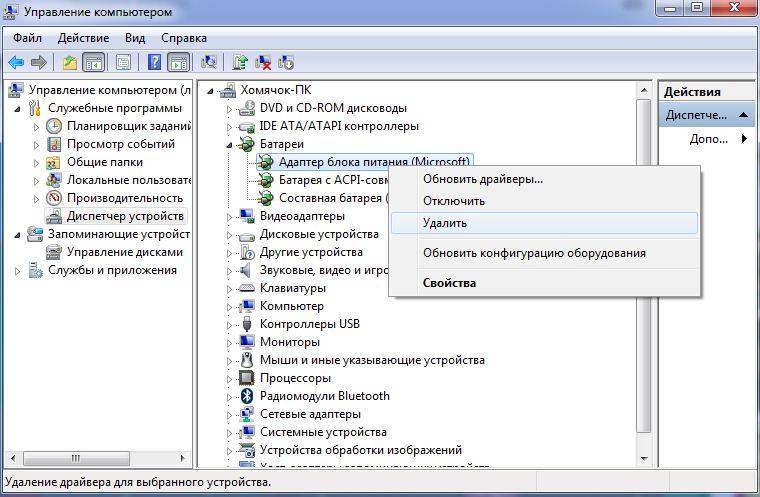
Вы также можете проверить зарядное устройство. Если вы можете, то возьмите другое зарядное устройство у друга или попросить на 5 сек в магазине, и посмотрите, помогает ли замена зарядного устройства. Если это не помогает, то это может быть проблема сломанной системы Windows 10. Попробуйте Сбросить систему по умолчанию через параметры “Сбросить этот компьютер”. Если ни один из вышеперечисленных способов не работает, батарея может быть повреждена. Попробуйте заменить ее.
Смотрите еще:
- Не работает Тачпад на ноутбуке? 5 способов решения TouchPad
- Как увеличить яркость экрана на ноутбуке Windows
- Сбросить пароль BIOS на ноутбуке
- Как сделать скриншот экрана на компьютере или ноутбуке Windows 10
- Как узнать версию Bluetooth на компьютере или ноутбуке Windows 10
Загрузка комментариев
Канал
Чат