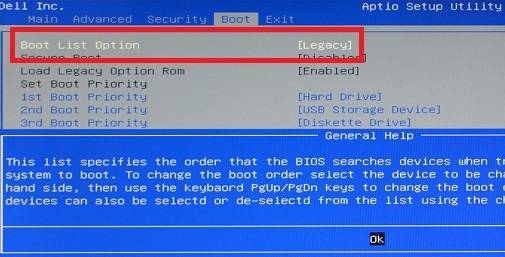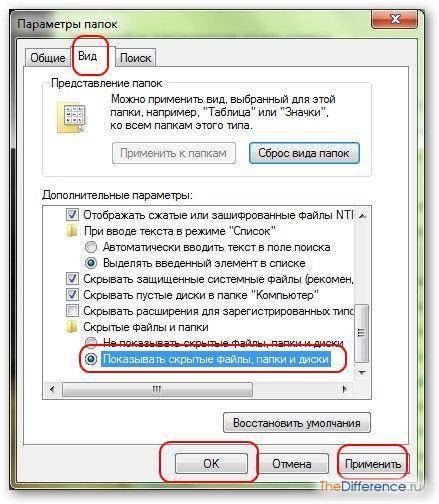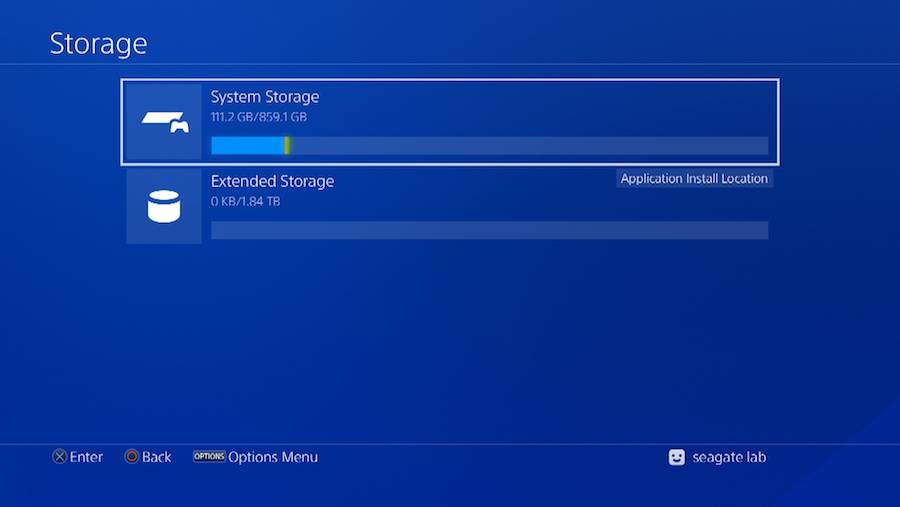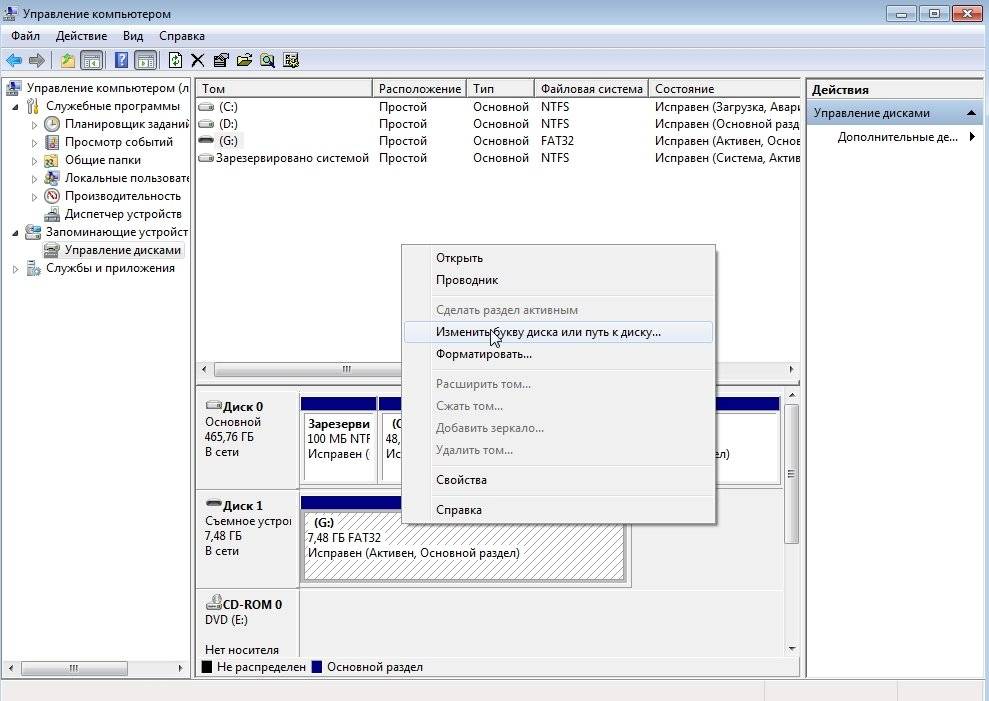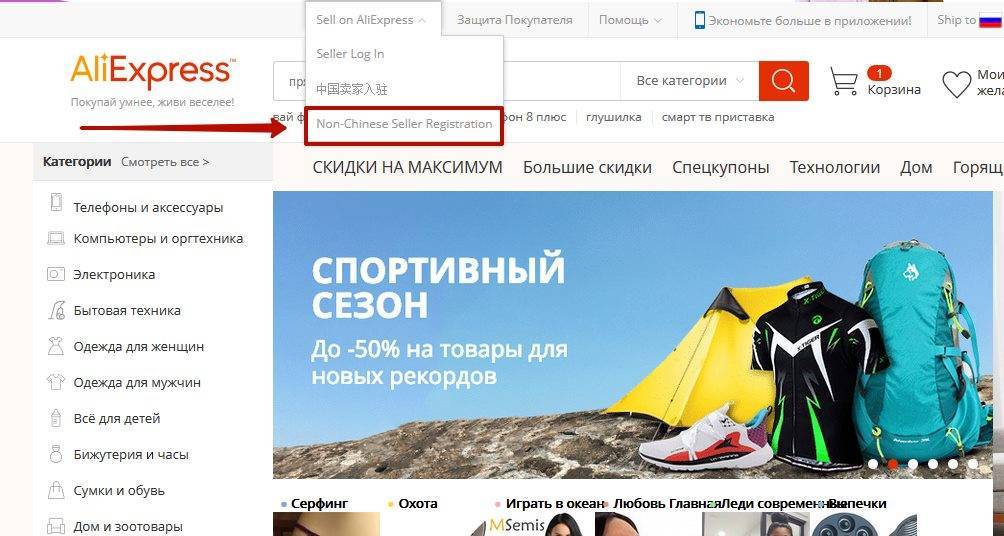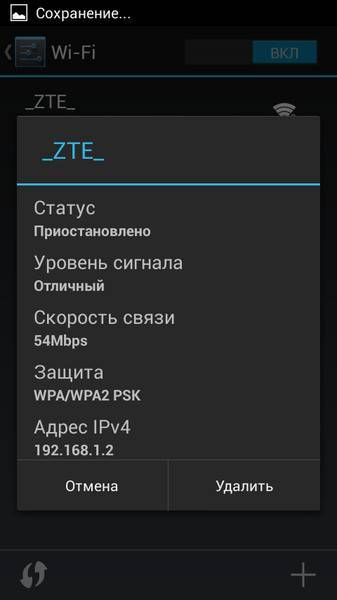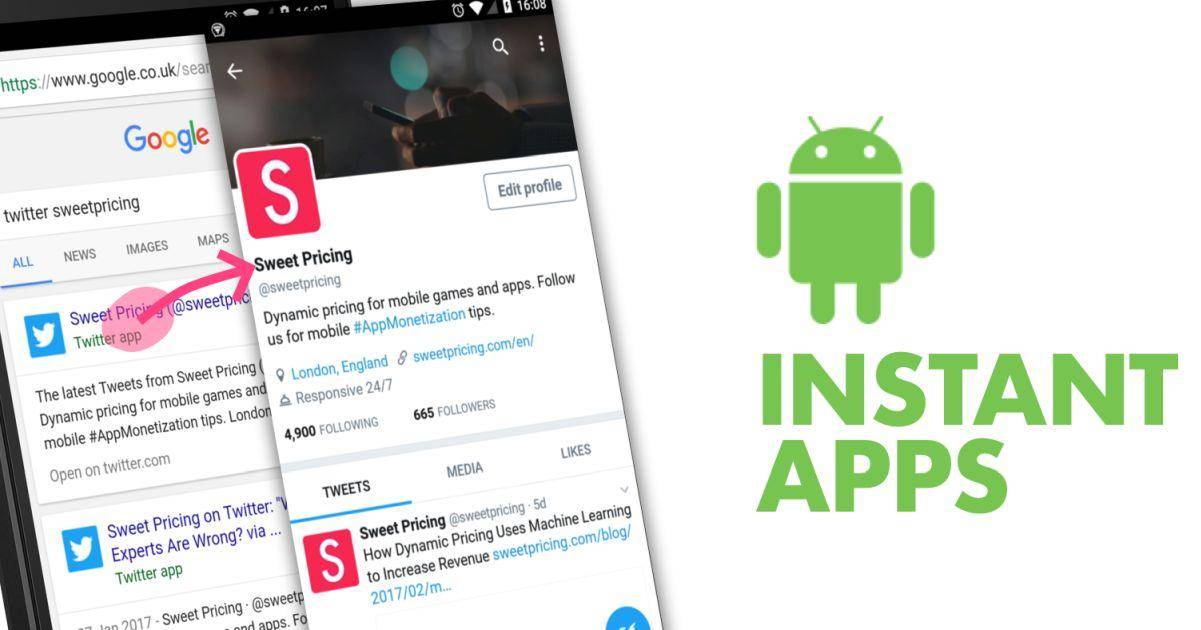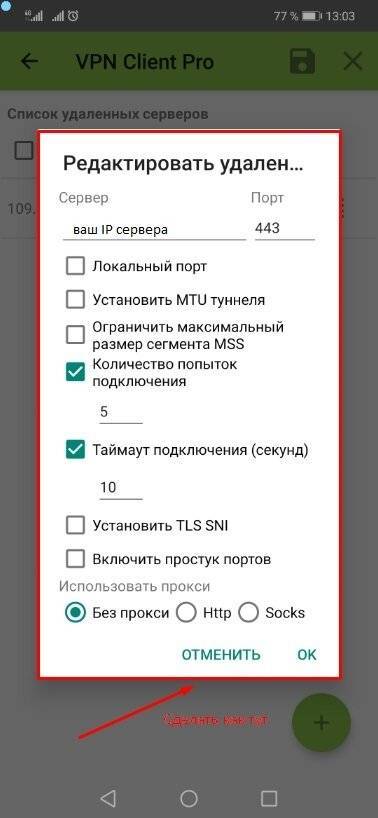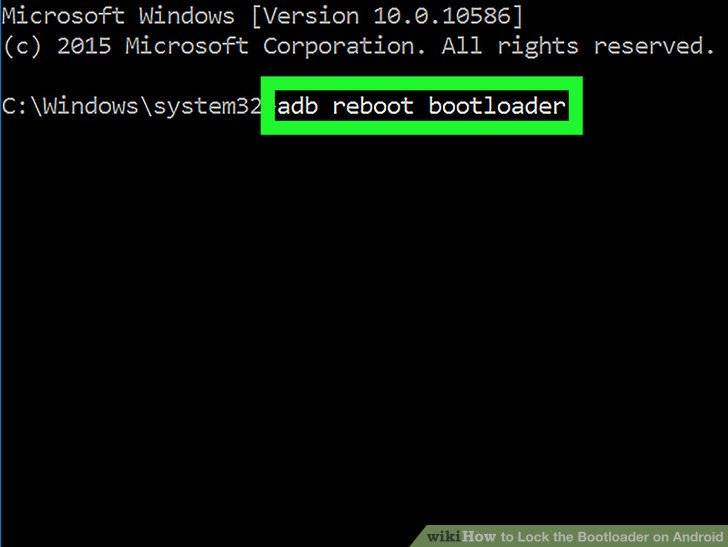Беспроводное подключение
Если рассматриваемая проблема наблюдается при использовании беспроводного соединения, выполните следующие действия:
Удостоверьтесь, что расстояние между консолью и контроллером не слишком большое, в пределах одной комнаты, а между обоими устройствами нет никаких препятствий.
Если проблемный контроллер раньше подключался к компьютеру, его необходимо сбросить
Для этого воспользуйтесь кнопкой перезагрузки: возьмите тонкий длинный предмет (подойдет инструмент для извлечения сим-карты или разогнутая канцелярская скрепка), переверните геймпад днищем вверх и обратите внимание на зону, отмеченную на изображении далее.
Вставьте в отверстие тонкий предмет и нажмите до щелчка – Dualshock 4 просигнализирует о сбросе выключением светового индикатора.
Проблему можно устранить также с помощью отмены сопряжения, но для этого потребуется второй, заведомо рабочий контроллер. В основном меню приставки воспользуйтесь пунктами «Настройки» («Settings»).
Далее – «Устройства» («Devices»).
Нужно выбрать вариант «Bluetooth-устройства» («Bluetooth Devices»).
Выделите запись проблемного геймпада и нажмите «Крест».
Воспользуйтесь кнопкой «Options» для вызова меню.
В нём будет единственная опция «Забыть устройство» («Forget Device»), воспользуйтесь ею.
Подтвердите операцию нажатием на «OK».
Произведите повторное сопряжение Дуалшока 4 и консоли: нажмите и держите одновременно кнопки «PlayStation» и «Share», после появления на экране телевизора сообщения нажмите «Крест» на целевом устройстве.
Попробуйте связать геймпад с компьютером или смартфоном – если эту операцию не получается проделать, то проблема, скорее всего, аппаратная и контроллер нужно отнести в сервисный центр.
Подробнее: Как подключить Dualshock 4 к компьютеру или телефону Android
Почему ps4 не видит флешку?

При покупке PS4 ее жесткий диск будет пуст. Казалось бы, места более чем достаточно для всех игр, в которые вы хотели поиграть в первую очередь. Спустя время вы попробовали уже массу игр, и при загрузке очередного тайтла оказывается, что диск переполнен.
Первое, что приходит на ум – удалить что-то ненужное. Вы начинаете перебирать список игр и ловите себя на мысли, что все игры вам нужны и удалять ничего не хочется. Что делать?
Проблема решается очень просто, нужно подключить внешний жесткий диск для PS4 в качестве расширенного хранилища для игр и приложений.
Ремонт и обслуживание PS4 в Москве Профессиональная профилактика и ремонт приставок PlayStation 4. Подробнее >
Что нужно знать перед покупкой внешнего HDD
Внешний жесткий диск для PS4 подключается к разъему USB на консоли. Его объем не должен быть больше 8TB. Такого объема, в тандеме с родным HDD, хватит надолго.
Есть еще несколько нюансов, которые нужно учесть. Во-первых, у вас должна быть одна из последних версий системы (выше 4.50). Во-вторых, диск должен иметь поддержку технологии USB 3.0 или выше.
В-третьих, не используйте USB переходники и прочее, для подключения дисков. По официальной информации, они работать не будут. Однако есть вероятность, что изготовители подобных разветвителей научились делать совместимые устройства.
В любом случае, покупая переходники, вы действуете на свой страх и риск.
Если внешний жесткий диск работает от внешнего блока питания – не беда. Консоль может запитать подключенный к ней HDD, но и не сопротивляется, если он делает это самостоятельно.
Теперь рассмотрим нюансы, которые относятся к самой консоли.
- В области расширенного хранилища могут сохраняться только игры и приложения. Другой контент, в том числе скриншоты и видеозаписи игры, сохранять нельзя.
- Если игра хранится на внутреннем HDD, то дополнительный контент можно установить на внешний. Это же работает и в обратном направлении.
- Если вы захотите установить обновление игры, оно будет скачано на тот же диск, куда была скачана сама игра.
- Расширенное хранилище может быть только одно. 2 жестких диска для этого использовать нельзя.
Подключение и настройка внешнего HDD
Перед подключением внешнего HDD выключите приставку.
Иногда внешний HDD или SSD могут влиять на работу Wi-Fi и Bluetooth, то есть интернет и геймпад могут работать некорректно или с большой задержкой. Если есть возможность, при наличии проблем, передвиньте диск как можно дальше от консоли.
PS4 не видит флешку, когда файловая система не соответствует требуемой. Накопитель нужно отформатировать либо в FAT32, либо в exFAT. NTFS и прочие не поддерживаются системой PS4.
Кстати, вы можете использовать даже флешку как дополнительный жесткий диск для PS4. Правда, объем USB-флешки, используемой в качестве расширенного хранилища, должен превышать 250GB. Как правило, флешки работают намного медленнее обычного жесткого диска.
После подключения жесткого диска вам придется его отформатировать. Делается это в настройках консоли. В меню «Накопители USB» нужно выбрать «Форматировать как расширенное хранилище».
Обратите внимание, что все данные на HDD будут удалены. Назначение внешнего хранилища в настройках PS4
Назначение внешнего хранилища в настройках PS4
После этого, можно менять путь хранения игр:
- Пройдите в «Настройки» — «Хранилище» и нажмите Options на контроллере;
- В окне «Место установки приложений» откройте «Внешнее хранилище».
Перемещение игр осуществляется в настройках через подпункт «Хранилище». После нажатия кнопки Options можно выбрать необходимый контент и скопировать на внешний HDD.
Отключение жесткого диска
Отключение жесткого диска – очень важный пункт, который нельзя игнорировать. Сначала необходимо зайти в «Звук/Устройства» через быстрое меню, а потом выбрать «Прекратить использование этого резервного хранилища».
Следом выберите «Устройства» — «Накопители USB» — «Прекратить использование», выключите консоль, а потом только отсоединяйте диск.
Что делать, если ps4 не видит флешку — ПК Консультант
Приставка PlayStation 4, без сомнения, одна из лучших игровых консолей восьмого поколения. Однако, как и любая техника, консоль не застрахована от погрешностей в сборке, и работоспособность ее не безгранична. После выхода оригинальной консоли в 2013 году Sony выпустила еще две ревизии (PS4 Slim и PS4 Pro), в которых была проведена работа над ошибками.
Если все-таки вы столкнулись с проблемой на своем игровом устройстве, то воспользуйтесь одним из советов нашей статьи. Мы расскажем, как решить пять самых распространенных проблем с PS4.
Система файлов
В первую очередь обратим внимание на файловую систему, в которой накопитель должен быть отформатирован. В отличие от консоли ПС3, которая понимает только формат FAT32, PS4 наделена возможностью восприятия формата exFAT
В отличие от консоли ПС3, которая понимает только формат FAT32, PS4 наделена возможностью восприятия формата exFAT.
Это формат, изредка называемый «расширенным FAT» или FAT64, предназначен как раз для USB-флешек.
Главным его достоинством, особенно это касается просмотров с консоли видеоматериала, является отсутствие лимитирования на размер записываемого файла (для FAT32 это четыре гигабайта).
Возможно, что для пользователей ПС3 именно этот недостаток FAT32 служит основным лейтмотивом, вынуждающим их взламывать прошивки своих консолей.
Для форматирования флешки в нужный exFAT-формат нужно найти в сети предназначенную для этого утилиту. Например, подойдёт SDFormatter.

Программа для форматирования SDFormatter
На всякий случай не выбирайте «быстрое форматирование».
Отформатированное таким образом устройство ваша приставка должна «видеть».
Как исправить ошибки?
Итак давайте отдельно остановимся на каждом требовании к накопителю и системе:
Единственный нюанс, кроющийся в самой системе, это то, что внешние накопители начали поддерживаться начиная с версии ПО 4.50. Если у вас более ранняя версия то вам нужно перейти в – – , если система найдет более свежую версию прошивки, она найдет ее автоматически скачает и установит. Разумеется, консоль в этот момент должна быть подключена к интернету.
Касаемо требований к самому жесткому диску:
- Объем жесткого диска должен находиться в пределах от 250 Гб до 8 Тб, то есть если он больше или меньше, то единственным вариантом является замена на новый, объем которого находится в рамках допуска. Но стоит сказать, что рамки довольно большие и в наше время сожно найти жесткий диск, не входящий в них, поэтому, скорей всего, ваша проблема кроется не в этом.
Также важен интерфейс подключения, он должен быть USB 3.0. Соотвественно, ваш накопитель должен поддерживать этот интерфейс. Но если верить форумам и некоторым испытаниям пользователей, при обычном подключении приоритетом PlayStation 4 считает не USB 3.0, а именно USB 2.0. Поэтому ваш накопитель может не определяться. Выходом из данной ситуации может стать заклеивание контактов D+ и D- (см. фото ниже). Те фактически, таким образом, принудительно переводите провод в режим Only USB 3.0 без обратной совместимости с USB 2.0.
- Ну и, как уже говорилось, проблема может заключаться в неправильном форматировании жесткого диска. Дело в том, что накопитель должен быть отформатирован в файловой системе FAT или exFAT. Решений тут может быть масса. Для начала разберем официальный метод, предлагаемый самой Sony. Он заключается в форматировании внешнего жесткого диска с использованием вашей PlayStation 4. Порядок действий:
- Открыть «Настройки».
- Перейти в «Устройства».
- Открыть «Накопители USB».
- Выбрать подключенный накопитель.
- Нажать «Форматировать как внешнее устройство» и далее делать все согласно инструкции.
- По окончании форматирования у вас появится внешний накопитель для установки на него приложений.
- Если проблема не ушла то попробуйте переподключить накопитель, для этого: Выберите в быстром меню пункты [Звук/устройства] > , отсоедините накопитель от порта USB, а затем снова подключите его. Удостоверьтесь, что устройство надежно подключено.
- Следующим способом могут воспользоваться те, у кого есть возможность подключить жесткий диск к системе PlayStation 3. Само форматирование происходит также, как на PlayStation 4, но приятным бонусом станет то, что диск форматируется как просто накопитель, который вы сможете использовать не только для хранения игр и приложений, но и для ваших личных файлов.
- Еще один способ – предварительное форматирование через ПК. Для этого:
- Подключаем накопитель к компьютеру на Windows и ждем, пока он определится.
- В системе жмем кнопку со значком Windows и R.
- В открывшемся окошке пишем: cmd и Enter.
- Открывается окно командной строки, в котором нужно написать “diskpart” и нажать Enter.
- Делаем все как на скриншоте ниже, только вместо “format fs=ntfs” пишем “format fs=exfat”.
- Стоит предупредить, что процесс форматирования займет довольно много времени.
- После всех этих процедур подключаем жесткий диск к вашей PS 4 и форматируем повторно на ней, как это уже было описано ранее.
- Если ни одна из вышеупомянутых операций не помогла, то, вероятней всего, проблема непосредственно в самом жестком диске. Попробуйте заменить его на новый и провести все те же манипуляции уже с ним. Если в итоге он будет определяться как внешнее хранилище, то проблема станет очевидной.
Надеемся, с помощью нашей статьи вам удалось увеличить объем вашего хранилища на PlayStation 4 и поиграть во все интересующие вас игры.
Нашли опечатку? Выделите текст и нажмите Ctrl + Enter
Загрязнен USB разъем флешки
Флешка является мобильным устройством хранения информации и поэтому часто носится в карманах, портфелях или как брелок на ключах. Из-за таких условий эксплуатации в разъеме может скапливаться пыль, мелкий мусор. Такое случается не часто, но может стать причиной неработоспособности флеш накопителя. Пыль и мелкий мусор собирается налетом на контакте и не дает возможности соединения с контактов в порту на компьютере. Такая флешка может не только совсем не отображаться, но и зависать, медленно передавать или считывать информацию и определяться не с первого раза.
Чтобы очистить USB разъем флешки вооружитесь спичкой и ватной палочкой. Орудуя спичкой, удалите весь мусор из разъема, а после этого смочите ватную палочку спиртом и протрите контакты флешки. Так вы избавите ее от мусора и окисления.
Прокачиваю PlayStation 4. Делаю из нее PlayStation 5

Как вы уже наверняка знаете, в PlayStation 5, консоли нового поколения, будет установлен SSD-накопитель, скорость которого настолько велика, что загрузка самой игровой консоли и игр будет происходить в считанные секунды, а прогрузка между локациями не будет ощущаться совершенно.
Сегодня консоль PlayStation 4 на закате своего поколения, из нее выжимают все соки. Причем более прокачанная версия PS4 Pro выдает еще более впечатляющие результаты. В Pro версию Sony добавила поддержку HDR, 4k-разрешение и слегка увеличила скорость работы системы, но накопитель остался все тем же – медленный магнитный диск.
Так как единственный параметр, который мы можем улучшить – это замена старого и медленного HDD диска, на быстрый и тихий SSD-накопитель, сейчас этим и займемся. Это ускорит как загрузку самой консоли, так и загрузку игр.
Вся процедура займет не более 20-30 минут, остальное время – это скачивание игр. В то время как SATA-контроллеры оригинальной PS4 и PS4 Slim поддерживают стандарт только SATA-II, работая с пропускной способностью 3 Гбит/с, PS4 Pro предлагает уже SATA-III и пропускную способность 6 Гбит/с.
Таким образом, если хотите выжать все соки из PS4 Pro – нужен твердотельный накопитель.
Кстати, емкости KC600 от 256 Гб до 2 Тб
Поэтому, если вы присматриваетесь к SSD для компьютера, обратите внимание на модель 512 Гб, на момент выхода статьи ее можно купить дешевле 6000 рублей, что согласитесь, адекватная стоимость
Копируем сохранения игр в облако с подпиской PS Plus
Если у вас есть подписка PS Plus, скорее всего ваши сохранки уже выгружены. На всякий случай проверьте данные настройки:
- Войдите в свою учетную запись на приставке и перейдите в «Настройки» – «Настройки энергосбережения» – «Выбрать функции, доступные в режиме покоя» – далее параметр «Сохранить подключение к Интернету».
- Затем вернитесь в меню «Настройки» – «Управление данными приложений» – «Автозагрузка» – и отметьте параметр «Разрешить автоматические загрузки в сеть».
Эти настройки выгрузят ваши сейвы в облачное хранилище.
Копируем сохранения игр на USB-носитель
Сохраненные на системе PlayStation 4 данные можно скопировать на накопитель USB или попросту флешку.
Порядок действий:
- Подключите USB-флешку или внешний диск к системе. Файловая система Fat32.
- Перейдите в «Настройки».
- Далее «Управление сохраненными данными приложений» – «Сохраненные данные в памяти системы» – «Копирование в накопитель USB».
- Выберите название данных.
- Нажмите кнопку X, чтобы поставить отметку напротив сохраненных данных, которые вы хотите скопировать, затем выберите «Копировать».
Процедура замены HDD на SSD в PS4 Pro
Теперь непосредственно к замене диска. У меня версия PlayStation Pro, поэтому буду показывать на примере нее. PS4 первой ревизии или Slim, разбираются по-другому, но и там нет ничего сложного. В первую очередь нужно снять заглушку.
Одно небольшое усилие и откладываем ее в сторону.
Далее откручиваем всего один винт, именно он держит диск.
Вынимаем. От салазок откручиваем остальные винты, на которых держится старый и медленный HDD.
Меняем на SSD накопитель от Kingston. Далее собираем все в обратном порядке.
Кстати, Kc600 отлично справляется с длительными нагрузками, благодаря динамическому SLC буферу, можно записать больше половины емкости SSD без значительных падений скорости.
А в эпоху TLC не стоит полностью доверять заявленной скорости SSD, скорость часто падает уже через 5 секунд после начала записи, даже у NVMe SSD!
Подготовка USB-носителя для установки системы
В корне флешки создаете папку «PS4»:
А уже в ней папку «UPDATE»:
Папка «SAVEDATA» у вас будет создана в случае, когда вы копировали сохранки игр на флешку. В папку «UPDATE» копируйте скачанный ранее файл с ПО.
Установка системы в PS4
Перед запуском вашей PS4, подготовьте кабель micro-USB, он понадобится для запуска процедуры установки.
Включаете приставку, она просит подключить контроллер с помощью кабеля и нажать кнопку PS. Делаете это.
Далее подключаете флешку к консоли и нажимаете ОК.
Соглашаетесь на инициализацию и ждете установки системы. В процессе которой будет несколько перезагрузок.
На этом все, установка закончена, можно переходить к тестам скорости загрузки.
инструкция
В 2020 году Sony продолжает использовать устаревшие и медленные накопители в своих консолях.
Штатный диск идет 5400RPM, что сильно тормозит загрузку системы, игр и внуртиигровые загрузки между локациями.
SSD накопитель способен работать на максимально возможных для шины SATA-III скоростях, поэтому только твердотельный накопитель сможет вдохнуть жизнь в консоль от Sony на закате ее поколения.
Форматирование в FAT32
Стандартными средствами Windows вы не сможете создать раздел более 32 ГБ в системе FAT32. Это сделано потому, что больший размер считается неэффективным и в таком случае лучше использовать NTFS. Конечно, NTFS не имеет таких ограничений, как FAT32, но, к сожалению, не воспринимается приставкой.
Но существуют специальные программы для форматирования в FAT32 и создания разделов большего размера:
- Acronis Disk Director;
- Paragon Partition Manager;
- FAT
СОВЕТ. Если вы хотите не весь диск перевести в FAT, а лишь создать раздел для консоли, то воспользуйтесь первыми двумя приложениями.
Acronis Disk Director — платная программа для работы с дисками. Чтобы подготовить диск для PS3, выполните следующее:
- Приобретите и установите Acronis Disk Director.
- Запустите Мастер создания тома, щёлкнув правой кнопкой в окне программы и выбрав «Создать том».
- Выберите тип и размер тома. Размер ограничен объёмом незанятого пространства на носителе.
- Выберите файловую систему FAT32 для нового тома. Именно он будет использоваться для хранения контента PS
- Нажмите «Готово».
Paragon Partition Manager — также платная программа, создание раздела FAT32 там аналогично предыдущей программе, даже похожий интерфейс мастера.
ВАЖНО. Помните, что эти приложения создают раздел FAT32 из свободного пространства HDD, поэтому заранее определитесь, сколько необходимо под ПС3, и освободите место
. FAT32format — это простая программа, которая даже не требует установки
Её можно бесплатно скачать с сайта https://www.ridgecrop.demon.co.uk, сохранить и запустить на своём компьютере. У неё нет таких возможностей, как у двух предыдущих. Это приложение просто отформатирует весь ваш диск в систему FAT32. После этого Sony PlayStation без проблем её увидит
FAT32format — это простая программа, которая даже не требует установки. Её можно бесплатно скачать с сайта https://www.ridgecrop.demon.co.uk, сохранить и запустить на своём компьютере. У неё нет таких возможностей, как у двух предыдущих. Это приложение просто отформатирует весь ваш диск в систему FAT32. После этого Sony PlayStation без проблем её увидит.
Для Sony PS3 есть возможность подключить и NTFS-диск. Однако это работает только на перепрошитых устройствах. Существует специальная утилита Multiman. Она позволяет не только подключить к ПС3 любой внешний носитель, в том числе и NTFS, но и скачать и играть на внешнем жёстком диске в игры. Обычно перепрошитые консоли уже продаются с установленным Multiman, но если нет, то вы можете легко скачать и установить сами.
Внешний жесткий диск для PS4
Перед покупкой внешнего HDD следует ознакомиться с некоторыми деталями:
- Версия системы не должна быть меньше 4.50;
- Жесткий диск должен иметь поддержку технологии USB 3.0 и выше;
- Объем памяти не должен превышать 8TB;
- USB-HDD может работать как от консоли, так и от внешнего блока питания.
Некоторые нюансы использования внешнего накопителя:
- В области расширенного хранилища устанавливаются исключительно приложения и игры;
- DLC и другой доп. контент можно устанавливать на любой накопитель, вне зависимости от места хранения самой игры;
- Обновление будет загружено в то же место, куда установлена игра;
- Скриншоты, записи экрана и темы можно хранить только на внутреннем HDD;
- Вы не сможете использовать 2 внешних USB-диска в качестве резервного накопителя.
Все приложения и игры, которые будут скачаны на внешний диск, в меню будут отображаться вместе с остальными данными.
Если вы отсоедините внешний накопитель, иконки игр не пропадут, но их нельзя будет запустить.
На передней панели компьютера обесточен USB порт
Данная проблема очень распространена среди пользователей настольных ПК. Большинство владельцев компьютеров привыкли вставлять флешку в передние порты USB, ведь это быстро и удобно.
Но встречается ситуация, когда во время сборки ПК по каким-то причинам не подключают переднюю панель к энергосистеме, обычно это происходит по забывчивости компьютерного мастера. Соответственно ваша флешка не будет отображаться, несмотря на ее полную исправность.
Данную проблему можно решить двумя способами. Если вам срочно необходимо воспользоваться информацией на съемном носителе, вы можете подключить его в тыльную панель компьютера. Фронтальные разъемы останутся все также нерабочими, но вы получите доступ к документам. Назвать такие манипуляции полноценным решением нельзя, поэтому рассмотрим второй вариант.
Способ №2 подразумевает подключение энергокабеля на материнской плате к фронтальной панели компьютера. В зависимости от модели корпуса компьютера разъемы для подключения могут отличаться. Но не стоит пугаться у них всех есть маркировка и подключить не тот разъем у вас не выйдет по конструкционным особенностям. Самыми распространенными являются провода типов «VCC», «D-», «D+» а также «GND». Более того, цветовая маркировка кабеля и разъема на материнской плате совпадают, но лучше держать ориентир по надписям.
Первым делом необходимо получить доступ к материнской плате, для этого открутите крепежные болты на корпусе и снимите крышку. Найдите кабель, который ведет к лицевой панельке и найдите такой же разъем на материнской плате. На изображении ниже вы можете увидеть, как должен выглядеть разъем.
Выполнять подключение самостоятельно не рекомендуется, лучше вызвать мастера. Если неправильно соединить кабель и разъем, то можно спалить данные контакты и даже устройства. Если же решили подключить фронтальные USB разъемы, то лучше сообщите нам модель вашего корпуса и материнской платы, а мы подскажем как это правильно выполнить и поясним как выглядит разъем и кабель.
Как решить проблему, если Sony PlayStation 4 не видит флешку
В 2015 году поклонники консоли PlayStation 4, как писали в сети, «аплодируя», встретили появление для них нового приложения от Sony. Наделённая «Медиаплеером», обновлённая ПС4 подарила им возможность смотреть фильмы, листать фотографии и наслаждаться прослушиванием музыки. Конечно, многие для этой цели используют флеш-накопители. Ведь чего проще — записал на неё всё, что хочется, поместил в порт USB консоли и пользуйся.

Но не всё складывается так гладко, как хотелось бы. Разберём возможные причины конфликтов, возникающих при обращении игровой станции к флешке, и какие аспекты должны быть под вашим контролем.
Процедура запуска и установки файлов
Рассмотрим подробно, как запустить игру на приставке PS 3 с внешнего носителя. Если у вас в наличии есть лицензионный диск, тогда для запуска программы не требуется никаких дополнительных действий, достаточно только включить приставку, вставить диск и можно приступать к развлечениям, так как программа запустится сразу благодаря автозапуску. Некоторые приложения не обладают такой функцией, тогда для их запуска надо нажать кнопку старт и можно окунаться с головой в мир развлечений.
Если диск или флешка имеют нелицензионное происхождение, то для того, чтобы отобразились данные с накопителей, на PlayStation 3 потребуется запустить программу Multiman, в которой откроются игры с флешки.
С запуском пиратских приложений разобрались. Дальше рассмотрим, как с флешки устанавливать игры на PS 3. Для этого надо заблаговременно на внешнее запоминающее устройство загрузить программы Blackb0x FTP, Open Manager и Total Commander, если он отсутствует среди заводских установок. Эти программы необходимо копировать на консоль, с их помощью можно установить пиратские файлы на PlayStation 3. После этого установленные игры можно использовать в приемлемое для потребителя время и в любом месте без дополнительных наружных накопителей.
FAQ (Часто задаваемые вопросы)
- Прежде всего, вы должны выключить PS4 и не переводить ее в режим отдыха. Вы должны полностью включить питание устройства, чтобы перейти в безопасный режим.
- Затем вам нужно нажать кнопку питания на консоли и удерживать ее около 8 секунд. Затем он издаст один звуковой сигнал после того, как вы нажмете кнопку, а затем снова подаст звуковой сигнал, прежде чем он начнет загрузку в безопасном режиме.
- Теперь, на следующем шаге, вам нужно перейти в меню настроек в безопасном режиме а затем выберите там « Восстановить настройки по умолчанию », чтобы сбросить PS4. Но не забудьте сохранить данные в качестве резервного варианта. Или вы также можете выбрать там ‘ Initialize PS4 ‘.
«}}, {» @type «:» Question «,» name «:» Какой USB-накопитель совместим с PS4 «,» acceptAnswer «: {» @type «:» Answer «,» text «:» Ну, любой USB-накопитель будет работать как резервное копирование для PS4, так что есть для этого пока нет никаких конкретных рекомендаций. Система PS4 не поддерживает флэш-накопители USB емкостью 256 ГБ с целью увеличения объема памяти. Поэтому лучше использовать USB-флеш-накопители с объемом памяти не менее 512 ГБ. «}}, {» @Type «:» Question «,» name «:» Как выполнить полный сброс PS4? «,» AcceptAnswer » «: {» @type «:» Answer «,» text «:» Что ж, если ваша PS4 создает какие-либо проблемы при подключении к USB-накопителю и вы хотите выполнить полный сброс настроек, тогда вы можете попробовать следующее решение, упомянутое в видео. Надеюсь, это сработает… https://www.youtube.com/watch?v=bFsQBgw5eGw «}}]}


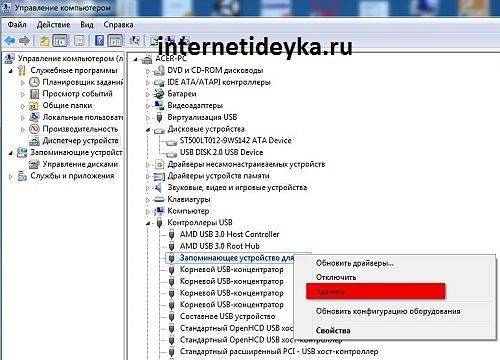
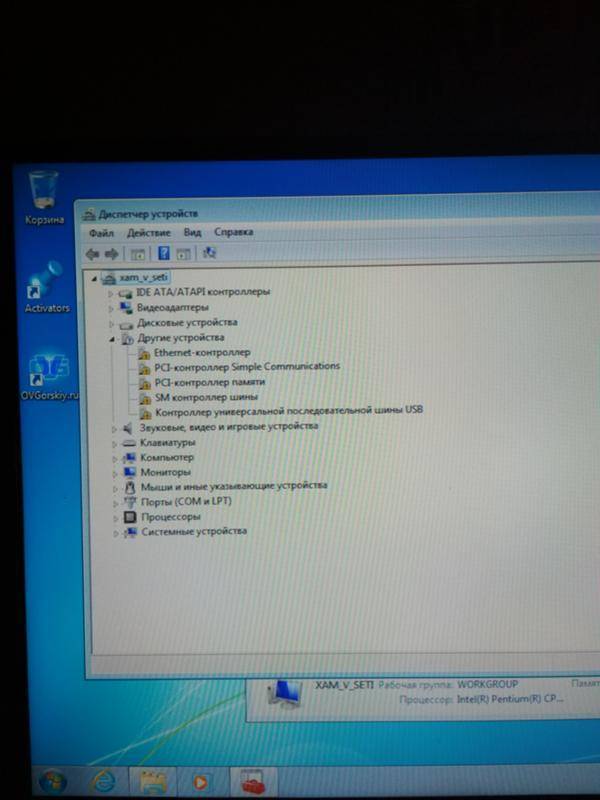


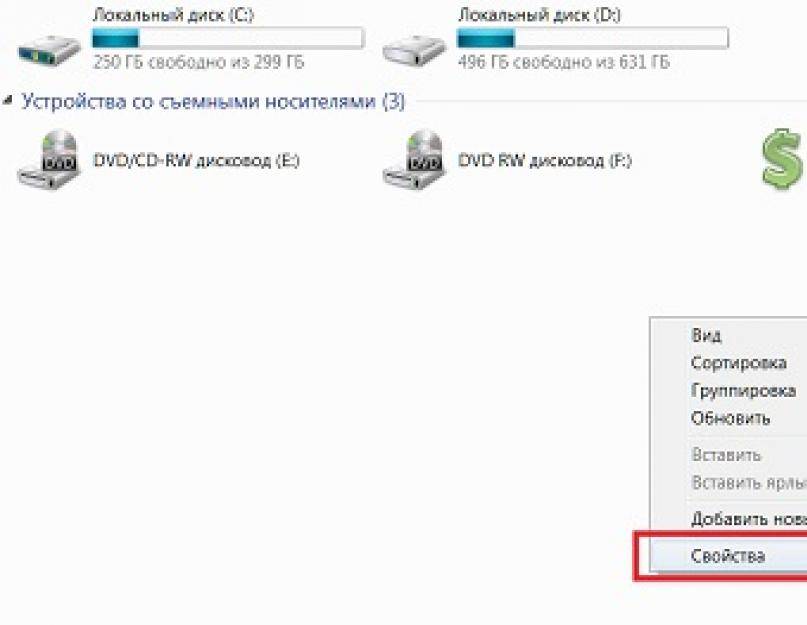

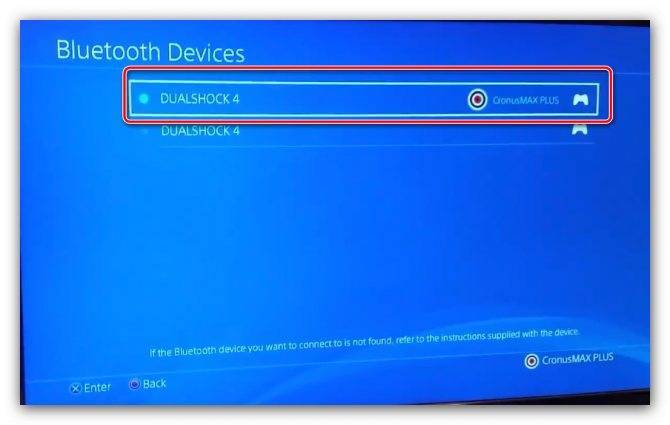
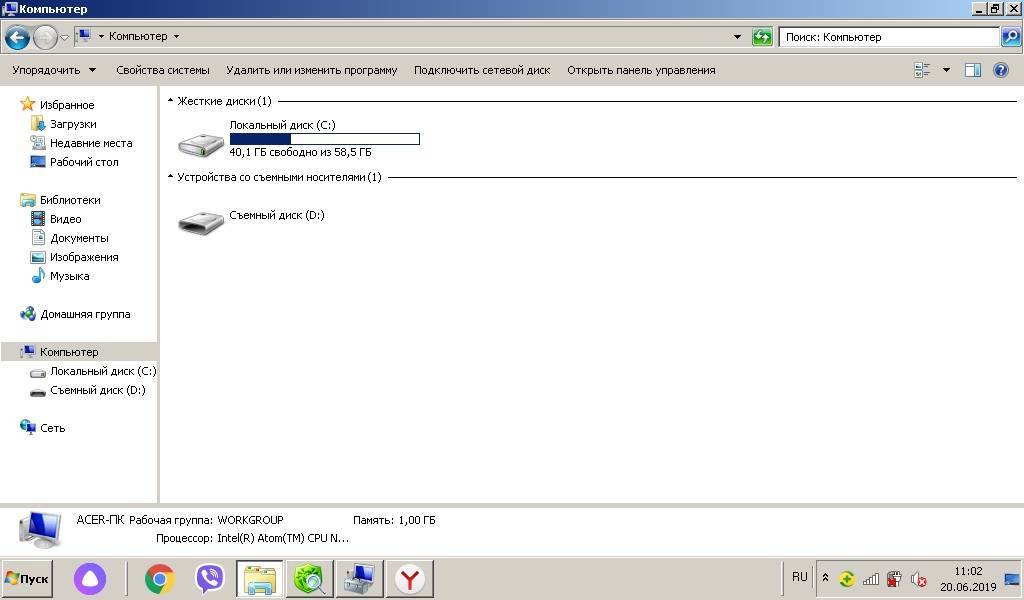
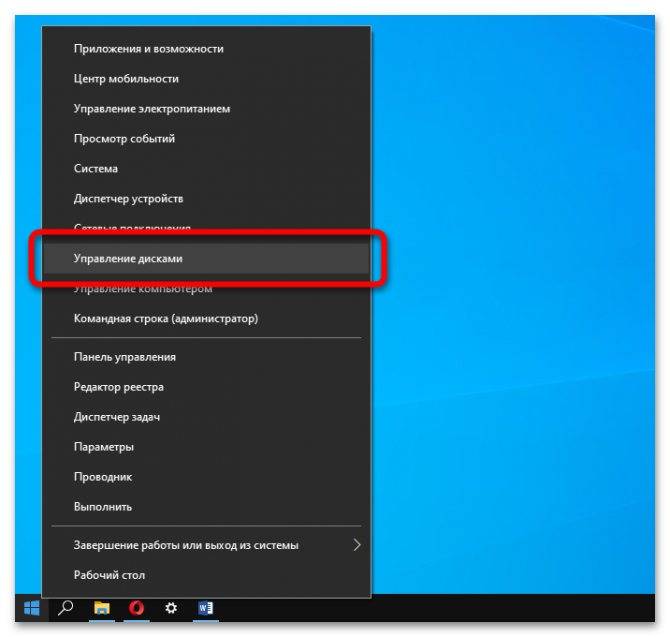
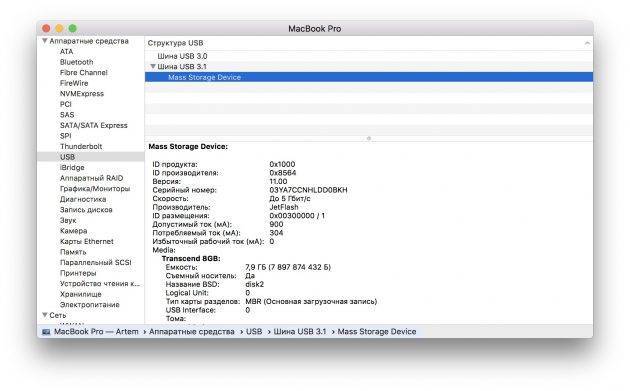

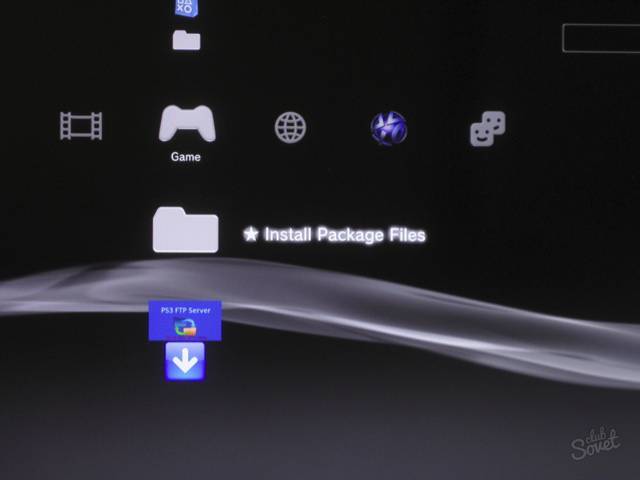


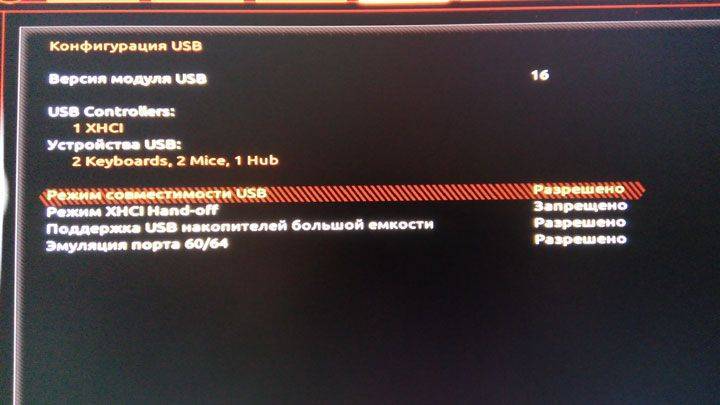
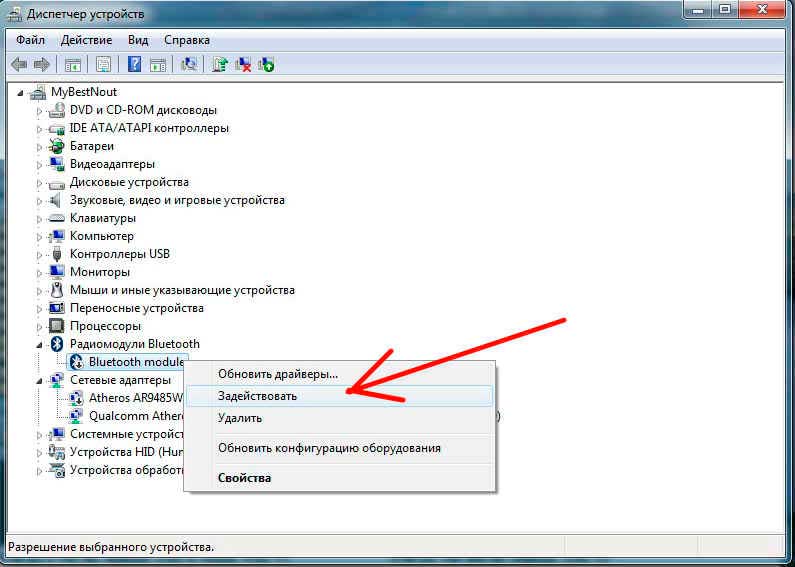
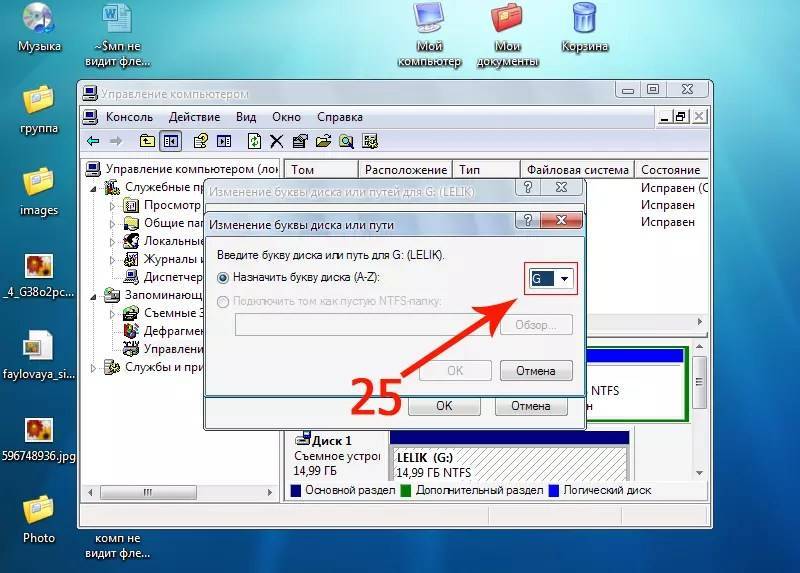
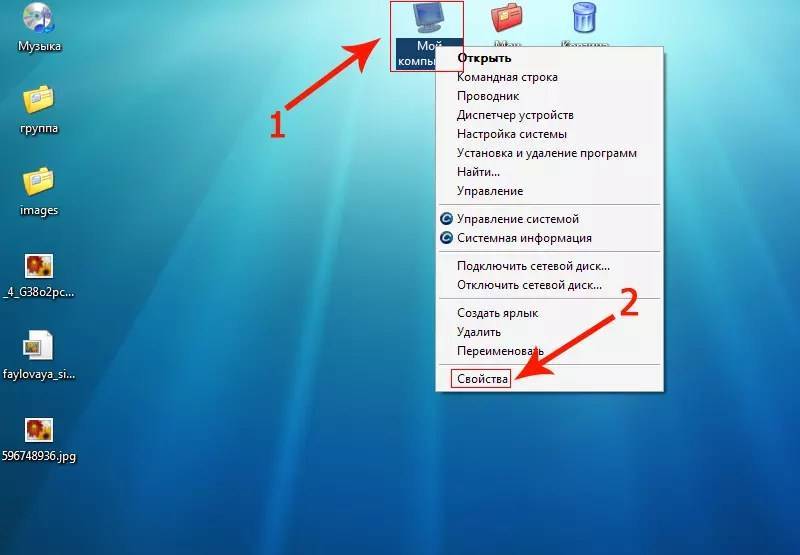




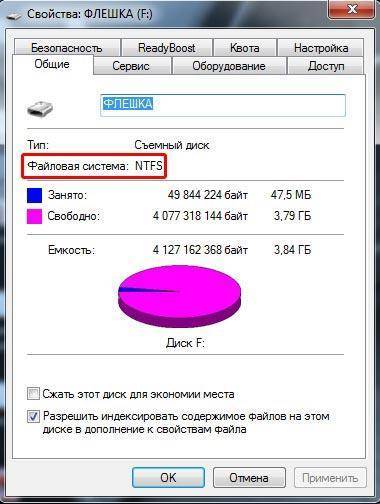
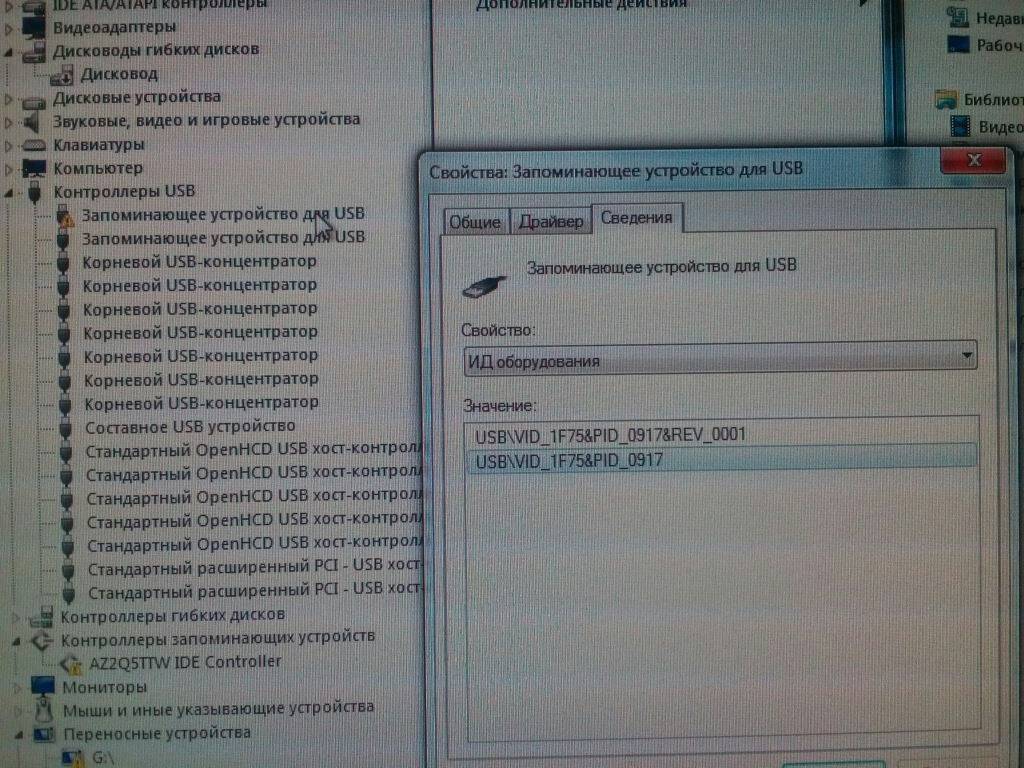
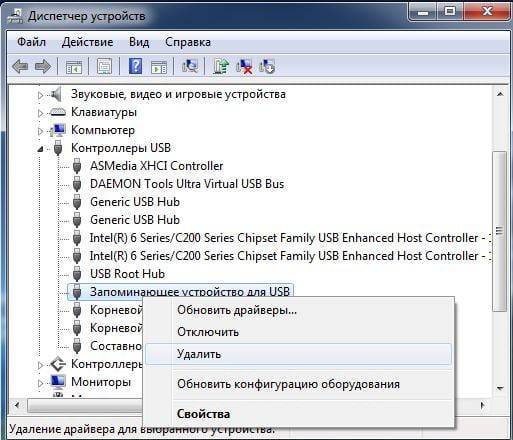
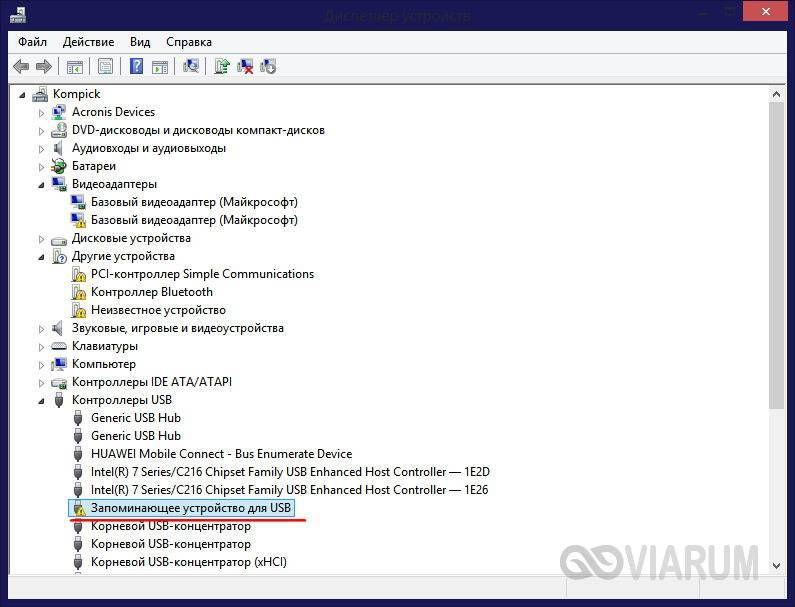
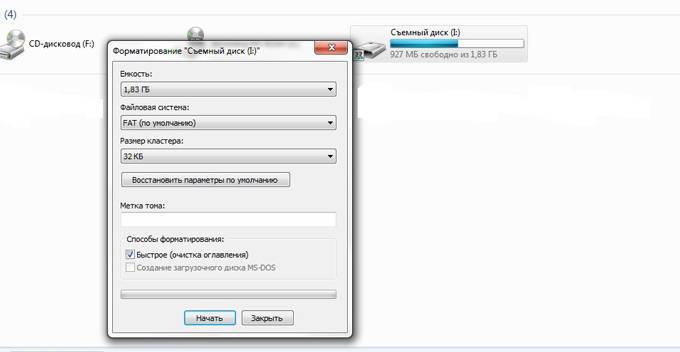
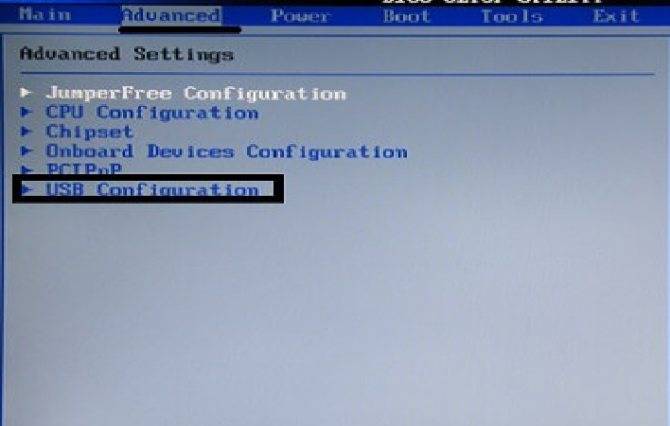
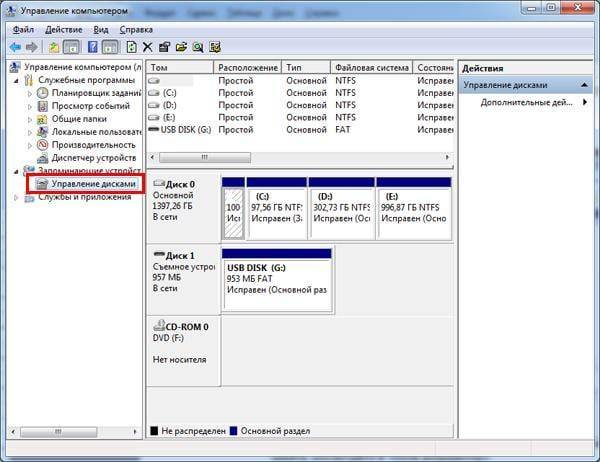

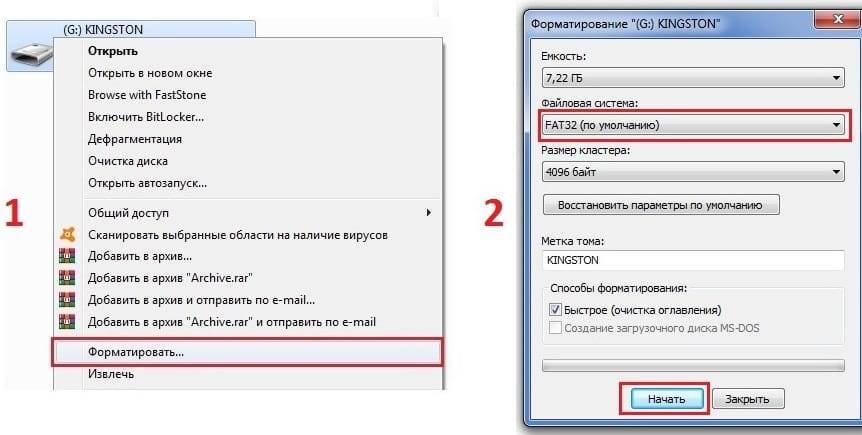
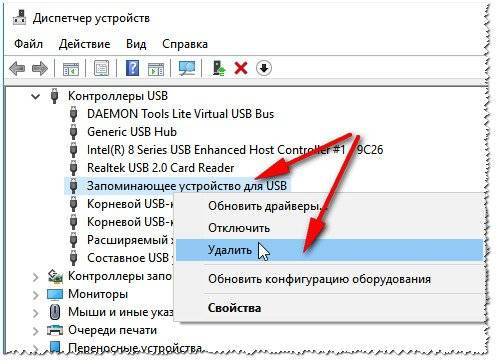

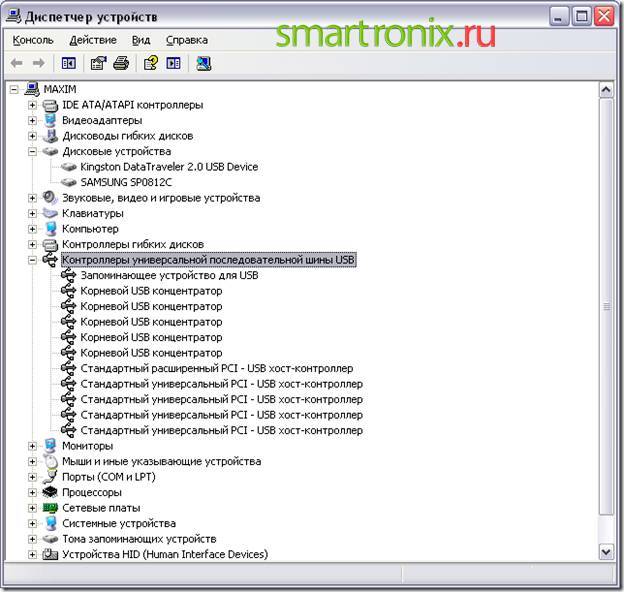
![Как установить обновление ps4 с usb? [пошаговое руководство] - советы по разделу диска](https://setemonic.ru/wp-content/uploads/a/f/f/affb940bafa5ceb1521440232661c938.jpeg)

![Если ваш диск ps4 нераспознан, воспользуйтесь этими методами, чтобы исправить это [новости minitool]](https://setemonic.ru/wp-content/uploads/9/f/7/9f7cd7bdc58fda6f7bd69da424b65a97.jpeg)
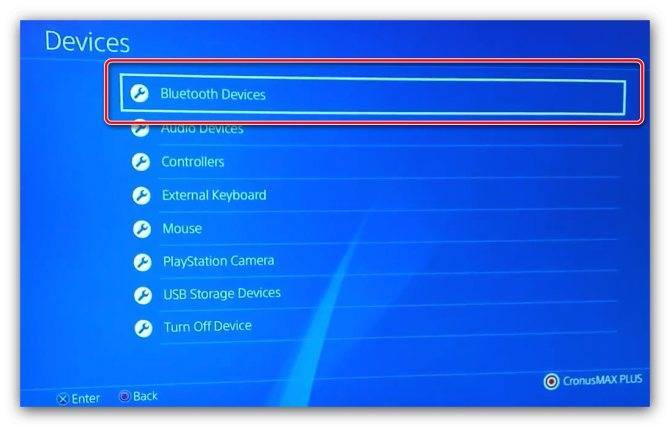
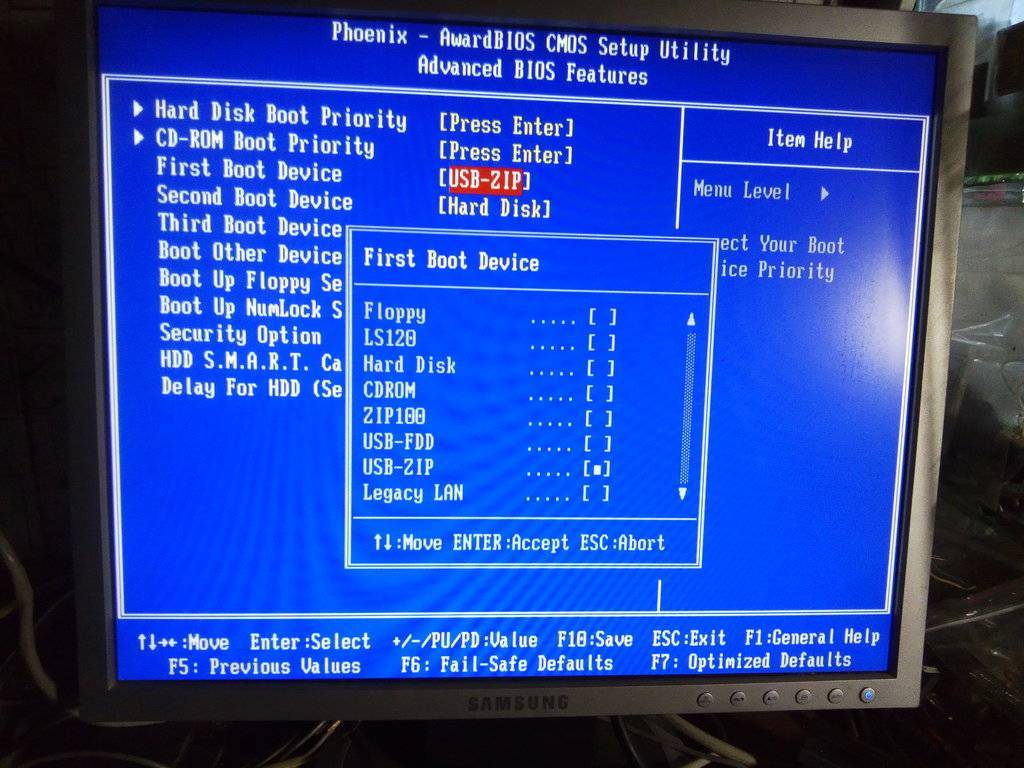


![Как установить обновление для ps4 с usb? [пошаговое руководство] [советы по minitool]](https://setemonic.ru/wp-content/uploads/e/b/8/eb8113a509dcefa3eb4c2d9e872b58db.jpeg)