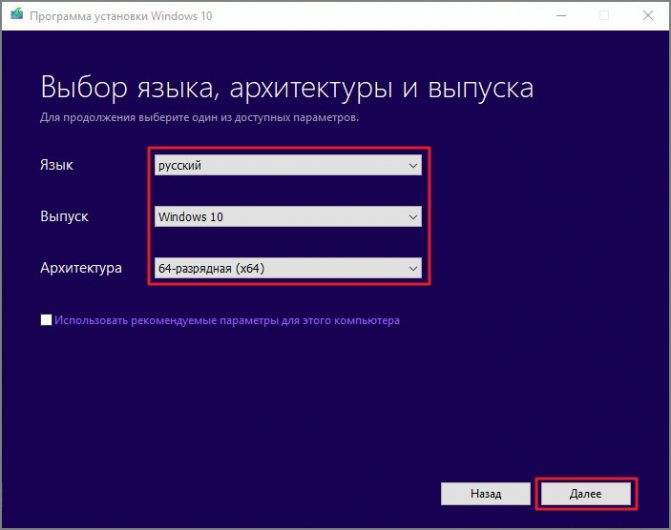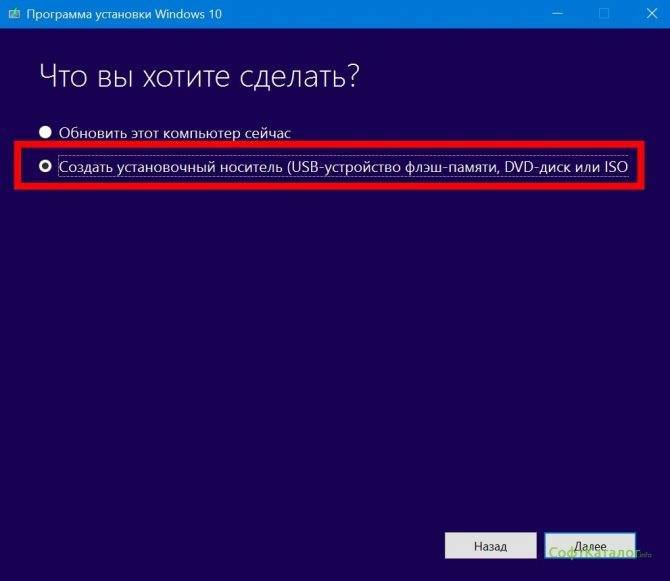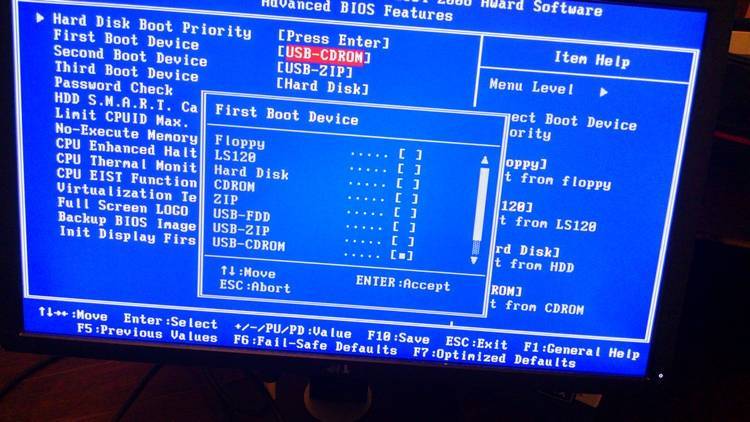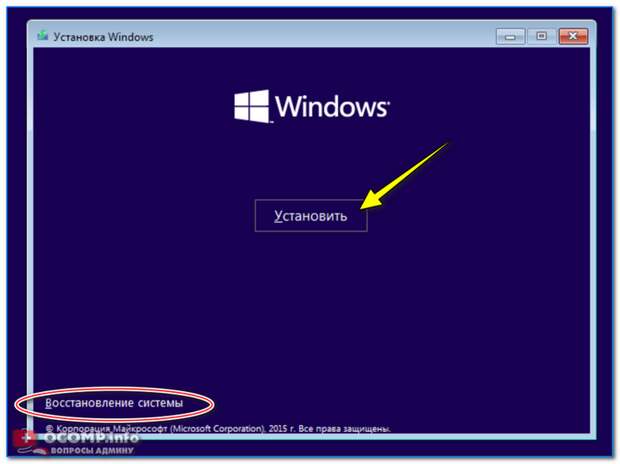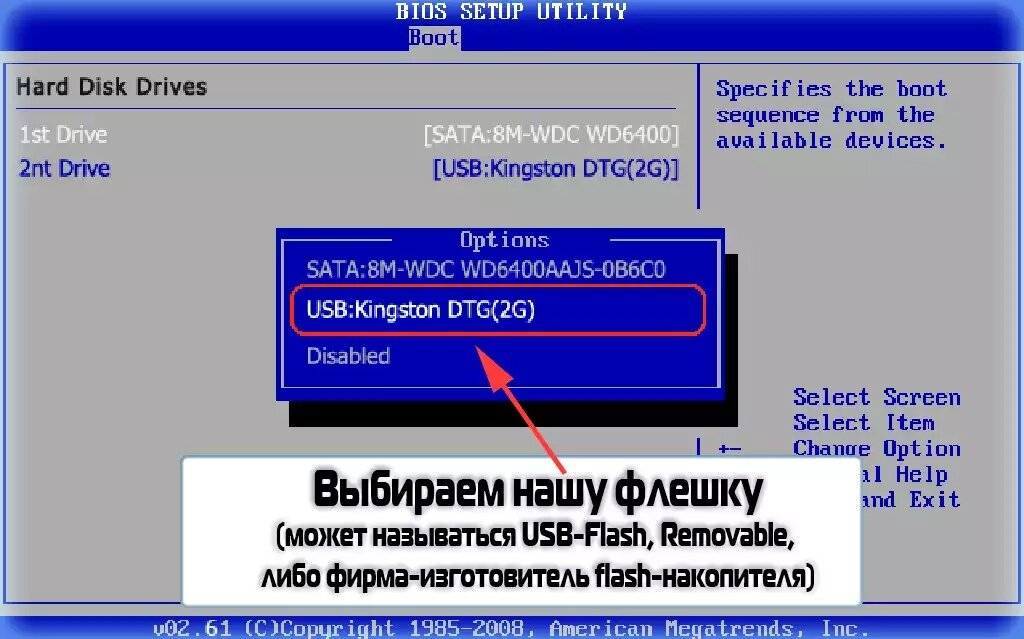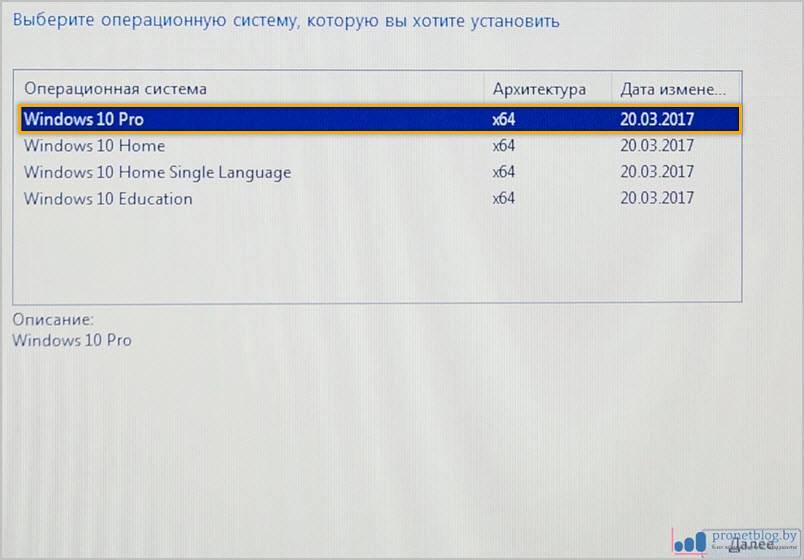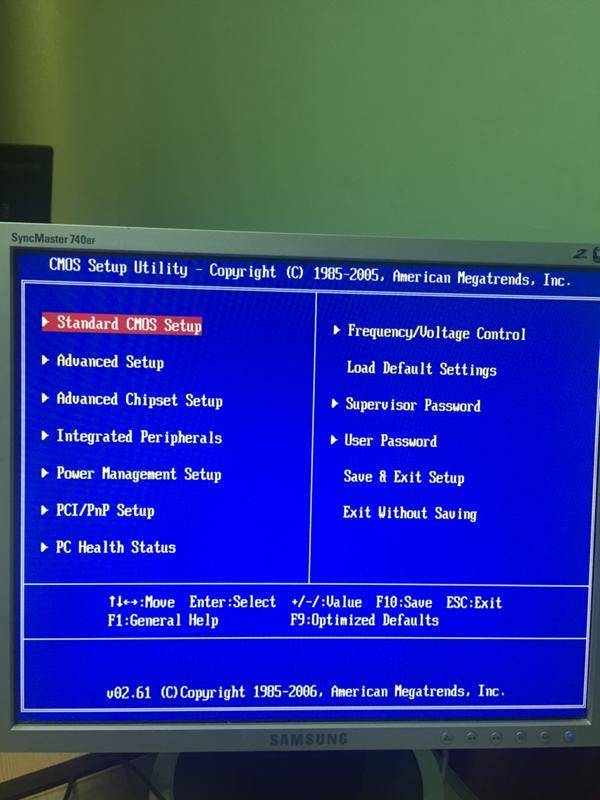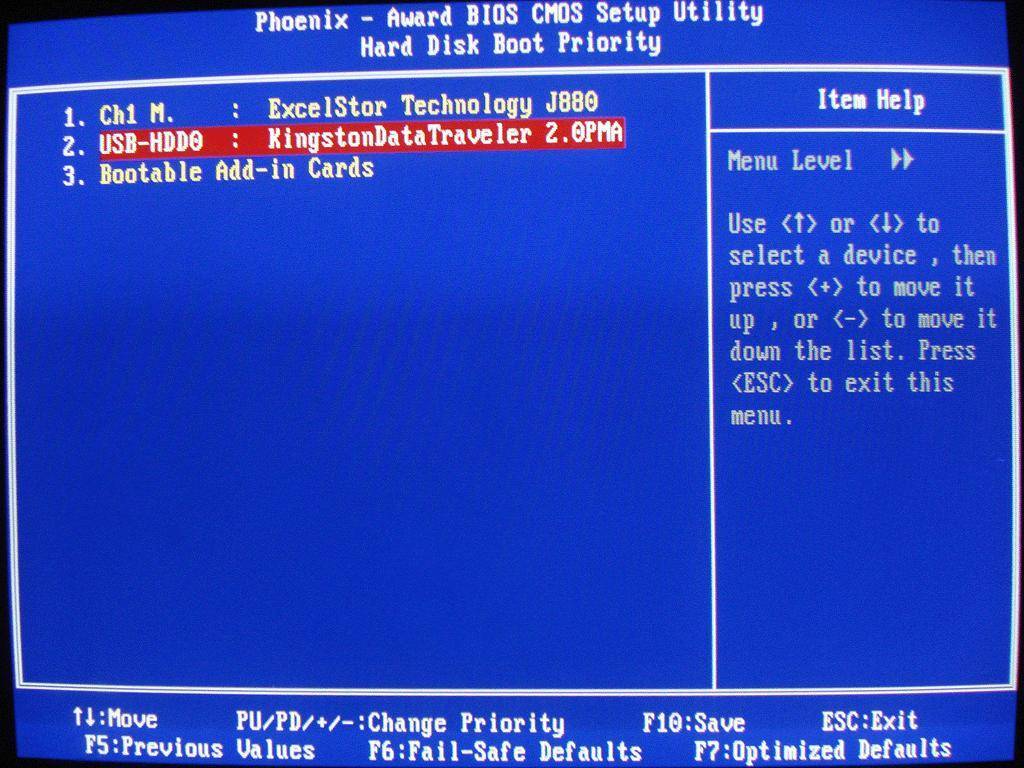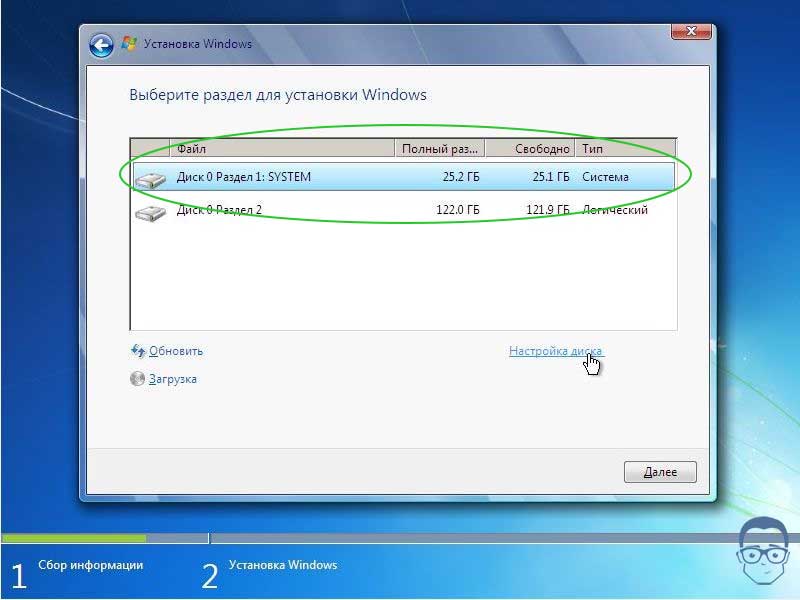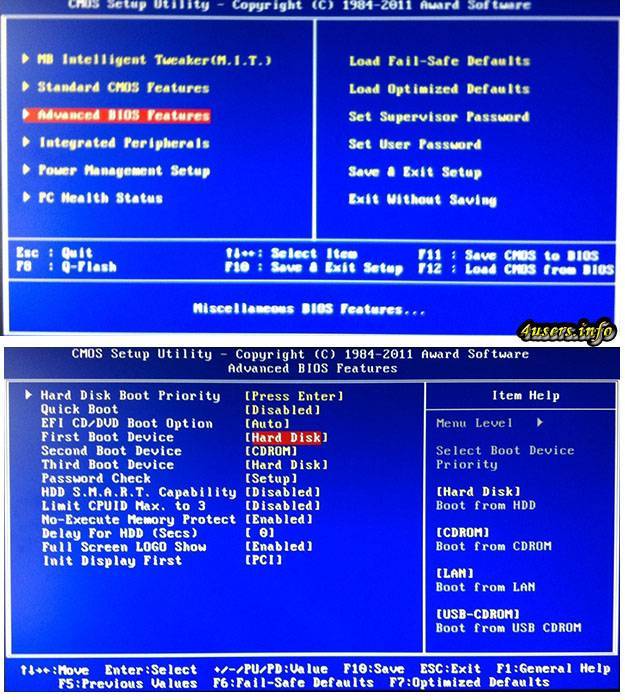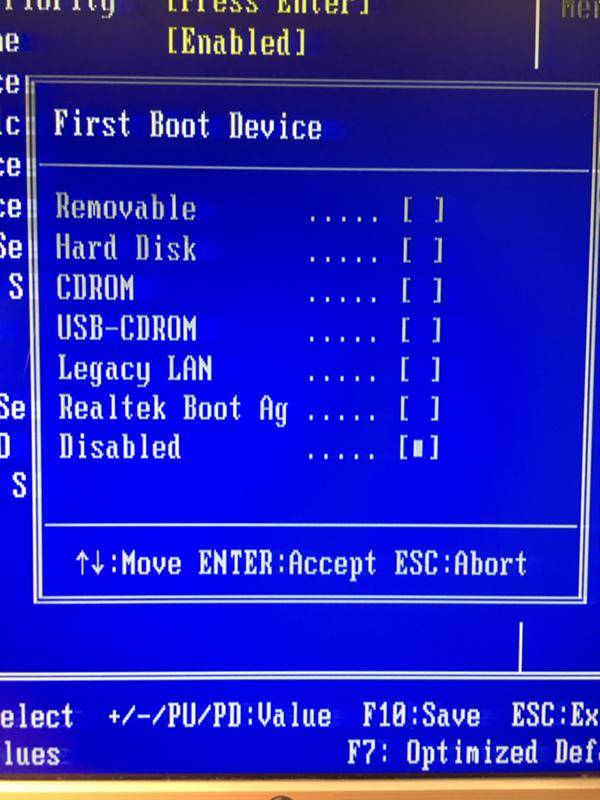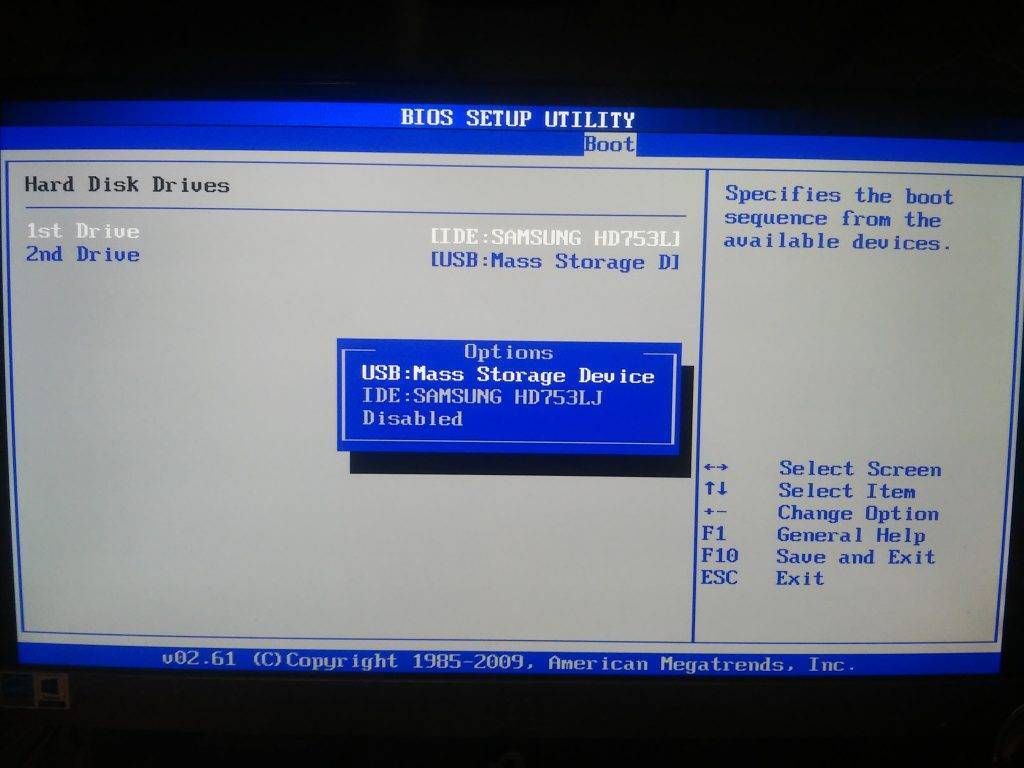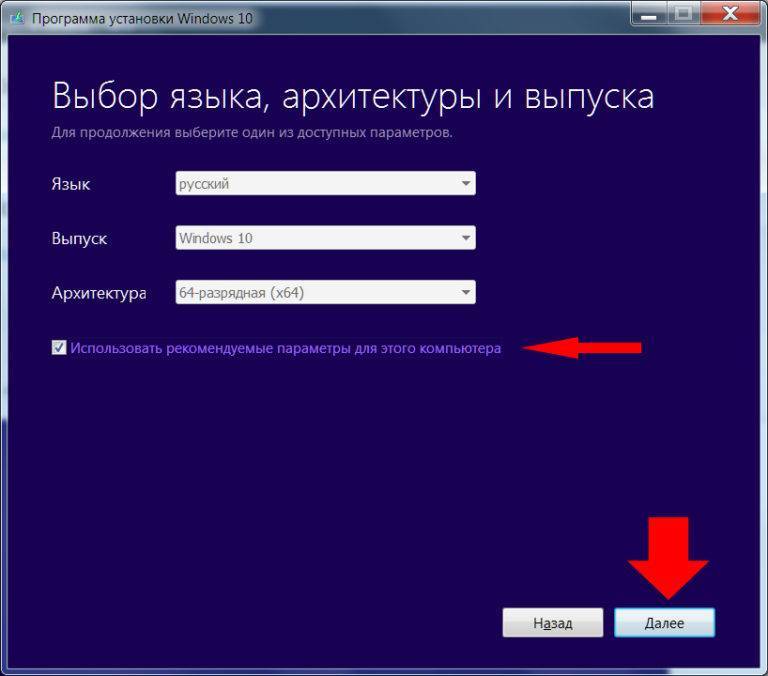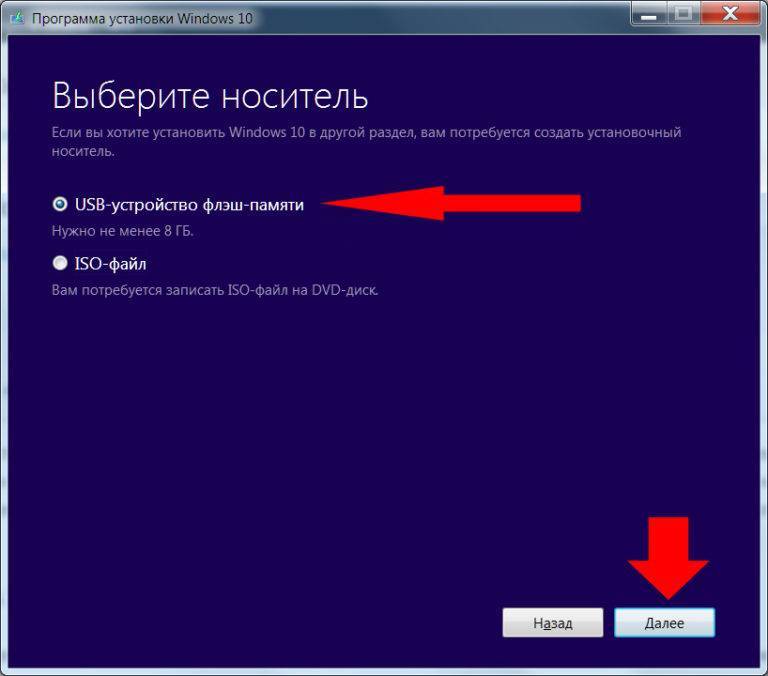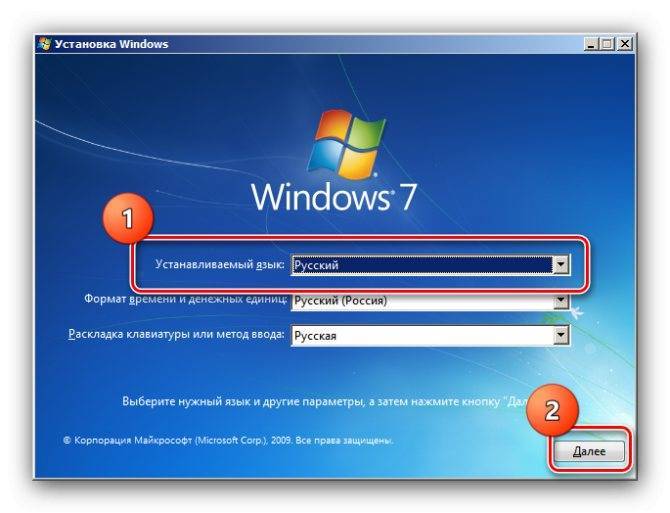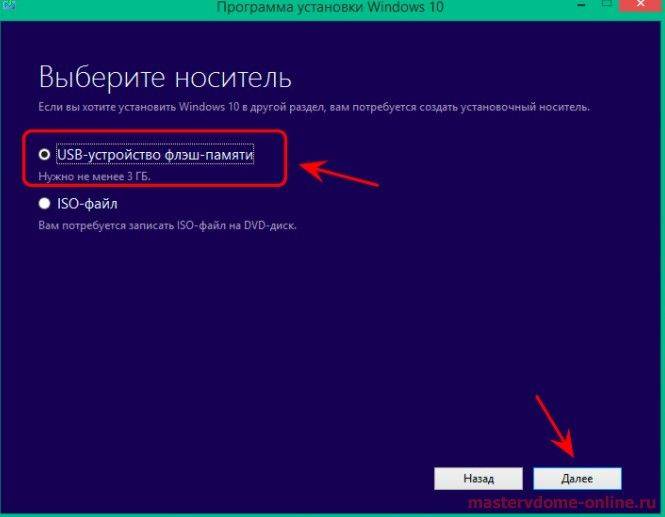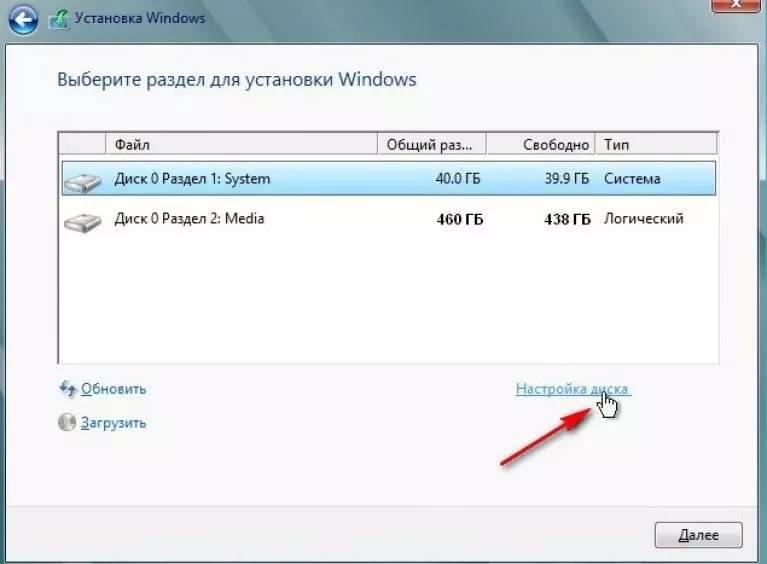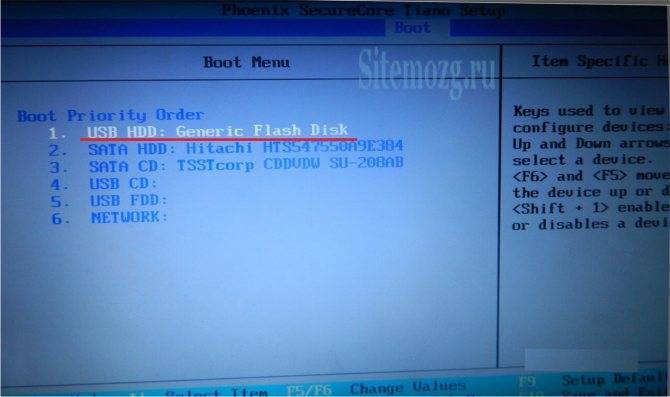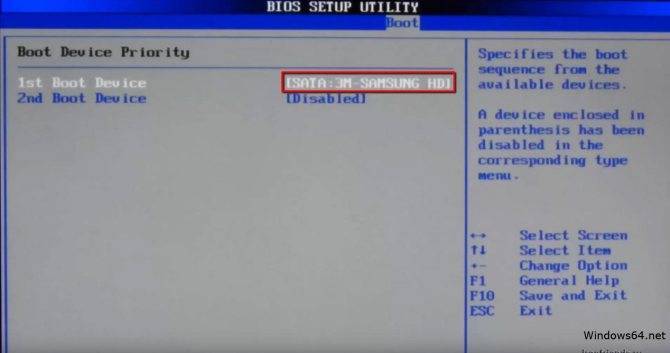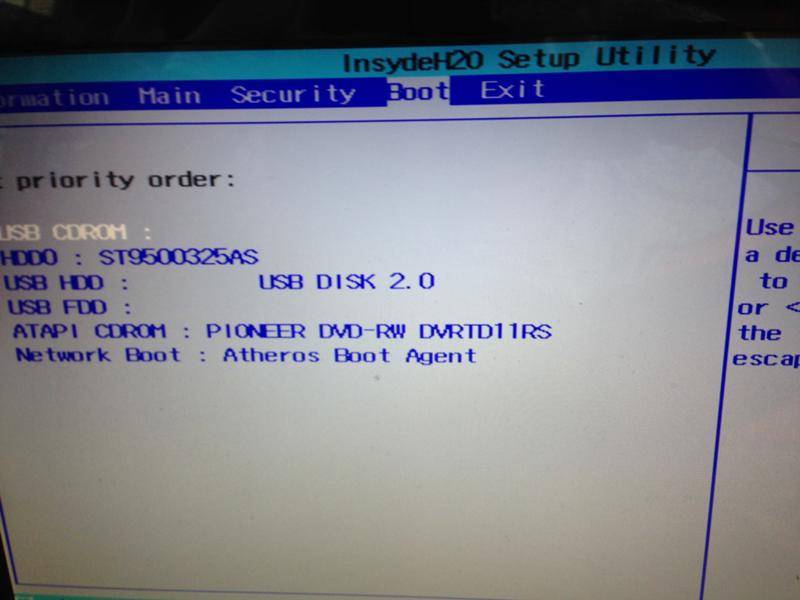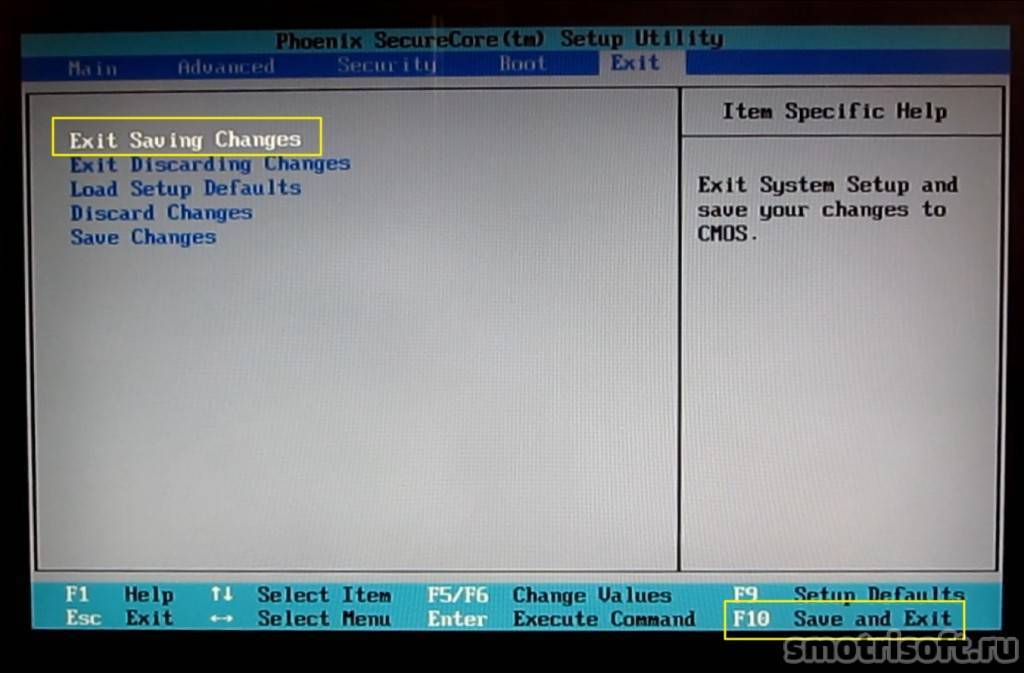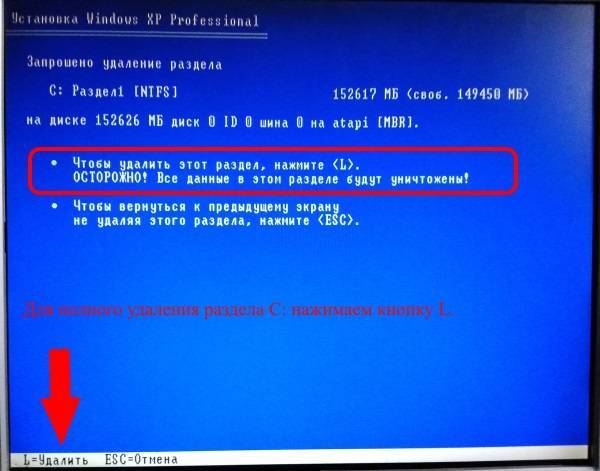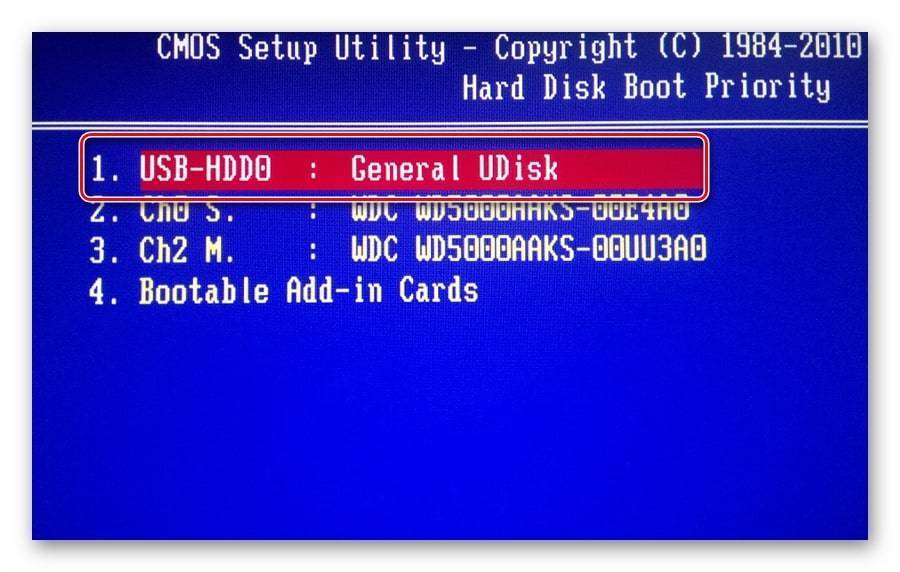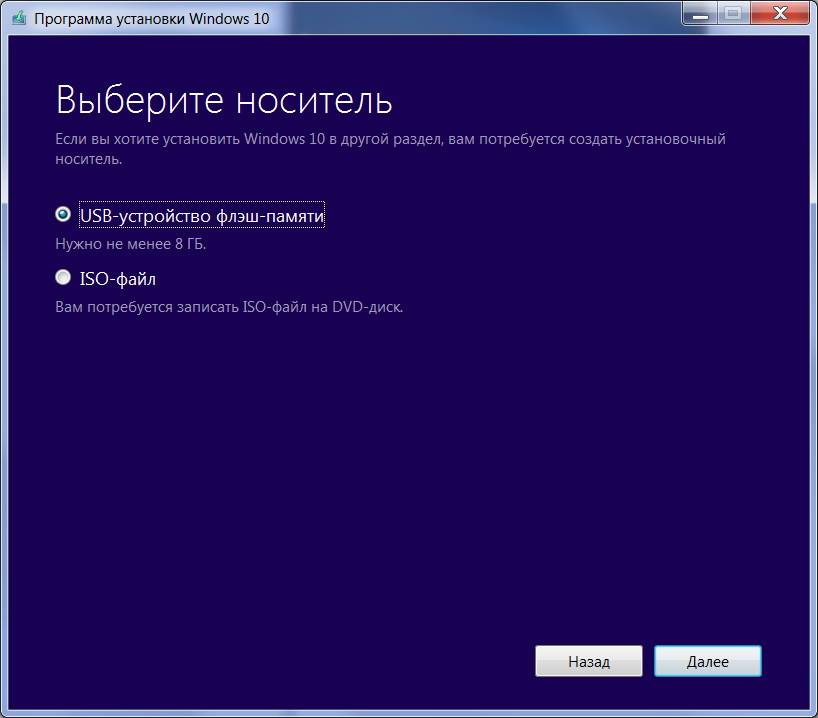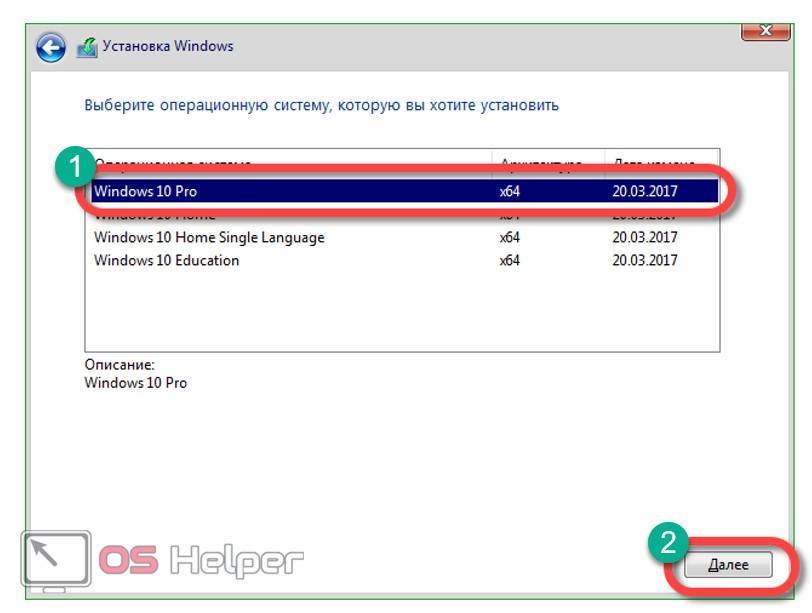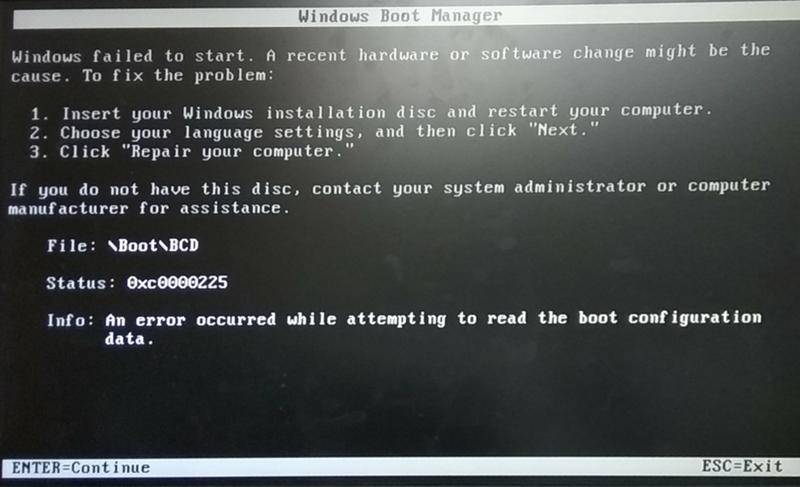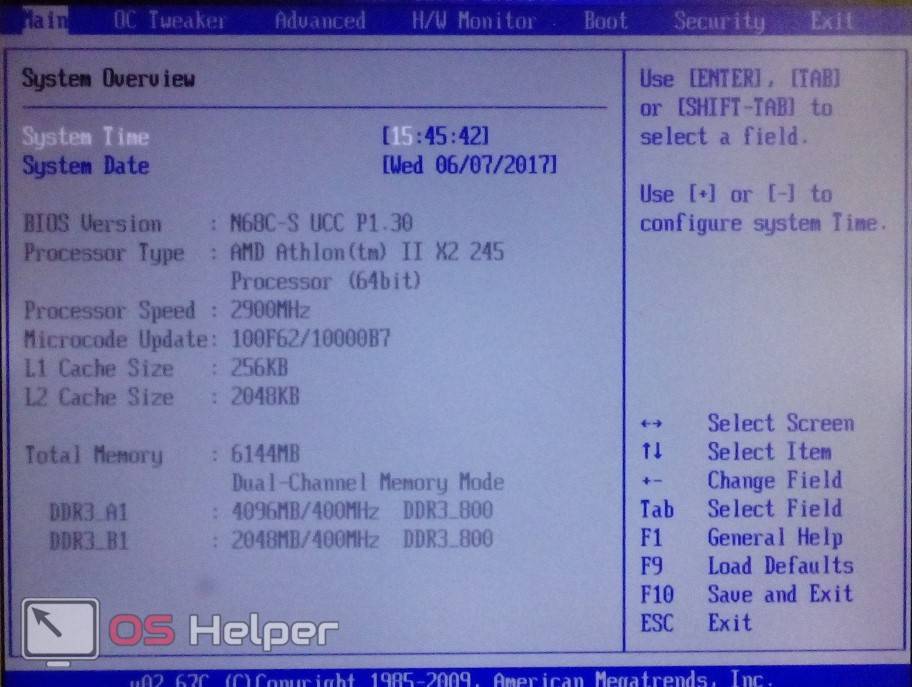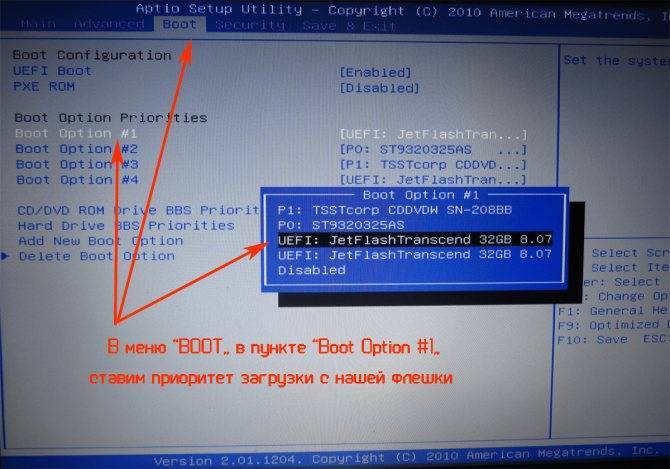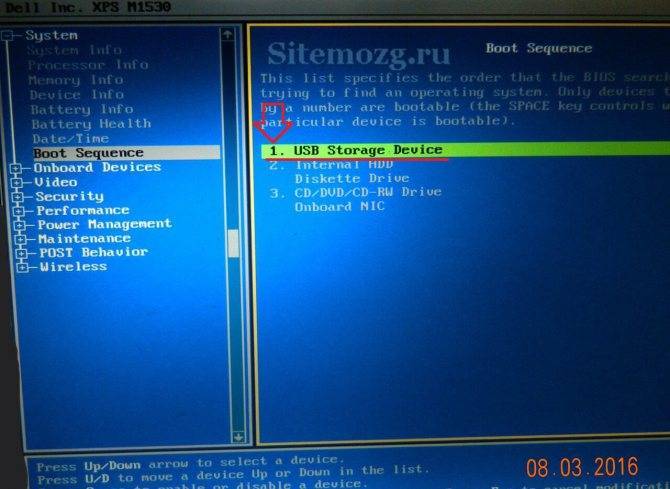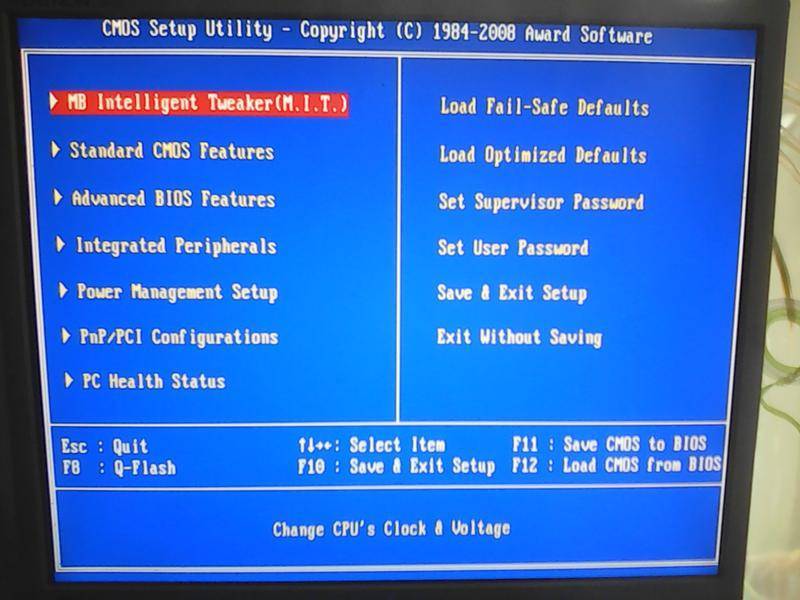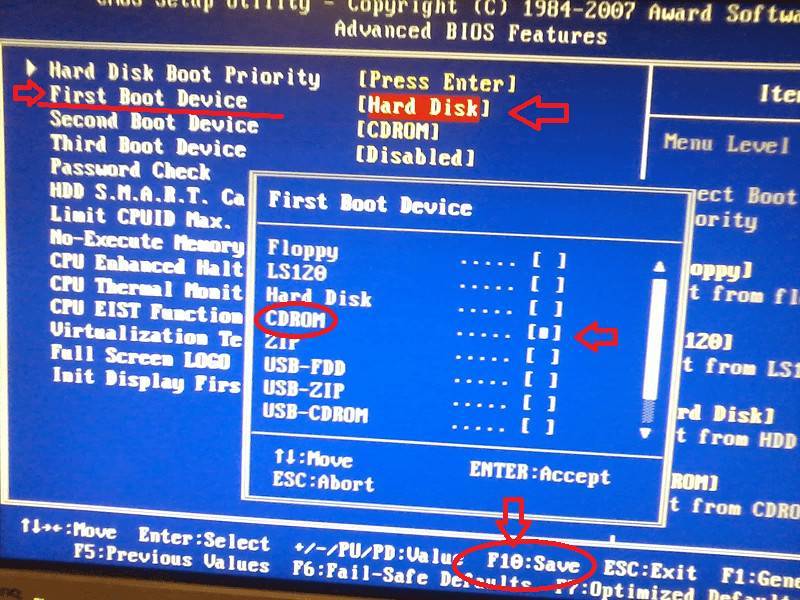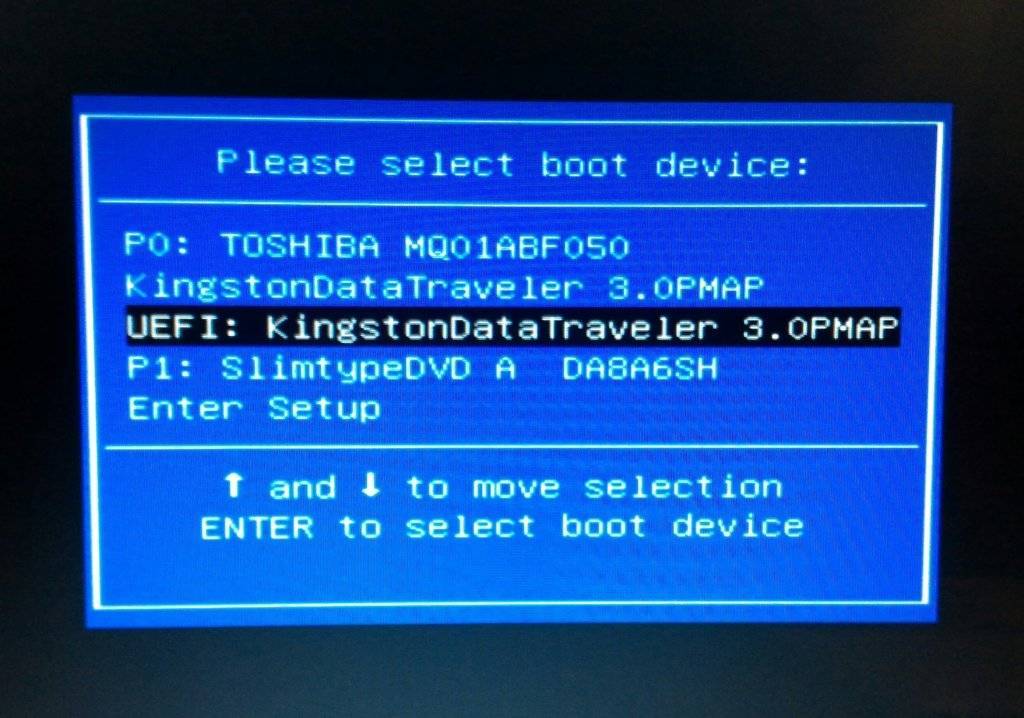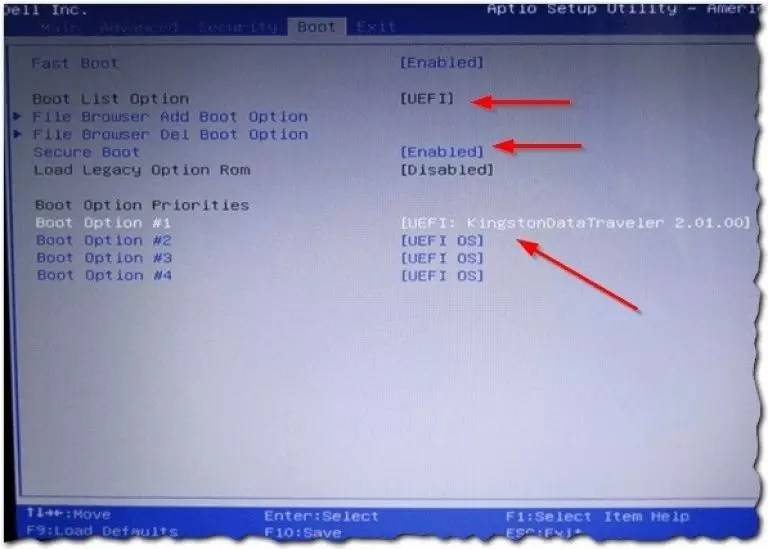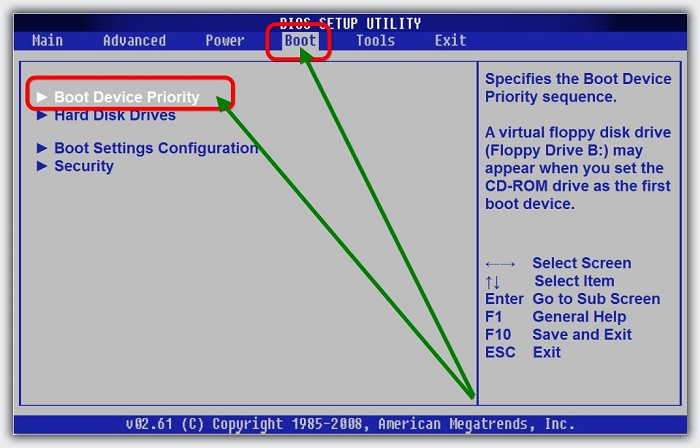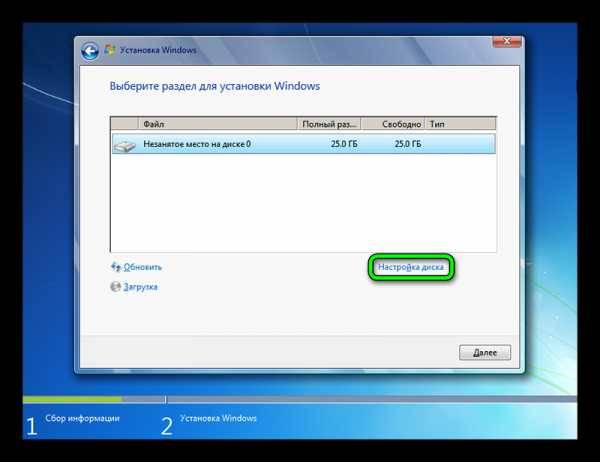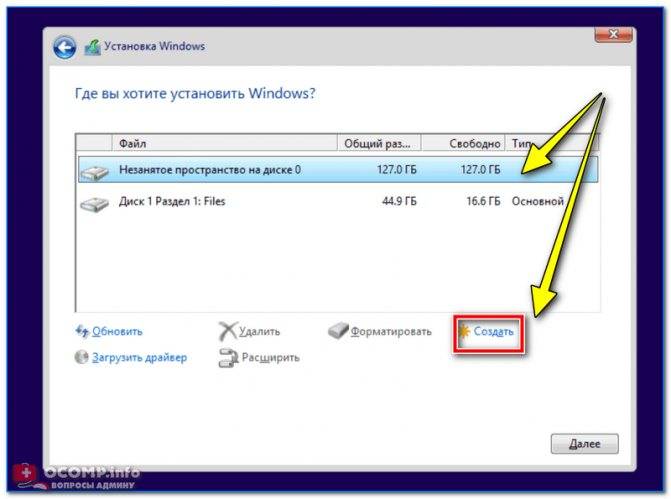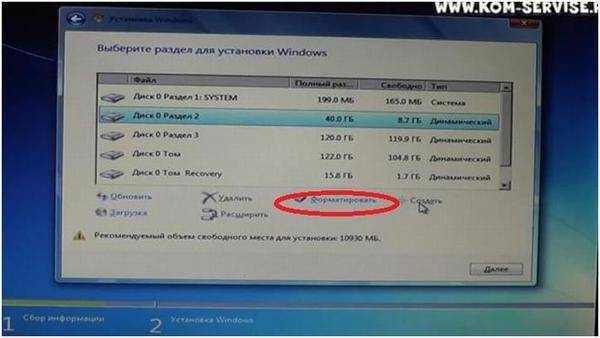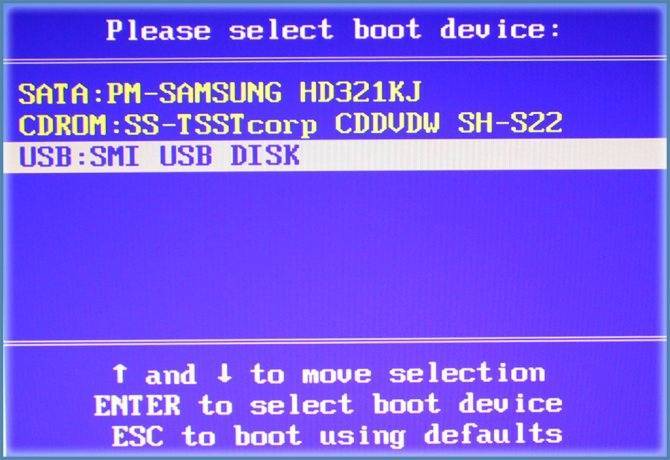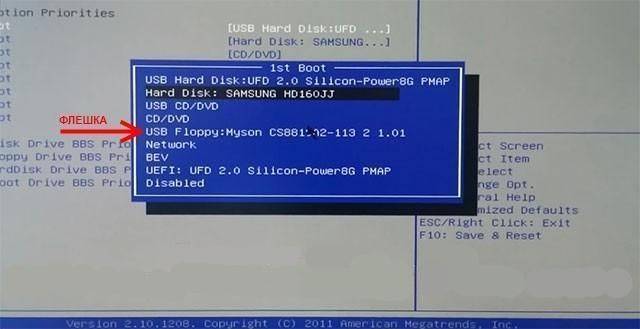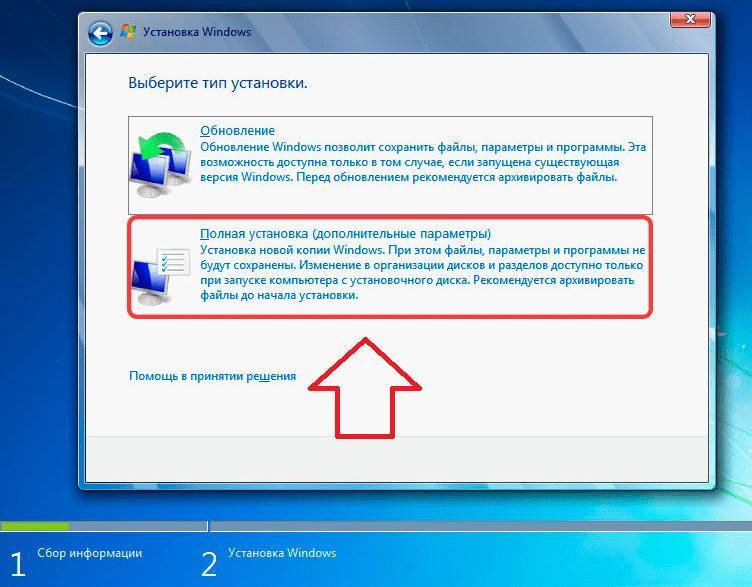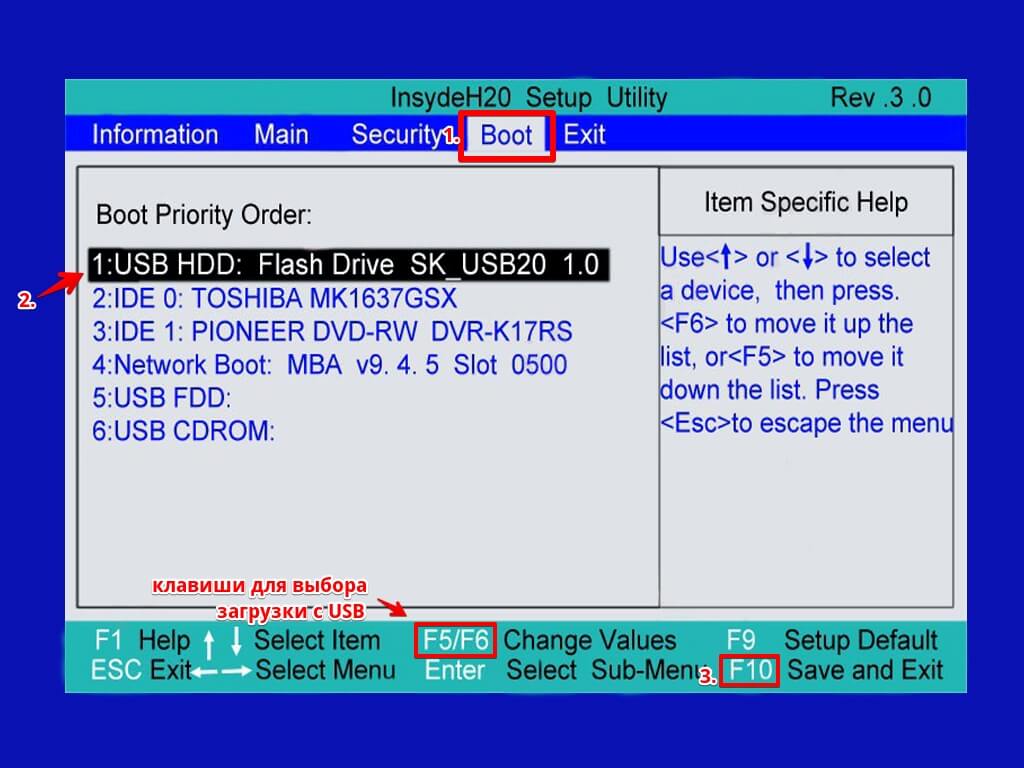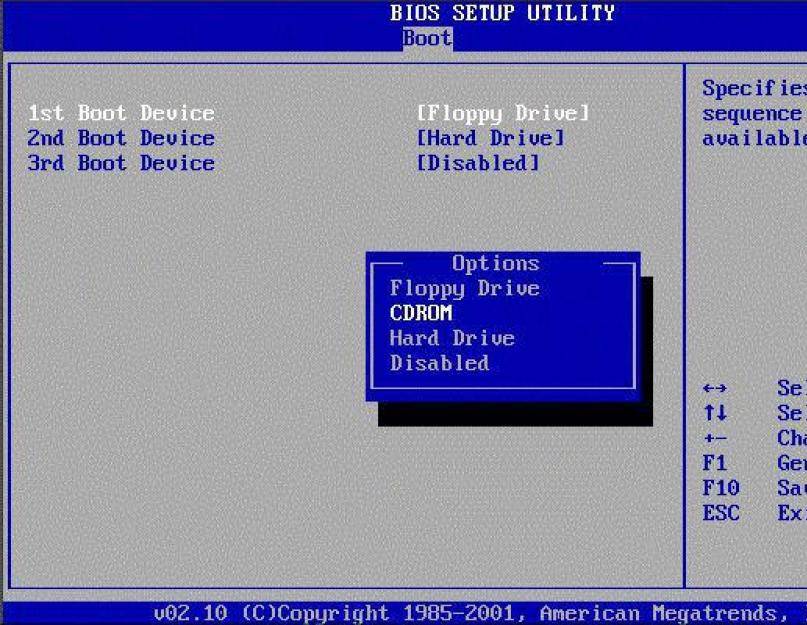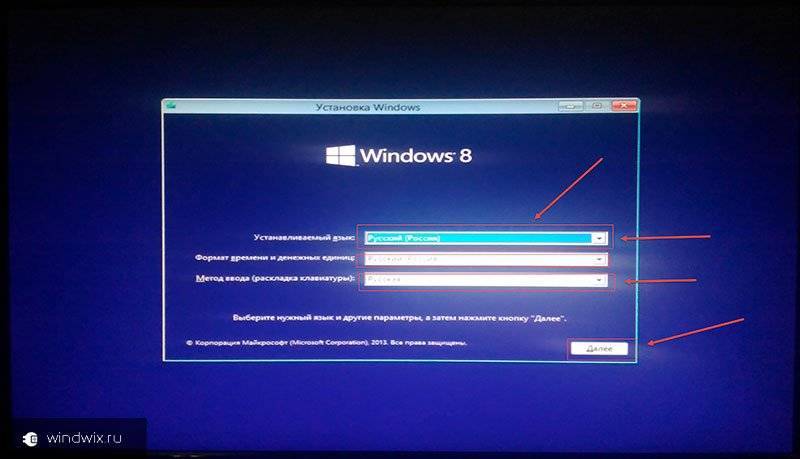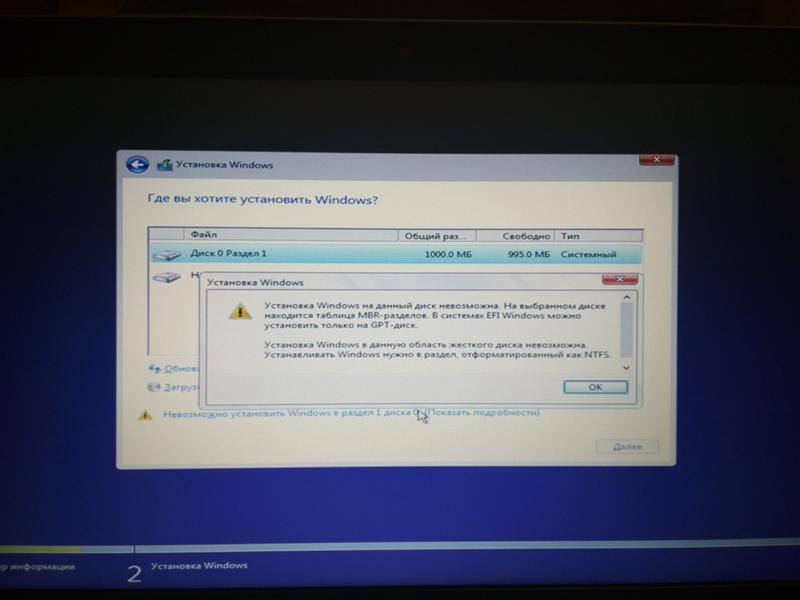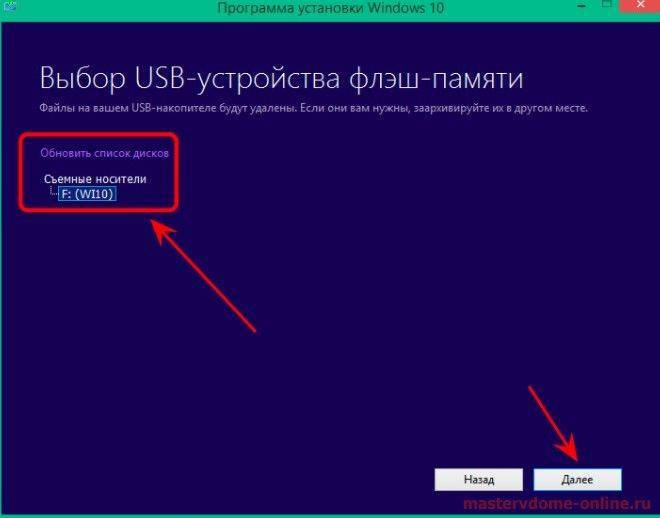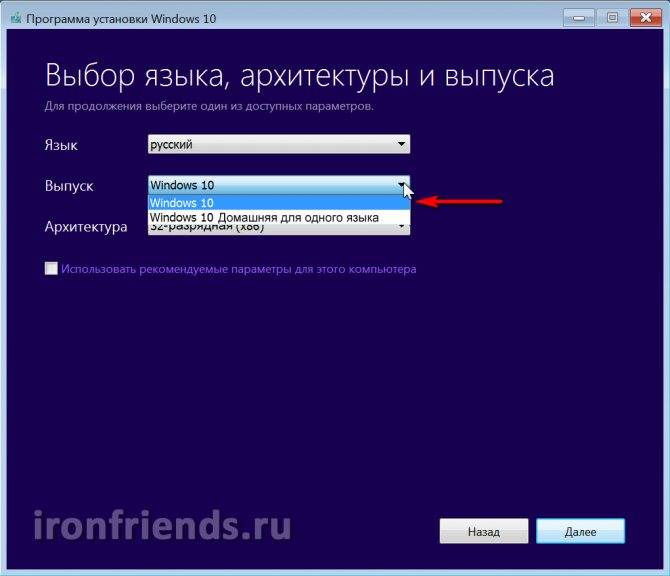Как загрузить Виндовс через БИОС
Для входа в БИОС перезапустите компьютер, и во время его загрузки многократно жмите Delete или F2. Интерфейс может быть разным.
Первый вариант
Если ваш БИОС выглядит иначе, пролистайте вниз до второго варианта.
Перейдите на вкладку Advanced BIOS Features.
В открывшемся окне нажмите Boot Sequence.
В следующем окне выберите Hard Disk Drives.
Ну вот, добрались мы и до нашей флешки Kingston DataTraveler. Сейчас она стоит на втором месте, но её нужно переставить на первое, вместо жесткого диска Hitachi. Наверняка у вас будут другие названия
Поэтому не обращайте внимание на производителей. О них мы говорим лишь для примера
Измените порядок загрузки клавишами плюс/минус. Другие функциональные клавиши расписаны в нижней части экрана.
Выполнив эти несложные действия, Kingston DataTraveler стала не первое место.
Теперь, если нажмем клавишу Esc, для возврата на предыдущий шаг, мы увидим, что среди устройств отображается USB Kingston DataT.
Но опять же, здесь тоже нужно переместить USB-накопитель на первое место с помощью того же «плюса» и «минуса».
Сохраните внесённые изменения, нажав клавишу F10. Далее произойдет перезагрузка, и начнется установка с флешки.
Существует и другой – более быстрый способ смены порядка загрузки. В некоторых случаях он позволяет не входить в БИОС. Если перезапустить компьютер, и во время его загрузки вместо клавиши Delete нажать F11 (у вас может быть иначе), откроется окно для выбора порядка загрузки устройств.
Выберите флешку с помощью клавиш вверх/вниз и нажмите Enter. Для выхода из меню, без каких-либо настроек, жмите Esc.
Этот способ намного быстрее предыдущего, и вам не нужно что-то менять. Но бывает, что БИОС не видит загрузочную флешку, подключенную к компьютеру, вместо неё отображается жесткий диск.
В этом случае вам придется настроить БИОС по описанному ранее принципу.
Второй вариант
Перейдите на вкладку «Boot» и посмотрите на порядок загрузки. Флешка расположена на 5-ом месте.
Переместите её на 1-ю позицию клавишами F5 (вниз)/ F6 (вверх).
Сохраните изменения, нажав F10.
Часть 4. Установка Windows
Шаг 1. Чтобы начать инициализацию установщика, нажмите на любую клавишу. В том случае, если вы ничего не сделайте, компьютер автоматически начнет загружать уже установленную операционную систему и вам придется перезагружать систему заново.
Нажимаем на любую клавишу
Шаг 2. После нажатия клавиши система начнет загрузку данных для установки операционной системы. На медленных устройствах этот процесс может занять до нескольких минут.
Загрузка данных для установки операционной системы
Шаг 3. Следуйте инструкциям установщика. Как только установка закончится, система перезагрузится.
Следуем инструкциям установщика
Поздравляем! Вы установили Windows! Теперь у вас есть флешка, с которой можно будет установить ОС. Большинство новых компьютеры поддерживают установку с флеш-накопителей, используйте специальный пункт загрузки BIOS, как показано выше.
Windows To Go и Rufus
Начиная с восьмерки, разработчики из Microsoft внедрили новую технологию под названием Windows To Go. Эта технология разработана для того, чтобы пользователь, использующий компьютер с операционной системой Windows 10 или 8 смог создать USB накопитель с установленной ОС.
ОС, созданная при помощи Windows To Go, представляет собой зеркало системы, на которой производилось создание флешки. Из этого следует, что на такой системе будут сохранены все настройки и установленные программы. Особенно удобно использовать такую технологию в организациях, где нужно быстро подготовить и настроить ОС для сотрудника.
Рассмотрим пример создания флешки в Windows 8.
Для этого запустим поиск и наберем в нем «To Go». Запустим найденный мастер. Сразу после запуска мастер будет искать совместимые USB накопители с технологией Windows To Go.
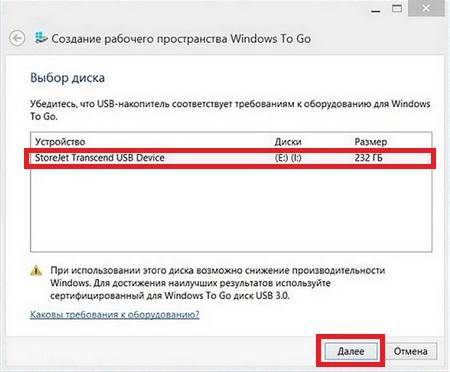
На следующем этапе нам нужно вставить установочный диск в DVD привод и указать в мастере путь к файлу «install.wim». Если в вашем дистрибутиве такого файла нет, то воспользоваться данным методом не получится.
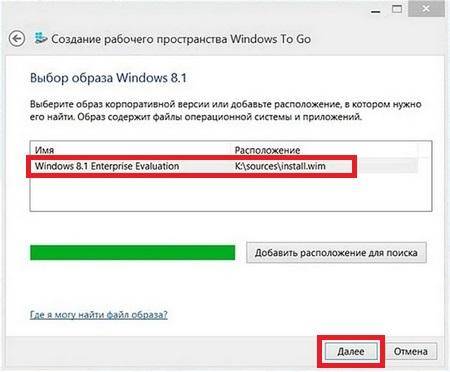
Далее мастер предложит зашифровать систему с помощью BitLocker, если вам это нужно.
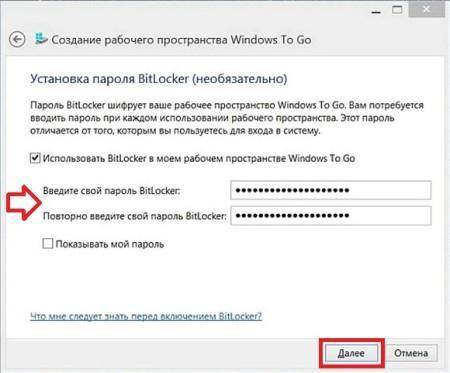
В последнем окне необходимо нажать кнопку Создать, после чего начнется создание флешки с Windows 8. Процесс создания зависит от скорости записи USB накопителя.
Кроме стандартного мастера создавать USB накопители Windows To Go может утилита Rufus. С помощью этой утилиты можно создать флешку с восьмеркой или десяткой из-под Windows 7 или ХР. Рассмотрим пример создания портативной Windows с помощью Rufus. Первым делом загрузим программу с ее официального сайта https://rufus.akeo.ie. Программа не требует инсталляции, поэтому ее можно запустить сразу после загрузки.
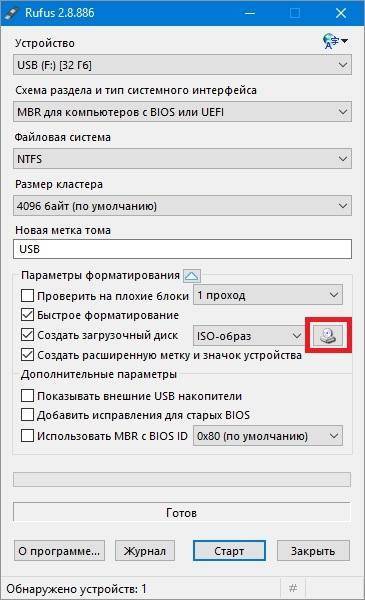
Дальнейшим нашим действием будет нажатие на кнопку в форме DVD-диска. Это нужно для того, чтобы выбрать образ Windows. В нашем случае мы взяли для примера образ десятки. Образ диска можно сделать с установочного диска или скачать его с сайта www.microsoft.com.
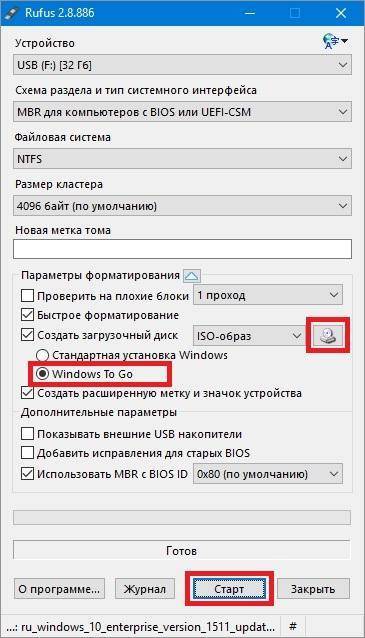
После этих действий должна появиться радиокнопка «Windows To Go», которую нужно выбрать. Завершающим шагом будет нажатие кнопки Старт, после чего начнется создание флешки с десяткой.
Из примера видно, что используя первый и второй способ, несложно создать портативную ОС. Но если вы будете использовать утилиту Rufus, вы значительно расширите функционал загрузки портативной операционной системы.
Форматируем флэшку
Для разных задач и устройств используются флэш-накопители с определённой файловой системой. Один и тот же накопитель будет читаться на компьютере, но, например, DVD-проигрыватель его может уже не увидеть. Одним словом, для наших задач нужна определенная файловая разметка USB флешки. И сделать нужную разметку накопителя можно разными способами. Рассмотрим один из них.
Средствами Windows
Тут все просто. Для этого следует выполнить некоторую последовательность действий:
- Монтируется флэшка в USB вход.
- После того как она определилась системой, зайти в «Мой компьютер».
- Выбрать правой кнопкой мышки нужное устройство, то есть это будет флэшка, и из выпадающего меню нажать на строчку «Форматировать…».
- В окне «Форматирование» есть пункт «Файловая система». Надо выбрать NTFS. Всё. Осталось нажать на кнопку Начать.
Программа отработает и переформатирует USB-устройство в нужную разметку.
Теперь, чтобы установить Windows XP на нетбук с флэшки, ее требуется сделать загрузочной. Для этого есть несколько способов.
Выбор раздела диска для установки
В данном шаге нам нужно определиться, в какой раздел нашего жесткого диска или на какой физический жесткий диск (если их несколько) мы хотим установить нашу операционную систему.
На данном скриншоте показывается пример с использованием одного жесткого диска.
Если вы хотите в рамках одного жесткого диска создать несколько разделов, удалите все разделы этого диска. Все: Основные, системные, восстановление. Для этого выбираете раздел, а затем нажимаете кнопку «Удалить». У вас появится незанятое пространство на диске:
Если у Вас не больше одного физического жесткого диска, должно появится такое окно
Выделяете это незанятое пространство, нажмите на кнопку «Создать» и нажмите «Применить». Выйдет следующее:
Выбираете основной диск, нажмите кнопку «Форматировать», дождитесь пока пройдет форматирование и нажмите на кнопку «Далее». Начнется процедура установки. Обычно устанавливается все в течении 10-15 минут
После этого, у вас автоматически перезагрузится компьютер, возможно даже пару раз.
Подготовка загрузочного носителя
Здесь все зависит от того, какую именно операционную систему вы хотите устанавливать. Для Windows 10 с сайта Microsoft можно скачать довольно удобную специальную утилиту для создания загрузочных носителей. Для систем более старых поколений придется воспользоваться сторонним ПО, благо, вариантов масса. Рассмотрим наиболее универсальный и простой вариант, с помощью UltraISO:
Шаг 1. Скачайте UltraISO с официального сайта и установите на свой компьютер.
Скачиваем UltraISO с официального сайта
Шаг 2. Теперь необходимо скачать сам образ диска с Windows.
Скачиваем образ Windows с официального сайта
Шаг 3. Откройте скачанный образ с помощью программы UltraISO. Сделать это можно:
Как с помощью контекстного меню «Проводника», так и с помощью команды «Открыть», расположенной в меню «Файл» самой программы.
Теперь в другом меню, «Самозагрузка», следует выбрать пункт «Записать образ Жесткого диска».
В открывшейся консоли следует выбрать целевой накопитель. Было бы неплохо отформатировать его перед началом операции, это сведет к минимуму вероятность возникновения всевозможных ошибок при записи, однако, в большинстве случаев и без этого действия все работает замечательно. Нажимаем кнопку «Записать».
- Терпеливо дождитесь окончания процесса записи. После окончания операции закройте программу. Теперь можно приступать к самому главному — установке системы.
Программа UltraISO
Среди тех российских пользователей, кто устанавливал другую ОС, пользуется успехом программа UltraISO.
Из того, что умеет делать эта программа, можно отметить:
- Возможность корректировки CD/DVD-образа, например, извлечь из него файл или папку целиком.
- Добавить или удалить папку или файл.
- Создать ISO-образ любого документа.
- Оптимизирует файлы для экономии места на диске.
- Поддерживает большое количество типов образов.
- Создает свой виртуальный привод и многое другое.
Кроме того, программа поддерживает русский язык и совместима с такими популярными эмуляторами, как Daemon-Tools и Alcohol 120.
Итак, для работы нам нужен образ Виндоуз ХР формата ISO и флэш-накопитель.
Приступим к созданию загрузочной флешки, для этого выполним последовательность действий:
- Запускаем UltraISO.
- Из верхней панели нажимаем на «Файл». Из выпадающего списка выбираем «Открыть…».И показываем путь к папке, где сохранен файл образа нужной операционной системы.
- Теперь из верхнего меню нужен пункт «Самозагрузка». Щелкаем мышкой по строчке «Записать образ Жесткого диска…».
- Открывается рабочее окно программы Write Disk Image. В строчке «Disk Drive» выбираем тот накопитель, который будет в дальнейшем использоваться. Файл образа выбирать не надо, так как он уже отмечен во втором окне «Файл образа». По умолчанию программа создает флэшку из меню «USB-HDD+». Лучше ничего не менять, а оставить как есть. Так больше вероятности того, что загрузочный накопитель будет распознан BIOS большинства компьютеров и нетбуков в том числе. Кроме того, встречаются весьма специфические BIOS. Поэтому режим USB-HDD, скорее всего, для них не подойдет. Форматировать в нужную файловую систему тоже не надо. Ultraiso все сделает автоматически. Осталось нажать кнопку Записать.
- Если Вы забыли, то программа UltraISO предупредит о том, что флэшка будет отформатирована. Поэтому надо заранее позаботится о том, чтобы важная информация с нее была сохранена. А в данном случае следует согласиться с подсказкой.
Начнется процесс создания загрузочного диска для любого компьютера, ноутбука и нетбука.
Настройка Bios
Ну что ж приступим:
Наш ноутбук сам перезагружается, и уже начинает запускать изначально не жёсткий диск, который стоял со старой операционной системы, а запускает флешку
Сразу хотим обратить Ваше внимание на то, что Windows 7 нужно ставить либо 32-разрядную, если оперативная память меньше 3 ГБ, либо 64-разрядную, если больше. Если не соблюсти этот критерий выбора операционной системы, то ваш ноутбук или компьютер не сможет использовать ресурсы ОЗУ в полном объеме
Например, при 32-разрядной Windows 7, из 16GB заявленной памяти, только 3 ГБ будут активны. Итак, железо готово к установке Windows 7 с флешки, поехали дальше!
Создание загрузочной флешки
Сначала нужно создать ISO образ системы Windows 7. Для этого скачиваем с официального сайта специальную утилиту UltraISO.
Устанавливаем ее, запускаем. Для создания загрузочной флешки достаточно будет пробной версии программы.
В рабочем окошке программы нажимаем «Файл – открыть»:
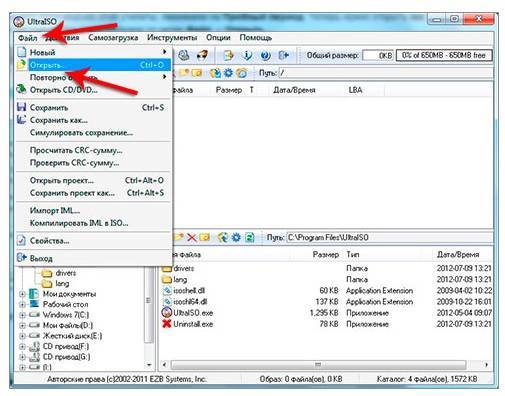
В открывшемся окне находим на компьютере файл с ISO образом Windows 7 и нажимаем кнопку «открыть».
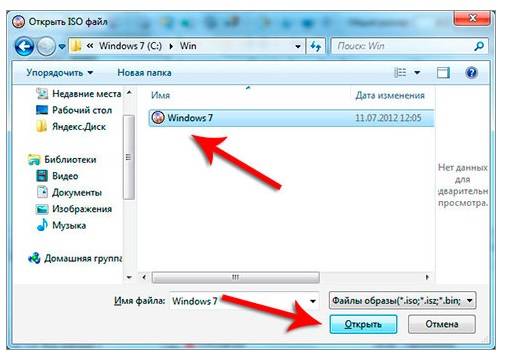
Далее нажимаем «Самозагрузка» — «Записать образ Жесткого диска».
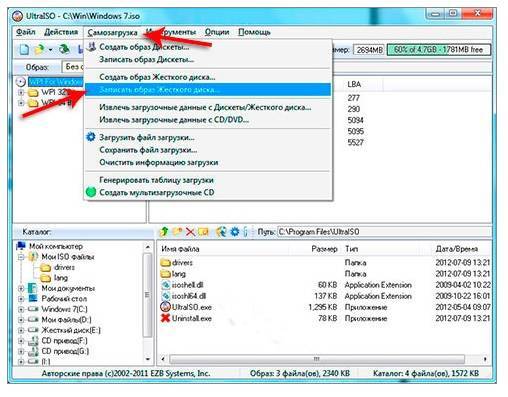
Следующим действием находим в окне «Disk Drive» флешку, на которую собираемся записывать образ (флешка, конечно же, должна быть уже вставлена в USB разъем). Жмем на кнопку «Форматировать».
Учтите, что вся информация, которая имеется на USB носителе будет стерта, поэтому позаботьтесь о том, чтобы заблаговременно сохранить ее на другой носитель или на жесткий диск, не задействованный в установке виндовс.
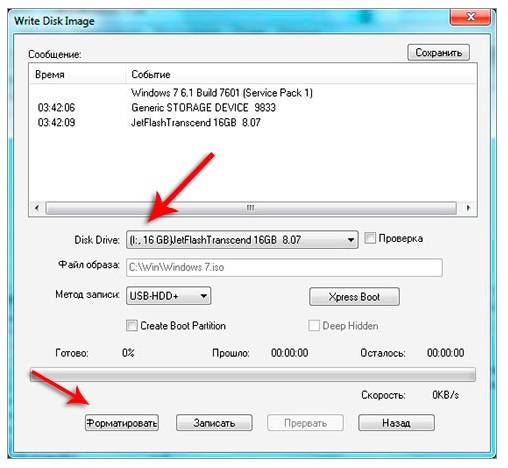
Запускаем форматирование, выбрав файловую систему NTFS.
По завершении процесса форматирования в окошке программы станет активна кнопка «Записать». Жмем на нее.
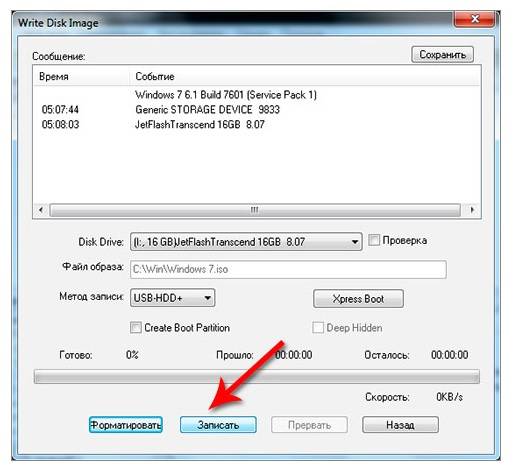
На появившемся окошке подсказки нажимаем кнопку «Да» — ведь информация у нас уже и так стерта.

Теперь можно понаблюдать за процессом записи. По его окончании появится сообщение о том, что запись завершена.
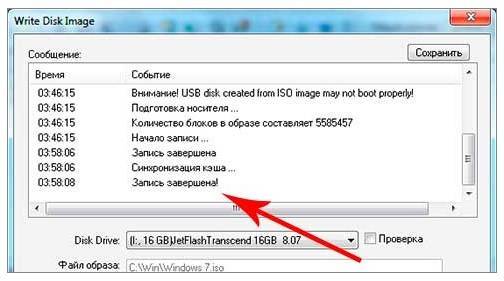
Первую часть работы можете считать выполненной – загрузочная флешка с Windows 7 готова. Можно приступать к следующему этапу.
Вход в программу настройки BIOS
После выполнения команды предыдущего шага вы попадёте в настройки BIOS.
Все утилиты BIOS немного отличаются, но в основном представляют собой набор меню, содержащий множество настроек аппаратного обеспечения вашего компьютера.
Параметры BIOS перечислены горизонтально в верхней части экрана, аппаратные настройки перечислены в середине экрана (серая область), а инструкции по внесению изменений в BIOS перечислены на странице в нижней части экрана.
Используя инструкции для навигации по вашей утилите BIOS, найдите опцию для изменения порядка загрузки. Поскольку каждая утилита настройки BIOS отличается, то и особенности расположения параметров порядка загрузки варьируются от компьютера к компьютеру. Пункт меню, который необходимо найти, может называться Boot Options, Boot Menu или Boot Order. Опция порядка загрузки может находиться в общем меню, например, во вкладках Advanced Options, Advanced BIOS Features или Other Options.
Шаги по созданию установочного USB-накопителя Windows 10
Теперь, когда у вас все готово, выполните следующие действия.
Шаг 1. Загрузите на компьютер инструмент Windows 10 Media Creation Tool.
Загружаем на компьютер инструмент Windows 10 Media Creation Tool
Как уже упоминалось выше, средство доступно в 32-х разрядной (x86) и 64-х разрядной (x64) версиях. Загрузите ту, которая имеет непосредственное отношение к вашему компьютеру.
Шаг 2. При появлении запроса выберите «Выполнить» или «Сохранить инструмент», если не хотите запускать его сейчас.
Шаг 3. Запустите Windows Media Creation Tool. Вы увидите экран с вопросом: «Что вы хотите сделать?», выберите второй вариант, поскольку в данном случае мы создаем загрузочную флешку.
Выбираем пункт «Создаем установочный носитель (USB-устройство флэш-памяти, DVD-диск или ISO-ф)»
Шаг 4. На следующем экране установите следующее:
- язык (выберите русский или любой другой, применимый в данном случае);
- издание (Windows 10 Домашняя или другая подходящая вам версия);
- архитектура (разрядность 32 или 64 bit (вы уже определили ее ранее).
Выбираем параметры «Язык», «Архитектура» и «Выпуск»
Шаг 5. На следующем экране необходимо выбрать вариант использования:
- USB накопитель;
- файл ISO.
Выбираем носитель «USB-устройство флэш-памяти»
Поскольку вы пытаетесь создать установочную флешку Windows, на этом шаге выберите первый способ. Вторая опция (файл ISO) позволяет скачать файл ISO, который затем можно будет использовать для записи загрузочного диска DVD.
Вставляем флешку в компьютер и нажимаем кнопку «Далее»
Шаг 6. Подождите, пока завершится процесс распаковки и записи файлов образа Wndows 10 на USB-накопителе.
Как только утилита Media Creation Tool завершит выполнение работы, у вас появится готовая к использованию загрузочная флешка с Windows 10.
После успешной записи образа Windows 10 на USB, вам нужно подготовиться к непосредственной загрузке системы на устройство.
Лучший вариант, если у вас нет установочного носителя — использовать записанный на флешке диск восстановления Windows 10. Для этого вам понадобится другой компьютер под управлением последней версии системы.
Запись Windows с winToBootic
Программа winToBootic по своей простоте и лёгкости сопоставима с утилитой Rufus. Здесь так же всё крайне просто и понятно, как записать windows 8 1 на флешку.
После открытия программы слева в выпадающем меню должна сразу отобразиться флешка. Если этого не произошло, достаточно просто выбрать конкретный диск. Здесь же, чуть ниже, ставится галочка напротив надписи «Quick Format», чтобы перед записью программа отформатировала USB-накопитель.
На компьютере выбирается необходимый .ISO файл с операционной системой и перетаскивается с помощью мыши непосредственно на окно программы. Остаётся лишь нажать кнопку «Do it!» и ждать окончания записи.
Как изменить порядок загрузки в BIOS, если вы этого ещё не сделали
Перезагрузите компьютер и ожидайте BIOS-сообщения Setup.
Изменить порядок загрузки загрузочных устройств на вашем компьютере очень просто, утилита настройки BIOS позволяет поменять эти настройки.
Перезагружая компьютер, наблюдайте за сообщением во время самотестирования при включении питания о конкретной клавише, обычно это Del или F2, которую вам нужно нажать, чтобы войти в Setup. Нажмите клавишу, как только вы увидите сообщение во время загрузки компьютера.
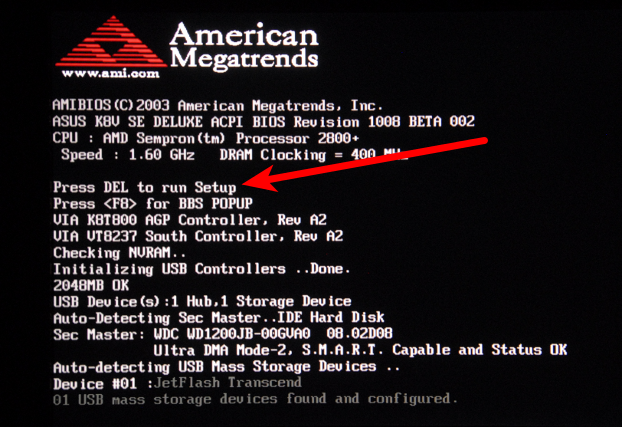
Чаще всего можно встретить сообщения такого вида: “Press <DEL”> to enter setup”, или “Press F2 to access the BIOS”
Порядок загрузки — это параметр BIOS, поэтому он не зависит от операционной системы. Другими словами, не имеет значения, работаете ли вы Windows 10, 8, 7, Vista, XP, Linux или на любой другой системе, инструкции по изменению порядка загрузки всё ещё применимы.
Что понадобится и на что обратить внимание перед установкой Windows 7 с флешки
Во-первых, нужно убедиться, что объем будущего системного диска, а, как правило, это диск «С», имеет достаточный объем дискового пространства. По заявленным требованиям Windows 7 для ее установки требуется не менее 16 Гб для 32- разрядной системы и 20 Гб для 64-разрядной системы.
Во-вторых, стоит учесть, что Windows 7 имеет поддержку двух типов процессоров:
- 32-разрядных (x86)
- 64-разрядных (x64)
Это означает, то, что если у вас 32-разрядный процессор, то соответственно вам стоит качать операционную систему с поддержкой данной разрядности, либо в процессе установки, если такая возможность имеется, указывать соответствующую версию ОС. Как правило, подобные ограничения касаются лишь устаревших моделей процессоров, установленных в морально устаревшие персональные компьютеры, установка Виндовс 7 на которые не целесообразна по причине их слабых технических характеристик. Тем не менее, если есть сомнения, то узнать разрядность своего CPU вам поможет эта статья.
В-третьих, 32-разрядная версия операционной системы Windows 7 накладывает ограничения на использование максимального объема установленной оперативной памяти. То есть, если в вашем ПК или ноутбуке установлено 4 Гб ОЗУ и более, то 32-разрядная система будет видеть лишь 3.750 Гб. И это нужно учитывать при выборе инсталлируемой версии ОС.
В-четвертых, флешка, на которую будет производиться запись Windows 7, должна иметь объем не ниже 4 Гб
При этом она не должна содержать важной информации, потому как в процессе создания загрузочного носителя флешка будет проходит этап форматирования, а значит вся важная информация хранимая на ней и не скопированная на ПК будет потеряна. Сам процесс записи ОС на флешку в рамках данной статьи мы рассматривать не будем, потому как данную процедуру мы пошагово разобрали в статье «Как записать Windows 7 на флешку»
Обязательно с ней ознакомьтесь перед процедурой самой установки.
Схема установки Windows 7 с помощью флешки
Для того, чтобы быстро и качественно установить семерку на компьютер нам потребуется следовать определенной схеме. Каждый пункт этой схемы мы тщательно разберем, для того чтобы у Вас в процессе установки не возникло каких-либо трудностей, и Вы оперативно справились с этой задачей самостоятельно, без вызова мастера или обращения в сервисный центр.
В общем виде схема установки ОС с флешки выглядит следующим образом:
- Скачивание подходящего ISO образа Windows 7 на компьютер
- Создание на базе этого образа загрузочной флешки
- Настройка БИОС компьютера на загрузку с флешки
- Непосредственное начало установки Windows 7 с флешки
- Активация операционной системы с помощью активатора
- Установка необходимого пакета драйверов
- Оптимизация работы Windows 7
Пусть Вас не пугает большое количество шагов в нашем руководстве. Поверьте. Все эти операции можно осуществить очень быстро, если знать что Вы делаете и зачем.
Бесплатный Windows 10
Так как период бесплатного обновления до Виндовс 10 закончился ещё в 2016 году разработчики Майкрософт всё же оставили возможность получить продукт бесплатно для ограниченного круга лиц.
В частности, это пользователи с ограниченными возможностями.
На странице обновления для лиц с ограниченными возможностями можно обновить свой ПК на Windows 7 или 8 до «десятки» бесплатно.
Достаточно просто подтвердить свои условные ограничения.
Конечно, это проверять никто не будет и документальных доказательств не потребуется.
В этом случае на компьютер будет установлена Виндовс 10 для одного языка.
После чего Виндовс 10 на этом ПК можно начисто переустановить с диска или флешки как мы пошагово описывали в статье и получить вечную лицензию на Windows 10 на этом оборудовании.
В случае с апгрейдом железа (замена комплектующих), материнской платы или каких-то других модулей активация может слететь.
Но, если остался активационный ключ от Виндовс 7, тогда через службу поддержки можно вернуть ключ и бесплатно активировать Windows 10.
Как установить Виндовс 7 флешки
В установке ОС все достаточно понятно: интерфейс на русском языке, есть всплывающие подсказки. Далее подробнее рассмотрим самые важные этапы установки.
Что выбрать: x64 или x86 разрядную систему
Существует 2 вида операционных систем: x64 и x86 разрядная. Они практически не отличаются по внешнему виду, но достаточно сильно по функционалу. Например, есть игры, которые могут запуститься только на x64 системе (Grand Theft Auto V, The Witcher 3 и др.).
Система x86 поддерживает программы, которые писались для нее (на данный момент их большинство), а х64 поддерживает все программы для х86 и дополнительные приложения, которые сделаны специально для неё (т. е. все существующие программы для ПК).
Казалось бы, выбор очевиден! Но не спешите быстрее устанавливать 64-разрядную систему на свое устройство, так как у нее тоже есть свои минусы. Самый главный из них – ухудшение производительности. Для реализации работы x64 системы от компьютера требуется больше вычислительной мощности. Соответственно, лучший процессор и больше ОЗУ.
Итог таков: установка x64 версии операционной системы рекомендуется для более мощных ПК, а x86 – для более слабых.
Разбивка/форматирование жесткого диска
Одним из самых важных этапов установки Виндовс 7 на компьютер является разбивка и форматирование жёсткого диска. Почему же он такой важный? Потому что после установки операционной системы мы уже не сможем редактировать заданные на этом этапе параметры, т. е. единственный способ – переустановка ОС.
Теперь давайте рассмотрим сам процесс разбивки ЖД. Перед началом установки нам предлагают распределить место на жестком диске на системное (место под ОС) и свободное (место под другие файлы). Если у вас до этого уже стояла ОС, возможно, на диске остались необходимые вам файлы.
Сама разбивка представляет собой окошко, в котором записаны секции жёсткого диска (если это первая ОС на диске – их не будет). Мы можем отформатировать какую-то секцию (кроме системной, т. к. она форматируется автоматически), разбить 1 секцию на 2 и более, выбрать системную секцию (C).
Лично я рекомендую разбивать диск на 2 секции, если у вас 500 GB (системная и свободная, в соотношении 1:4), или на 3 и более, если у вас 1+ TB (системная и 2+ свободных, в соотношении 1:2:2…).
Важно! Хочу еще раз подметить, чтобы вы не спешили и грамотно распределили место на жестком диске, т. к
от этого зависит дальнейшее использование устройством.
Я надеюсь, что благодаря этой статье вы научились сами устанавливать Виндовс 7 с флешки. Настоятельно рекомендую вам сохранить данное пособие, чтобы в будущем у вас не возникало вопрос об установке Windows 7 с загрузочной флешки.
Что нужно
- Установка. ISO или DVD
- Флэш-накопитель USB с как минимум 5 ГБ свободным пространством. Этот диск будет отформатирован, поэтому убедитесь, что на нем нет важных файлов.
- производительный пк-Windows пк, который будет использоваться для форматирования USB-накопителя.
- конечный компьютер — компьютер, который будет установлен Windows
Шаг 1. Форматирование диска и назначение основного раздела активным
Подключение флэш-накопитель USB на обслуживающем пк.
Откройте оснастку “Управление дисками”: щелкните правой кнопкой мыши Пуск и выберите Управление дисками.
Отформатируйте раздел: щелкните правой кнопкой мыши раздел USB-накопителя и выберите пункт Формат. Выберите файловую систему FAT32 , чтобы иметь возможность загружать ПК на основе BIOS или UEFI.
Примечание
файловая система FAT32 имеет ограничение размера файла 4 гб, если размер WIM-образа превышает 4 гбайт, см. сведения размер, чем 4 гбит/с.
Задайте раздел “активный”: щелкните правой кнопкой мыши раздел USB-накопителя и выберите пункт пометить секцию как активную.
Примечание
Если флажок Пометить раздел как активный недоступен, можно использовать DiskPart , чтобы выбрать раздел и отметить его как активный.
шаг 2. копирование программа установки Windows на флэш-накопитель USB
с помощью проводника скопируйте и вставьте все содержимое Windows DVD или ISO продукта на флэш-накопитель USB.
Необязательно. Добавьте файл автоматической установки, чтобы автоматизировать установку. дополнительные сведения см. в разделе автоматизация программа установки Windows.
шаг 3. установка Windows на новый компьютер
Подключение флэш-накопитель USB на новый пк.
Включите компьютер и нажмите клавишу, которая открывает меню выбора устройства загрузки для компьютера, например клавиши ESC/F10/F12. Выберите вариант загрузки компьютера с флэш-накопителя USB.
Windows Запускается программа установки. Следуйте инструкциям по установке Windows.
Удалите флэш-накопитель USB.
если размер образа Windows превышает 4 гб
Windows Диски для установки USB форматируются в формате FAT32 с ограничением в 4 Гб Размер файла. Если размер изображения превышает ограничение размер файла:
скопируйте все, кроме файла образа Windows (саурцес\инсталл.вим) на USB-накопитель (либо перетащите, либо используйте эту команду, где D: является подключенным ISO-диском и E: — это устройство флэш-памяти usb).
разделите файл образа Windows на файлы меньшего размера и вставьте файлы меньшего размера на USB-накопитель:
обратите внимание, программа установки Windows автоматически устанавливает из этого файла, если он имеет имя install. swm.
Запуск биоса
Прежде чем запустить BIOS, все юзеры должны понимать, что флешка уже должна быть подсоединена к рабочему разъёму USB ноутбука или компьютера. Стоит отметить, что запуск БИОСа может происходить сочетанием разных клавиш, например, многократное нажатие Del, Esc, F12, F10. Данное действие всегда осуществляется в момент загрузки устройства. Способ ввода зависит от производителя БИОС и от модели компьютера. Пользователи должны быть готовы к тому, что в таком режиме мышь работать не будет. Все управление в БИОСе выполняется через нажатие клавиш. Впрочем, ни у кого не возникает с этим сложностей. Основной задачей после входа в такое меню является запуск автоматической установки с флешки. После старта инсталляции Windows вмешательство пользователя не потребуется.
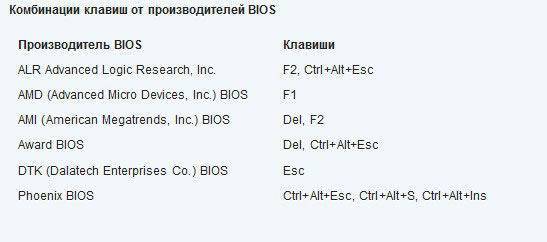
Комбинации клавиш зависят от производителя BIOS
Выставляем первую загрузку в BIOS с USB
Установка Windows XP с флешки такая же, как и с установочного CD/DVD-диска, но предварительно необходимо в BIOS выставить для неё приоритет загрузки ОС. Для этого обязательно нужен сигнал с USB-накопителя. Если он не подключен заранее, то в вариантах загрузки ОС его видно не будет.
Теперь займемся выставлением приоритета загрузки:
- У разных моделей нетбуков процесс входа отличается друг от друга. Но, как только включается устройство, на первых секундах на дисплее видна подсказка о том, какие клавиши отвечают за вход в БИОС.
- Перед тем, как установить Windows XP с флешки, нужно в БИОС выбрать «Advanced BIOS Features».
- Найти строчку в меню, где есть надпись с «Boot…» и нажать на клавишу ENTER.
- Все операционные системы начинают загрузку с установочного компакт-диска. Если система его не обнаружила, вторым в строке исполняемого задания будет загрузка с HDD-диска. Необходимо, пользуясь клавишами со стрелками и клавишей ENTER, выставить первым в строчке USB-устройство.
- Теперь осталось выйти из БИОС, нажав клавишу Esc и сохранить настройки.
После перезагрузки нетбук начнет загружать ОС с созданной флэшки Windows XP.
Подводим итог
Из всех рассмотренных примеров видно, что создать портативный накопитель с Windows 10 или с XP под силу каждому. Также хочется предостеречь пользователей при использовании таких систем. Использование таких портативных операционных систем рано или поздно сократит срок службы вашей флешки. Поэтому советуем в качестве накопителя для такой системы использовать портативный USB HDD.
Наиболее популярными представителями портативных ОС семейства Linux являются:
- Puppy Linux;
- Slax;
- Damn Small Linux.
Также мы надеемся, что наш материал поможет вам в создании флешки с установленной на нее операционной системой на базе Windows.