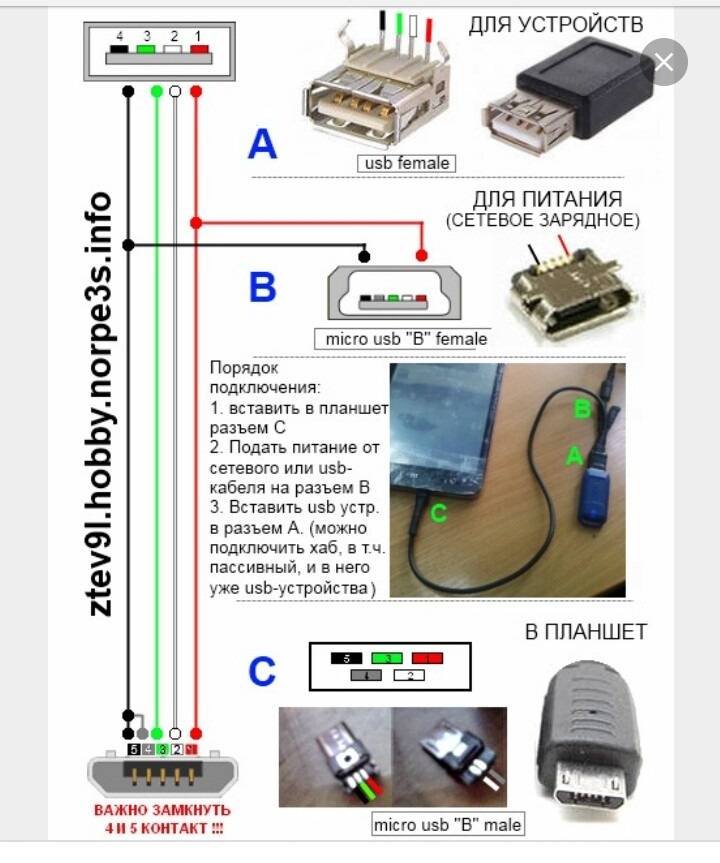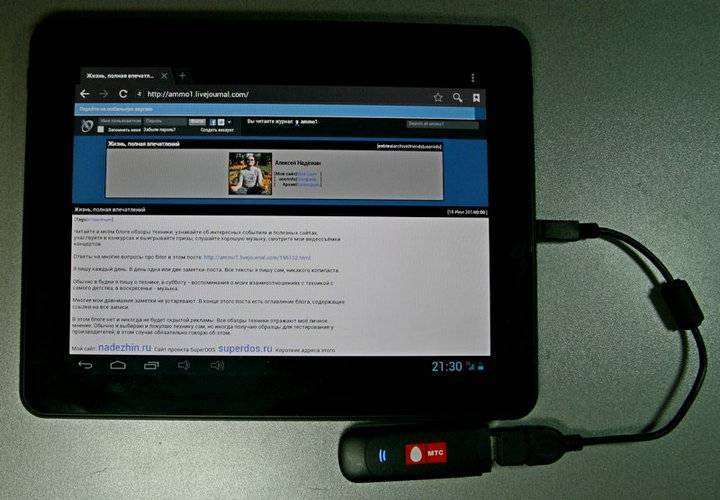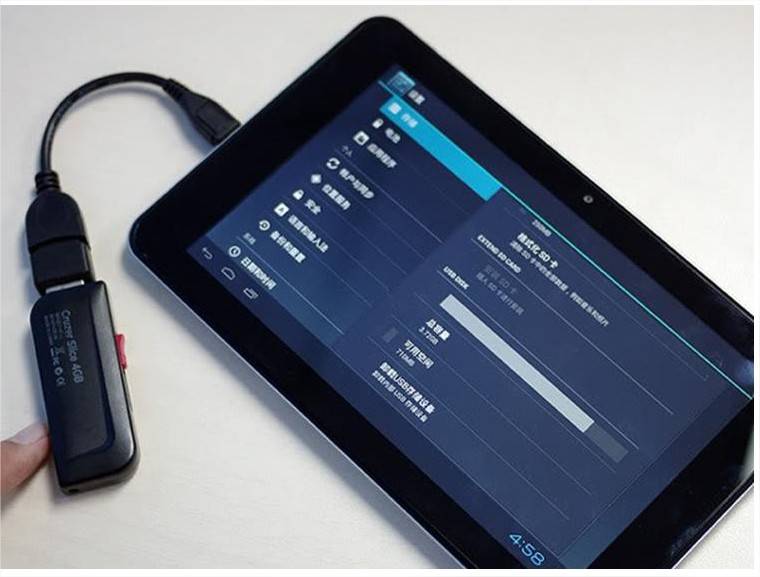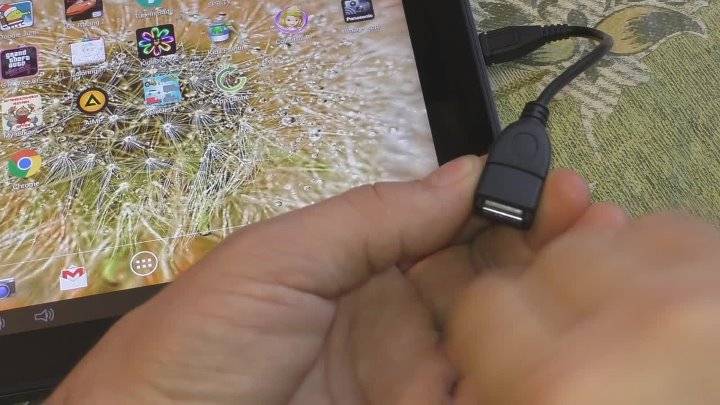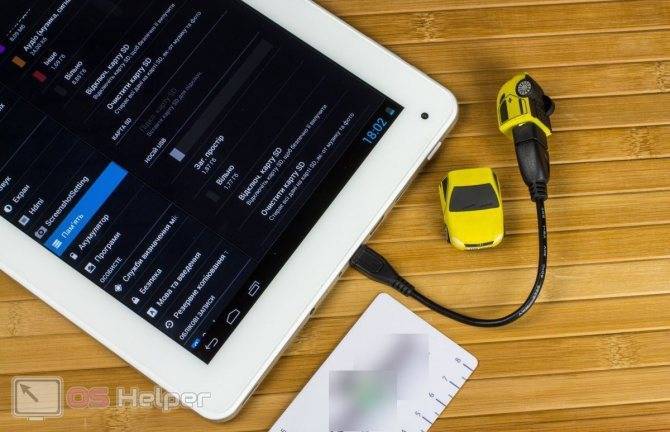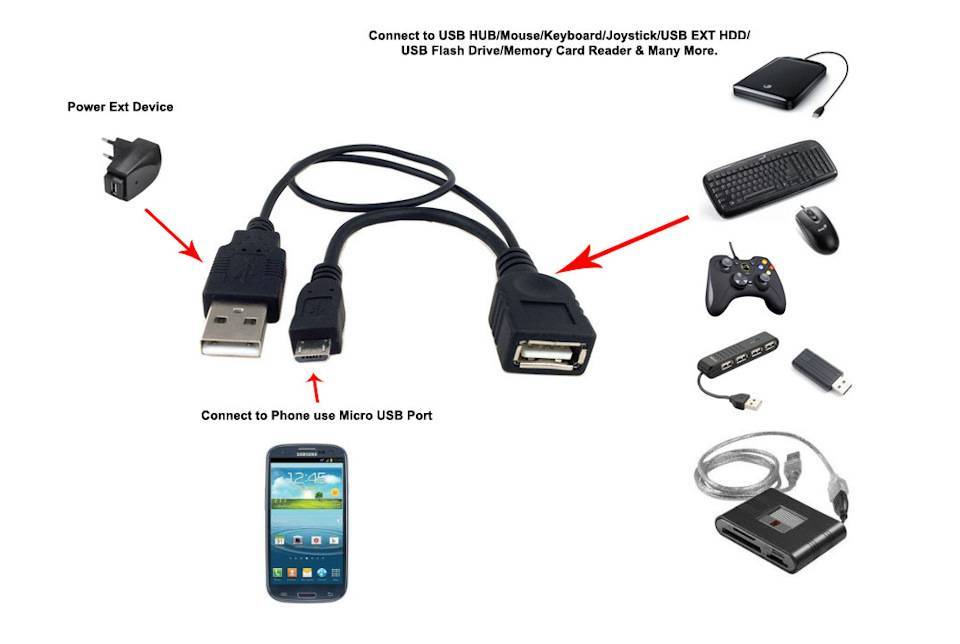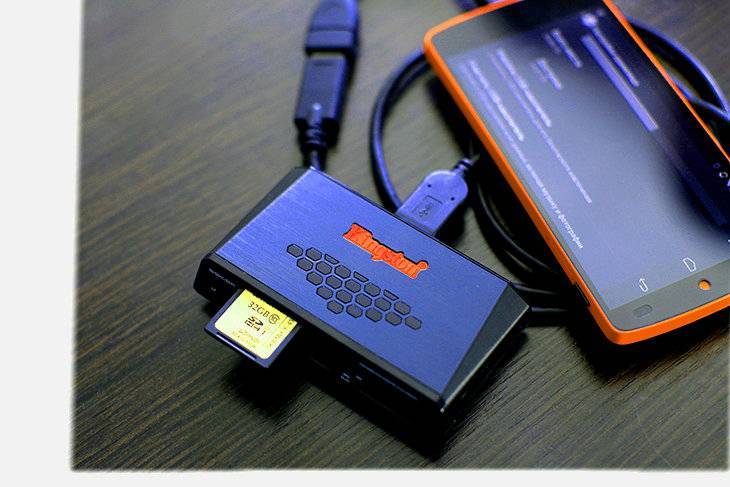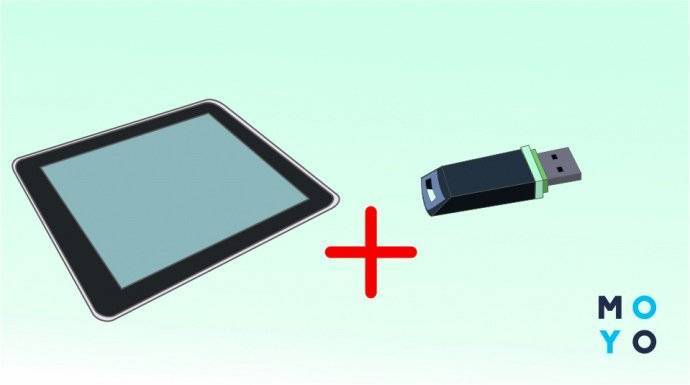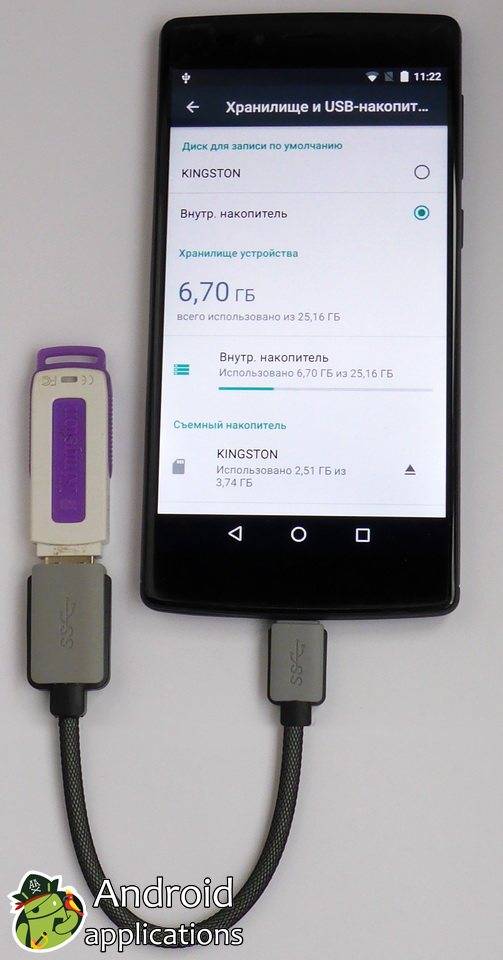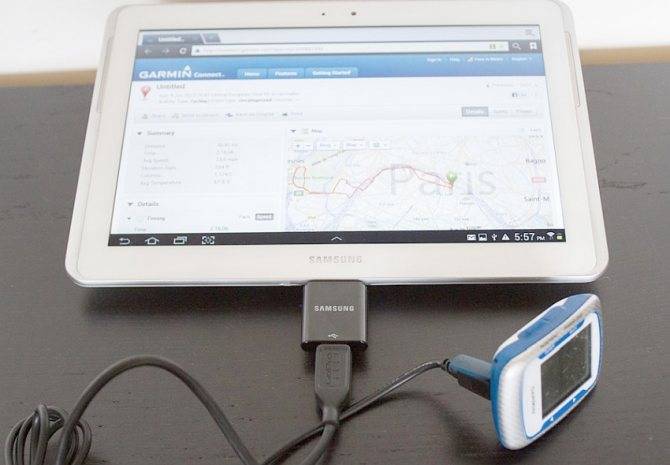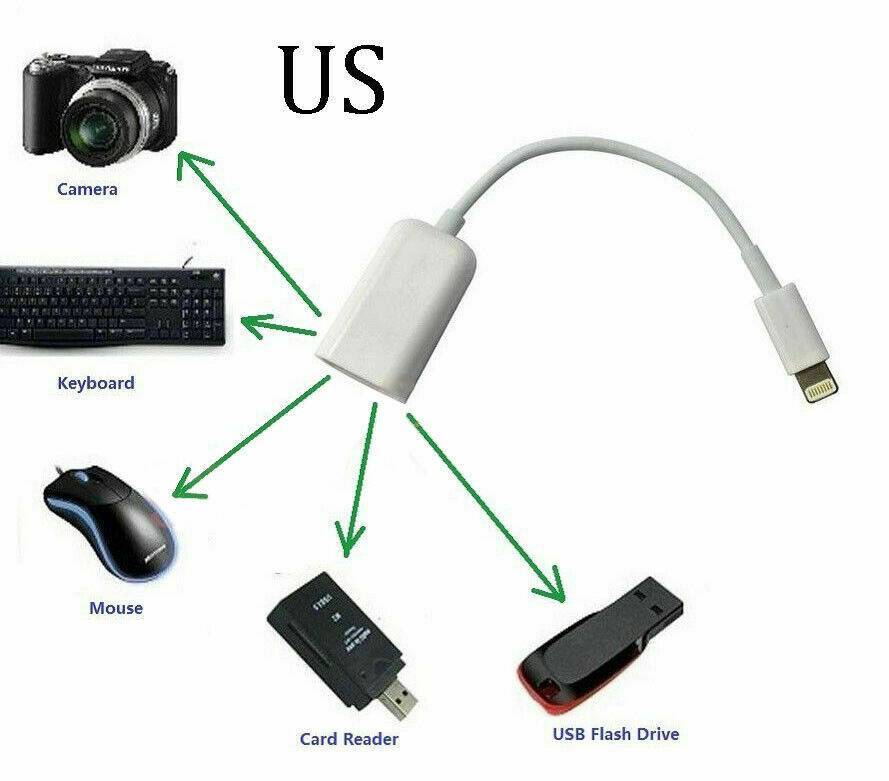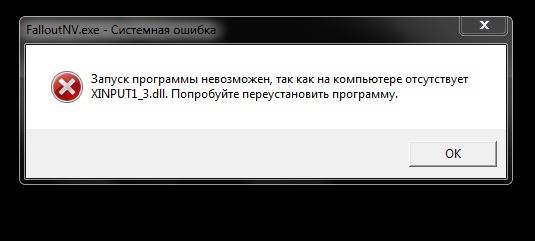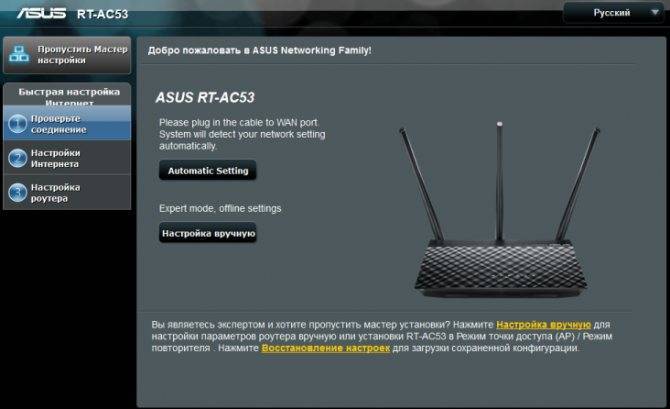Безопасное извлечение флеш-накопителя
Для начала немного важной информации – чем всё-таки чревато неправильное извлечение microSD:
- Вследствие неверно выполненной манипуляции не исключён сбой в работе ПО, что неизменно повлечёт замену версии прошивки;
- Утеря информации, хранившейся на эс-ди карте, причём, восстановить её будет уже невозможно;
- Выход из строя накопителя;
- Повреждение слота SD, что потребует похода в сервис и оплату работы специалиста.
Ну вот, когда мы разобрались, для чего нам это нужно, рассмотрим два способа, с помощью которых мы беспроблемно будем извлекать флешку из своего смартфона или планшета с ОС Android.
Способ первый
На телефоне нам нужно зайти в «Настройки» своего устройства, затем переходим в раздел «Память», находим пункт «Извлечь SD-карту», и открываем его:
После этого появится предупреждение системы, что некоторые приложения могут прекратить свою работу. Это объяснимо, поскольку они могут находиться на накопителе. В таком случае нажимаем «Отмена» и закрываем работающие приложения. Теперь проделываем тот же путь, на предупреждение системы нажимаем «ОК» и спокойно извлекаем SD-карту.
Манипуляции на планшете мало чем отличаются:
Способ второй
Если на вашем устройстве Андроид отсутствует пункт, через который флешка вынимается безопасно, то используем этот вариант.
В данном случае просто отключаем питание:
Тогда системой автоматически будут закрыты все работающие приложения, после чего эс-ди карта будет размонтирована и вынуть её можно будет совершенно спокойно.
Ну вот, собственно, и всё. Теперь вы знаете, как безопасно извлечь флешку на Android. Как видите, особых усилий не потребуется, поэтому не стоит пренебрегать предусмотренными функциями во избежание больших неприятностей. А я, как всегда, желаю всем удачи и прощаюсь до следующей темы с ответами на ваши вопросы.
Можно ли подключить флешку к планшету через полноразмерный USB или по Wi-Fi?
Большинство подобных гаджетов таким разъемом не оснащаются. Однако встречаются единичные модели планшетов с полноразмерным USB портом. Он позволяет подключать флешку напрямую без использования дополнительных кабелей и переходников. Например, данный вход есть у:
- Gigabyte S1080
- Lenovo IdeaPad MIIX (причем имеются у леново и другие модели с полноразмерным USB портом)
- Acer Iconia Tab W700
- Acer Iconia Tab A211
- Prestigio Multipad Visconte A и пр.
Кроме того, встречаются флешки с Wi-Fi (правда, их очень мало). Для подключения таких съемных носителей к планшету вообще не требуется никакого кабеля. Они подсоединяются через модуль связи Wi-Fi, который есть у каждого современного гаджета.
Как открыть файлы с флешки на планшете
После подключения флэш-накопителя к планшету необходимо получить доступ к файлам, хранящимся на флэш-накопителе. Это можно сделать с помощью файловых менеджеров. Например, вы можете использовать бесплатное приложение ES Explorer.
После подключения флэш-накопителя откройте файловый менеджер и перейдите в папку mnt/sda/sda1. Здесь будут содержаться файлы с подключенного флеш-накопителя.
У пользователей планшетов Google Nexus есть отдельная проблема. Чтобы открыть файлы с флешки, нужен не файловый менеджер, а приложение Nexus Media Importer. Это приложение является бесплатным и может быть загружено из Google Play.
Подключение флешки к устройству на базе Andro >
Если у пользователя имеется доступ к мобильному устройству — то он может автоматически установить флешку с доступом к ней из каких угодно файловых менеджеров.
Для этого можно воспользоваться бесплатным приложением StickMount (при желании можете воспользоваться платной Pro версией, которая доступна и в Google Play).
Подключив гаджет, откройте StickMount и предоставьте этому приложению права суперпользователя.
Подключение флешки к Android с помощью StickMount
После этих действий у пользователя будет доступ к файлам, загруженным на флешку, которые будут находиться в соответствующей папке в файловом менеджере.
На поддержку разнообразных систем файлов влияет устройство и его прошивка. Чаще всего это бывает fat или etxt2.
Нередко используются различные файловые системы от Linux. Обязательно учитывайте это при подключении флешки.
Стоит сказать о том, что также можно читать файлы с USB флешки с помощью приложений Nexus Media Importer и Nexus File Manager.
Для работы с ними не нужны root права на устройстве. Вот только скачивание их платное. Далее, о них будет рассказано подробнее.
Стандартные способы подключения
Тип операционной системы (ОС) при нижеперечисленных вариантах не важен — методы подойдут как для Android, так и для iOS.
Рекомендуем к прочтению: Как выбрать планшет: исчерпывающая пошаговая инструкция с описанием ключевых критериев
OTG переходник
Полезная технология, позволяющая подсоединить флеш-носители к смартфонам и планшетам без заморочек. При этом способе достаточно подключить адаптер сначала к флешке, а потом к телефону.
Интересно: Средняя стоимость переходника районе 50-100 гривен, поэтому OTG-кабель, такой как Assmann USB-A to microUSB, окупит себя с первого же использования.
Узнать о наличии OTG-режима в планшете можно 2-мя способами:
- Изучить тех.паспорт — обычно там указана эта информация.
- Опытным путем — приобрести и подсоединить переходник.
Полноразмерный USB
Некоторые планшеты, такие как Acer One 10, оснащены полноценным USB-портом, через который можно подключать периферию: от флешек до некоторых моделей принтеров. Чаще всего такой разъем встречается в трансформерах, соединяющий в себе функции нескольких устройств сразу.
Стоит узнать: Что делать, если не включается планшет – 2 возможные проблемы и 3 способа их решения
Двухголовый кабель (USB-host)
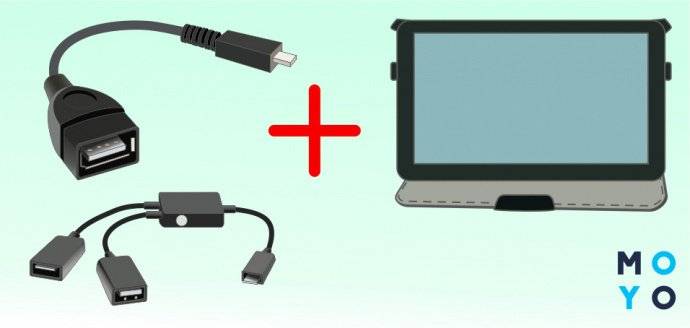
Он подойдет тем, у кого возникли сложности с вышеперечисленными вариантами коннекта двух устройств.
Отличие USB-host от двухголового кабеля
Разница между ними минимальна: если кабель может соединить только 2 устройства, то хост объединяет сразу несколько девайсов.
Как происходит подключение
В самом планшетнике есть возможность подачи напряжения в обе стороны Таким образом происходит замыкание электрической цепи, благодаря чему по этому шнуру передаются данные. Сторона шнура с micro-USB соединяется с планшетником, а вот к стороне с USB подсоединяется карта памяти.
Алгоритм коннекта:
- Подключить сторону с micro-USB к планшетнику.
- Подсоединить флешку в противоположную часть кабеля.
В тему: Что лучше выбрать – ноутбук или планшет: 4 пункта для сравнения
Самый простой путь посмотреть содержимое карты памяти, так как у нее уже есть необходимый разъем. Приобретать адаптеры нет необходимости, ибо такие девайсы, как SANDISK Ultra Dual Drive, идут сразу с переходником.
Безопасное извлечение флешки из смартфона
Также многих пользователь интересует такой важный вопрос, как правильно извлекать флешку из мобильного устройства. Дело в том, что этот фактор влияет на срок службы накопителя.
Здесь существует несколько вариантов. Стандартный способ таков: зайдите в настройки и, перейдя в подраздел «память», выберите пункт «отключение карты памяти».
Если же подобный способ извлечения USB флешки не подходит пользователю — то можно просто предварительно выключить смартфон для безопасного извлечения накопителя.
Подключать USB флешку к мобильному устройству очень просто, если придерживаться определенного порядка действий. Также помните про правила безопасного извлечения флешки.

Важно извлекать флешку безопасно
Как использовать носитель в качестве загрузочного устройства на Windows-планшетах?
Зато в остальных устройствах с Windows на борту, которые таких ограничений не имеют, все гораздо проще.

Достаточно при включении планшета с удержанием в течение пяти секунд клавиши увеличения громкости вызвать параметры UEFI, отключить безопасную загрузку (Secure Boot), деактивировать модуль TPM, разрешить загрузку с USB-носителей и выставить подключенный накопитель первым в списке, что позволит и загрузиться с него, и переустановить оригинальную операционную систему, и инсталлировать Android или его модификацию Android x86, разработанную группой энтузиастов (все равно в большинстве случаев используются процессоры ARM или Intel x86/x64).
Как подключить флешку?
Так можно ли подключить флешку к планшету? Определенно, вы можете! Дело в том, что, как уже говорилось выше, для каждого типа устройств будет свой метод подключения. Итак, выберите операционную систему, которая стоит на вашем планшете, а затем рассмотрите возможные способы и варианты. Вы можете выбрать любой из них и применить тот, который вам нравится. Поехали!
iOS
Самый простой способ сделать это — приобрести специальное устройство, которое имеет разъем Lightning на одном выходе и USB-выход на другом для подключения к компьютеру. Это обычный флеш-накопитель, который можно подключить к iPad или iPhone для отображения любой имеющейся на нем информации. К таким гаджетам относятся, например, устройства Leef iBridge и JetDrive Go. Стоимость их, конечно, не очень приятная, но при необходимости их можно купить. Суть их работы такова: вы подключаете флешку к компьютеру, загружаете на нее нужные вам файлы (например, фильмы), затем вставляете ее в планшет Apple и просматриваете данные с помощью приложения от производителя флешки. Стоит отметить, что при необходимости вы можете передавать или копировать файлы с Leef iBridge и JetDrive Go непосредственно на iPad.
Второй вариант — подключить флэш-накопитель к планшету с помощью адаптера. Вы можете приобрести специальный кабель Lightning to USB Camera Adapter, который по умолчанию поддерживает потоковую передачу фотографий и видео с USB-накопителя на планшет. Если у вас есть джейлбрейк, вы можете обойти это ограничение с помощью специального твика iFile и скинуть абсолютно любые документы и файлы прямо на свой гаджет
Обратите внимание, что без джейлбрейка вы сможете передавать фото и видео только в формате, поддерживаемом продуктами Apple.
Используя тот же кабель, о котором говорилось выше, вы можете очень легко подключить USB-клавиатуру к iPad. После подключения устройства на экране планшета появится уведомление о том, что данный аксессуар не поддерживается системой
Однако если вы нажмете OK, клавиатура будет работать нормально.

Так выглядит кабель Lightning to USB Camera Adapter, позволяющий подключить к вашему гаджету обычный USB-накопитель
Android
По сравнению с предыдущим типом устройства, это будет немного проще для вас. Вам просто нужно приобрести кабель USB-OTG, который позволит вам подключить флэш-накопитель USB к планшету android. Такое подключение возможно, если ваш планшет имеет вход MicroUSB (место, куда вставляется зарядное устройство)
Обратите внимание, что для просмотра информации вам понадобится приложение файлового менеджера (например, ES Explorer). Вы можете загрузить его из официального магазина Google Play Market
Без него система не распознает флэш-накопитель. Таким же образом к устройству можно подключить клавиатуру, мышь и другие гаджеты.
Если ваш планшет использует вход не MicroUSB, то вам следует поискать переходник с MicroUSB на MicroUSB, а затем подключить OTG-кабель или найти аналогичное решение для вашего входа. Последний вариант предпочтительнее: в первом случае у вас будет целых два кабеля плюс сам флеш-накопитель. Иметь при себе такую конструкцию будет довольно неудобно.

Для устройств Android используйте OTG-кабель для подключения флэш-накопителя USB
Windows
- Считайте, что вам повезло: большинство планшетов Windows оснащены USB-входом. Поэтому просто подключите флэш-накопитель и используйте его как обычно.
- Если сам планшет не имеет такого входа, то проверьте клавиатурную док-станцию, в которую производитель обычно включает USB. Затем установите компьютер в док-станцию, а затем подключите накопитель.
- Если к вам не относится ни первый, ни второй случай, то вам помогут инструкции из первого пункта блока Android. Для этого необходимо приобрести дополнительный кабель, который поможет вам при выполнении операции.

Большинство гаджетов Windows имеют USB-входы, поэтому проблем с их подключением возникнуть не должно
Нестандартные способы подключения
Владельцы планшетных компьютеров могут быть спокойными, существует множество методов для подключения flash-карт. Если потратить немного времени, то можно произвести настройку устройства.
USB-host
Подобный способ подойдет для пользователей, которые столкнулись с проблемой, что в гаджете отсутствует OTG режим. Суть способа заключается в том, что интерфейс USB использует двухстороннюю подачу напряжения: к планшету и от него. При помощи данной цепи питается флешка, гаджет распознает ее.
Для самостоятельного создания цепи следует приобрести двухголовый USB кабель. К сенсорному девайсу подключается micro-USB, через адаптер USB осуществляется подключение к сети, а в третий интерфейс вставляется накопитель.
Можно вместо шнура применить USB Hub, но главным условием работы системы будет подача напряжения для внешнего устройства. Подобным способом можно подключить игровые джойстики или жесткие диски.
Если все равно появляются вопросы по подключению флешки к планшету, можете использовать ниже изложенные способы.
Адаптеры
Определенные производители, например, Samsung, отказываются применять в производимых девайсах стандартные интерфейсы micro-USB. Их заменяют фирменными разъемами, что для владельцев гаджетов добавляют определенные неудобства.
Стоимость подобного небольшого адаптера является высокой, а производитель получает хороший заработок на этом. Пользователи тратят время на поиск соответствующих адаптеров.
В компании Asus также используется нестандартный интерфейс питания, хотя это прародитель планшетов трансформеров.
Сложный способ
Этот пункт адресован владельцам устройств с урезанной поддержкой OTG или же вообще без нее. Функционал мог быть «зарезан» производителем на уровне прошивки, или на аппаратном – снижено или отключено питания по порту. Если питание отрезано совсем, не поможет ничего, если стоит ограничение, то поможет УСБ-разветвитель.
USB-хаб представляет собой небольшую коробочку, с несколькими USB-портами (от 4 до 6) и входом для блока питания.
Инструкция:
- Теперь берем переходник, вставляем в разъем сотового,
- подсоединяем УСБ «хвостик» хаба,
- теперь подключаем к USB-концентратору флешку, жесткий диск, и другую периферию,
- включаем блок питания в розетку.
У оборудования есть неоспоримый плюс – возможно подключать сразу несколько устройств одновременно. В том числе, внешний LTE модем или переходник для локальной Ethernet сети.
Но все равно, существуют телефоны не поддерживающие этот метод, тогда придется смириться и использовать другие способы передачи данных, о них чуть ниже.
Мне помогло2Не помогло1
Как открыть файлы с USB-носителя на планшете?
Наконец, вы закончили подключение флэш-накопителя к планшету. Теперь вам нужно понять, как сделать копию информации с него (или, наоборот, сбросить часть данных на сам носитель). Опять же, здесь нет ничего сложного. Необходимо использовать файловый менеджер (обязательно для устройств с ОС Android версий 3, 4 и 5). Наиболее популярными вариантами являются ASTRO File Manager или ES Explorer. Их можно загрузить через обычный магазин.
Пользоваться файловым менеджером очень просто. Запустите его и найдите папку, связанную с USB-носителем. Посмотрите, в нем будет содержаться вся информация, хранящаяся на флешке. Именно здесь обычно располагаются данные:
- sdcard/usbStorage/sda1
- /sdcard/usbStorage/
- /mnt/sda4/
- /mnt/usb/system_usb и т.д.
Если у вас планшет с Android версии 6.0 или более поздней, то вы можете обойтись без помощи файлового менеджера (он встроен в последнюю прошивку):
- Перейдите к настройкам.
- Откройте раздел Накопители и USB-накопители.
- Затем нажмите кнопку «Открыть».
- Вы увидите список файлов и папок, хранящихся в памяти планшета и на съемных носителях. Все, что вам нужно сделать, это найти раздел, связанный с подключенным флеш-накопителем.
Рекомендации, если ничего не помогает
Возникают ситуации, когда ни один из вышеперечисленных методов не дал должного результата, а соединить гаджеты между собой нужно. В таком случае следует воспользоваться дополнительными методами.
Используйте карту micro-SD
Простой, но действенный метод, который подойдет не всем моделям (гаджеты и девайсы от Apple априори не могут пользоваться дополнительной картой памяти), с Андроид таких проблем не будет. Преимущества: большой объем и отсутствие дополнительных кабелей и шнуров. С карты памяти можно также скопировать фото, музыку и посмотреть содержимое на планшете.
Выложить файлы в облако
Удобный способ для людей, которым постоянно нужны одни и те же данные, обойдется без носителей памяти.
Три самых известных сервиса:
- Яндекс.Диск
- Google Drive
- DropBox
Однако, взаимодействие с местами хранения информации имеет ограничения и доступно только при подключении к интернету. И главное — не забыть пароль. Наиболее удобная схема хранения в облаке у продукта компании Эппл и Гугл.
Инструкция:
- Открываете сайт
- Регистрируетесь
- Указываете файлик
- Нажать загрузить
- При желании получаете готовую ссылку, копируете ее и переправляете пользователю.
Отправить сообщением в социальной сети
Вариант попроще, обладает меньшей защитой, чем файлообменники. Подойдет для пользователей, которые часто находятся вне дома. Имеет существенный минус: нельзя редактировать информацию онлайн (придется скачать, изменить и заново загрузить). Следует внимательно обращаться с собственным профилем, чтобы иметь к нему доступ со всех дейвайсов.
Слушать, смотреть, скидывать файлы проектов, презентации со вставленной флешки в Андроид или iOs планшет — реально. Иногда потребуется специальные программные средства, но их легко скачать из Play Market и App Store.
С алгоритмом действий способен разобраться человек «чайник» с любым уровнем знаний и умений. Если возникли вопросы, рекомендуем просмотреть видеоинструкцию с подробным описанием.
Принцип работы с файлами на флешке
Для успешного просмотра, копирования и переноса файлов необходимо воспользоваться файловым менеджером. Если же он не загружен, скачайте его с Play Market.
Лучше всего устанавливать ES проводник, так как он считается одним из популярных файловых менеджеров для Android.
Многие пользователи предпочитают устанавливать стандартные файловые менеджеры, на примере которых будут показаны основные принципы работы с файлами.
Запустив программы для просмотра файла, пользователь увидит, что его флешка стала доступной для просмотра и редактирования используемых файлов.
У одних flash накопитель определяется как U disc. У других пользователей он называется по-другому.
Также стоит сказать о том, что флеш-память основана на следующих особенных свойствах проводников:
- Энергонезависимая не требует дополнительную энергию для успешного хранения различной информации, она нужна лишь для записи.
- Перезаписываемая допускает изменение хранимой информации.
- В полупроводниковой не содержатся механические движущиеся части – обычный жесткий диск или устройства, построенные на интегральных микросхемах.
Иначе говоря, в ячейках флеш-памяти не содержатся конденсаторы, как во многих других разновидностях полупроводниковой памяти.
Они представляют собой всего лишь транзисторы с особой архитектурой, которая способна сохранять информацию.
Почему планшет не видит носитель
Причина может крыться как в аппаратных, так и программных сбоях.
Проблема с планшетом/комплектующими
Если виноваты аппаратные факторы планшета на базе Андроид или iOS, то подключить флешку можно устранив такие неполадки как:
- поломка флешки или повреждение шнура/переходника — решается заменой;
- поломка гнезда планшетного компьютера — решается ремонтом в сервисном центре.
Проблемы с ПО
Среди аппаратных проблем, мешающих посмотреть флешку на планшете, могут скрываться такие, как:
- Несовместимость файловых систем. Поможет переформатирование флеш-карты либо установка программ, предложенных выше.
- Девайс может не распознавать формат данных. По возможности стоит его изменить.
- Отсутствие рута. Иногда для коннекта нужно активировать рут-права, которые меняют параметры ОС. При включении прибор теряет гарантию.
Подсоединить флешку можно к любому планшетнику — просто у одних моделей это может выйти немного дороже или все растянется дольше на 2-3 минуты. Неполадки быстро устраняются, а методы коннекта универсальны и подойдут и к другим USB-гаджетам.
Как безопасно извлечь флешку из компьютера
Для того, чтобы правильно изъять USB-накопитель из компьютера, можно воспользоваться несколькими способами.
Способ 1: USB Safely Remove
Этот способ подойдет тем пользователям, которые постоянно работают с флеш-накопителями.
С помощью этой программы можно быстро, удобно и безопасно извлекать такие устройства.
- Установите программу и запустите ее на своем компьютере.
- В области уведомлений появилась зеленая стрелка. Кликните по ней.
Отображается список всех устройств, подключенных к USB-порту.
Одним кликом любое устройство можно извлечь.
Способ 2: Через «Этот компьютер»
- Зайдите в «Этот компьютер».
- Подведите курсор мыши к изображению флешки и нажмите на ней правой кнопкой мышки.
- В появившемся меню выберете пункт «Извлечь».
Появится сообщение «Оборудование может быть извлечено».
Теперь можно аккуратно извлечь накопитель из USB-разъема компьютера.
Способ 3: Через область уведомлений
Этот способ предполагает такие действия:
- Зайдите в область уведомлений. Она расположена в правом нижнем углу монитора.
- Нажмите правой кнопкой мыши на изображение флешки с галочкой.
- В появившемся меню нажмите «Извлечь…».
Когда появится сообщение «Оборудование может быть извлечено», Вы можете спокойно вытаскивать накопитель из разъема компьютера.
Возможные проблемы
Выше мы упомянули, что даже при такой, казалось бы, простой процедуре могут возникнуть некоторые проблемы. Люди на форумах достаточно часто пишут о самых разных неполадках. Вот лишь некоторые из них и способы решения таковых:
- При выполнении такой операции появляется сообщение «Съемный диск в данный момент используется».
В этом случае проверьте все открытые файлы или запущенные программы с USB-носителя. Это могут быть текстовые файлы, изображения, фильмы, музыка. Также такое сообщение появляется и при проверке флешки антивирусной программой.После закрытия используемых данных, повторите операцию безопасного изъятия флешки.
- С экрана компьютера на панели управления исчез значок для безопасного извлечения.
В этой ситуации можно сделать вот что:- попробуйте вынуть и заново вставить флешку;
через комбинацию клавиш «WIN»+ «R» войдите в командную строку и введите команду
при этом четко соблюдая пробелы и запятые
появится окно, где по кнопке «Остановить» работа с флешкой прекратится и появится пропавший значок восстановления.
- При попытке безопасного извлечения, компьютер не останавливает работу USB-накопителя.
В этом случае нужно завершить работу ПК. И после его включения уже извлечь накопитель.
Если не придерживаться этих простых правил эксплуатации, то наступает момент, когда при очередном открытии флешки на ней пропадают файлы и папки. Особенно часто такое случается у съемных носителей информации с файловой системой NTFS. Дело в том, что операционная система создает под такие диски специальное место для хранения копируемых файлов. Поэтому информация на накопитель попадает не сразу. И при неправильном изъятии этого устройства есть вероятность сбоя.
Поэтому, если Вы не хотите терять свои данные, то не забывайте о безопасном извлечении Вашего USB-накопителя. Лишняя пара секунд для правильного закрытия работы с флешкой дает Вам уверенность в надежности сохранения информации.
Опишите, что у вас не получилось.
Наши специалисты постараются ответить максимально быстро.
Как правильно подключать флешку к Android через USB
Что делать, чтобы при подключении флешки к телефону не возникало ненужных сложностей и ошибок? Четко следовать инструкции:
- Убедитесь, что телефон по своим характеристикам подходит для подключения внешних устройств. Посмотрите версию Android в настройках, проверьте аппарат в приложении USB OTG Checker.
- Подключите OTG-кабель в разъем microUSB.
- Подключите флешку в разъем USB на OTG-кабеле.
- Запустите любой файловый менеджер, чтобы получить доступ к содержимому подключенного накопителя.
Если устройство не определяется и не монтируется, воспользуйтесь возможностями приложения StickMount. Не забывает выполнять размонтирование перед извлечением носителя, чтобы не повредить его файловую систему.
Способы подключения флешки к планшету
На вопрос, можно ли подключить флешку к планшету, ответ может быть весьма разнообразным, поскольку существует несколько способов подключения стандартного внешнего накопителя через порт USB.
OTG переходник

OTG-кабель
Наиболее универсальным вариантом является использование адаптера USB-OTG. Для этого необходимо купить его и следовать инструкциям:
- Вставьте один конец адаптера (который входит в комплект) в порт microUSB вашего мобильного устройства.
- На другом конце необходимо вставить карту памяти, так как это просто стандартный USB-разъем.
После этого устройство распознает вставленный накопитель как внутреннюю карту памяти. После этого проблема, как передать фотографии и другие файлы, будет решена.
Важно: Это подключение доступно на устройствах, работающих под управлением Android версии 3.1 или выше. Если ваш гаджет использует другой порт вместо порта microSB, это не проблема, поскольку существуют OTG-адаптеры для всех популярных разъемов
Двухголовый кабель
Его также называют USB-host. Рекомендуется для тех, кому не понравился предыдущий метод. Суть этого кабеля заключается в том, что в самом разъеме происходит подача напряжения в двух направлениях: от планшета к флешке или жесткому диску. Такая схема питает оба устройства и обеспечивает возможность распознавания их взаимодействия.
Сама схема создана с правильным подключением кабеля: micro-USB подключается к устройству, а левый штекер подключается к сети через адаптер 5 В (обычное зарядное устройство). С правой стороны к цепи подключается внешний носитель с фотографиями, музыкой, документами и другими файлами.
В качестве альтернативы можно использовать USB-концентратор, но принцип работы не особо отличается от работы USB-хоста: чип не будет работать без подачи соответствующего напряжения на внешний носитель. Вам придется приобрести внешний блок питания, для каждой модели он свой, есть универсальные с разъемом microUSB.
Беспроводные банки памяти (Wi-Fi и Bluetooth)
Внешние аксессуары, работающие без прямого подключения к планшетному компьютеру (через Wi-Fi роутер, 3g модем или bluetooth). Эти файлообменники рекомендованы для iPad, поскольку позволяют без труда передавать, копировать, просматривать информацию. Внешне они напоминают пауэрбанк или беспроводное зарядное устройство. У устройства есть один существенный недостаток — стоимость. На данный момент эта технология является инновационной и не очень популярной в Европе.
Выбор невелик:
- Отсутствует порт USB,
- Полностью функциональный обменник с жестким диском,
- Опцион с Повер Банком.
Поддерживаемые файловые системы
Ваш USB-накопитель в идеале должен быть отформатирован с файловой системой FAT32 для максимальной совместимости. Некоторые устройства Android также могут поддерживать файловую систему exFAT . К сожалению, ни одно из устройств Android не будет поддерживать файловую систему Microsoft NTFS.
Если ваше устройство не отформатировано в соответствующей файловой системе, вы сможете отформатировать его после подключения к устройству Android. Однако форматирование диска удалит его содержимое, поэтому в идеале вы должны убедиться, что он находится в правильном формате при первой передаче файлов на него.
Определение поддержки OTG
Для подключения внешнего накопителя к мобильному устройству необходимо, в первую очередь, убедиться в наличии на смартфоне поддержки технологии OTG (On-The-Go), которая позволяет подать на внешнее устройство питание через USB-порт.
Стоит отметить, данная функция реализована лишь в системах Android, начиная с версии 3.1.
Для того, чтобы убедиться — поддерживает ваше мобильное устройство функцию OTG или нет — можно воспользоваться небольшой программой, которая называется USB OTG Checker.
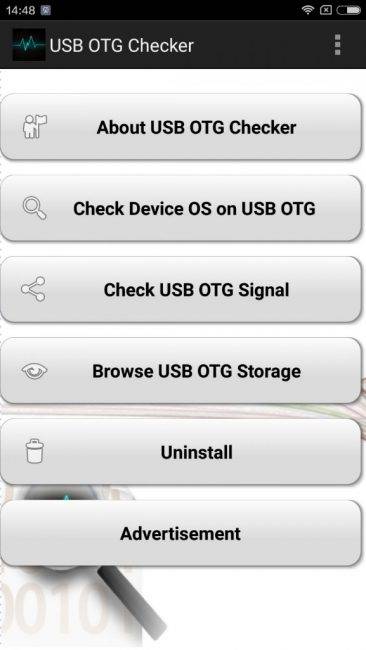
Окно программы USB OTG Checker
После того, как программа протестирует ваш смартфон — оно выдаст одно из двух сообщений.
Первое — в случае положительного результата, подразумевающего, что аппарат поддерживает технологию OTG.
В этом случае на экране монитора вы увидите следующее сообщение:
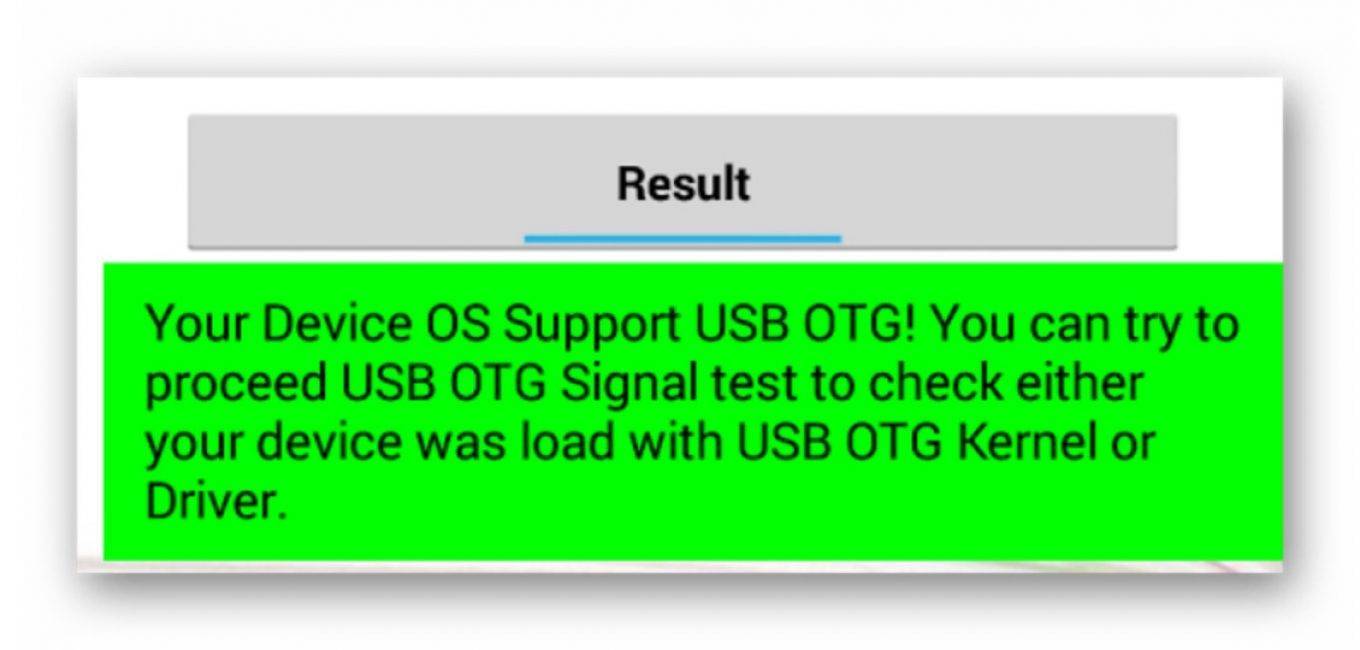
Окно положительного результата
В случае, если ваше мобильное устройство функцию OTG не поддерживает — вы увидите следующее информационное окно:
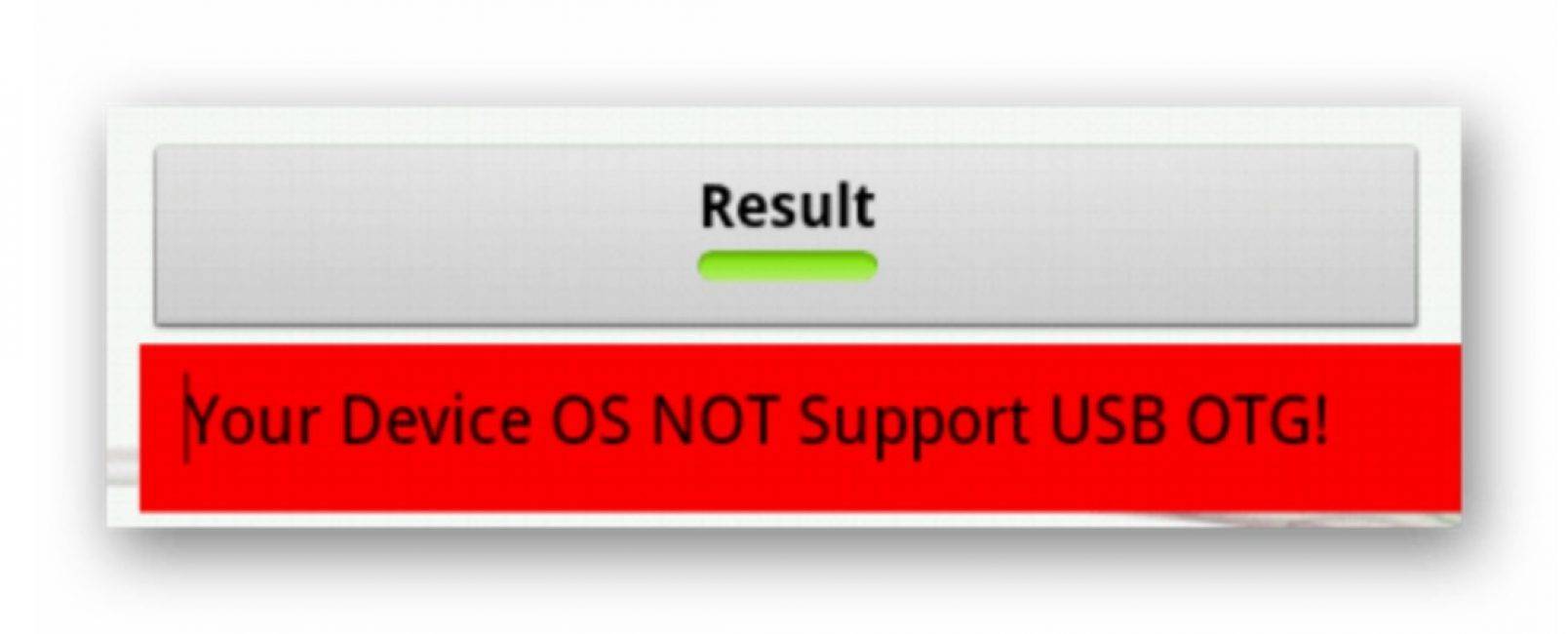
Окно отрицательного результата
В варианте с положительным результатом необходимо приобрести в торговой сети специальный переходник, позволяющий подключить внешний накопитель (флешку) в гнездо Micro USB вашего мобильного устройства.
Некоторые производителя заранее побеспокоились об этом и укомплектовали свои смартфоны фирменным OTG-кабелем.
Если же вы захотите подключить сразу несколько внешних накопителей либо других устройств к своему смартфону — придется использовать USB HUB.

Внешний вид USB HUB
В настоящее время вполне возможно найти в продаже флешку, которая имеет как USB, так и Micro USB штекер. Она довольно удобная, так как позволяет отказаться от использования OTG-кабеля.

Флеш-накопитель с USB и micro-USB разъемами
Подключение флешки в режиме OTG
Нельзя не рассказать о такой полезной технологии как подключение флешки в режиме OTG. Среди ее преимуществ можно выделить тот факт, что она поддерживается большинством устройств.
Так что пользователю не придется долго мучиться, пытаясь подключить к гаджету внешнюю флешку.
С помощью одного небольшого кабеля можно легко синхронизировать имеющиеся устройства для быстрой передачи данных.
Подобный переходник стоит недорого, так что каждый может его легко приобрести и попробовать. Вот два способа проверки наличия OTG режима:
- Ознакомьтесь с техническими характеристиками, которые указал производитель.
- Купив подходящее устройство, проверьте его работоспособность на практике.
Если же гаджет не способен увидеть флешку — можно сказать, что изготовитель, по собственным соображениям, лишил устройство подобной способности.
Возможные проблемы, почему телефон/планшет не видит флешку через OTG
Вы купили переходник, скачали необходимый файловый менеджер, с радостью подключаете флешку, но она не читается устройством – в чем же причина? Давайте обсудим самые частые факторы, мешающие успешной синхронизации:
- Неверный формат флеш-накопителя.Android не читает файловые системы NTFS и ExFat. Подходит только FAT32.
- Неподходящее программное обеспечение или операционная система. Дело может быть и в прошивке, и в специальных драйверах, и в версии Андроид. Чтоб избежать подобных неприятностей – заранее проверьте телефон через USB OTG Charge.
- Загрязненные разъемы, из-за которых не происходит контакта. Сюда же можно отнести неисправную флешку или адаптер.
- Флешка вмещает в себя слишком много информации. Например,если вы подключаете накопитель объемом 256 Гб к смартфону, где всего 4-8 Гб постоянной памяти – возможны проблемы. Аналогично и с оперативной памятью меньше 1 Гб.