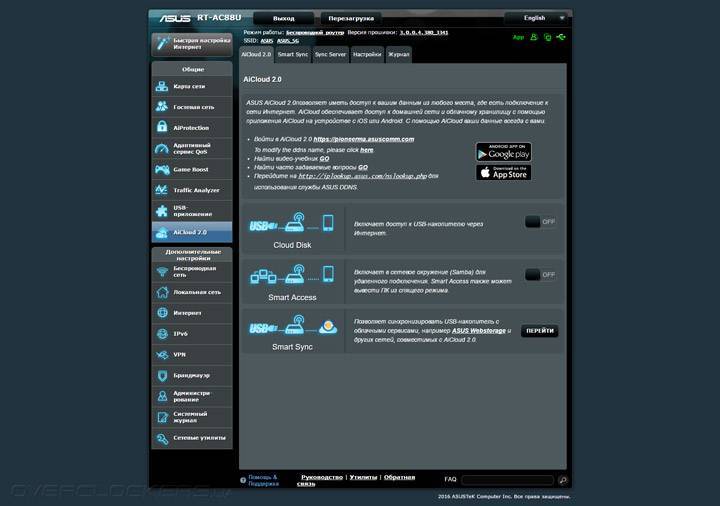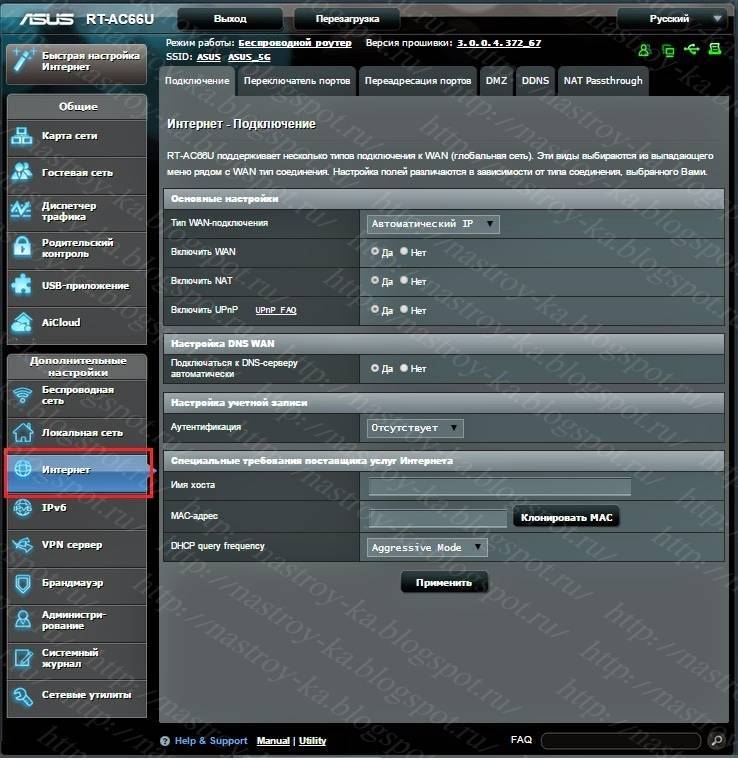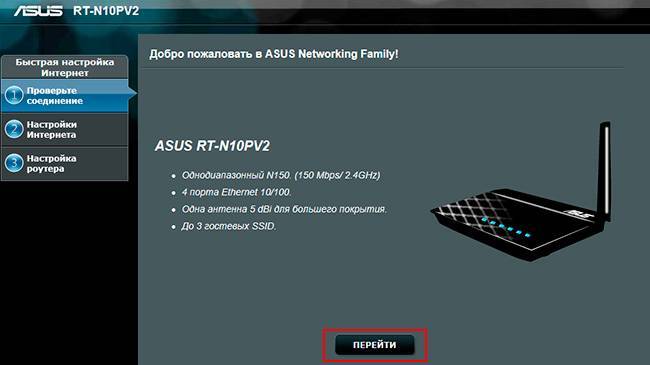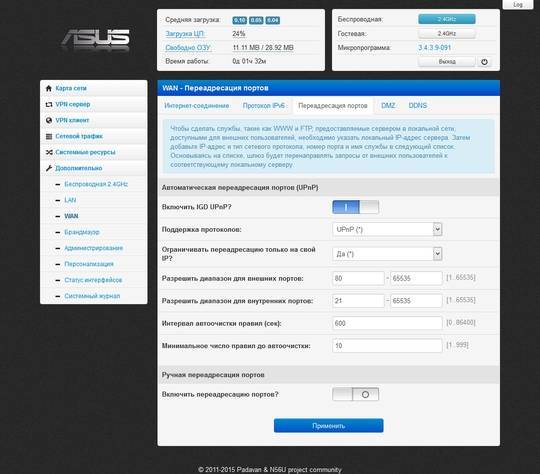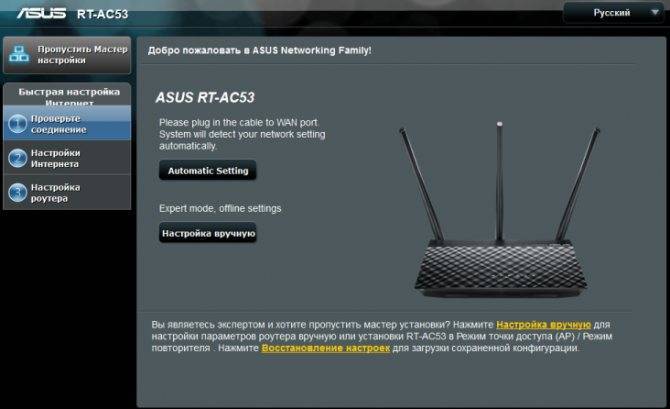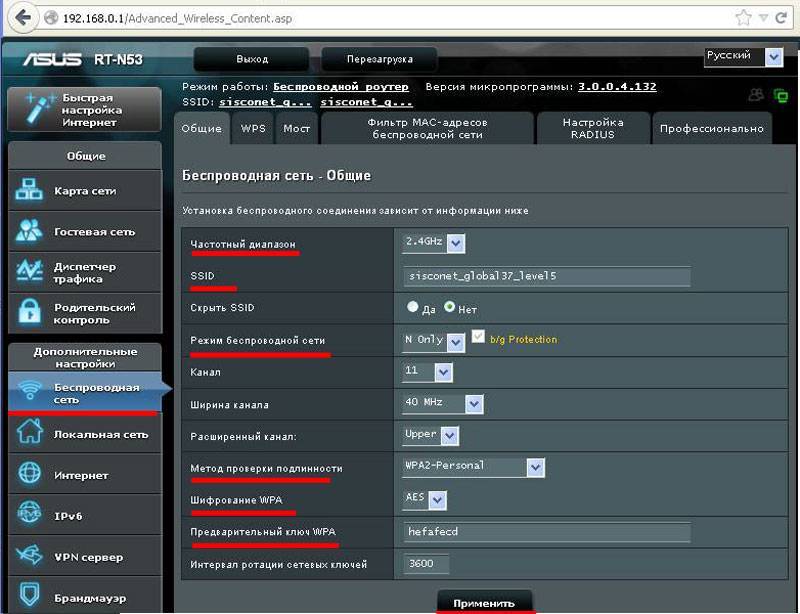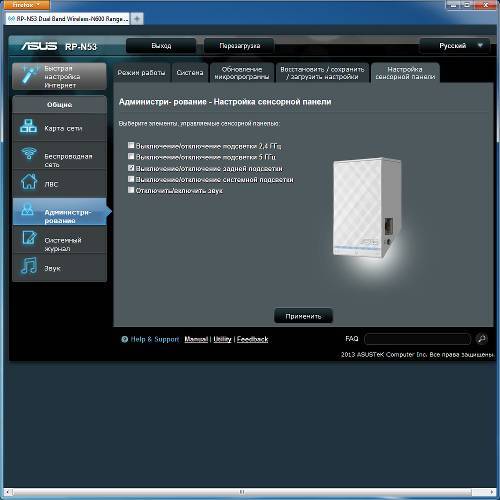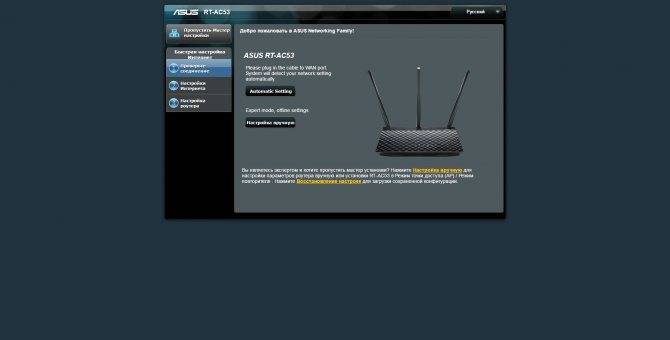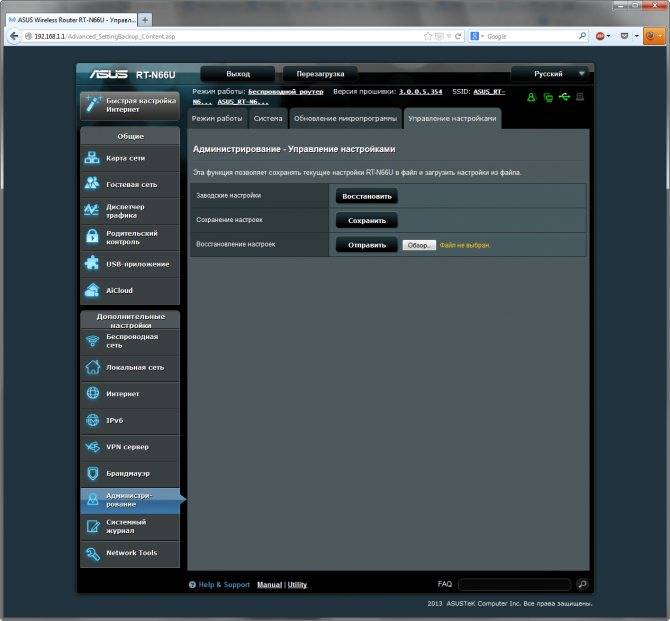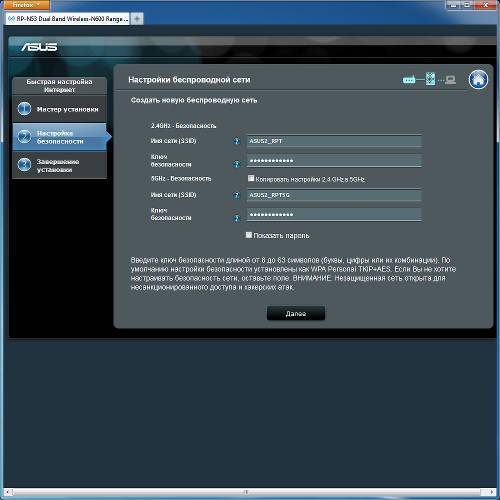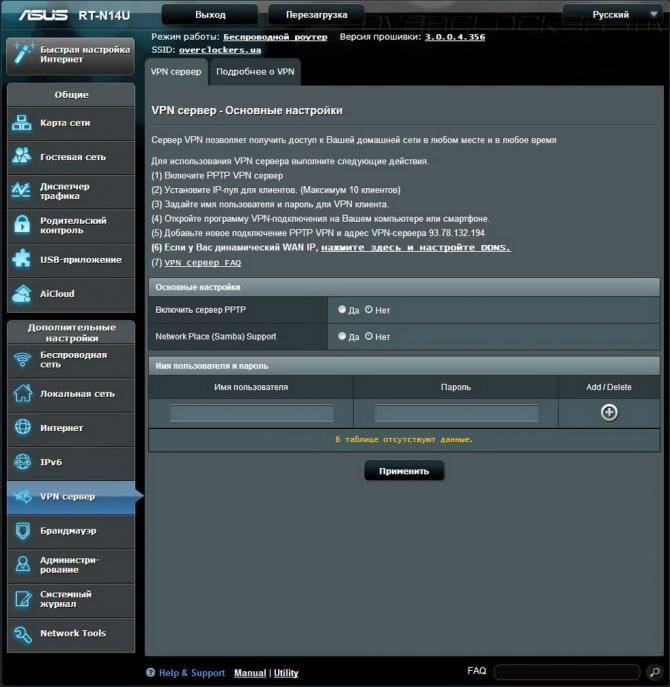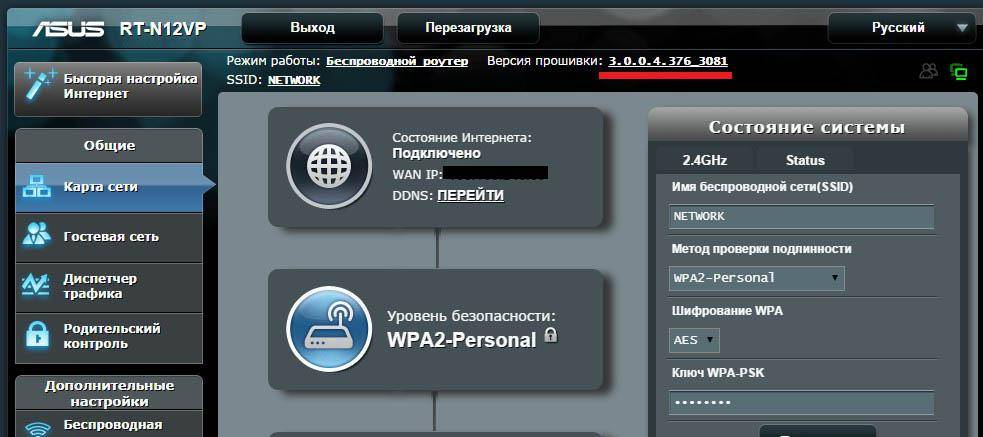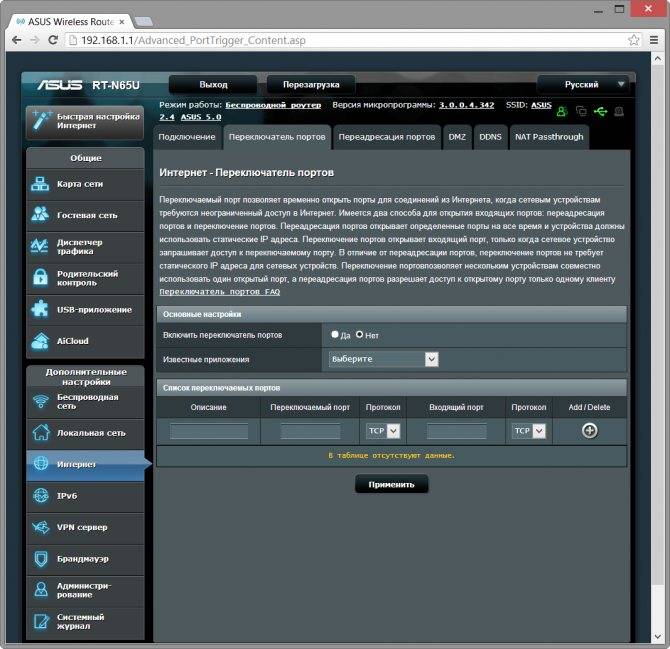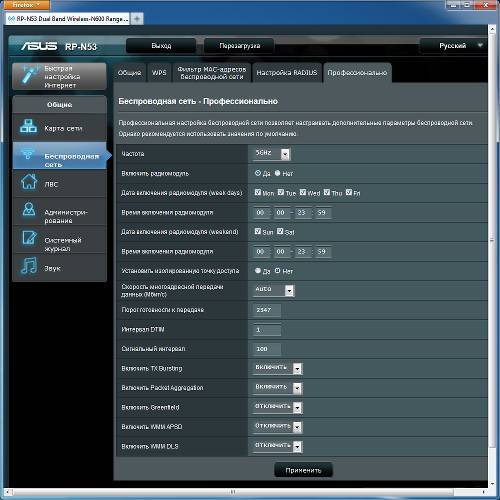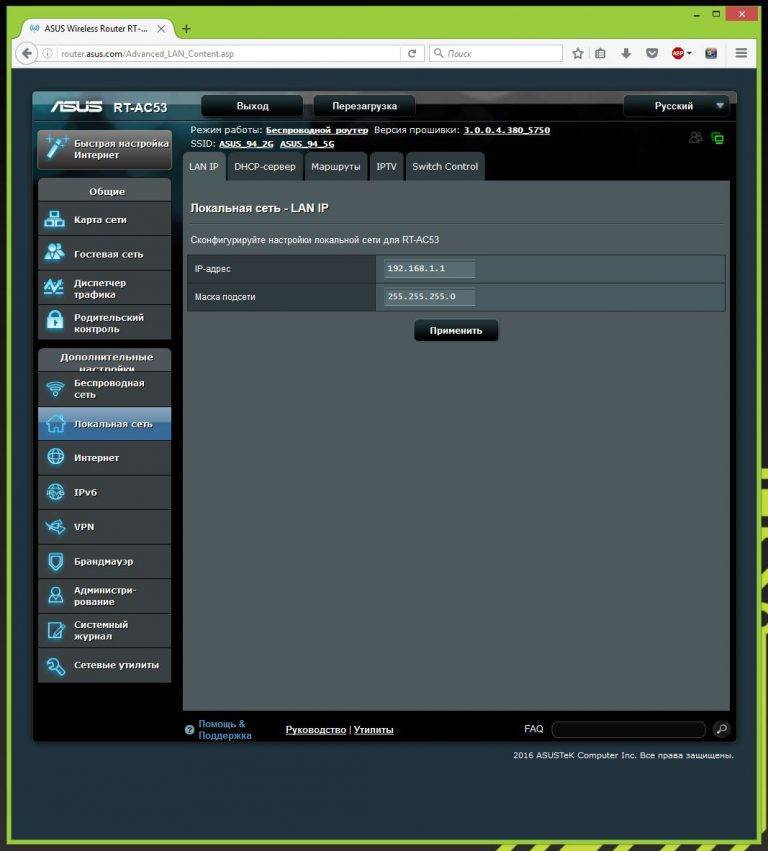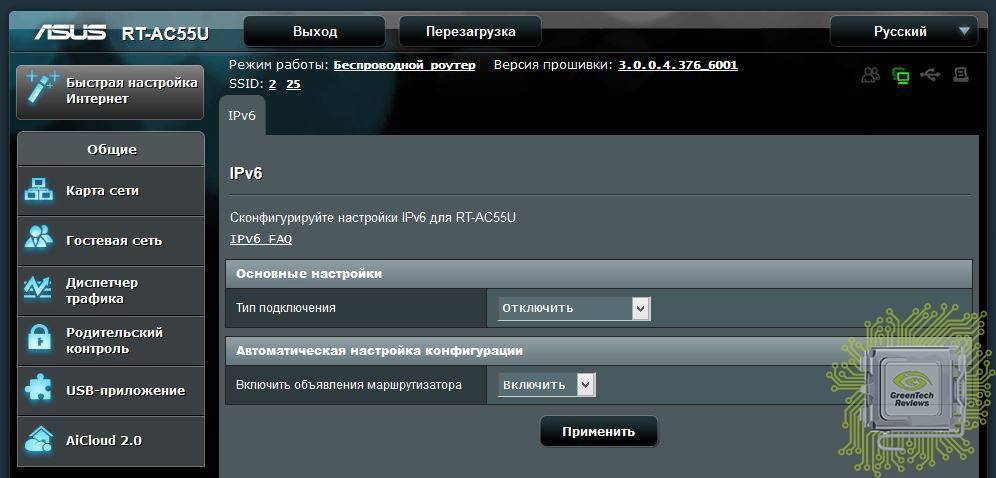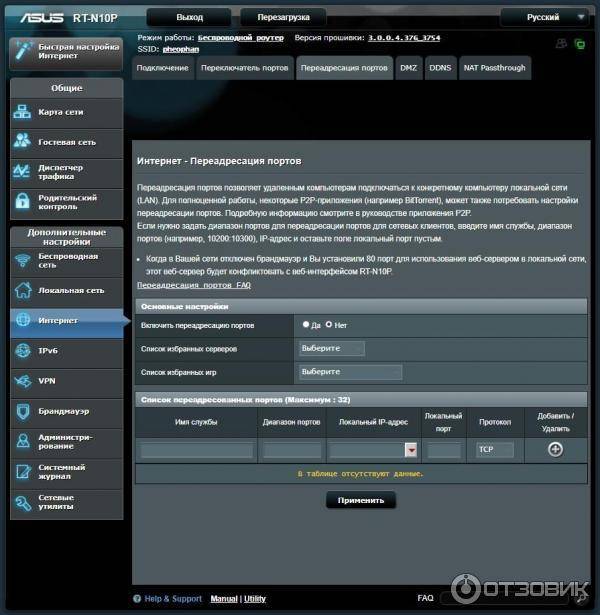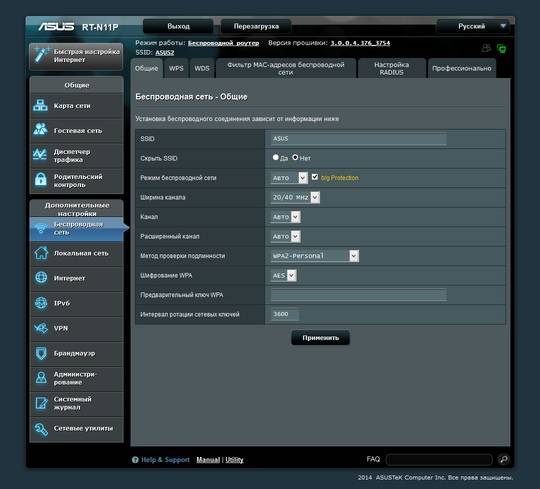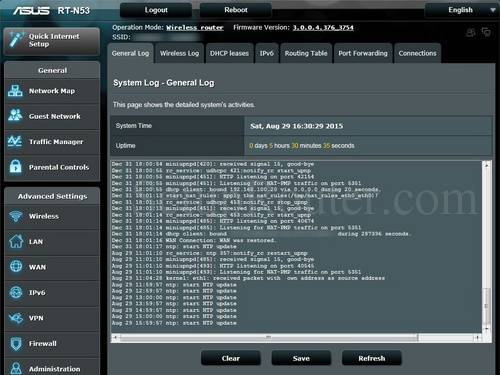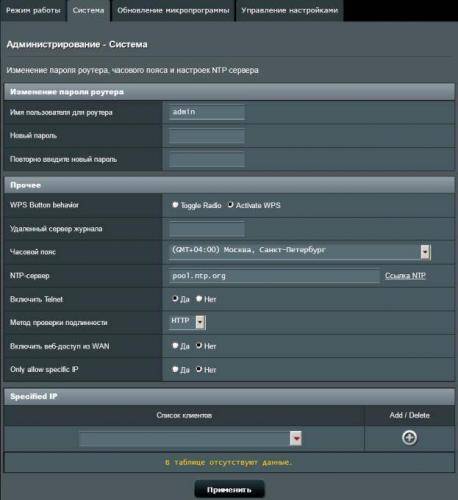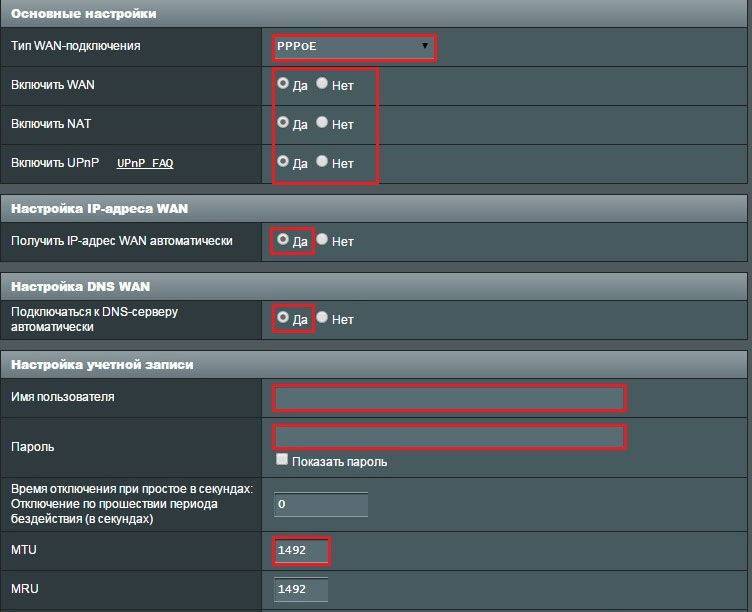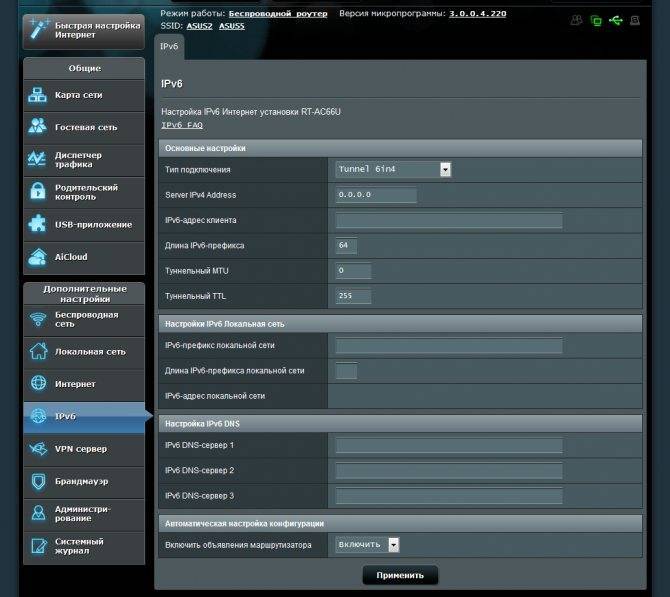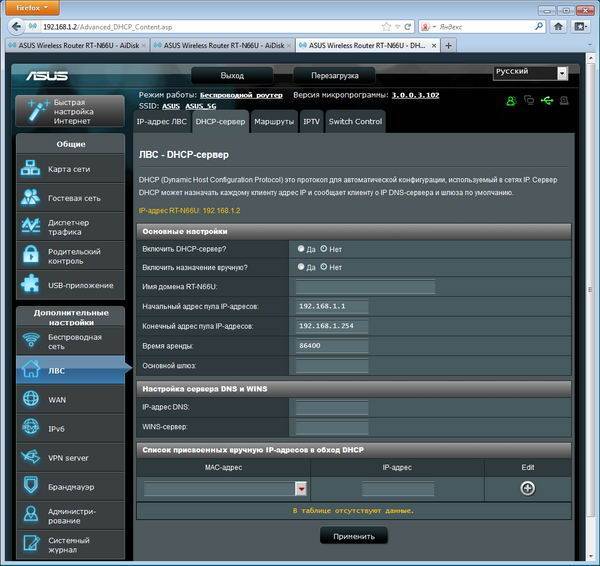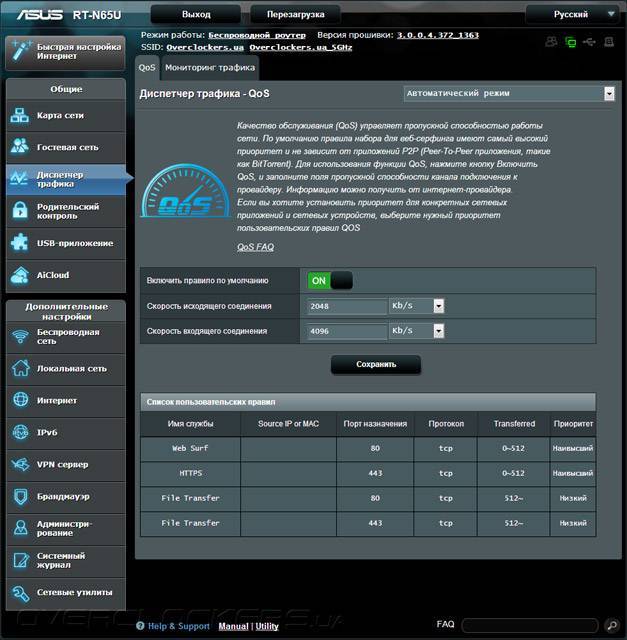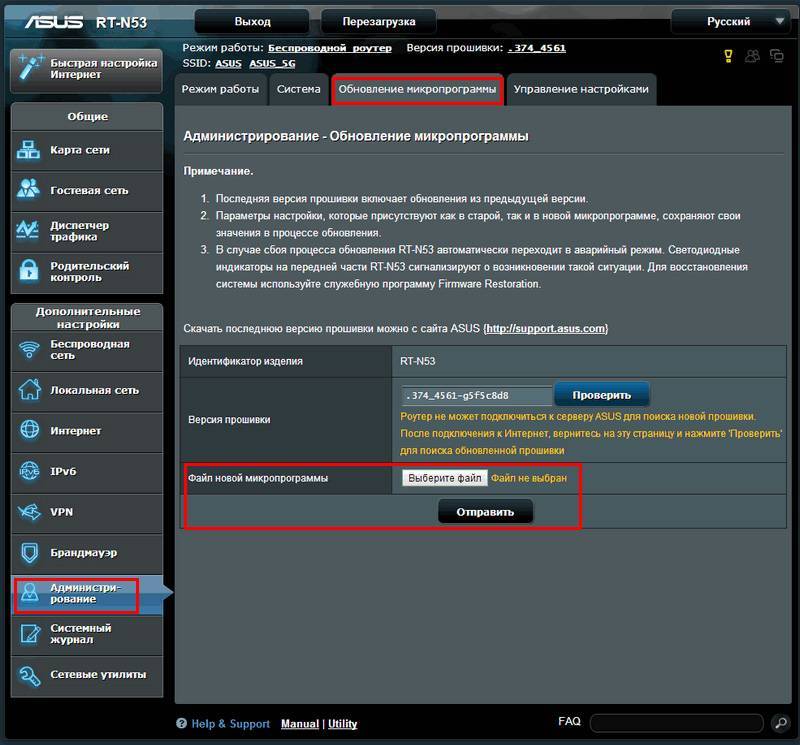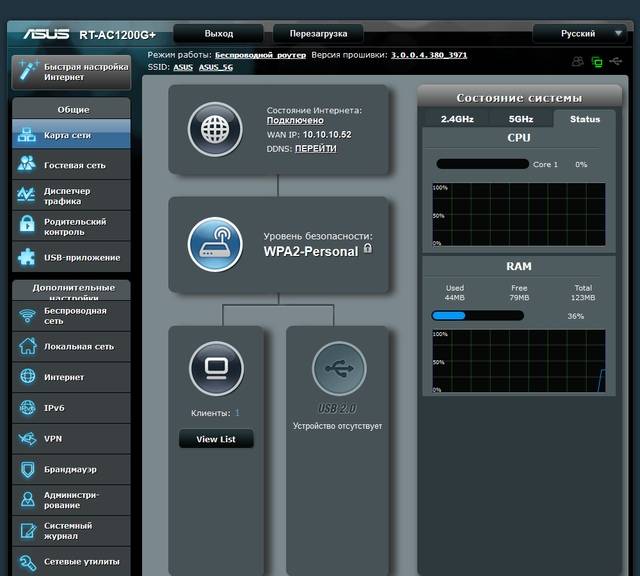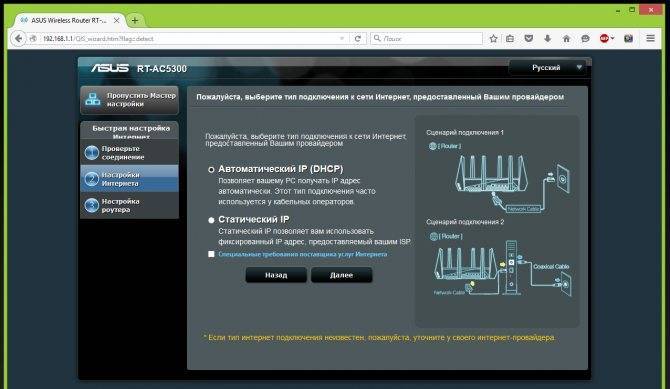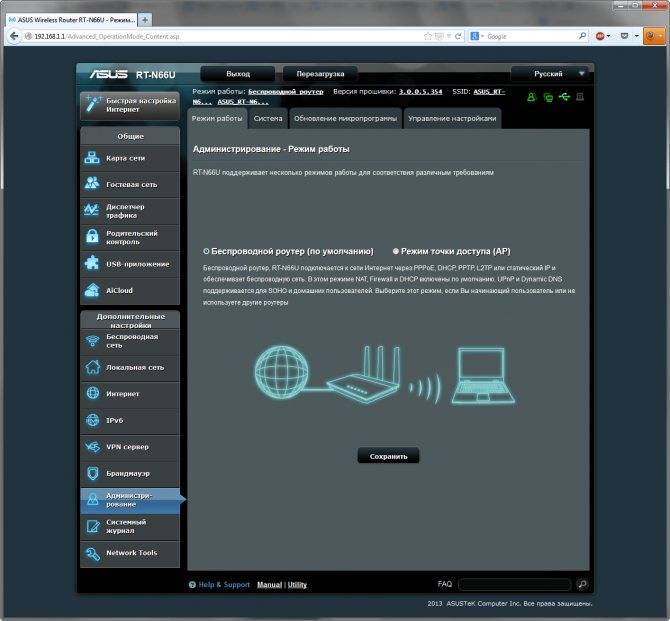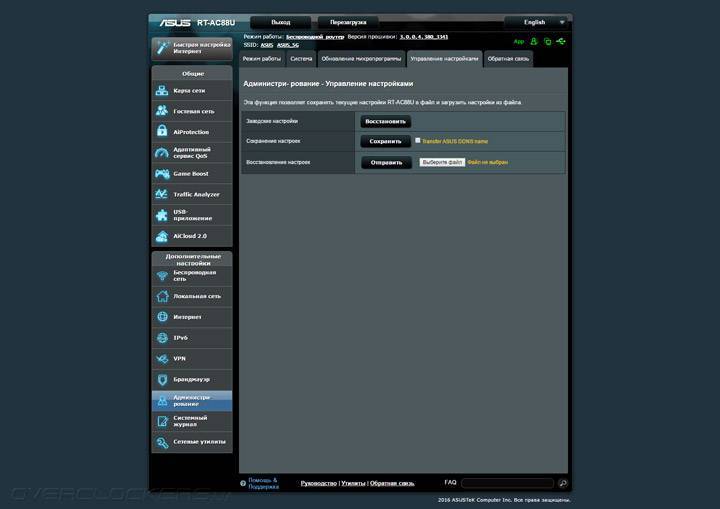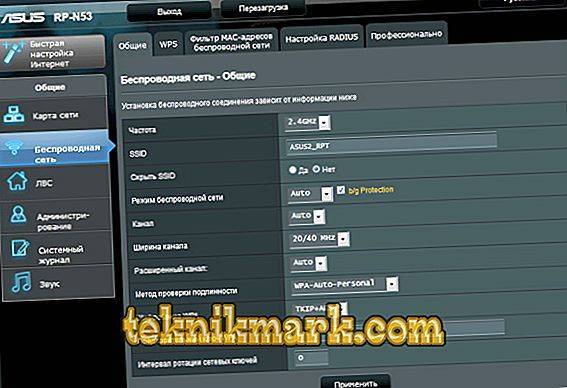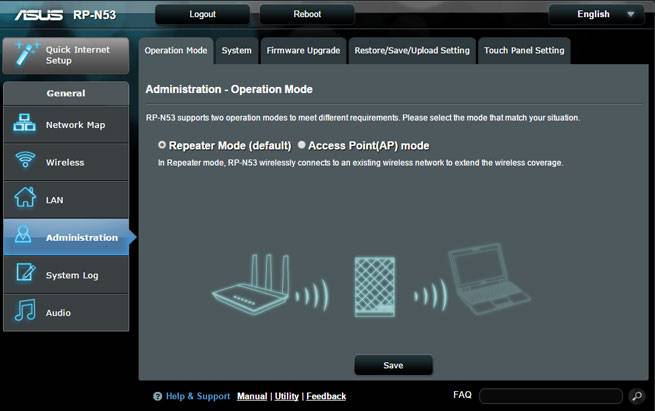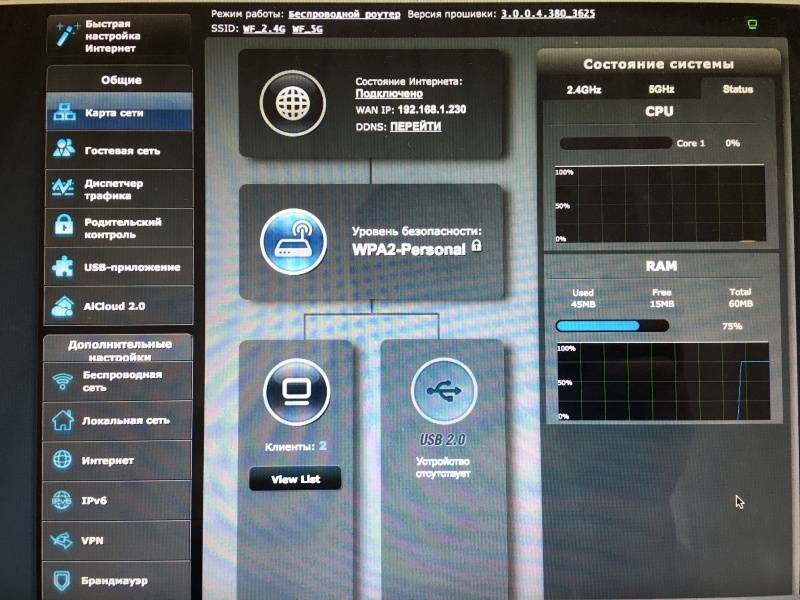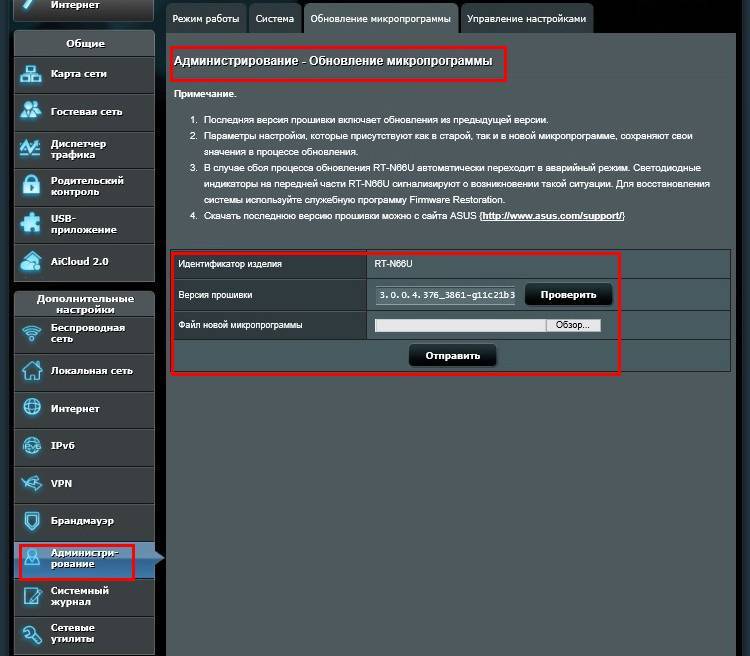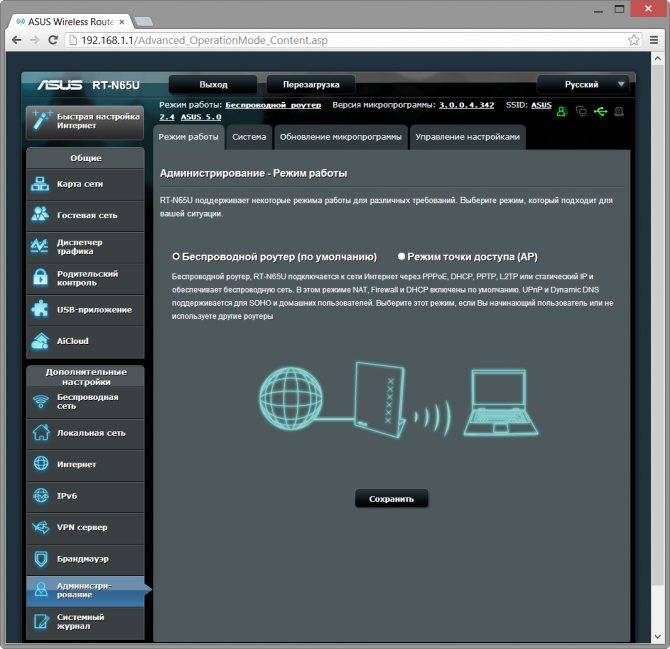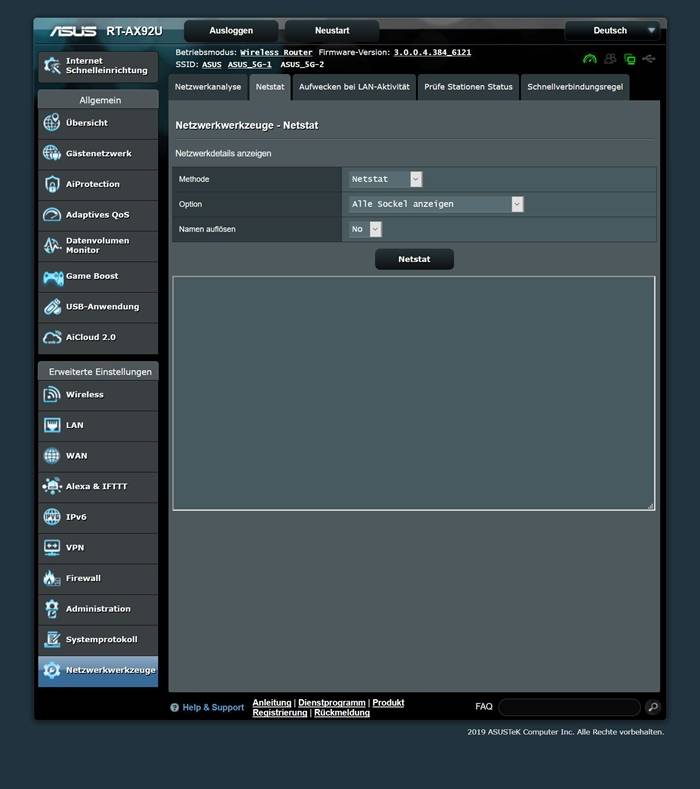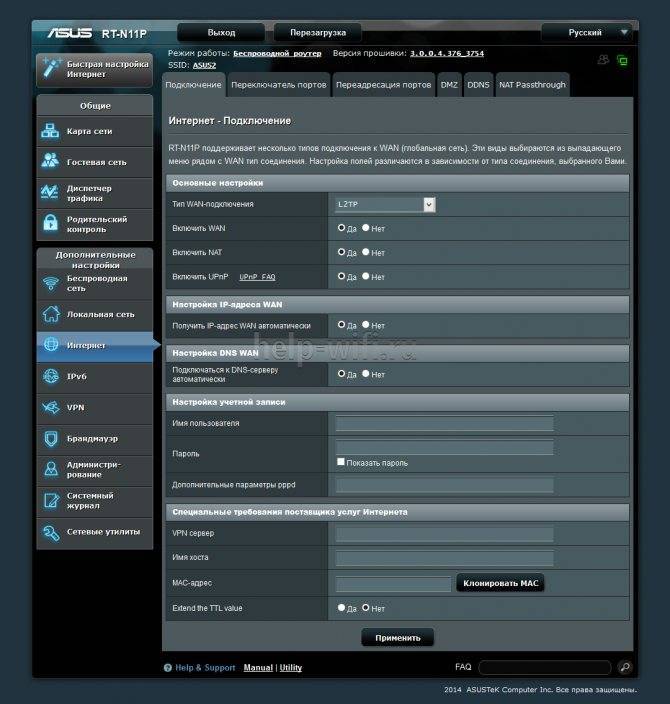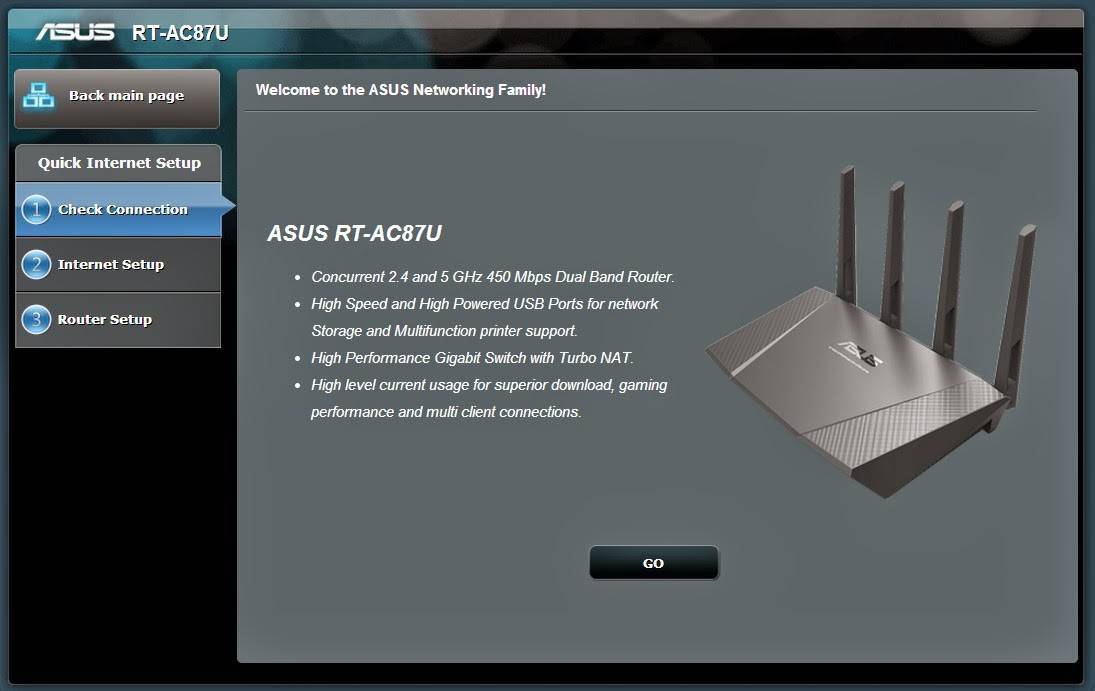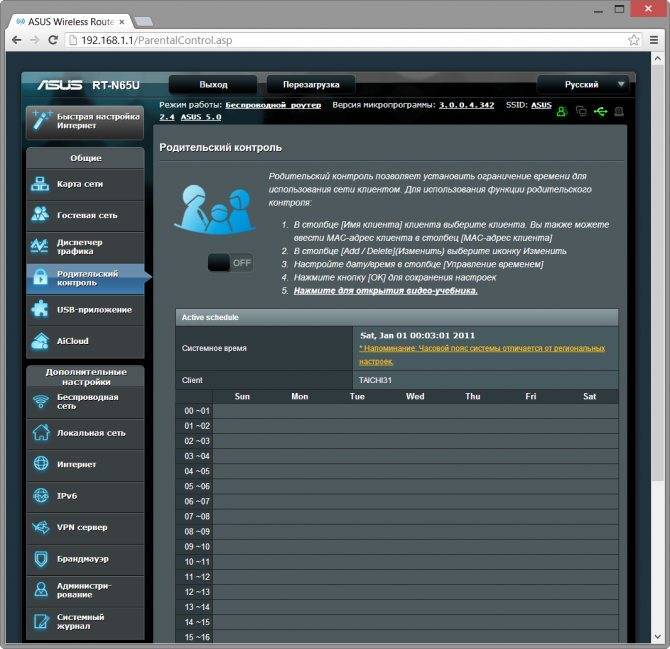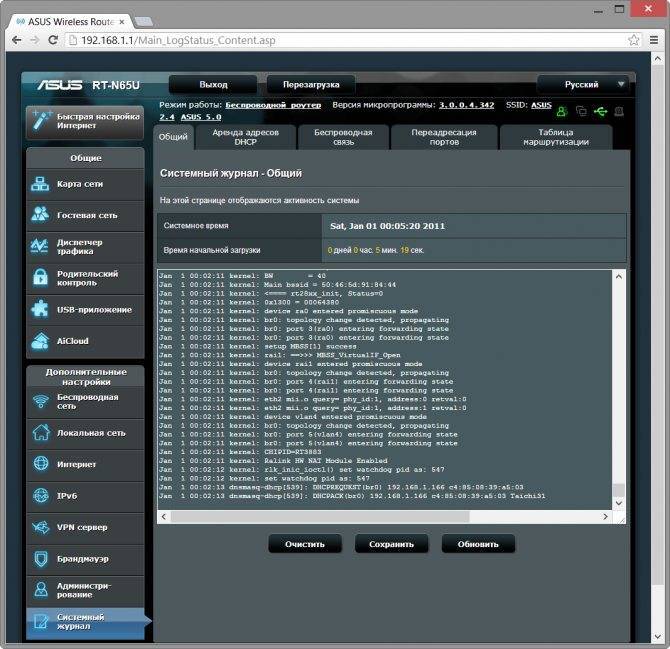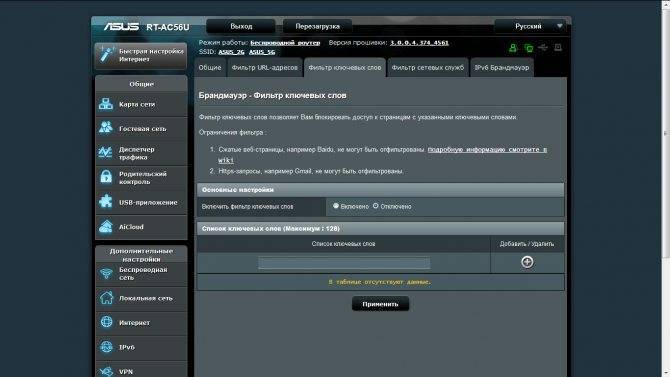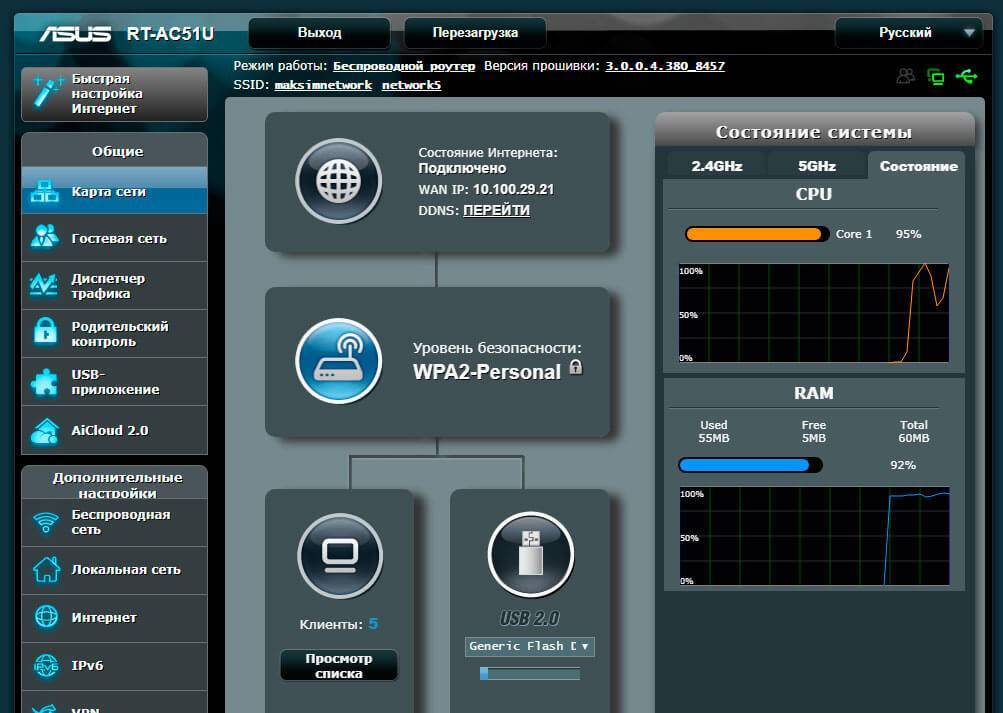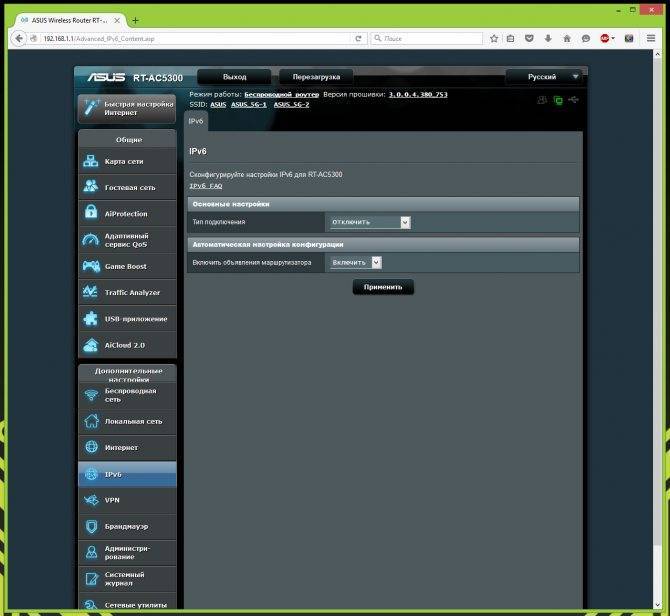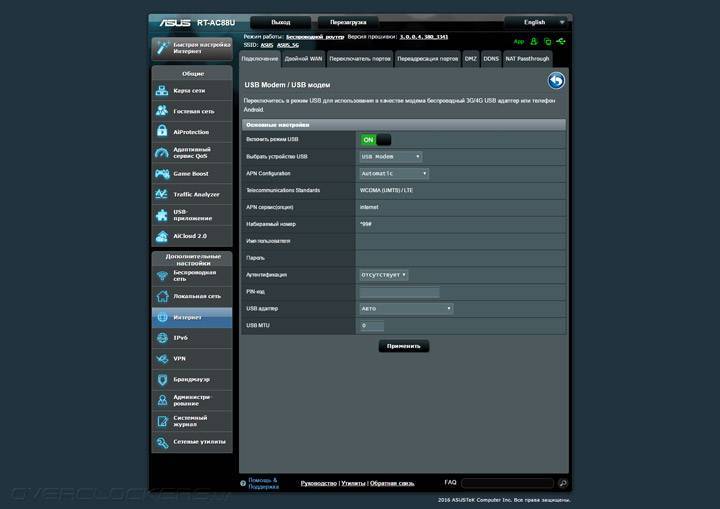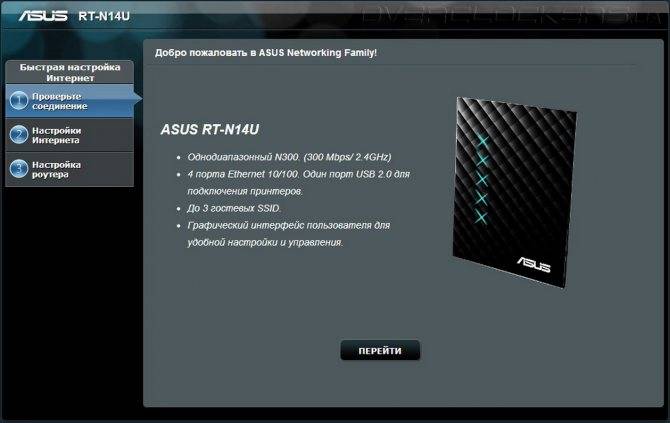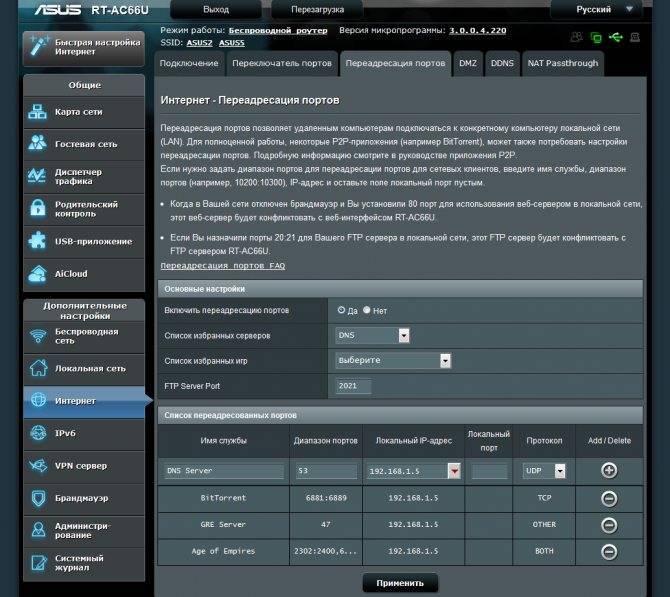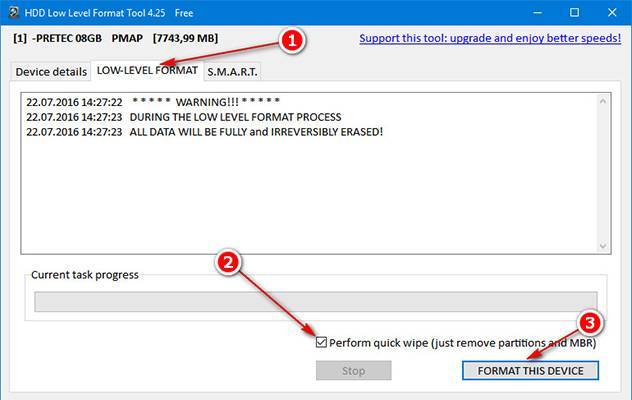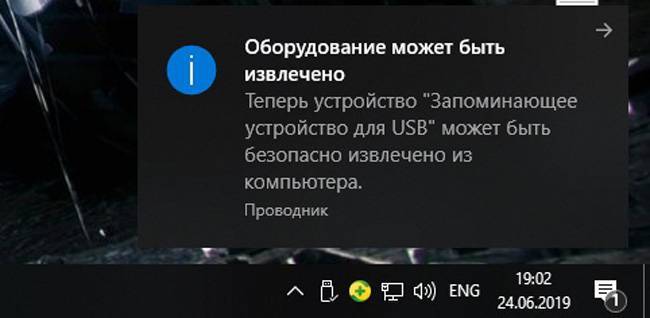Настройка rt n66u
И так давайте посмотрим как производится настройка rt n66u. Распаковав данный роутер, вы должны подключиться к нему через патчкорд, одним концом в любой LAN порт, а второй в ваш ноутбук или компьютер.

Первое, что вам нужно сделать это поменять пароль на rt n66u, чтобы только вы могли его администрировать, нечего всем туда лазить. Открываем вкладку Дополнительные настройки > Администрирование > Система. Тут вы должны дважды указать новый пароль для админа.

Далее я бы обновил прошивку на Asus RT-N66U. Делается это также из администрирования, только вкладка обновление микропрограммы, до этого вы должны ее скачать с сайта производителя.
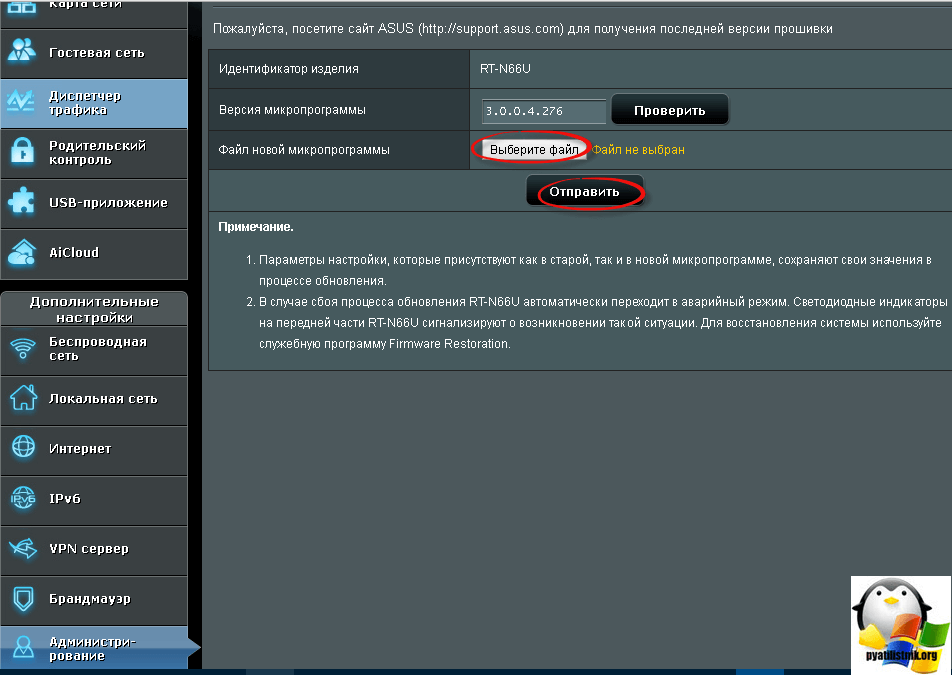
Настроим интернет на Asus RT-N66U
Переходим на вкладку интернет. На выбор у вас пять вариантов
- Автоматический ip, это когда все настройки прилетаю по проводу от провайдера
- PPPoe
- PPTP
- L2TP
- Статический ip
Тут ничего сверхъестественного нет, ставим Автоматический ip, включить WAN, NAT.

Настройка через PPPoE
PPPoe на Asus RT-N66U от вас потребует выставить вот такие значения
- Тип WAN-подключения: PPPoE
- Получить IP адрес WAN автоматически: Yes
- Имя пользователя: Ваш логин по договору
- Пароль: Ваш пароль по договору
- MTU: 1472
Сохраняем настройки кнопкой «Применить».
Для того чтобы ваш роутер получил IP вам необходимо клонировать MAC адрес устройства, закрепленного за вашим договором
Аналогично настраиваются и L2TP и PPTP, единственное там нужно указать сервер куда вы будите соединяться, его можно узнать у провайдера.
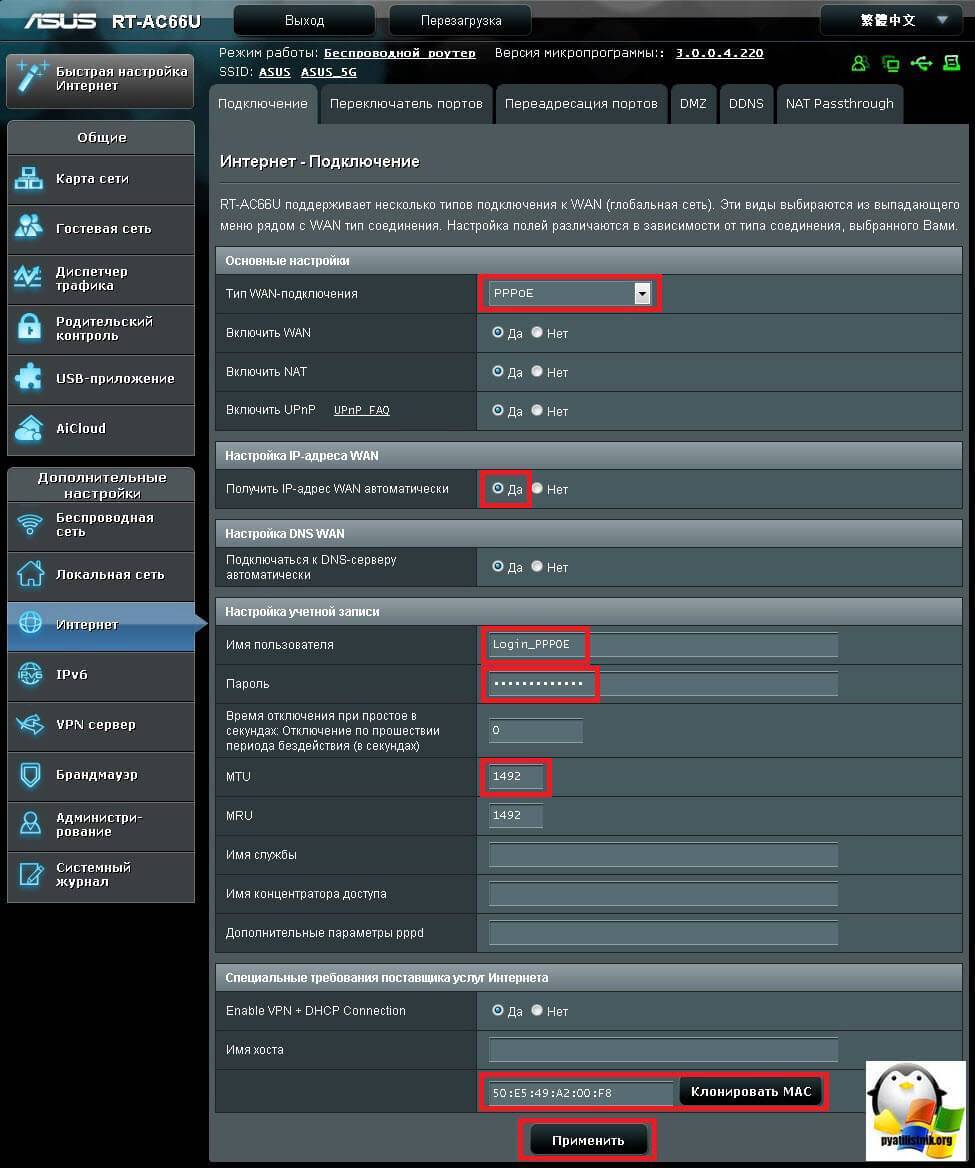
Статическая настройка
Тут тоже все просто, провайдер должен вам выдать
- Статический ip адрес
- маску подсети
- шлюз
- dns сервера
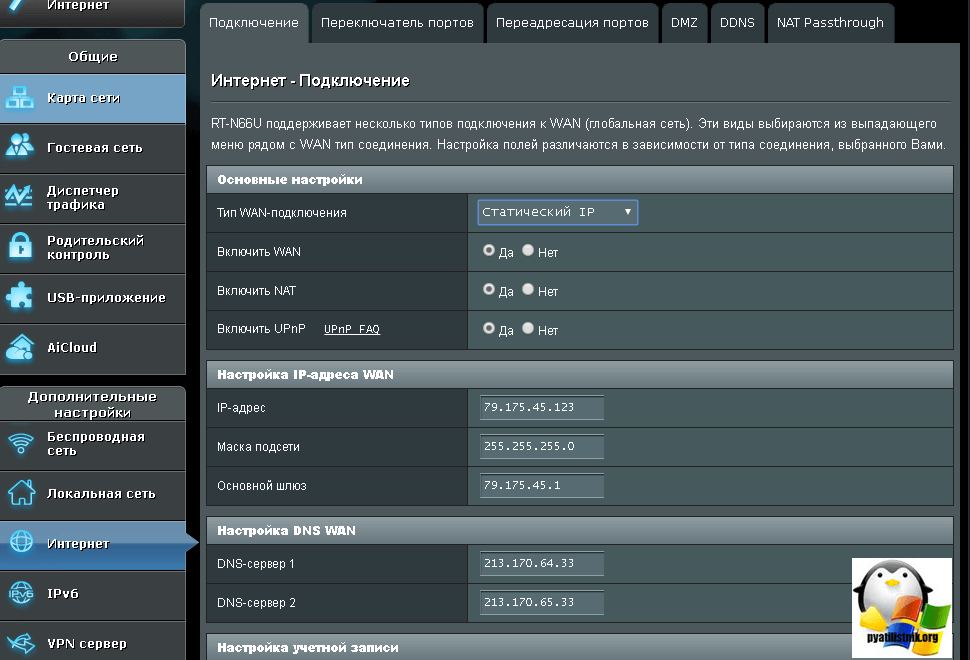
Давайте теперь настроим Wifi сеть. Для этого в Asus RT-N66U переходим в пункт беспроводная сеть. Задаем диапазон волн, SSID, это то как будет называться Wifi при поиске, Метод проверки подлинности WPA2-Personal
Ни в коем случае не ставьте Wep, иначе взломают
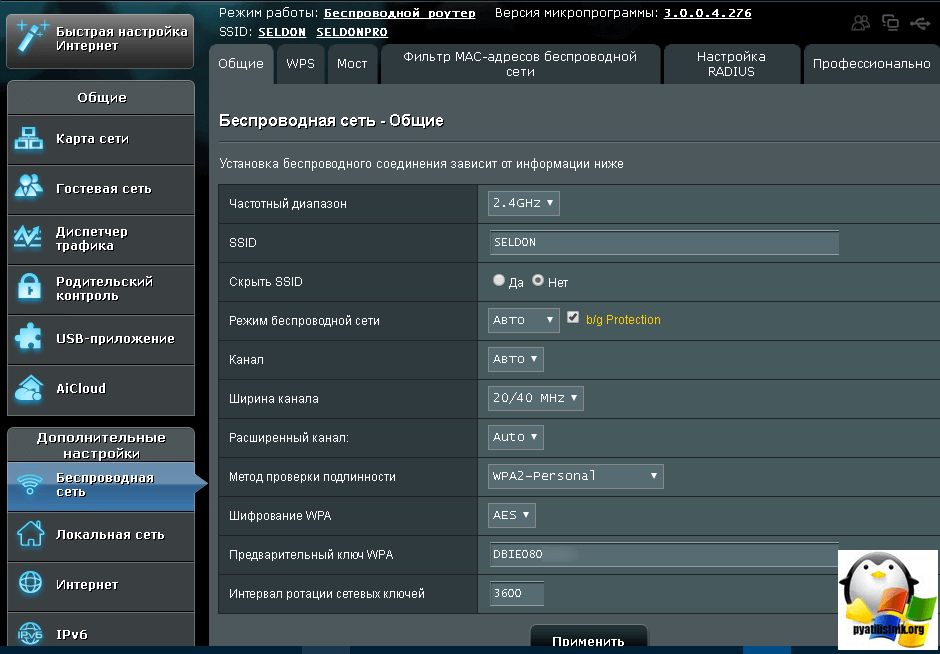
Обратите внимание на безопасность Wifi еще со стороны фильтрации mac адресов, чтобы подключиться могли только те кого вы явным образом пропишите тут, если даже ваш пароль от Wifi какой то менеджер даст знакомому по офису, тот не подключиться
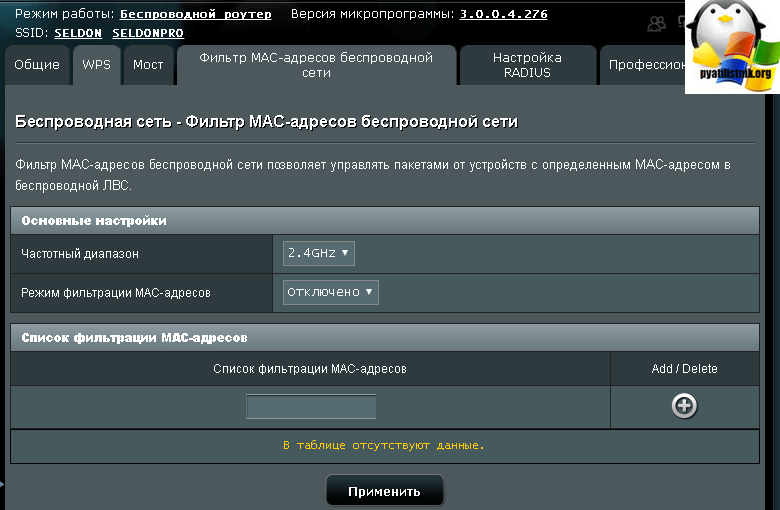
Так же роутер имеет выступать в роли vpn сервера и дает возможность подключаться в офис по данному соединению, будет полезно для удаленщиков.
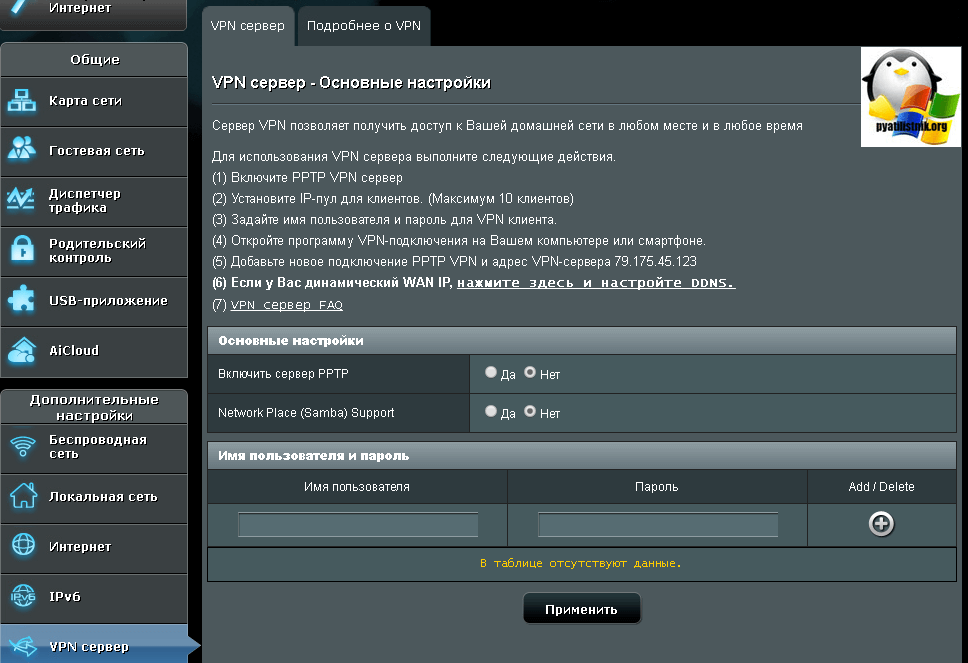
Есть функционал прокси, фильтрующей адреса сайтов и слова, если нужно например запретить пресловутые социальные сети.
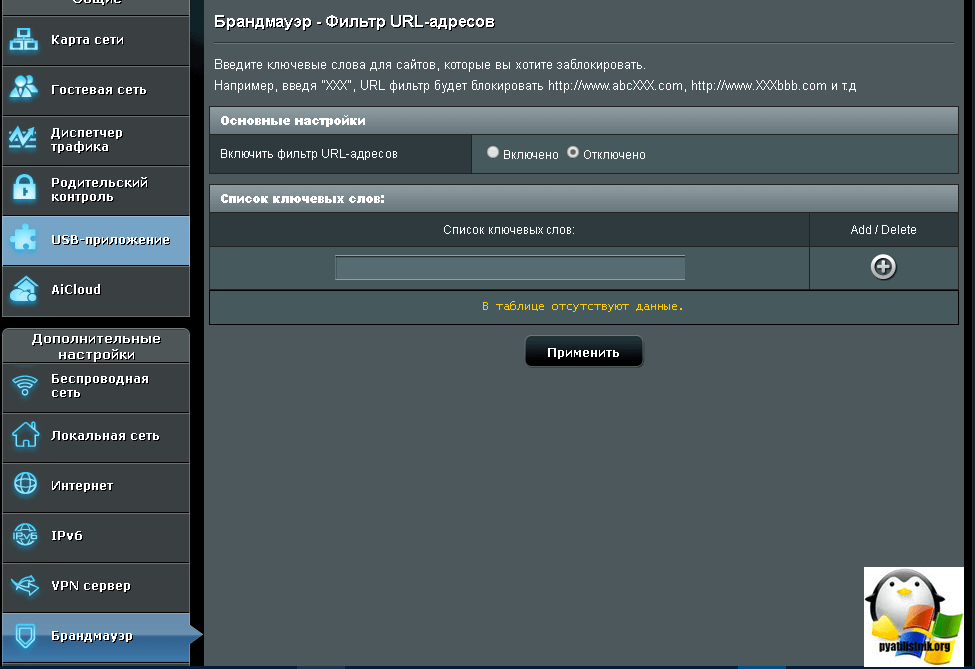
если к вам пришли клиенты или гости и вам нужно дать им интернет, но не дать доступ в локальную сеть, то можно настроить Гостевую сеть, которая вам в этом поможет.
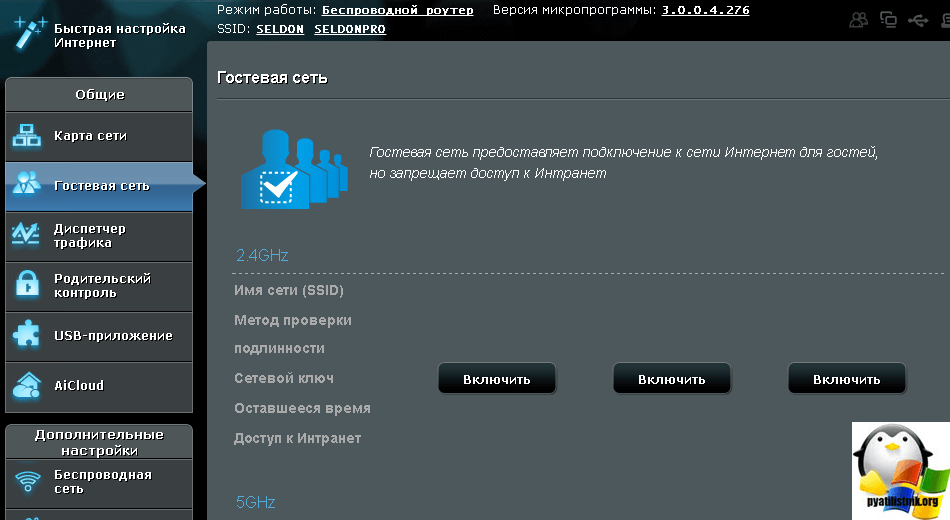
После того, как вы закончили настройку ее резервную копию было бы не плохо сохранить, на тот случай если что то пойдет не так была возможность быстро восстановить все обратно. Идем в Администрирование> Управление настройками.
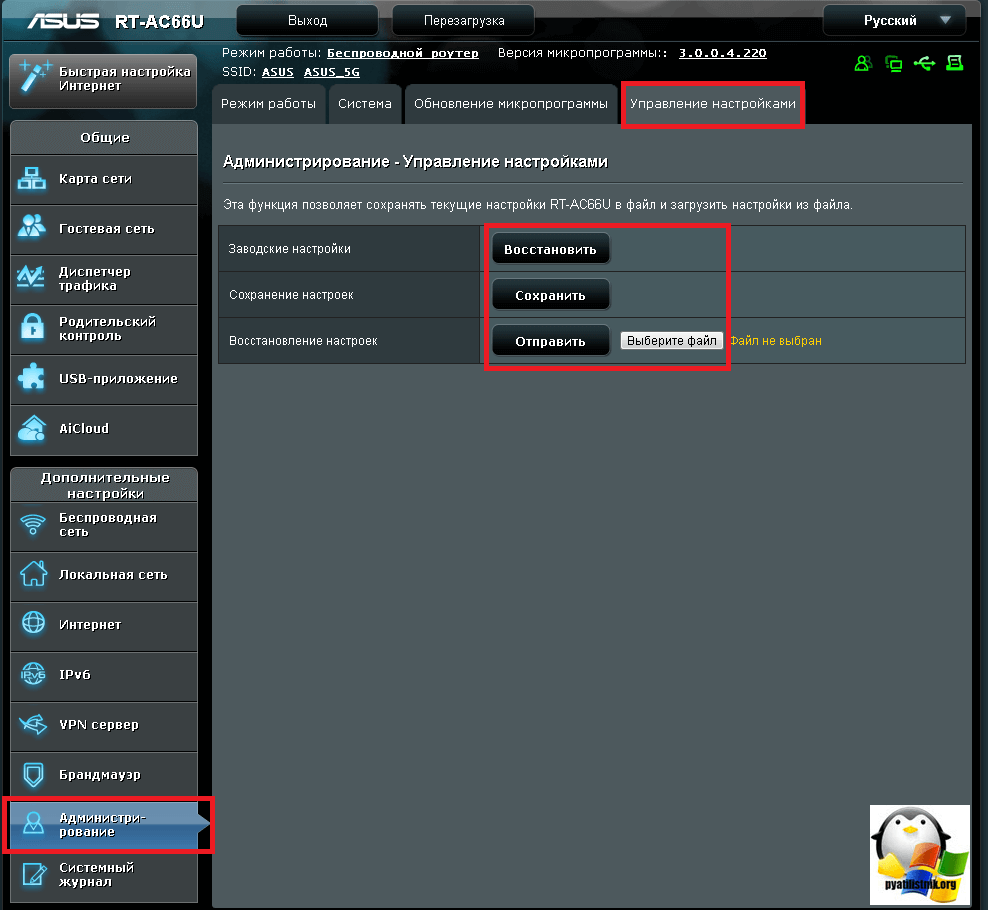
так, что думаю Asus RT-N66U очень хороший и по качеству и по деньгам вариант для малых офисов.
Узнаем аппаратную версию
Как и модель девайса, ее можно подсмотреть на наклейке, размещенной на нижней части корпуса. Также увидеть аппаратную ревизию можно в технической документации или на коробке.
Совет: для офисов, небольших отелей, отличным вариантом станет RT-AC88U AC3100. Этот монстр способен обеспечить быстроту вай-фая больше, чем 3000 мегабит в секунду.
Если никаких опознавательных знаков на роутере нет, а документы потерялись, можно посмотреть сведения так, как было описано в таблице выше. Единственное отличие — необходимость авторизации.
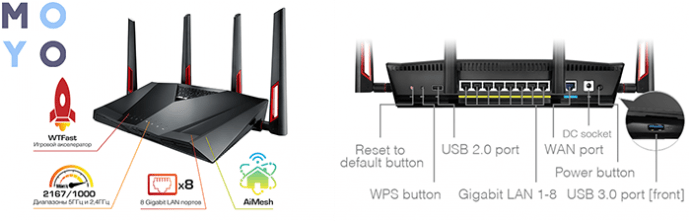
Важно! Некоторые советуют открыть корпус, чтобы посмотреть название модели и узнать аппаратную версию. Делать этого не стоит: не факт, что на внутренних наклейках будет такая информация, а вот гарантия на роутер точно аннулируется
Пригодится: Как настроить роутер как свитч: инструкция из 12 простых шагов
Настройка интернета
Настраивать роутер можно через любой браузер. Перед этим подключите провод провайдера к устройству, а также соедините его при помощи патч-корда с ПК. Теперь впишите «192.168.1.1» в адресной строке и заполните login/pass прибора (для нового оборудования необходимо записать admin/admin). Специалисты рекомендуют сразу же поменять данные для авторизации, ведь хакеры знают столь элементарные наборы. Прибор не новый? Тогда нужно зажать клавишу reset на боковой панели, и вернуться к первоначальным настройкам.
Пароль меняется во вкладке «Администрирование» дополнительных настроек. Всё, что вам нужно — два раза повторить ввод придуманного нового пароля.
Настройка WAN
Прибор можно настроить в режиме РРРоЕ, L2TP или РРТР, обычно сотовые операторы пользуются одним из двух типов подключения. Все манипуляции выполняются в пункте WAN дополнительных настроек. Для пользователей Билайн рекомендуем заполнить поля следующим образом:
- тип — PPTP или L2TP;
- IP-adress auto — Enabled;
- login/pass — введите данные, выданные провайдером;
- DNS WAN — Enabled;
- tp.internet.beeline.ru.

Настройка РРРоЕ
В конфигурации роутера ASUS RT-N53 необходимо выбрать тип соединения РРРоЕ, а также ввести login/pass пользователя, прописанные в договоре провайдера. Кроме того, следует включить опцию автоматического определения IP-адреса. Прежде чем сохранять конфигурацию, убедитесь, что напротив поля MTU вписано 1472.
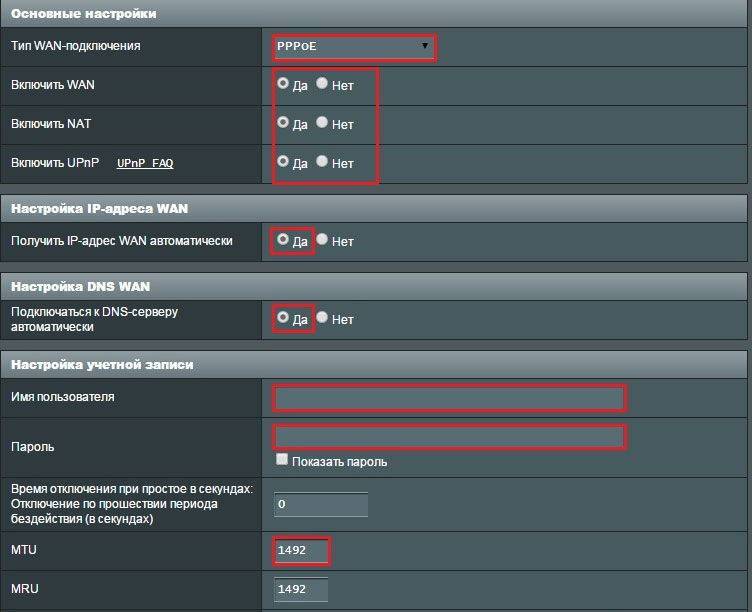
Службы безопасности роутера
Как в любом современном роутере, в Asus целый раздел посвящен настройкам безопасности системы. Они сосредоточены в меню «Брандмауэр»
- Фильтр URL-адресов — здесь мы можем указать список слов, которых не должно быть в домене посещаемых сайтов. Можно указать маски на все возможные нежелательные для посещения ресурсы сомнительного содержания, которые будут заблокированы.
Или наоборот, создать белый список из сайтов, на которые пользователи сети смогут заходить. А доступ ко всем остальным будет запрещен
- Фильтр сетевых служб — блокировка по расписанию работы тех или иных групп программ, запускаемых на пользовательских компьютерах. Каждое приложение или сразу несколько используют для связи с интернетом определенный порт. По номеру этого порта можно систематизировать их выход в интернет.
Шьем
Заходим снова в Web-интерфейс роутера (192.168.1.1 admin/admin)
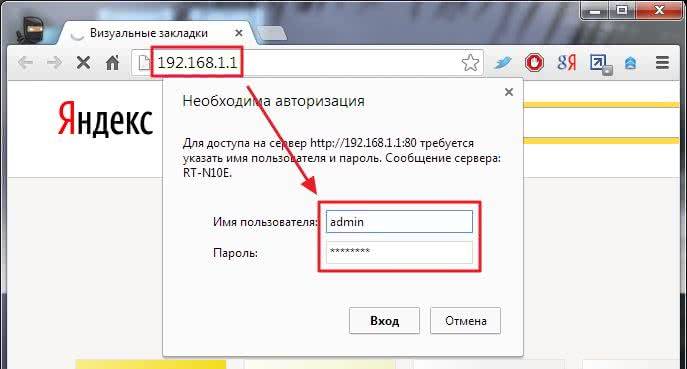
Жмем на ссылку Версия микропрограммы
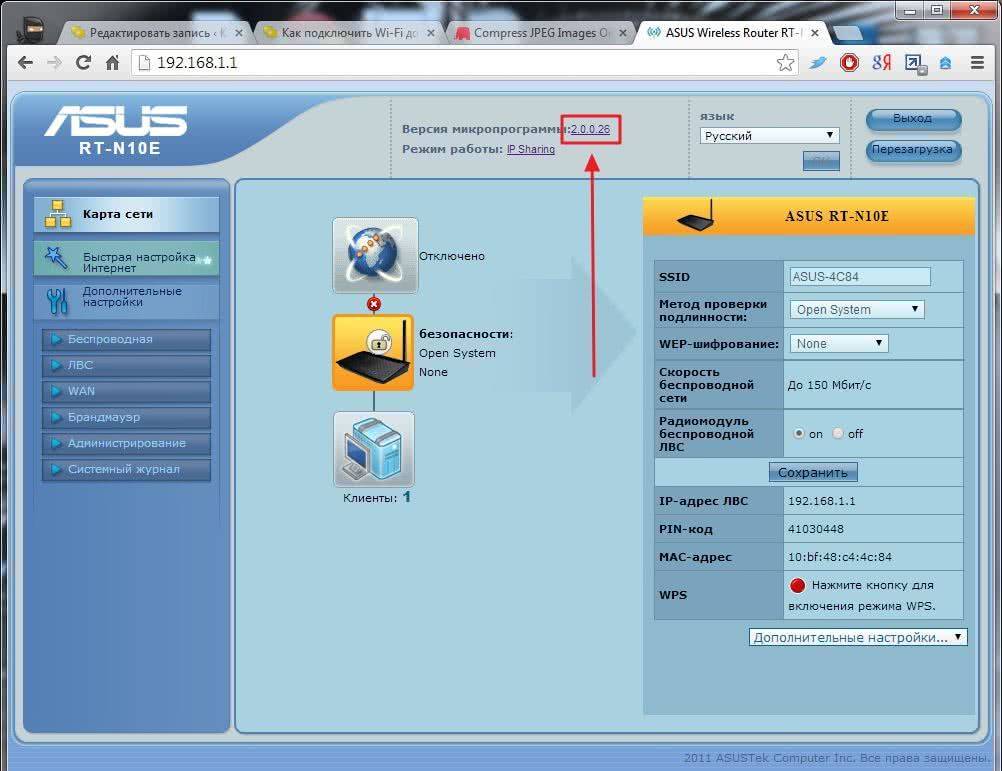
Нажимаем Выберите файл и указываем путь к файлу прошивки
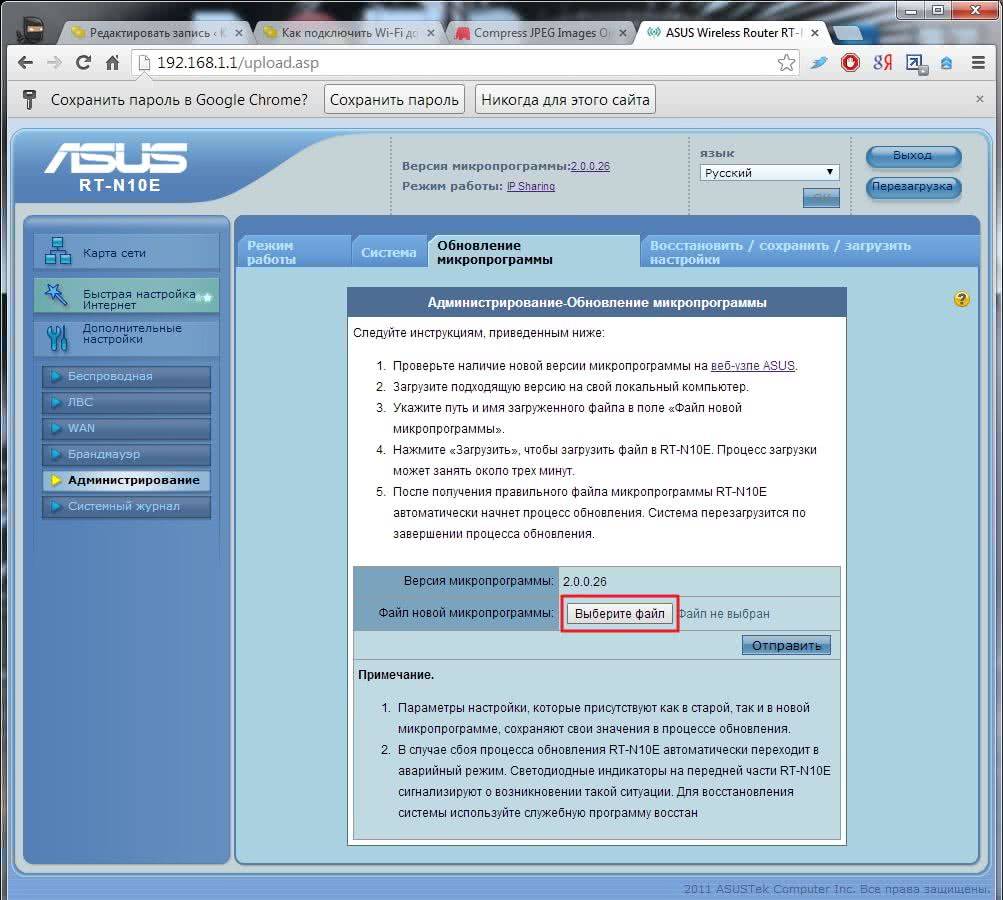
Жмем Отправить для запуска процесса обновления микропрограммы роутера
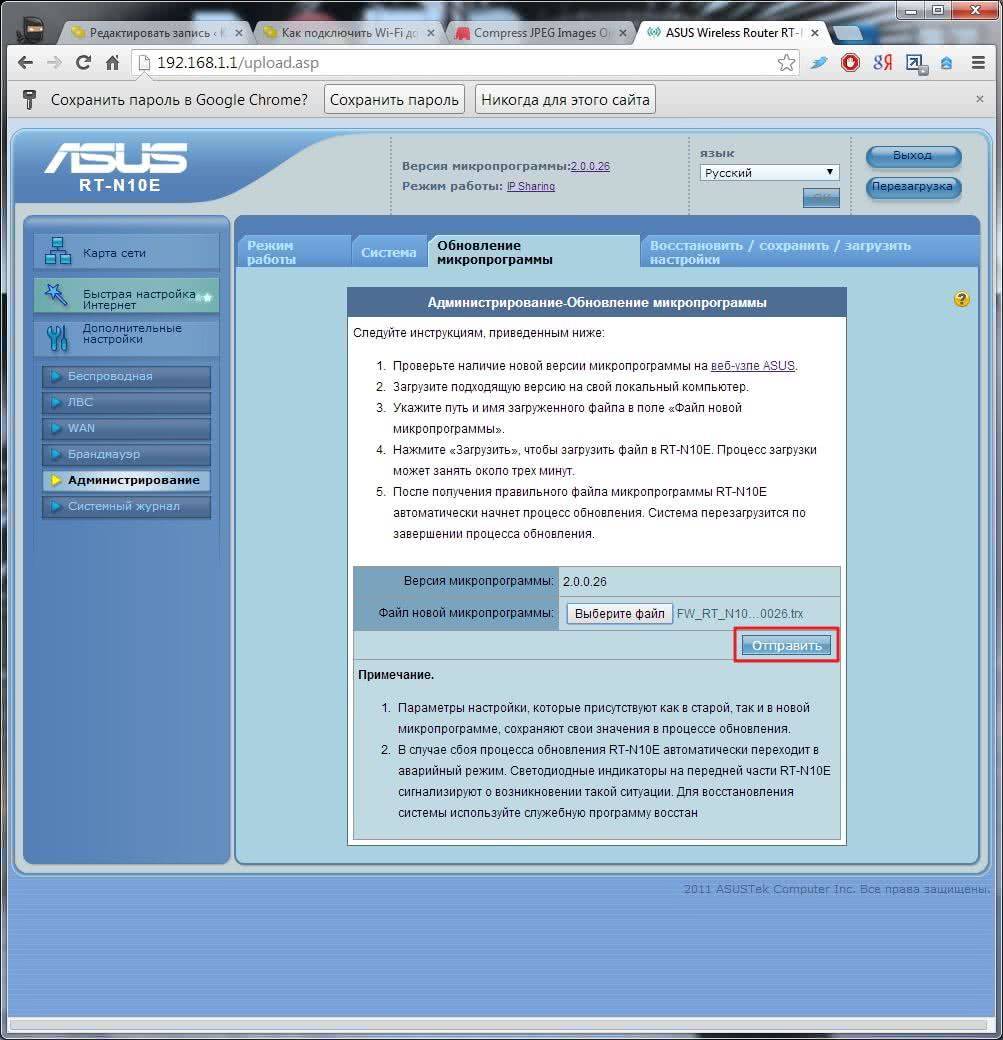
Ждем пока пройдет обновление и роутер перезагрузится
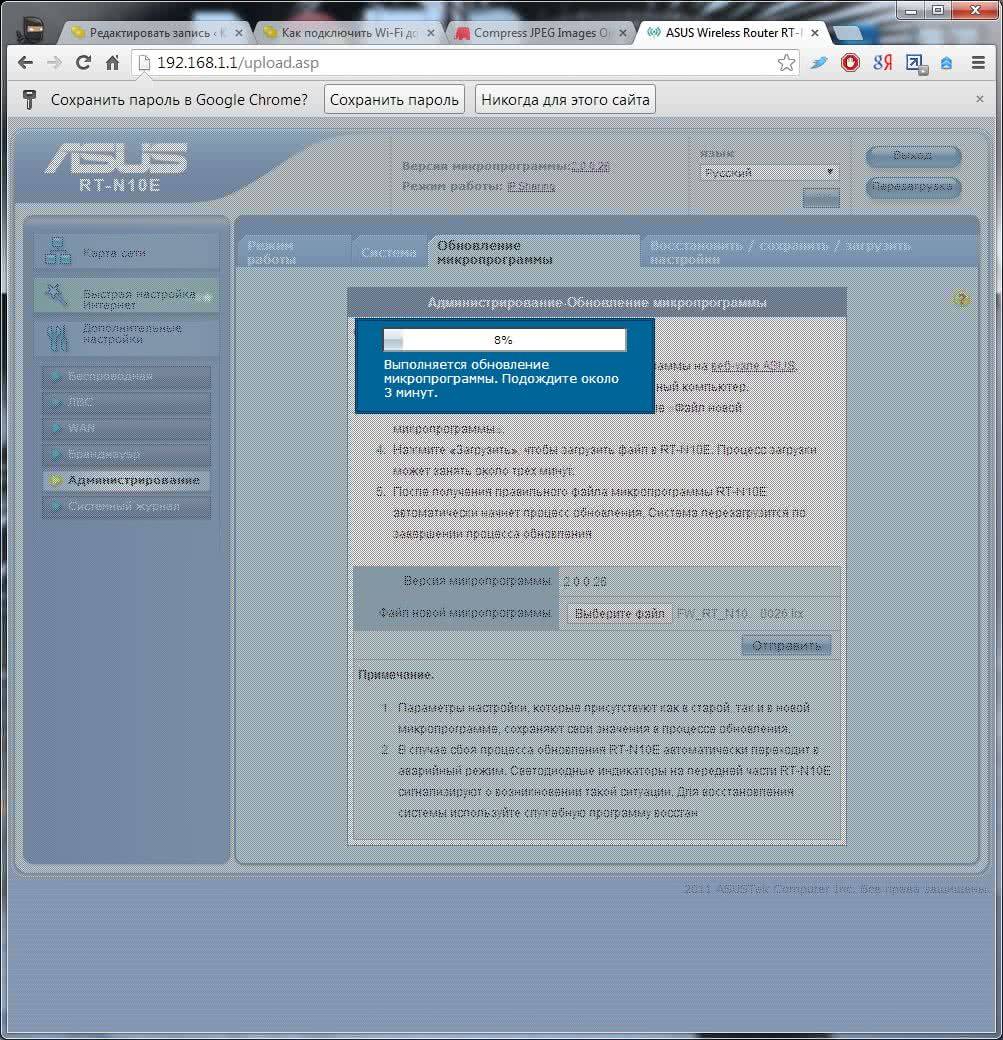
После, мне кажется это не обязательно но для надежности делаю, сбрасываю настройки нажатием кнопки Reset на 10 секунд.
Жду 2 минуты пока роутер полностью загрузится. Выключаю питание на 30 секунд. Подключаю все разъемы к маршрутизатору (перед прошивкой мы отключали все USB и WAN).
Включаем питание.
Настраиваем заново маршрутизатор и проверяем версию микропрограммы
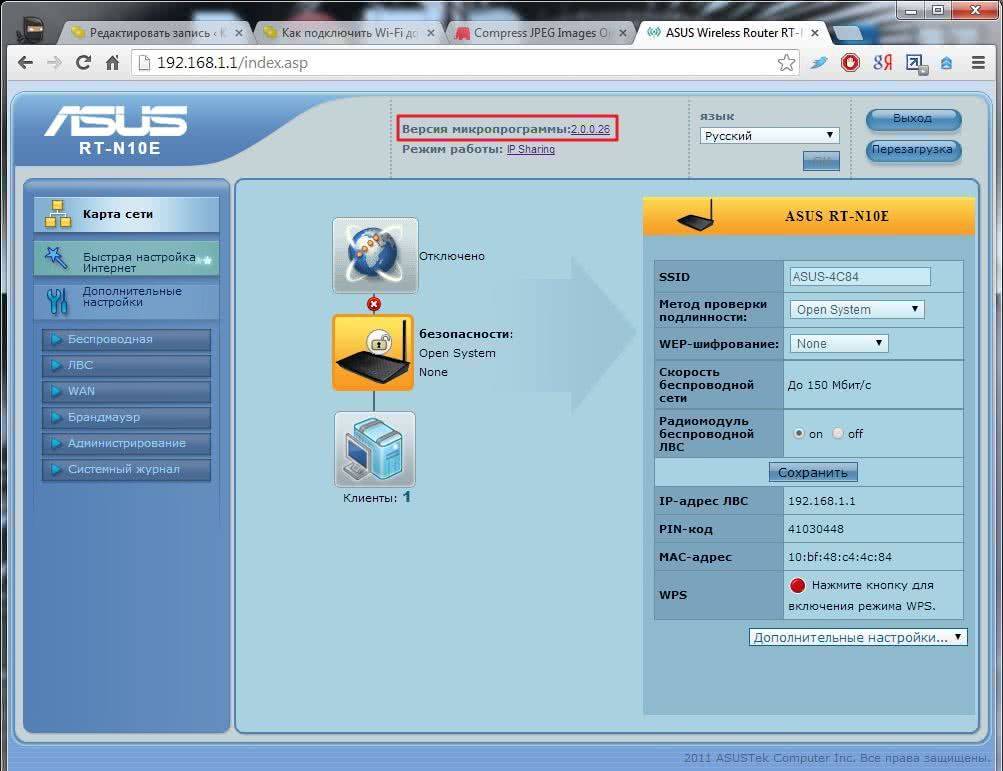
Роутер прошит успешно.
Подключение
Подключение роутера Asus Rt-N11p и самостоятельную настройку начинают с установки устройства на ровной поверхности или крепления на стену. В комплекте есть лапки и уши, но последние выполнены нестандартно. Так как антенны имеют минимальные возможности поворачиваться, разработчик повернул уши. Благодаря этому роутер может висеть антеннами в правую или левую стороны.
Размеры устройства внушительны — 146 на 111 мм. Высота (без учёта антенн) — 24 мм.
Кабель провайдера подключаем к порту возле входа электричества, от компьютера к любому из остальных 4. Блок питания включается в 220 В, затем нажимается кнопка, расположенная рядом с местом подсоединения провода.
Настроить роутер Asus R-N11p, как и другие модели от ASUS, можно и посредством Wi-Fi, но разработчики настоятельно рекомендуют использовать для этого проводное соединение.
Настройка Asus RT-N53
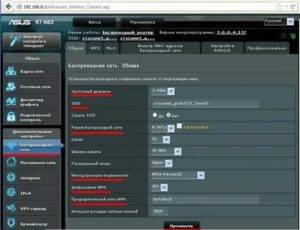
Настройка роутеров Asus
Для того, что бы попасть в веб-интерфейс роутера, необходимо открыть ваш Интернет браузер и в строке адреса набрать 192. 168.1.1, Имя пользователя – admin , Пароль – admin (при условии, что роутер имеет заводские настройки, и его IP не менялся).
Смена заводского пароля
В целях безопасности рекомендуется сменить заводской пароль.
По умолчанию: Логин admin, пароль admin.
В интерфейсе роутера необходимо зайти во вкладку Дополнительные параметры, выбрать вкладку Администрирование и вверху нажимаем вкладку Система.
В поле Новый пароль введите новый пароль. В следующее поле его необходимо повторить.
Далее сохраняем настройки нажатием кнопки Применить.
Настройка Wi-Fi на роутере
В интерфейсе роутера необходимо зайти во вкладку слева Дополнительные параметры, в открывшемся списке выбираем Беспроводная сеть.
Выставляем параметры следующим образом:
- Поле SSID: вводим название беспроводной сети. Значение в этом поле можно не менять.
- Метод проверки подлинности: WPA-Auto-Personal
- Шифрование WPA: TKIP
- Предварительный ключ WPA: вы должны ввести любой набор цифр, длиной от 8 до 63. Их также необходимо запомнить, чтобы Вы могли указать их при подключении к сети.
- Нажимаем ниже кнопку Применить
Настройка подключения к Интернет
В интерфейсе роутера необходимо выбрать вкладку слева Дополнительные параметры, в открывшемся списке выбираем WAN.
Настройка PPPoE подключения
- Тип WAN-подключения: PPPoE
- Получить IP адрес WAN автоматически: Yes
- Имя пользователя: Ваш логин по договору
- Пароль: Ваш пароль по договору
- MTU: 1472
- Сохраняем настройки кнопкой Применить.
Настройка L2TP подключения
- Тип соединения – L2TP
- Выбрать порты IPTV – да, выберите порт или два, если Вы используете телевидение Билайн.
К выбранному порту затем нужно будет подключить Вашу ТВ приставку
- Получить IP адрес и подключиться к DNS – автоматически
- Имя пользователя и пароль – логин и пароль из договора
- Адрес сервера PPTP/L2TP – вводим ip-адрес или название vpn-сервера по договору
- Остальные параметры можно не менять. В имя хоста впишите что-нибудь по-английски. Сохраните настройки.
Настройка PPTP (VPN) при автоматическом получении локального IP адреса
- Тип WAN-подключения: PPTP
- Получить IP адрес WAN автоматически: Yes
- Подключаться к DNS серверу автоматически: Yes
- Имя пользователя: Ваш логин по договору
- Пароль: Ваш пароль по договору
- Сервер Heart-Beat или PPTP/L2TP(VPN): вводим ip-адрес или название vpn-сервера по договору
- Сохраняем настройки кнопкой Применить.
Настройка PPTP (VPN) при статическом локальном IP адресе
- Тип WAN-подключения: PPTP
- Получить IP адрес WAN автоматически: No
- IP адрес: Вбиваем ваш IP адрес по договору
- Маска подсети: Вбиваем маску по договору
- Основной шлюз: Вбиваем шлюз по договору
- DNS сервер 1: и DNS сервер 2: вводите сервера вашего провайдера (Ростелеком Омск DNS 1: 195.162.32.5 DNS 2: 195.162.41.8)
- Имя пользователя: Ваш логин по договору
- Пароль: Ваш пароль по договору
- Сервер Heart-Beat или PPTP/L2TP(VPN): вводим ip-адрес или название vpn-сервера по договору
- Сохраняем настройки кнопкой Применить.
Сохранение/восстановление настроек роутера
После проведения настройки, рекомендуется сохранить их, чтобы в случае возникновения проблем, можно было их восстановить. Для этого необходимо зайти во вкладку Дополнительные настройки, меню Администрирование;, вкладка Восстановить/Сохранить/Загрузить настройки.
- Для сохранения текущих настроек роутера необходимо нажать кнопку Сохранить. Файл с настройками будет сохранен в указанное место на жёстком диске.
- Для восстановления настроек настроек из файла, необходимо нажать кнопку Выберите файл, указать путь к файлу с настройками, затем нажать кнопку Отправить.
Внимание! Нажатие кнопки Восстановить приведет к восстановлению заводских настроек!
Необходимые действия по прошивке
Этот раздел расскажет о том, какие этапы придется пройти пользователю, чтобы прошить роутер ASUS. Перво-наперво понадобится:
- ПК или лэптоп;
- сетевой шнур;
- само устройство.
В первую очередь следует определить точную модель, а еще — аппаратную версию устройства. Это поможет отыскать нужную прошивку, а потом скачать ее с официального сайта ASUS.
Важно: чтобы поставить современную версию ПО, необходимо выяснить, есть ли какие-то обновления под девайс, который владелец собирается перепрошить

После того, как все скачано на компьютер, следует подсоединить к нему девайс от ASUS с помощью сетевого кабеля. Последний этап — это заливка новенькой прошивки.
Ликбез: Как работает роутер: принцип действия и устройство маршрутизатора в 6 разделах
Сохранение/восстановление настроек роутера
После проведения настройки, рекомендуется сохранить их, чтобы в случае возникновения проблем, можно было их восстановить. Для этого необходимо зайти во вкладку Дополнительные настройки, меню Администрирование;, вкладка Восстановить/Сохранить/Загрузить настройки.
- Для сохранения текущих настроек роутера необходимо нажать кнопку Сохранить. Файл с настройками будет сохранен в указанное место на жёстком диске.
- Для восстановления настроек настроек из файла, необходимо нажать кнопку Выберите файл, указать путь к файлу с настройками, затем нажать кнопку Отправить.
Внимание! Нажатие кнопки Восстановить приведет к восстановлению заводских настроек!
Определение версии прошивки
Для начала придется определить версию прошивки, чтобы узнать, нуждается ли она в обновлении. Если пользователь ранее не обновлял свое устройство, то версию микропрограммы можно узнать на наклейке, которая находится на нижней части устройства, там, где написано Ver.
Если же обновление ранее уже производилось, но пользователь не помнит какая именно версия была установлена, узнать это можно будет в программе управления маршрутизатором или же в веб интерфейсе. Для входа в него стоит ввести в адресной строке 192.168.1.1, после чего останется ввести логин и пароль (стандартные admin/admin или пользовательские). В главном меню в верхней строке и будет представлена нужная информация.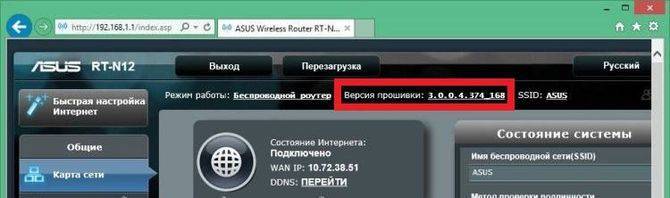
Как скачать прошивку Padavan для Asus?
Удивительно, но скачать прошивку от Padavan для роутера Asus RT-N14U, которым я пользуюсь, мне не удалось с официального сайта ее разработчика — сейчас там выложена только версия для RT-N56U, хотя раньше, помнится, там можно было найти для очень большого количества моделей.
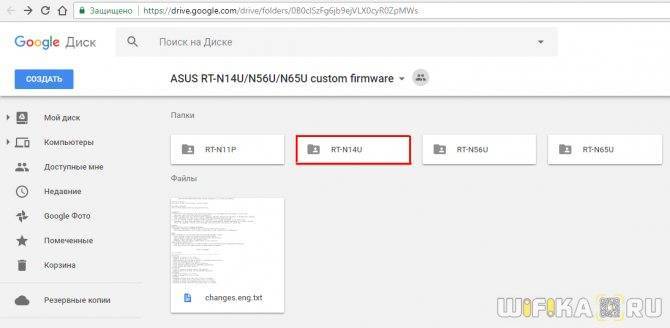
Находим свою модель и скачиваем к себе на компютер последний актуальный выпуск по порядковому номеру — обратите внимание, что файл прошивки для Asus должен заканчиваться на .TRX. Также я обнаружил, что тут есть несколько вариантов исполнения — для полного обновления выбирайте «FULL»
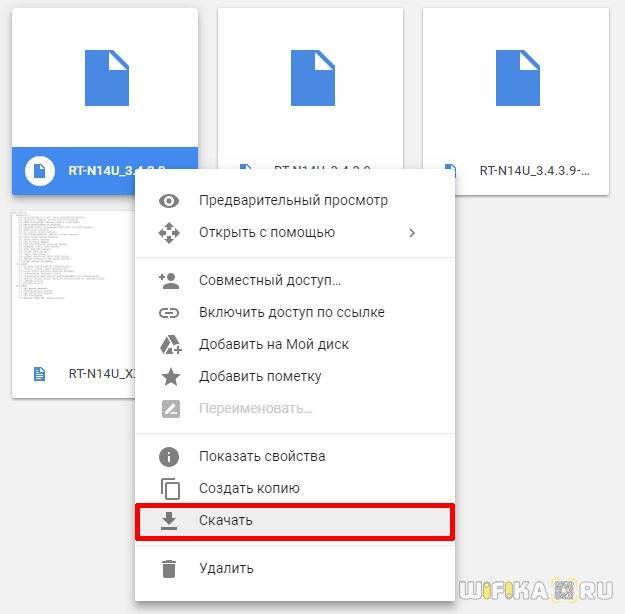
После чего заходим в админку. Здесь нам надо найти раздел «Администрирование» и открыть вкладку «Обновление микропрограммы». Сохранять резервную копию не имеет смысла, так как после прошивки на Padavan вы не сможете восстановить настройки из бэкапа, созданного на оригинальной версии ПО. Так что лучше вручную куда-нибудь перепишите все важные детали конфигурации.
Здесь нажимаем на кнопку «Выберите файл», выбираем с ПК тот самый загруженный файл прошивки, и нажимаем на кнопку «Отправить».
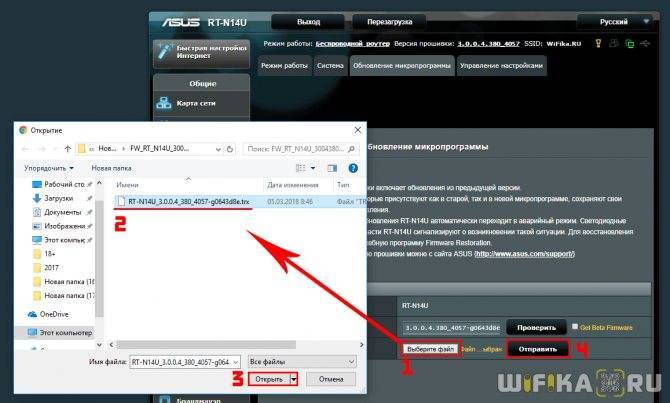
В течение нескольких минут роутер будет перепрошиваться, в это время ни его, ни компьютер нельзя выключать.
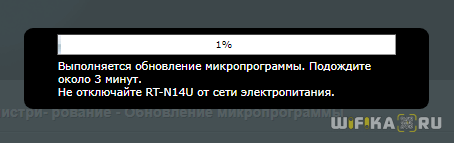
После завершения нас попросят вручную перезагрузить роутер.

Делаем это и заходим в панель управления — она будет находиться по тому же адресу, что и заводская Asus, 192.168.1.1, логин и пароль — admin/admin.
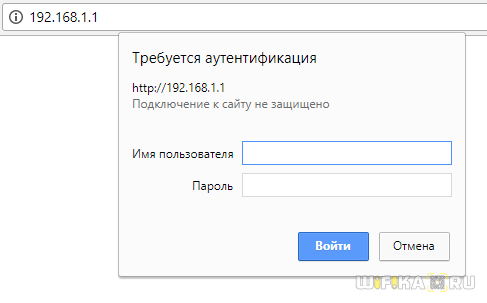
И попадаем в новый дизайн панели управления роутера Asus от Padavan
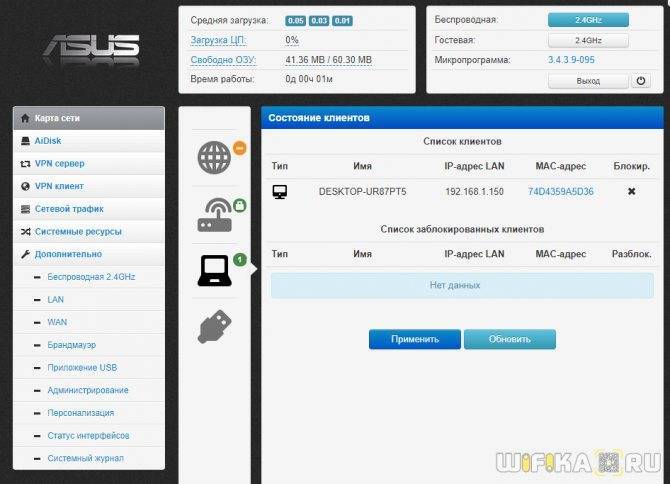
Режим повторителя
Когда доступа к интернету нет или нужно усилить слабый сигнал, рекомендуется подключение Asus Rt N12 в режиме репитера.
Делается это на той же странице администрирования, вкладка «Режим работы»
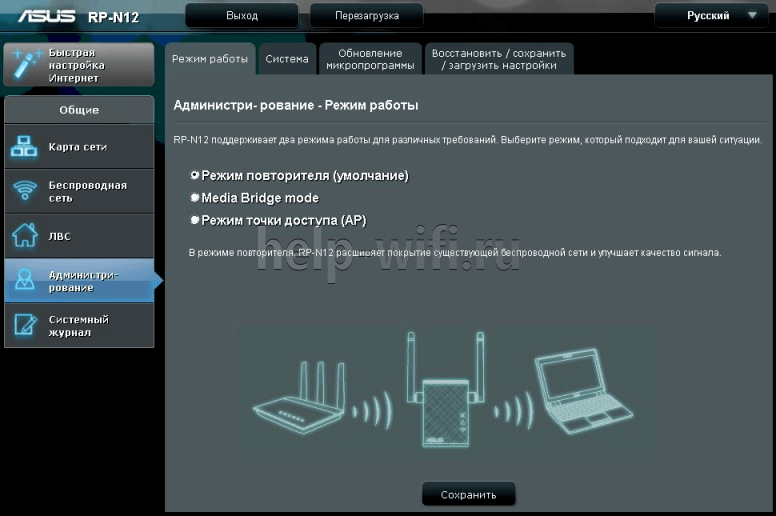
Здесь выбирается один из предложенных вариантов работы маршрутизатора. Вариантов 4, но указывается 3 — один уже используется.
В новом окне выбирается одна из найденных роутером сетей. Для подключения может потребоваться пароль. В следующем окне проверяется (если надо, устанавливается) галочка «Используйте настройки по умолчанию». После нажатия “применить” и успешного подключения появится окно с тремя предупреждениями;
- Сменился адрес SSID;
- Напоминание, что теперь кабель из WAN порта можно извлечь;
- Изменился адрес IP.
Первые два интереса не представляют, а вот третий требует пояснений. После успешного подключения к другой сети меняется адрес роутера, потому как теперь он его получает оттуда. Поэтому, когда понадобится вернуть роутер в обычный режим или сделать дополнительные настройки на нём, админка работать не будет.
Решается это третями путями:
- Ввести в браузере адрес домашней страницы роутеров компании asus.com. По заявлениям представителей компании, система попытается найти роутер пользователя и попасть в его настройки. Вариант не очень надёжный.
- Скачать «Discovery» — специальную утилиту от производителя. Работает по тому же принципу, но ищет из локальной сети. Программу нужно искать.
- Подключенный репитер есть среди клиентов главного роутера — все параметры подключения и выданный адрес можно найти там.
Узнаем модель, ревизию роутера и скачиваем прошивку для Asus
Модель вашего роутера, и его аппаратную версию, лучше всего смотреть на наклейке снизу самого устрйоства.

Теперь заходим на страницу поддержки на официальном сайте Asus по адресу http://www.asus.com/support/.
В строек поиска пишем модель своего роутера и нажимаем Enter. Например, у меня RT-N12+.
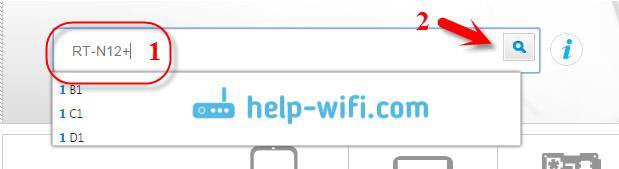
В списке найденных устройств найдите свой маршрутизатор и нажмите под ним на ссылку Driver & Tools.
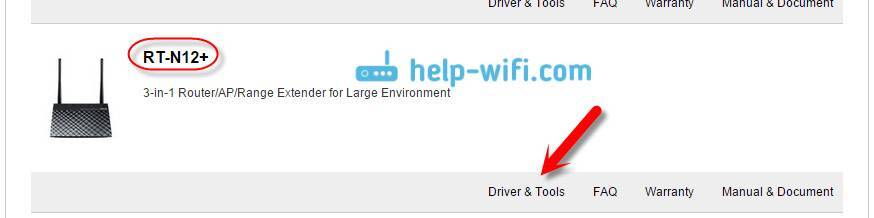
Откроется страница вашего устройства. В списке, где нужно выбрать операционную систему, выберите Others. Нажмите на пункт Firmware и скачайте самую новую прошивку (она как правило в самом верху)
Обратите внимание на версию прошивки, сверьте ее с прошивкой, которая уже установлена на вашем устройстве (посмотреть можно в настройках, или снизу устройства)
Если на сайте новая версия, то нажмите на ссылку Global и сохраните архив с ПО на компьютер.
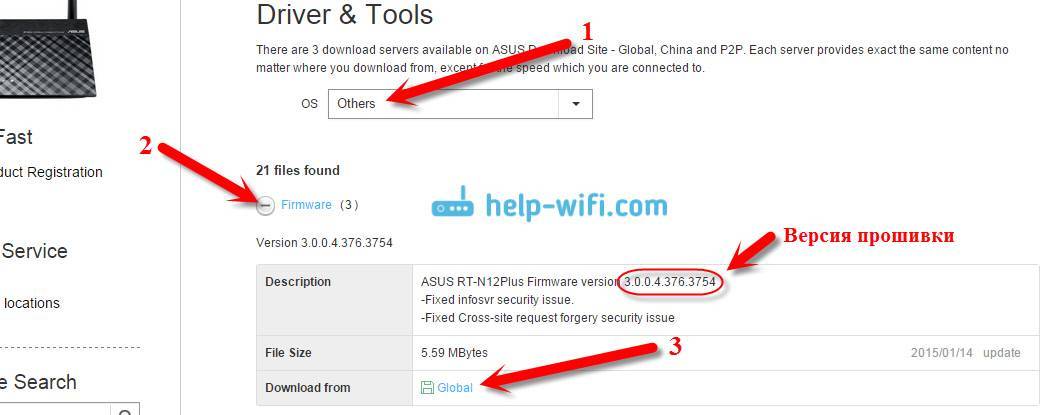
Сразу извлеките файл прошивки в формате .trx из архива, который мы только что скачали.
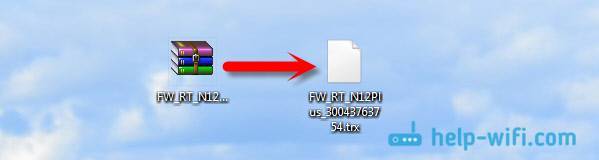
Все готово, можно приступать к обновлению программного обеспечения.
Как обновить роутер Asus
Обновить роутер Asus можно тремя разными способами, через:
- веб-интерфейс;
- приложение для смартфона;
- USB-оборудование.
Рассмотрим каждый пункт в отдельности.
Через веб-интерфейс
Обновление через веб-интерфейс – дело несложное. Процедура состоит из нескольких шагов:
- Сначала в адресной строке браузера введите IP: 192.168.1.1. Откроется окно входа.
- Укажите логин и пароль. По умолчанию, это admin для каждого поля. Если сведения были изменены, тогда введите требуемое. Таким нехитрым способом попадаем в настройки девайса от Asus.
- Далее выполните сам апгрейд. Для этого перейдите во вкладку «Администрирование», где выберите пункт «Обновление микропрограммы».
- Нажмите клавишу «Выберите файл» и укажите путь на компьютере, где находится извлеченный документ из скачанного архива. Начать установку с «Отправить».
Процедура займет некоторое время. Отключать или нажимать какие-либо кнопки нельзя. После прошивки проконтролируйте результат. Через тот же путь — «Администрирование» и «Обновление микропрограммы» – посмотрите состояние обновления, нажав кнопку «Проверить».
Через мобильное приложение
Чтобы воспользоваться мобильным приложением, скачайте его с маркета, зайдите с помощью учетной записи и выполните прописанное действие.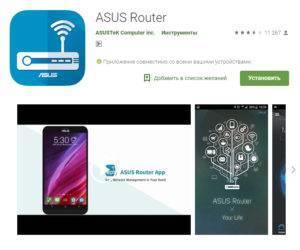
Через эту программу узнаете полную информацию об используемом девайсе, совершите обновление ПО. Однако в этом случае загрузка пойдет непосредственно из интернета. Вот почему на момент скачивания и установки ПО для роутера Asus рекомендуется обеспечить себя бесперебойным выходом в сеть с мобильного устройства.
По завершении установки проверьте загруженную версию тоже с помощью мобильного приложения.
Через USB-устройство
Обновление через USB-модем похоже на процедуру установки через веб-интерфейс. Процесс аналогичный. Через браузер войдите в настройки девайса и выполните инсталляцию. Единственное различие в том, что маршрутизатор будет подключен и осуществлять выход в интернет.
Настройка Wi-Fi
Сделать ASUS RT N12 VP маршрутизатором, с помощью которого, интернет будет раздаваться для других устройств, тоже не трудно. Итак, Wi-Fi на роутере n12vp настраивается в разделе «Беспроводная сеть». Введите такие параметры в пункте «Общие»:
- SSID — название сети (требуется ввести любое название, которое поможет отличить вашу сеть от соседской);
- ключ WPA — придумайте надёжный пароль для своего Wi-Fi;
- метод проверки подлинности — WPA2-Personal;
- сохраните изменения.
Роутер RT N12 VP начнёт раздачу после перезагрузки устройства.
Как видим, настройка маршрутизатора ASUS RT N12 VP не отличается сложностью, достаточно только ознакомиться с представленной здесь информацией.
Скачивание последней версии прошивки для роутера
Скачать безопасный пакет драйверов для прошивки маршрутизатора можно только с официального сайта компании-производителя (https://www.asus.com/ru/).
Зайдите в подраздел продуктов компании и найдите список моделей беспроводных роутеров.
Выберите используемую вами модель. Далее следуйте инструкции:
Перейдите в окно модели вашего маршрутизатора на сайте производителя. Укажите версию ОС, которая установлена в данный момент на вашем компьютере;
Далее выберите вкладку с программным обеспечением и нажмите на ссылку Global, как показано на рисунке;
Из списка новых версий выберите подходящую (в данном случае — lx). Начнется скачивание архива.
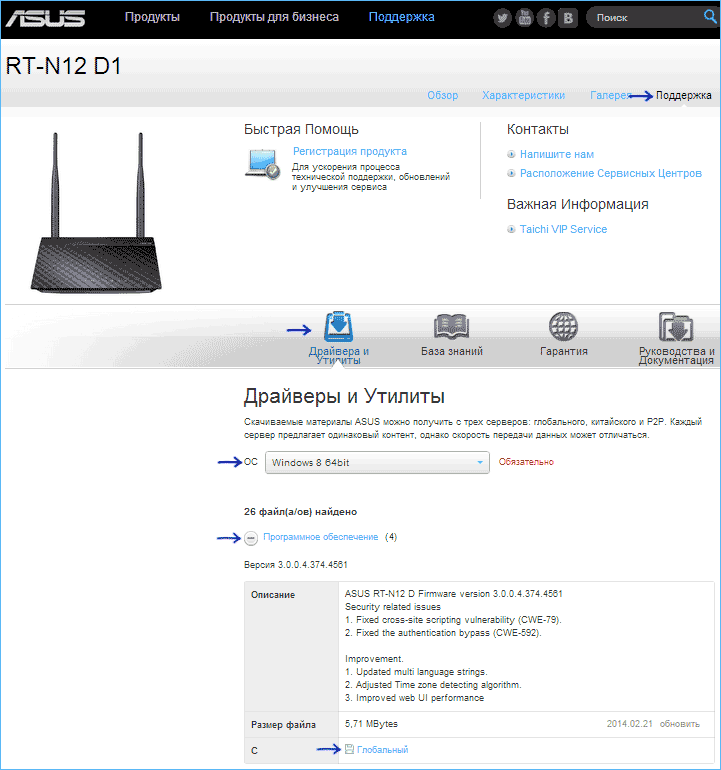
Выбор из списка новых версийпомощью программы на ПК
Перед обновлением убедитесь, что роутер подключен к компьютеру или ноутбуку с помощью провода. Обновление «по воздуху» может не удастся.
Обязательно отключите от роутера провод провайдера интернета.
Несколько важных нюансов
1. Прежде, чем перейти к конкретным действиям, пользователю, который хочет перепрошить свой роутер АСУС, стоит учитывать нижеследующие моменты. Они помогут не напортачить, а сделать все быстро и правильно.Чтобы не искать прошивку, можно зайти в настройки роутера и проверить, доступна ли новая версия ПО. Этот способ относится только к уже настроенным маршрутизаторам. Впрочем, стоит учитывать, что такая проверка обновлений может обманывать. Зато можно откатиться на старую версию.

Совет: если нужен хороший, но недорогой вариант роутера для дома, RT-N12+ отлично подойдет. Он способен передавать три сотни мегабит информации в одно мгновение.
2. Если программное обеспечение маршрутизатора хочется обновить непосредственно перед настройкой устройства, понадобится сначала поискать новую версию прошивки. Или поступить как в первом пункте: сначала настроить, а потом — обновить.
Примечание: не стоит переживать, что после обновления прошивки собьются настройки. Они сохранятся, так что заново возиться с этой задачей не понадобится.
4. Несмотря на то, что нет никаких запретов о прошивке роутера, выпущенного под брендом ASUS, через вай-фай нет, делать это нежелательно: лучше стоит сделать это через проводное подключение. Дело в том, что если во время установки обновлений пользователь обнаружит, что ставит не то ПО или просто что-то пойдет не так, то роутер может перейти в аварийный режим. Тогда придется восстанавливать его с помощью специальной утилиты, и не факт, что получится.

Рекомендация: для офиса хороши двухдиапазонные высокоскоростные модели, вроде RT-AC68U. Он передает по вай-фай почти 2 гигабита за секунду, к тому же есть доступ в фирменное облако.
Узнайте: Как открыть порты на роутере: инструкция и 3 способа решения возможных проблем
Если что-то пошло не так
Бывают ситуации, когда пользователь прошивает устройство, и в этот момент пропадает соединение с интернетом либо в квартире отключается электричество. В таком случае прошивка установилась некорректно, роутер работать не будет. Чтобы устранить неисправность, сделайте следующее:
- совершите сброс настроек с помощью «Перезагрузки». Кнопку удерживайте в течение 10 секунд;
- дождитесь стабильного подключения к интернету;
- повторите процедуру по установке.
Еще одна ситуация: скачивание новой версии прошивки с неофициального сайта. В этом случае ошибка бывает связана с некачественным предложением. Девайс будет работать неисправно. Сделайте сброс настроек. Загрузите оригинальную версию с официального сайта и выполните установку.
Другая проблема возникает из-за установки ПО через модем. Попытка попасть в настройки закончится ошибкой, информирующей: «Убедитесь, что кабель между роутером и WAN-портом модема подключен правильно». В этом случае сбросьте настройки и установите обновление через кабель, подключенный к ПК, вручную.
Выполнить установку возможно с помощью Firmware restoration. Эта утилита для восстановления настроек после неправильной прошивки.
Установка по инструкции для разных моделей одинакова. Однако проблема возникает с номером ПО. Правильную версию лучше всего смотреть на официальном сайте.
Настройка в режиме повторителя (репитера)
Режим повторителя нужен для усиления сигнала основной сети. Например, в одной из комнат плохо ловит сеть и для лучшего покрытия можно установить второй маршрутизатор в режиме репитера.
Не важно какой марки роутер создает основную сеть, для режима повторителя подойдет девайс любой марки. В итоге будет работать одна WIFI сеть, а роутер ASUS скопирует настройки основной сети
Устройства будут переключаться между главным маршрутизатором и повторяющим сигнал.
Чтобы подключить роутер asus rt n12 vp b1 как репитер нужно:
- Авторизуемся в админ-панели нашего роутера.
- Слева щелкаем на меню «Администрирование», затем выбираем «Режим повторителя» и сохраняем.
- Далее нам нужно выбрать основную сеть, которую мы будем повторять. Выбираем ее, вводим пароль и нажимаем кнопку «Подключение».
- В новом окне указываем настройки и жмем «Далее».
- Отмечаем галочкой пункт «Используйте настройки по умолчанию» и нажимаем «Применить».
- Ждем подключения.
- Настройка завершена.