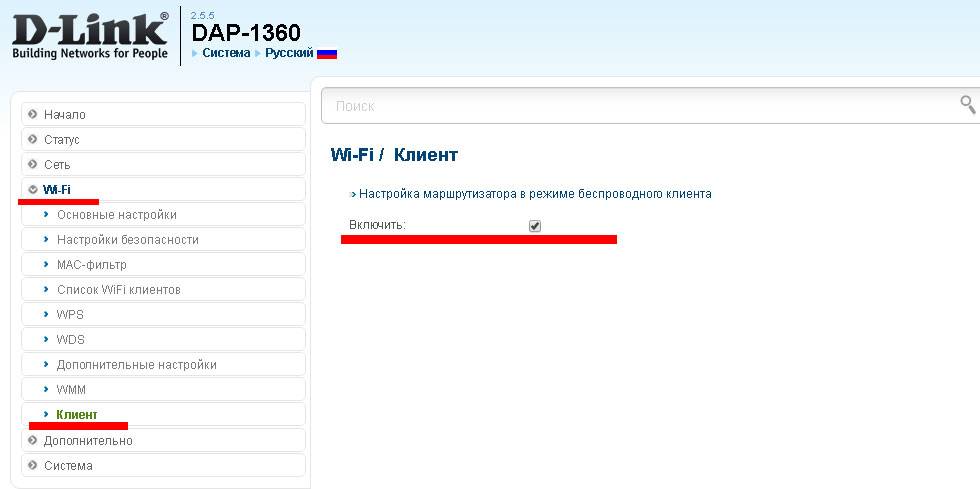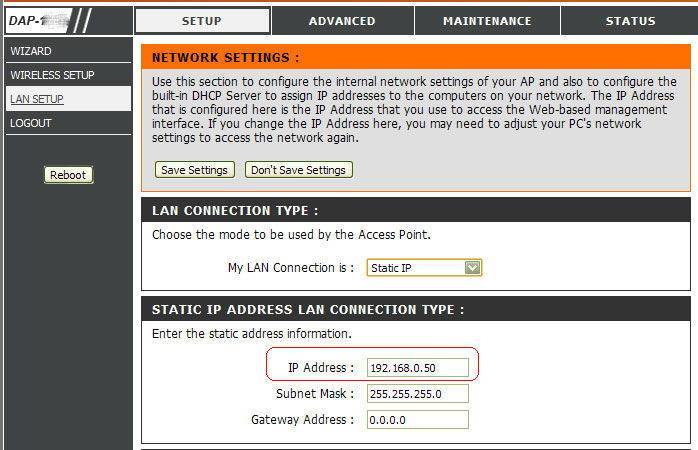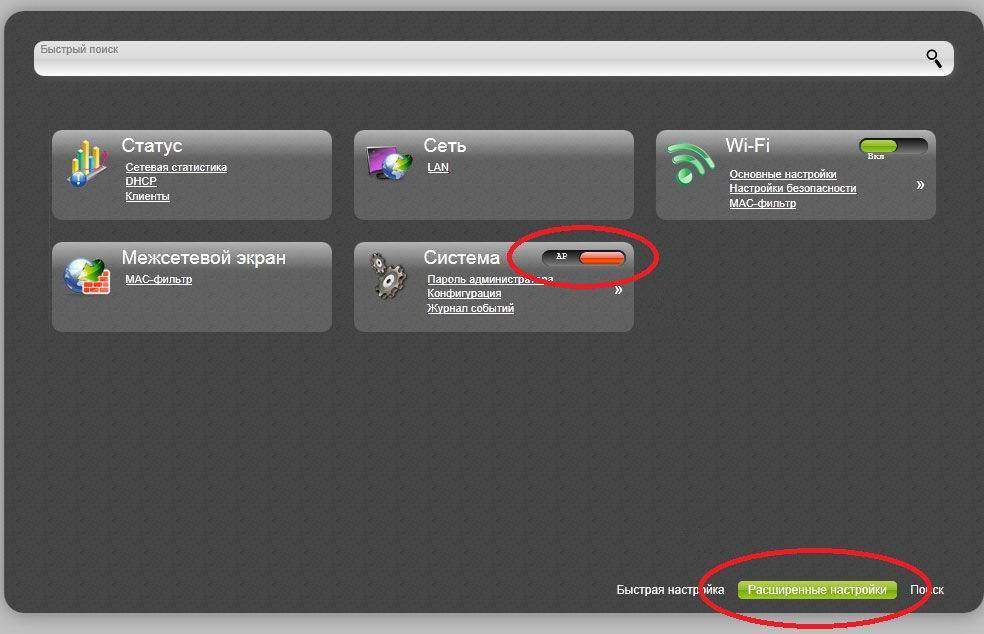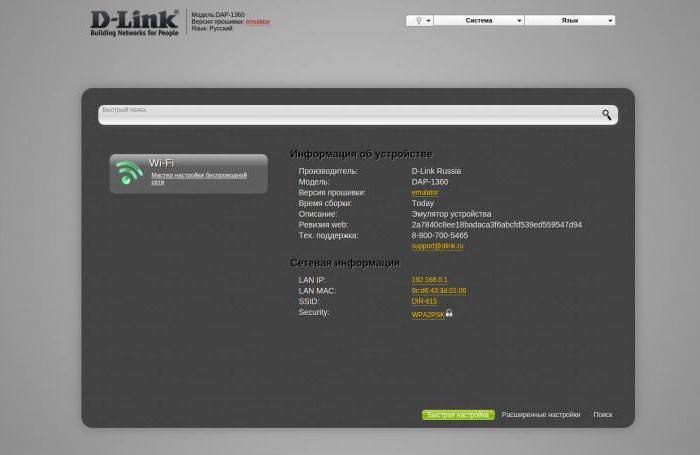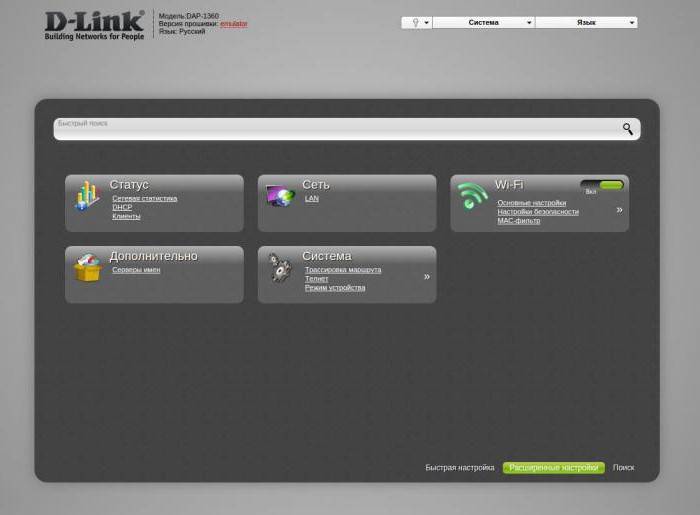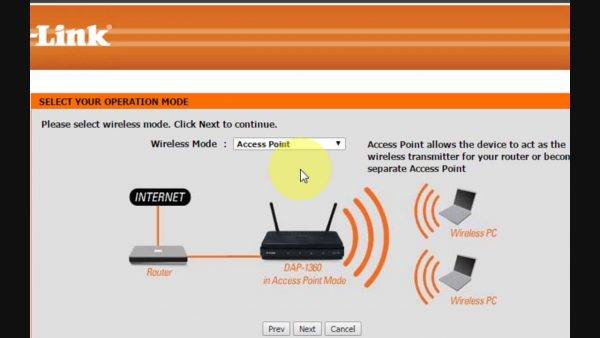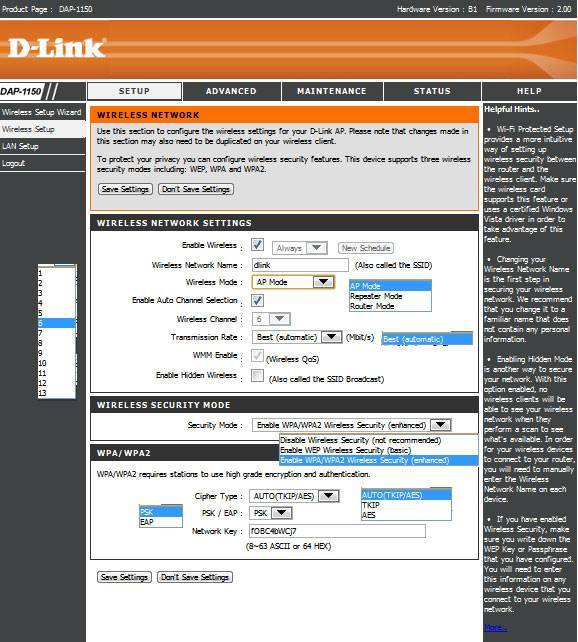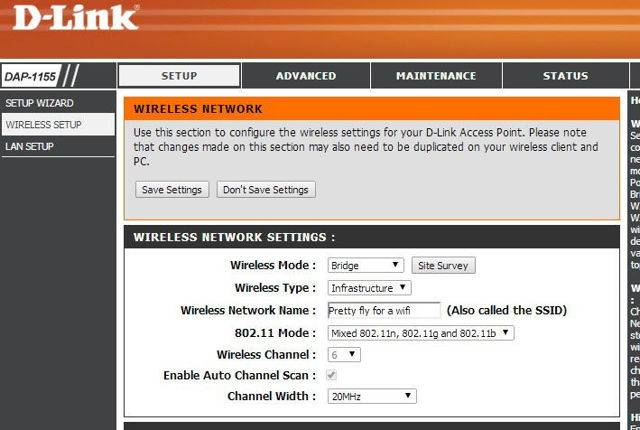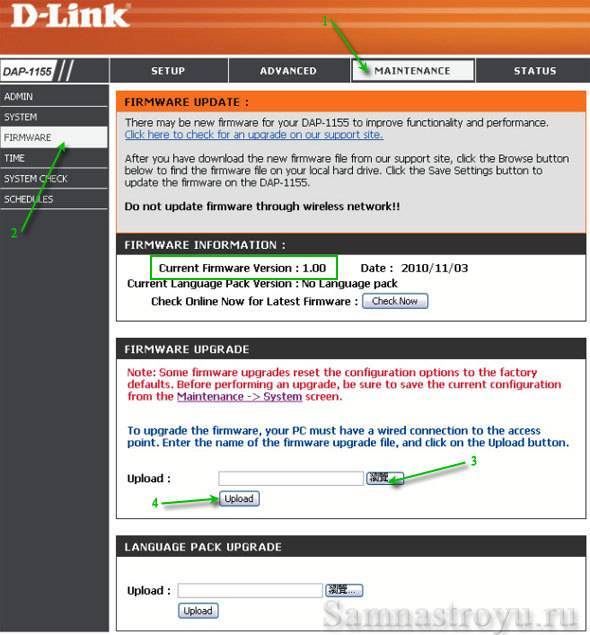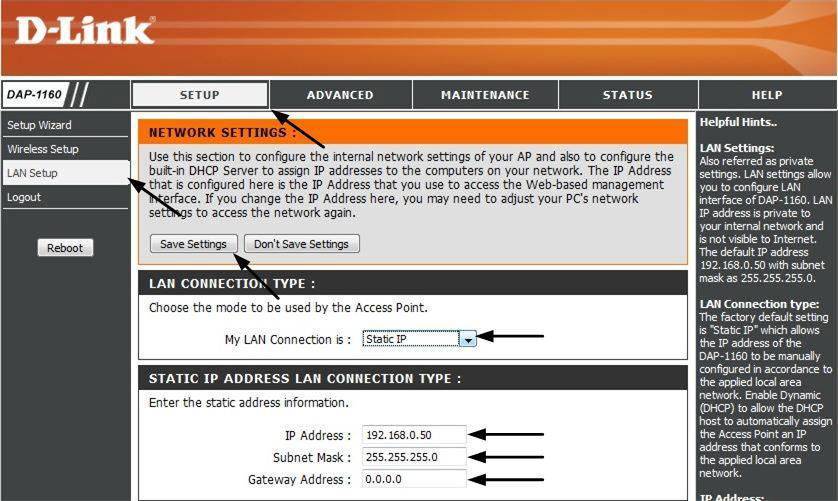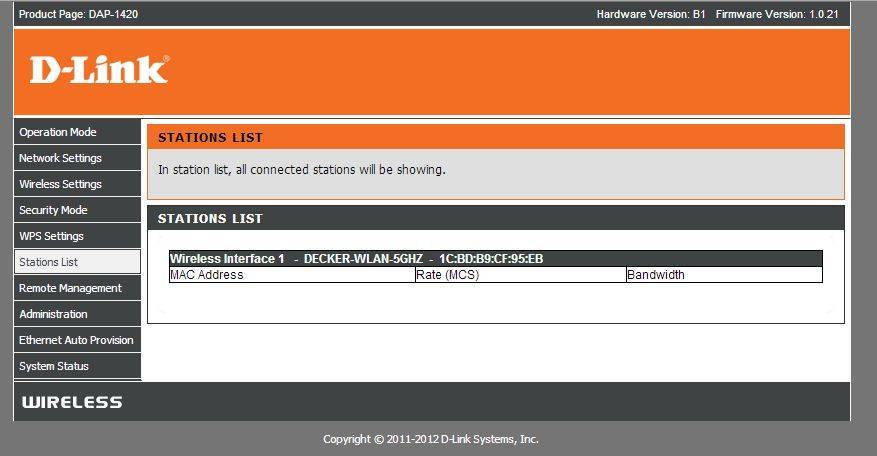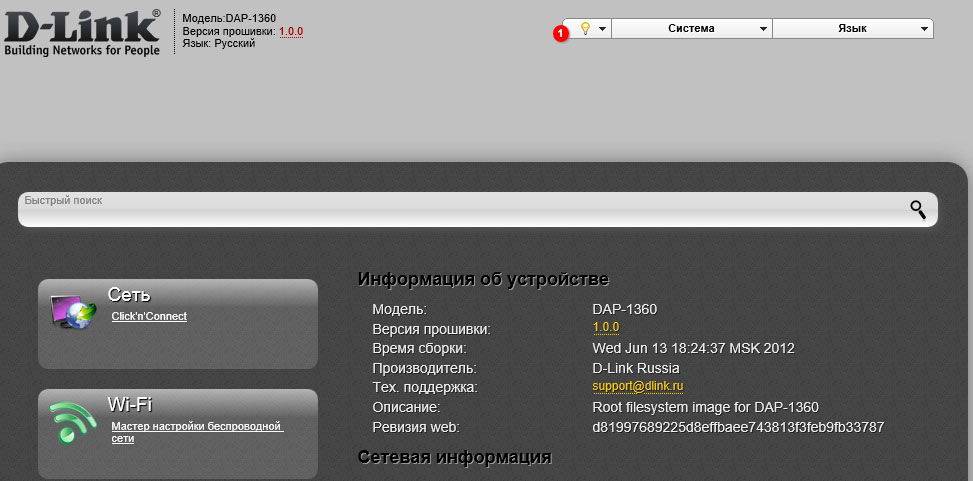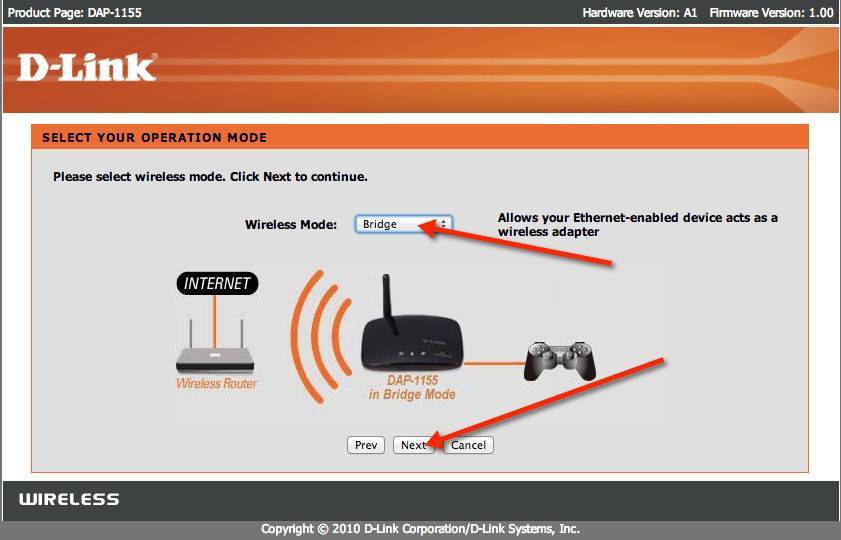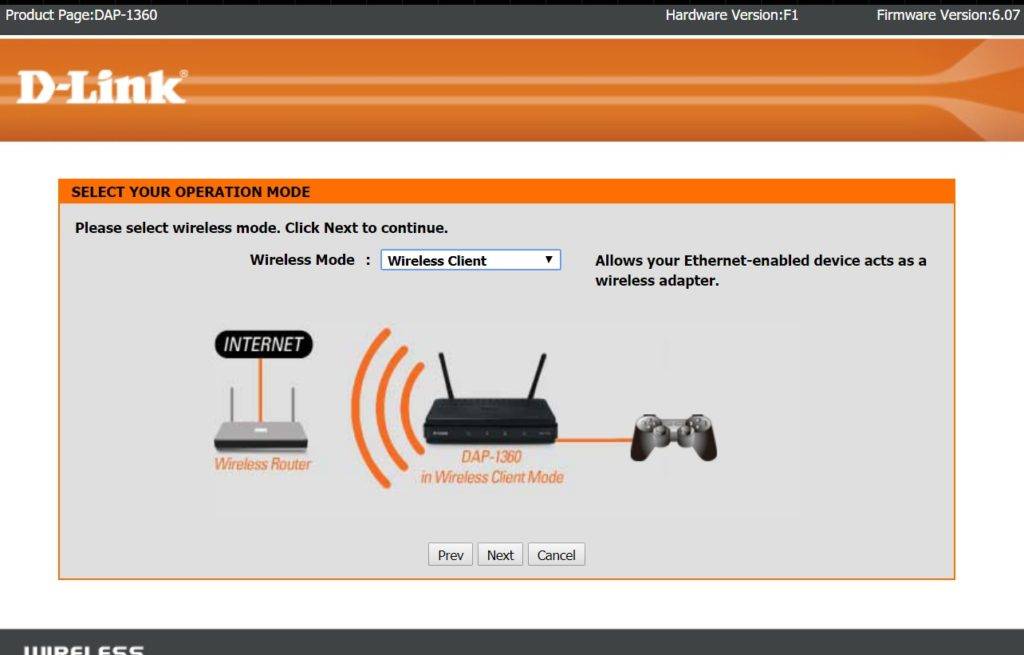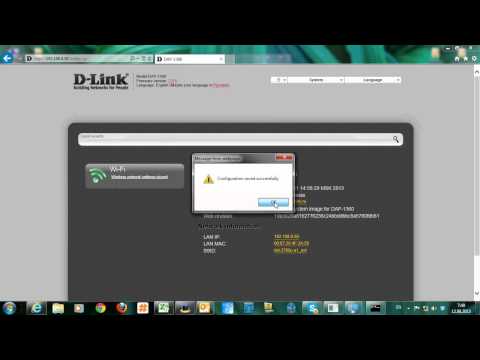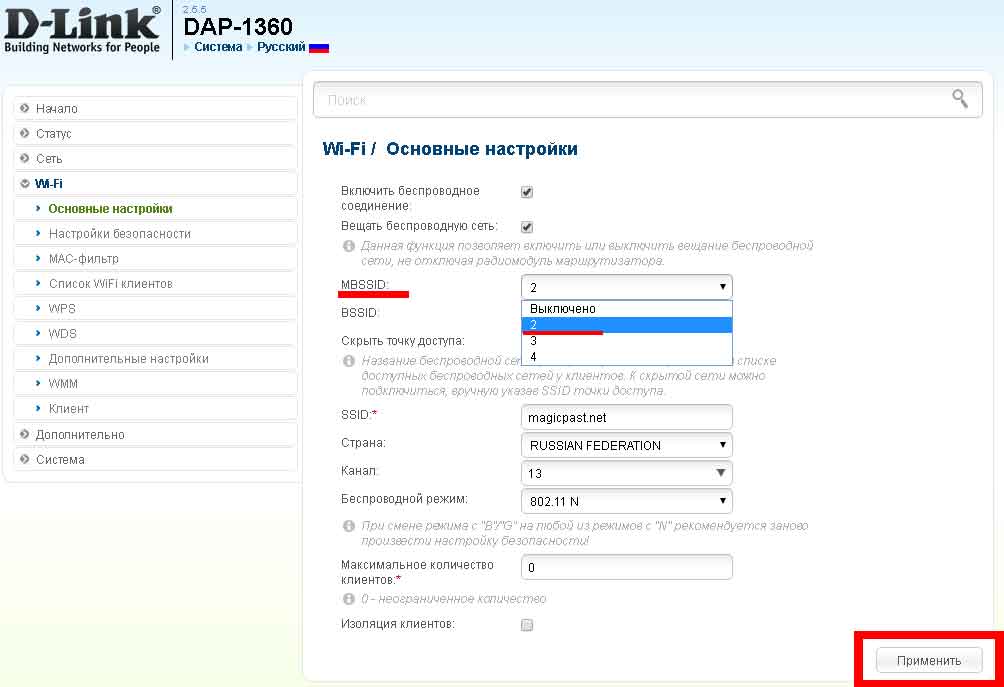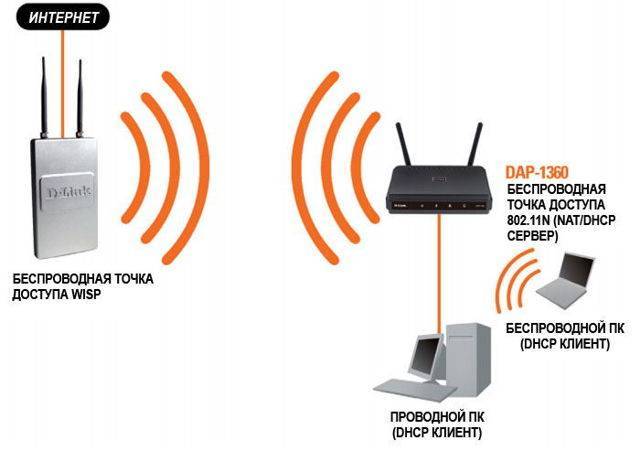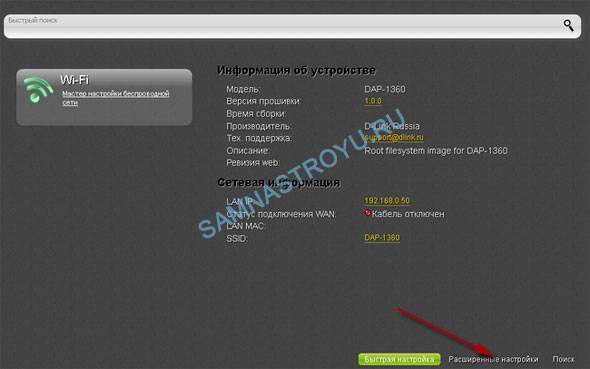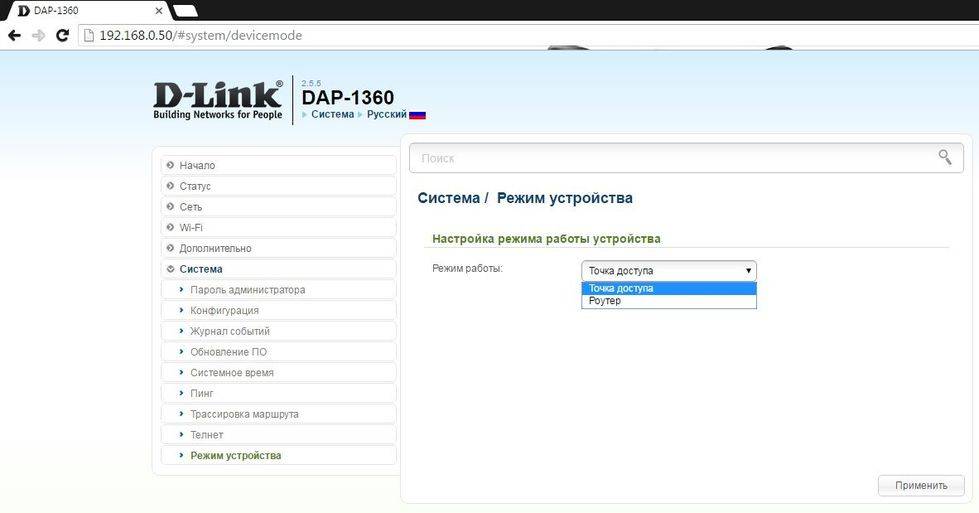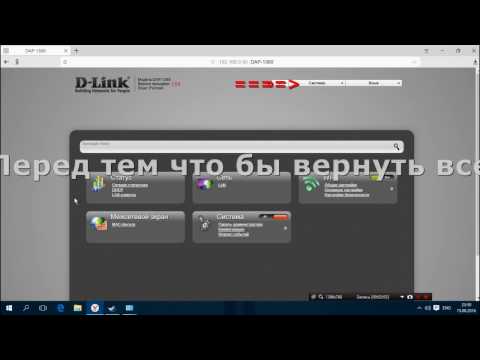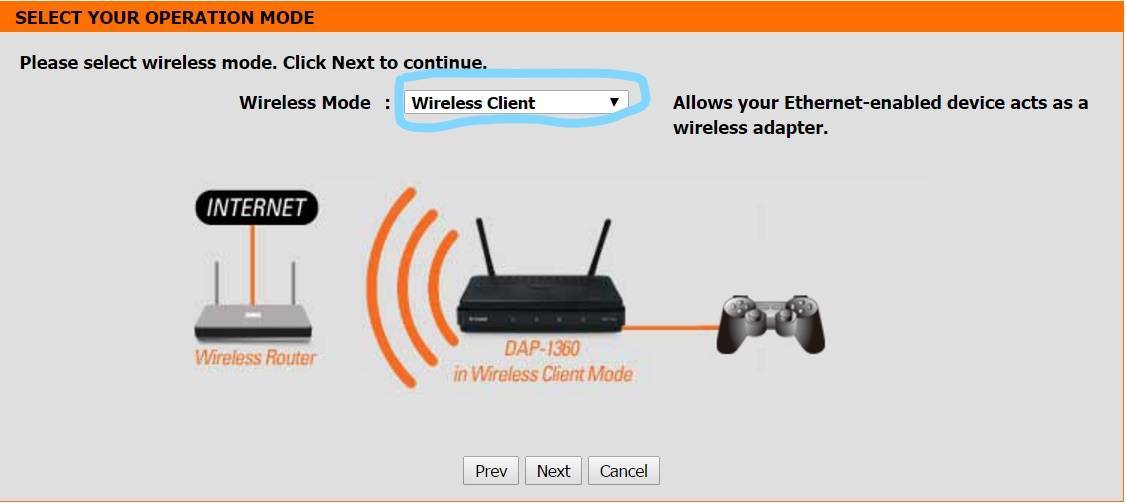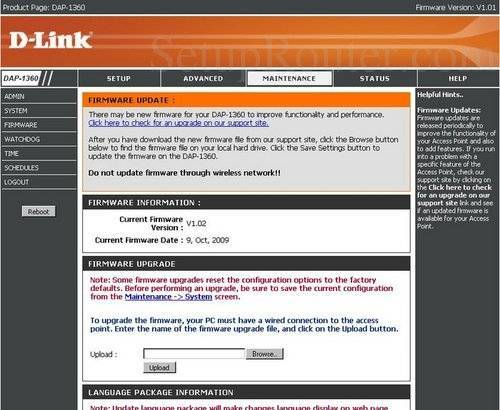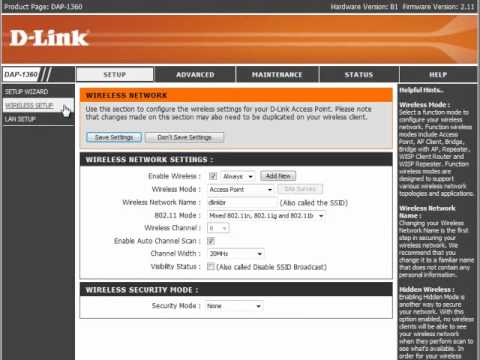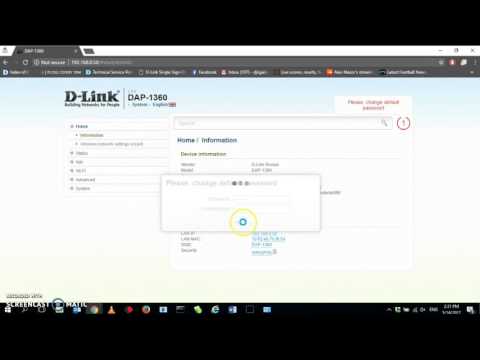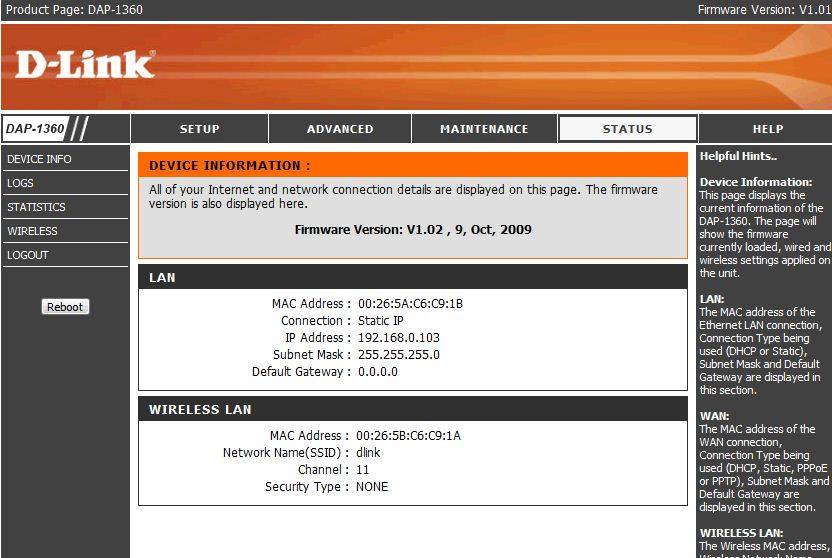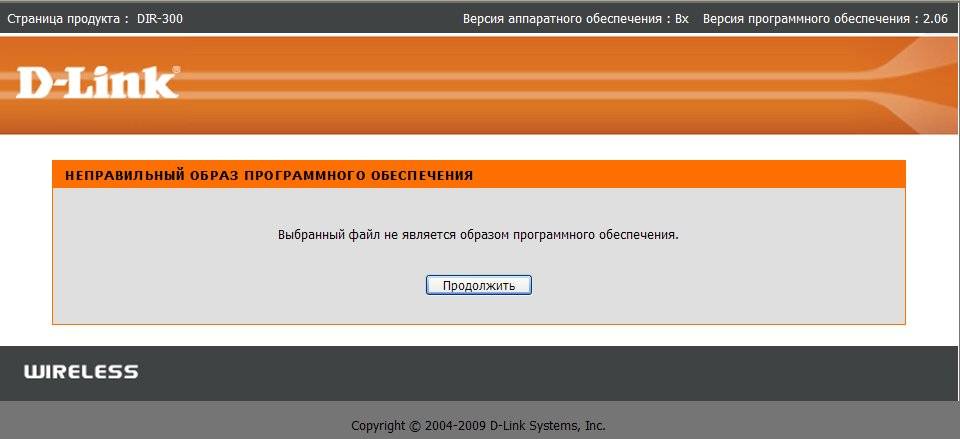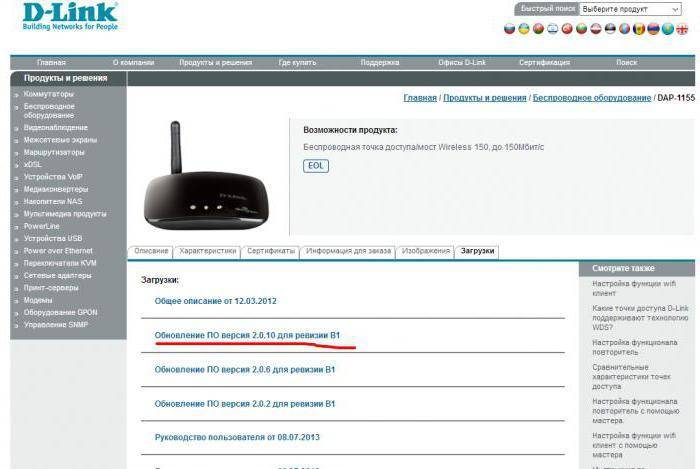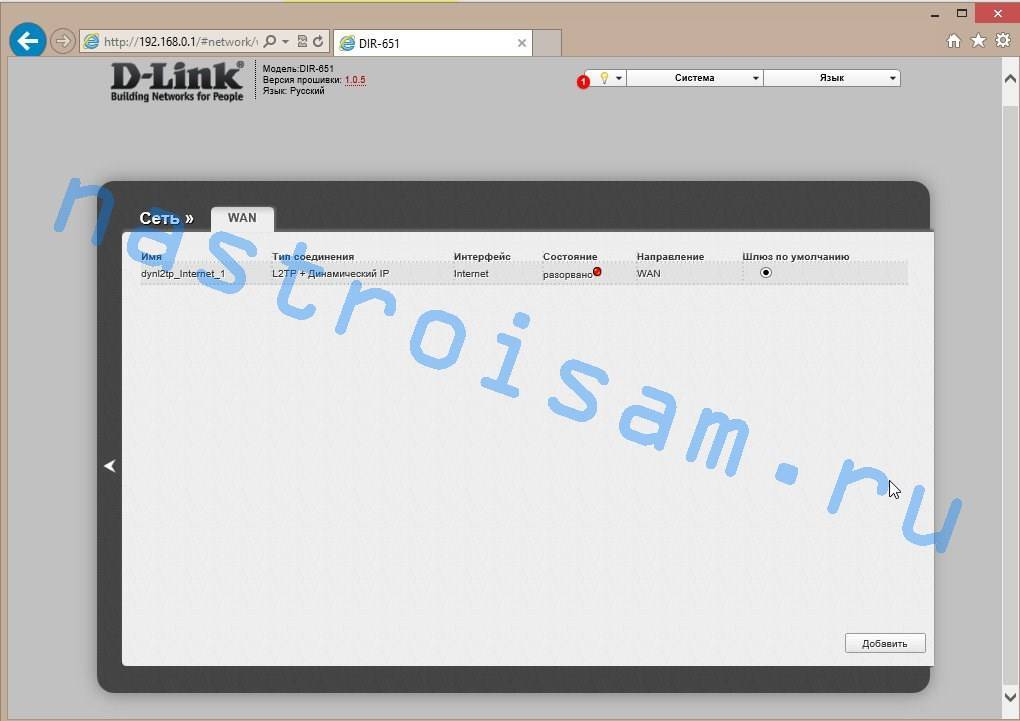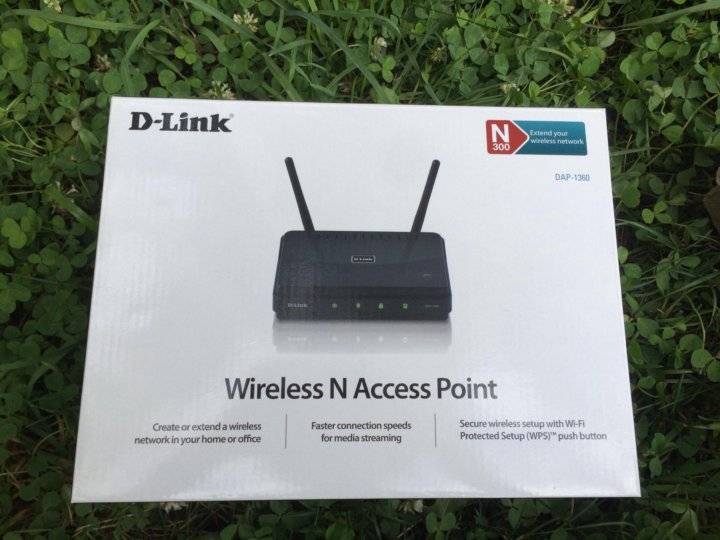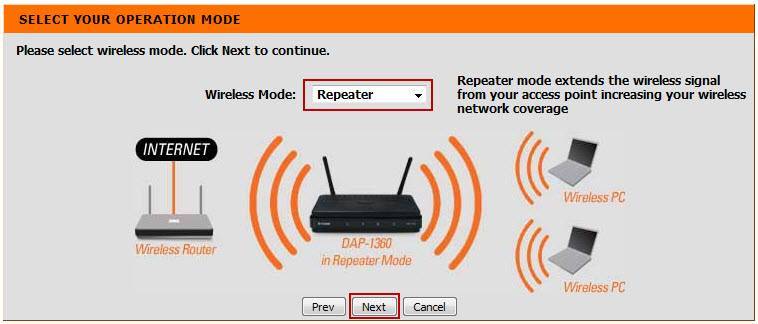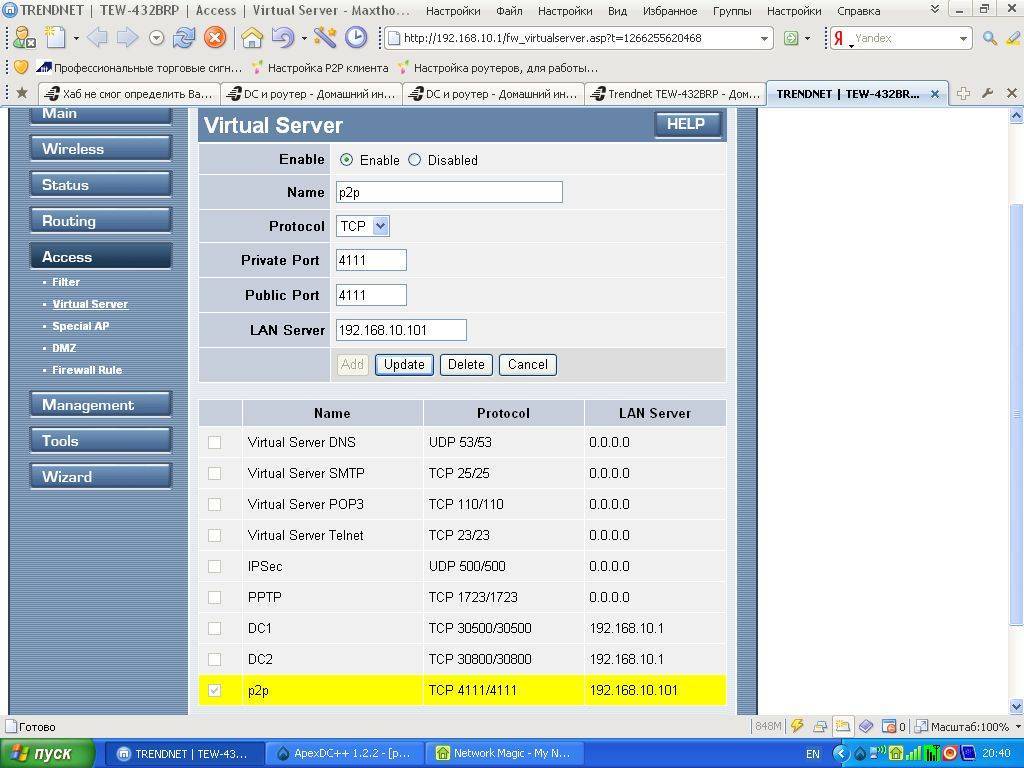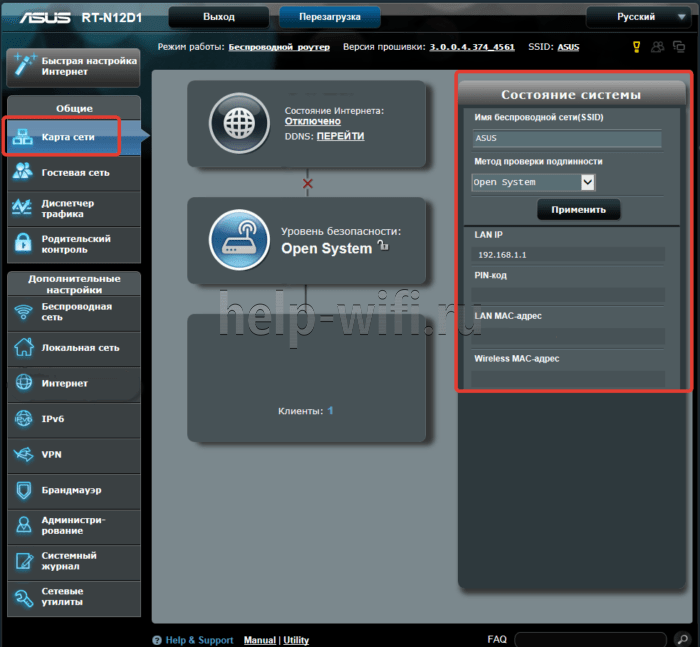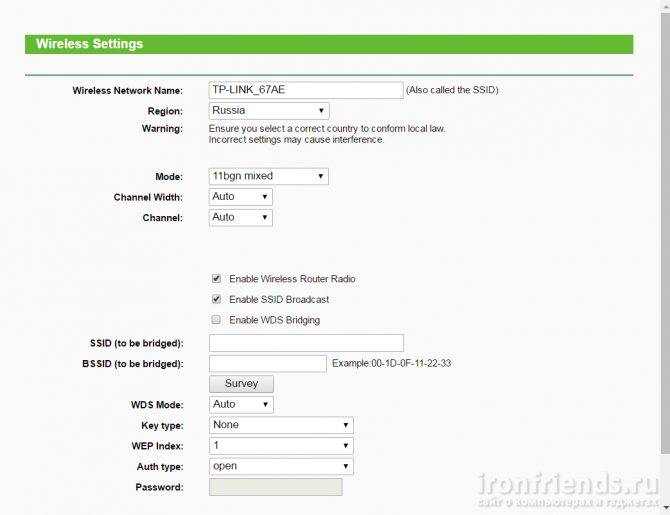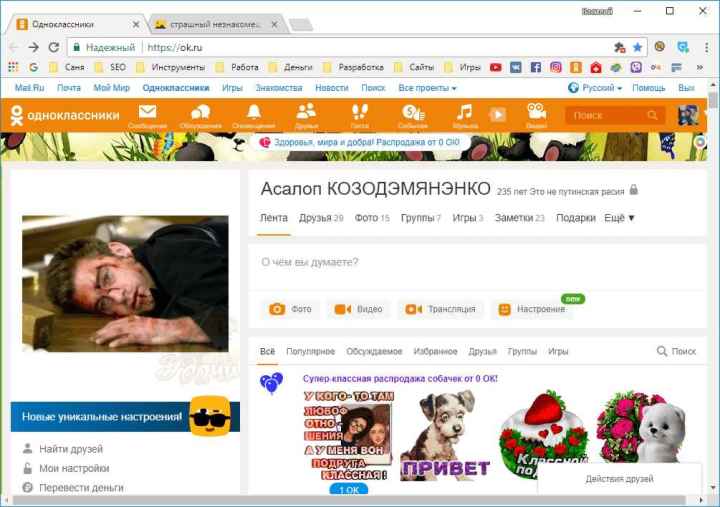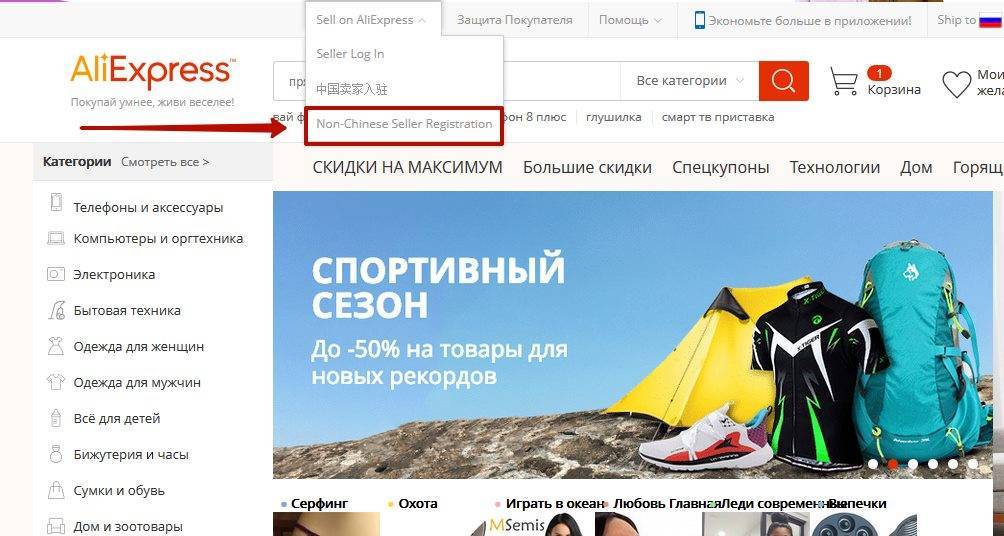Возможности
Устройство поддерживает 3 стандарта: b,g,n. Это обеспечивает работу клиентов в Wi-Fi с хорошей скоростью. Установки фильтра по адресам MAC позволяют надежно защитить сеть, а также прибор поддерживает все актуальные типы шифрования. Присутствует и помощь контроля состояния соединений «SPI».
За большую площадь охвата Wi-Fi отвечают антенны внешнего типа в количестве двух штук. Сигнал обеспечивает покрытие стандартной не крупной квартиры со скоростью передачи достигающей 150 Mbit/c.
В варианте «B1» предусмотрена возможность функционирования аппарата не только в режиме линии доступа, но и в качестве повторителя. Модель поддерживает технологию «WDS». При необходимости можно применить, как мост между другими устройствами.
Вариант D1 от стандартного роутера отличается только оснащением единственным портом «LAN», в то время как в нормальных маршрутизаторах их несколько.
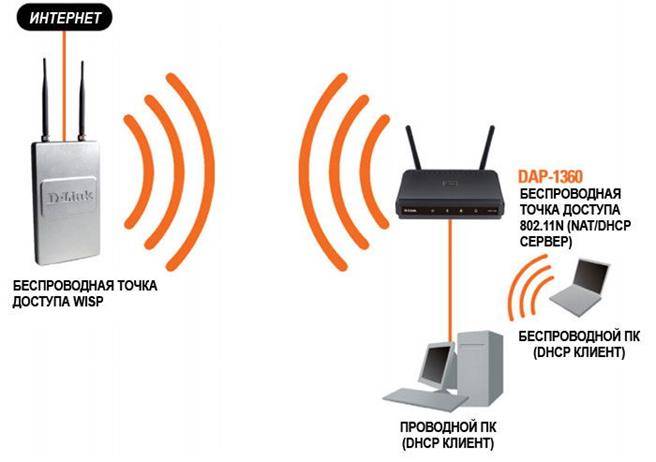
Беспроводное соединение
Для создания беспроводного соединения в D-Link DAP 1360 и настройке его параметров нужно нажать на «Мастер беспроводной настройки сети» в разделе Wi-Fi. В первом окне нужно включить само соединение, установив соответствующую галочку. После нажатия кнопки «Далее» система переведёт на страницу со следующими полями:
- Скрыть точку доступа. Данная галочка переводит устройство в скрытый режим. Это означает, что подключиться к этой сети можно, только зная ее название. Используется как дополнительный метод защиты от несанкционированного доступа.
- SSID — не что иное, как имя беспроводной сети, именно оно будет отображаться среди доступных сетей при попытке подключения любого устройства.
- Страна. Здесь все понятно, нужно указать государство.
- Канал. Можно поставить в режим Auto. Если начнутся перебои с сетью, то стоит попробовать раздачу на каналах, указанных вручную. Это помогает в случаях, когда ближайшие Wi-Fi-сети перебивают сигнал данного роутера.
- Беспроводной режим. Рекомендуется установить в 802.11N, так как этот тип является более скоростным.
- Максимальное количество клиентов. В данном поле по умолчанию установлен “0”. Это означает, что ограничений на то, сколько устройств одновременно подключены, нет. Для настройки нужного количества нужно ввести соответствующую цифру.
Внешний вид
DAP 1360 имеет стандартный неприхотливый дизайн — чёрная прямоугольная коробка с минимальным набором управляющих кнопок и индикаторов. На передней панели расположены:
- Индикатор питания. Во включённом состоянии сигнализирует о том, что устройство работает.
- индикатор беспроводной связи. Если горит постоянно, означает, что сеть работает. Если моргает, то в этот момент происходит передача трафика.
- Индикатор WPS. В течение нескольких минут горит — соединение установлено, а если моргает, значит, что какое-то устройство пытается подключиться с помощью этой технологии.
- Индикатор локальной сети. Аналогично состоянию беспроводной сети — горит, значит, в порт вставлен кабель, моргает — идёт передача данных.
- Индикатор соединения с интернетом. Моргающий значок означает передачу данных в одном из направлений, постоянно горящий — соединение с интернетом доступно и работает.

Задняя панель оснащена всего одним LAN-портом, так что здесь сильно не разгонишься для создания большой сети. Имеется и WAN для подключения кабеля от провайдера. Кнопка сброса к заводским настройкам выполняет ещё и роль соединения через WPS. Чтобы с её помощью откатиться к начальному состоянию, нужно нажать и удерживать в течение трёх секунд. Для соединения через WPS достаточно одного кратковременного нажатия. На задней панели также расположен разъем питания для блока, идущего в комплекте.
Устройство оснащено двумя съёмными антеннами.
Работа в режиме роутера
Для того чтобы DAP 1360 работал в качестве роутера, нужно провести определенные настройки.
Следует зайти в параметры и возле меню «Система» активировать необходимый режим работы устройства. Если такой способ не подходит, то можно просто зайти в раздел и выбрать среди всех доступных опций «Роутер».
В меню «Сеть» надо обратить внимание на строчку WAN. После выполненных инструкций владелец увидит, что соединение создано
Если провайдер работает с динамическим адресом ПК, то далее ничего менять не нужно. Тем, кто получает сигнал по другим протоколам, необходимо открыть созданное подключение и удалить его. Затем следует создать собственную связь. В пунктах меню нужно указать все данные, которые попросит поставщик. Как правило, отзывы потребителей свидетельствуют о том, что обращаться напрямую в центр нет надобности, так как вся информация указывается в договоре.
В недрах веб-интерфейса
При первом подключении, возможно, все пункты меню и надписи будут на английском языке. Для смены его на русский в правом верхнем углу имеется выпадающее меню Language, из списка которого можно выбрать необходимый пункт.
Стоит немного отступить и сказать о том, что роутер DAP 1360 может работать в двух режимах: как точка доступа — для соединения компьютеров в сеть или как полномасштабный маршрутизатор. Так как большинство пользователей интересует именно подключение к сети Интернет, то и будет рассмотрен случай работы в последнем режиме.
На самой первой странице отобразится вся информация о том, что представляет собой данный роутер. Здесь указаны модель, прошивка и текущее состояние соединения. Для настройки подключения к сети Интернет через порт WAN нужно нажать Click’n’Connect. Данный пункт представляет собой специальный мастер, который проведёт по всем этапам конфигурации и поможет создать своё первое подключение.
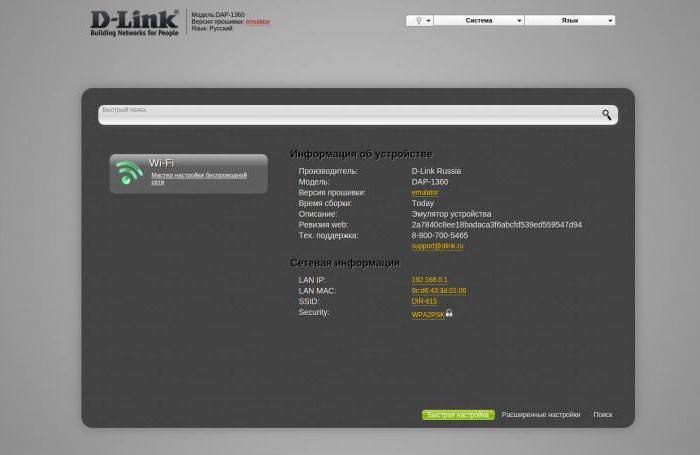
На первой странице пользователю будет предложено вставить кабель в порт WAN. Он расположен на задней части устройства и окрашен в жёлтый цвет. Собственно, он ещё и подписан — Internet. После соединения должен загореться индикатор на передней панели.
В нижнем правом углу имеется кнопка “Далее”, которая переведёт пользователя к следующему шагу настройки. Здесь будет предложено выбрать тип соединения. Верхний пункт — PPPoE используется большинством провайдеров, поэтому дальнейшие настройки будут описаны именно для этого подключения.
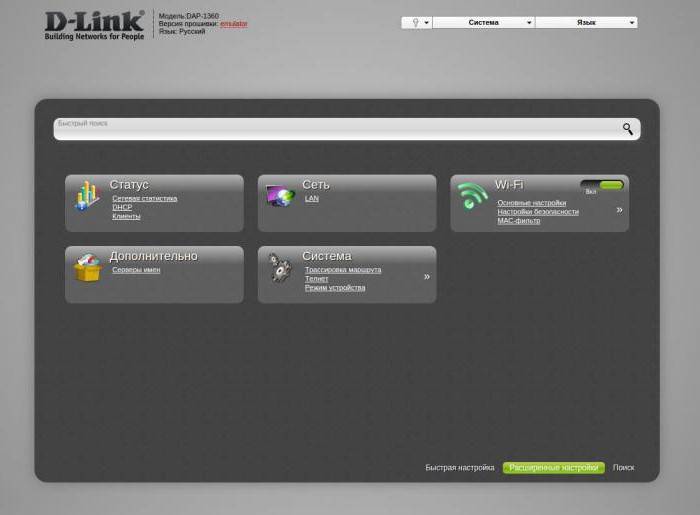
На следующем шаге нужно ввести немного данных. А именно придумать имя соединения, имя пользователя и пароль. Название можно выбрать любое или же оставить по умолчанию, все равно его будет видно только в веб-интерфейсе. А вот имя с паролем выдаёт провайдер интернета, и эти сведения должны быть указаны в договоре на подключение услуг.
Введённых данных практически всегда хватает для создания соединения. Однако провайдер может и указать дополнительные параметры подключения. Их можно активировать, переведя тумблер в нижнем левом углу в положение «Подробно».
Следующий шаг поможет проверить состояние подключения на стадии конфигурирования. В поле нужно ввести любой адрес известного сайта, например google.ru или mail.ru. Система проверит, имеется ли к нему доступ, и сообщит об этом. Если все прошло успешно, значит, подключение настроено и работает. Осталось установить параметры для беспроводного соединения по Wi-Fi.
Процедура входа в меню ввода параметров
Вся настройка режима беспроводной точки доступа «B1» производится в web-конфигураторе, который запускается посредством браузера. Это позволяет осуществлять эту процедуру через любую операционную систему.
Последовательность действий состоит из следующих этапов:
- Запустить в ПК интернет-обозреватель. Доступ к web-интерфейсу обеспечит любой браузер, однако, в некоторых из них страницы меню могут отражаться не совсем корректно, поэтому лучше вход осуществлять через установленный по умолчанию в операционной системе браузер либо использовать «Chrom»;
- Затем ввести IP прибора и щелкнуть «Ввод»;
Примечание: адрес для входа в web-конфигуратор указан на этикетке, которая приклеена на нижнюю крышку аппарата.
- Далее появится меню, в котором следует напечатать данные для авторизации (Они тоже написаны на этикетке прибора и в документах устройства. Обычно в графу кода писать ничего не требуется, а в поле имени следует напечатать слово «Admin».;
- Клацнуть «Ввод»;
- Готово! На дисплее появится меню для внесения параметров сетевых настроек.
Если открыть требуемое окно не удалось, то, вероятно, ранее были скорректированы заводские параметры авторизации. Путей выхода из такой ситуации всего два:
- Выяснить информацию у человека поменявшего настройки. Это может быть бывший владелец точки подключения, если устройство уже было в эксплуатации, а также какой-нибудь потенциальный покупатель в магазине, который испытывал работу прибора и копался в параметрах;
- Произвести восстановление характеристик и привести аппарат к начальному фабричному состоянию.
Первый путь не всегда применим, особенно в случае изменения настроек, сделанных неизвестным лицом, поэтому рассмотрим методику отката ПО к состоянию по умолчанию.
Чтобы сделать сброс потребуется выполнить следующие шаги:
- Отыскать на заднем торце прибора кнопку, под которой написано «Reset»;
- Нажать на нее;
- Надо удерживать ее несколько секунд ориентируясь на светоиндикаторы переднего торца аппарата. Они заморгают, и устройство начнет перезапускаться;
- Отпустить клавишу и дождаться завершения процесса перезагрузки;
- Готово. Сейчас снова повторить этапы вышеописанного параграфа «Процедура входа в меню ввода параметров». На этот раз характеристики для авторизации будут соответствовать указанным на приборе и в его документах.
Безопасность
Следующее окно позволяет выполнить настройку роутера DAP 1360 для обеспечения безопасного использования и защиты от несанкционированного доступа. По умолчанию в выпадающем меню установлено Open, т. е. подключиться можно без ввода пароля.
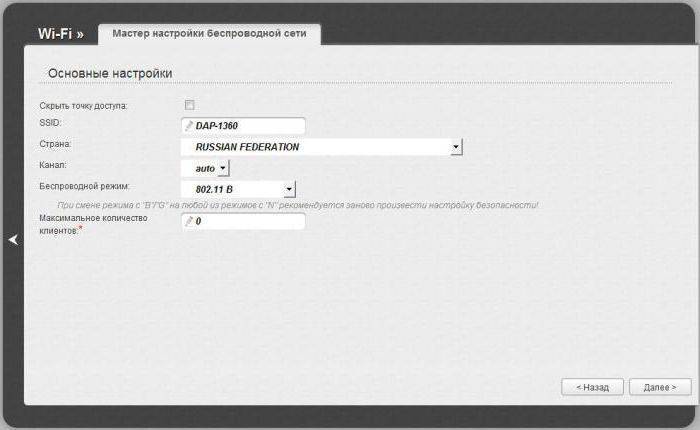
Для установки наиболее безопасного соединения рекомендуется использовать тип WPA2-PSK. После выбора этого пункта откроются дополнительные поля, которые нужно заполнить:
- Ключ шифрования. Это и есть пароль, по которому устройства будут подключаться к сети.
- WPA2 предварительная аутентификация. Данный пункт предназначен для ускоренной идентификации устройств в сети. Это актуально при использовании нескольких точек доступа. Однако такой подход снижает безопасность, поэтому включать его без надобности не рекомендуется.
- WPA шифрование. Режим AES является более современным и надёжным способом шифрования данных. Поэтому рекомендуется использовать именно его. Если известно, что устройства будут подключаться старые, то можно выбрать смешанный режим TKIP+AES.
- WPA период обновления ключа. Лучше оставить по умолчанию значение в 3600.
Перечисленных манипуляций достаточно, чтобы понять, как настроить DAP 1360 для безопасного и комфортного использования беспроводной сети.
DAP 1360: настройка и подключение
Подключив все разъёмы Ethernet на роутере и компьютере, нужно дождаться идентификации соединения. Для того чтобы роутер заработал, может понадобиться установить автоматическое получение IP-адреса. В операционных системах семейства Windows это можно сделать на вкладке «Сетевые подключения», в панели управления. Для этого нужно правой кнопкой нажать на текущее подключение по локальной сети и выбрать пункт «Свойства».

Далее в списке компонентов установить выбор на «Протокол интернета версии 4» и снова нажать «Свойства». Затем на вкладке “Общие” нужно поставить радиокнопку в значение «Получить IP-адрес автоматически». Хотя в большинстве случаев этот пункт стоит в нужном положении по умолчанию, проверить это все же необходимо.
Самый популярный отзыв
Стандарт 802.11n за небольшие деньги, работает и пока не глючит. Есть много разных режимов кроме просто “точки доступа” (мост, репитер и т.п.)
Слабенький передатчик + антены на 2 dB.
Интерфейс не на русском, но особо не отпугивает (кто разбирается, тот настроит, кто нет – попросит первых).
В статистике беспроводных подключений не показывает режим (11g или 11n) – DIR-300 показывает b/g.
Купил, настроил и работает – скучно даже, иногда хочется повозиться
Для того, чтобы точка заработала на 802.11n требует использования WPA2-PSK + AES.
Взял в пару к роутеру DIR-300 т.к. очень много на нем беспроводных устройств висит, а 802.11g не резиновый.
Как раз есть пару устройств с поддержкой 802.11n – iPad и медиаплеер WD TV Live сбрелком DWA-160 – их повесил отдельно на это точку, найдя “свободный” канал.
У меня Интернет 30/10 (вход/выход) мбит/с, но с DIR-300 входящий больше 20 не показывал.
С DAP-1360 получилось выжать полностью все соки из провайдера по Wi-Fi – около 28 на прием по данным speedtest.net
Тесты при копировании файлов с другого компьютера – с DIR-300 (802.11g) до 2.9 мбайт/сек, с DAP-1360 (802.11n) до 9 мбайт/сек.
Wi-Fi Direct- немного истории
Чтобы отправить данные на другое устройство без проводов и третьего оборудования один наиболее популярных видов связи — Bluetooth, который появился в 1998 году.
Он идеально подходит для подключения периферийных устройств к компьютеру, например, мыши и клавиатуры или использования беспроводных наушников, поскольку они не требуют быстрой передачи данных.
WiFi отличается высокой скоростью. Поэтому была принята технология WiFi Direct, для быстрой передачи данных между двумя устройствами, а ее включить, настроить и пользоваться, даже намного легче и можно использовать для беспроводного подключения.
Первая компания, которая представила поддержку WiFi Direct была Intel: они ввели первый стандарт — платформу Centrino 2 в 2008 году.
Затем, спустя два года, несколько крупных игроков в сетевой индустрии последовали их примеру, такие как Marvell, Atheros, Broadcom, Realtek Ralind. Вполне возможно, что Wi-Fi вашего ноутбука, от одного из этих производителей.
В Google также появилась поддержка WiFi Direct на андроид 4.0. Blackberry OS получила обновление до версии 10.2, и первый, кто поддерживал WiFi Direct Xbox, был Xbox One, запущенный в 2013 г.
Примечание: некоторые люди ошибаются с беспроводными соединениями WiFi Direct, путая его с Ad-Hoc.
Это соединения соединяет два компьютера с помощью WiFi, но его скорость ограничена до 11 Мбит.
Работа в режиме точки доступа
Если интересует работа DAP 1360 в режиме точки доступа, нужно обратить внимание на следующие рекомендации по настройке устройства. Нужно зайти в браузер
В адресной строке прописать специальную комбинацию, которая позволит перейти в меню настройки аппарата. При прогрузке сайта будет выведено окно, в нем нужно указать логин и пароль. Они одинаковые – admin
Нужно зайти в браузер. В адресной строке прописать специальную комбинацию, которая позволит перейти в меню настройки аппарата. При прогрузке сайта будет выведено окно, в нем нужно указать логин и пароль. Они одинаковые – admin.
Для того чтобы выполнить автоматическую базовую настройку, нужно перейти в меню подключения (оно находится под «Сетью»). При нажатии откроется проводник. Если возле строки беспроводного соединения стоит галочка, то делать ничего не нужно. Следует нажать «Далее». Откроется новое окно. В нем нужно убрать галочку возле строки, которая отвечает за скрытие имени сигнала. Будет доступен ввод названия сети. Далее нужно выбрать необходимый режим работы, а именно 802.11 b/g/n
Зайдя в «Безопасность», следует обратить внимание на типы шифрования. Для точки доступа должен стоять WPA-PSK
Там же нужно придумать пароль к сети.