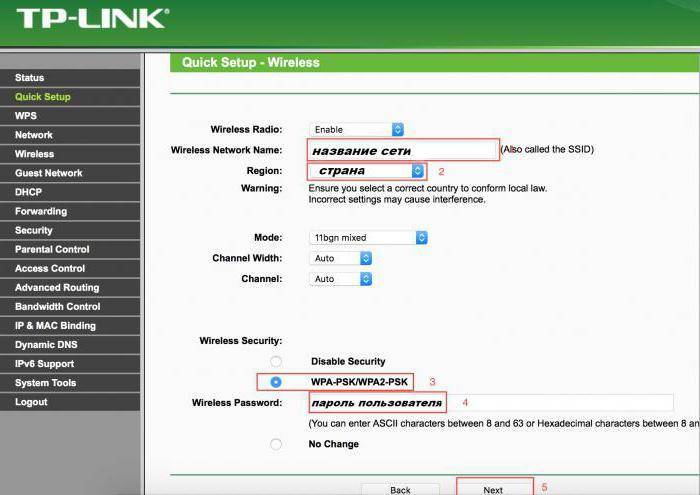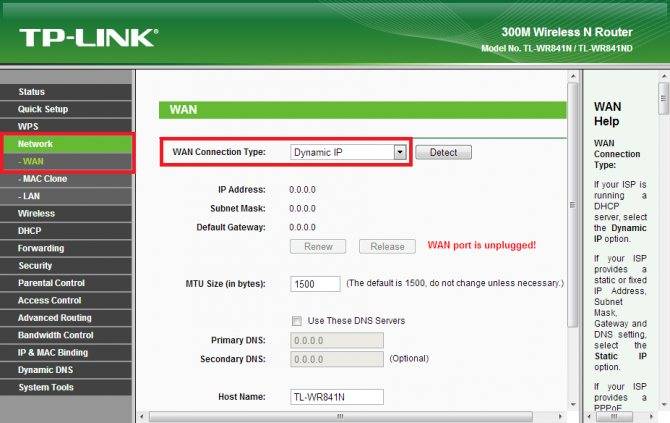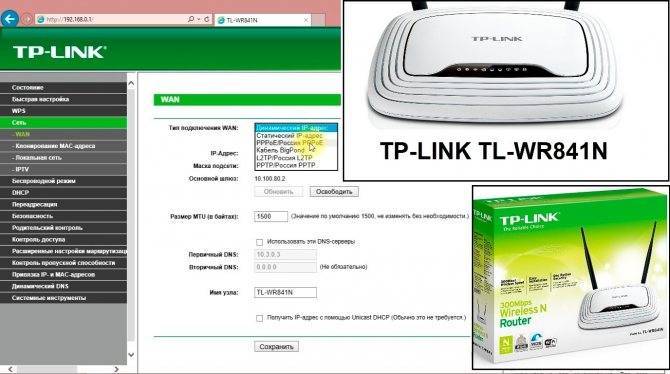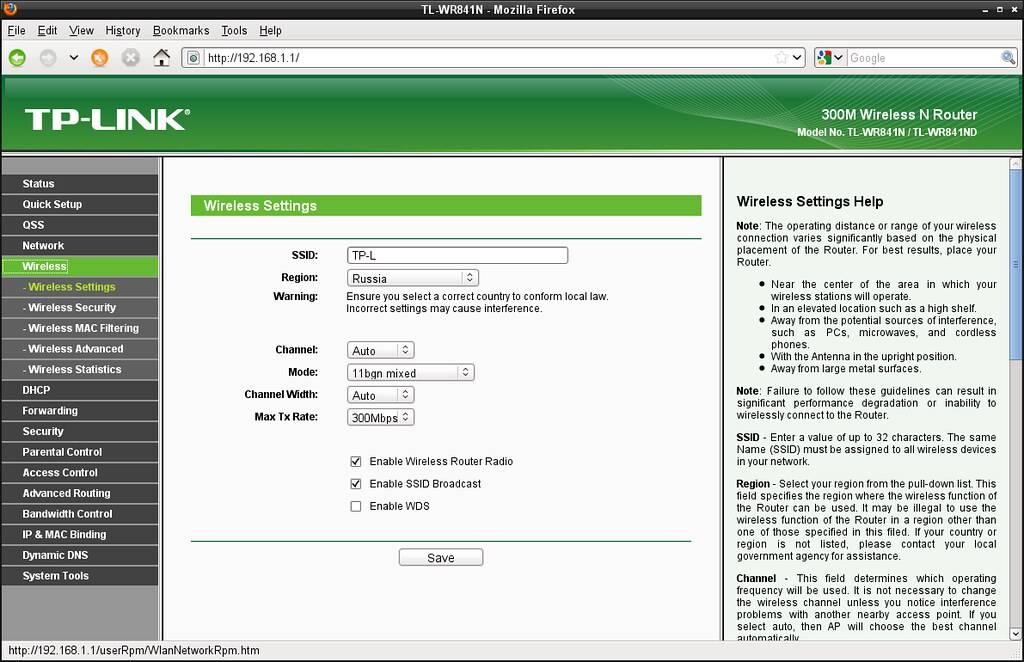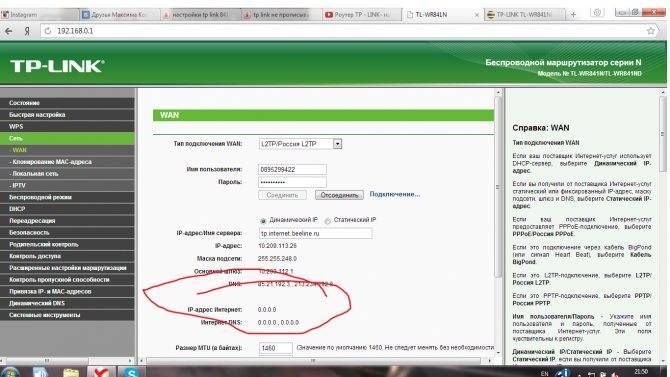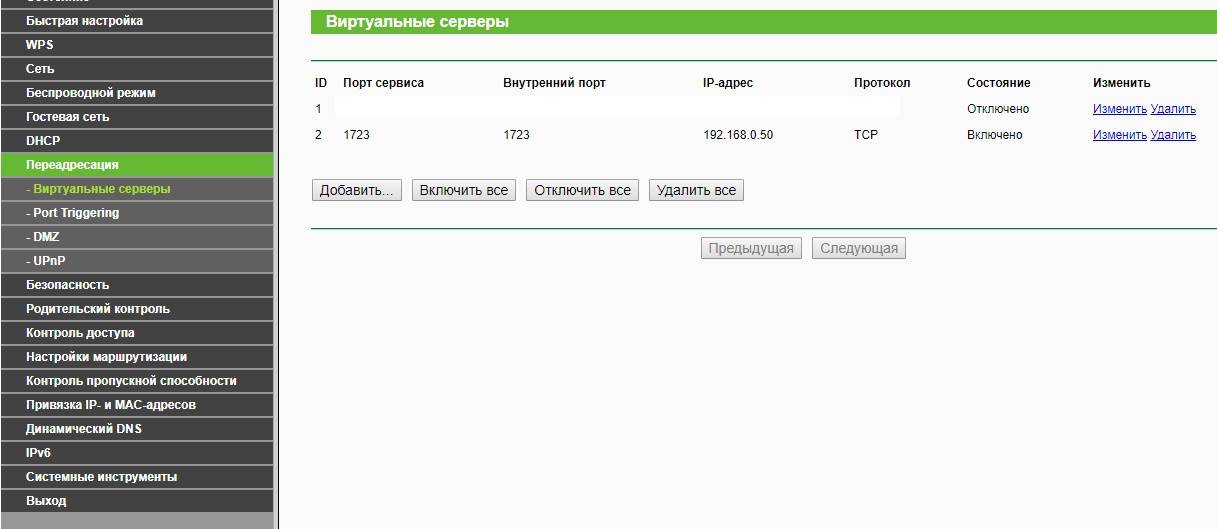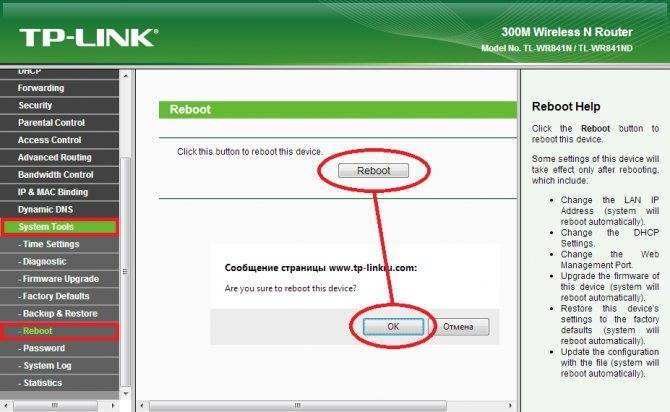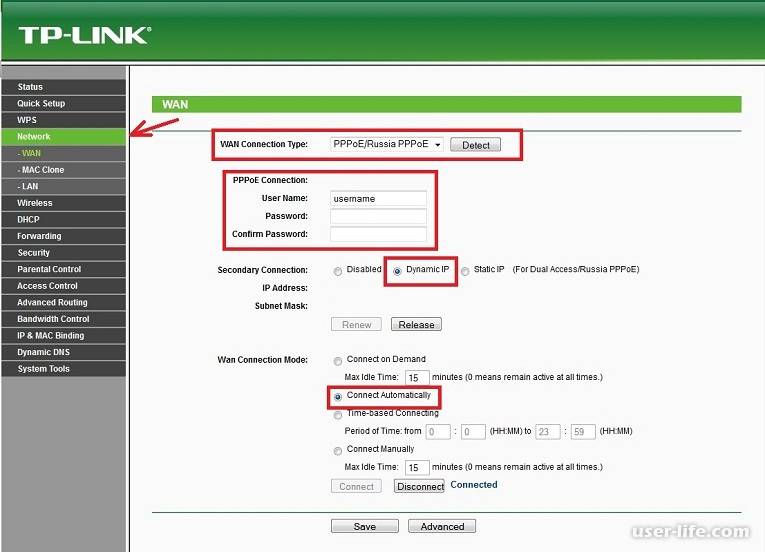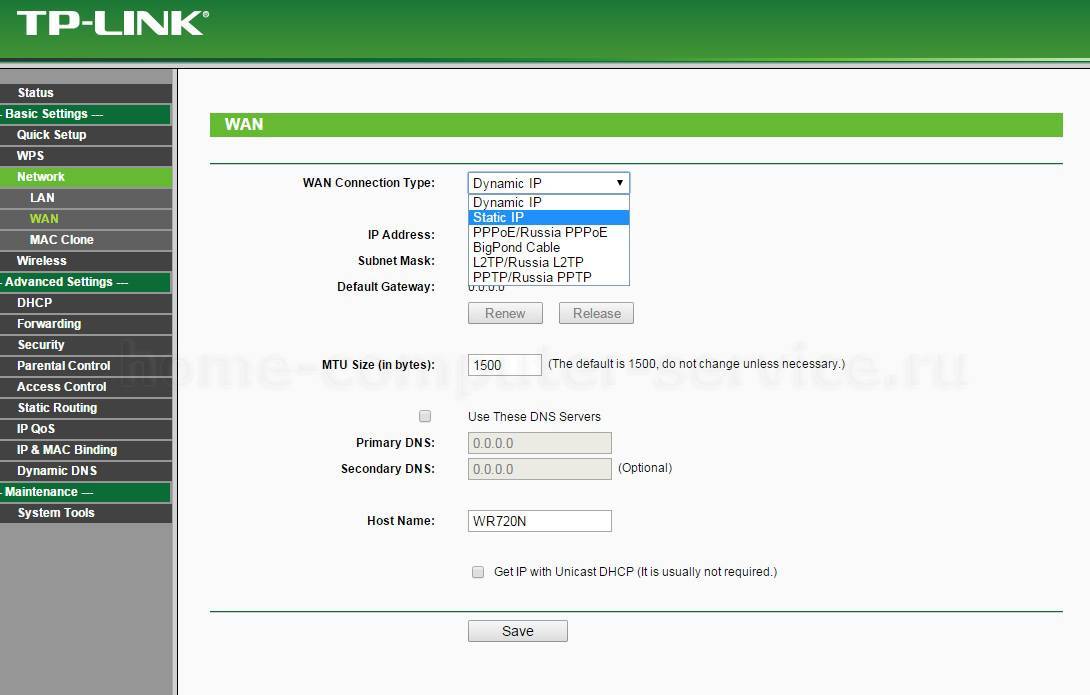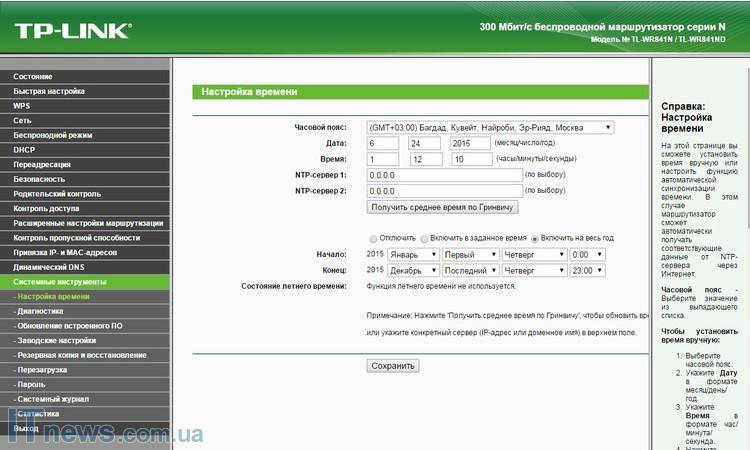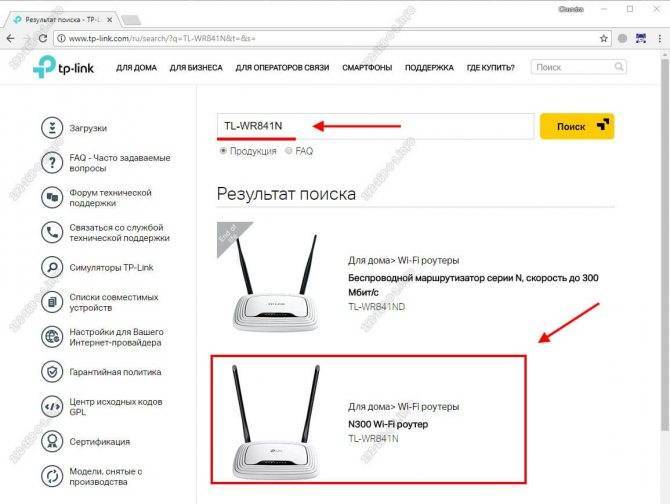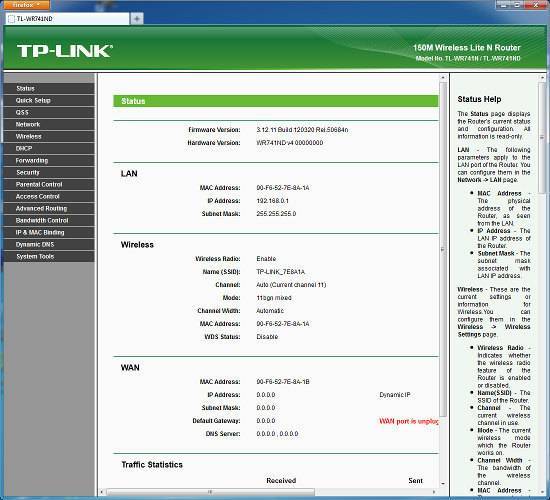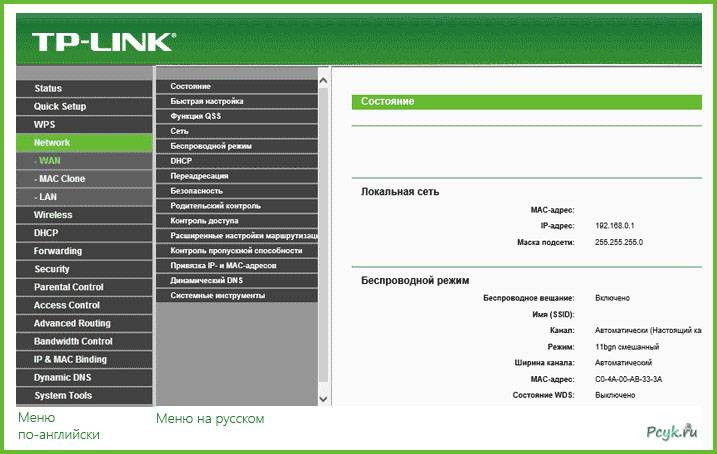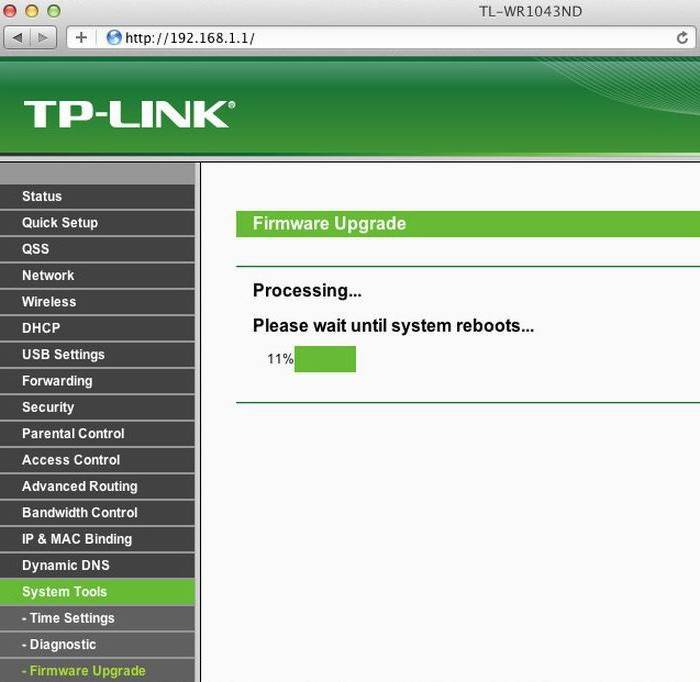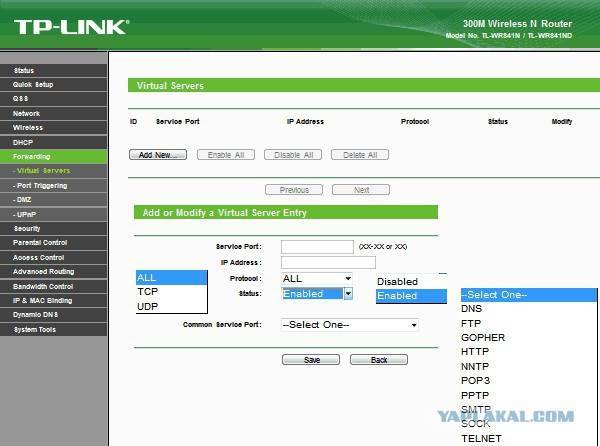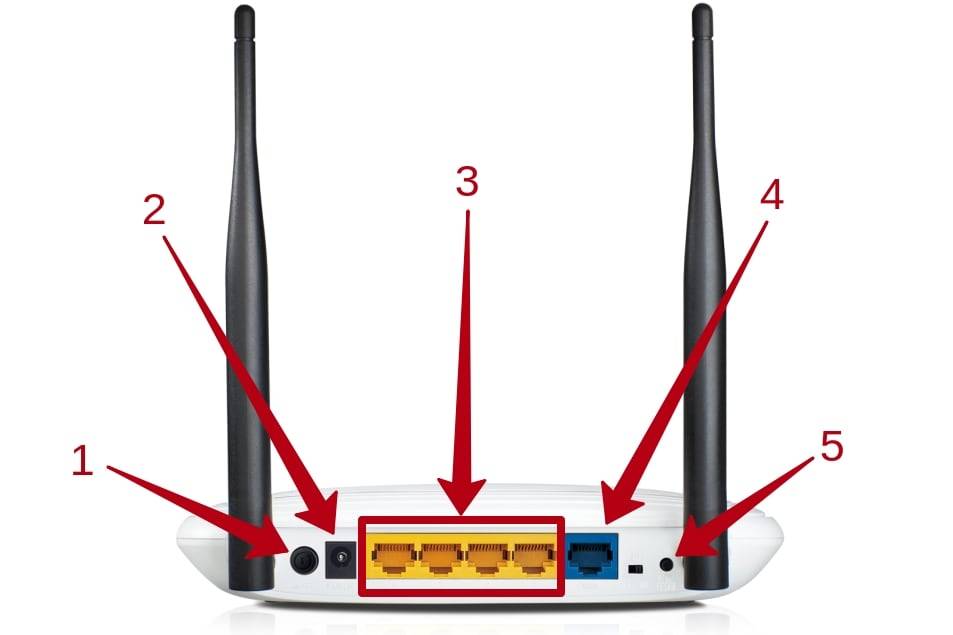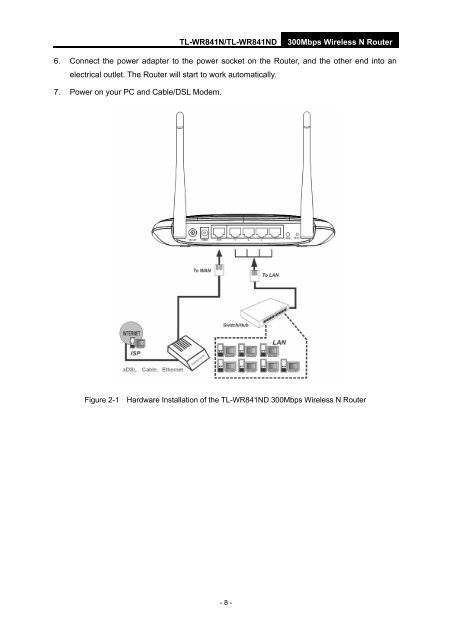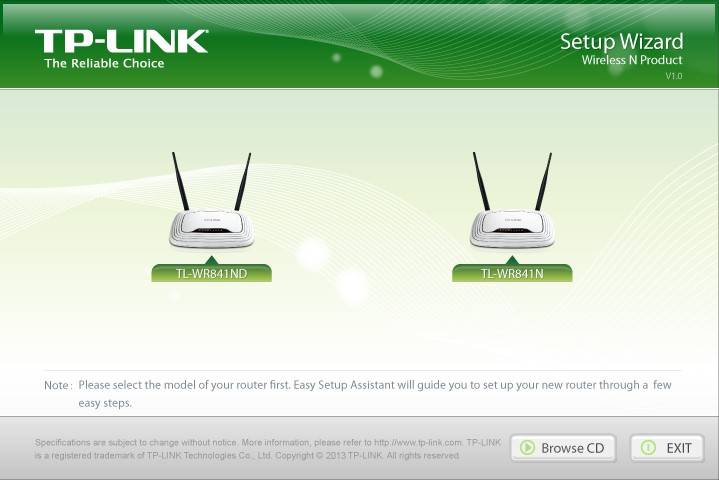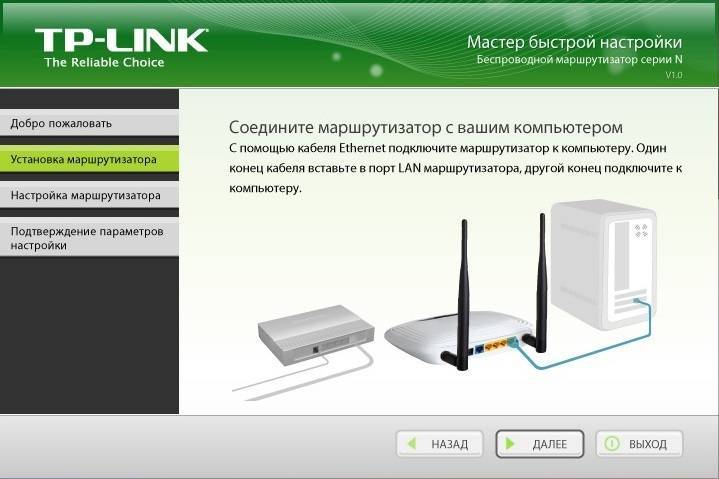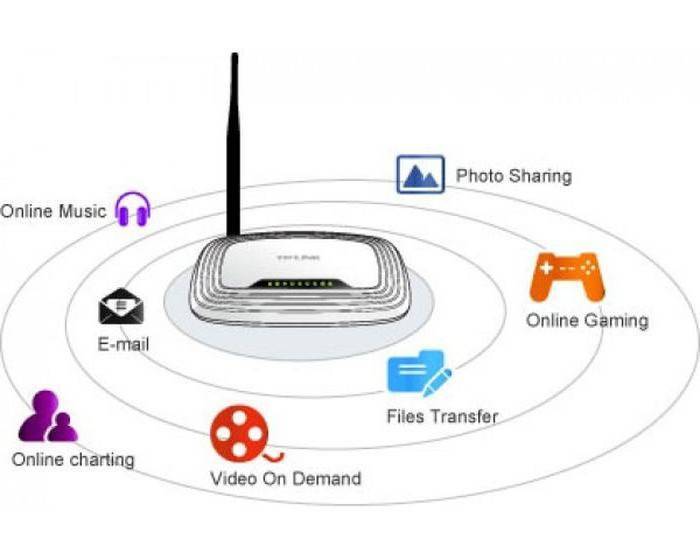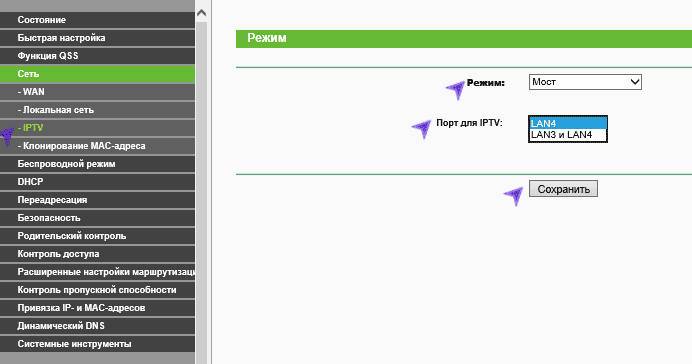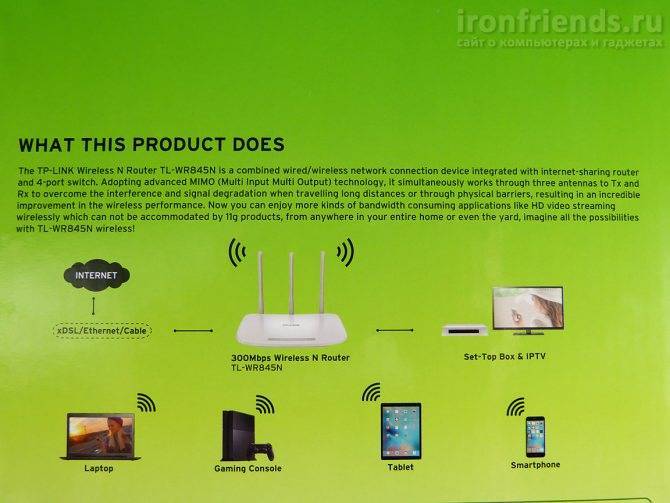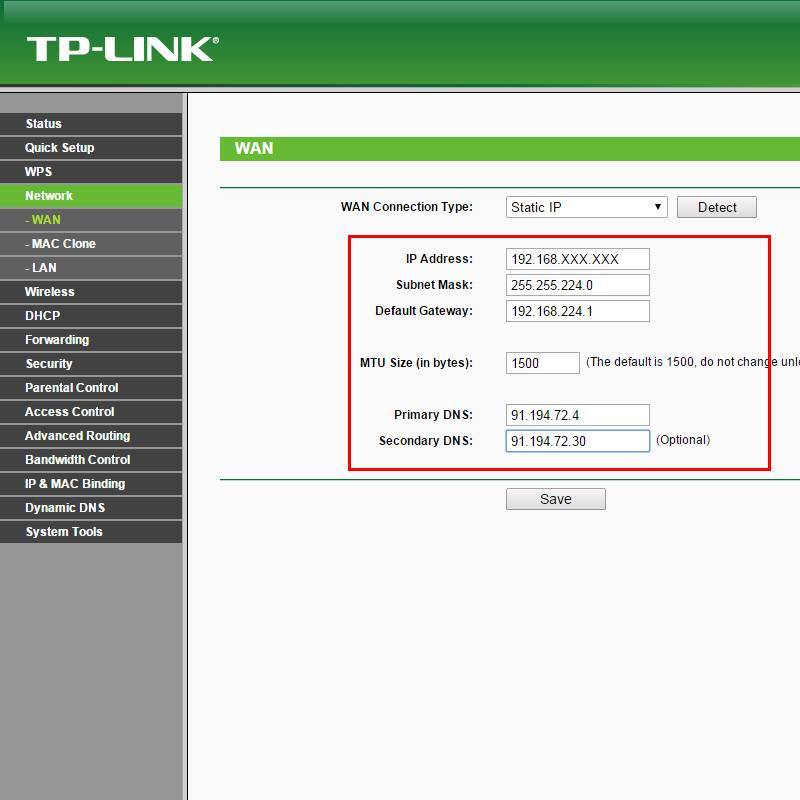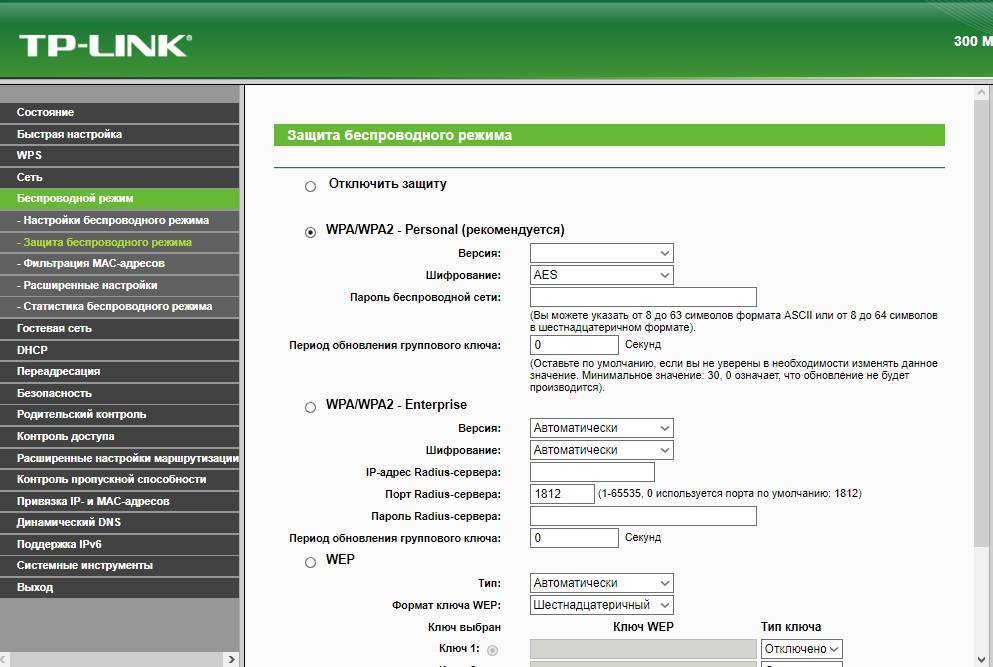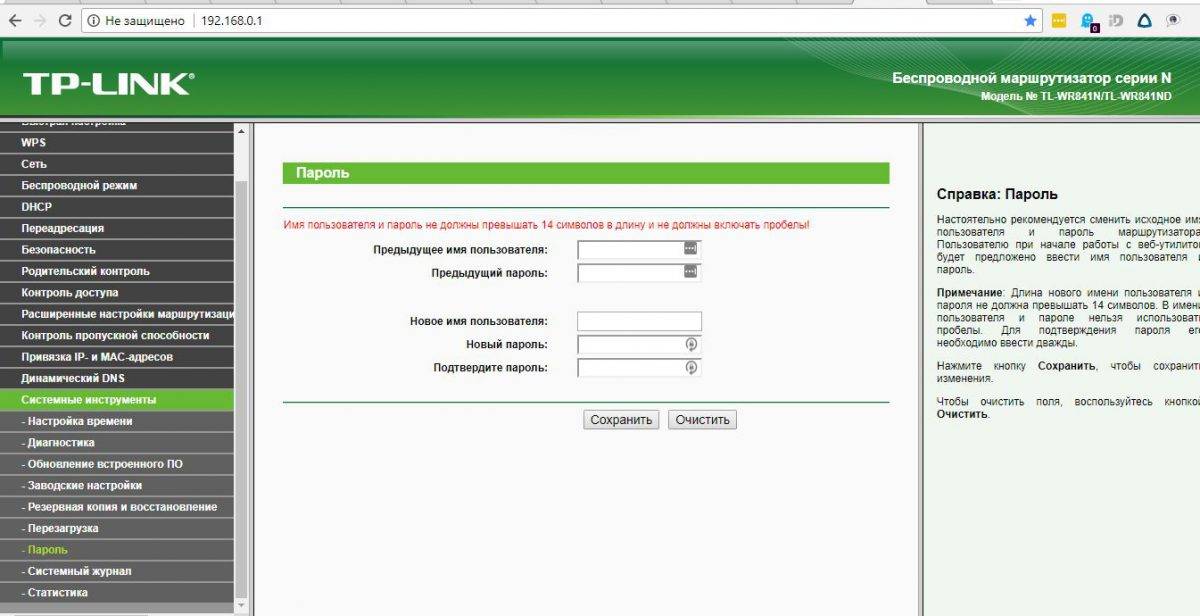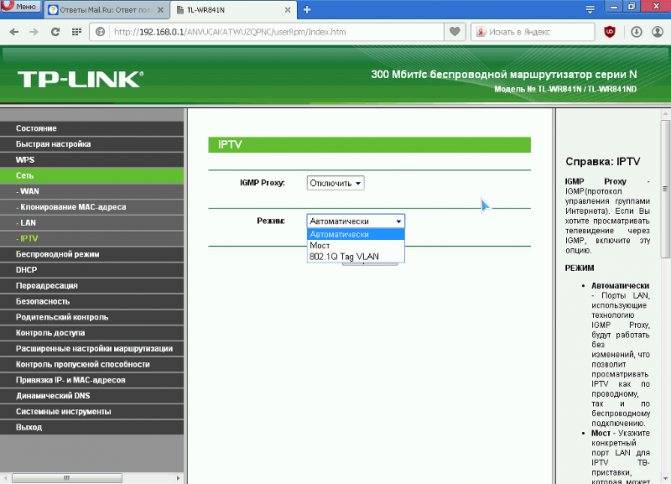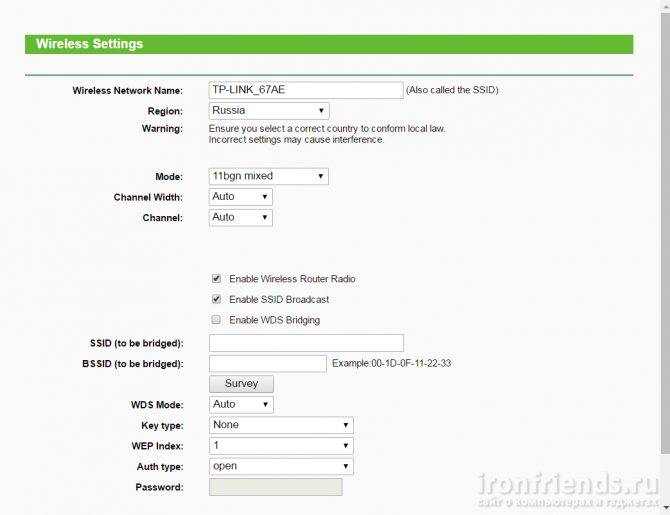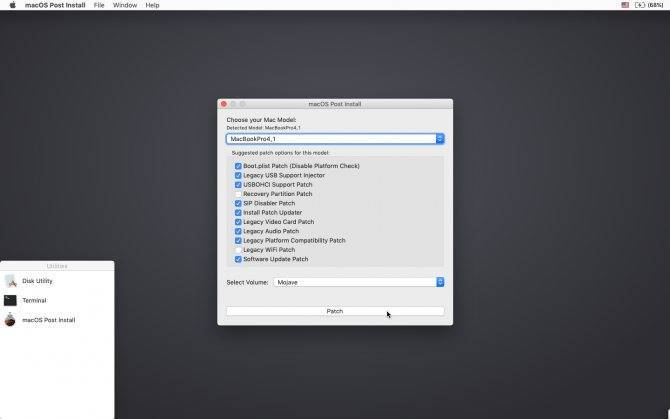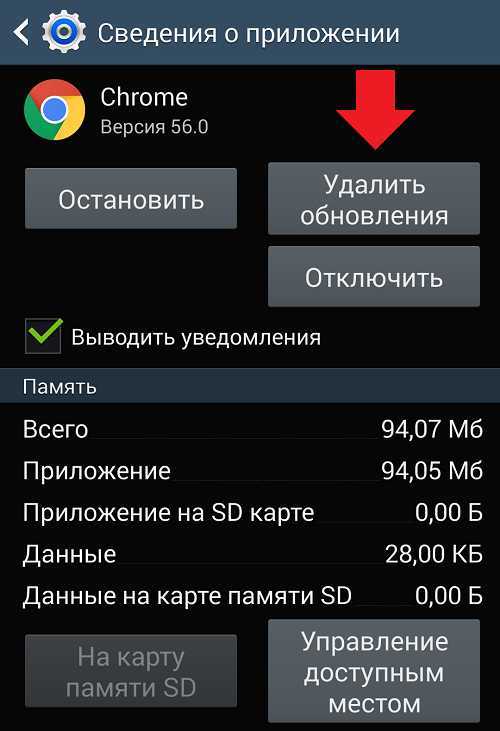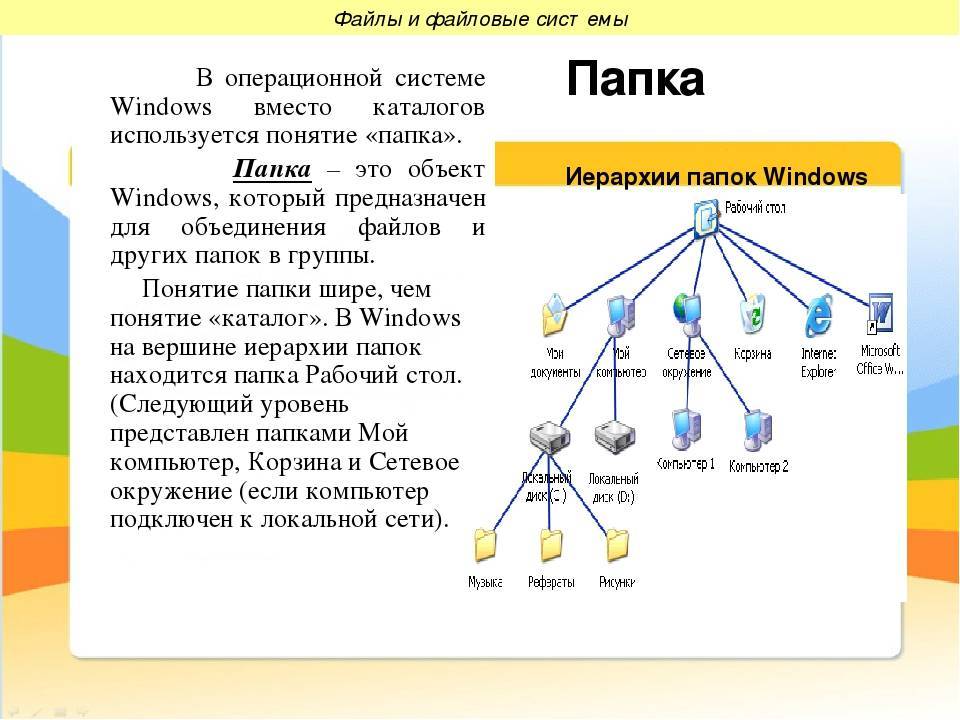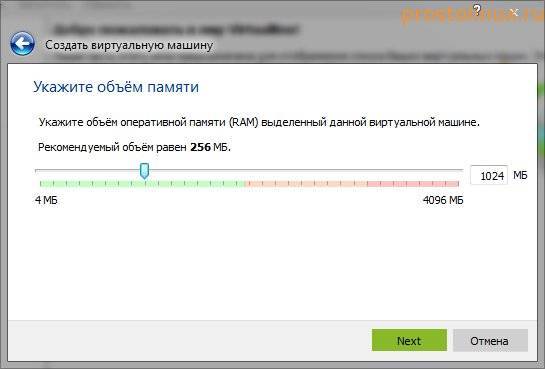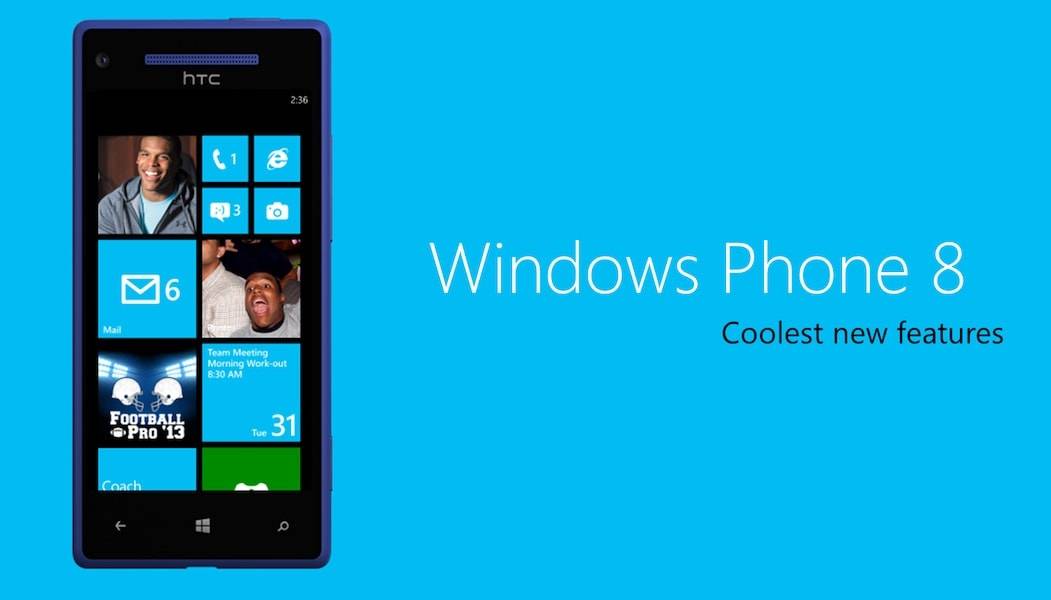Tags
Hardware Highlights
| Version | SoC | CPU MHz | Flash MB | RAM MB | WLAN Hardware | WLAN2.4 | 100 Mbit ports |
|---|---|---|---|---|---|---|---|
| 1, 1.5 | Atheros AR7130 | 300 | 4 | 32 | Atheros AR5416 (mini-PCI) | b/g/n | 5 |
| v10 | Qualcomm Atheros QCA9533-BL3A | 650 | 4 | 32 | Qualcomm Atheros QCA9533-BL3A | b/g/n | 5 |
| v11 | Qualcomm Atheros QCA9533 | 650 | 4 | 32 | Qualcomm Atheros QCA9533 | b/g/n | 5 |
| v12 | Qualcomm Atheros QCA9533 | 650 | 4 | 32 | Qualcomm Atheros QCA9533 | b/g/n | 5 |
| v3 | Atheros AR9132 | 400 | 4 | 32 | Atheros AR9132 | b/g/n | 5 |
| v5 | Atheros AR7240 | 400 | 4 | 32 | Atheros AR9280 | b/g/n | 5 |
| v7 | Atheros AR7241 | 400 | 4 | 32 | Atheros AR9287 | b/g/n | 5 |
| v8 | Atheros AR9341 | 535 | 4 | 32 | Atheros AR9341 | b/g/n | 5 |
| v9 | Qualcomm Atheros QCA9533-AL3A | 550 | 4 | 32 | Qualcomm Atheros QCA9533-AL3A | b/g/n | 5 |
OpenWrt Support
The TP-Link TL-WR841N(D) has multiple different versions as shown in this table.
| Version | Launch Date | Supported from | Notes | |
|---|---|---|---|---|
| v1.x | 2007 | 10.03.1 | Added model support | |
| v3.x | 2008 | 10.03.1 | Forum thread | |
| v5.x | 2010 | 10.03.1 | ||
| v7.x | 2010 | 12.09 | UFO shaped model. | |
| v8.x (China) | ? | No | 2 MiB flash is not enough to run OpenWrt, needs hardware mod. Worked with r29631 trunk. | |
| v8.x (Int.) | 2012 | 12.09 | Forum thread | |
| v9.x | 2014 | 14.07 | 14.07 Barrier Breaker reportedly suffers from slow wifi, upgrade to 15.05 recommended | |
| v10.x | 2015 | 15.05.1 | , | |
| v11.x | 2015 | unknown | Forum thread. Only the flash chip seems to be different compared to v10.x. Supported in trunk as from 2016-04-01. You can use 15.05 images for v10 with sysupgrade -F, overriding the hardware check. |
Firmware downloads
Only OFFICIAL OpenWrt images should be listed here.
| Version | Flash from non-OpenWrt firmware | Upgrade from existing OpenWrt firmware |
|---|---|---|
| v1.x | 15.05.1 Factory image | 15.05.1 Upgrade image |
| v3.x | 15.05.1 Factory image | 15.05.1 Upgrade image |
| v5.x | 15.05.1 Factory image | 15.05.1 Upgrade image |
| v7.x | 15.05.1 Factory image | 15.05.1 Upgrade image |
| v8.x (Int.) | 15.05.1 Factory image | 15.05.1 Upgrade image |
| v9.x | 15.05.1 Factory image | 15.05.1 Upgrade image |
| v10.x | 15.05.1 Factory image | 15.05.1 Upgrade image |
Обновление прошивки на Tp-link TL-WR841N
1
Не важно, у вас TL-WR841N, или ND, первым делом, нужно узнать аппаратную версию нашего роутера. Самый простой способ, это посмотреть на наклейке снизу самого роутера
Там будет указана аппаратная версия. Для примера, на моем роутере аппаратная версия 7.2. Снизу, на наклейке написано Ver 7.2.

У меня старая модель, сейчас уже есть 11 аппаратная версия. Все, мы знаем версию нашего устройства. Эта информация нам пригодится при загрузке пошивки. Так как прошивку обязательно нужно скачивать для нашей версии.
2
Дальше, нам нужно скачать файл с прошивкой. Скачивать этот файл мы будем с официального сайта компании Tp-link
Очень важно, скачать прошивку именно для нашего роутера, и аппаратной версии
Если у вас модель TL-WR841N, то перейдите по этой ссылке: http://www.tp-linkru.com/download/TL-WR841N.html
Если у вас TL-WR841ND, то переходим по этой ссылке: http://www.tp-linkru.com/download/TL-WR841ND.html
Дальше, на странице нашей модели выбираем аппаратную версию нашего роутера, которую мы узнавали выше. У меня Ver 7.2, значит я выбираю V7.
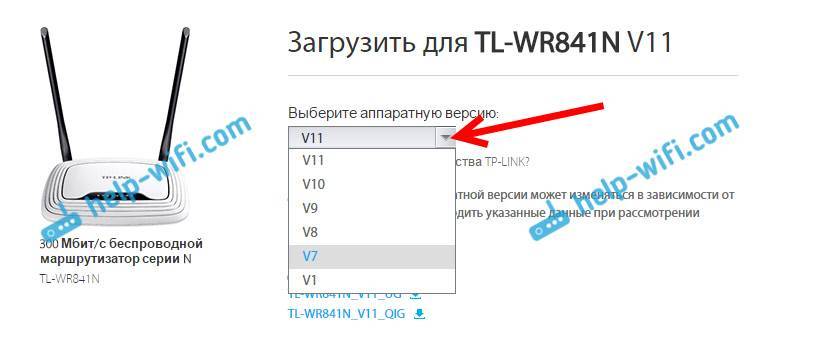
Выбрали, и прокручиваем страницу вниз. Отрываем вкладку Встроенное ПО (или, прошивка).

Скачиваем первую в списке прошивку. Она самая новая. Сохраняем архив с прошивкой на компьютер. Сохраните его например на рабочий стол.
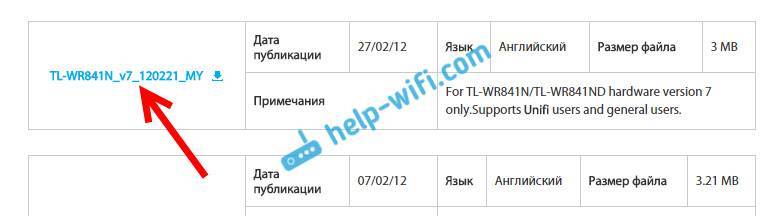
Теперь, откройте скачанный архив, и извлеките из него файл прошивки.

Вот и все, у нас есть нужный файл. Осталось только залить его в роутер.
3
Внимание! На момент обновления прошивки, подключите свой компьютер (ноутбук) к Tp-link TL-WR841N по сетевому кабелю, который идет в комплекте с роутером. По Wi-Fi прошивать роутер нельзя
Значит, подключаемся по кабелю, и заходим в настройки. Открываем любой браузер, в адресной строке набираем адрес 192.168.1.1 и переходим по нему. Появится запрос имени пользователя и пароля (по умолчанию admin и admin). Если не получится зайти в настройки, то смотрите эту статью.
В настройках переходим на вкладку System Tools – Firmware Upgrade. Нажимаем на кнопку Выберите файл, и выбираем в проводнике файл прошивки, который мы скачали.
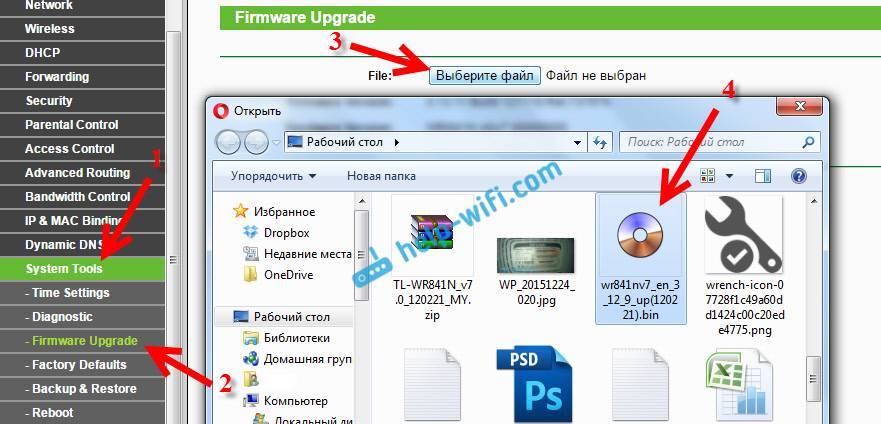
Нажимаем на кнопку Upgrade.
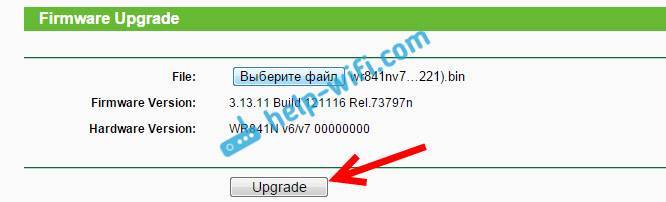
Ждем, пока закончится процесс обновления прошивки.

Ничего не трогаем, и не отключаем. Роутер сам перезагрузится, и будет готов к работе.
160
Сергей
TP-Link
Настройка Интернета на TP-Link TL-WR841N
После того, как удалось зайти в настройки TL-WR841N, обычно в первую очередь выполняется настройка подключения к Интернету. Чтобы это сделать, откройте в меню пункт Сеть >>> WAN.
Справа на страничке у Вас будут отображены используемые в этот момент параметры подключения.
Самый главный и важный момент — это выбор типа подключения. Если Вы не в курсе того, какой тип надо выбирать — проконсультируйтесь в технической поддержке своего провайдера. На сегодняшний момент Дом.ру использует протокол PPPoE, Билайн — Dynamic IP, ТК и Ростелеком используют в большинстве регионов PPPoE, а в некоторых — Динамический IP. Повторю — если сомневаетесь — позвоните в техническую поддержку своего провайдера и выясните точно.
Как настроить PPPoE
В списке «Тип подключения WAN» выбираем пункт PPPoE/Россия PPPoE. В этом случае надо в полях, расположенных ниже, прописать логин и пароль на соединение. Их обычно прикрепляют к договору, чтобы клиент не потерял.
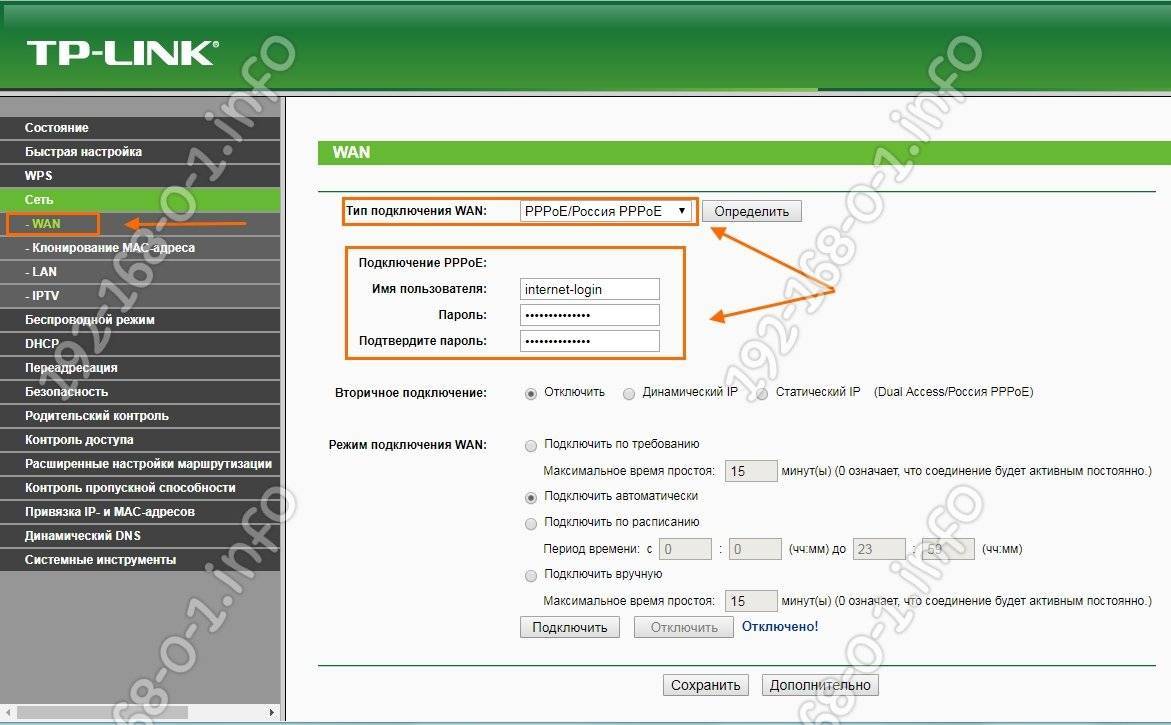
Обычно, кроме этого, больше ничего в настройках подключения к Интернету на роутере TP-Link TL-WR841N менять не нужно. Просто проверьте чтобы в блоке «Режим подключения WAN» стоял флаг «Подключать автоматически». Нажимаем кнопку «Сохранить». Подключите кабель провайдера к роутеру и можно проверять выход в Интернет.
Как настроить Динамический IP
Если Ваш провайдер использует тип подключения Dynamic IP (он же DHCP), то это самый простой и удобный вариант. Если Вы настраиваете новый маршрутизатор, который только что распаковали из коробки, то достаточно просто подключить к нему кабель провайдера и он автоматически выйдет в Интернет, так как с завода на нем настроен именно этот тип подключения.
Если Вам надо настроить роутер TP-Link TL-WR841N для подключения к Интернет заново, тогда зайдите в раздел Сеть >>> WAN.
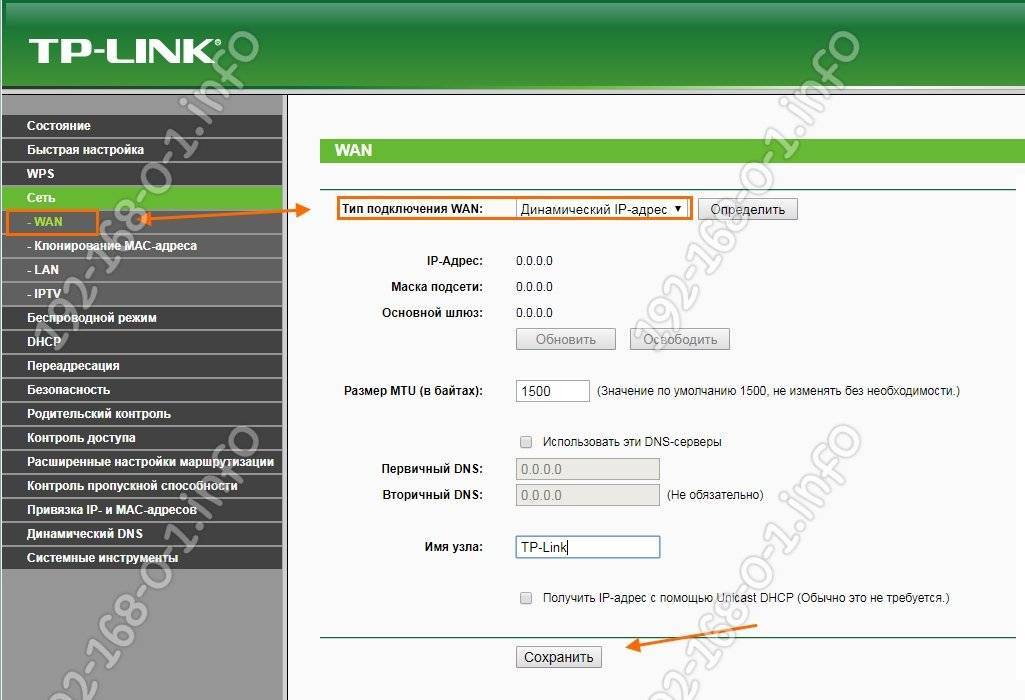
Тут достаточно в поле «Тип подключения WAN» просто поставить точку на пункт Динамический IP-адрес и, ничего более не меняя, применить настройки нажав на кнопку Сохранить. После этого выход в Интернет должен быть доступен. Подключаем кабель и проверяем.
Настройка интернета
Так как эта часть вызывает больше всего вопросов, раздел будет писаться в виде пошаговых инструкций на русском языке с детальным указанием всех настроек для Tl Wr841n.
Все параметры, в том числе и настройка IPTV, о которой чуть ниже, находятся в четвертом блоке левого меню.
«Сеть»
У беспроводной сети свой блок в меню. Для интернета — страница WAN.
Динамический тип подключения
Если доступ к сети интернет провайдер предлагает посредством динамического подключения (когда он выдаёт все необходимое сам), в строке «Тип подключения WAN» выбирается «Динамический IP-адрес» и страница принимает следующий вид:
Иногда нужно пару раз нажать «Определить», чтобы подключение заработало. Остаётся нажать кнопку «Сохранить», чтобы все параметры вступили в силу.
Статический
Этот вариант чуть посложнее, потому как все параметры придётся вводить руками. «Тип подключения WAN» — «Статический IP-адрес».
Все данные есть в договоре, и если быть внимательным, проблем не возникает. Интернет поднимается сразу.
PPPоE
Для Ростелеком PPPоE настраивается не сложнее. Для типа подключения выбирается «PPPoE» или «Россия PPPoE» (часто они совмещены).
Стандартно вводится «Имя пользователя» и «Пароль», который повторяется. Их выдаёт поставщик — нужно смотреть договор с ним.
Если есть, устанавливается «Вторичное подключение». Для Ростелекома – «Статический IP».
На следующем шаге устанавливается «Режим подключения WAN». Чаще всего пользователи ставят переключатель в положение «Подключить автоматически». Вариантов тут много, выбирают на своё усмотрение.
Другие провайдеры, использующие этот же тип подключения, могут потребовать дополнительные настройки. Если этот так, в договоре будут какие-то обозначения со следующего скрина.
Этот экран открывается нажатием копки «Дополнительно» на странице. Пояснений не будет: надо просто выставить всё, что требует поставщик. Обновление настроек — кнопка «Сохранить».
PPTP
Мобильные операторы предлагают пользователям VPN соединение по протоколам Pptp или L2tp. Для этих соединений характерно указание адреса сервера для соединения в дополнение к имени пользователя и паролю.
Если поставщик предлагает такое соединение, в выпадающем списке «Тип подключения WAN» ставится значение «PPTP/ Россия PPTP».
Заполняются поля. Обычно адрес сервера настраивать и не надо, да поставщик и не даёт этих данных. Но если у пользователя уникальный тип подключения, для полностью ручной настройки нужно выставить переключатель в середине страницы в положение «статический IP» и настроить все параметры вручную.
L2TP
Хорошим примером и для предыдущего случая станет настройка L2tp для Билайн на Tp-Link Tl Wr841n. «Тип подключения WAN» — «L2TP/ Россия L2TP».
- «Имя пользователя» — из договора;
- «Пароль» — там же;
- IP-адрес/Имя сервера — tp.internet.beeline.ru
- Подтверждение — кнопка «Сохранить».
Клонирование МАС
Если соединение настроено правильно, а страницы всё равно не грузятся, руководство пользователя рекомендует зайти на страницу «Клонирование MAC-адреса» и сменить адрес маршрутизатора. Честные провайдеры обычно указывают это в бумагах, но некоторые «забывают», и если адрес устройства, ранее связанного с провайдером, изменился, вопрос доступа решается только общением с техподдержкой.
Но зачем кому-то знать, что пользователь купил роутер? На этой странице нажатием одной кнопки можно восстановить (для провайдера) адрес подключённого устройства.
Настраиваем беспроводную сеть
Откройте «Беспроводной раздел» и перейдите в подраздел параметров беспроводного режима. Зададим имя вашего Wi-Fi (параметр SSID). Имя — идентификатору можно присвоить любое значение (но не рекомендуется использовать кириллицу). Сохраняем указанные параметры.
Рисунок 4. Конфигурация Wi-Fi
Дополнительная функция — пароль. Это защитит ваш интернет от несанкционированного доступа других пользователей. Вы можете установить параметр, войдя в режим беспроводной безопасности):
- Выберите раздел WPA-Professional;
- Заполните параметр PSK Password. Здесь вы вводите пароль, который будете использовать. Он не должен состоять из восьми и более символов и не должен содержать русских букв;
- Сохраним настройки.
Настраиваем безопасность Wi-Fi сети
Теперь настроим сетевую безопасность (установим пароль). Вернитесь в «Беспроводная связь» и нажмите «Безопасность беспроводной сети».
Здесь нам нужно настроить шифрование и установить пароль. Ставим точку рядом с «WPA2-PSK» (этот тип шифрования считается наиболее безопасным, поэтому другие не рассматриваем). Оставляем «Шифрование» автоматическим. Затем введите пароль, желательно, чтобы он был сложным (и не забудьте его записать).

После настройки нажмите Сохранить).
Теперь займемся надписью, появившейся внизу.

Подписка сообщает нам, что для того, чтобы настройки вступили в силу, необходимо перезапустить маршрутизатор. Давайте сделаем это, нажмите на ссылку «нажмите здесь». Попадаем в окно перезапуска.
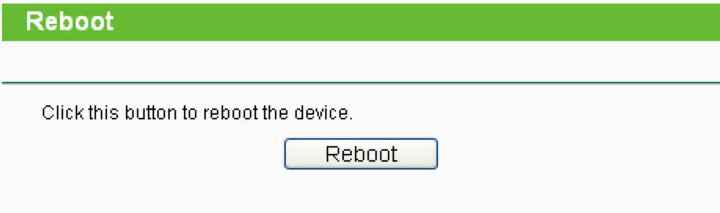
Нажимаем Restart, ждем полного перезапуска. Все, подключение настроек завершено. Наслаждайтесь использованием маршрутизатора TP Link .
Характеристики
| Бренд | TP-Link |
| Модель | TL-WR841N |
| Скорость передачи Wi-Fi | до 300 Мбит/с |
| Частота | 2,4 ГГц |
| Стандарт IEEE 802.11 | b/g/n |
| Антенны | 2 на 5 dBi (несъемные) |
| Защита беспроводной сети | WEP/WPA/WPA2, WPA-PSK/WPA2-PSK |
| Ethernet порты | 1 порт WAN 100 Мбит/с |
| 4 порта LAN 100 Мбит/с | |
| USB порты | нет |
| Тип подключения WAN | Динамический IP, Статический IP, PPPoE, PPTP, L2TP |
| Размеры | 173 x 118 x 33 мм |
У модели на текущий момент 14 аппаратных версий, устройство выпускается давно. У меня 13 — интерфейс бирюзовый, раньше использовался зеленого цвета.
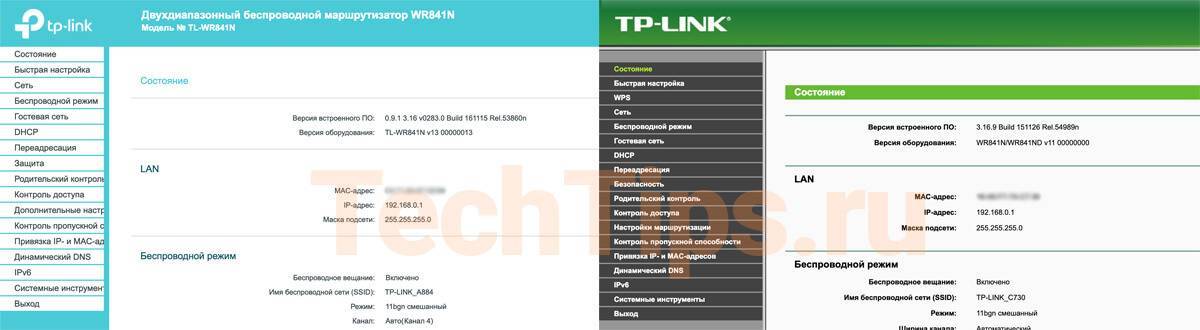 Виды веб-интерфейсов TL-WR841N
Виды веб-интерфейсов TL-WR841N
Для беспроводных клиентов поддерживает однополюсный стандарт Wi-Fi IEEE 802.11n. Это означает, что он работает только на частоте 2,4 ГГц. Если рассматривать новые роутеры, то там есть возможность подключиться к 5 ГГц сети.
Диапазон 2,4 ГГц, в текущих реалиях, практически всегда перегружен из-за большого количества Wi-Fi устройств, работающих на нем. Плюс некоторые телефоны и часть других домашних электронных устройств используют данный диапазон. Из-за помех скорость работы Wi-Fi будет снижаться, и точно не приблизится к заявленным 300 Мбит/сек.
На текущий момент у большинства новых роутеров все порты гигабитные. Но в этом устройстве используется стандарт Fast Ethernet и больше 100 Мбит/сек по кабелю он не выдаст. Вне зависимости от вашего тарифного плана.
В последних аппаратных версиях, например V13 и V14, можно менять режим роутера:
- беспроводной роутер — выбран изначально: запускает интернет, раздает по кабелю и Wi-Fi;
- WISP (аналог WDS) — получает сигнал по Wi-Fi от другого роутера и раздает интернет дальше по кабелю и по беспроводному соединению;
- точка доступа — подключается кабелем к другому маршрутизатору и дальше раздает интернет.
- усилитель Wi-Fi сигнала — усиливает беспроводной сигнал от другого устройства.
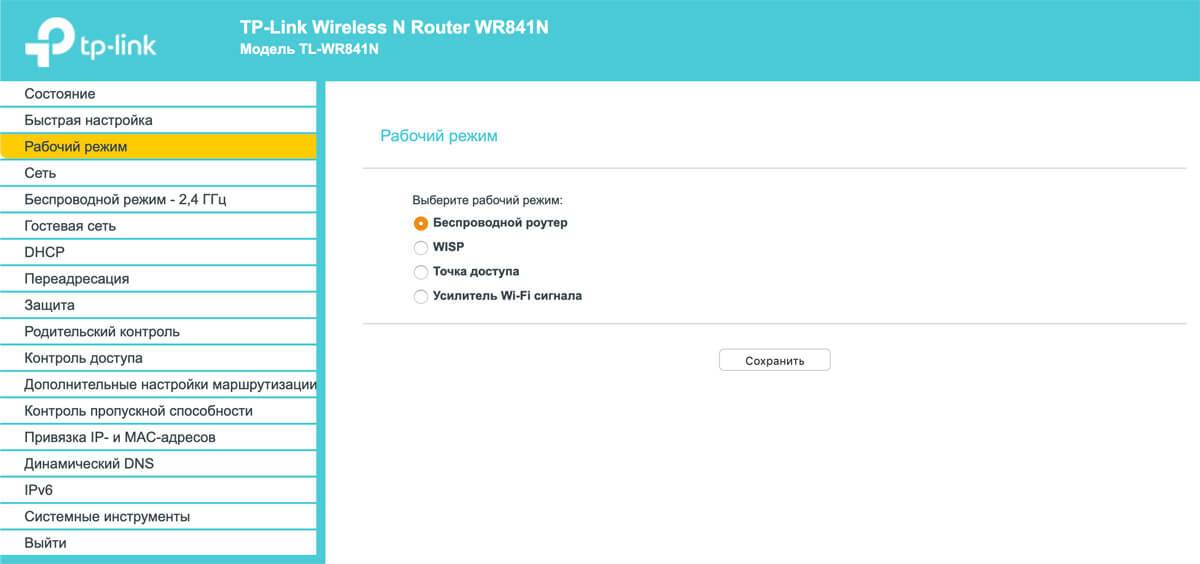 Режимы работы TL-WR841N
Режимы работы TL-WR841N
Нет USB-порта, поэтому не получится подключить 3G/4G модем, флешку или принтер.
Также поддерживает базовые возможности:
- проброс портов, DMZ;
- WPS, гостевая сеть;
- родительский контроль, блокировка устройства по MAC-адресу.
Интерфейс стандартный, у всех моделей TP-Link подобный, поэтому проблем с настройками возникнуть не должно. Есть возможность управлять устройством с помощью приложения Tether.
Настройка WAN
Настройка для Билайн
Для настройки интернета от провайдера Билайн на роутере TP-Link необходимо сделать следующее:
- Заходим в веб-меню параметров роутера через браузер и авторизуемся.
- Слева находим пункт, относящийся к конфигурации Интернета («Сеть» — «WAN»).
- Далее перейдем к непосредственной настройке доступа в Интернет. Прежде всего, выберем тип подключения к глобальной сети, в данном случае это L2TP.
- Ниже пишем логин и пароль, указанные в соглашении с поставщиком услуг (ниже написан статус текущего подключения — «Отключено» — который изменится после нажатия на кнопку «Подключить», если данные введены правильно).
- Выберите динамический IP и введите адрес VPN-сервера — tp.internet.beeline.ru.
- Сохраните параметры и закройте панель настроек WiFi-роутера TP-Link TL-WR841ND.
Настройка для Ростелеком
Провайдер Ростелеком предоставляет интернет по протоколу PPPoE. Для настройки доступа Ростелекома к сети и обеспечения его нормальной работы необходимо:
- Откройте веб-меню параметров роутера на ПК или мобильном устройстве, пропишите логин и пароль в окне авторизации.
- Слева в меню разверните пункт «Сеть» и нажмите «WAN», чтобы открыть настройки Интернета.
- Появится меню с опциями WAN-соединения. Первым делом нужно выбрать тип подключения к Интернету. В данном случае это «PPPoE / Россия PPPoE».
- Ниже необходимо ввести данные, указанные в договоре с поставщиком услуг: имя пользователя и пароль. Пароль необходимо ввести дважды, чтобы исключить возможность ошибки.
- Отключите вторичный тип подключения.
- Режим WAN-соединения — «Подключаться автоматически».
- После всех внесенных изменений сохраните настройки и выйдите из веб-интерфейса. Если вы обновите страницу, вы увидите, что соединение установлено на «Connected». Проверить работу интернета можно, перейдя через браузер на любой сайт.
Настройка для Дом.ру
Процесс настройки подключения к Интернету по кабелю от Dom.ru практически не отличается от настройки сети Ростелеком, так как это однотипный тип подключения — PPPoE. Прохождение:
- В веб-интерфейсе находим запись «Сеть», раскрываем и нажимаем «WAN».
- Выберите тип подключения к Интернету — PPPoE.
- Мы записываем данные, предоставленные провайдером — имя пользователя и пароль.
- Отключите вторичное соединение.
- Активируем автоматическое подключение к Интернету, затем сохраняем параметры и выходим из настроек.
Маршрутизатор tp link tl wr841n: вход в настройки
Попасть в автоматический интернет-настройщик tp link можно с помощью любого установленного на ПК интернет-браузера. Для этого достаточно в адресной строке набрать комбинацию цифр 192.168.1.1, нажать «Enter» и в открывшемся окне авторизации правильно ввести логин/пароль пользователя данного устройства.
По умолчанию заводская настройка роутера tp link tl wr841n поддерживает стандартную пару логин/пароль: admin/admin.
Однако веб-интерфейс http://192.168.1.1 является публичным, и в целях безопасности мы рекомендуем создать приватную учетную запись. Для этого после авторизации необходимо найти графу System Tools (Системные инструменты) и в раскрывшемся перечне выбрать пункт Password (Пароль).
Здесь в графах Old User Name (Предыдущее имя пользователя) и Old Password (Предыдущий пароль) необходимо ввести admin, а в графах New User Name, New Password, Confirm New Password (Новое имя пользователя, Новый пароль, Подтвердите пароль) – ваши приватные данные.
Конечно, выбор персонального логина/пароля никак не регламентируется, но мы рекомендуем логин оставить прежним (admin), а в качестве пароля использовать серийный номер вашего маршрутизатора (найти который вы сможете на упаковке устройства в виде S/N ########). Таким образом любой оператор сможет (при необходимости) восстановить доступ к настройкам роутера тр link tl wr841n.
Сбрасываем все параметры к заводским значениям
Данная процедура обязательна, если устройство было куплено «с рук». Потому что может стоять нестандартная прошивка TP-Link WR841ND, либо попросту неверно заданные параметры. Впрочем, нередки случаи, когда устройства в заводской упаковке неверно настроены. Это связано с тем, что их могут тестировать в магазинах.
Итак, чтобы привести настройки к значениям «по умолчанию» нажимаем на кнопку WPS|Reset и держать в течение полуминуты. Роутер перезагрузится – это будет сигнализировать о том, что сброс параметров произошел. Если вы в попытках настроить маршрутизатор TP допустили фатальные ошибки, данная процедура вернёт всё к исходному положению.
Обновление прошивки
- Для начала надо узнать версию прошивки. Для этого разверните роутер и посмотрите на этикетку. Номер версии расположен в строке «Ver» или в FCC-ID» после буквы V. Версию можно также найти на главной странице во вкладке «Состояние» в строке «Версия оборудования».

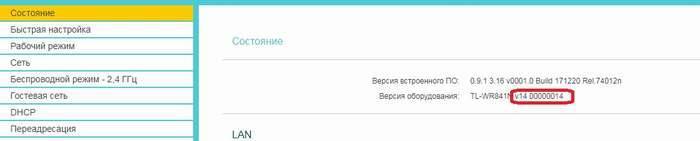
- Заходим на страницу https://www.tp-link.com/ru/download-center.html.
- В разделе Wi-Fi роутеров выбираем наш.
- Нажимаем по кнопке «Встроенное ПО».
- Пролистываем немного ниже. Прочтите пожалуйста предостережение, которое говорит о снятии гарантии в случае перепрошивки. Поэтому это нужно делать, если гарантии больше нет.
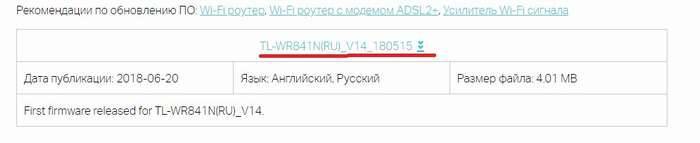
- Скачиваем на рабочий стол или в любое другое подходящее место. Распакуйте файл из архива.

- Сделайте резервную, копию настроек. В левом меню находим «Системные инструменты» и «Резервная копия и восстановление». Жмём «Резервная копия» создастся файл.
- Теперь в том же разделе нажмите на «Обновление встроенного ПО». Теперь выбираем файл прошивки и жмём обновить.
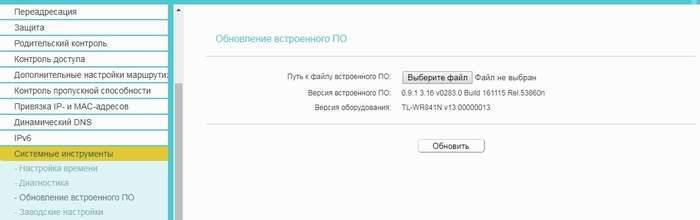
- После перезагрузки роутер, будет обновлен. Теперь надо вернуть настройки системы, это делается очень просто в том же пункте «Резервная копия и восстановление» загружаем файл.
Ручное конфигурирование
Настройка Wi-Fi-роутера модели TP-Link N300 начинается с изменения параметров сети:
- В навигационном меню открыть раздел «Сеть».
- Выбрать подкатегорию «WAN».
- Если ваш провайдер для подключения использует DHCP, то нужно выбрать параметр «Динамический IP». Такие маршрутизаторы подключаются к узлам провайдера автоматически, чтобы получить нужную конфигурацию. В этом случае никакой информации вводить не требуется, только нажать на кнопку «Сохранить».
- Если используется статический IP, то нужно выбрать эту опцию в разделе «Тип подключения WAN». Необходимо указать IP, полученный от провайдера, маску (255.255.255.0), основной шлюз, первичный и вторичный DNS. Отдельно рассмотрим параметр «Размер MTU». Эта функция отвечает за размер переданных пакетов данных. Рекомендуется не изменять параметр, если в этом нет необходимости.
- Нажать «Сохранить».
Настройка PPPoE
Многие спрашивают, как подключить беспроводной роутер TP-Link к Интернету. Сделать это можно после изменения параметров туннелирующего протокола:
- В навигационном меню открыть вкладку «Сеть».
- Выбрать опцию «WAN».
- В разделе «Тип подключения WAN» указать «PPPoE/Россия/PPPoE».
- Ввести имя пользователя и ключ доступа, полученные от провайдера.
- В пункте «Вторичное подключение» отметить чекбокс «Отключить».
- В разделе «Режим подключения WAN» выбрать «Подключить по требованию».
- Указать максимальное время простоя 10 или 15 секунд.
- Нажать на кнопку «Сохранить».
Локальная сеть
Настройка локальной сети Wi-Fi также является обязательным пунктом. Пошаговую инструкцию смотрите далее:
- Перейти в раздел «Сети».
- В диалоговом окне выбрать «Локальная сеть».
- В пункте «MAC-адрес» будет отображаться физический адрес LAN-порта.
- В разделе «IP-адрес» указать АйПи беспроводного маршрутизатора «192.168.0.1».
- Во вкладке «Маска подсети» написать «255.255.255.0».
- Щелкнуть «Сохранить».
Беспроводной режим
Для обеспечения подключения к сети необходимо правильно выставить параметры для точки доступа:
Открыть пункт «Беспроводной режим» и «Настройки беспроводного режима».
Указать имя для точки доступа «SSID». Наименование может быть любым. Допускается использование букв, цифр и знаков пунктуации.
В выпадающем списке выберете регион проживания. Указывается только страна.
В пункте «Режим» указать значение «802.11 b/g/n смешанный».
В разделе «Ширина канала» указать «Авто» или «40».
Во вкладке «Канал» выбрать один из доступных
Обратите внимание, что 1,2,3,4,5,6,7 и 8 самые загруженные. На них работает большинство устройств в вашем многоквартирном доме
Рекомендуется использовать 9, 10, 11 и 12.
Выбрать максимальную скорость передачи данных.
Отметить чекбоксы «Включить широковещание SSID». Благодаря этому ваши гаджеты смогут определять точку доступа.
Щелкнуть «Сохранить».
Протокол шифрования
Вот мы с вами и перешли к последнему пункту ручной настройки роутера. Остается указать параметры протокола шифрования. Именно от этого будет зависеть сохранность ваших конфиденциальных данных:
- В навигационном меню выбрать «Беспроводной режим».
- Открыть подпункт «Защита беспроводного режима».
- Рекомендуется использовать тип шифрования «WPA2-PSK/WPA-PSK».
- В пункте «Версия» выбрать «Автоматически».
- В разделе «Шифрование» указать «TKIP».
- Придумать ключ доступа.
- Параметр «Период обнуления группового ключа» оставить без изменений.
- Нажать «Сохранить».
Характеристики:
- Поддержка РРРоЕ, L2TP;
- 2, 4 ГГц;
- за отсутствие конфликтов каналов отвечает ССА-технология;
- роутер оснащён двумя антеннами;
- 300 Мбит/с;
- передачу информации ускоряет технология 2*2 MIMO;
- четыре LAN-порта.
Маршрутизатор хорошо подходит для обустройства сети в небольших офисах и частных домах. Заявленные характеристики дают возможность получить надёжный сигнал. Если рассматривать недостатки, то отметим, что иногда юзеры жалуются на редкое подвисание и проблемы с беспроводной сетью. Избавиться от подобных проблем с TP-LINK TL-WR841ND можно путём обновления микропрограммы.
https://youtube.com/watch?v=xP8ys7w4V64
Hardware
| Version | v3 | v5 | v7 | v8 | v9 | v10 | v11 | v12 | v13 | v14 |
|---|---|---|---|---|---|---|---|---|---|---|
| Instruction set: | MIPS | |||||||||
| Vendor: | Atheros | MediaTek | ||||||||
| bootloader: | uboot | |||||||||
| System-On-Chip: | AR9130 | AR7240 rev 2 | AR7241-AH1A | AR9341 | QCA9533-AL3A | QCA9533-BL3A | QCA9533-AL3A | MT7628NN | ||
| cpu Frq: | 400 MHz | 535 MHz | 550 MHz | 650 MHz | 575 MHz | |||||
| BogoMIPS: | 265.42 | 265.42 | 265.42 | 266.64 | 366.18 | 432.53 | 385.84 | 385.84 | ||
| Flash-Chip: | ST 25P32V6P | Hynix | Eon EN25F32-100HIP | Spansion FL032PIF | Winbond 25Q32FVS1G | Spansion FL032PIF | GigaDevice 25Q64CSIG | GigaDevice 25Q32CSIG | ||
| Flash size: | 4 MiB | 8 MiB | 4 MiB | |||||||
| RAM-Chip: | Hynix HY5DU561622FTP-5 | Zentel A3S56D40ETP-G5 | ESMT M13S2561616A-5T | Winbond W9425G6JH-5 | Zentel A3S56D40GTP-50 | Zentel A3S56D40GTP-50L | ESMT M14D5121632A -2.5B / Winbond W9751G6KB-25 | Zentel A3S56D40GTP-50L | ||
| RAM size: | 32 MiB | 64 MiB | 32 MiB | |||||||
| Wireless: | Atheros AR9100 Rev:7 | Atheros AR9280 Rev:2 | Atheros AR9287-BL1A 2.4GHz 802.11bgn | AR9341 | QCA9533-AL3A | QCA9533-BL3A | QCA9533-AL3A | MT7628NN | ||
| switch: | Marvell 88E6060 | AR7240 built-in | AR7241 built-in | AR9341 built-in | QCA9533-AL3A built-in | QCA9533-BL3A built-in | MT7628NN built-in | |||
| USB: | No | No | No | |||||||
| Serial: | Yes | |||||||||
| JTAG: | Yes | No |
Вход в настройки TP-Link TL-WR841ND
Перед входом в настройки роутера нужно правильно осуществить подключение роутера. Иногда пользователи пытаются зайти в веб-интерфейс, даже не подключившись к маршрутизатору. Главное, что нужно сделать для подключения роутера TP-Link TL-WR841ND:
- Кабель питания вставляем в соответствующий порт на задней стороне устройства (отверстие рядом с кнопкой питания) и нажимаем на кнопку включения. Если аппарат корректно подключен к электросети, то индикаторы начнут светиться.
- Следующий этап – подключить аппарат к сети провайдера. Берем кабель интернета и вставляем в порт WAN, который так же находится сзади на корпусе (рядом с 4 разъемами LAN). Лампочка над портом должна загореться.
- Подключиться к роутеру можно по-разному – по кабелю локальной сети или по беспроводному соединению. Но для первой настройки рекомендуется подключаться к маршрутизатору именно посредством витой пары. Один конец вставляем в любой из 4-х портов LAN на корпусе устройства, а другой – в сетевую карту компьютера.
Впрочем, Wi-Fi устройство возможно настроить даже при отсутствии ПК, через любое мобильное устройство. Достаточно подключиться к роутеру по воздуху.
После подключения уже можно входить в веб-параметры. Пошаговая инструкция, как зайти в настройки роутера:
- Открываем интернет-браузер на ПК или мобильном устройстве и вводим в адресную строку в верхней части окна (не путать с поисковой строкой в Yandex или Google, это не одно и то же) IP-адрес для входа в настройки. Чаще всего подходят «192.168.1.1» и «192.168.0.1». Если оба не подходят (а это происходит из-за различных версий прошивки) – смотрим актуальный адрес на этикетке на корпусе устройства. Адрес может быть и символьным.
- После подключения к веб-странице появится окошко, в котором необходимо авторизоваться. Для этого вводим входные данные – admin/admin. Эта комбинация подходит в подавляющем большинстве случаев, но и тут бывают исключения. В любом случае, рекомендуется посмотреть актуальные данные на наклейке снизу роутера.
Если вы пользуетесь б/у устройством, или вы меняли какие-либо из используемых для доступа к настройкам данные (IP-адрес, логин, пароль) и не можете их вспомнить – можно просто сбросить настройки устройства до заводских при помощи кнопки RESET, после чего попробовать подключиться снова, введя стандартные данные.
Что делать, если отсутствует подключение к интернету?
Для начала проверьте подключение Ethernet кабеля в WAV порт на роутере.
Дальше проверьте корректность введенных параметров в настройках. Самое главное здесь – привязка к MAC адресу.
Если ваш провайдер использует статический IP-адрес, а вы выбрали Динамический – работать интернет не будет.
Вам необходимо вручную прописывать MAC адреса, которые можно узнать у провайдера.
Также обратите внимание на индикатор интернета. Если на роутере активно мигает зеленая лампочка – интернет доходит до вашего роутера и полностью исправен
Если проблема в индикаторе – попробуйте интернет подключить напрямую в ПК, без роутера. Если интернет без роутера не работает, то ищите проблему в провайдере.
Выводы
Мы рассмотрели по шагам, как грамотно произвести настройку маршрутизатора на примере TL-WR841N, такие же настройки подходят к моделям: w8961nd, w8151n, wr740n и других распространенных роутеров tp link.
Ответы на основные вопросы
Можно ли настроить роутер на ловлю Wi-fi сигнала и передать этот сигнал на компьютер?
К сожалению, на TL-WR841ND сделать так не представляется возможным. Если вы хотите, чтобы у вас была возможность настроить маршрутизатор на прием Wi-Fi для передачи сигнала на персональный компьютер, приобретите модель, которая будет поддерживать функцию WISP. Подобные модели могут легко осуществить данную задумку.
Какой радиус распространения сигналароутера tp link для Ростелекома?
Радиус передачи сигнала вне помещения данного роутера составляет 150 м.
Как произвести сброс настроек с маршрутизатора?
Сброс настроек на маршрутизаторе Tp-Link производится с помощью кнопки с надписью RESET. Обычно, данная кнопка располагается утопленной в корпусе устройства (чтобы случайно не нажать). Нашли эту кнопку? Теперь возьмите что-то длинное и тонкое и надавите на нее в течение нескольких секунд и настройки сбросятся.
Вывод
Роутер tl wr841n имеет характеристики, присущие куда более дорогостоящим моделям от других производителей. По соотношению «цена/качество» wr841n получился практически идеальным. Никаких особых проблем с ним не возникает.
Плюсы
К достоинствам роутера относятся следующие показатели:
- сильный сигнал даже в больших по площади квартирах/домах,
- кнопка WPS,
- отличное охлаждение,
- высокая надежность.
Минусы
 К отрицательным сторонам потребители относят:
К отрицательным сторонам потребители относят:
- стандартный для производителя дизайн,
- более сложный интерфейс администратора, нежели у прямых конкурентов,
- невозможность снять антенны,
- отсутствие USB-порта.
Последний пункт является значительным, ведь роутер лишается многих возможных функций, однако для бюджетного tl wr841n это вполне логично. В противном случае он стоил бы существенно дороже.


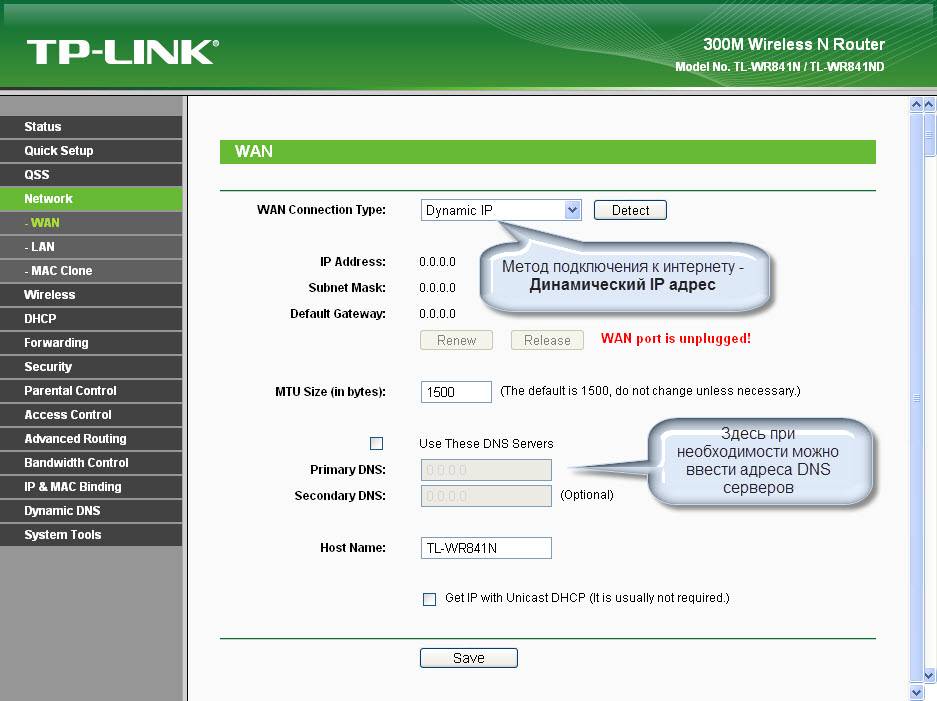
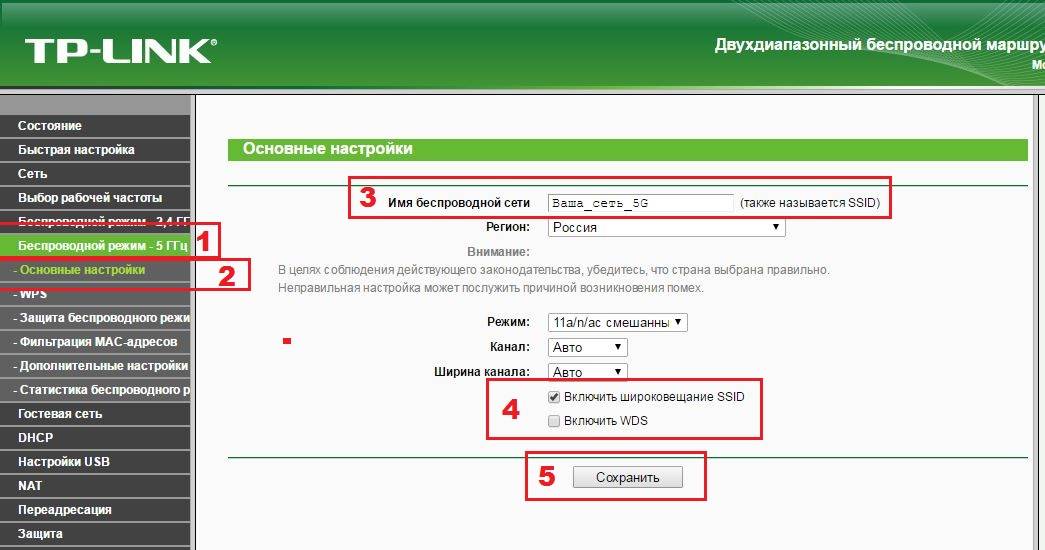
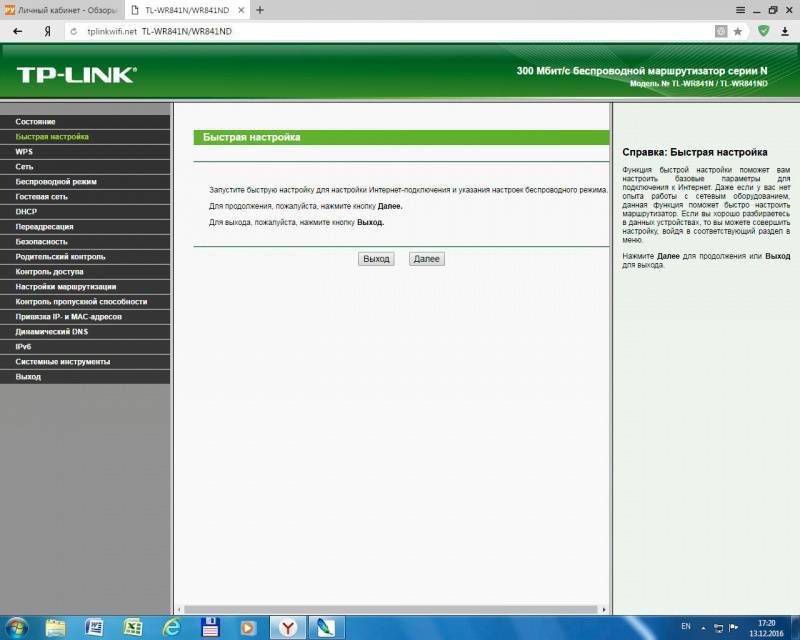
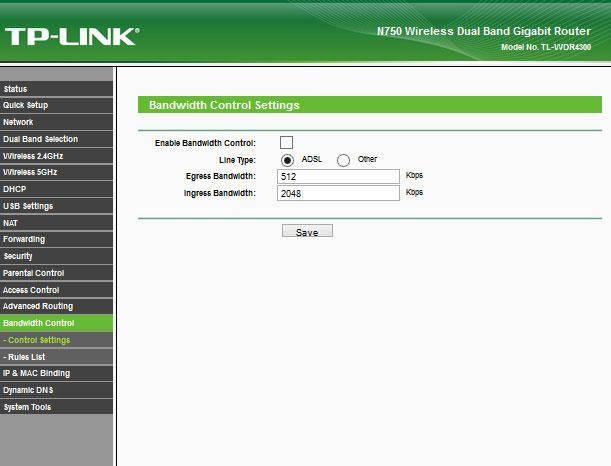
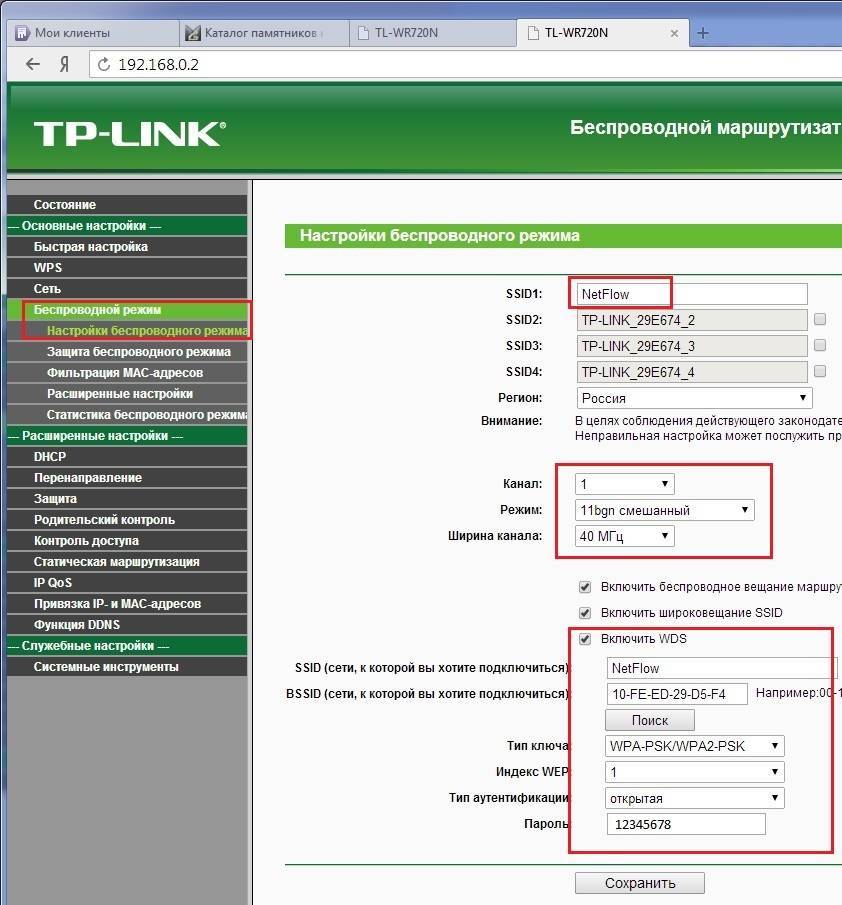
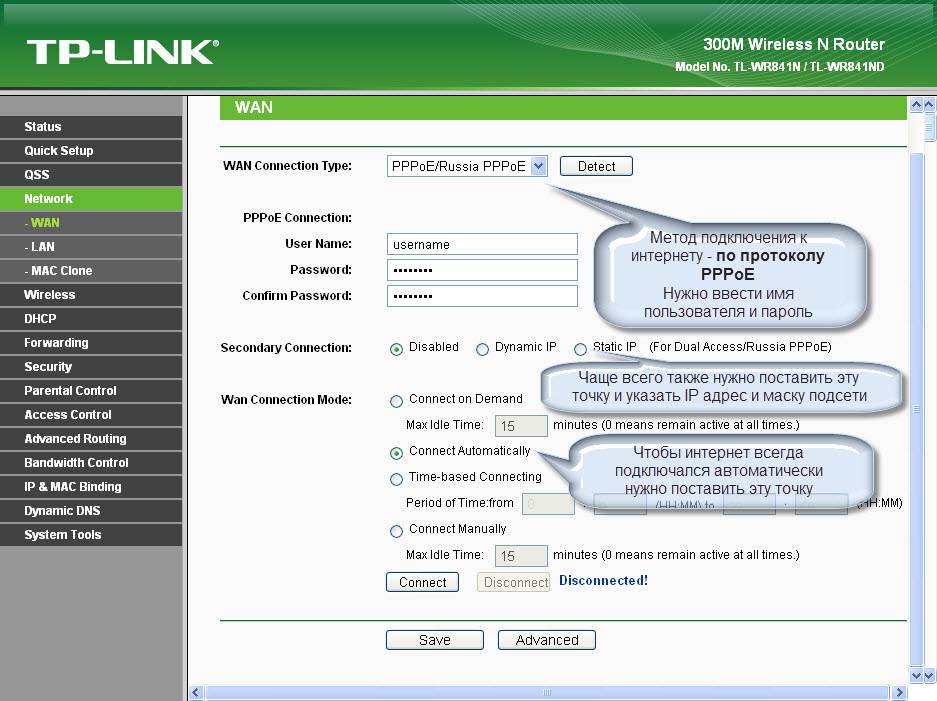
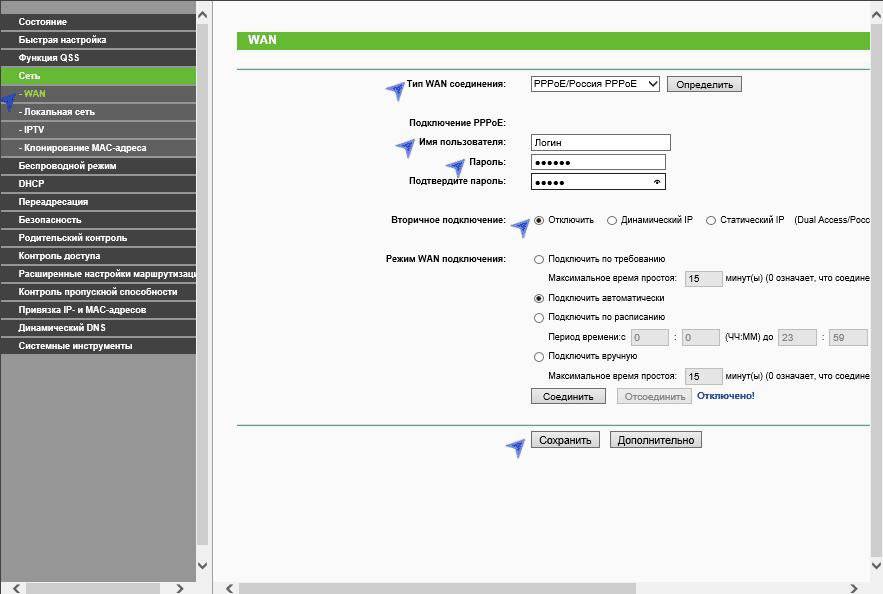
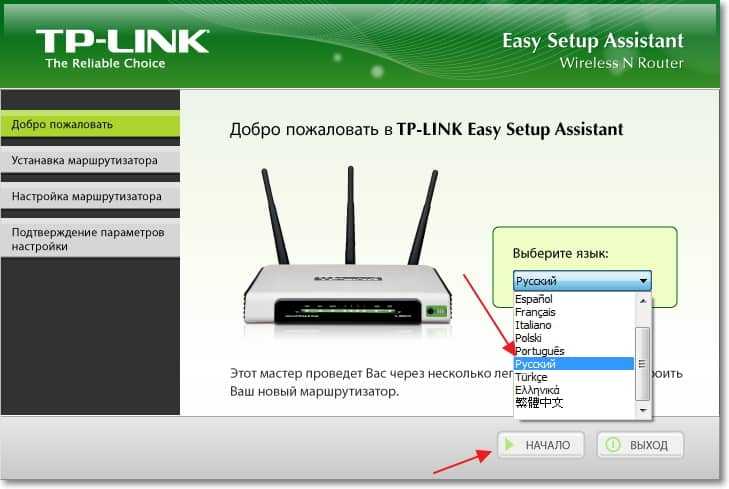

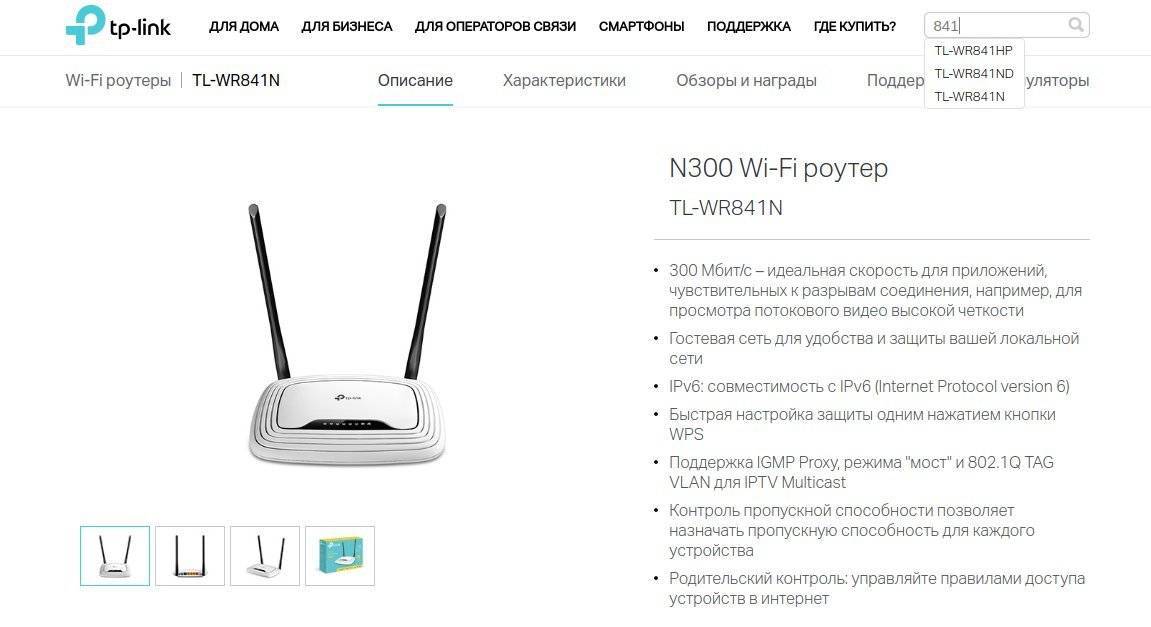
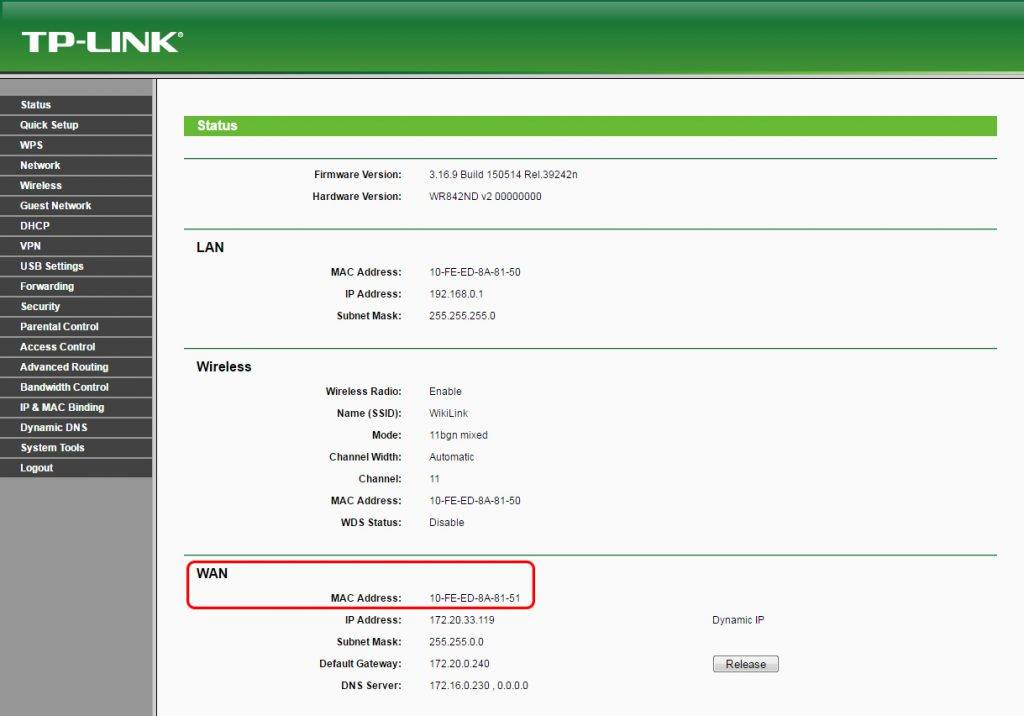
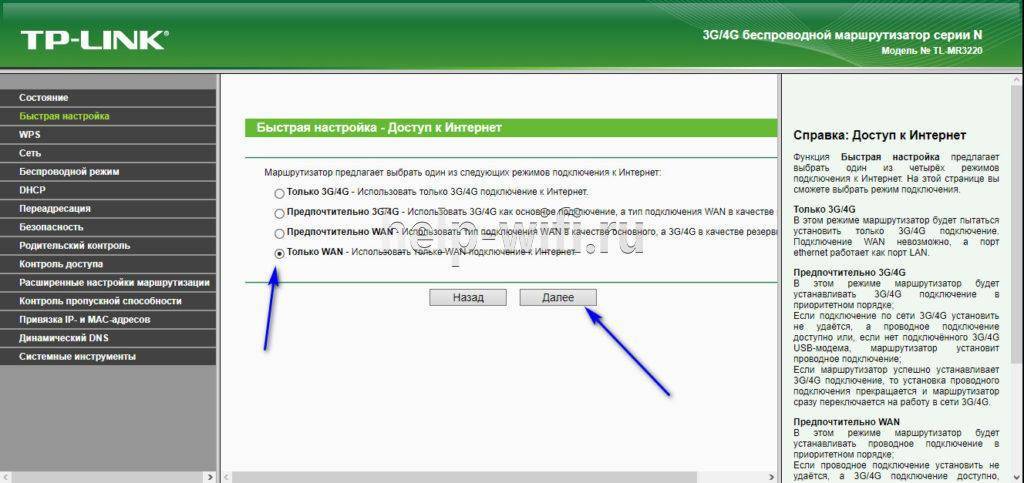
![[openwrt wiki] tp-link tl-wr841nd](https://setemonic.ru/wp-content/uploads/0/7/5/0756e1e973b393748a2ee20f77043412.jpeg)