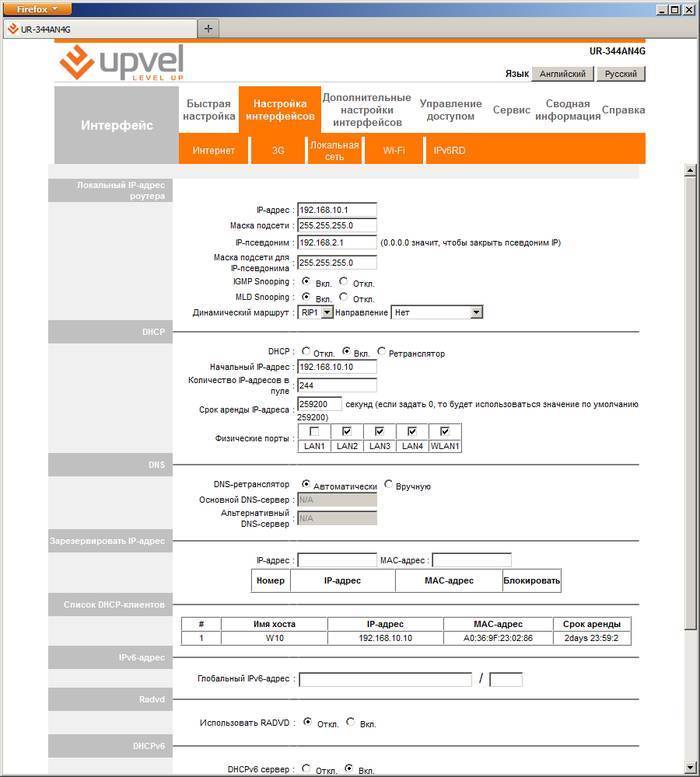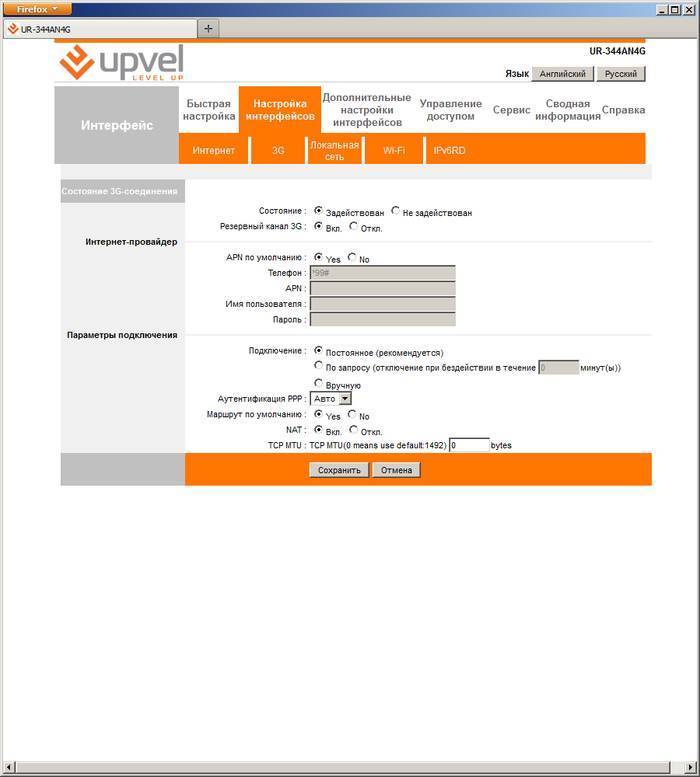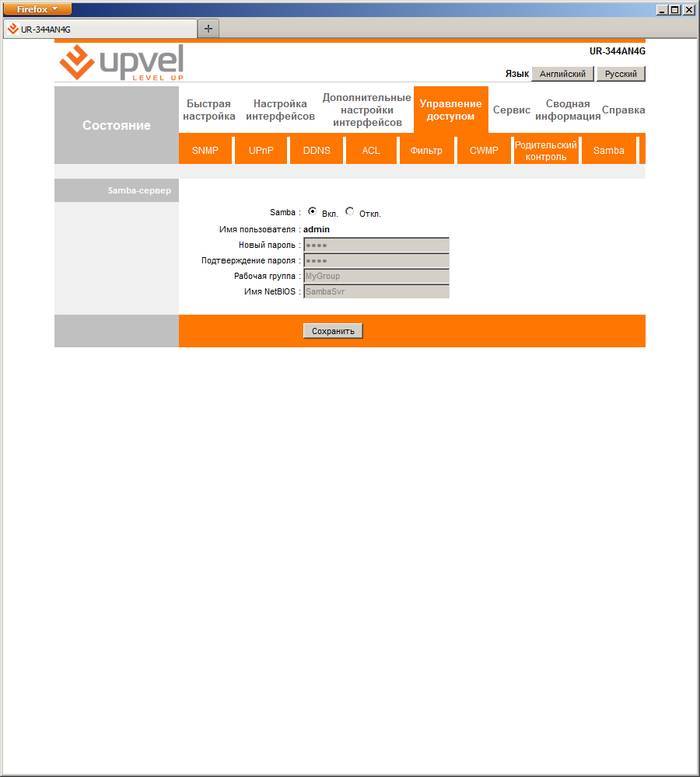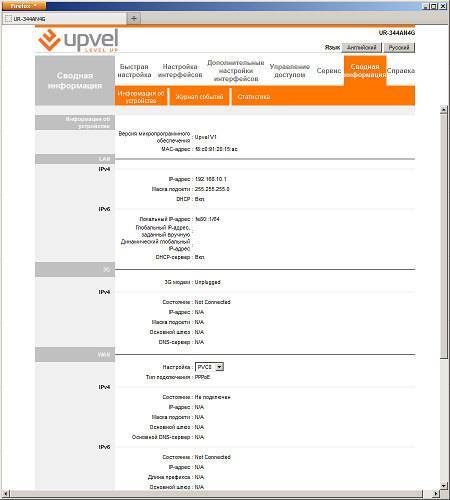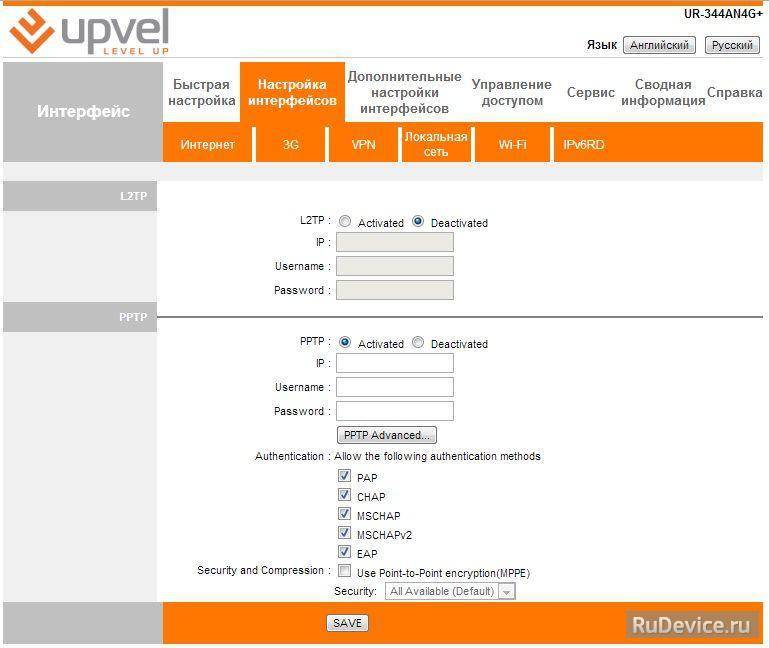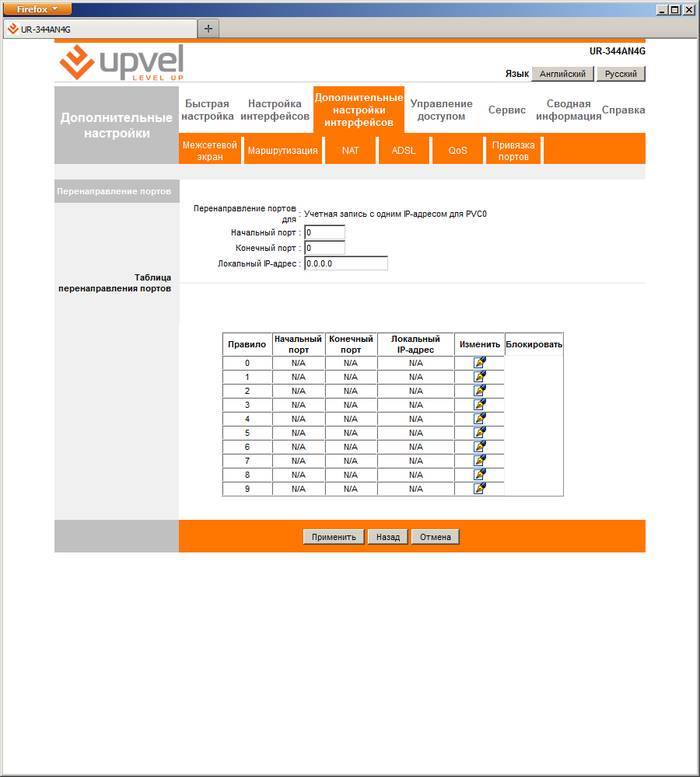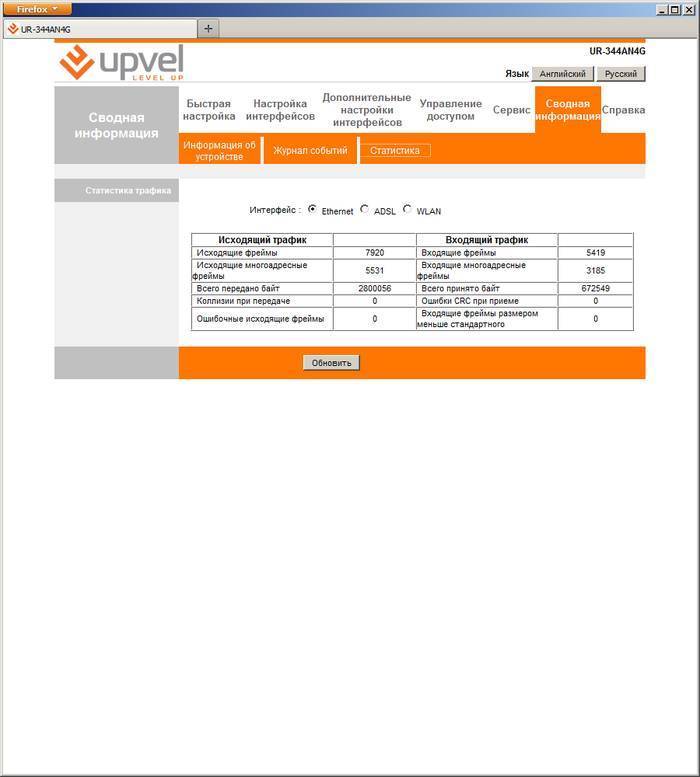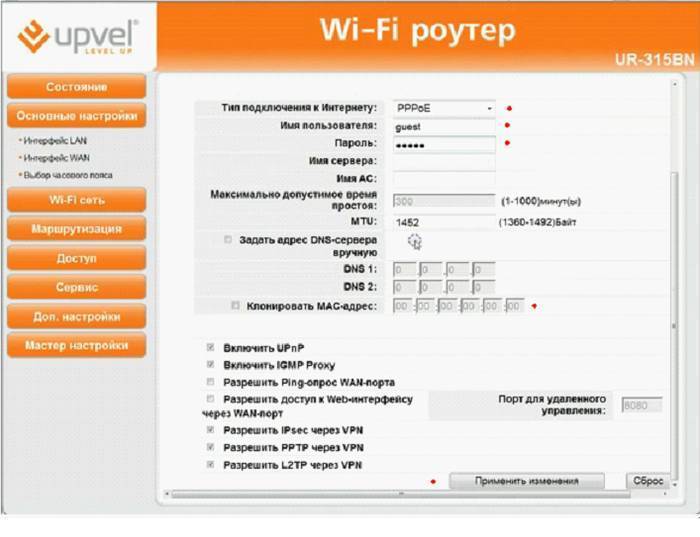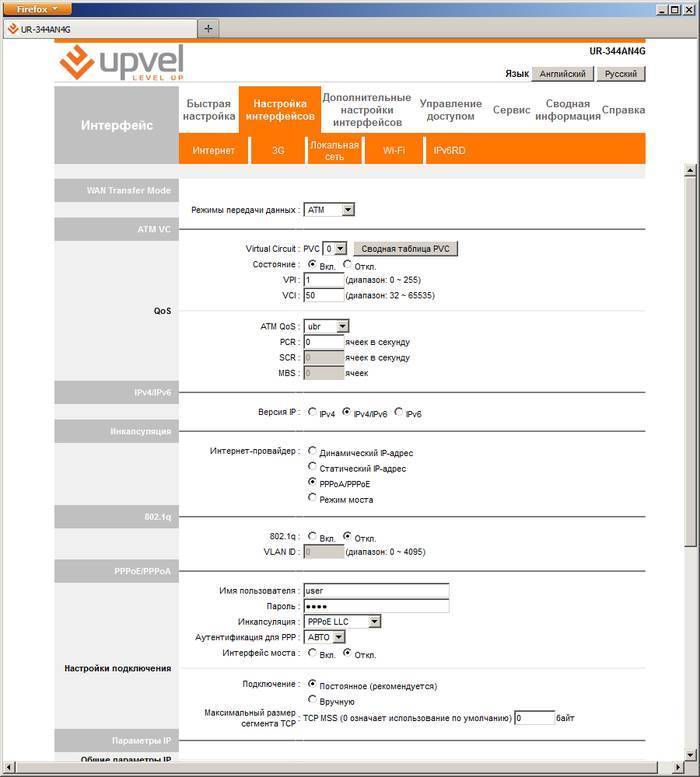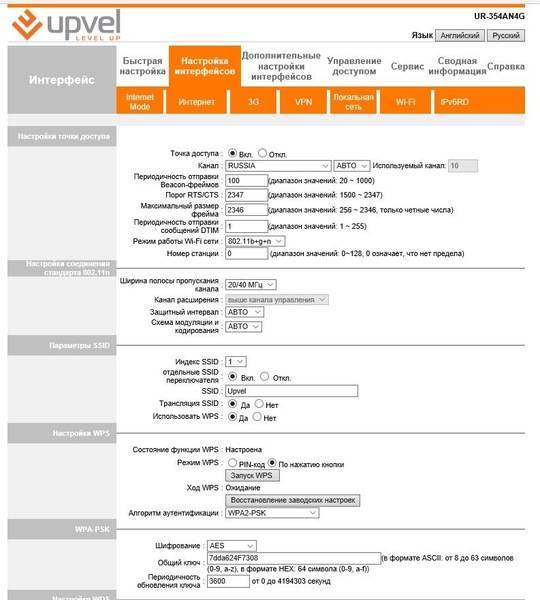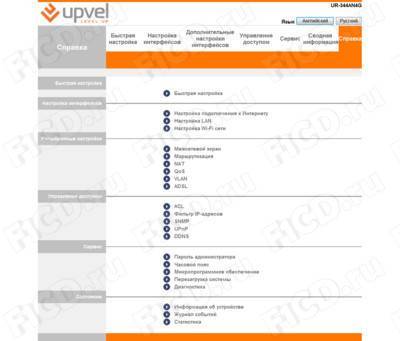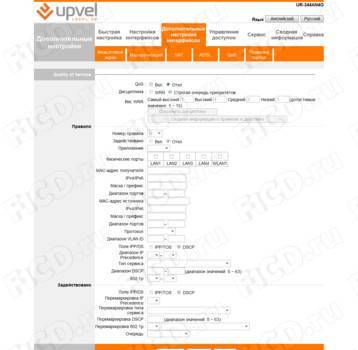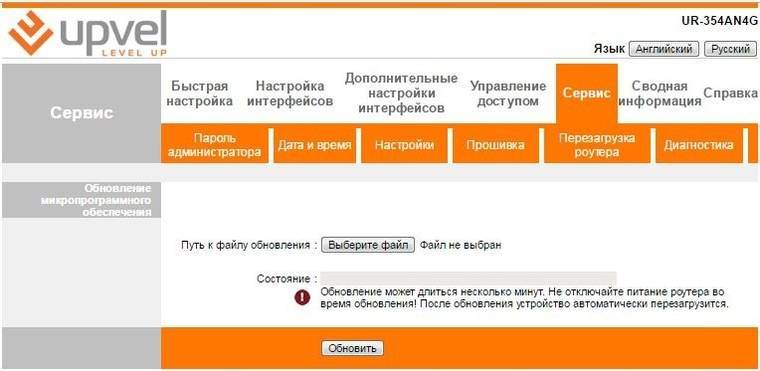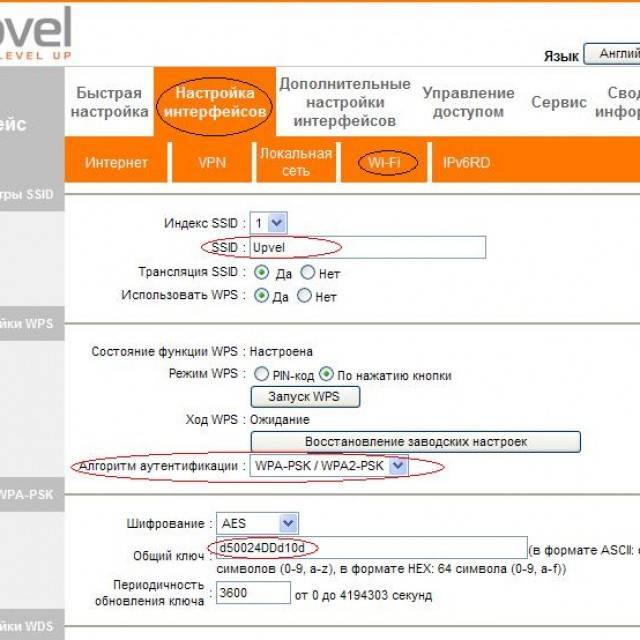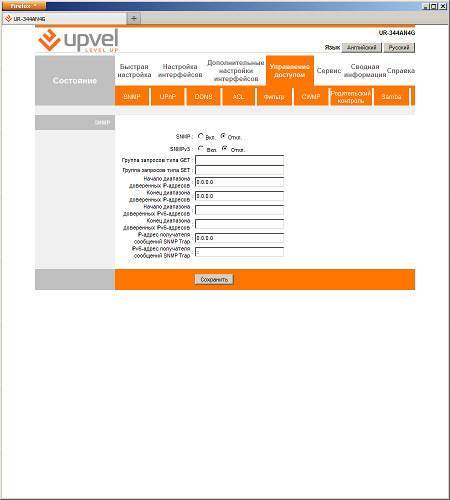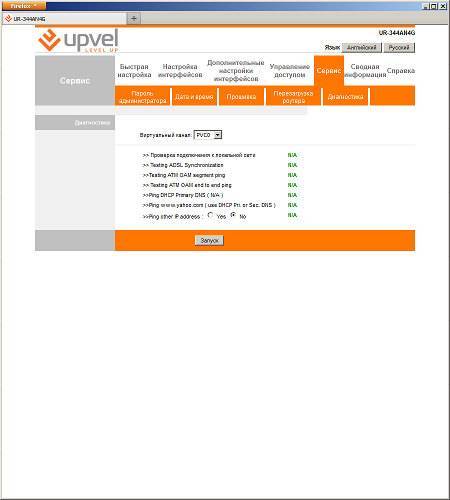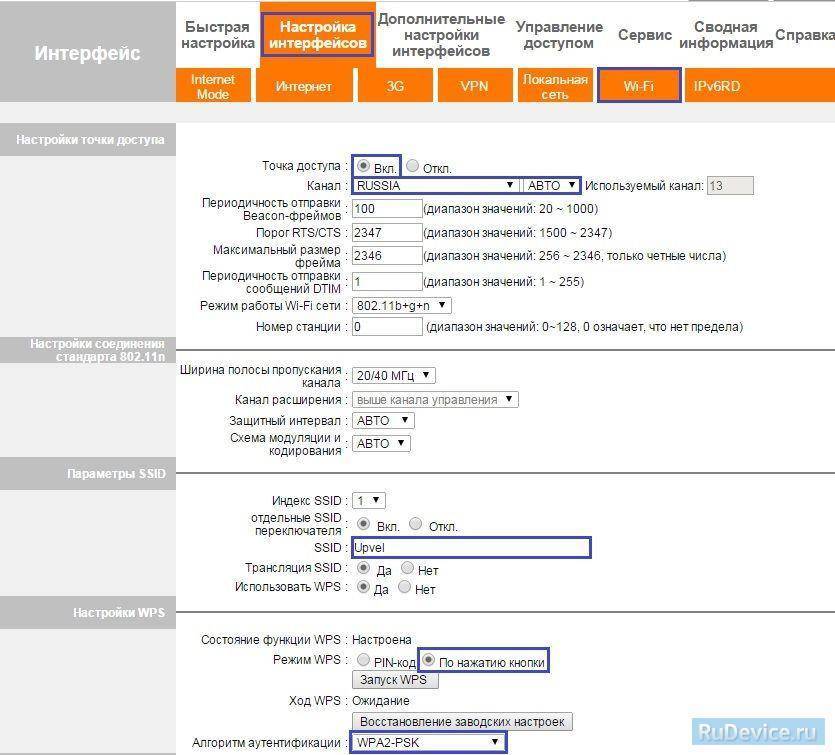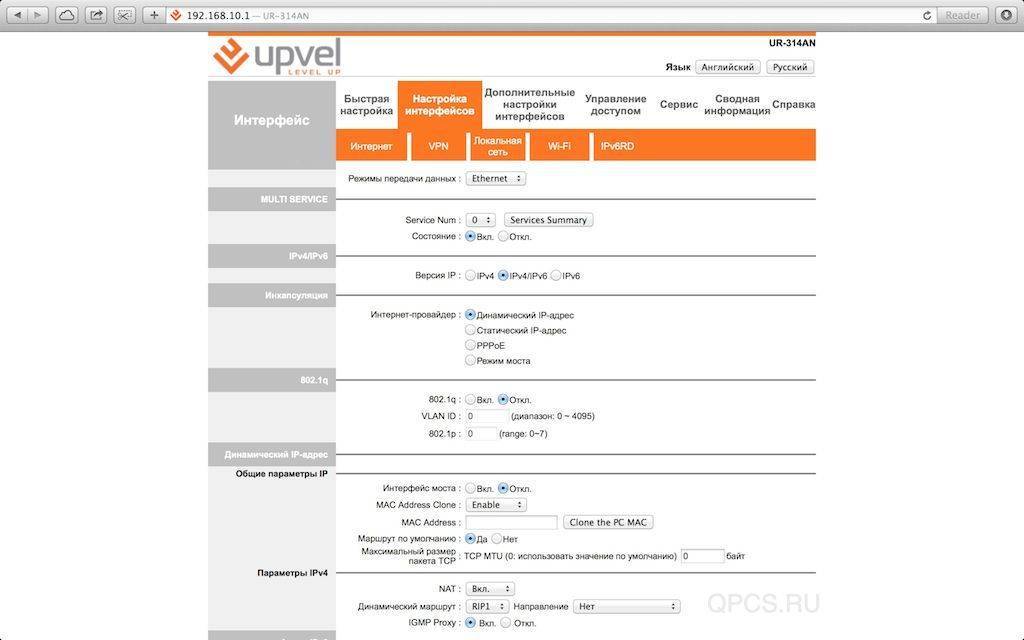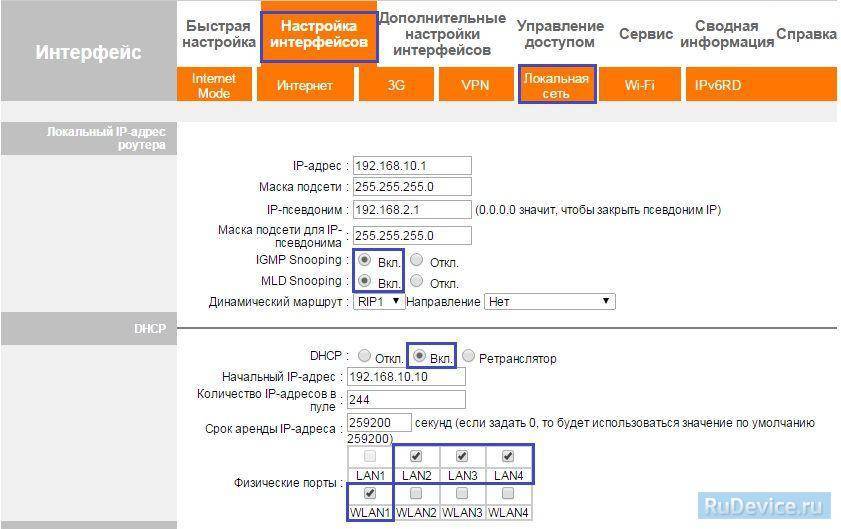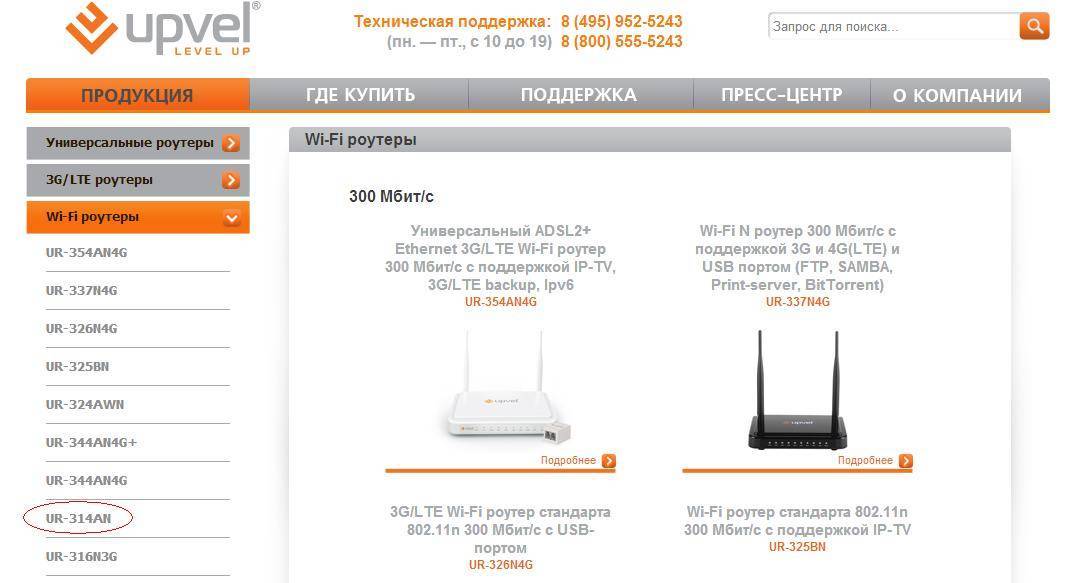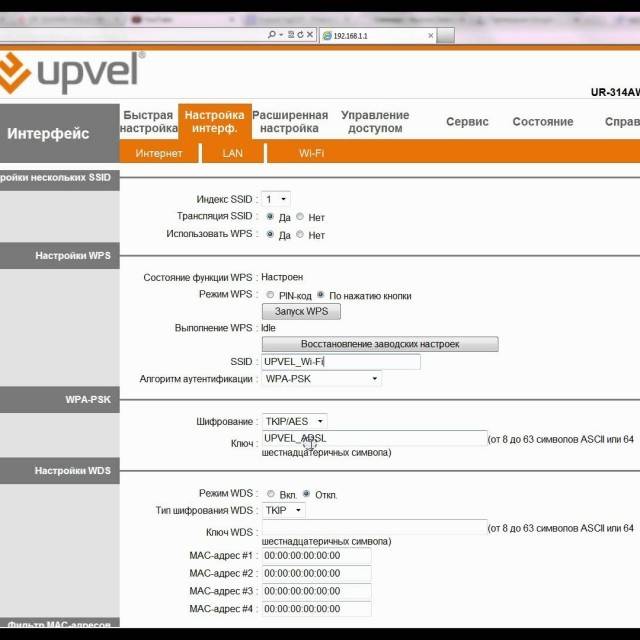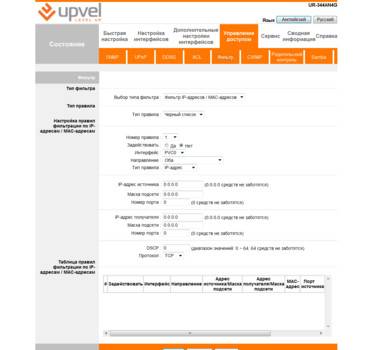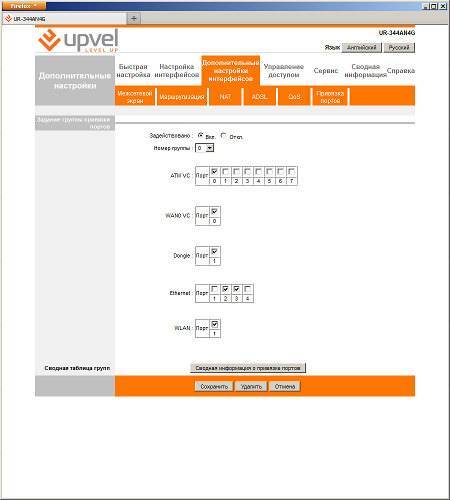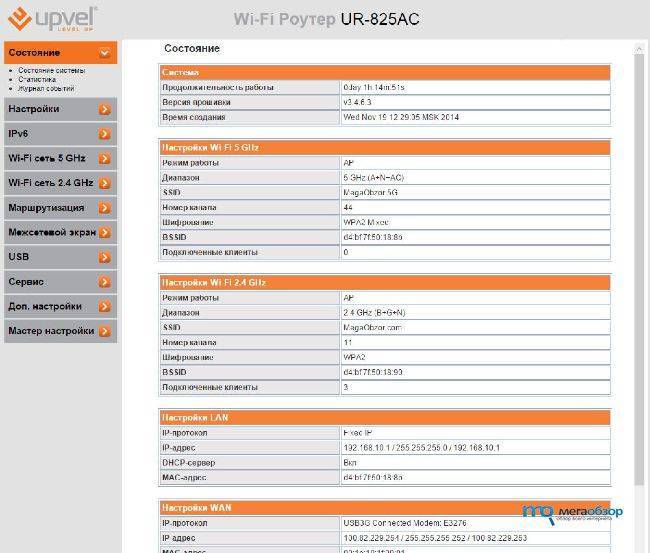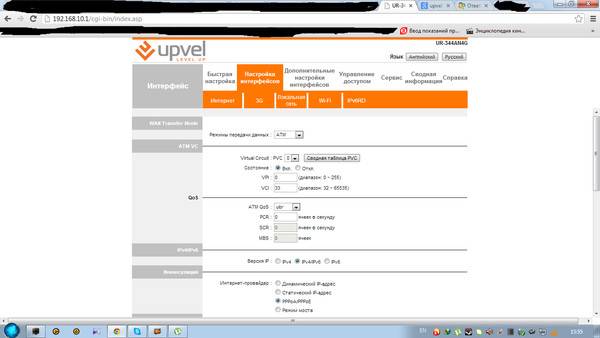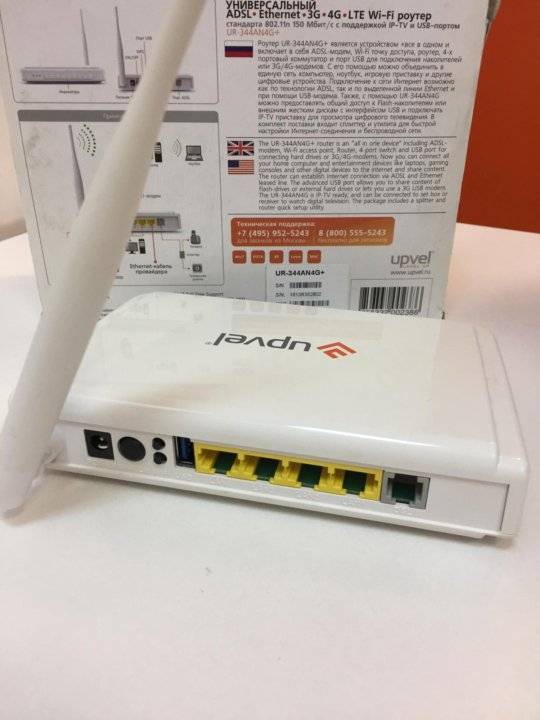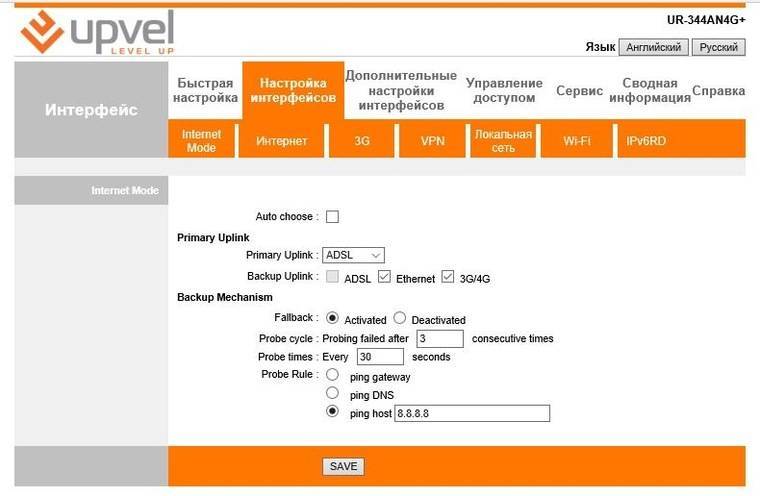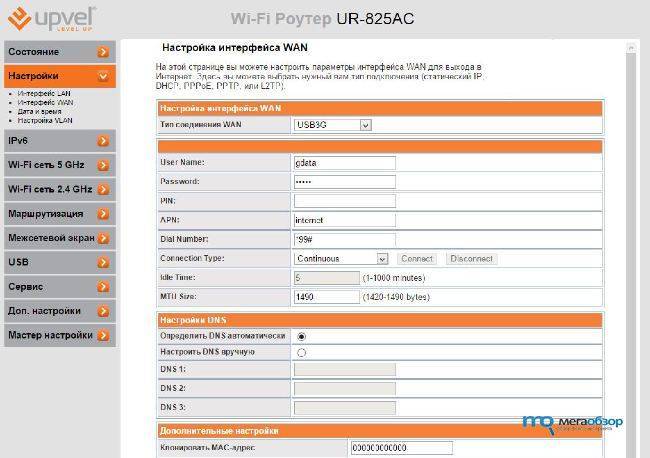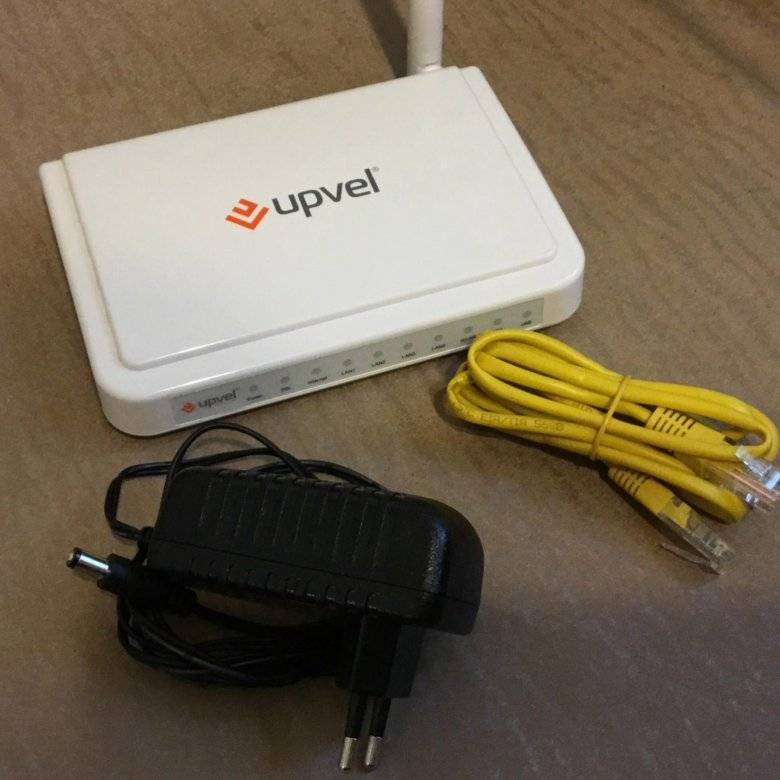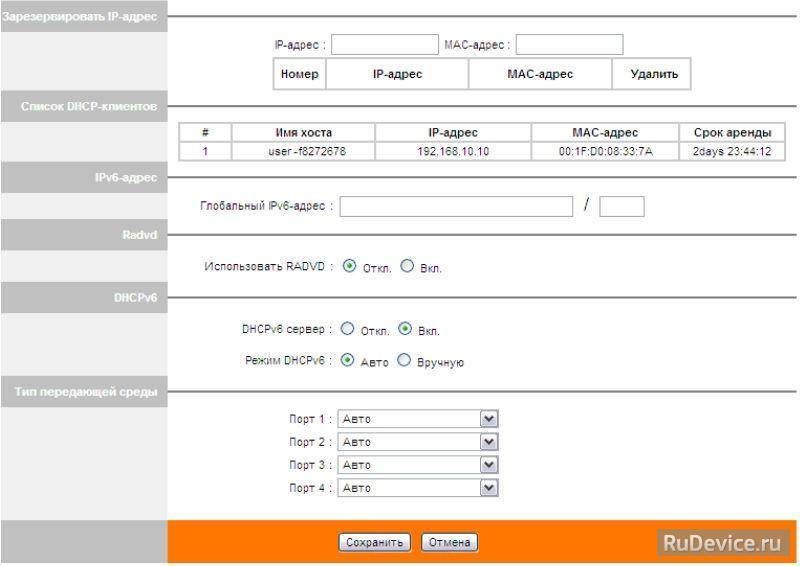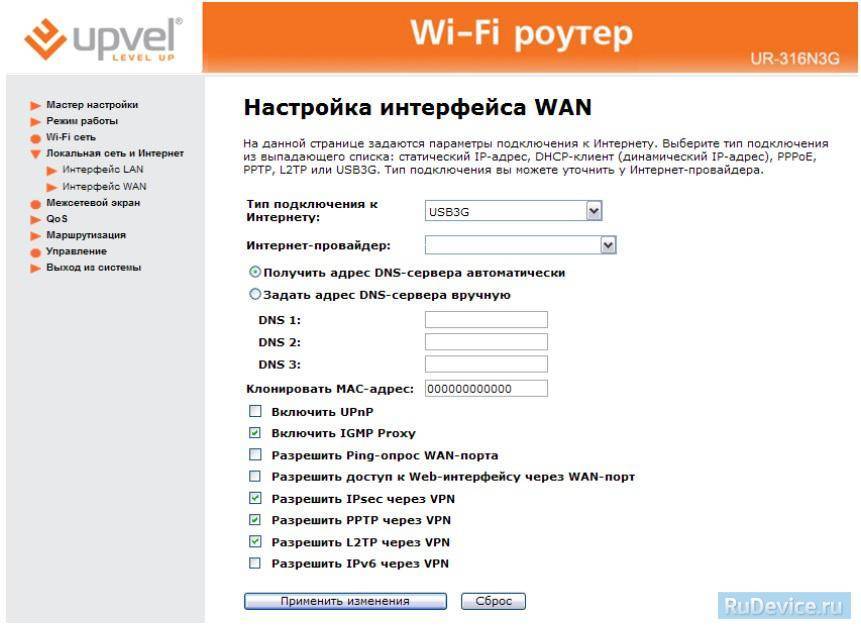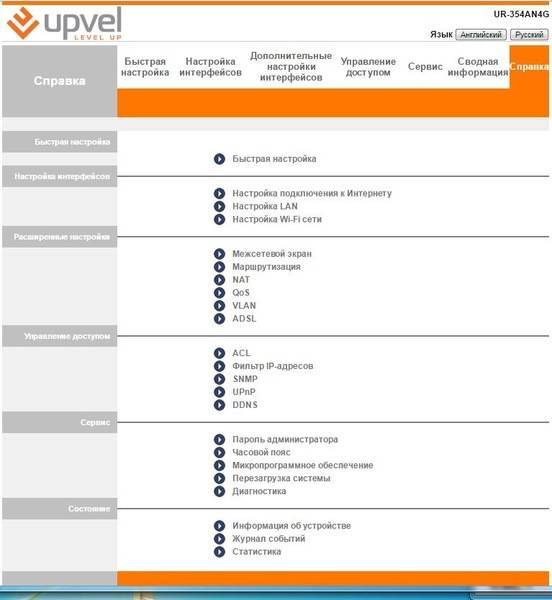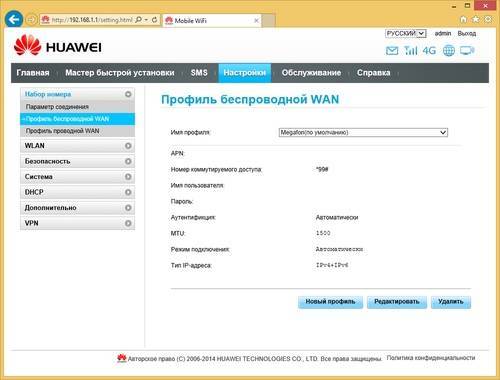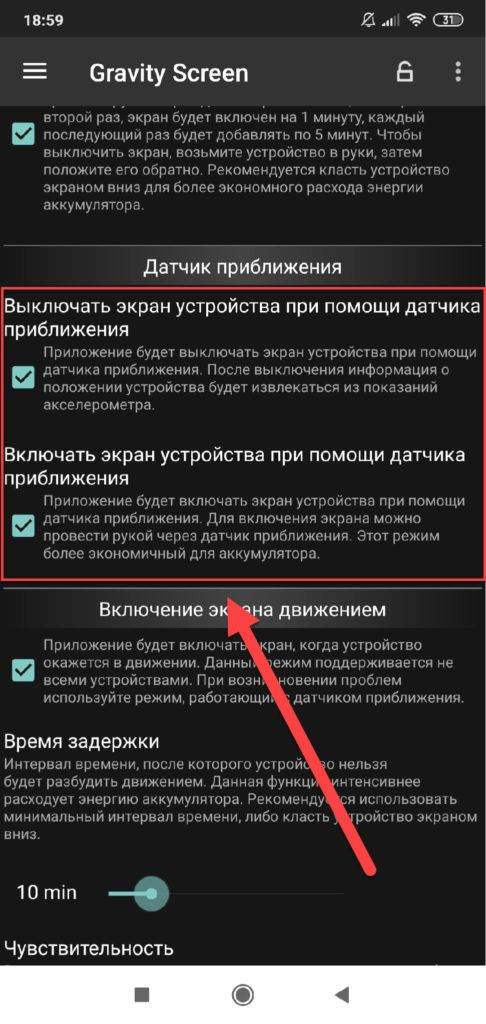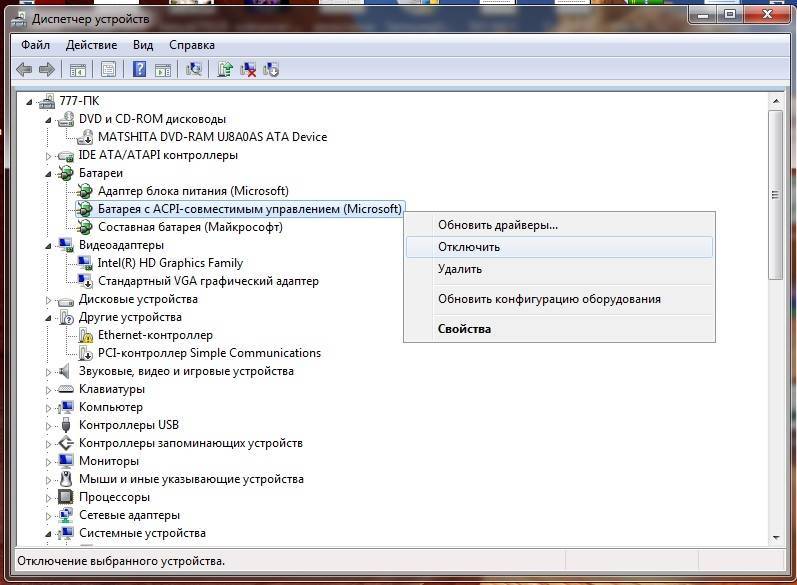Комплект и внешний вид
Данная модель выполнена из белого пластика с логотипом на верхней панели. Хорошо подходит для установки на горизонтальные поверхности, а также снабжена пазами для закрепления на стене в двух положениях. Присутствуют индикаторы, отражающие работу роутера и кнопка выключения Wi-Fi, позволяющая при необходимости отключать беспроводную связь.
Антенна располагается сзади и прикреплена к корпусу, после установки ей необходимо придать нужное положение. Полностью прекратить работу устройства можно с помощью отдельной кнопки питания, вынесенной на заднюю панель маршрутизатора. На дне находится и кнопка сброса, помогающая вернуться к стандартным параметрам.
Фото: внешний вид роутера Upvel UR 344an4g
В комплект входят:
- сплиттер;
- утилита для быстрой настройки;
- адаптер питания;
- кабель для подключения телефонной линии;
- руководство пользователя;
- гарантия.
Фото: комплектация маршрутизатора
Подключение роутера
Подключение устройства не должно вызвать проблем даже у пользователей, впервые сталкивающихся с этой процедурой:
- достаем из коробки роутер, сетевой кабель и блок питания;
- подключаем сетевой кабель к одному из LAN-разъемов маршрутизатора и сетевой карте компьютера;
- подключаем устройство к электросети, вставив штекер блока питания в разъем «Power», а сам адаптер в розетку;
- активируем кнопку включения на задней панели, после чего на должны замигать светодиоды.
Фото: вид задней панели
Закончив физическую часть процесса подключения, переходим к программной составляющей:
- открываем браузер и в строке адреса вводим «192. 168.10.1», нажимаем «Enter»;
- веб-интерфейс запросит ввести имя пользователя и пароль, которыми по умолчанию является слово «admin».
Позже в целях безопасности стандартные данные для входа рекомендуется изменить.
Для этого:
- переходим во вкладку «Сервис» в веб-интерфейсе устройства;
- выбираем «Пароль администратора» и в соответствующих полях вводим и подтверждаем новый пароль;
- нажимаем «Сохранить».
Фото: изменение пароля
Для сброса:
- находим на задней части кнопку «Reset»;
- используя ручку, скрепку или другой тонкий предмет зажимаем кнопку примерно на 10 секунд;
- по истечении этого времени лампочки на передней панели замигают, и произойдет перезагрузка, восстанавливая стандартную конфигурацию.
Настройка IP-TV
Для корректной работы IP-телевидения через роутер необходимо выполнить следующие настройки:
Перейдите на страницу Настройка интерфейсов – Интернет. Выберите виртуальный канал PVC1. Значения параметров VPI и VCI узнаете у Вашего провайдера. Для параметра ATM QoS выберите значение UBR. Выберите тип подключения “Режим моста”.

Затем откройте страницу “Настройка интерфейсов” – “Локальная сеть”.
Убедитесь, что поле DHCP галочками отмечены именно те порты, через которые к сети и Интернету будут подключаться клиентские устройства (портативные и стационарные компьютеры, смартфоны и т.д.). Порт, выделенный для IPTV, должен оставаться неотмеченным.
В приведённом ниже примере для подключения IPTV-ресивера выделен порт LAN4. Порт LAN1 используется для подключения роутера к Интернету по Ethernet-соединению, а отмеченные галочками порты LAN2 и LAN3, также как и беспроводной интерфейс WLAN1, будут использоваться клиентскими устройствами, подключаемыми к локальной сети и Интернету через роутер.
Нажмите кнопку “Сохранить” внизу страницы.
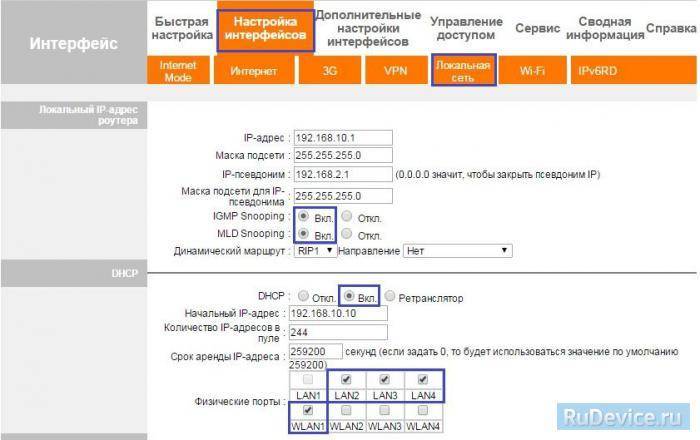
Перейдите на страницу Дополнительные настройки – Привязка портов.
Выберите “Вкл.”. Для группы выберите ATM VC порт 0, Ethernet порты 1, 2, 3 и WLAN порт 1. Нажмите кнопку “Сохранить”.

Выберите номер группы 1. Для группы 1 выберите ATM VC порт 1 и Ethernet порт 4. Нажмите кнопку “Сохранить”.
Цена услуги с выездом: 700 рублей.
1. Настройка под интернет и цифровое телевидение.
Открываем любой браузер. Вводим адрес 192.168.10.1Логин и пароль по-умолчанию: admin

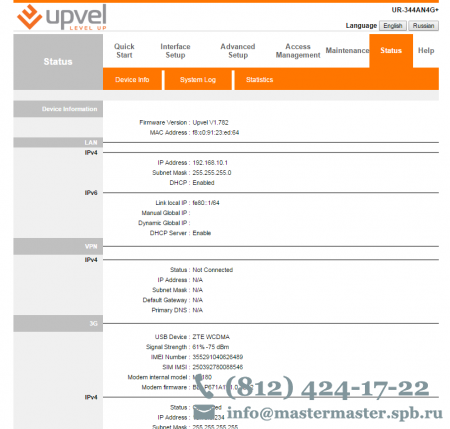
Переключаемся на русский язык.
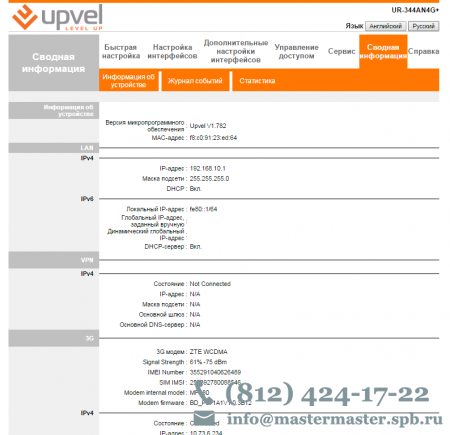
Переходим “настройка интерфейсов”. Вводим настройки интернет соединения. Выбираем тип соединения “PPOE”. VPI 0. VCI 35. Вводим имя пользователя szt. Пароль szt.


Нажимаем сохранить. Для цифрового телевидения делаем следующие настройки.”Virtual circuit” 1. VPI 0. VCI 37. “Режим моста”

Нажимаем сохранить. Открываем “дополнительные настройки интерфесов” -> “привязка портов”. Ставим следующие галочки, нажимаем сохранить.
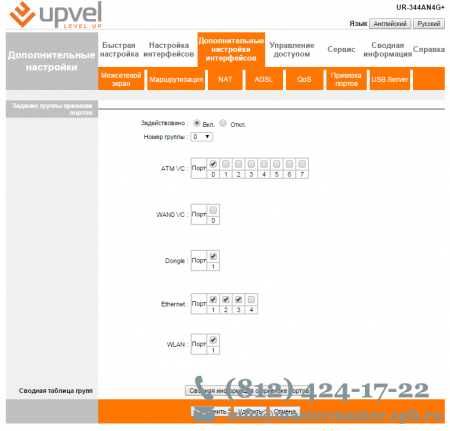
Из выпадающего списка выбираем номер группы 1. Ставим следующие галочки, нажимаем сохранить.

Следующие настройки необязательны, но желательны. Открываем “настройка интерфейсов” -> “локальная сеть”.
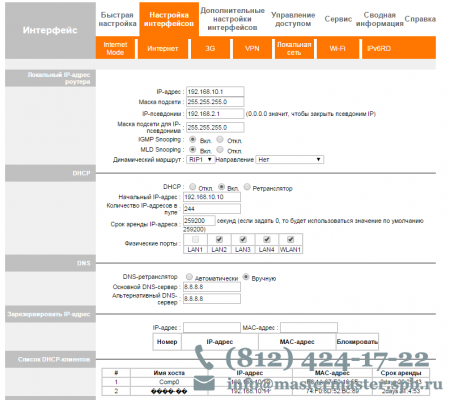

В заключение рекомендую поменять пароль на вход в роутер. Так как последняя время данные роутеры атакует вирус, который меняет настройки и показывает вам рекламу.
Переходим в меню “сервис”. Два раза вводим новый пароль, нажимаем сохранить.
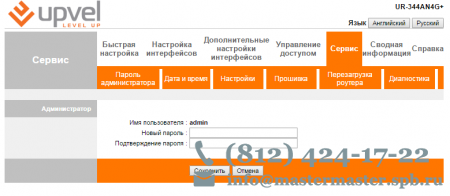
2. Настройка под мобильный интернет.
Открываем любой браузер. Вводим адрес 192.168.10.1Логин и пароль по-умолчанию: admin
Переключаемся на русский язык.
Переходим в раздел “настройка интерфейсов” -> “internet mode”. Выбираем главный и второстепенный интернет каналы. Главный – “primary uplink”. Второстепенный “backup uplink”. На картинке ниже включен режим только мобильный интернет. Нажимаем save.
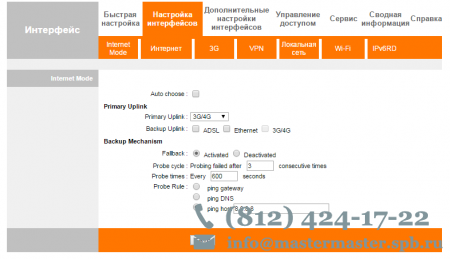
Переходим в раздел “настройка интерфейсов” -> “3G”. Вводим следующие настройки. Нажимаем сохранить.
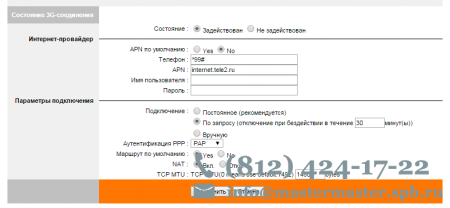
Следующие настройки необязательны, но желательны. Открываем “настройка интерфейсов” -> “локальная сеть”.
Основные неисправности данной модели:
Как и все роутеры Upvel, до определенной версии прошивки, подвержены вирусу Sality. Он меняет настройки роутера и прописывает рекламные и ворующие данные адреса DNS-серверов. До определенного времени они работают, а потом пользователь остается без интернета, хотя все индикаторы сообщают о том что все в порядке.Лечится сменой прошивки, настройкой заново и установкой нового админ пароля на вход в роутер.
Если вам помогла данная статья, то вы можете помочь в развитии нашему сайту (любая сумма приветствуется, от 10 рублей):
UR-344AN4G – бюджетная модель роутера от компании Upvel. Он поможет установить единую домашнюю сеть для многих ваших устройств – компьютера, ноутбука, смартфона или планшета, обеспечивая для них совместный доступ к Интернету.
Этот роутер идеален для небольших помещений и прекрасно подойдет для домашнего использования, когда не требуется наличия большой пропускной способности.
Подключение к интернету (Ростелеком)
Теперь перейдите на пункт «Интернет» в разделе «Настройка интерфейсов». Чтобы выполнить настройку через utp-кабель, выберите «Ethernet» в пункте «Режим передачи данных» (при xDSL-подключении необходимо нажать на «ATM», а значения VCI и VPI выставить так, как это написано в предоставленном провайдером договоре).
Чтобы настроить сеть для Ростелеком по РРРоЕ, выполните следующие действия:
- запустить «Мастер настройки»;
- теперь необходимо ознакомиться с вступительной частью, кликнуть «Далее», затем отметить галочкой строку «Шлюз» и перейти к следующему этапу;
- при желании для UR 344AN4G можно включить NTP-клиент, разрешить для него обновление, а также выставить часовой пояс. Обычно этот пункт пропускают;
- в списке типов подключения необходимо выбрать РРРоЕ (подходит для Ростелеком, а также ТТК, Дом.ru);
- ввести login, pass (эти данные есть в договоре);
- постоянное подключение;
- dynamic IP-address.
Также важно поставить флажок «Да» напротив строки «Маршрут по умолчанию», после чего сохранить новые настройки. Как видим, всё выглядит элементарно
Сделав всё верно, вы получите доступ к сети уже после ближайшей перезагрузки
Как видим, всё выглядит элементарно. Сделав всё верно, вы получите доступ к сети уже после ближайшей перезагрузки.
Как настроить и прошить роутер UPVEL UR 344AN4G

Воспользовавшись прибором UPVEL UR 344AN4G, вы можете объединить все свои устройства в квартире в общую сеть, а также организовать всем им доступ в интернет.
Это универсальный роутер, который включает в себя маршрутизатор, ADSL-модем, USB-порт для подсоединения 4G/3G модемов, коммутатор и точку доступа.
Интересно, что функционировать эта модель может как по UTP, так и по xDSL технологии.
Маршрутизатор с множеством современных функций
Характеристики:
- поддержка IPv6;
- протоколы HTTP, PPPoE, NAT/NAPT, DDNS, TCP/IP, UPnP;
- 4 LAN-порта;
- DHCP;
- IP-TV;
- в комплект входит сплиттер;
- SPI-брандмауэр обеспечивает безопасность;
- простая программа настройки;
- питание от сети 12В;
- работает при температуре от 0 до 40 градусов;
- излучение CE, FCC.
Веб-интерфейс
Чтобы попасть в меню настроек роутера, важно ввести в строке браузера, которым вы пользуетесь, такие данные: «192.168.0.1». В этом окне впишите admin/admin (стандартные параметры для новых маршрутизаторов)
Этот пароль можно будет затем изменить («Пароль администратора» в разделе «Сервис»).
Подключение к интернету (Ростелеком)
Теперь перейдите на пункт «Интернет» в разделе «Настройка интерфейсов». Чтобы выполнить настройку через utp-кабель, выберите «Ethernet» в пункте «Режим передачи данных» (при xDSL-подключении необходимо нажать на «ATM», а значения VCI и VPI выставить так, как это написано в предоставленном провайдером договоре).
Чтобы настроить сеть для Ростелеком по РРРоЕ, выполните следующие действия:
- запустить «Мастер настройки»;
- теперь необходимо ознакомиться с вступительной частью, кликнуть «Далее», затем отметить галочкой строку «Шлюз» и перейти к следующему этапу;
- при желании для UR 344AN4G можно включить NTP-клиент, разрешить для него обновление, а также выставить часовой пояс. Обычно этот пункт пропускают;
- в списке типов подключения необходимо выбрать РРРоЕ (подходит для Ростелеком, а также ТТК, Дом.ru);
- ввести login, pass (эти данные есть в договоре);
- постоянное подключение;
- dynamic IP-address.
Также важно поставить флажок «Да» напротив строки «Маршрут по умолчанию», после чего сохранить новые настройки. Как видим, всё выглядит элементарно
Сделав всё верно, вы получите доступ к сети уже после ближайшей перезагрузки
Как видим, всё выглядит элементарно. Сделав всё верно, вы получите доступ к сети уже после ближайшей перезагрузки.
Настройка Wi-Fi
Чтобы сделать маршрутизатор UR 344AN4G точкой доступа, вам также придется немного «покопаться» в настройках. Все манипуляции проводятся в пункте «Wi-Fi» раздела «Настройка интерфейсов».
Итак, сначала нужно выставить галочку «Вкл» напротив пункта «Точка доступа». Помимо этого, сделайте следующее:
- отключите фильтрацию по МАС-адресам и режим WDS;
- TKIP+AES/AES;
- введите название сети в поле SSID (придумать можно любое);
- канал — Russia авто;
- WPA2-PSK;
- в поле «Общий ключ» впишите пароль (любой запоминающийся).
Теперь осталось сохранить изменения — и роутер готов к раздаче интернета другим приборам.
Прошивка UPVEL UR 344AN4G
Достаточно часто для улучшения работы роутеров их микропрограммное обеспечение обновляют. Процесс принято именовать прошивкой. Как же делается прошивка для UR 344AN4G?
Вам нужно загрузить самую свежую прошивку для UPVEL UR 344AN4G с сайта производителя. Формат файла должен быть tclinux.bin. Чтобы прошить прибор, вам понадобится уже знакомый веб-интерфейс. Там выберите пункт «Прошивка» в разделе «Сервис». Всё, что требуется теперь — указать к файлу верный путь, а затем нажать клавишу «Обновить».
Процесс занимает определённое время, не советуем при этом выключать компьютер или отключать UPVEL UR 344AN4G от питания. Такое решение может навредить работе роутера и даже поломать его навсегда. Устройство выполнит перезагрузку в автоматическом режиме сразу после обновления. Это будет свидетельствовать об успешной прошивке. Ваш маршрутизатор UR 344AN4G полностью готов к работе!
Сохранение настроек в файл
В отдельных случаях прибор UPVEL UR 344AN4G из-за скачков напряжения может «откатиться» к первоначальным настройкам. Чтобы избежать повторного ввода всей информации, рекомендуем сохранить данные о вашей конфигурации в файл.
Это делается очень быстро:
- Перейдите в пункт «Настройки» раздела «Сервис» в интерфейсе.
- Нажмите клавишу «Создать резервную копию настроек». Не забудьте вписать удобное место, где она должна храниться.
- Нажмите «Обновить».
Настройка модема через веб-интерфейс роутера
Итак, ваш модем подключен к роутеру, роутер подключен к компьютеру, а прошивка роутера обновлена до последней версии.
Самое время приступить к настройке Интернет-соединения через беспроводной USB-модем.
Значения настройки роутера зависят от оператора связи (МТС, Мегафон etc) и от модели модема. Как правило, модель модема написана либо на стикере на корпусе модема, либо на стикере под крышкой модема.
- Откройте веб-интерфейс роутера (по адресу 192.168.10.1, логин и пароль по умолчанию: «admin»).
- Выберите язык.
- Нажмите кнопку «Интернет».
Дальнейшие действия будут производиться в этом меню. В данной статье ниже найдите вашего оператора и модем — и действуйте согласно указаниям.
МТС 3G
Модемы, работающие с данными настройками:
Alcatel 410D;
Huawei E3121 (320S, 320D, 321S);
Huawei E3131 (420S, 420D) — обратите внимание, требуются дополнительные действия;
Huawei E3531 (423S);
Huawei E171 Qualcomm;
Huawei E171 Balong;
Huawei E392;
ZTE MF 112;
ZTE MF 658;
ZTE MF 627;
ZTE MF 667,752 (430D);
ZTE MF 192 White;
ZTE MF 192 Black.
Выберите тип подключений — «3G», в выпадающем списке «USB 3G модем» выберите «МТС».
Нужные настройки должны автоматически появиться в нужных полях.
Вот эти настройки:
- Имя точки доступа (APN) — internet.mts.ru
- Номер — *99#
- Имя пользователя — mts
- Пароль — mts
Чтобы настройки вступили в силу, нажмтие кнопку «Применить».
МТС LTE/4G
Модемы МТС, работающие с данными настройками, приведены в таблице ниже.
В выпадающем списке «Тип подключения к Интернету» выберите «4G/LTE«.
В поле APN введите internet.mts.ru.
Значение «UI Interface Port» возьмите из таблицы ниже.
После ввода настроек нажмите кнопку «Применить».
Обратите внимание: модем ZTE MF 825 (830FT) помимо указанных здесь настроек требует от вас дополнительных действий. Дальнейшая процедура описана в соответствующем разделе
Мегафон 3G
Модемы, работающие с данными настройками:
- Huawei E1550;
- Huawei E173;
- Huawei E1820;
- Huawei E3372(M150-2);
- Huawei E352;
- Huawei E353;
- Huawei E367.
Выберите тип подключений — «3G», в выпадающем списке «USB 3G модем» выберите «Мегафон».
Нужные настройки должны автоматически появиться в нужных полях.
Вот эти настройки:
- Имя точки доступа (APN) — internet
- Номер — *99#
- Имя пользователя — gdata
- Пароль — gdata
Чтобы настройки вступили в силу, нажмтие кнопку «Применить».
Мегафон LTE/4G
Модемы Мегафон, работающие с данными настройками, приведены в таблице ниже.
В выпадающем списке «Тип подключения к Интернету» выберите «4G/LTE«.
В поле APN введите internet.
Значение «UI Interface Port» возьмите из таблицы ниже.
После ввода настроек нажмите кнопку «Применить».
Обратите внимание: модем ZTE MF 823 (M100-3) помимо указанных здесь настроек требует от вас дополнительных действий. Дальнейшая процедура описана в соответствующем разделе
Модемы YOTA, работающие с данными настройками:
- Yota WU251 (One);
- Yota LU150/LU156;
- Yota WLTUBA107.
В выпадающем списке «Тип подключения к Интернету» выберите «4G/LTE«.
В поле APN введите internet.
Значение «UI Interface Port» введите .
После ввода настроек нажмите кнопку «Применить».
Билайн
Модемы Билайн, работающие с данными настройками:
В выпадающем списке «Тип подключения к Интернету» выберите «4G/LTE«.
В поле APN введите internet.beeline.ru.
Значение «UI Interface Port» введите .
После ввода настроек нажмите кнопку «Применить».
TELE2
Модемы Tele2, работающие с данными настройками:
В выпадающем списке «Тип подключения к Интернету» выберите «4G/LTE«.
В поле APN введите internet.tele2.ru.
Значение «UI Interface Port» введите .
После ввода настроек нажмите кнопку «Применить».
Настройка IP-TV
Перейдите на страницу Настройка интерфейсов — Интернет. Выберите виртуальный канал PVC1. Значения параметров VPI и VCI узнаете у Вашего провайдера. Для параметра ATM QoS выберите значение UBR. Выберите тип подключения «Режим моста«.
Что значит checking file system on c
Затем откройте страницу «Настройка интерфейсов» — «Локальная сеть«.
Убедитесь, что поле DHCP галочками отмечены именно те порты, через которые к сети и Интернету будут подключаться клиентские устройства (портативные и стационарные компьютеры, смартфоны и т.д.). Порт, выделенный для IPTV, должен оставаться неотмеченным.
В приведённом ниже примере для подключения IPTV-ресивера выделен порт LAN4. Порт LAN1 используется для подключения роутера к Интернету по Ethernet-соединению, а отмеченные галочками порты LAN2 и LAN3, также как и беспроводной интерфейс WLAN1, будут использоваться клиентскими устройствами, подключаемыми к локальной сети и Интернету через роутер.
Нажмите кнопку «Сохранить» внизу страницы.
Перейдите на страницу Дополнительные настройки — Привязка портов.
Выберите «Вкл.«. Для группы выберите ATM VC порт 0, Ethernet порты 1, 2, 3 и WLAN порт 1. Нажмите кнопку «Сохранить«.
Выберите номер группы 1. Для группы 1 выберите ATM VC порт 1 и Ethernet порт 4. Нажмите кнопку «Сохранить«.
UR-344AN4G – бюджетная модель роутера от компании Upvel. Он поможет установить единую домашнюю сеть для многих ваших устройств – компьютера, ноутбука, смартфона или планшета, обеспечивая для них совместный доступ к Интернету.
Этот роутер идеален для небольших помещений и прекрасно подойдет для домашнего использования, когда не требуется наличия большой пропускной способности.
Настройка L2TP/VPN подключения
К сожалению, стандартная прошивка данного роутера не поддерживает протоколы L2TP или PPTP. Вам придется установить последнюю прошивку и после этого в настройках появится соответствующий пункт.
Заходим в «Настройка интерфейсов» — «Интернет«. Здесь ставим точку на Динамический IP/Статический IP (зависит от типа подключения у Вашего провайдера). Далее заходим во вкладку VPN, выбираем требуемый протокол и ставим напротив него точку на Activated (на втором — Deactivated).
- IP — Вводим адрес или название сервера
- Username и Password — Ваши данные из договора.
- Остальные пункты делаете как на картинке.
Нажимаем Save.
Мастер настройки роутера Upvel
Выполнить первичную настройку роутера Upvel проще всего с помощью пошагового мастера — это оптимальный выбор для новичка. Для запуска выбираем последний пункт в меню навигации. Здесь нам предлагается сделать следующие шаги:
- Выбрать режим работы
- Временную зону
- Настроить интерфейс LAN
- WAN (подключение к Интернету)
- Wireless LAN (параметры WiFi)
- Защиту Wi-Fi-сети
Жмем на кнопку «Далее» и попадаем на страницу выбора режима работы. Данная модель Upvel (UR-325BR) поддерживает три вида:
- Шлюз — это основной режим работы роутера. Именно его сейчас и выбираем
- Мост — режим беспроводного повторителя сигнала
- Беспроводное WAN-подключение — режим клиента для приема wifi и передачи его по кабелю на комьпютер
На следующем шаге нужно активировать синхронизацию времени с интернетом и выбрать из списка свой часовой пояс
После чего мы можем изменить основной IP адрес роутера Upvel со 192.168.10.1 на какое-то другое значение. Если вы не знаете, что это или этот момент вам не принципиален, то пропускаем
Далее самый важный пункт — настройка подключения маршрутизатора Upvel к интернету. Нам необходимо посмотреть договор на оказание интернет услуг от провайдера и найти там тип установки соединения. Если у вас его нет или вы не можете найти данные для подключения, то свяжитесь со службой технической поддержки и уточните у нее. При неправильном вводе параметров интернет на роутере Upvel работать не будет.
PPTP и L2TP (для Билайн)
Здесь нужно будет выбрать Статический или Динамический IP, а также прописать логин, пароль и адрес сервера для подключения
Наконец, переходим к настройке сети WiFi. Здесь нужно придумать название сети, которое будет отображаться на компьютере при выборе сигнала для подключения.
И задать пароль для соединения. Тип шифрования оставляем по умолчанию — WPA2-Mixed
Сохраняем изменения и ждем перезагрузки роутера. Поскольку имя сети было изменено, текущее беспроводное соединение будет разорвано ,если вы производили настройку Upvel по WiFi. Нужно переподключиться к сигналу с новым названием, которое только что задали.
Как Настроить Роутер Upvel — Подключить к Интернету и Установить WiFi Сигнал
Поговорим про то, как настроить роутер Upvel. Маршрутизаторы этого бренда широко представлены в основном среди устройств, которые предоставляют своим клиентам различные отечественные интернет провайдеры — Ростелеком, Билайн, Дом.Ру и т.д. В основном это Upvel UR-315bn и UR-325bn, но данная инструкция по настройке будет универсальна для всех моделей данного производителя сетевого оборудования (UR-515d4g, UR-321bn, UR-825ac, UR-344an4g, UR-326n4g, UR-354an4g и др.) Посмотрим, как подключить маршрутизатор Upvel к интернету, установить связь с компьютером или ноутбуком и настроить беспроводную WiFi сеть.
Перепрошивка роутера
Перед началом настройки 3G/LTE/4G-подключения мы настоятельно рекомендуем вам обновить прошивку вашего роутера.
Процедура обновления программного обеспечения маршрутизатора не представляет собой ничего сложного и не требует каких-либо специальных знаний. Чтобы свести риски к возможному минимуму, запомните главное правило: не прошивайте роутер, подключившись к нему по беспроводной сети! Проводите перепрошивку, подключив ваш компьютер сетевым кабелем, как рекомендовано выше.
Для обновления прошивки роутера сделайте следующее:
- Распакуйте архив с прошивкой.
- Если вы ещё не подключили роутер, сделайте это сейчас. После подключения откройте браузер, в адресную строку введите адрес 192.168.10.1 и затем введите «admin» в качестве логина и пароля.
- Выберите язык.
- Перейдите во «Все настройки».
- Перейдите в раздел «Администрирование» — «Загрузить прошивку». В разделе «Up Firmware» («Обновить прошивку») выберите разархивированный файл прошивки и нажмите «Apply» («Применить»).
- В завершение процедуры необходимо сбросить роутер на заводские настройки. Для этого перейдите в раздел «Администрирование» — «Управление настройками». В меню «Восстановление заводских настроек» нажмите одноимённую кнопку, после чего подожите несколько десятков секунд, пока роутер обновляет прошивку и перезагружается.
Процедура перепрошивки универсальных роутеров UPVEL также наглядно продемонстрированна в нашей видеоинструкции.
Налаштування Wi-Fi
Щоб зробити маршрутизатор UR 344AN4G точкою доступу, вам також доведеться трохи “покопатися” в налаштуваннях. Всі маніпуляції проводяться в пункті “Wi-Fi” розділу “Налаштування інтерфейсів”.
Отже, спочатку потрібно виставити галочку “Увімкнути” навпроти пункту “Точка доступу”. Крім цього, зробіть наступне:
- вимкніть фільтрацію по МАС-адресами і режим WDS;
- TKIP + AES / AES;
- введіть назву мережі в поле SSID (придумати можна будь);
- канал – Russia авто;
- WPA2-PSK;
- в поле “Загальний ключ” впишіть пароль (будь-який запам’ятовується).
Тепер залишилося зберегти зміни – і роутер готовий до роздачі інтернету інших приладів.
Сброс на заводские настройки
Если в результате действий пользователя были внесены неправильные настройки и роутер работает неправильно, можно сбросить его до заводских параметров.
- Нужно перейти в раздел «Сервис» и открыть вкладку «Сохранение/загрузка настроек».
- Раздел «Сохранить в файл…» позволяет сохранить установленные параметры, чтобы иметь возможность восстановить их при сбое.
- Функция «Загрузить из файла…» используется, чтобы восстановить настройки из сохраненного документа.
- Чтобы выполнить сброс заводских настроек UPVEL UR-315BN, нужно кликнуть «Установить» в поле «Установить настройки по умолчанию» и дождаться перезагрузки устройства.

Технические параметры

Сравнение роутеров UPVEL:
| UR-315BN | UR-325BN |
| Частота 2,4 ГГц, протокол 802.11n | |
| Предел обмена Wi-Fi, МБит/сек | |
| 150 | 300 |
| Кодировка WEP, WPA, WPA2 | |
| Выход передатчика 13 dBm | |
| Антенны 2dBi | |
| Одна | Две, поддержка MIMO |
| 4 порта LAN 100 Мбит/Сек | |
| Дистанция, метров: на улице 300, в помещении до 100 | |
| Поддержка моста, репитера, технологии WDS | |
| Поддержка VLAN и IPTV | |
| Протоколы связи, используемые Россией, статическая и динамическая маршрутизация, межсетевой экран | |
| ОЗУ 32 МБ |
Технология VLAN позволяет создать виртуальную сеть. Это дает возможность конфигурировать несколько подсетей или групп пользователей в пределах существующего физического домена. Такие решения применяются для локальных сетей офисов и предприятий.
Обзор еще одной модели от UPVEL можно посмотреть в следующем видео:
Частота и скорость
Используется стандартная радиочастота Wi-Fi локальных сетей. Этот канал выделен роутерам, работа любых других радиостанций на этой частоте запрещена. Стандарт IEEE 802.11n позволяет работу Wi-Fi в диапазоне 2,4 или 5 ГГц.
Скорость обмена зависит от количества антенн и определена конструкцией устройства. Максимальные для этого стандарта 600 МБит/Сек можно получить только при разделении на 4 антенны. Нужно знать, что заявлена канальная скорость, а реальный обмен составляет при разном количестве антенн – не более, МБит/Сек:
- одна – 55;
- две – 110;
- три – 165;
- четыре – 220.
Стандарт обратно совместим с предыдущими. Это значит, что включенное в сеть устройство с Wi-Fi 802.11b будет нормально работать, но переведет всю точку доступа на свою максимальную скорость – 11 МБит/Сек, притормаживая обмен для более новых гаджетов.
Небольшая мощность передатчика роутера не позволит использовать W-Fi на большом расстоянии, но часто радиус зоны уверенного приема превышает размеры жилья. Достаточно на мобильном телефоне зайти в настройки беспроводных сетей и открыть WLAN. Появившийся список доступных роутеров в многоэтажной застройке может достигать нескольких десятков.
Защита сети
Для защиты от несанкционированного доступа в настройках роутера есть шифрование разными способами:
- WEP – Wired Equivalent Privacy, устаревший метод защиты, использовать его не рекомендуется;
- WPA – Wi-Fi Protected Access, использует 128-битный ключ по технологии TKIP;
- WPA2 – Wi-Fi Protected Access второй, улучшенной версии использует ключ длиной 256 бит.
Беспроводной мост WDS, репитер

Эта функция поможет подключить по Wi-Fi к маршрутизатору следующий роутер, который будет раздавать доступ дальше. Проводное соединение между ними не нужно. Такая схема может потребоваться, когда устройство с модулем Wi-Fi оказалось вне зоны покрытия основного роутера, а сетевой провод туда завести невозможно или лень.
Мост позволяет увеличить дистанцию связи еще на половину первоначального радиуса зоны. Скорость обмена в сети при этом падает в два раза.
IP-телевидение

Многие провайдеры предоставляют платную услугу подключения цифрового телевидения по интернет протоколу. Основное достоинство IPTV в изображении и звуке высочайшего качества. Это дает возможность:
- использовать 5.1-канальную акустику;
- записывать и сохранять любые каналы в фоновом режиме, применяя планировщик заданий;
- с помощью онлайн-приложений создавать интерактивность просмотра каналов;
- другие сервисные и потребительские возможности, предоставляемые цифровым телевидением.
Данные IPTV приходят на роутер отдельным потоком, не смешиваясь с основным каналом интернета. Чтобы его транслировать, нужно сигнал выделить и направить на четвертый порт. Предварительно в настройках номер этого канала перенаправляют для приема телевидения.
Межсетевой экран, маршрутизация
Эта опция, другое название которой FireWall, обрабатывает проходящие через роутер пакеты данных в соответствии с установленными правилами. В отличие от защитника, используемого каждым устройством отдельно, экран защищает локальную сеть целиком.
Нормирование процесса движения пакетов данных в сети по определенным алгоритмам называется маршрутизацией, которая бывает:
- статическая – администратор вручную назначает оптимальные пути отправки данных или пакетов;
- динамическая, использующая программное редактирование таблицы маршрутов.
Upvel настройка модема 344an4g ростелеком
В этой статье мы расскажем, как подключить роутер UPVEL к Интернету при помощи беспроводных модемов с интерфейсом USB.
Данная инструкция подходит для следующих моделей роутеров:
Статья состоит из следующих разделов:
- Настройка сетевой платы компьютера на автоматическое получение IP-адреса (перейти);
- Подключение роутера и модема (перейти);
- Обновление прошивки роутера на последнюю версию (перейти);
- Собственно, конфигурирование роутера через веб-интерфейс (перейти).
- Возможные проблемы при работе с USB-модемами и способы их устранения (перейти).
После подключения роутера мы настоятельно рекомендуем вам перепрошить его.
Даже после того, как роутер попадает на прилавки магазинов, наши инженеры работают над его дальнейшим усовершенствованием. Каждая следующая прошивка делает роутер ещё стабильнее, быстрее и удобнее. Кроме того, каждая новая прошивка увеличивает количество поддерживаемых моделей модемов (особая ситуация возникает только с модемами Yota, с некоторыми из которых следует установить определённую версию прошивки, даже если она не является последней; подробности см. ниже).
Если это возможно, ещё до начала процедуры подключения роутера перейдите на страницу https://downloads.upvel.ru, выберите вашу модель роутера и скачайте последнюю версию прошивки.
Если вы не знаете модель и версию вашего роутера, переверните устройство и найдите стикер на нижней стороне корпуса. Помимо прочей информации, на нём указана модель и аппаратная версия роутера (если таковая есть).