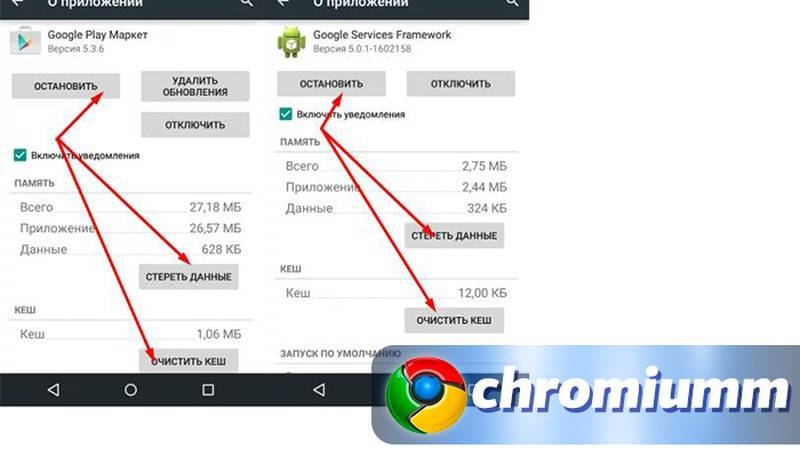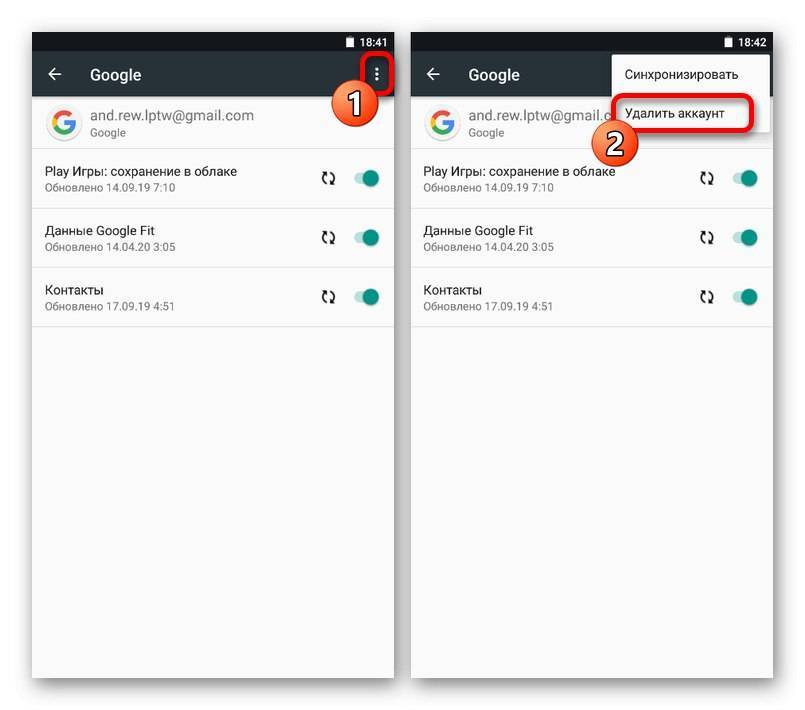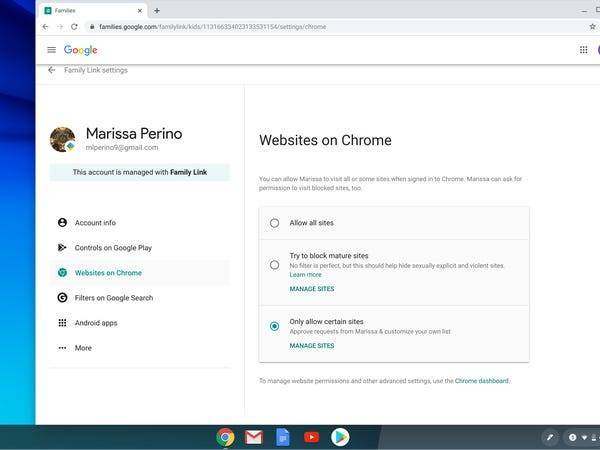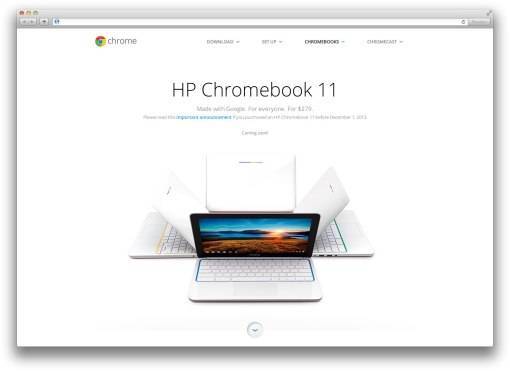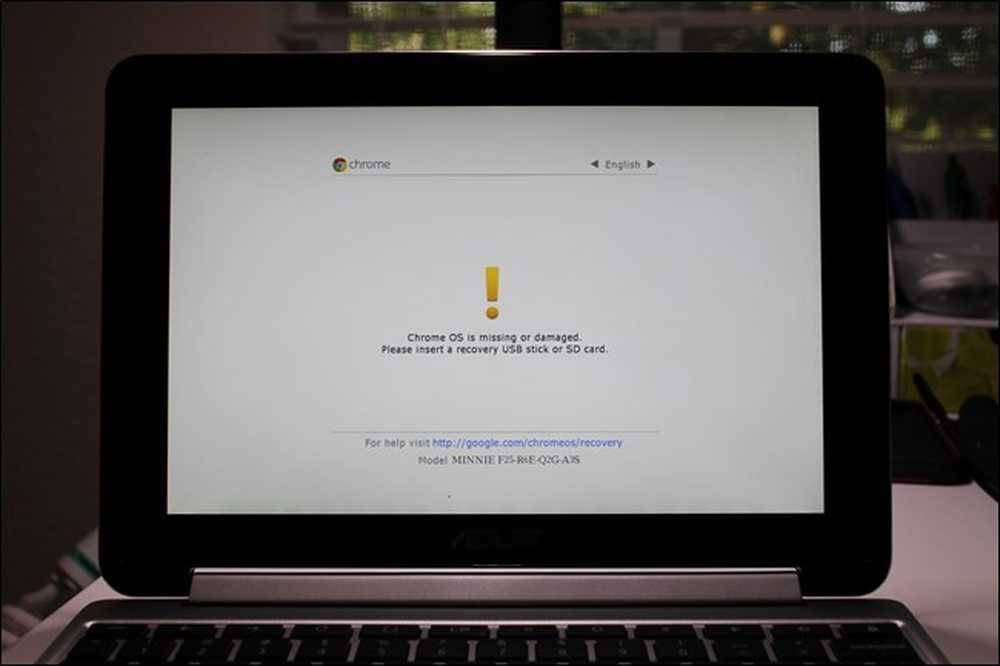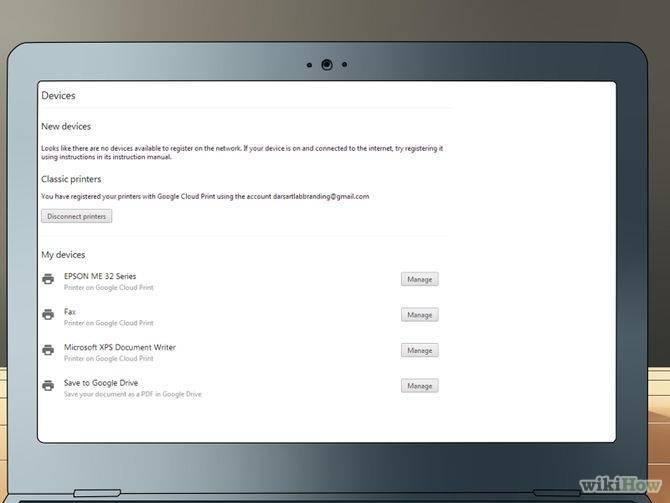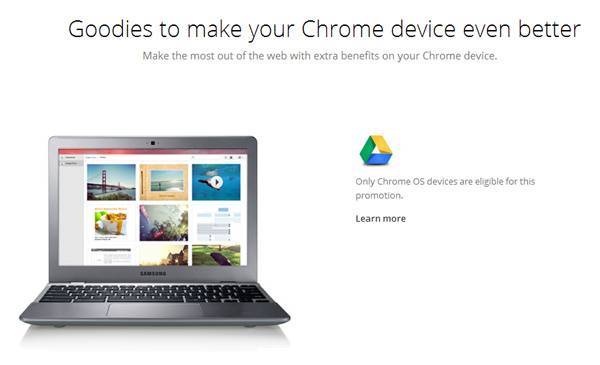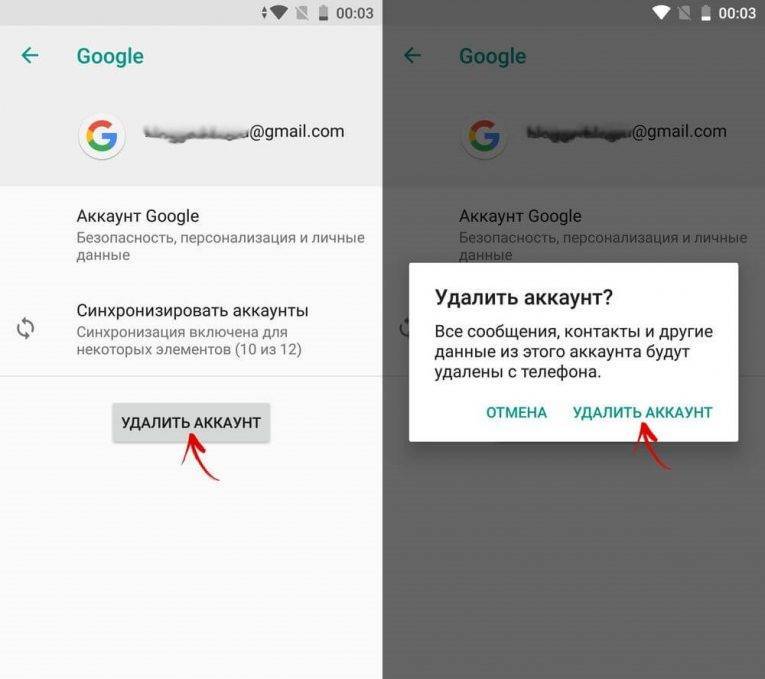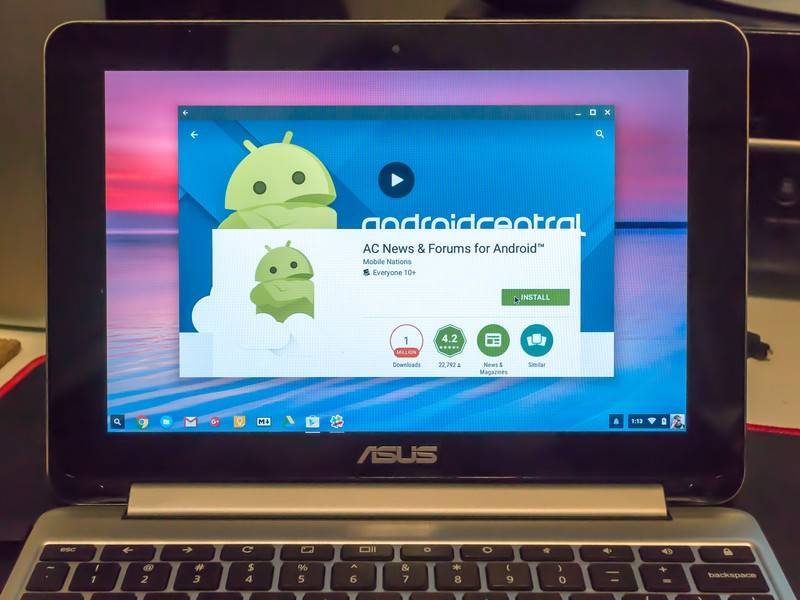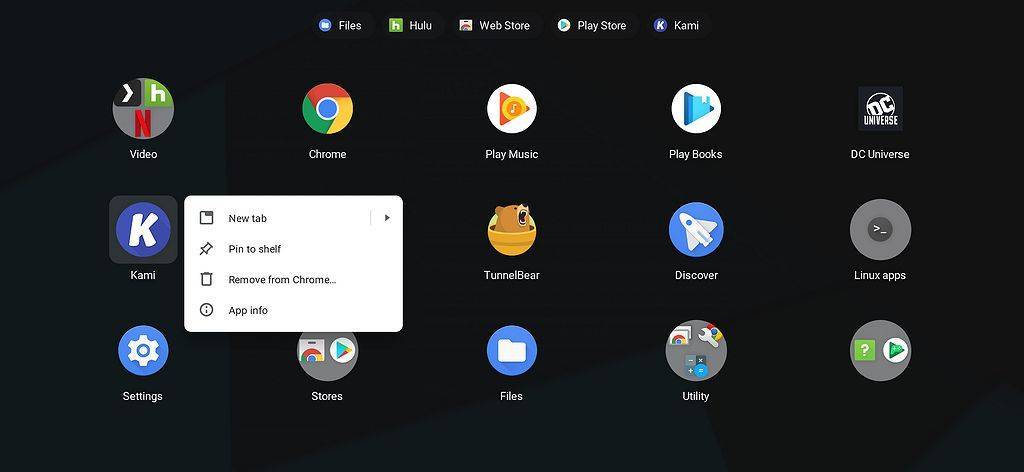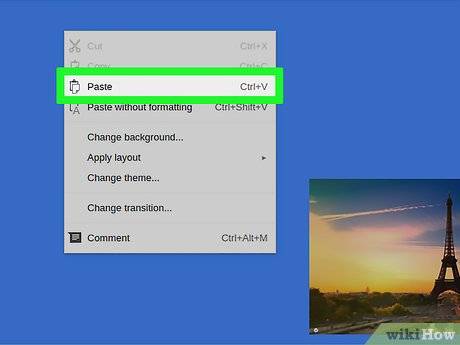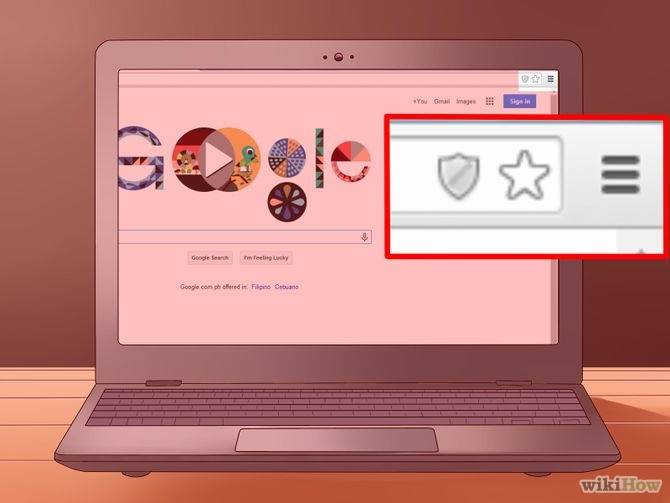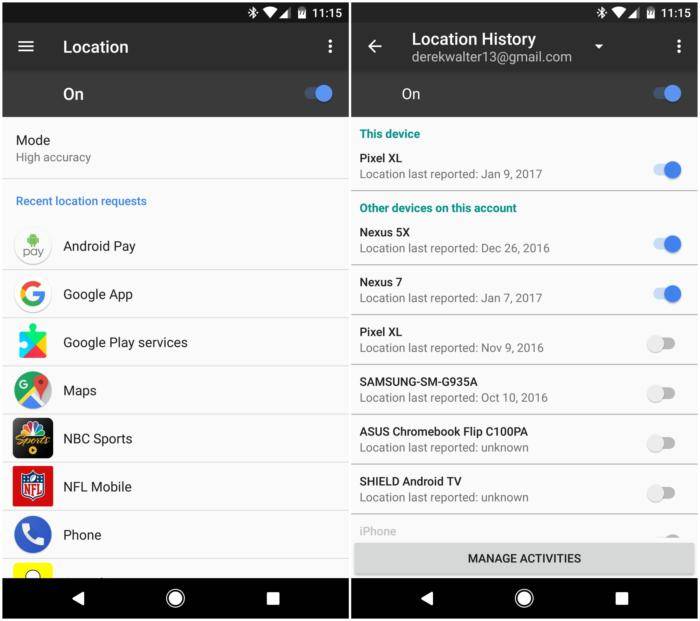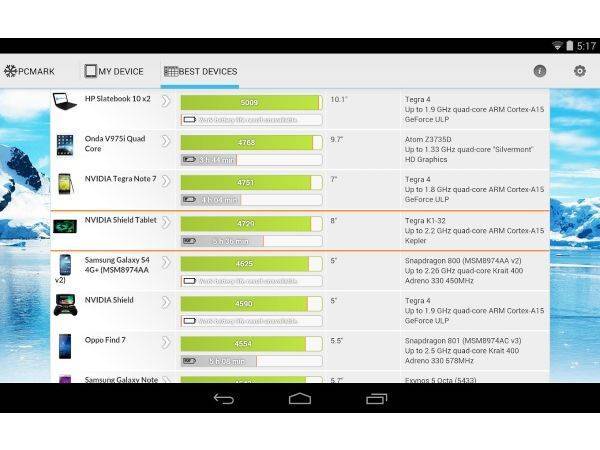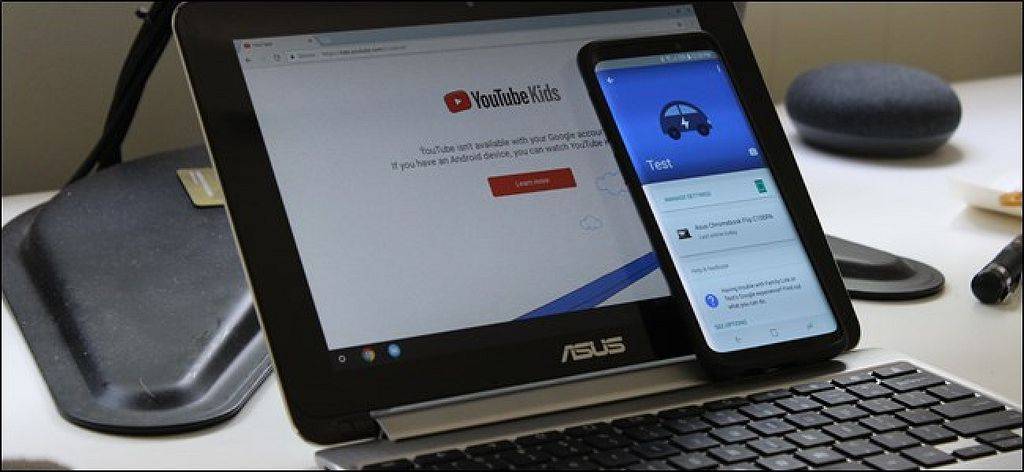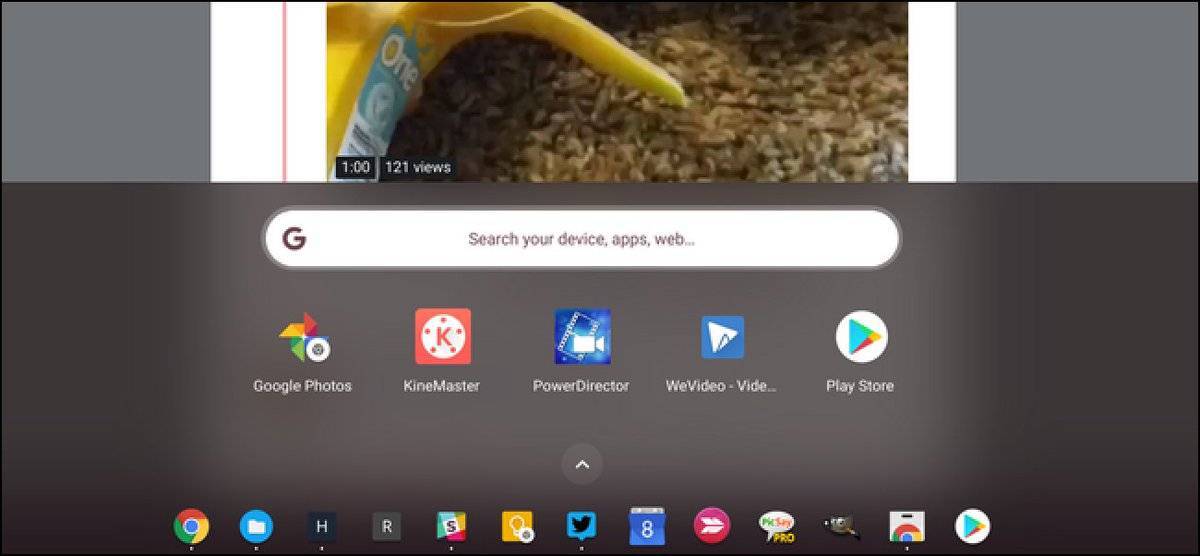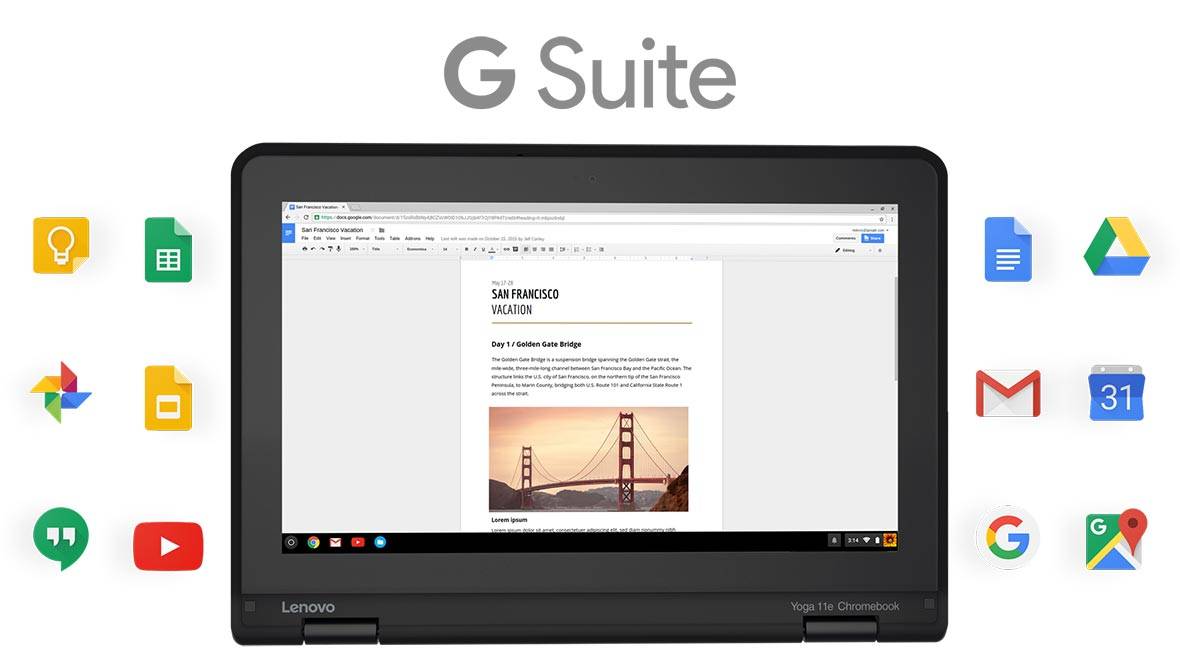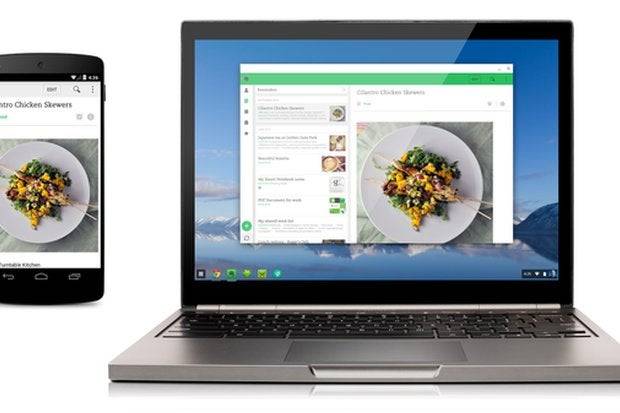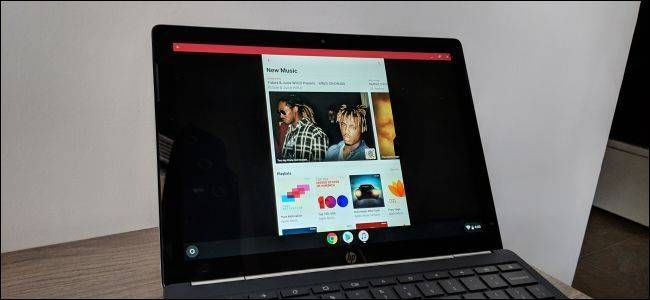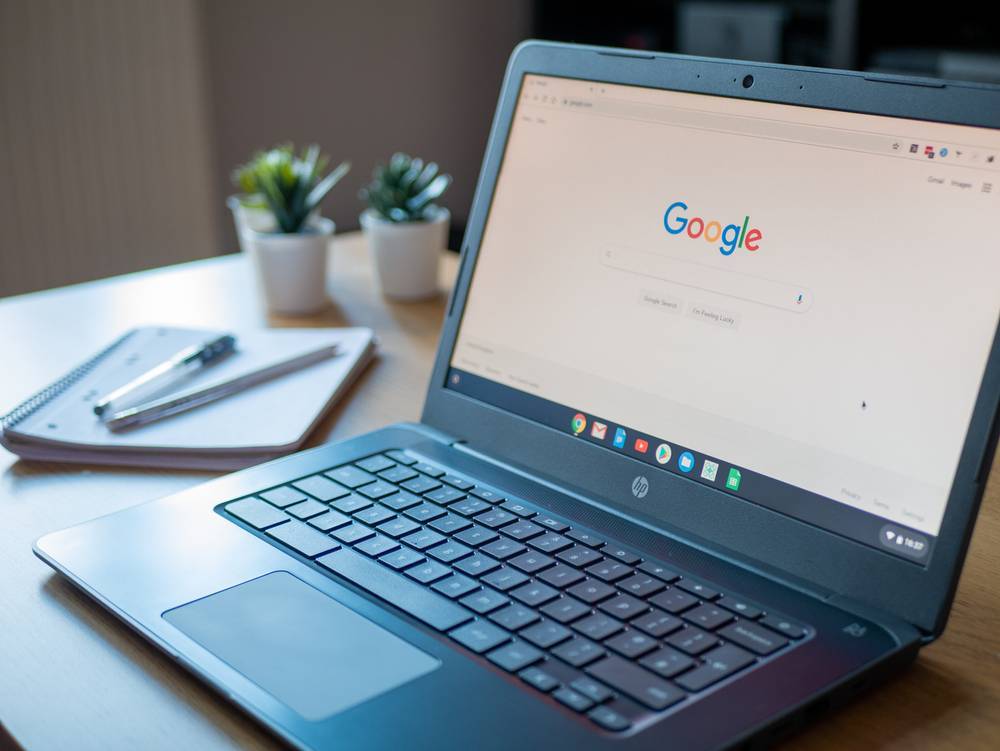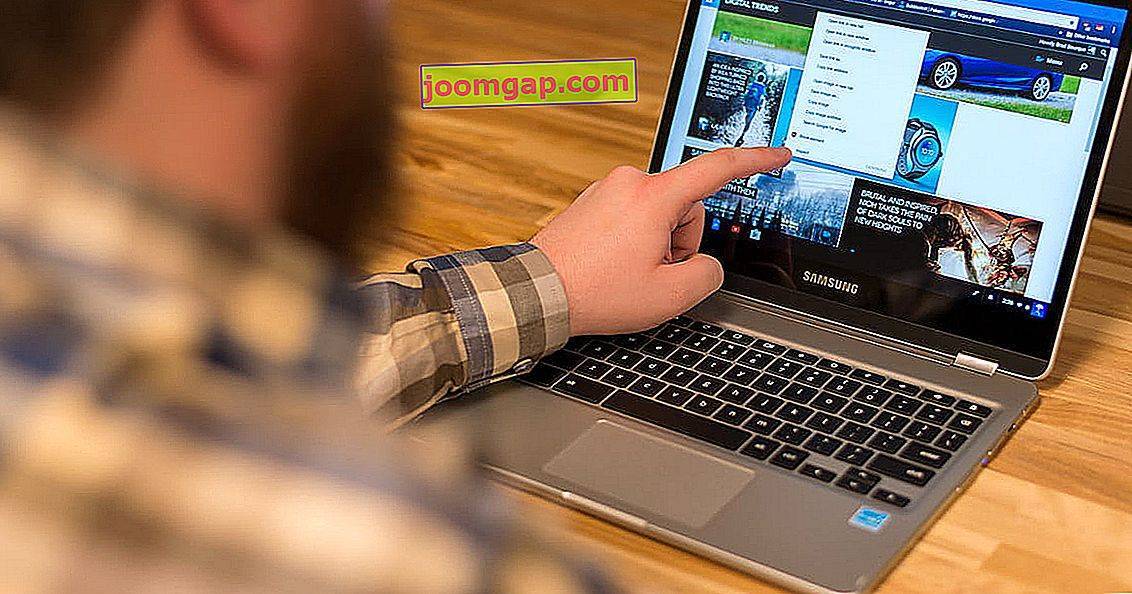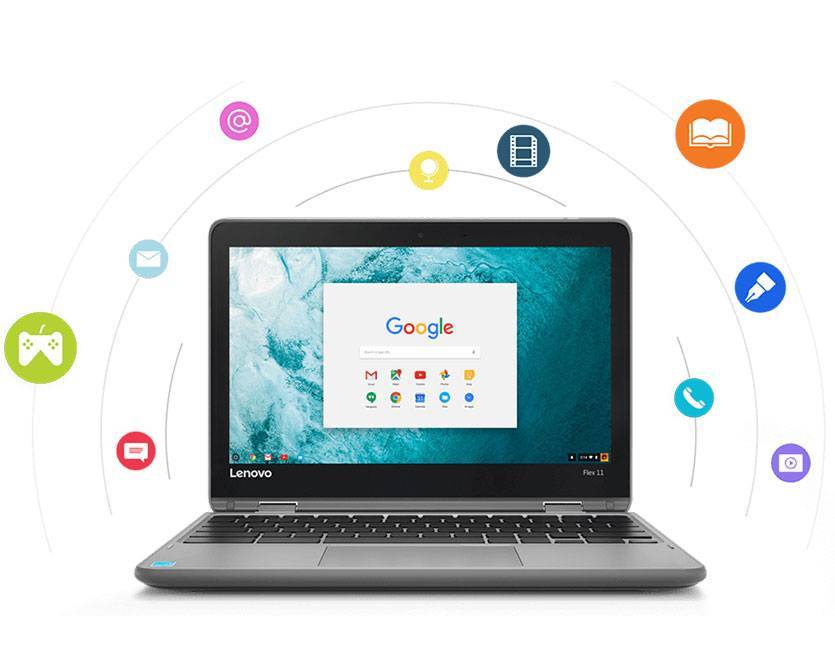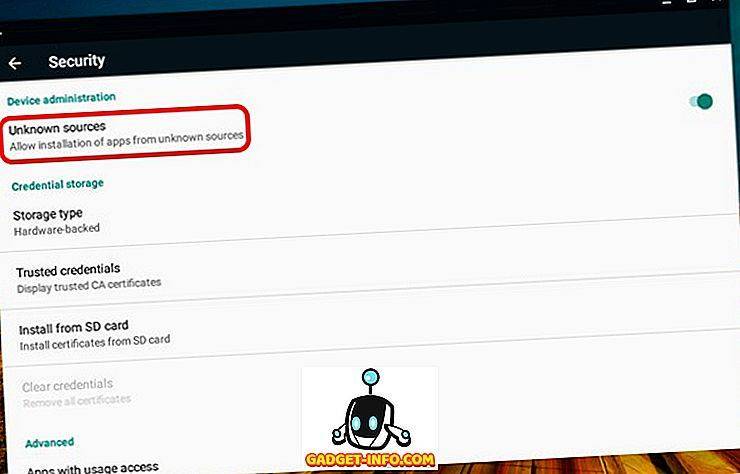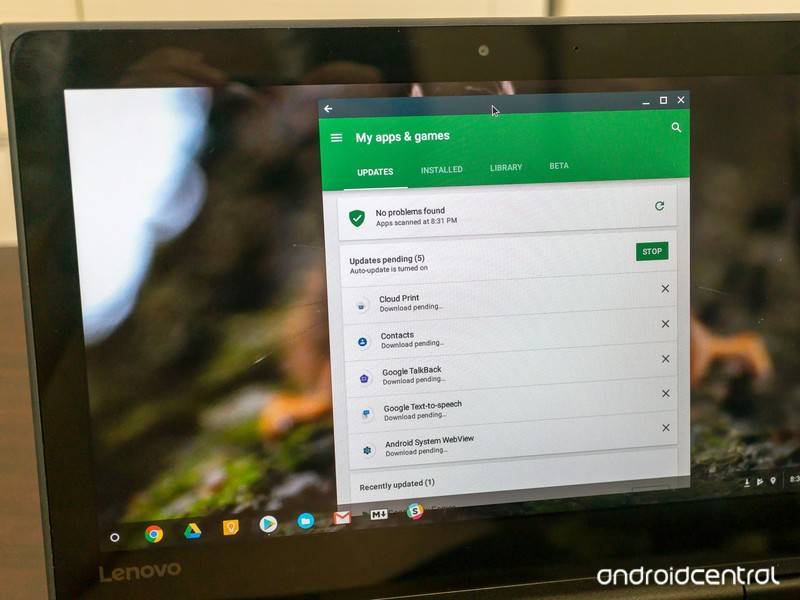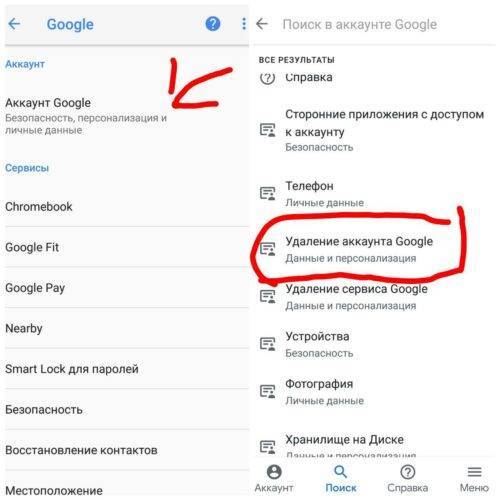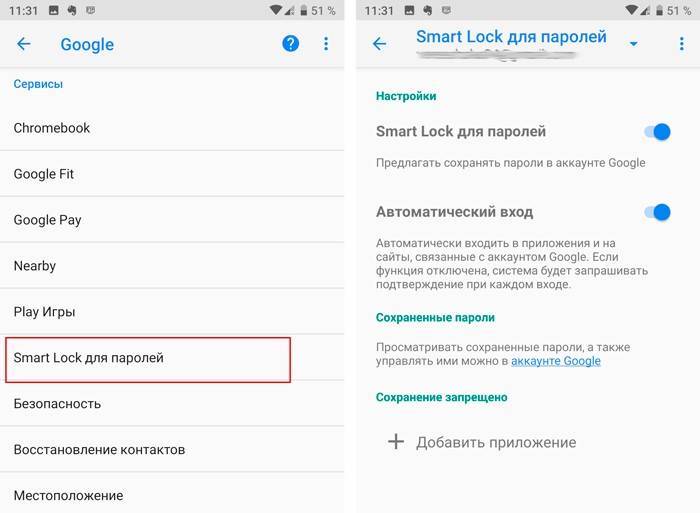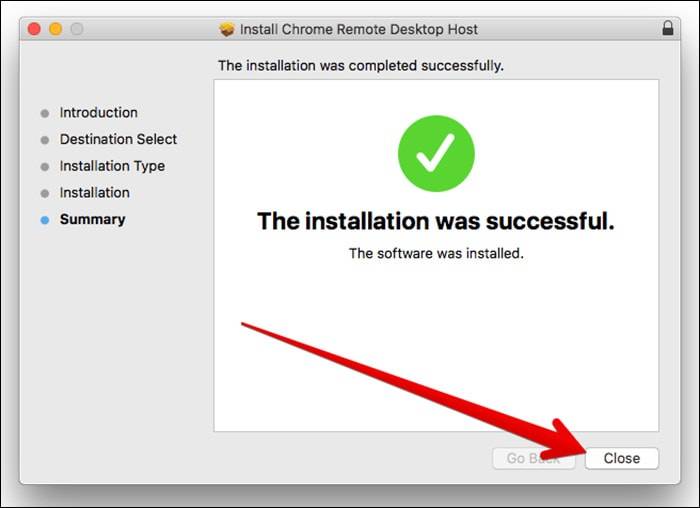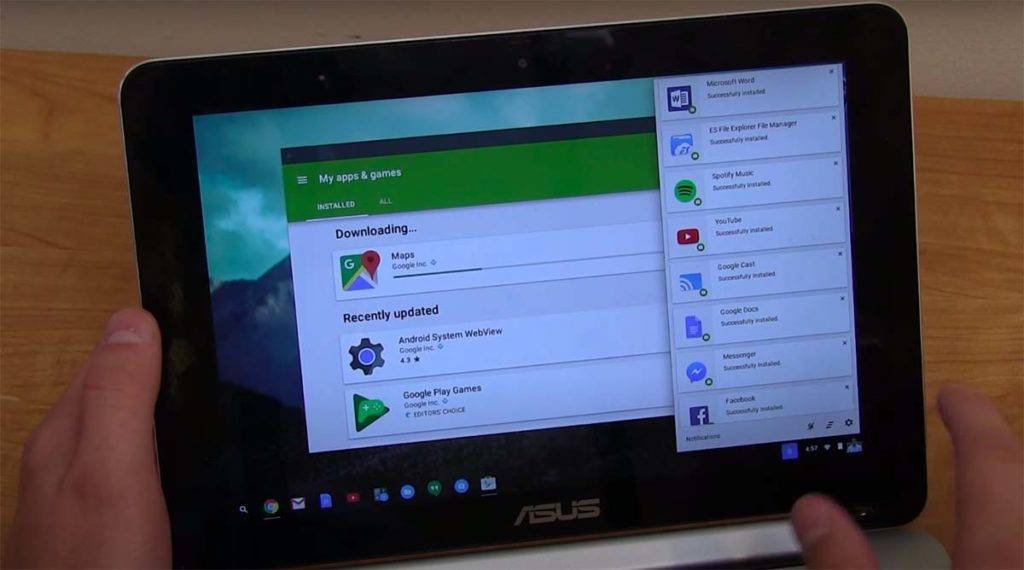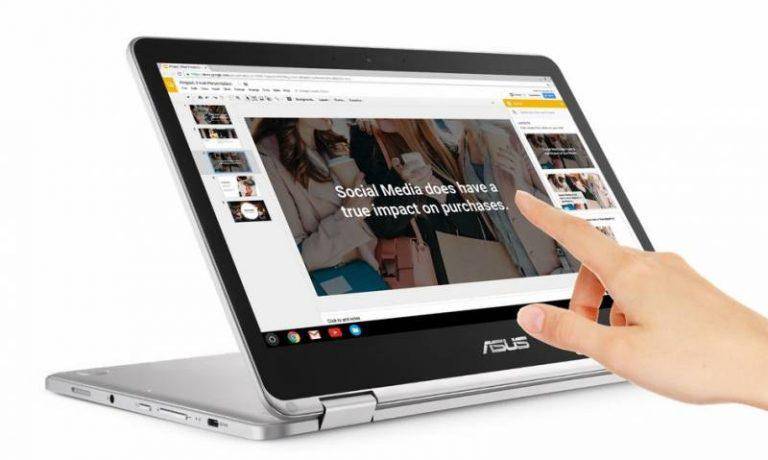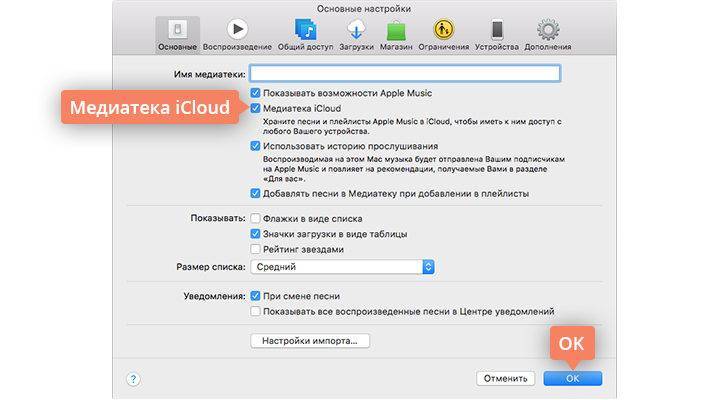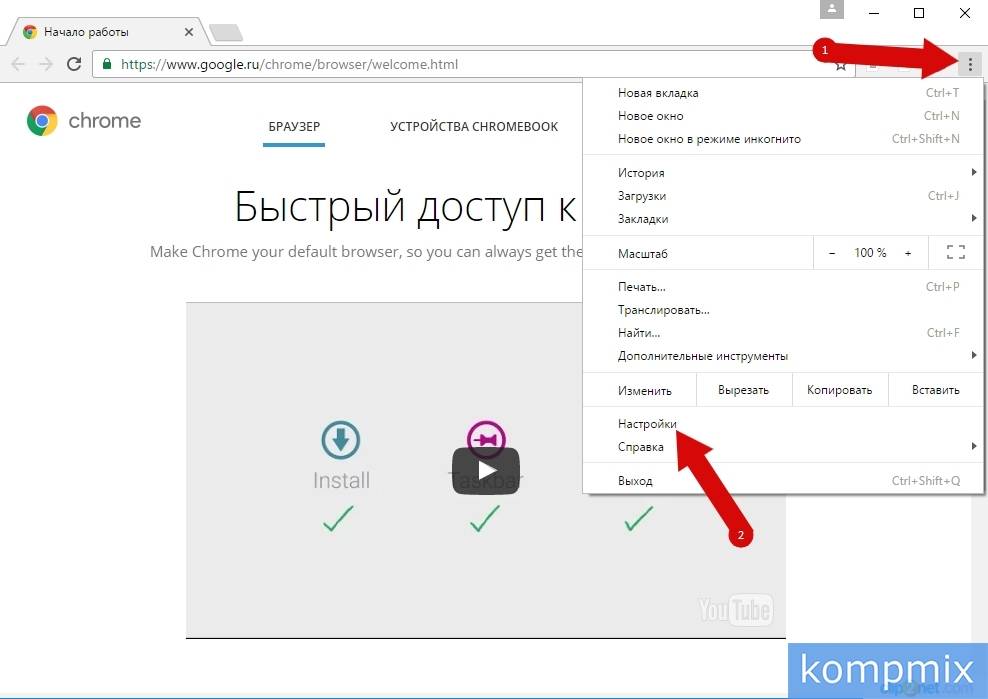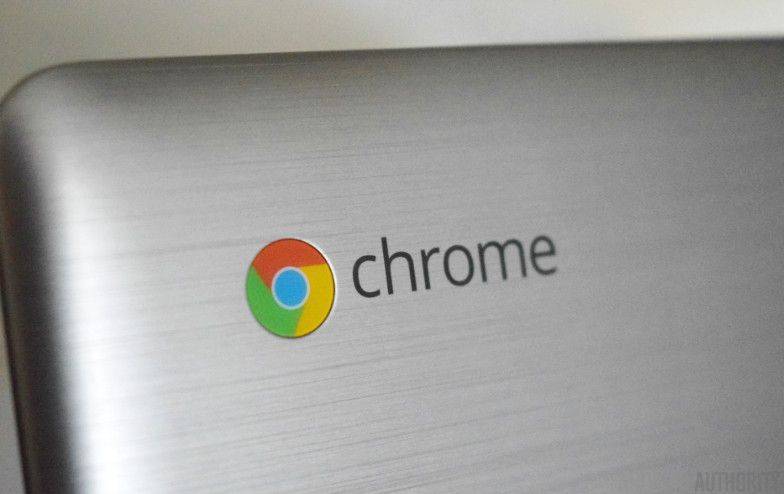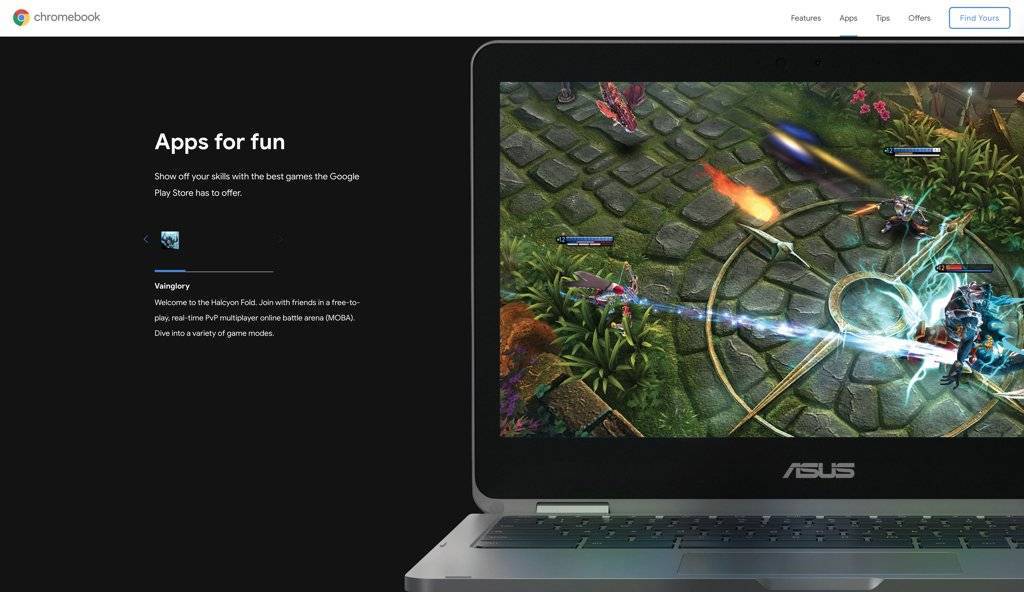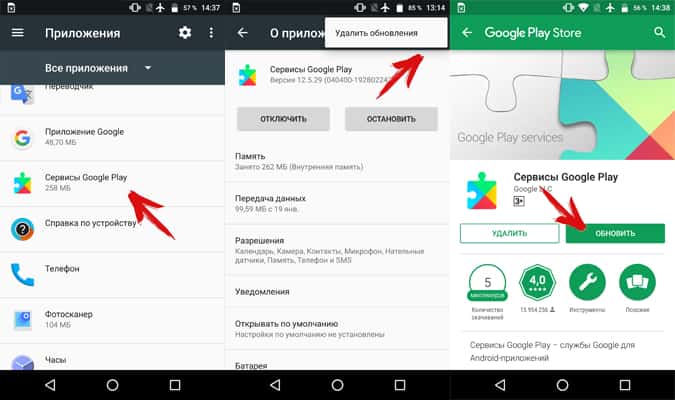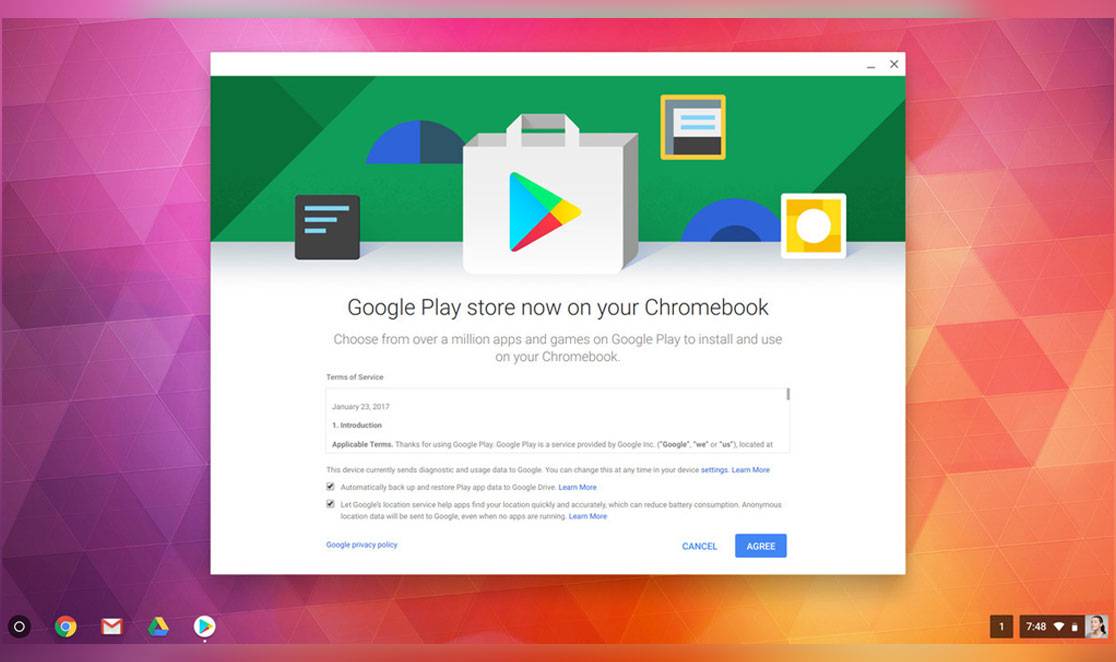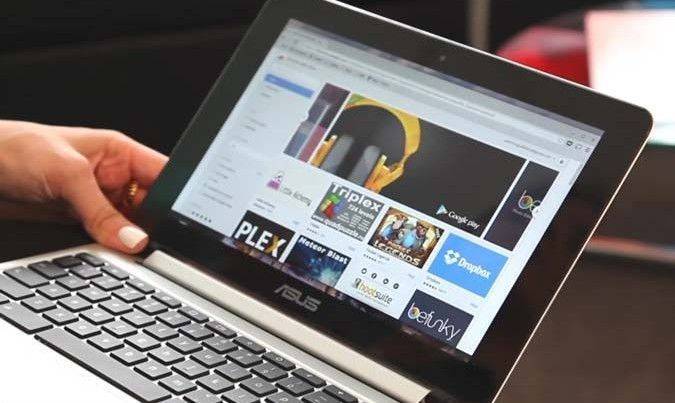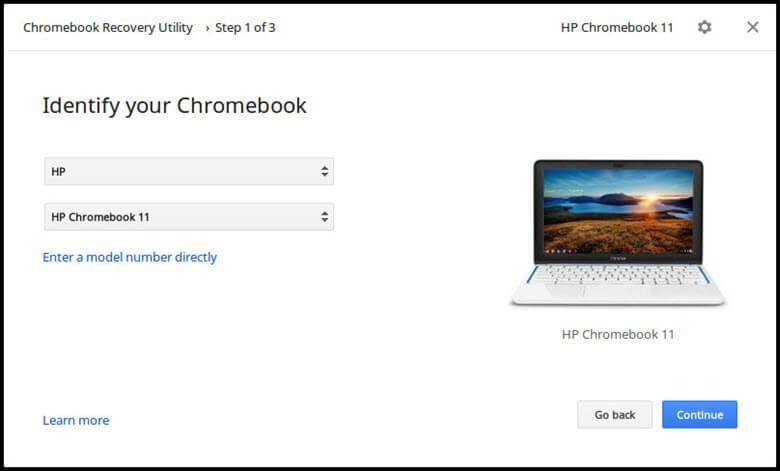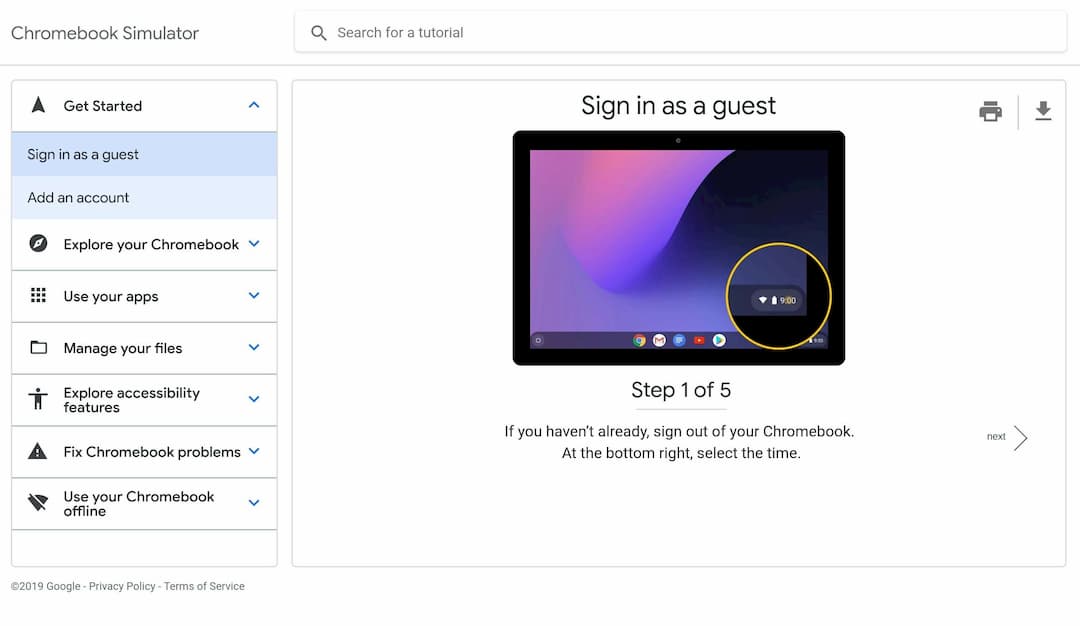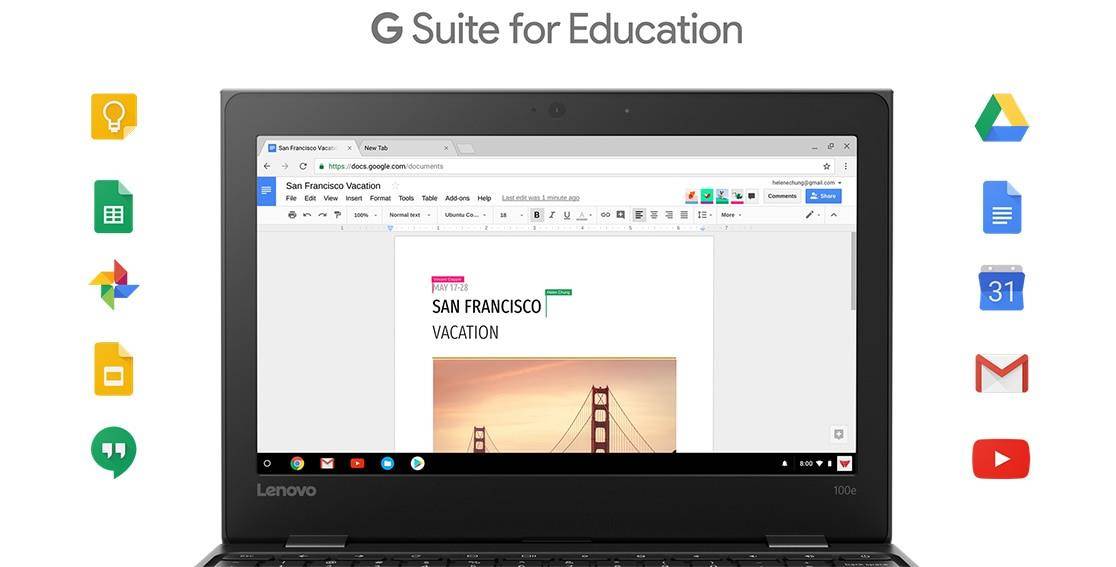Уникальные клавиши на клавиатуре Chromebook
Большая часть уникальных клавиш Chromebook находится в верхнем ряду клавиатуры. Они расположены в следующем порядке (слева направо):
| или | Используйте клавишу поиска или клавишу панели запуска для поиска, показа приложений и взаимодействия с Google Ассистентом. Чтобы включить или отключить режим Caps Lock, нажмите Alt + Поиск или Alt + Панель запуска . |
| Перейти на предыдущую страницу | |
| Перейти на следующую страницу | |
| Обновить текущую страницу | |
| Открыть страницу на полный экран | |
| Показать все открытые окна | |
| Сделать скриншот | |
| Уменьшить яркость экрана | |
| Увеличить яркость экрана | |
| Включить экран электронной конфиденциальности | |
| Уменьшить яркость подсветки клавиатуры | |
| Увеличить яркость подсветки клавиатуры | |
| Перейти к последнему треку | |
| Воспроизвести/приостановить | |
| Перейти к следующему треку | |
| Отключить звук | |
| Уменьшить громкость | |
| Увеличить громкость |
Совет. Используете с Chromebook клавиатуру Windows? Клавиша Windows, расположенная между Ctrl и Alt, работает как клавиша поиска или панели запуска .
Способы удаления системных приложений
Для избавления от системного программного обеспечения можно использовать различные методы, все из которых основываются на сторонних приложениях.
Я не укажу инструкцию по удалению системных приложений методом отключения в настройках, потому что это не удаление, а именно откат до версии 1.0. Программа так же будет занимать место во внутреннем хранилище, хоть и перестанет функционировать на фоне.
Через проводник
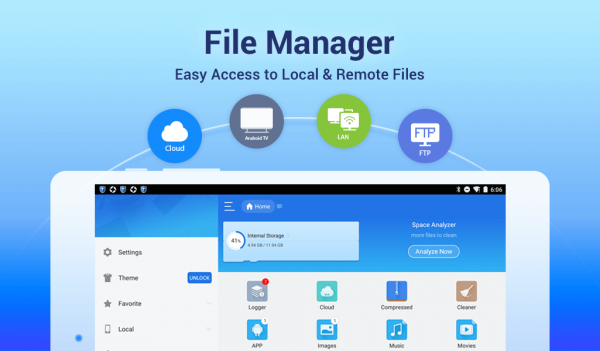
Файловый менеджер под названием ES проводник можно скачать из Play Market абсолютно бесплатно.
Данный софт не только выполняет роль стандартного файлового менеджера, но и обладает уникальной функцией “Root-проводник”, которую можно активировать в главном меню слева.
Конечно, о настоящем доступе суперпользователя тут речи не идет, но именно благодаря режиму “Root-проводник” пользователь может просматривать системные файлы и удалять предустановленные приложения.
Что именно нужно сделать:
- Установить ES File Manager.
- Провести пальцем с левого края до правого, вызвав боковое меню.
- Переместить ползунок напротив пункта “Root-проводник” в активное положение.
- Нажать на надпись “Разрешить”.
- Перейти в раздел “APPS”.
- Тапнуть на пункт “Системные”.
- Выбрать любое приложение из отобразившегося списка.
- Нажать на “Деинсталяция”.
- Подтвердить действие.
С помощью программы ADB App Control
Можно избавится от системного программного обеспечения с помощью ADB App Control и компьютера.
Пошаговые действия:
Удаление приложений через CCleaner
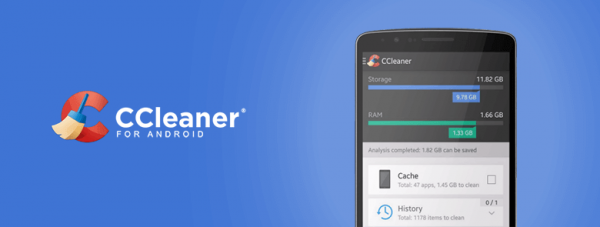
Через приложение CCleaner можно избавиться от предустановленного софта так же, как с помощью ES проводника. CCleaner доступен бесплатно в официальном магазине Play Market.
Описание действий:
- Инсталлировать софт из Play Market.
- Запустить приложение.
- Открыть главное меню.
- Перейти в раздел “Менеджер приложений”.
- Перейти на закладку “Системные”.
- Поставить галочки напротив названий программ, от которых надо избавиться.
- В нижней панели тапнуть на кнопку “Удалить”.
- Подтвердить операцию.
Инструкция по удалению системных приложений через Titanium Backup (с помощью ROOT прав)
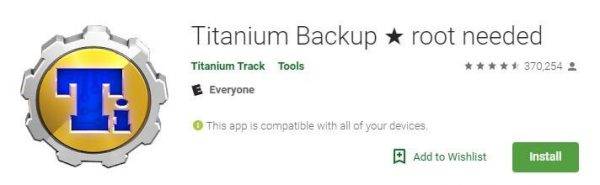
Права суперпользователя позволяют менять любые системные файлы, в том числе и удалять предустановленное программное обеспечение. О том, как получить Root-права, я писал в предыдущих статьях. Вот одна из них.
Дальнейшие инструкции:
- Установить Titanium Backup через Play Market.
- После завершения инсталляции программа подаст запрос на права суперпользователя. Предоставить их.
- Открыть Titanium Backup.
- Перейти в закладку “Резервное копирование”.
- Красным цветом отмечен системный софт. На любую программу надо тапнуть, а затем выбрать опцию “Удалить” и подтвердить действие.
Дизайн часов, ремешки, варианты
Часы – товар индивидуальный, значит, надо предлагать много вариантов. Это в Samsung усвоили прекрасно. Так что Samsung Watch Active 2 поставляется в двух вариантах материала корпуса:
- Алюминий
- Сталь
Также часы выпускаются в двух размерах:
- Диаметр 40 мм
- Диаметр 44 мм
Меняется и материал ремешков: к нержавеющей стали прилагается стильный кожаный, а к алюминию – водонепроницаемый флюороэластомеровый. Это логично: стальная версия более универсальная, а алюминиевая лучше подходит для занятий спортом.
Ремешки имеют ширину 20 мм с возможностью замены.
Отметим, что вариант часов в алюминиевом корпусе выпускается только с Wi-Fi. Если же вы выбираете часы в стальном корпусе, то можете приобрести даже Galaxy Watch Active 2 с 4G (LTE). Доступны оба размера.
Благодаря выбору цвета часы позиционируют себя как женские, так и мужские. На свой вкус можно подобрать варианты:
Процедура удаления ненужных приложений
Перед тем как удалить системные приложения в Android, рекомендуется ознакомиться со следующими советами:
- Поиск всех стандартных программ нужно вести в папке по адресу /system/app. Это немного упростит поиск мест установки.
- Для получения доступа нужно обязательно установить специальное приложение, которое предоставит root-права, и привязать его к проводнику.
- Обязательно несколько раз подумайте перед тем, как начнете проводить деинсталляцию. В некоторых случаях на первый взгляд незначимые приложения могут отвечать за работу нужных и важных служб.
- Если вам не нужны программы от Google, которых очень часто налеплено довольно большое количество, то их можно удалять без раздумий. Но службы «сносить» ни в коем случае нельзя.
Приступим непосредственно к удалению.
Для начала найдите папку /system/app. Зайдите в нее и удалите apk-файлы, которые имеют такое же название, как и ненужные программы. Вместе с ними нужно обязательно удалить одноименный файл с расширением .odex. На этом вся процедура завершена. Программы будут полностью удалены из реестра и памяти вашего смартфона или планшета.
Удалить предустановленные приложения, как видно из вышеописанного метода, несложно. Но несмотря на простоту, ответственность за все действия несете только вы, а навредить там есть чему. Например, случайно удалив службу Wi-Fi, можно полностью лишиться беспроводной передачи данных, поэтому будьте бдительны и сто раз подумайте перед деинсталляцией.
Привязка к проводнику
Для процедуры удаления файлов нужно в самом начале предоставить root-доступ проводнику. Пошагово, на примере программы «ES Проводник», это выглядит так:
- Установите и запустите проводник.
- Сделайте свайп вправо, чтобы открыть меню.
- Тапните по пункту «Средства».
- Далее выберите пункт «Root-проводник».
- После этого выскочит окно, в котором вы должны предоставить проводнику права «Суперпользователя» своим согласием.
- Далее выскочит еще одно окошко. В нем нужно указать пункт «Подключить как R/W».
- В выпавшем меню все чебоксы поставить на «RW» и подтвердить действие.
Права для проводника предоставлены.
В File Manager эта процедура еще проще. Здесь нужно в меню выбрать пункт «Настройки», затем найдите «Root Проводник» и поставьте напротив него галочку, подтверждаете запрос на Суперпользователя и можете удалять то, чем не пользуетесь.
Как управлять действиями ребенка на устройстве Chromebook
Как выбрать приложения для ребенка
Выберите, какие приложения ребенок может использовать на своем устройстве Chromebook и какие разрешения он может им предоставлять.
Как ограничить доступ ребенка к определенным сайтам
- Откройте приложение Family Link .
- Выберите профиль ребенка.
- Нажмите Настройки Google Chrome.
- Выберите нужный параметр:
- Одобрить доступ ко всем сайтам. Ваш ребенок сможет посещать все сайты, кроме заблокированных вами.
- Блокировать сайты для взрослых. Стопроцентной гарантии не даст ни один фильтр, но большинство сайтов с материалами сексуального характера и сценами насилия будет заблокировано.
- Разрешить только одобренные сайты. Ваш ребенок сможет посещать только одобренные вами сайты.
- Нажмите Управление сайтами, чтобы разрешить или заблокировать определенные сайты.
Совет. Вы также можете изменить этот параметр в своей семейной группе. Для этого перейдите на сайт g.co/YourFamily и нажмите на имя ребенка.
Как разрешить или заблокировать определенные сайты
Если вы заблокируете сайт, ваш ребенок может попросить вас открыть к нему доступ. В приложении Family Link появится уведомление о запросе, который вы сможете одобрить или отклонить.
- Сайты. Если вы заблокируете или разрешите доступ к определенному сайту, такому как , эта настройка не будет распространяться на другие сайты с этим доменным именем, например на или .
- Домены. Если вы заблокируете или разрешите доступ ко всему домену, такому как , эта настройка будет распространяться на все сайты с этим доменным именем, например на и .
Как разрешить или заблокировать сайт
- Откройте приложение Family Link .
- Выберите профиль ребенка.
- Нажмите Настройки Google Chrome Управление сайтами Одобренные или Заблокированные.
- В правом нижнем углу нажмите на значок “Создать” .
- Добавьте сайт или домен.
- В левом верхнем углу нажмите на значок “Закрыть” .
Совет. Вы также можете изменить этот параметр в своей семейной группе. Для этого перейдите на сайт g.co/YourFamily и нажмите на имя ребенка.
Как изменить настройки предоставления разрешений для сайтов
Вы можете выбрать, сможет ли ребенок сам предоставлять разрешения сайтам, которые он посещает, в том числе разрешения на доступ к местоположению и камере, а также на показ уведомлений.
- Откройте приложение Family Link .
- Выберите профиль ребенка.
- Нажмите Настройки Google Chrome панели управления Chrome.
- Установите переключатель “Разрешения для сайтов и приложений” в положение “Вкл.” или “Выкл.”.
Совет. Вы также можете изменить этот параметр, нажав на имя ребенка в панели управления Chrome.
Если параметр “Разрешения для сайтов и приложений” отключен, ваш ребенок не сможет предоставлять их сайтам, однако уже предоставленные разрешения продолжат действовать.
Из панели запуска приложений
В Launcher находятся все приложения, установленные на вашем Chromebook. Вы можете открывать, упорядочивать и удалять приложения Chromebook из панели запуска. Вот как:
- Нажмите кнопку «Поиск» (на клавиатуре) или значок программы запуска (значок круга) в нижнем левом углу экрана.
- Щелкните направленную вверх стрелку на частичном средстве запуска, чтобы открыть средство запуска всего приложения.
Совет: нажмите Shift + Search на клавиатуре, чтобы мгновенно открыть полную панель запуска.
- Щелкните правой кнопкой мыши приложение, которое хотите удалить, и выберите «Удалить». Если ваш Chromebook поддерживает сенсорный экран, нажмите и удерживайте приложение и выберите «Удалить» (или «Удалить из Chrome»).
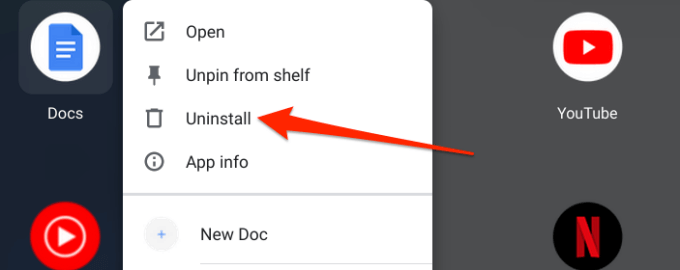
- Нажмите «Удалить» в запросе подтверждения, чтобы удалить приложение.
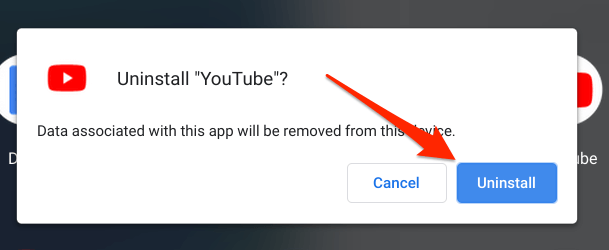
Совет от профессионалов: более быстрый способ удалить приложение из Launcher — нажать кнопку поиска, ввести имя приложения, которое вы хотите удалить, щелкнуть правой кнопкой мыши или нажать и удерживать приложение и выбрать «Удалить» (или «Удалить из Chrome»). .
Как обновлять приложения, их настройки и разрешения
Как обновить приложение
Если в правом нижнем углу экрана появилось уведомление «Доступны обновления», нажмите Обновить или Обновить все.
Если уведомление не появляется:
- Нажмите на значок «Панель запуска» в углу экрана стрелка вверх .
- Выберите Play Маркет .
- Следуйте .
Как изменить разрешения для приложений
Как изменить разрешения для приложений
При установке приложения из Google Play вы предоставляете ему разрешения, то есть открываете доступ к определенной информации и функциям.
- Выберите время в правом нижнем углу экрана.
- Откройте настройки .
- В разделе «Google Play» нажмите Google Play.
- Выберите Управление настройками Android.
- В разделе «Устройство» нажмите Приложения.
- Выберите приложение из списка.
- Нажмите Разрешения.
- Чтобы установить или отменить разрешение, нажмите на переключатель.
Как настроить доступ к данным о местоположении
Когда вы включаете использование приложений для Android, вы можете разрешить передавать в Google данные о вашем местоположении. Чтобы включить или отключить эту функцию, выполните следующие действия:
- Выберите время в правом нижнем углу экрана.
- Откройте настройки .
- В разделе «Google Play» нажмите Google Play.
- Выберите Управление настройками Android.
- В разделе «Личные данные» нажмите Местоположение.
- Чтобы отключить доступ к данным о местоположении, переместите переключатель влево, а чтобы включить его – вправо.
- Чтобы настроить доступ к данным о местоположении для определенного приложения (необязательно), выберите его и нажмите Разрешения. Затем установите переключатель в нужное положение.
Примечание. Если вы используете Chromebook на работе или в учебном заведении, то не сможете настраивать доступ к данным о местоположении.
Как настроить резервное копирование и синхронизацию приложений
Как настроить синхронизацию приложений на всех устройствах Chromebook
Синхронизация приложений по умолчанию включена на всех устройствах Chromebook, если на них выполнен вход в систему. В случае неполадок проверьте настройки и выберите «Синхронизировать все» или включите синхронизацию приложений. Подробнее…
Как настроить резервное копирование и восстановление данных
Автоматическое сохранение и восстановление данных приложений Android включено по умолчанию. В этом случае при смене устройства Chromebook можно восстановить данные приложений Android.
Чтобы включить или выключить резервное копирование и восстановление данных, выполните следующие действия:
- Выберите время в правом нижнем углу экрана.
- Откройте настройки .
- В разделе «Google Play» нажмите Google Play.
- Выберите Управление настройками Android.
- В разделе «Личные данные» нажмите Резервирование данных.
- Чтобы отказаться от резервного копирования, переместите переключатель влево, а чтобы включить его – вправо.
Примечание. Если на вашем устройстве Chromebook отключена синхронизация, но включено резервное копирование и восстановление, данные приложений Android будут сохраняться автоматически. Однако если у вас несколько устройств Chromebook, они не будут синхронизироваться между собой.
Как Chrome OS управляет данными приложений Android
Какие данные доступны приложениям Android
Приложения Android могут скачивать файлы в папку загрузок и считывать их из нее. Вы можете изменить эти настройки на странице разрешений приложения.
Некоторые приложения, у которых есть доступ к данным о вашем местоположении, могут также использовать Bluetooth на устройстве Chromebook.
Если вы работаете в режиме инкогнито и откроете приложение, а затем щелкнете правой кнопкой мыши, чтобы открыть ссылку в этом приложении, то выйдете из режима инкогнито.
После отключения Play Маркета на Chromebook система удалит с устройства все данные и настройки приложений.
Вы можете проверить настройки конфиденциальности и безопасности, связанные с Android
Обратите внимание, что некоторые из них могут быть недоступны или не применяться на вашем устройстве Chromebook.
Какие данные доступны Google
Если на вашем устройстве включен Google Play Маркет, некоторые системные приложения и функции могут отправлять в Google информацию об использовании.
Вы можете разрешить Chromebook автоматически пересылать в Google статистику использования и информацию о работе устройства. В этом случае диагностические данные, сведения об использовании и сбоях приложений Android также будут отправляться по умолчанию. Отчеты о сбоях, которые Chrome отправляет в Google, могут содержать конфиденциальную информацию о ваших приложениях Android.
Как обновлять приложения, их настройки и разрешения
Как обновить приложения
Если в правом нижнем углу экрана появилось уведомление “Доступны обновления”, нажмите Обновить или Обновить все.
Если уведомление не появляется:
- В углу экрана выберите “Панель запуска” нажмите на стрелку вверх .
- Выберите Google Play .
- Следуйте .
Как изменить разрешения
Как изменить разрешения для приложений
После установки приложения вы сможете изменить предоставленные ему разрешения на доступ к определенным данным или функциям.
- Выберите время в правом нижнем углу экрана.
- Нажмите на значок настроек .
- В разделе Google Play выберите Google Play.
- Нажмите Управление настройками Android.
- В разделе “Устройство” выберите Приложения.
- Нажмите на нужное приложение Разрешения.
- Настройте разрешения.
Как настроить доступ к данным о местоположении
Важно! Если вы используете устройство Chromebook на работе или в учебном заведении, настройка доступа к данным о местоположении может быть недоступна. При использовании приложений Android на устройстве Chromebook можно предоставить Google доступ к данным о местоположении
При использовании приложений Android на устройстве Chromebook можно предоставить Google доступ к данным о местоположении.
- Выберите время в правом нижнем углу экрана.
- Нажмите на значок настроек .
- В разделе Google Play выберите Google Play.
- Нажмите Управление настройками Android.
- В разделе “Личные данные” включите или отключите параметр Местоположение.
- Если вы хотите настроить доступ к данным о местоположении для определенного приложения, выберите его и нажмите Разрешения. Затем включите или отключите параметр Местоположение.
Как настроить резервное копирование и синхронизацию приложений
Как настроить резервное копирование и восстановление данных приложений
На устройствах Chromebook автоматическое резервное копирование данных приложений для Android включено по умолчанию. Благодаря этому при смене устройства вы сможете восстановить данные приложений.
Чтобы включить или выключить резервное копирование и восстановление данных, выполните следующие действия:
- Выберите время в правом нижнем углу экрана.
- Нажмите на значок настроек .
- В разделе Google Play выберите Google Play.
- Нажмите Управление настройками Android.
- В разделе “Личные данные” включите или отключите параметр Резервное копирование данных.
Примечание. Если на устройстве Chromebook отключена синхронизация, но включено резервное копирование и восстановление, копии приложений для Android все равно могут сохраняться. Если у вас несколько устройств Chromebook, такие приложения и их данные могут не синхронизироваться на этих устройствах полностью.
Как настроить синхронизацию приложений на устройствах Chromebook
По умолчанию синхронизация приложений для Android включена на всех устройствах Chromebook. В случае неполадок проверьте настройки и выберите Синхронизировать все или включите синхронизацию приложений. Подробнее об изменении параметров синхронизации…
Как Chrome OS обрабатывает данные приложений для Android
Как изменить размер значков приложений
Важно! Изменять размер значков можно только при установке новых приложений. Чтобы приложения на устройстве Chromebook выглядели так же, как на телефоне или планшете Android, вы можете изменить размер их значков
Чтобы приложения на устройстве Chromebook выглядели так же, как на телефоне или планшете Android, вы можете изменить размер их значков.
- Откройте приложение для Android на устройстве Chromebook.
- В верхней части экрана нажмите на стрелку вниз и выберите:
- планшет ;
- телефон .
Совет. Чтобы задать свой размер значка, выберите “Изменяемые” .
Какие программы можно запускать на Chromebook
Поскольку Chromebook работает с ChromeOS, вы не можете просто устанавливать и запускать программы для Windows или Mac. Вместо этого вы используете приложения Chrome или онлайн-приложения, которые можно запускать через браузер Chrome, например, Google Docs.
Существует неплохой выбор приложений Chrome, а использование онлайн-приложений, таких как Google Docs, означает, что вам не нужно возиться с установкой приложений, а это означает, что многим Chromebook нужны только маленькие жесткие диски, что опять-таки помогает удерживать их низкую цену.
Chromebook теперь также может запускать приложения для Android, предоставляя пользователям Chromebook доступ к тысячам приложений через Google Play Store. Большинство современных приложений имеют версию для устройств Android, что означает, что Chromebook может работать с огромным спектром программного обеспечения, от офисных пакетов, таких как Microsoft Office, до фоторедакторов и даже игр.
Chromebook также может запускать приложения для Linux, что ещё больше повышает производительность устройств. Совместимые Chromebook теперь могут использовать программы, созданные для Linux, настольной операционной системы с открытым исходным кодом.
Хотя раньше ChromeOS считалась ограниченной операционной системой, объём программного обеспечения, которое вы теперь можете запускать на Chromebook, действительно впечатляет.
ChromeOS также намного менее подвержен вирусам и вредоносным программам по сравнению с Windows 10. Вредоносные программы чаще атакуют устройства с Windows 10 из-за её популярности. Использование облачных сервисов на Chromebook также ограничивает количество загружаемых и устанавливаемых файлов, и ChromeOS автоматически получает обновления безопасности, чтобы вы были в безопасности.
Что нужно сделать
Шаг 1. Попробуйте решить проблему более простым способом
Если вы можете войти в аккаунт устройства Chromebook, сделайте следующее:
- Выключите устройство Chromebook и снова включите его.
- Если сообщение об ошибке не исчезло, сбросьте настройки устройства до заводских.
Если это не помогло, перейдите ко второму шагу.
Шаг 2. Скачайте новую копию ОС
На дополнительном компьютере (не том, на котором возникла проблема) выполните следующие действия:
- Если вы используете устройство с macOS или Windows:
- Установите браузер Chrome, если ещё не сделали этого.
- Откройте Chrome .
- Установите утилиту восстановления Chromebook.
- Чтобы запустить утилиту, выполните следующие действия:
- Нажмите на значок “Расширения” в правом верхнем углу страницы.
- Нажмите на название утилиты. Должно появиться всплывающее окно расширения. Если этого не происходит, убедитесь, что вы .
- Нажмите Начало работы.
- Нажмите Выбрать модель из списка или укажите номер модели устройства Chromebook, которое нужно восстановить. Номер указан в нижней части сообщения об ошибке.
- Нажмите Продолжить.
- Подключите к компьютеру USB-накопитель или SD-карту.
- Выберите носитель в раскрывающемся меню.
- Нажмите Продолжить.
- Нажмите Создать сейчас.
- Когда появится сообщение о том, что процесс завершен, извлеките носитель из устройства.
Шаг 3. Включите режим восстановления
На устройстве Chromebook, на котором возникла ошибка, выполните следующие действия:
- Если к Chromebook подключены другие устройства, например мышь или внешний жесткий диск, отсоедините их.
- Включите режим восстановления.
- На устройстве Chromebook. Нажмите и удерживайте Esc + Обновить . Затем нажмите кнопку питания и отпустите ее.
- На некоторых моделях Chromebook вам потребуется нажать и удерживать Esc + Развернуть , а затем нажать кнопку питания и отпустить ее.
- Когда на экране появится сообщение, отпустите остальные кнопки.
- На устройстве Chromebox. Выключите устройство. С помощью скрепки нажмите и удерживайте . Затем включите Chromebox, нажав кнопку питания. Когда на экране появится сообщение, отпустите кнопку восстановления.
- На устройстве Chromebit. Отключите устройство от источника питания. С помощью скрепки нажмите и удерживайте кнопку восстановления. Подключите Chromebit к источнику питания. Когда на экране появится сообщение, отпустите кнопку восстановления.
- На планшете Chromebook. Нажмите и удерживайте кнопки увеличения громкости, уменьшения громкости и питания в течение 10 секунд. Затем отпустите их.
- На устройстве Chromebook. Нажмите и удерживайте Esc + Обновить . Затем нажмите кнопку питания и отпустите ее.
- Вы увидите одно из следующих сообщений:
- “Chrome OS отсутствует или повреждена. Для восстановления вставьте SD-карту или USB-накопитель”.
- “Для восстановления вставьте SD-карту или USB-накопитель”.
- Подключите носитель (USB-накопитель или SD-карту), который вы использовали для создания образа.
- Следуйте инструкциям на экране.
Убедитесь, что утилита восстановления включена
- Откройте браузер Chrome на компьютере.
- В правом верхнем углу страницы нажмите на значок “Расширения” Управление расширениями.
- Нажмите на переключатель рядом с расширением “Утилита восстановления Chromebook”. Он должен переместиться вправо и стать синим.
- Примечание. Вы также можете нажать Подробнее и переместить ползунок переключателя вправо (он должен стать синим).
- Когда расширение включено, вы можете нажать на него на панели расширений в браузере, чтобы появилось всплывающее окно утилиты.
- Необязательно: если вы часто пользуетесь расширением, то можете закрепить его, нажав на значок “Закрепить расширение” .
Необязательно: удалите данные с USB-накопителя или SD-карты для повторного использования
Восстановив Chromebook, вы можете сразу очистить USB-накопитель или SD-карту, чтобы сохранить на них другие файлы.
Вот как это сделать:
- Откройте браузер Chrome на компьютере.
- В правом верхнем углу страницы нажмите на значок “Расширения” .
- Нажмите на название утилиты. Должно появиться всплывающее окно расширения.
- В всплывающем окне выберите Настройки.
- Нажмите Удалить данные с носителя для восстановления.
- Выберите носитель в раскрывающемся меню.
- Нажмите Продолжить.
- Убедитесь, что нужный носитель есть в списке.
- Нажмите Очистить сейчас.
- Утилита выполнит необходимые действия. Когда появится сообщение о том, что данные удалены с носителя, нажмите Готово.
- Извлеките USB-накопитель или SD-карту из компьютера.
- Отформатируйте носитель с помощью инструмента из операционной системы.
Шаг 2: Начните тщательное сканирование на наличие вредоносных программ
Мы будем предполагать, ради аргумента, что любое установленное вами вредоносное ПО не будет аккуратно удалено, когда вы об этом попросите. По этой причине вам необходимо выполнить полное сканирование вашего ПК на наличие скрытых вредоносных программ, вирусов или других PUP (потенциально нежелательных программ).
Начните с установки некоторых инструментов удаления вредоносных программ
Легко удалить агрессивное вредоносное ПО с помощью этих 7 инструментов
Легко удалить агрессивное вредоносное ПО с помощью этих 7 инструментовТипичные бесплатные антивирусные пакеты смогут помочь вам, когда дело доходит до выявления и удаления вредоносных программ. Эти семь утилит отсеют и удалят вредоносное ПО для вас.
Прочитайте больше
чтобы помочь вам в поиске в вашей системе, особенно если вы обнаружите, что процессы не прекратятся на вашем ПК. Программное обеспечение, такое как Rkill, прекратит все упрямое, что не остановится, когда вы используете диспетчер задач. Затем вы можете попытаться удалить инсталлированные с вредоносным ПО установки Chromium, используя описанный выше метод.
Вам также необходимо убедиться, что у вас установлен новейший антивирус. Если у вас нет, установите один из лучших антивирусных пакетов
10 лучших бесплатных антивирусных программ
10 лучших бесплатных антивирусных программНезависимо от того, какой компьютер вы используете, вам нужна антивирусная защита. Вот лучшие бесплатные антивирусные инструменты, которые вы можете использовать.
Прочитайте больше
Вы можете для своего компьютера, либо бесплатно, либо платно.
Начните с сканирования вредоносных программ. Если вы используете RogueKiller, откройте программное обеспечение и выберите Стандартное сканирование. Затем он приступит к сканированию вашего компьютера на наличие вредоносных процессов и файлов.
После завершения процесса вас спросят, хотите ли вы просмотреть результаты и удалить все найденные вредоносные программы, поэтому подтвердите их, если они появятся.
Если вы используете Malwarebytes, процесс аналогичен. Удар Сканировать сейчас в главном меню панели инструментов, или перейдите сканирование и выберите выбранный метод сканирования. Полный Сканирование угроз рекомендуется здесь.
Запустите аналогичные проверки с использованием выбранного антивирусного программного обеспечения, включая полную проверку загрузки. Если вы только недавно установили антивирусные и антивирусные программы, теперь они должны регулярно сканировать ваш компьютер, чтобы избежать заражения в будущем.
Итоги подведем (они же «В сухом остатке», они же «Вместо выводов», они же и выводы)
Вопрос «Подходит ли для меня хромбук как компьютер для работы?» на самом деле формулируется так: «Насколько я могу отказаться от работы с Microsoft Office?». Конечно, если работа состоит в том, чтобы открыть документ, просмотреть его и написать в мессенджере «ну я типа взглянул по диагонали, кажется все ок», то проблем не будет. Однако постоянное создание новых документов или их редактирование с сохранением или использование каких-то продвинутых функций — все это будет даваться на Chrome OS сложнее. Думаю, один документ в день — это уже та грань, за которой хромбук будет приносить больше головняка, чем удовольствия. Поэтому, если вы не можете свести общение с Microsoft Office к минимуму, лучше не рискуйте пересаживаться на Chrome OS.
Второй тревожный звоночек — это если у вас постоянно открыто несколько мессенджеров, и вы с восторгом играете в корпоративный пинг-понг, пытаясь ответить на каждое сообщение раньше, чем его получите. Из-за присущей Chrome OS системы уведомлений есть риск, что вы не будете замечать все непрочитанные сообщения вовремя. Впрочем, здесь сложности не так критичны, как с MS Office.
Наконец, для нормальной работы, когда открыто несколько вкладок браузера, запущены три мессенджера, и вы еще пытаетесь что-то делать в приложении, подойдет хромбук с минимальным объемом оперативной памяти в 8 ГБ. Меньше — будет тормозить. Что касается процессора, думаю, что Core i5 должно было хватить с запасом. Я лично пробовал Chrome OS на Intel Pentium 4405Y и скажу, что это довольно сомнительное удовольствие
С осторожностью могу допустить, что Core m3 или i3 будет разумным компромиссом. Что касается хранилища, многое зависит конкретно от ваших потребностей и организации хранения файлов
Впрочем, менее чем со 128 ГБ вряд ли будет комфортно. Все это означает, что все эти копеечные хромбуки за $100-300 — не для вас.
- Какой iPad выбрать в 2020/2021 году? И какие не стоит покупать
- Может ли mini PC быть альтернативой ноутбуку и ПК? Подборка mini PC от ASUS
Итак, если большинство ваших рабочих задач выполняется в приложениях Google и Web-приложениях, а тяжелые корпоративные программы доступны через удаленный рабочий стол, я думаю, можно смело пробовать ноутбук с Chrome OS. Новые, восстановленные, или бывшие в употреблении Pixelbook Go, Pixel Slate, HP Chromebook x360, хромбуки среднего и высокого класса Acer, ASUS, Dell, HP или Lenovo стоимостью 7-12 тысяч грн — именно то, что надо для таких случаев.