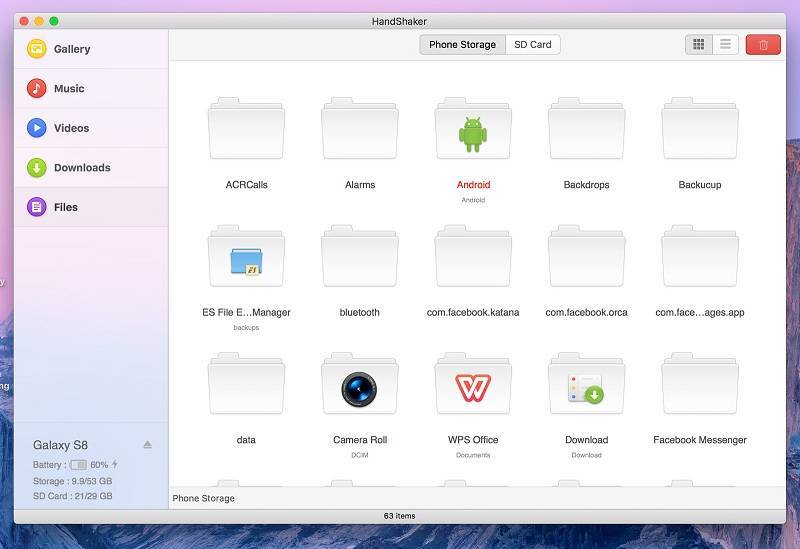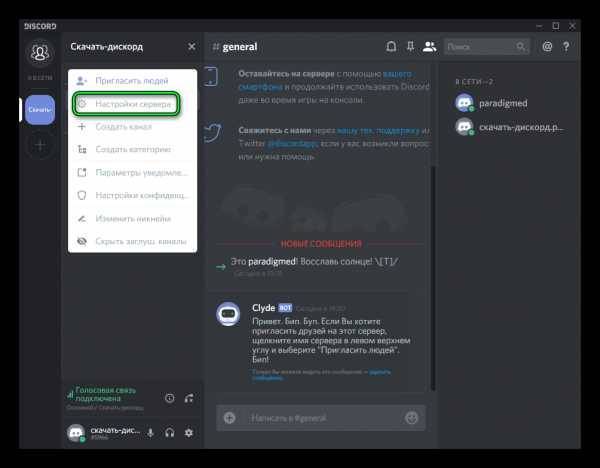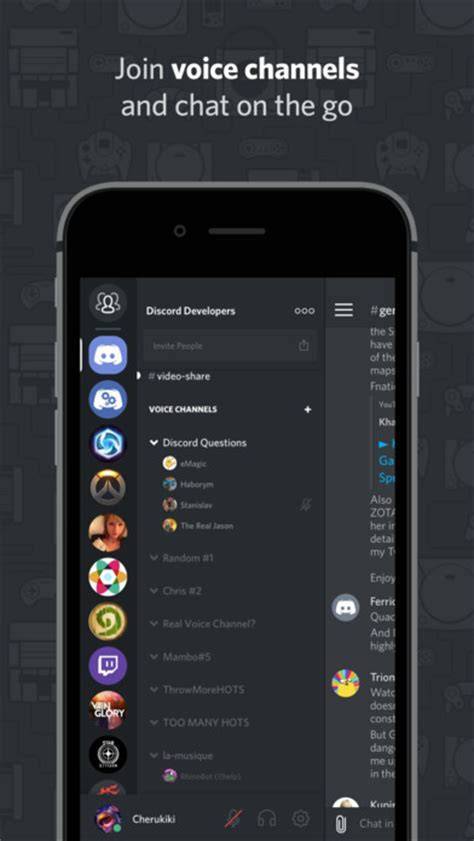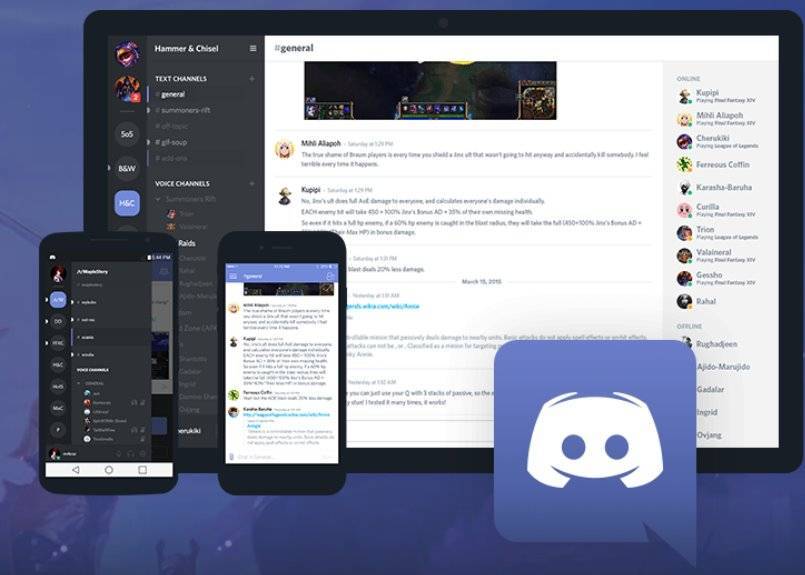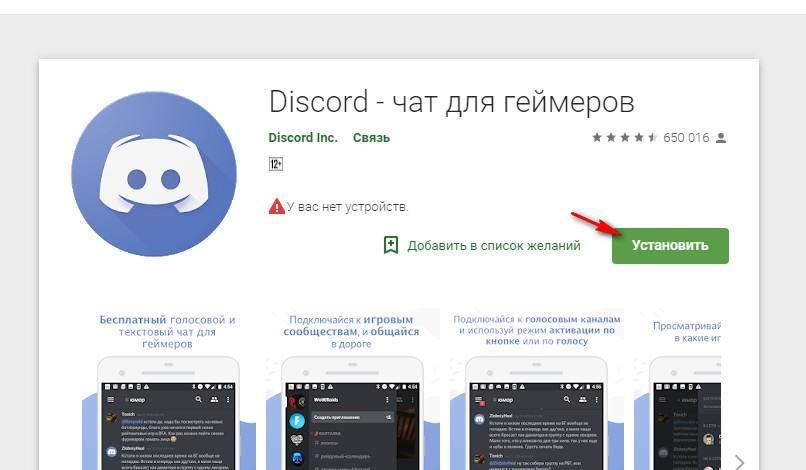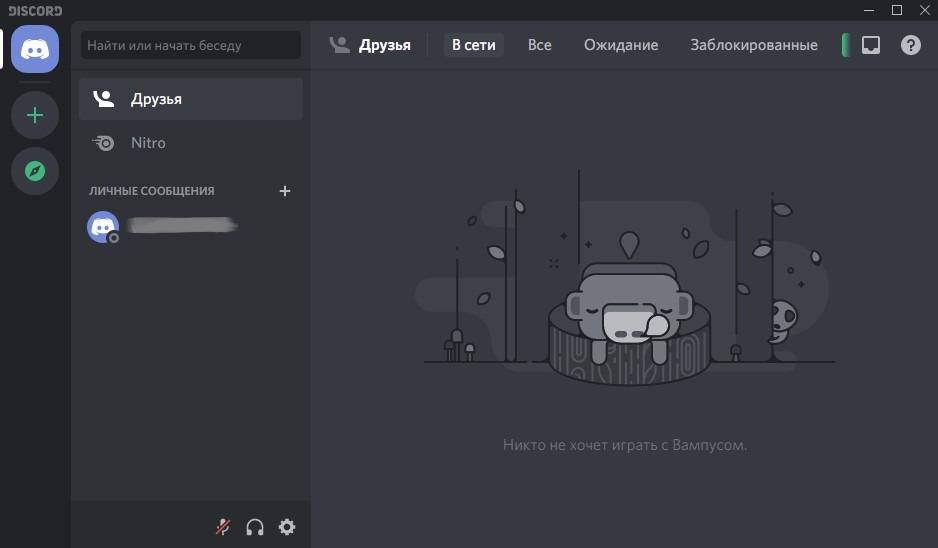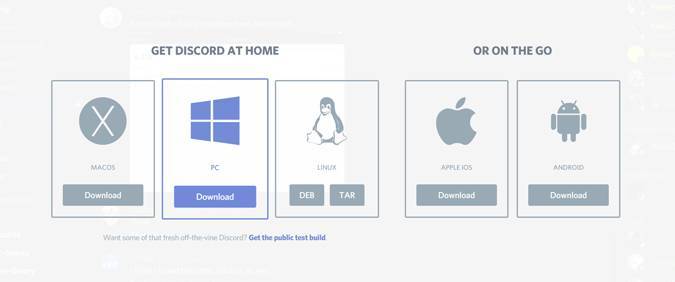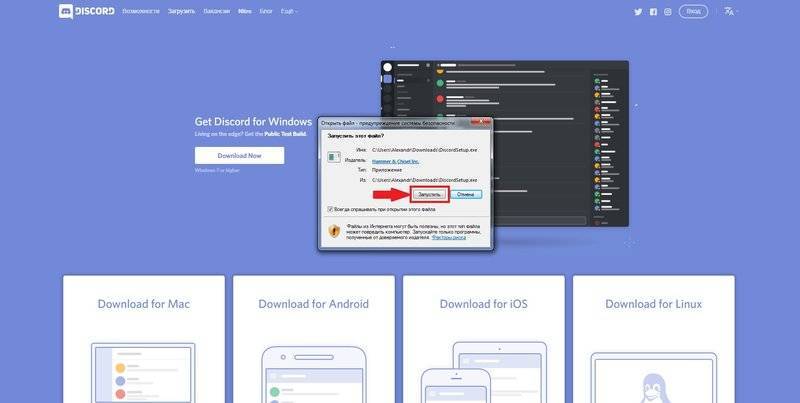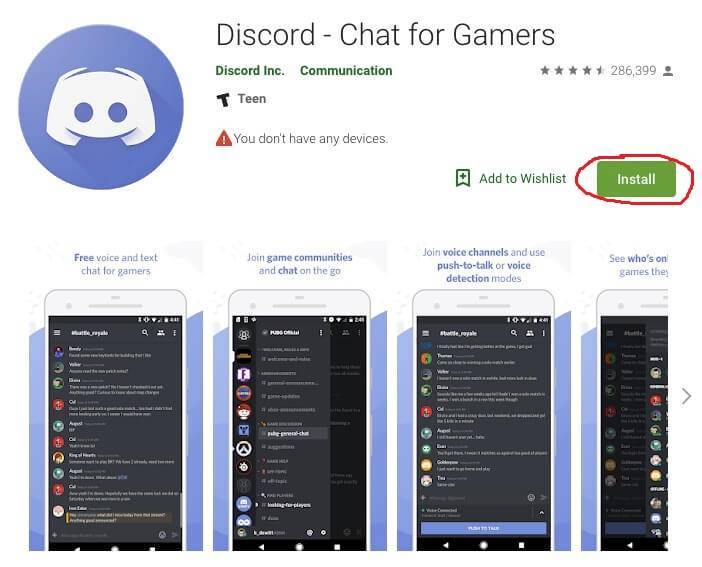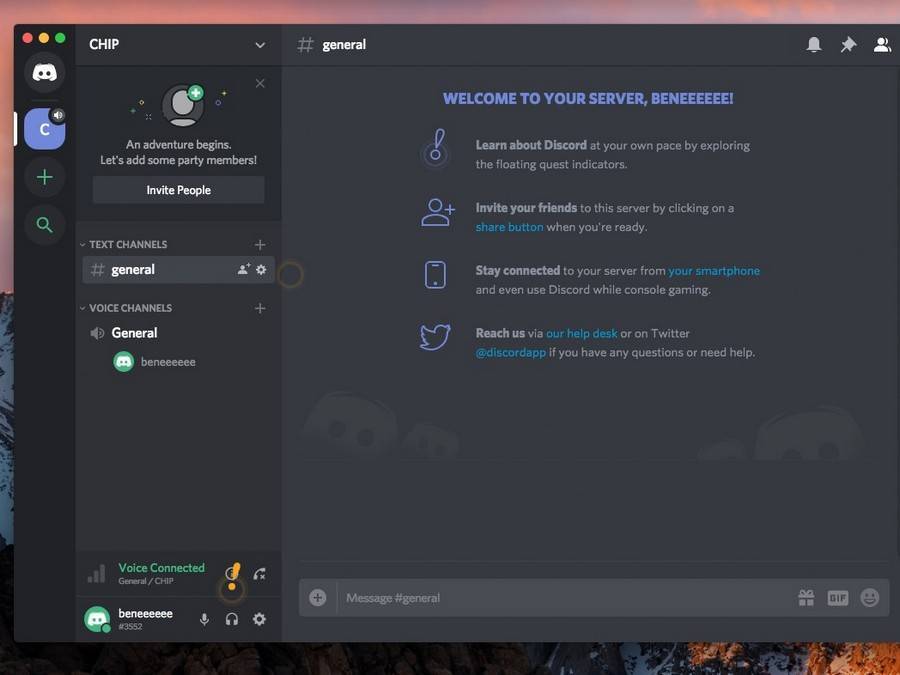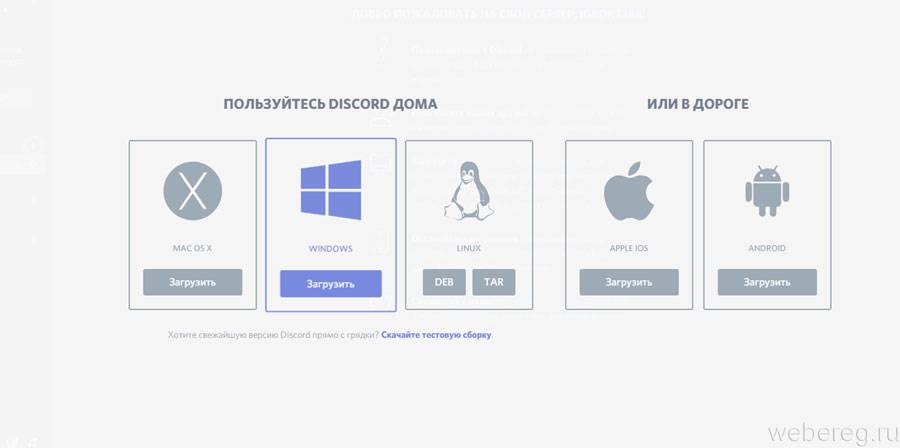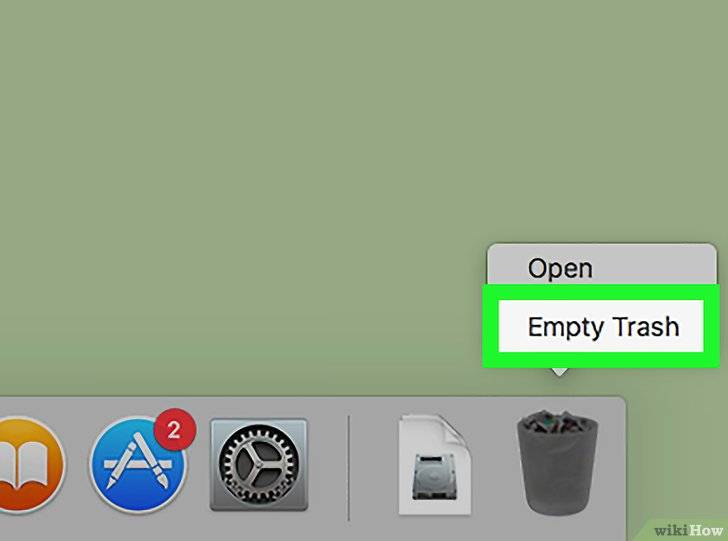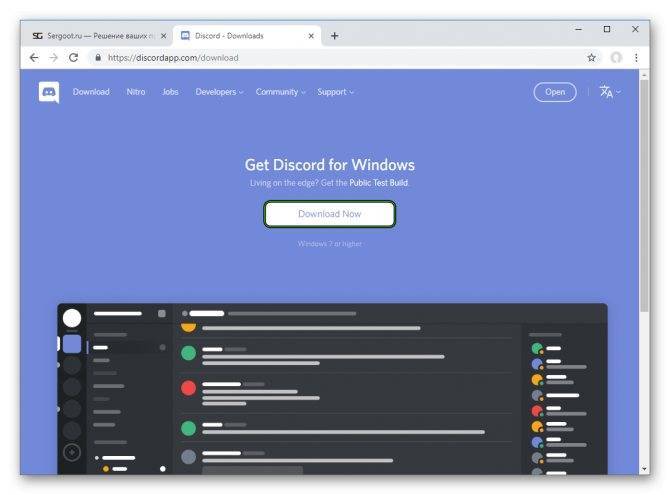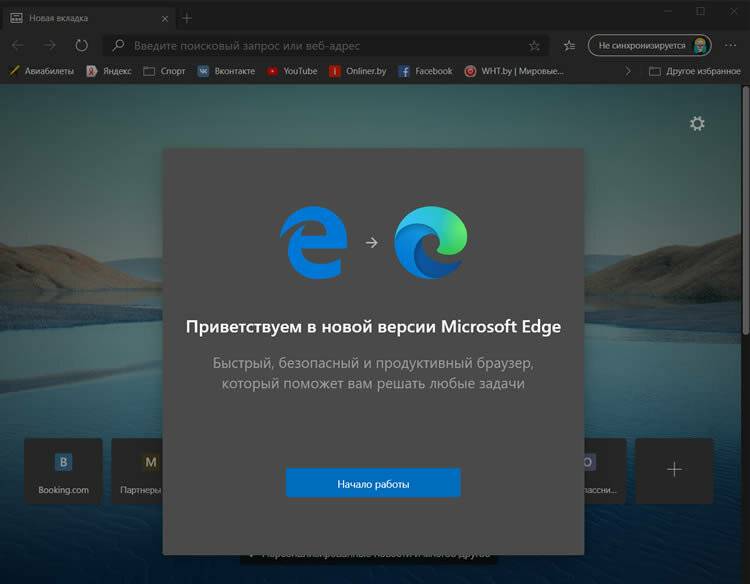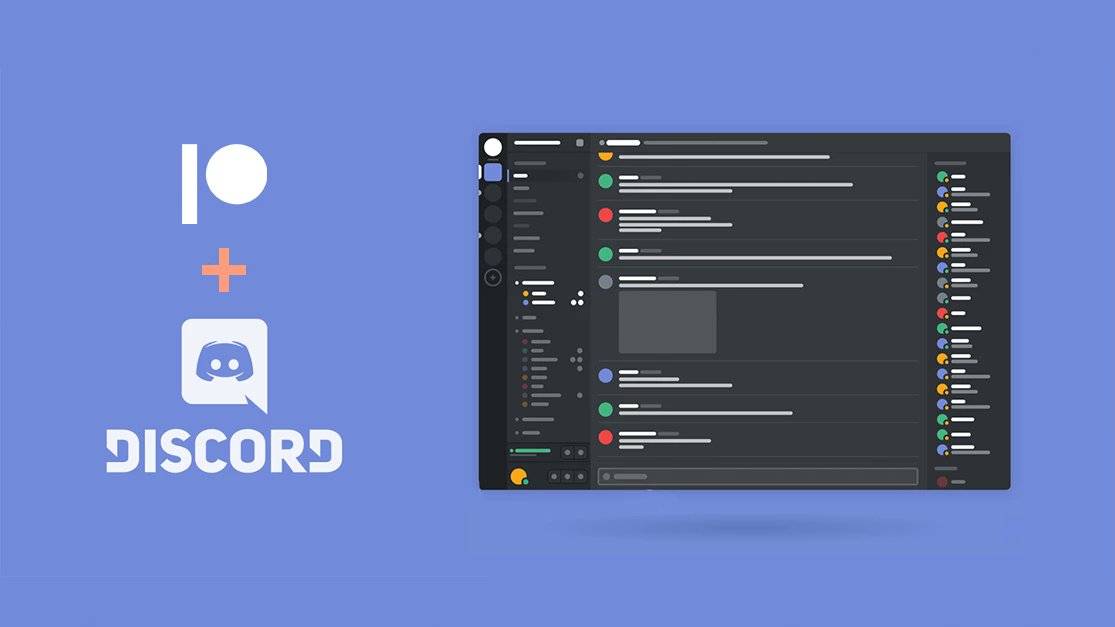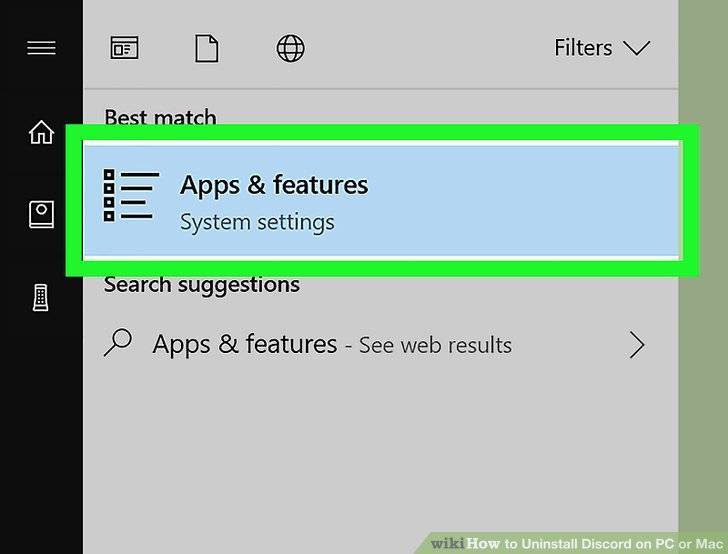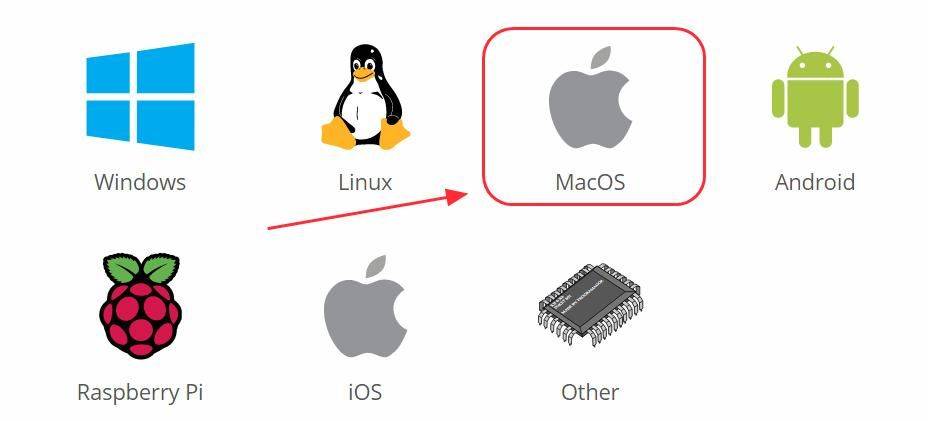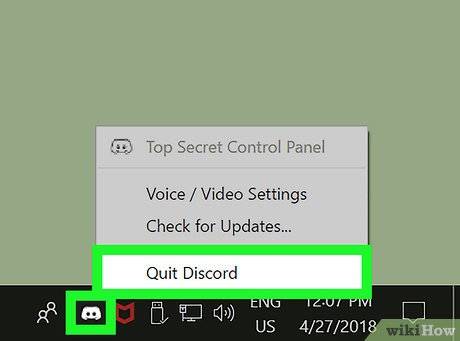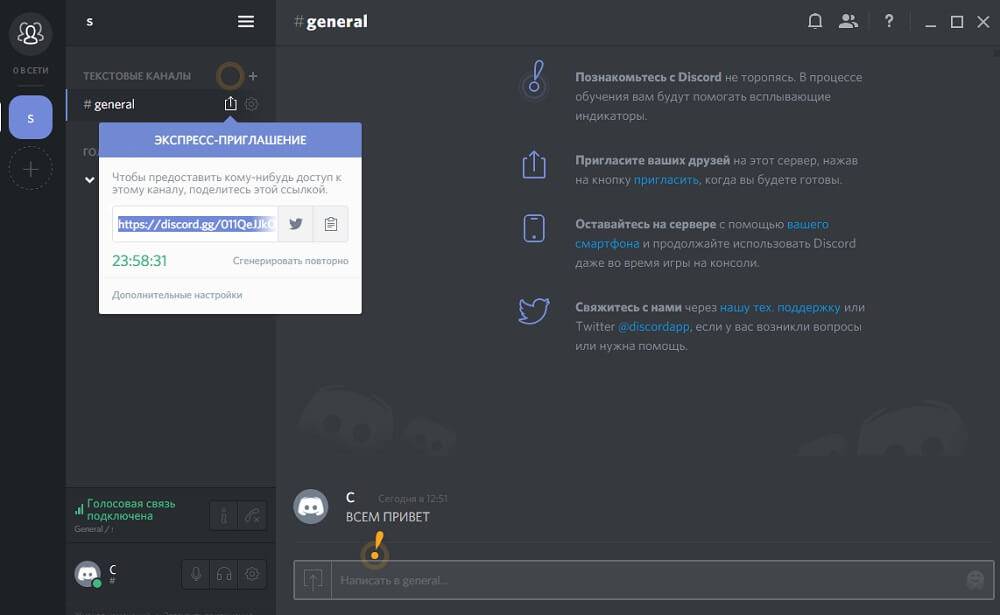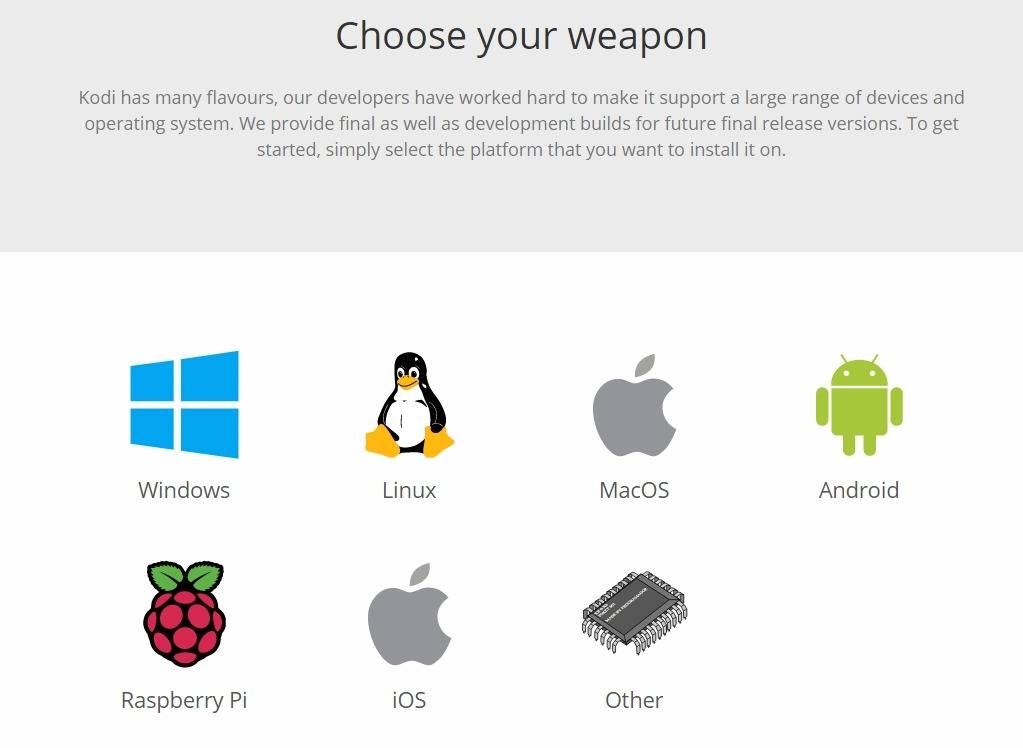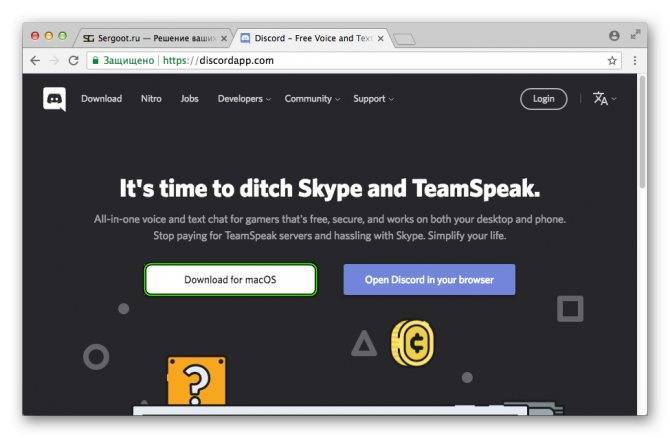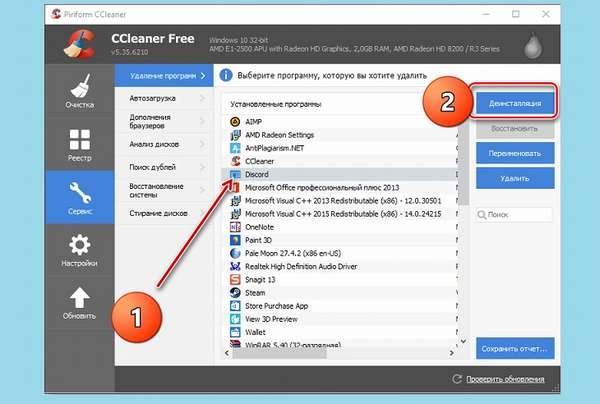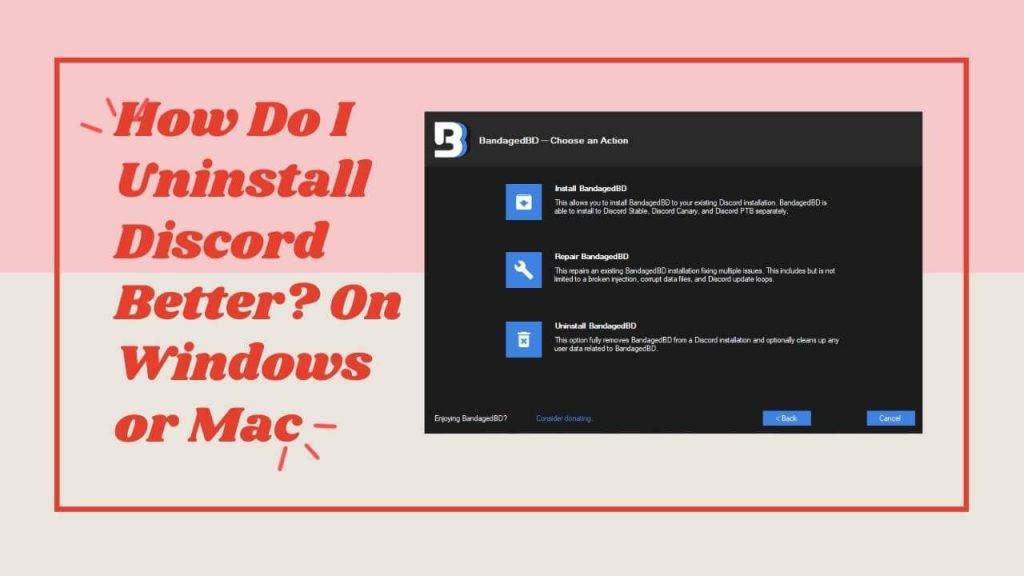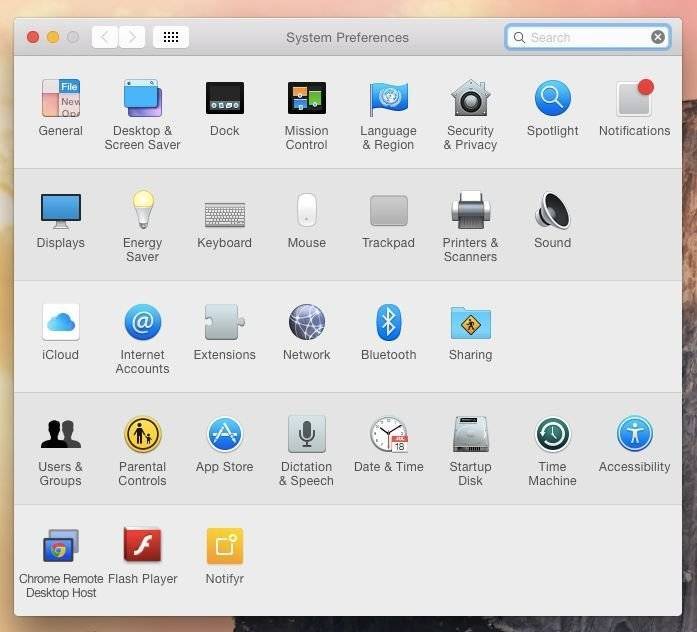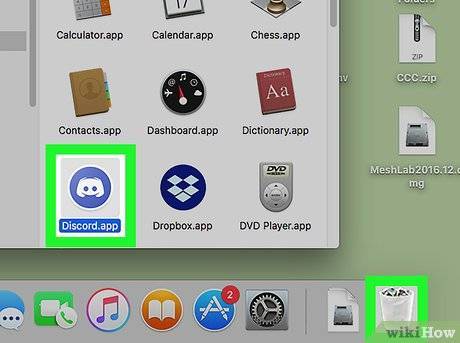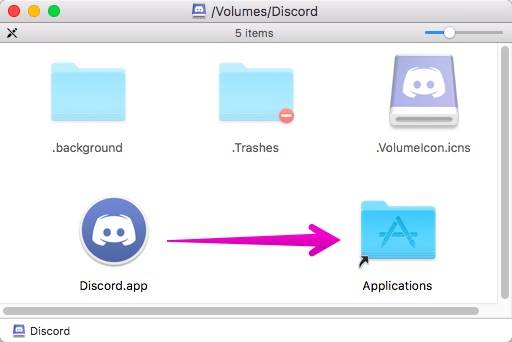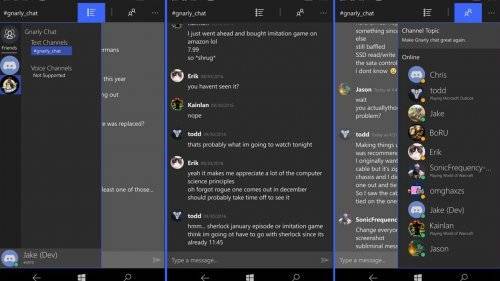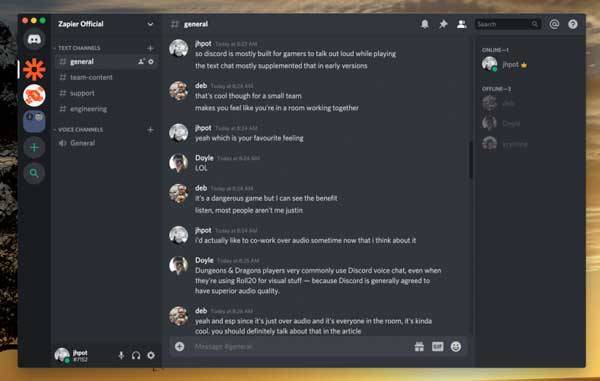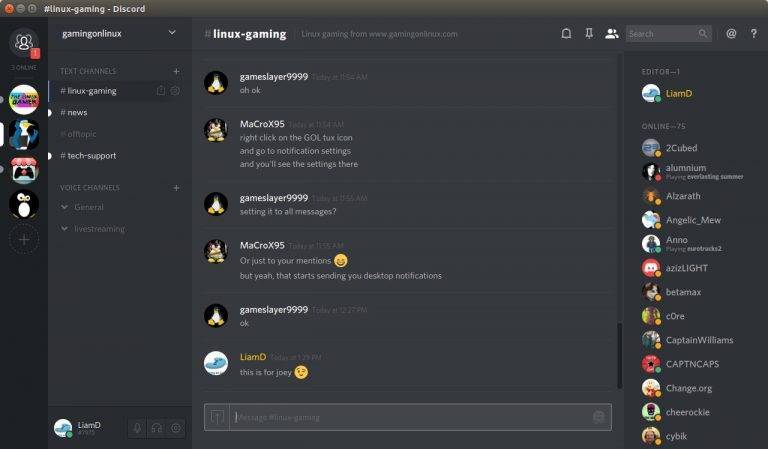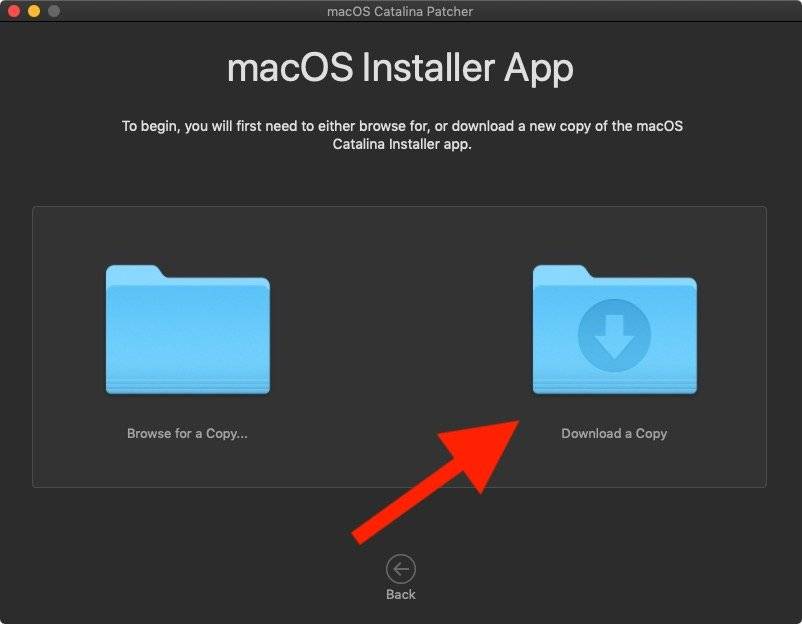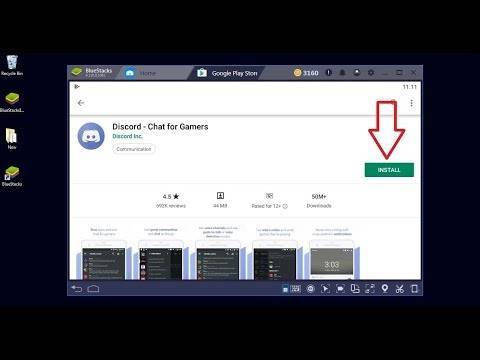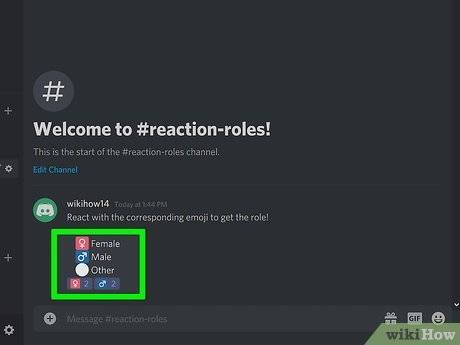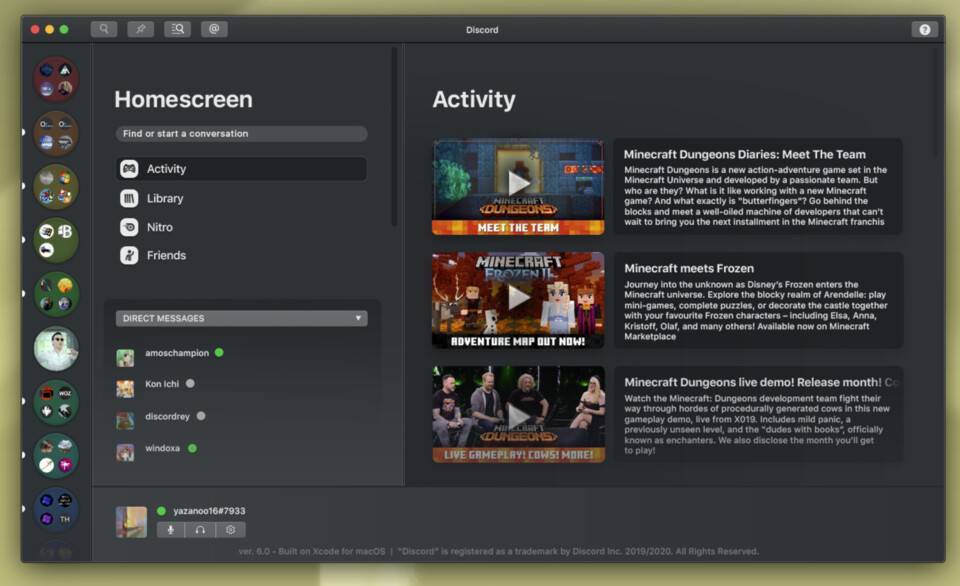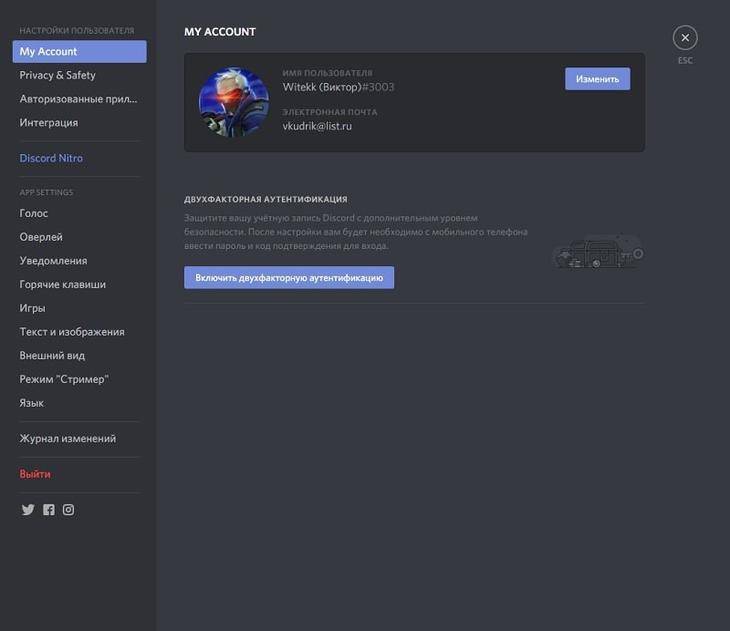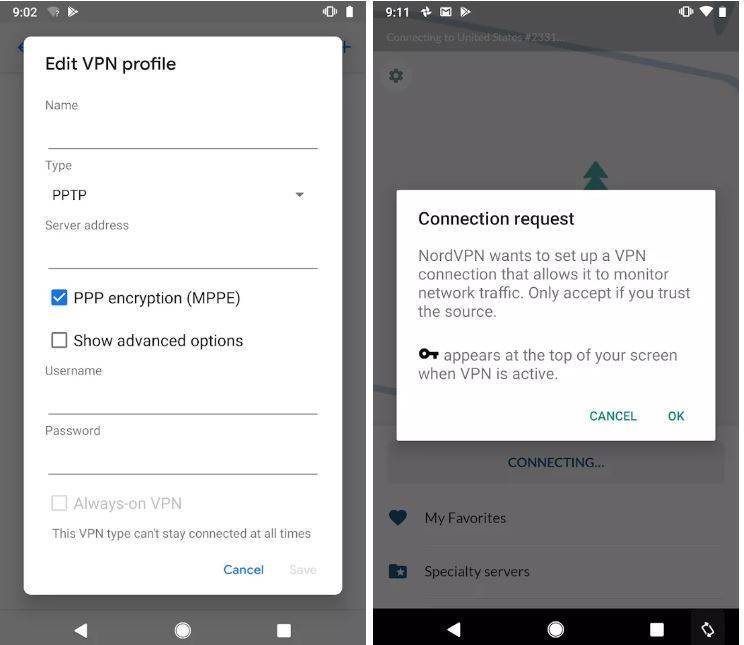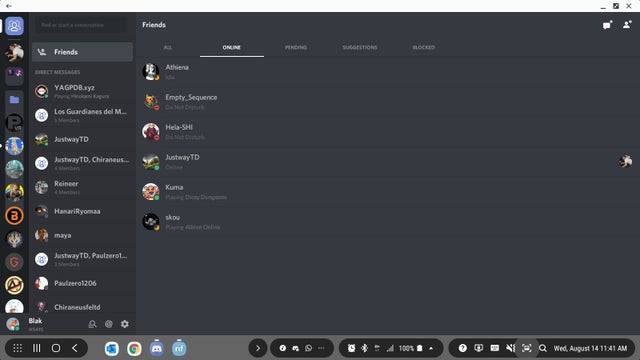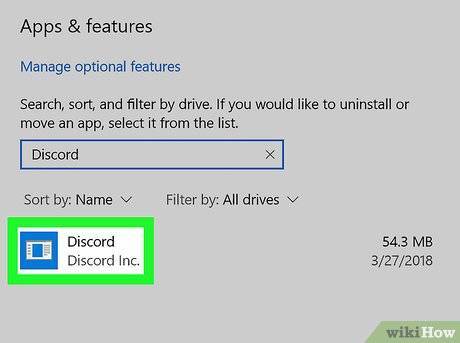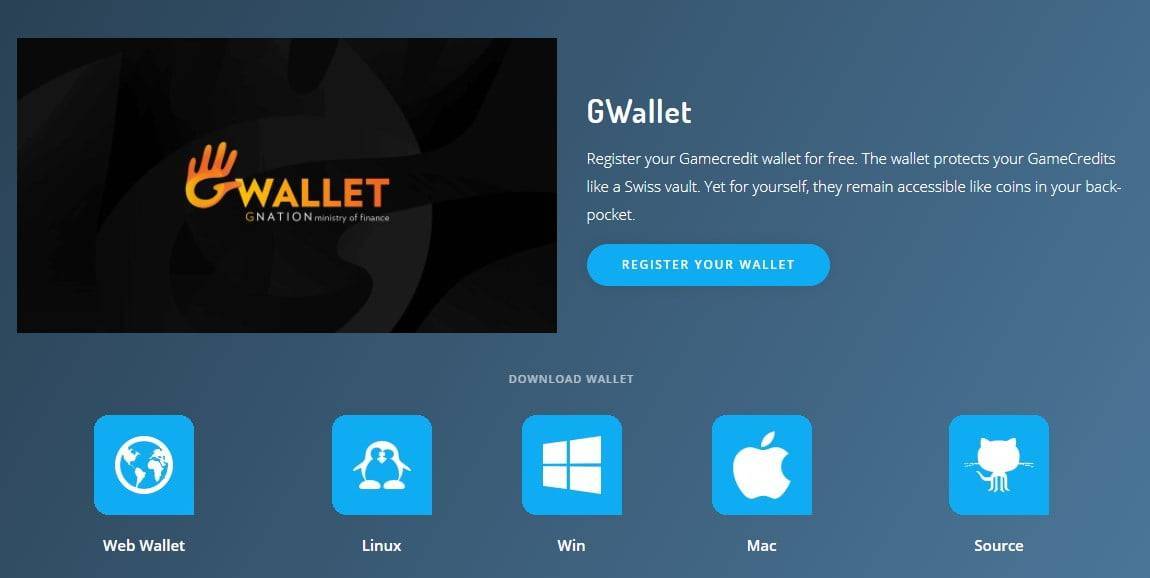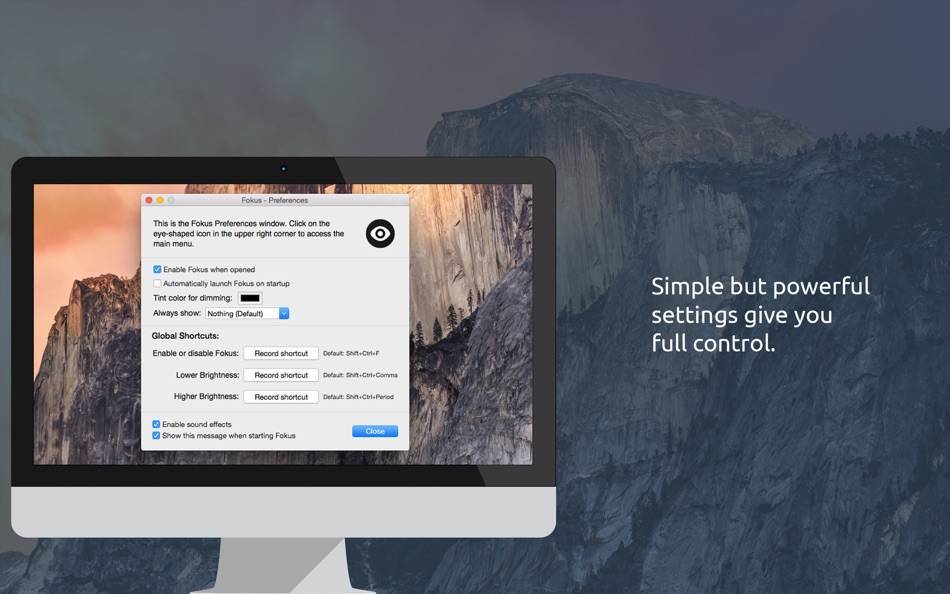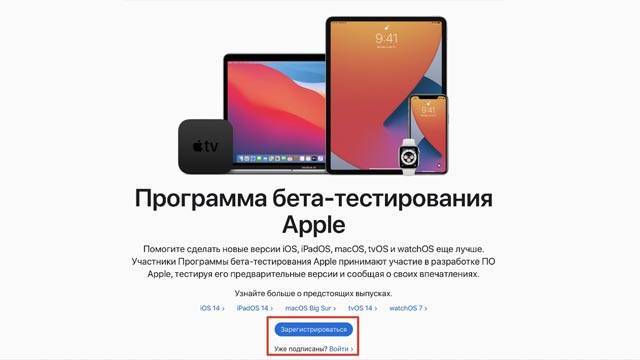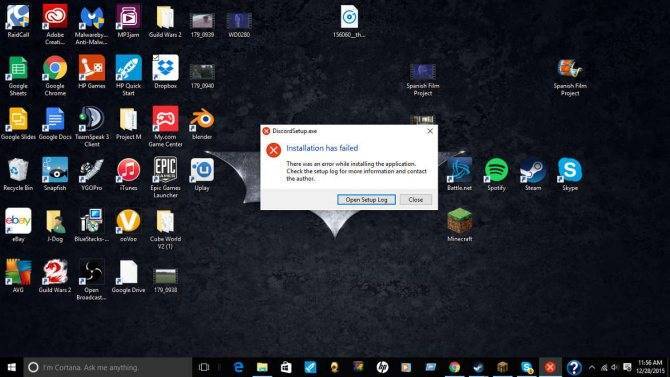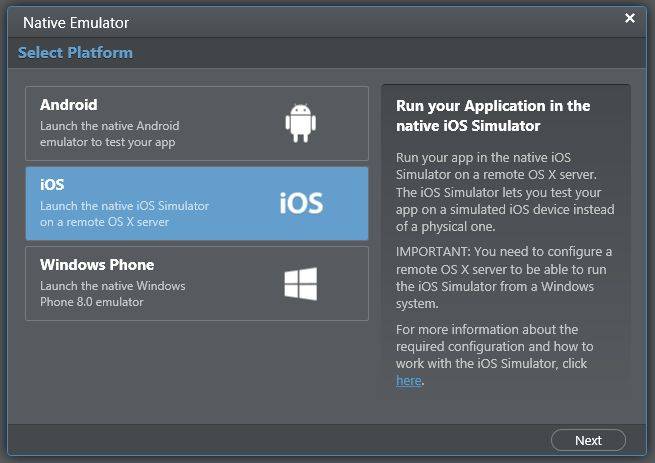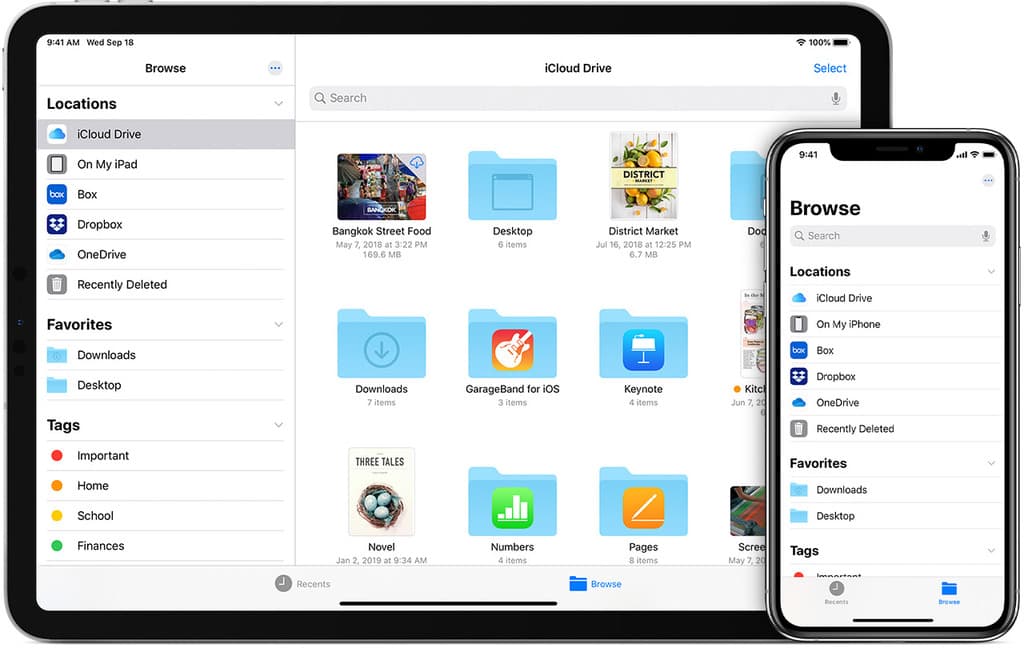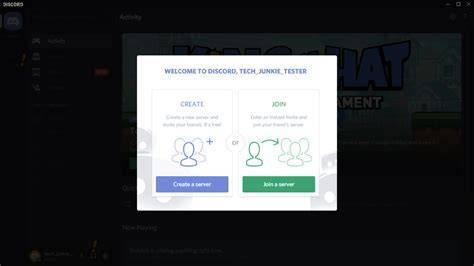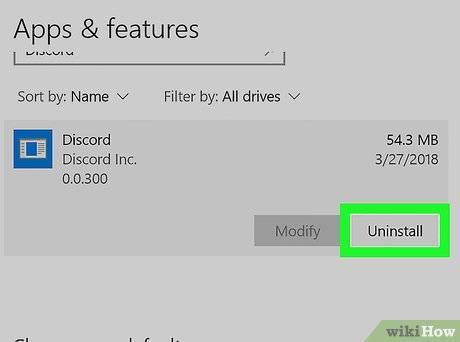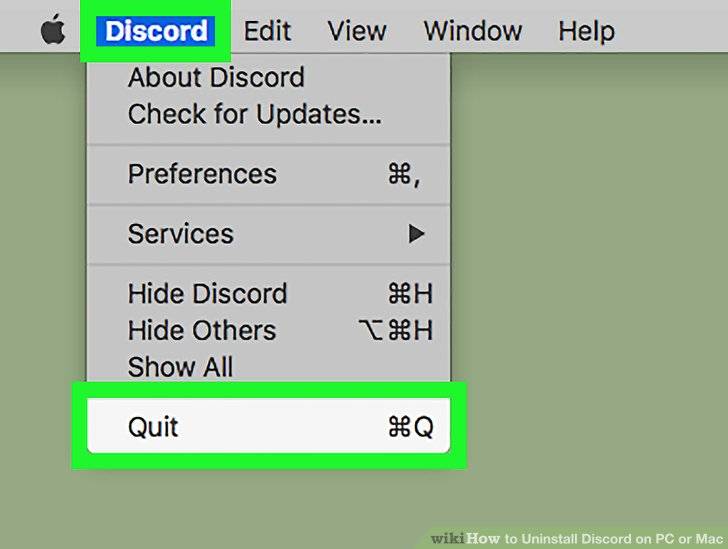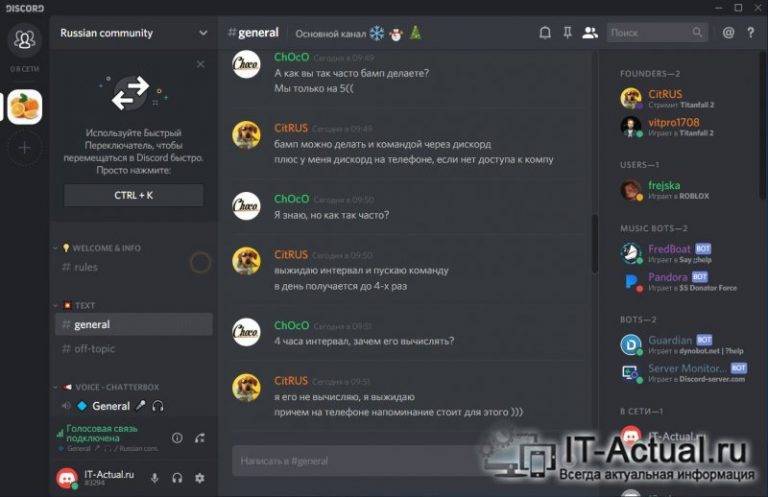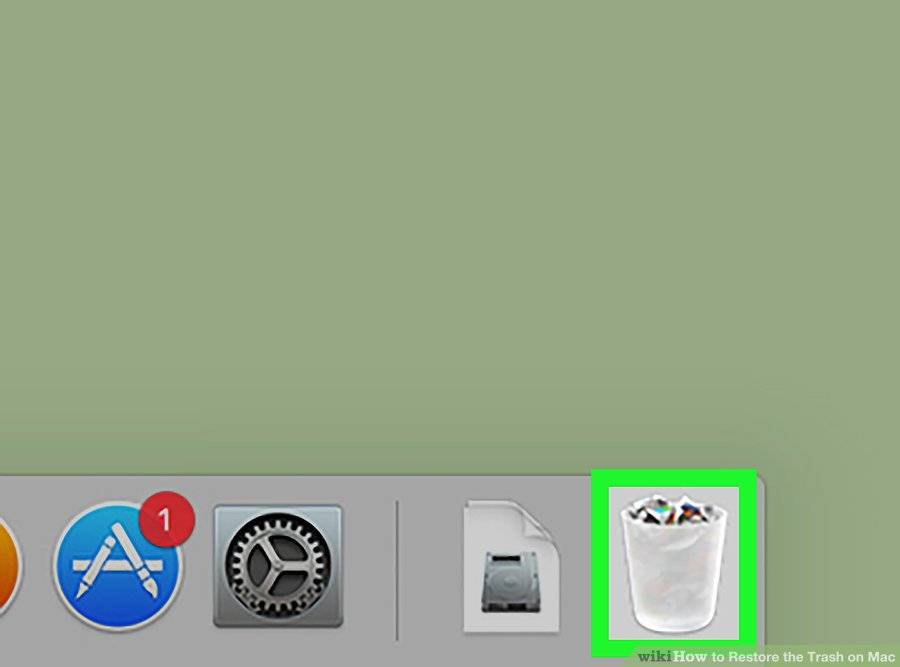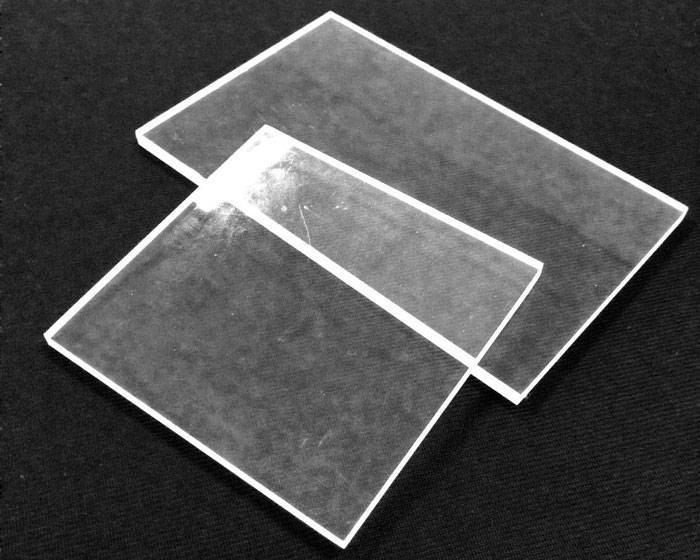Как удалить аккаунт в Discord
Если вы хотите порвать с программой насовсем, не будет лишним удалить свой аккаунт. Для этого:
- Зайдите в настройки программы.
- Перейдите в «Моя учетная запись»- «Изменить».
- Нажимаем — «Удалить. учетную запись».
Дезактивировать аккаунт самостоятельно не получится. Это возможно лишь автоматически и происходит, если не использовать его несколько дней подряд.
Для удаления сервера:
- Открыв Discord, нажмите на картинку сервера (правой кнопкой мыши) и перейдите в «Настройки сервера».
- В окне настроек кликните по «Удалить сервер» ( в самом низу).
- Подтверждаем удаление.
Эта опция доступна только для серверов, созданных вами; от тех, куда вы были приглашены, можно лишь отписаться.
Есть и менее радикальный вариант — передача прав на сервер другому пользователю:
- в своем аккаунте перейдите в «Server Settings» — «Members»;
- выберите пользователя, которому хотите отдать свой аккаунт, и нажмите на «Transfer Ownership», чтобы передать ему все права распоряжаться сервером.
Как удалить канал Discord
Для удаления канала со всеми сообщениями:
- Открыв приложение, нажмите на картинку сервера и выберете шестеренку на против канала, который необходимо удалить.
- В окне настроек кликните по «Удалить канал» (с лева в самом низу).
- Подтвердите ваше действие.
Для стирания сообщений также можно использовать специальные чат-боты (не гарантируют безопасность системы) и скрипты (только для владеющих программированием).
Как удалить программу Discord
Как удалить Дискорд с компьютера Windows 7 и 10 полностью? Прежде, чем удалять саму программу, вы можете стереть личные данные — отправленные и полученные сообщения, ваши каналы и сервера.
Удалить саму программу (приложение) Discord с ПК можно несколькими способами. Первый — стандартный, через панель управления Windows:
- Перейдите в меню «Пуск», нажмите на вкладку «Параметры».
- Найдите в строке поиска и активируйте (если нужно) Панель управления.
- Войдите в пункт «Программы и компоненты» ( или «Удаление программы»).
- В перечне установленных программ найдите Discord и кликните по нему правой кнопкой мыши.
- В выпавшем контекстном меню выберите пункт » Удалить».
- Запустится автоматический процесс деинсталляции.
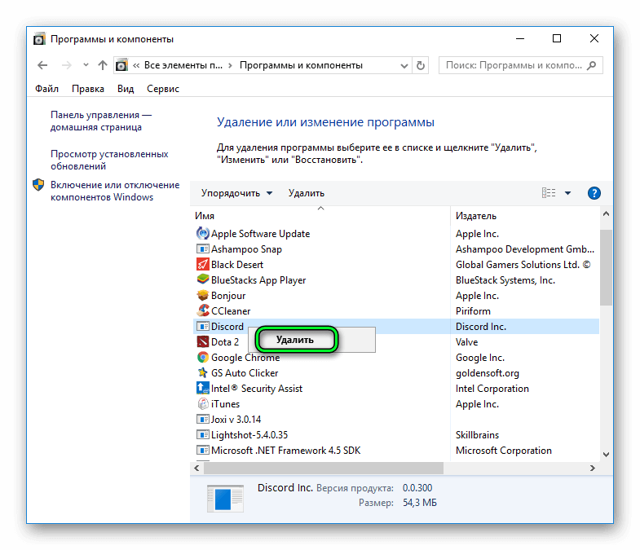
Стандартные средства удаления удовлетворяют не всех. Они могут оставлять на жестком диске остатки удаленных файлов, которые замедляют работу системы. Поэтому некоторые предпочитают сторонние программы-деинсталляторы, например, CCleaner и Revo Uninstaller. Рассмотрим работу последней:
- Скачайте и установите дистрибутив Revo Uninstaller (легко найти в свободном доступе).
- При запуске программы вы увидите список всего установленного софта. Найдите Discord и нажмите на значок «Uninstall». В результате будет удалена не только программа, но и все ее временные файлы и следы, оставленные в реестре.
У Discord также имеются мобильные версии для iOS и Android. Алгоритм их удаления практически тот же, что на ПК.
Исправления для сбоев Discord
Вот четыре исправления, которые помогли другим пользователям решить проблему Discord вылетает на ПК проблема. Возможно, вам не придется пробовать их все; просто продвигайтесь вниз по списку, пока не найдете тот, который вам подходит.
Исправление 1. Обновите драйверы устройства.
Эта проблема может возникнуть, если вы используете неправильный или устаревшие драйверы устройств . Итак, вам следует обновить свой драйверы, чтобы увидеть, решит ли это вашу проблему. Если у вас нет времени, терпения или навыков для обновления драйвера вручную, вы можете сделать это автоматически с помощью Водитель Easy .
Driver Easy автоматически распознает вашу систему и найдет для нее подходящие драйверы. Вам не нужно точно знать, на какой системе работает ваш компьютер, вам не нужно рисковать, загружая и устанавливая неправильный драйвер, и вам не нужно беспокоиться о том, чтобы сделать ошибку при установке. Driver Easy справится со всем этим.
Вы можете автоматически обновлять драйверы с помощью СВОБОДНЫЙ или Pro версия Driver Easy. Но с версией Pro требуется всего 2 клика (и вы получаете полную поддержку и 30-дневную гарантию возврата денег):
1) Скачать и установите Driver Easy.
2) Запустите Driver Easy и нажмите Сканировать сейчас кнопка. Driver Easy просканирует ваш компьютер и обнаружит проблемы с драйверами.
3) Нажмите Обновить все для автоматической загрузки и установки правильной версии ВСЕ драйверы, которые отсутствуют или устарели в вашей системе (для этого требуется Pro версия – вам будет предложено выполнить обновление, когда вы нажмете «Обновить все»).
Вы также можете сделать это бесплатно, если хотите, но это частично вручную.
4) Перезагрузите компьютер, чтобы изменения вступили в силу.
5) Запустите Discord, чтобы увидеть, решена ли проблема сбоя. Если да, то отлично! Если он все еще вылетает, перейдите к Исправить 2 , ниже.
Исправление 2: отключить аппаратное ускорение
Аппаратное ускорение – это функция Discord, которая задает графическому процессору всю графику и рендеринг текста, тем самым обеспечивая более плавную работу с Discord. Однако, если Discord на вашем компьютере продолжает сбой при включенной этой функции, вы можете попытаться отключить ее, чтобы посмотреть, решит ли она проблему.
1) В Discord перейдите к Пользовательские настройки и щелкните по нему.
2) На левой панели прокрутите вниз до вид . Затем на правой панели прокрутите вниз до Аппаратное ускорение и убедитесь, что он выключен.
3) Попробуйте транслировать игры в Discord еще раз и проверьте, исправлена ли проблема со сбоями в Discord. Если да, то поздравляю! Если проблема не исчезнет, не волнуйтесь – вы можете попробовать еще два решения.
Исправление 3: удалите данные приложения Discord
Удаление данных приложения решит проблему, если сбой вызван поврежденными файлами или кешем.
Вот как это сделать:
1) На клавиатуре нажмите кнопку Windows logo key и р в то же время, затем введите %Данные приложения% и нажмите Войти .
2) В папке Discord дважды щелкните значок Кеш папку, чтобы открыть ее.
3) В папке Cache нажмите Ctrl и К в то же время выбрать все файлы, затем щелкните правой кнопкой мыши и выберите удалять .
4) Вернитесь к Раздор папку и дважды щелкните Локальное хранилище папка.
5) Опять удаляем все файлы из Локальное хранилище папка.
6) Откройте Discord, чтобы проверить, не возникает ли проблема со сбоями. Если этого не произошло, значит, вы устранили проблему! Если это все еще не радует, попробуйте Исправить 4 , ниже.
Исправление 4: Установите последнюю версию Discord
Если указанные выше исправления не помогли решить проблему, рекомендуется очистить старые папки Discord и выполнить переустановку.
Вот шаги, как это сделать:
1) На клавиатуре нажмите кнопку Windows logo key и р в то же время, затем введите %Данные приложения% и нажмите Войти .
2) Найдите Раздор папку, затем щелкните ее правой кнопкой мыши и выберите удалить, чтобы удалить всю папку.
3) В адресной строке введите % LocalAppData% и нажмите Войти .
4) Щелкните правой кнопкой мыши Раздор папку и удалите ее.
4) Подтвердите любые дополнительные запросы, когда их спросят.
5) На клавиатуре одновременно нажмите клавишу с логотипом Windows и R, затем введите appwiz.cpl и нажмите Enter.
6) Найдите Discord, затем щелкните его правой кнопкой мыши и выберите Удалить .
7) Перезагрузите компьютер, чтобы изменения вступили в силу.
9) Запустите Discord, чтобы проверить, устранена ли проблема с падением.
Discord на Mac
Skype, Raid Call, Team Speak и т.д. — все эти программы позволяют пользователям общаться между собой посредством аудио и видеосвязи. Каждая из них обладает собственными достоинствами и недостатками. Относительно недавно появилось новое приложение, которое отличается от всех вышеперечисленных. Речь идет о Discord. Он работает быстро, не занимает много места на жестком диске и нетребователен к характеристикам ПК. Скачать Дискорд на Мак очень просто.
Установка Discord на Mac OS
Первым делом зайдите на сайт https://discordapp.com/. Теперь кликните на «Загрузить для OS X».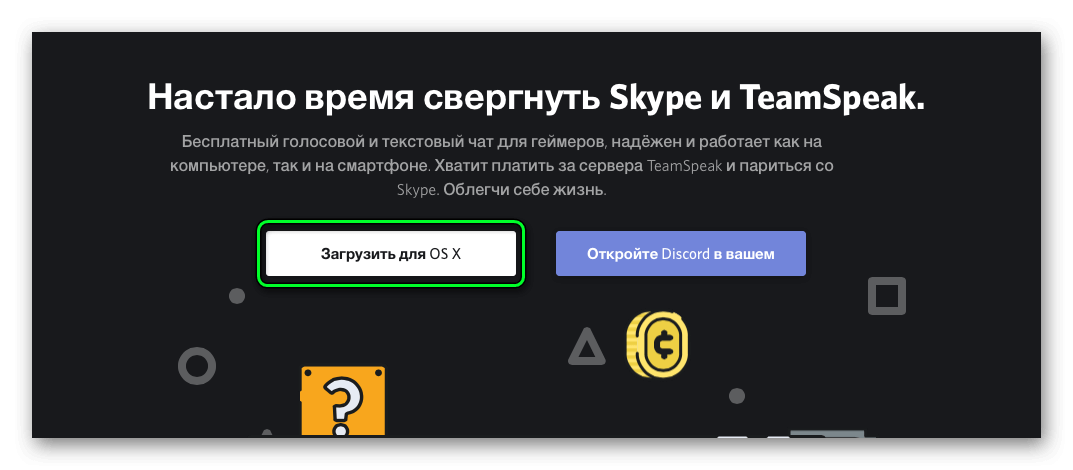 Далее, перейдите в раздел закачек на компьютере. Нажмите ЛКМ на полученный файл Discord.dmg. Дождитесь его открытия. Остается только перетащить иконку программы в область Application.
Далее, перейдите в раздел закачек на компьютере. Нажмите ЛКМ на полученный файл Discord.dmg. Дождитесь его открытия. Остается только перетащить иконку программы в область Application.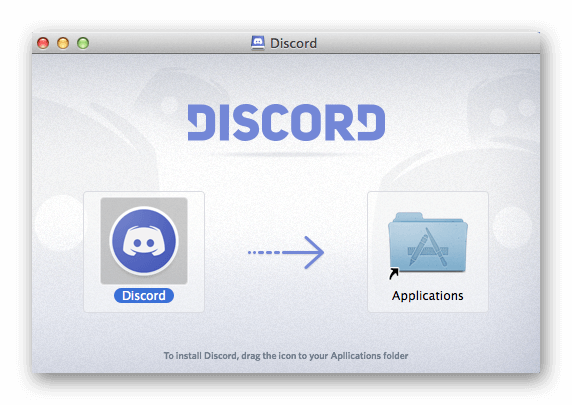 Собственно говоря, на этом с установкой покончено. Рассмотрим процедуру первого запуска.
Собственно говоря, на этом с установкой покончено. Рассмотрим процедуру первого запуска.
Первый запуск
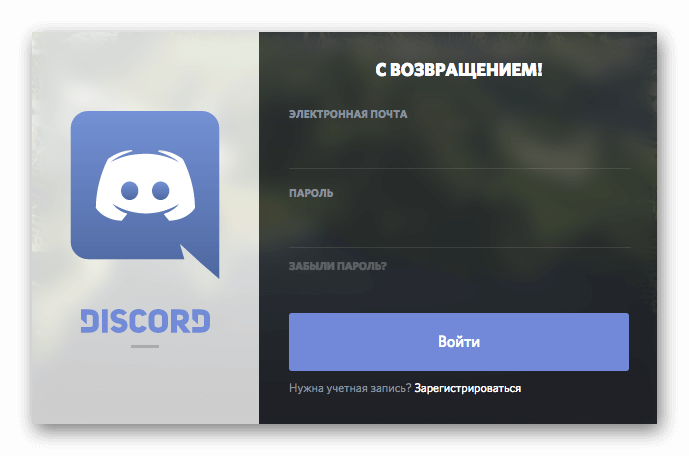
Вызовите меню всех программ на компьютере и кликните по иконке Discord. Появится системное уведомление о том, что программа может быть небезопасной, поскольку установлена не из официального магазина App Store. Игнорируйте его и нажмите «Открыть». Discord проверит обновления, а потом откроется. Вам остается просто войти в свой аккаунт или завести новый.
Вариант 2: Мобильное приложение
Обладатели мессенджера на своих мобильных устройствах так же сталкиваются с необходимостью его удаления. В этом случае тоже можно использовать самые разные методы, начиная со стандартных средств ОС и заканчивая решениями от сторонних разработчиков. Далее будут рассмотрены способы для Android, обладателям iOS предлагаем перейти в отдельную общую статью.
Подробнее: Как удалить приложение с iPhone
Способ 1: Домашний экран
Если значок приложения Дискорд всегда находится на домашнем экране, его можно не только запустить — при зажатии пальцем этого значка появятся дополнительные функции, среди которых есть и удаление. Более наглядно этот метод выглядит так:
- Найдите на домашнем экране значок приложения и зажмите его.
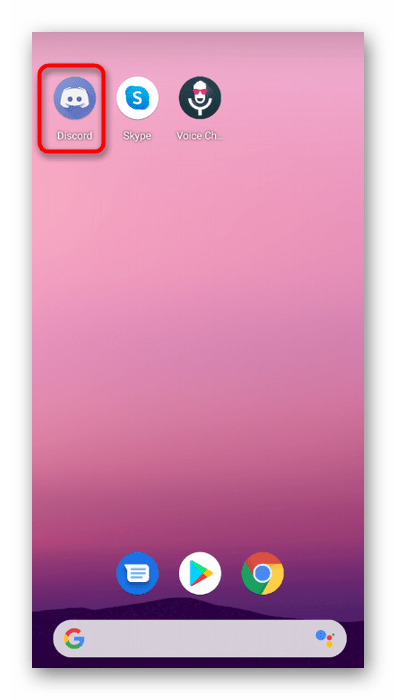
Через мгновение, когда он станет доступным для перемещения, проведите его к кнопке «Удалить» и отпустите только после того, как она загорится красным.
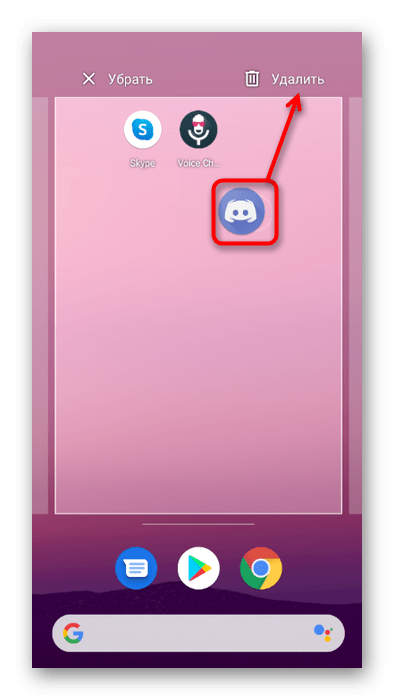
Отобразится уведомление о том, что программу можно удалить. Подтвердите его, тапнув по «ОК».
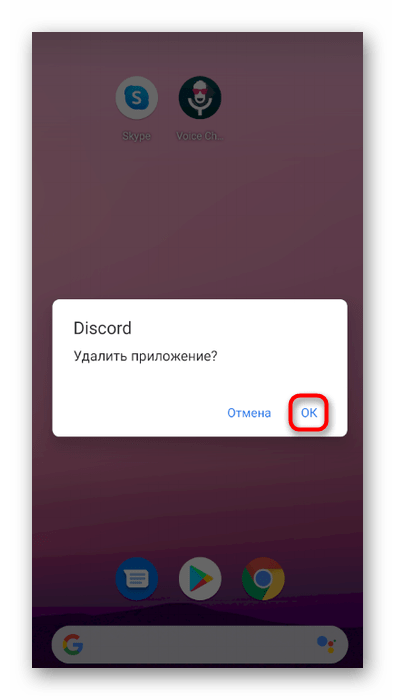
Обычно по завершении внизу экрана высвечивается соответствующее уведомление, поэтому достаточно просто убедиться в том, что значок теперь отсутствует.
Способ 2: Меню «Настройки»
В настройках операционной системы есть раздел, где отображаются все установленные приложения с возможностью управлять ими. В большинстве случаев для того, чтобы удалить приложение, пользователи обращаются именно к этому меню.
- Разверните шторку с уведомлениями и нажмите по значку шестеренки.
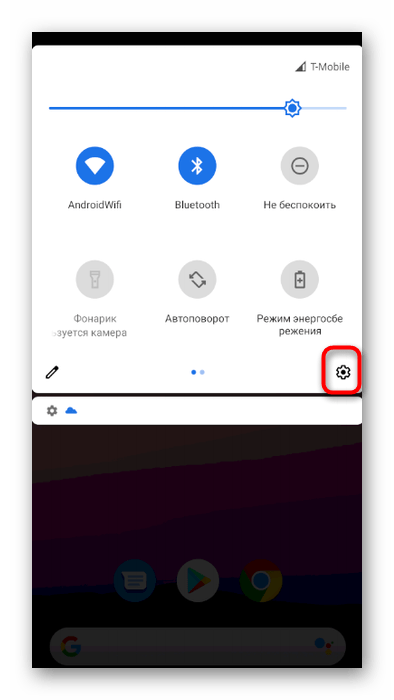
Найдите раздел с названием «Приложения» и тапните по нему.
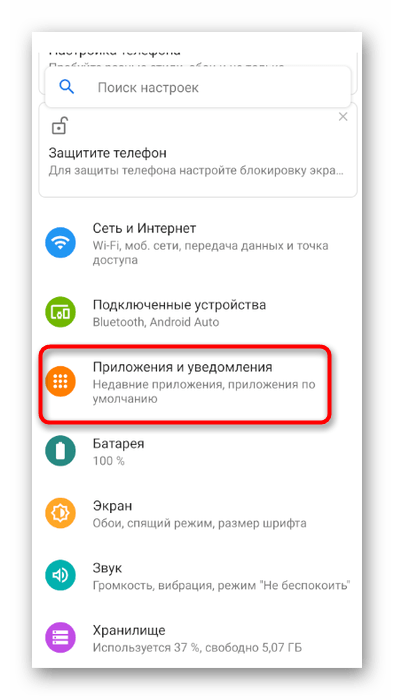
Откройте список со всеми доступными приложениями, отыщите там «Discord» и нажмите, чтобы перейти к подробностям.
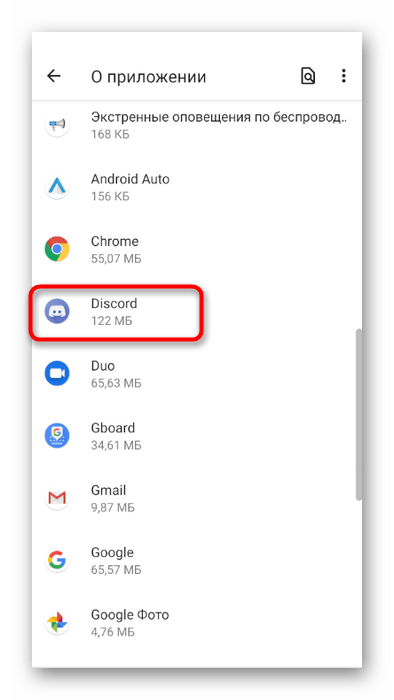
Используйте кнопку «Удалить».
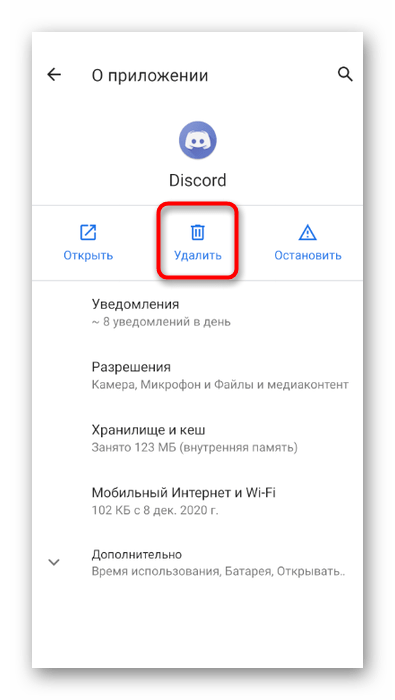
Появится сообщение об удалении, которое нужно подтвердить. Через несколько секунд деинсталляция будет успешно завершена.
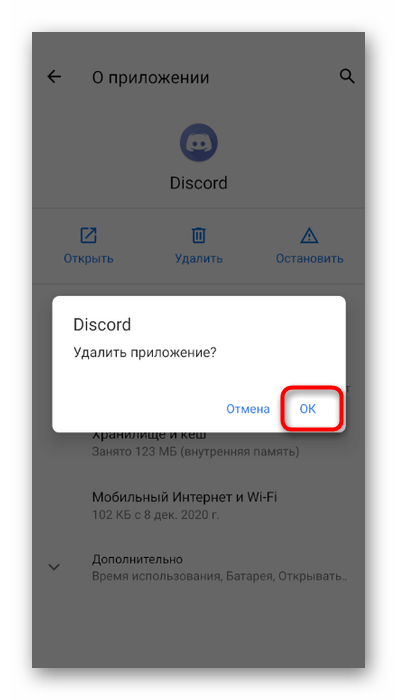
Способ 3: Приложение для очистки
Для Android и iOS есть приложения от сторонних разработчиков, которые предназначены для очистки мусора и установленных приложений. В этом способе за пример мы возьмем CCleaner, поскольку это популярная и бесплатная программа, полностью справляющаяся с поставленной задачей. Вы же можете выбрать другое решение, отыскав его в Play Маркете или в App Store.
Примерно по такому же принципу функционируют и другие решения, предназначенные для удаления приложений, — вы можете использовать любое из них.
Очистка мусора
После удаления мессенджера со своего мобильного устройства стоит выполнить еще одно действие — очистить операционную систему от мусора, который мог остаться. Для этого используются как встроенные в ОС средства, так и сторонние приложения, к которым относится уже знакомый CCleaner. Узнайте, как это сделать правильно, прочитав статью от другого нашего автора.
Подробнее: Очистка Android от мусорных файлов
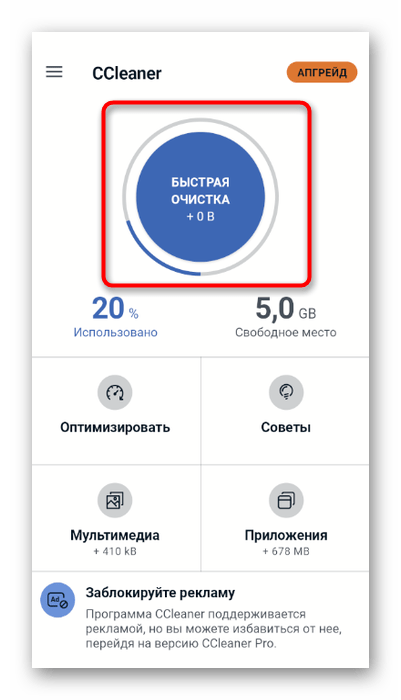
Опишите, что у вас не получилось.
Наши специалисты постараются ответить максимально быстро.
Способ 8: Установка дополнительных библиотек Windows
Дополнительные библиотеки Виндовс, которые часто добавляются вручную пользователем или устанавливаются вместе со сторонними программами, играют важную роль в запуске и корректном функционировании приложений. Отсутствие какого-либо компонента может привести к тому, что целевое ПО даже не установится на компьютер. Во избежание этого рекомендуется установить все актуальные версии каждой библиотеки. Полезные тематические ссылки ищите далее.
Скачать Microsoft Visual C++ / Скачать Microsoft .NET Framework
Подробнее:Как обновить .NET FrameworkКак установить DX11 в Windows
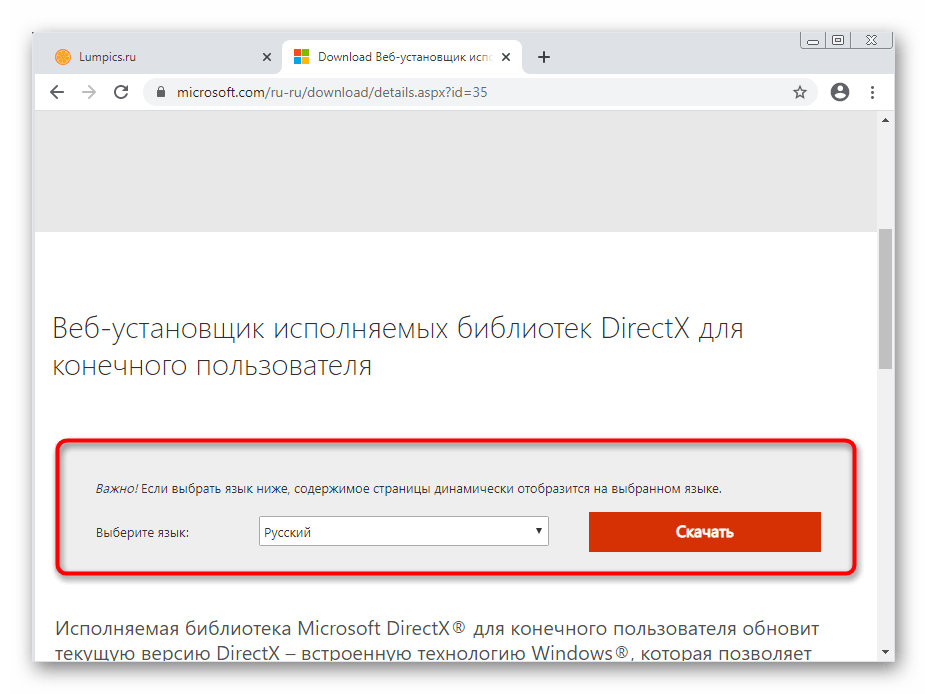
Как настроить учетную запись
Перед тем как использовать Дискорд, важно сделать основные настройки аккаунта. Алгоритм действий такой:
- Войдите в приложение.
- Жмите на символ шестеренки слева внизу.
- Войдите в раздел Моя учетная запись.
- Установите двухфакторную аутентификацию для более надежной защиты профиля и возможности быстрого восстановления.
Далее войдите в раздел Конфиденциальность и задайте необходимые уровни безопасности. На этом этапе можно выставить автоматическое сканирование сообщение, разрешение отправки личных СМС от участников сервера, разрешения добавления в друзья и т. д. Здесь же доступны и другие настройки (имеется подробное описание).
Режим стримера
Также при включении соответствующих программ, которые записывают или сразу же транслируют все действия, происходящие на экране, Discord скрывает от зрителей всю личную информацию пользователя. Как настроить в Дискорде на телефоне режим стримера:
- Запустите приложение;
- Зайдите в раздел «Настройки пользователя»;
- После этого перейдите во вкладку «Режим стримера»;
- В окне, которое только что открылось, поставьте галочки напротив желаемых пунктов и программа автоматически сохранит все изменения.
Поэтому вы больше можете не переживать о сохранности ваших конфиденциальных данных.
Системные требования
- Расширение экрана от 800×480 пикселей;
- Операционная система Android 4.0 и выше, iOS 7.0 и выше;
- Минимум 256 МБ оперативной памяти;
- Минимум 120 МБ свободного места на устройстве.
Основные преимущества
- Бесплатность приложения;
- Большое количество инструментов;
- Защита личной информации;
- Поддержка разных способов общения;
- Удобность в использовании.
Заключение
Мобильная версия приложения перенесла на новую платформу все самое лучшее, что она переняла от старшей версии, а именно: полностью бесплатное общение, десятки полезных функций, минимальное использование центрального процессора и оперативной памяти, несколько интересных режимов, множество вариаций чатов, индивидуальный контроль громкости, легко настраиваемый интерфейс и многое другое.
Подробная инструкция интеграции “Дискорд” к “Твичу”
Особенности установки
Интеграция происходит достаточно
просто.
Для установки необходимо выполнить следующие действия:
- Зайти в настройки. В открытом приложении Discord, в левом нижнем углу, есть значок шестеренки, на который надо нажать.
- Перейти в “Интеграции”. В открывшемся окне этот пункт будет 4-м в списке.
- Выбрать Twitch. Среди отображаемых 11 иконок различных сервисов необходимо отметить первый.
- Разрешить приложению Discord доступ к аккаунту.
- После нажатия на иконку “Твича”, в браузере откроется новая вкладка с информационным окном, в котором программа запросит разрешение. Нужно предоставить доступ. После этого откроется окно официального сайта мессенджера, на котором будет сказано, что учетная запись Twitch была привязана к приложению.
Настройка OBS Overlay
Эта настройка позволяет подключить чат к трансляции на Twitch с возможностью добавления нескольких текстовых каналов с вашего сервера Discord.
Подключение режима Streamer
Режим Streamer позволяет переключаться сразу на стрим.
Чтобы его подключить, надо перейти в пользовательские настройки. Далее следует выбрать пункт “Режим стримера” и нажать на белый ползунок тумблера. Среди дополнительных функций можно отметить автоматическое переключение режима при использовании OBS.
Керівництво по установці ДІСКОРДІЯ
Інсталяція програми – процедура проста, але у недосвідчених користувачів часто виникають питання в зв’язку з тим, що є браузерні варіант програми, який не вимагає запуску процедури установки і взагалі скачування на жорсткий диск. Але ми її розглядати не будемо, оскільки кожен поважаючий себе геймер вважає за краще користуватися класичним десктопних варіантом, що працюють набагато стабільніше і не залежних від навантаження на сервер, на якому розташована браузерна версія. Особливо якщо врахувати, що ДІСКОРДІЯ в порівнянні зі Скайпом практично не використовує ресурси комп’ютера, ноутбука або смартфона.На сьогодні програма має багатомовний інтерфейс, можна підключити і російська (всього програма підтримує 18 мов), так що проблем з користуванням виникнути не повинно.
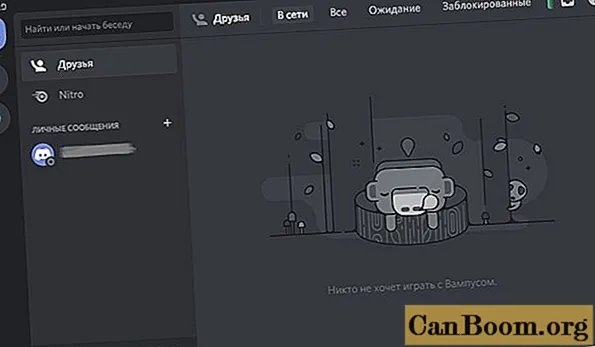
Крім багатомовності, утиліта може похвалитися багатоплатформності – вона може працювати під усіма настільними ОС, включаючи Лінукс, але є і варіанти під iOS і Android.
Розглянемо спочатку процедуру установки для всіх популярних платформ, а потім приведемо інструкції щодо перевстановлення утиліти, оскільки така необхідність виникає часто, і ця процедура набагато складніше початкової інсталяції.
Не устанавливается Discord в системе Windows
Любая программная разработка порой испытывает самые разные проблемы, которые не позволяют комфортабельно пользоваться всеми доступными возможностями.
Порой ошибки лишают доступа, не дают возможность произвести установку или запустить программу.
Даже инновационная разработка под названием Дискорд начала испытывать некоторые проблемы при установке на Windows 10 и иные современные операционные системы. Сразу возникает вопрос, а что делать, если Discord не устанавливается?
На самом деле проблема имеет не так много истоков, поэтому от нее просто избавиться. Но сразу отметим, что это наши инструкции предназначены исключительно для официальной версии программы.
Если ошибки возникают часто, и вы не встречали специальных инструкций по их устранению, то скорее всего вы скачали продукт с помощью стороннего источника, что категорически не рекомендуется.
Ошибка установки Discord может возникать по разным причинам
Основная ошибка
Почему не устанавливается программа? На самом деле можно сразу вывести одну единственную проблему, которая известна, как ошибка «installation has failed». Она возникает неожиданно и не дает проводить манипуляции, переустанавливать продукт и заниматься другими аналогичными действиями.
Данный негативный момент возникает довольно-таки редко и из-за небольшого конфликта программных оболочек. К счастью, с ней уже успели разобраться пользователи программы и теперь имеется специальная инструкция, включающая в себя перечень действий, позволяющих разобраться с неприятной ситуацией.
Поэтому, если у вас Дискорд не устанавливается в Windows 7, либо в любой другой операционной системе, то следует просто воспользоваться нашими специальными рекомендациями.
Ошибка «installation has failed» — самая часто встречающаяся
Дублированный запуск приложения
Когда устанавливается Discord, то процесс может быть приостановлен из-за появления неприятной ошибки (мы ее отмечали выше). На самом деле не стоит пугаться и лучше начать постепенно действовать.
К примеру, распространенной ситуацией является дублирование процессов, которые мешают друг другу и конфликтуют.
Чтобы избавиться от них, достаточно выполнить ряд следующих действий:
- Запускаем диспетчер задач путем одновременного нажатия на комбинацию кнопок: «Ctrl+Alt+Delete».
- Переходим во вкладку «Процессы».
- Ищем те активные приложения, которые связаны с Discord. Они обычно имеют аналогичное наименование.
- Как только вы находите подобный элемент, достаточно нажать на него правой кнопкой мыши и выбрать «Завершить процесс».
- Проделываем аналогичные действия с другими процесса с идентичным названием.
Как только вы выполните все условия, достаточно вновь запустить скаченный файл и программа будет установлена. Но это не гарантирует того, что сам процесс будет завершен, ведь повторное появление ошибки указывает на то, что вышеописанная инструкция не помогла. Значит, следует рассмотреть проблему с другой стороны.
Завершите процесс установки программы
Удаление остаточных файлов
Если не устанавливается Дискорд и ранее вы уже ей пользовались, то скорее всего у вас остались некоторые файлы от этого программного продукта. Наличие неактуальных файлов может стать причиной сбоя установки, поэтому, чтобы избавиться от этой проблемы, предлагаем выполнить следующие шаги:
- Воспользуйтесь комбинацией клавиш «Win+R».
- Откроется функциональное окно «Выполнить», в котором нужно ввести «%appdata%».
- После следует ввести следующую команду: «%localappdata%».
- Далее откроется папка, в которой нужно отыскать все файлы или папки с символикой Discord и удалить их.
- Перезагружаем компьютер и скачиваем установочник Дискорд заново с официального сайта программы: https://discordapp.com/.
- Щелкаем по нему правой кнопкой мыши и выбираем пункт «Свойства».
- Переходим во вкладку «Совместимость».
- Ставим галочку напротив пункта «Выполнять эту программу от имени администратора».
- Не забудьте отметить себе, в какую папку вы установили новую версию, чтобы в дальнейшем значительно упростить себе задачу по очистке.
Удалите неактуальные файлы старой версии перед новой установкой
Теперь ситуация, из-за которой Дискорд не запускается или вылетает ошибка не будут для вас неожиданностью, особенно, если вы сохраните или запомните наши инструкции. Благодаря всем описанным действиям, вы без проблем установите продукт и сможете им пользоваться.
Удалите файлы, которыми вы поделились с другими на Google Диске
Если вы ранее поделились кучей файлов с кем-то еще на Google Диске, вам может потребоваться выполнить дополнительные шаги, прежде чем удалять их, поскольку файлы станут недоступны для людей, с которыми вы ими поделились
Таким образом, при удалении общих файлов важно решить, разрешить ли людям, которым вы поделились, владеть файлом, чтобы вы могли удалить его, не мешая работе других
Определите, какими файлами вы поделились с другими
В отличие от файлов, которыми вы делитесь с другими, вещи, которыми вы делитесь с другими, не находятся на другой вкладке на Google Диске, а вместо этого доступны в разделе «Мой диск», как и все ваши другие файлы, которые вы загрузили на платформу. Это означает, что файлы, которыми вы делитесь с кем-то, будут находиться в той же основной папке, где существуют другие необщенные файлы.
Однако вы можете определить файлы, которыми вы поделились с кем-то, по значку «пользователь» рядом с именами файлов.
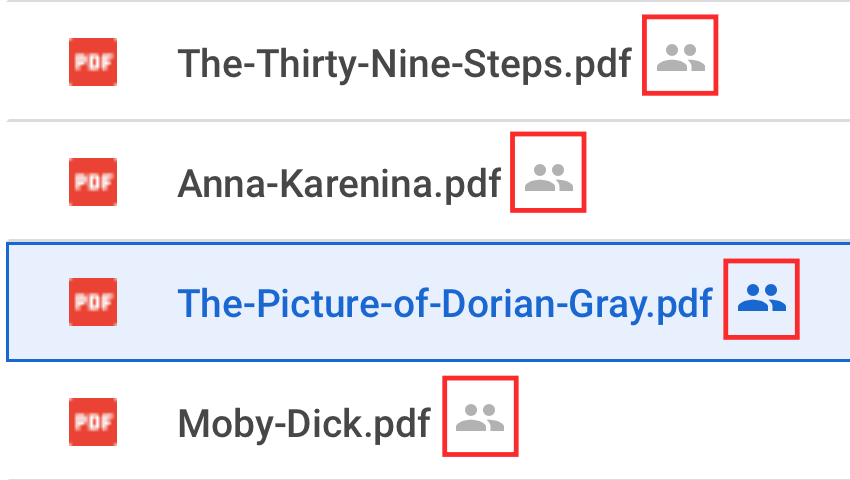
Папки, которыми вы поделились с другими, будут отмечены значком «пользователь» внутри значка папки.
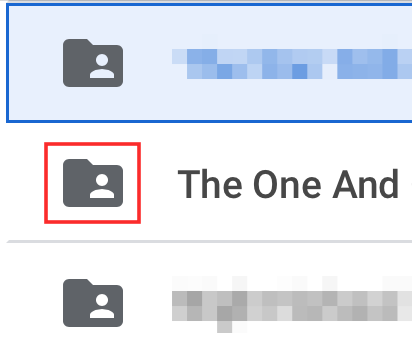
Вы можете просмотреть, кому вы предоставили доступ к файлам и папкам, щелкнув их правой кнопкой мыши и выбрав в меню пункт «Просмотреть подробности».
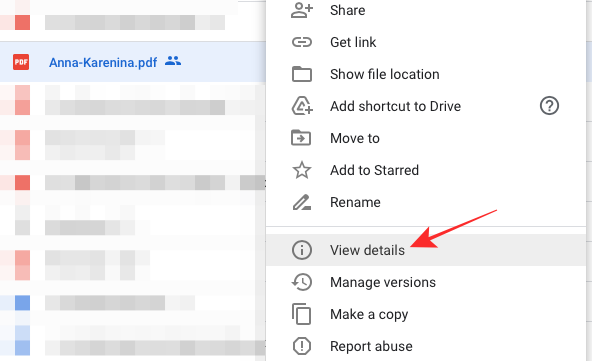
Это должно загрузить подробную информацию о файле или папке на боковой панели, которая появится справа.
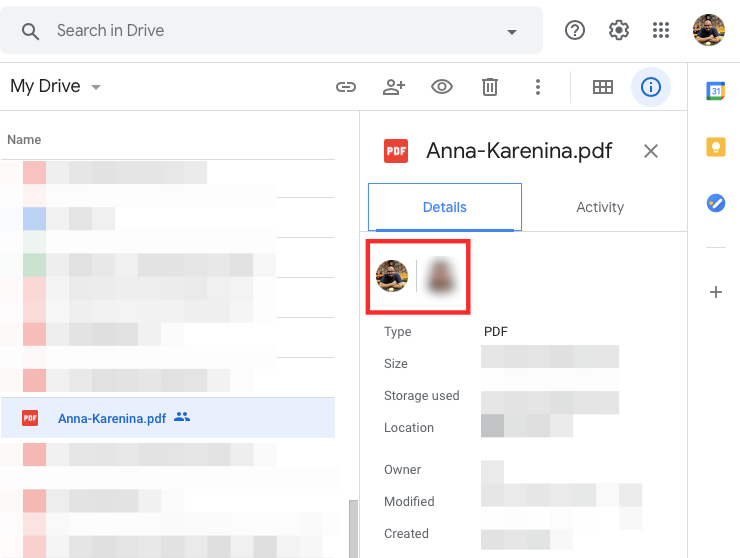
Здесь вы сможете увидеть людей, с которыми вы поделились файлом, а также другие сведения о файле.
Убедитесь, что другие загрузили копию (необязательно)
Чтобы убедиться, что вы удалите файлы, которыми вы поделились, не помешает работе других, вы можете попросить их загрузить копию, чтобы вы могли легко избавиться от них. Чтобы убедиться, что другие могут загрузить копию вашего общего файла, щелкните его правой кнопкой мыши и выберите «Поделиться».
Затем щелкните значок шестеренки в правом верхнем углу появившегося диалогового окна.
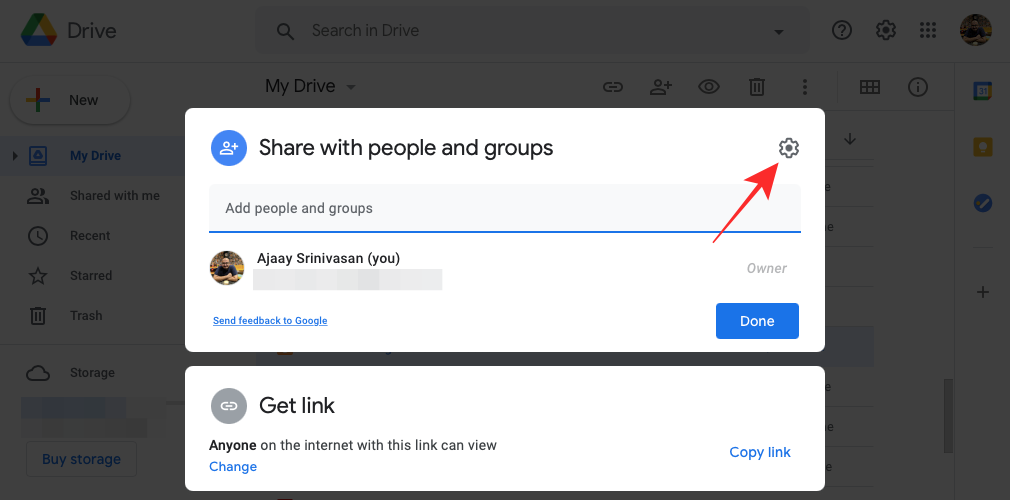
На следующем экране установите флажок рядом с параметром «Читатели и комментаторы могут видеть вариант загрузки, печати и копирования», а затем нажмите «Сохранить».
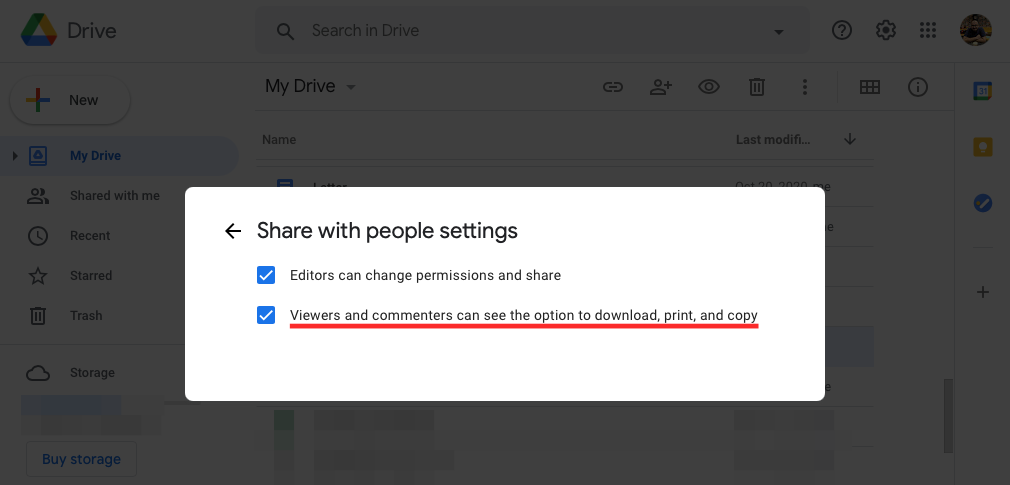
Таким образом, все зрители, имеющие доступ к вашим файлам, могут сначала загрузить и распечатать содержимое вашего файла, прежде чем вы приступите к их удалению.
Кроме того, если вы доверяете кому-то другому доступ к вашим файлам, вы можете передать им право собственности, чтобы они могли контролировать все, что с ними связано в будущем. Вы можете сделать это, щелкнув файл правой кнопкой мыши, выбрав опцию «Поделиться», а затем щелкнув тип роли рядом с человеком, которому вы хотите передать право собственности. В списке опций нажмите на опцию «Сделать владельцем», чтобы завершить работу.
По теме: Как бесплатно сохранять фотографии в Интернете с помощью Google Фото
Удалите файлы, которыми вы поделились
Убедившись, что другие либо скопировали ваши файлы, либо имеют права собственности на них, вы можете продолжить и удалить их, как и все другие файлы на Google Диске. Выберите файлы и папки, которые вы хотите удалить, выделив их (используя клавиши Cntrl или Command для нескольких файлов), а затем щелкнув значок корзины в правом верхнем углу.
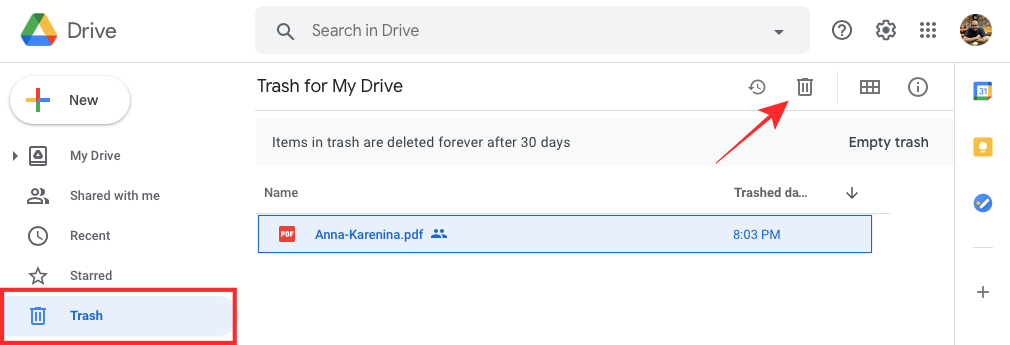
Когда файлы были перемещены в корзину, вы можете удалить их навсегда, используя опцию «Корзина» в разделе «Корзина» на Google Диске.