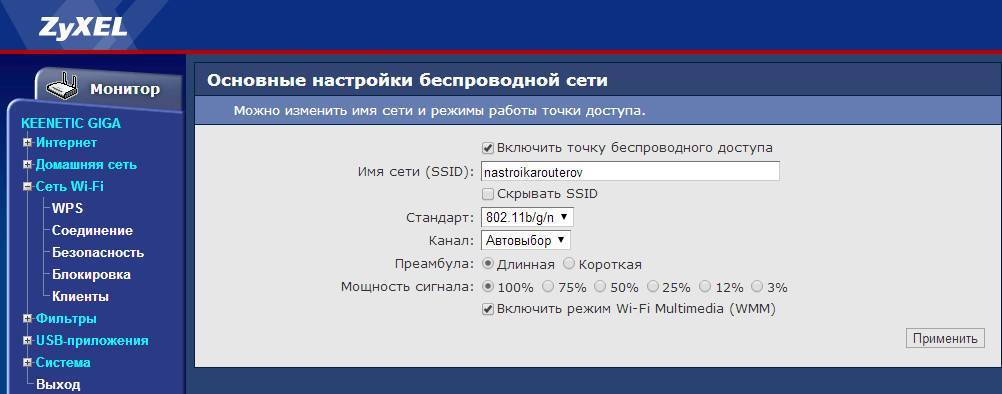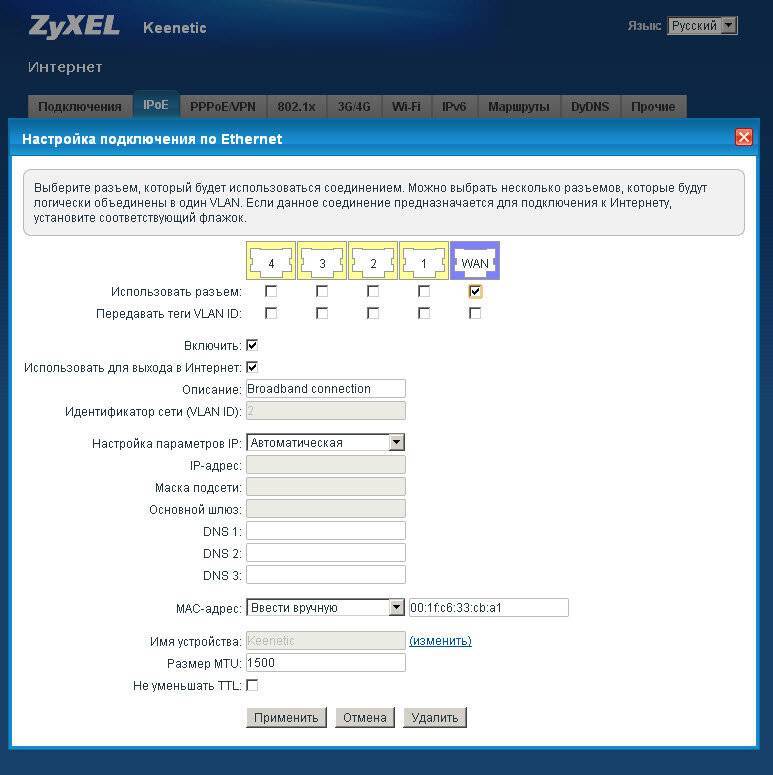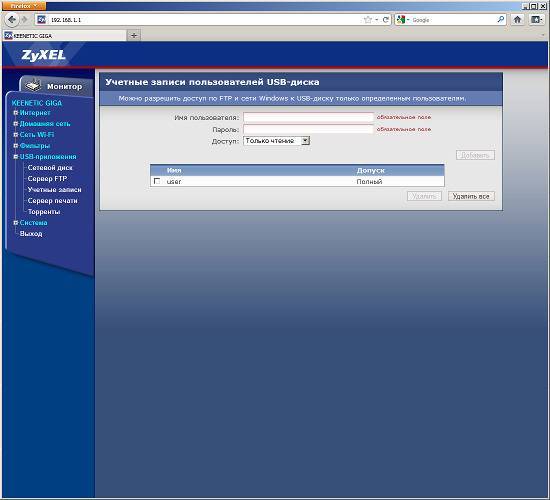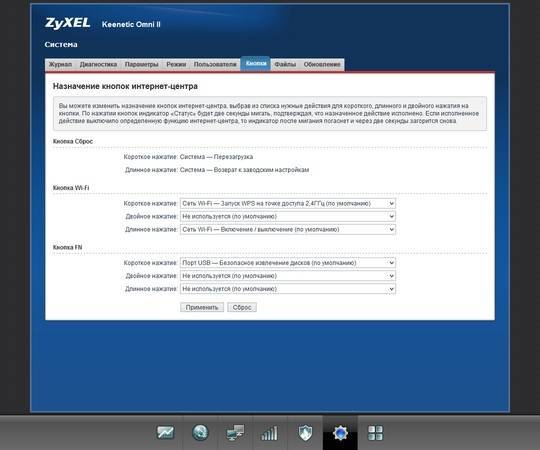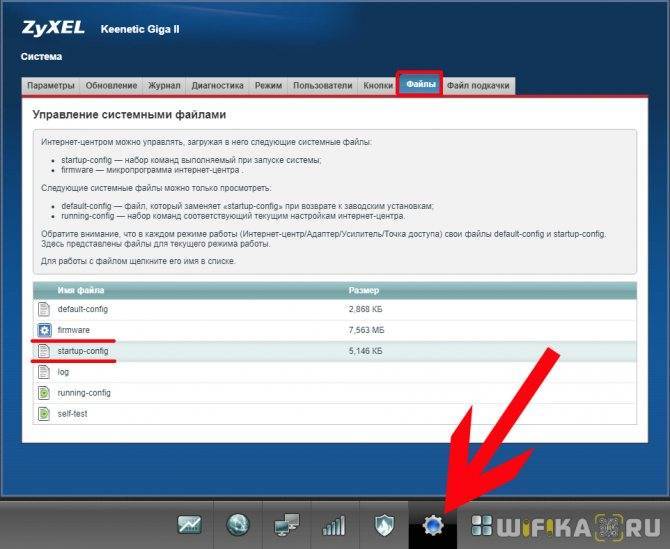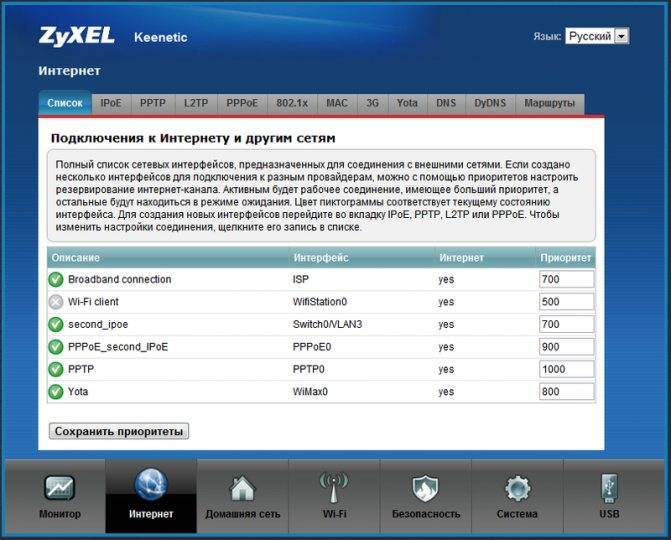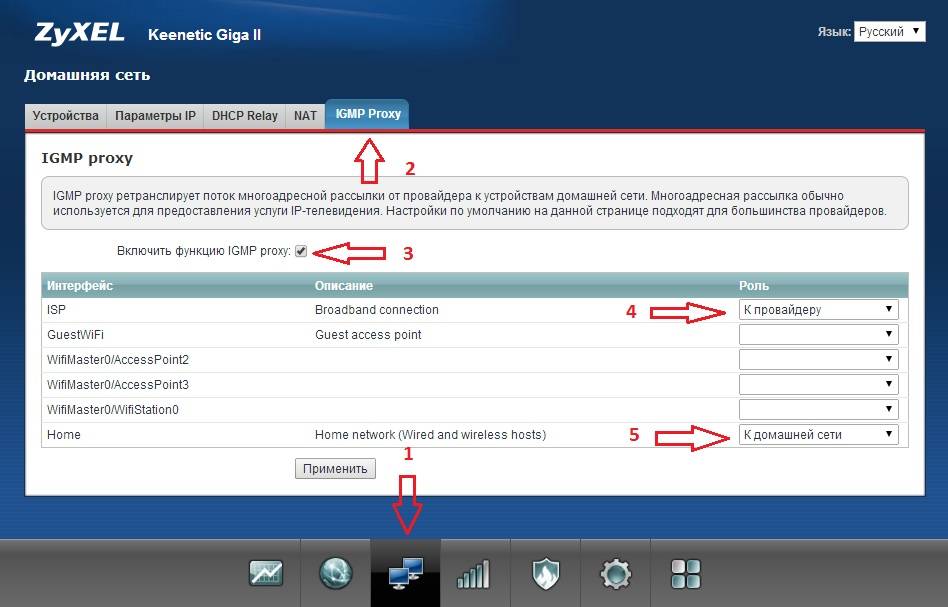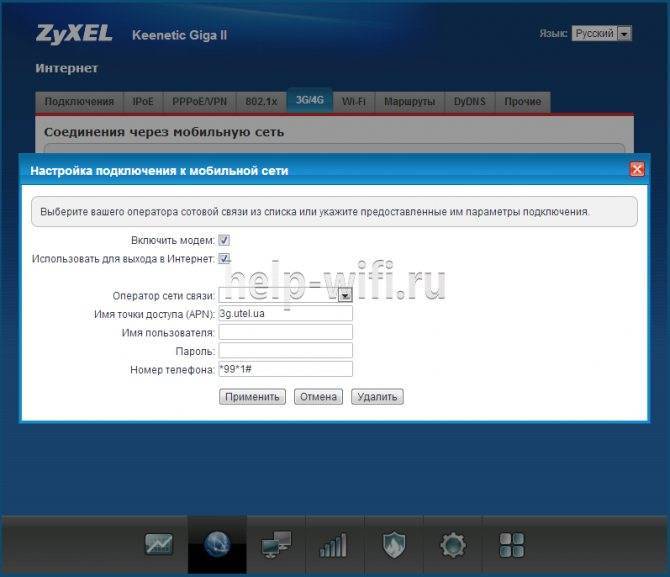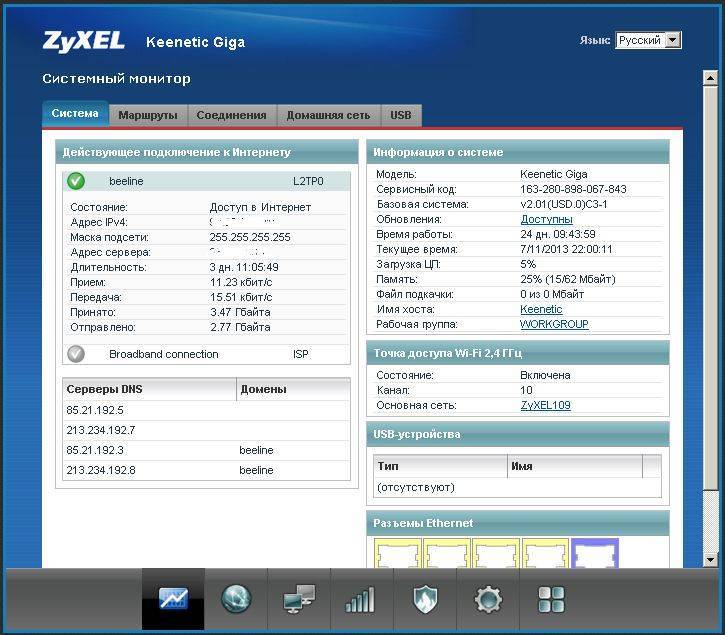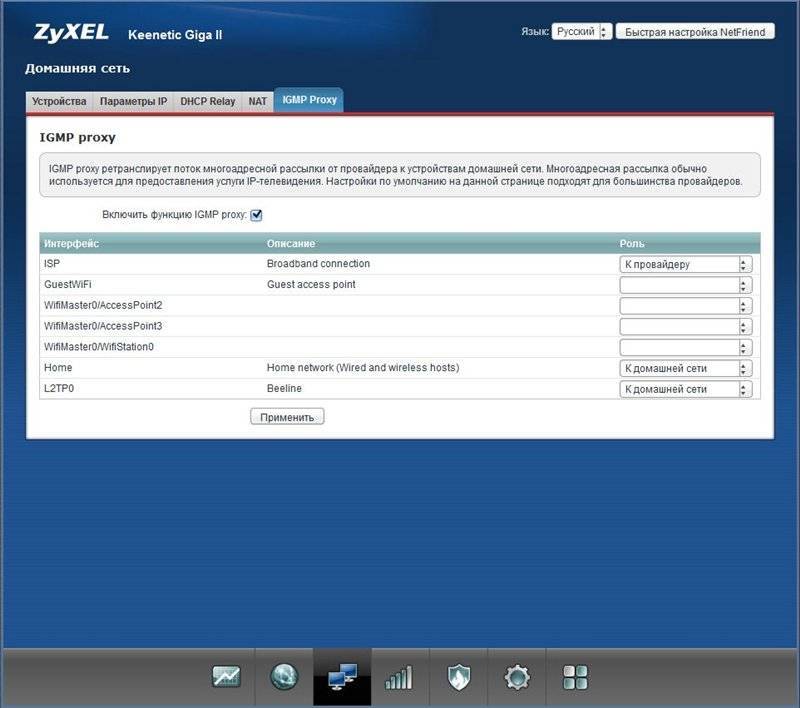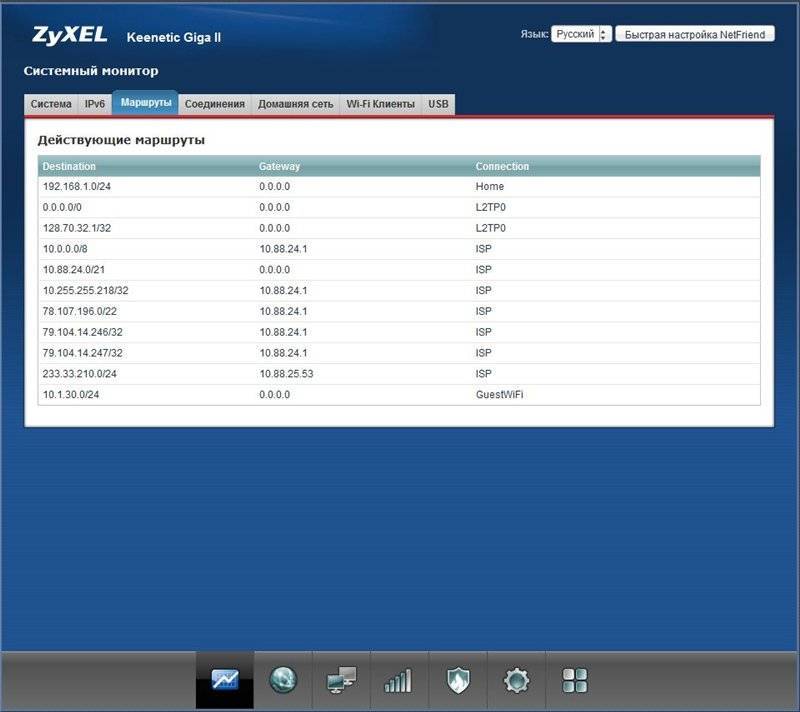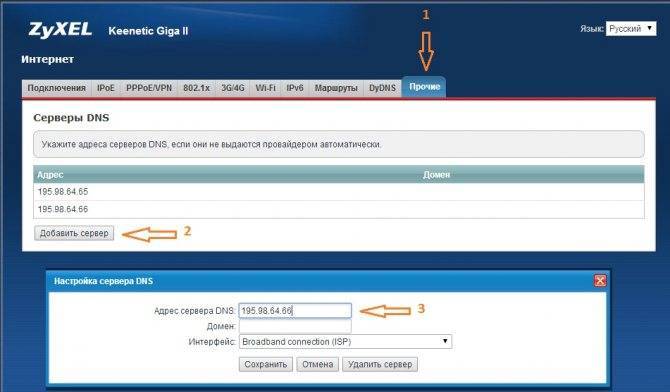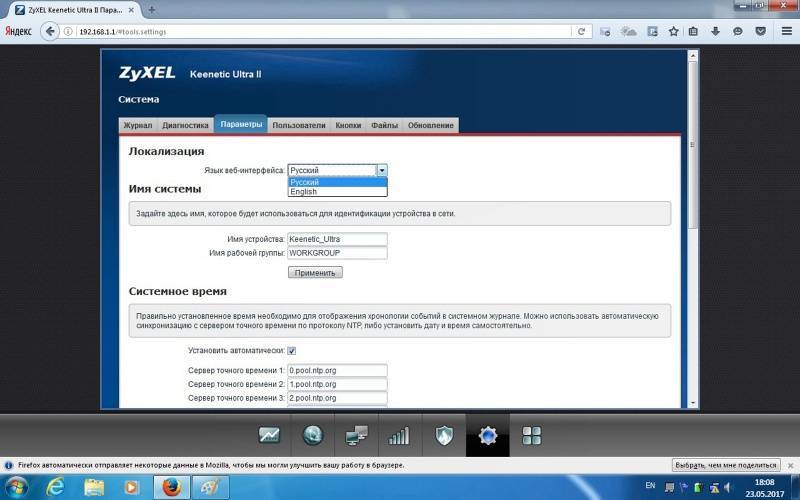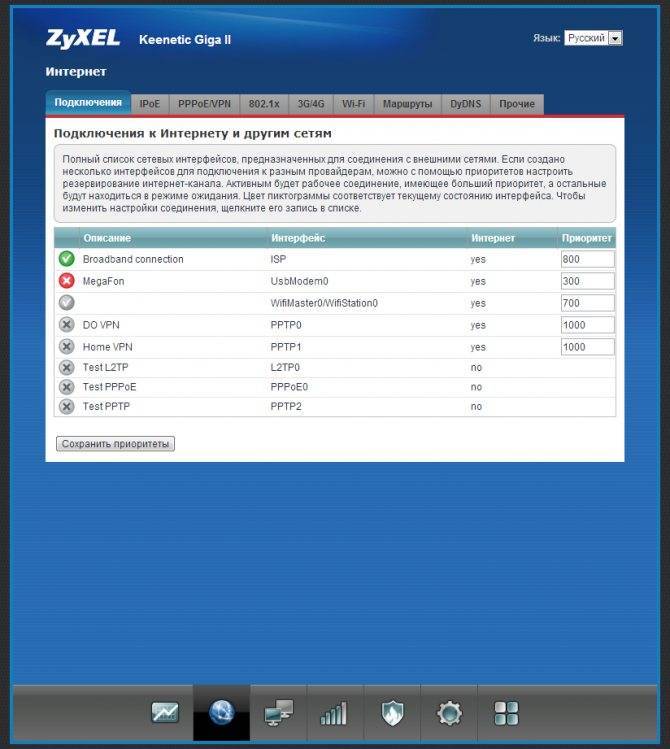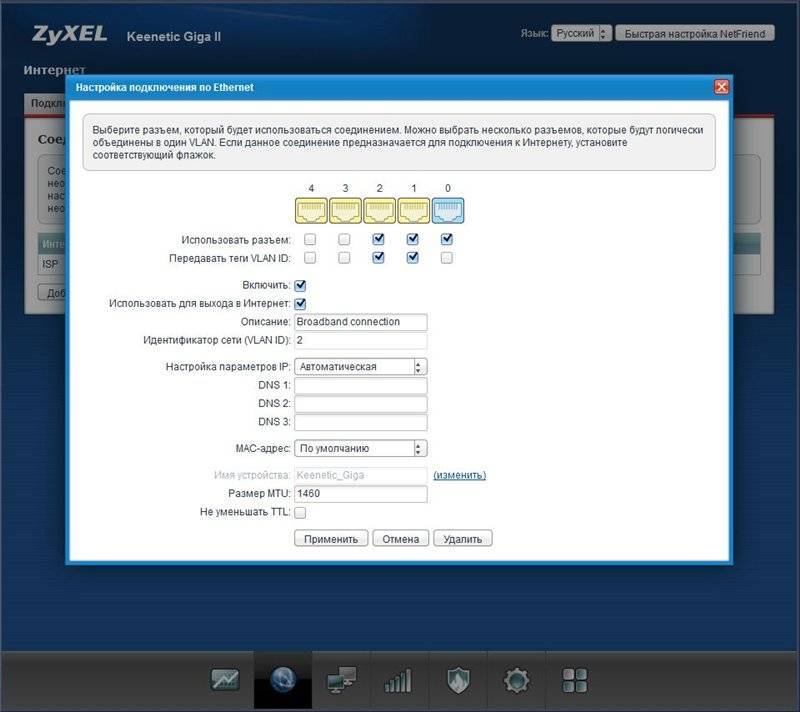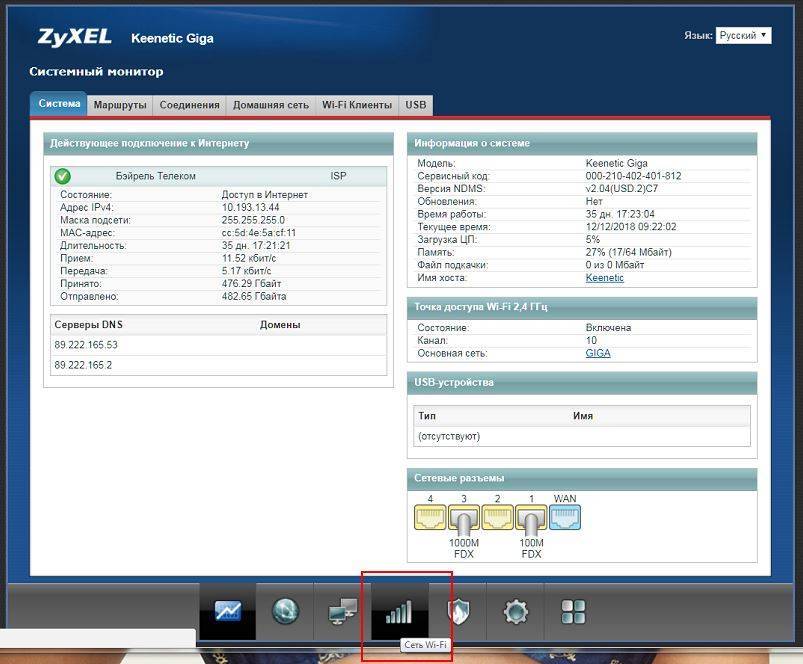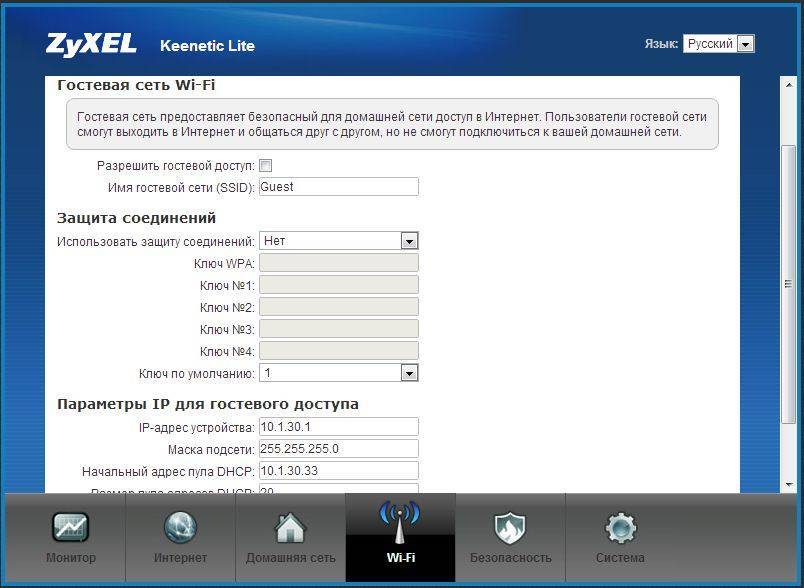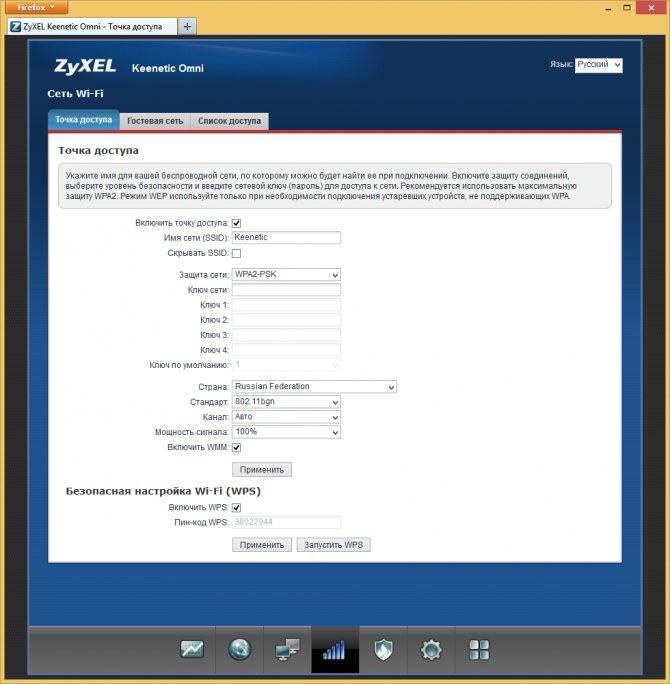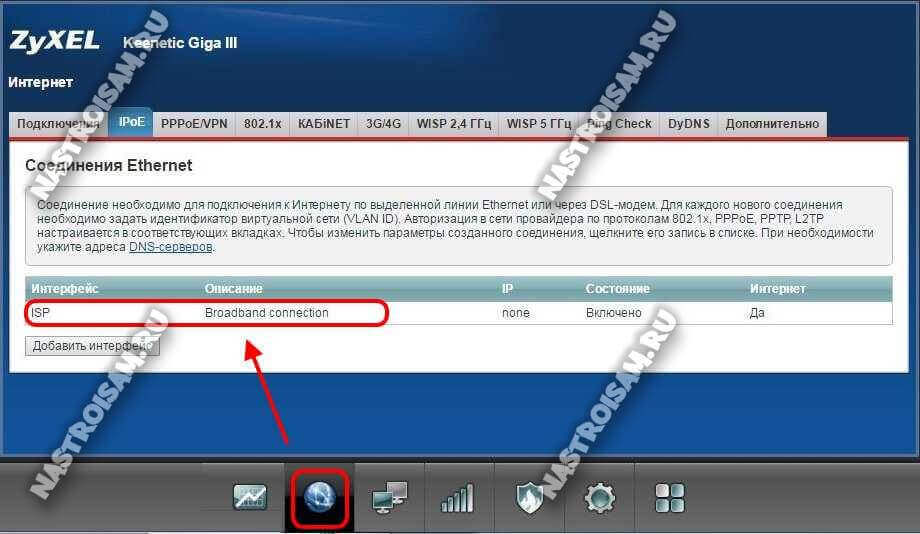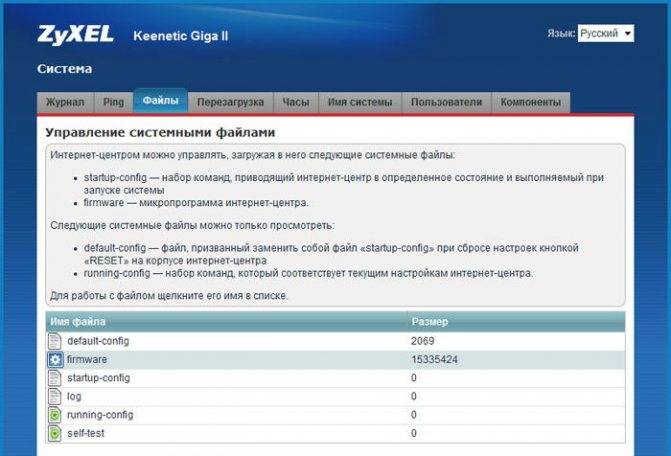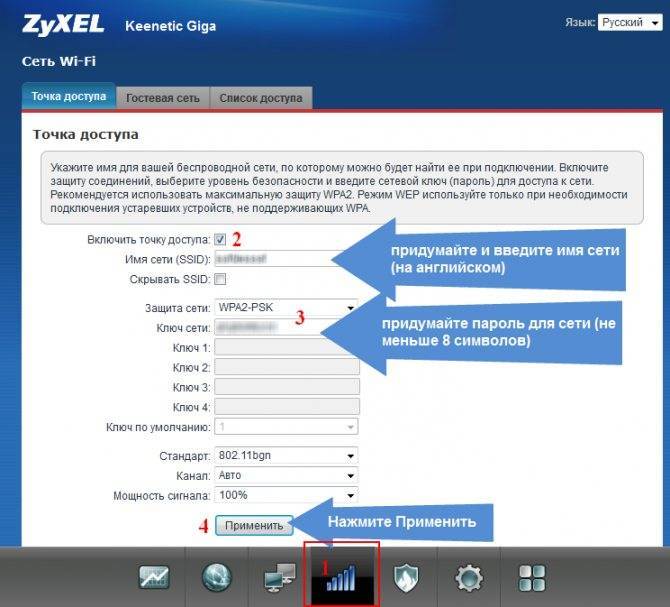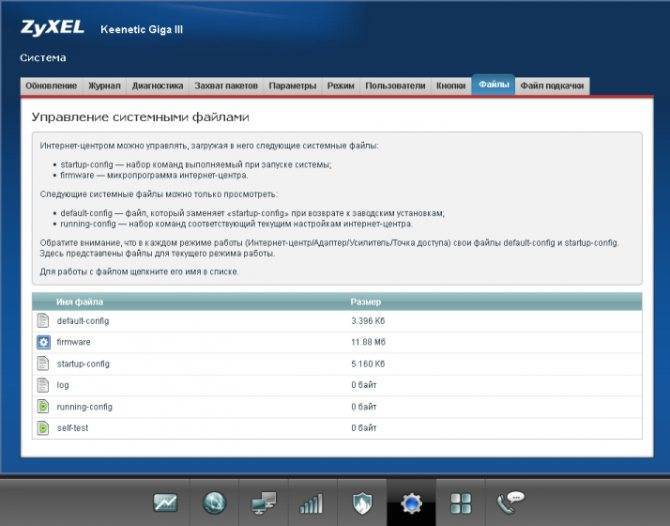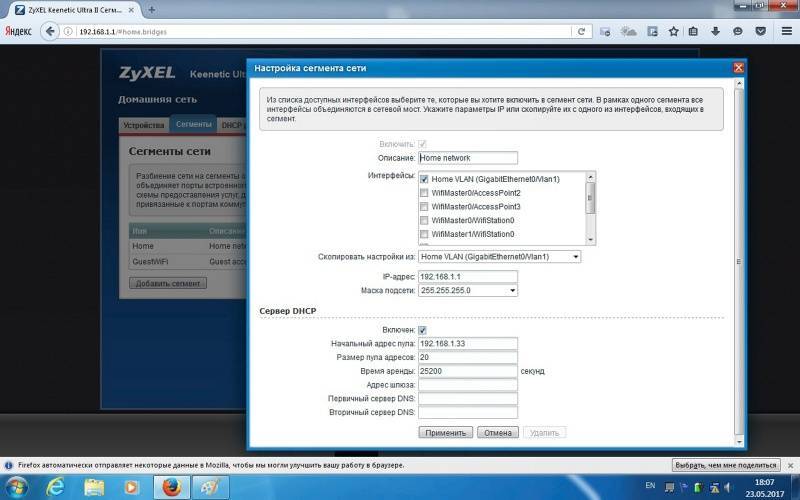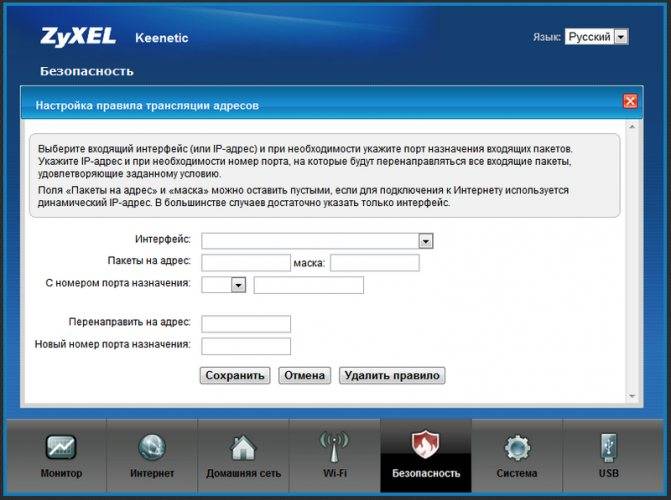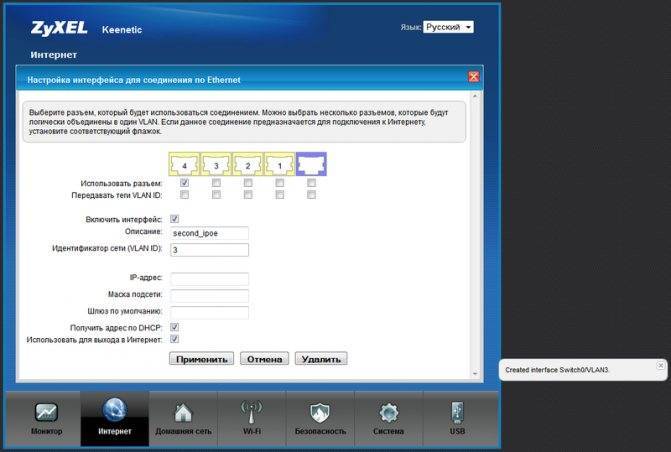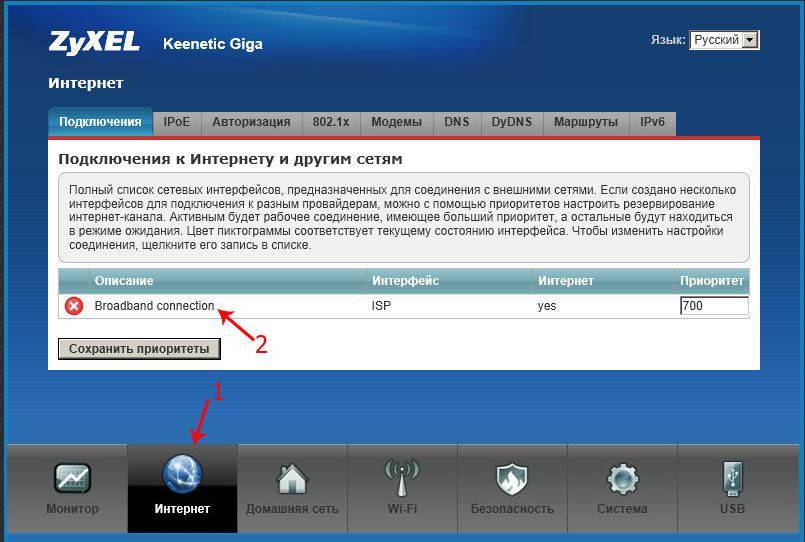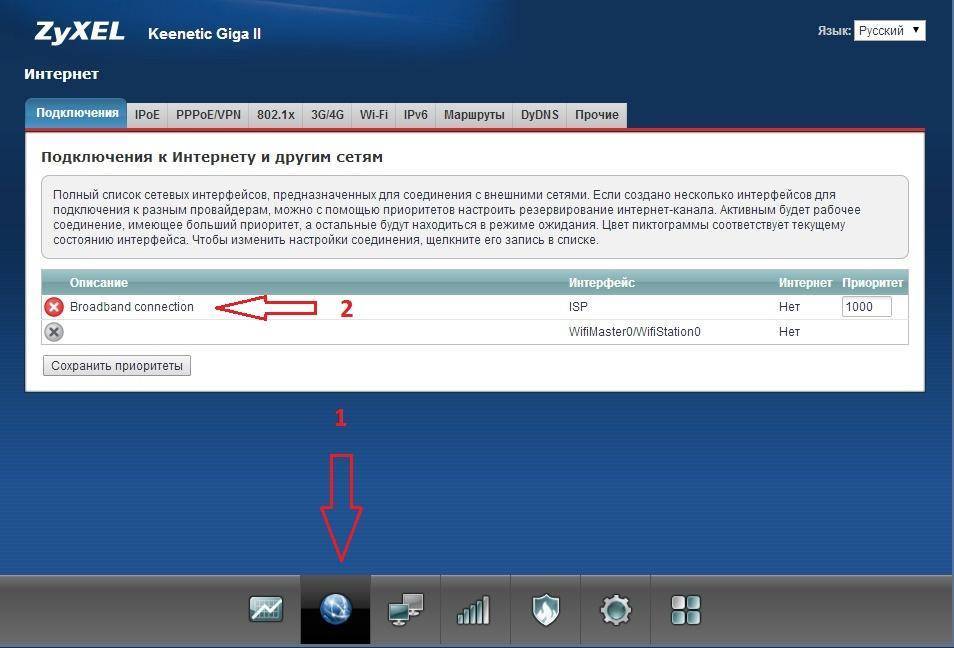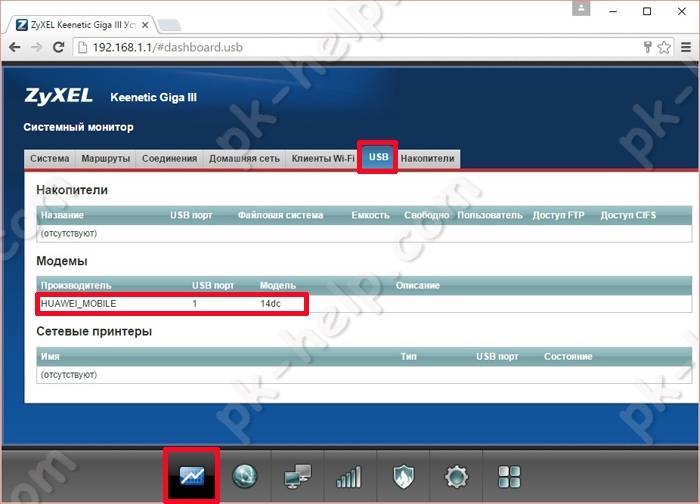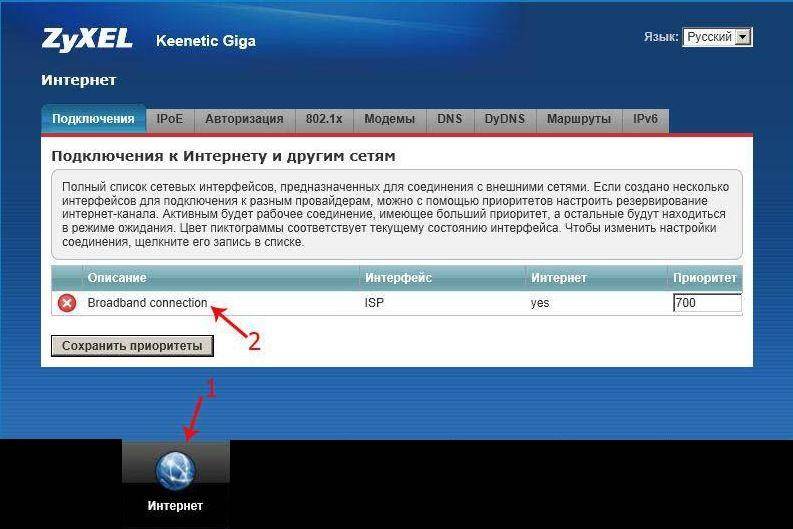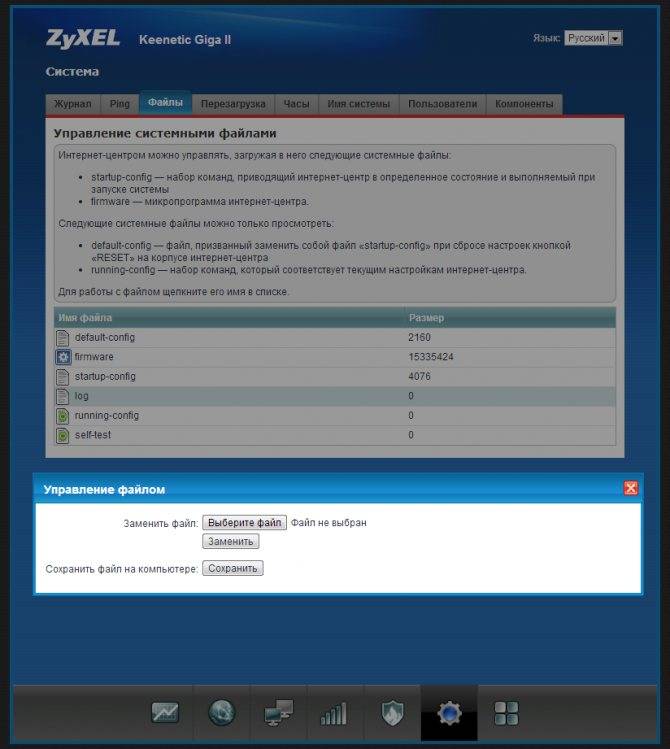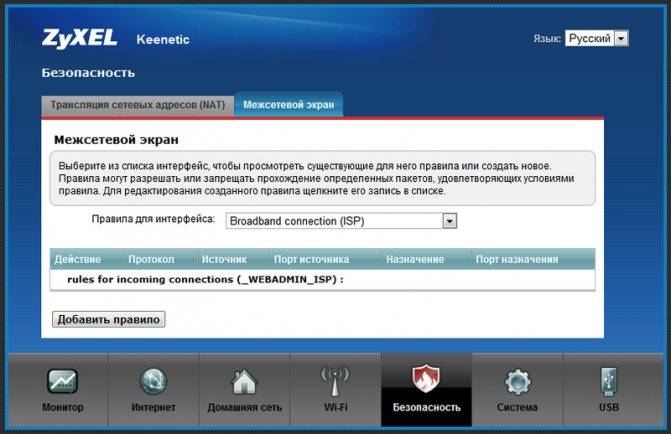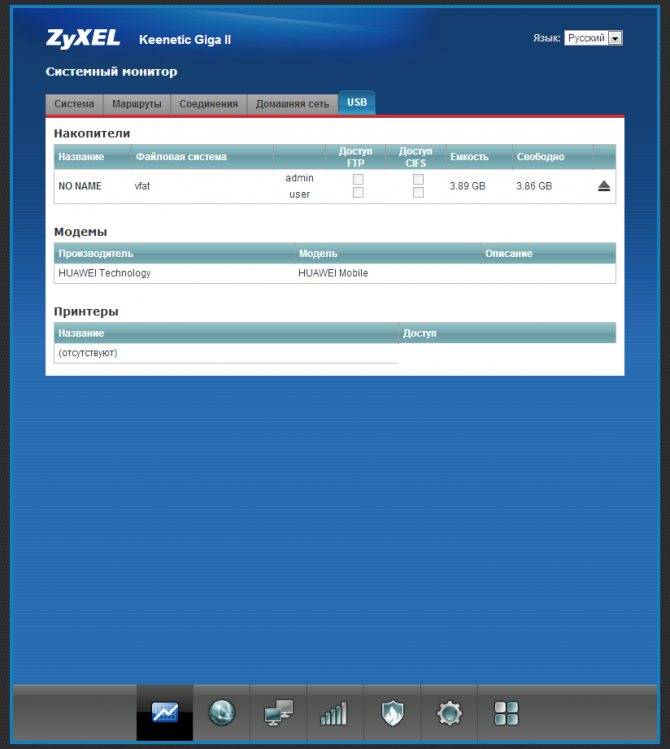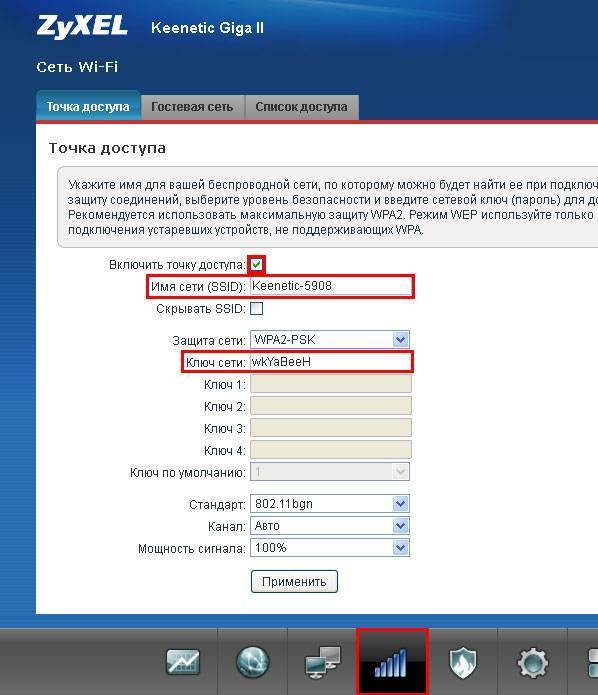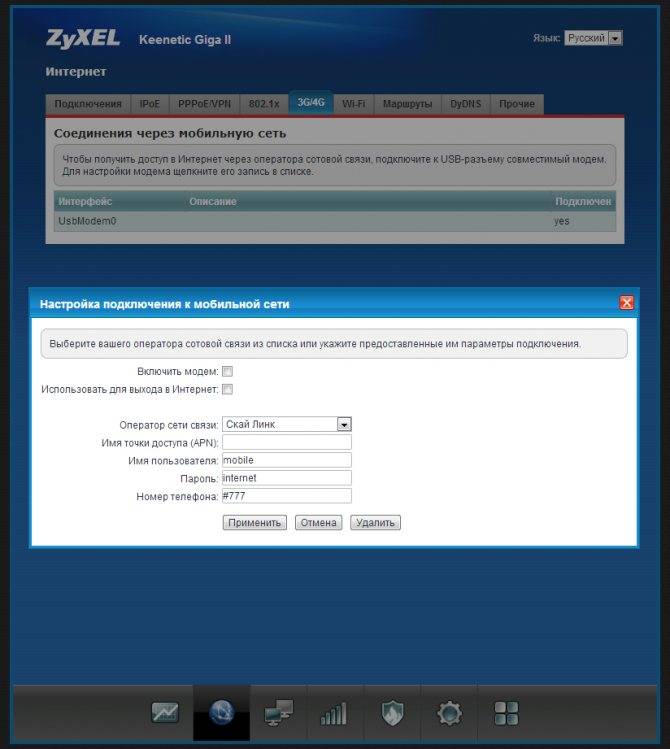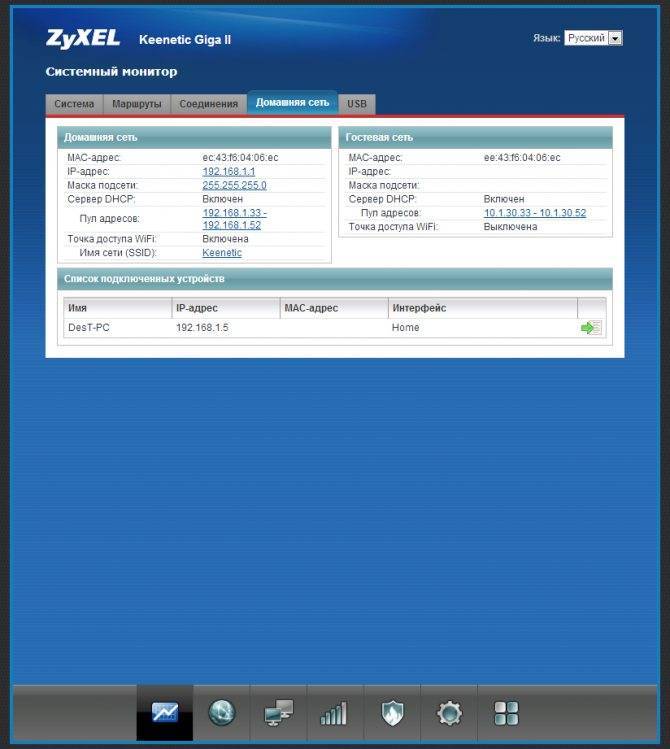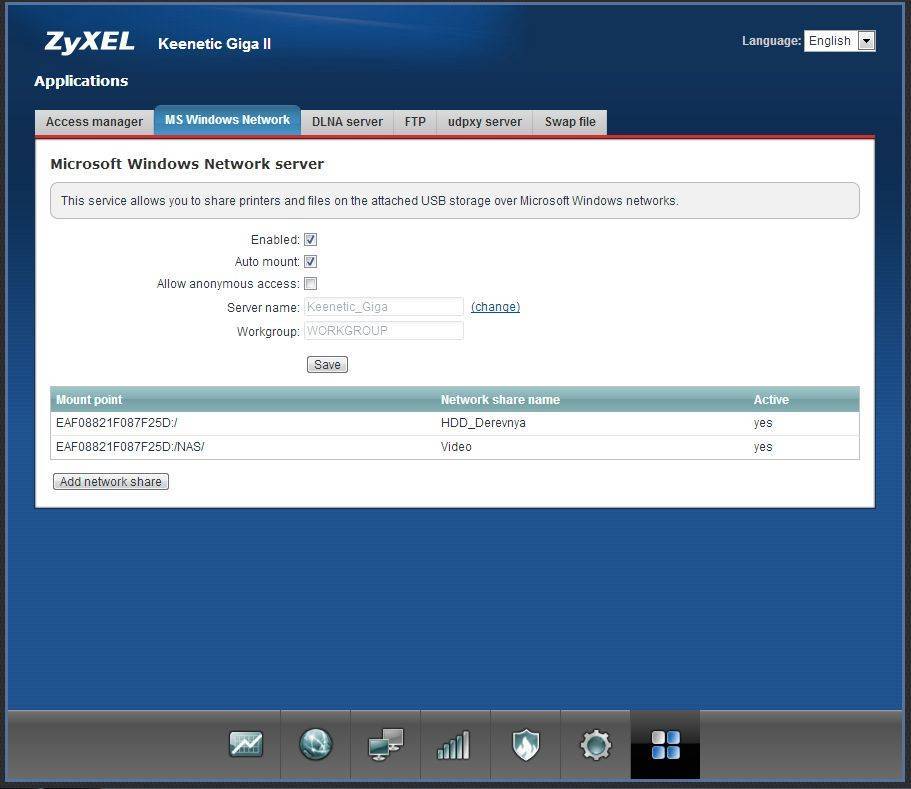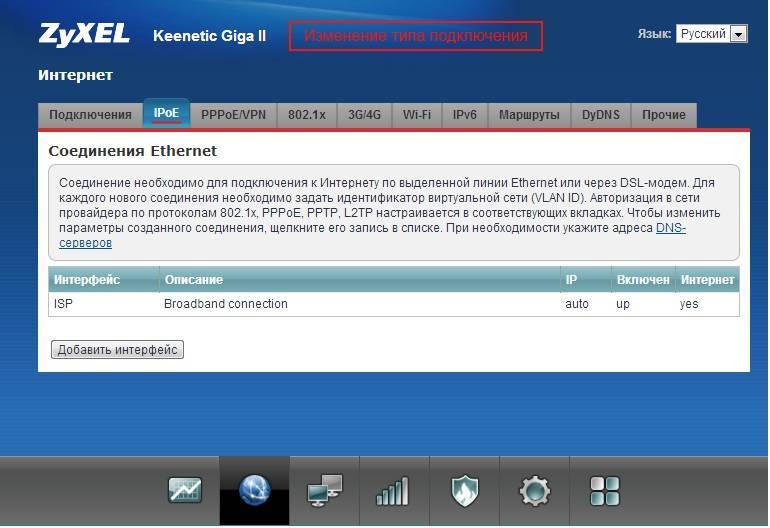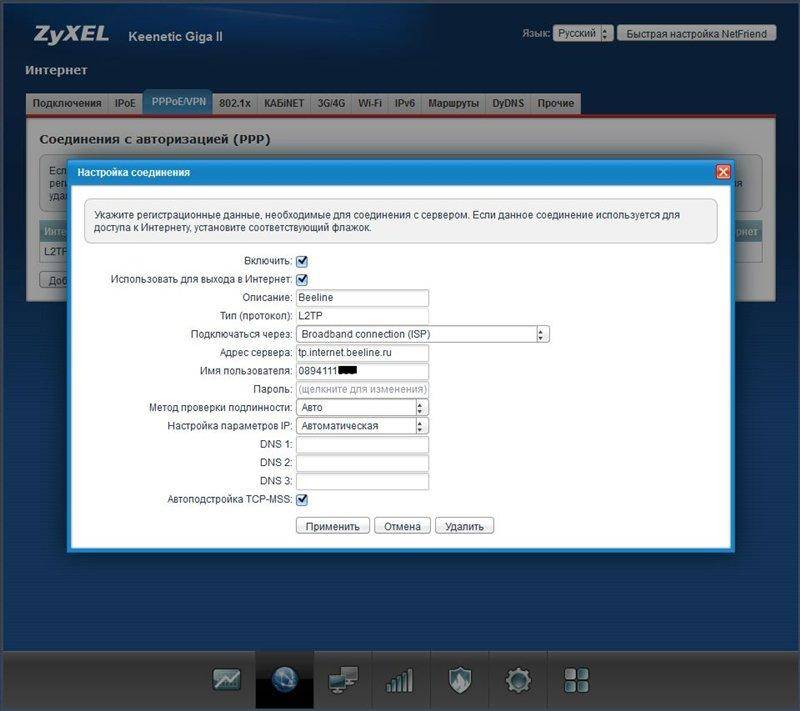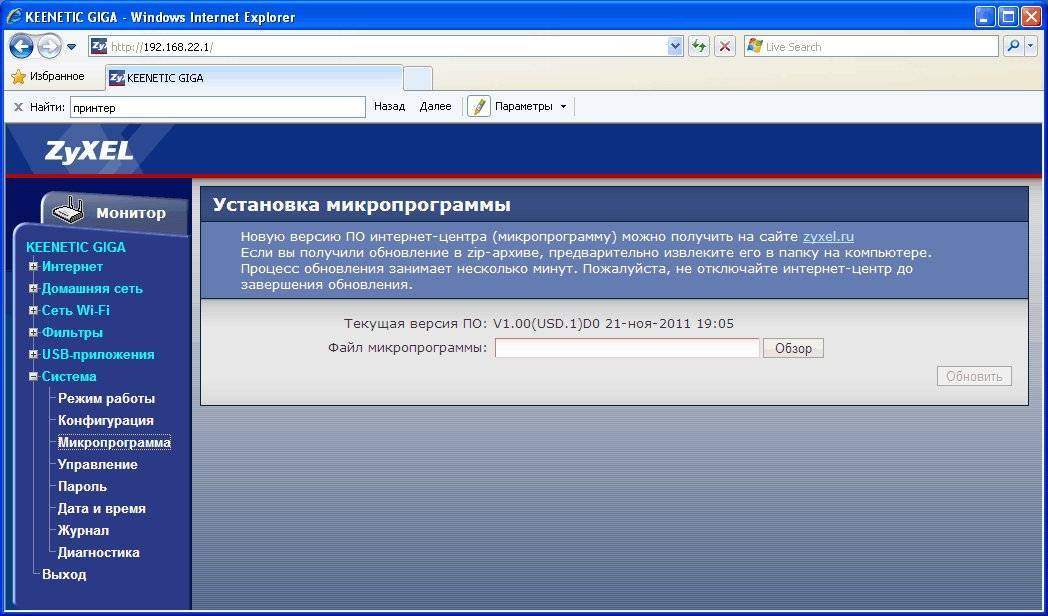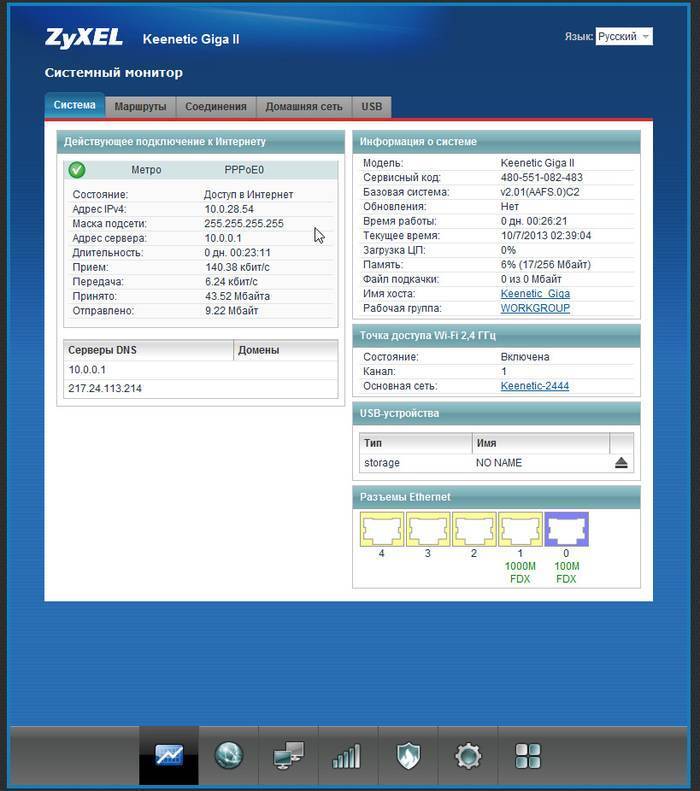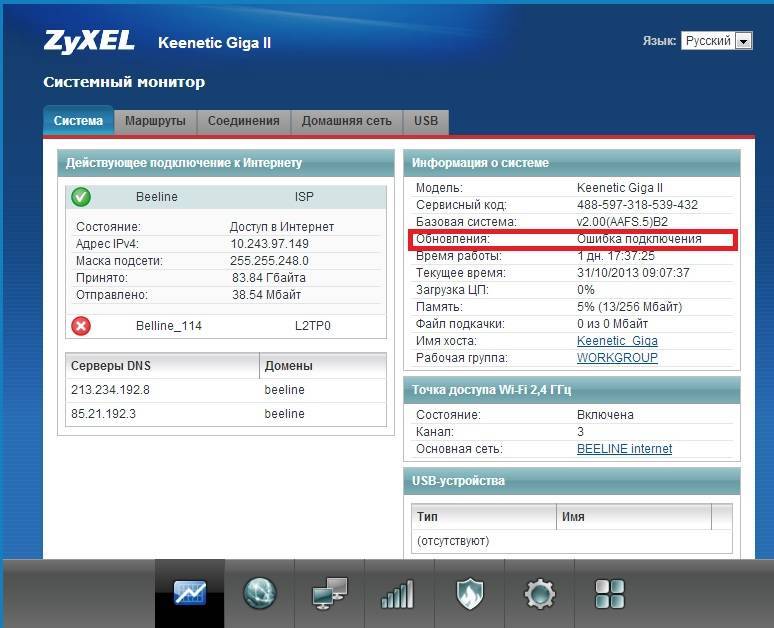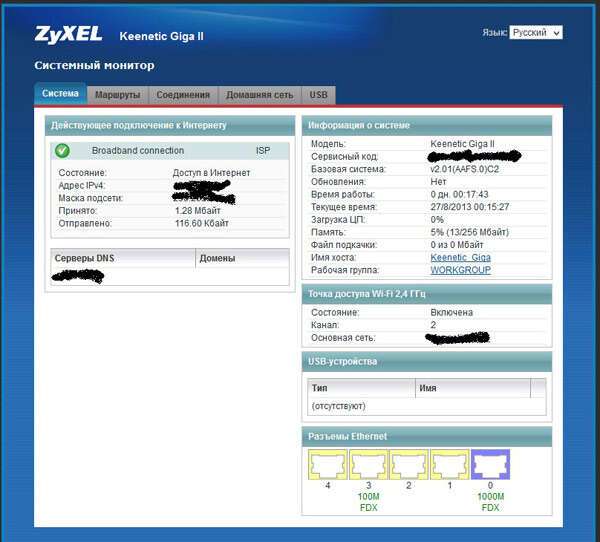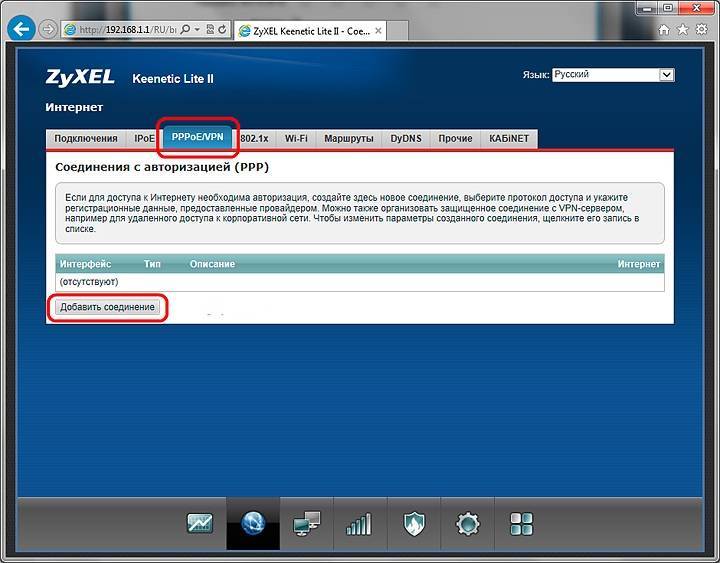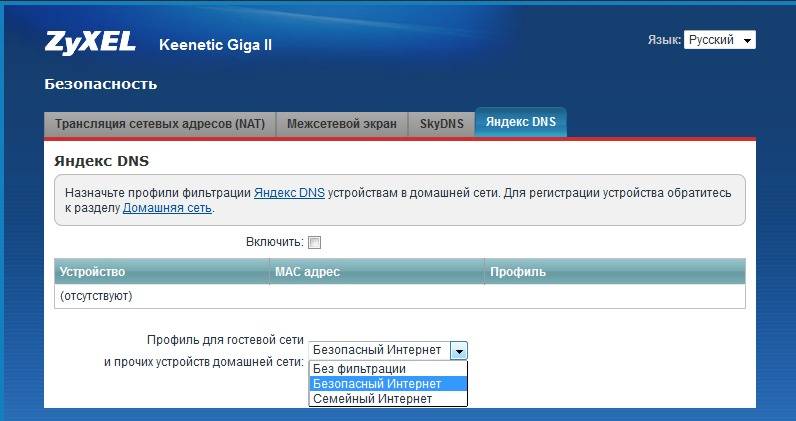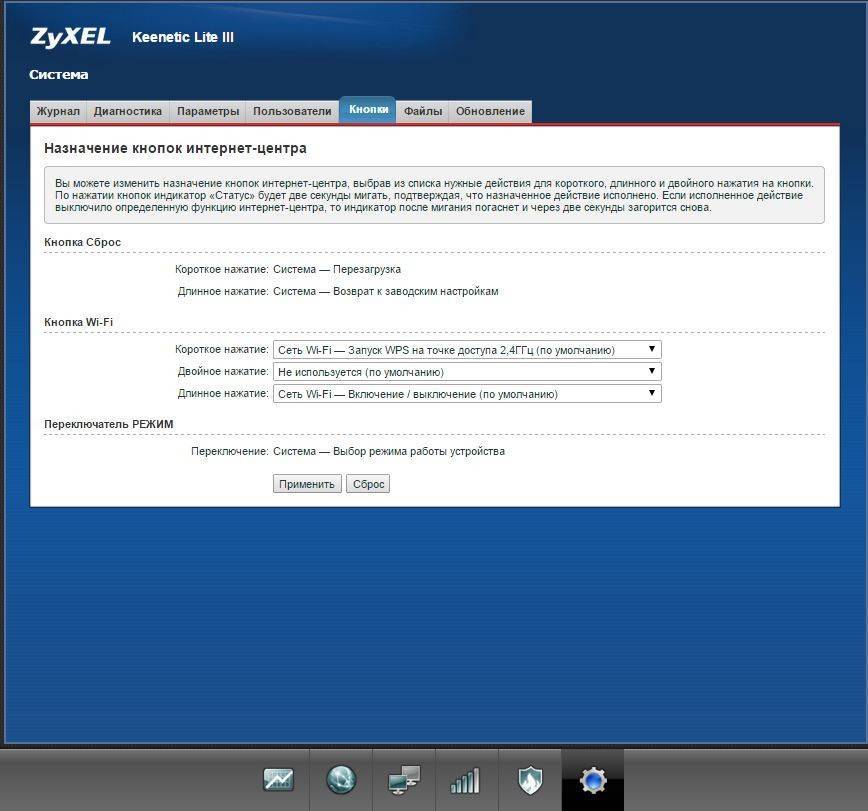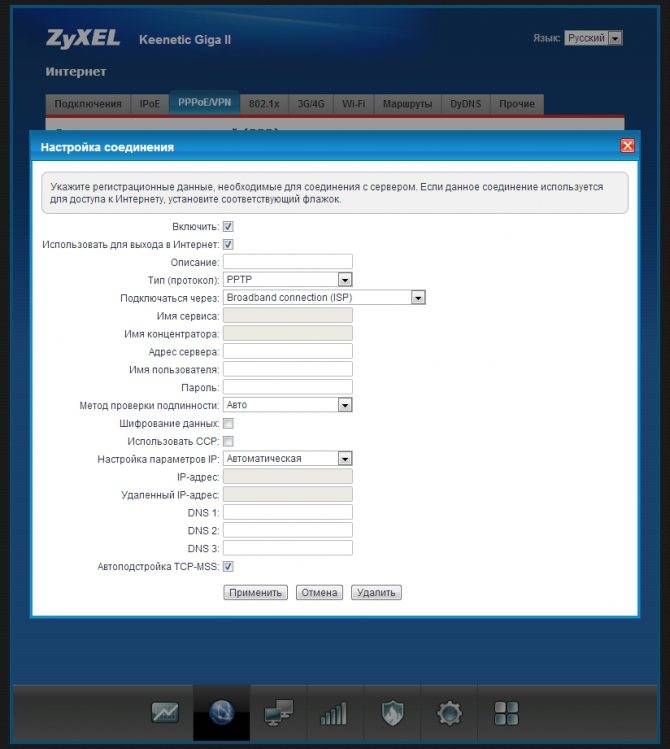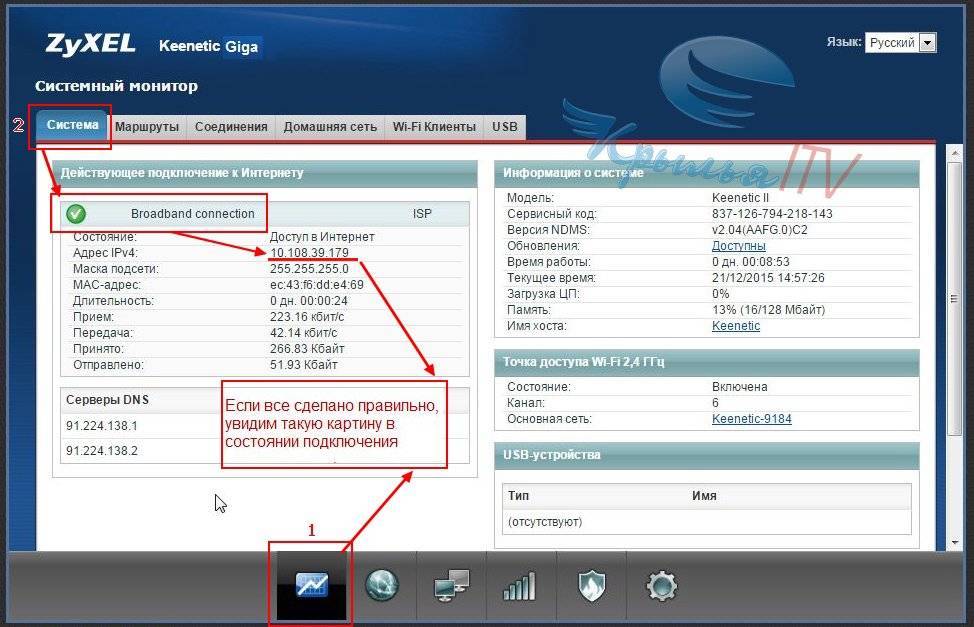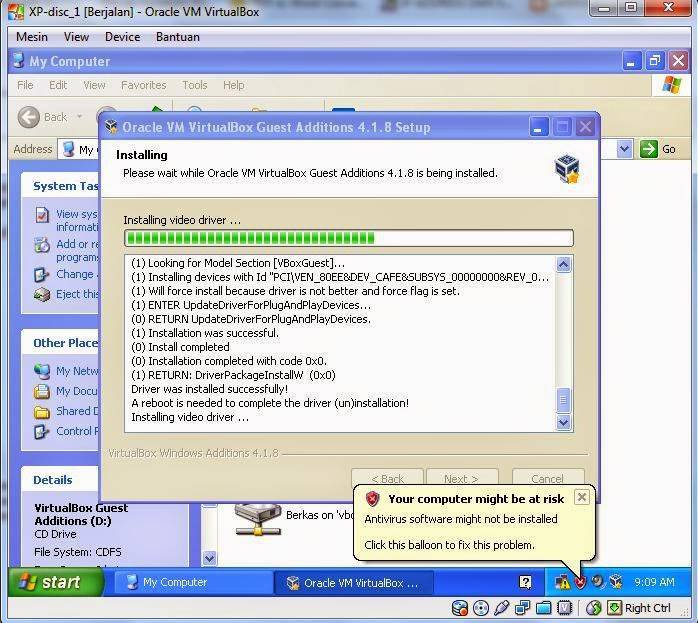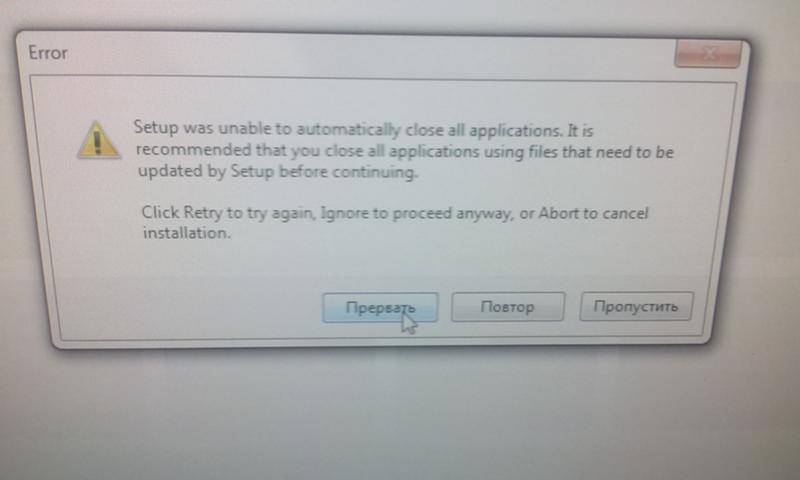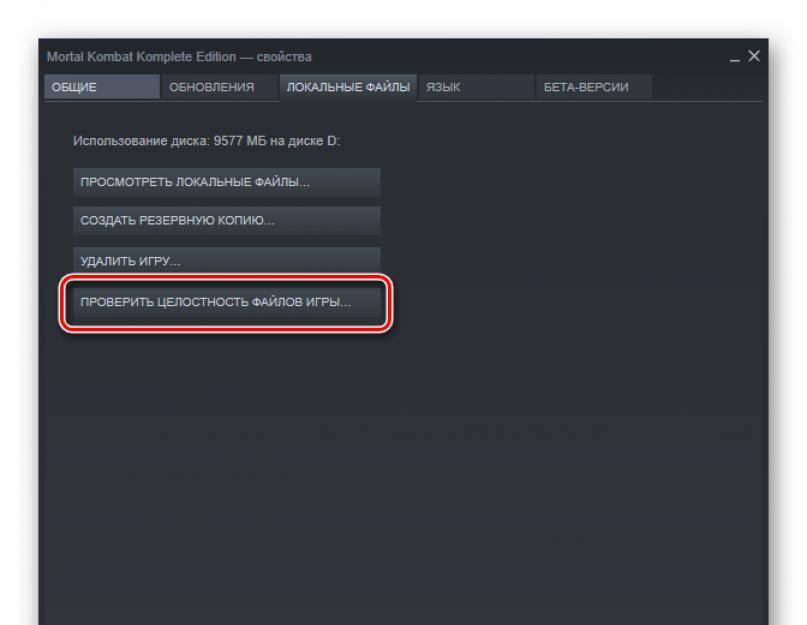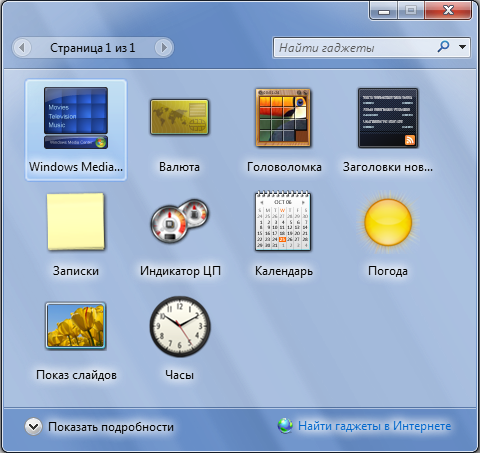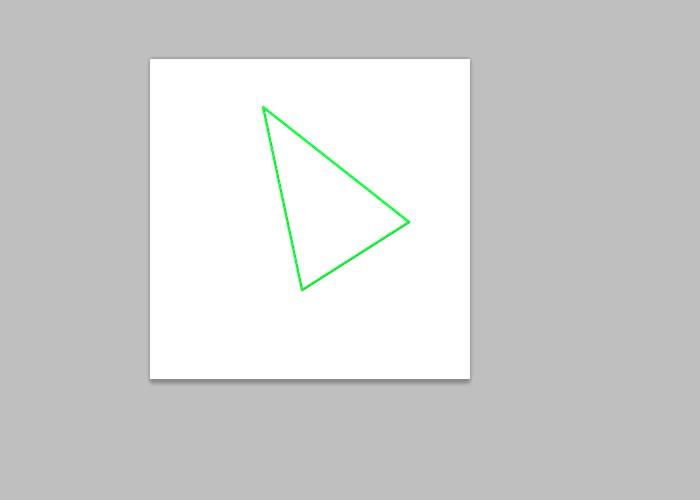Сброс настроек
Ещё одна предоставляемая меню интернет-центра возможность заключается в сбросе на заводские настройки. Его применяют при потере пароля или необходимости перенастроить устройство. А выполняется такой сброс следующим образом:
- Перед сбросом сохраняется конфигурация маршрутизатора;
- Выполняется выключение устройства;
- Тонким предметом нажимается кнопка сброса на устройстве до начала частого мигания индикатора питания (обычно не больше 10 секунд).
При этом происходит сброс роутера на заводские настройки. Если он не помогает, а роутер не реагирует даже на 30-секундное нажатие, придётся заменить программное обеспечение. Для этого нужна перепрошивка устройства, после которой сброс уже не требуется.
Отзыв о работе маршрутизатора
К сожалению, ко мне модель попала достаточно поздно, когда уже написано множество обзоров и все интересные моменты уже тщательно разобраны на форумах. Повторять по новой то, что уже есть в других источниках я не вижу смысла. Расскажу про несколько основных моментах,

Одна из главных «фишек» маршрутизатора Keenetic Giga KN-1010 — это наличие SFP порта, то есть появилась использовать Интернет-центр на оптоволоконных линиях без необходимости использования медиаконвертера. Правда, на GEPON и GPON-линиях его использовать не получится, по крайней мере, пока с ним не научат работать станционные OLT-коммутаторы. Особых проблем с совместимостью с трансиверами разных производителей нет. Причём по сообщениям на официальном форуме, у энтузиастов получалось завести 100-мегабитный линк на связке гигабитного модуля SFP и гигабитного порта коммутатора. На практике я пока не встречал другого подобного устройства, которое бы умело так понижать скорость.
Вторая замечательная особенность — это полностью новая прошивка с полностью изменившейся структурой. Интерфейс стал более линейный, более понятный, более удобный. Удобный в первую очередь новичку. Встроенный мастер быстрой настройки NetFriend тоже заслуживает похвалы — простой и понятный, только успевай на вопросы отвечать. Всё-таки качественный рост юзабилити налицо!
Вообще, за месяц активного использования, впечатление от нового Кинетик Гига сложилось сугубо положительное. Производительности хватает с лихвой на любые задачи. Работает стабильно, даже если учитывать установленную тестовую прошивку. Сильно не нагревается — корпус большой, естественного охлаждения хватает. Пластик серый и не маркий — пыли не видно.

Зона покрытия шикарная. По сравнению с Zyxel Keenetic Extra II, которым я пользовался полгода, у Giga KN-1010 зона покрытия увеличилась на четверть точно. Причём на «окраине» приём стал значительно стабильнее. На Экстре на одном делении индикатора WiFi мой смартфон открывал страницы через раз. На Гиге ситуация значительно лучше. И это при том, что на обоих используются антенны по 5 dBi.
Способ 3: Автоматическое обновление через мобильное приложение
Завершающий способ заключается в использовании фирменного мобильного приложения от Keenetic. Оно требует подключения к роутеру через Wi-Fi и позволяет в автоматическом режиме инсталлировать обновления без авторизации в веб-интерфейсе через браузер.
- Отыщите My.Keenetic через Google Play Маркет, инсталлируйте и запустите данное приложение.
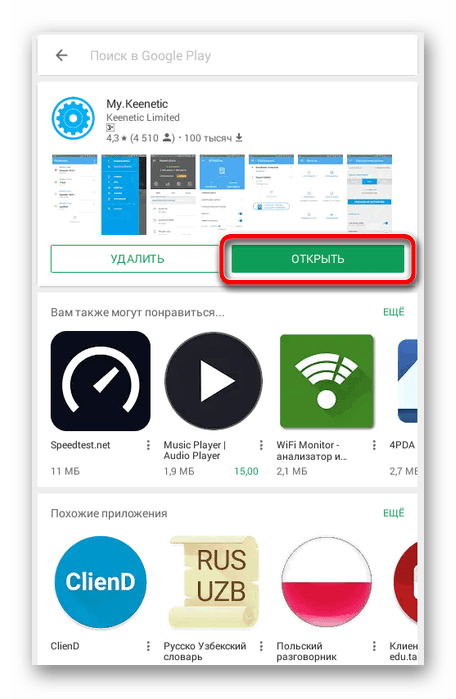
Подключитесь к сети через беспроводную сеть или сканируйте QR-код, находящийся за обратной стороне роутера, чтобы получить доступ к системе управления.
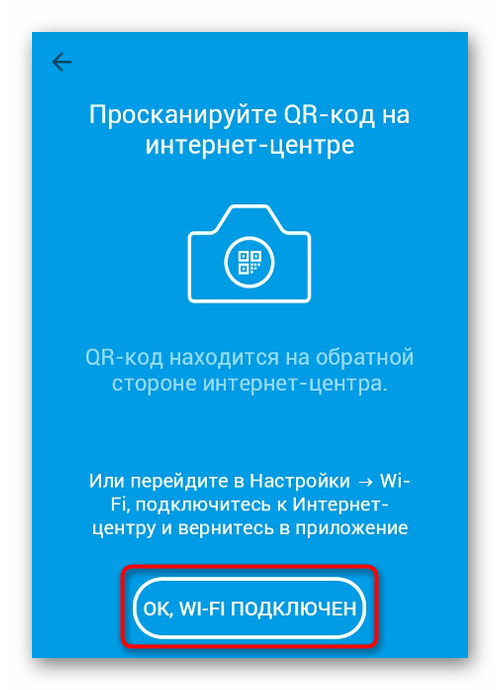
Теперь вы можете выбрать сеть для настройки из списка.
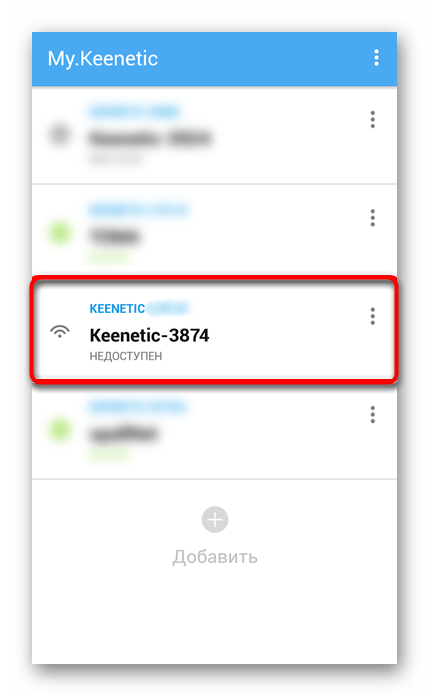
После выбора нажмите на значок в виде шестеренки, чтобы перейти в настройки.
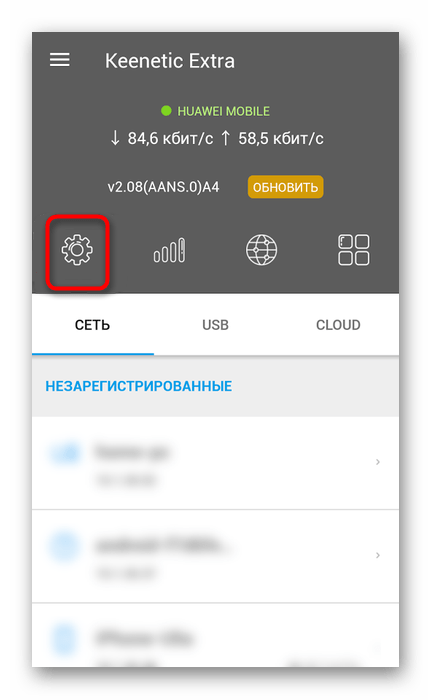
В списке параметров выберите «Встроенное ПО».
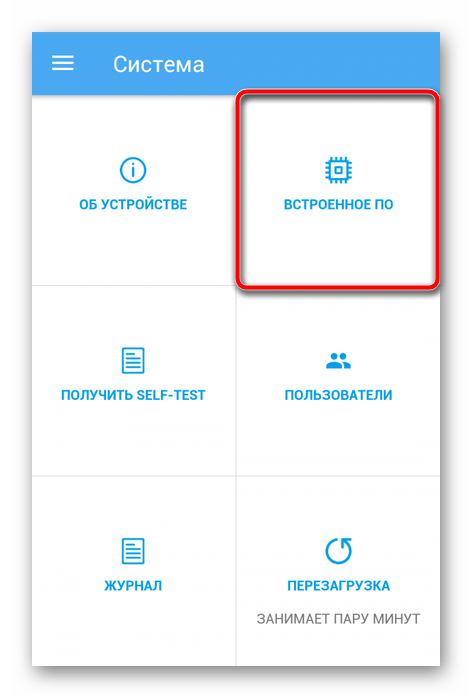
Ознакомьтесь с текущей версией и убедитесь, что доступен апдейт, а затем нажмите по кнопке «Обновление устройства».
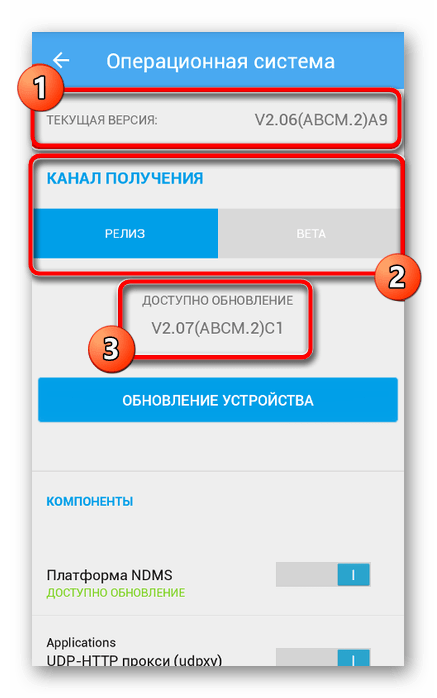
Ожидайте окончания загрузки и добавления необходимых компонентов.
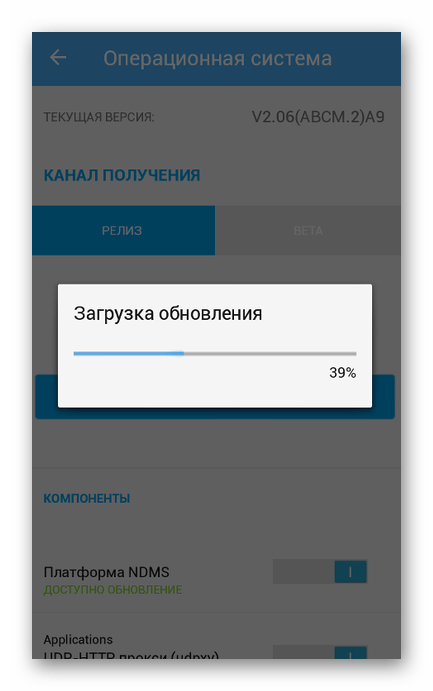
Вы будете уведомлены об успешной установке обновлений. Теперь можно приступать к дальнейшей настройке маршрутизатора или завершать работу в мобильном приложении.
Прошивка Zyxel Keenetic Giga — процесс, который не займет много времени даже у начинающего пользователя. Требуется лишь выбрать понравившийся способ и реализовать его, следуя приведенным инструкциям.
Опишите, что у вас не получилось.
Наши специалисты постараются ответить максимально быстро.
Особенности и технические характеристики
Корпус маршрутизатора Keenetic Giga KN-1010 выполнен из прочного пластика двух цветов: белого снизу, светло-серого сверху. Устройство комплектуется 30 Вт блоком питания, плоским патч-кордом и инструкцией.

Технические характеристики:
- двухчастотный Wi-Fi – 2,4 и 5 ГГц, с пропускной способностью до 400 и 867 Мбит/с;
- 4 печатные антенны с усилителем 5 dbi;
- 4LAN и 1 WAN порт с пропускной способностью до 1Гбит/с;
- слот для модуля SFP, который нельзя использовать одновременно с WAN портом;
- 2 USB порта с версиями 2.0 и 3.0.
Особенности:
- При использовании двух интернет-соединений роутер автоматически подключается к наиболее устойчивому из них.
- USB порты расширяют возможности роутера. При подключении съемных носителей информации он становится файловым сервером. Через них же к роутеру подключаются принтеры, 3G/4G/LTE/DSL модемы или DECT телефоны.
- Доступна настройка гостевой сети WI-FI.
- Аппаратные кнопки роутера Кинетик Гига легко программируются на выполнение нужной операции.
- Интернет-центр совместим с приставками Smart TV и IPTV. Причем подключение можно организовать как проводным, так и беспроводным способом. Второй доступен только при условии поддержки приставкой вайфая.
- Беспроводной роутер Keenetic Giga KN-1010 оснащен опцией Band Steering. Она определяет, к какой частоте лучше подключить устройство и выполняет автоматическое соединение.
Рейтинг
Радиус действия 9
Цена 6
Надежность 9
Дополнительные опции 7
Удобство и простота настройки 9
Итого 8
Режим повторителя
Для работы роутера Keenetic Giga в режиме повторителя необходимо приобрести дополнительный модуль с поддержкой Mesh системы. Затем установить на основной роутер, которым будет Кинетик Гига, дополнительный компонент, именуемый «Контроллер Wi-Fi системы».
Инструкция по установке контроллера:
- В настройках интернет центра зайдите в раздел «Управление» и выберите пункт «Общие настройки».
- В подразделе «Компоненты KeeneticOS» нажмите на кнопку «Изменить набор компонентов».
- В открывшемся окне выберите пункт «Контроллер Wi-Fi системы», поставьте галочку в окне и нажмите на кнопку «Установить».
- Подтвердите действия нажатием кнопок «Установить обновления» и «Подтвердить».
- Дождитесь окончания процесса установки, после чего в разделе «Мои сети Wi-Fi» появится новый пункт «Wi-Fi система».
После установки контроллера необходимо подключить в сеть устройство, которое будет использоваться в качестве усилителя сигнала. Включить на нем режим ретранслятора, используя переключатель режима работы или веб конфигуратор. Для маршрутизаторов с 2-х позиционным режимом работы переключатель устанавливается в режим «B», а для 4-х позиционных – в режим «С».
Инструкция по переключению в режим ретранслятора в веб конфигураторе: 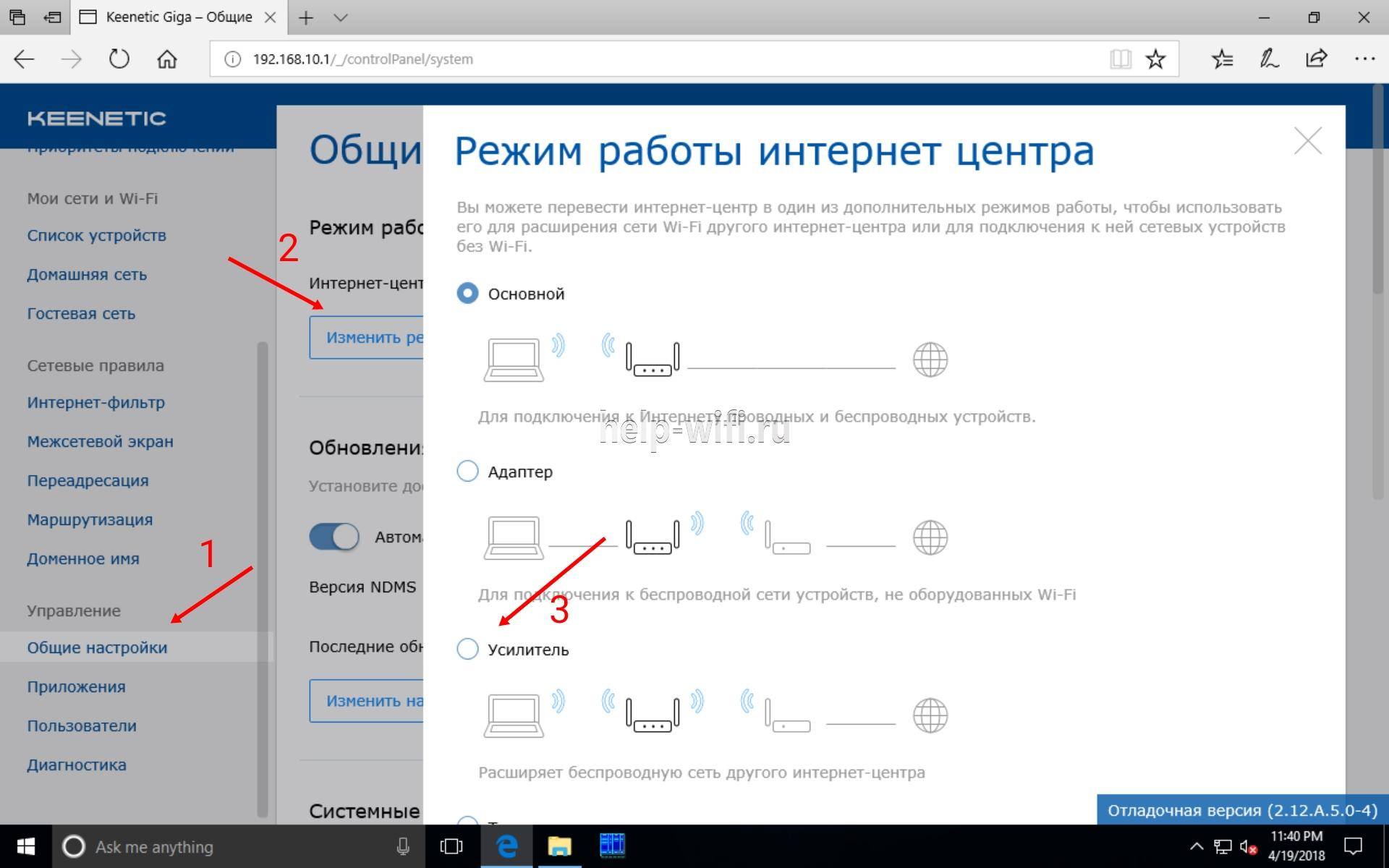
- выберите «Общие настройки»;
- нажмите изменить «Режим работы интернет центра»;
- поставьте точку в окошке «Усилитель».
Теперь интернет центр Кинетик Гига нужно подключить к основному маршрутизатору кабелем Ethernet.
Создание связи между ними:
- Зайдите в настройки основного роутера.
- Выберите раздел «Wi-Fi система» и нажмите кнопку «Захватить», расположенную рядом с названием подключенного ретранслятора.
- Установите его на удобное место, обеспечивая тем самым расширение зоны Wi-Fi.
Характеристики
| Основные характеристики | |
| Описание | Маршрутизатор WiFi с высокой производительностью для любых интернет-тарифов до 1 Гбит/с |
| Производитель | Keenetic |
| Серия | Giga |
| Модель | KN-1010 |
| Тип оборудования | Роутер WiFiнайти похожее Wi-Fi оборудование |
| Характеристики WiFi | |
| Стандарты Wi-Fi | WiFi AC (a/b/g/n/ac) |
| Максимальная скорость WiFi | 867 Мбит/сек |
| Частота беспроводной связи | 5 ГГц, 2.4 ГГц |
| Работа в нескольких диапазонах | Dual Band (2.4 ГГц + 5 ГГц) |
| Бесшовный роуминг | Mesh, 802.11k, 802.11v, 802.11r |
| Режимы, беспроводные сети | Adapter (Wireless Client), Repeater, AP |
| Схемы обеспечения безопасности передачи данных | WPA2-PSK; WPA-PSK; WEP-кодирование с 64- или 128-битным ключом |
| Характеристики антенн | |
| Внешние антенны | 4 антенны (Несъемная + Несъемная + Несъемная + Несъемная) |
| Усиление антенны | 5 dBi |
| Поддержка MIMO | MU-MIMO |
| Порты USB | |
| USB порты | 2 x USB (3.0 + 2.0) |
Назад ВпередВсе предложения | |
| Скачивание файлов без использования компьютера | Transmission |
| Конфигурация | |
| Процессор | MT7621A 880 МГц, 2 ядра |
| Память | 256 Мб DDR3 SDRAM, 128 Мб flash |
| Скорость передачи данных | До 1800 Мбит/с (Маршрутизация IPoE/PPPoE в дуплексе), до 800 Мбит/с (Маршрутизация L2TP/PPTP) |
| Управление | Веб-интерфейс, Интерфейс командной строки (CLI), Telnet, Мобильное приложение для iOS или Android |
| Безопасность | |
| Брандмауэр (Firewall) | SPI (Stateful Packet Inspection), Защита от DOS атак, Яндекс.DNS, SkyDNS |
| WPS (Wi-Fi Protected Setup) | Поддерживается |
| Аутентификация пользователя в сети | Port Based Network Access Control |
| Протоколы авторизации | CHAP, MS CHAP, MS CHAP v2, PAP |
| Подключение к интернету | |
| Порты WAN | 1 порт RJ-45 1 Гбит/сек, 1 порт SFP (1 совмещенный порт) |
| Поддержка 3G/4G(LTE) | с поддержкой 3G/4G модемовподходящие USB модемы |
| Поддержка IP TV | Есть |
| Сетевые характеристики | |
| Защищенные VPN-протоколы | PPTP, PPPoE, L2TP, IPSec |
| Кол-во VPN соединений | до 10 туннелей (PPTP) |
| Соответствие стандартам | 802.1Q (VLAN) |
| Поддержка IGMP (Multicast) | Есть |
| QoS | Поддерживается |
| Поддержка WMM (Wi-Fi Multimedia) | Поддерживается |
| VLAN | Поддерживается, IEEE 802.1Q |
| NAT | Поддерживается |
| DHCP-сервер | Есть |
| Интерфейс, разъемы и выходы | |
| Гигабитные порты | 4 порта 10/100/1000 Мбит/сек |
| Особенности корпуса | |
| Корпус | Пластик |
| Цвета, использованные в оформлении | Серый |
| Индикаторы | Internet, Power, WLAN |
| Кнопки | FN (настраиваемая кнопка), Reset, Wi-Fi on/off |
| Варианты крепления | Крепление к стене |
| Рабочая температура | 0 ~ 40 °C |
| Питание | |
| Питание | От электросети |
| Блок питания | Внешний, в комплектеблок питания |
| Комплект поставки и опции | |
| Комплект поставки | Блок питания, Кабель RJ-45, Руководство пользователякомплект №1 |
| Логистика | |
| Размеры (ширина x высота x глубина) | 214 x 33 x 154 мм |
| Вес | 0.488 кг |
| Размеры упаковки (измерено в НИКСе) | 36.78 x 28.53 x 6.08 см |
| Вес брутто (измерено в НИКСе) | 1.08 кг |
| Внешние источники информации | |
| Горячая линия производителя | 8 (495) 587-8987 (Москва) Пн – пт, с 9.00 до 18.00 (Московское время) |
Способ 2: Ручная установка прошивки через веб-интерфейс
Ручной метод инсталляции прошивки реализовать немного сложнее, однако так вы можете загрузить абсолютно любую доступную версию операционной системы, включая даже устаревшую или находящуюся в режиме тестирования. Все файлы придется скачать отдельно с официального сайта, а уже потом загружать их в веб-интерфейс. Давайте по порядку разберемся с каждым действием.
У Zyxel Keenetic Giga имеется и альтернативный вариант интернет-центра, который использовался в старых версиях ОС. Принцип выбора компонента прошивки в нем немного другой, поэтому давайте вкратце остановимся и на этом веб-интерфейсе.
- Вход в интернет-центр осуществляется точно так же, как и в любой другой, поэтому на данном шаге мы останавливаться не будем. После успешной авторизации разверните дерево «Система», воспользовавшись меню слева.
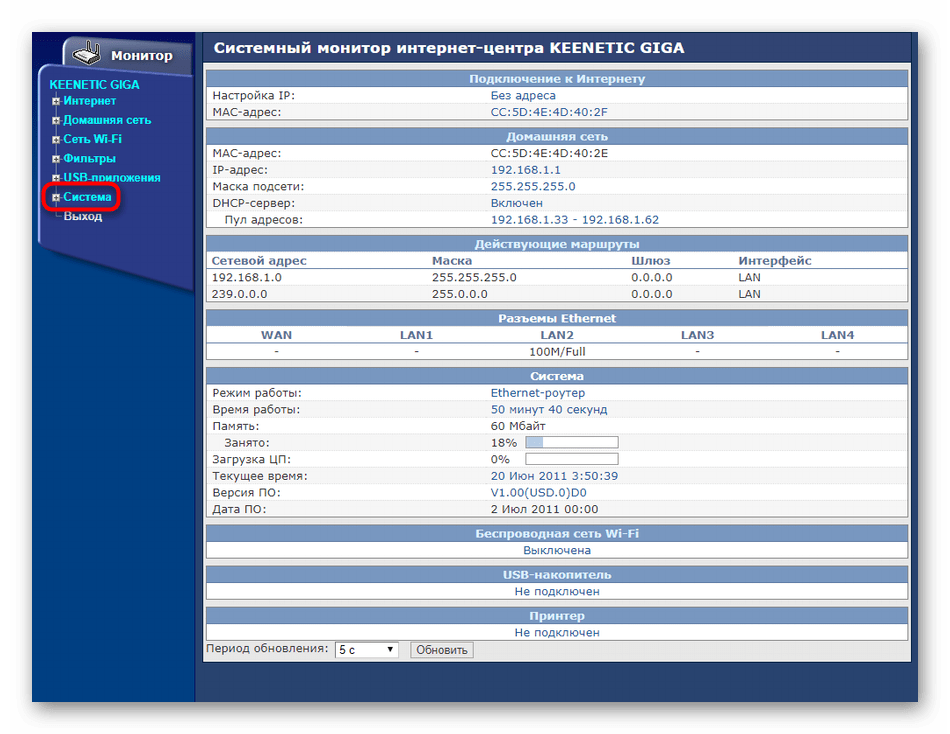
Выберите там раздел «Микропрограмма».
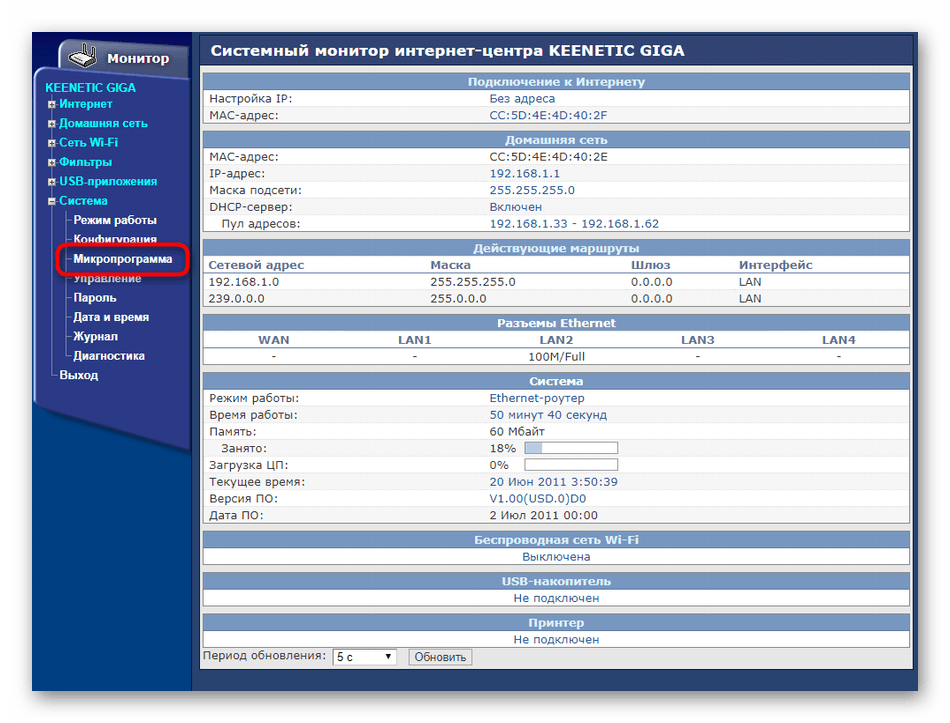
В появившейся форме «Установка микропрограммы» перейдите к обзору через стандартный Проводник, чтобы отыскать необходимый элемент формата BIN.
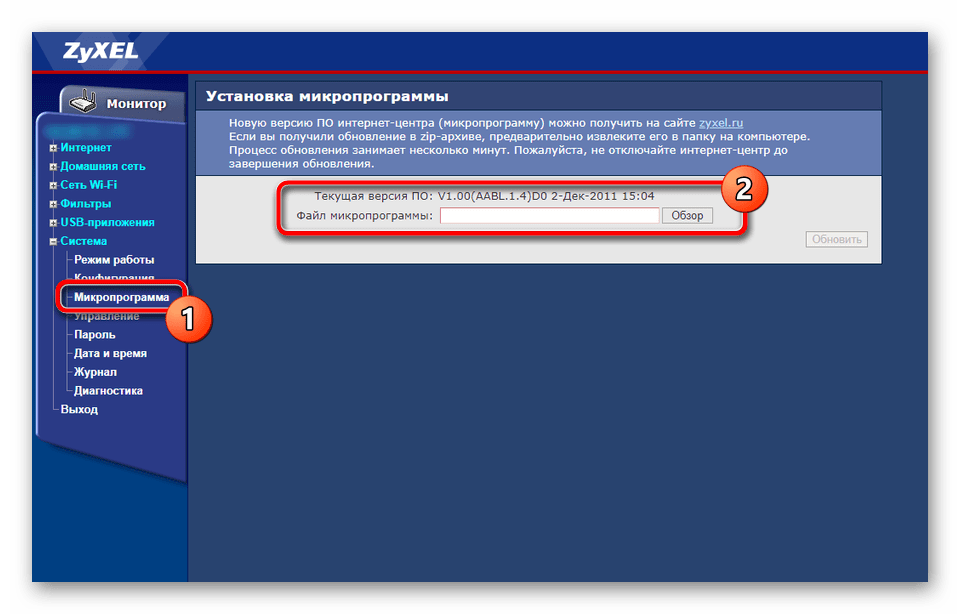
После добавления убедитесь, что компонент был выбран, и нажмите на «Обновить».
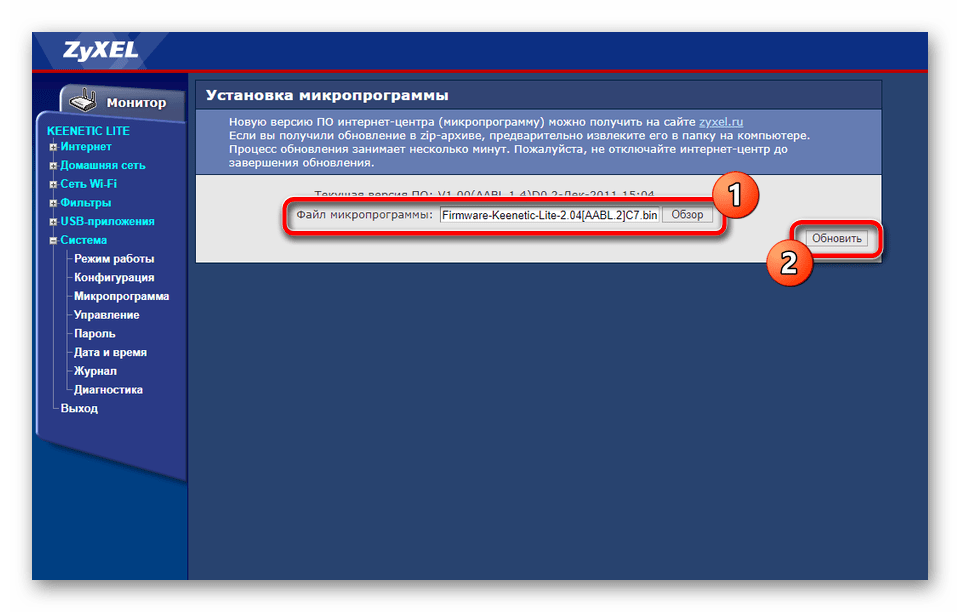
Подтвердите появившееся уведомление.
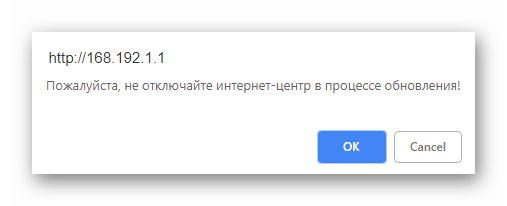
Обновление займет несколько минут, а в отдельном окне можно будет следить за его состоянием.
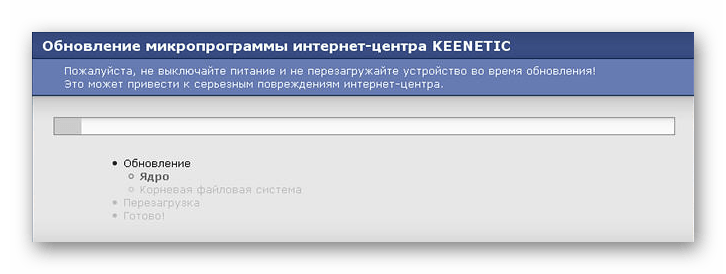
Сразу же после завершения инсталляции обновления маршрутизатор будет отправлен на перезагрузку, после чего вы можете приступать к полноценному взаимодействию с этим устройством.
Обновление прошивки
Интернет-центр Keenetic Giga предусматривает также возможность обновить или переустановить программное обеспечение в случае необходимости. Прошивка выполняется по такому алгоритму:
- Скачать на компьютер файл, содержащий новую версию ПО (расширение *.bin).
- Подключить коммутатор Гига к компьютеру (LAN-кабель между сетевой картой ПК и абонентским портом).
- Зайти на веб-интерфейс.
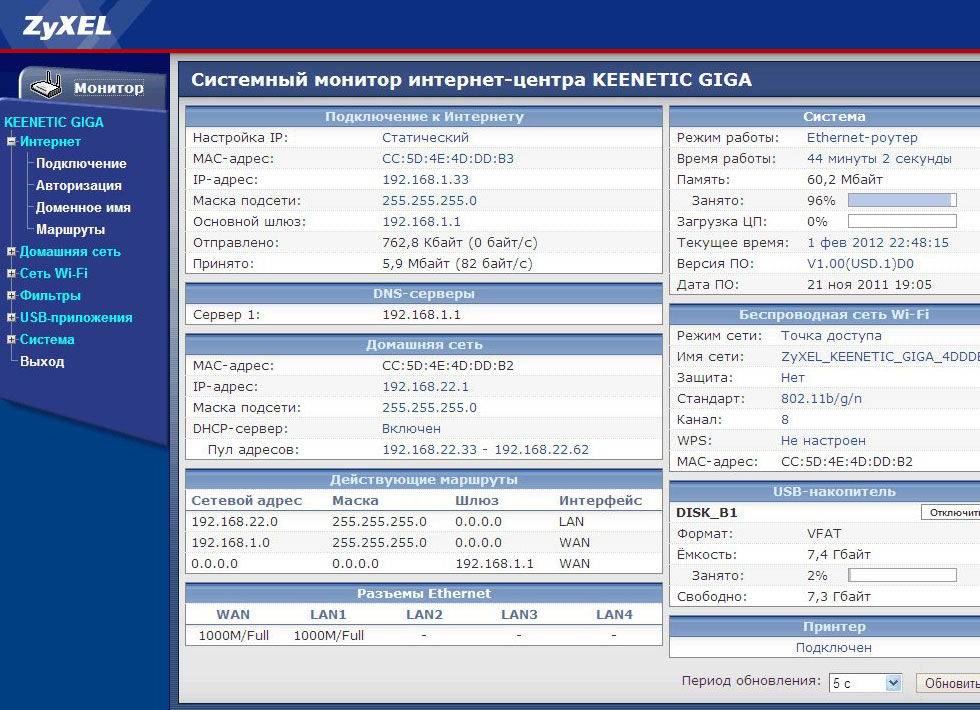
- В разделе «Система» выбрать пункт «Микропрограмма», прописать путь к файлу с новой прошивкой и нажать «Обновить».
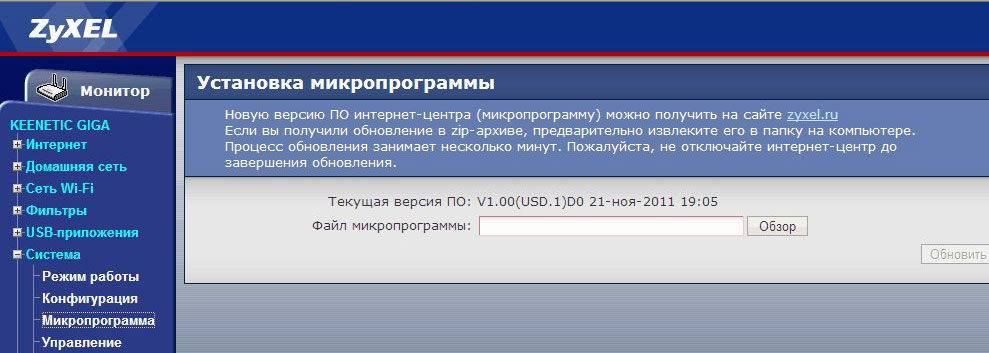
- Дождаться завершения процесса. Коммутатор перезагрузится — это признак того, что прошивка успешно обновилась.
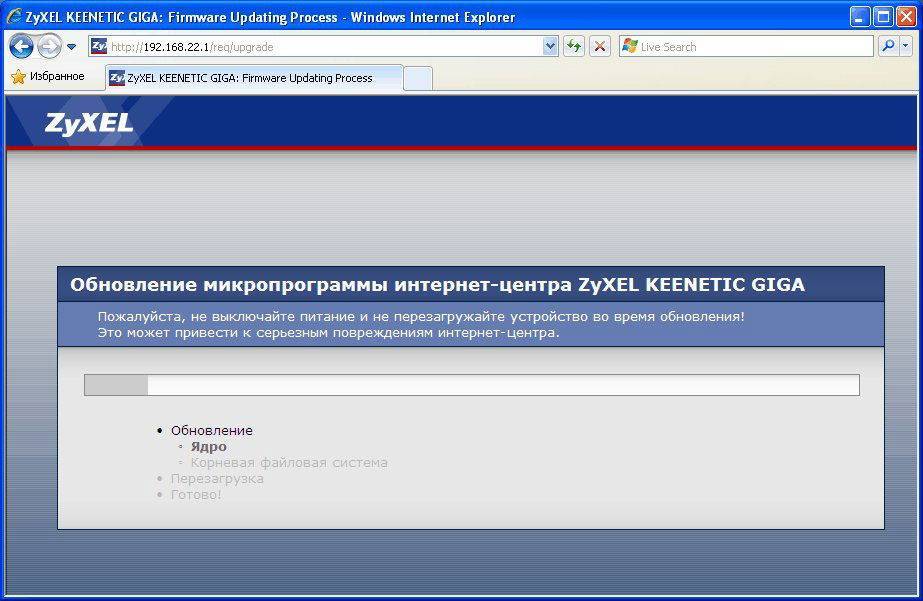
Включение Wi-Fi
Для начала работы беспроводной сети роутера ZyXEL Keenetic Giga 2 требуется воспользоваться тем же меню настроек, с помощью которого было обеспечено его подключение к Интернету. При этом выбирается вкладка Wi-Fi. А в закладке «Точка доступа» устанавливается галочка напротив пункта «Включить».
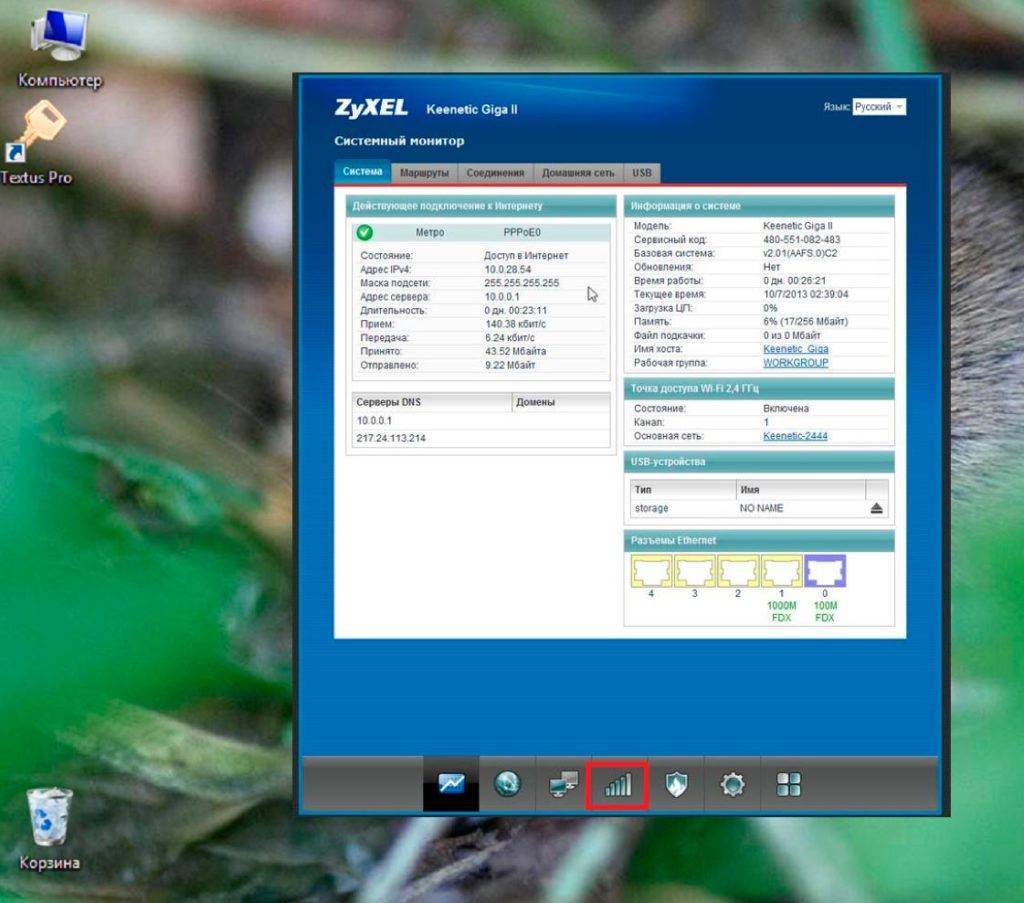
После этого от пользователя требуется:
- Ввести название сети (латиницей и цифрами);
- Установить параметр защиты WPA-PSK и ввести пароль длиной 8–63 символа;
- Нажать на «Применить».
Для использования устройства в качестве усилителя беспроводной сети, должна быть проведена специальная настройка роутера ZyXEL Keenetic Giga в режиме репитера. Выполнить её можно, открыв настройки, выбрав вкладку Интернета и включив клиент Wi-Fi. Выбрав подходящее подключение из появляющегося после нажатия на кнопку «Обзор сетей» списка, можно подключить маршрутизатор в качестве усилителя. Это позволит расширить зону действия беспроводной связи. Хотя перед началом действия в режиме усилителя придётся перезагрузить оба роутера – настраиваемого и основного. Затем на устройствах нажимается кнопка активации WPS. После этого Keenetic Giga становится усилителем.
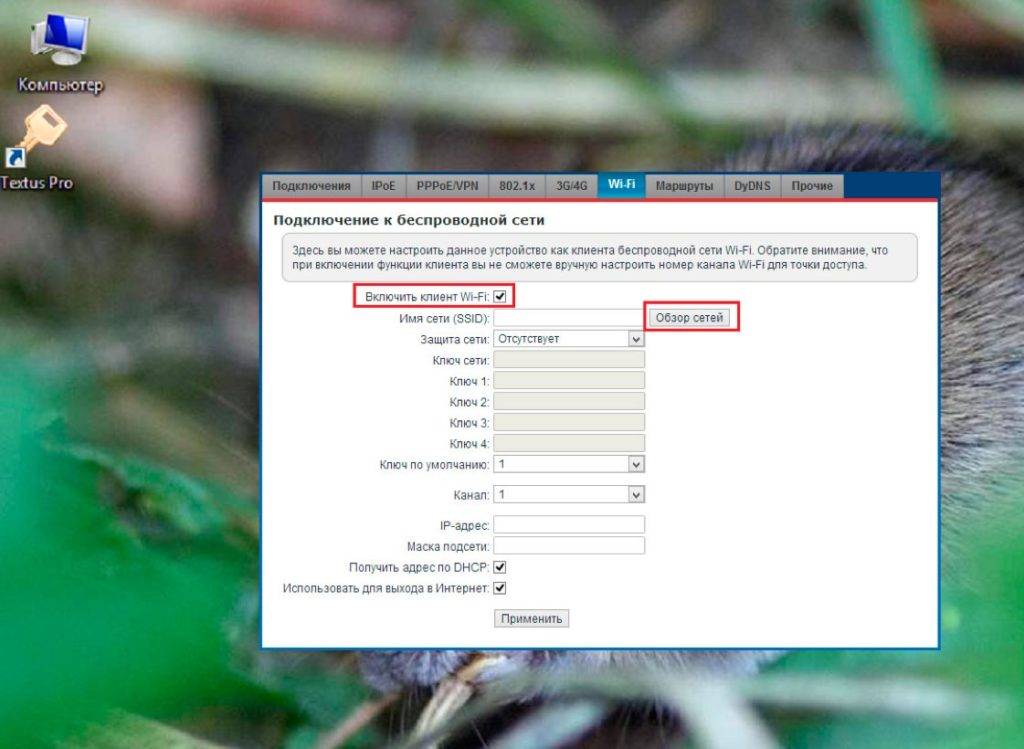
Инструкция по настройке Keenetic Giga KN-1010
Для входа в веб-интерфейс маршрутизатора Keenetic Giga KN-1010 можно использовать либо адрес my.keenetic.net, либо IP 192.168.1.1. При первом подключении, из коробки, роутер не спрашивает логин и пароль для входа в настройки, хотя по-умолчанию, пароль всё же имеется — 1234. Далее у Вас есть два пути:
Первый — настройка Кинетик Гига через мастер My.Keenetic. Как это сделать я уже подробно рассказал здесь — ссылка.Второй — настроить роутер через полноценный веб-интерфейс. Именно этот способ я дальше и буду подробно рассматривать.
Стартовая страница интерфейса маршрутизатора, она же и статусная, выглядит так:
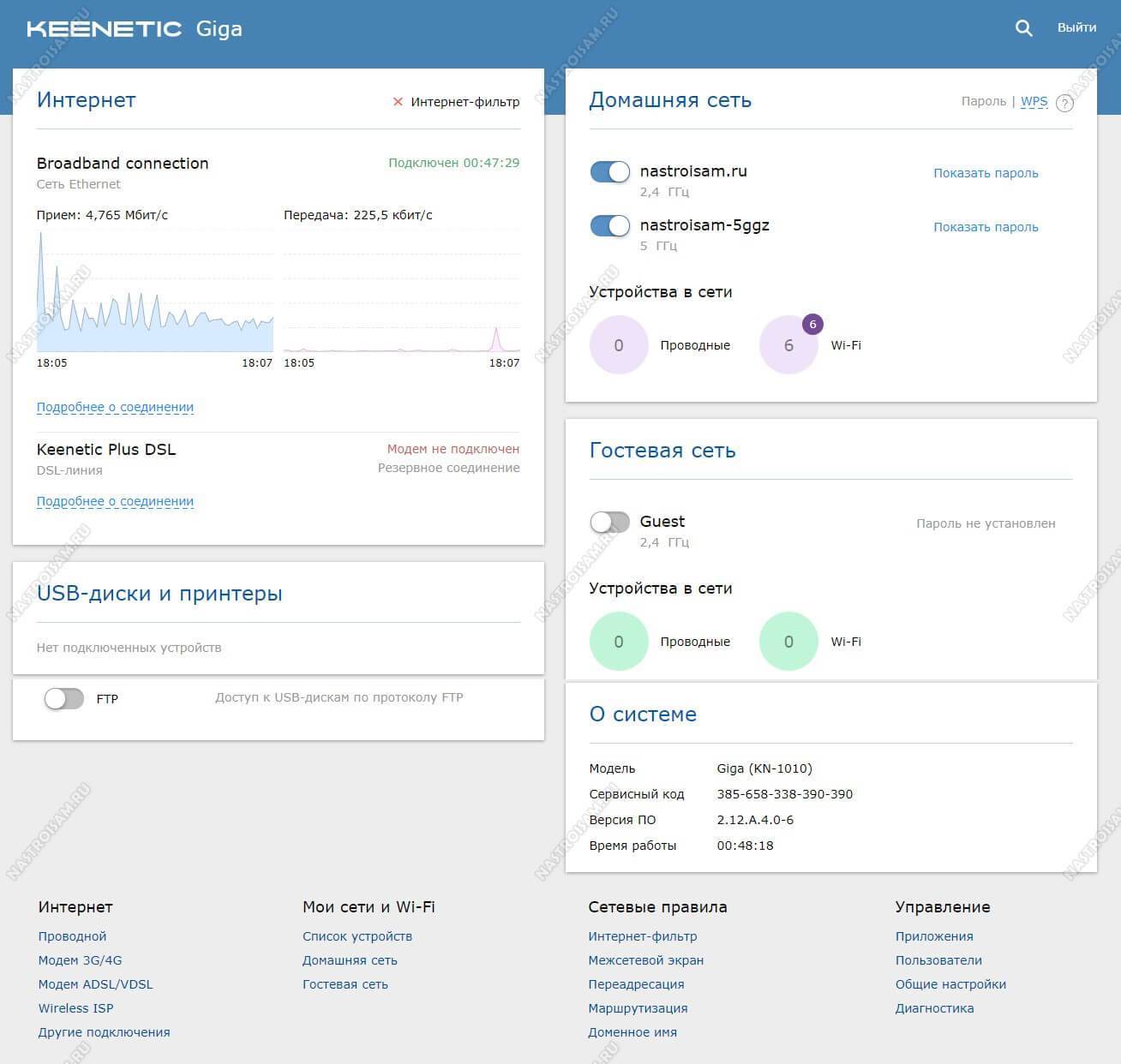
Меню основных разделов здесь выведено в самой нижней части страницы. Настройка кабельного подключения к Интернету и IPTV выполняется в разделе «Проводной», беспроводной сети — в разделе «Мои сети и Wi-Fi».
Подключение Интернет и IPTV
Открываем раздел «Интернет» -> «Проводной». Здесь собраны все основные параметры для кабельного соединения и сопутствующих ему сервисов
Во-первых, обратите внимание, чтобы ползунок «Интернет» был сдвинут в положение «Вкл». Правее будет выпадающий список, в котором должно стоять значение «Основное подключение»
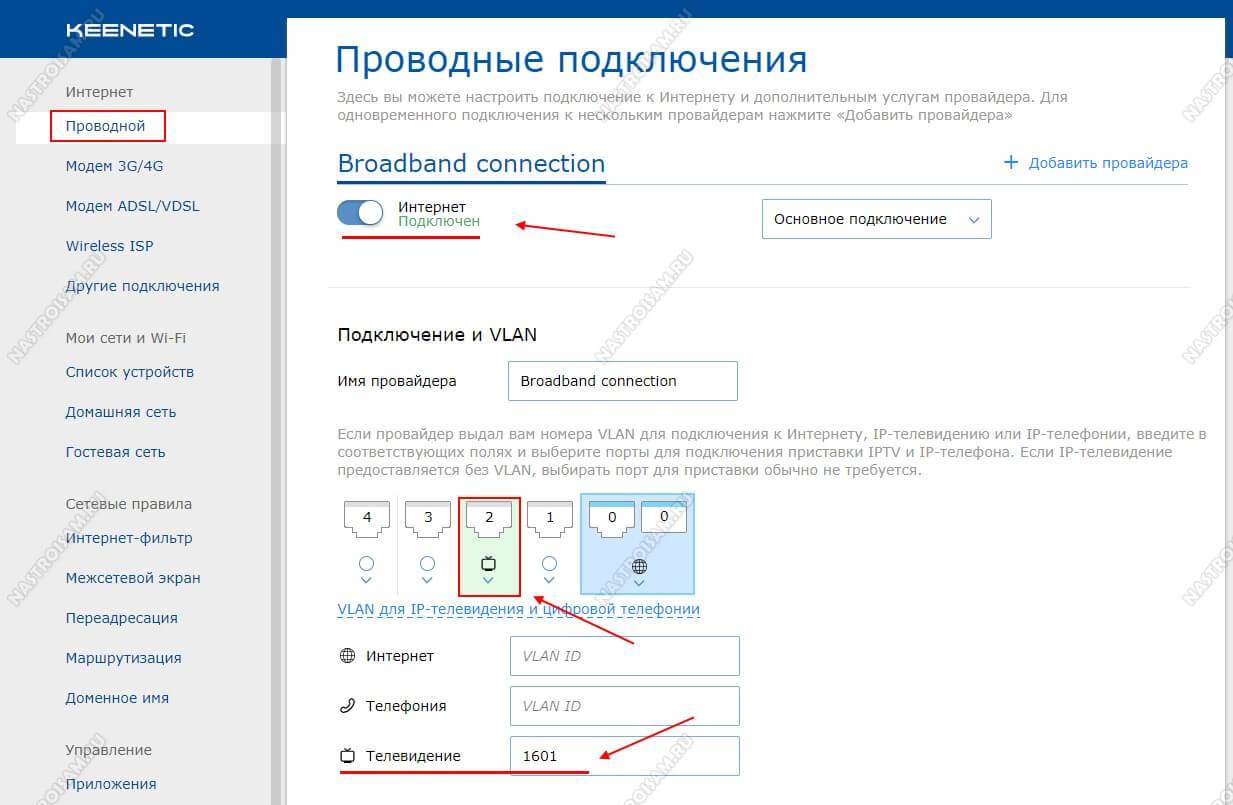
Ниже смотрим подраздел «Подключение и VLAN»
На него стоит обратить внимание, если Вам надо настроить IPTV или SIP на роутере Keenetic Giga. Все LAN-порты по умолчанию находятся в группе «Домашняя сеть». При необходимости, каждый из них можно переназначить под ТВ-приставку или VoIP-телефон:
При необходимости, каждый из них можно переназначить под ТВ-приставку или VoIP-телефон:
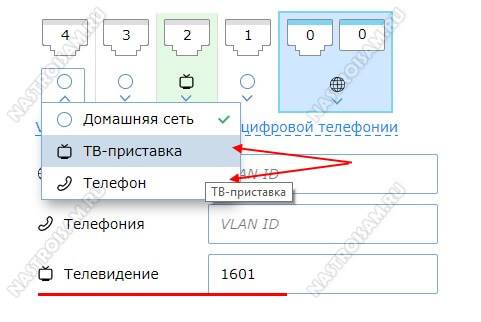
Ниже есть поля, в которые надо указать идентификатор VLAN ID, если Ваш провайдер использует отдельную виртуальную сеть для доставки сервиса до абонента. Узнать его значение можно в технической поддержке.
Далее идёт подраздел «Параметры IP и DNS». Если у Вас используется тип подключения Динамический IP-адрес, как сейчас в Билайн и ТТК-Урал, то в поле «Настройка IP» надо поставить значение «Автоматическая (DHCP)»:
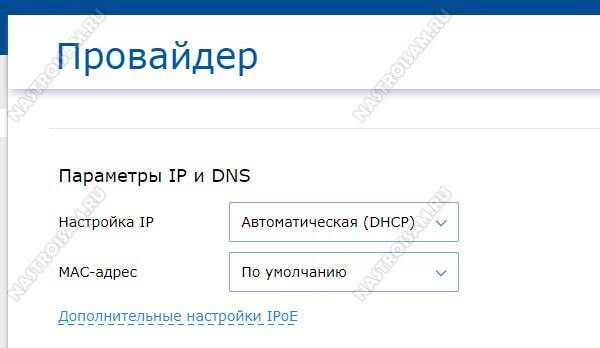
А вот если провайдер использует протокол PPPoE (Ростелеком, Дом.ru, ТТК), то ставим значение «Без IP-адреса».

Ниже, в разделе «Аутентификация у провайдера», надо будет выбрать в списке «Протокол» значение «PPPoE» и прописать логин и пароль для подключения, который Вам выдали при заключении договора. Нажимаем кнопку «Сохранить», чтобы применить используемые настройки маршрутизатора.
Беспроводная сеть WiFi
Настройка сети Вай-Фай на роутере Кинетик Гига в прошивке 2.12 и выше выполняется в разделе «Мои сети и Wi-Fi» -> «Домашняя сеть»:
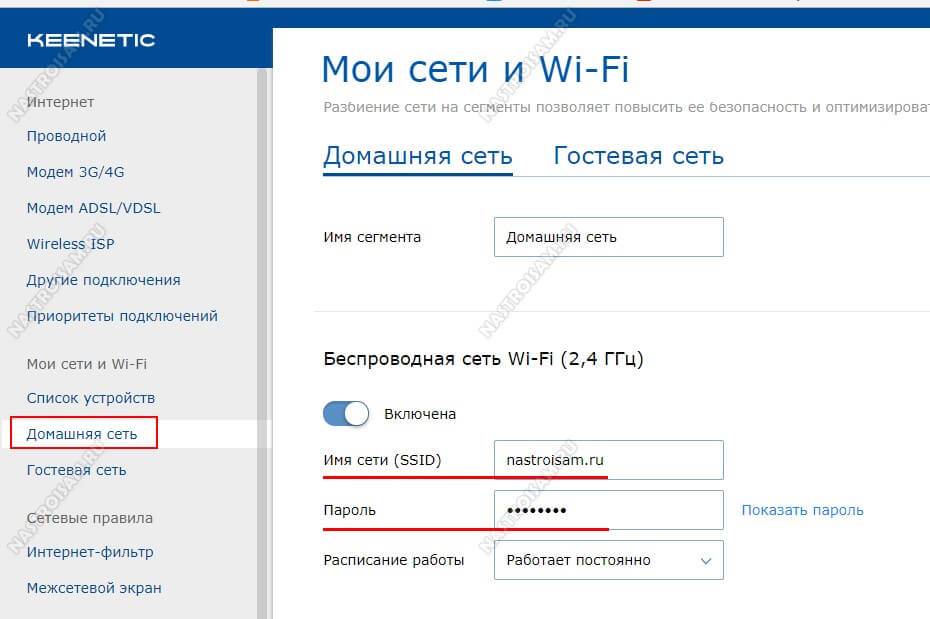
Первым идёт группа параметров диапазона 2.4 ГГЦ. В поле «Имя сети (SSID)» прописываем любое название на латинице. Под этим именем WiFi-сеть Вашего Keenetic Giga KN-1010 будет отображаться в поиске на подключающихся устройствах. В поле пароль надо так же придумать и ввести ключ безопасности, который маршрутизатор будет запрашивать у клиентских устройств при попытке соединения. В этом качестве лучше всего использовать последовательность символов из цифр и букв латинского алфавита разного регистра не короче 8-10 символов. Нажимаем на кнопку «Сохранить».
Теперь повторите то же самое для диапазона WiFi 5 ГГц.
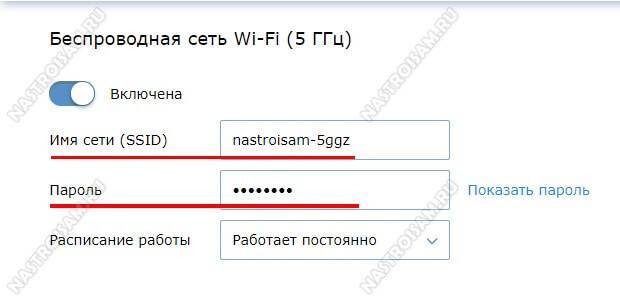
Лично я не сторонник полного дублирования параметров авторизации для обоих диапазонов, а потому всегда делать разные SSID, чтобы потом не путаться. А вот пароль на WiFi, при желании можно оставить тот же. Сохраняем изменения.
Если Вам нужен доступ к расширенным параметрам беспроводной сети, то для этого есть ссылка «Дополнительные настройки» в подразделе каждого диапазона:

Здесь можно принудительно выбрать тот или иной стандарт, ширину канала и мощность сигнала. Кстати, если у Вас маленькая квартира, то мощность сигнала стоит уменьшить до 50 процентов. Не забудьте сохранить изменения!
Зачем вам Mesh?
Wi-Fi активно переходит на диапазон 5 ГГц, где эфир чище и скорости существенно выше просто в силу новых стандартов (802.11ac и уже ранних реализаций 802.11ax). Однако сигнал 5 ГГц хуже распространяется через преграды, поэтому сеть нуждается в большем числе точек доступа, тщательном планировании их взаимодействия и управления.
Там, где раньше были две точки доступа, теперь появляется и третья, и пойди ещё размести её так, чтобы она не мешала двум соседним. Да, конечно, 5-гигагерцовая радиоволна затухает раньше, чем 2,4-гигагерцовая, и сигнал от расположенных по соседству точек доступа меньше перекрывает друг друга, но на практике не всегда удаётся разместить хот-споты так, чтобы они не мешали друг другу, и это — целое искусство
Не менее важно в дальнейшем уметь переключать клиентов на наименее загруженные точки доступа, всегда поддерживая балансировку и не допуская перегрузки оборудования
В чём плюс Mesh перед традиционными репитерами? Еще недавно домашний пользователь особо не заморачивался на единой Wi-Fi-сети, а увеличивал покрытие обычными беспроводными повторителями (репитерами), так как это дёшево и сердито, но с ними возникают и проблемы. Основная заключается в том, что для роутера все устройства, работающие через репитер, имеют один общий MAC-адрес, его беспроводной интерфейс независим и представляет собой совершенно изолированную Wi-Fi-сеть (да еще и в разных диапазонах). А это значит, что вы не сможете настраивать различные ограничения для смартфонов, отключать им доступ в интернет или выделять отдельные сегменты (например, для умных вещей), не можете гарантировать бесшовный роуминг и непрерывную передачу данных, не можете централизованно (и согласованно когда их несколько) репитером управлять.
Mesh — это уже «умная» сеть с динамической древовидной топологией. Либо полностью децентрализованная, либо (чаще) с назначаемым контроллером. Давайте рассмотрим ситуацию, в которой вы, для примера, расширяете mesh-точкой покрытие в беседке вашего коттеджа. Эта точка видит ближайшую к себе аналогичную точку в гостиной с высоким уровнем сигнала и главную (первичную) точку в чулане, за двумя стенами, к которой и подходит интернет-канал от провайдера, но уровень сигнала у нее — ниже, хотя и достаточный. Казалось бы, подключайся к ближайшему узлу, и делов-то? Но всё не так просто: хоть ближайший узел и даёт более высокую скорость соединения, он представляет собой ещё один преобразователь на пути в интернет, и в каких-то случаях выгоднее будет подключаться к первичной точке. Вот эту выгоду и должна рассчитывать mesh-сеть, меняя свою топологию в зависимости от условий радиоэфира и состояния своих членов.
Несколько слов о WPA3
Во всех Keenetic уже поддерживается новейший стандарт безопасности, WPA3. Одним из важных нововведений в области безопасности стала фишка Forward Secrecy, которая позволяет устанавливать новый ключ при каждом новом подключении. Что это значит? Сегодня, при использовании WPA2, злоумышленник может записывать зашифрованные данные, передаваемые по радиоэфиру, в надежде что рано или поздно он получит пароль доступа к Wi-Fi и сможет эти данные расшифровать. Forward Secrecy это стало невозможно, так как даже если атакующий рано или поздно получит ключ от сети, то он сможет расшифровать только те данные, которые передавались после генерации последнего ключа.
Кроме того, наконец-то можно будет забыть о длинных и сложных Wi-Fi-паролях: любое устройство можно будет подключать в сеть, просто отсканировав его QR-код со смартфона. Что-то подобное есть уже сегодня: вы можете подключиться к Wi-Fi сети, просканировав QR-код с паролем, и эта фишка реализована в Keenetic. Но в WPA3 вы сможете взяв смартфон и установив на него программу управления Wi-Fi-сетью, просканировать, например, QR-код на новом принтере и добавить его в домашнюю сеть: в общую или в IoT-сегмент. Эта технология получила наименование Easy Connect, и как только её поддержка появится в устройствах — мы обязательно о ней расскажем.
Но на сегодня, только некоторые устройства поддерживают WPA3, да и то не в полной мере. В Keenetic начали с WPA3-PSK и OWE (Opportunistic Wireless Encryption) — метод шифрования для усиления защиты и конфиденциальности пользователей при подключении к открытым (публичным) сетям Wi-Fi. Обычные смартфоны и ноутбуки, не поддерживающие WPA3, видят такую сеть как WPA2.1EAP и не подключаются. В телефонах Apple поддержка WPA3 появилась начиная с iOS 13, в устройствах с Android — начиная с версии 9.0. На ближайшее время, пока будет длиться переходный период, Keenetic предлагает поддержку одновременно WPA2-PSK+WPA3-PSK.
Автоматическая настройка
Для этого способа настройки используется программа NetFriend. Она доступна в любом браузере компьютера по символьному адресу роутера – my.keenetic.net.
Пошаговая инструкция:
- Выберите язык установки.
- Установите пароль администратора, введя одну комбинацию латинских букв и цифр дважды.
- Выберите способ подключения и переходите к следующему шагу.
- Здесь укажите нужные услуги.
- Если провайдер не выдал параметры VLAN, выбирайте способ «Подключиться без VLAN». Иначе заполните его, указав выданный номер в соответствующем окне.
- То же самое касается и MAC-адреса. При отсутствии данных используется значение по умолчанию.
- Выберите параметры протокола IP-адреса.
- Укажите, какой тип подключения использует провайдер. Например, для протокола PPOE выберите его и введите указанные в договоре данные учетной записи.
- На следующем этапе роутер проверит подключение и обновления прошивки.
На последних этапах программа NetFriend предложит проверить работоспособность телевидения. По умолчанию под ТВ отводится 2 LAN порт. Тут же представится возможность установки защиты от киберугроз. 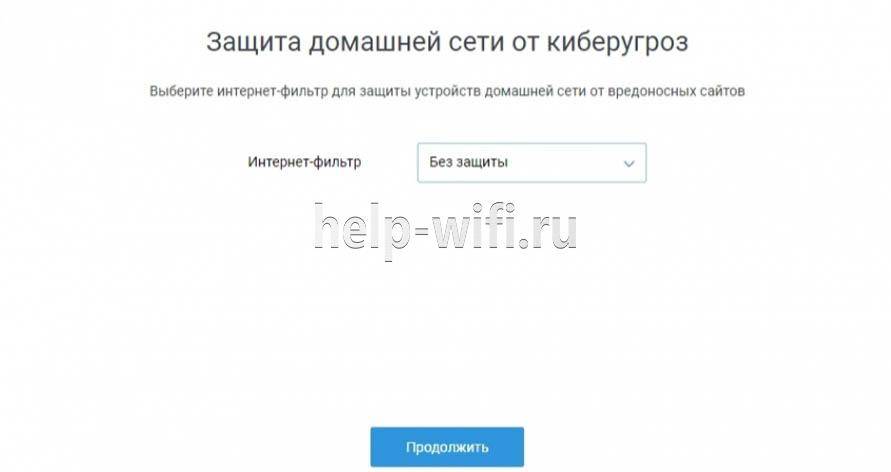
В завершение настройки выводятся данные Wi-Fi сети.
Заключение
В самом начале статьи было сказано, что сегодня Mesh — это сильный тренд в области Wi-Fi устройств, позволяющий продавать сразу несколько девайсов в одни руки. Реализация этой технологии у кого-то возможна только на соответствующих готовых чипсетах с приобретением новых комплектов оборудования, в то время как в Keenetic блеснули и показали, что такую реализацию можно выкатить полностью программно на уже проданные устройства и бесплатно. На сегодняшний день её возможности вполне позволяют закрыть проблемные места в большой квартире, на даче или даже в небольшом офисе. Конечно, про полноценное бизнес-использование пока говорить не приходится, но для выездных мероприятий Keenetic хорош тем, что в случае поломки или потери, его легко купить в любом городе.
Однако, перед тем, как вы поспешите на Яндекс.Маркет заказывать себе ещё пару “Кинетиков” для расширения Wi-Fi на кухню и в туалет, хочу вам напомнить, что домашние роутеры имеют диаграмму направленности, рассчитанную на установку на тумбочку или на пол. Имейте это в виду при проектировке места расположения дополнительных комплектов.
Михаил Дегтярев (aka LIKE OFF)
06/11.2019