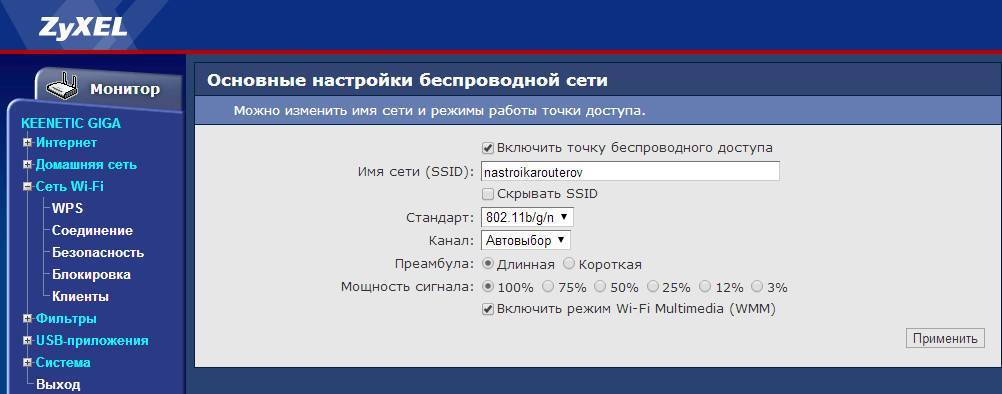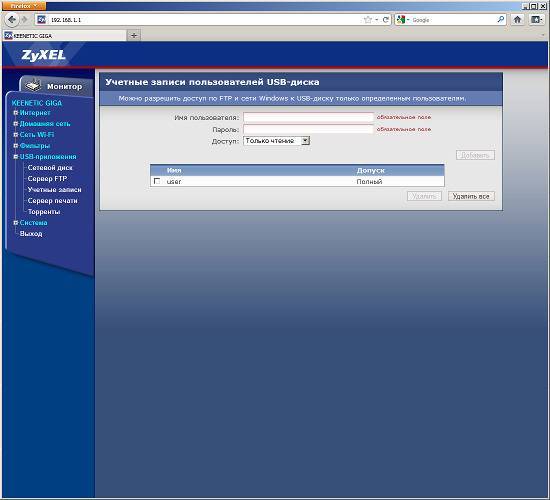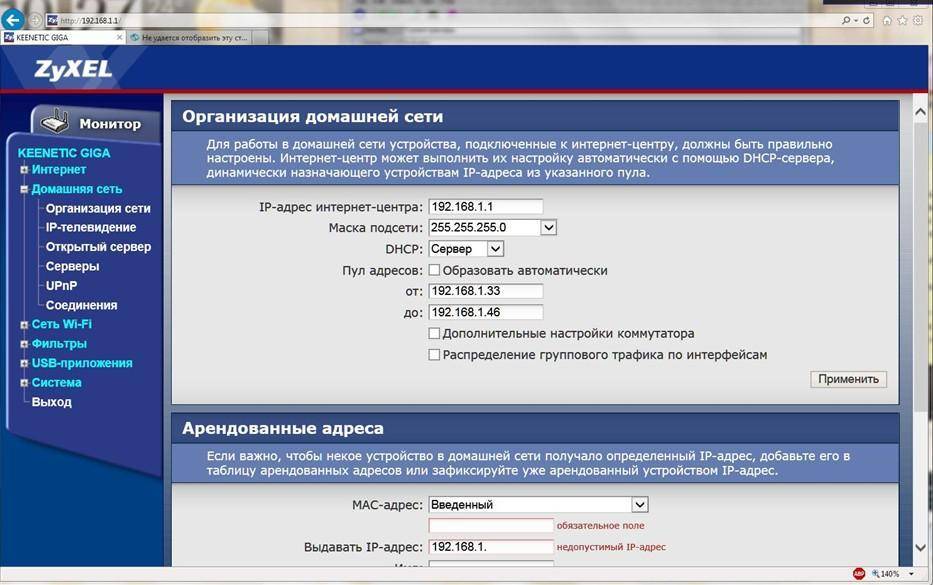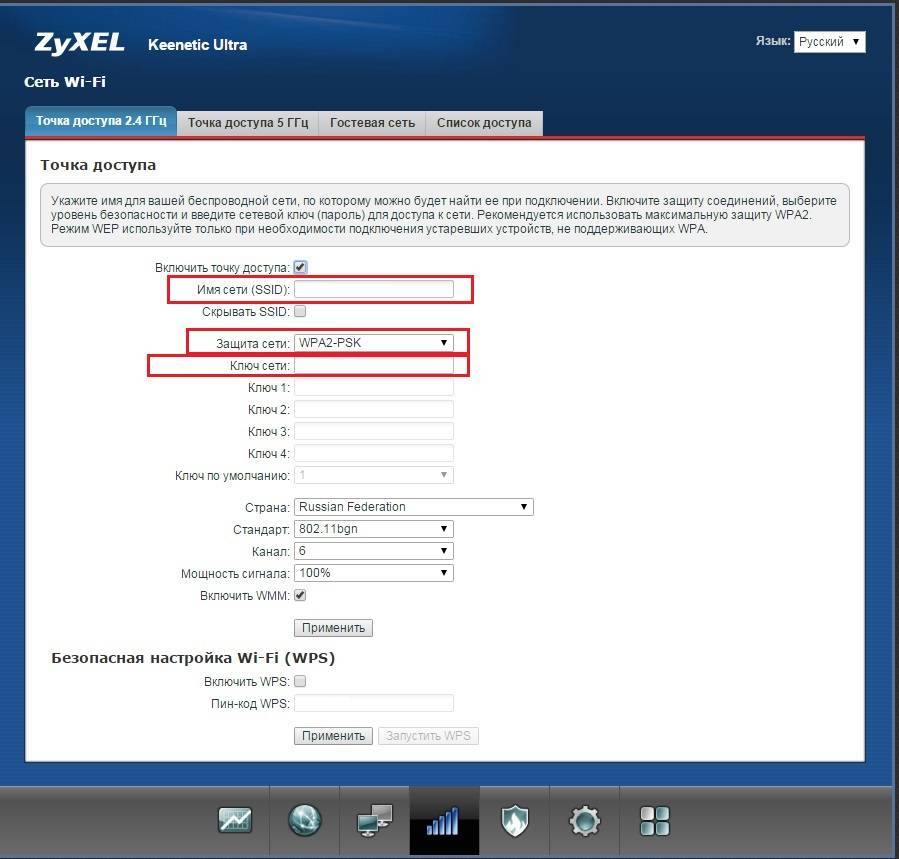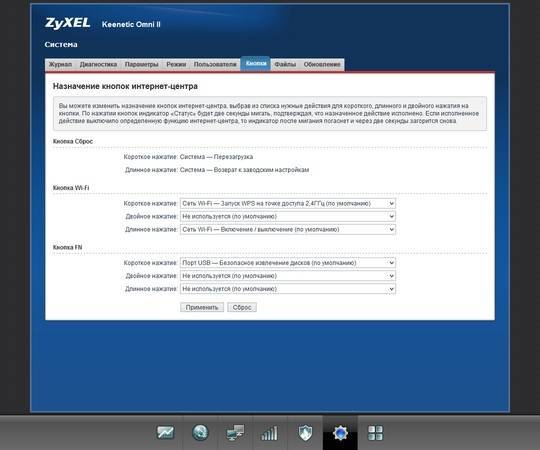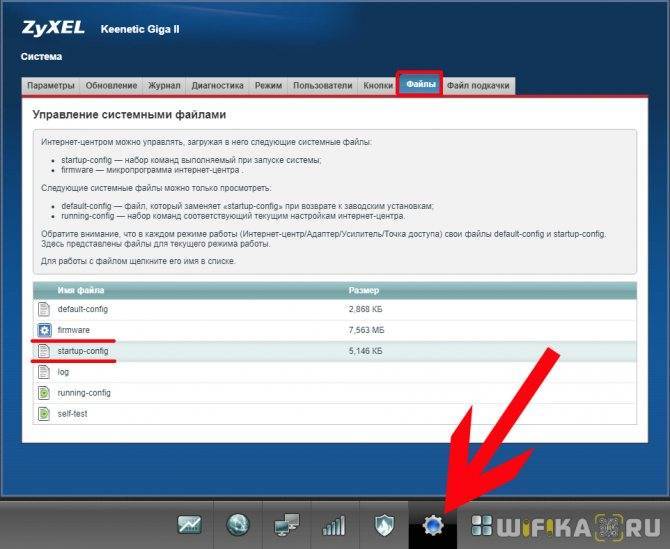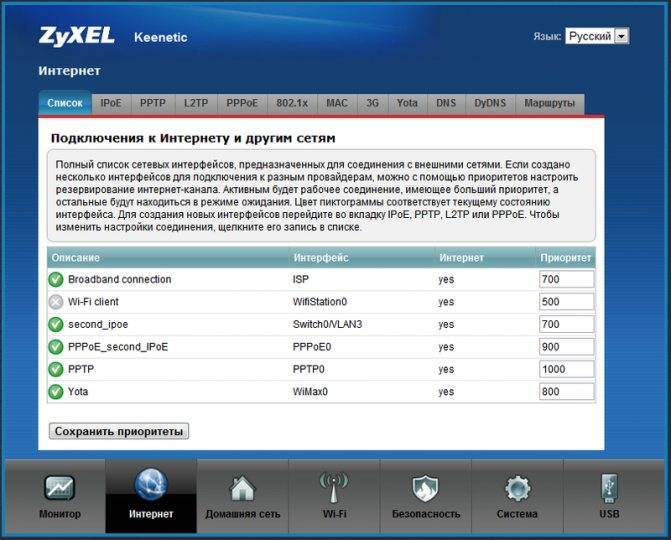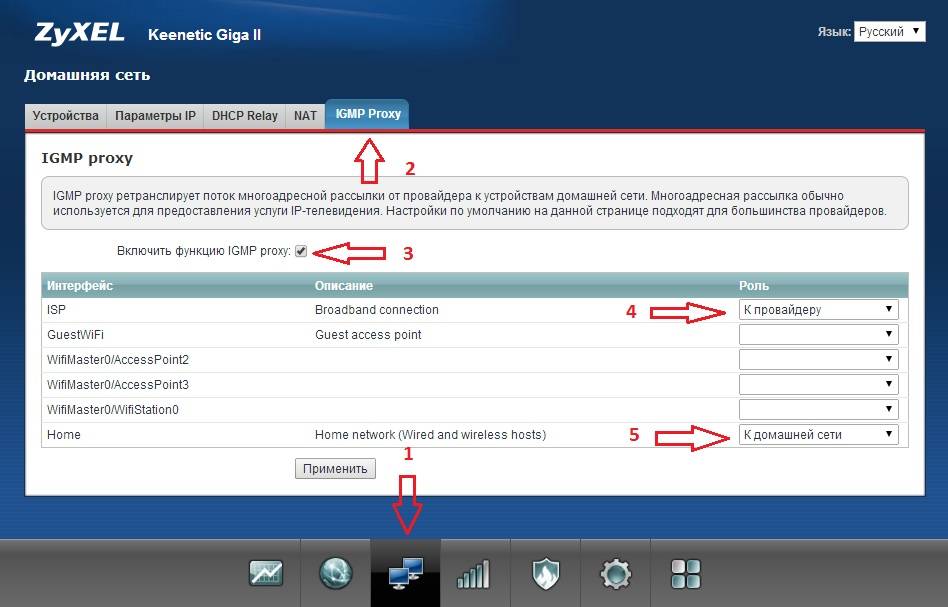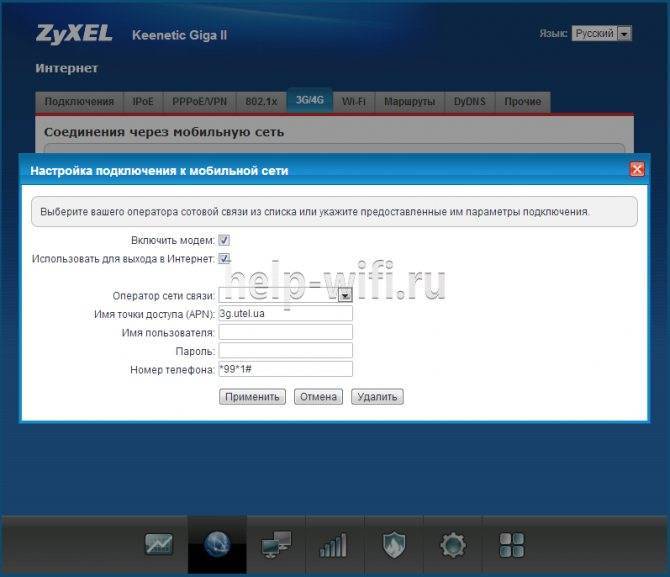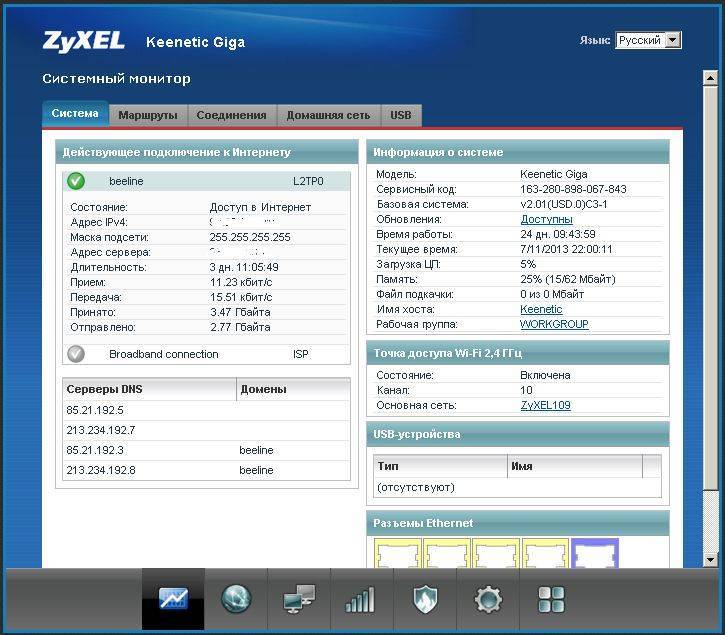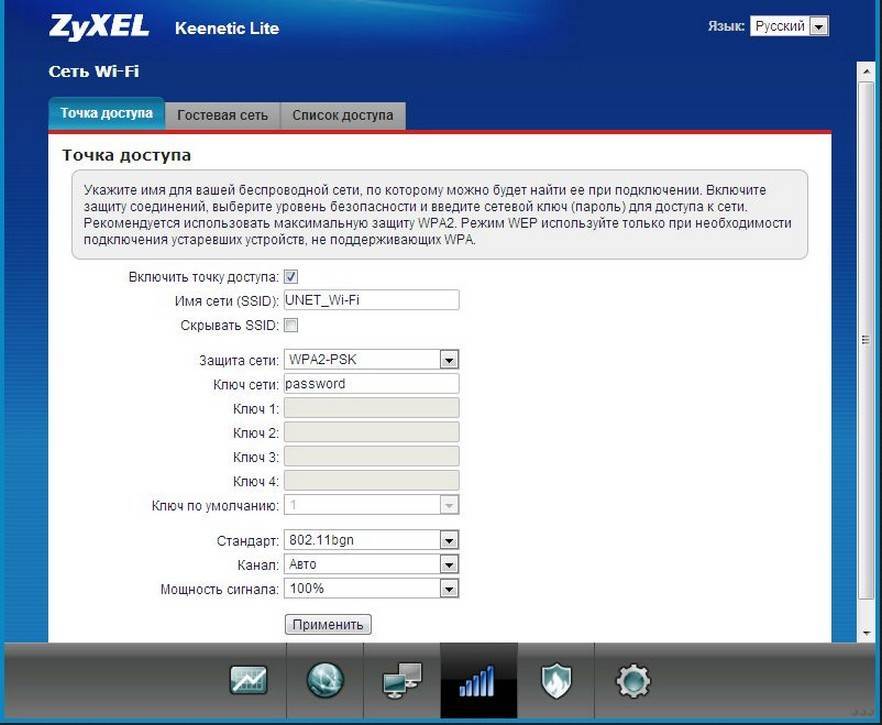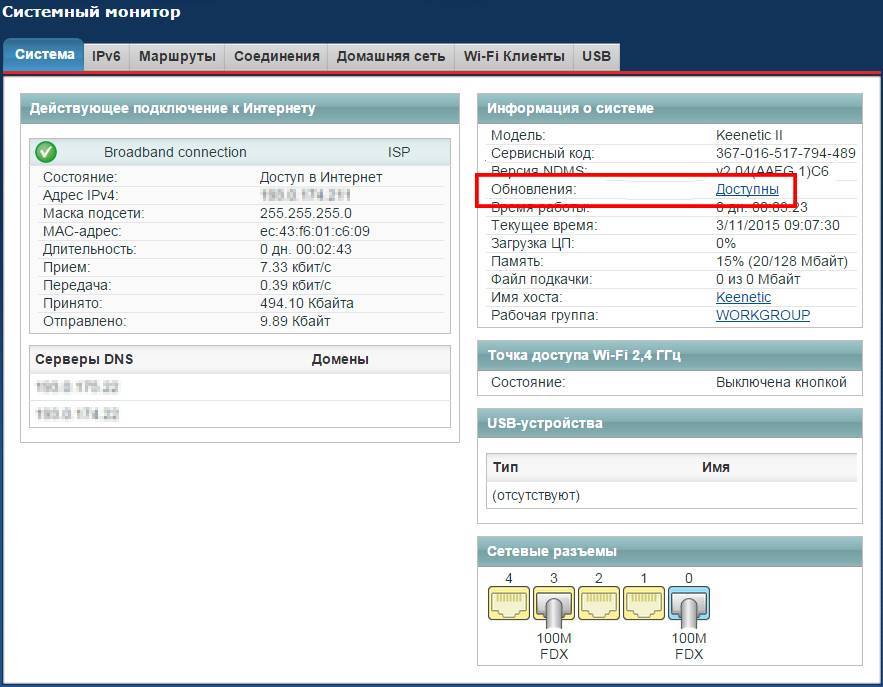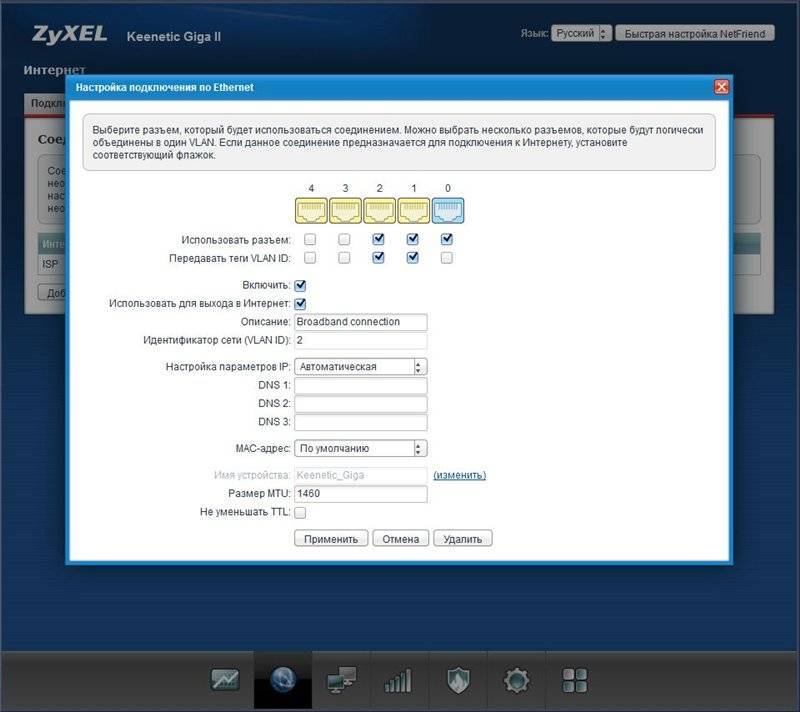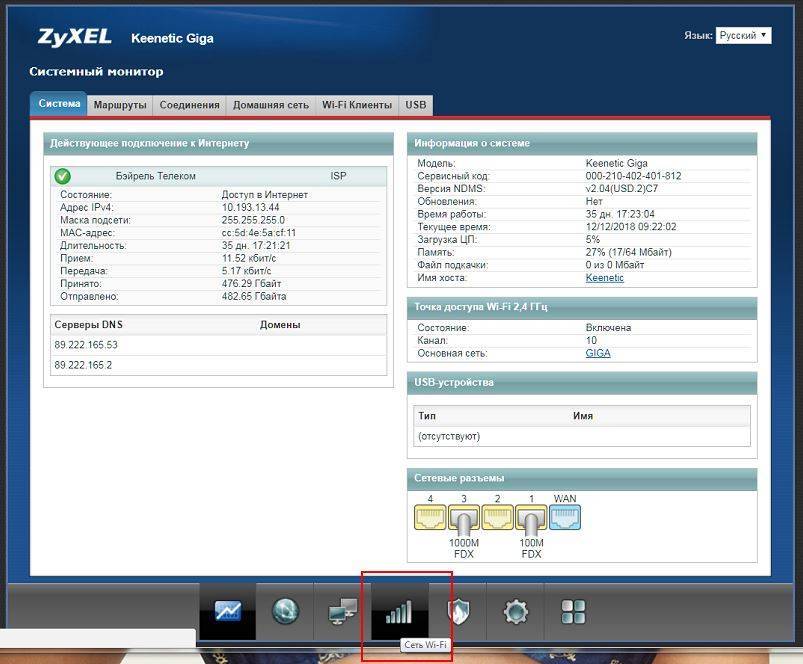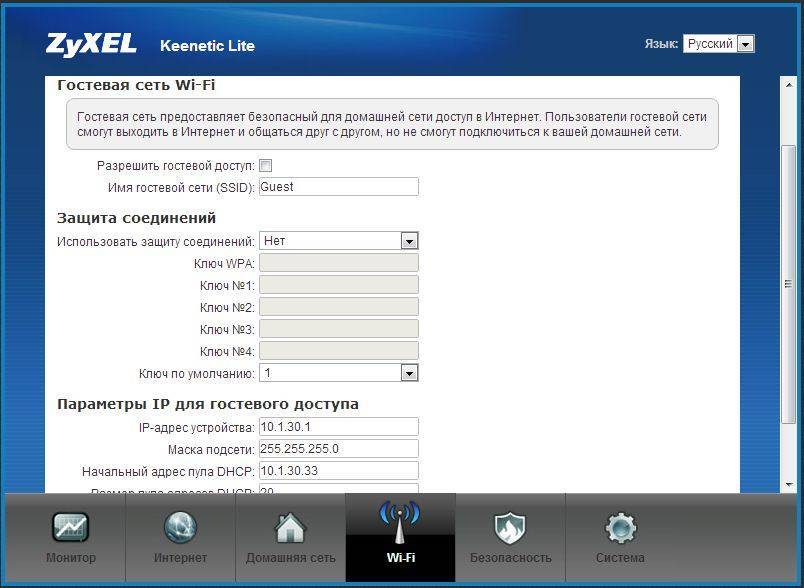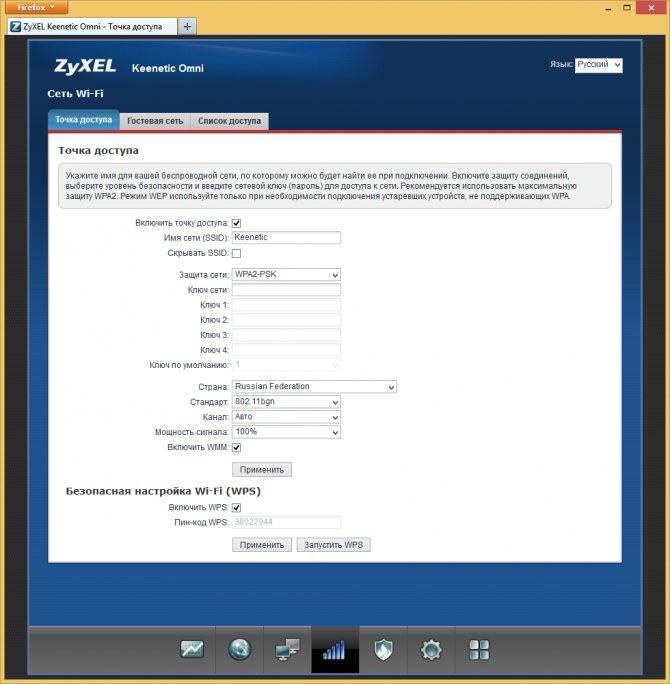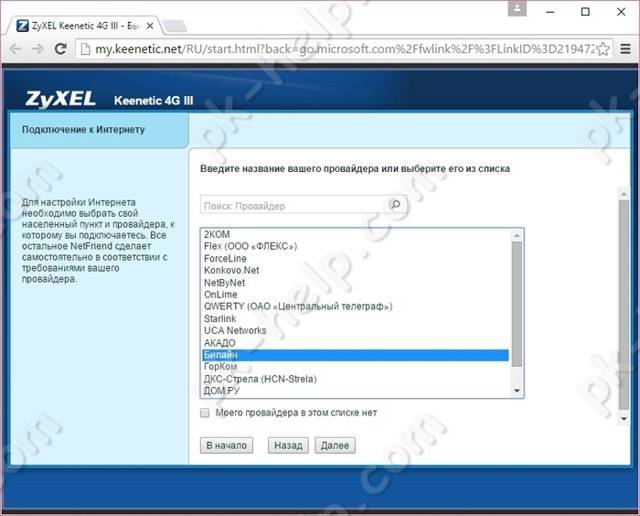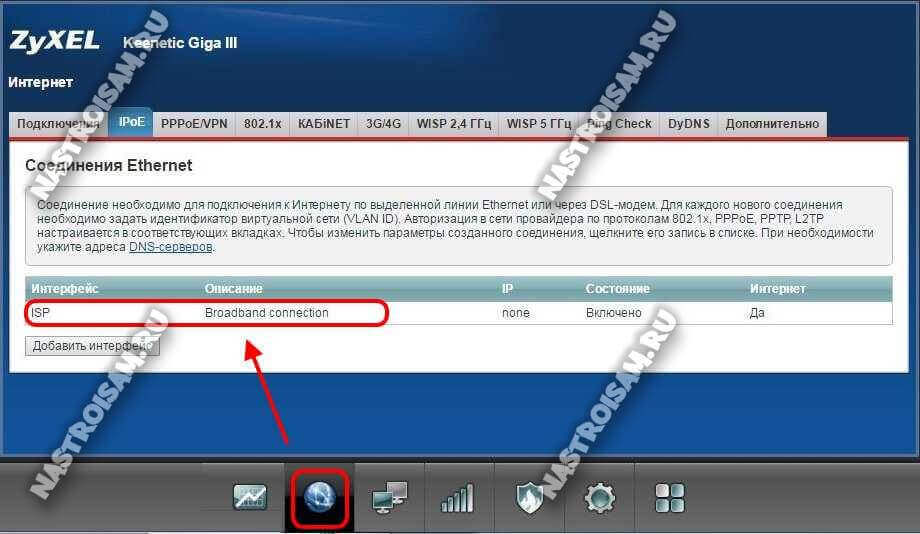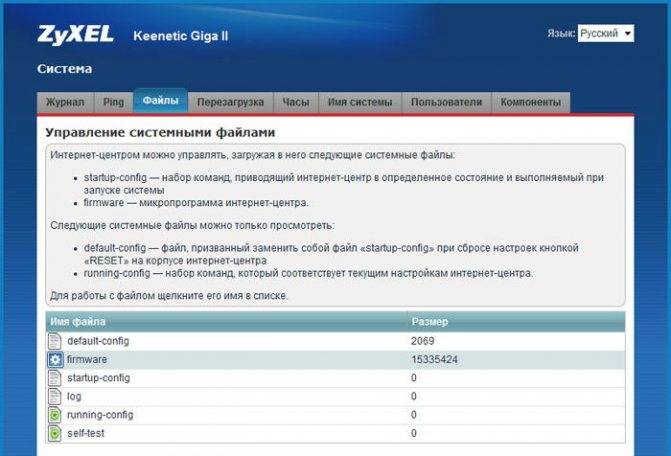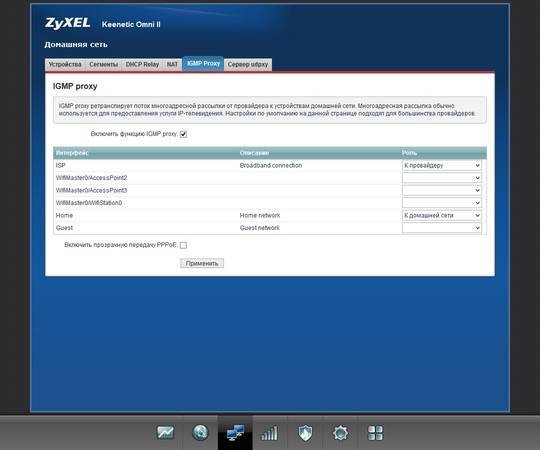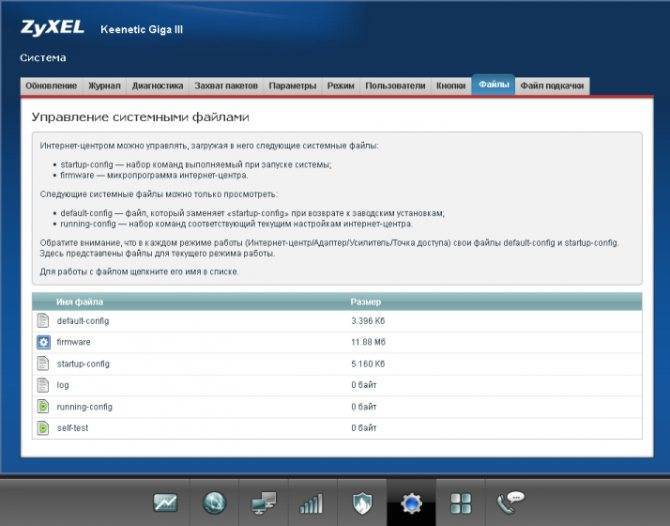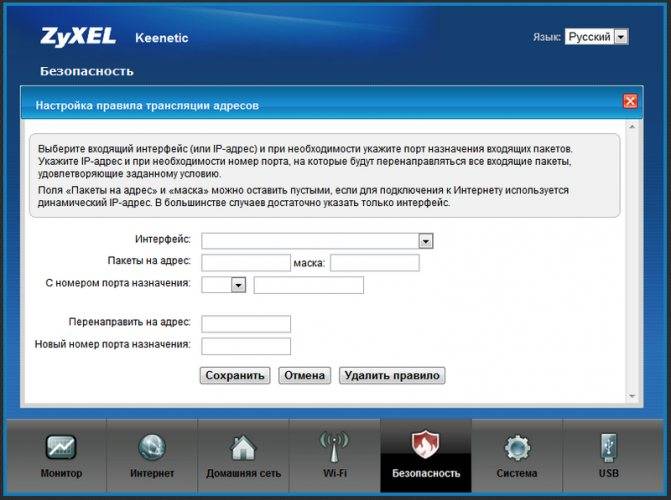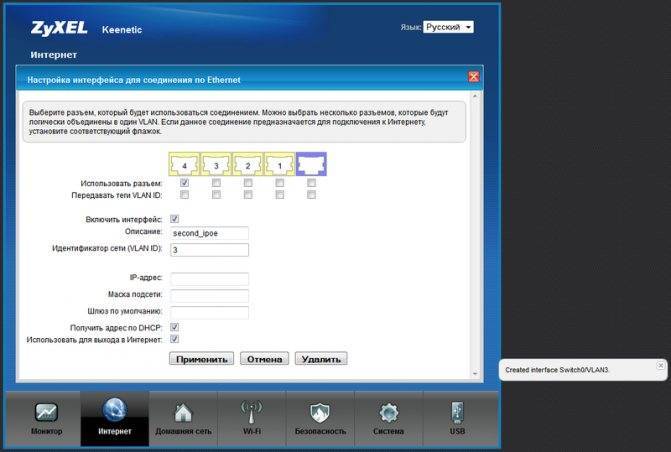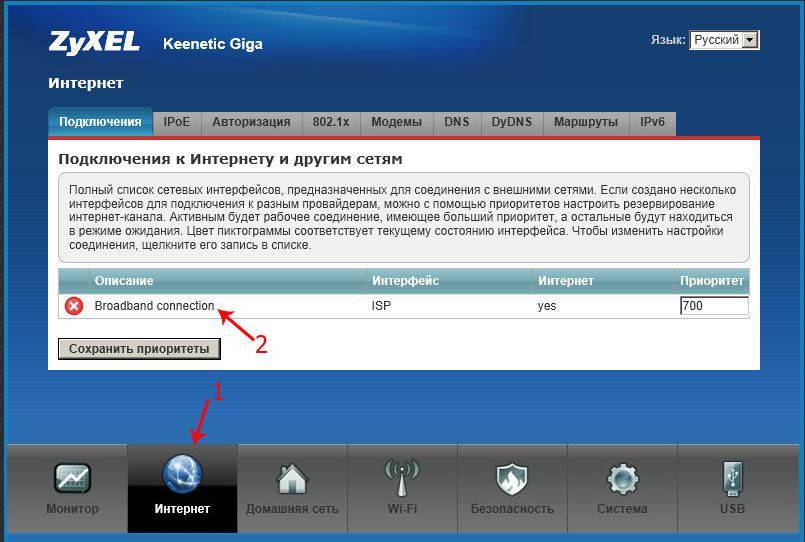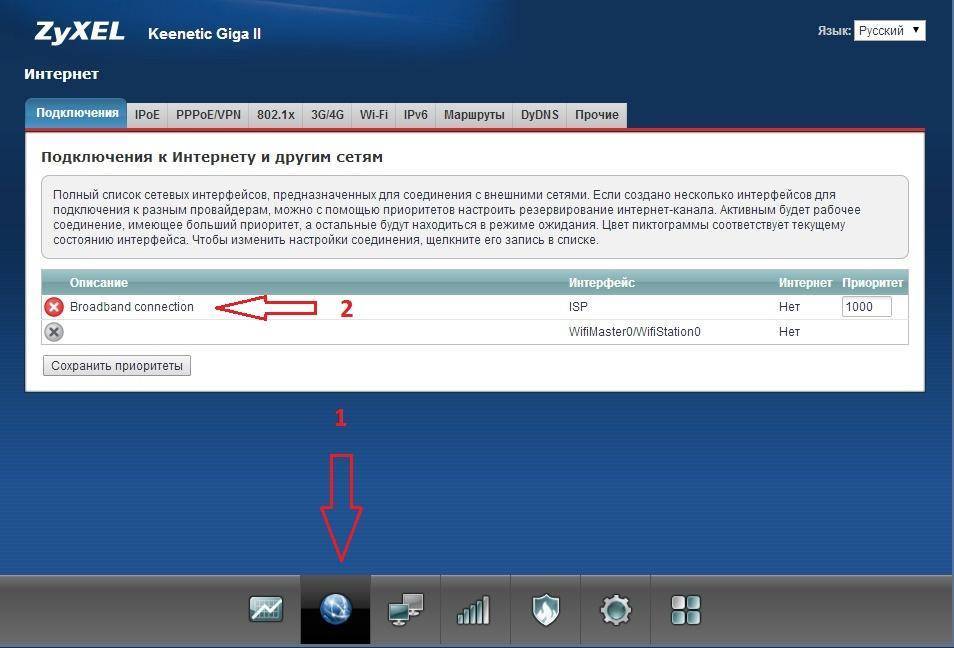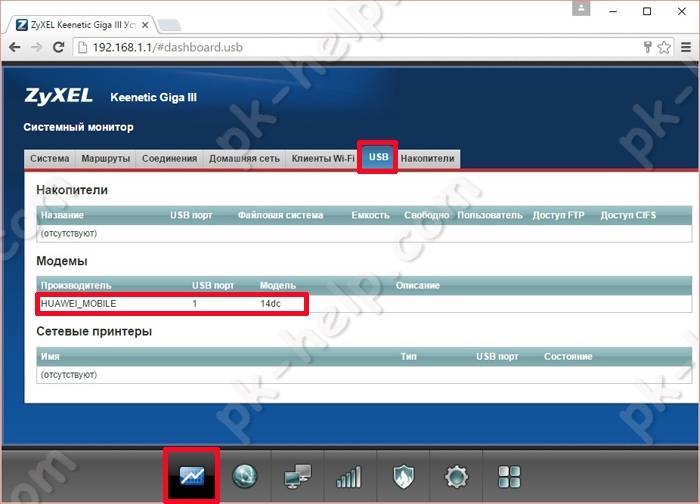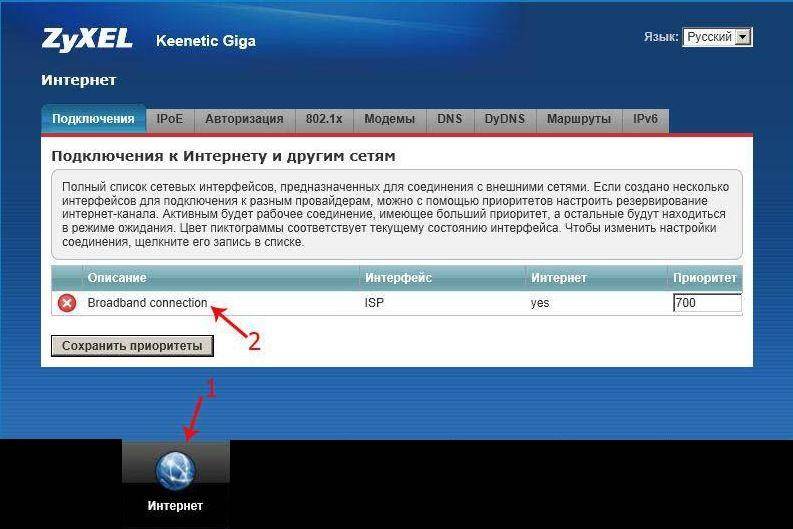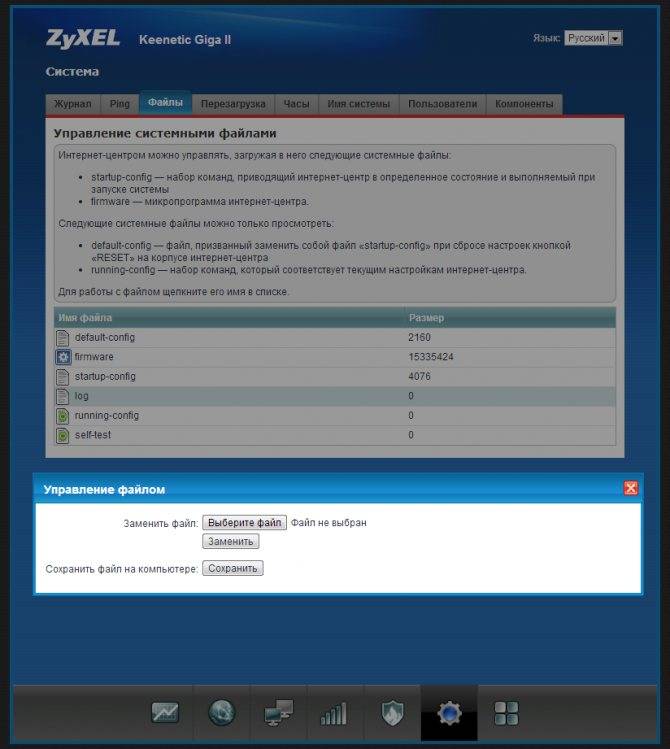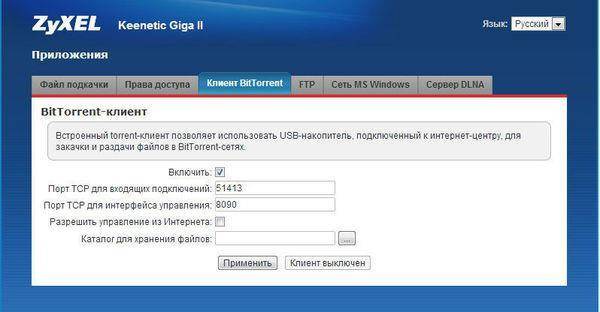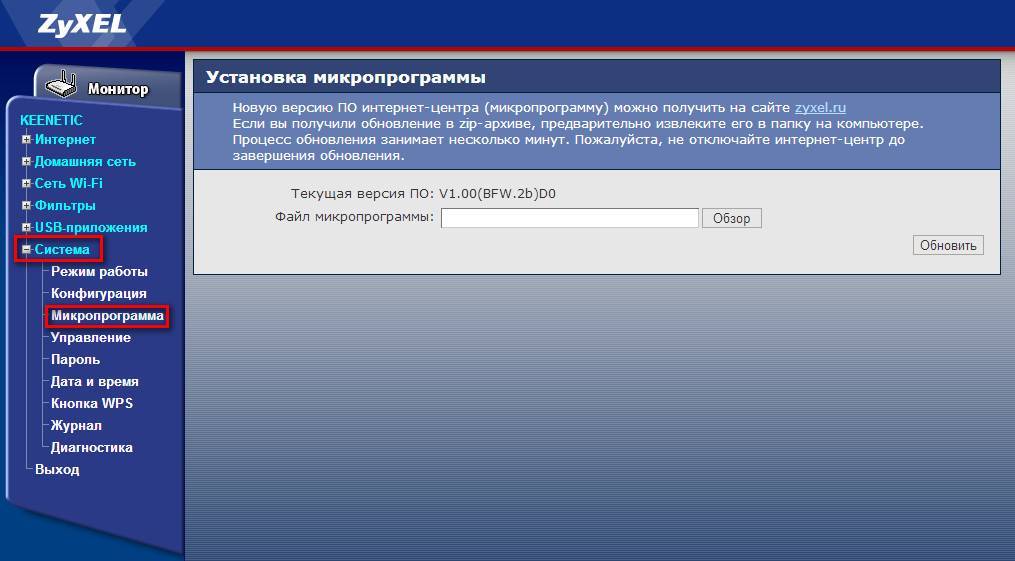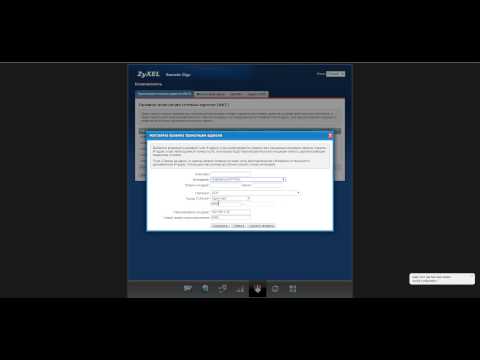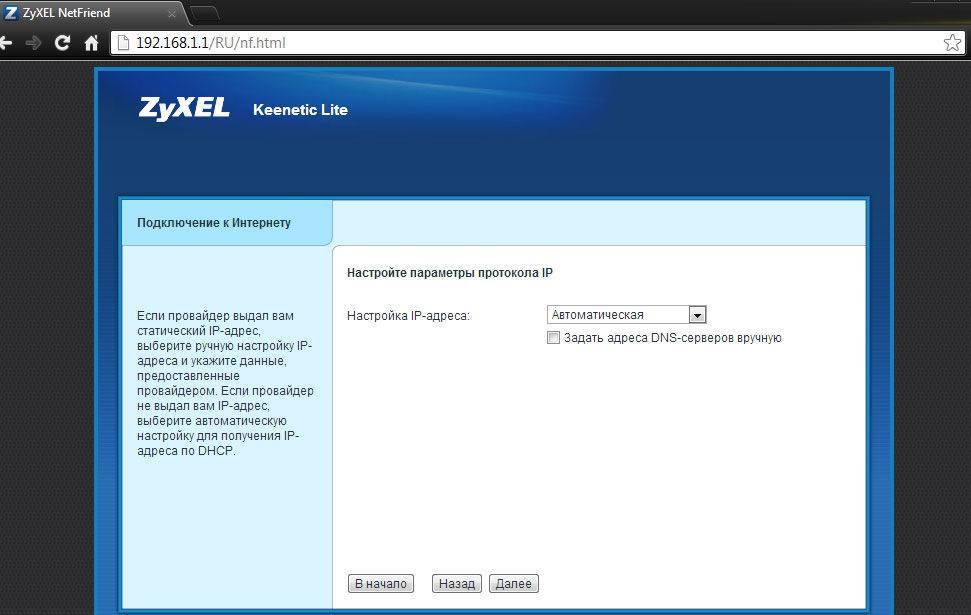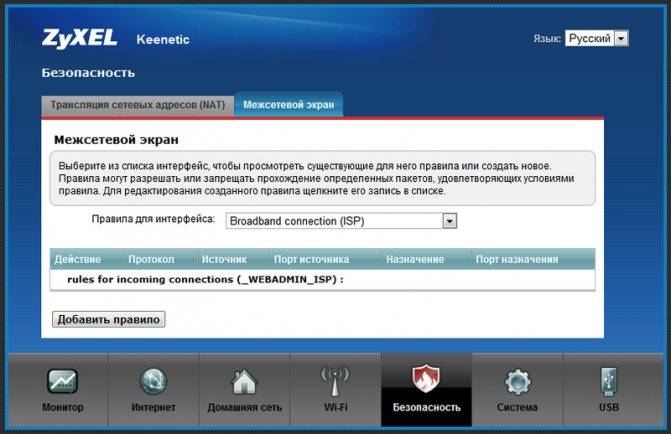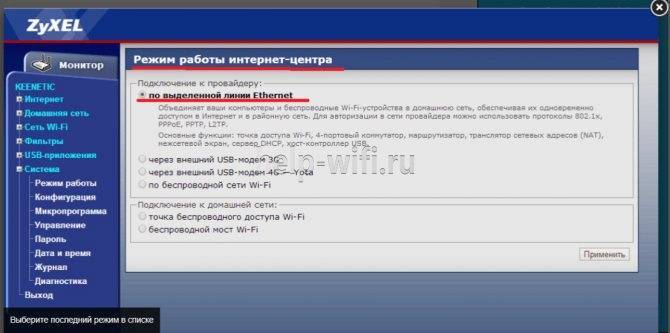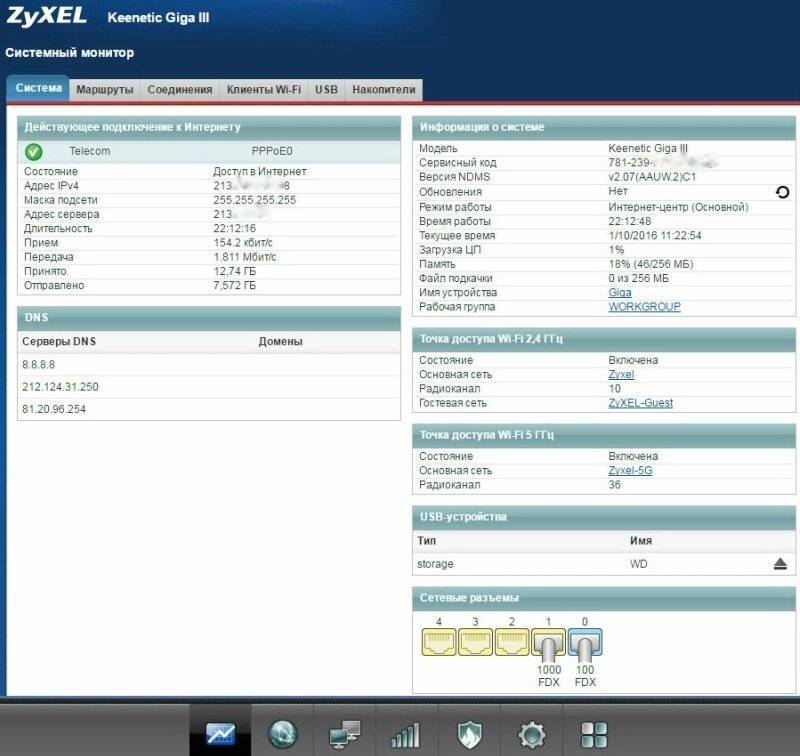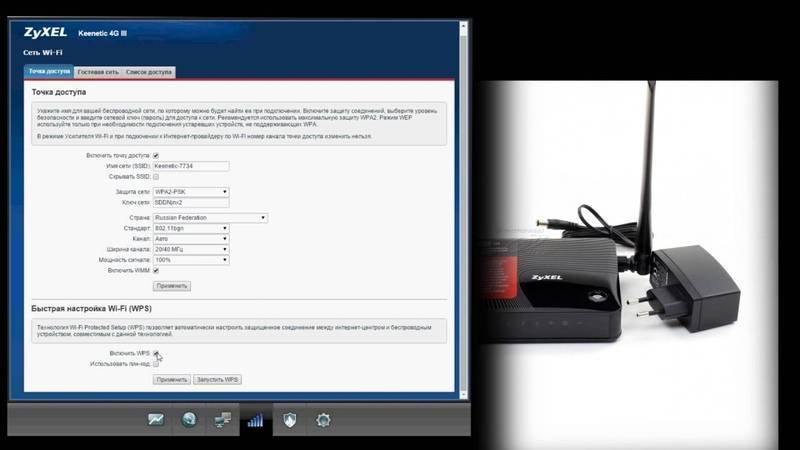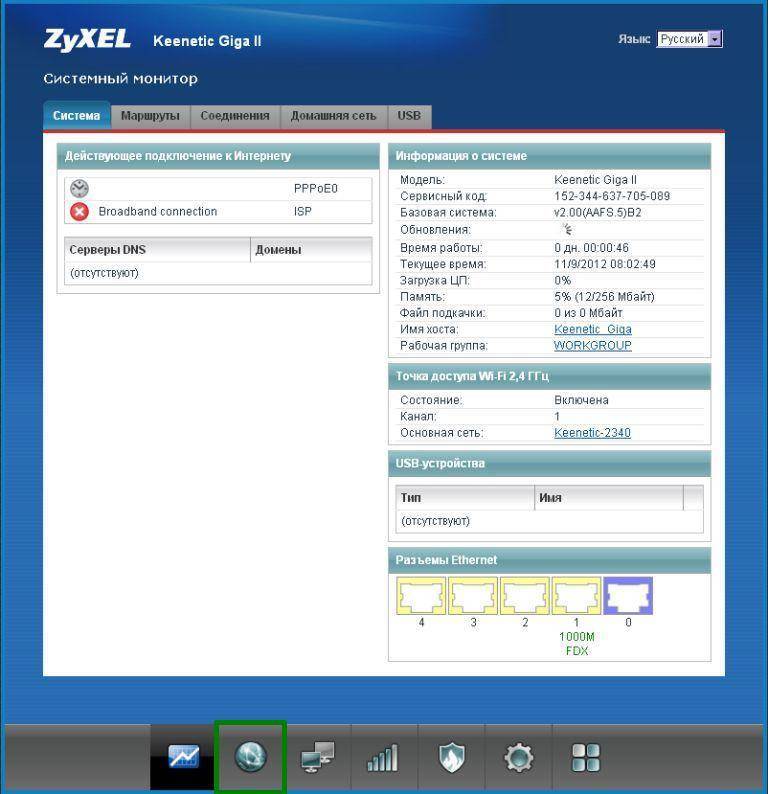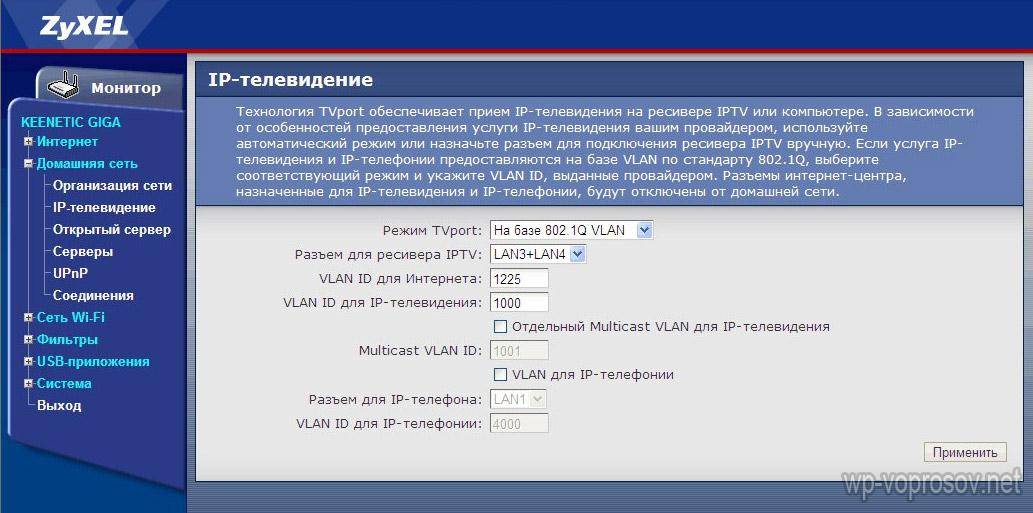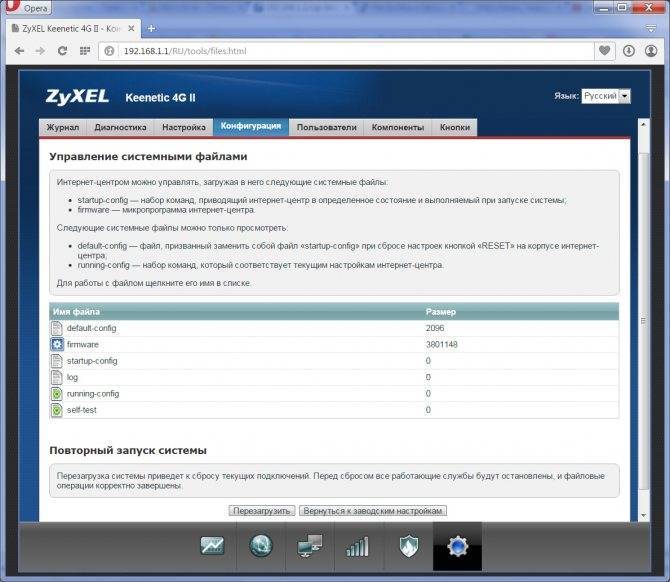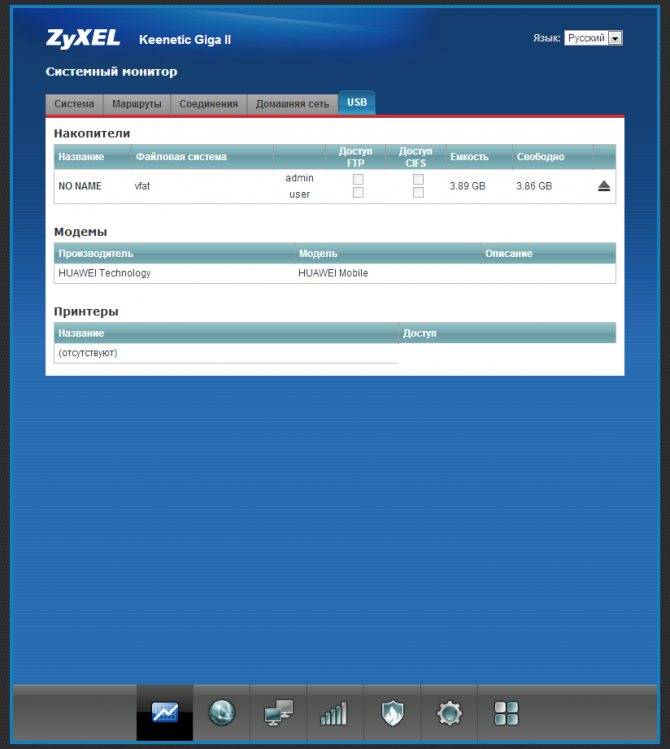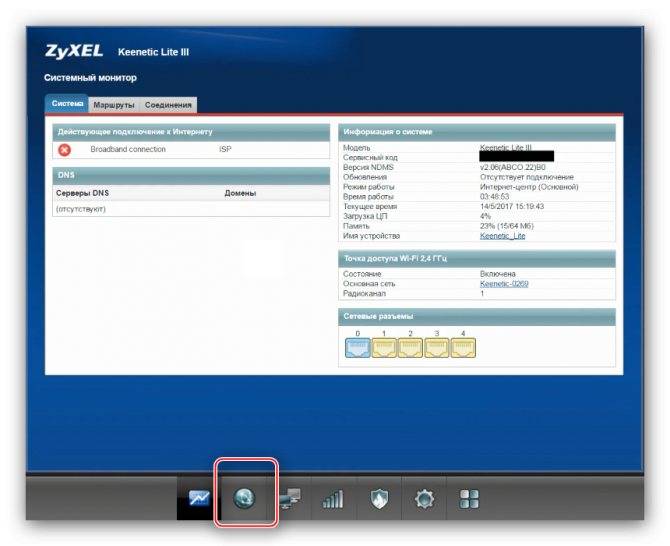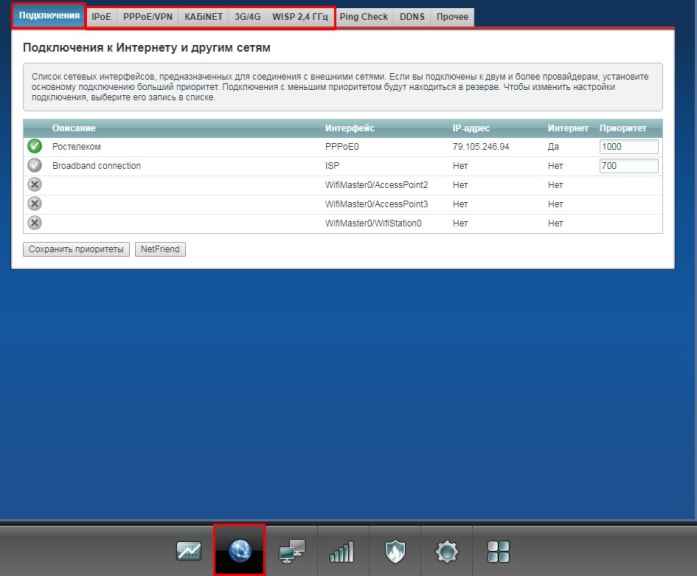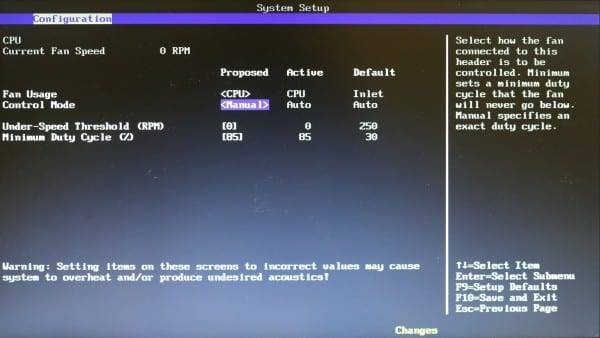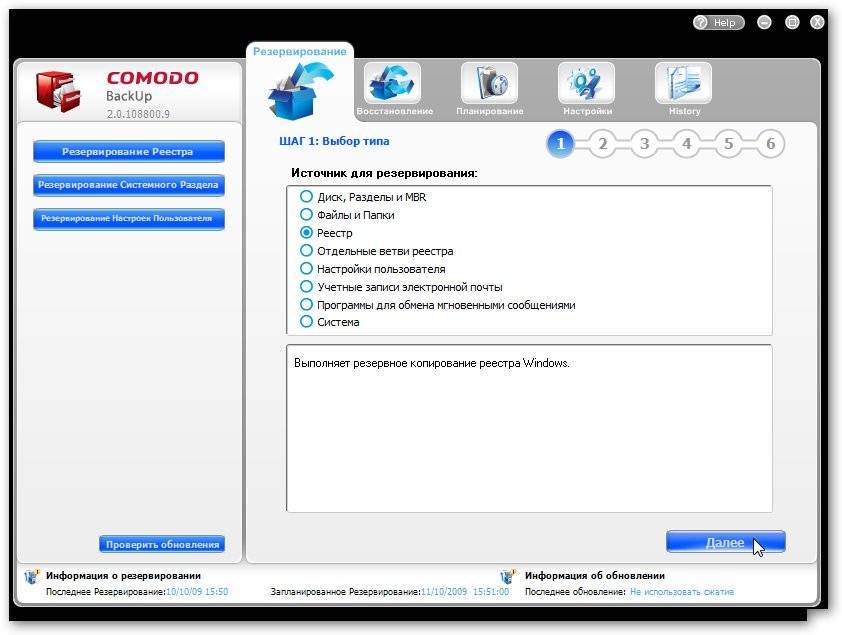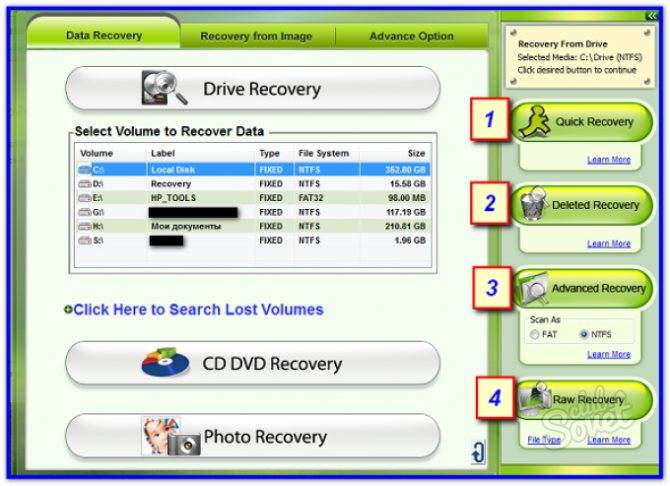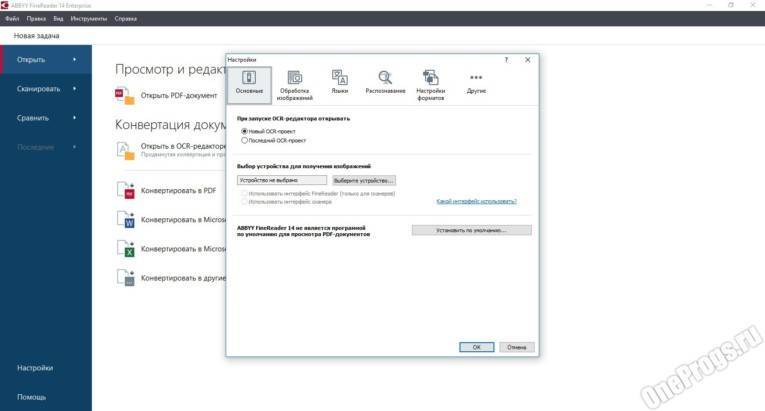Обновление прошивки
Обновление прошивки — важнейшее условие для успешной работы Keenetic 4G. Установка ее актуальной версии дает возможность воспользоваться максимальным количеством полезных функций устройства.
Через веб-интерфейс
Использование веб-интерфейса — наиболее простой способ обновить микропрограмму интернет-центра. Чтобы выполнить эту задачу, необходимо сделать следующее:
- В меню «Система» открыть вкладку «Обновление».
- В списке компонентов установить галочки напротив тех, что планируется обновить, нажать на соответствующую кнопку внизу страницы.
После этого Keenetic 4G самостоятельно найдет и установит обновления.
Прошивку возможно обновить и вручную. Этот способ используется, когда соединение с интернетом утеряно. При этом у пользователя должна иметься в наличии предварительно скачанная с официального сайта Zyxel последняя версия прошивки. Для установки обновления необходимо в меню «Система» перейти на вкладку «Файлы», выбрать там firmware, указать путь к предварительно распакованному файлу прошивки. После нажатия кнопки «Заменить» она будет обновлена.
Через мобильное приложение
Для управления устройствами Keenetic с помощью смартфона или планшета производителями было разработано специальное мобильное приложение, называемое My.Keenetic. Оно доступно для скачивания на Google Play, а также AppStore.
Чтобы обновить прошивку на роутере с помощью мобильного приложения, необходимо:
- Запустить My.Keenetic на гаджете, убедиться, что роутер доступен в сети.
- Нажать на название интернет-центра, войти в меню настроек, где выбрать раздел «Встроенное ПО».
- Нажать на кнопку «Обновление устройства».
После выполнения указанных действий будет произведен поиск и установка последней версии прошивки.
Сброс настроек роутера на заводские
Сброс настроек Keenetic 4G на заводские осуществляется несколькими способами:
- через веб-интерфейс;
- с помощью My.Keenetic;
- путем нажатия кнопки Reset на корпусе устройства.
В первом случае необходимо в веб-конфигураторе в меню «Система» перейти на вкладку «Параметры», нажать на кнопку «Вернуться к заводским настройкам».
В мобильном приложении необходимо также войти в меню «Система», выбрать там пункт «Сброс настроек».
Для сброса настроек с помощью кнопки Reset необходимо нажать на нее заостренным предметом, удерживая таким образом не менее 10 секунд. Сигналом о том, что операция прошла успешно, будет частое мигание индикатора питания устройства.
Индикация
- Питание – горит, если маршрутизатор подключен к розетке и включен. Не горит – наоборот.
- LAN-порт – горит или мигает, если к нему подключено устройство. Не горит – не подключено.
- Подключение к интернету – горит или мигает, если оно установлено. Горит желтым/оранжевым – сигнал есть, но интернет не подключен. Не горит – кабель не вставлен/плохо вставлен в разъем/имеет повреждения или проблема на стороне провайдера.
- Wi-Fi – горит, если включен. Мигает – идет обмен данными. Не горит – отключен в настройках устройства.
- WPN – горит, если Wi-Fi подключен по сети WPN. Не горит – наоборот.
- USB – горит или мигает, если подключено устройство. Не горит – оно не готово или не подключено.
Инструкция по настройке Keenetic Giga KN-1010
Для входа в веб-интерфейс маршрутизатора Keenetic Giga KN-1010 можно использовать либо адрес my.keenetic.net, либо IP 192.168.1.1. При первом подключении, из коробки, роутер не спрашивает логин и пароль для входа в настройки, хотя по-умолчанию, пароль всё же имеется — 1234. Далее у Вас есть два пути:
Первый — настройка Кинетик Гига через мастер My.Keenetic. Как это сделать я уже подробно рассказал здесь — ссылка.Второй — настроить роутер через полноценный веб-интерфейс. Именно этот способ я дальше и буду подробно рассматривать.
Стартовая страница интерфейса маршрутизатора, она же и статусная, выглядит так:
Меню основных разделов здесь выведено в самой нижней части страницы. Настройка кабельного подключения к Интернету и IPTV выполняется в разделе «Проводной», беспроводной сети — в разделе «Мои сети и Wi-Fi».
Подключение Интернет и IPTV
Открываем раздел «Интернет» -> «Проводной». Здесь собраны все основные параметры для кабельного соединения и сопутствующих ему сервисов
Во-первых, обратите внимание, чтобы ползунок «Интернет» был сдвинут в положение «Вкл». Правее будет выпадающий список, в котором должно стоять значение «Основное подключение». Ниже смотрим подраздел «Подключение и VLAN»
Ниже смотрим подраздел «Подключение и VLAN»
На него стоит обратить внимание, если Вам надо настроить IPTV или SIP на роутере Keenetic Giga. Все LAN-порты по умолчанию находятся в группе «Домашняя сеть». При необходимости, каждый из них можно переназначить под ТВ-приставку или VoIP-телефон:
При необходимости, каждый из них можно переназначить под ТВ-приставку или VoIP-телефон:
Ниже есть поля, в которые надо указать идентификатор VLAN ID, если Ваш провайдер использует отдельную виртуальную сеть для доставки сервиса до абонента. Узнать его значение можно в технической поддержке.
Далее идёт подраздел «Параметры IP и DNS». Если у Вас используется тип подключения Динамический IP-адрес, как сейчас в Билайн и ТТК-Урал, то в поле «Настройка IP» надо поставить значение «Автоматическая (DHCP)»:
А вот если провайдер использует протокол PPPoE (Ростелеком, Дом.ru, ТТК), то ставим значение «Без IP-адреса».
Ниже, в разделе «Аутентификация у провайдера», надо будет выбрать в списке «Протокол» значение «PPPoE» и прописать логин и пароль для подключения, который Вам выдали при заключении договора. Нажимаем кнопку «Сохранить», чтобы применить используемые настройки маршрутизатора.
Беспроводная сеть WiFi
Настройка сети Вай-Фай на роутере Кинетик Гига в прошивке 2.12 и выше выполняется в разделе «Мои сети и Wi-Fi» -> «Домашняя сеть»:
Первым идёт группа параметров диапазона 2.4 ГГЦ. В поле «Имя сети (SSID)» прописываем любое название на латинице. Под этим именем WiFi-сеть Вашего Keenetic Giga KN-1010 будет отображаться в поиске на подключающихся устройствах. В поле пароль надо так же придумать и ввести ключ безопасности, который маршрутизатор будет запрашивать у клиентских устройств при попытке соединения. В этом качестве лучше всего использовать последовательность символов из цифр и букв латинского алфавита разного регистра не короче 8-10 символов. Нажимаем на кнопку «Сохранить».
Теперь повторите то же самое для диапазона WiFi 5 ГГц.
Лично я не сторонник полного дублирования параметров авторизации для обоих диапазонов, а потому всегда делать разные SSID, чтобы потом не путаться. А вот пароль на WiFi, при желании можно оставить тот же. Сохраняем изменения.
Если Вам нужен доступ к расширенным параметрам беспроводной сети, то для этого есть ссылка «Дополнительные настройки» в подразделе каждого диапазона:
Здесь можно принудительно выбрать тот или иной стандарт, ширину канала и мощность сигнала. Кстати, если у Вас маленькая квартира, то мощность сигнала стоит уменьшить до 50 процентов. Не забудьте сохранить изменения!
Настройка удаленного доступа на роутере ZyXel В» RouteWorld. Мир маршрутов. Наш мир.
01/03/2016 18:35
Поехали. Заходим на интерфейс роутера. На данный момент роутеры линейки Keenetic
имеют следующий адрес для входа — my.keenetic.net
, но старые версии прошивок могут не понимать, что вы от них хотите. В этом случае смотрим наклейку на роутере, где написан IP-адрес для входа на интерфейс. Если такой наклейки нет, то с помощью команды arp -a
посмотрите корневой адрес сети.
В данном случае это 192.168.1.1
, но подсеть может быть и другой. К слову, MAC-адрес указанный здесь будет отличным от того, который транслируется WAN-интерфейсом, ну это так, к слову.Отлично, мы знаем адрес интерфейса роутера. Заходим туда.Если роутер новый, то первым делом вам предложат задать пароль для входа. Пусть это будет дефолтный admin
, потом вы в любое время сможете его поменять на какой-то другой. Причем сделать это следует в обязательном порядке, учитывая наличие удаленного доступа (даже в случае частичного — с конкретного IP-адреса или пула).И вот мы на главной странице настроек. Если роутер был сброшен до дефолта, то вас сначала спросят, хотите ли вы воспользоваться мастером быстрой настройки или веб-конфигуратором. Выбирайте второе.
Далее нам нужен раздел Безопасность
, где и будут происходить все дальнейшие манипуляции.Начнем с самого простого. Заходим во вкладку Трансляция сетевых адресом (NAT)
.На приведенном скриншоте правило уже создано, поэтому отдельно покажу, как оно создается:
Отмечу, что в примере для статьи адрес роутера 192.168.88.1
!
В качестве интерфейса выбираем активное интернет соединение, в данном случае это дефолтный Broadband connection (ISP)
, действующим протоколом для соединения будет TCP/80
, адрес перенаправления может быть другим, в случае если IP роутера, например 192.168.88.1
или какой-либо другой заданный пользователем. Номер порта выбираем по умолчанию 80
.В интерфейсе командной строки это будет выглядеть следующим образом:
Особенностью данной настройки является то, что на WAN-порт роутера может стучаться любой IP-адрес. Это не всегда нужно и безопасно, особенно в случае, если у интерфейса остается стандартный заводской пароль вида admin/admin. Поэтому рассмотрим второй вариант.В этом случае правило NAT
создавать уже не нужно, достаточно создать правило для Межсетевого экрана Firewall
в меню Безопасность => Межсетевой экран
.
Здесь мы создаем правило для интерфейса ISP
(активный интерфейс для подключения к сети).В поле Действие
мы ставим Разрешить
, в поле же IP-адрес источника
установите значение Один
для доступа к интерфейсу только с одного указанного адреса или Подсеть
, если требуется указать целую подсеть или пул IP-адресов. В конкретном примере мы указали определенный IP-адрес. В поле Протокол
выбираем уже знакомый TCP/80
, через который будет разрешен доступ на роутер. Номер порта назначения мы также оставляем по умолчанию со стандартным значением 80
.Для особых ценителей Зюхели приготовили сюрприз в виде протокола telnet
. Правило будет выглядеть так:Отличия от настроек удаленки на графический интерфейс в номере протокола и порта назначения, здесь мы выставляем не 80, а 23
.
Бывают случаи, что провайдер (нас это не касается, но вдруг кому-то пригодится) блокирует стандартный 80-ый порт, поэтому в таком случае нужно выставить кастомный порт:
В интерфейсе командной строки это будет выглядеть следующим образом:
Также иногда полезно иметь возможность пропинговать роутер, некоторые марки имеют такую возможность по умолчанию, но вот Зюхелям для этого требуется правило в настройках Межсетевого экрана Firewall
. Идем в Безопасность => Межсетевой экран
.
Это правило разрешает пинговать IP-адрес роутера из любого источника. Это не всегда безопасно, поэтому давайте подумаем прежде, чем делать это.скачать dle 12.0
Сеть и интернет / Статьи и теория
Характеристики
Рассмотрим внешний вид и характеристики Zyxel Keenetic Giga 2. Дизайн простой, без излишеств, как и у предыдущих моделей. Устройство в чёрном корпусе из глянцевого пластика оснащено двумя съёмными антеннами с коэффициентом усиления 5 dBi. На верхней панели рядом с логотипом расположена большая кнопка со значком Wi-Fi. Коротким нажатием на неё активируется режим WPS, а длительным осуществляется включение и выключение вещания беспроводной сети.
На передней панели расположены девять индикаторов: питания, активности сетевых портов, Wi-Fi, подключения к интернету и порта USB. Сетевые индикаторы пронумерованы цифрами от 0 до 4. А индикатор USB один, хотя самих портов два. Порты находятся на боковой панели справа.
На тыльной стороне роутера слева направо расположены кнопка сброса настроек, кнопка FN (по умолчанию предназначена для безопасного отключения USB-устройств, но в настройках ей можно задать другие функции), пять сетевых портов (жёлтые LAN и синий WAN, для подключения к интернету можно использовать любой порт), кнопка включения питания и разъём под сетевой адаптер 220 вольт.
Теперь рассмотрим технические характеристики Zyxel Keenetic Giga 2. Внутри корпуса прячется весьма мощная аппаратная начинка: процессор 700 мегагерц и 256 мегабайт оперативной памяти. Это гарантирует стабильную работу без зависаний.
Скорость сетевых портов 1 гигабит/сек. А Wi-Fi поддерживает стандарт 802.11n 300 Мбит/ на частоте 2,4 ГГц.
Настройка Zyxel Keenetic в роли Wi-Fi адаптера
Если у вас модель Keenetiс Lite III, то вам нужно включить режим «Адаптер» переключателем на самом роутере. Если же у вас другая модель, то активировать этот режим можно через настройки.
Заходим в панель управления роутером (можете смотреть эту инструкцию), и Переходим на вкладку Система — Режим.
Если у вас в настройках нет вкладки Режим, то попробует обновить прошивку. Так же, можно попробовать подключить компонент Режим адаптера на вкладке Компоненты (или, Обновления — и кнопка Показать компоненты).
На вкладке режим нужно поставить переключатель возле Адаптер – подключение Ethernet-устройств к сети Wi-Fi. И нажать кнопку Применить.
Что бы перезагрузить роутер, нажмите на кнопку Сейчас (в новом окне). Ждем пока роутер перезагрузится.
После включения режима работы «Адаптер», настройки роутера по адресу 192.168.1.1 будут недоступны.
Все настроили, теперь нам нужно установить соединение между нашим роутером Zyxel и Wi-Fi сетью главного роутера. Делается это очень просто, как и в случае с настройкой этого роутера в режиме репитера.
Нужно одновременно на обоих роутерах нажать кнопку WPS (Wi-Fi). Я нажал кнопку «Wi-Fi» на своем Zyxel Keenetic Start (активно начнет мигать индикатор питания):
Затем нажал кнопку WPS на главном роутере (индикатор питания, или Wi-Fi так же начнет активно мигать):
Немного ждем, пока наш адаптер подключится к Wi-Fi сети. Когда все заработает, то на роутере Zyxel должен загореться индикатор «Интернет», Wi-Fi сеть пропадет, а интернет по кабелю уже будет работать.
Если выключить наш «адаптер» и включить снова, то он автоматически подключится к Wi-Fi и снова будет раздавать интернет по кабелю. Если вы смените пароль, или имя своей Wi-Fi сети, то нужно будет заново установить соединение, нажав клавиши WPS на обоих устройствах.
Подключаем устройства по кабелю к роутеру Zyxel в режиме «Адаптера»
Как правило, на роутере есть 4 LAN разъема. Вот вы можете подключить 4 устройства к интернету. Я, например, установил роутер возле телевизора, и подключил его с помощью кабеля, который идет в комплекте. Получился такой себе приемник для телевизора. Кстати, интернет на телевизоре должен работать сразу после подключения к Zyxel
Важно, что бы в том месте было покрытие вашей Wi-Fi сети, в противном случае адаптер не сможет подключится к сети, ну и интернет работать не будет
Можно точно так же подключить стационарный компьютер:
Таким способом можно подключить к интернету по Wi-Fi любое устройство у которого нет Wi-Fi приемника, но есть LAN разъем.
Возвращаем роутер в нормальный режим работы и входим в панель управления
Как я писал выше, подключившись к Zyxel Keenetic, и набрав в браузере 192.168.1.1 вы не сможете зайти на страницу с настройками. Все потому, что IP-адрес выдает главный роутер. Что бы его узнать, нужно зайти в настройки роутера к Wi-Fi сети которого подключается наш роутер, и в списке клиентов посмотреть IP-адрес который выделен для маршрутизатора Zyxel (который адаптер).
По этому адресу уже можно зайти в настройки. Правда, не вижу никакой необходимости туда заходит. Разве что вернуть роутер в нормальный режим работы. Это можно сделать в настройках, на вкладке Система — Режим. Выбрав режим работы Интернет-центр – основной режим и нажав кнопку Применить.
Но, есть еще один способ выключить режим «адаптера». Можно сбросить настройки к заводским. После этого настройки будут доступны по адресу 192.168.1.1. А роутер будет работать в стандартном режиме – Интернет-центр.
Вот и вся инструкция. На самом деле, такая возможно может очень часто пригодится. Зачем тянуть сетевой кабель через весь дом, что бы подключить компьютер к интернету. Или зачем покупать дорогие адаптеры (особенно для телевизоров), если можно использовать обычный роутер, который у многих просто лежит без дела.
141
Сергей
ZyXEL
Настройки
Для настройки маршрутизатора Zyxel Keenetic Start достаточно присоединить ПК или лэптоп к роутеру, зайти в браузер и указать в адресной строке устройства IP-адрес (обозначен на коробке маршрутизатора).
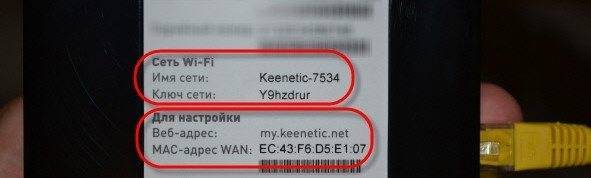
Если данные по IP отсутствуют, следует указать стандартный адрес для Zyxel Keenetic Start: 192.168.1.1. В случае возникновения проблем при подключении комбинацию цифр рекомендуется скорректировать: 192.168.0.1.
При успешном входе в систему, пользователю будет предложено установить параметры двумя способами – ручным или автоматическим.
Ручная настройка
При начальном запуске оборудования, следует обратиться к параметрам Start. При данном варианте, рекомендуется выбирать не быстрый тип настройки, а «Веб-конфигуратор».
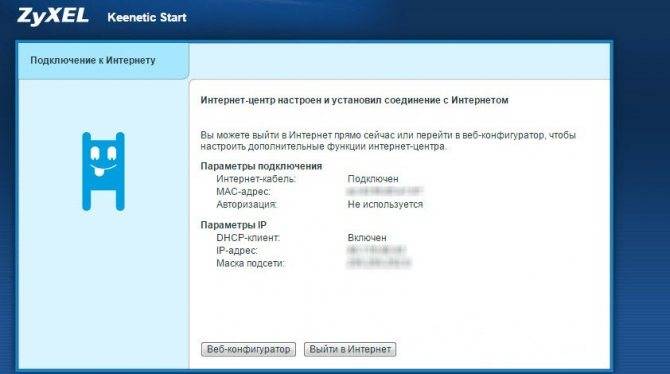
При повторном запуске параметры устанавливаются в опции «Интернет» (во вкладке PPPoE/VPN). Здесь потребуется активировать опцию «Добавить новое соединение» и скорректировать ряд настроек:
- в меню «Настройка соединения» потребуется обозначить метки (в первых двух полях);
- в поле «Описание» указать имя соединения (любое);
- «Тип протокола» – PPPoE;
- «Подключаться через…» – Broadband connection;
- «Имя пользователя» и «Пароль» – согласно данным, отраженным в договоре с провайдером.

Остальные параметры сохранить по умолчанию и зафиксировать изменения опцией «Применить». Проверка состояния соединения доступна в разделе роутера «Подключения». Ярлык с зеленой меткой напротив нового названия будет свидетельствовать о правильной работе канала передачи данных.
Автоматическая настройка
Для автоматической настройки достаточно активировать опцию «Быстрая настройка» и дождаться проверки подключения. В открывшемся поле (для авторизации) потребуется указать логин и пароль. При использовании РРРоЕ поставить о. Если используется другой тип подключения, то данные логина и пароля необходимо ввести вручную (предоставляются поставщиком интернет-услуг).
При активации опции «Далее» откроется доступ к обновлениям (при наличии – рекомендуется обновить). По окончании инсталляции компьютер перезагрузится и зафиксирует конфигурации. ПК и маршрутизатор во время процесса установки выключать нельзя.
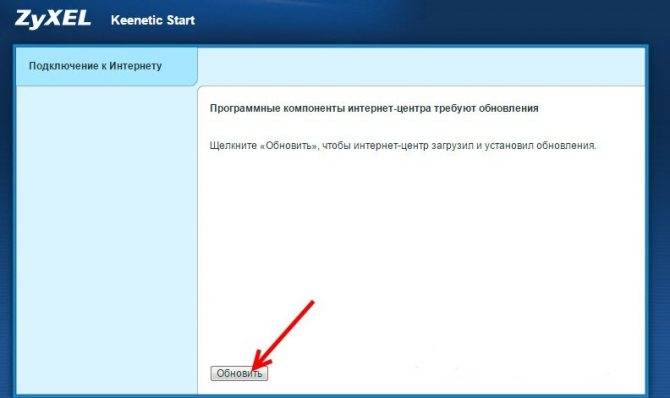
Обзор модели
При создании Keenetic Giga III разработчики старались удивить пользователя возросшими возможностями.
 Роутер имеет более мощный процессор MT7621S с частотой 880 МГц и объемом оперативной памяти 256 Мбайт. Это позволяет нарастить скорость маршрутизации до 600 Мбит/с при использовании протоколов L2TP/PPTP и до 1 Гбит/с с IpoE/PPPoE. Антенны роутера теперь несъемные, их мощность составляет 5 дБи. Появился также порт USB 3.0.
Роутер имеет более мощный процессор MT7621S с частотой 880 МГц и объемом оперативной памяти 256 Мбайт. Это позволяет нарастить скорость маршрутизации до 600 Мбит/с при использовании протоколов L2TP/PPTP и до 1 Гбит/с с IpoE/PPPoE. Антенны роутера теперь несъемные, их мощность составляет 5 дБи. Появился также порт USB 3.0.
Keenetic Giga третьего поколения поддерживает стандарт IEEE 802.11ac. Благодаря этому появилась возможность создавать сети со скоростью 867 Мбит/с и максимальной частотой 5 Ггц. При этом роутер совместим и с предыдущими стандартами. Таким образом, Keenetic Giga имеет двухдиапазонный «вай фай». Четыре усилителя, имеющиеся в устройстве, значительно расширяют зону покрытия беспроводной сети.
Также сетевое устройство поддерживает протоколы семейства MS-CHAP, используемые при создании VPN-соединений в качестве дополнительной защиты.
Привлекательные для пользователей возможности регулировать скорость доступа к сети с помощью шейпера, а также поддержка функции IntelliQoS.
Внешний вид
Keenetic Giga третьей версии представляет собой устройство в прямоугольном корпусе, выполненном в традиционной для всех маршрутизаторов Keenetic Giga цветовой гамме. Красивое рифление на верхней части корпуса придает ему особенно элегантный вид. По бокам имеются две несъемные антенны, положение которых регулируется. Все надписи на корпусе Keenetic Giga выполнены на русском языке.
На верхней части устройства Keenetic Giga в центре располагается логотип Zyxel, а в правом нижнем углу — кнопка включения/выключения WPS. Верхний левый угол занимает рекламная наклейка с описанием возможностей роутера. Ее лучше удалить с корпуса.
На передней панели Keenetic Giga имеется ряд индикаторов, выполненных в виде пиктограмм, подсвеченных изнутри. Их предназначение интуитивно понятно даже начинающему пользователю.
 Задняя панель Keenetic Giga снабжена различными разъемами и элементами управления устройством. Слева направо там размещаются:
Задняя панель Keenetic Giga снабжена различными разъемами и элементами управления устройством. Слева направо там размещаются:
- кнопка для сброса настроек — RESET;
- 4 LAN-порта, маркированных желтым цветом;
- порт WAN, традиционно обозначенный синим;
- разъем для подключения питания;
- кнопка включения/выключения питания.
На правой боковой грани корпуса Keenetic Giga расположены два USB-разъема. Порт USB 3.0 обозначен синим цветом. Кроме того, там имеются две кнопки Fn. Им задаются функции, требуемые пользователю.
Нижняя часть корпуса маршрутизатора имеет обычный для подобных устройств вид. Практически вся его плоскость перфорирована для лучшего охлаждения. Имеются четыре ножки, выполненные из материала, препятствующего скольжению устройства по плоской поверхности. В ножках прорезаны отверстия, позволяющие крепить Keenetic Giga на стену. Центральную часть днища, как обычно, занимает наклейка с основными параметрами устройства.
Подключение и подготовка к работе
Установка и подготовка к работе Keenetic Giga включает в себя стандартные для всех подобных устройств действия:
- выбор места для размещения маршрутизатора;
- подключение к электропитанию;
- соединение роутера с компьютером или ноутбуком.
Подключение к провайдеру осуществляется по-разному. В зависимости от того, какая технология для выхода в «глобальную сеть» используется, необходимо или подключить кабель от провайдера в порт WAN, или вставить USB-модем в соответствующий разъем на корпусе маршрутизатора. Если используется соединение ADSL по телефонной линии, в комплекте с Keenetic Giga поставляется специальный модуль, позволяющий легко осуществить такое подсоединение.
При подключении электропитания на маршрутизаторе сразу же активируется точка доступа Wi-Fi. Параметры входа в беспроводную сеть прописаны на наклейке на днище роутера. Но, все же, первичную настройку Keenetic Giga лучше осуществить с помощью обычного Ethernet-соединения через один из LAN-портов устройства. Для этого в комплекте с ним обязательно присутствует соответствующий кабель.
Отзыв о работе маршрутизатора
К сожалению, ко мне модель попала достаточно поздно, когда уже написано множество обзоров и все интересные моменты уже тщательно разобраны на форумах. Повторять по новой то, что уже есть в других источниках я не вижу смысла. Расскажу про несколько основных моментах,
Одна из главных «фишек» маршрутизатора Keenetic Giga KN-1010 — это наличие SFP порта, то есть появилась использовать Интернет-центр на оптоволоконных линиях без необходимости использования медиаконвертера. Правда, на GEPON и GPON-линиях его использовать не получится, по крайней мере, пока с ним не научат работать станционные OLT-коммутаторы. Особых проблем с совместимостью с трансиверами разных производителей нет. Причём по сообщениям на официальном форуме, у энтузиастов получалось завести 100-мегабитный линк на связке гигабитного модуля SFP и гигабитного порта коммутатора. На практике я пока не встречал другого подобного устройства, которое бы умело так понижать скорость.
Вторая замечательная особенность — это полностью новая прошивка
с полностью изменившейся структурой. Интерфейс стал более линейный, более понятный, более удобный. Удобный в первую очередь новичку. Встроенный мастер быстрой настройки NetFriend тоже заслуживает похвалы — простой и понятный, только успевай на вопросы отвечать. Всё-таки качественный рост юзабилити налицо!
Вообще, за месяц активного использования, впечатление от нового Кинетик Гига сложилось сугубо положительное. Производительности хватает с лихвой на любые задачи. Работает стабильно, даже если учитывать установленную тестовую прошивку. Сильно не нагревается — корпус большой, естественного охлаждения хватает. Пластик серый и не маркий — пыли не видно.
Зона покрытия шикарная. По сравнению с Zyxel Keenetic Extra II, которым я пользовался полгода, у Giga KN-1010 зона покрытия увеличилась на четверть точно. Причём на «окраине» приём стал значительно стабильнее. На Экстре на одном делении индикатора WiFi мой смартфон открывал страницы через раз. На Гиге ситуация значительно лучше. И это при том, что на обоих используются антенны по 5 dBi.