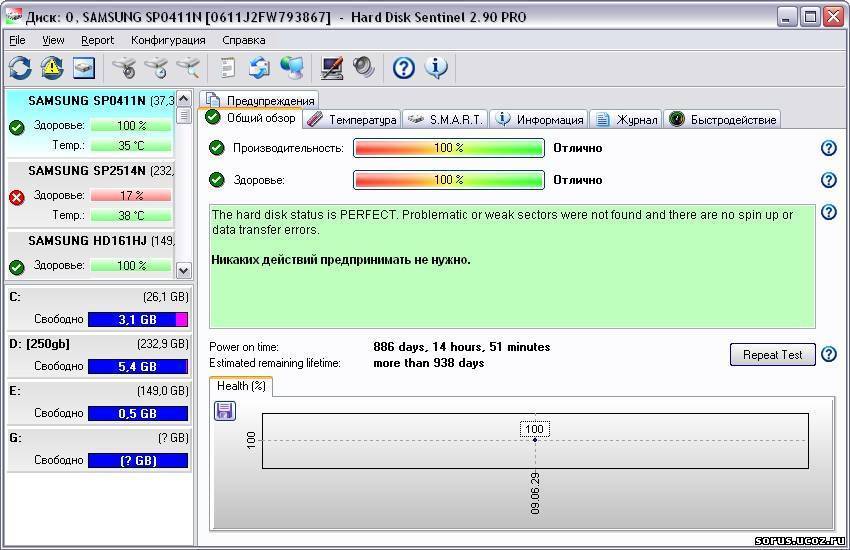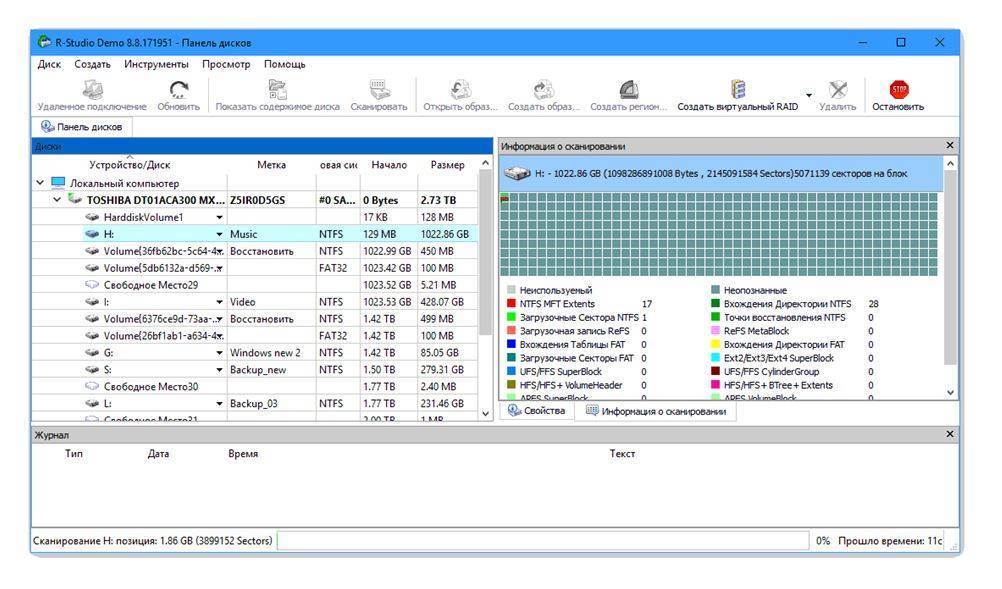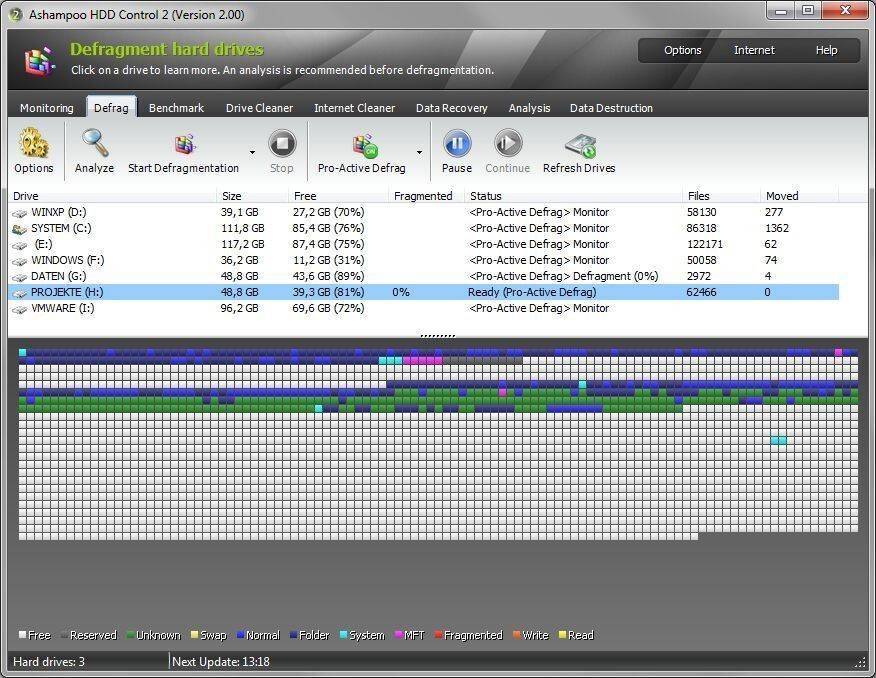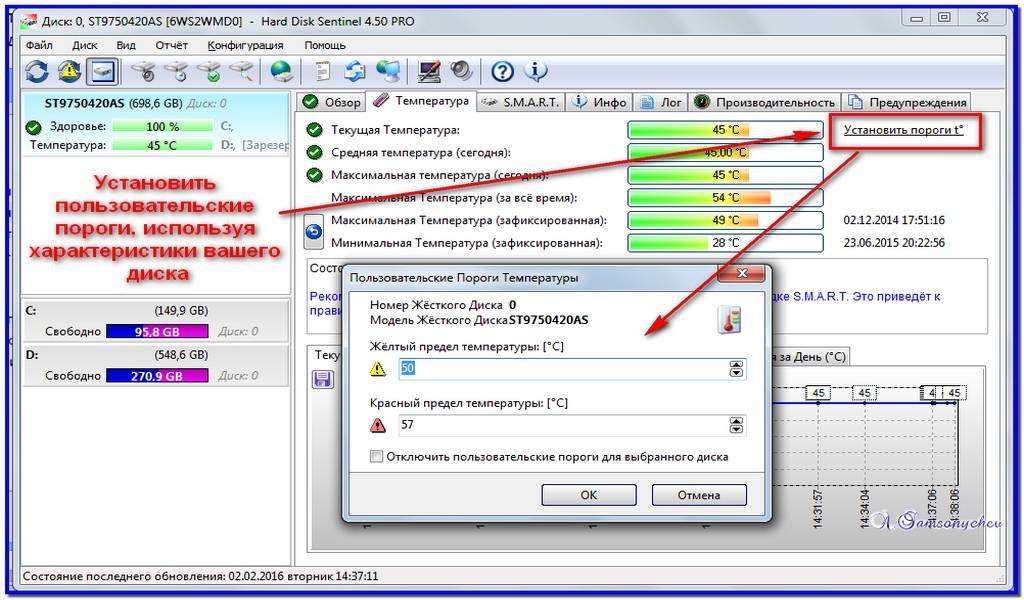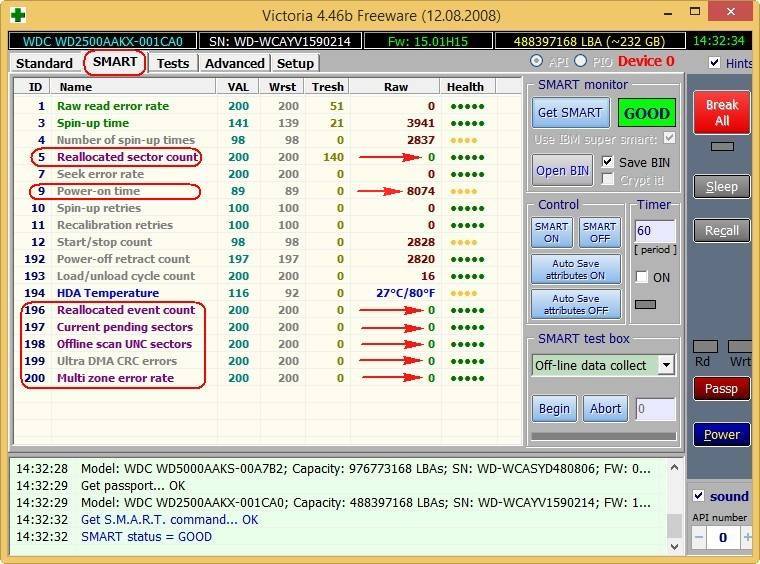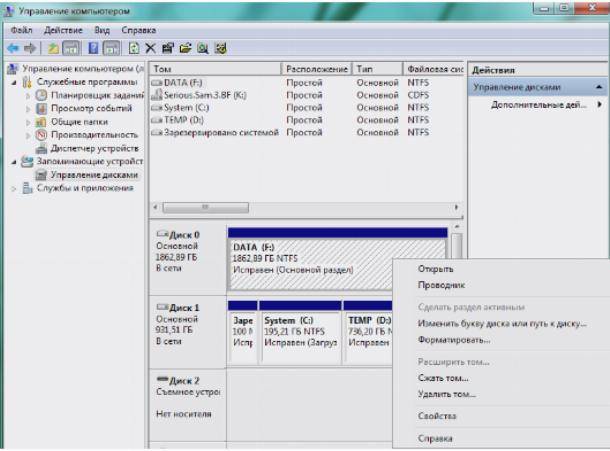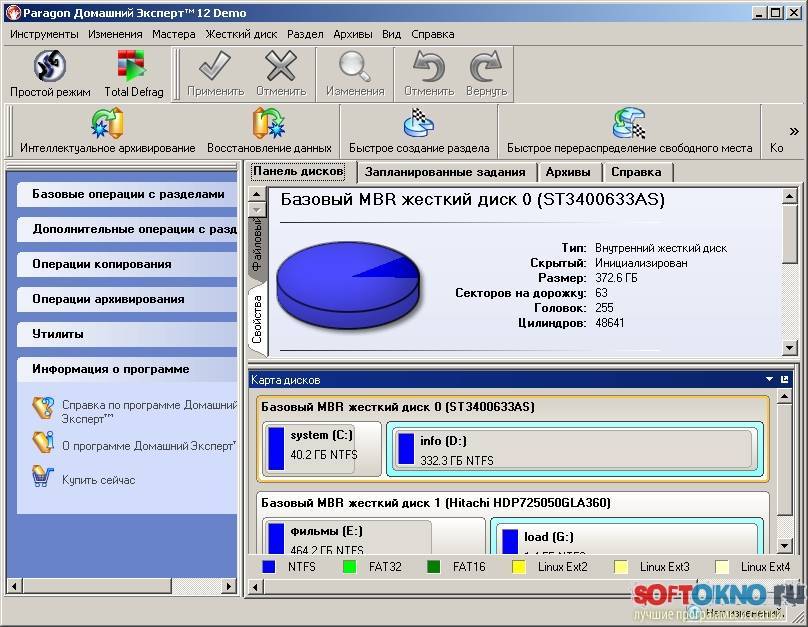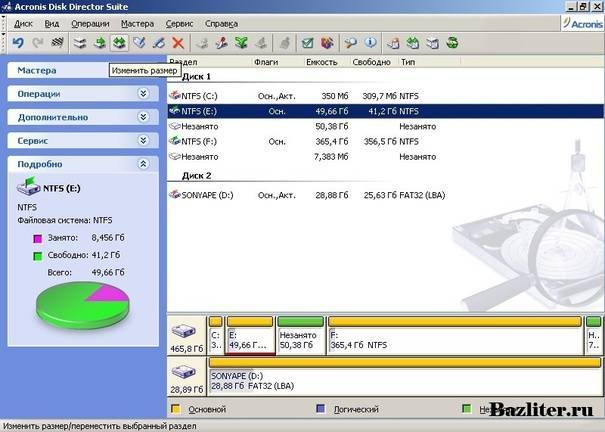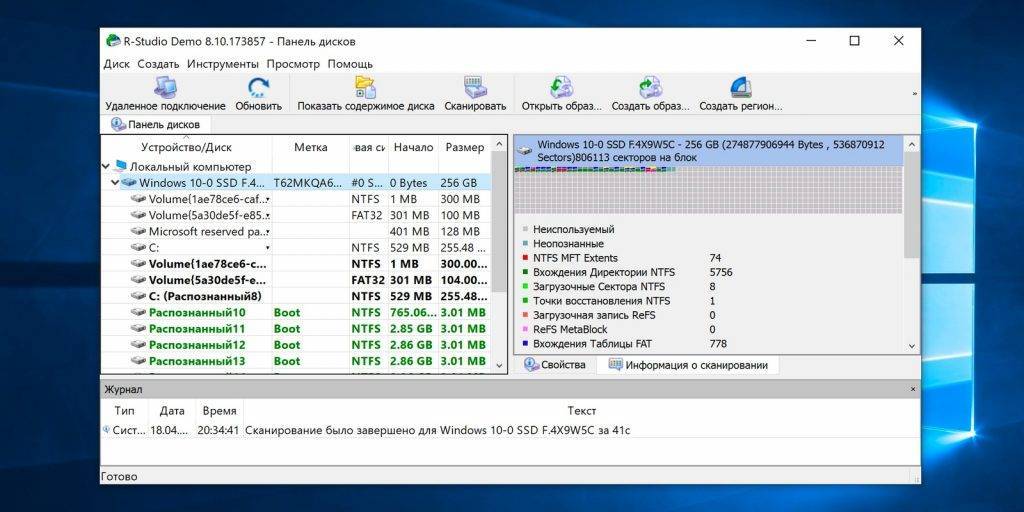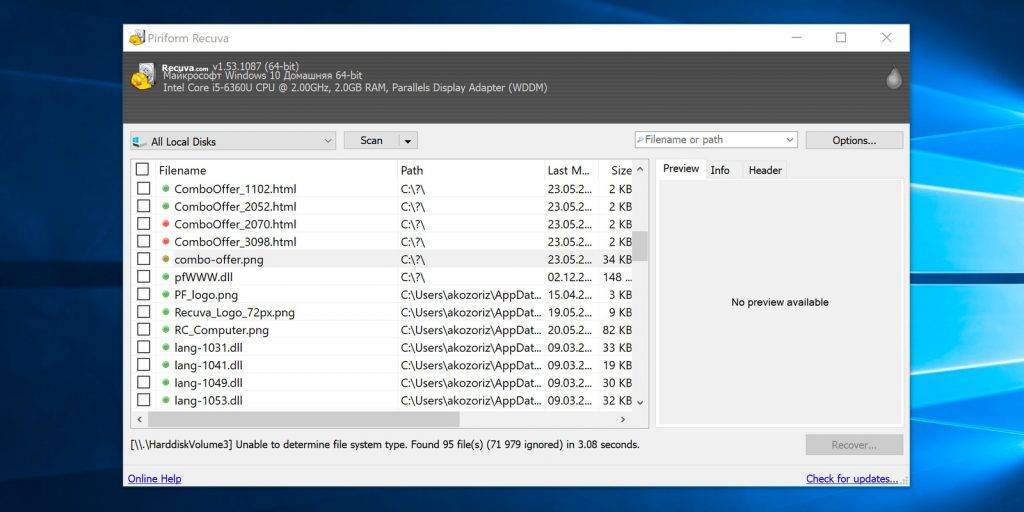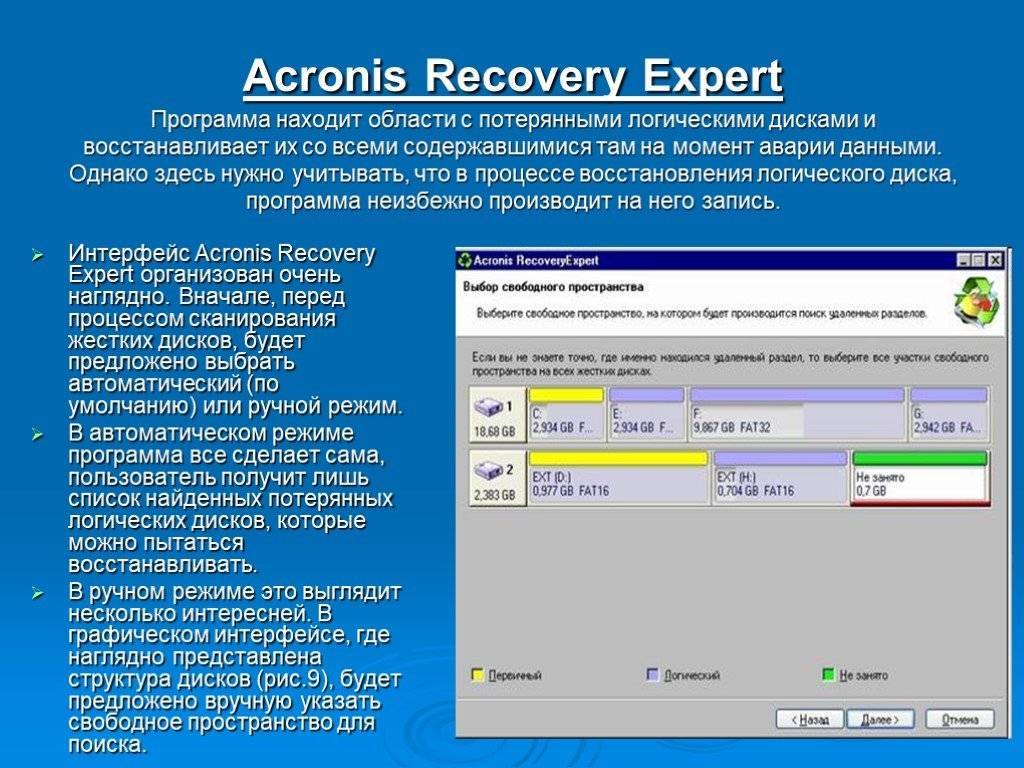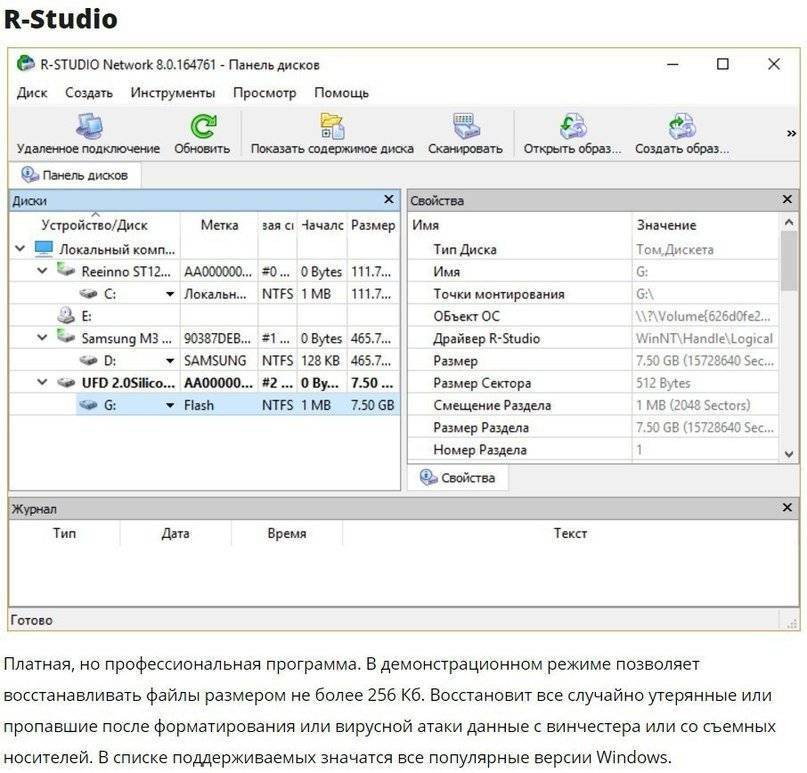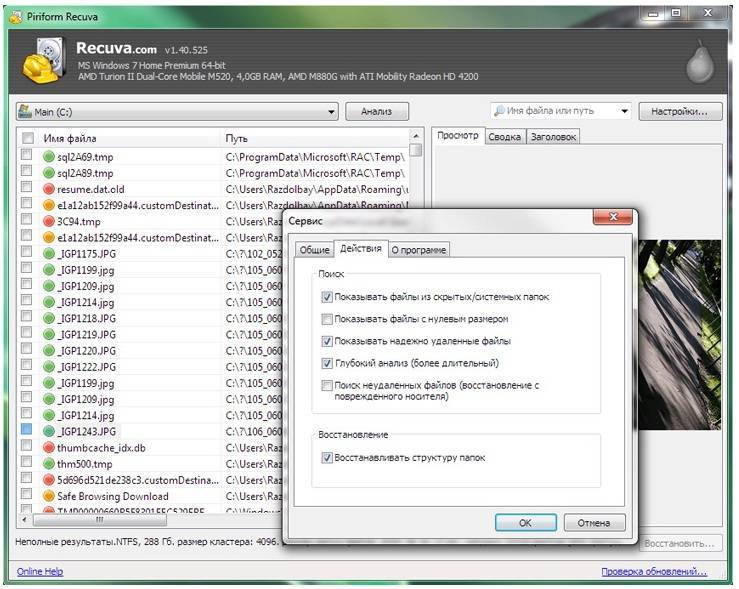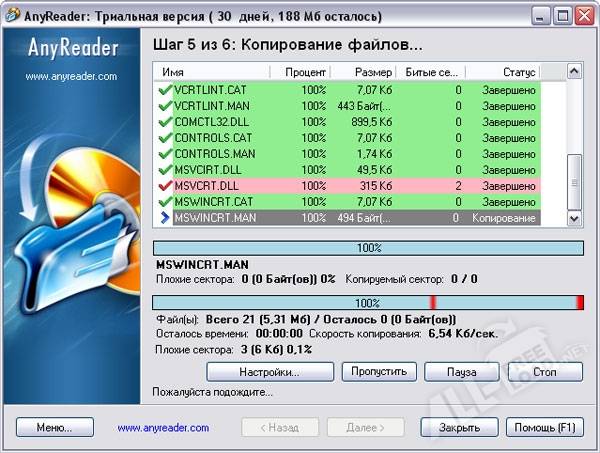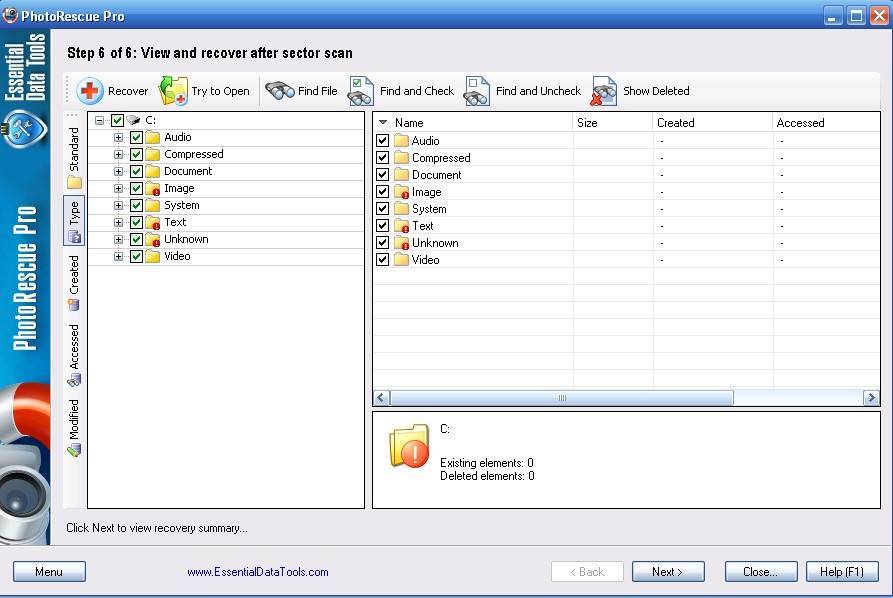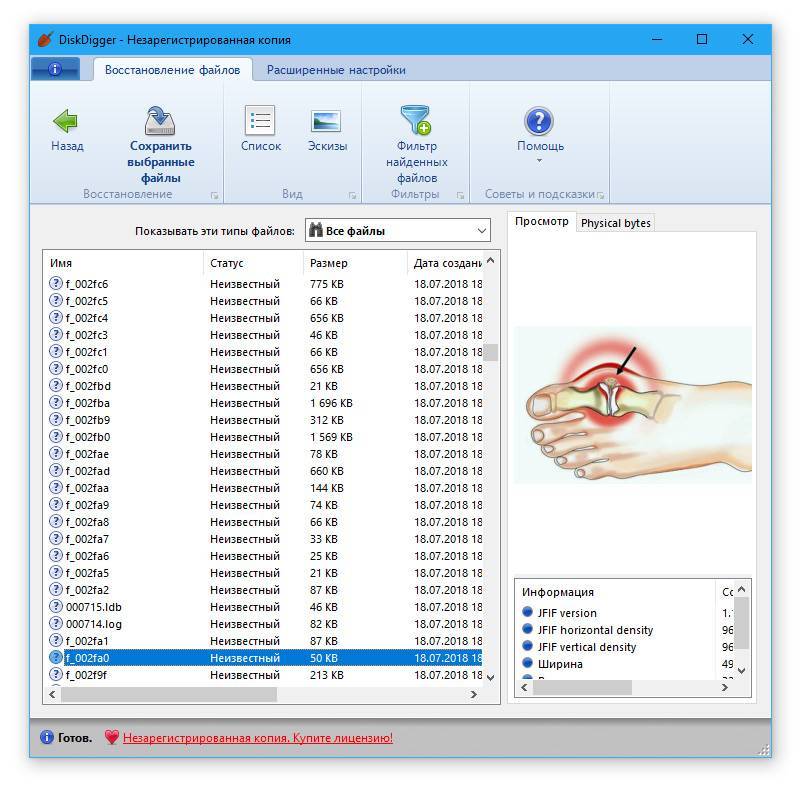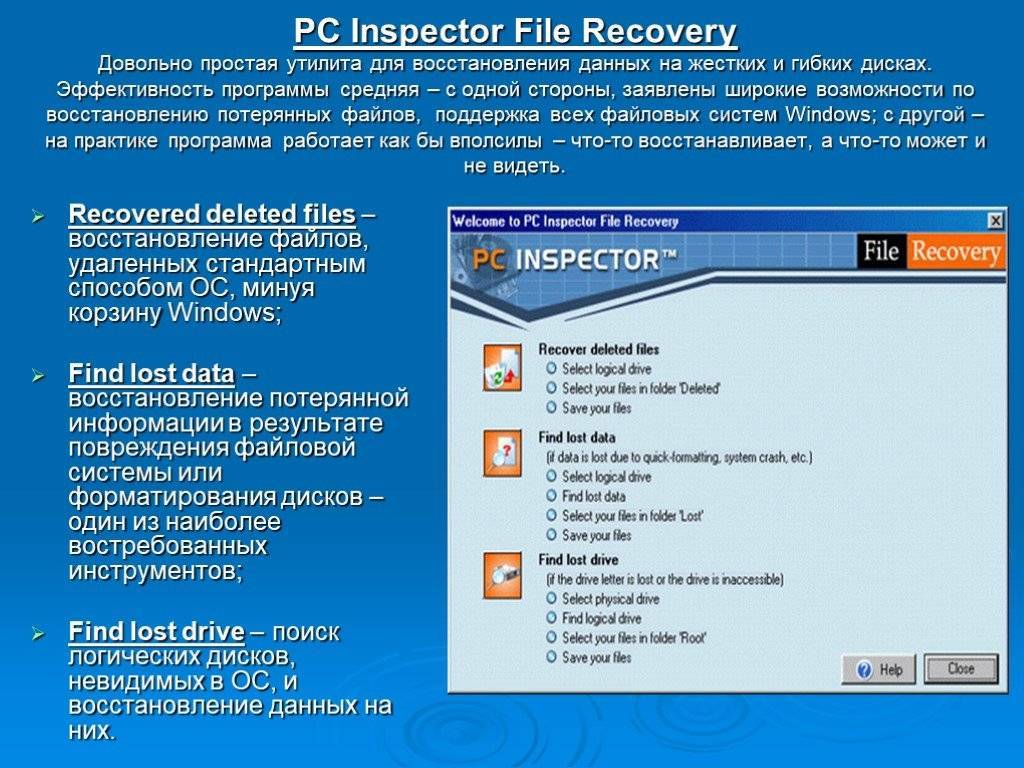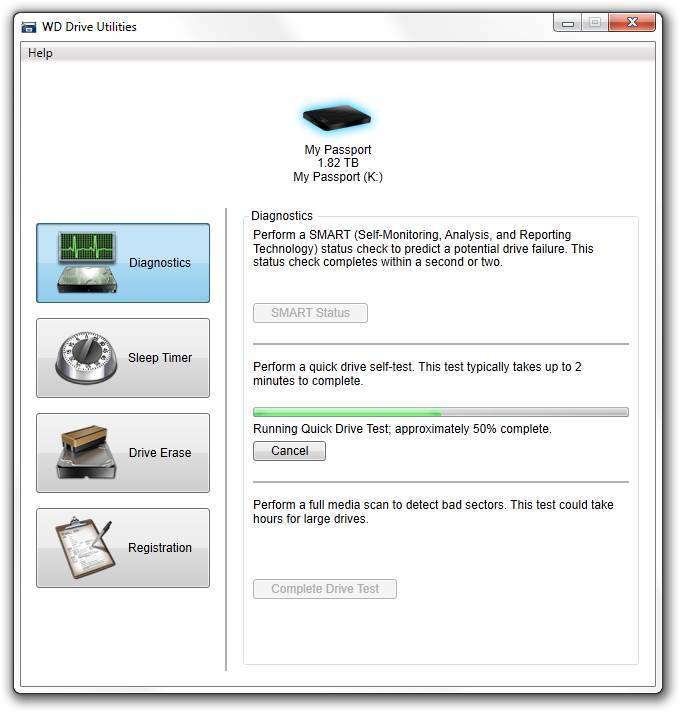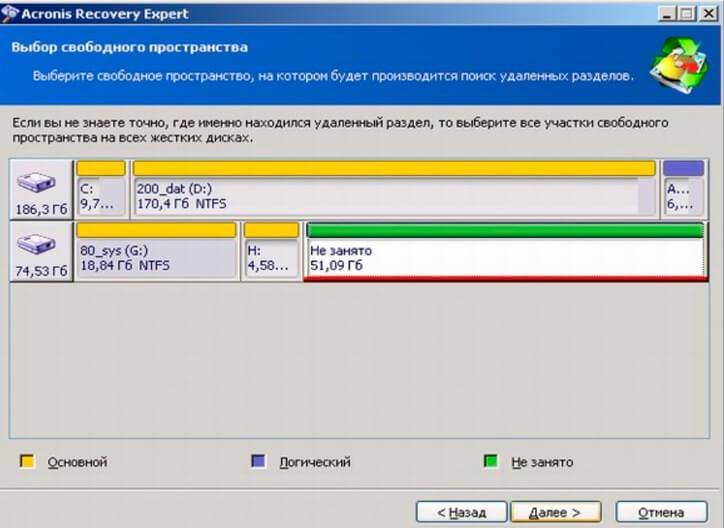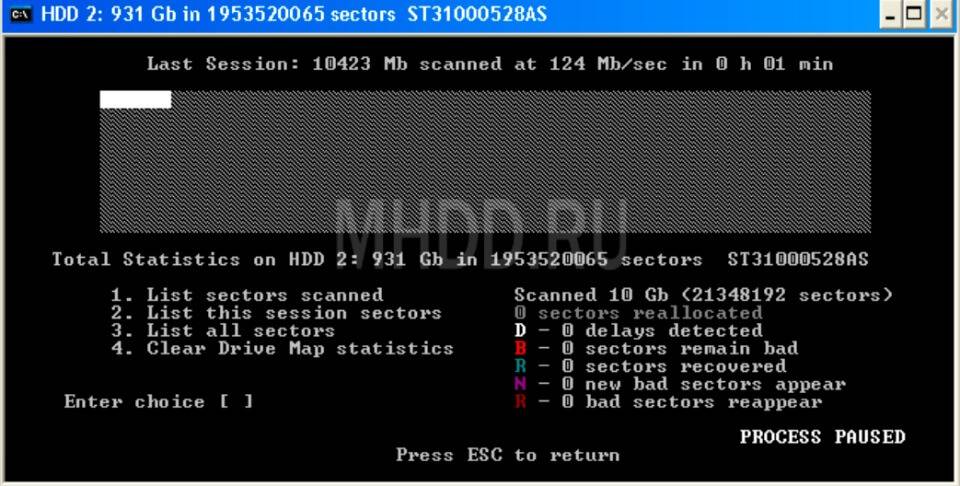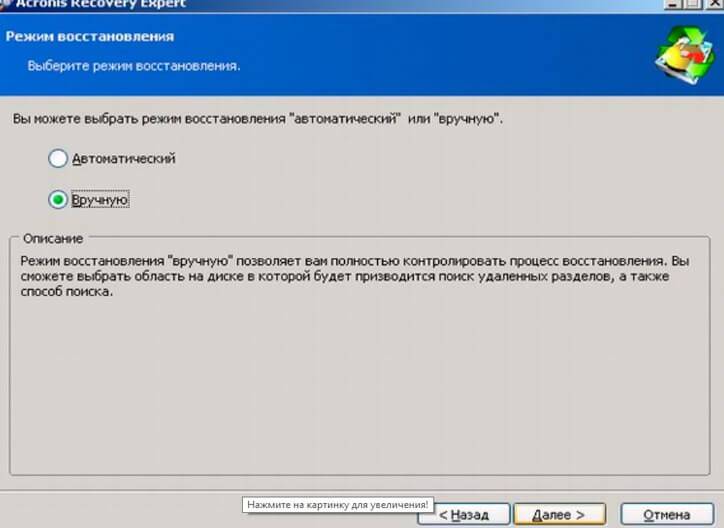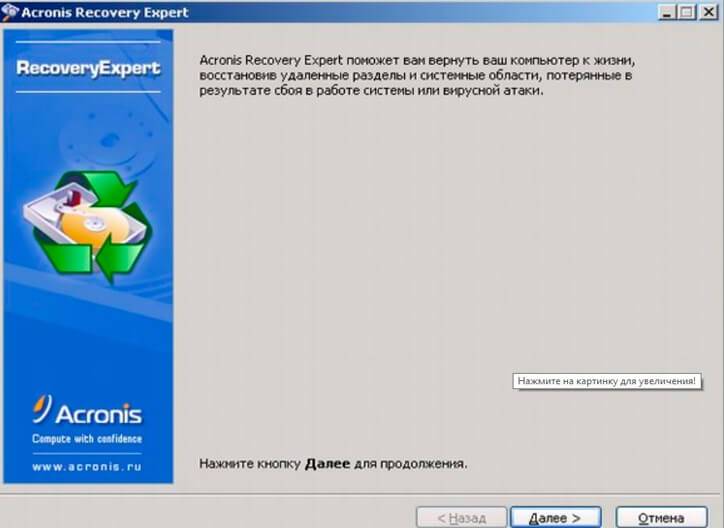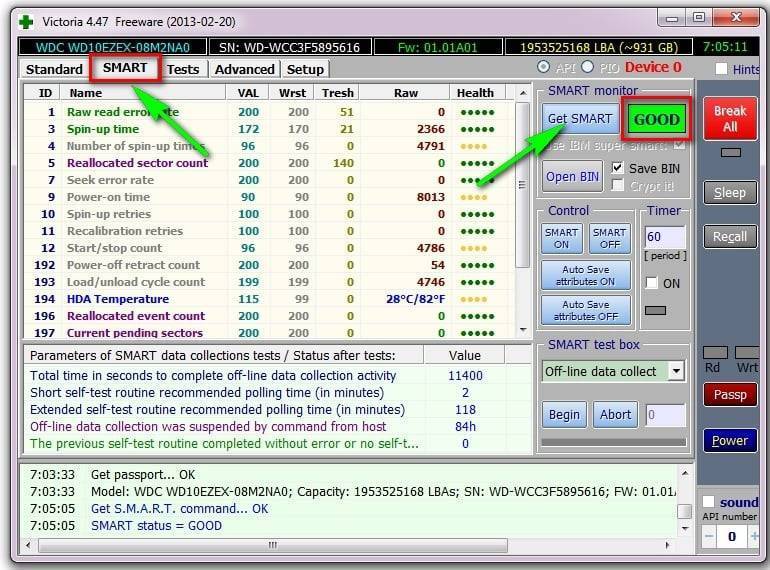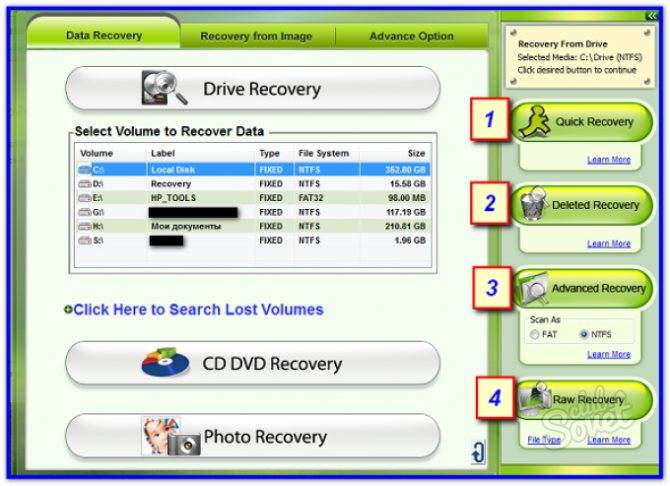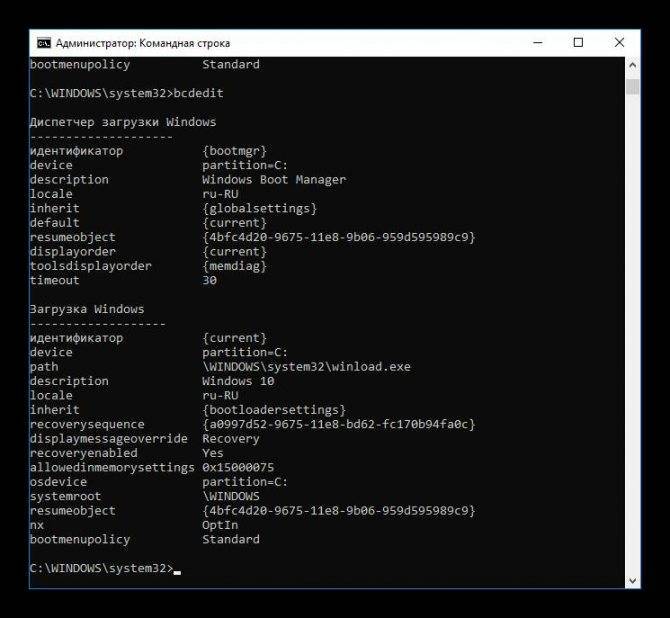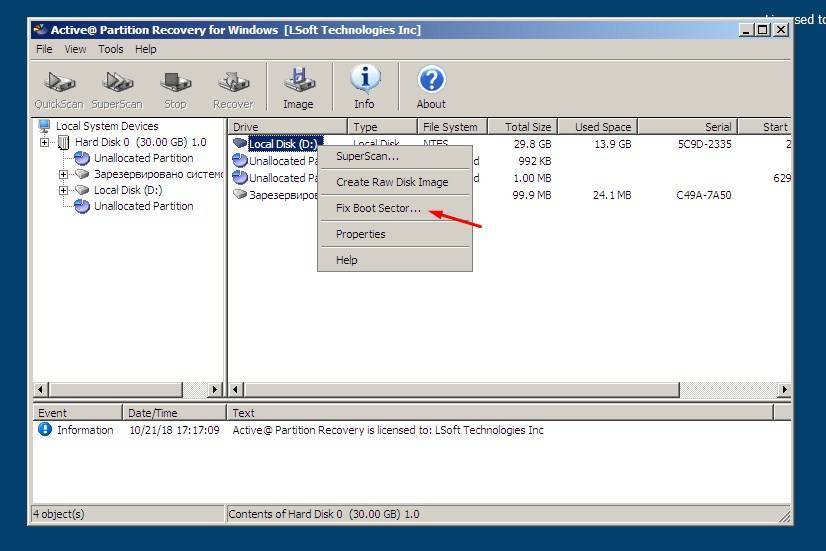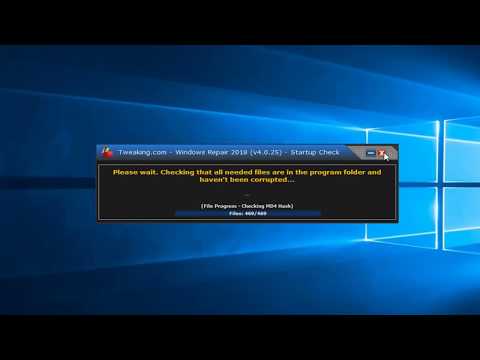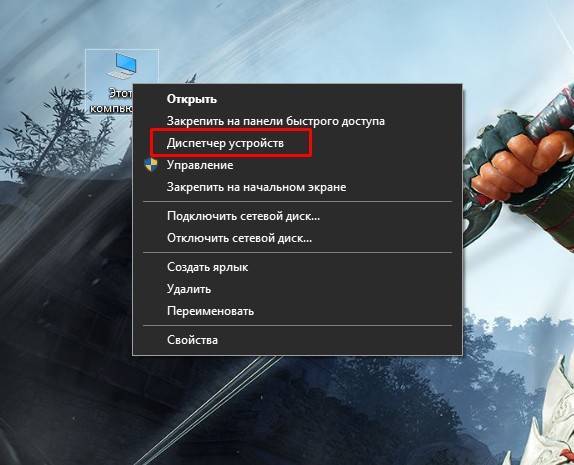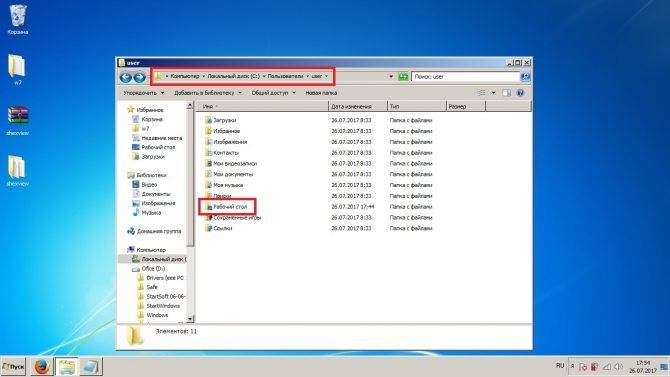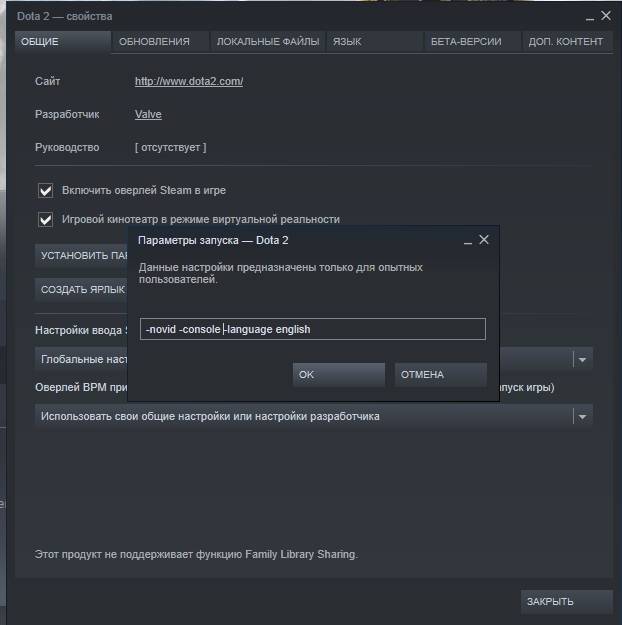Феникс
Одна из самых популярных программ для восстановления данных – это «Феникс» от отечественных разработчиков. Она способна безопасно вернуть файлы даже в сложных случаях: сбой работы в системе или после того, как она отформатирована. Достаточно выбрать носитель для проверки, затем запустить сканирование. Через некоторое время отобразится список файлов, доступных для восстановления. В программе предусмотрен встроенная фильтрация, упрощающая поиск нужных данных. Также можно настроить вид отображения и отсортировать файлов. Выбранные позиции можно вернуть в несколько кликов.
Из преимуществ программы «Феникс» можно выделить следующие особенности:
- поддерживается работа с различными устройства хранения файлов, включая съемные носители, цифровые фотоаппараты или смартфоны;
- восстановление документов, графических изображений, видео или аудио;
- совместимость со всеми актуальными версиями ОС Windows;
- логичный руссифицированный интерфейс.
Recuva – самая функциональная среди бесплатных программ для восстановления
Recuva – программа-реаниматор для поиска удаленных и восстановления поврежденных файлов. С ее помощью можно восстановить удаленные файлы на множестве носителей информации – жестких дисках, внешних SSD/HDD, USB флешках, BD / DVD дисках и картах памяти.
Recuva: отображение списка с найденными данными
Установить утилиту можно на Windows XP – 10, 64-разрядные версии также поддерживаются. В наличии также портативная версия Recuva. Мы тестировали функциональность в последней версии Recuva 1.53.1087 в Windows 10.
Как восстановить файлы с жесткого диска
Благодаря мастеру восстановления Recuva Wizard, утилита проста в использовании. Вместе с тем, присутствуют и Advanced опции, которые повышают шансы отыскать информацию.
При запуске Recuva, можно выбрать пошаговый мастер или “ручной” режим настройки. Первый вариант удобен, если данные удалены, но неизвестно, отчего это произошло. Мастер настройки позволяет сузить диапазон поиска фотографий, музыки, документов, видео или всех файлов.
Также можете указать местоположение: на жестком диске компьютере, съемных носителях или только в Моих документах, Корзине или указанной папке.
Если не нужна помощь Recuva Wizard, можно переключиться непосредственно в ручной режим и приступить к поиску.
Программа показывает, насколько вероятно восстановление файлов, используя обозначения: зеленый / желтый / красный.
Paragon Partition Manager
Программа предназначена для упрощения сложных процессов изменения размера, создания, форматирования, копирования и удаления разделов диска в удобном для пользователя интерфейсе. Изменяя способ, которым ваш компьютер хранит и получает информацию, это программное обеспечение способно снизить нагрузку на компьютер и оптимизировать производительность системы. В целом это одна из лучших программ для дефрагментации жесткого диска.
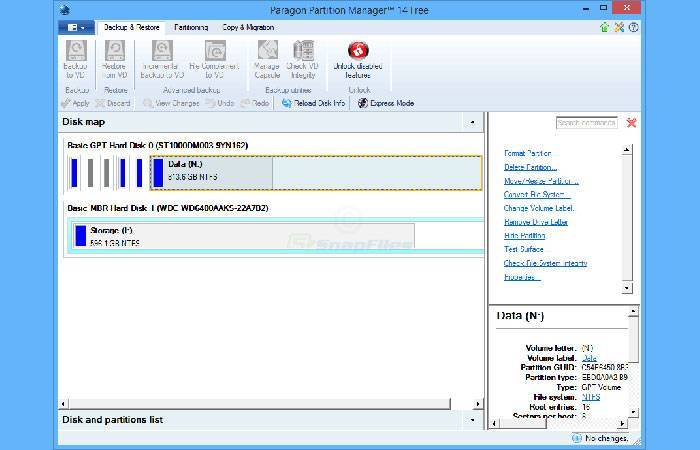
Пользовательский интерфейс имеет удобный вид, понятные кнопки, которые обеспечивают доступ ко всем основным функциям программного обеспечения. Можно использовать модуль Express Partition для быстрого и простого выполнения любых основных операций, включая создание, изменение размера, копирование и удаление секторов.
Интересный функционал:
- Мастер изменения размера позволяет легко перемещать, изменять размеры разделов в различных местах на жестком диске. Технология Paragon Hot Resize позволяет увеличивать сектора без перезагрузки операционной системы.
- Технология Power Shield обеспечивает согласованность хранения данных, оптимизирует скорость, с которой компьютер открывает и сохраняет файлы.
- Paragon Smart Partition обеспечивает максимальную безопасность при выполнении разделения, поэтому не нужно беспокоиться о потере данных.
- Помогает организовать распределение данных на винчестере, чтобы освободить дополнительное пространство в существующих секторах.
- Мастер создания разделов позволяет легко назначать новые сектора в оптимальной области винчестера. Сектора можно отформатировать в NTFS и назначить букву диска в интерфейсе Windows Explorer.
- Можно изменить размер разделов, используя свободное пространство, доступное в одном разделе, чтобы увеличить другой.
- Поддерживает накопители емкостью 2,2 ТБ.
| Плюсы | Минусы |
|---|---|
| Есть подсказки; | Интерфейс не переведен на русский язык; |
| Отличный дизайн; | Редкие обновления; |
| Работает без сбоев; | Полный функционал — в платной версии. |
R-Studio – популярная программа для восстановления данных с жесткого диска
R Studio – одна из наиболее известных программ по восстановлению удаленных файлов по сигнатурам. Работает в среде Windows; существует также загрузочный диск R-Studio Emergency для восстановления после сбоя ОС.
Программа не бесплатна, в demo версии есть ограничение на размер восстанавливаемых файлов – не более 256KB. Стоимость полной версии R-Studio – 79.99.
R-Studio поддерживает файловые системы NTFS, FAT, Ext2FS, HFS/HFS+, UFS и другие, поддерживаемые в Linux / Windows / Mac OS.
В программе имеется большое количество тонких настроек, позволяющих сократить время сканирования HDD, задать область восстановления винчестера, указать форматы файлов и т. п.
Как восстановить удаленные файлы с жесткого диска с помощью R-Studio
Инструментарий R-Studio прост в освоении:
- После запуска программы, в панели дисков выберите раздел или папку для поиска удаленных файлов.
- Запустите сканер для поиска удаленных файлов.
- По окончанию сканирования, проверьте и отметьте результаты.
- Сохраните найденные файлы на диск.
R-Studio: восстановление данных с жесткого диска (HDD)
Дополнительные функции R-Studio:
- Восстановление данных, удаленных в обход Корзины
- Реконструкция файлов на жёстком диске, поврежденных вирусами, вредоносными программами
- Восстановление разделов на HDD / SSD после быстрого форматирования
- Восстановление служебной информации / загрузочной записи на системном диске
- Лечение сбойных секторов, bad-блоков, регенерация жесткого диска, диагностика устройства хранения
Zero Assumption Recovery X
Zero Assumption Recovery X — утилита, с помощью которой можно обнаружить и восстановить поврежденные сектора на жестком диске. В программе есть функция восстановления удаленных данных с накопителя информации (фотографий, музыки, видео и других файлов) и автоматический режим быстрого сканирования поверхности диска.
В главном окне Zero Assumption Recovery X выберите инструмент RAID Recovery, который используется для восстановления поврежденных массивов RAID.
Далее необходимо выбрать жесткий диск из списка для тестирования и восстановления. Можно установить ограничение по размеру полосы — минимальное и максимальное число секторов.
У приложения Zero Assumption Recovery X есть следующие преимущества:
- восстановление файлов на жестком диске;
- просмотр информации о жестком диске по технологии SMART;
- сканирование потерянных разделов;
- создание и загрузка образа диска;
- автоматический режим сканирования;
- низкая нагрузка на систему во время работы.
Недостатки программы:
- нет инструмента для редактирования томов жесткого диска;
- нельзя выполнить тестирование записи и чтения диска;
- отсутствует функция форматирования жесткого диска;
- нельзя выполнить дефрагментацию;
- нет функции сохранения результатов анализа и восстановления накопителя;
- информации в отдельный лог-файл;
- нельзя настроить уровень акустического шума;
- нет инструмент для отслеживания состояния диска в реальном времени.
Утилита Zero Assumption Recovery X имеет интерфейс на английском языке. Цена лицензии — 70 долларов, но есть бесплатная демо-версия с ограничениями.
Starus Partition Recovery
Программа для ремонта HDD Starus позволит провести не только глубоки анализ повреждений носителя, но и быстрый, занимающий непродолжительный период времени. Это функция крайне полезна, когда скорость работы, например, флешки, сильно упала и нужно узнать по причине чего это произошло. Встроенный HEX-редактор позволит опытным пользователям вносить изменения в шестнадцатеричную структуру файла. А благодаря поддержке передачи данных по сетевым каналам образ диска можно непосредственно из программы передать на сервер.
Преимущества:
- восстановление структуры файлов и папок, т.е. с охранением всех метаданных;
- поддержка FTP-протоколов;
- поддержка старых версий Windows (от 95).
Недостатки:
Доступна только платная версия.
Цена: 2400 рублей.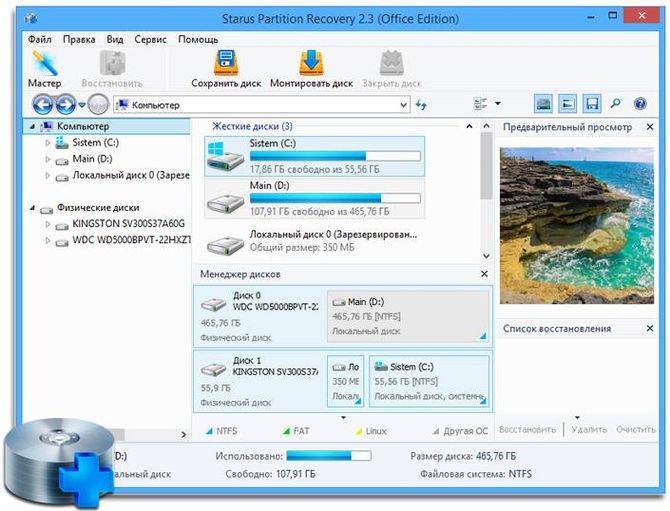
Acronis Disk Director
Acronis Disk Director — большая программа для работы с жесткими дисками. В приложении есть функция восстановления поврежденных секторов, можно исправить найденные ошибки устройства во время анализа, поддерживается возможность разделения диска по разделам. Через утилите можно удалить всю информацию из раздела и объединить несколько томов в один.
Выберите локальный диск в списке и перейдите в раздел меню «Управление дисками». Здесь нужно запустить инструмент «Проверить» — данная функция позволяет выполнить анализ жесткого диска на ошибки и битые сектора.
Откроется окно с параметрами проверки тома, где можно выбрать функцию исправления всех найденных ошибок. Также доступен инструмент, который восстановит поврежденные сектора жесткого диска. Отметьте галочкой один или два пункта восстановления винчестера и нажмите «ОК». По завершению проверки утилита автоматически выполнит восстановление жесткого диска.
Главные преимущества утилиты Acronis Disk Director:
- исправление ошибок;
- восстановление битых секторов;
- объединение и копирование томов;
- разделение жесткого диска на томы;
- форматирование HDD;
- инструмент изменения размера кластера;
- дефрагментация диска;
- просмотр файлов на выбранном разделе;
- сохранение действий утилиты в отдельный журнал событий.
Недостатки ПО:
- не поддерживается технология SMART;
- нет инструмента для регулирования уровня акустического шума жесткого диска;
- отсутствует функция перезаписи поврежденных секторов.
Программа Acronis Disk Director переведена на русский язык. Стоимость лицензии — 1600 рублей, но доступна бесплатная демо-версия.
MiniTool Partition Wizard
Основное назначение софта — эксплуатация с разделами жесткого носителя. К основным функциям относят — форматирование, редактирование, объединение, удаление, создание новых, очистка и проверка, конвертация NTFS в FAT32 (и обратно), изменение типа диска, тестирование на работоспособность, копирование и перенос на новый носитель.
Приложение совместимо со всеми оперативками.
Плюсы:
- многофункциональность (в рамках главной задачи);
- визуализация мастера;
- регулярно обновляется (последний раз — июнь 2018);
- очень мощный продукт (работает с объемами до 2 Тб).
Минусы:
нет русского языка.
Как восстановить данные с жесткого диска?
Когда вы загрузите EaseUS Data Recovery Wizard и установите его на ПК с Windows или Mac, он автоматически отобразит список всех жестких дисков, подключенных к компьютеру.
И вот еще одна вещь, о которой стоит помнить:
Текущий мастер восстановления данных EaseUS, который вы загружаете на этой странице, является пробной версией, и вы можете активировать его прямо сейчас или же после процесса сканирования.
Пробная версия поддерживает сканирование и восстановление неограниченного объёма данных и файлов после активации с помощью серийного ключа. Если вы не хотите платить за ключ прямо сейчас, следуйте инструкции ниже и решите, хотите ли вы активировать его для восстановления данных.
Если вы хотите, чтобы процесс восстановления прошёл максимально эффективно, вы можете нажать кнопку активации ниже для покупки ключа прямо сейчас, не беспокоясь за свои деньги. Потому что у нас действует политика возврата, если этот инструмент не справится с решением вашей проблемы.
Victoria HDD
К наиболее важным особенностям Victoria следует отнести возможность регулировать скорость вращения головки жесткого диска. А наличие широкого спектра инструментов для подробной диагностики позволяет получить детальную информацию о носителях любых производителей. Также стоит упомянуть возможность удаления данных без возможности восстановления и установки паролей разного уровня (администратор, пользователя и т.д.) на носителях.
Преимущества:
- не требует установки;
- поддержка S.M.A.R.T. атрибутов SSD-дисков;
- возможность создания загрузочной флэшки;
- поддержка AHCI.
Недостатки:
- отсутствие русского языка;
- сильная нагрузка на железо при запуске некоторых версий программы.
Цена: бесплатно.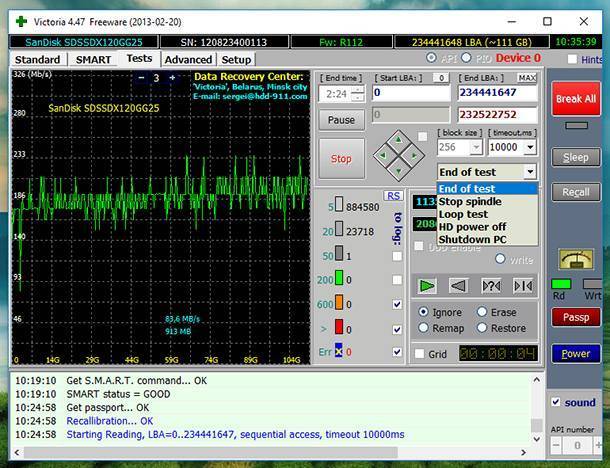
Undelete Plus (Windows)
Интерфейс главного окна Undelete Plus
Undelete Plus – shareware программа для восстановления удаленных файлов. Поддерживает восстановление:
- офисных документов и почты,
- фото, видео, mp3 аудио,
- файлов после очистки Корзины Windows,
- системного диска после форматирования / переустановки Windows.
Undelete Plus работает на всех версиях Windows и поддерживает устройства хранения с файловой системой FAT или NTFS.
Аналогично Recuva, программа определяет вероятность восстановления для найденных файлов. Можно сортировать результаты по типу, устанавливать фильтры по времени и размеру.
Как работает восстановление файлов в Windows, macOS и Linux
В Windows (как и в других системах, да), конечно, есть корзина, и в случае, если вы ненамеренно удалили пару файлов с жесткого диска, их наверняка можно будет восстановить оттуда. Другое дело, когда важный документ или фото были стерты из файловой системы полностью, минуя корзину (или уже после ее очистки). Тут придется задействовать специализированное программное обеспечение.
Дело в том, что все удаленное содержимое жесткого диска, на самом деле, не пропадает сразу. Оно физически остается в хранилище, но в несколько ином статусе. Теперь новые файлы и документы в случае нехватки пространства запишутся поверх «удаленных». И пока этого не произошло, еще есть шанс вернуть стертые с диска документы из небытия.
Собственно, для этого разработали довольно большое количество утилит, которые в разной степени справляются с этой задачей. О них и пойдет речь в материале ниже.
Recuva
Из бесплатных утилит в данной нише эта – самая известная. И хотя статистика загрузок свидетельствует об этом факте лучше всего, назвать её самой эффективной мы не берёмся – она возглавляет рейтинг по причине своей необычайной популярности и, разумеется, из-за наличия бесплатного варианта. Впрочем, заглянув на сайт производителя, можно убедиться в присутствии платной версии, однако по своему функционалу она ничуть не лучше бесплатной. Разница заключается лишь в наличии технической поддержки.
Итак, о функционале программы. Она предназначена для использования любыми пользователями без скидки на наличие опыта, позволяя довольно легко выполнять восстановление удалённых файлов независимо от типа источника (карта памяти, флеш-накопитель, жёсткий диск).
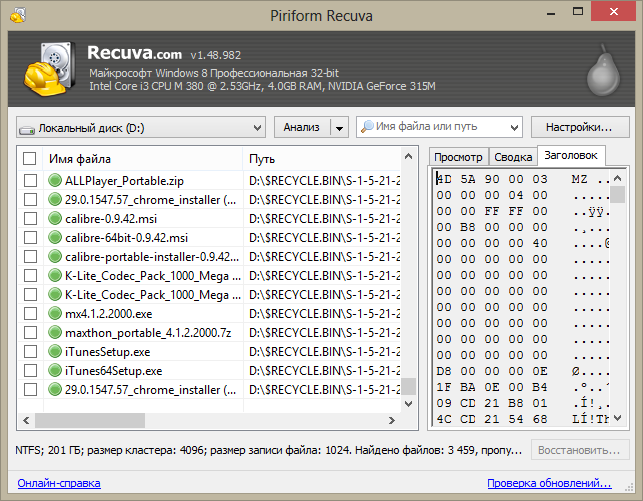
Если носитель, на котором были удалены файлы, использовался редко, то есть стёртые данные практически не были перезаписаны, с такой задачей Recuva справляется относительно легко. Флешка, отформатированная в альтернативной файловой системе, восстанавливается хуже. Если же операционная система утверждает, что «диск не отформатирован», шансы восстановить информацию и вовсе малы.
Программа умеет работать с определёнными типами данных – например, фотографиями наиболее распространённых форматов, базами данных и т. д.
Интерфейс Recuva прост и понятен, имеется мастер, помогающий новичкам при отсутствии навыков, при небольшом опыте работать можно и в ручном режиме. В числе доступных языков имеется и русский, есть установщик и портабельный вариант программы.
Recuva
Рис.2. Превью программы Recuva.
С установкой программы не возникнет проблем даже у начинающего пользователя. Все предельно ясно, да к тому же — полностью на русском языке.
Работа с ней также достаточно проста. После запуска программы перед вами появится рабочее окно, содержащее все необходимые инструменты.
Рис.3. Рабочее окно программы.
В его верхней левой части имеется раскрывающийся список, в котором необходимо выбрать тестируемый накопитель. После этого жмете на кнопку «Анализ» и ждете окончание запущенного процесса.
После того, как он завершится — вашему вниманию будет представлен список файлов, которые могут быть восстановлены. Приложение довольно простое и имеет минимум настроек.
По желанию пользователя можно настроить следующие параметры:
- показывать или скрывать файлы, находящиеся в системных папках;
- показывать ли файлы, которые были надежно удалены;
- отображать или нет файлы, имеющие нулевой размер;
- сохранить установки в файл с расширением «.ini», чтобы можно было перенести их на другой компьютер.
Не все потеряно – информацию можно восстановить
Причин потери информации много. Самая распространенная, когда пользователь случайно нажимает кнопку Delite при просмотре содержимого корзины или папки. Документы пропадают с диска, не открываются. Этого можно избежать. При настройке операционной системы устанавливается компьютерная программа удаления с функцией подтверждения действия. Техника не думает, что вам это все может понадобиться, она автоматически выполняет указанные действия.
Часто при переносе документов, самые хорошие программы дают сбои. В этом случае информация становится недоступна на обоих носителях.
Ошибки при выборе антивирусных программ также приводят к потере документов. Если сквозь заслоны антивирусника проник «Троян» или другой сильный и агрессивный вредитель, он уничтожит часть файлов.
К сожалению, часть данных стирается при переустановке операционки. Поэтому надо только в крайнем случае менять ОС на новую и перенести основную информацию с ПК на флешку или другой носитель.
Главное не растеряться и сразу приступить к восстановлению
Какой фирмы лучше софт для возврата данных, подскажет наш рейтинг качественных реаниматоров 2021 года, и советы специалистов, на что обратить внимание при покупке
В топ, предлагаемый нашими экспертами, вошли лучшие программы по восстановлению данных и краткое описание их. Рейтинг учитывает не только характеристики инструмента, но и рекомендует софт, какой лучше купить новичку, путающемуся в клавишах, и какие бывают программы для профессионального использования. Они со сложным интерфейсом и открытым кодом.
Распространенные мифы о восстановлении и потере данных
Стойкие к физическим ударам внешние диски
Жесткие диски с прорезиновым корпусом, на самом же деле является хитрым ходом только в целях маркетинговых продаж. С виду надёжный, но с практическими тестами результат такой же как и с обычными металлическими корпусами винчестеров.
Лишний шум можно убрать, если постучать по жесткому диску
После любого результата стучания по диску отколовшиеся микрочастицы расцарапают остальную поверхность винчестера, после чего данные уже будет не вернуть и восстановить.
Нагревание либо охлаждение жесткого диска ускорит его работу
Конденсат образуется при охлаждение любого продукта в том числе и жесткого диска. При запуске после «заморозки» диск будет безвозвратно потерян. В случае нагревания зазор на головке изменится и это тоже приведёт к потере HDD.
Список программ для восстановления данных с флешки
Выше были описаны примеры утилит, способных найти удаленные или реанимировать поврежденные файлы. Есть еще несколько программ, которые помогут восстановить данные.
EaseUS Data Recovery Wizard
Проверенная утилита китайского производства, появившаяся еще в 2005 г. Бесплатная версия позволяет восстановить 2 ГБ данных. Если объем потерянных файлов больше, придется покупать лицензию.

Успешность восстановления очень высокая – бывает, что программа предлагает восстановить файлы, которые были записаны на флешке до того, как появилась последняя информация.
R.saver
Главный плюс утилиты – полная русификация. Способна восстанавливать не только данные, но и файловую систему. Подходит для работы с жестким диском и любыми съемными носителями. Доступна к бесплатному скачиванию. Совместима с Windows 7 и всеми более старшими версиями ОС.
PhotoRec
По отзывам пользователей, программа позволяет восстановить почти 100% информации. Однако у нее есть ряд недостатков. Процесс анализа и восстановления занимает очень много времени. Кроме этого, после рекаверинга исходные файлы меняют названия и оказываются собраны в одну папку, что чревато трудностями сортировки, если на флешке было записано много данных.
Wise Data Recovery
Отличная утилита, позволяющая восстановить до 100% удаленных или поврежденных данных. Но есть нюанс: бесплатная версия дает возможность рекаверинга только для файлов, удаленных недавно.

Если требуется более глубокое сканирование, особенно при необходимости вытащить информацию, поверх которой уже существует запись, придется оплатить про-версию.
Disk Drill
Версия для Windows этой программы появилась сравнительно недавно. А вот пользователи Mac OS знакомы с утилитой уже давно. Позволяет восстанавливать файлы с любых носителей – встроенных и внешних, после удаления, форматирования, если они повреждены (сбой файловой системы). Работать с программой несложно благодаря дружелюбному интерфейсу. Доступна к бесплатному скачиванию.
RS File Recovery
Помогает восстановить потерянные файлы и защитить их от повторного удаления. Программа достаточно эффективная, но у нее есть проблемы быстродействия.
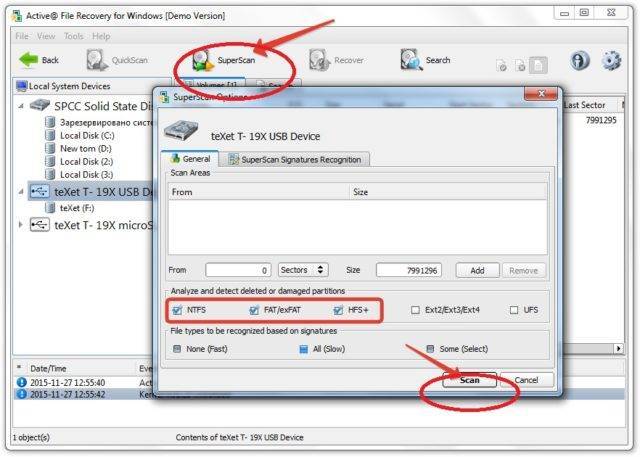
Для ускорения работы требуется точно указать директорию, в которой были записаны удаленные файлы. В противном случае процесс сканирования может сильно затянуться.
Ontrack EasyRecovery
Программа платная, но для разового использования позволяет воспользоваться фри-демоверсией. Восстанавливает не только случайно стертые файлы, но и данные после форматирования, а также информацию с потерянных или удаленных томов.
Active UNDELETE
Эффективная программа, способная восстановить утраченные данные после удаления, программного сбоя, форматирования, вирусной атаки. Утилита платная, но существует демо-версия. Если объем информации, которую требуется восстановить, небольшой, то лимита в 1 ГБ должно хватить.
DM Disk Editor Free Edition
DMDE Free Edition – бесплатная версия профессионального инструмента для восстановления удаленной информации. Ее главное отличие от аналогов – быстрая и эффективная работы, а также консольный интерфейс на русском языке. Программа работает с файловыми системами NFTS и FAT, а также способна функционировать в фоновом режиме. Предусмотрен встроенный дисковой редактор, позволяющий изменять и просматривать файлы. Кроме того, есть возможность продиагностировать загрузочные секатора и разделы GPT или MBR.
К возможностям MDME Free Edition относятся следующие функции:
- встроенная функция создания образа диска IMG или IMA;
- работа с массивами;
- предусмотрен портативный режим без необходимости установки софта на ПК;
- простой и удобной пользовательский интерфейс с русскоязычной локализацией;
- восстановление сжатых файлов, а также поврежденных или потерянных разделов дисков.
TestDisk и PhotoRec
Теперь речь пойдет сразу о двух бесплатных программах для восстановления данных. Я объединил их в одну секцию, потому что PhotoRec — дополнение для TestDisk, и они работают совместно.
TestDisk — довольно распространенная среди пользователей Linux утилита, которая разрабатывается сообществом и предназначена специально для восстановления разного рода файловых систем. Она выполняет две основные операции — восстанавливает утерянные части файловой системы и исправляет испорченные диски, которые не загружается.
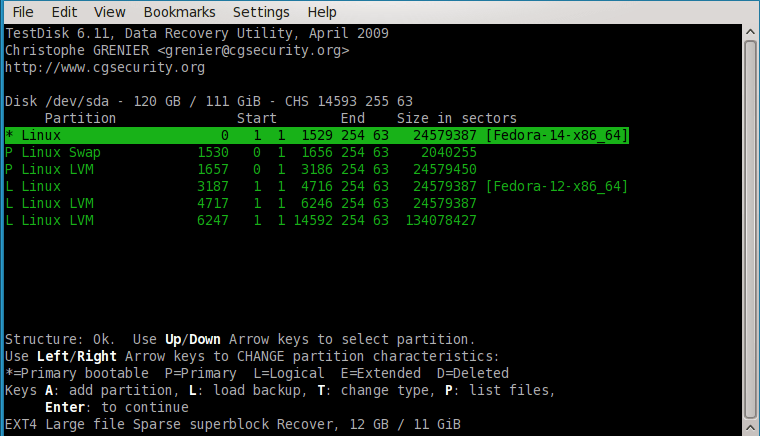
Как видите, дизайн весьма спорный. С программой сладят только те, кто разбирается в работе с командной строкой
PhotoRec — это некая надстройка над TestDisk, которая гораздо больше сконцентрирована на восстановлении удаленных файлов. Разработчики PhotoRec отмечают, что их детище работает на каком-то «глубоком» слое, игнорируя файловую систему и восстанавливая данные даже на устройствах, которые были заметно повреждены или даже отформатированы.
Плюсы
- Распространяется бесплатно по свободной лицензии, так как создается сообществом энтузиастов.
- Доступна на всех ключевых платформах и даже устаревших операционных системах типа DOS.
- Умеет восстанавливать данные с жестких дисков, карт памяти, плееров iPod и со множества популярных цифровых фотокамер.
Минусы
- Не работает с новой файловой системой macOS, разработанной компанией Apple в 2017 году.
- Совсем недружелюбный интерфейс. Особенно для тех, кто не очень хорошо разбирается в компьютерах. Отсутствует внятная графическая оболочка.
- Восстанавливает файлы в новых директориях (не в тех, в которых они находились до этого).
Paragon Partition Manager
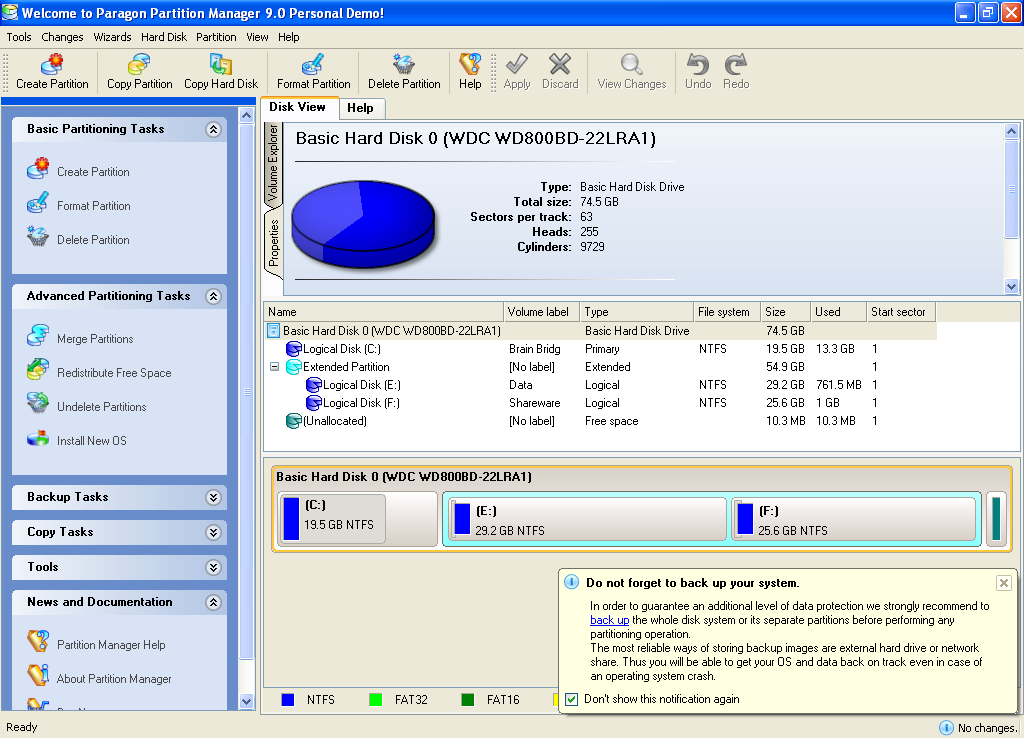
Приложение больше подойдет для ПК, в работе админа данный инструмент «не потянет». Имеет небольшой функционал — разбить диски, создать новые, изменить их размер, копировать, произвести дефрагментацию, оптимизировать кластеры, конвертировать HFS+ в NTFS (и наоборот), найти поврежденные сектора.
Среди специальных требований — наличие в Microsoft интегрированной среды Visual C++ 10.0 Runtime. Программа совместима со всеми ОС.
Достоинства:
- понятный интерфейс, утилита простая в освоении;
- качественно выполняет операции (не бывает «глюков»);
- пошаговый мастер с графическими подсказками;
- поддержка всех носителей.
Недостатки:
- нет русскоязычного варианта;
- часть функций доступно только после платной подписки;
- нечасто обновляется (последний раз в 2017 году).
GParted
Еще один инструмент для эксплуатация с разделами жесткого носителя. Основные возможности программы — сознание, редактирование, объединение, удаление, перемещение разделов. А также — изменение размера, проверка и копирование. Есть функция восстановления данных с поврежденного сектора.
Утилита поддерживает работу со всеми файловыми системами (ext, FAT, HFS, пр.). Работает с любым накопителем. Совместима со всеми ОС.
Плюсы:
- не требует установки;
- широкий и мощный функционал управления разделами винчестера.
Минусы:
- на английском языке;
- немного сложная в работе (требует времени для освоения);
- доступ возможен с помощью Live CD.
Что делать при утере данных?
Если в сектора, с которых произошло удаление информации, ничего не было записано, то данные физически не были уничтожены, но исказились или были утеряны сведения об их расположении. В первую очередь, необходимо определить, где именно находятся сектора, которые хранят нужную информацию, а также воспроизвести ее в правильной последовательности.
Если на диск, откуда были удалены файлы, записывалась информация, например, форматирование и установка новой операционной системы, есть высокая вероятность физического уничтожения данных. В данных случаях выполнимость успешного восстановления информации зависит от соотношения потерянных и записанных данных. Например, при удалении 2 гигабайт баз данных и записи на их место 100 гигабайт музыки и фильмов, вероятность успешного восстановления стремится к нулю.
Механизм восстановления данных с помощью программ
- сканирование носителя ;
- по результатам сканирования, составляется карта расположения фрагментов информации, на основе обнаруженных служебных записей и строится дерево каталогов;
- в карте содержатся данные о том, какой файл какому кластеру принадлежит, название, размеры и другие параметры элементов файловой системы;
- если полученной информации недостаточно, то используются определенные методы экстраполяции;
- папки и файлы, которые необходимо восстановить, выбираются в соответствии с составленной картой и переносятся на другой носитель.
В данной статье будут рассмотрены разнообразные программы, как платные, так и бесплатные, проанализированы их сильные и слабые стороны, чтобы читатель максимально быстро смог выбрать себе наиболее подходящий, под его запрос, софт.
3 бесплатных решения для восстановления файлов с отформатированной флешки
Важно
Прекратите использование USB-накопителя сразу же после его форматирования и как можно скорее восстановите файлы с устройства. Потому что, как только данные будут перезаписаны, вы потеряете шанс восстановить отформатированные файлы
Чем быстрее вы выполните восстановление устройства, тем выше вероятность успешного извлечения данных.
После форматирования флеш-накопителя выберите одно из приведенных ниже решений для восстановления данных устройства
EaseUS Data Recovery Wizard поможет вам восстановить файлы с отформатированного носителя эффективно и абсолютно бесплатно. Кроме USB-накопителя, программа также позволяет восстанавливать файлы с отформатированного жесткого диска компьютера, внешних дисков, SD-карты, карты памяти и других совместимых с ПК устройств хранения данных. С помощью нашей утилиты вы сможете восстановить отформатированный носитель всего за три шага. Узнайте, как же использовать нашу программу с помощью подробного руководства:
Шаг 1: Запустите программу восстановления
Во-первых, подключите устройство хранения к компьютеру.
Затем запустите EaseUS мастер восстановления данных на вашем ПК.
В главном интерфейсе выберите накопитель в разделе внешние устройства и нажмите кнопку Сканировать, чтобы запустить процесс восстановления.
Шаг 2: Сканирование устройства
Программа начнёт сканирование и поиск потерянных данных.
Все ваши файлы будут перечислены здесь:
Удалённые файлы: в этой вкладке перечислены все удаленные файлы.
Диск: все потерянные файлы.
Потерянные файлы разделов: результаты восстановления данных после форматирования.
Дополнительные файлы: файлы, которые потеряли имена или пути.
Фильтр: быстрый способ поиска определённых файлов.
Поиск: например, имя/расширение файла.
Шаг 3: Восстановление данных флешки
Проверьте эти три вкладки: удаленные файлы, потерянные файлы разделов и дополнительные файлы. Дважды щёлкнув по файлу, откроется предварительный просмотр. Затем нажмите кнопку “Восстановить”, чтобы сохранить данные в безопасном месте на вашем компьютере или другом внешнем запоминающем устройстве.
Способ 2. Извлечение данных с отформатированной флешки с помощью CMD
В качестве встроенного приложения управления в Windows командная строка используется некоторыми пользователями для различных команд. В частности же, её можно использовать и для восстановления данных.
Шаг 1. Подключите USB-накопитель к компьютеру.
Шаг 2. Проверьте букву флешки через этот ПК.
Шаг 3. Щелкните на значок поиска на панели задач и введите “cmd”, щелкните правой кнопкой мыши “Командная строка” и выберите “Запуск от имени администратора”.
Шаг 4. Введите chkdsk F: / f в командной строке. (Замените F: на букву диска отформатированного устройства.)
Шаг 5. Введите Y, а затем введите букву диска флешки.
Шаг 6. Введите F: \ >attrib –h –r-s /s /d *.* и cmd начнёт восстановление всех файлов с отформатированного флеш-накопителя. (F означает букву носителя.)
В отличие от мастера восстановления данных EaseUS, который прост в использовании и позволяет выборочно восстанавливать определённые или все файлы, при использовании CMD могут возникать непредвиденные ошибки. Даже если командная строка и работает корректно, инструмент автоматически восстановит все отформатированные файлы, что может быть не совсем нужно вам.
Способ 3. Восстановление отформатированных файлов из резервной копии флешки
В редких случаях у пользователей имеется резервная копия своей флешки. Если же у вас её нет, стоит воспользоваться первым методом в целях эффективного восстановления. Кстати, это отличная привычка регулярно создавать резервные копии вашего накопителя с помощью надежного бесплатного программного обеспечения, чтобы заблаговременно уберечь себя от потери данных.
MiniTool Partition Wizard
Следующая в нашей подборке — компактная, но полнофункциональная утилита для управления накопителями, позволяющая добавлять/форматировать новые жесткие диски, настраивать USB-накопители, копировать сектора или все данные на другие носители. Это лучшая программа для восстановления жесткого диска, а также управления секторами. Она поддерживает файловые системы NTFS, FAT, Linux Swap, EXT, а также все типы винчестеров, поддерживаемые Windows (включая RAID-массивы).
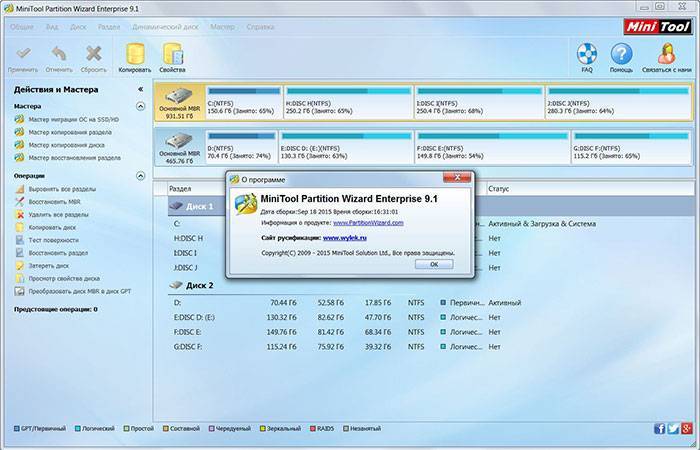
Интерфейс интуитивно понятный. При запуске будет предоставлена возможность войти в одну из двух программ — мастер разделов MiniTool или восстановление данных MiniTool Power.
Верхняя панель инструментов насчитывает 7 пунктов меню: Общее, Вид, Диск, Раздел, Динамический диск, Мастер, Справка. Навигационная панель расположена слева. Справа в окне отображаются свойства разделов на винчестере.
Вы можете нажать на раздел, и левая панель навигации заполнится инструментами, которые используются для управления выбранным разделом.
| Плюсы | Минусы |
|---|---|
| Позволяет изменить свойства раздела или носителя, в том числе сменить серийный номер или установить раздел как логический или активный; | Интерфейс не переведен на русский язык. |
| Отличный дизайн; | |
| Полностью бесплатное ПО; | |
| Регулярные обновления. |
Acronis Disk Director
Среди функционала Acronis Disk Director следует выделить возможность управления (менеджмента) данными – создание, копирование, преобразование, разбиение, объединение томов и файлов, то есть все, для чего обычно применяют проводник Windows. Также Acronis позволит создать загрузочный диск или флешку и редактировать данные через встроенный HEX-редактор.
Преимущества:
- просмотр разделов;
- оптимизация жёсткого диска;
- предпросмотр изменений, вносимых в структуру раздела;
- подробный мониторинг информации о дисках и файлах.
Недостатки:
- жесткая привязка к устройству;
- в триал версии все операции можно осуществлять только на файлах размером не больше 100 мб.
Цена: 1600 рублей – 1 ПК.
Заключение
В этой статье были рассмотрены, на мой взгляд, самые популярные и эффективные программы для восстановления удаленных данных с винчестера и различных носителей. Для новичков подойдет популярная, с простым интерфейсом Recuva; при потере медиа-файлов стоит выбирать PhotoRescue Pro, она умеет восстанавливать данные практически с любых современных гаджетов; для постоянной работы с возвратом информации идеальной будет GetDataBack – она обладает мощным функционалом, эффективна и в то же время обладает эргономичным главным меню.
Если же у вас по каким-то причинам не получилось восстановить свои данные, а информация представляет ценность, есть смысл обратиться к специалистам. Они обладают более мощным софтом и смогут помочь там, где данные утилиты бессильны.


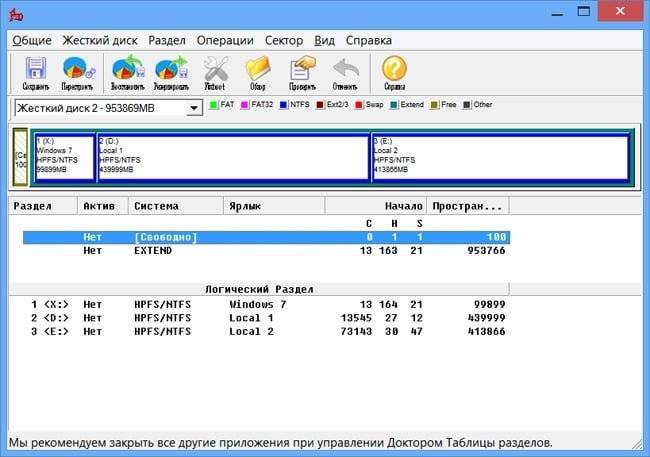
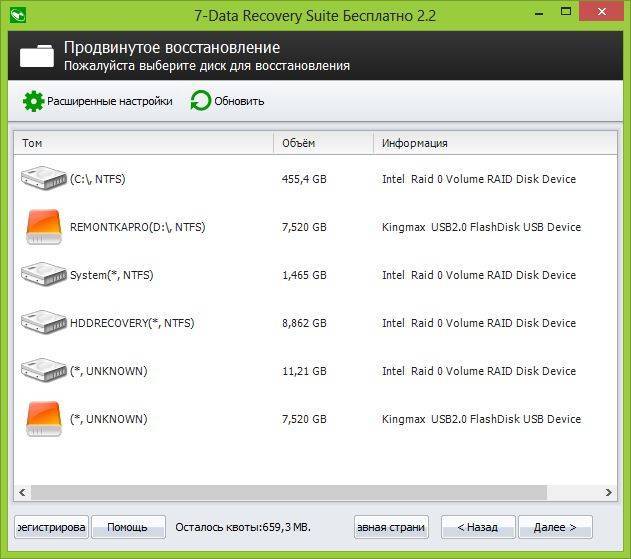
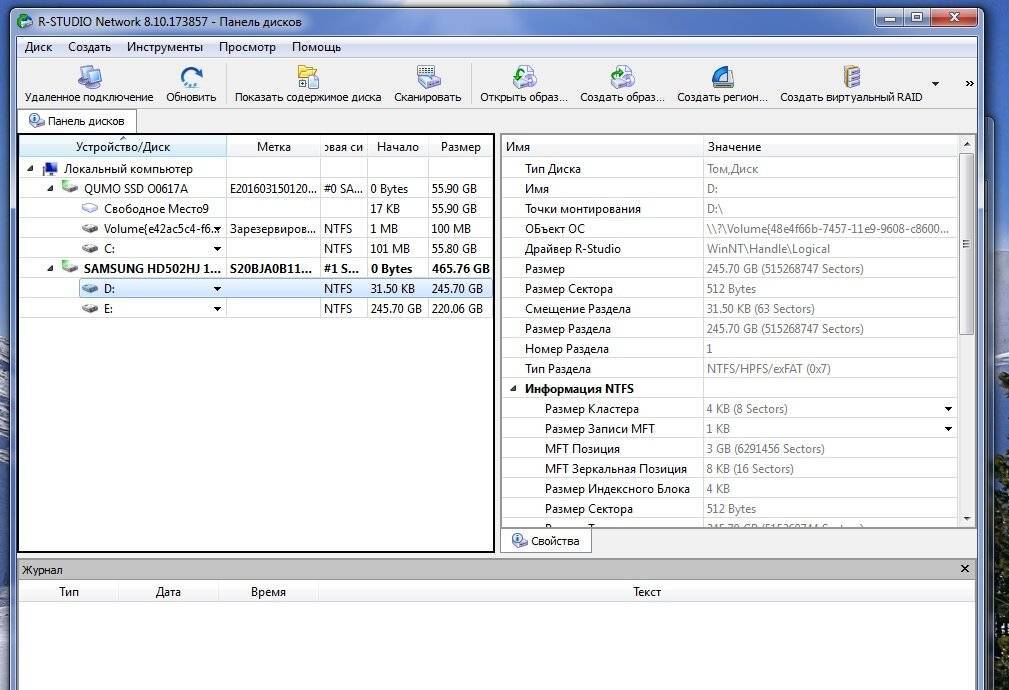
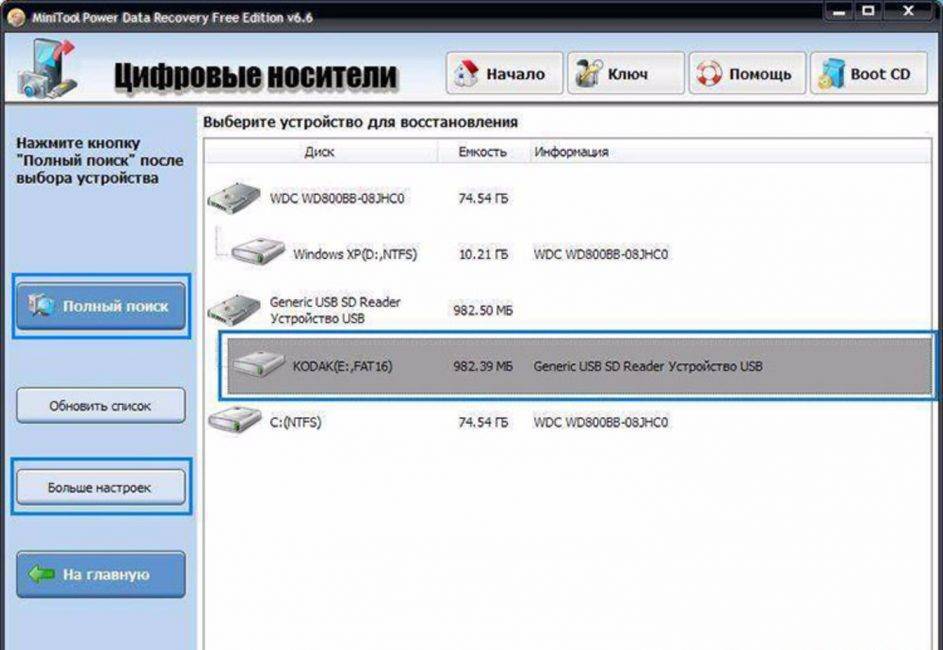
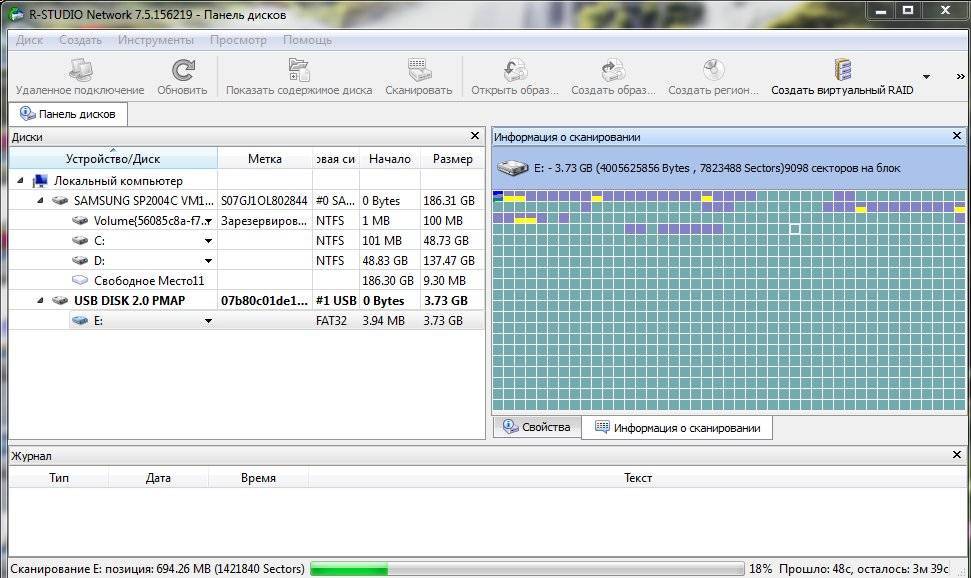
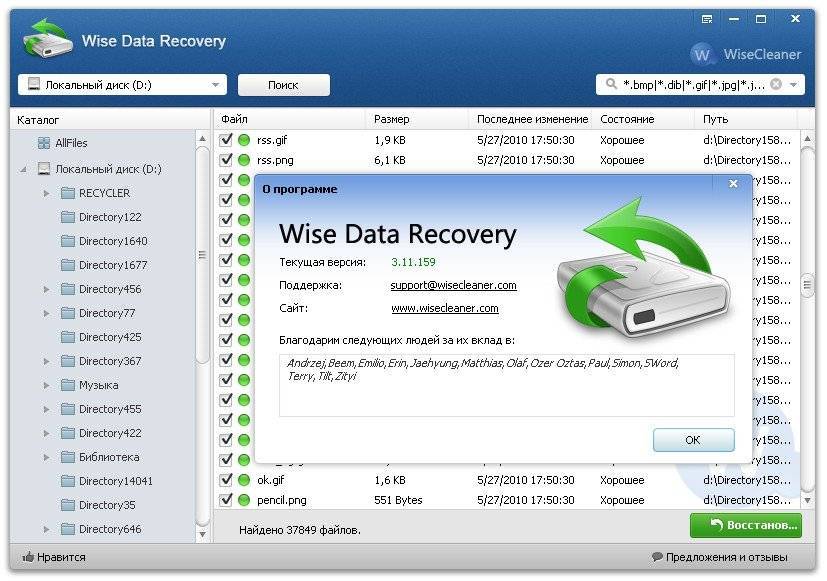
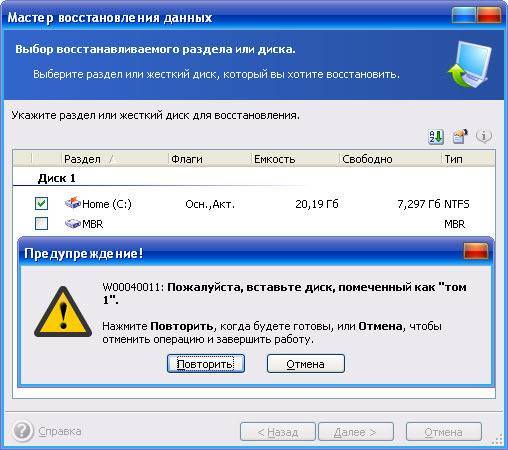
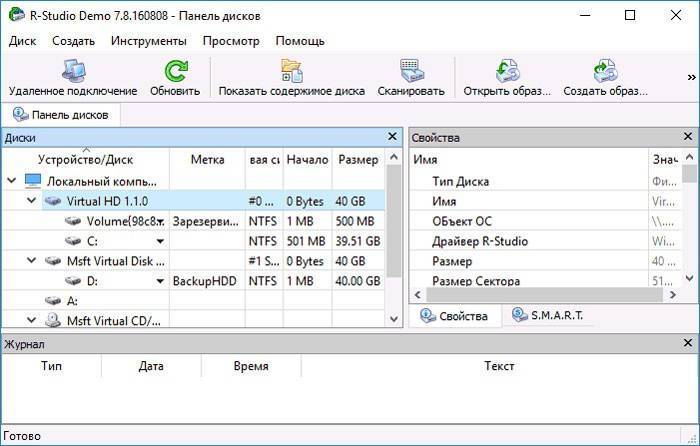
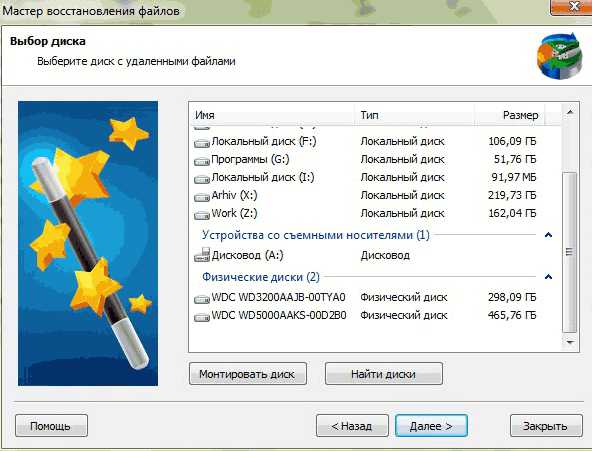
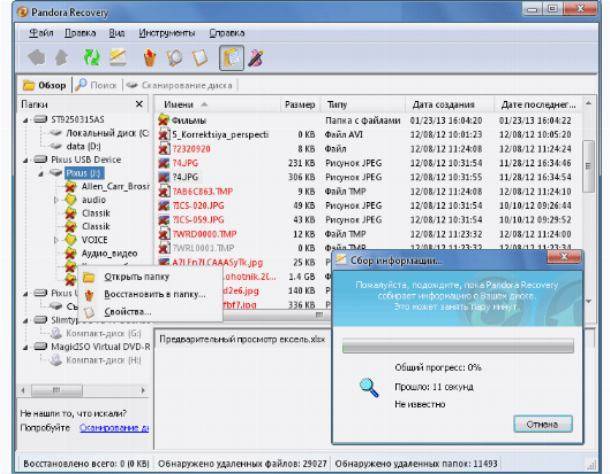
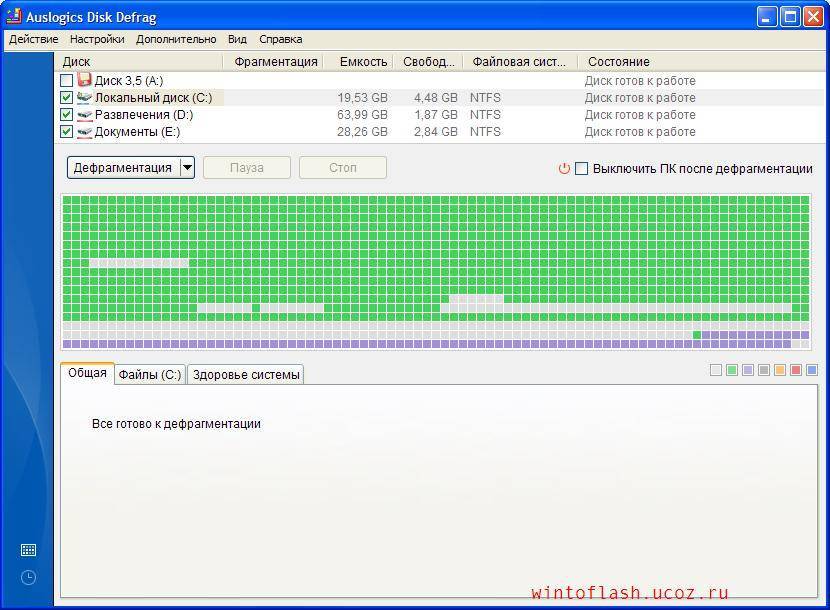
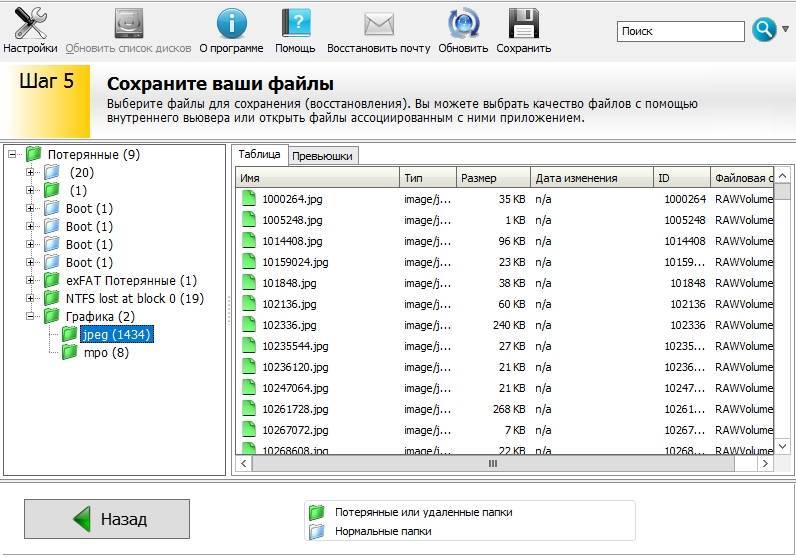
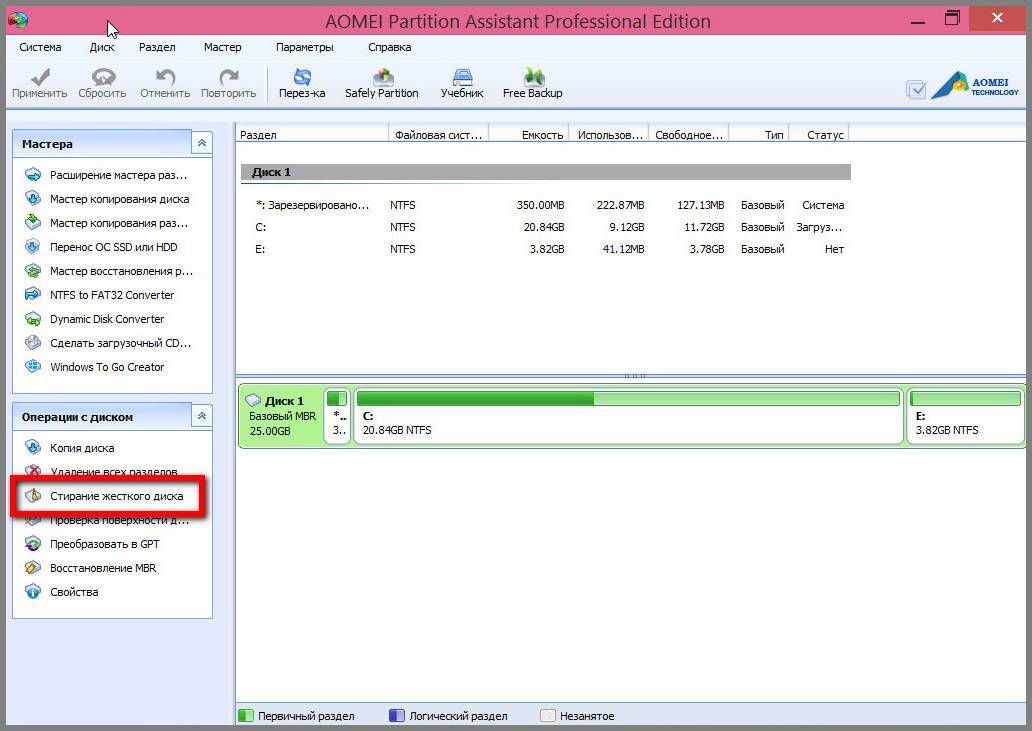
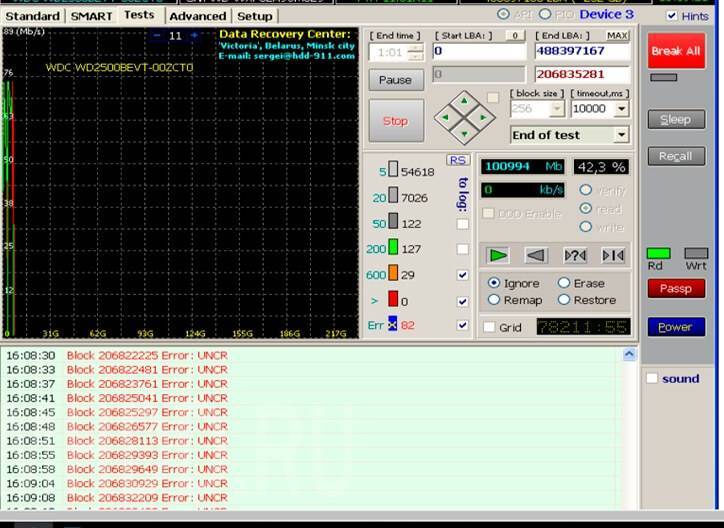
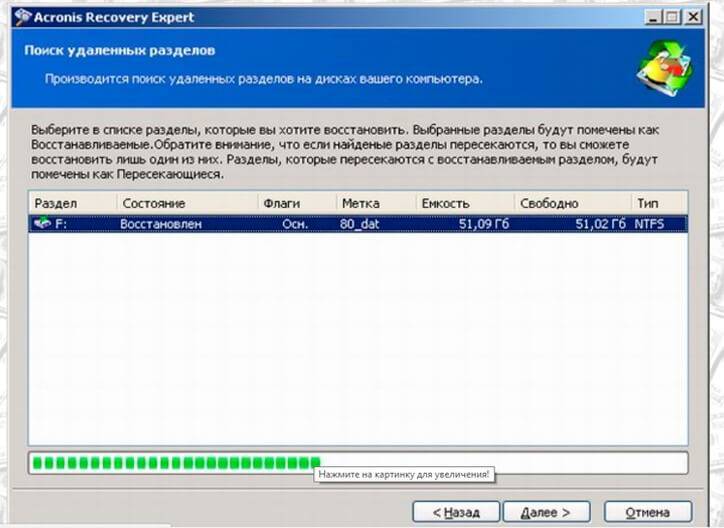
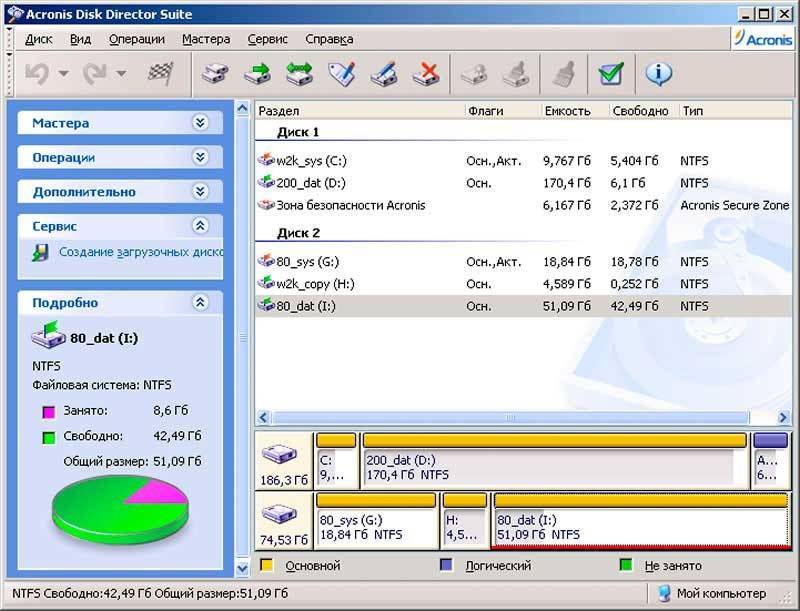
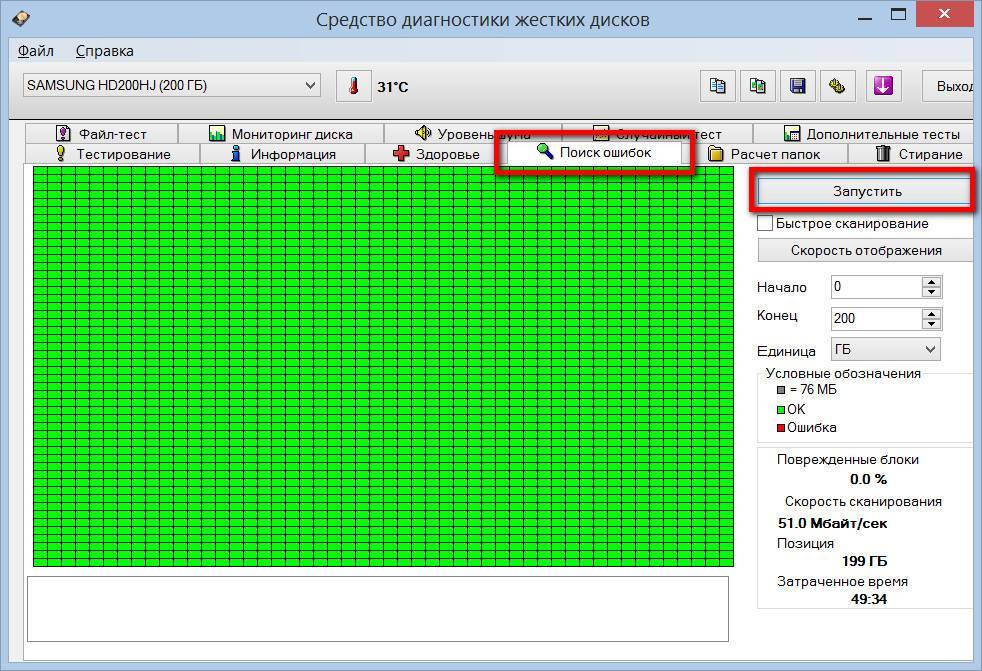
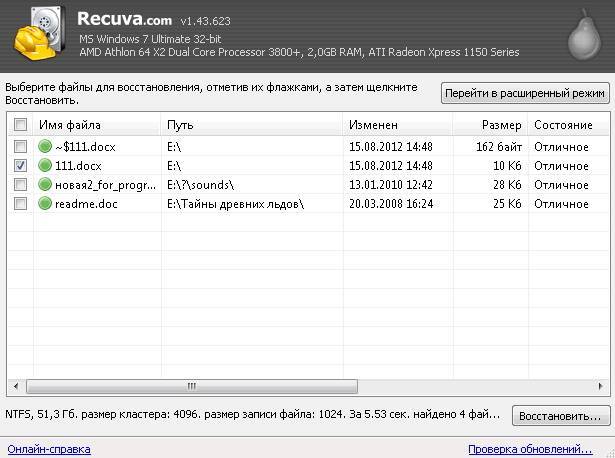
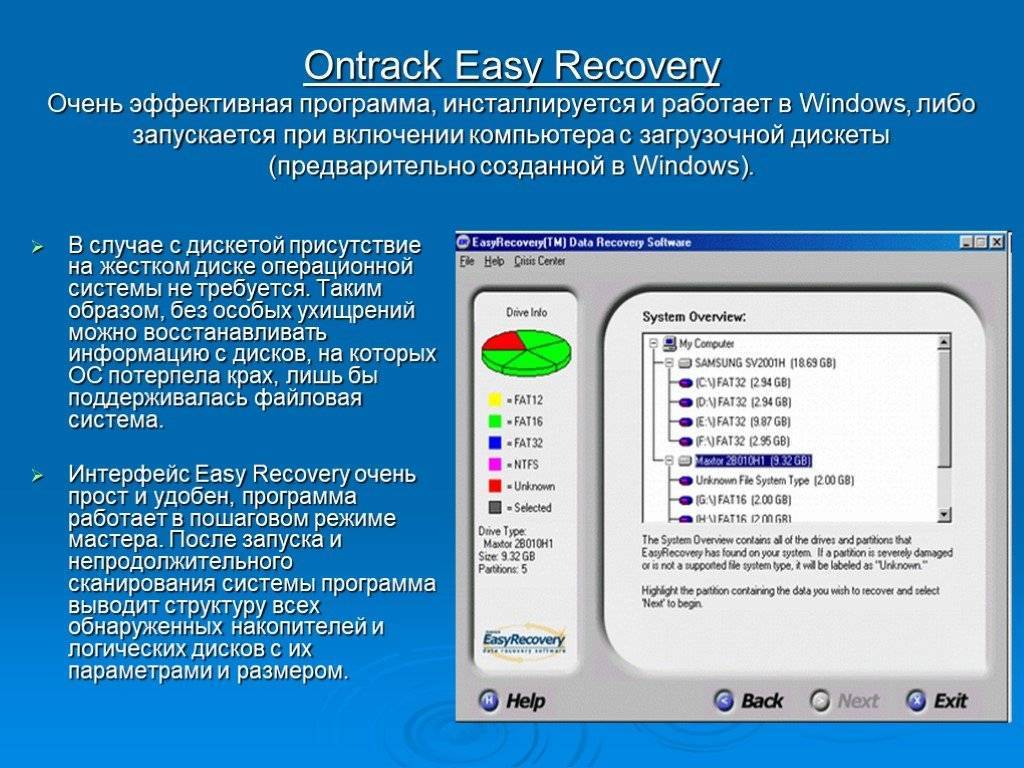
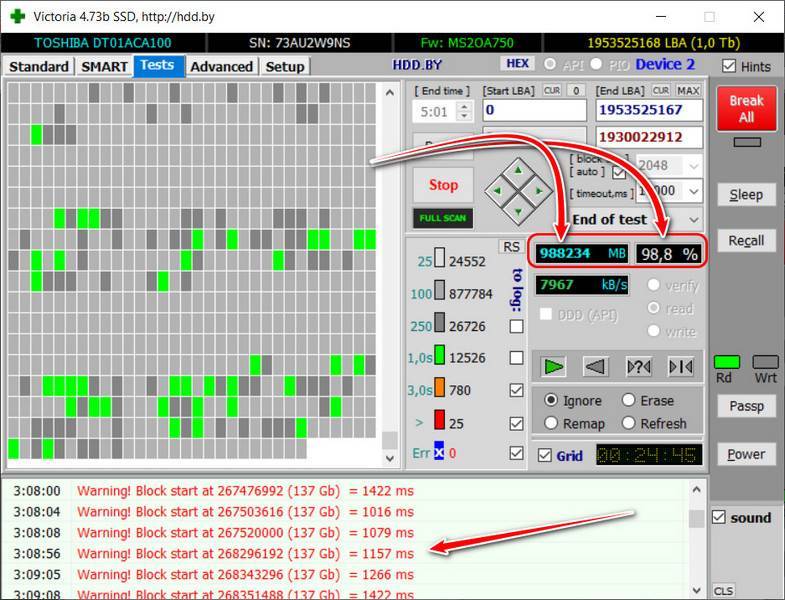


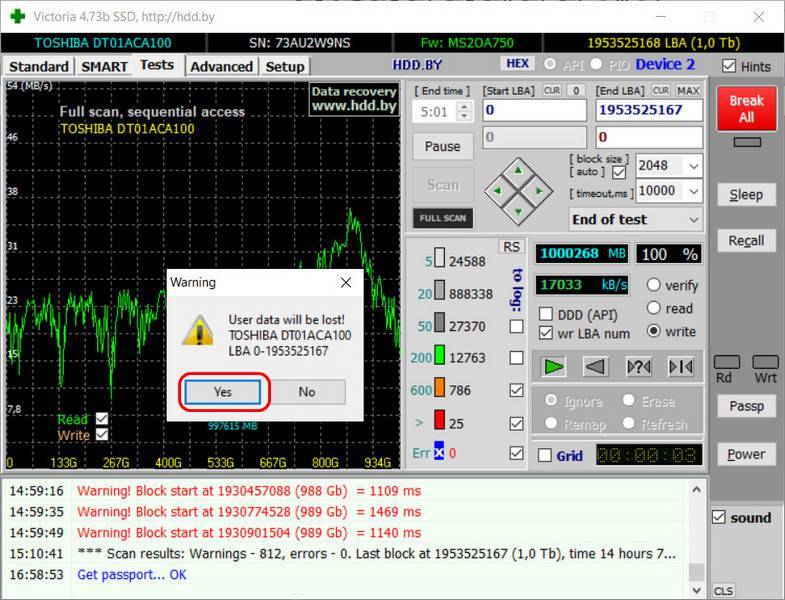
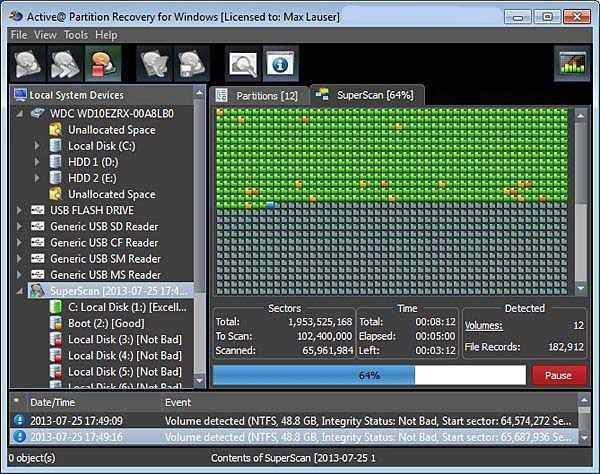
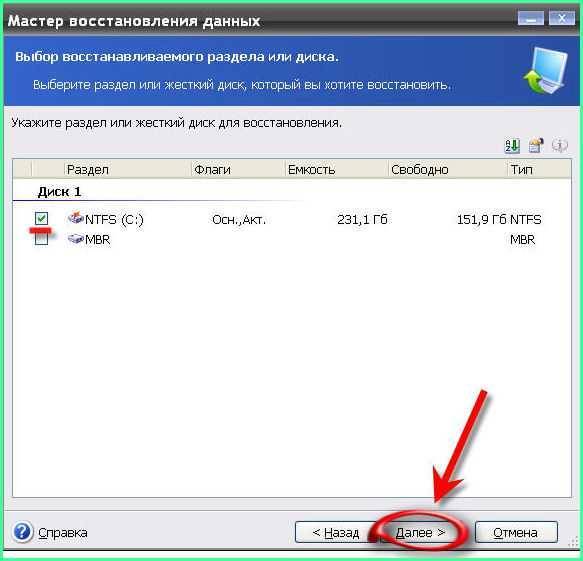
![Лучшее программное обеспечение для восстановления жесткого диска [2019] - easeus](https://setemonic.ru/wp-content/uploads/3/f/4/3f456d88daf646df8763078ef3a0c216.jpeg)