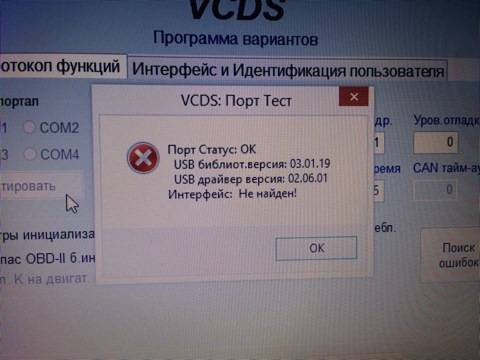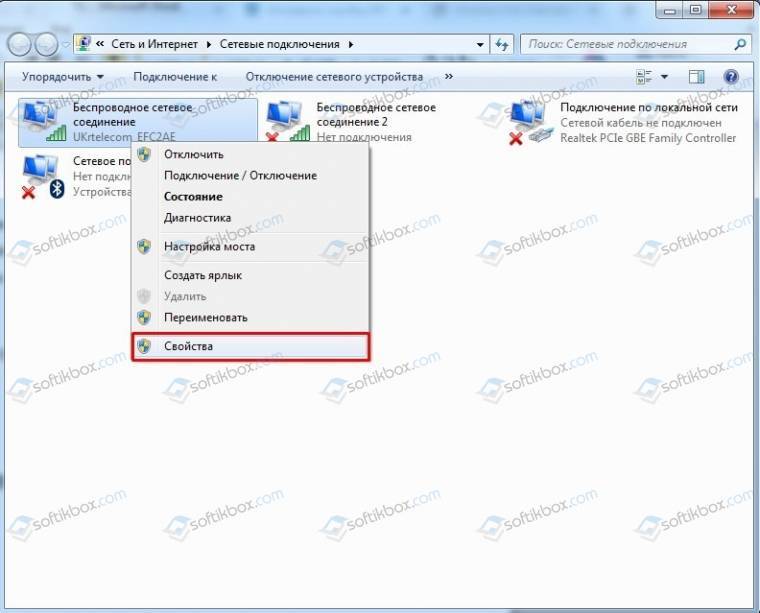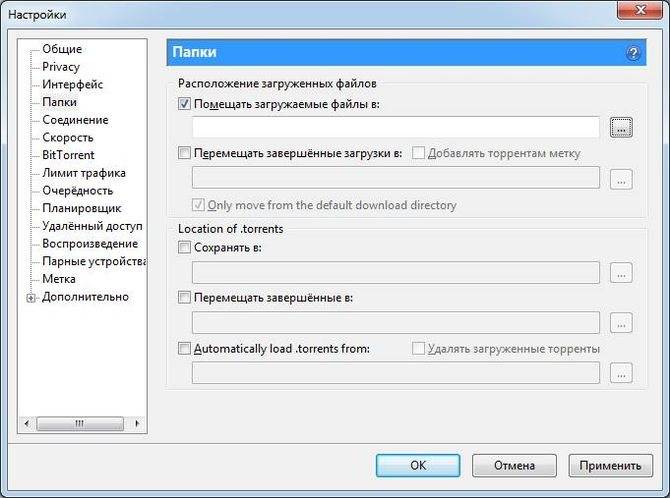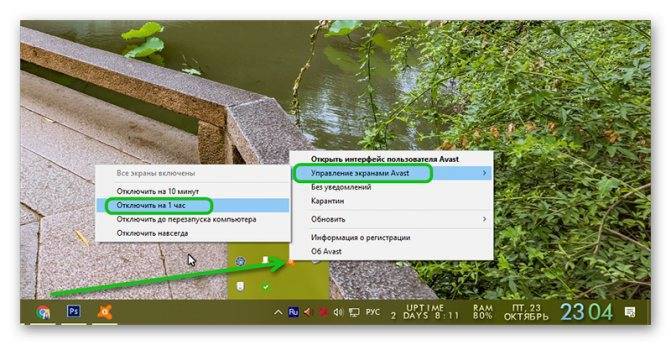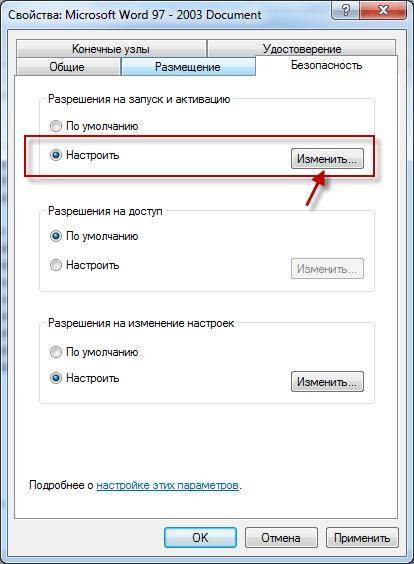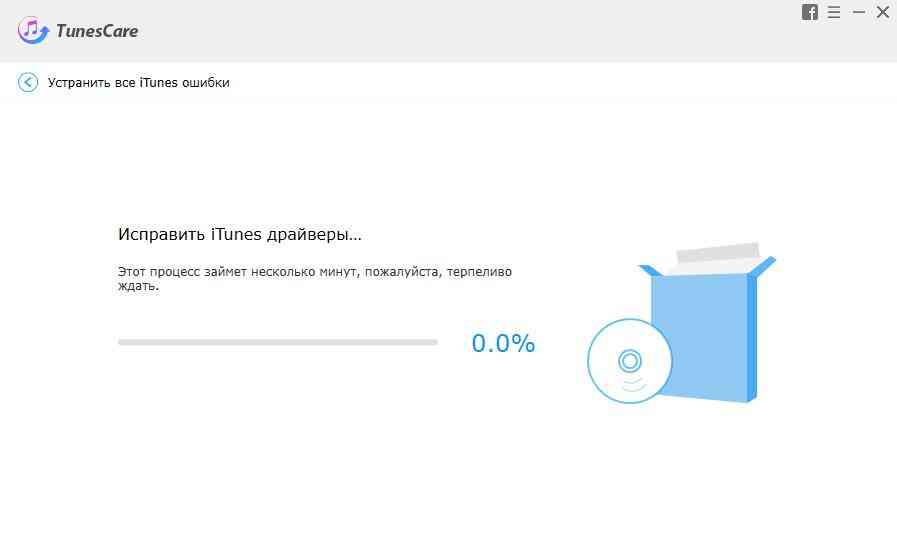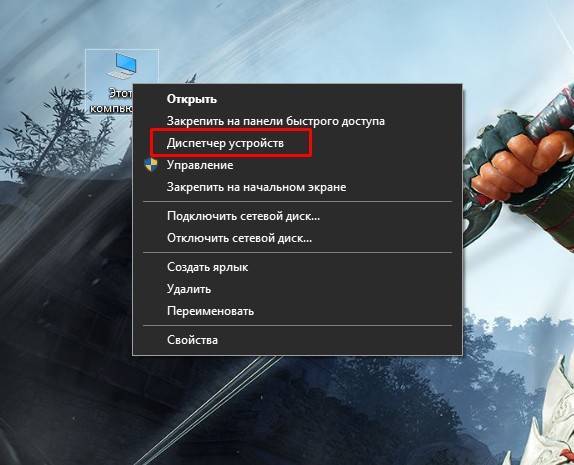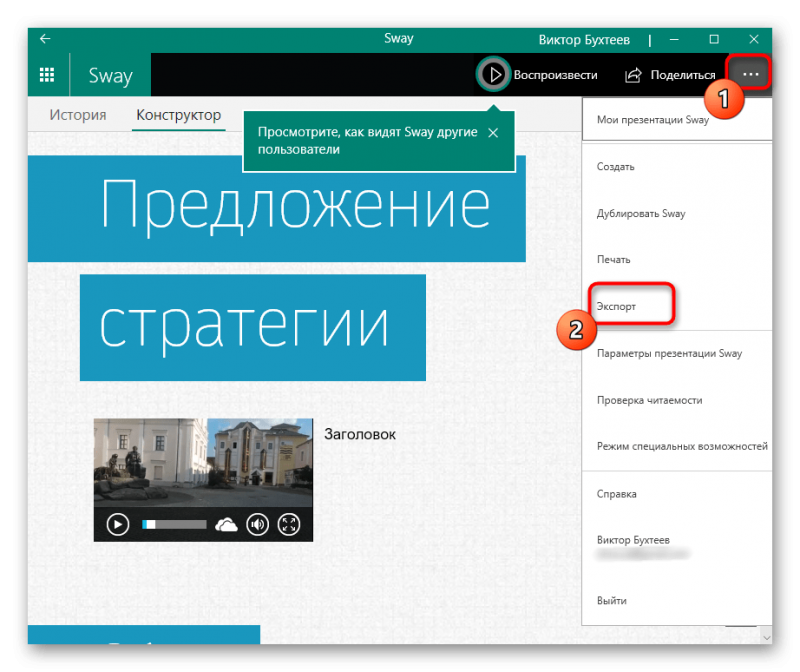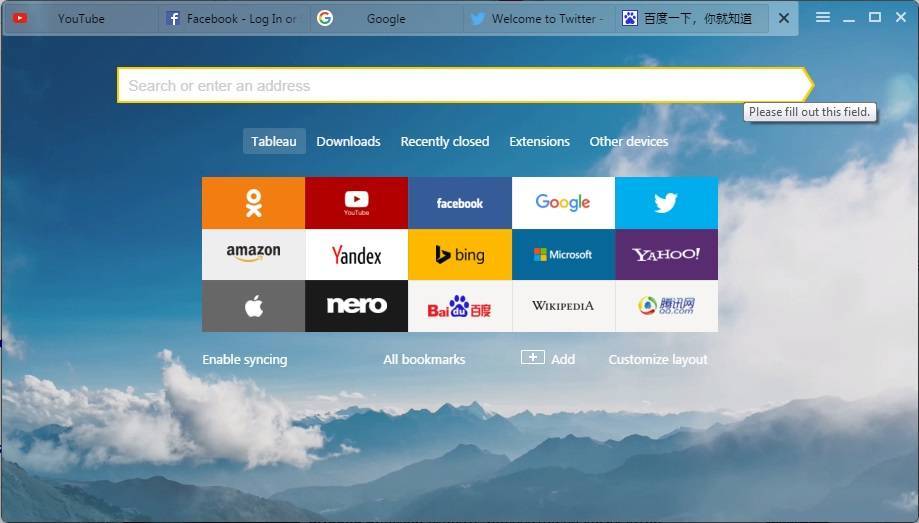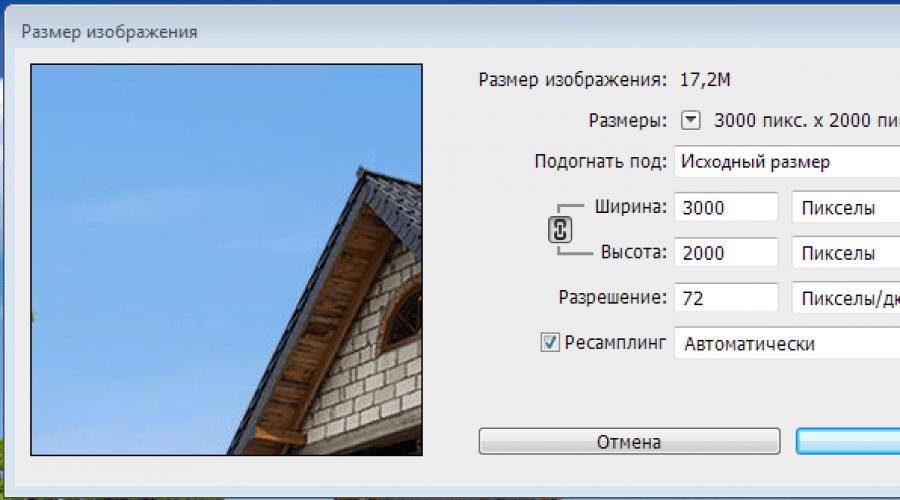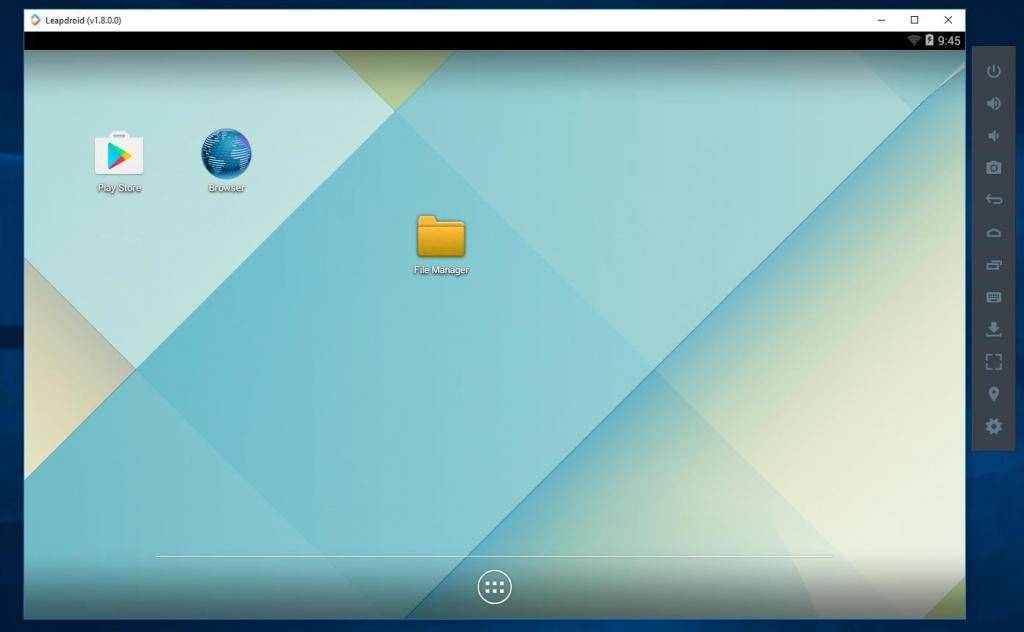Недавно узнал о так называемых boot2root-образах. Можешь подкинуть парочку?
Легко! Для разминки и начала можно посмотреть на проект bWAPP, в нем сосредоточено просто громадное количество различных багов. Смотри сам:
- SQL, HTML, iFrame, SSI, OS Command, XML, XPath, LDAP and SMTP injections
- Blind SQL and Blind OS Command injection
- Bash Shellshock (CGI) and Heartbleed vulnerability (OpenSSL)
- Cross-Site Scripting (XSS) and Cross-Site Tracing (XST)
- Cross-Site Request Forgery (CSRF)
- AJAX and Web Services vulnerabilities (JSON/XML/SOAP/WSDL)
- Malicious, unrestricted file uploads and backdoor files
- Authentication, authorization and session management issues
- Arbitrary file access and directory traversals
- Local and remote file inclusions (LFI/RFI)
- Configuration issues: Man-in-the-Middle, cross-domain policy files, information disclosures,…
- HTTP parameter pollution and HTTP response splitting
- Denial-of-Service (DoS) attacks: Slow HTTP and XML Entity Expansion
- Insecure distcc, FTP, NTP, Samba, SNMP, VNC, WebDAV configurations
- HTML5 ClickJacking, Cross-Origin Resource Sharing (CORS) and web storage issues
- Unvalidated redirects and forwards, and cookie poisoning
- Cookie poisoning and insecure cryptographic storage
- Server Side Request Forgery (SSRF)
- XML External Entity attacks (XXE)
- And much much much more…
На официальном сайте проекта описано, что там может встретиться. Также настоятельно советую заглянуть на , там целая подборка boot2root-образов для всех желающих.
«Интерфейс не поддерживается», как избавится?
Опубликовано: Август 21, 2015. Автором: Игорь
Привет друзья. Вот уже прошло несколько недель, как я обновился до новой windows 10. Ну что сказать, новая система пока меня полностью устраивает, и как на мой взгляд, визуально смотрится хорошо. Даже корзина, которая так всем не нравится, только из-за того что слегка похожа на корзину из windows 98, никакого отвращения не вызывает.
Но все таки, вот недавно, я столкнулся с первой проблемой на новой windows 10. При попытке запуска любой программы, у меня начала выскакивать ошибка — «Интерфейс не поддерживается». Но честно сказать, у меня есть подозрение, что данная ошибка появилась вследствие установки одной утилиты которую я запускал буквально перед появлением этой проблемы. Так что, новую систему винить я не стал.
Итак, начав искать путь исправления ошибки «Интерфейс не поддерживается», я в первую очередь конечно же перезапустил компьютер, но результата это не принесло. Потом, решил, что следует попробовать восстановить систему до более раннего состояния, но как оказалось, при попытке запустить восстановление системы, передо мной опять высветилось это сообщение.

Но связи с тем, что у меня на компьютере есть вторая учетная запись, я перешёл на неё что бы проверить, присутствует ли там такая проблема. Загрузившись, я запустил браузер, началась обычная загрузка страницы, а это значит, что здесь (на данной учетной записи), всё нормально
А так, как тут все работает, это означает, что создав заново учетную запись проблема пропадёт, но данный вариант решения ошибки «Интерфейс не поддерживается», мне не подошёл, так как на моем профиле стоит очень много различных программ, в которые хранится немало важной информации для меня. Поэтому, я начал в интернете искать советы и рекомендации, которые могли бы помочь мне избавится от данной проблемы
Забегая наперед, скажу что мне это удалось, но при этом, я перепробовал очень много различных вариантов, а действительно толковыми оказались единицы. Поэтому, сейчас, я с вами поделюсь темы советами, которые действительно мне помогли избавится от ошибки «Интерфейс не поддерживается»
Исправление ошибки «Интерфейс не поддерживается»
1. Первый способ – является самым простым и удобным. Этот способ прост тем, что от вас потребуется, только скачать уже подготовленный Майкрософтом Fix-файл и установить эго на компьютер. Но минусом, этого варианта есть то что данный фикс совместим только с windows 7 и 8.1.

А так, как я обновился до новой десятки, у меня появилось оповещение о том что данная операционная система не поддерживается, ну я и продолжил поиски. (Для тех у кого windows 10, сразу переходим ко второму пункту, если же у вас семёрка тогда читаем дальше).
Вот ссылка на скачку этого файла. Вам останется только установить его и по окончанию перезагрузить компьютер.
2. Дальше, идет именно тот вариант который помог мне.
Скачиваем архив по этой ссылке в любую папку на компьютере и распаковываем его. Дальше, запускаем от имени администратора файл «interfacenotsupportedfix.bat», ждем окончания процесса и перезагружаем компьютер.
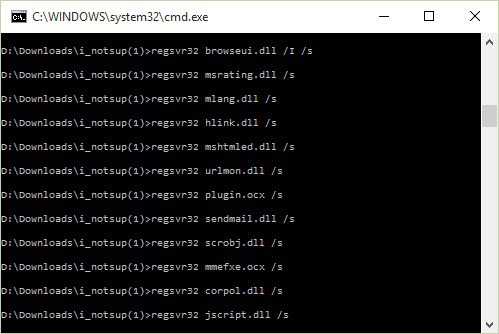
Теперь, качаем следующий архив, в котором лежит файл реестра. Запустив его, мы восстановим ассоциацию exe-файлов. После, как и в предыдущий раз, не забываем перезапускать компьютер, для применения всех изменений.
3. Ну и наконец третий вариант, это создание нового пользователя. Если у вам ничего не помогло с выше описанных слов и ошибка «Интерфейс не поддерживается», все равно появляется, тогда сто процентным способом будет именно создание новой учетной записи.
Для этого, нажимаем на компьютер правой клавишей мыши, и выбираем пункт «Управление».

Далее, откроется окно параметров, где клацаем по «Локальные пользователи». Справа появится две папки, нам нужна «Пользователи». Опять, клацнув по ней мишкой, выбираем «Новый пользователь».

В открывшемся окне, указываем имя новой учётной записи, и по желанию пароль. Также, не забудьте убрать галочку «Требовать смену пароля», и нажимаем «Создать».

На этом все, перезагрузив компьютер вы сможете уже загрузится с новой учетной записи. После переноса данных, по желанию вы можете ее убрать в том же меню «Пользователи», где выбрав не нужную учётку удалите ее клавишей «DEL» или с помощью пункта «Удалить».

Вот те способы, которые мне показались действительно рабочими. Обязательно пробуйте все делать по очереди и вы точно избавитесь от ошибки «Интерфейс не поддерживается». В любом случае, если что оставляем комментарии, и я как всегда попытаюсь разобраться и помочь с решением вашей проблемы.
Unsupported command 7 zip
Ошибка «Unsupported command» в 7-Zip возникает совместно с указанием места расположения файла. Но локальная ссылка не представляет ничего интересного, так как решение проблемы кроется не в ней.
Установка архиватора 7-Zip заканчивается тем, что пользователь устанавливает связь между программой и сжатыми данными. Для этого нужно указать ярлык программы.
Правильный выбор – 7zFM, а не 7zG. В последнем случае программе отправляется команда открыть файл через нерабочий ярлык.
Отменить привязку распаковщика к формату можно через интерфейс 7-Zip:
- Откройте файловый менеджер через меню «Пуск».
- «Сервис» – «Настройки».
- Во вкладке «Система» снимите галочку в окошке рядом с проблемным форматом. Щелкните ОК.
Теперь можно попробовать запустить документ заново.
Способы решения
- Убедитесь, что у вас имеются все необходимые компоненты для входа в личный кабинет egais.ru по аппаратному ключу (такие как ФСРАР Крипто 2 и ФСРАР Крипто 3). Вход в ЕГАИС должен производиться только в браузере Internet Explorer с помощью лицензионных и актуальных ключей, например, Jacata или Rutoken ECP 2.0. Если вы не можете войти в личный кабинет портала egais.ru или ФСРАР с помощью аппаратного ключа (не электронной копии), то попробуйте выполнить следующее:
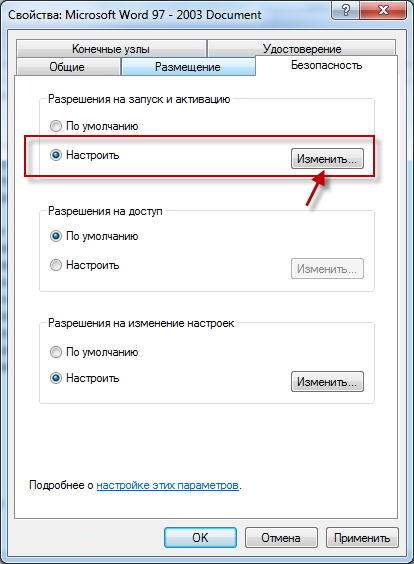
Включение защитного режима в Windows
- Если у вас имеется специальное программное обеспечение для распознавания сертификатов, например, КриптоПРО 4.0, то для корректной работы клиента необходимо наличие официальной и действующей лицензии, приобретенной в удостоверяющем центре. Данное программное обеспечение не подходит для работы совместно с аппаратными ключами. КриптоПРО 4.0 используется в том случае, если вы купили сертификаты для сдачи отчетов по ГОСТ 2012. Данное ПО может быть записано на Рутокен, eToken, либо, как это часто бывает, на обычные usb-накопители.
- Если вы не можете войти в личный кабинет ФСРАР по ГОСТ 2012 при наличии лицензионного программного обеспечения, то необходимо выполнить следующее:
Причины ошибки EXE. Нет такого интерфейса.
Обычно, если тип Ошибка EXE происходит часто, вам нужно выполнить только одно, прежде чем делать что-либо еще — очистить системный реестр. Скорее всего, ваш реестр Windows имеет некоторые поврежденные файлы, которые требуют очистки или ремонта. Одна вещь, чтобы избежать таких типов ошибок EXE, — это использовать антивирусные или подобные инструменты. Это ваше лучшее оружие для борьбы с ошибками EXE, вызванными вредоносными заражениями.
Итак, как вы исправляете ошибку EXE и избегаете будущих сбоев?
- Всегда защищайте свой компьютер с помощью антивирусной программы.
- Регулярно запускайте средство очистки реестра, чтобы удалить и восстановить поврежденные записи реестра Windows.
- Обновите драйверы вашего ПК.
- Обязательно используйте хорошее интернет-соединение для загрузки программ из Интернета, чтобы убедиться, что они загружены без изменений и не повреждены.
- Избегайте доступа к подозрительным веб-сайтам и открытия электронных писем из неизвестных источников.
Метод 1: удалить файл в безопасном режиме
Прежде всего, вы можете попробовать удалить файл в Безопасный режим . Возьмем, к примеру, Windows 10. Вот шаги, как это сделать.
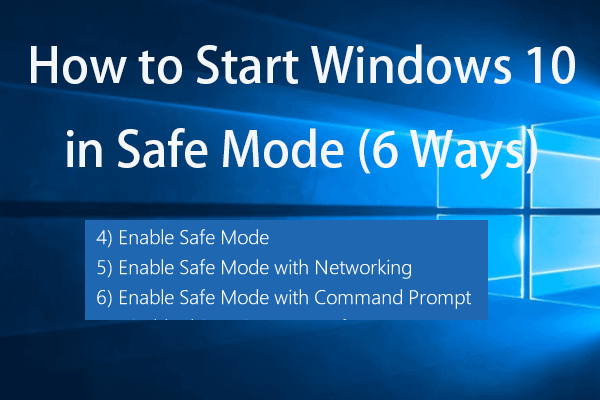 Как запустить Windows 10 в безопасном режиме (при загрузке)
Как запустить Windows 10 в безопасном режиме (при загрузке)
Как запустить Windows 10 в безопасном режиме (при загрузке)? Ознакомьтесь с 6 способами запуска Windows 10 в безопасном режиме для диагностики и устранения проблем на ПК с Windows 10.
Читать больше
Шаг 1. Перейдите к Начало меню и щелкните Мощность кнопка, расположенная на нижней левой панели.
Шаг 2: Удерживая сдвиг клавишу на клавиатуре, нажмите Рестарт с помощью левой кнопки мыши. прервет нормальный запуск компьютера, чтобы отобразить список вариантов.
Шаг 3. Как только вы попадете в Выберите опцию экран, выберите Устранение неполадок из вариантов.
Шаг 4: На следующем экране нажмите Расширенные настройки .
Шаг 5: внутри Расширенные настройки экран, выберите Параметры запуска а потом Рестарт чтобы перезагрузить компьютер.
Шаг 6: Теперь вы должны войти в Параметры запуска окно. Затем нажмите кнопку F4 , F5 или же F6 функциональные клавиши, чтобы выбрать желаемый вариант безопасного режима. Теперь ваш компьютер загрузится в безопасном режиме.
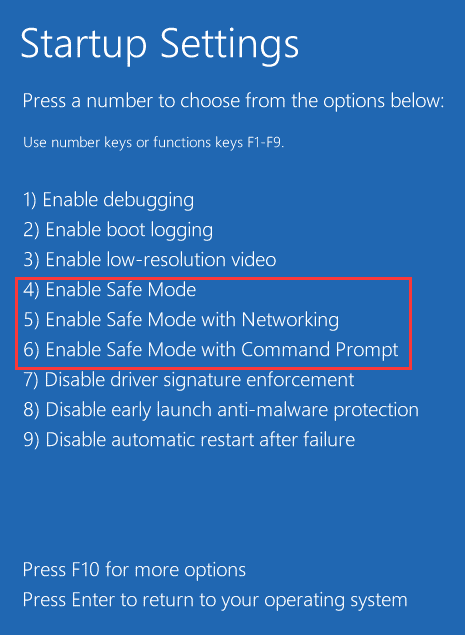
Шаг 7: После того, как ваша система запустится в безопасном режиме, выберите файл, который хотите удалить. Теперь вы сможете успешно удалить его без ошибки «такой интерфейс не поддерживается».
После удаления файла не забудьте перезагрузить компьютер в нормальный режим.
Наконечник:Чистая загрузка VS. Безопасный режим: в чем разница и когда использовать
Что такое rar и с помощью чего его открыть?
Аббревиатуру RAR расшифровывают как Roshal ARchive – по имени разработчика формата файлового архива. Преимуществами такой методики сжатия являются значительное уменьшение размера данных, возможность установки паролей и разбивки больших файлов на несколько частей. Решить вопрос извлечения информации из формата RAR позволяет целая группа программ:
- WinRAR – первое и самое функциональное приложение для работы с архивами. С его помощью можно и создать файл RAR, и распаковать его. Однако за использование придётся заплатить – или периодически наблюдать при открытии архива сообщение о необходимости оплаты.
- PeaZip – бесплатно распространяющийся архиватор, написанный на языке Free Pascal и одновременно являющийся графической оболочкой для других похожих приложений.
Заменить по умолчанию
Предыдущие параметры не помогли, поэтому только заводские настройки могут помочь. Все данные во внутренней памяти смартфона /планшета (не на карте памяти) будут удалены. Вам нужно будет:
Восстановить настройки. Если вы не можете использовать интерфейс Android из-за ошибки, единственный способ – войти в режим восстановления и переустановить его. Как включить этот модуль? Выключите устройство, затем нажмите клавишу регулировки громкости + и клавишу включения.
Когда меню открыто, выберите «Factory Delete/Reset». Клавиши управляются с помощью клавиш «+» (выбор) и «–» (подтверждение).
Обладатели устройств на базе ОС Android периодически сталкиваются с разного рода программными ошибками и системными сбоями. Так, иногда встречается ошибка в приложении «Графический интерфейс системы», которая может быть одноразовой или появляться после запуска конкретной программы, обращения к определённым функциям, а также возникать с регулярной периодичностью, что мешает выполнению любых действий с девайсом. Корректная работа данного системного софта Android обеспечивает полноценное взаимодействие пользователя с системой, ведь без реализации интерфейса, отображающего все необходимые опции, рабочий стол и меню, выполнять даже самые простые манипуляции с устройством невозможно. При возникновении неполадок в функционировании системного приложения в любых масштабах необходимо предпринять действия по устранению сбоя.
Значение ошибки EXE. Нет такого интерфейса.
Ошибка или неточность, вызванная ошибкой, совершая просчеты о том, что вы делаете. Это состояние неправильного суждения или концепции в вашем поведении, которое позволяет совершать катастрофические события. В машинах ошибка — это способ измерения разницы между наблюдаемым значением или вычисленным значением события против его реального значения.
Это отклонение от правильности и точности. Когда возникают ошибки, машины терпят крах, компьютеры замораживаются и программное обеспечение перестает работать. Ошибки — это в основном непреднамеренные события. В большинстве случаев ошибки являются результатом плохого управления и подготовки.
Ошибки EXE происходят по ряду причин, но в основном из-за проблем с исполняемыми файлами или EXE-файлами. EXE — это расширение приложения в Windows. Подобно другим типам файлов, встроенных в вашу компьютерную систему, EXE-файлы могут время от времени входить в ошибки. Некоторые ошибки являются общими, но некоторые из них трудно устранить и устранить.
Программное обеспечение, которое вы используете, и приложения, необходимые для работы операционной системой, используют EXE-файлы для выполнения своих задач. В этой записке ПК содержит много EXE-файлов, возможно, тысячи, что позволяет с большой вероятностью иметь место ошибка. Иногда ошибки EXE могут повлиять на вашу компьютерную систему. Программы могут перестать работать, или ваш компьютер может замедлить работу. Хуже того, EXE-ошибка может помешать вам получить доступ к вашему компьютеру и войти в него.
Некоторые проблемы, которые могут вызвать ошибки EXE:
- Вирусы, вредоносные программы и программы-шпионы
- Неверные, поврежденные, поврежденные или устаревшие файлы или драйверы
- Конфликт записей в системном реестре Windows
- Конфликты приложений
Исправление ошибки «Интерфейс не поддерживается»
Начнём с самого простого: когда вы вызываете настройки персонализации щелчком дополнительной кнопки манипулятора и получаете ответ от explorer.exe, что «Интерфейс не поддерживается» — такое чаще всего случается именно с Windows 7. Сделайте следующее:
- Впишите в системный поиск: Command Line.
- Кликните по значку правой кнопкой и выберите Run As Administrator.
- Напишите под курсором CD \ и нажмите «Интер».
- Теперь напишите DIR *.dll /s /b > regdll.bat и снова нажмите «Интер».
- Вбейте notepad regdll.bat, кликните «Интер» — появится окно программы Notepad с данными.
- В Command Line впишите path, нажмите «Интер», вы увидите развернутую ветку разделов и файлов – скопируйте всё, что в ней написано и куда-нибудь вставьте, чтоб иметь быстрый доступ (например, в текстовый редактор).
- Вернитесь к Command Line, впишите: path=c:\windows;c:\windows\Command;c:\Windows\Program~\Accessories, кликните «Интер».
- Вставьте то, что скопировали ранее и нажмите «Интер».
- Напишите: C:\WINDOWS\System32\Regsvr32.exe /s C:\ и кликните «Интер», а если вас уведомят, что такой ветки нет, то вбейте другое: C:\WINDOWS\System\Regsvr32.exe /s C:\.
- Вспоминаем про файл с данными в Notepad и меняем указанные там ветки на на C:\WINDOWS\System32\Regsvrexe /s C:\ или на C:\WINDOWS\System\Regsvr32.exe /s C:\ — в зависимости от того, какой путь оказался верным. Не забудьте зафиксировать изменения.
- Снова вернитесь к Command Line и задайте regdll.bat.
- Теперь начнётся продолжительная перерегистрация, в течение которой будут выскакивать окошки, где вам нужно нажимать ОК. Когда процесс, наконец, завершится, снова вернитесь к тому скопированному тексту из шестого пункта и впишите его в Command Line.
Это достаточно хлопотное дело, но помогает исправить ошибку. После её устранения не забудьте удалить твикер – программу «тонкой настройки» ОС, которой пользуетесь. Скорее всего, именно она оказалась виновницей неприятности.
Теперь рассмотрим другой вариант: когда новоустановленная программа не запускается из контекстного меню Windows, демонстрируя окно с кодом 2147467262 и информацией о неподдерживаемом интерфейсе.
- Вбейте в системный поиск: System configuration.
- Выберите и разверните msconfig.
- Откройте вкладку General.
- Уберите отметку с пункта Normal Boot и переставьте на Selective Boot.
- Также снимите отметку с Load startup items.
- Теперь вверху откройте вкладку Services и отметьте Don’t display services.
- Нажмите «Применить».
Теперь перейдём к случаю, когда давно установленная программа не хочет запускаться. Вначале попробуем использовать точки восстановления:
- Откройте «Пуск» и выйдите из учетной записи.
- Нажмите на дисплее значок с изображением переключателя «Вкл/Выкл», зажмите «Шифт» и выберите «Перезагрузить».
- В появившемся окне нажмите Troubleshooting — Advanced Settings — System Restore — Restore From Restore Points.
- Снова войдите в свой администраторский аккаунт и посмотрите, есть ли подходящие точки восстановления. При их наличии запустите Restore Points и дождитесь окончания процесса.
Если ничего не вышло, может помочь использование реестра с другого компьютера:
- Откройте нормально работающий ПК и вставьте в него любой съёмный носитель.
- Вбейте в поиск: «Выполнить», кликните по значку ПКМ и выберите Run As Administrator.
- Впишите в строку: regedit и нажмите «Интер».
- Слева найдите HKEY_CLASSES_ROOT\.exe, кликните ПКМ и начните экспорт.
- Назовите, как хотите, главное, чтоб вам было понятно, а расширение укажите как .reg.
- Сохраните в таком же виде раздел HKEY_CLASSES_ROOT\exefile.
- Включите проблемный ПК, подсоедините к нему носитель и запустите скопированные файлы двойным кликом.
- Ответьте утвердительно на вопрос системы, действительно ли вы желаете изменить реестр.
- Перезапустите ОС.
Пожалуй, это самый оптимальный вариант, но более продвинутые пользователи могут попробовать ручное создание reg-файла для восстановления запуска exe. Это делается в том случае, если вы твёрдо знаете, в каком разделе кроется неисправность и умеете составлять коды (или у вас есть готовый):
- Традиционно в качестве платформы для составления reg-файла используется «Блокнот» Запустите его и вставьте код или составьте свой.
- Нажмите File- Save As.
- Укажите тип файла как All files и поставьте расширение .reg, нажмите ОК.
- Теперь его можно запустить, и он автоматически попадёт в реестр.
Последняя мера достаточно рискованная и несёт в себе определённую угрозу – если вы ошибетесь, в системе может произойти крупный сбой, поэтому будьте осторожны.
Интерфейс не поддерживается Windows 7 x64
Пробовал microsoft fix it сама программа не устанавливается но переносная версия программы открываеться там она не может найти в чем проблема хотя она один раз смогла решить проблему но для тестирования компьютор был перезапущен и выявилось что проблема осталась. Были еще дополнительно отключены автозагрузки программ через msconfig- не помогло. Так же не помогло создания нового профиля но при этом старый не был удален. Был так же использованы скрипты которые были найдены на форумах- не помогли.
Добавлено через 2 минуты Как основа для решении проблемы брал способы от сюда Ссылка на сторонний форум Интерфейс не поддерживается explorer.EXE Ссылка на сторонний форум Добавлено через 5 минут Так же была использованна эта статья http://inforkomp.com.ua/oshibk. itsya.html
Интерфейс не поддерживается explorer.EXE
explorer.exe интерфейс не поддерживаетсяЗдравствуйте! Я удалил программу ESET на винде 7 и после захотел зайти в “Мой компьютер” а вместо.
Windows 7 x64 для многоядерных систем DNA X64 Seven 2010 – после неудачной установки windows 10 pro пропала акwindows 7 x64 для многоядерных систем DNA X64 Seven 2010 – после неудачной установки windows 10.
Интерфейс не поддерживаетсяЗдраствуйте… помогите пожалуйста решить проблему Скачал антивирус “Касперский яндекс”.
Заказываю контрольные, курсовые, дипломные и любые другие студенческие работы здесь.
Интерфейс не поддерживается!Всем привет. Недавно поставил win 8.1 Не активировал (пиратка). Вместе с ней шла программа.
Интерфейс не поддерживаетсяНе открываются установленные программы и системные. Ошибка: Интерфейс не поддерживается.
Не поддерживается интерфейспри запуске Windows XP запуск продолжается до страницы приветствия. Затем монитор потухает. Если.
Интерфейс не поддерживается FirefoxПри добавление прямого УРЛа на изображение в Форме атача картинки выдаёт алерт (на скрине) Win.
Удалите и установите приложение вновь
Если вы недавно установили приложение, после которого появилась ошибка, это приложение стоит удалить и установить вновь. Пользователями замечено, что чаще всего ошибка появляется после установки приложений для захвата видео с экрана смартфона. Вероятно, приложение конфликтует с лаунчером.
Далее — раздел «Приложения».
Находите нужно приложение, тапаете по его названию.
Нажимаете на кнопку «Удалить», подтверждаете удаление.
Затем открываете Play Market и устанавливаете приложение вновь. Какое это приложение в вашем случае, мы не знаем, поэтому Gboard в нашем примере используется исключительно как пример.
Причины ошибки «Этот установочный пакет не поддерживается этим типом процессора»
До 2016 года установка новых драйверов проходила по стандартизированному алгоритму. Система проверяла, совпадает ли версия ОС Виндовс и тип процессора ПК с теми, для которых заявлен данный тип драйвера. Если всё совпадало, тогда драйвер устанавливался, и вы могли пользоваться его функционалом.
С 2016 года компания Майкрософт решила внести изменения в процедуру обновлений драйверов Intel. В частности, изменения затронули параметр INF-файла «TargetOSVersion», ответственного за информацию о версии операционной системы и типе устанавливаемого продукта.
Начиная с версии 1607 ОС Виндовс 10 (сборка 14310 и позже) была добавлен новый компонент INF-файла – параметр «» или «Номер сборки». Это означает, что теперь при установке драйверов инсталляционный файл определяет номер сборки установленной на компьютере ОС Виндовс.
Вскоре корпорация «Интел» заимствовала данную технологию, также добавив параметр «» в инсталляционную информацию для своих файлов.
Если при инсталляции драйверов от Интел инсталляционная программа обнаружит несоответствие между параметром « вашего ПК и ПК, для которого предназначены драйвера, вы столкнётесь с ошибкой «Этот установочный пакет не поддерживается этим типом процессора». Дальнейшая установка драйверов станет невозможна, несмотря на совпадение версии ОС Виндовс и типа процессора.
Отказ в доступе
Часто пользователи при добавлении новых файлов через меню 7-Zip сталкиваются с ошибкой «Отказано в доступе». Существует 3 варианта решения:
- Проверить корректность работы антивируса. Не блокирует ли он файл, запрещая активировать архив на компьютере. Достаточно отключить программу и открыть документ.
- Архиватор 7-Zip предполагает установку паролей. Возможно, требование ввести ключ от файла не отображается, а пользователь сразу получает отказ доступа. Единственный способ проверить это – обратиться к правообладателю сжатого материала.
- Если файл открывается не из администраторской директории, то нужно поменять учетную запись или открыть архив через главного пользователя.
Восстановление системных файлов
Если предыдущий метод не помог устранить ошибку, попробуем восстановить все возможные сбои в системных файлах. Для этого в Windows есть собственные утилиты. Вам понадобится стабильное подключение к интернету, так как утилитам нужен будет доступ к серверу Майкрософт для скачивания поврежденных файлов. Выполните следующую инструкцию:
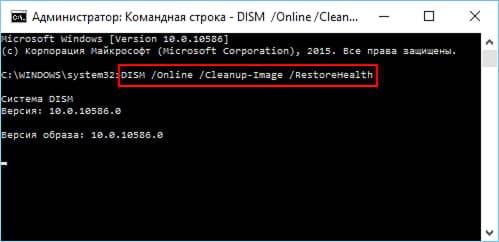 Запуск команды DISM в Windows 7
Запуск команды DISM в Windows 7
Если этот метод также не помог, как и предыдущий, попробуйте восстановить систему при помощи загрузочного диска Windows. DVD, с которого вы устанавливали систему. Чтобы загрузиться с диска, вам снова нужно будет установить параметры загрузки с дискового привода в BIOS. Следующие действия схожи с установкой. Только при выборе действий нужно указать «Восстановление системы», вместо установки. Далее следуйте подсказкам мастера.
Вне диапазона или Вход не поддерживается при включении компьютера или запуске Windows 10, 8.1 и Windows 7
При сообщении «Вне диапазона», «Вход не поддерживается» и англоязычных аналогов этой надписи на мониторе при включении компьютера, причиной вероятнее всего является неправильно выставленные параметры графики, не соответствующие поддерживаемым режимам вашего монитора. Особенно, если в последнее время вы меняли частоту обновления экрана или разрешение.
Примечание: иногда бывает так, что монитор, согласно характеристикам, должен поддерживать определенную частоту обновления, но, когда вы её устанавливаете вы видите сообщение о том, что сигнал вне диапазона или подобное. В этом случае рекомендую тщательнее ознакомиться с инструкцией: бывает, что высокая частота обновления поддерживается только при подключении через определенные входы, без каких-либо переходников и адаптеров.
В описываемой ситуации есть несколько простых решений, которые могут сработать:
- Если у вас помимо дискретной видеокарты есть интегрированная (выход на материнской плате), вы можете выключить компьютер, подключить монитор к интегрированной видеокарте и снова включить. Скорее всего, изображение появится. После этого с помощью диспетчера устройств удалите драйверы дискретной видеокарты (это в том числе сбросит настройки графики), выключите компьютер, подключите монитор снова к дискретной видеокарте, включите компьютер — вероятнее всего, сообщений Out of range, Input not supported и аналогичных вы больше не увидите: останется лишь снова установить драйверы.
- Если у вас Windows 7, то вероятнее всего сообщение появляется уже непосредственно перед переходом на рабочий стол, а до этого вы видите процесс загрузки. Если это так, то сразу после начала загрузки начните нажимать F8 (или Fn+F8), а затем в меню выберите режим с низким разрешением. В этом режиме вы можете удалить-установить драйверы видеокарты (это сбросит параметры графики), а если у вас есть точки восстановления системы (Панель управления — Восстановление системы), то использовать их.
- В случае с Windows 10 после двух неправильных выключений компьютера должна автоматически запуститься среда восстановления системы (с безопасными параметрами графики), где можно попробовать использовать точки восстановления или особые варианты загрузки для запуска системы в безопасном режиме или с низким разрешением.
Еще один вариант для Windows 10 и 8.1, который потребует использовать загрузочную флешку (возможно, придется сделать её на другом компьютере или ноутбуке) с системой с той же разрядностью, что установлена на вашем компьютере:
- Загрузите компьютер с загрузочной флешки. На экране после выбора языка внизу слева нажмите «Восстановление системы».
- В открывшейся среде восстановления перейдите в «Поиск и устранение неисправностей», затем — «Восстановление системы» и попробуйте использовать точки восстановления при их наличии.
- Если это не сработало, то вновь зайдите в среду восстановления, откройте «Поиск и устранение неисправностей» — «Командная строка».
- В командной строке введите команду
bcdedit /copy {default} /d "Низкое разрешение" - После выполнения этой команды вы увидите сообщение, что запись успешно скопирована и уникальный идентификатор GUID в фигурных скобках. Он потребуется в следующей команде:
bcdedit /set {отобразившийся GUID} vga on- Закройте командную строку и перезагрузите компьютер, у вас отобразится меню с двумя пунктами, выберите пункт «Низкое разрешение».
- После загрузки в режиме низкого разрешения вы можете проделывать действия с драйверами и параметрами. Самое быстрое решение — полностью удалить драйверы видеокарты и установить заново.
- Перезагрузите компьютер и в меню выберите простую загрузку системы. Чтобы удалить созданный нами пункт меню, нажмите клавиши Win+R, введите msconfig и удалите его на вкладке «Загрузка».
Если ни один метод не помог, а проблема возникает при включении компьютера — попробуйте подключить монитор другим кабелем, а ещё лучше — с помощью других выходов на видеокарте и входов на мониторе при их наличии.
А вдруг и это будет интересно:


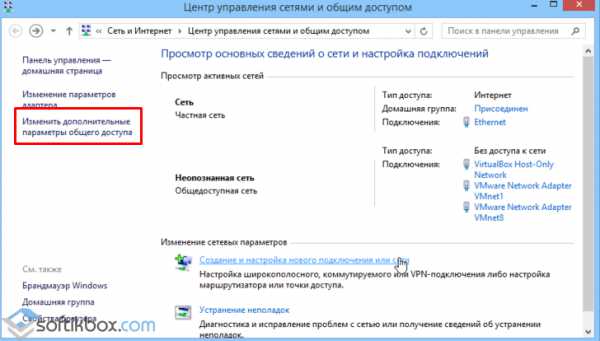
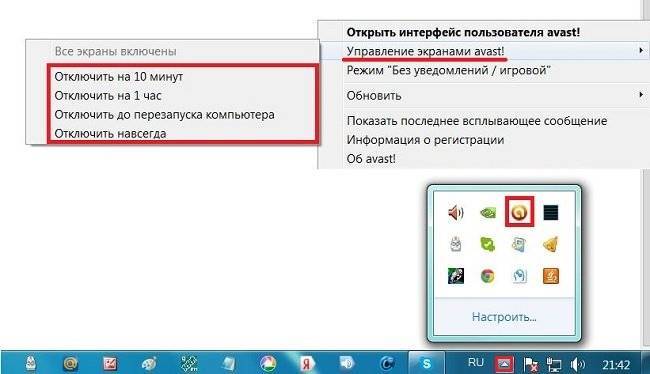
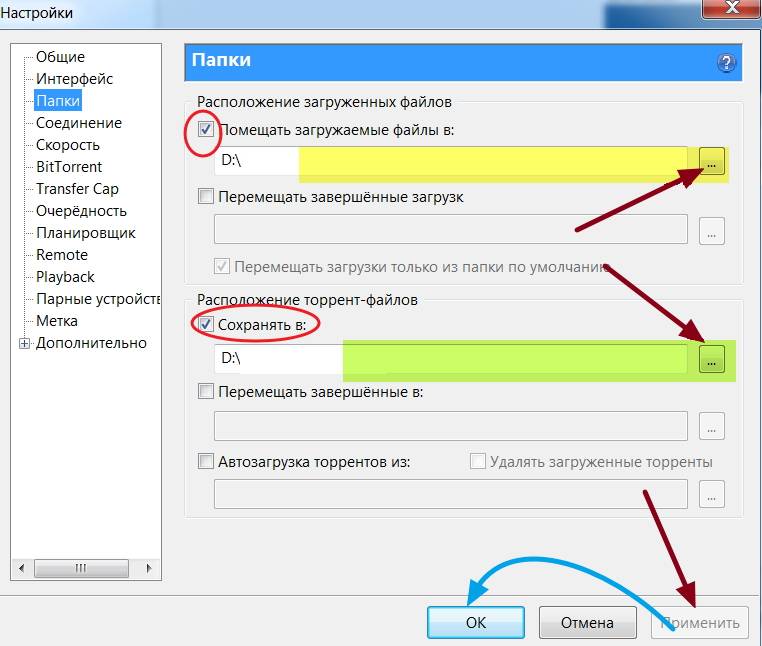

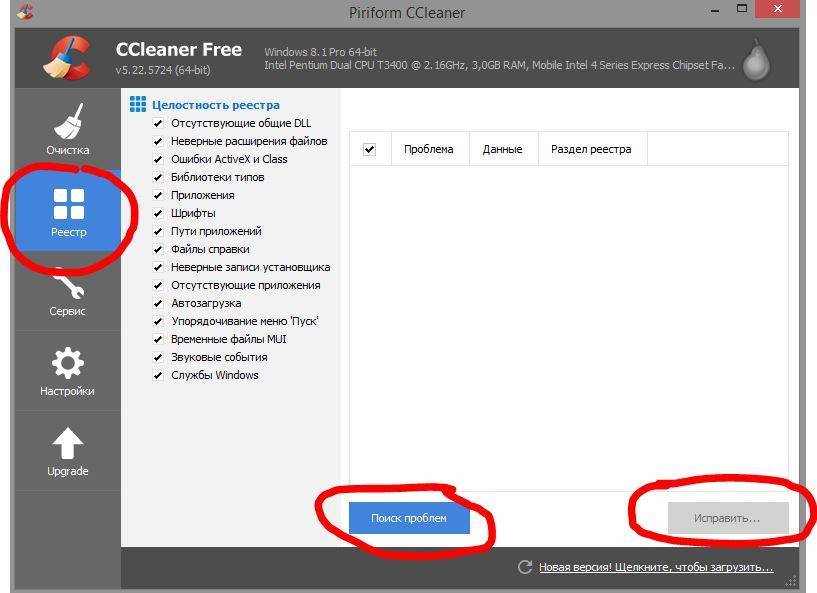
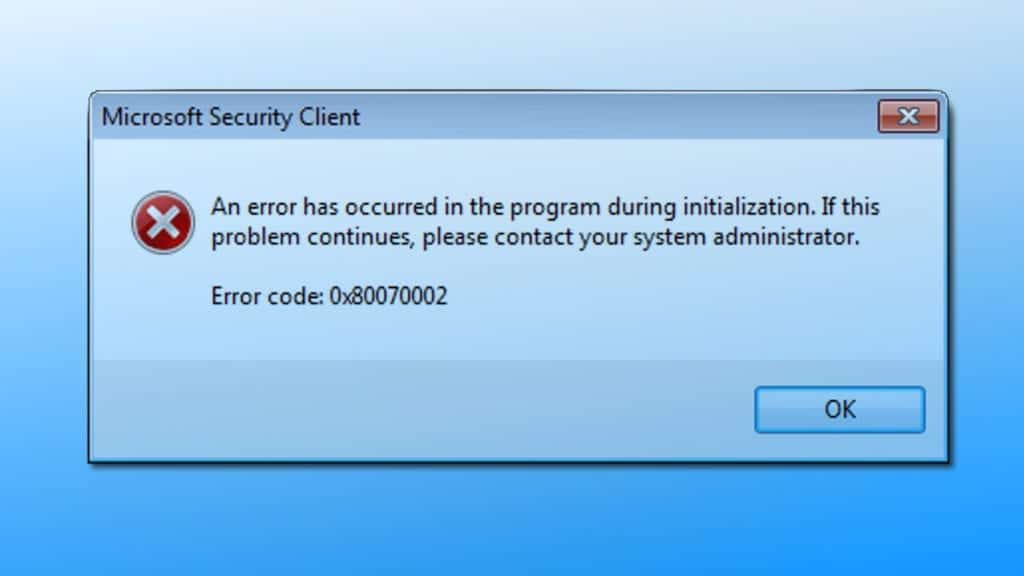
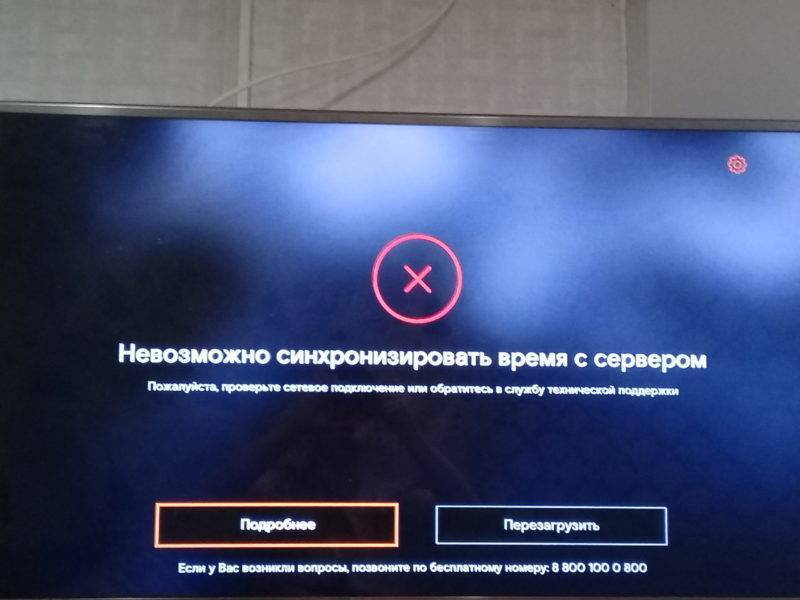
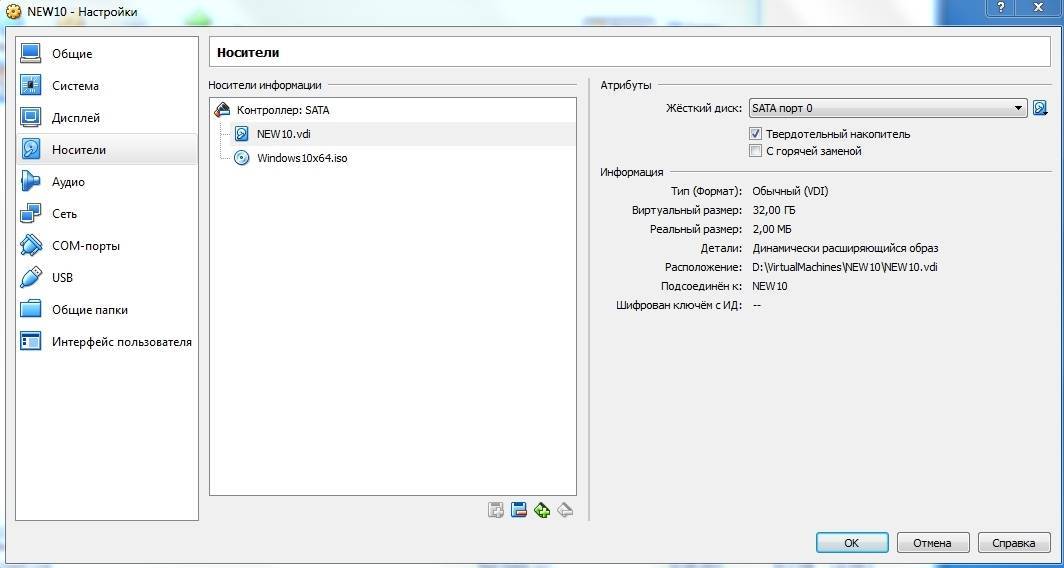
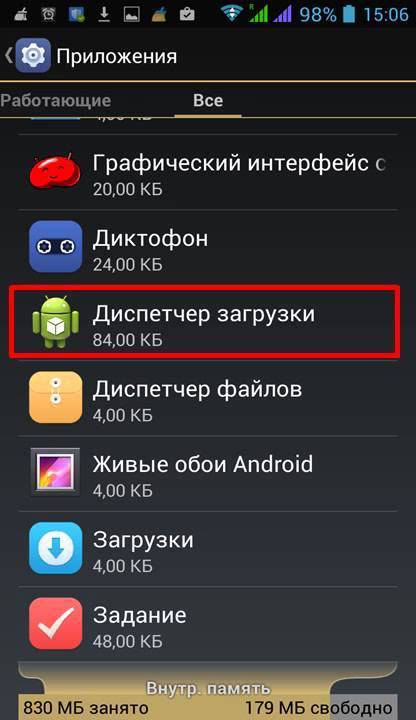
![Как исправить ошибку 0x80004002: такой интерфейс не поддерживается [новости minitool]](https://setemonic.ru/wp-content/uploads/d/a/f/daf2e7257b5be1e6a4b693454cb3e2c1.jpeg)
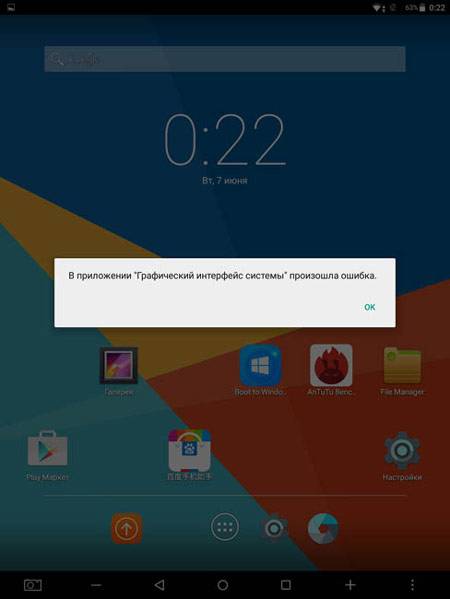
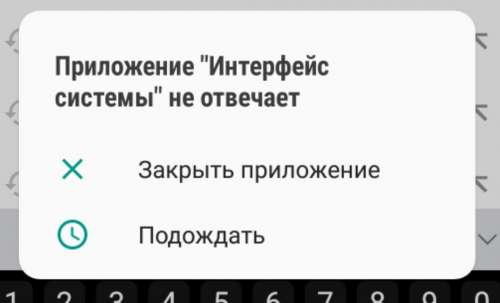
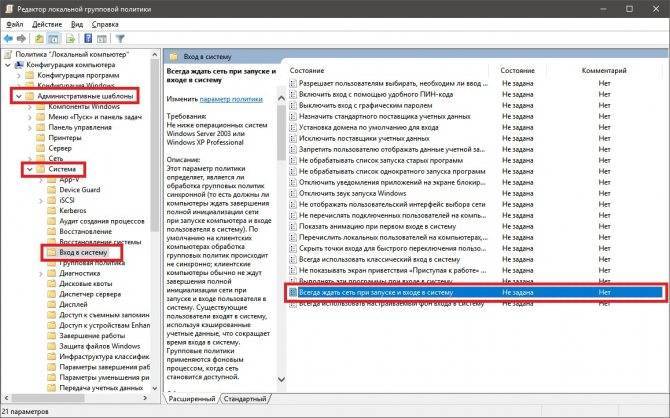
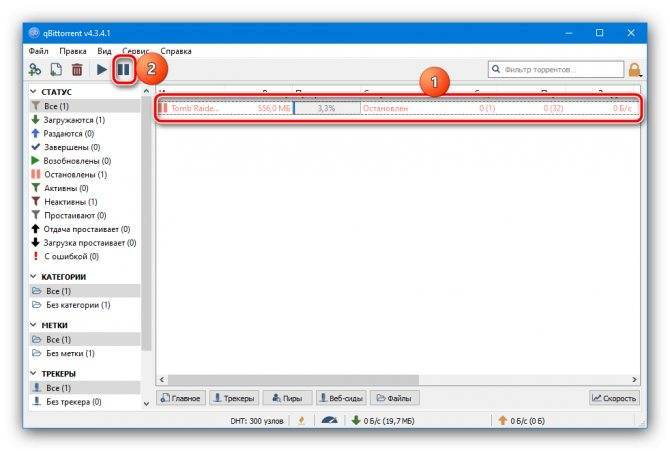
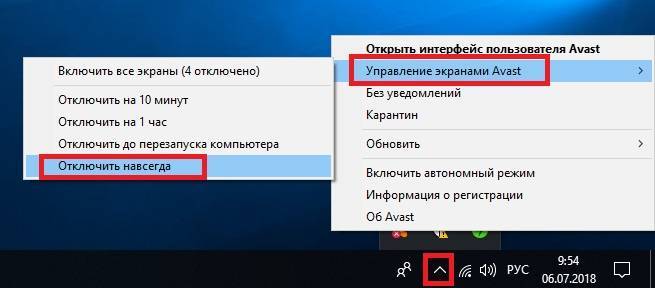

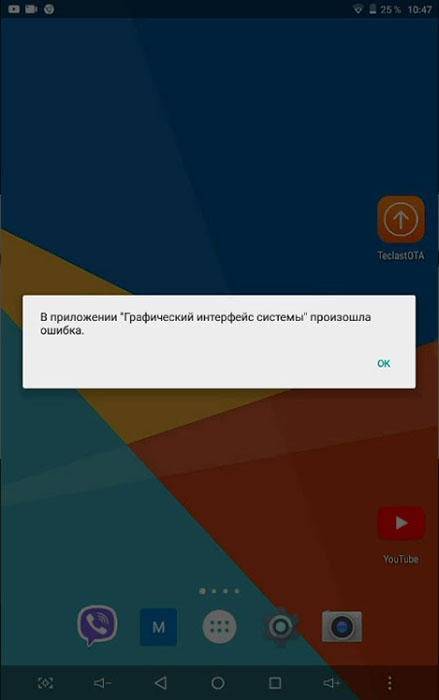
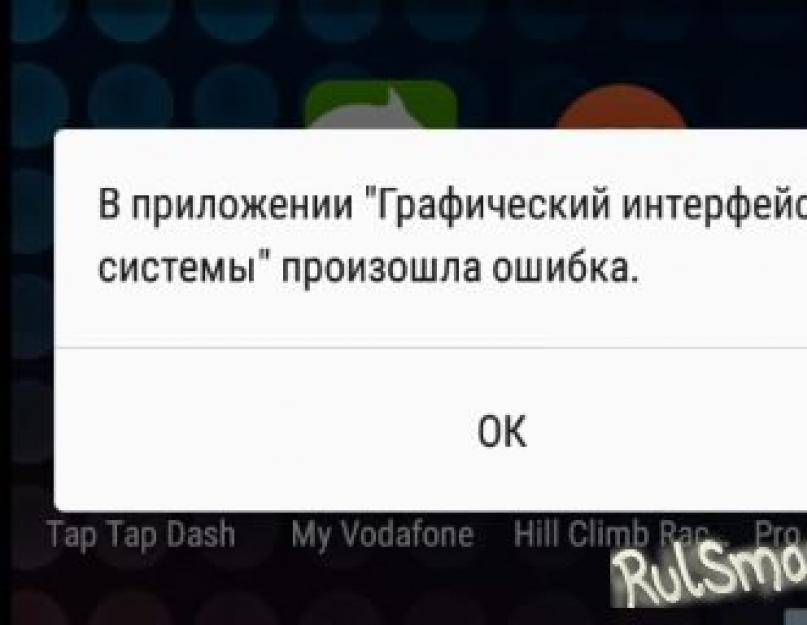
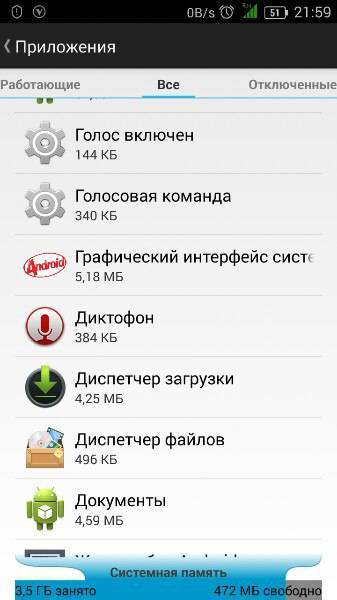

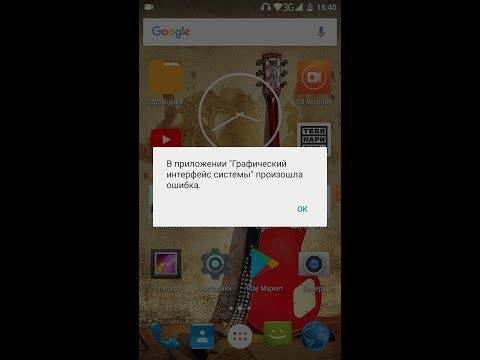
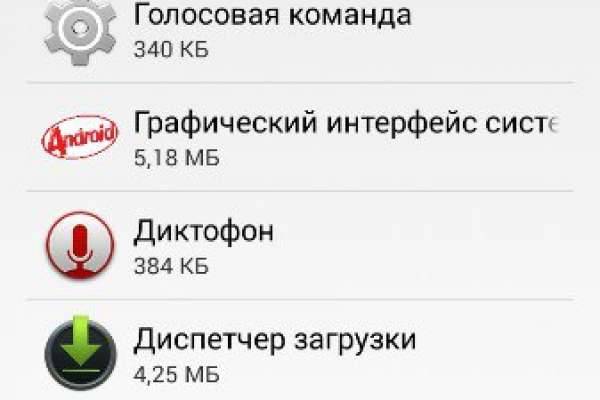
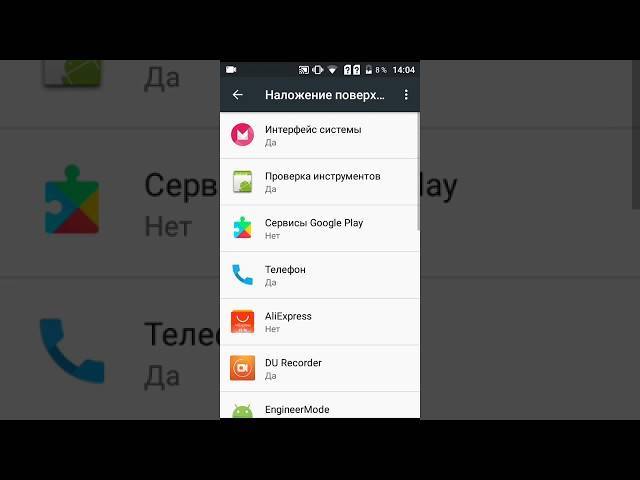
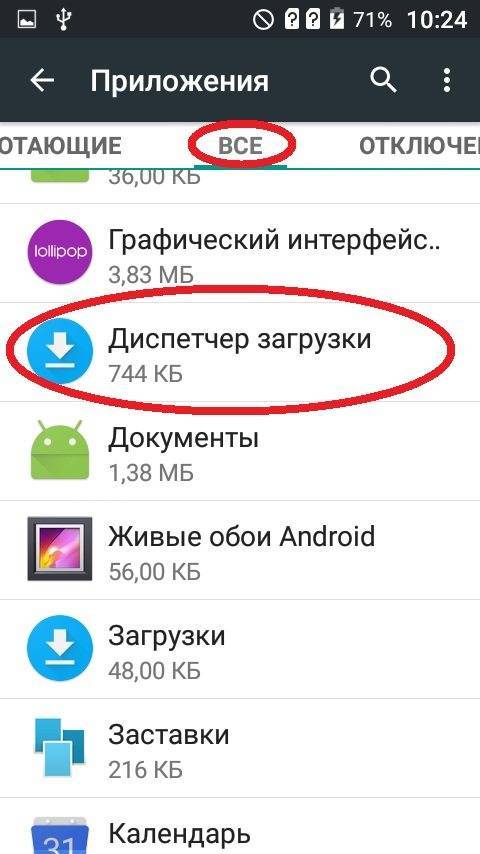
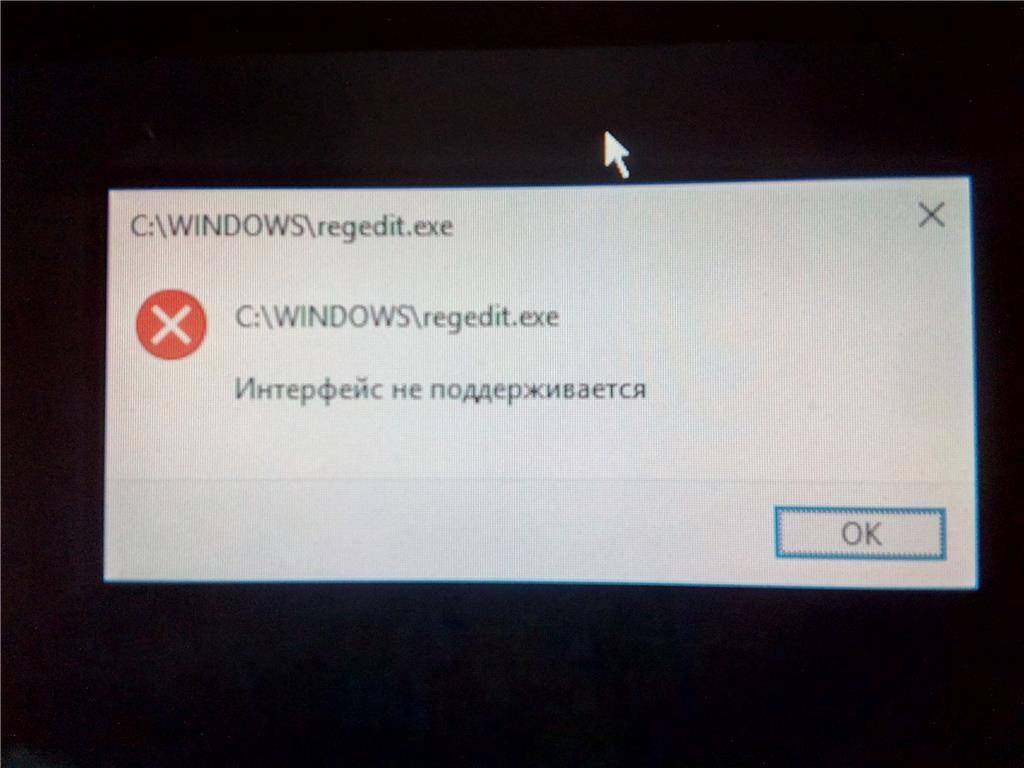
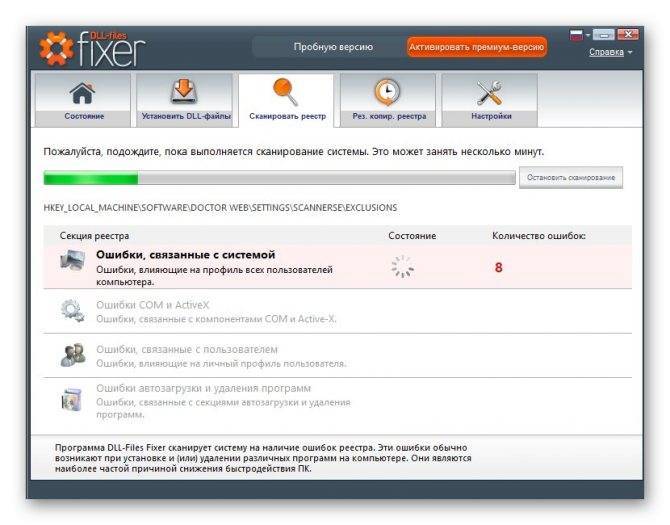
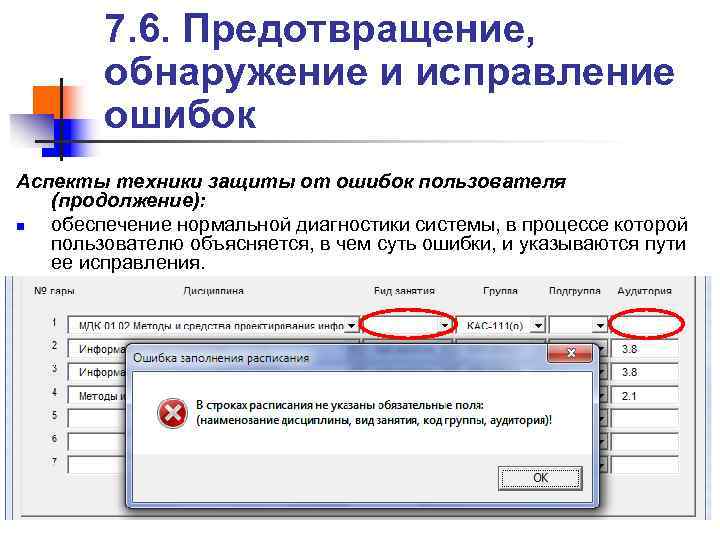


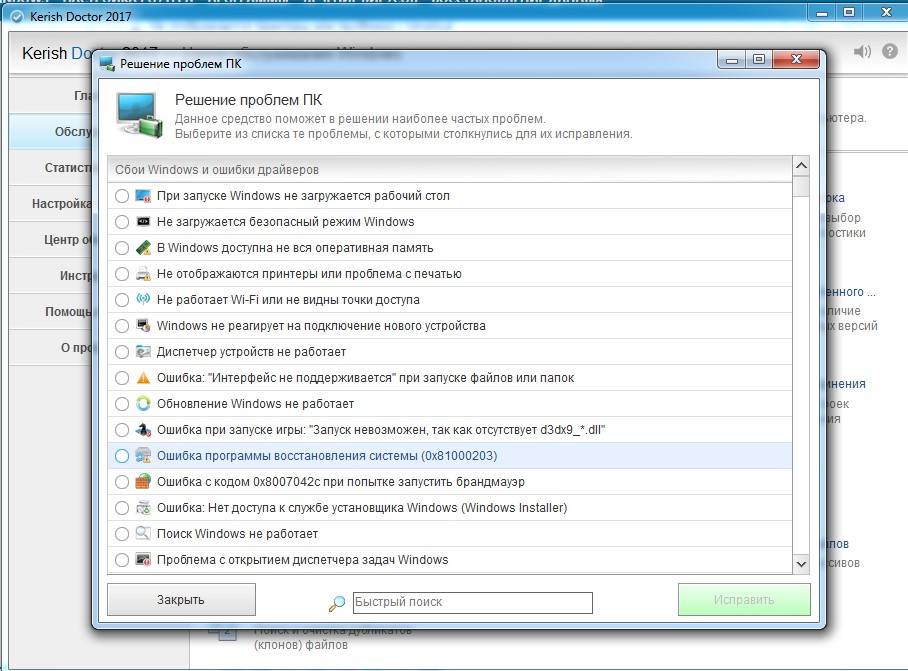
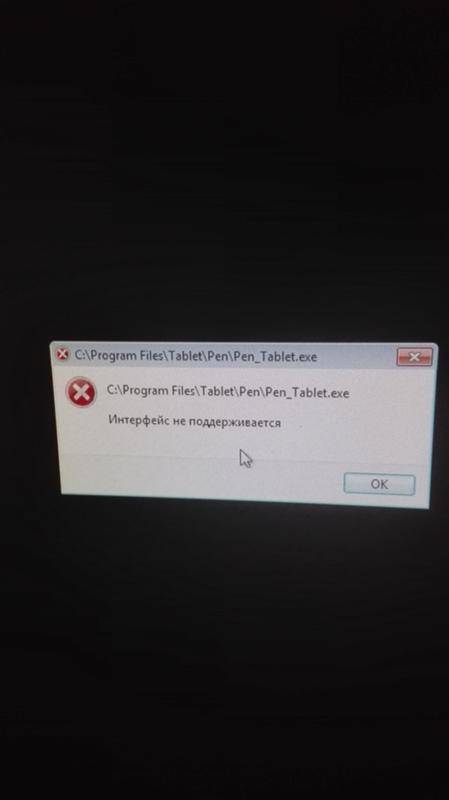
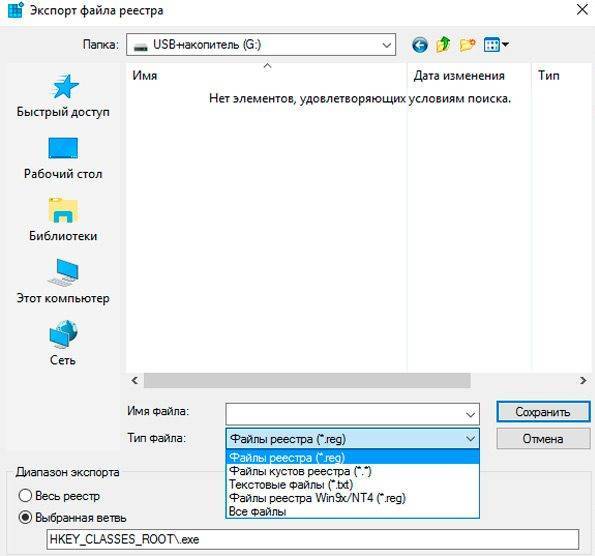
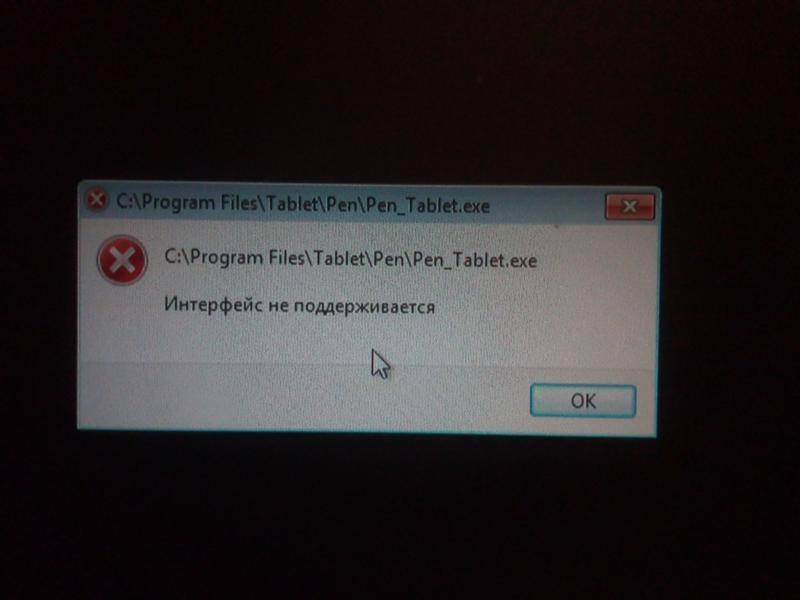
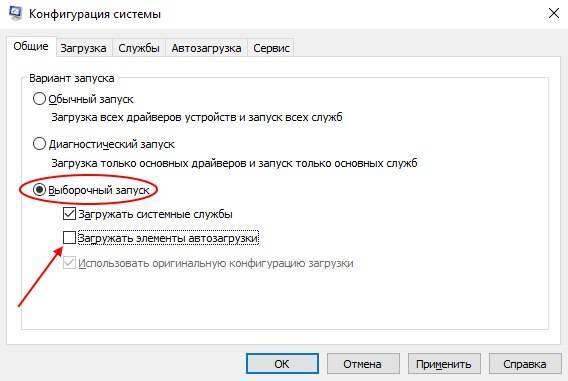
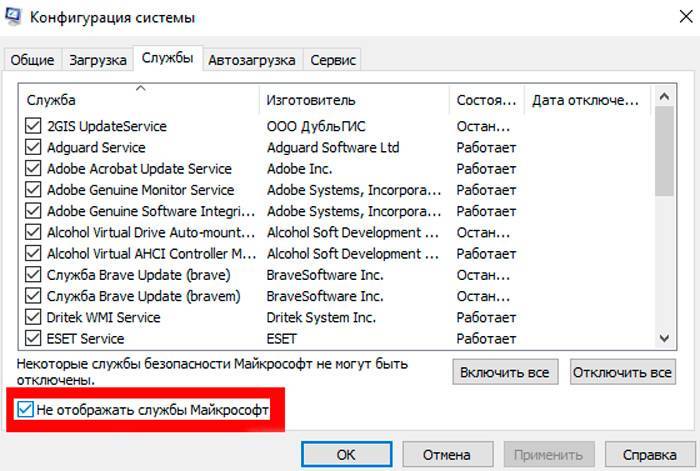
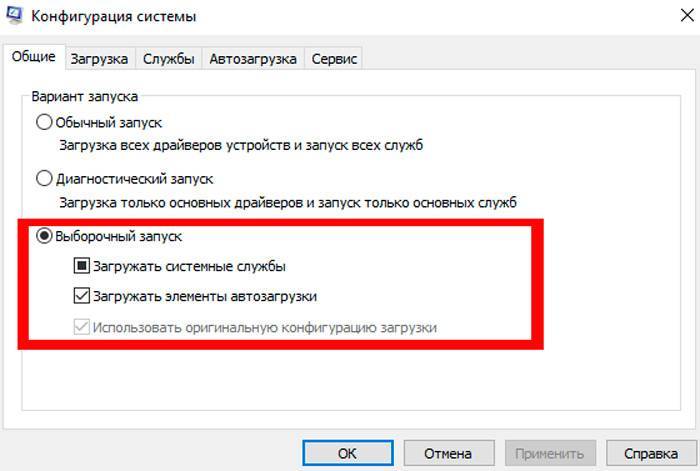

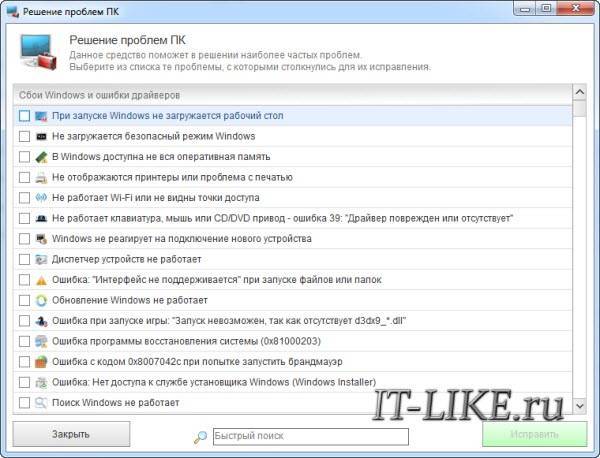
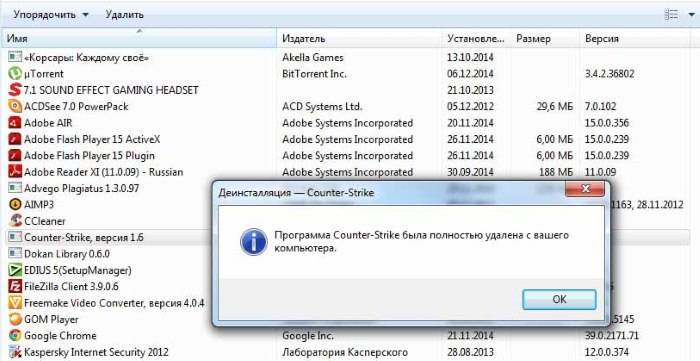
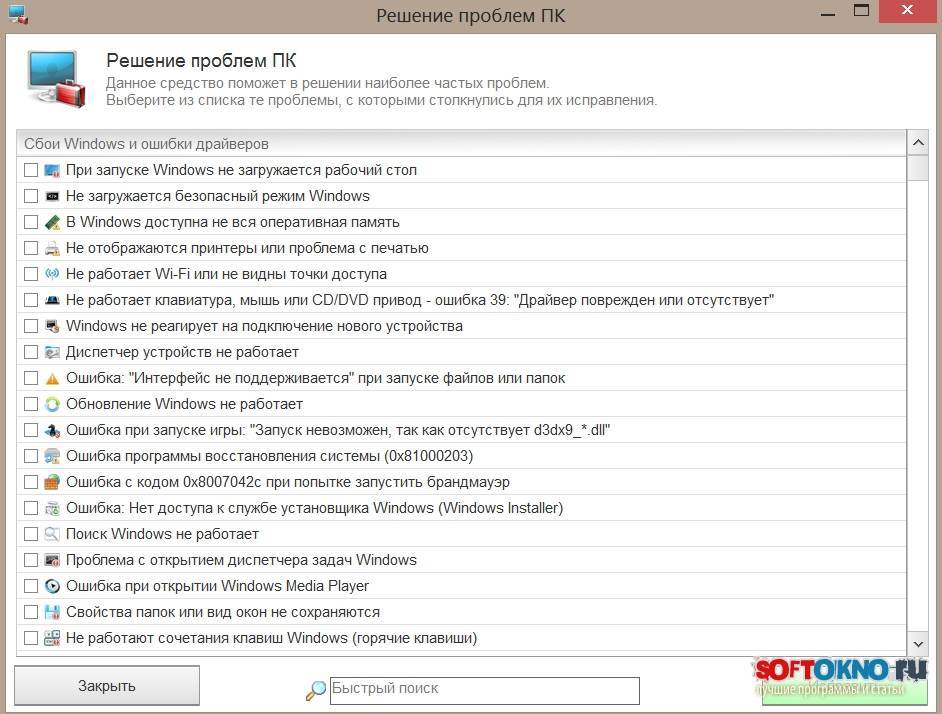
![Такой интерфейс не поддерживается windows 10 ошибка [эксперт исправление] - исправлять - 2021](https://setemonic.ru/wp-content/uploads/0/1/d/01df40fa512e92ff0aa6021227fe0c72.jpeg)