Как изменить свое имя пользователя
Изменив имя своей домашней папки, теперь вам нужно изменить имя пользователя — у вас проблем не будет, потому что двум нужно одно и то же имя. Вам также необходимо изменить имя в поле, в котором указано расположение домашнего каталога.
- Откройте Системные настройки> Пользователи Группы.
- Нажмите «Разблокировать» и введите пароль для учетной записи администратора, с которой вы только что вошли.
- В списке пользователей удерживайте нажатой клавишу «Control» или щелкните правой кнопкой мыши пользователя, которого хотите переименовать.
- Выберите Дополнительные параметры.
- Измените поле «Имя учетной записи» на новое имя, которое вы только что дали домашней папке для этого пользователя.
- Затем измените поле «Домашний каталог» в соответствии с новым именем, которое вы дали домашней папке.
- Нажмите ОК.
- Закройте Системные настройки.
- Перезагрузите Mac.
- Войдите в переименованный аккаунт
Если у вас возникли проблемы при входе в систему, убедитесь, что имена учетных записей и одного каталога совпадают.
Нужно изменить пароль администратора? Вот как изменить пароль администратора на Mac.
Как настроить
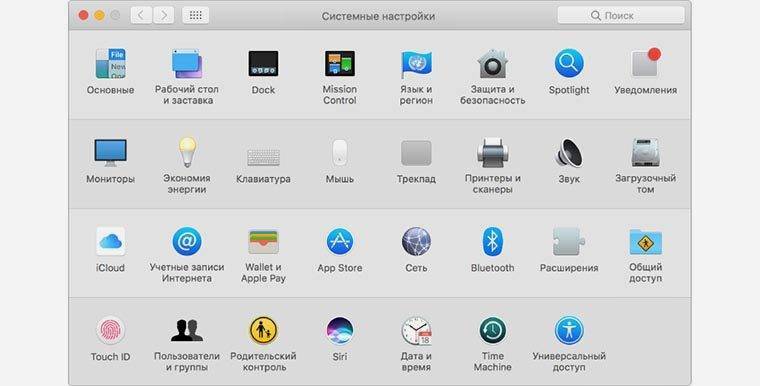
Для работы с учетными записями пользователей в настройках macOS предусмотрен раздел Пользователи и группы.
1. Для начала нажмите на замок и введите пароль администратора, чтобы разрешить внесение изменений в этом разделе настроек.
2. Теперь в левом боковом разделе нажмите “+” для добавления новой учетной записи.
3. Введите имя, пароль и подсказку для новой учетки.

Главное здесь – определиться с типом учетной записи.
- Администратор – пользователь с полными правами, подойдет для создания нескольких равноценных учеток для опытных пользователей.
- Управляемая родительским контролем – такая запись идеально подойдет для детей и пожилых родственников, в дальнейшем можно гибко закрывать и открывать возможности для неё.
- Стандартная – неограниченный набор возможностей для работы, при этом полное ограничение на изменение системных параметров и настроек.
Для создания универсальной гостевой записи не нужно создавать новую учетку. Достаточно активировать уже имеющуюся в левом меню запись. Гостевая учетка подойдет для нерегулярной работы нескольких пользователей, если не нужно хранить данные и файлы каждого их них.
Гостевую учетную запись можно тоже ограничить параметрами родительского контроля.
4. В этом же меню настроек перейдите в раздел Параметры входа и отключите Автоматический вход для любого из пользователей.

Создание нескольких учетных записей теряет смысл, когда компьютер сам логинится в одну из них.
Теперь на Mac будет несколько учеток для коллег, жены, детей или родителей. Можно не переживать за целостность системы и сохранность своих данных.
Спасибо re:Store за полезную информацию.
iPhones.ru
Давно пора это сделать.
Изменение имени пользователя и папки учётной записи
Как поменять короткое имя пользователя на Mac OS? Оно привязано к папке пользователя, в которой хранятся все необходимые данные. Нельзя просто взять и изменить его, обязательно необходимо менять название папки, а также путь к ней, иначе система откажется работать, причём короткое имя и название папки должны совпадать.
ВАЖНО. Очень желательно произвести резервное копирование важных документов
Если вы ошибётесь, заполните поля неправильно или не все — операционная система перестанет работать.
- Обязательно выходим из учётной записи, которую мы собираемся изменять. Если это единственный администратор, то необходимо создать ещё одного и удалить его после завершения манипуляций, если он окажется лишним.
- Заходим в загрузочный диск и находим папку «Пользователи». Внутри лежит папка, которую нам необходимо переименовать. Не забываем, что её название должно совпадать с желаемым именем пользователя. Для безопасности запишите в текстовый документ или на бумагу и старый и новый варианты.
- Как и в прошлый раз заходим в «Пользователи и группы», получаем административный доступ.
- Как и в прошлый раз вызываем контекстное меню правой кнопкой на юзере, входим в интерфейс дополнительных параметров.
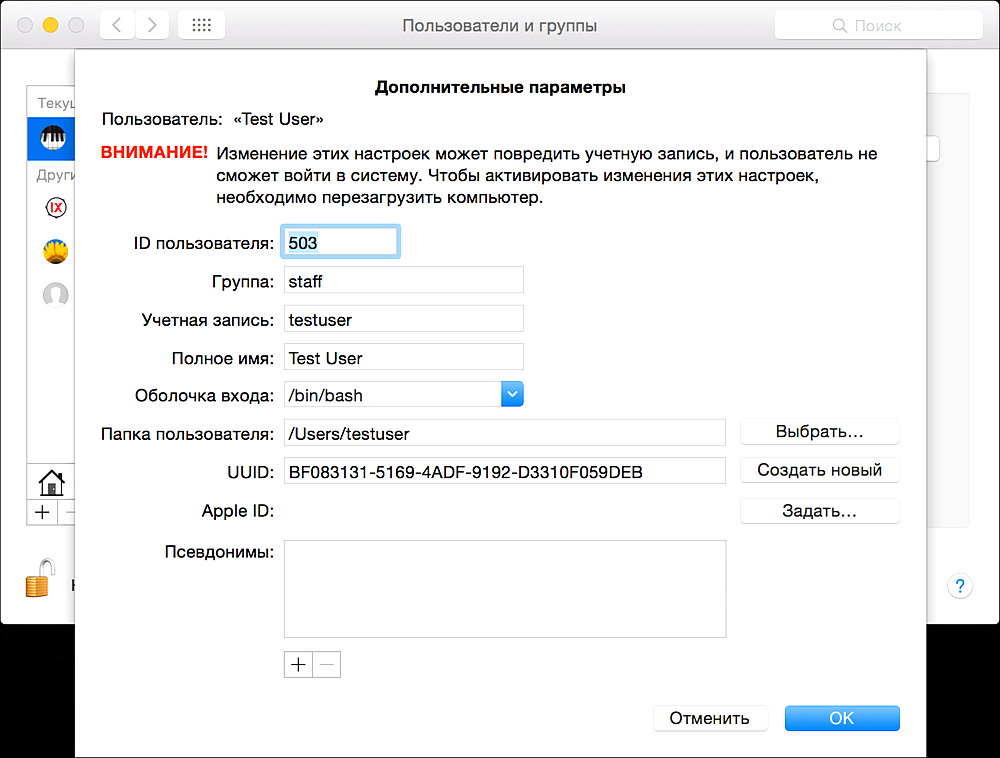
Нас интересует поле «Учётная запись», заполняем его, исходя из названия папки, которую мы недавно переименовывали. Буква в букву
Обратите внимание, нам нельзя использовать пробелы. Если вы уже напечатали пробел — обязательно удалите его, продолжить писать вы с ним не сможете.
Смотрим на поле «Папка пользователя», там указан полный путь к папке
Вручную прописываем новый путь с уже новым названием.
Подтверждаем все изменения клавишей «Ok».
Перезагружаем устройство.
ВАЖНО. После всех манипуляций не забываем удалить лишнего администратора, если он вам не пригодится, и убеждаемся, что наша целевая учётка работоспособна и прилагающаяся папка доступна
После всех манипуляций не забываем удалить лишнего администратора, если он вам не пригодится, и убеждаемся, что наша целевая учётка работоспособна и прилагающаяся папка доступна.
Изменение названия процессора
В меню «Об этом Mac» можно поменять и название процессора, но данный способ работает только на хакинтоше. Процессор MacBook Pro напрочь отказался менять паспортные данные.
1. Через проводник Finder пройдите по пути Название диска → System → Library → PrivateFrameworks.
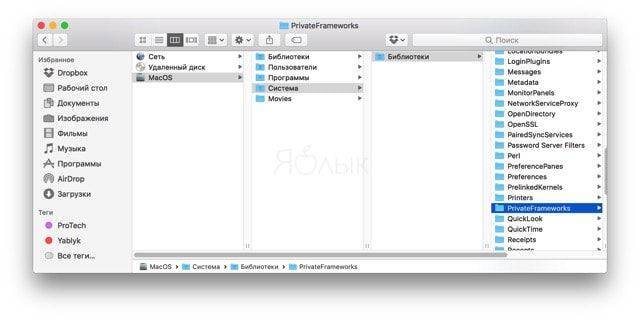
2. Отыщите фреймворк AppleSystemInfo.framework и перейдите по пути /Versions/A/Resources/.
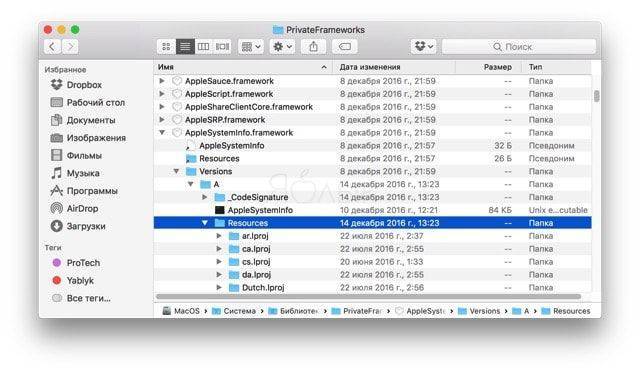
3. Найдите свой системный язык. Если у вас русский — откройте ru.lproj, если английский — English.lproj.
4. Внутри папки будет расположен файл AppleSystemInfo.strings. Сделайте его резервную копию. Ещё одну копию расположите на рабочем столе. Не пытайтесь изменить оригинал — изменить этот системный файл невозможно.
5. Кликните правой клавишей по скопированному на рабочем столе файлу и откройте в редакторе.
6. В редакторе отыщите строчку UnknownCPUKind. Под ней отредактируйте название процессора и сохраните изменения.
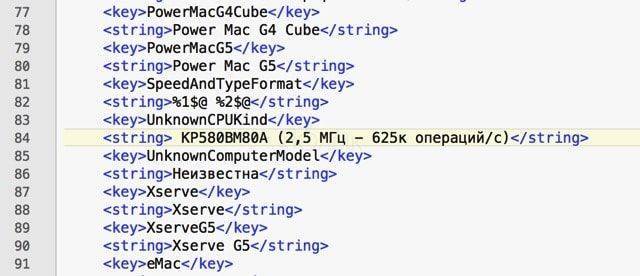
7. Переместите изменённый файл в исходную папку и перезапишите оригинальный файл. Для этого потребуется ввести пароль от учётной записи администратора.
8. После перезагрузки изменения отобразятся в меню Об этом Mac.
Полный путь к файлу:
/System/Library/PrivateFrameworks/AppleSystemInfo.framework/Versions/A/Resources/системный язык.lproj/AppleSystemInfo.strings
Чтобы вернуть всё в исходное состояние, просто замените изменённый файл оригиналом из бэкапа.
Изменение полного имени учётной записи
- Обязательно выходим из учётной записи, которую мы собираемся изменять. Если это единственный администратор, то необходимо создать ещё одного и удалить его после завершения манипуляций, если он окажется лишним.
- Заходим в загрузочный диск и находим папку «Пользователи». Внутри лежит папка, которую нам необходимо переименовать. Не забываем, что её название должно совпадать с желаемым именем пользователя. Для безопасности запишите в текстовый документ или на бумагу и старый и новый варианты.
- Как и в прошлый раз заходим в «Пользователи и группы», получаем административный доступ.
- Как и в прошлый раз вызываем контекстное меню правой кнопкой на юзере, входим в интерфейс дополнительных параметров.
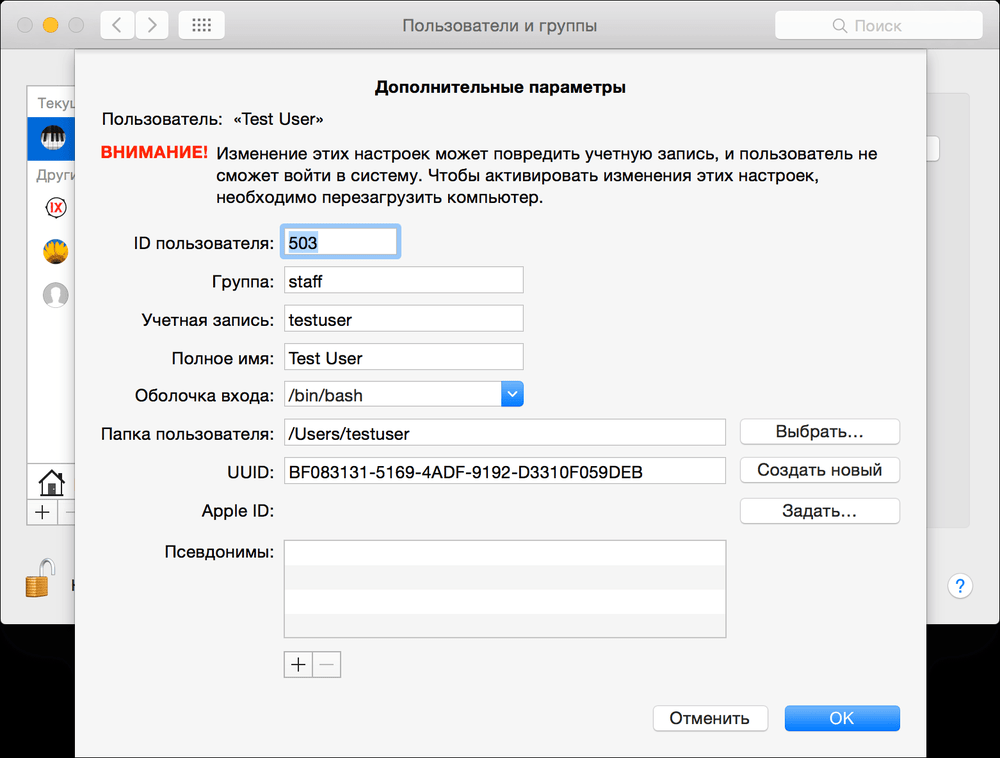
Нас интересует поле «Учётная запись», заполняем его, исходя из названия папки, которую мы недавно переименовывали. Буква в букву
Обратите внимание, нам нельзя использовать пробелы. Если вы уже напечатали пробел – обязательно удалите его, продолжить писать вы с ним не сможете.
Смотрим на поле «Папка пользователя», там указан полный путь к папке
Вручную прописываем новый путь с уже новым названием.
Подтверждаем все изменения клавишей «Ok».
Перезагружаем устройство.
ВАЖНО.
Не трогайте другие поля. После всех манипуляций не забываем удалить лишнего администратора, если он вам не пригодится, и убеждаемся, что наша целевая учётка работоспособна и прилагающаяся папка доступна
После всех манипуляций не забываем удалить лишнего администратора, если он вам не пригодится, и убеждаемся, что наша целевая учётка работоспособна и прилагающаяся папка доступна.
Как изменить имя администратора
Прежде чем вы начнете процесс изменения имени администратора, рекомендуется создать резервную копию данных на вашем компьютере.
Это не радикальное изменение для вашего компьютера и не должно приводить к потере важных файлов, но всякий раз, когда вы вносите изменения в серверную часть своей операционной системы, рекомендуется создать резервную копию вашего компьютера.
Вы можете создавать резервные копии на внешнем жестком диске с помощью Time Machine или делать копии в облаке.
Изменение полного имени администратора
Изменить полное имя администратора очень просто, и требуется всего несколько шагов. Вы можете выполнить эту задачу из основной учетной записи на MacBook или из любых учетных записей администратора, которые на ней настроены.
- Перейдите в меню Apple в верхнем левом углу экрана.
- Щелкните Системные настройки .
- Щелкните ” Пользователи и группы” .
- Щелкните символ замка в нижнем левом углу этого диалогового окна.
- Введите имя пользователя и пароль .
- Control Щелкните по имени, которое хотите изменить.
- Щелкните Дополнительные параметры.
- Измените имя в поле «полное имя» на любое новое имя, которое вы выберете.
Изменение имени учетной записи администратора
Процесс изменения имени учетной записи администратора немного сложнее, чем просто изменение полного имени.
Почти во всех последних версиях macOS вам необходимо войти в учетную запись администратора, отличную от той, которую вы хотите изменить, чтобы выполнить эту задачу. Если на вашем компьютере нет других учетных записей администратора, вам необходимо создать их, чтобы внести изменения. Это звучит сложно, но просто выполните следующие действия:
- Откройте ваш Finder .
- Нажмите « Перейти» в меню вверху экрана.
- Нажмите « Перейти к папке», после чего вы увидите всплывающее окно, подобное этому:
- Затем введите « Пользователи» в это диалоговое окно, чтобы найти папку « Пользователи
- Найдите папку с именем, которое вы хотите изменить, и запишите это, а также имя, на которое вы хотите изменить эту папку.
- Измените имя папки на новое.
- Когда будет предложено, введите текущее имя администратора и пароль.
- Перейдите в меню Apple в левом верхнем углу экрана компьютера.
- Щелкните Системные настройки .
- Щелкните ” Пользователи и группы” .
- Щелкните символ замка в нижнем левом углу этого поля.
- Введите текущее имя пользователя и пароль.
- Control Щелкните имя, которое хотите изменить.
- Щелкните Дополнительные параметры .
- Измените «имя учетной записи» на новое имя, для которого вы создали новую папку на шаге 6.
- Измените также «домашний каталог» на это новое имя.
- Щелкните ОК .
- Перезагрузите MacBook Pro, чтобы внести изменения.
Как измененить название модели и год выпуска Mac
Эта строчка отображает название машины и её модельный год производства.
1. Откройте проводник Finder и выйдите из своей пользовательской папке (она содержит фотографии, музыку, видеоролики, программы и так далее).
2. Откройте папку Библиотека (она скрыта), расположенную по пути /Users/Ваше имя/Library. Для этого в Finder откройте меню Переход → Переход к папке (сочетание клавиш Shift (⇧) + Command (⌘) + G) и введите следующий путь ~/Библиотеки.
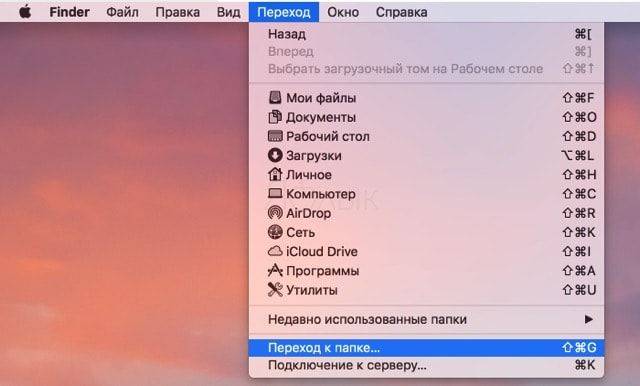
3. Перейдите в папку Preferences.
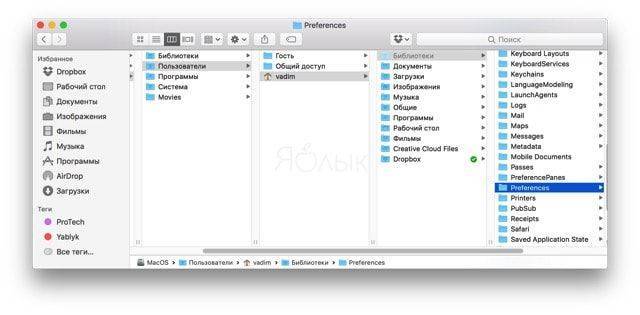
4. Отыщите файл com.apple.SystemProfiler.plist. Сделайте его резервную копию, а ещё одну копию разместите на рабочем столе.
5. Теперь необходимо отредактировать .plist-файл расположенный на рабочем столе. Не пытайтесь это проделать напрямую с файлом из библиотеки (Library/Preferences). Для того чтобы его отредактировать необходимо скачать специальный редактор. Для нашего случая подойдёт бесплатное приложение BBEdit.
6. Кликните по .plist-файлу правой кнопкой мыши и выберите Открыть в программе → TextWrangler.
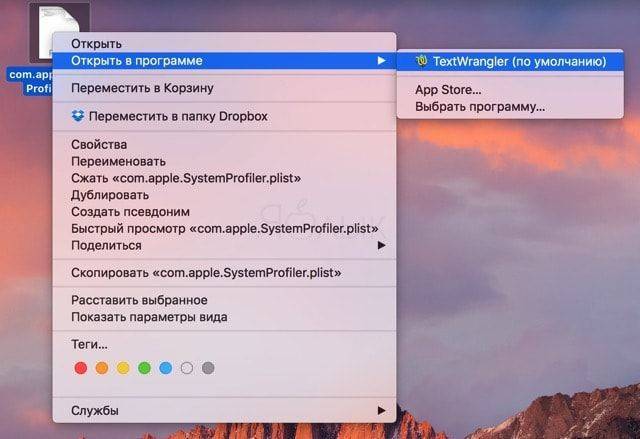
7. В редакторе отыщите значение CPU Names, под которым будет отображена информация о на названии версии Mac и год выпуска модельного ряда. Измените этот текст по своему усмотрению, сохраните изменения и выйдите.
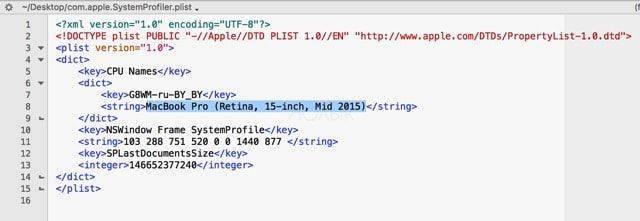
8. Переместите изменённый файл в папку /Library/Preferences и перезапишите оригинальный файл.
9. После перезагрузки изменения отобразятся в меню «Об этом Mac».
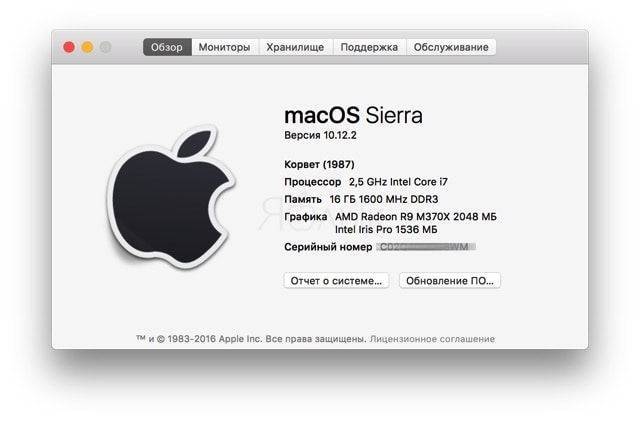
Полный путь к файлу:
/Users/имя компьютера/Library/Preferences/com.apple.SystemProfiler.plist
Чтобы вернуть всё в исходное состояние, просто замените изменённый файл оригиналом из бэкапа.
Динамические глобальные имена хостов
Если вы используете службу, предоставляющую динамическое глобальное имя хоста, такое имя может быть использовано для доступа к вашему Mac через Интернет, даже если его IP-адрес изменяется.
Чтобы использовать эту функцию, включите ее в меню «Общий доступ» в «Системных настройках». Нажмите кнопку «Изменить» под именем вашего компьютера. Поставьте флажок в поле «Использовать динамическое глобальное имя хоста» и введите имя хоста, имя пользователя и пароль, предоставленные поставщиком динамического имени хоста.
Установите флажок «Рекламировать службы в этом домене с помощью Bonjour», если вы хотите, чтобы другие пользователи вашего провайдера автоматически видели ваш компьютер.
Изменение системного изображения
В качестве главного изображения в меню «Об этом Mac» используется логотип текущей версии операционной системы. Чтобы его изменить на любое другое изображение необходимо выполнить следующие действия:
1. Откройте штатный проводник Finder и перейдите в папку Программы → Утилиты.
2. Отыщите приложение «Информация о системе», щёлкните по иконке правой кнопкой мыши и выберите пункт «Показать содержимое пакета».
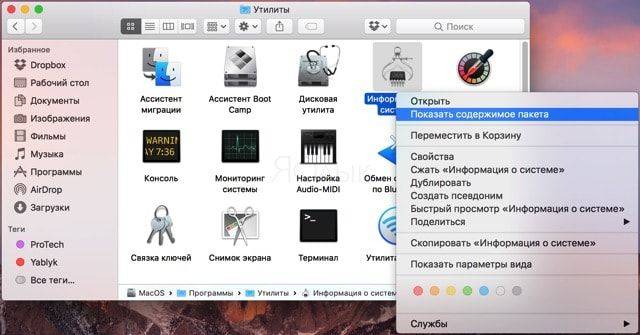
3. Перейдите в папку Contents → Resources (полный путь к изображению /Applications/Utilities/System Information.app/Contents/Resources/SystemLogo.tiff)
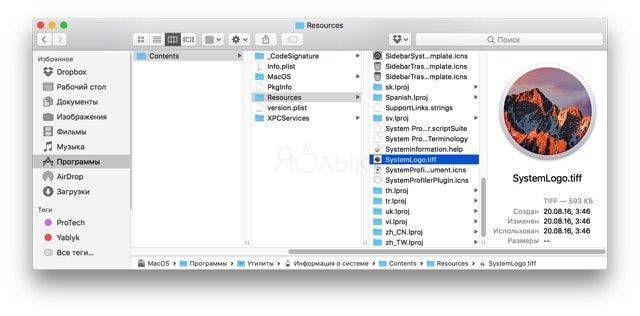
4. Отыщите файл SystemLogo.tiff и сделайте его резервную копию в любом удобном месте.
5. Замените это изображение на любое другое, которое вы хотите увидеть в виде логотипа меню. Разумеется ваше изображение необходимо переименовать в такое же название, например SystemLogo.tiff, SystemLogo.png, SystemLogo.jpg и так далее (формат может быть разным).
После выхода/входа в учётную запись или после перезагрузки в меню «Об этом Mac» отобразится новое пользовательское изображение.
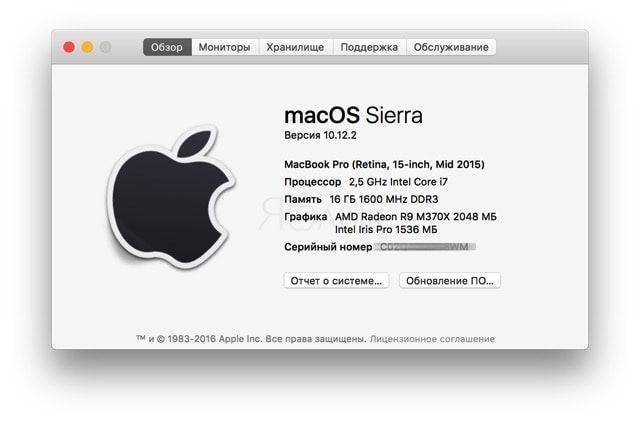
Чтобы вернуть всё в исходное состояние, просто замените изменённое изображение оригиналом из бэкапа.
Добавление кнопки быстрого переключения пользователей
Если вы не видите кнопку учетной записи пользователя Mac в строке меню, выполните следующие действия, чтобы добавить ее. Это позволит быстро осуществлять переключение.
1. Вернитесь в раздел Системные настройки → Пользователи и группы. Разблокируйте настройки и при необходимости введите свой пароль.
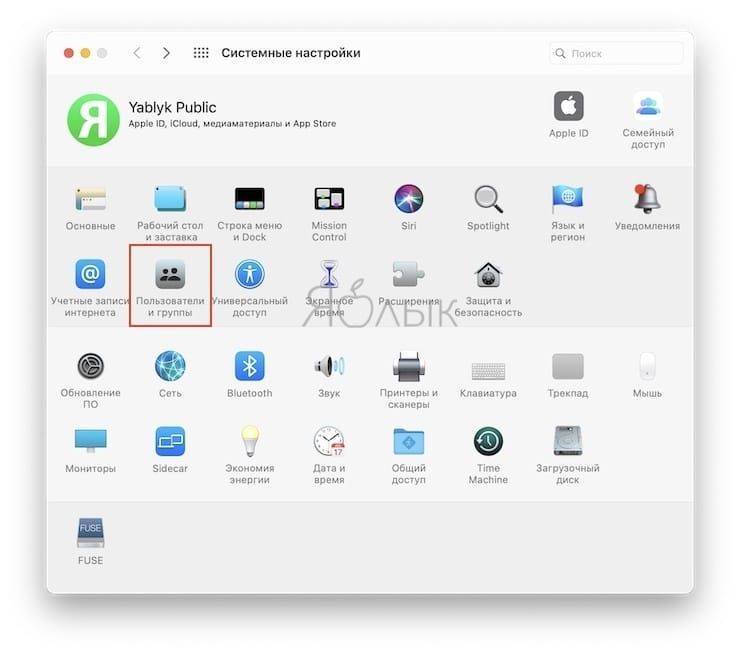
2. Нажмите на вашу учетную запись администратора в левом столбце.
3. Нажмите на меню «Параметры входа» под списком пользователей.
4. Установите флажок «Показывать меню быстрого переключения пользователей в виде», а затем выберите в раскрывающемся списке полное имя пользователя, имя его учетной записи или значок. Именно это и будет показано в строке меню.
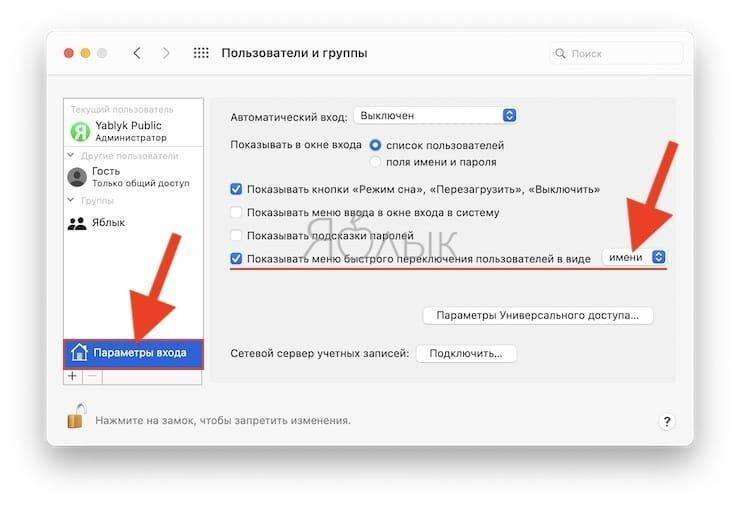
Вы должны увидеть, как ваше имя, имя учетной записи или значок появятся в строке меню. Теперь вы можете заблокировать и закрыть окно «Пользователи и группы».
Настройте док
По умолчанию док macOS находится снизу, но на широкоэкранном дисплее MacBook вам может быть удобнее разместить его сбоку. Для этого откройте «Системные настройки» → Dock и выберите в разделе «Расположение на экране» нужное место.
Тут же можно настроить автоматическое скрытие для экономии места на экране, активировав опцию «Автоматически показывать или скрывать Dock».
Наконец, удалите ненужные значки из Dock и добавьте необходимые. Для удаления перетяните иконку с панели, отпустите, и она исчезнет. А для добавления просто перетащите нужный значок из папки «Программы» на панель.
Изменение имени пользователя в Mac OS
Меня часто спрашивают, как изменить название домашней папке (также известный как короткое имя). Ваше короткое имя создается при установке учетной записи пользователя на вашем компьютере. Я боюсь, не существует простого способа изменить это на 10,6, но если вы с этим руководством вы увидите, что это не так трудно сделать, когда вы знаете шаги.
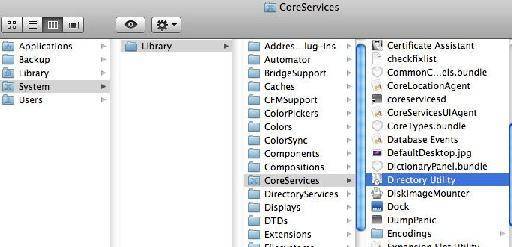
Затем зайдите в Edit
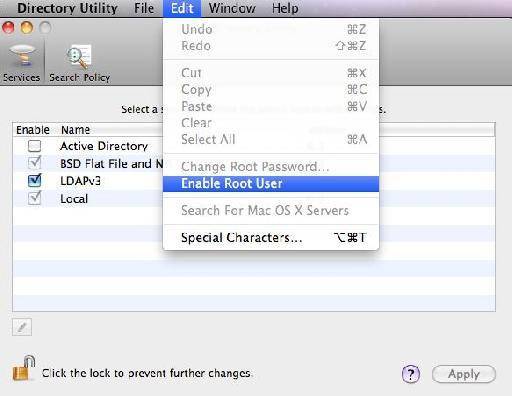
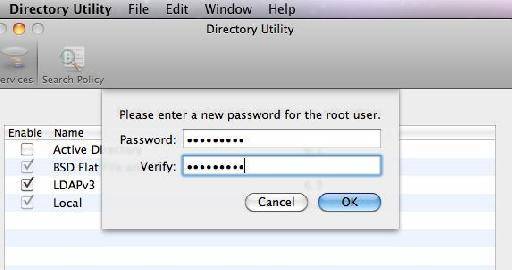
Шаг 2 – Войдите в систему как корневой
Теперь выйдите из текущего пользователя и войти в систему как корневой пользователь. К
Чтобы войти в систему с правами администратора, выберите другой вариант, а затем для корневой тип имя пользователя, а затем использовать пароль, который вы создали.
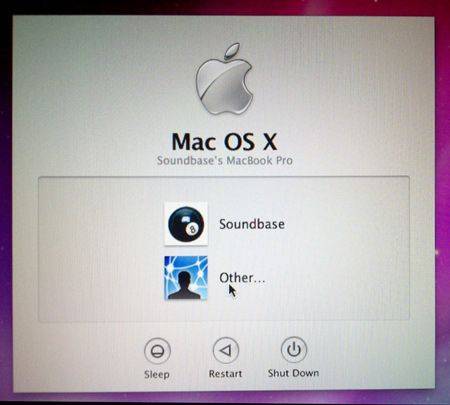
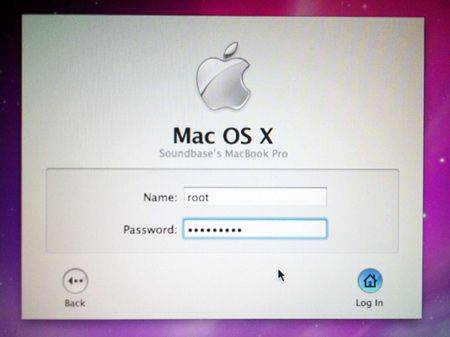
Шаг 3 – создание нового пользователя с правильным именем
Когда вы вошли в систему как корневой пойти в System Preferences и добавить нового пользователя с длинным именем (ФИО) и короткое имя (имя учетной записи) вы пожелаете. Чтобы создать новую учетную запись, что,
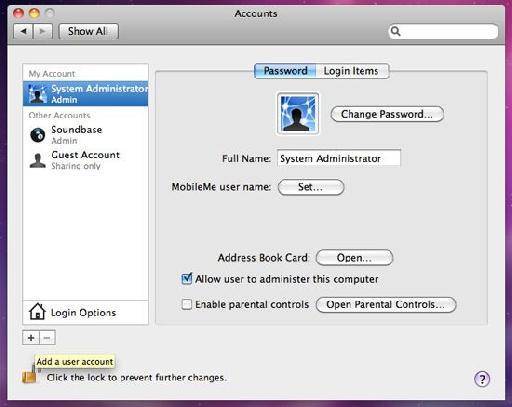
Убедитесь, что короткое имя есть имя, которое вы хотите для вашего дома папку.
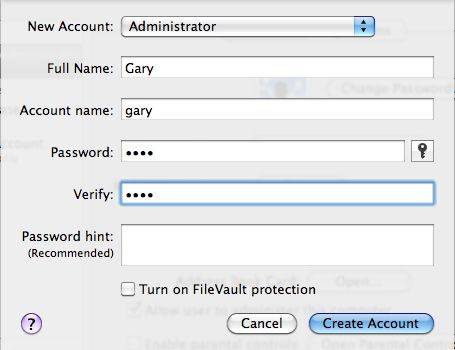
Вы будете замечать после того, как вы создали аккаунт, что есть папка под названием “Гарри” в / Users (в корневом каталоге вашего жесткого диска):
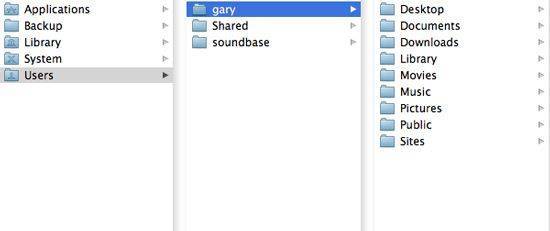
Что нужно сделать сейчас, это переименовать “Soundbase” папки “Гэри”. Но сначала нужно переименовать папку “Гэри” ни к чему elseIve назвал его «gary2. Не волнуйтесь об этом новое название, мы будем удаление этой папки позже. Теперь переименовать “Soundbase” папки “Гэри”.
Далее вам нужно изменить права доступа на папку ‘Гарри’ новое.
Шаг 4 – изменение прав доступа для пользователей
Щелкните правой кнопкой мыши на папке “Гэри” и выберите Get Info. После этого появится диалоговое окно с Обмен
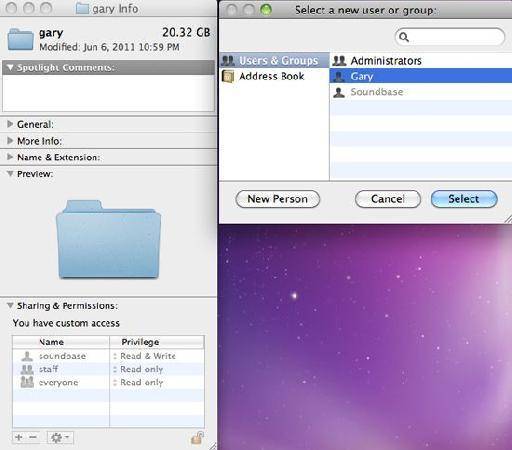
Теперь нам нужно изменить разрешения для нового пользователя. Все еще находясь под Обмен
Наш последний шаг, чтобы применить эти новые разрешения на все содержимое в новую папку домой. Нажмите на меню Действие (значок шестеренки) и выберите команду Применить к закрытых пунктов
Это будет применяться прочитанными
Шаг 5 – были почти там
Держитесь . были почти там! Выйдите из корневого пользователя (можно использовать Shift-Command-Q как ярлык). Когда вы видите Войти экране, войдите как Гэри.
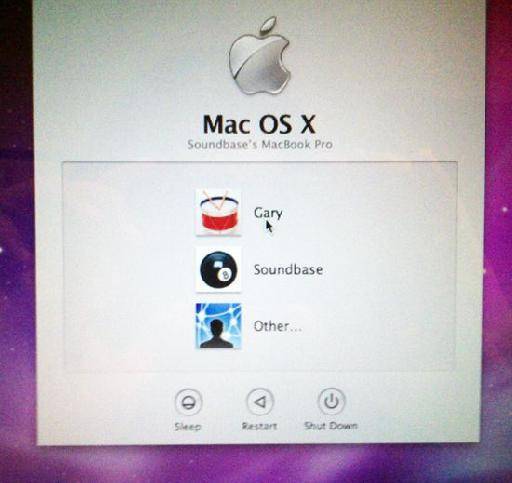
Когда вы входите, если вы получите сообщение, приходящее с вопросом о вашей брелки. Просто нажмите на ссылку “Создать новый брелок. После того как вы вошли в систему, перейдите в
/ Library / Брелки и удалять login.keychain. Mac OS X будет восстановить этот файл, когда вы Войти снова.
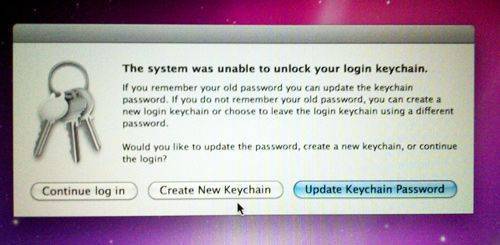
Последнее, что нужно помнить, чтобы отключить корня. Вернитесь в / System / Library / CoreServices / каталогов, а под меню Правка выберите Отключить корневого пользователя. Все должно выглядеть так же, сейчас, но ваш дом папки должны иметь новое короткое имя. Теперь вы можете пойти и удалить прежний пользователь счетов панели System Preferences. После выбора предыдущий счет, нажмите на знак ‘-‘ в левом нижнем углу этого окна и выберите “Удалить Домашняя папка”.
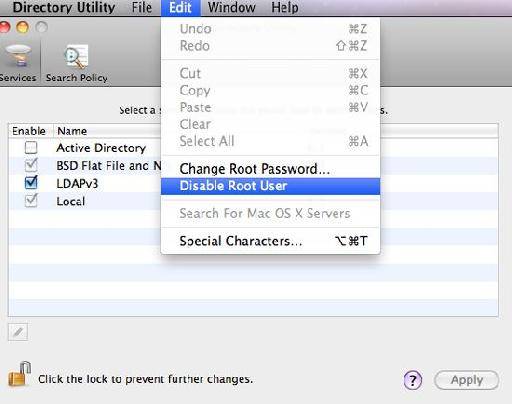
Шаг 6 – Handy Заявка на 10,5 и 10,4
К счастью, если вы находитесь на Mac OS 10.5 или 10.4 есть удобная приложение, которое делает это за несколько секунд . На данный момент это не приложение, как это для 10,6 (и я не думаю, что когда-нибудь увидим, как 10,7 близка к релизу.)
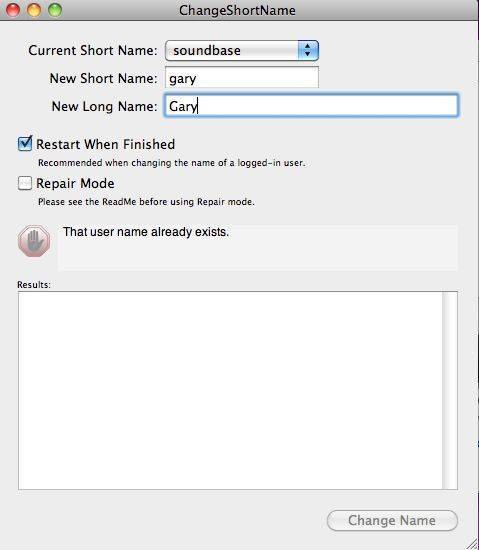
Шаг 7 – Dont Переименовать домашней папки
Для всех вас 10,4 и 10,5 пользователей там, то пожалуйста не пытаться переименовать вашу домашнюю папку! Это будет создавать все виды хаос. При перезагрузке Mac, он будет пытаться и искать исходную папку короткое имя. Если OS X не находит его, он создаст новую папку домой
К счастью, в 10.6, Mac OS X не позволяет пользователю переименовать свою домашнюю папку, которая не позволяет этого не случилось.
Шаг 8 – Заключение
Как вы можете видеть Есть много шагов, но если это делается последовательно вашего дома имени папки или короткое имя может быть легко изменен.
Проблемы и ловушки
Настал черед написать о возможных проблемах, возникающих после смены имени папки пользователя. Поскольку это действие нельзя отнести к числу регулярных, то приходится констатировать отклонения от нормы, которые необходимо исправлять. Настройки док-станции, пунктов входа, сочетания клавиш, iCloud – все это оказывается в зоне риска, и это следует учитывать.
То, что не имеет непосредственного отношения к самой ОС, также может привести к недочетам. Некоторые программы на вашем компьютере указывают местоположение данных, используя полный путь к файлу. Действенный вариант – переустановка программы, которая решает данную проблему, а осуществить задуманное можно с программным обеспечением Adobe.
Фиксинг Dropbox – данная программа является отличным примером того, когда требуется немного больше усилий для достижения желаемого результата. Если имя вашей домашней директории меняется, тогда Dropbox будет «жаловаться», если он запущен. В чем именно это выражается? Появляется соответствующее диалоговое окно, оповещающее о проблеме – Dropbox запросит имя пользователя и пароль, чтобы внести исправления. Тем не менее, возникающие сложности не настолько серьезны, как может показаться поначалу. Реальная проблема заключается в том, что папка Dropbox не ищет то, что больше не существует.
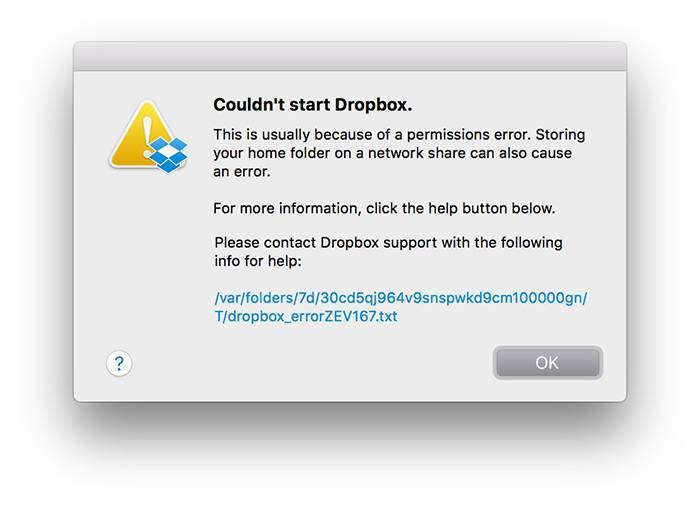
Шаг №1
. Загрузите последнюю программу установки Dropbox.
Шаг №2
. Откройте «Терминал». Если вы ранее с ним не сталкивались, то можете найти его в «Applications / Utilities», второй вариант – набрать «Терминал» в Spotlight, который помогает с быстрым поиском необходимых объектов.
Шаг №3
. Введите следующие команды в терминал. Отметим, что следует вводить их по одному за раз, нажимая клавишу Enter после каждой из них, но при этом желательно использовать копирование и вставку, чтобы избежать случайных опечаток. Вам придется ввести пароль после первой команды, но каждая последующая будет работать без него.
Перечень команд:
Если вам интересно, то всё это – команды сброса некоторых прав и ненужных файлов установки Dropbox, которые ссылаются на старую домашнюю директорию.
Шаг №4
. Переустановите Dropbox из.dmg, который скачивался ранее.
Вывод: Переименовать папку пользователя легко, однако следует быть готовым к тому, что дальнейшие действия потребуют больших усилий. В некоторых случаях на устранение существенных и незначительных проблем может понадобиться несколько часов, поэтому лучше заранее обдумать целесообразность задуманного переименования.
С выходом новых версий Mac OS меняются интерфейсы, в том числе различных настроек. Как правило, серьёзных изменений не происходит, но бывают обновления , которые «прячут» некоторые функции или переносят их так, что неопытный юзер теряется и не знает, где их искать. Такая ситуация наблюдается с управлением пользователями в новых версиях операционной системы, поэтому нелишним будет разобраться подробнее, как изменить имя пользователя в Mac OS.
В Макбуках учётка тоже может быть красивой
Сначала необходимо разобраться, что именно вы хотите изменить. Mac делит имя пользователя на полное и короткое. Оба можно использовать для входа в систему, но короткое определяет также название папки пользователя, в которой будут храниться его данные.
Изменить имя администратора на Mac
Изменить полное имя учетной записи легко, потому что вам не нужно, чтобы полное имя совпадало с домашней папкой или именем учетной записи. Вы можете завершить процесс либо из самой учетной записи, либо из любой учетной записи администратора.
Перейдите в меню Apple, затем в «Системные настройки» и «Пользователи и группы». В более ранних версиях операционной системы «Пользователи и группы» можно заменить на «Учетные записи».
На компьютерах под управлением MacOS и OS X Sierra, El Capitan или Yosemite щелкните символ замка и введите комбинацию имени пользователя и пароля для администратора. Затем либо щелкните правой кнопкой мыши, либо щелкните правой кнопкой мыши имя администратора, полное имя которого вы хотите изменить, и выберите «Дополнительные параметры». Измените имя в поле «Полное имя» по желанию.
Для OS X Mavericks или более ранней версии после перехода к «Пользователи и группы» выберите нужного пользователя, а затем измените поле «Полное имя».
Отвязываем MacBook от Apple ID
Чтобы полностью отвязать ID от конкретного ноутбука перед продажей или передачей другому пользователю, необходимо выполнить следующие действия.
- Войдите в iTunes на своём Маке.
- Выберите Store — View Account («Просмотр аккаунта»).
- Введите свой пароль.
- Откройте Manage Devices («Управление устройствами») в iTunes.
- Нажмите Remove («Удалить») рядом с нужным устройством, которое ассоциировано с вашим аккаунтом (учётной записью).
- Щёлкните на Done («Готово»).
- Выберите Store — Deauthorize This Computer («Снять авторизацию на этом компьютере»).
Вот и всё, ваш Мак отвязан от текущего ID. О том, как сменить ID вместо того, чтобы просто удалить его с ноутбука, читайте ниже.
Как вносить изменения в системные файлы
Для того чтобы появилась возможность вносить изменения в системные файлы, в macOS необходимо отключить интегрированную систему защиты SIP (System Integrity Protection). Для этого:
1. Перезагрузить Mac в режиме восстановления зажав сочетание клавиш Command (⌘) + R.
2. В меню «Утилиты» (Utilities) запустите «Терминал» (Terminal).
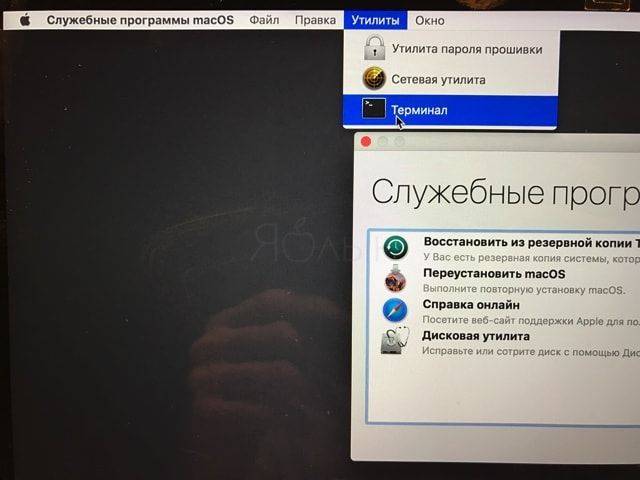
3. Введите следующую команду и нажмите Return (Enter):
csrutil disable
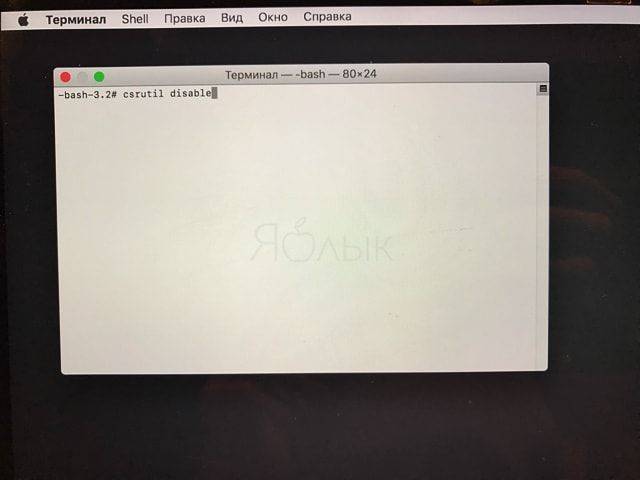
4. В Терминале отобразится сообщение о том, что SIP отключена.
5. Откройте меню и нажмите «Перезагрузить».
По окончании всех манипуляций активируйте SIP, для чего повторите пункты 1-3 и введите в Терминале следующую команду с последующей перезагрузкой:
csrutil enable
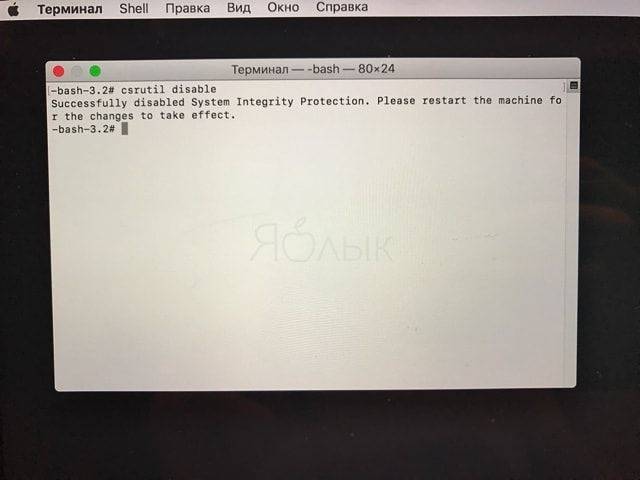
Изменить имя MacBook
Самым простым изменением имени на Mac является изменение имени, которое отображается на экране под значком компьютера, обычно расположенным в верхнем правом углу экрана. Это имя только для отображения и может быть изменено без каких-либо последствий. Нажмите в поле имени и введите новое имя, чтобы изменить его.
Ваш Mac имеет другие, более важные области, которые используют его имя, и вы также можете изменить имя в этих областях. Для этого щелкните меню «Apple», представленное логотипом Apple в правой верхней части экрана, и выберите «Системные настройки».
В меню «Системные настройки» нажмите «Общий доступ». Найдите поле с именем «Имя компьютера» и нажмите «Изменить», чтобы изменить текстовое поле по своему усмотрению. Когда вы закончите, нажмите в другом месте, чтобы сохранить изменения.
Другие люди могут видеть имя вашего компьютера, поэтому выберите тот, который подходит для вашего MacBook.
Изменение учетных записей с быстрым переключением пользователей
При включении быстрого переключения пользователей в правой части панели меню отображается меню быстрого переключения пользователей, как показано на этом рисунке. В меню отображается имена учетных записей, которые вы можете выбрать.
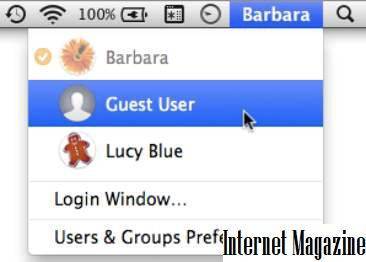
Чтобы переключиться на другую учетную запись в любое время, выполните следующие действия:
Нажмите меню быстрого переключения пользователей в правой части панели меню и затем щелкните имя учетной записи, которую хотите использовать.
Введите пароль учетной записи в появившемся диалоговом окне и нажмите Return.
Ваш Mac переключает вас на выбранную вами учетную запись.
Заключение
MAC-адрес устройства может быть подменён (спуфлен), поэтому не всегда полученная информация о производители является достоверной.
Услуга предназначена для нахождения оригинальных мак адресов [ WIFI MAC/BLUETOOTH MAC ] по серийному номеру. И нформация предоставляется в виде изображения из инженерного аккаунта GSX.
Перед размещением заказа убедитесь в том что серийный номер соответсвует оформляемому устройству, в противном случае будут получены неверные данные. Возврат кредитов в таких случаях не предусмотрен. Все заказы размещаются только по Серийному номеру устройства (это не IMEI). Если серийный номер не известен (его можно определить с помощью услуги определения серийного номера по IMEI
Среднее время обработки заказов 24 часа. Услуга работает стабильно без задержек!
В выходные и праздничные дни услуга не работает!
Поддержка любых моделей с любыми серийными номерами, вероятность успеха 100%.
Обязательно скачивайте полученные скрины и сохраняйте их локально на своем компьютере.
Гарантированный срок хранения изображений на хостинге 7 дней.
Википедия: MAC-адрес (от англ. Media Access Control — управление доступом к среде, также Hardware Address) — уникальный идентификатор, присваиваемый каждой единице активного оборудования компьютерных сетей.
Если сказать проще — MAC адрес это уникальный адрес сетевой карты устройства. ПК, смартфон, планшет, телевизор, любое устройство имеющее микросхему/плату для выхода в интернет имеют свой MAC адрес. Ноутбук имеет две сетевые карты, первая для подключения кабелем, вторая WiFi сетевая карта, у каждой из карт, тоже свой уникальный MAC адрес.
Как узнать MAC адрес в Windows
Данный способ помимо MAC адреса, дает полную информацию по сетевому устройству в Windows.
Запускаем командную строку. Нажимаем сочетание клавиш Windows + R, в открывшемся окне Выполнить, вводим cmd и нажимаем ОК
В открывшемся окне командной строки, вводим команду: ipconfig /all и нажимаем Enter
Прокручиваем окно для выбора адаптера, MAC адрес которого мы хотим узнать (т.е. сетевой карты), в примере это сетевая карта локальной сети — Адаптер Ethernet Ethernet0
- Имя компьютера: название вашего компьютера, под которым он будет виден и доступен для подключения других устройств.
- Описание: модель используемой сетевой карты
- Физический адрес: MAC адрес сетевой карты
- DHCP включен: Получает ли устройство IP адрес автоматически или имеет вручную назначенный (если установлено — «нет»)
- IPv4-адрес: текущий IP адрес устройства
- Основной шлюз: Адрес вашего роутера или устройства, через которое вы имеете доступ в интернет
- DHCP сервер: Адрес сервера автоматического присвоения IP адреса устройству
- DNS серверы: обычно два адреса, сервера вашего провайдера, которые преобразовывают понятные человеку адреса вида mail.ru в IP адреса понятные компьютeру.
Как узнать MAC адрес в Android
На устройстве под управлением Андроид открываем Настройки, пункт Общие, в списке выбираем Об устройстве и нажимаем пункт Состояние.
В появившемся окне помимо MAC адреса карты WiFi , полезным может оказаться и знание IP-адрес устройства.
Если вы не можете найти данные пункты на своем Андроид устройстве, вы можете установить с Play Маркет приложение ifconfig.
Запустите, нажмите на значок в правом нижнем углу экрана, ifconfig обновит информацию о подключении и покажет вам MAC адрес.
Как узнать MAC адрес устройства по его IP адресу (только для локальной/домашней сети)
Если нам известен IP адрес устройства, узнать его MAC адрес мы можем через локальную сеть, не заходя на само устройство, используя протокол ARP
Запускаем командную строку. Нажимаем сочетание клавиш Windows + R, в открывшемся окне Выполнить, вводим cmd и нажимаем ОК
В открывшемся окне, вводим команду ping , в примере будем определять MAC адрес роутера c IP-адресом 192.168.0.1, вводим команду ping 192.168.0.1
Команда ping используется чтобы на ПК в кэше ARP появилась запись соответствия IP адреса к MAC адресу.
После выполнения команды, вводим новую команду arp -a для просмотра сохраненного кеша ARP.
Команда выдает таблицу сопоставления IP адресов устройств, к которым обращался ПК и определившихся MAC адресов этих устройств, в нашем примере у роутера MAC адрес равен A0-F3-C1-AC-EA-A4
Если в вашей сети множество устройств, таблица вывода ARP кеша может быть очень большой. Можно сделать очистку таблицы ARP командой netsh interface ip delete arpcache, после чего снова выполнить ping до интересующего узла и отобразить таблицу кеша ARP командой arp -a
От автора:
Если проблема решена, один из способов сказать «Спасибо» автору — здесь.
Если же проблему разрешить не удалось и появились дополнительные вопросы, задать их можно на нашем форуме, в специальном разделе.


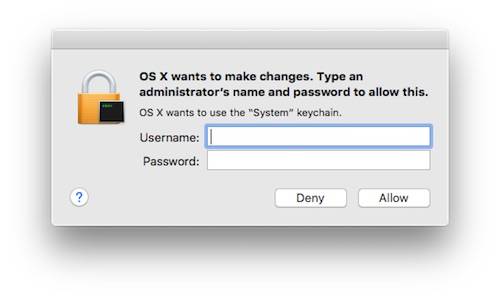
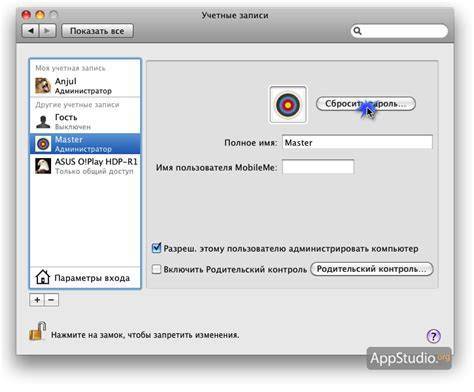
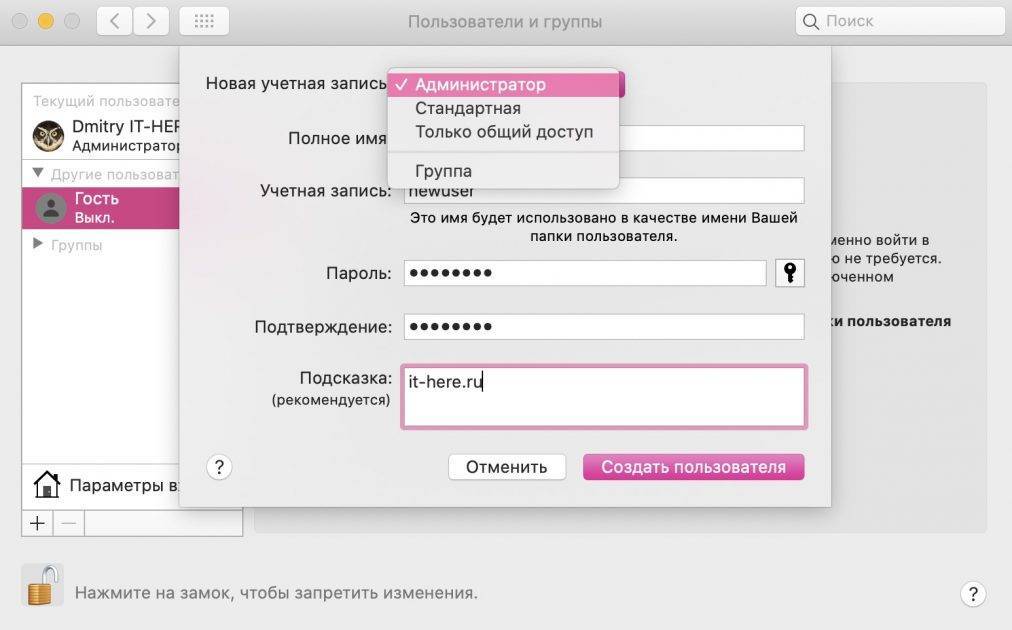
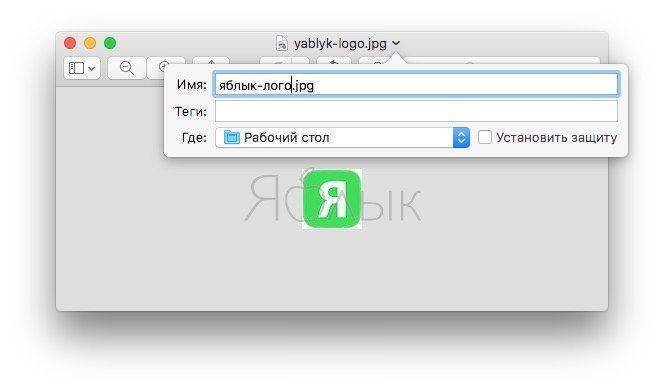
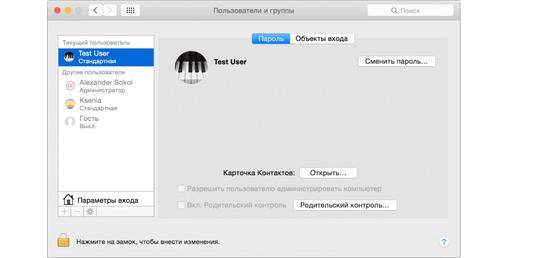
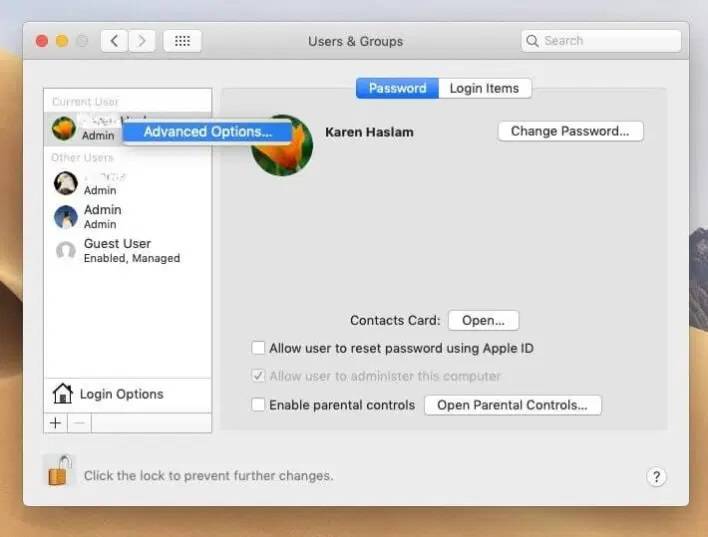
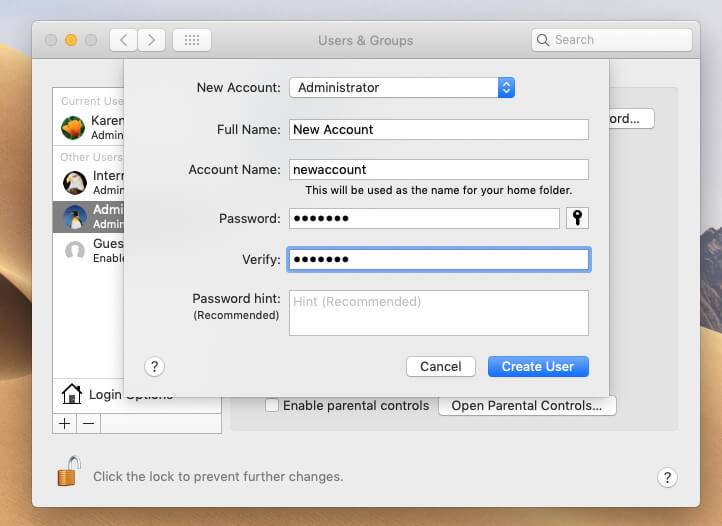
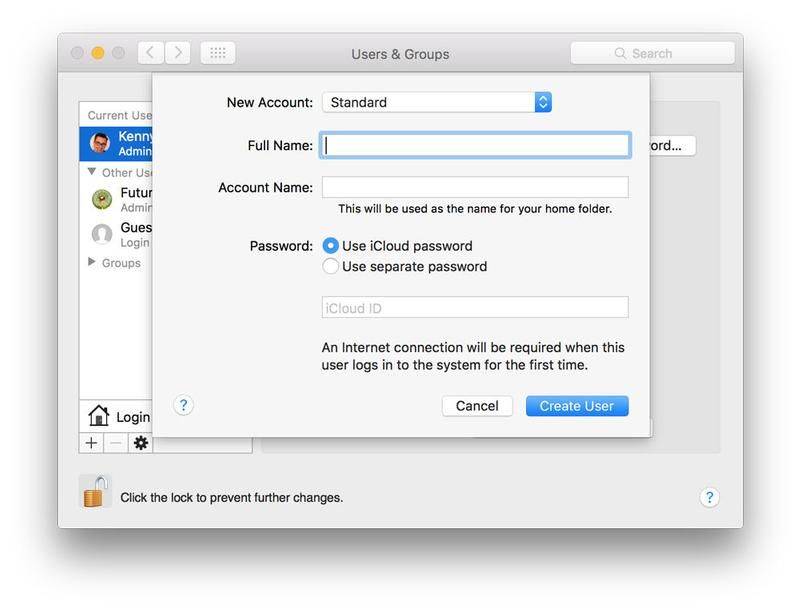
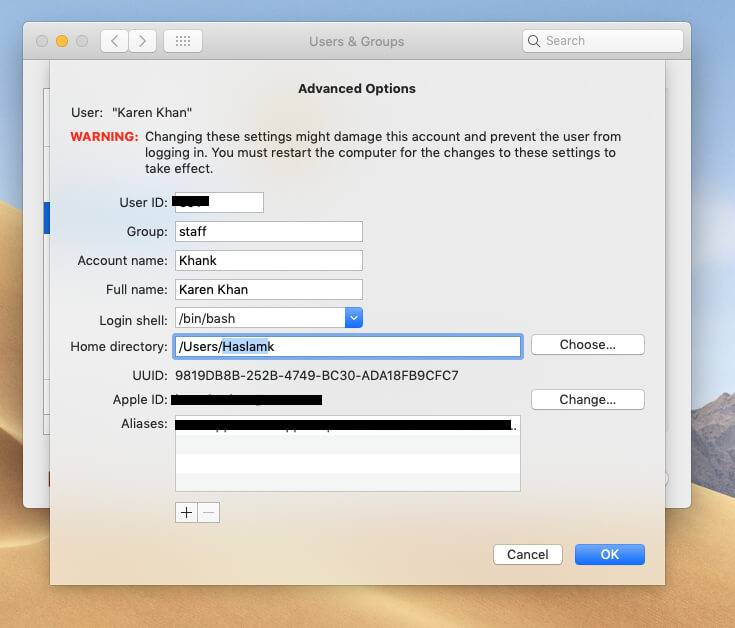
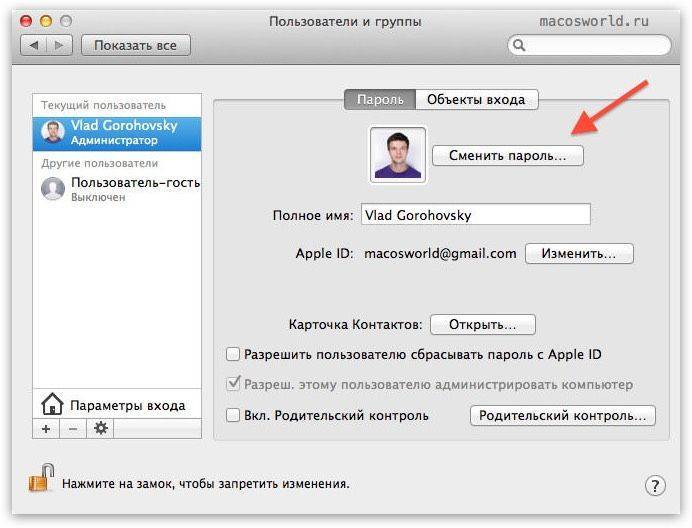
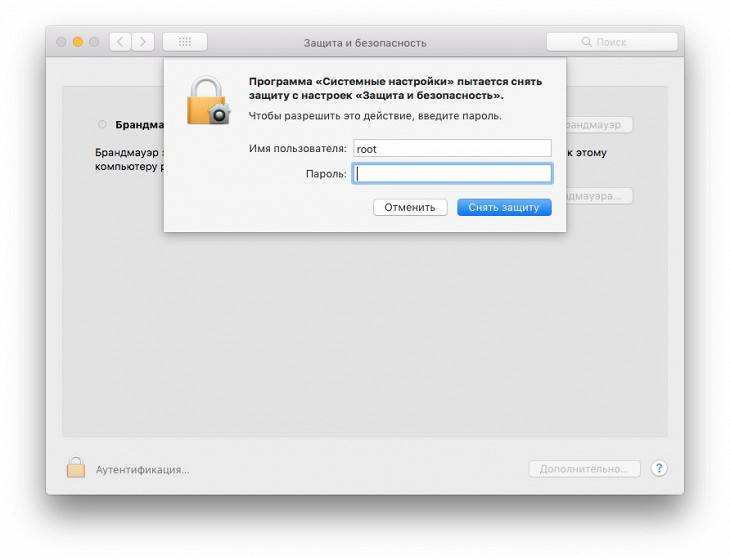
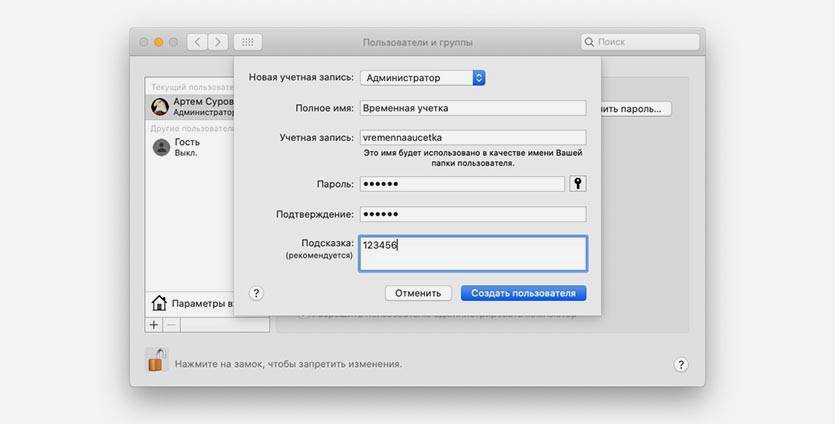
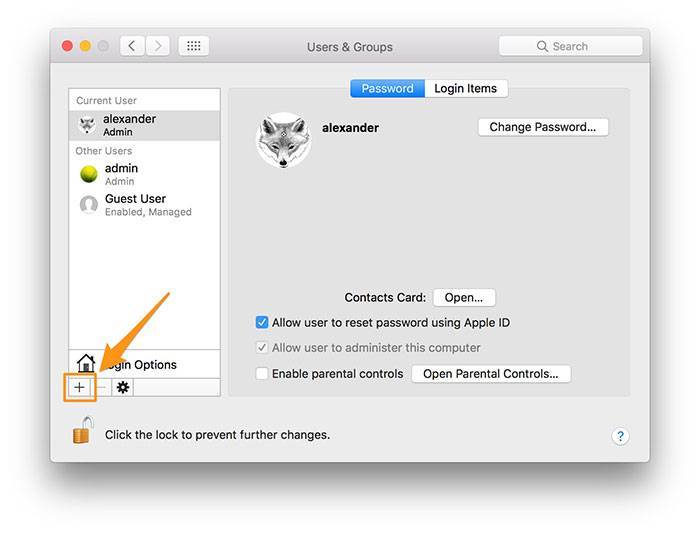
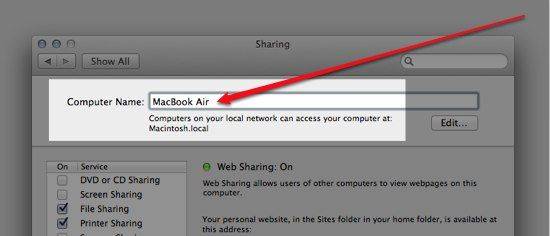
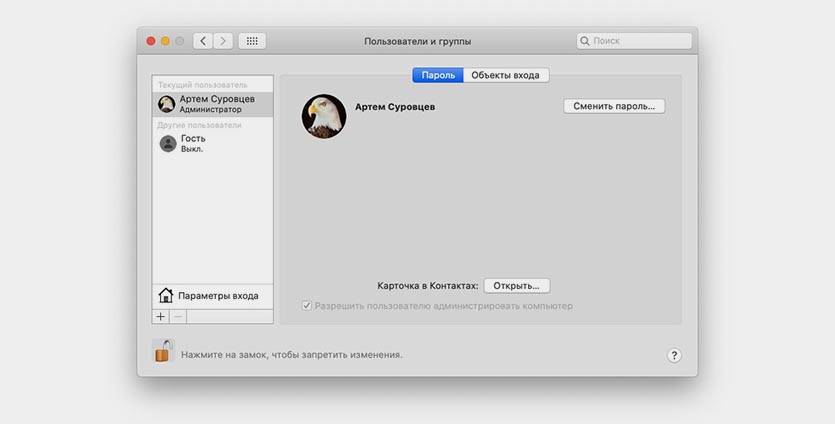
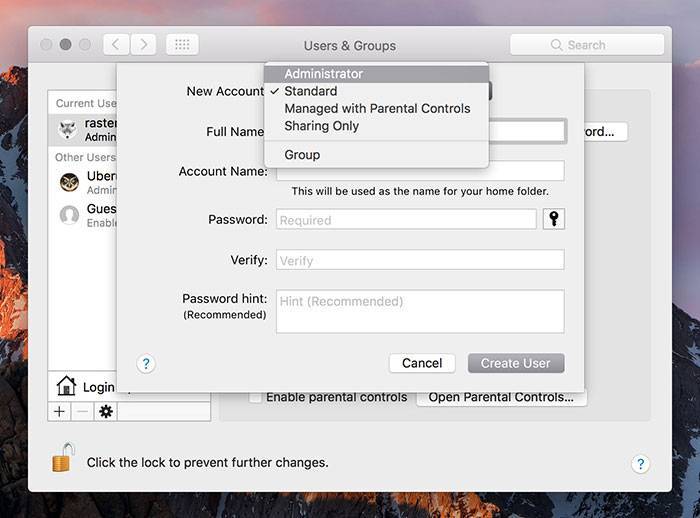
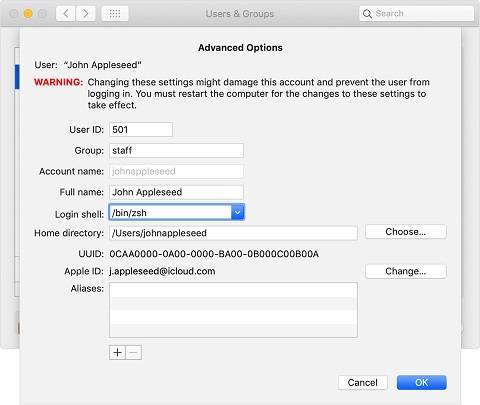
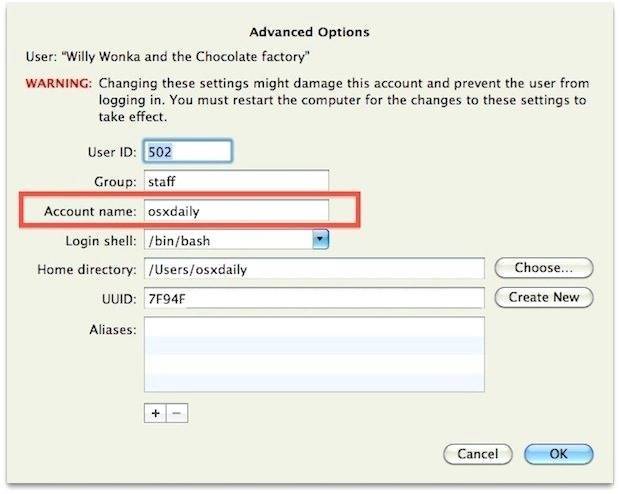
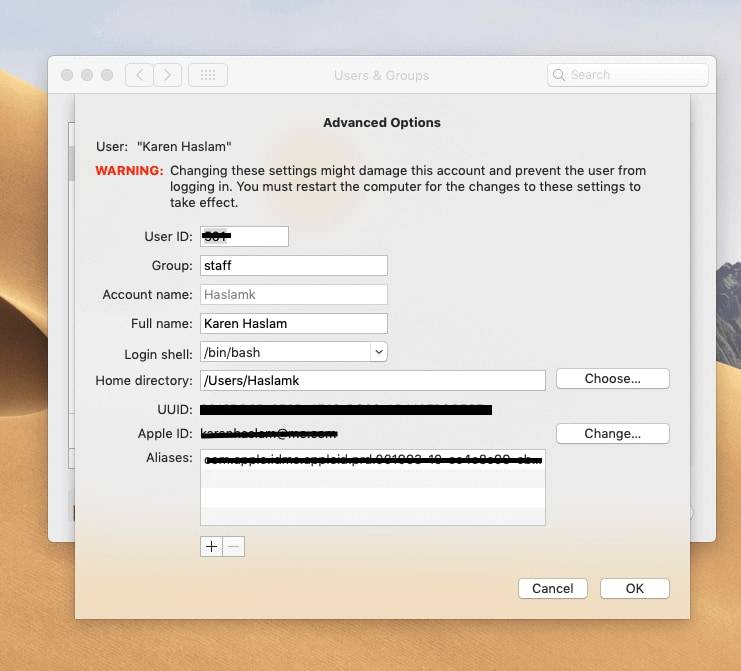
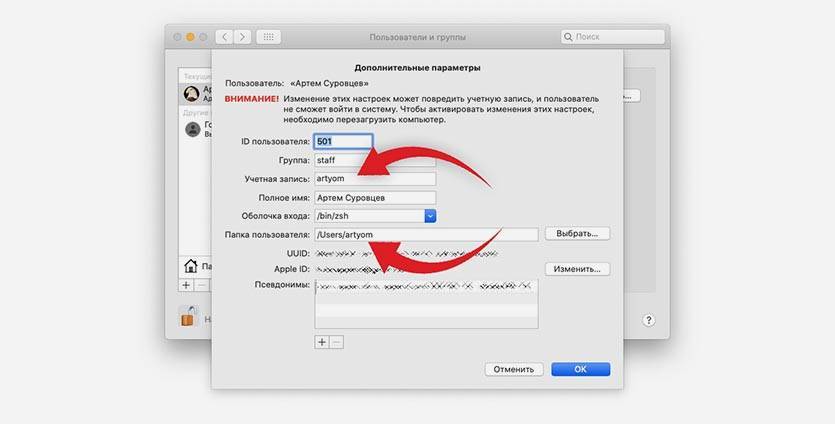
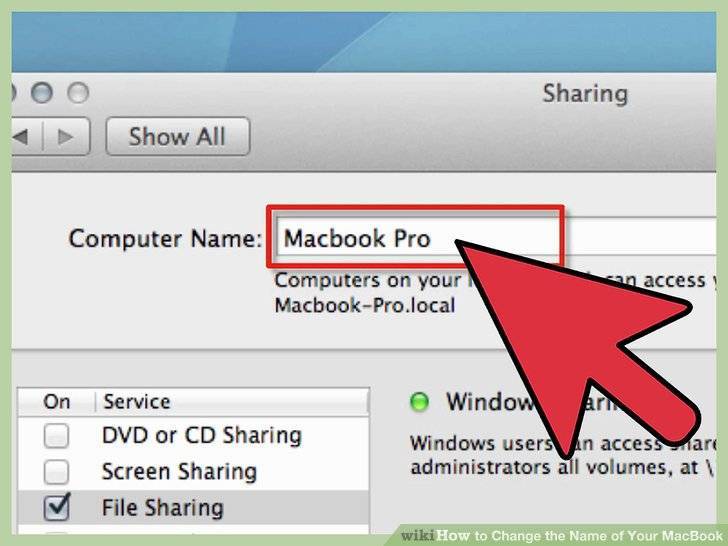
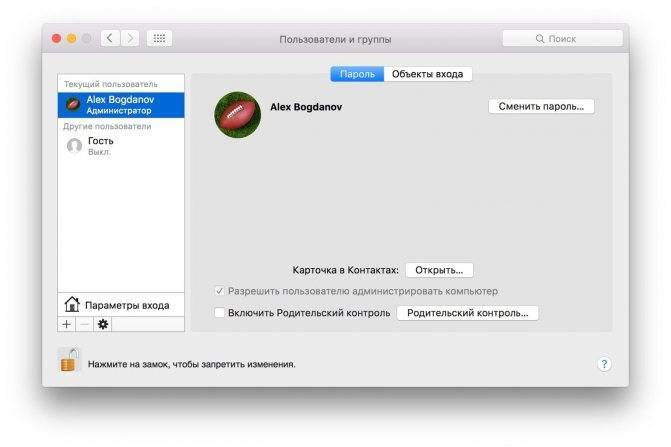

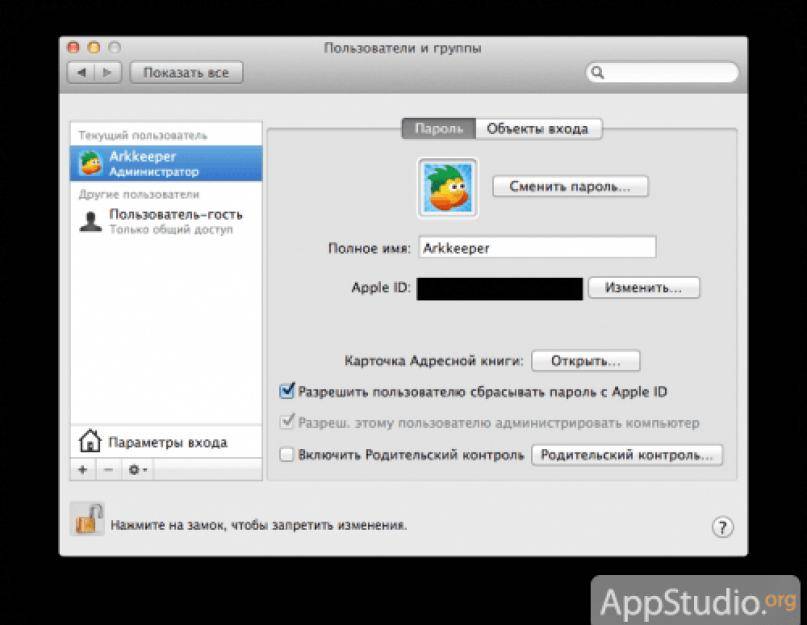
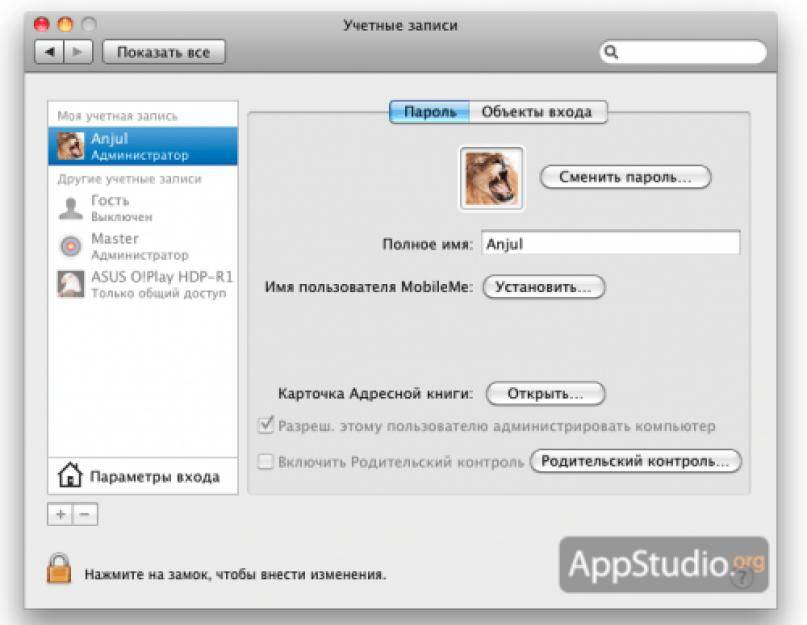
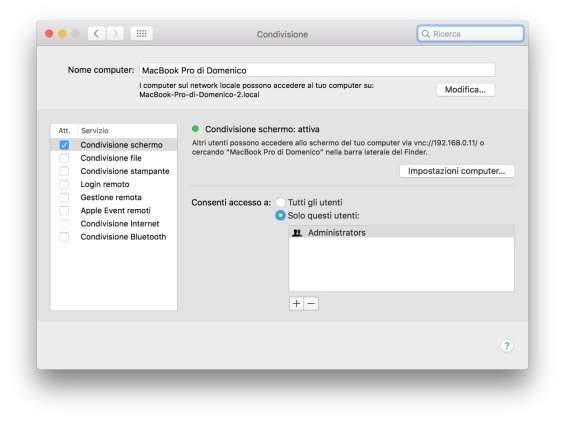
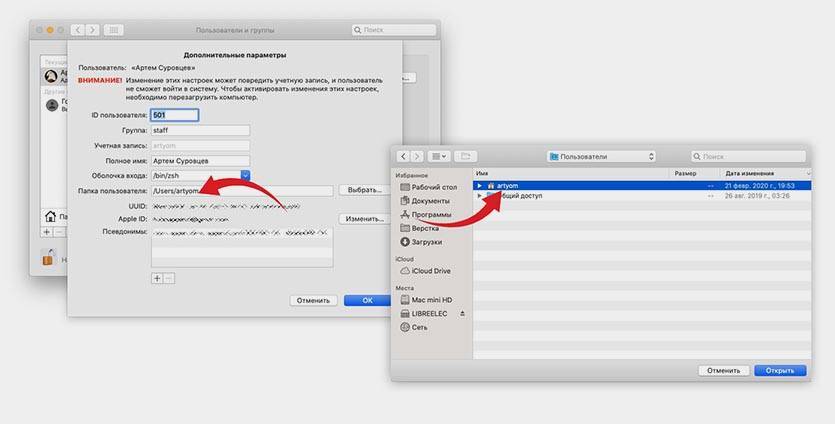
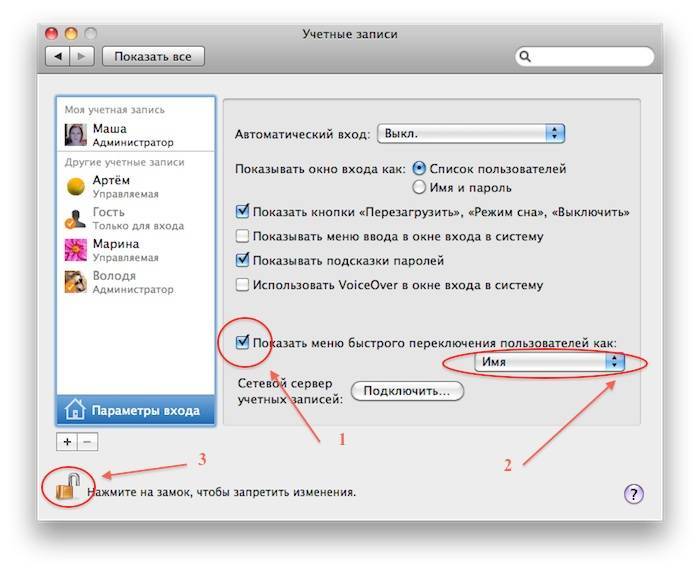
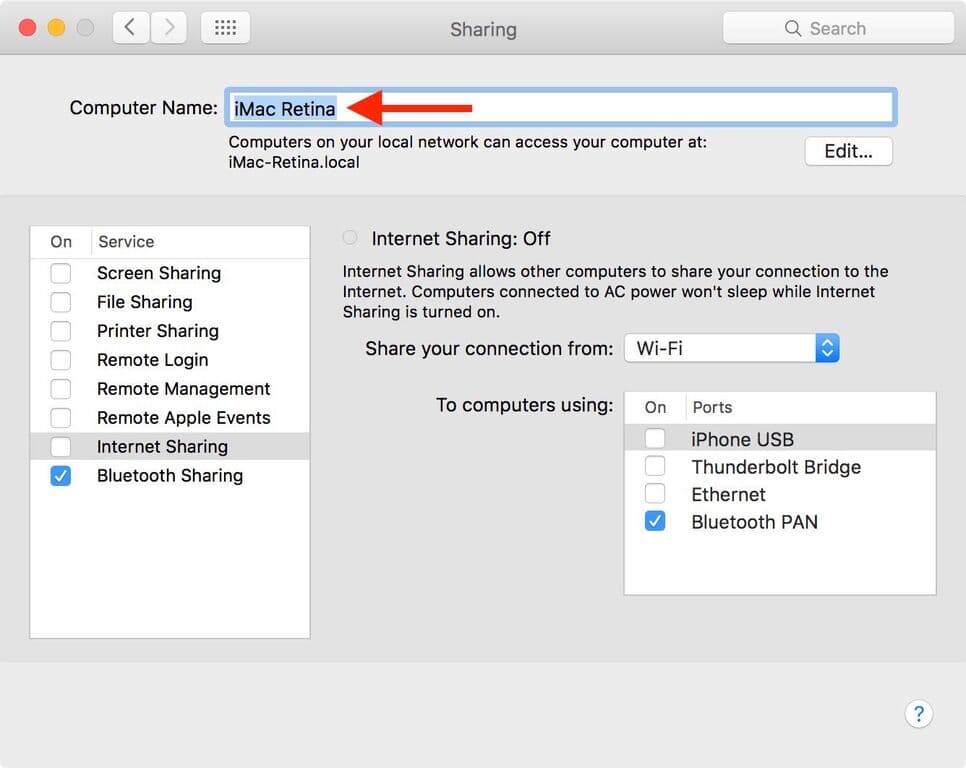
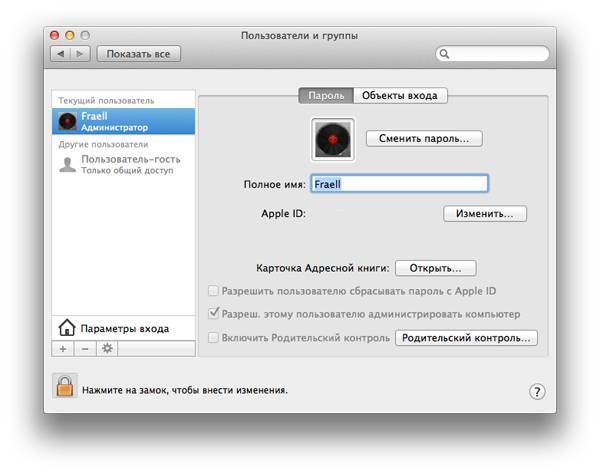
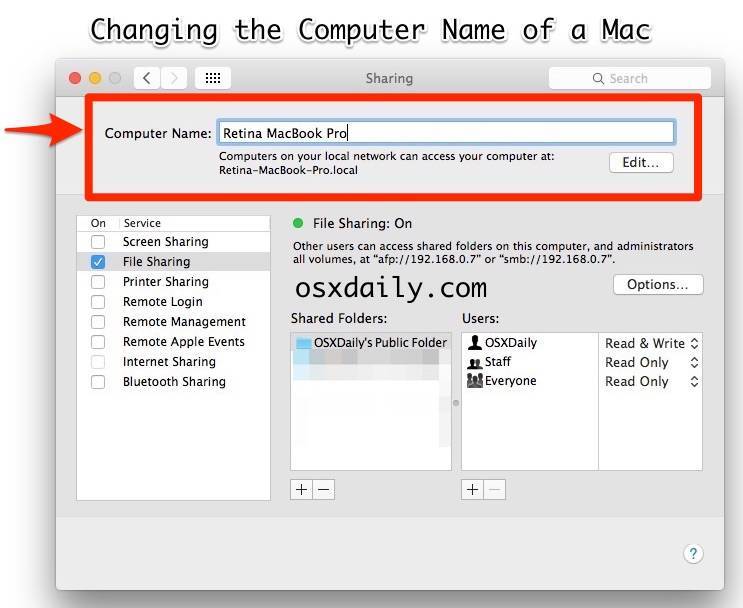
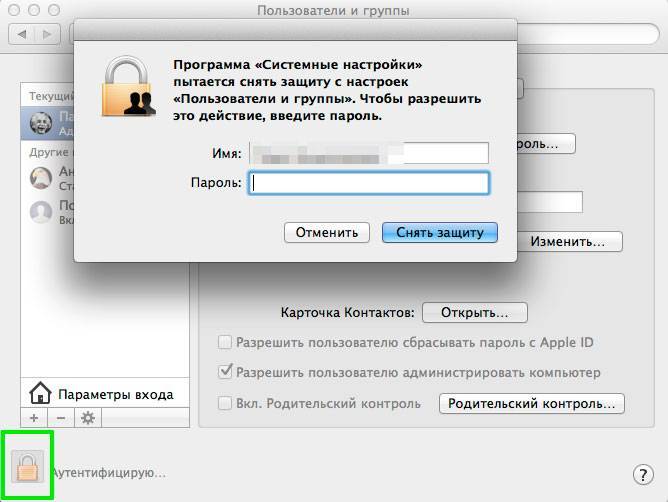
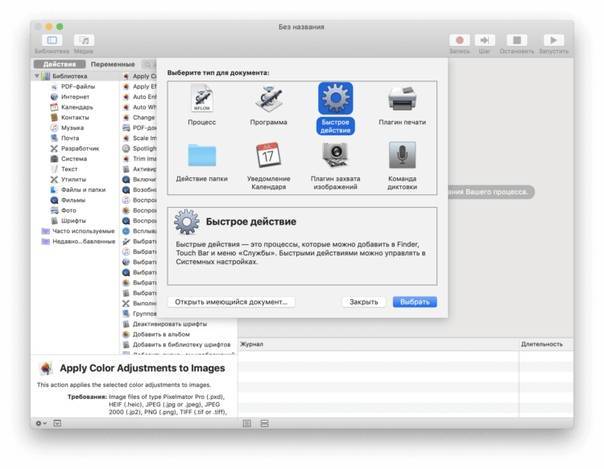
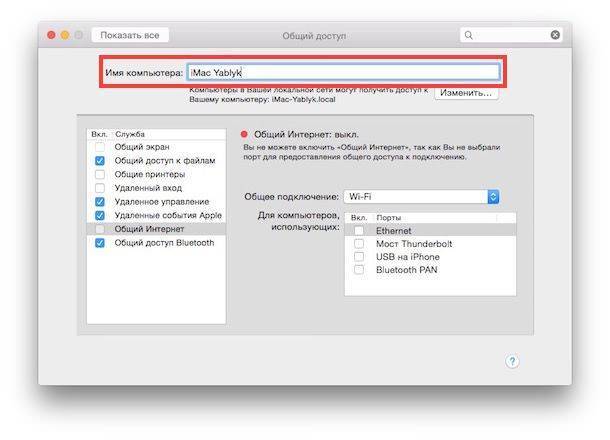
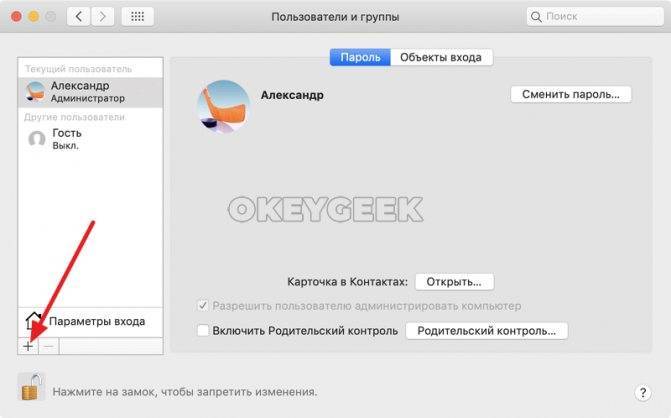
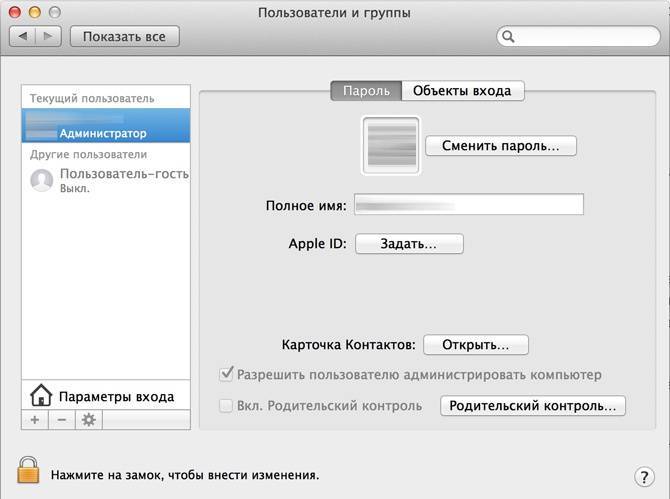
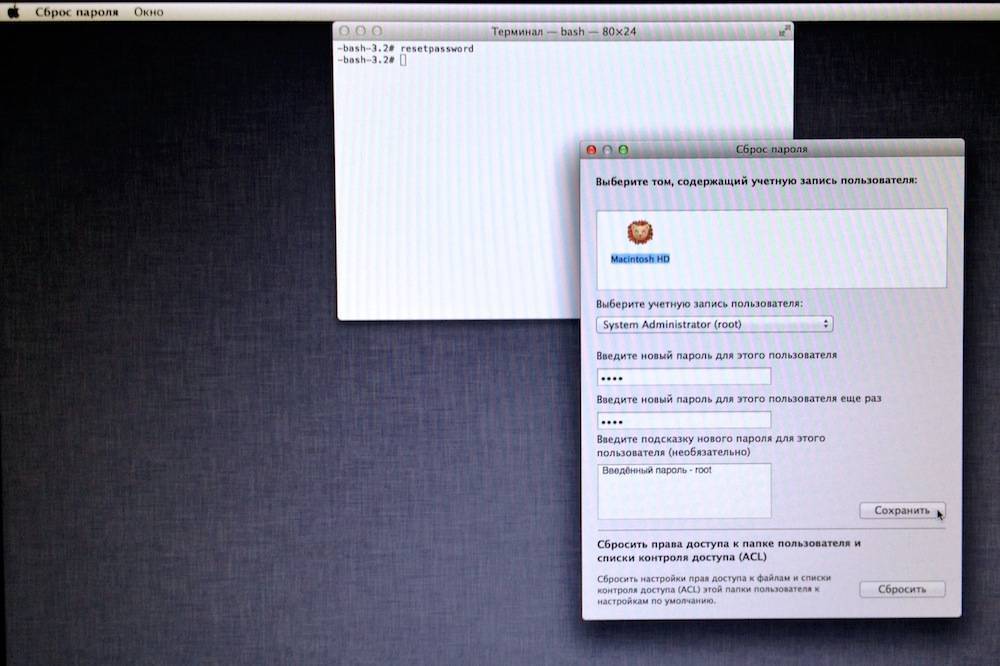
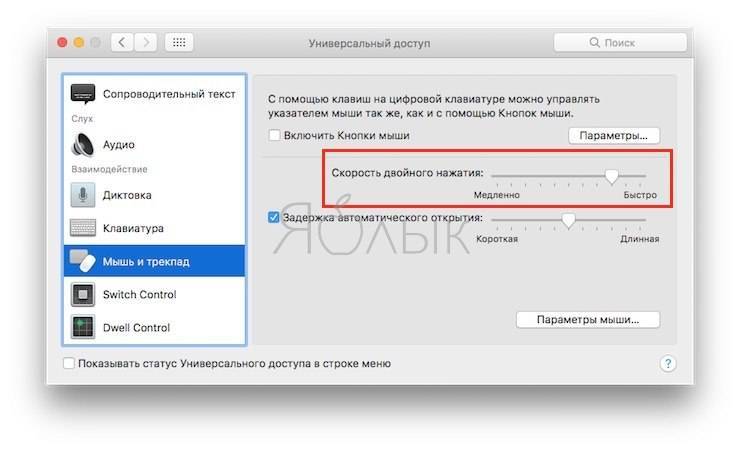
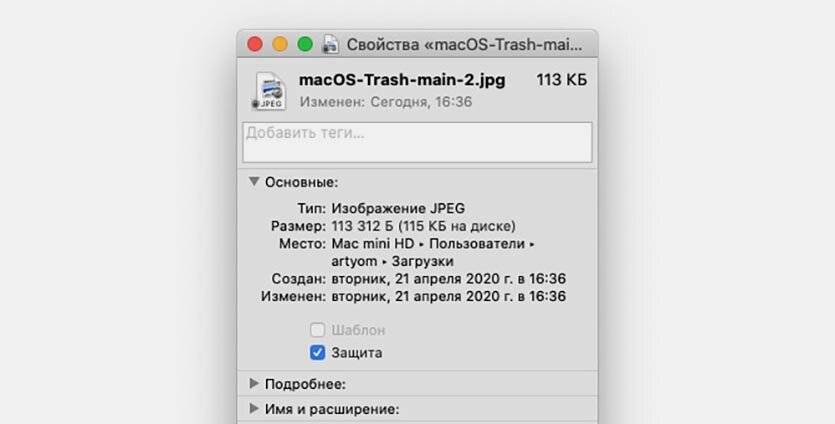
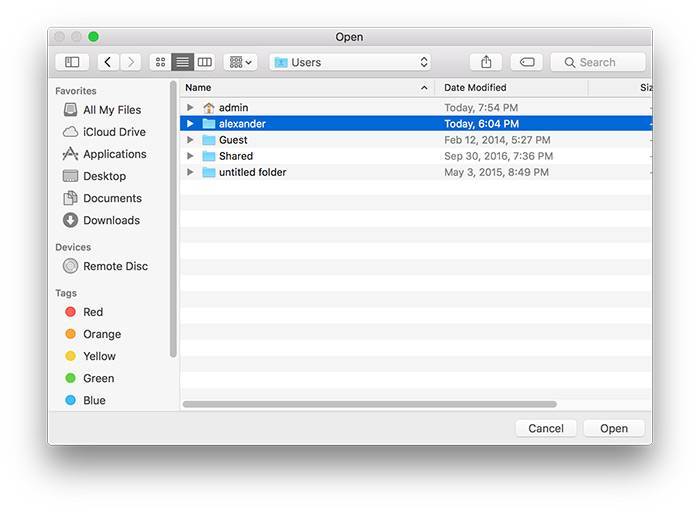
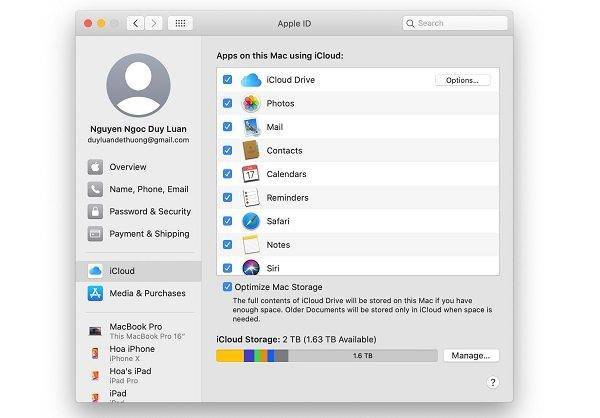
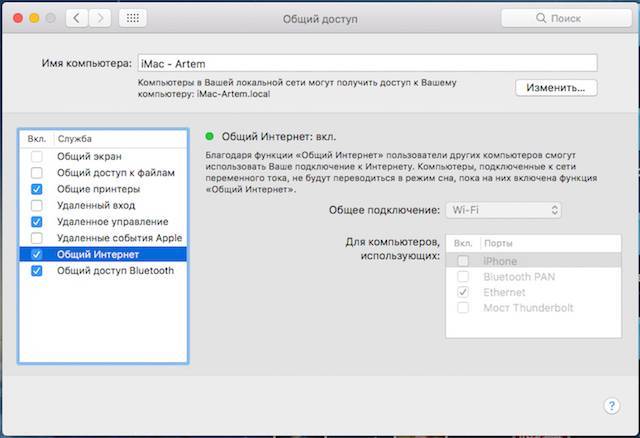
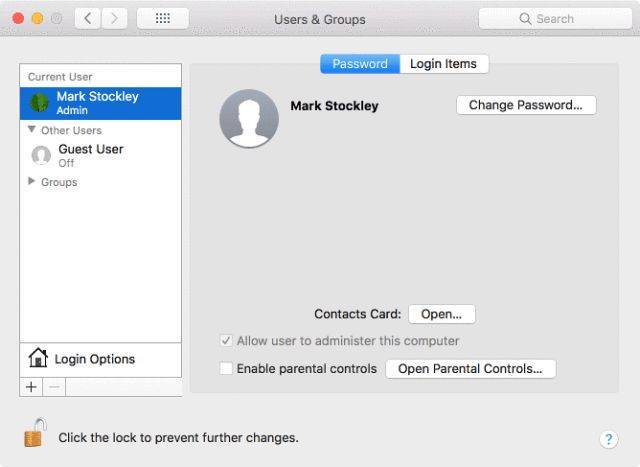
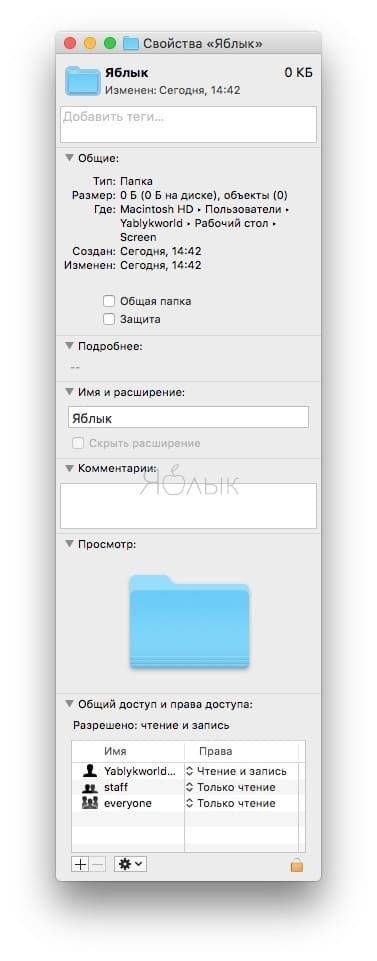
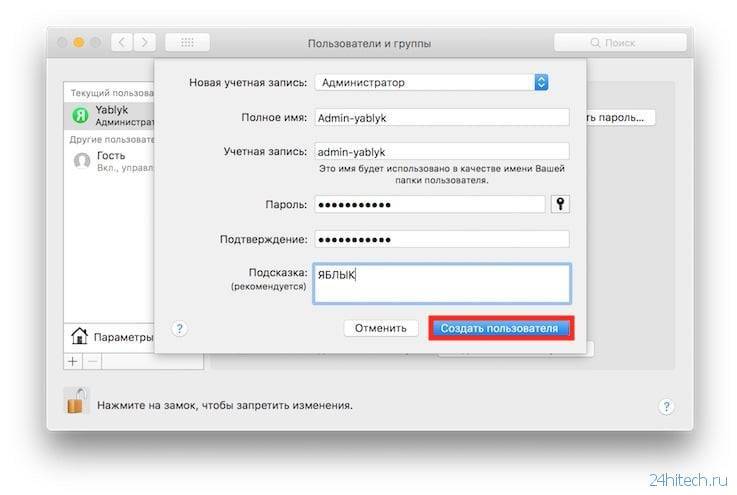
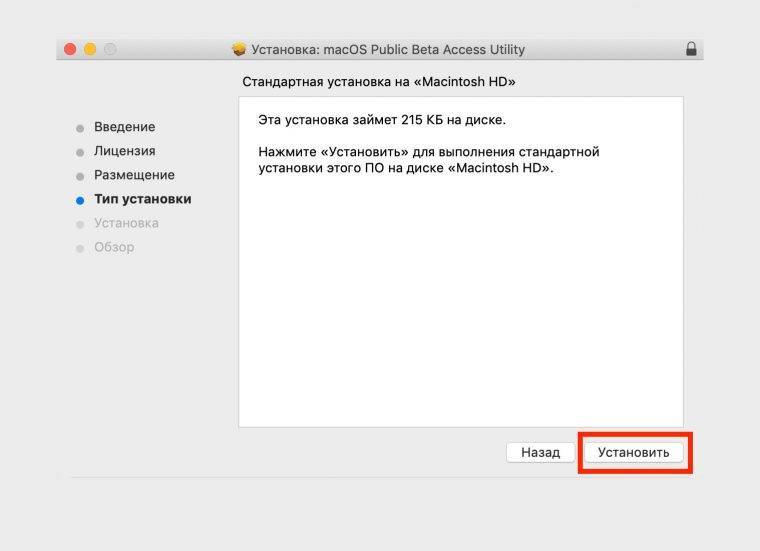
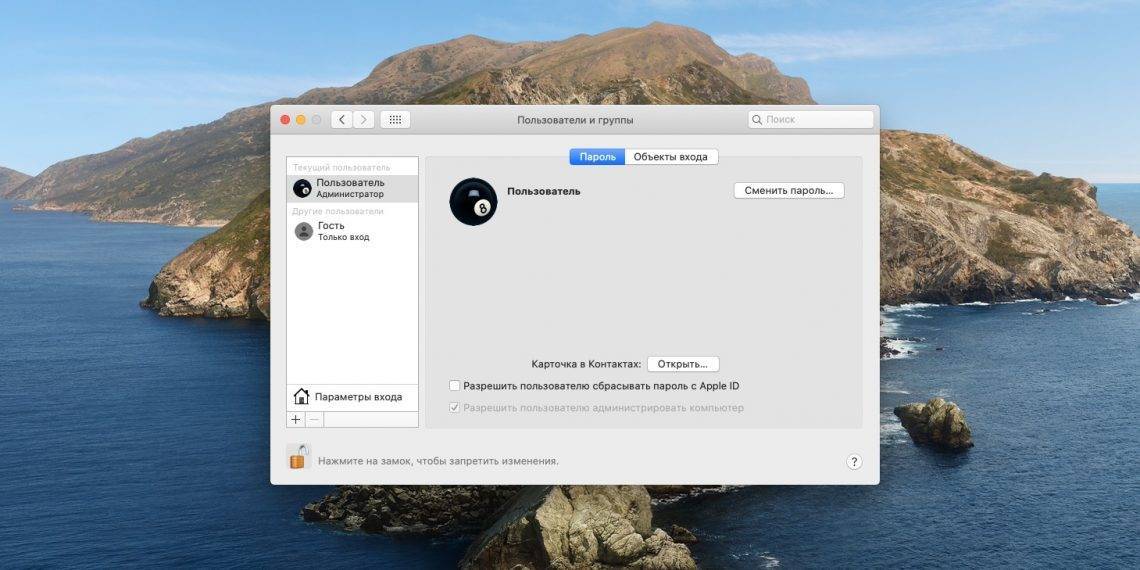
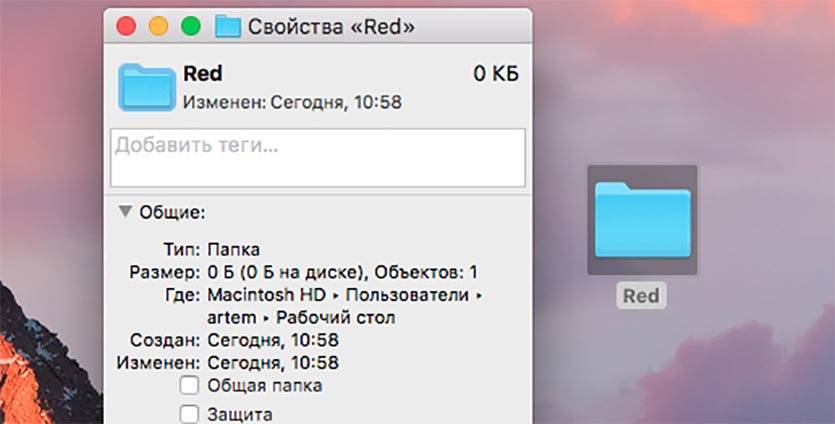
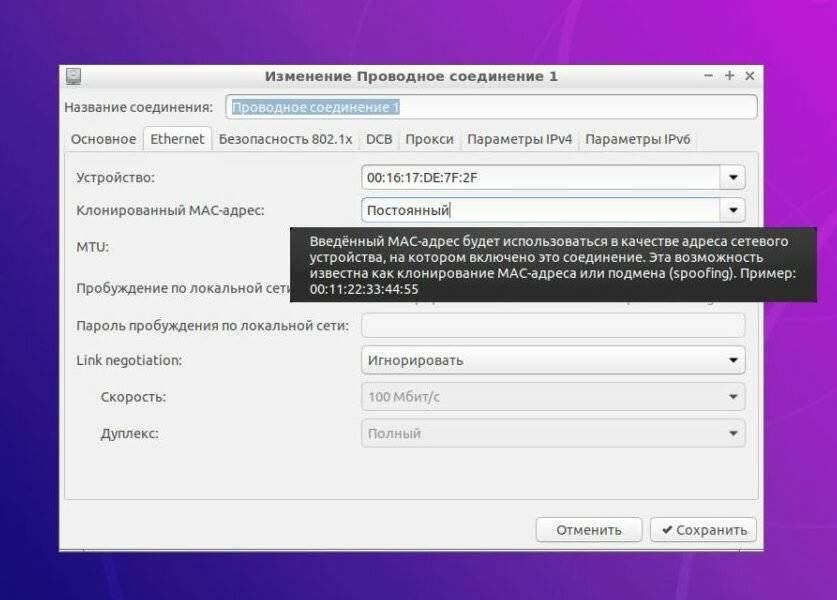
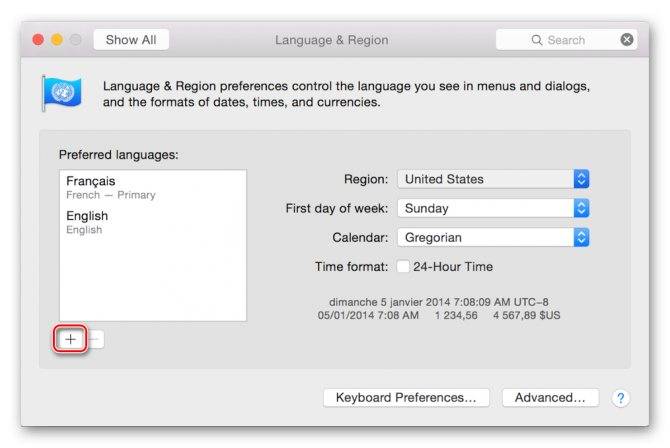
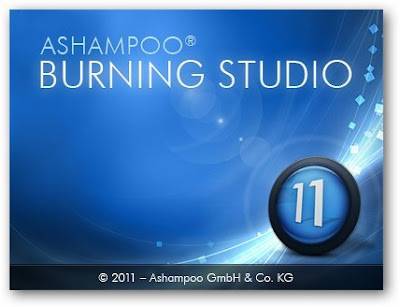



![Файл m4 - как открыть файл .m4? [шаг-за-шагом] | filesuffix.com](https://setemonic.ru/wp-content/uploads/a/4/4/a44d9a95b57f71db9dfed0146e4b50e0.jpeg)
