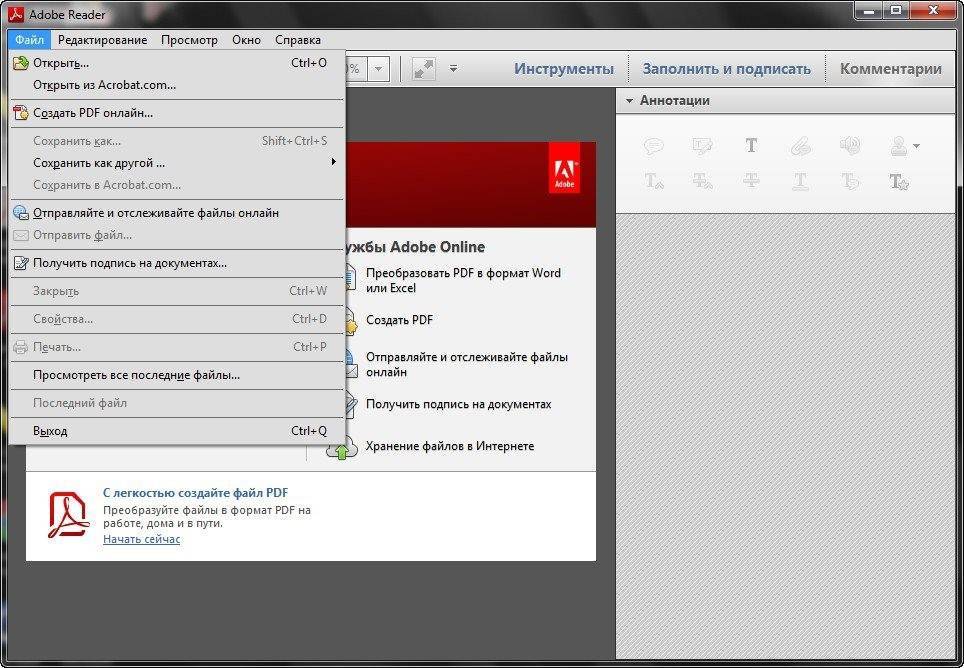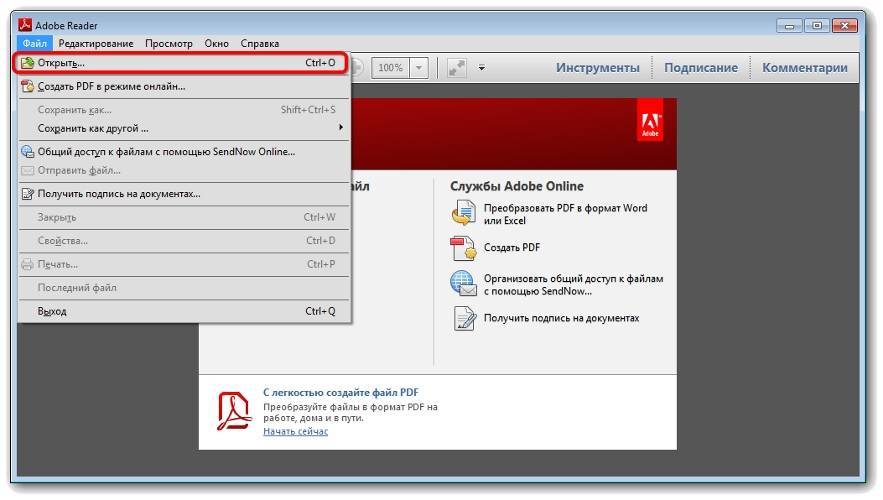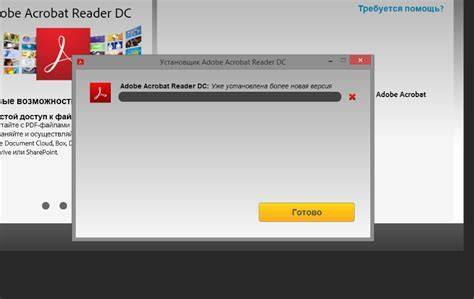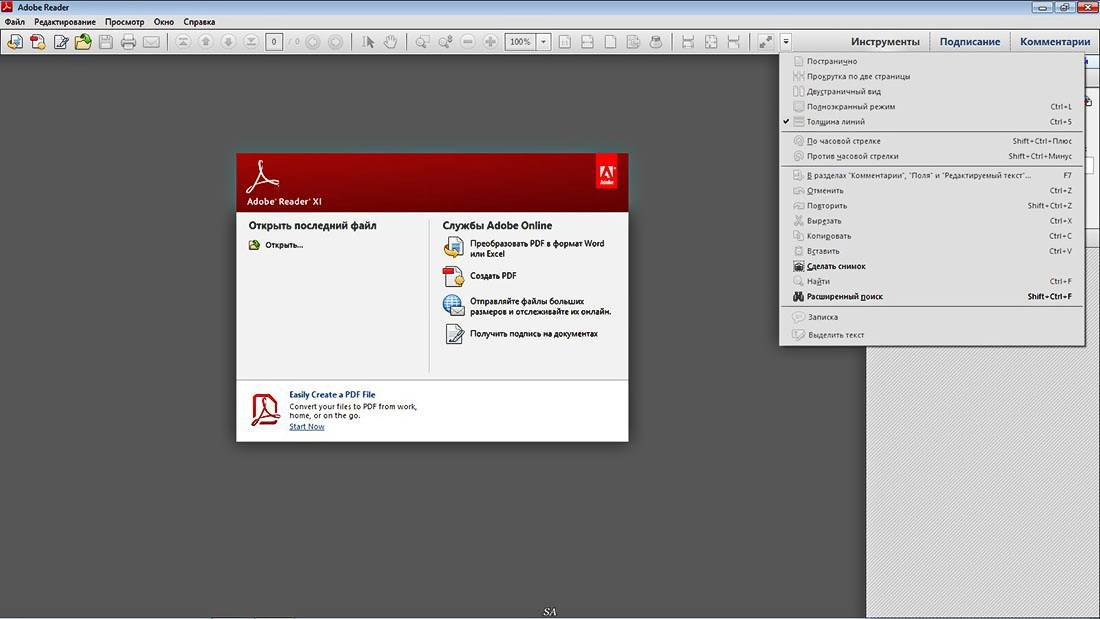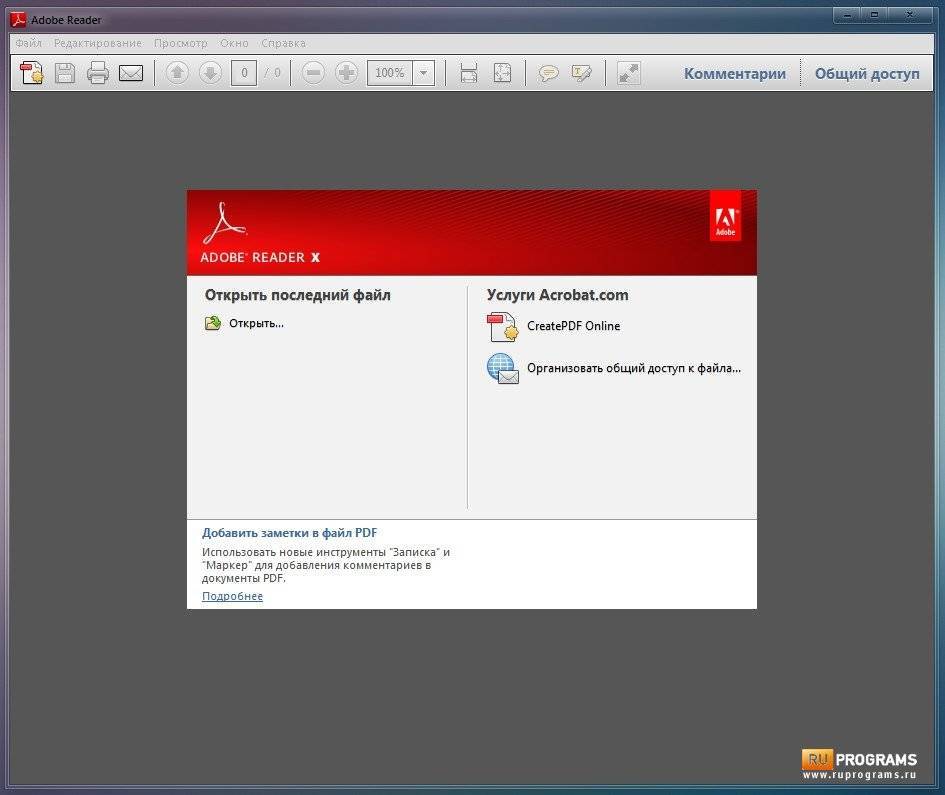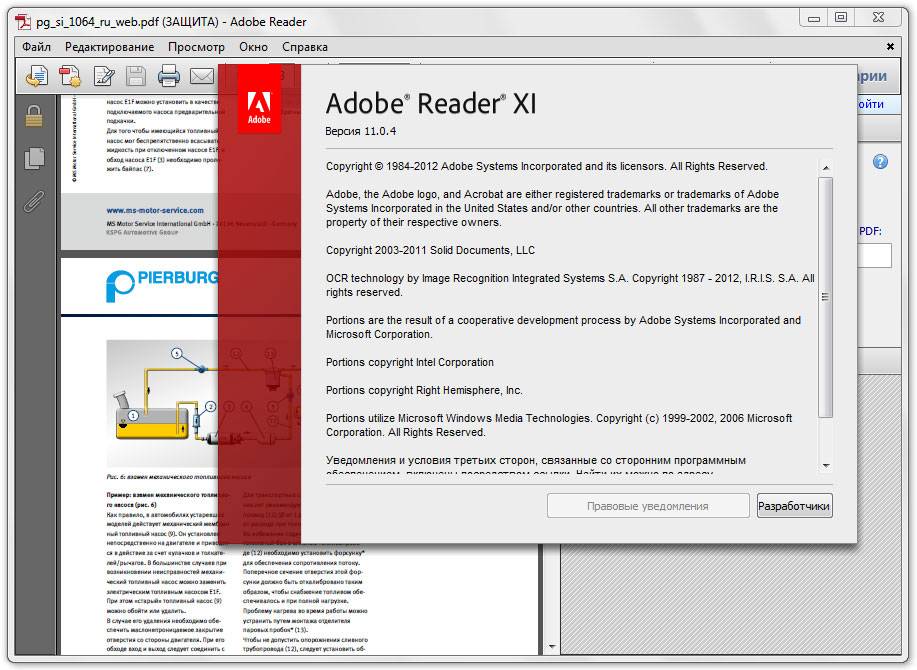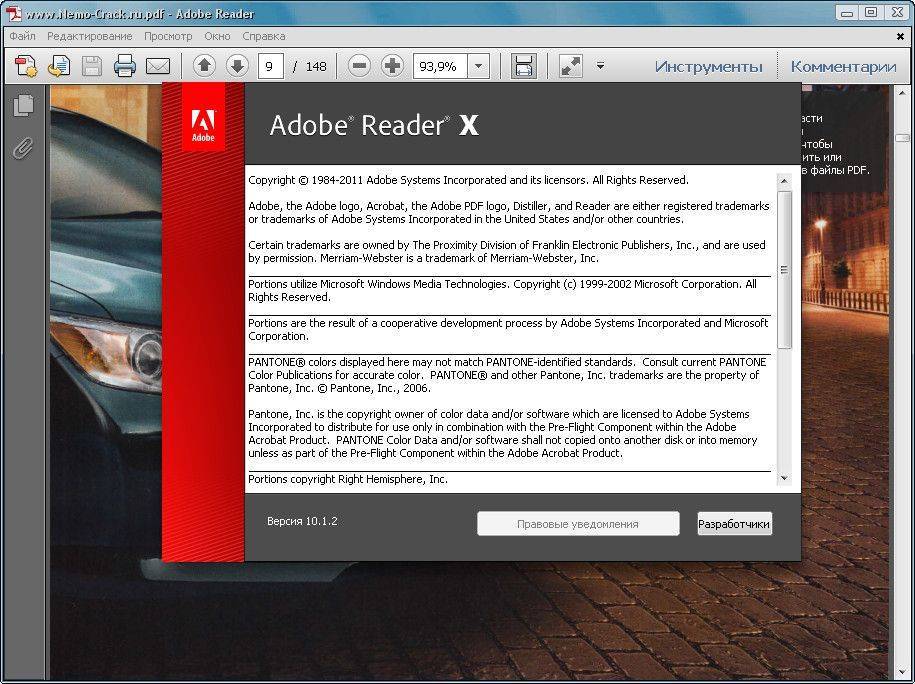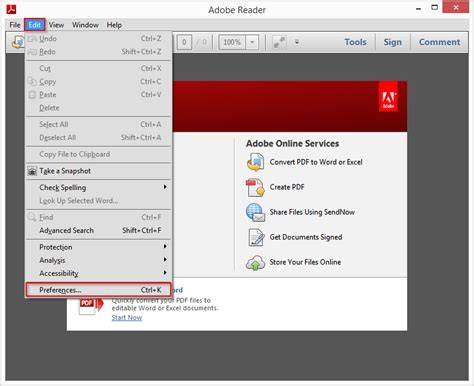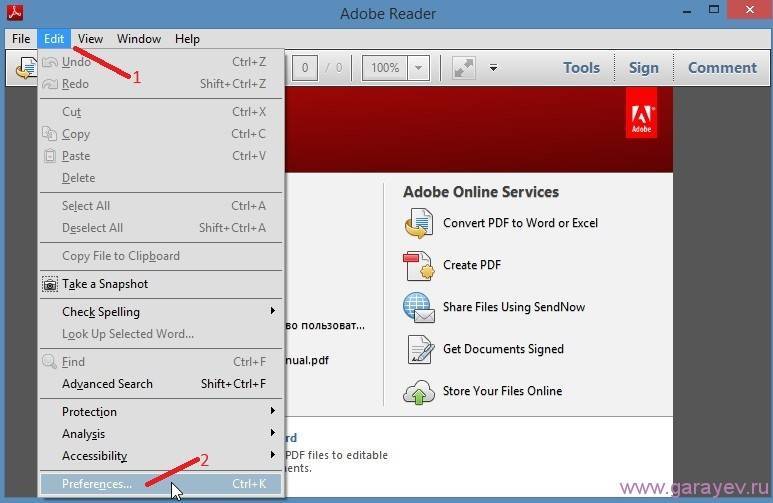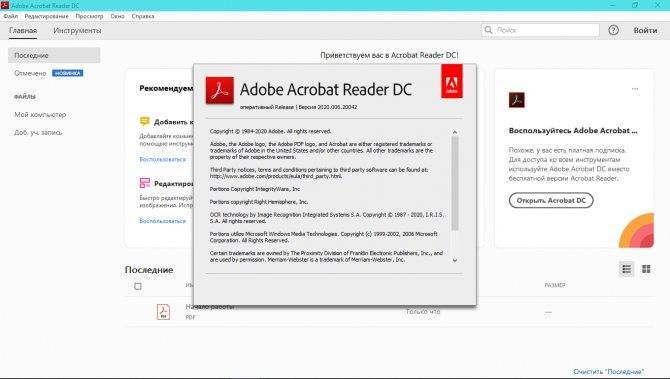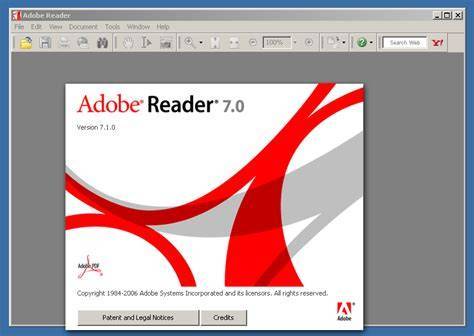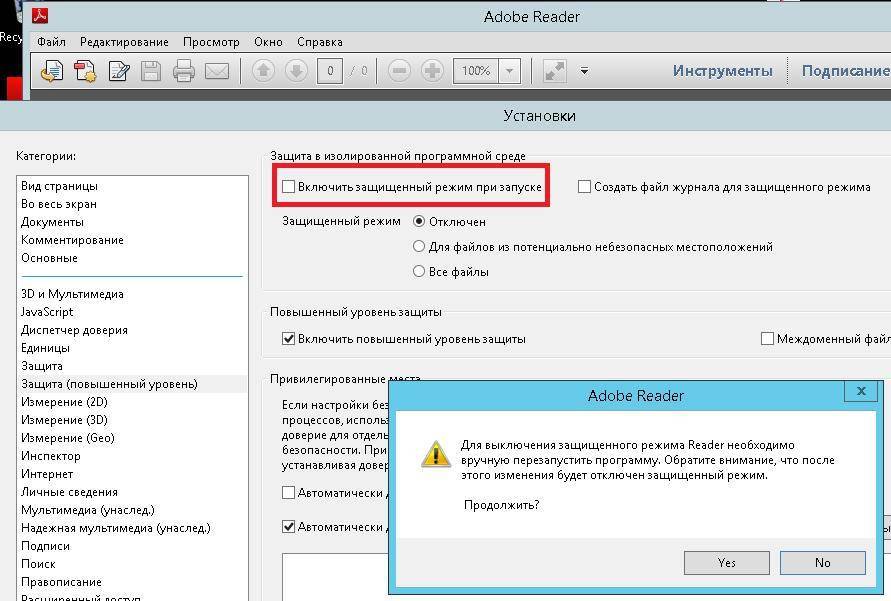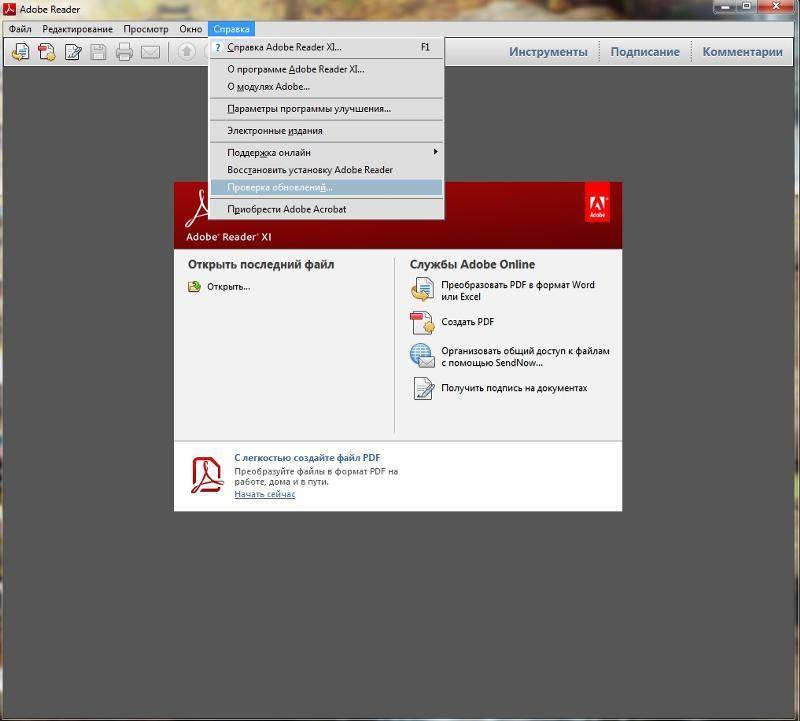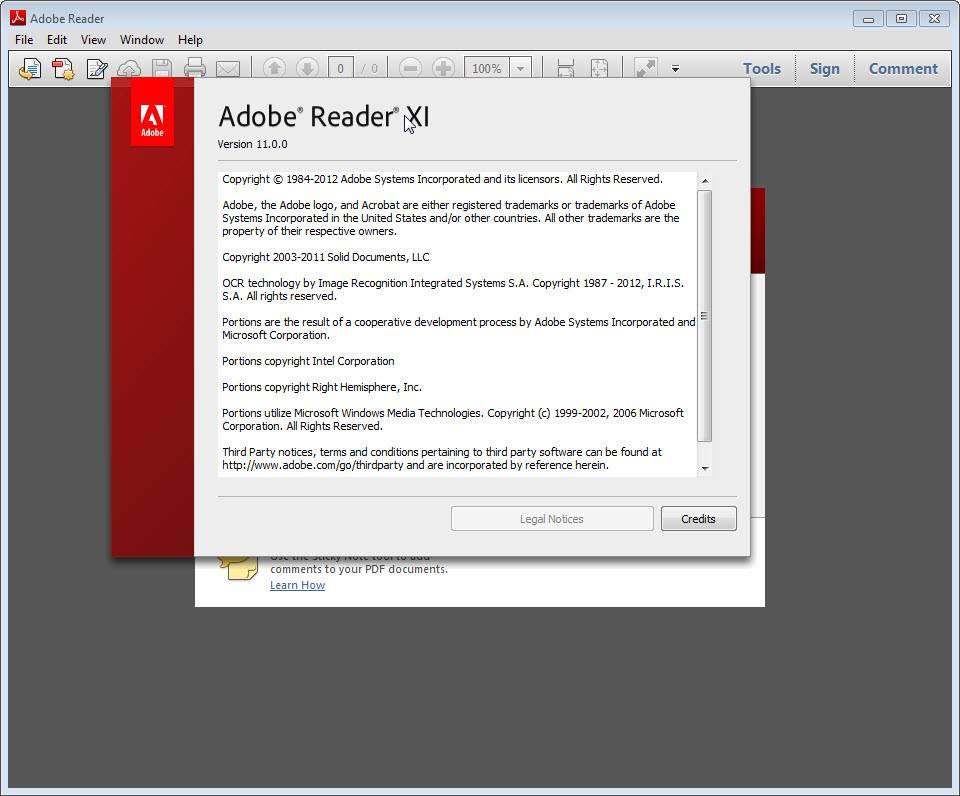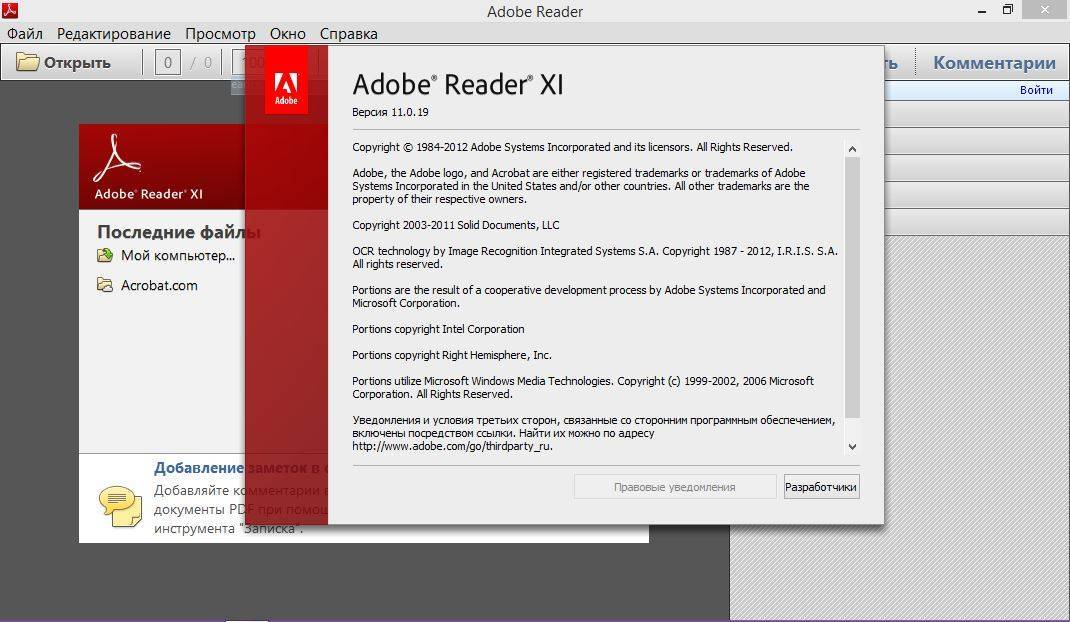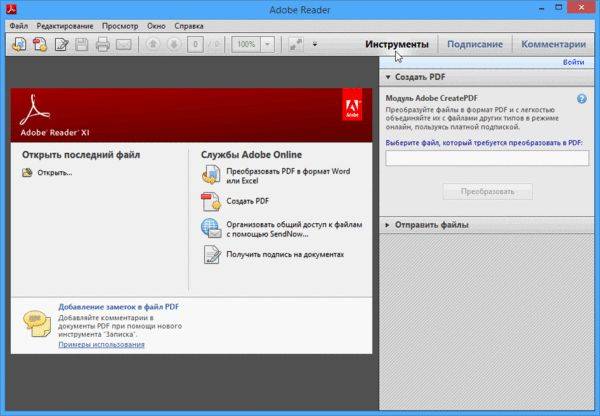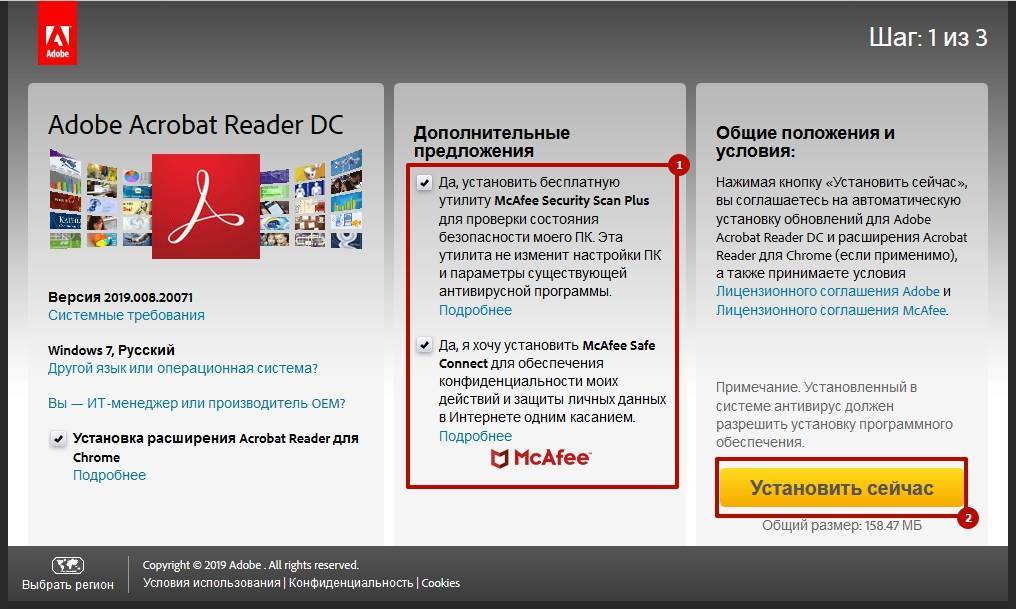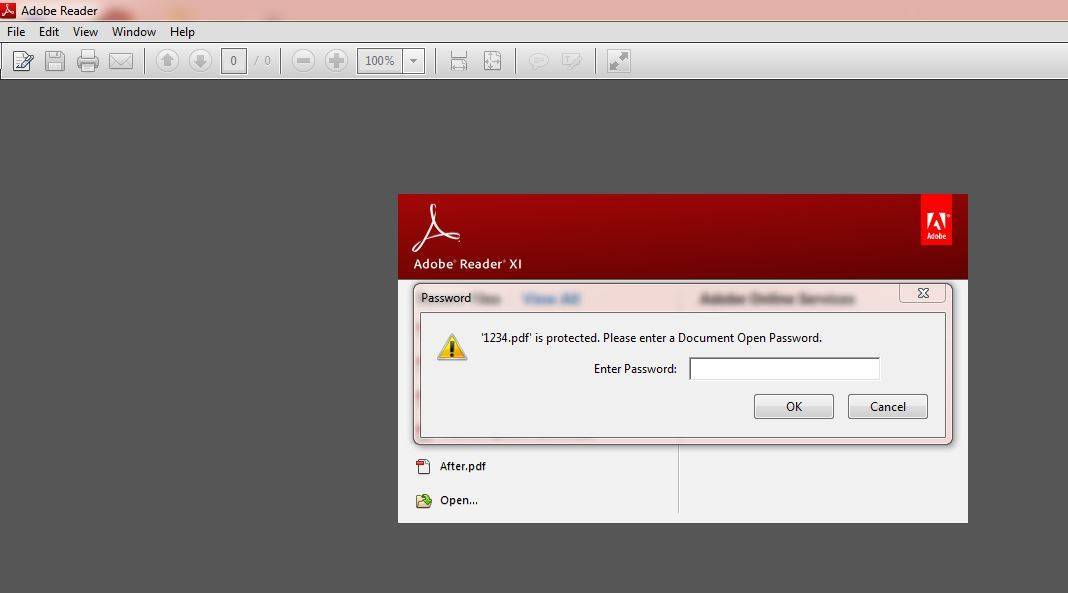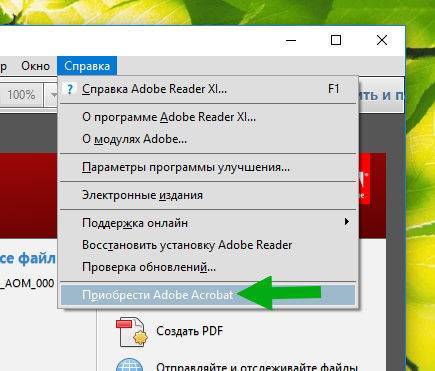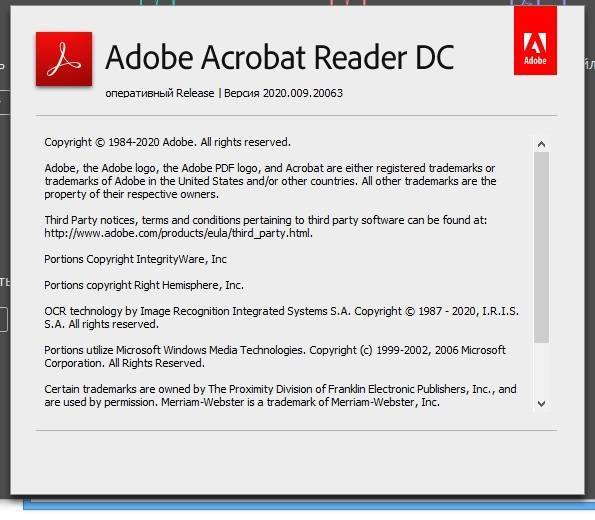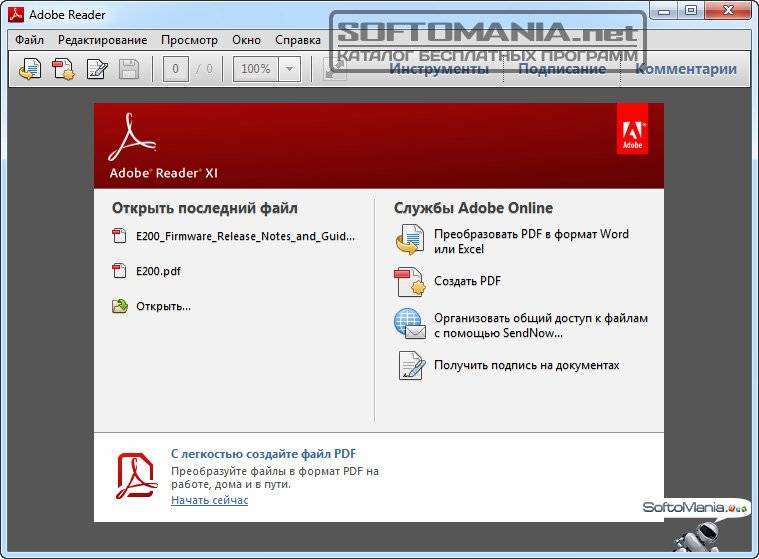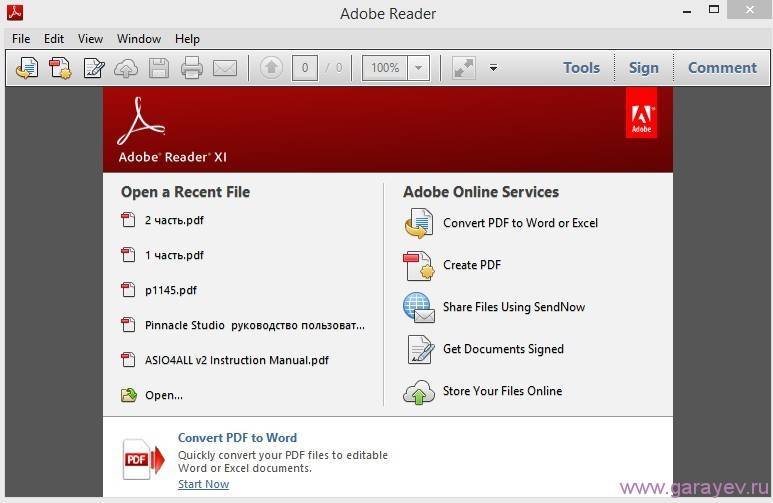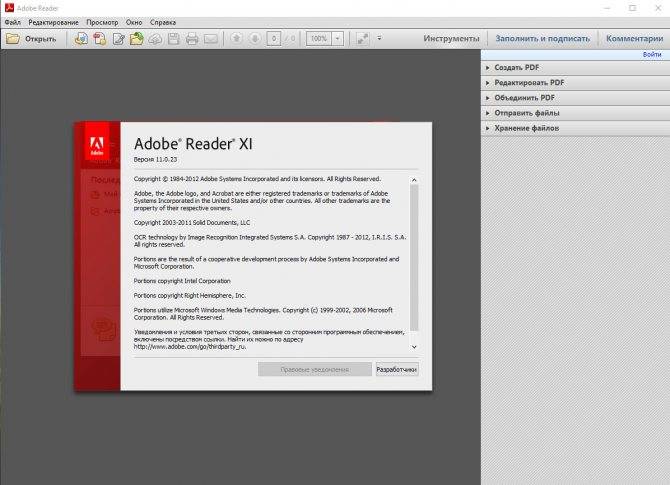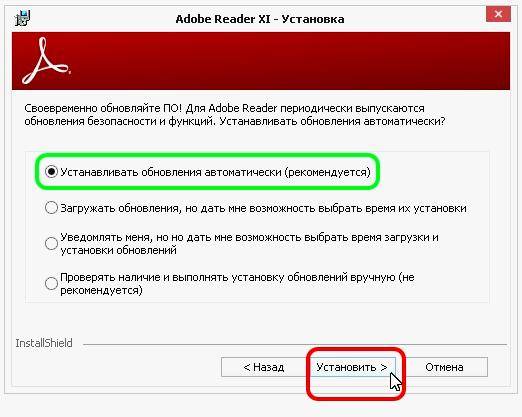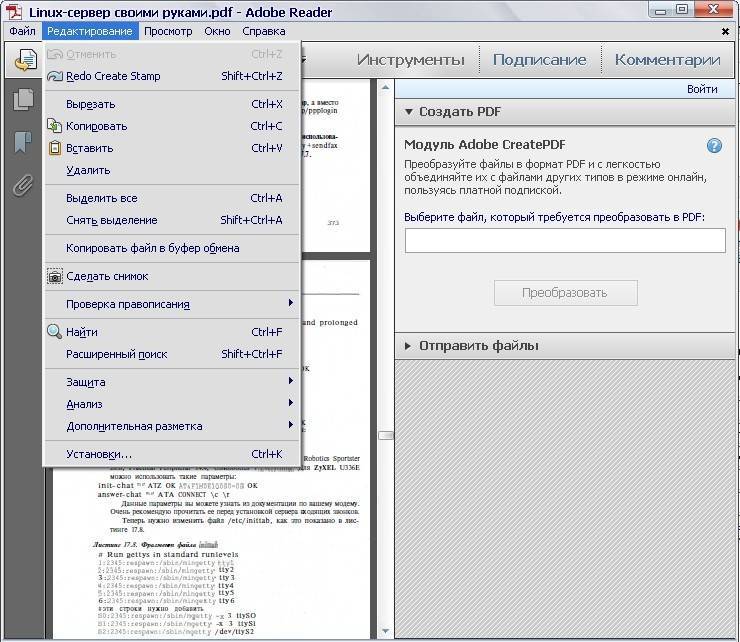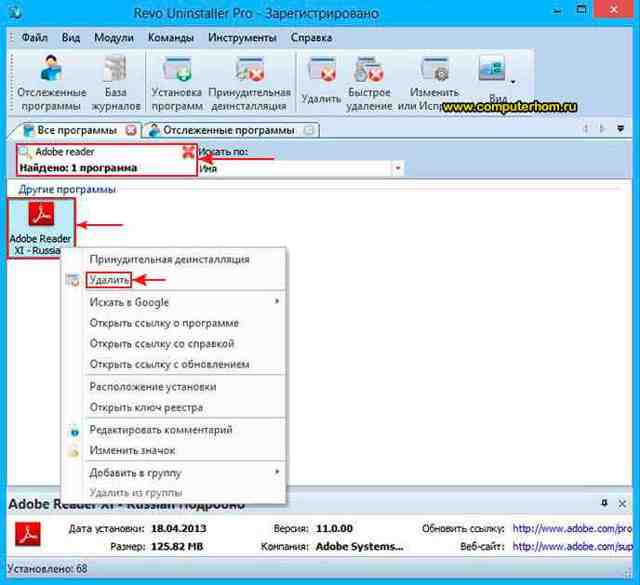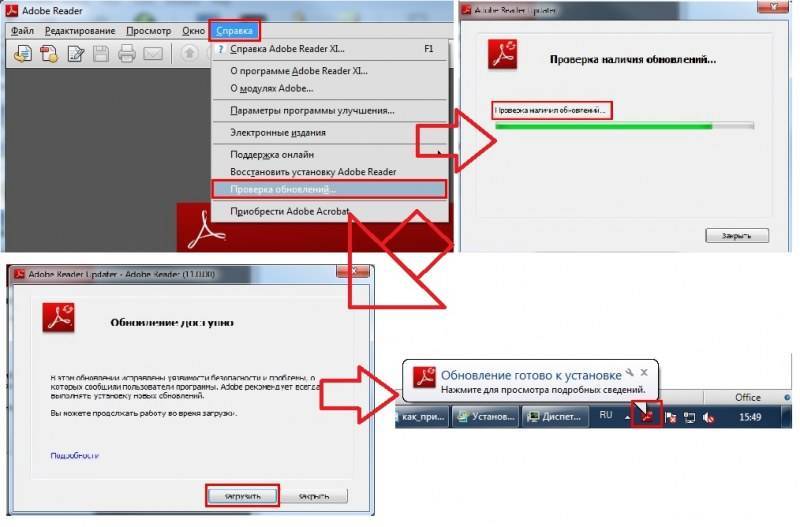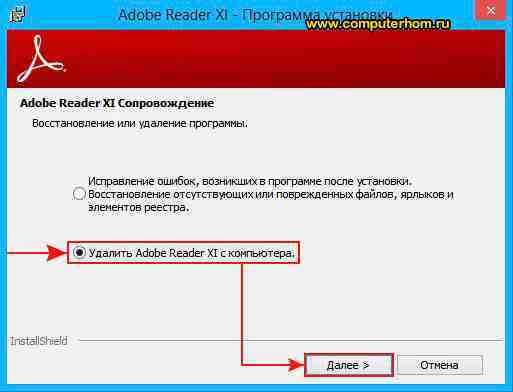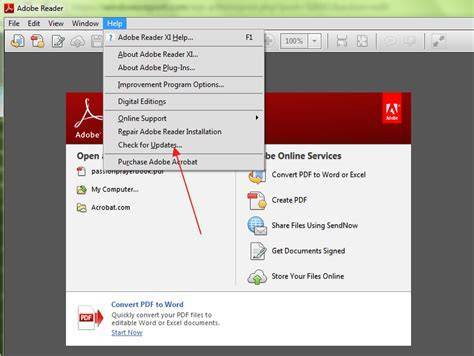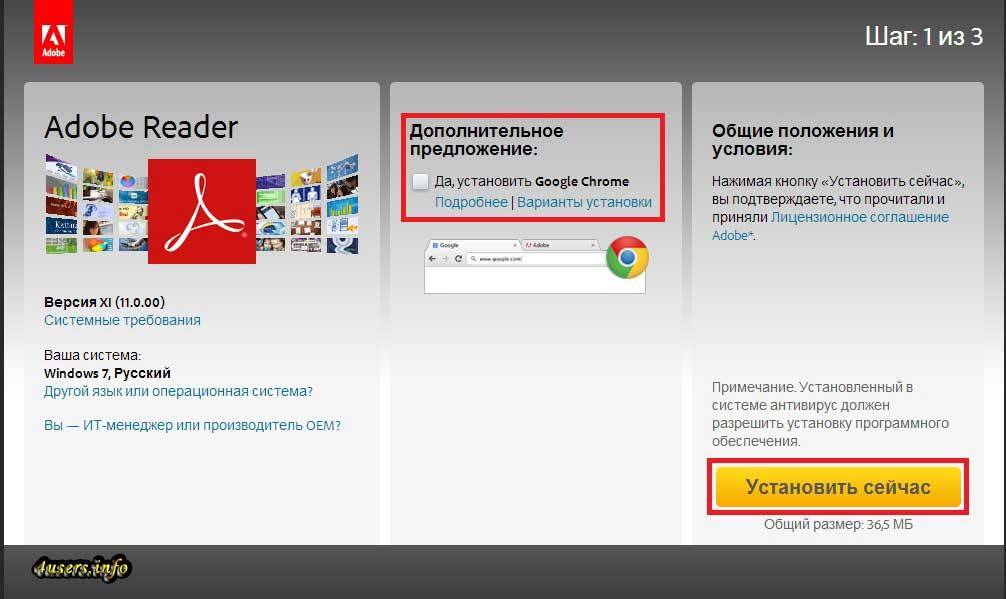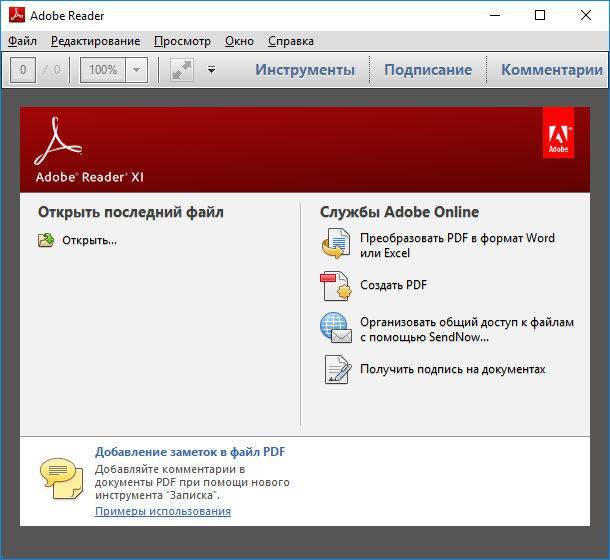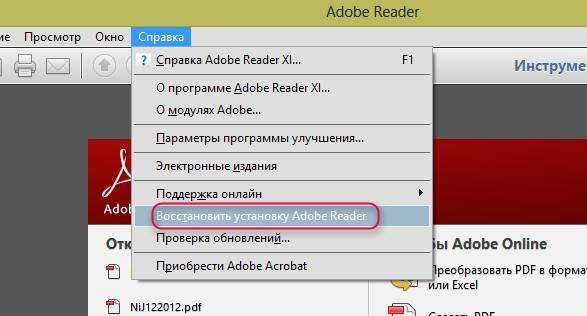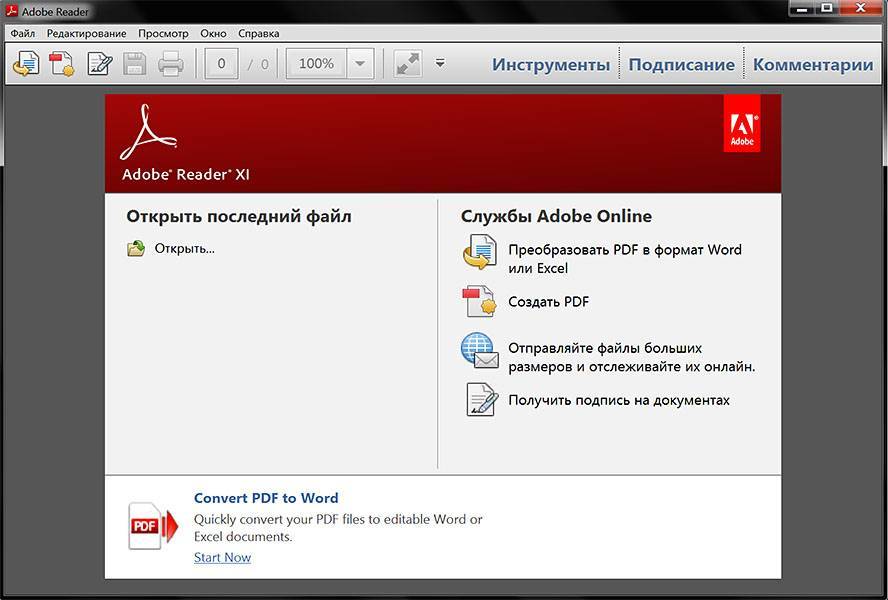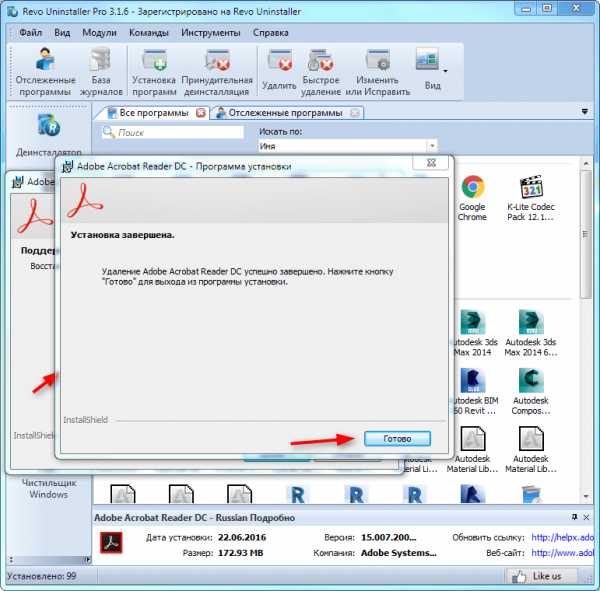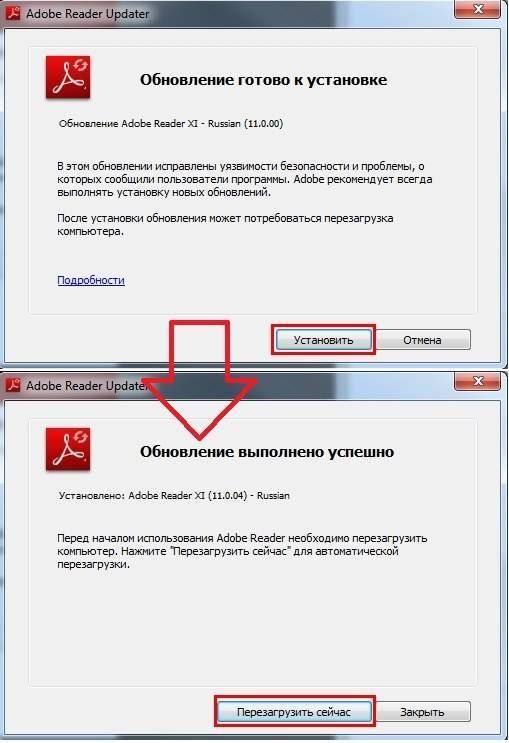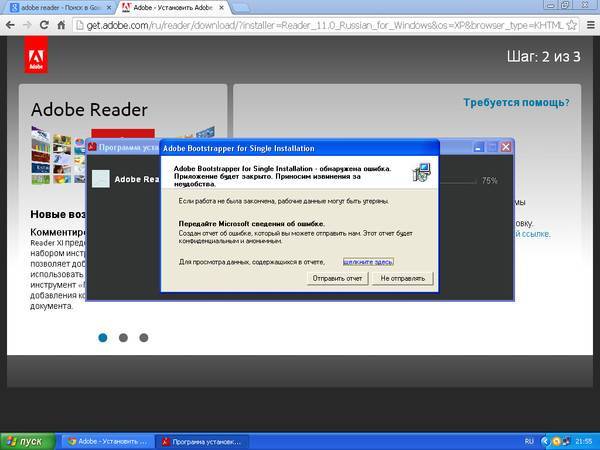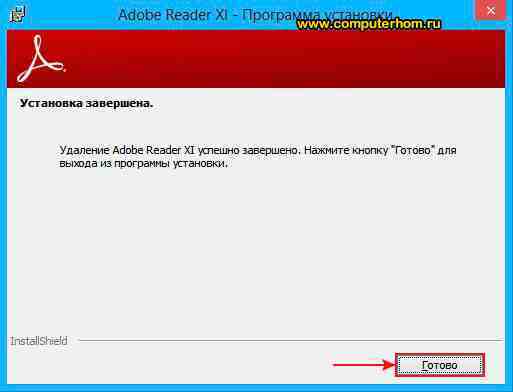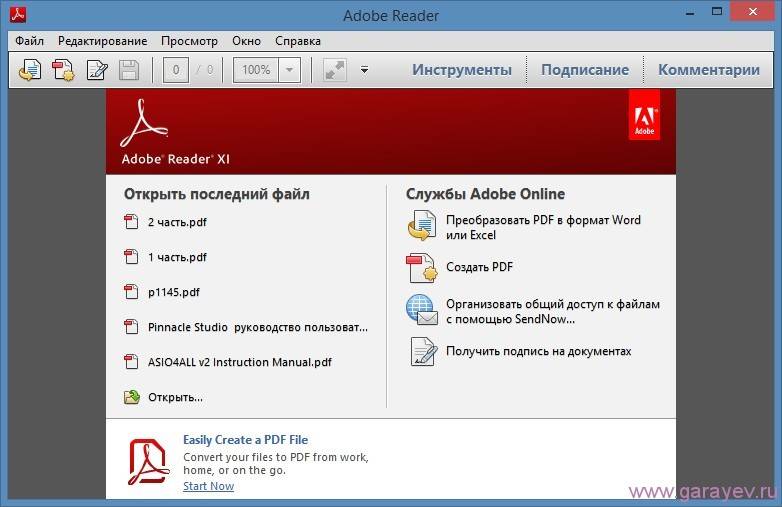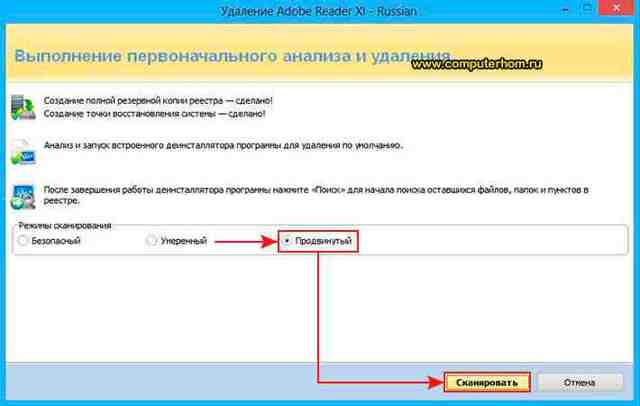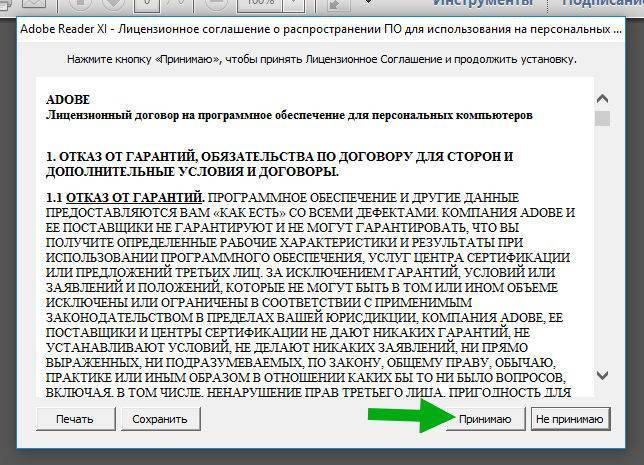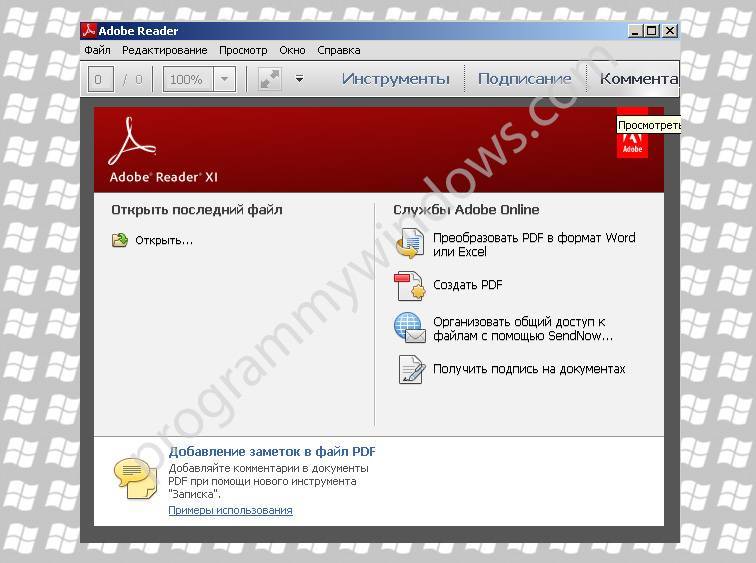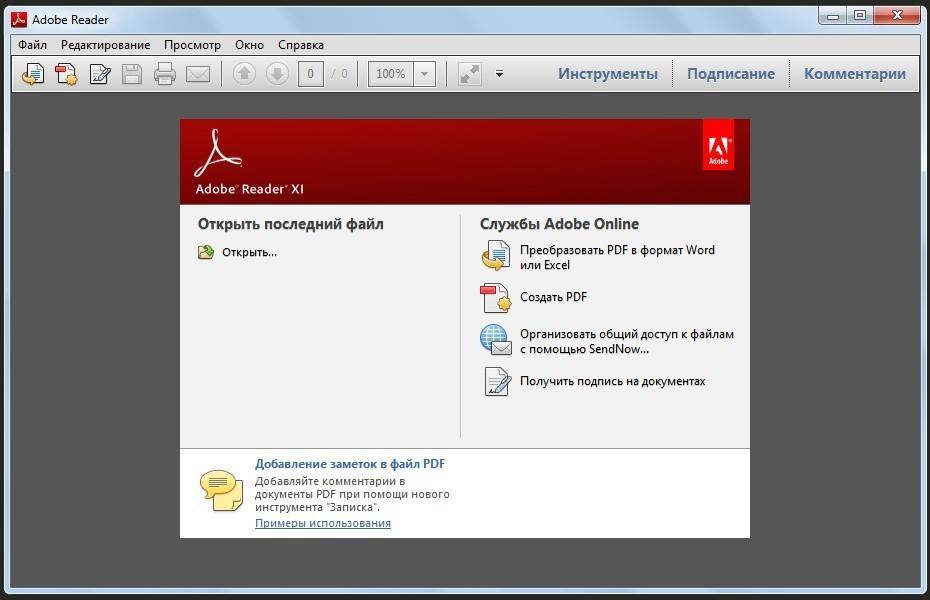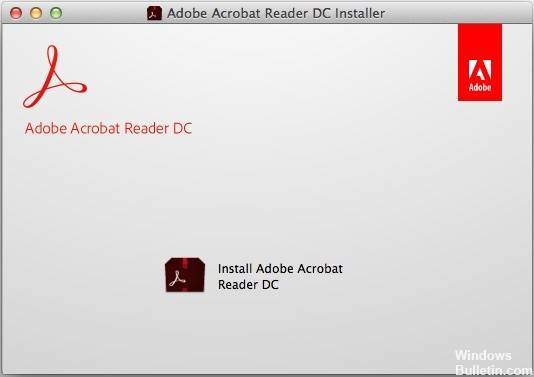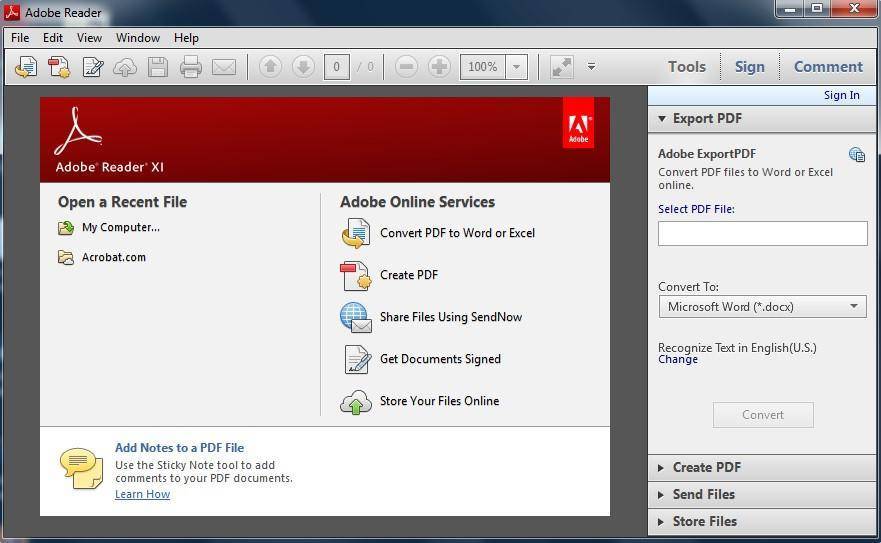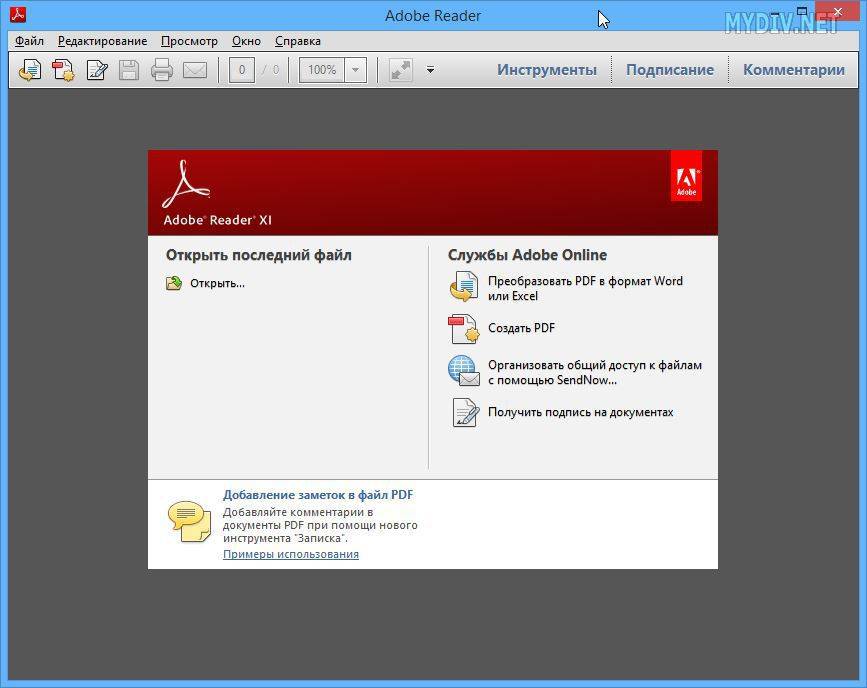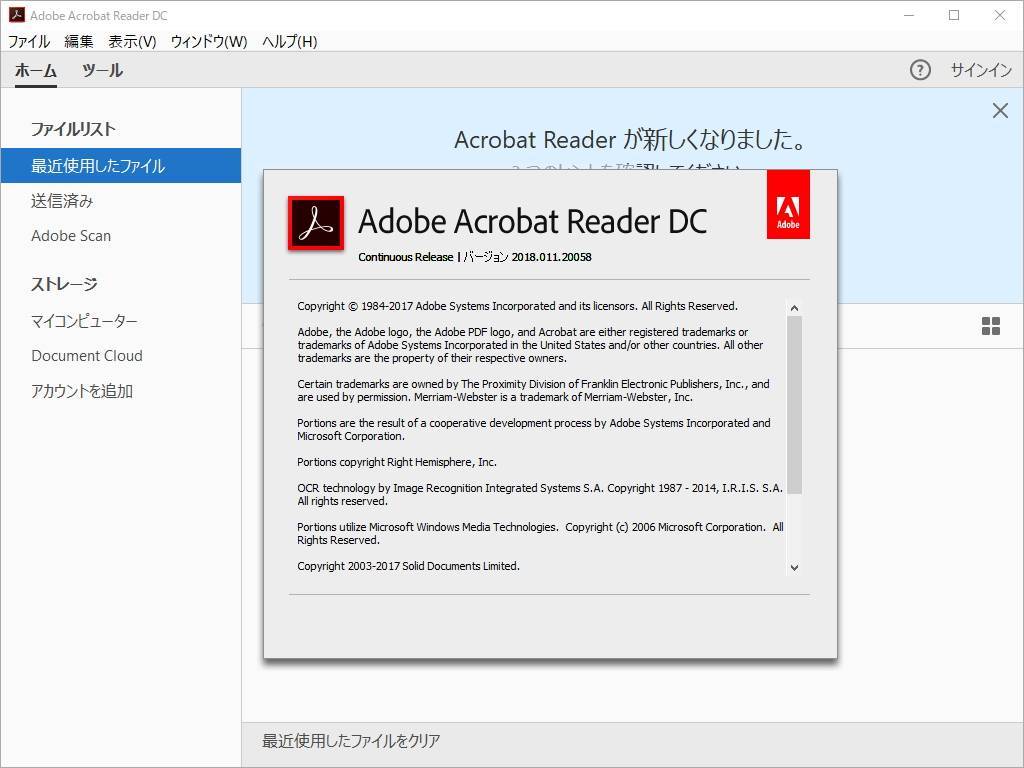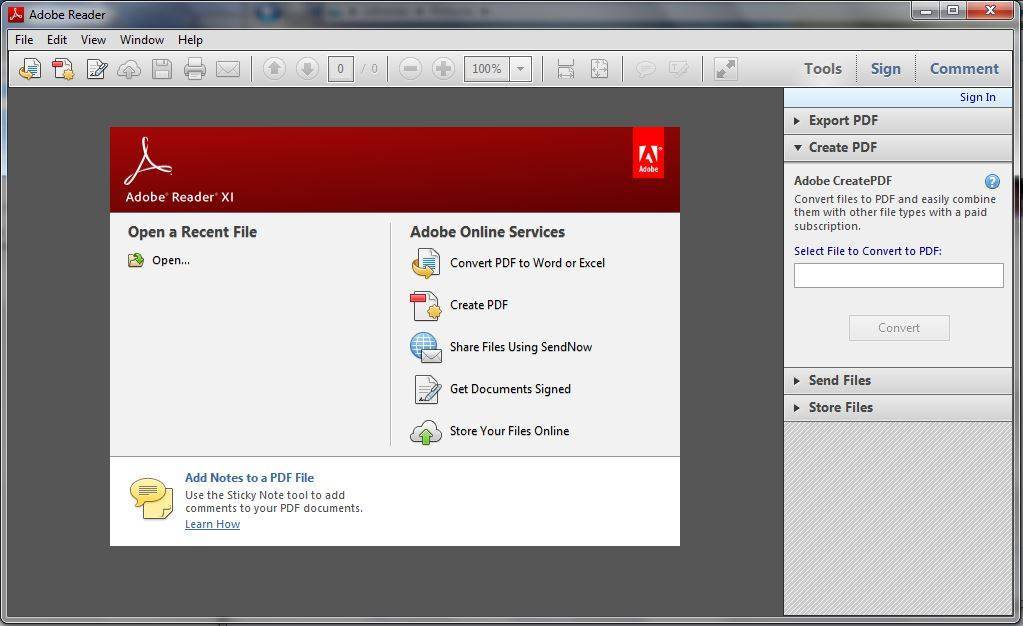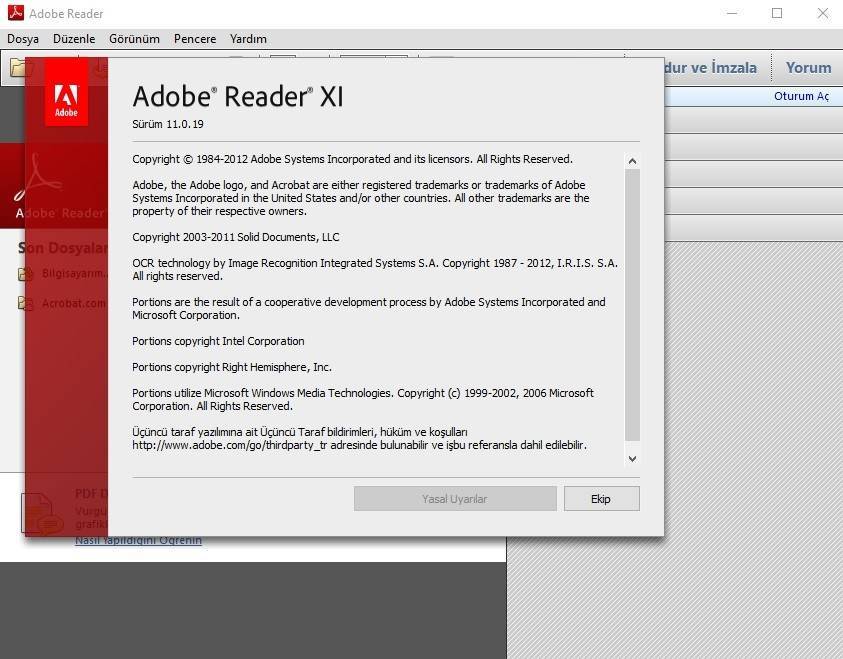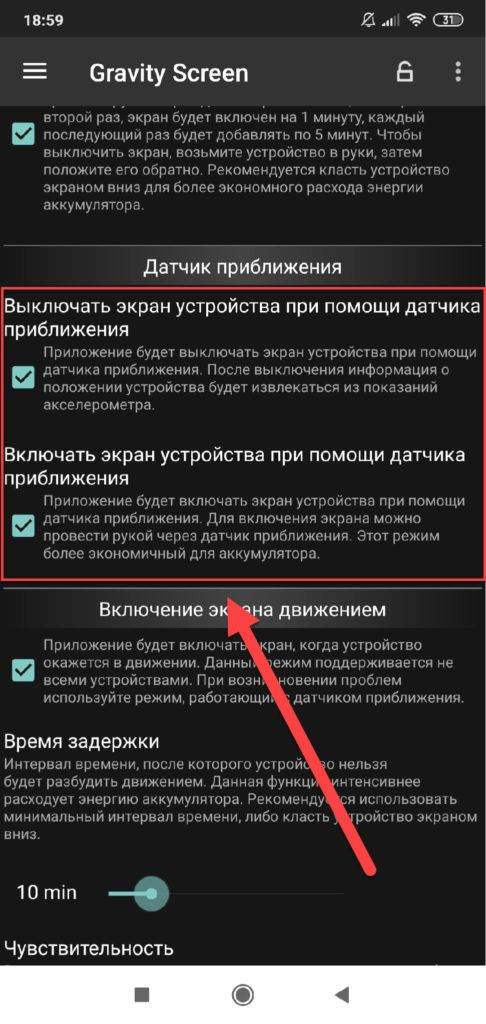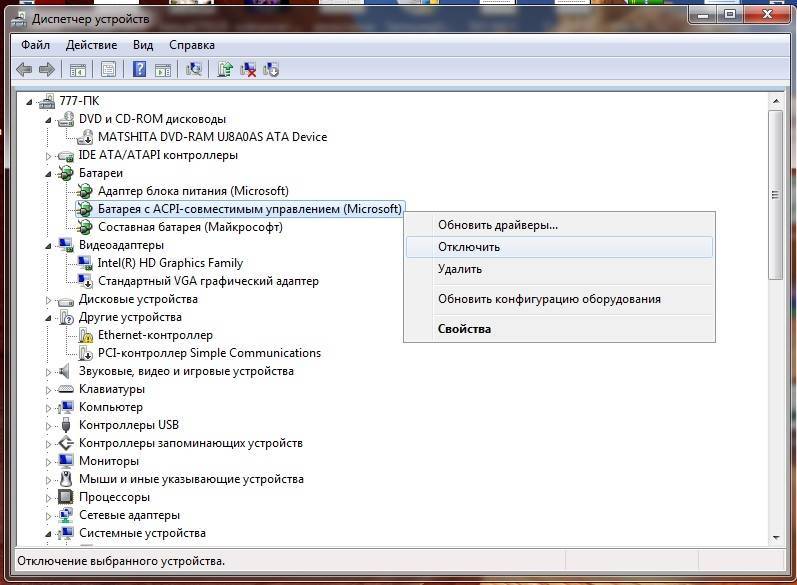Adobe Acrobat для настольных ПК
На рабочем столе все версии Adobe Acrobat DC позволяют легко удалять ярлыки из списка последних. И при необходимости вы можете отключить в списке отображение любых из ваших последних файлов. Процесс одинаков для каждой версии.
Заметка: Удаление элементов из списка «Последние» не приведет к удалению самих файлов. Удаляются только ярлыки.
Удалить последние файлы
Adobe Acrobat синхронизирует ваш список недавних между устройствами (настольными и мобильными), на которых вы вошли в систему с помощью своего Adobe ID. Однако синхронизация ограничена только ярлыками, указывающими на файлы, расположенные в Adobe Document Cloud — у этих предметов есть значок в виде облака.
Поэтому, если вы удалите их, список недавних на всех подключенных устройствах будет удален автоматически. Тем не менее, есть несколько способов удалить ярлыки.
В списке «Последние» наведите указатель мыши на ярлык, который нужно удалить. Затем щелкните поле, которое отображается слева от списка, чтобы выбрать его. Вы должны увидеть на экране отдельную панель. Нажмите «Удалить из недавних», чтобы избавиться от ярлыка. Вы также можете выбрать несколько элементов и удалить их все за один раз.
Если у вас много элементов в списке и вы хотите удалить большинство из них, сделайте выбор их менее сложной задачей, щелкнув поле прямо под недавними. При этом приложение предлагает выбрать все элементы в списке. Затем вы можете снять отметки с тех элементов, которые хотите сохранить в списке.
Кроме того, вы также можете выбрать немедленную очистку всего списка. В правом нижнем углу окна есть опция «Очистить недавние». Щелкните его, а затем щелкните «Очистить список» во всплывающем окне подтверждения, чтобы удалить весь список.
Отключить последние файлы
Если вам не нравится, что последние файлы заполняют список каждого открываемого файла, вы можете настроить Adobe Acrobat, чтобы они не отображались. Есть встроенная опция, которая позволяет вам изменять количество элементов, отображаемых в списке — уменьшение его до нуля эффективно отключает список последних.
Шаг 1: Откройте меню «Правка» и щелкните «Настройки».
Шаг 2: На панели «Настройки» щелкните боковую вкладку «Документы». Введите «0» в поле рядом с «Документы в списке недавно использованных».
Шаг 3: Щелкните ОК, чтобы сохранить изменения. И вуаля! После этого не должны отображаться недавно открытые файлы.
Adobe Acrobat для мобильных устройств
На Android и iOS приложение Adobe Acrobat Reader не позволяет вам остановиться список «Последние» для отображения файлов, к которым вы недавно открывали. Но он по-прежнему позволяет удалять отдельные или несколько элементов из списка последних. Давайте узнаем, как это сделать.
Предупреждение: будьте осторожны! В отличие от настольного компьютера, здесь также есть опция «Удалить», которая удаляет не только ярлык, но и сам файл. Так что не запутайтесь.
Android
В версии Adobe Acrobat Reader для Android достаточно просто коснуться трехточечного значка рядом с перечисленным пункт. В появившемся меню нажмите «Удалить из недавних», чтобы удалить ярлык.
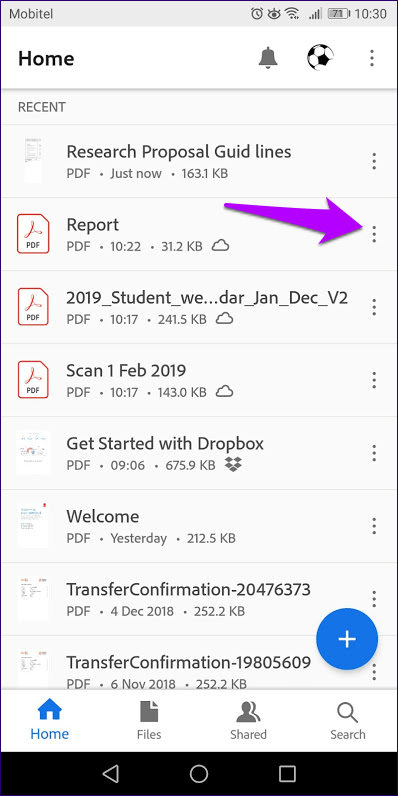
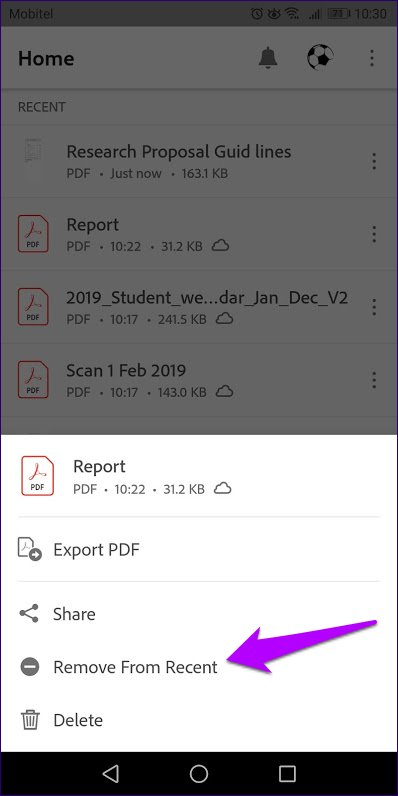
Чтобы удалить несколько ярлыков из списка, нажмите и удерживайте любой элемент, чтобы перейти в режим выбора. Теперь установите флажки рядом с элементами, от которых вы хотите избавиться, нажмите значок с тремя точками в правом верхнем углу экрана, а затем нажмите «Удалить из недавних».
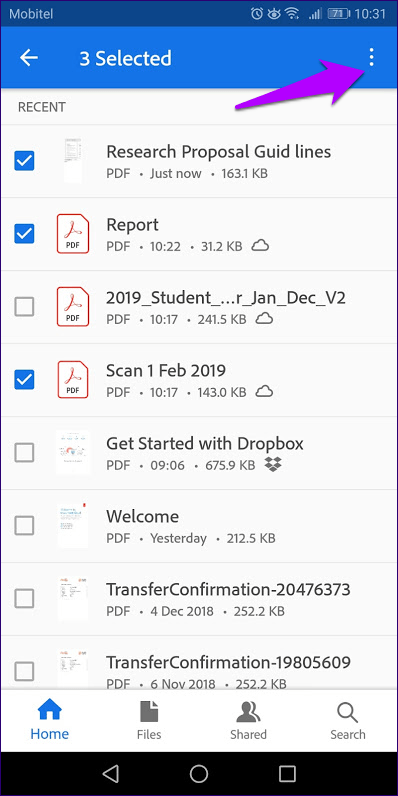
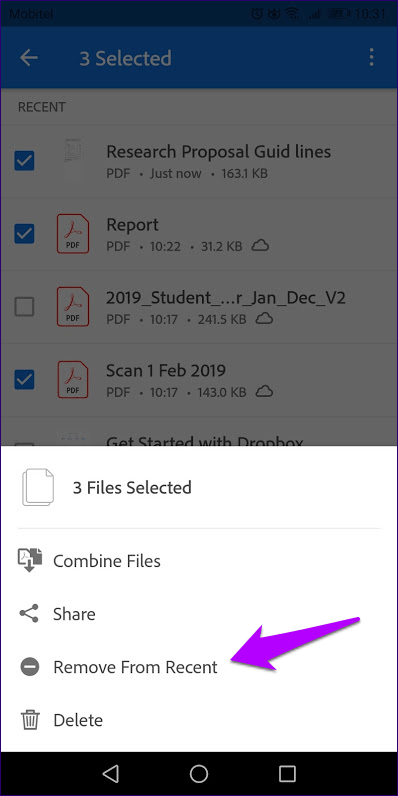
Вы также можете очистить весь список одним движением. Для этого коснитесь трехточечного значка в правом верхнем углу экрана, не выбирая ни одного элемента, а затем коснитесь «Очистить последние».
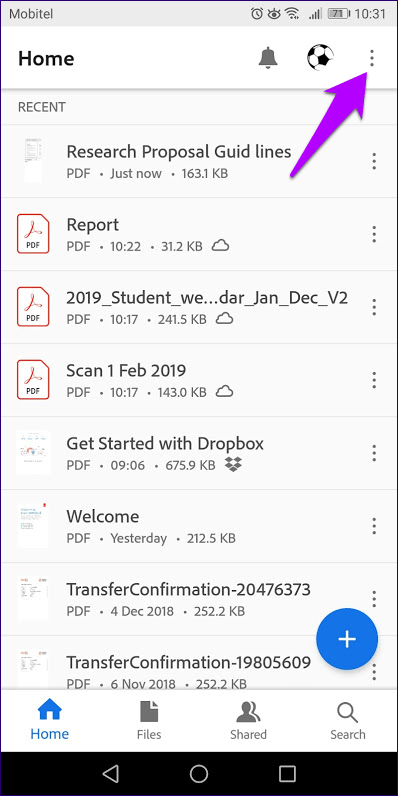
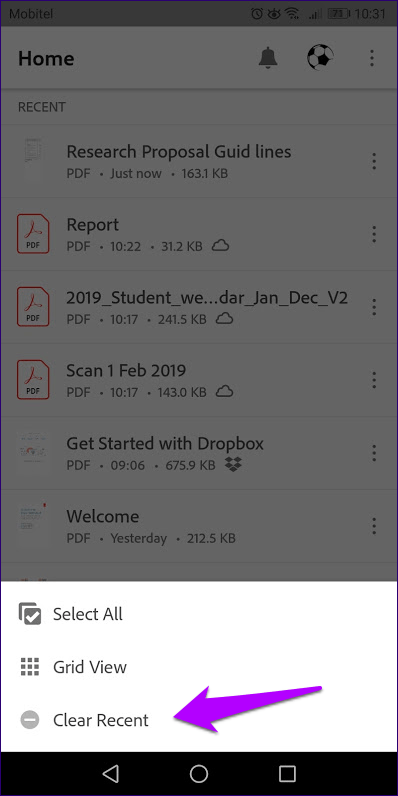
iOS
Удаление элементов из списка последних в версии Adobe Acrobat DC для iOS аналогично удалению на Android, кроме случаев выбора нескольких элементов для удаления. Нажатие и удерживание не будет работать — следовательно, коснитесь значка с тремя точками, а затем коснитесь «Выбрать», чтобы перейти в режим выбора.
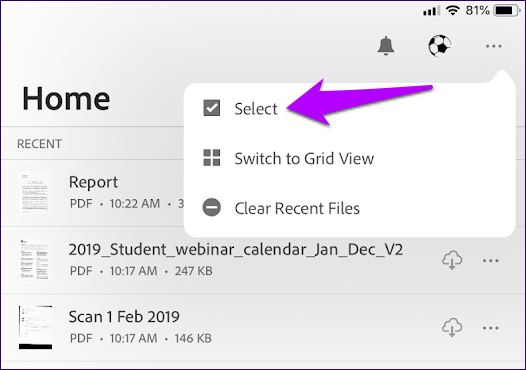
После выбора ярлыков, которые вы хотите удалить, не забудьте после этого нажать правильный значок, как показано на изображении ниже. При нажатии на значок корзины будет удален и сам файл, поэтому будьте осторожны.
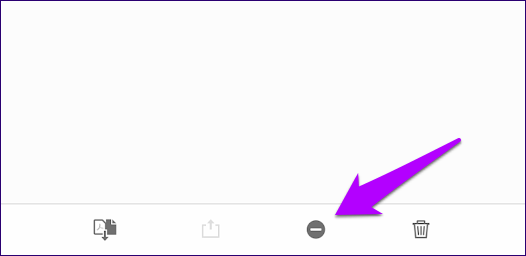
Adobe Acrobat для ПК
На рабочем столе все версии Adobe Acrobat DC позволяют легко удалять ярлыки из списка последних. И при необходимости вы можете отключить в списке отображение любых из ваших недавних файлов. Процесс аналогичен для каждой версии.
Примечание. Удаление элементов из списка последних не приведет к удалению самих файлов. Удаляются только ярлыки.
Удалить последние файлы
Adobe Acrobat синхронизирует ваш список недавних между устройствами (настольными и мобильными), на которых вы подписаны с вашим Adobe ID. Однако синхронизация ограничена только ярлыками, которые указывают на файлы, расположенные в Adobe Document Cloud — эти элементы имеют значок в форме облака.
Поэтому, если вы удалите их, список последних будет отображаться на всех подключенных устройствах. стирается автоматически. Тем не менее, есть несколько способов удалить ярлыки.
В списке «Последние» наведите указатель мыши на ярлык, который вы хотите удалить. Затем щелкните поле, которое отображается слева от списка, чтобы выбрать его. На экране должна появиться отдельная панель. Нажмите «Удалить из недавних», чтобы избавиться от ярлыка. Вы также можете выбрать несколько элементов и удалить их все за один раз.
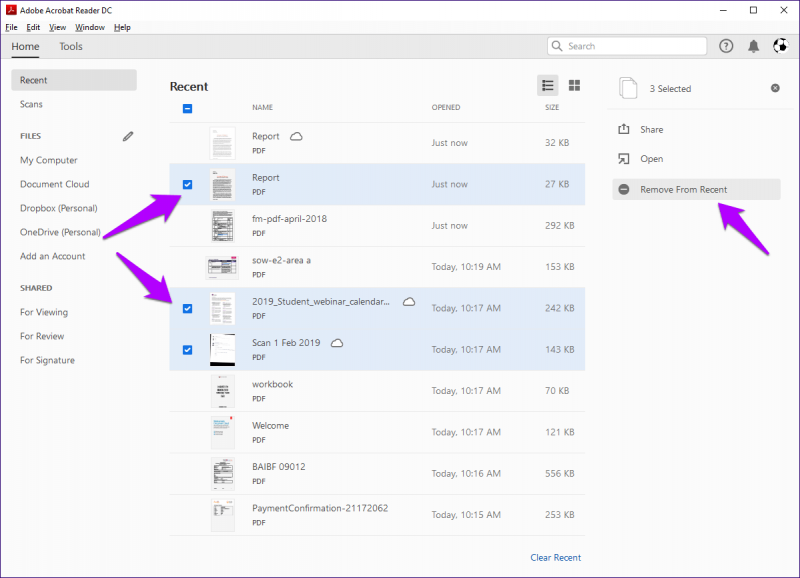
Если у вас много элементов в списке и вы хотите удалить большинство из них, сделайте выбор их менее сложной задачей, щелкнув поле прямо под заголовком« Последние ». При этом приложение предлагает выбрать все элементы в списке. Затем вы можете снять отметку с тех элементов, которые хотите сохранить в списке.
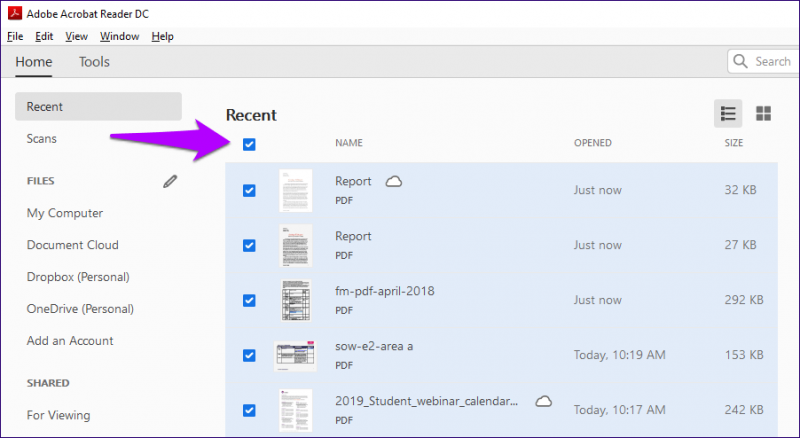
Кроме того, вы также можете выбрать немедленную очистку всего списка. В правом нижнем углу окна есть опция «Очистить недавние».. Щелкните его, а затем щелкните «Очистить список» во всплывающем окне подтверждения, чтобы удалить весь список.
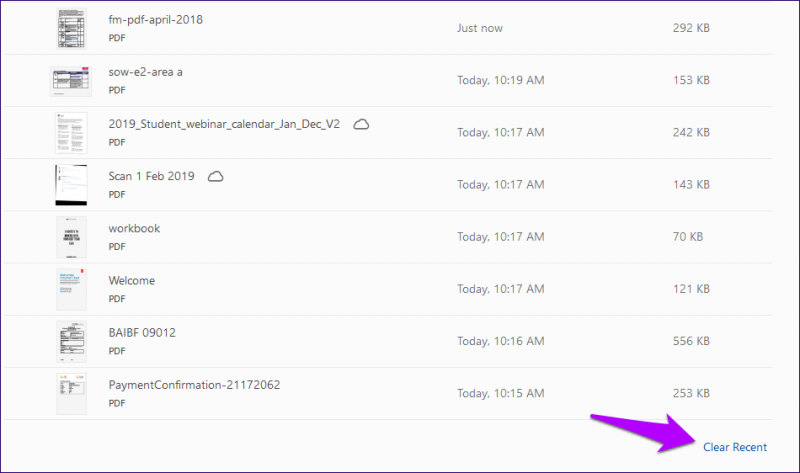
Отключить последние файлы
Если вам не нравится, что последние файлы заполняют список каждого открываемого вами файла, вы можете настроить Adobe Acrobat, чтобы показывая им. Есть встроенная опция, которая позволяет вам изменять количество элементов, отображаемых в списке — уменьшение его до нуля эффективно отключает список последних.
Шаг 1: Откройте меню «Правка» и нажмите «Настройки».
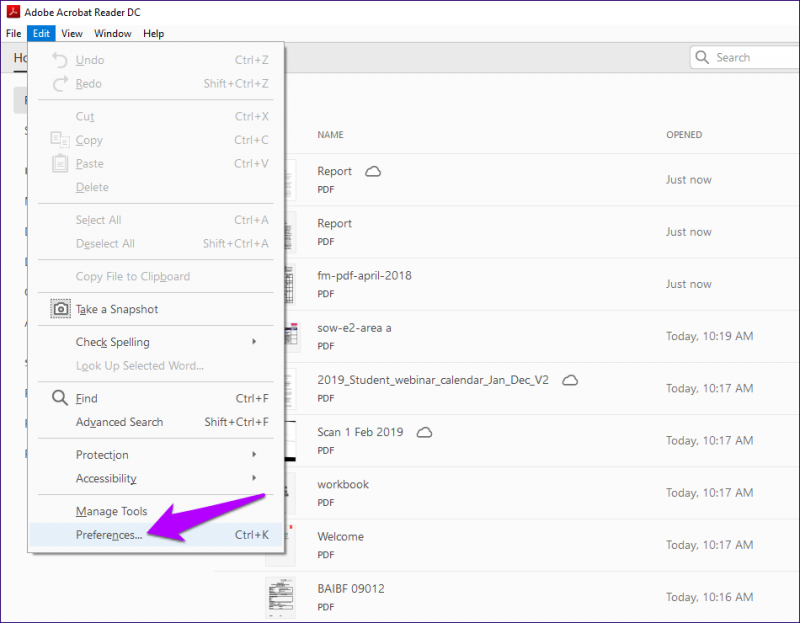
Шаг 2. На панели настроек щелкните боковую вкладку Документы. Введите «0» в поле рядом с «Документы в списке недавно использованных».
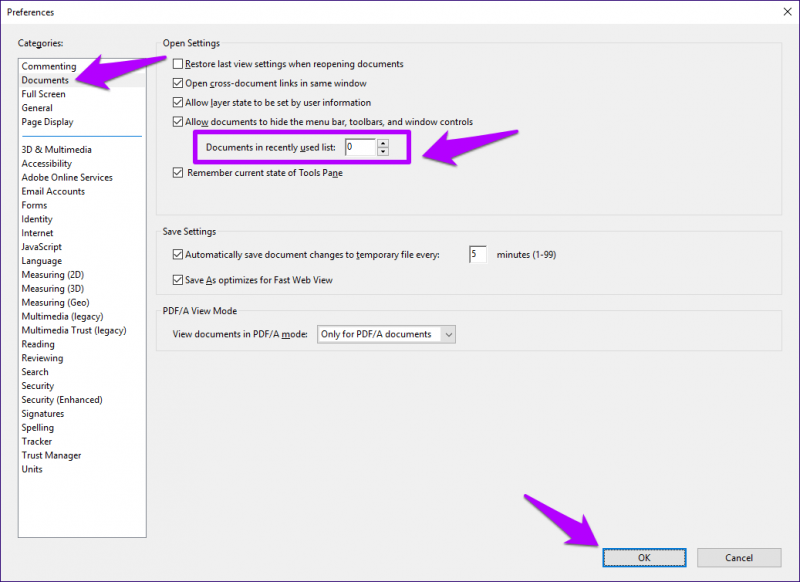
Шаг 3: Нажмите ОК, чтобы сохранить изменения. И вуаля! После этого не должны отображаться недавно открытые файлы.
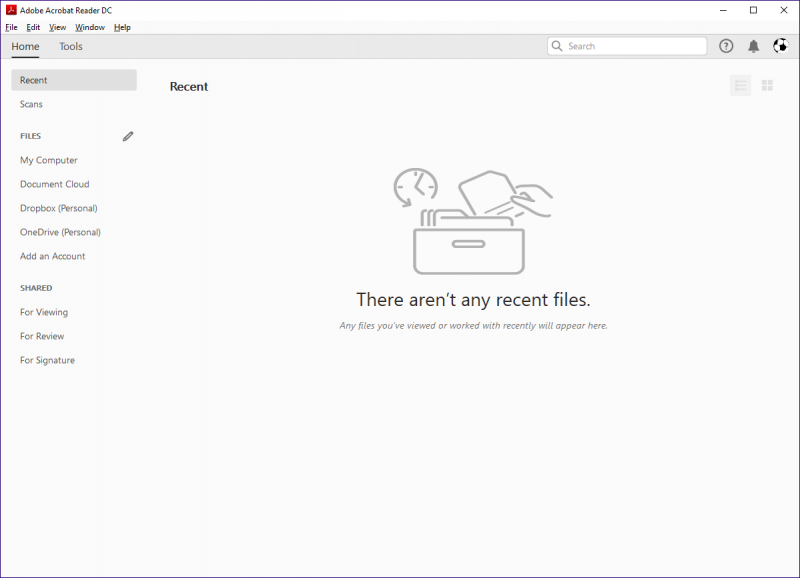
Функциональные возможности ПДФ Ридера
Адобовский pdf-reader, безусловно, является лидером среди бесплатных программ для просмотра *.pdf-файлов благодаря своему богатому функционалу, например: конвертер *.pdf в Word и конвертер Word в *.pdf онлайн, читалка и редактор формата *.pdf, преобразователь или конвертер в *.pdf, редактор ПДФов, русификатор. Прога работает с любой версией Виндовс, Андроид и массой других операционных систем, для этого нужно скачать Adobe Reader бесплатно на русском языке для OS Windows XP, Vista, 7, 8, 8..
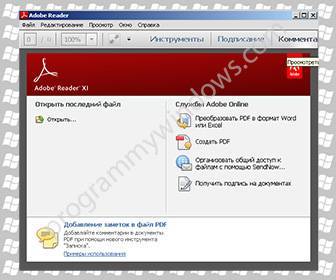
Основными функциями в бесплатной программке для чтения ПДФ-файлов является:
Просмотр и корректное отображение файлов PDF-формата любой сложности;
– распечатка, в том числе и на виртуальный принтер или при помощи Wi-Fi сетей;
– во время просмотра документа есть возможность выделять маркером нужную часть текста или вставлять пометки;
– Адобэ Реадер позволяет копировать текст из *.pdf в *.doc;
– во время работы с громоздким материалом или сложным текстом открыта возможность включать окно навигации для быстрого маневрирования по тексту;
– Adob PDF Reader позволяет просматривать, изменять, масштабировать 3D модели в тексте, которые были созданы через Acrobat 3D;
– в поисковой панели инструментов организован поиск в Интернет сети;
– Adobe Reader может просматривать видео, вставленное в текст PDF-документа, при помощи собственных встроенных инструментов, а также воспроизводить вставленный текст;
– есть функции электронной подписи документа;
– при помощи Adobe Acrobat Reader DC можно организовать работу нескольких людей с одним файлом или устроить онлайн видеоконференцию;
– для людей со слабым зрением есть дополнительные функции чтения документа.
В равной степени могут надоедать новые версии программы и их отсутствие. В случае с Adobe Reader вопросы о том, как обновить или отключить обновления, задаются с одинаковой частотой. Многим достаточно лишь базовых функций программы , и они не намерены их расширять. Другие же желают пользоваться самым новым продуктом.
Необходимо следить за актуальностью установленного на компьютере Adobe Reader.
Адоб Ридер довольно часто выпускает новые обновления на компьютере, поэтому если вы долгое время не скачивали новую версию, то можете обнаружить, что она будет очень сильно отличаться от вашей. Как по возможностям, так и по удобству и дизайну. Пакет Acrobat не является исключением. Обновить Reader можно вручную или при помощи вспомогательных утилит и веб-страниц.
Наверное, самый простой (ручной) способ.
- Открываем раздел «Справка». Он обычно находится в левом верхнем углу окна программы.
- Находим там «О программе».
- Смотрим версию.
- Заходим на сайт
- Находим там самую позднюю версию Ридера.
- Сравниваем со своей.
- Если та позднее, скачиваем.
Инструкция довольно сложная, но со временем у каждого обладателя Acrobat Reader должно получиться.
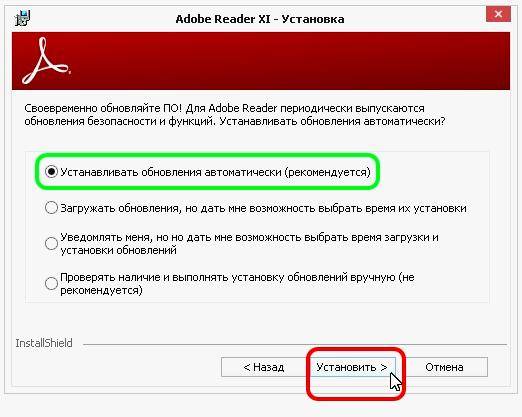
Обновляться можно и автоматически. В том же верхнем меню присутствует пункт «Справка». Щёлкнув по нему, мы можем увидеть кнопку «Проверить наличие обновлений». С помощью неё программа найдёт, если она есть, и загрузит последнюю версию.
Мобильные платформы
Установить «обнову» легко и на смартфонах с планшетами под управлением iOS или Android. Для этого проще всего будет воспользоваться официальным магазином приложений . Рассмотрим на примере Андроид.
- Открываем Google Play.
- Находим Reader при помощи строки поиска.
- Нажимаем кнопку «Обновить», если она высвечивается.
Аналогично дела обстоят с iOS . Теперь вы знаете, как обновить Adobe Reader. Осталось научиться отключать надоевшие кому-то обновления.
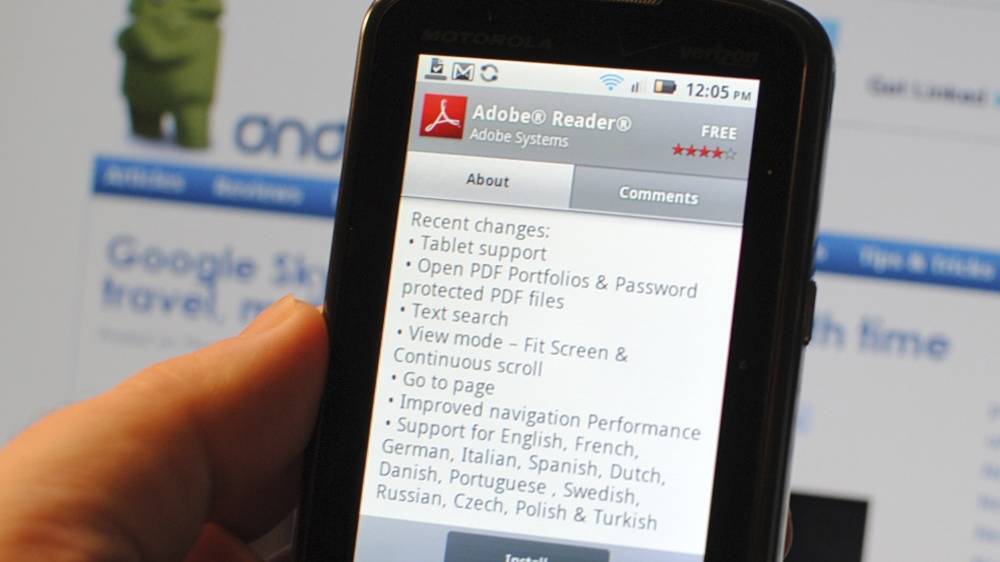
Алгоритм удаления Adobe Acrobat Reader DC с помощью cmd
Следует строго соблюдать инструкцию, чтобы не нарушить работу системы. Необходимо:
- В первую очередь удалить загрузочный Launcher из папки «Мои документы». Найти его достаточно легко нужная папка будет обозначена наименованием и версией приложения. Если загрузочного файла там не окажется, его можно удалить из самой папки с программой.
- Включить диагностирование Windows.
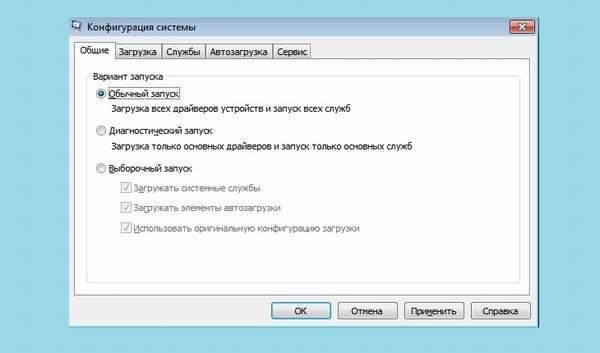
Для того чтобы выполнить последний пункт, отыскать в панели управления раздел «Автозагрузка» и перейти ко вкладке «Службы». Там в разделе «Общие» есть кнопка «Диагностический запуск». После этого компьютер перезагрузится и автоматически диагностирует свое состояние. В той же службе автозагрузок можно найти и активный процесс с программой, который рекомендуется закрыть перед началом удаления.
Удалить программу Adobe Reader возможно посредством командной строки:
- Для успешного завершения задачи рекомендуется запустить ее от имени администратора.
- После запуска потребуется ввести команду cd xxx- в кавычках указав полный путь расположения программы в системе.
- Ввести две команды: del AcroPDF.dll и del pdfshell.dll. Действие каждой подтверждается нажатием клавиши ввода (или Enter, если использовать более привычное для пользователя наименование).
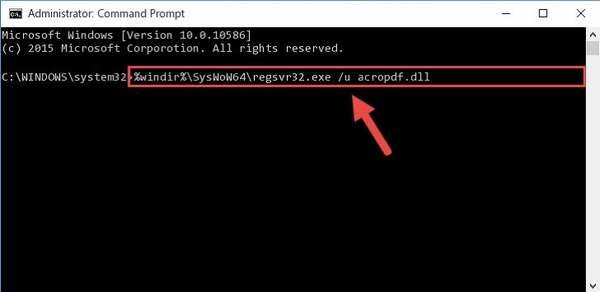
Деинсталляция
Перед тем как удалить страницу в Adobe Acrobat Reader, следует изучить возможность их полной замены. При этом нужно помнить, что меняются только текст и картинки на исходной странице: интерактивные данные останутся неизменными. Более того, при переносе контента из PDF будут стерты все закладки и ссылки, которые ранее были доступны для конкретного файла. А вот комментарии исходного и конечного документа объединятся.
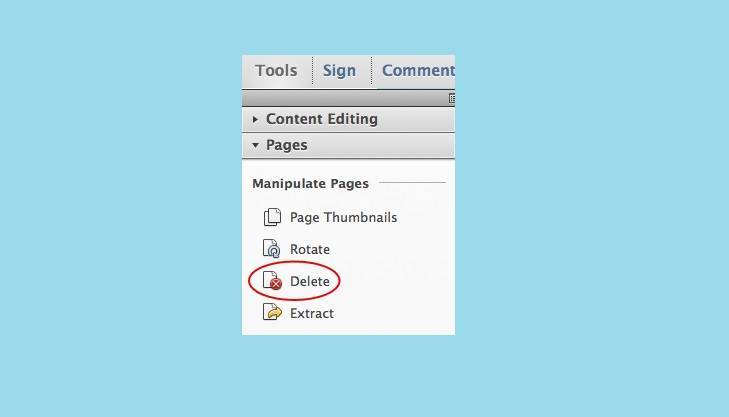
Удалить страницу в Acrobat Reader пользователю следует:
- Перейти во вкладку «Инструменты», зайти в «Pages», далее – «Удалить» (Delete).
- Выбрать сведения для ликвидации. При этом убрать все данные из файла нельзя: хотя бы одна страничка должна остаться.
Провести подобную манипуляцию возможно также через «Миниатюры страниц»:
- Выбрать сведения для очистки.
- Найти на верхней панели инструментов значок в виде листка бумаги с согнутым углом и крестиком – это инструмент удаления. Щелкнув по нему, юзер сможет избавиться от ненужных pages.
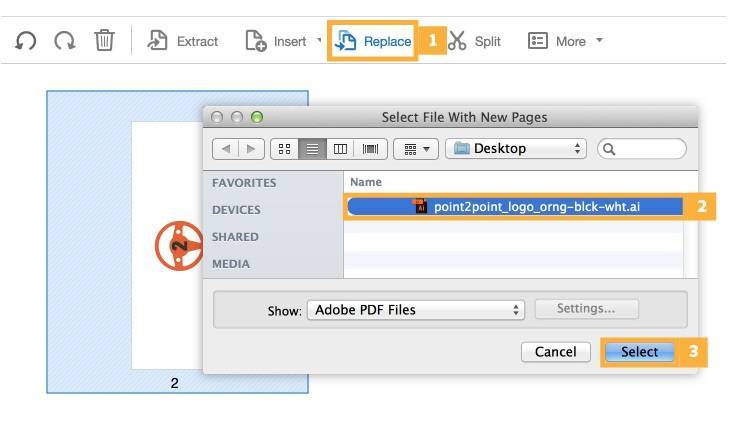
Чтобы заменить содержимое page нужно:
- Перейти во вкладку Tools – Pages – Replace.
- Навести курсор на документ с заменяемыми данными и клацнуть по пункту «Выбрать».
- В поле источника указать номера для замены, а в поле получателя – 1 стр. в диапазоне изменений.
При помощи функции миниатюры производится замена содержимого page:
- Открыть оба документа.
- Перейти в одноименную вкладку и отметить поля с номерами. Можно выбрать сразу несколько миниатюр – для этого удерживать «Shift». Чтобы выделить одну миниатюру, нажать на «Ctrl». Группа выделяется прямоугольным способом, удерживая левую кнопку мыши.
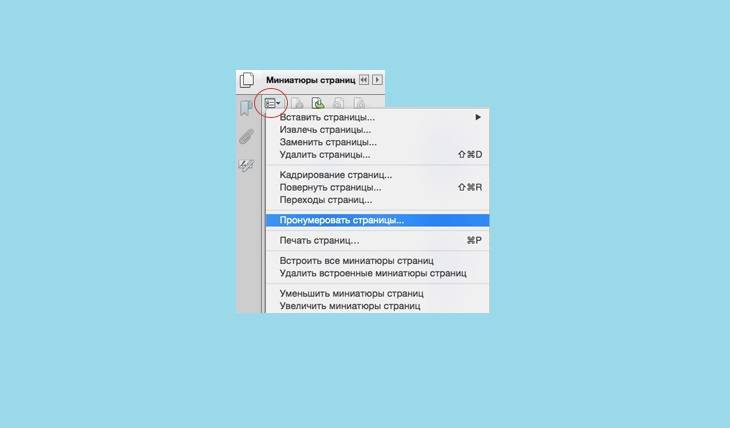
В расширенной версии программы можно производить перенумерацию страниц благодаря функции «Навигация» на панели инструментов. Во вкладке есть функция простановки номеров, начиная с первой. Существуют разные вариации: буквы, арабские и римские цифры, также используется префикс.
Для нумерации следует:
- Войти в «Миниатюры».
- В меню «Параметры» найти пункт «Пронумеровать».
- Отметить нужный диапазон. Можно устанавливать нумерацию как с нового раздела, так и с текущей страницы. После завершения действий нажать на «ОК».
Шаг 3
Нажмите кнопку «Редактировать» в строке меню и выберите «Найти» в раскрывающемся меню, чтобы открыть инструмент «Найти». Введите имя первой записи реестра в поле поиска и нажмите «Найти». Щелкните правой кнопкой мыши на записи и выберите «Удалить», чтобы удалить запись. Завершите этот процесс для каждой записи реестра, связанной с Adobe Acrobat.
Записи реестра, связанные с Adobe Acrobat, включают:
HKEY_CURRENT_USER Программное обеспечение Adobe Acrobat Distiller HKEY_CURRENT_USER Программное обеспечение Adobe Acrobat Elements HKEY_CURRENT_USER Программное обеспечение Adobe Acrobat PDFMaker HKEY_CURRENT_USER Программное обеспечение Adobe Adobe Acrobat HKEY_CUR_KURK HERK Программное обеспечение Adobe ALM AcrobatProfessional-8.0-ALL HKEY_LOCAL_MACHINE Программное обеспечение Adobe Acrobat Distiller HKEY_LOCAL_MACHINE Программное обеспечение Adobe Acrobat Elements HKEY_LOCAL_MACHINE Программное обеспечение Adobe Acrobat PDFMaker HKEY_LOCAL_MACHINE Software Acrobat_lox Ремонт Adobe Acrobat HKEY_LOCAL_MACHINE Программное обеспечение Adobe Designer 8.0 HKEY_LOCAL_MACHINE Программное обеспечение Adobe Настройки администратора PDF HKEY_LOCAL_MACHINE Программное обеспечение Adobe Настройки PDF HKEY_LOCAL_MACHINE ПРОГРАММНОЕ ОБЕСПЕЧЕНИЕ Microsoft Windows CurrentVersion S Installer User_D_D_DD 18 Products 68AB67CA330100007706000000000030 HKEY_LOCAL_MACHINE ПРОГРАММНОЕ ОБЕСПЕЧЕНИЕ Microsoft Windows CurrentVersion Uninstall {AC76BA86-1033-0000-7760-000000000003 } HKEY_LOCAL_MACHINE SOFTWARE Microsoft Windows CurrentVersion Uninstall Adobe Acrobat 8 Professional HKEY_LOCAL_MACHINE SOFTWARE Classes Installer Products 68AB67CA330100007706000000000030 HKEY_LOCAL_MACHINE SOFTWARE Classes Installer Особенности 68AB67CA330100007706000000000030 HKEY_LOCAL_MACHINE SOFTWARE Microsoft Office Word Addins PDFMaker.OfficeAddin HKEY_LOCAL_MACHINE ПРОГРАММНОЕ ОБЕСПЕЧЕНИЕ Microsoft Office Excel Addins PDFMaker.OfficeAddin HKEY_LOCAL_MACHINE ПРОГРАММНОЕ ОБЕСПЕЧЕНИЕ Microsoft Office MS Project Addins PDFMaker.OfficeAddin HKEY_LOCUT OFOF_OF_OF_OF_WAL_WAL_WAL_WAL_WAL_OF_WAL_WAL_WAL_WAL_WAL_OF_MB_MAL_MARE_WARE_WARE_WARE_WARE_WAR_MARK_WF_MBW HKEY_LOCAL_MACHINE ПРОГРАММНОЕ ОБЕСПЕЧЕНИЕ Microsoft Office PowerPoint Addins PDFMaker.OfficeAddin HKEY_LOCAL_MACHINE ПРОГРАММНОЕ ОБЕСПЕЧЕНИЕ Microsoft Office Publisher Addins PDFMaker.OfficeAddin HKEY_LOCAL_MACHINE ПРОГРАММНОЕ ОБЕСПЕЧЕНИЕ ОБЛАСТЬ ОБЛАСТЬ Microsoft Acrobare Права ElevationPolicy {191DA03B-FBE7-4579-B64D-273DC8358F1B} HKEY_LOCAL_MACHINE ПРОГРАММНОЕ ОБЕСПЕЧЕНИЕ Microsoft Internet Ex plorer Low Rights ElevationPolicy {907131E3-3ECF-4027-B0EB-3324883441D1}