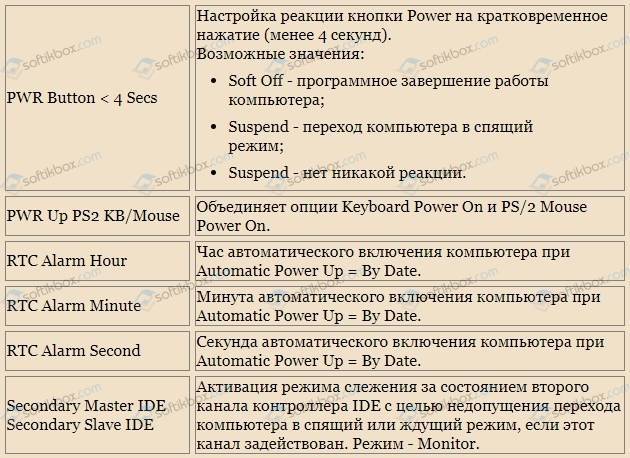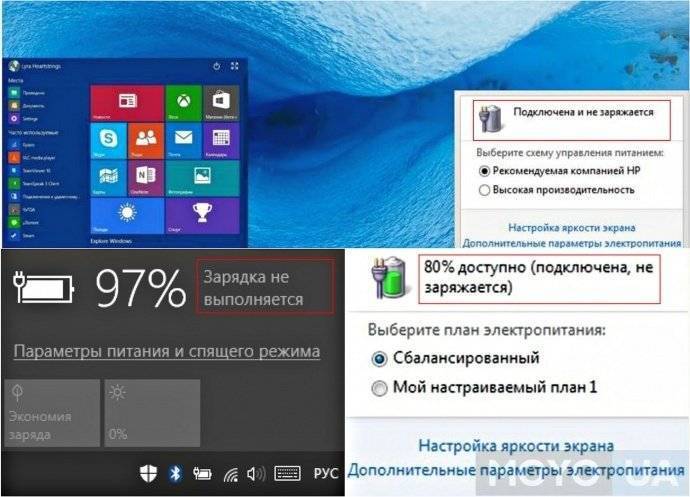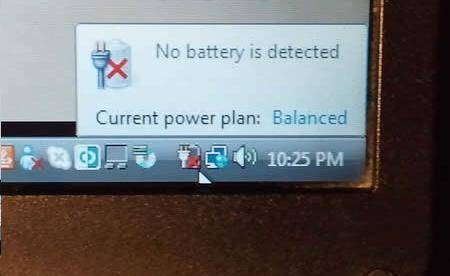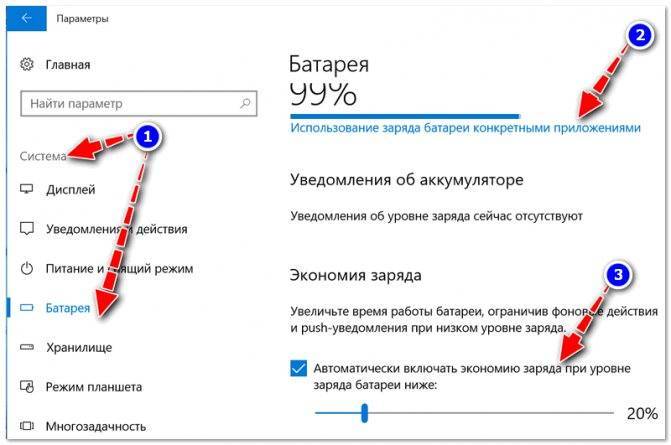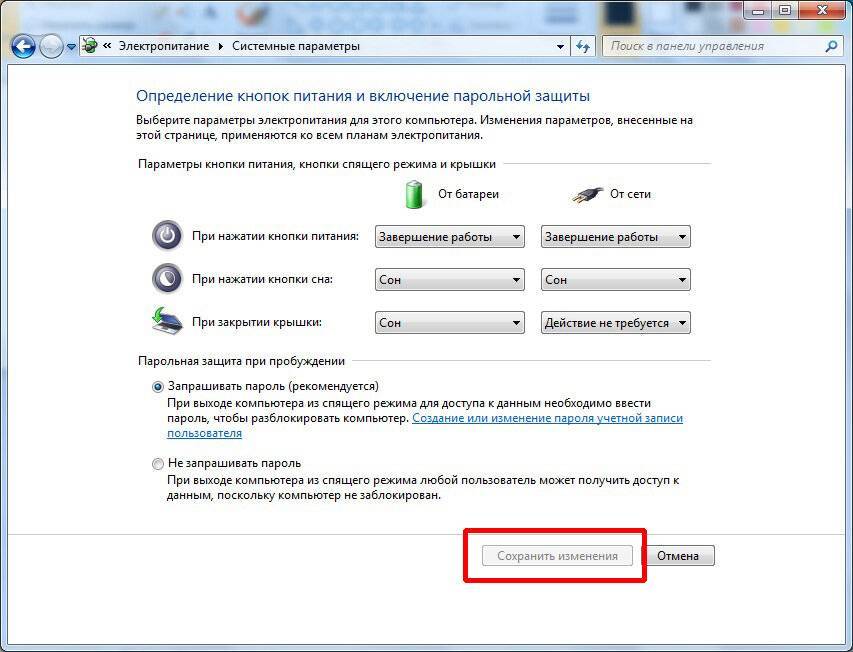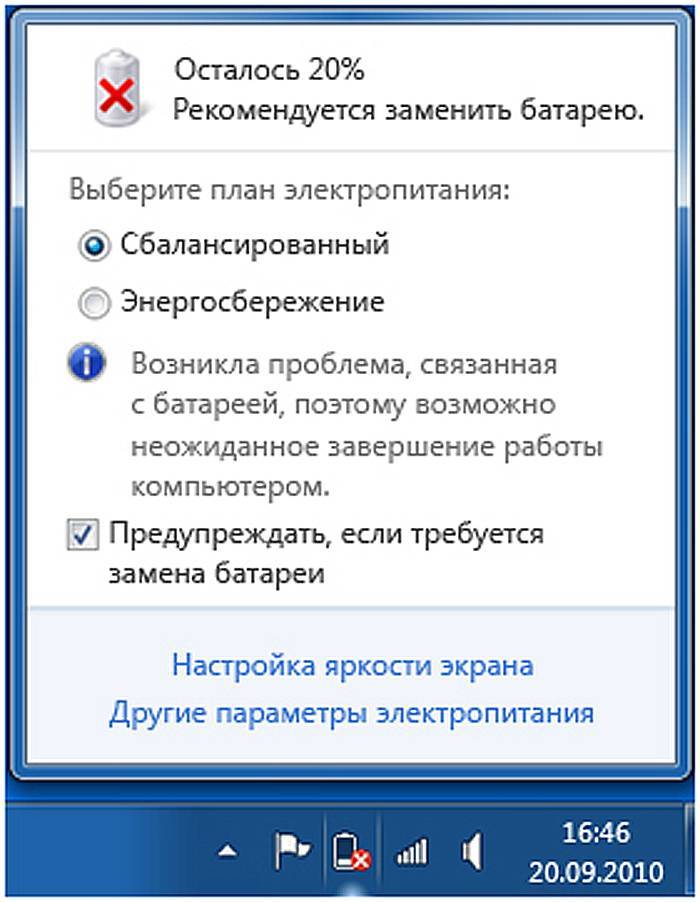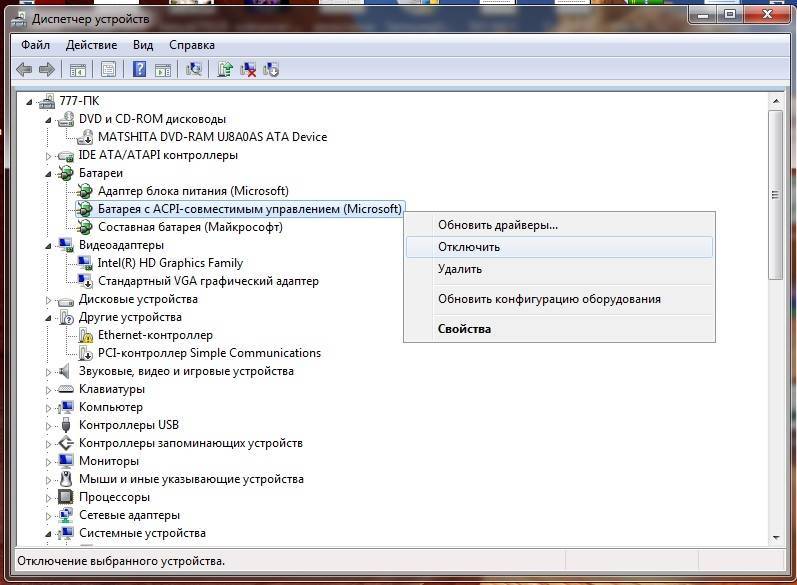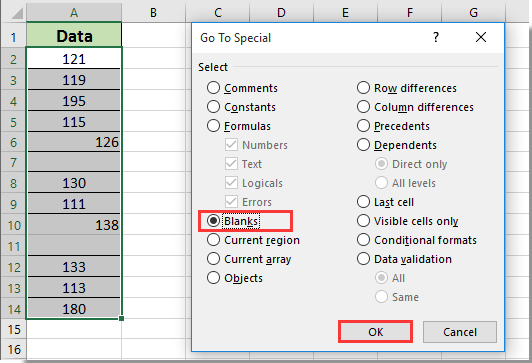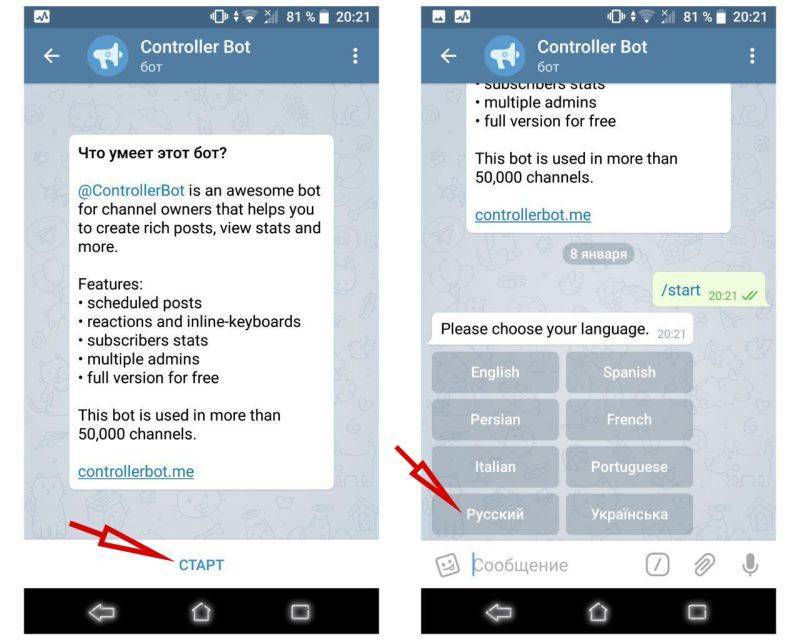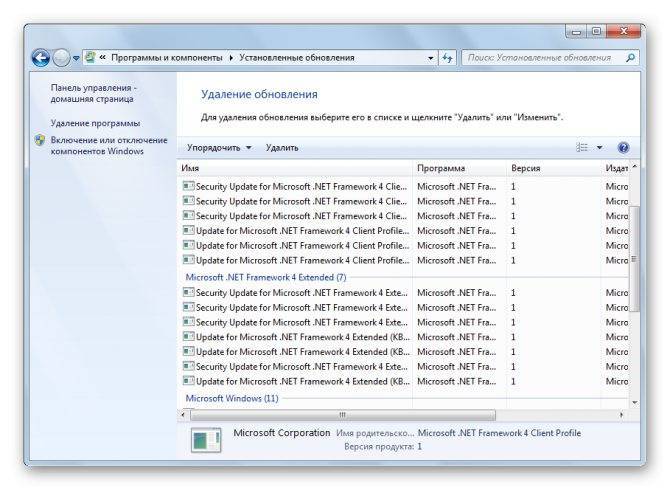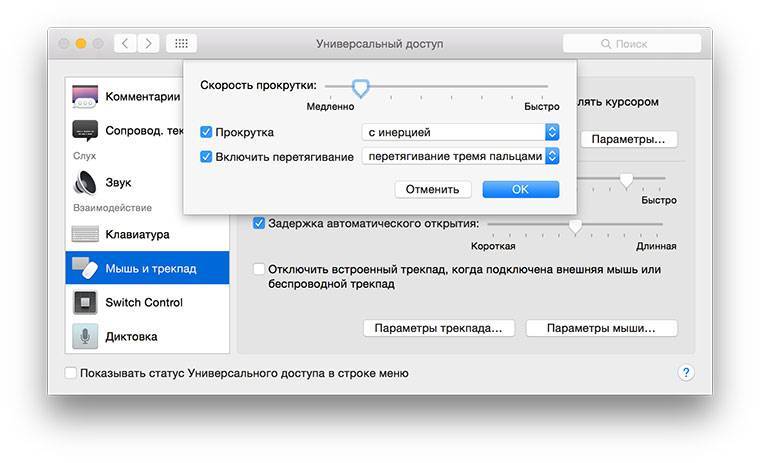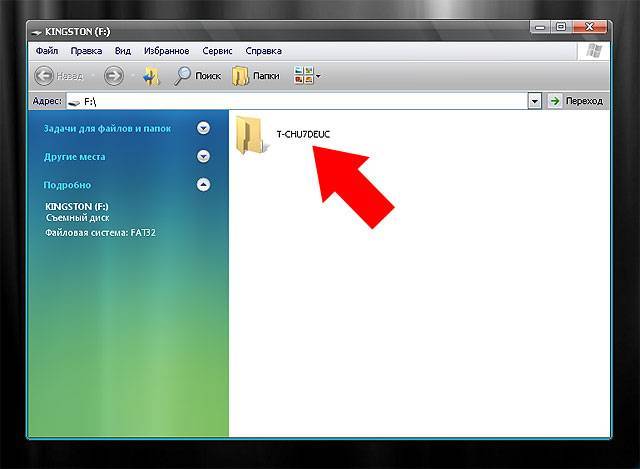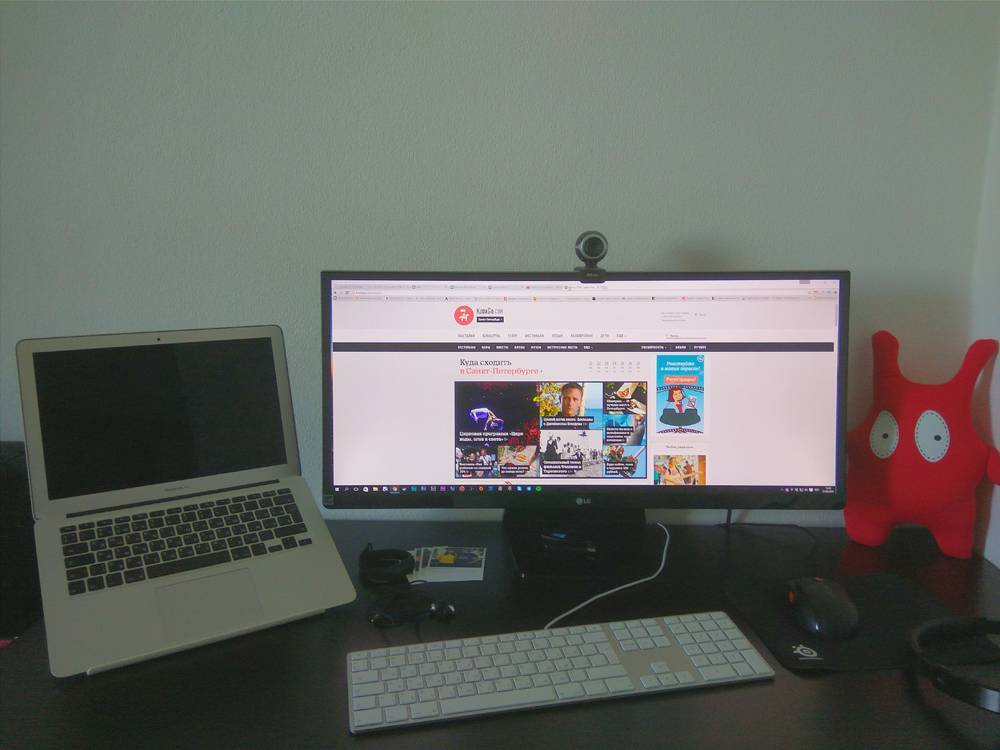Что делать, если не заряжается ноутбук от зарядного устройства
Порядок действий:
- Шнур заменить на другой, либо последовательно переминая до блока питания, следить за индикатором зарядки. Если удается обнаружить в нем разрыв – замените, если нет – следуйте далее.
- По тому же принципу действуйте с блоком питания. Если есть похожий преобразователь по выходу вольт, то переставьте и проверьте наличие зарядки на индикаторе. Если нет, обратитесь в сервисный центр.
- Необходимо пошевелить в разъеме конец штекера подачи питания на материнскую плату. Если лампочка начинает мигать, то причина на этом промежутке цепи, и необходимо обратится к специалисту.
Не заряжается полностью
В таких моделях как Acer, Asus, Dell, Lenovo, Samsung, Асус ответом, почему батарея на ноутбуке не заряжается, могут стать некоторые особенности программной начинки от производителя. Ситуация, почему не заряжается ноутбук полностью, может происходить по двум сценариям:
- Когда аккумулятор не виден, но зарядка идет. Причина: в контроллере; Решение: заменить батарею.
- Когда индикатор батареи виден, перестал показывать заряд, но зарядки нет. Как правило, такой аккумулятор ранее заряжался.
Решения по второму пункту:
- Сбросить настройки BIOS:
- отключить питание ноутбука;
- выключить блок питания из розетки;
- вынуть аккумулятор;
- держать кнопку включения 1 минуту;
- подключить ноутбук к питанию без аккумулятора;
- войти в BIOS (сочетанием клавиш Del, F12 или F2 или следуя руководству пользователя);
- сбросить настройки операционной системы (Restore Defaults) и сохранить bios, (Save and Exit);
- выключите кнопкой питания (держать 5-7 секунд);
- выключаем блок питания;
- устанавливаем аккумулятор;
- подключаем шнур в розетку;
- включаем устройство;
- проверяем в трее наличие и работу индикатора.
Если надпись гласит «Подключен и заряжается», то все в порядке, если не идет зарядка на ноутбуке, переходим к этапу 2. Очень часто производитель для обеспечения максимального срока жизни аккумулятора устанавливает утилиты доступного уровня (70–80%), что препятствует полной зарядке. Порядок действий:
Проверка утилит:
зайти в диспетчер (менеджер) управления режимом АКБ;
включить режим «Оптимальное время работы от батареи»;
сохранить настройку.
В тех случаях, когда ноутбук не заряжается, но работает от сети, необходимо заменить аккумулятор или проверить работоспособность платы питания (только в сервисном центре)
Обратите внимание на несколько моментов:
если контакты аккумулятора при окислении препятствуют подаче заряда, то решение – зачистить их;
должна быть правильная посадка аккумулятора в лэптоп.
Батарея ноутбука подключена, но не заряжается в полном объеме
Пользователи волнуются, почему батарея на ноутбуке полностью не заряжается, хотя раньше была 100%. В этом случае устройство можно прокачать. Действия:
- разрядить аккумулятор до полного отключения ноутбука;
- поставить на зарядку (9 часов).
Если процедура прокачки не помогла, единственным решение остается замена батареи. Купить АКБ порой бывает очень дорого, тогда сервисные службы предложат замену аккумуляторов. Доверьте эту работу специалисту: самостоятельное вмешательство может не дать результатов. Учтите, что после замены требуется сброс настроек, калибровка. Зарядка может переставать работать по разным причинам, что-то можно сделать самостоятельно, но лучше обратиться к социалистам.
Батарея не обнаружена
Тем, кому не помогли вышеперечисленные советы, остаётся только прямая дорога в сервис. Впрочем, если под рукой нет запасной батареи, стоит проверить аккумулятор на наличие загрязнений и окисление контактов – возможно, именно это стало причиной неисправности.
Иногда владельцы гаджета задаются вопросом, что значит “батарея не обнаружена на ноутбуке”? Всё довольно просто: материнская плата лэптопа не видит аккумулятора, т. к. отсутствует должное соединение контактов. Поэтому если элемент питания совсем новый, а ОС не подвергалась каким-либо изменениям, сомнений в причине неисправности нет.
Батарея не обнаружена
Тем, кому не помогли вышеперечисленные советы, остаётся только прямая дорога в сервис. Впрочем, если под рукой нет запасной батареи, стоит проверить аккумулятор на наличие загрязнений и окисление контактов — возможно, именно это стало причиной неисправности.
Иногда владельцы гаджета задаются вопросом, что значит “батарея не обнаружена на ноутбуке”? Всё довольно просто: материнская плата лэптопа не видит аккумулятора, т. к. отсутствует должное соединение контактов. Поэтому если элемент питания совсем новый, а ОС не подвергалась каким-либо изменениям, сомнений в причине неисправности нет.
Приложения для калибровки батареи Android
Калибровка с помощью приложений удобна тем, что не требуется выполнять большое количество действий, как при ручной оптимизации – программа все сделает сама при вашем минимальном участии. В магазине приложений Google Play присутствует большое количество приложения для оптимальной работы батареи. Рассмотрим самые популярные из них.
Приложение и откройте его, поставьте устройство на зарядку. Об окончании зарядки программа сообщит звуковым сигналом, после чего смартфон/планшет не отключается от зарядного устройства, а оставляется еще на 1 час.
После часовой выдержки нажмите в приложении кнопку «Calibrate» и дождитесь окончания работы программы. Отключите смартфон/планшет от сети, перезагрузите его. После калибровки, память контроллера аккумулятора будет приведена в нормальное состояние, и батарея будет работать в оптимальном режиме.
Перед калибровкой аккумулятора с помощью этого приложения узнайте его емкость, которая измеряется в мАч. Сделать это можно открыв заднюю крышку смартфона или прочитав на упаковке устройства. Если задняя крышка несъемная и упаковка не сохранилась, то информацию о емкости вашего аккумулятора можно найти в интернете по названию устройства.
Узнав емкость батареи, можно приступать к ее калибровке с помощью приложения . Принцип работы программы заключается в информировании в режиме реального времени о количестве заряда аккумулятора, выражаемое в мАч. Цель – довести уровень заряда до соответствующего вашему аккумулятору или хотя бы к максимально близкому, учитывая старение батареи, если устройство со стажем. Уровень заряда будет отображаться на в виде виджета.
Поставьте заряжаться ваш смартфон или планшет, контролируя ток по виджету приложения. Когда заряд в мАч окажется максимальным (в идеале равный емкости вашей батареи) и перестанет расти, то отключите девайс от зарядки и перезагрузите его. Android запомнит реальные показатели батареи и не даст ей преждевременно разряжаться. Желательно провести 5 циклов разрада/заряда для закрепления результата.
Но если вышеописанные инструкции не привели к положительному результату, то придется отправиться в магазин за новым аккумулятором.
Смартфоны и планшеты работающие на базе ОС Android, имеют одну схожая проблему у многих пользователей. Спустя небольшой промежуток времени после приобретения аппарата, владельцы начинают замечать довольно существенное снижение автономной работы устройства. Как правило, первое что приходит в голову, это приобрести новый аккумулятор, но прежде чем вы решитесь на этот шаг, попробуйте сперва произвести несложную процедуру по калибровке вашего аккумулятора, а уже после, если это не даст результатов — можете смело отправляться за новой батареей.
Если вы стали замечать, что ваш смартфон начал быстрее разряжаться или вовсе отключаться, когда индикатор заряда не успевал падать ниже 70%, значит у батареи вашего смартфона сработал так называемый «Эффект памяти». Суть его заключается в том, что при неполной зарядке батареи, со временем её емкость снижается. Батарея словно бы запоминает до какого предела, ей нужно заряжаться. «Переучить» её можно при помощи калибровки.
Калибровка в общем значении означает — приведение чего-либо к оптимальному состоянию. Вот и в случае смартфонов, она означает улучшение расхода заряда батареи, для того чтобы увеличить время его работы.
Батарея не обнаружена на ноутбуке Asus, HP или Acer
При работе на ноутбуке с системой Windows 10 или Windows 7 вы можете столкнуться с сообщением, что батарея не обнаружена. Виновником данной проблемы может быть как аппаратный, так и программный момент. В большинстве случаях, это связано с износом самой аккумуляторной батареи ноутбука или контакты плохо соприкасаются с ноутбуком из пыли. Также, замечены и программные случаи, как драйвер устройства батареи, или какое-либо стороннее ПО могло отключить батарею в диспетчере задач. Сообщение «Батарея обнаружена» может появится на любых моделях ноутбука, будь-то Asus, HP или Acer. Давайте разберем, что делать и как исправить, когда ноутбук под управлением Windows 10 или Windows 7 выдает сообщение, что батарея обнаружена.
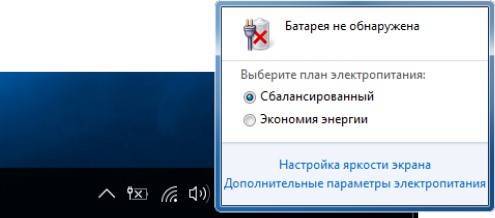
1. Проверка зарядного устройства
Не работающее зарядное устройства ноутбука может не работать должным образом. В моем случае, это было незаметное микро-замыкание проводов, что и снесло потом драйверы и системные файлы отвечающие за программный мониторинг батареи. Если у вас есть знакомый электрик, то пусть прозвонит ваше устройство, или осмотрите его очень внимательно самостоятельно. Также, если у вас есть другое зарядное устройство, то вы можете воспользоваться им.

2. Контакты на аккумуляторе
Достаньте батарею с ноутбуку и обратите пристальное внимание на контакты как на самом аккумуляторе, так и на ноутбуке. Прочистите их от пыли и грязи, если таковы имеются
Также, обратите внимание все ли контакты на на месте, не обломаны или не загнуты ли клеммы.

3. Драйверы
Нажмите сочетание кнопок Win+R и введите devmgmt.msc, чтобы открыть диспетчер устройств. Найдите и разверните графу «Батаери«. Нажмите правой кнопкой по каждому из них и выберите «Удалить устройство«. Теперь выньте сам аккумулятор с ноутбука и подождите 1 минуту, после чего вставьте его обратно, а затем подсоединив зарядное устройство. Драйвера должны автоматически переустановиться, если этого не случилось, то нажмите правой кнопкой мыши по пустому полю и выберите «Обновить конфигурацию оборудования«.
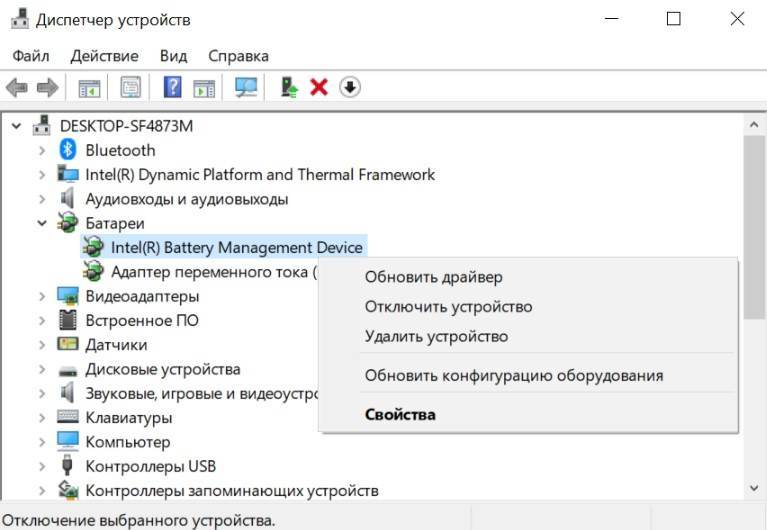
4. Средство устранение неполадок батаерии
Если батарея не обнаружена при использовании ноутбука с Windows 10, то откройте «Параметры» > «Обновления и безопасность» > «Устранение неполадок» > справа запустите «Питание«.
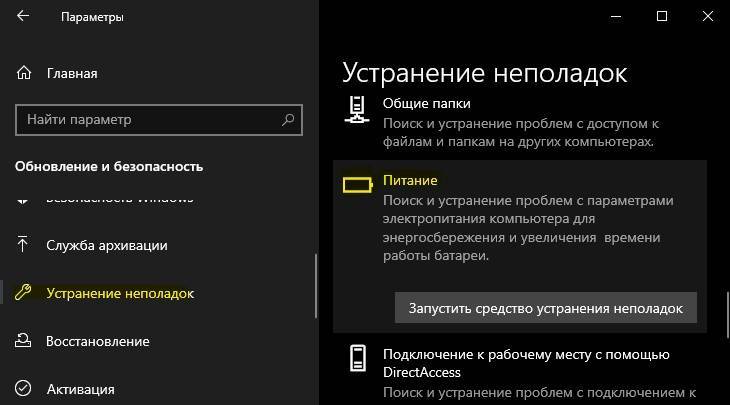
5. Сброс BIOS по умолчанию
Общаясь с одним из пользователей в telegram удалось решить проблему при помощи сброса BIOS по умолчанию. Не будем вдаваться в подробности, что он там разгонял и пытался настроить, но это помогло решить проблему с обнаружением батареи на ноутбуке. Когда только включили ноутбук, то жмите сразу непрерывно кнопку DEL или F2, чтобы попасть в параметры BIOS. На разных моделях ноутбука могут быть и другие кнопки для входа.

Как только вы попали в BIOS, то сброс находиться обычно на вкладке «Exit» под названием «Load Setup Default«. Нажмите F10 для сохранения параметров.
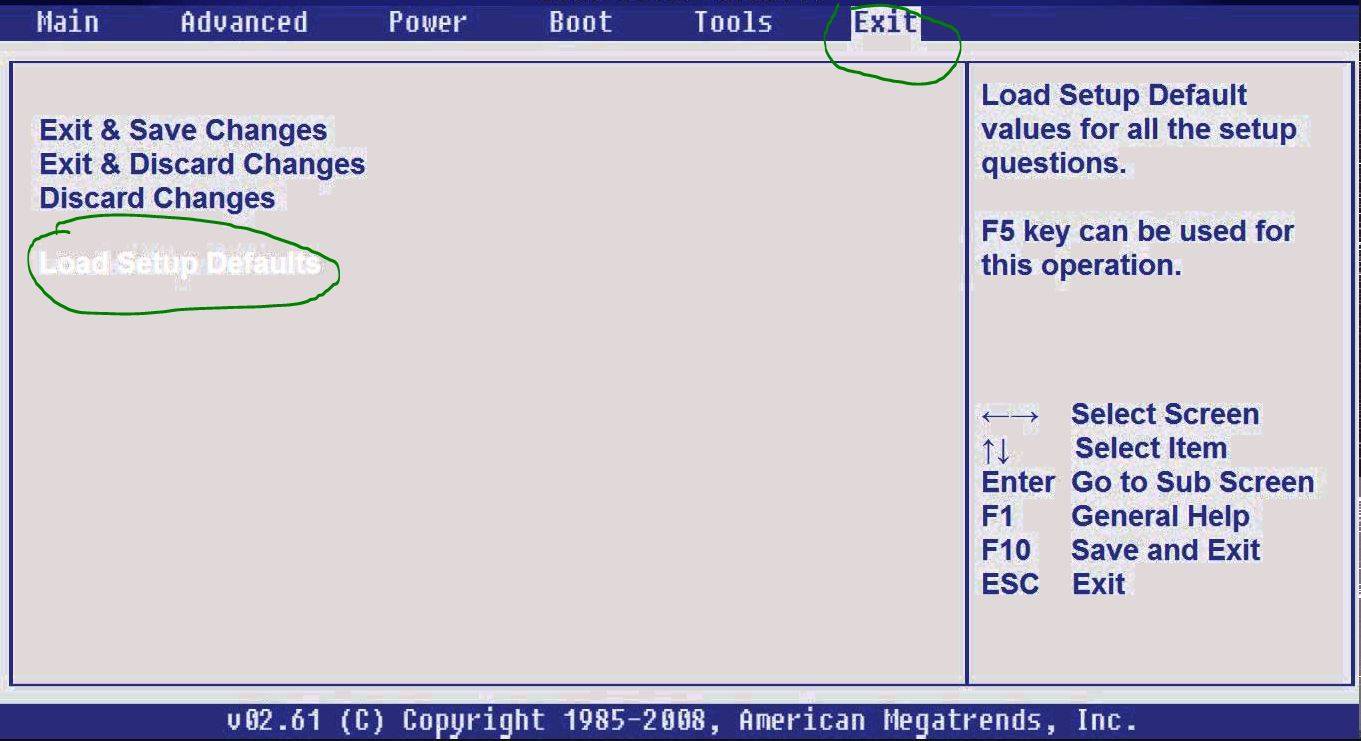
6. Диагностика самой батареи
Батареи для ноутбука обычно служат 2-3 года, после чего она постепенно начинает терять емкость, сокращая срок службы каждый день. Не вставляете аккумулятор в ноутбук от другой модели ноутбука, это может привести к печальным последствиям. Вы можете взять с собой ноутбук в магазин, и на месте проверить новую батарею, будет ли она работать или показывать сообщение «батарея не обнаружена».
Вы также можете диагностировать программным путем эффективность аккумулятора ноутбука. Запустите для этого командную строку от имени администратора и введите команду:
Далее перейдите по указанному пути, в моем случае C:/Windows/system32/battery-report.html и запустите отчет. Вы можете скопировать с командной строки путь и вставить его в адресную строку браузера, так как отчет в html.
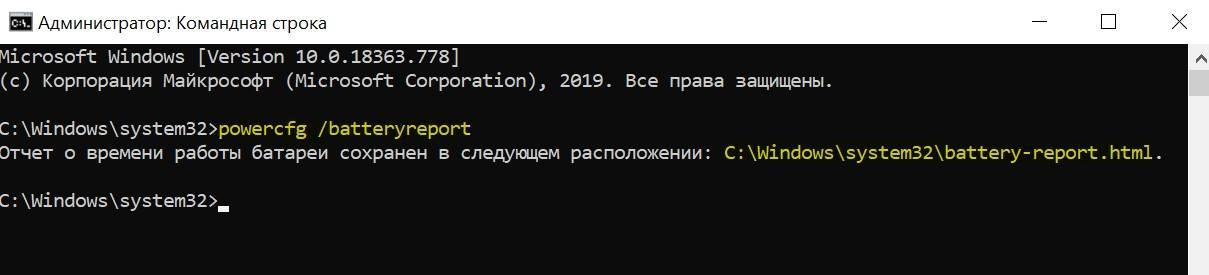
7. Технический момент
К примеру, вы купили ноутбук в 2020 году и хотите использовать систему Winows 7 или наоборот, на старый ноутбук 2010 года хотите поставить Windows 10. Дело в том, что управление батареей у новых ноутбуков идет не через стандартный ACPI, а через свой собственный девайс, на который нужен драйвер, а официальный драйвер только под Windows 10.
В этом случае иногда помогает обновление BIOS. Прошивку вы можете найти на официальном сайте производителя ноутбука. Я решил такую проблему с ноутбуком HP Pavilion 15. Ноутбук HP Pavilion 17 при использовании Windows 7 не обнаруживал батаерею, а при использовании Windows 8 и 10 было все хорошо. Обновление BIOS ноутбука помогло решить проблему в обнаружением батаери.
Источник
Нет зарядки при подключенном адаптере
Ситуация, когда батарея на ноутбуке не заряжается при подключенном адаптере питания, возникает на всех без исключения моделях. Это может быть надежный Asus или HP, модный Dell, производительный Samsung или игровой MSI. Все марки подвержены одной и той же проблеме.
Устранить проблему достаточно просто. Когда зарядка подключена, но не заряжает, нужно:
- выключить ноутбук, выбрав Пуск-Завершение работы;
- отсоединить зарядное устройство;
- вытащить аккумулятор;
- нажать клавишу питания и удерживать ее не меньше минуты.
После этого нужно подключить адаптер питания и зайти в БИОС. Как это сделать — подробно изложено в инструкции к ноутбуку. В моделях от Acer, HP, Dell, Packard Bell может использоваться одна из кнопок F2, F10, Del. На некоторых сериях Lenovo, Sony для попадания в БИОС потребуется нажать аппаратную клавишу на корпусе.
После входа нужно перейти стрелками на раздел Exit. Здесь — активировать пункт Load Default Setting. Это сбросит БИОС до заводских настроек. После этого нужно выбрать пункт Save setting and Exit и подтвердить свои действия. При выходе из БИОС устройство выключают кнопкой питания.
Чтобы убедиться, что проблема, когда перестал заряжаться ноутбук при включенной зарядке, пропала, его отсоединяют от сети, вставляют на место АКБ и включают. После загрузки системы можно убедиться, что батарея опознана, и ее емкость восстанавливается.
Механические проблемы и способы их решения
Если для определения программных неисправностей ноутбука часто необходим дополнительный софт, то механические проблемы могут быть выявлены в процессе визуального осмотра.
Неисправна батарея
Неисправность аккумулятора нередко становится причиной того, что ноутбук его не видит. Литиевые аккумуляторы имеют ограниченное количество циклов заряд-разряд, поэтому если лэптоп эксплуатируется много лет, то достаточно приобрести новый аккумулятор, чтобы операционная система начала определять батарею.
Новый источник питания также может быть виновником такой неисправности, но только в том случае, если переносной компьютер был укомплектован бракованным элементом.
Если ранее батарея подвергалась зарядке адаптером неподходящего типа, то такие действия также могли спровоцировать выход из строя этого элемента с отсутствием идентификации операционной системой. Замена аккумулятора, в этих случаях, полностью решает проблему обнаружения её компьютером.

Окисление контактов на батарее или ноутбуке
Окислившиеся контакты могут быть причиной того, что ОС не видит батарею. Кроме этого наличие плёнки, обладающей большим сопротивлением будет приводить к быстрому разряду аккумулятора. Определить такую неисправность не составит большого труда. Достаточно выключить ноутбук, извлечь батарею и осмотреть контакты батареи.
Налёт, препятствующий нормальному функционированию устройства может быть также и на контактах лэптопа. При обнаружении тёмной или зеленоватой плёнки следует зачистить контакты на батарее с помощью ластика или смоченной в спирте тряпочки.
Сбои на уровне BIOS и как их исправить
Если батарея подключена правильно, но не определяется компьютером, то причиной нарушения работы ноутбука может являться неисправная BIOS.
Сбросить настройки
Самый простой способ восстановления работы системного программного обеспечения является сброс настроек. Выполняется эта операция в такой последовательности:
- Включить ноутбук.
- Зайти в БИОС нажав на функциональную клавишу.
- Перейти в меню Exit.
- Выбрать пункт Load setup defaults.
- Нажать клавишу
Если все рекомендованные шаги были выполнены правильно, то произойдёт полный сброс настроек БИОС.

Обновить BIOS
Иногда разрешить проблему можно обновлением БИОС до более новой версии. Чтобы выполнить эту операцию правильно необходимо придерживаться следующих рекомендаций:
- Зайти на сайт производителя БИОС и найти раздел поддержки вашей модели.
- Найти последнюю версию программного обеспечения.
- Скачать утилиту обновления БИОС.
- Запустить программу на компьютере.
БИОС ноутбука обновиться автоматически, но чтобы во время выполнения этой операции не произошёл сбой необходимо заранее зарядить аккумулятор до максимального значения, чтобы устройство не отключилось в самый неподходящий момент.
Если ноутбук пишет, что не видит батарею, то практически всегда можно устранить такую неисправность самостоятельно. В большинстве случаев достаточно зачистить контакты на ноутбуке либо просто перевоткнуть батарею.
Аккумулятор — деталь, которая выгодно отличает ноутбук от стационарного компьютера. Ведь именно она обеспечивает мобильность устройства. Поэтому её поломки могут существенно усложнить работу большинства пользователей
Важно знать, можно ли их исправить, и как это сделать самостоятельно. Например, что делать, если ноутбук пишет: «Батарея не обнаружена»
Причин, по которым ноутбук не видит аккумулятор, может быть довольно большое количество:
- поломка контактов;
- неправильная работа элемента питания;
- аппаратные проблемы.
В этих случаях его необходимо заменить либо убедиться, что он вставлен правильно. Однако часто проблемы касаются ошибок системы. Попробуем разобраться, почему ноутбук не хочет видеть аккумулятор.
Батарея подключена, не заряжается (или Зарядка не выполняется в Windows 10)
Пожалуй, самый распространенный вариант проблемы — в статусе в области уведомлений Windows вы видите сообщение о заряде батареи, а в скобках — «подключена, не заряжается». В Windows 10 сообщение имеет вид «Зарядка не выполняется». Обычно это говорит о программных проблемах с ноутбуком, но не всегда.
Перегрев аккумулятора
Приведенное выше «не всегда» относится к перегреву батареи (или неисправному датчику на ней) — при перегреве система прекращает зарядку, так как это может навредить аккумулятору ноутбука.
Если только что включенный из выключенного состояния или гибернации ноутбук (к которому во время этого не было подключено зарядное устройство) заряжается нормально, а через какое-то время вы видите сообщение о том, что батарея не заряжается, причина может быть именно в перегреве батареи.
Не заряжается батарея на новом ноутбуке (подойдет как первый метод и для других сценариев)
Если вы приобрели новый ноутбук с предустановленной лицензионной системой и сразу обнаружили, что он не заряжается, это может быть как браком (хотя вероятность и не велика), так и неверной инициализацией батареи. Попробуйте выполнить следующие действия:
- Выключите ноутбук.
- Отключите «зарядку» от ноутбука.
- Если батарея съемная — отключите её.
- Нажмите и удерживайте кнопку включения на ноутбуке в течение 15-20 секунд.
- Если батарея снималась, установите её на место.
- Подключите блок питания ноутбука.
- Включите ноутбук.
Помогают описанные действия не часто, но они безопасны, выполнить их легко и, если проблема будет решена сразу, будет сэкономлено много времени.
Примечание: существуют еще две вариации этого же способа
- Только в случае съемной батареи — отключить зарядку, снять батарею, держать нажатой кнопку питания в течение 60 секунд. Подключить сначала батарею, затем — зарядное устройство и не включать ноутбук в течение 15 минут. Включить после этого.
- Ноутбук включен, отключается зарядка, батарея не снимается, нажимается и удерживается кнопка питания до полного выключения со щелчком (иногда может отсутствовать) + еще около 60 секунд, подключение зарядки, подождать 15 минут, включение ноутбука.
Сброс и обновление БИОС (UEFI)
Очень часто те или иные проблемы с управлением питанием ноутбука, в том числе и с его зарядкой, присутствуют в ранних версиях БИОС от производителя, но по мере проявления таких проблем у пользователей, бывают устранены в обновлениях БИОС.
Прежде чем выполнять обновление, попробуйте просто сбросить БИОС на заводские настройки, обычно для этого используются пункты «Load Defaults» (загрузить настройки по умолчанию) или «Load Optimized Bios Defaults» (загрузить оптимизированные настройки по умолчанию), на первой странице настроек БИОС (см. Как зайти в БИОС или UEFI в Windows 10, Как сбросить БИОС).
Следующий шаг — найти загрузки на официальном сайте производителя вашего ноутбука, в разделе «Поддержка», скачать и установить обновленную версию БИОС при её наличии, именно для вашей модели ноутбука
Важно: внимательно читайте официальные инструкции по обновлению БИОС от производителя (они обычно есть в загружаемом файле обновления в виде текстового или другого файла документа)
Драйверы ACPI и чипсета
В части проблем с драйверами батареи, управления электропитанием и чипсета возможны несколько вариантов.
Первый способ может сработать, если зарядка работала еще вчера, а сегодня, без установки «больших обновлений» Windows 10 или переустановки Windows любых версий ноутбук перестал заряжаться:
- Зайдите в диспетчер устройств (в Windows 10 и 8 это можно сделать через меню правого клика мышью по кнопке «Пуск», в Windows 7 можно нажать клавиши Win+R и ввести devmgmt.msc).
- В разделе «Батареи» найдите «Батарея с ACPI-совместимым управлением Майкрософт» (или похожее по названию устройство). Если батарея отсутствует в диспетчере устройств, это может говорить о ее неисправности или отсутствии контакта.
- Нажмите по ней правой кнопкой мыши и выберите пункт «Удалить».
- Подтвердите удаление.
- Перезагрузите ноутбук (используйте именно пункт «Перезагрузка», а не «Завершение работы» и последующее включение).
В тех случаях, когда проблема с зарядкой появилась после переустановки Windows или обновлений системы, причиной могут стать отсутствующие оригинальные драйверы чипсета и управления электропитанием от производителя ноутбука. Причем в диспетчере устройств это может выглядеть так, как если бы все драйверы были установлены, а обновления для них отсутствуют.
Что делать, если батарея не обнаружена на ноутбуке и причины этого сообщения
Аккумуляторная батарея является одним из ключевых элементов любого ноутбука или нетбука. Именно аккумулятором лэптоп отличается от настольного компьютера. И именно батарея обеспечивает мобильность ноутбука. Если он неисправен, то лэптоп тут же привязывается к розетке.
Поэтому владельцев ноутбуков очень интересуют различные вопросы, связанные с эксплуатацией аккумуляторов. Сегодня мы рассмотрим несколько проблем, связанных с батареей ноутбука. Основной вопрос, рассматриваемый в этой статье, почему ноутбук не видит батарею.
Мы постараемся разобраться в причинах этой проблемы, и что делать в такой ситуации.
Почему ноутбук не видит батарею?
Почему ноутбук не видит батарею
Бывает такая ситуация, когда при правильной установке аккумулятора, ноутбук не видит батарею. При этом вы совершенно уверены в корректности установки и нормальном контакте аккумулятора и лэптопа. Если он не обнаруживает батарею, то иконка в панели задач отображается с красным крестиком.
Батарея отображается отображается с красным крестиком
Если навести на иконку аккумулятора курсор мыши, то выведется сообщение: «Батарея не обнаружена».
Сообщение: «Батарея не обнаружена»
Какие могут причины этого сообщения?
- Неисправность аккумулятора;
- Неправильное подключение АКБ;
- Неисправность материнской платы ноутбука.
Чтобы узнать, в чём здесь дело, поможет замена АКБ на заведомо рабочую. Если ноутбук увидит батарею, значит, причина в старой АКБ. Если проблема останется, то ─ это неисправность материнской платы.
Но запасную батарею под рукой имеет далеко не каждый. Поэтому ниже приводятся способы разрешения этой неисправности с помощью того, что есть под рукой.
Вернуться
Что делать, если батарея не обнаружена на ноутбуке?
В принципе Windows может не обнаружить батарею, если с последней всё в порядке. А со стороны всё выглядит так, что ноутбук не видит батарею. Чтобы проверить состояние аккумулятора самостоятельно, можно сделать следующие действия:
- Сброс настроек аппаратной части;
- Обнуление BIOS;
- Апгрейд BIOS;
- Проверка запуска ноутбука от аккумулятора без подключения к сети.
Ниже эти операции рассмотрены более подробно. Если вам нужна программа для калибровки батареи ноутбука, читайте статью по указанной ссылке.Вернуться
Сброс настроек аппаратной части
Сброс настроек аппаратной части удаляет всю информацию, которая находится во временной памяти лэптопа. После этого операционная система Windows обязательно проведёт полную проверку ноутбука. В том числе, аккумулятор.
Следующую последовательность действий нужно сделать для сброса настроек аппаратной части:
- Отключите блок питания ноутбука или док-станцию, если таковая имеется;
- Выньте батарею;
- Затем удерживайте нажатой кнопку Power 15 секунд. Многие пользователи задаются вопросом, зачем нажимать кнопку питания на отключённом от сети ноутбуке со снятой батареей. Это нужно для снятия остаточного заряда конденсаторов;
- Подключите обратно аккумулятор и блок питания к ноутбуку;
- Включите лэптоп и проверьте состояние АКБ в панели задач Windows.
Если операция сброса не помогла, то переходите к следующему варианту решения проблемы.
Вынуть батарею ноутбука
15 секунд подержать кнопку Power
Вернуться
Апгрейд BIOS
Если сброс параметров на дефолтные значения не помог и ноутбук не видит батарею, то можно попробовать обновить BIOS. Иногда это может помочь, если батарея на ноутбуке не обнаружена.
Для этого нужно на сайте производителя найти свежую версию BIOS для вашей модели. Также потребуется специальная утилита для прошивки. Как правило, все производители выпускают подобный софт.
Некоторые производители реализуют такие утилиты прямо в BIOS лэптопа.
Проверка запуска ноутбука от аккумулятора без подключения к сети
Этот вариант рекомендует делать компания HP для своих ноутбуков. Они советуют запустить ноутбук, работающий от АКБ без подключения к сети. Если это удалось, то специалисты HP советуют провести переустановку операционной системы. Сообщается, что это поможет в случае, когда батарея не обнаружена на ноутбуке.
Запуск ноутбука от аккумулятора без подключения к сети
Если лэптоп отказывается запускаться без адаптера питания, то ему прямая дорога в сервисный центр.
Вернуться
Что делать
Теперь подробно разберемся, что делать, если не заряжается ноутбуке Леново, и как исправить ситуацию без привлечения специалистов.
Проверьте целостность блока питания
Причиной, почему лэптоп не заряжается, может быть банальное повреждение блока питания. Для его проверки снимите АКБ и подключитесь от сети напрямую. Если зарядка в таком случае не идет, тогда необходимо купить новый питающий шнур, и речь идет о механической неисправности.
Пройдите процесс инициализации
В устройствах со съемным источником питания могут возникнуть трудности с его определением. Для решения проблемы сделайте следующее:
- Отключите девайс и кабель зарядки.
- Отбросьте батарею.
- Нажмите кнопку включения на ноутбуке и удерживаете ее в течение 20 секунд.
- Подключите источник питания обратно.
- Соедините блок питания в разъем.
- Подключите девайс и проверьте — заряжается он или нет.
Можно воспользоваться и другим путем. К примеру, отключить зарядное (без съемки аккумулятора), нажать и удерживать кнопку питания до выключения, а после подключите блок питания и выждите 15 минут. Останется только включить девайс и проверить его работоспособность.
Сбросьте БИОС
В ситуации, когда на ноутбуке Леново не идет зарядка, причиной может быть проблема с БИОС. Для восстановления его работы сделайте следующие шаги:
- Полностью отключите девайс.
- Достаньте аккумулятор.
- Выключите устройство из сети.
- Подержите кнопку Power нажатой в течение одной минуты.
- Включите ноутбук Леново в сеть без аккумулятора.
- Кликните на F2 или F1 для входа в БИОС.
- Войдите в меню EXIT и жмите на Load Defaults для сброса настроек к заводским.
- Сохраните изменения.
- Отключите устройство.
- Верните аккумулятор на место и поставьте его на зарядку.
После этого включите лэптоп. Если батарея ноутбука Lenovo не заряжается, переходите к следующему шагу. Как вариант, можно скачать новую версию БИОС с сайта support.lenovo.com и установить ее себе на ноутбук. Во многих случаях такой шаг позволяет справиться с проблемой.
Устраните сбои с энергоснабжением
Бывают ситуации, когда причиной проблемы являются драйверы ACPI или чипсет Леново. В таком случае сделайте следующее:
- Войдите в Диспетчер устройств.
- В разделе «Батарея» найдите пункт «Батарея с ACPI совместимым управлением …».
- Жмите правой кнопкой мышкой по названию и выберите «Удалить».
- Подтвердите удаление.
- Перезапустите устройство.
Если вы обнаружили, что перестал заряжаться ноутбук Lenovo после переустановки ОС, причиной могут быть неоригинальное ПО для питания или управления чипсетом. В таком случае сделайте следующее:
- Зайдите на офсайт Леново — support.lenovo.com.
- Опуститесь вниз и жмите на «Драйвера и программное обеспечение».
- Введите название своего ноутбука или его серию.
- Зайдите в категорию драйверов и ручное обновление.
- Найдите нужное программное обеспечение и установите его.
Почистите от пыли
В ситуации, когда зарядка подключена, но не заряжается ноутбук Lenovo, причиной может быть перегрев устройства. Проблема возникает, если пользователь не следил за чистотой системы, из-за чего внутренние элементы набились пылью, и батарея начала перегреваться. В результате контроллер при подключении зарядного устройства к сети сразу останавливает процесс, и девайс не заряжается.
Для решения проблемы снимите нижнюю крышку и почистите все внутренности от пыли
Действуйте очень осторожно, чтобы не повредить девайс. В качестве альтернативы можно использовать специальные подставки, предназначенные для охлаждения
Удалите лишнее ПО
Многие пользователи для контроля процесса устанавливают специальные программы. Но они, наоборот, могут мешать, из-за чего не заряжается аккумулятор ноутбука Lenovo. Для проверки этой версии лишний софт необходимо удалить. Сделайте следующие шаги:
- Войдите в Пуск и «Параметры».
- Перейдите в «Приложения».
- Найдите в списке ненужную утилиту.
- Жмите на нее и выберите пункт «Удалить».
- Перезапустите ноутбук Леново.
Неполная зарядка
Выше мы рассмотрели шаги, что делать, если устройство подключено, но не заряжается ноутбук Lenovo. Бывает, когда процесс идет, но не достигает 100%. В таком случае могут потребоваться следующие шаги:
Проверьте состояние источника питания
Обратите внимание на параметры износа. Это можно сделать с помощью специального софта, к примеру, Battery Care
В случае сильного повреждения купите и установите новый источник питания. Вспомните, ставили ли вы какие-то дополнительные программы для контроля. Если «да», их желательно удалить.
Обнуление БИОС
Это действие поможет откатить ноутбук к заводским настройкам, хотя, если ранее они были изменены пользователем, это нежелательно, поскольку затем придётся вновь тратить время на частичное восстановление параметров. Особенно неприятно выходит в том случае, когда способ не помогает.
Но если другого выхода нет, придётся пожертвовать своим временем. Для обнуления потребуется войти в БИОС при включении лэптопа (конкретная комбинация клавиш зависит от модели) и найти раздел, отвечающий за сброс настроек к заводским. После подтверждения операции нужно выйти из “системы ввода-вывода” и дождаться загрузки ОС.
Если батарея на ноутбуке не обнаружена по-прежнему, можно попробовать перепрошить БИОС, но браться за эту процедуру новичку не стоит, иначе компьютер вовсе потеряет работоспособность.





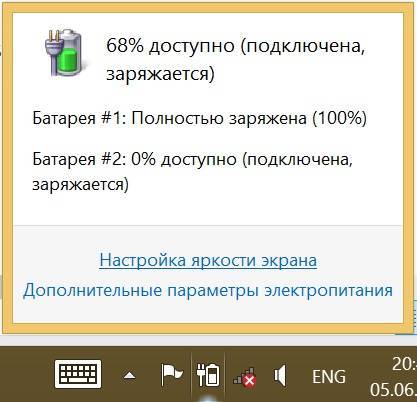
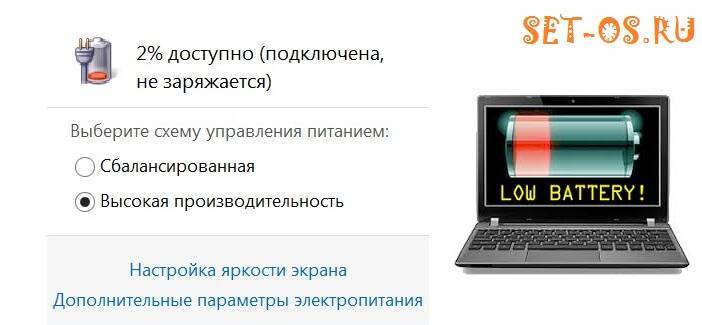

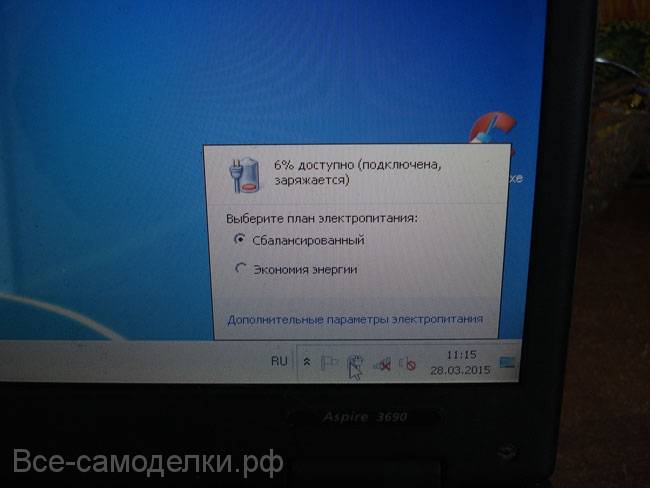
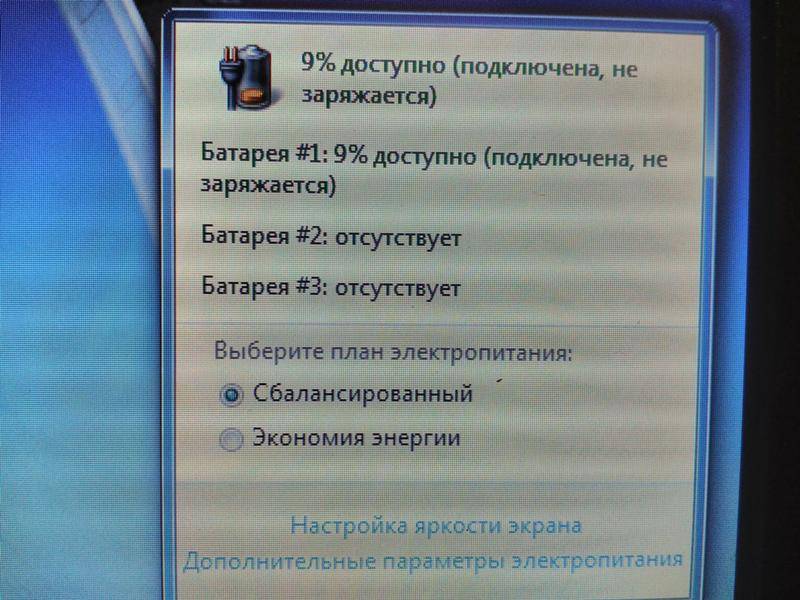

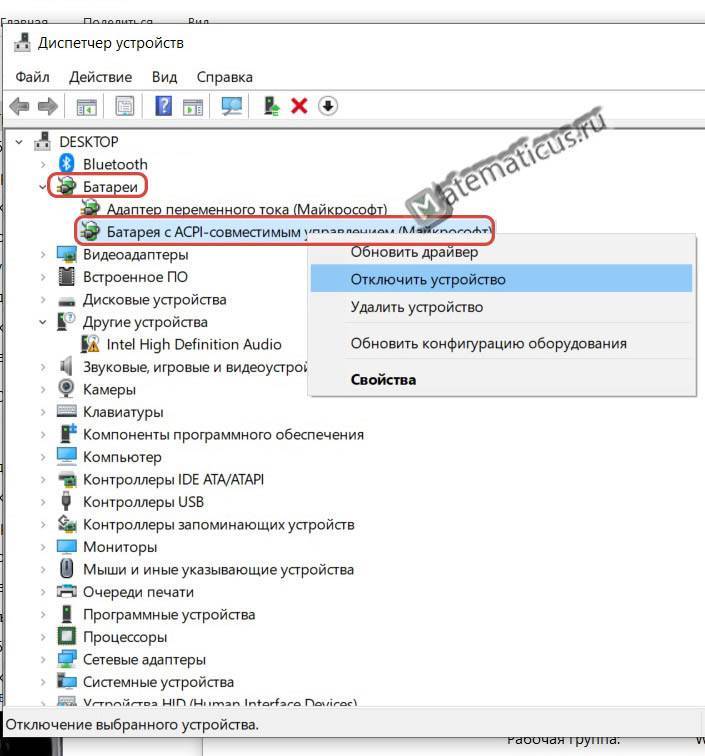

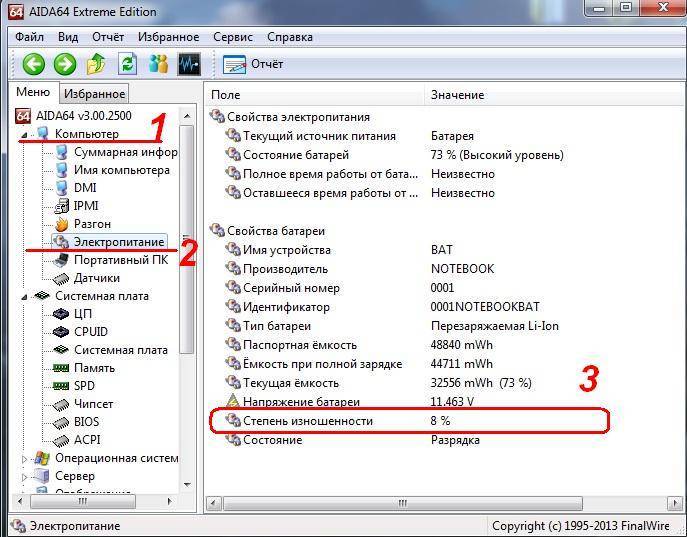
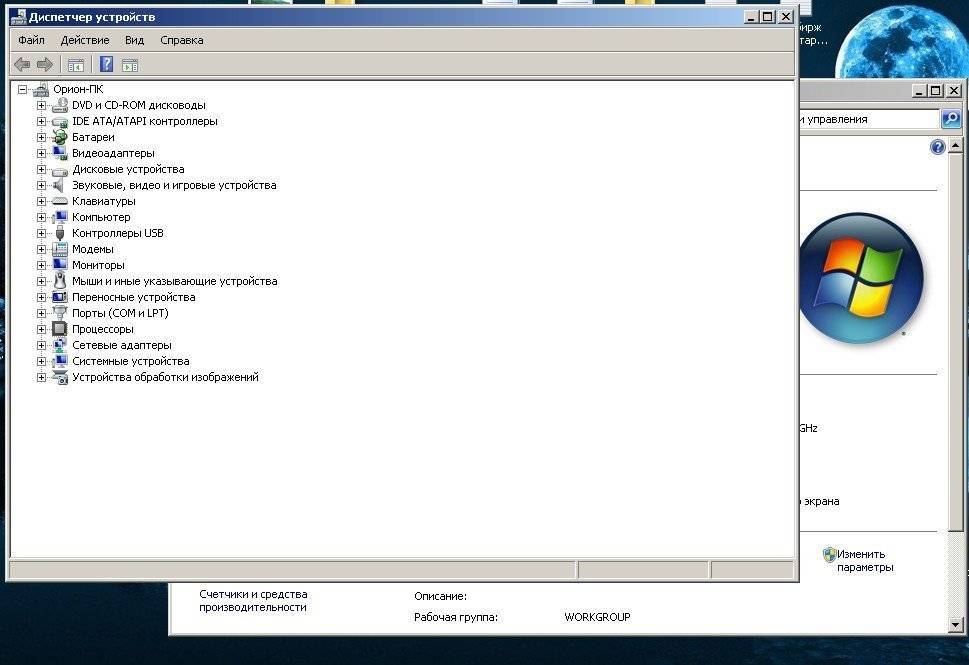
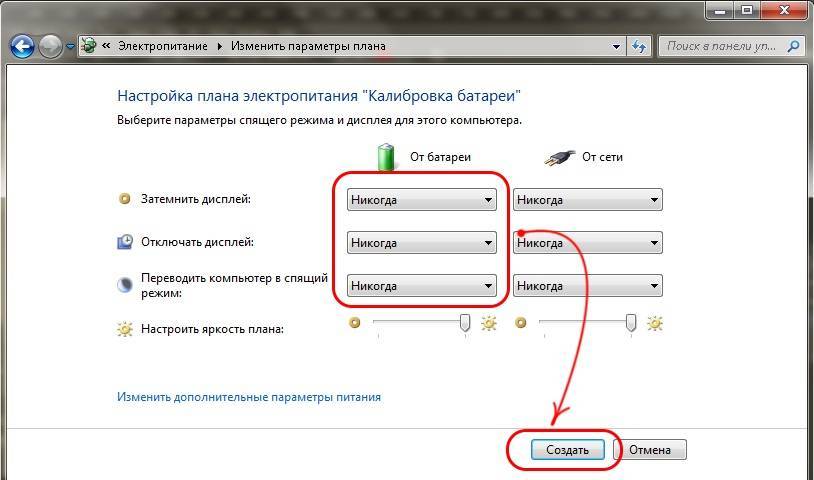
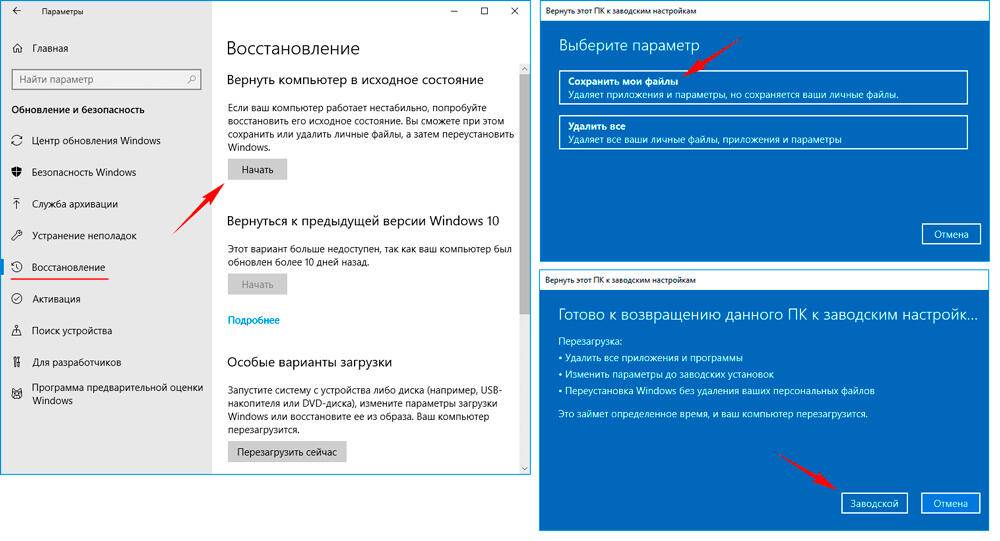


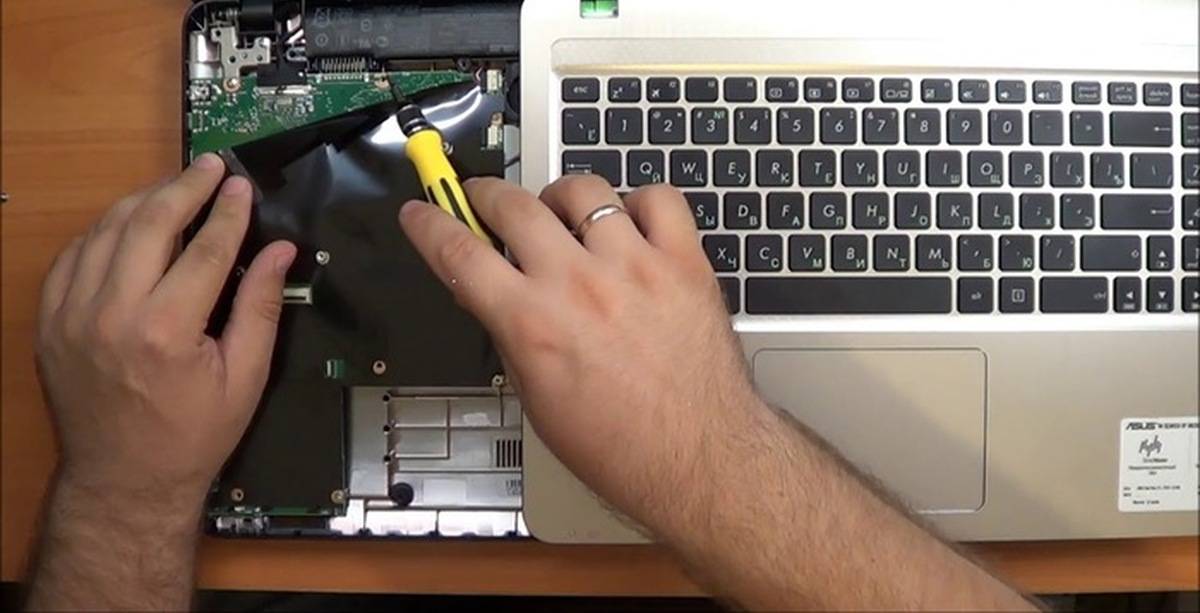

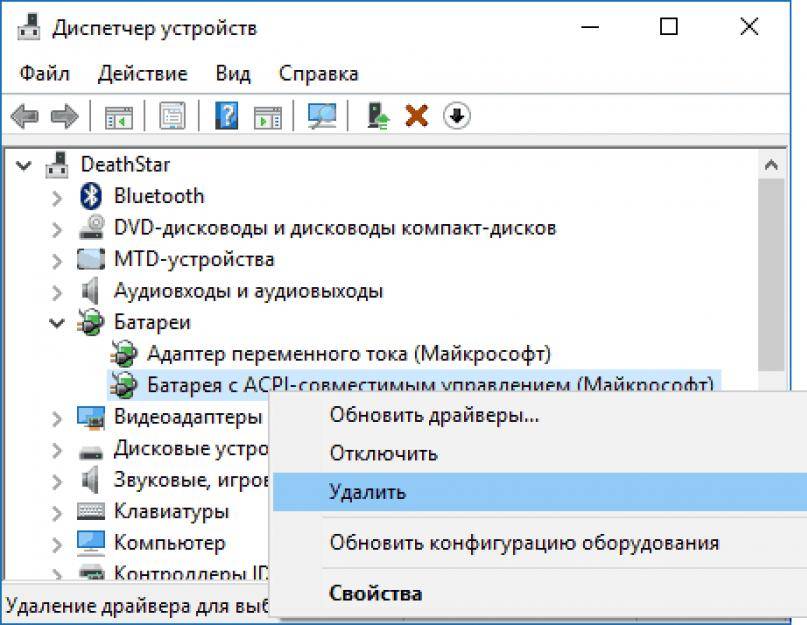

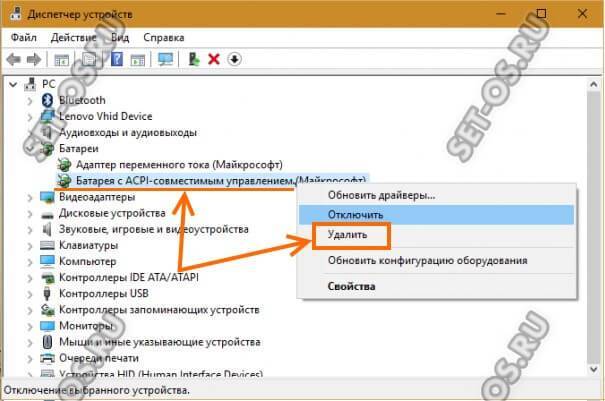

![В windows 10 аккумулятор не обнаружен [легкие решения]](https://setemonic.ru/wp-content/uploads/1/9/0/190a5d80dfd5b05c4fa7ce44c033f295.jpeg)
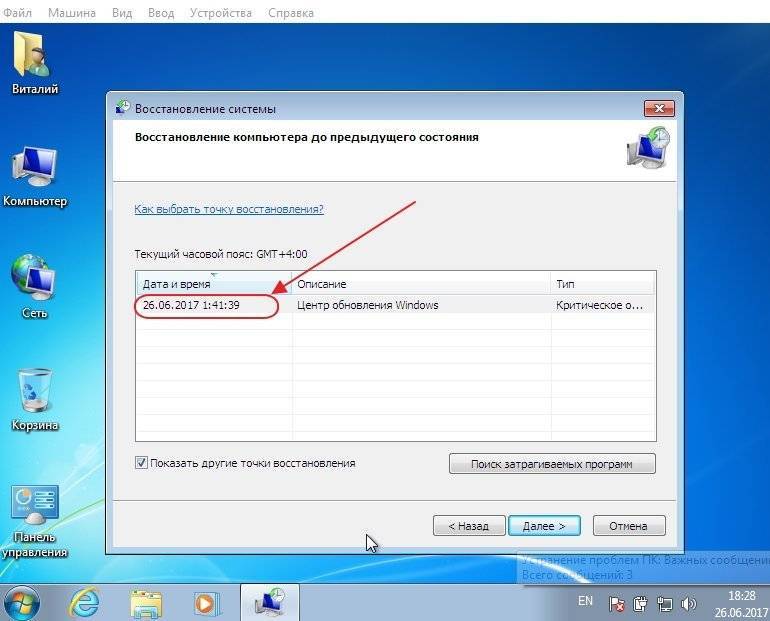
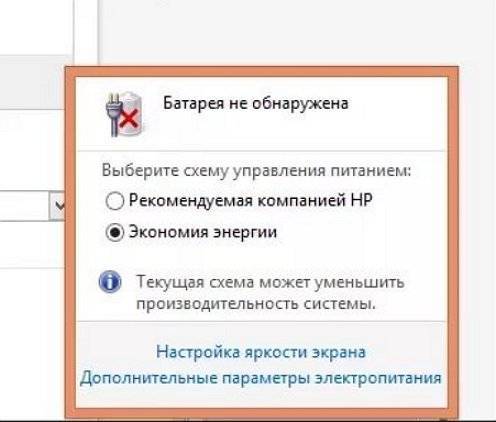
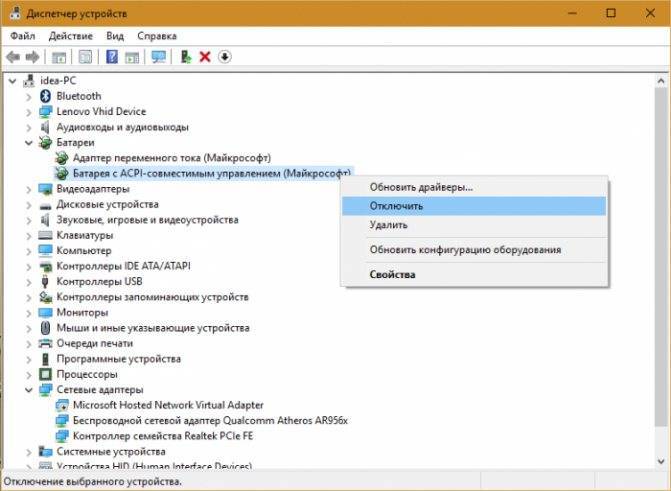

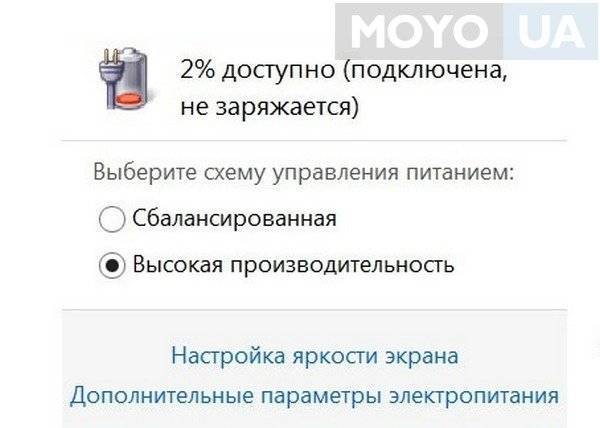
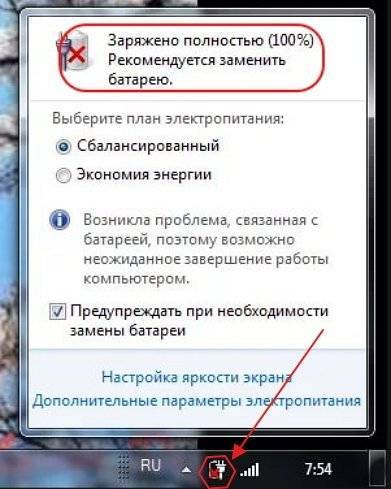

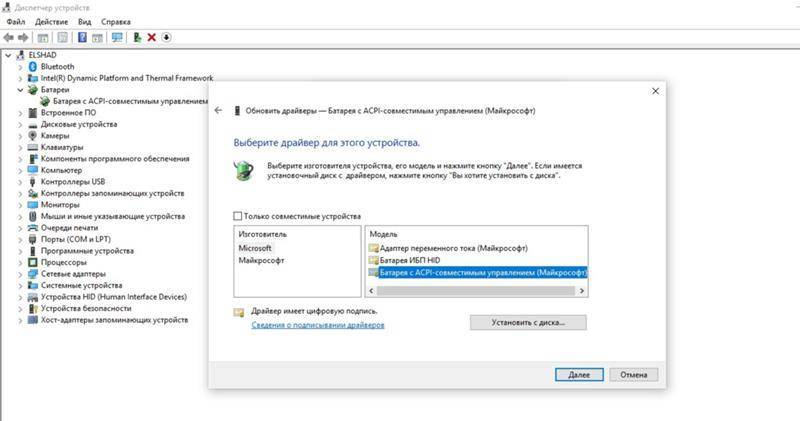
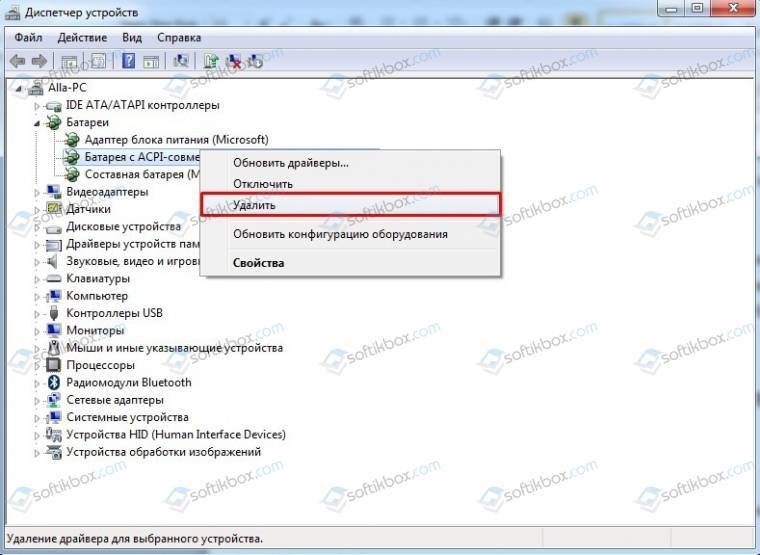
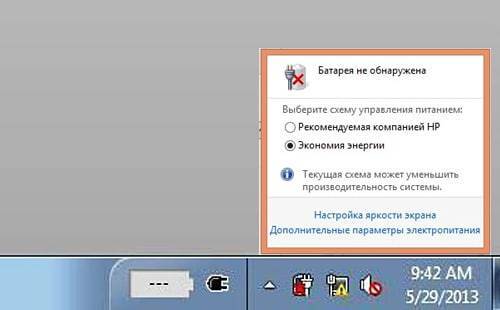
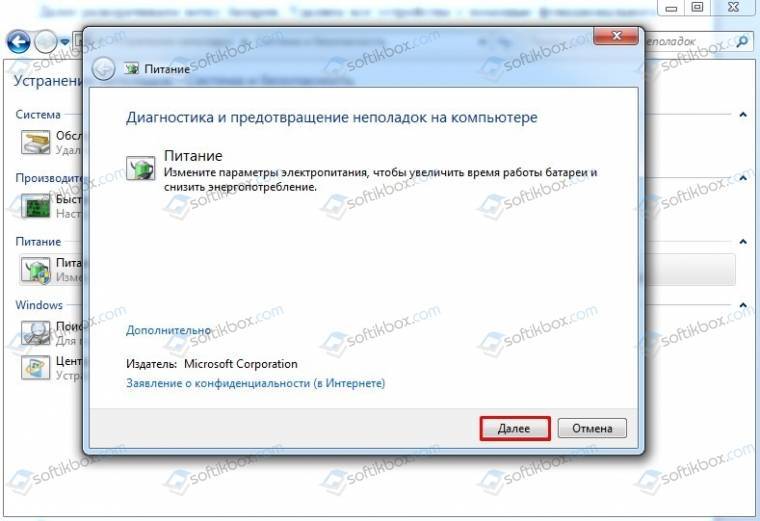
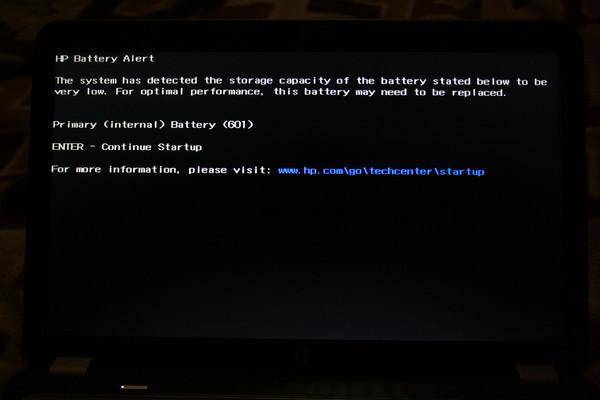
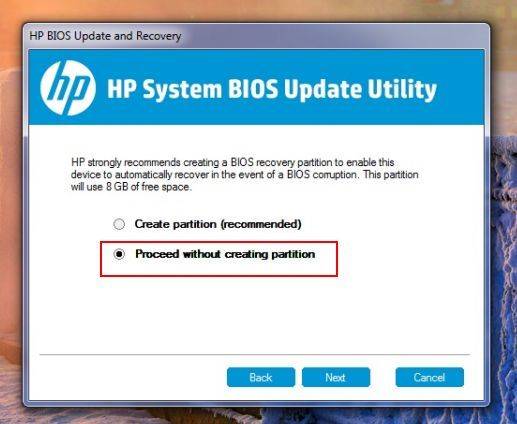
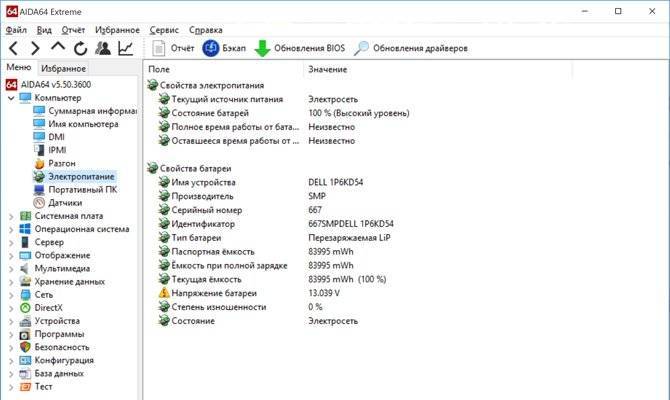
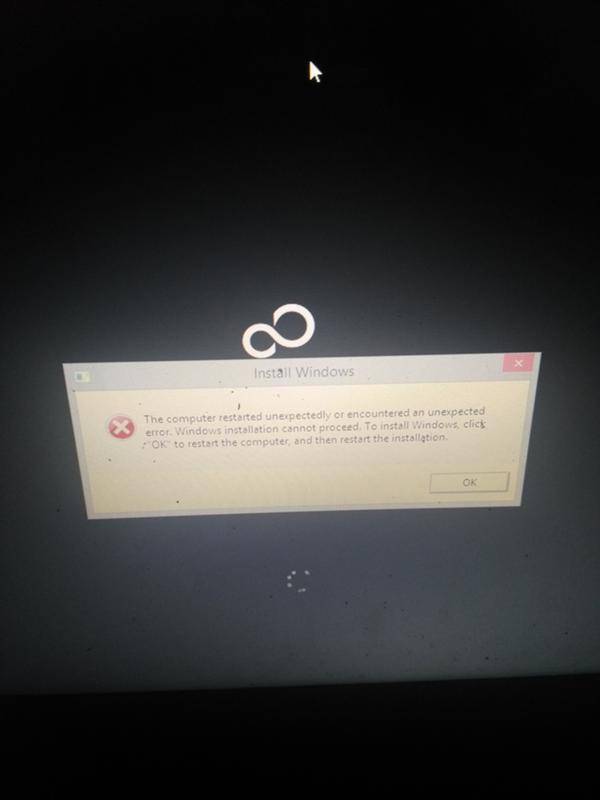
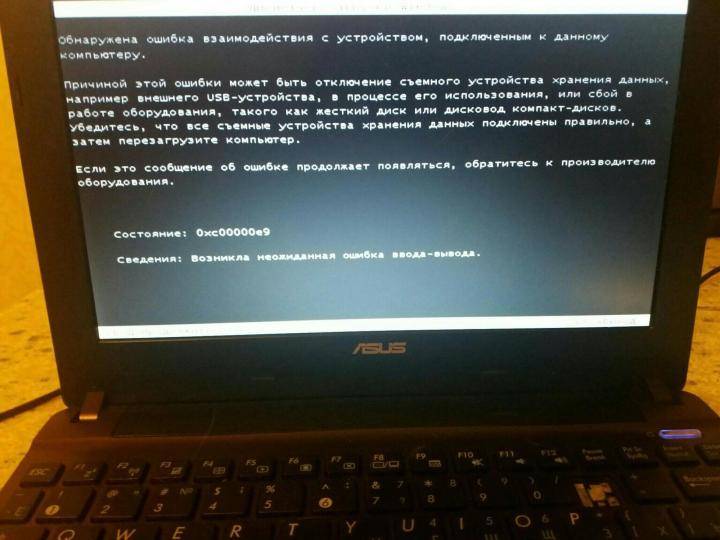
![В windows 10 аккумулятор не обнаружен [легкие решения]](https://setemonic.ru/wp-content/uploads/d/7/d/d7dc4ba32964de63852319edabb0290c.jpeg)