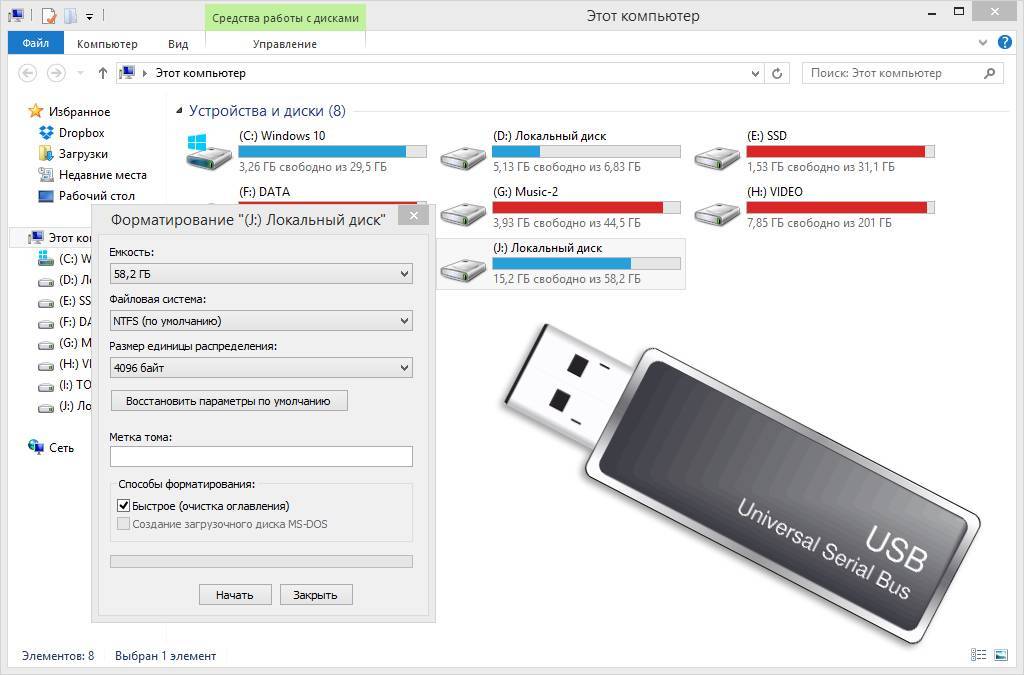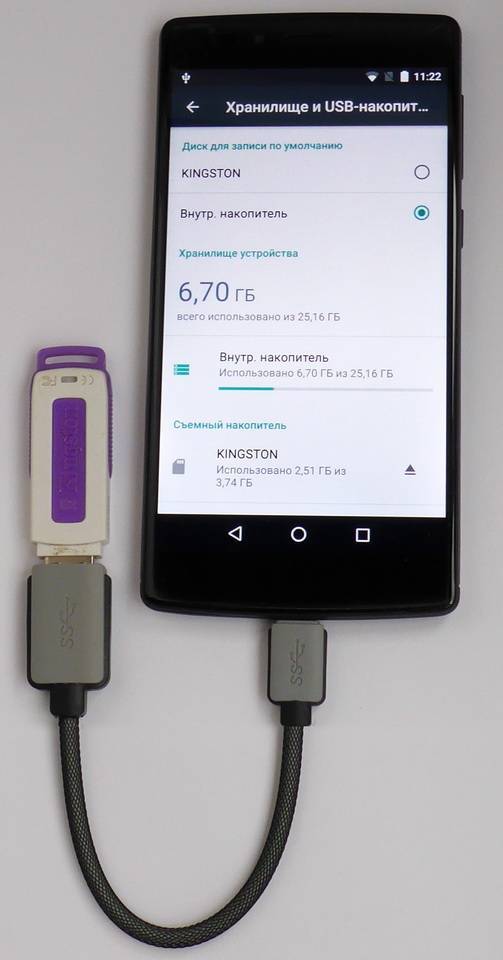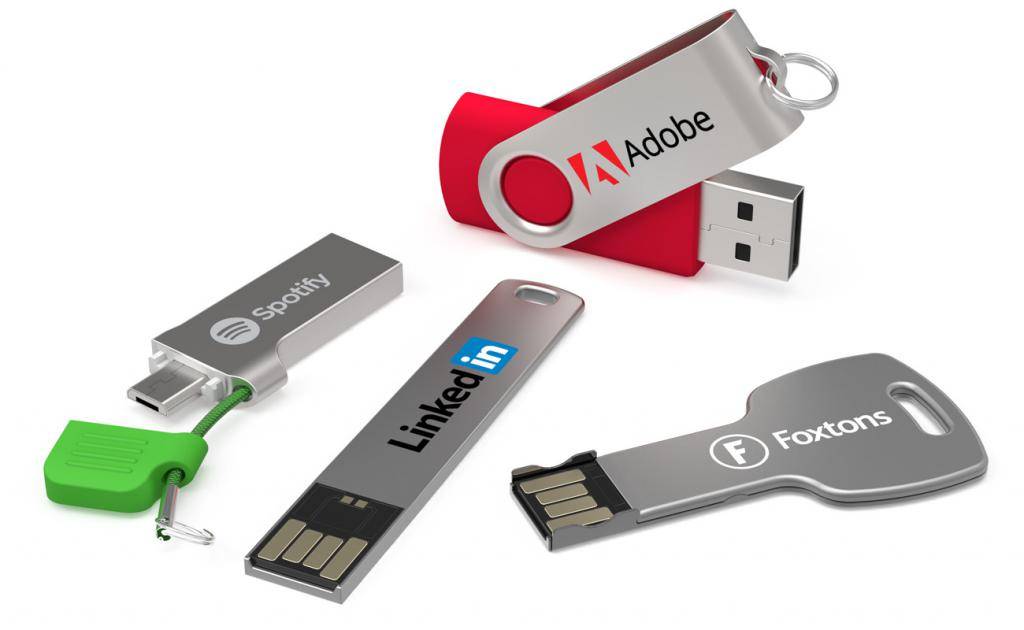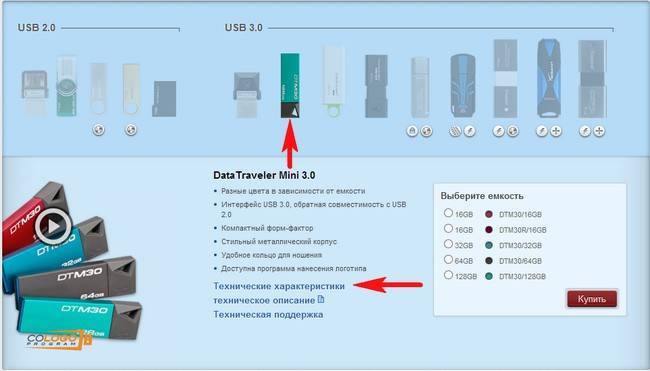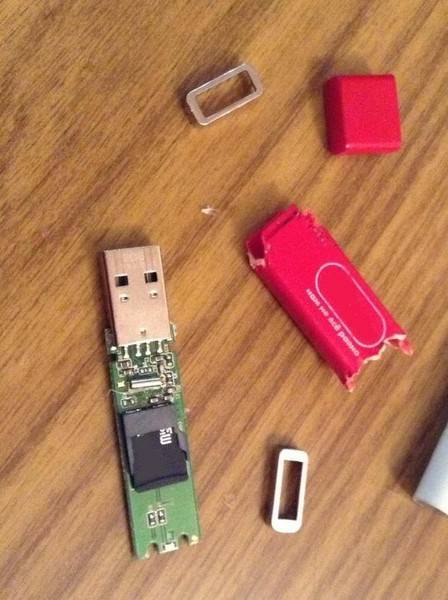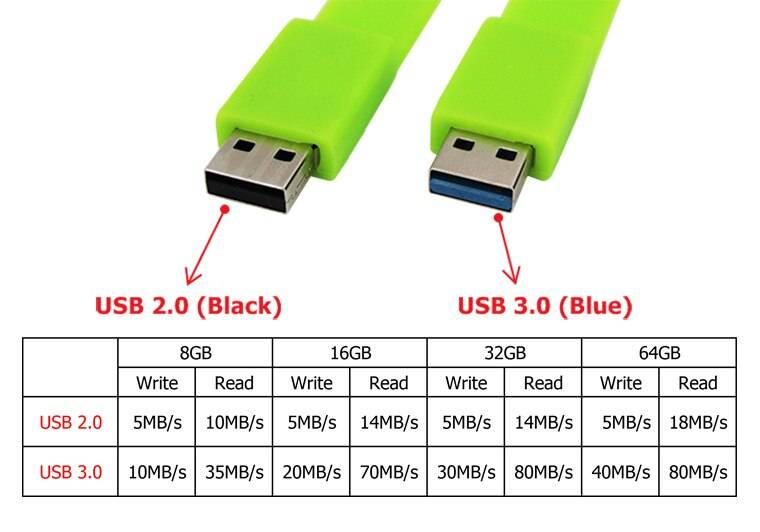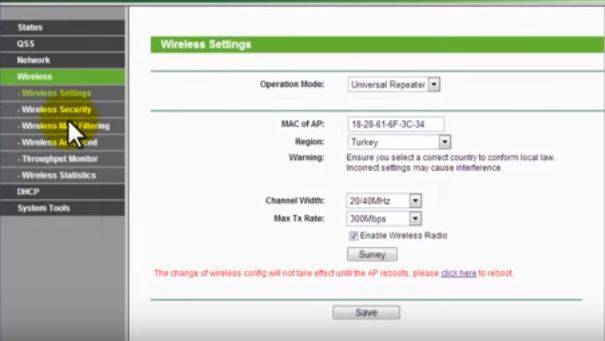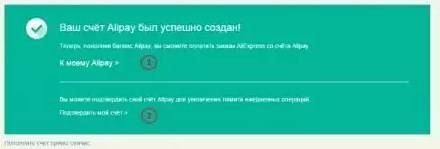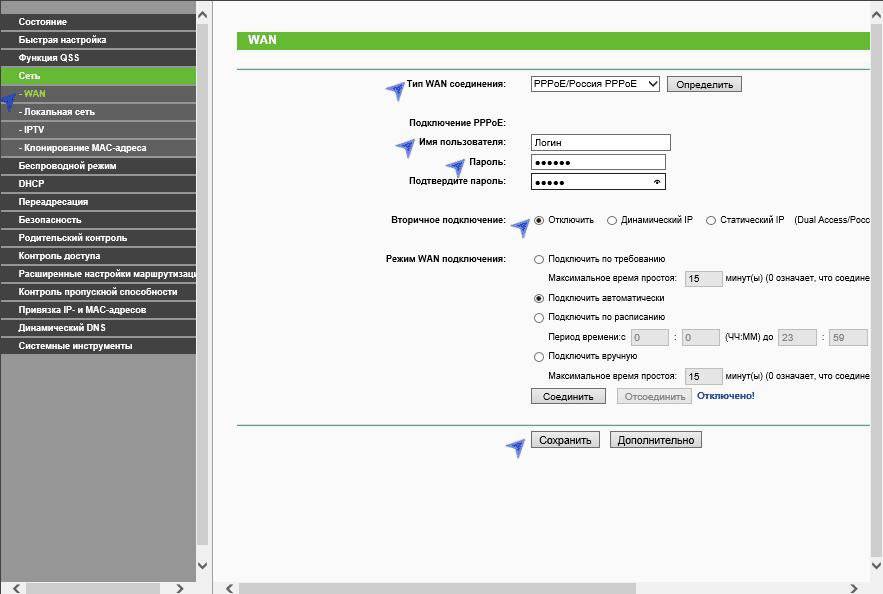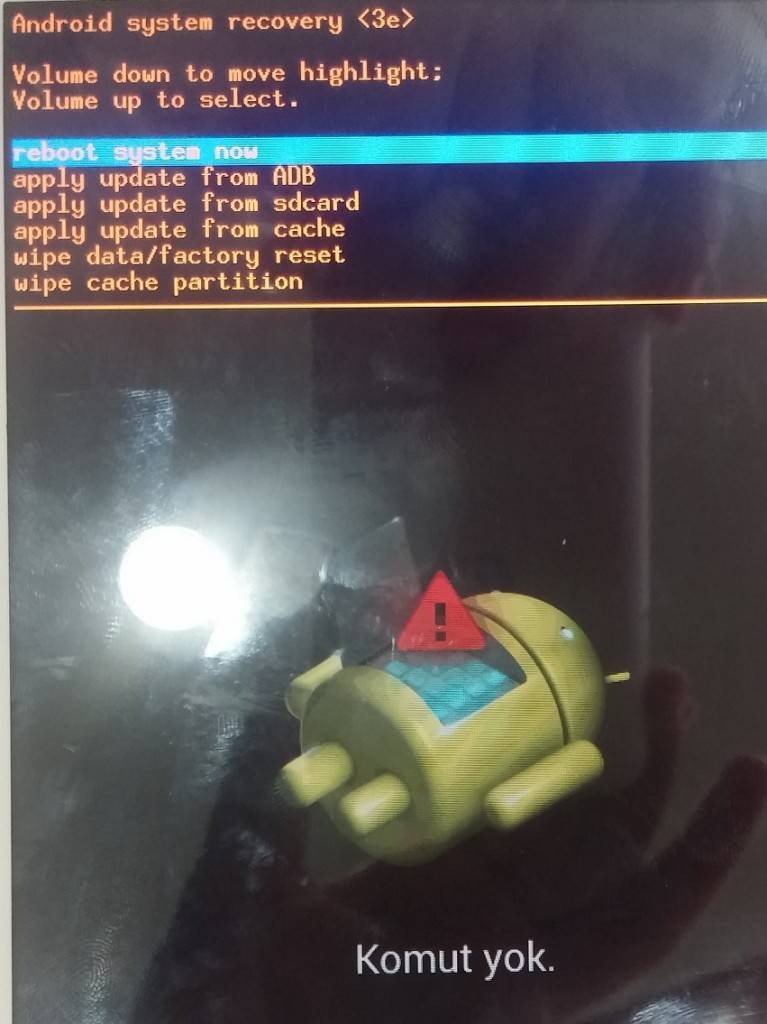Какой объем памяти выбрать?
Информацию об объеме памяти вы можете увидеть на самой флешке или на ее упаковке. Чаще всего покупатели считают, что чем флешка большего объема, тем она лучше. Но с точки зрения экономии средств, это мнение вообще не правильное. Но, если вам нужна флешка с большим объемом памяти, при этом с высокой скоростью записи файлов и денег у вас достаточно много, тогда можете себя не ограничивать. Чем больше памяти у флешки тем больше ее скорость! Все же, если у вас основная цель в выборе накопителя максимально большой объем, тогда я вам рекомендую купить внешний жесткий диск. Но, если ваш бюджет крайне скудный, тогда лучше отдать предпочтение лишь отдельным характеристикам, включая внешний вид флешки.
Чтобы вы поняли к чему я виду, приведу конкретный пример. Некоторые флешки на 128 Гб стоят столько же, сколько и внешний жесткий диск на 1Тб. Безусловно, принцип работы у этих устройств сильно отличается
Если уж вы совсем “мажор”, тогда рекомендую обратить внимание на SSD-накопители. Но, если вам все-таки нужна флешка, то ее размер нужно выбирать в таких диапазонах:
- от 4 до 16ГБ, объем не большой, но маленькая цена;
- от 16 до 64ГБ, хорошего качества в умеренную цену;
- от 128ГБ, для конкретной цели по завышенной цене.
Но это лично моя ассоциация флешек, возможно вам она не подойдет. Я считаю, что перед покупкой флешки сперва необходимо определить конкретные цели, ради которых вы вообще собираетесь сделать покупку.
Вместительность хранилища

Емкость USB-накопителя разная, как правило от 1 ГБ до 1 ТБ. Не существует «правильного» размера для флешки; необходимый объем хранилища зависит от того, сколько данных вы хотите сохранить. Например, если вы просто хотите записать несколько файлов Word или Excel с одного компьютера, флэш-накопитель объемом 1 ГБ может предоставить вам более чем достаточно места. Однако, если вы планируете создавать резервные копии всех ваших файлов, вам может понадобиться от нескольких ГБ до 500 ГБ или более.
Если вы хотите сохранить все изображения и видео со своего телефона, зайдите в настройки телефона и посмотрите, сколько места занимают ваши медиафайлы. Это может быть от 1 ГБ до нескольких десятков ГБ. Что бы это ни было, это минимальный объем хранилища, который вам понадобится, учитывая, что вы можете добавить больше файлов в будущем. Вы можете использовать тот же метод для других типов файлов, таких как MP4. Не забудьте подумать, какие другие типы файлов вы можете хранить на том же диске.
Цена на флешки напрямую связана с их размером; с увеличением размера увеличивается и цена.
Проверка флешки на битые сектора: эффективные способы
by
В случае, когда возникают проблемы в работе переносного накопителя (далее флешка) большая часть пользователей выбирает замену данного девайса. Эта статья предлагает альтернативное решение. Проверка флешки на битые сектора процедура достаточно лёгкая и не требует каких-либо глубоких технических знаний. Ниже приведены три основных варианта обнаружения поврежденных секторов физической памяти, двое из которых не требуют использование стороннего программного обеспечения.
Проверка флешки без использования оператора cmd
Первое, что нужно сделать, это дважды кликнуть на ярлык «Мой компьютер» — открыв данную папку, необходимо найти иконку флешки, после чего необходимо правым кликом вызвать контекстное меню. Далее нужно выбрать маркер, называемый «Свойства». Затем также ничего сложного — в появившемся окне требуется открыть вкладку «Сервис». Задача будет выполнена после того, как начнется проверка флешки на битые сектора стартует — для этого остается нажать по кнопке «Выполнить проверку».
Запуск Check Disk по средствам консоли
Для вызова вышеупомянутой консоли необходимо использовать комбинацию горячих кл. — это клавиша «R» и клавиша «Win». После появления на экране окна под названием»Выполнить», в поле «Открыть»: нужно вписать команду chkdsk E:/F/R
Разберем все обозначения подробно:
Данная операция не только проверит битые сектора, но и восстановит их насколько это возможно.
Глубокий анализ при помощи стороннего программного обеспечения Check Flash
Check Flash является сторонним ПО, которая была разработана специально для тщательной работы с накопителями физической памяти. Функционал этого софта не ограничивается проверкой и исправлением ошибок. Он также даёт пользователю возможность изменить скорость записи/чтения, проверяемого девайса, сохранять образы разделов/диска с дальнейшим их восстановлением и начисто удалять содержимое носителя.
Стоит отметить, что проверка флешки на битые сектора через Check Flash является наиболее качественной среди ранее перечисленных. Перед началом использования рекомендуется скопировать с флешки нужные документы и файлы, так как в процессе сканирования они будут удалены.
Перед нажатием кнопки Пуск необходимо настроить определенные опции проверки. Всё не так сложно как может показаться на первый взгляд. Для того чтобы настроить проверку выбираем следующие параметры:

После установки вышеперечисленных параметров следует выбрать имя флеш-накопителя — делается это в поле «Устройство» и нажать «Пуск». Всё готово! Теперь только остается дождаться окончания сканирования — наличие всех найденных битых секторов и других ошибок будет визуализировано в журнале.
Сравнительная таблица 10 лучших моделей
| Модель | Скорость, Мбит/сек | Интерфейс | Емкость, Гб | Цена, руб. |
| Transcend JetFlash 790 | 90/12 | 3.0 | 16-128 | 400 |
| Corsair Flash Voyager GT USB 3.0 | 390/80-240 | 3.0 | 32-512 | 1 200 |
| SAMSUNG USB 3.1 FLASH DRIVE FIT PLUS | 200/20 | 3.1 | 64, 128, 256 | 1 290 |
| Kingston DataTraveler Locker+ | 135/20 | 3.0 | 16 | 1 936 |
| ADATA i-Memory UE710 | 90/20 | USB 3.0 и Lightning | 32 | 1 980 |
| SanDisk Extreme Pro USB 3.1 | 420/380 | 3.1 | 128/256 | 3 429 |
| HyperX Savage 128GB | 350/250 | 3.1 | 128, 256, 512 | 5 820 |
| Kingston DataTraveler Locker+ G3 | 135/40 | 3.0 | 32/64 | 6 138 |
| Kingston IronKey S1000 | 400/300 | 3.0 | 64/128 | 13 100 |
| Kingston DataTraveler Ultimate GT | 300/200 | 3.1 | 1 024 | 49 554 |
Безопасность

С удобством использования USB-флешек возникают некоторые угрозы безопасности:
- Их небольшой размер может привести к их потере.
- Их сложно отследить физически (по этой причине некоторые компании запрещают их использование).
- Они могут переносить вредоносные программы с одного компьютера на другой.
Небольшой размер флэш-накопителя нельзя изменить, не отказавшись от его портативности, но программное шифрование и аппаратное шифрование могут помочь предотвратить передачу вредоносных программ и несанкционированный доступ. Программы полного шифрования диска предлагают оперативное шифрование съемных носителей. Другим типом защиты является встроенная клавиатура, на которой пользователи должны вводить PIN-код, чтобы использовать накопительное устройство.
Эти дополнительные возможности могут не понадобиться, если вы просто, например, переносите несколько неконфиденциальных файлов с одного домашнего компьютера на другой. Но если вы передаете файлы между несколькими компьютерами или архивируете важные или служебные данные, вам необходимо защитить устройство. Безопасность данных увеличивает стоимость USB, но при принятии решения о покупке вы должны сравнить ее с тем, сколько будет стоить (по времени, деньгам и ваших конфидециальных данных), если ваш диск попадет без защиты в чужие руки.
Как определить реальную скорость работы флешки
Способ 1: с помощью быстрого теста в CrystalDiskMark
DiskMark — компактная небольшая утилита, но очень эффективная в плане тестирования различных накопителей: жестких дисков (HDD), SSD-накопителей, флешек, карт памяти и пр.
Позволяет очень быстро получить реальные данные по скорости чтения/записи с диска. В установке не нуждается, достаточно извлечь архив и запустить исполняемый файл. Ниже приведу небольшую инструкцию по тестированию USB-флешки в ней.
- сначала подключаете флешку к USB-порту и запускаете утилиту;
- далее задаете параметры: выбираете количество проходов (я выбрал 1, для объективности ставьте больше) , размер файла (для флешек рекомендую поставить 100-200MiB), и указываете букву диска;
- запускаете начало теста — кнопка ALL;
DiskMark – начало работы
через некоторое время увидите цифры в двух колонках Read и Write (чтение и запись соответственно) . Ориентироваться нужно по первой строке Seq — это последовательная скорость записи, чтения.
Скорость чтения – 37MB/s, записи – 7MB/s (скриншот окна DiskMark)
Способ 2: с помощью USB-Flash-Benchmark
Отличная утилита для тестирования флешек разных производителей и модификаций. На официальном сайте программы утилиты вы можете ознакомиться с результатами тестирования других флешек, найти самые быстрые накопители (очень удобно, кстати!) .
USB-Flash-Benchmark не поддерживает русский язык, но пользоваться ей достаточно просто. Рассмотрю по шагам.
1) Вставляете флешку в USB-порт компьютера/ноутбука
Обратите внимание, что, если у вас флешка поддерживает USB 3.0 — подключайте ее так же к USB 3.0 порту (обычно, такие порты помечаются синим цветом)
Еще один показательный пример: USB 2.0 и USB3.0
2) Скачиваете и запускаете утилиту USB-Flash-Benchmark (устанавливать ее не нужно, достаточно извлечь архив).
3) Далее в утилите выбираете букву диска (наш USB носитель) и нажимаете кнопку “Benchmark” (см. скриншот окна ниже).
Кстати, обратите внимание, что, выбрав нужный накопитель — Вы увидите всю информацию по нему: серийный номер, производителя, модельный ряд, VID, PID, реальный размер. Информация очень полезная, кстати говоря
Во время тестирования не работайте с флешкой и не прерывайте работу программы.
USB-Flash-Benchmark – начало тестирования
4) На тест моей флешки потребовалось около 5-7 мин. времени (время зависит от размера флешки и скорости работы порта). В результатах вы увидите график со средними значениями для каждого размера файлов (16, 8, 4 MB).
Кстати, обратите внимание на ссылку “Report Link”. Очень рекомендую вам ее открыть, на сайте будет представлена ваша усредненная информация по тесту
Результаты тестирования // обратите внимание на ссылку “Report Link”
5) Вот, собственно, и сами цифры: примерно 32,1 MB/s — скорость чтения, и 12,03 MB/s — скорость записи.
Цифры, прямо скажем, небольшие, но и флешка относится к бюджетным вариантам, и используется крайне редко.
Результаты теста моей флешки Toshiba на сайте утилиты (данные усреднены)
Способ 3: проверка флешки Check Flash на скорость и наличие ошибок
Это бесплатная утилита, которая проверит не только скорость флеш-накопителя, но и оценит его работоспособность, проверит на ошибки. Утилита поддерживает практически все типы USB-флешек. В установке не нуждается, поддерживает русский язык в полном объеме.
Кроме непосредственной проверки на ошибки и скорость, Check Flash может редактировать информацию о разделах, выполнять сохранение и восстановление образов раздела (или всего диска целиком), проводить полное стирание содержимого накопителя (чтобы никто и ничего не смог восстановить с него).
Для начала работы : просто вставьте флешку в USB-порт, запустите утилиту и укажите ей букву диска, нажмите кнопку “ПУСК” .
Далее запустится тест, останется только ждать. Кстати, утилита работает достаточно долго. Я, если проверяю сам, обычно конца не дожидаюсь (минут за 10-15) — получите объективные результаты (если ошибок нет — скорее всего с накопителем все в порядке).
PS
Нередко сейчас можно встретить в продаже флешки размеров в 300-500 и даже 1000 ГБ (все зависит от фантазии продавца и доверчивости покупателя)!
Причем, никого не смущает, что их стоимость очень низка (кстати, такое встречается, чаще всего, в различных китайских магазинах) . Хочу предупредить : во многих случаях реальный объем флешки будет значительно меньше! О том, как проверить свою флешки на реальный объем, можете узнать из статьи ниже.
Как узнать реальный объем флешки и восстановить ее работоспособность (китайские подделки на 120, 240, 500-1000 ГБ).
Какую выбрать флешку, исходя из размеров USB Flash Drive
3.Первых двух факторов вполне достаточно, чтобы выбрать флешку для компьютера, при чем довольно таки хорошую флешку, но нам ведь мало просто хорошей, нам необходим идеальный накопитель, который станет нашим верным помощником при любых ситуациях
Поэтому при выборе модели следует обратить внимание еще на некоторые особенности, например на размер флэшки. Большинство накопителей производят маленького или очень маленького размера
Но, необходимо помнить, что очень маленькие предметы имеют свойство теряться. Наиболее идеальным вариантом будет приобретение флэшки среднего размера. Большие флэшки имеют один, но очень важный недостаток — ими неудобно пользоваться, если гнезда USB размещены рядом. В первую очередь это касается ноутбуков. Большие флэшки просто могут не поместиться в два соседних гнезда.
4. Крышечка USB Flash Drive
Флэшки могут закрываться крышечкой или разъем USB прячется вовнутрь. Вы можете купить, как первую модель, так и вторую, это больше дело вкуса, хотя и здесь необходимо учитывать некоторые особенности. Крышечку очень легко можно потерять, тогда ваша флэшка останется незащищенной. А вот у второй модели могут быть проблемы с выезжающей частью, которая от частого применения быстро изнашивается.
5. Защита информации на USB-накопителе
Вы тайный шпион, и вам необходимо переносить сверхсекретную информацию? Тогда вам необходимы USB-накопители со встроенной защитой данных. Такие можно найти только в специализированных магазинах, так как большим спросом они не пользуются, да и многим просто не по карману. Самыми популярными видами защиты является встроенная система криптографии и считывание информации по отпечатку пальца.
Критерии выбора
С каждым годом появляется всё больше производителей, которые выпускают качественные (и не очень) flash носители. Но львиную долю рынка по-прежнему занимают признанные бренды: Kingston, Transcend, Apacer и другие.

Моделей много, и выбрать среди этого разнообразия оптимальный вариант не очень просто. Стоит определиться с предпочтениями и выяснить:
- Какой объем памяти должна иметь флешка (сейчас актуально от 32 гб);
- Желаемую скорость передачи данных;
- Подойдет ли Вам крупная конструкция или нужна компактная модель;
- Важна ли степень защищенности устройства от попадания жидкости;
- Должна ли обеспечиваться защита от вирусов и взлома.
Все зависит от сферы применения накопителя. Если планируете использовать его с авто магнитолой для воспроизведения музыки, то стоит выбирать изделие с компактным корпусом. Компьютерные инженеры и системные администраторы отдают предпочтение скорости записи / чтения, чтобы можно было быстро выполнить установку нужного программного обеспечения.
Материал корпуса
Чтобы выбрать действительно хорошую USB-флешку, нужно смотреть на все её характеристики. Включая материал, из которого изготовлено устройство.
Тут есть несколько вариантов. А именно:
- Пластик. Чаще всего накопители помещаются именно в корпус из пластика. Насколько он качественный, зависит от производителя и конкретной модели. Некоторые изделия обладают неплохой ударопрочностью. Другие откровенно хрупкие. Поэтому к качеству пластика следует присмотреться.
- Металл. Хорошо защищённые изделия. Обладают оригинальным внешним видом, лучше предохраняют плату от возможного повреждения.
- Кожа. Может быть натуральной и искусственной. В плане защиты не лучшее решение, хотя тут всё индивидуально. Стильные, оригинальные, необычные.
- Резина. Редко используется как самостоятельный материал. Чаще всего комбинируется с металлом или пластиком. Прорезиненный корпус повышает ударопрочность, защищает накопитель от повреждения при падениях или механических воздействиях.
Существуют флешки, которые помещены в герметичный корпус. Актуальны для экстремальных условий. Но применение подобного корпуса может увеличить стоимость флешки в 1,5-2 раза.

Kingston DataTraveler 100 G3
Простая и практичная модель с раздвижным корпусом, что сводит к нулю вероятность потери колпачка. Материал – пластик. На первый взгляд может показаться, что он не слишком качественный и не сможет пройти проверку временем. Но положительные отзывы на страницах многих интернет магазинов убеждают нас в обратном. Флешки предыдущего поколения данного производителя были изготовлены из такого же пластика. Мне посчастливилось «вживую» осмотреть корпус, и я не выявил никаких дефектов, которые могли бы сказаться на эксплуатационных характеристиках устройства. Продолжу рассказывать, какие флешки лучше.
Объём накопителя
Вполне логично начинать именно с объёма, если покупатель не знает, как правильно выбрать новую или первую в своей жизни флешку. Ведь перед пользователем стоит задача использовать накопитель для записи и хранения определённой информации. И примерный объём данных, проходящих через USB-флешку, покупатель уже должен знать.
Большинство современных флешек предлагаются в диапазоне памяти от 4 ГБ до 2 ТБ. И закономерно теперь будет разобраться в том, какой объём памяти предпочтительнее выбрать для новой флешки.
На этот счёт есть несколько рекомендаций:
- Если это накопитель для переноса обычных офисных документов, даже минимального объёма в 4 ГБ хватит с запасом. Но можно перестраховаться и взять 8 ГБ. К тому же, между ними разница в цене будет незначительная.
- В качестве накопителя для музыки подойдут флешки объёмом от 8 ГБ и выше.
- Такой же объём актуален при использовании накопителя в качестве установочной флешки с записанной туда операционной системой.
- По соотношению цены и объёма лучшими решениями называют флешки, рассчитанные на 16-64 ГБ. Они подходят практически для любых целей.
- Когда устройство используется как место для записи и хранения множества видео, тогда тут минимальный объём должен составлять 16 ГБ.
- Если это флешка для видеороликов, но высокого разрешения, где один файл может весить по 5-10 ГБ, берите не менее 64 ГБ.
- Объём от 128 ГБ и более актуален для тех, кто записывает образы игр, осуществляет резервное копирование системы и файлов, реализует сложные дизайнерские, графические проекты.
Проблема флешек объёмом от 128 ГБ до 2 ТБ в том, что они очень дорогие. Зачастую есть смысл присмотреться к надёжному внешнему жёсткому диску, нежели к флешке. Надёжность последних выше, да и вероятность потерять такого рода накопитель сложнее. А вот компактную флешку случайно выронить из кармана не сложно.
Ведущие производители
Часто можно наблюдать ситуацию, при которой покупка флешки основывается всего лишь на одном параметре. Это название производителя.
Перед тем как выбрать флешку, действительно не лишним будет узнать названия компаний, которые входят в число признанных лидеров этого сегмента. Но бренд не должен выступать как единственный критерий выбора.
Есть несколько фирм, которые заслужено входят в число лидеров. Они отлично себя зарекомендовали, предлагают продукцию действительно высокого качества. Хотя бывают и исключения в виде неудачных партий, неправильных решений или банального заводского брака. Плюс не стоит забывать о наличии подделок на российском рынке.
Если же говорить о том, флешку от какой фирмы будет предпочтительнее выбрать, то тут стоит обратить своё внимание на следующие компании:
- SanDisk.
- Sony.
- Toshiba.
- Kingston.
- Verbatim.
- Goodram.
- Team.
- Corsair.
- Transcend.
- PhotoFast.
- Leef.
Именно этим брендам доверяет большинство потребителей. Но производитель — это ещё не всё, что может сыграть роль в вопросе правильного выбора накопителя.
Поэтому обязательно нужно пройтись по основным критериям подбора, и тем самым совершить действительно грамотную, обдуманную и выгодную во всех отношениях покупку.
Самые удачные дешёвые флешки
Флеш-карты, созданные на базе старого разъёма USB 2.0 всё ещё пользуются популярностью из-за своей дешевизны, ведь количество памяти у них может быть любым. Отличается лишь скорость записи. Однако отличается оно в разы. Судя по тестам, flash накопители с интерфейсом usb 2.0 не могут выдать больше 30 мб/сек. при записи. Здесь мы рассмотрим несколько наиболее интересных устройств в этом бюджетном классе.
Patriot Memory Push+
Это отличный вариант для пользователей, которые ищут привлекательную по дизайну миниатюрную флешку. Данная модель не нуждается во вспомогательном питании. Этот накопитель с долгим сроком службы прекрасно подходит для высокоскоростной передачи файлов на любом компьютере либо ноутбуке.
Эта флешка в 10 раз шустрее, если сравнивать с моделями, работающими на технологии USB 2.0, что гарантирует стабильную работу и отличное быстродействие. Данная модель отличается от аналогов высокой надёжностью сборки, так как при изготовлении использовались только высококачественные материалы.
флешка Patriot Memory Push
Достоинства:
- высокая скорость передачи данных;
- поддержка работы с USB 2.0;
- не нуждается в предварительной настройке;
- отсутствие колпачка;
- лёгкий вес (всего 10 г);
- можно пользоваться при температуре от 0 до 70 градусов;
- корректная работа со всеми новыми ОС, в том числе Microsoft Windows 10, Apple MacOS (и выше), Linux (и выше).
Недостатки:
не обнаружены.
Netac U505 USB 3.0
Данная модель оснащена интерфейсом USB 3.0, что гарантирует высокую скорость чтения и записи: 90 и 30 MB/S соответственно. Корпус накопителя изготовлен из металла и пластика.
флешка Netac U505 USB 3
Достоинства:
- достаточное количество памяти;
- низкая цена;
- отлично подходит для работы;
- лаконичный дизайн;
- хорошая скорость передачи файлов.
Недостатки:
не выявлены.
Netac U336
Это прекрасный помощник для хранения пользовательских данных. У флешки достаточное количество памяти. Она оснащена высокоскоростным интерфейсом подсоединения – USB 3.0. Показатели записи и чтения у данной модели – одни из лучших в данном сегменте. Корпус изготовлен из металла.
флешка Netac U336
Достоинства:
- защищена от стирания и записи;
- высокая скорость чтения данных;
- высокая надёжность сборки.
Недостатки:
низкая для USB 0 скорость записи.
Kingston Datatraveler se9
Цена: от 700 руб.
Хорошая компактная флешка с интересным дизайном в металлическом корпусе, который защищает её от негативных воздействий окружающей среды, причём настолько хорошо, что, судя по отзывам, может пережить не одну стирку в стиральной машине. Её легко можно прицепить вместе с ключами и забыть, места много она не занимает.
Flash-карты этой модели бывают 2-х видов: на 32 и 64 ГБ. Оба этих варианта недорогие и хорошо подойдут, как хранилище для деловой документации и прочих мелких файлов.
Однако при заливании больших файлов начинаются проблемы. Так как скорость записи всего 15 мб/сек, а чтения – 25, ждать пока запишется фильм в высоком качестве или большой ISO образ для придётся долго.
KINGSTON DATATRAVELER SE9
Достоинства:
- Надёжный металлический корпус;
- Красивый и эргономичный дизайн;
- Хорошая цена.
Недостатки:
- Невысокая скорость записи и чтения;
- Бывают проблемы со встроенным ПО, которое иногда глючит, особенно если вставить её в разъём 3.0, так что лучше воздержитесь от подобных экспериментов.
Transcend Jetflash 600
Цена: от 1000 руб.
Следующий экземпляр в нашем списке, накопитель от компании Transcend. Здесь ситуация строго противоположная. Дизайн у девайса совсем неказистый. Самая обычная пластиковая флешка с колпачком, даже без крепления под верёвку, видимо дизайнер был в отпуске, когда её делали, потому что выглядит она ну уж слишком обычно, хотя цветной индикатор смотрится неплохо.
Тем не менее скорость записи здесь достойна отдельной похвалы. Средняя скорость записи достигает 18 мб/сек, а в некоторых случаях может доходить до 30, что для данного класса весьма впечатляющий результат. Скорость чтения здесь варьируется от 30 до 40 мб/сек, что тоже весьма похвально.
За подобную скорость придётся немного доплатить, а стоит оно того или нет, решать уже вам. Флешка выпускается в самых разных доступных объёмах, начиная с 4 ГБ и заканчивая 64-мя, так что выбор здесь довольно обширный.
TRANSCEND JETFLASH 600
Достоинства:
- Высокая скорость записи и чтения, вероятно, самая высокая в своём классе;
- Пожизненная гарантия;
- Симпатичный синий индикатор, мигающий тогда, когда система обращается к устройству.
Недостатки:
- Непрочный корпус. Через какое-то время крышечка начнёт отваливаться, да и в целом к ней нужно относиться довольно бережно;
- Может падать скорость при записи в формате FAT 32, рекомендуется отформатировать в NTFS.