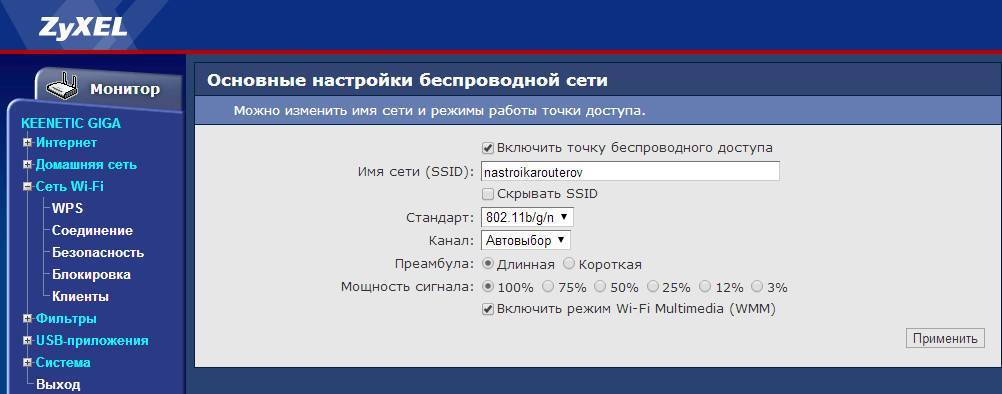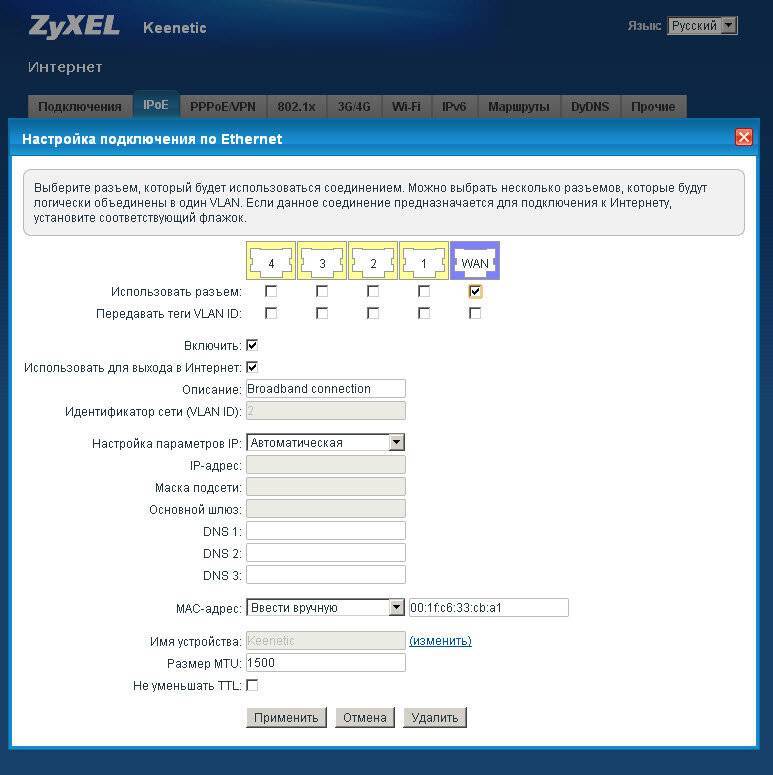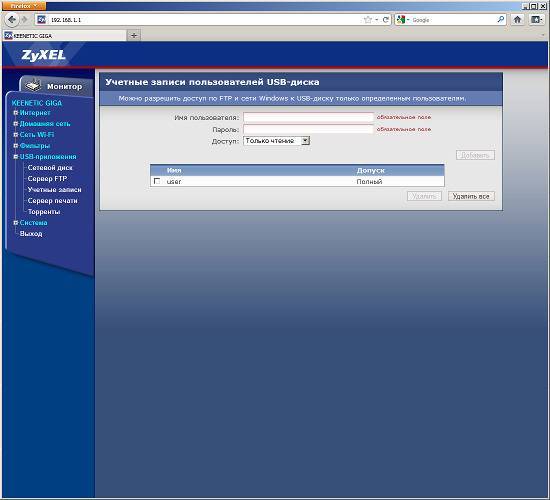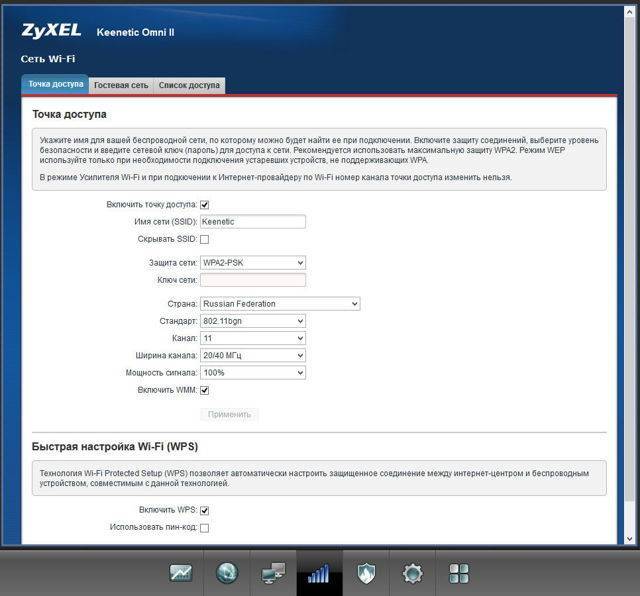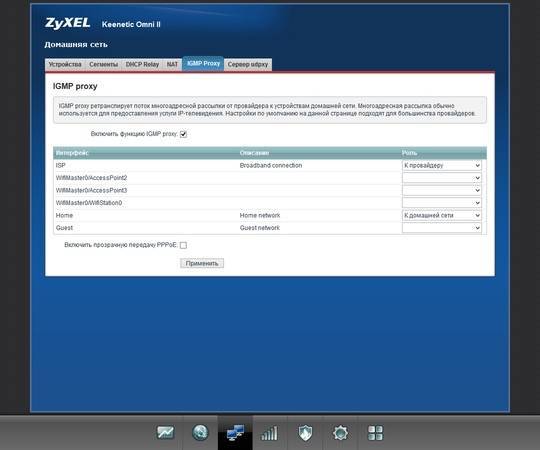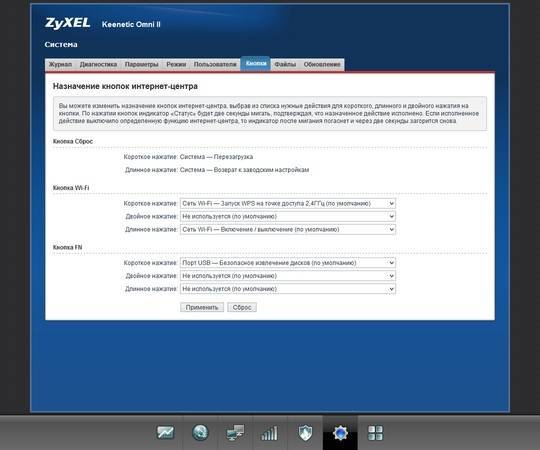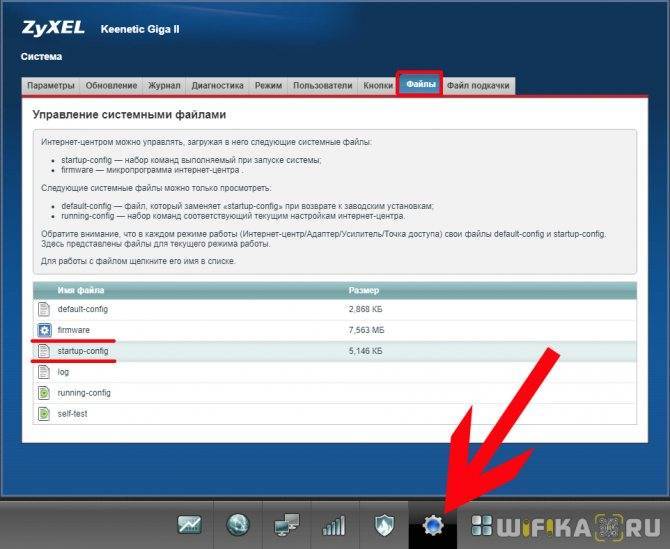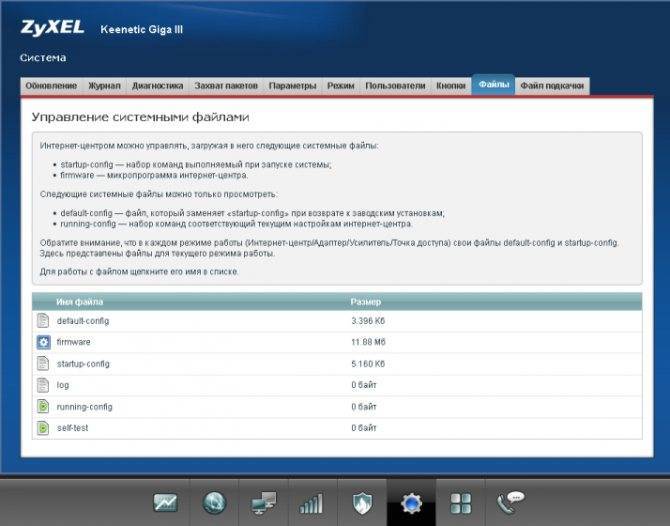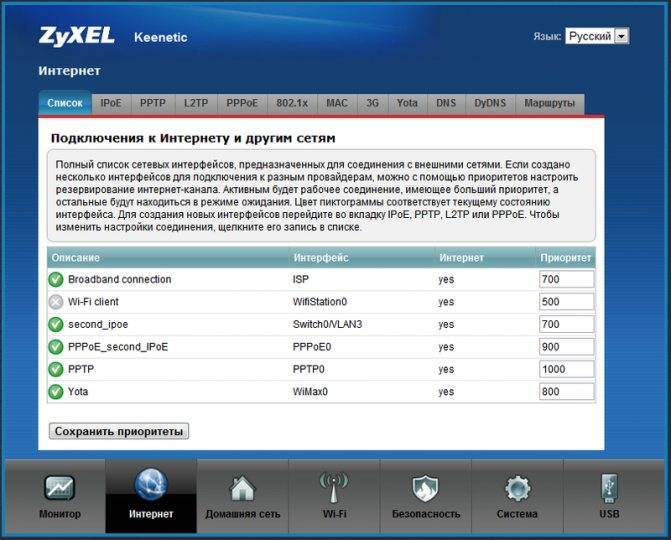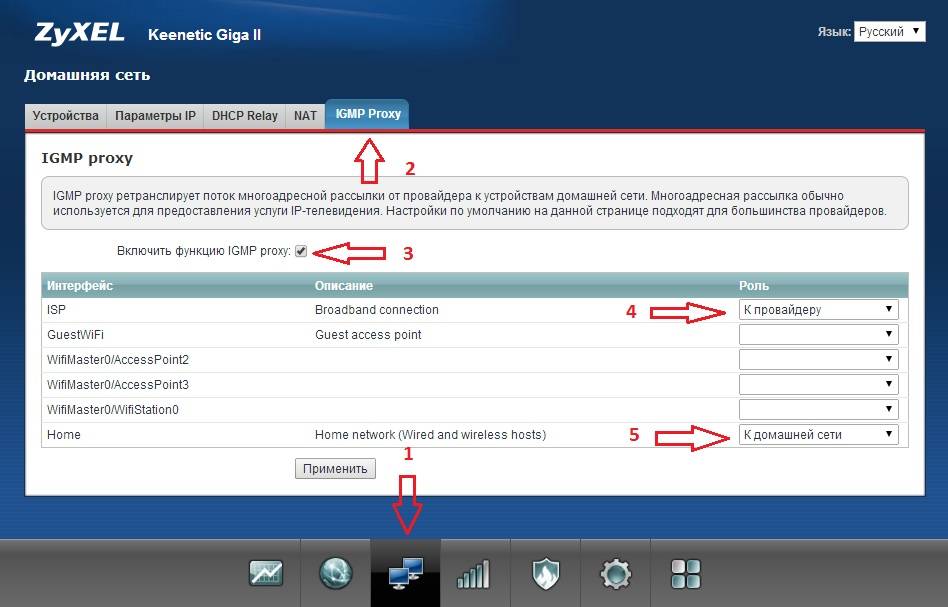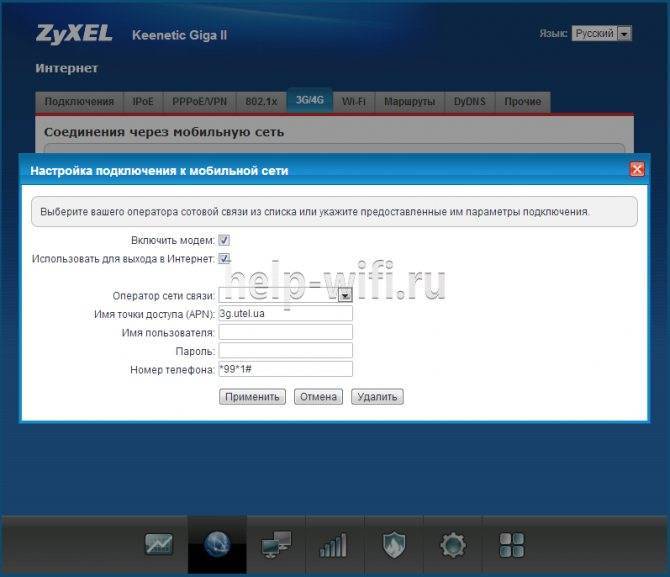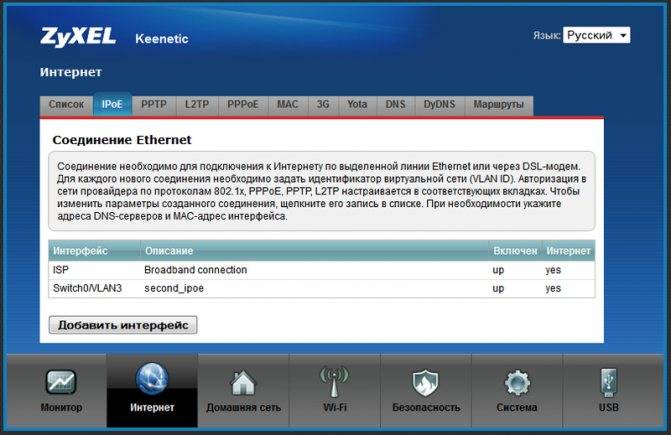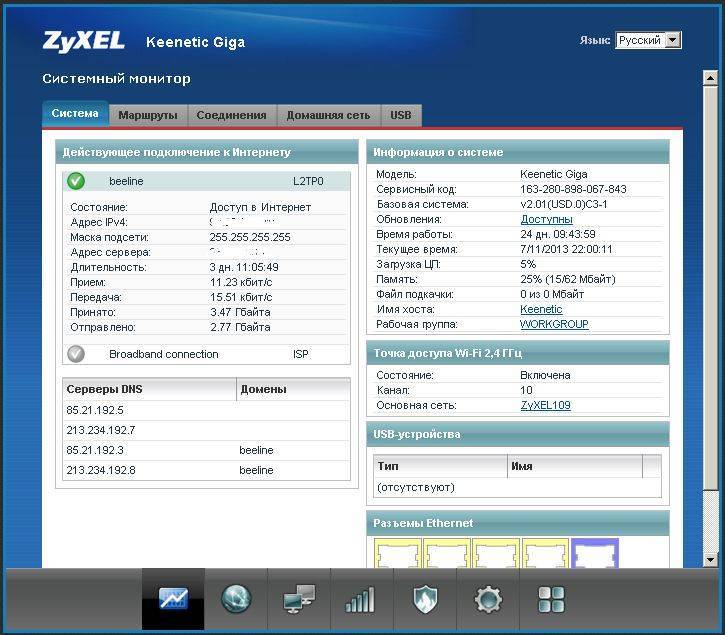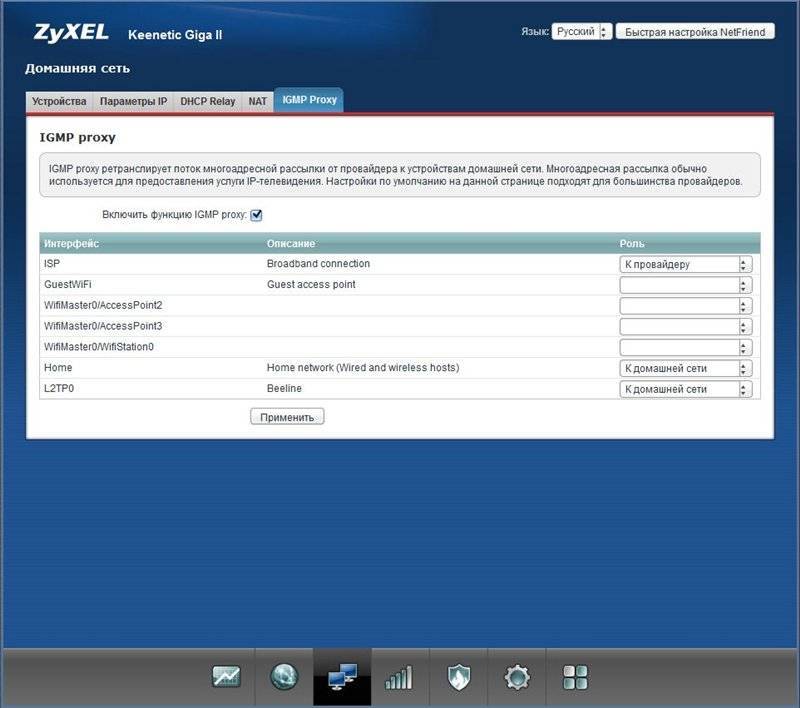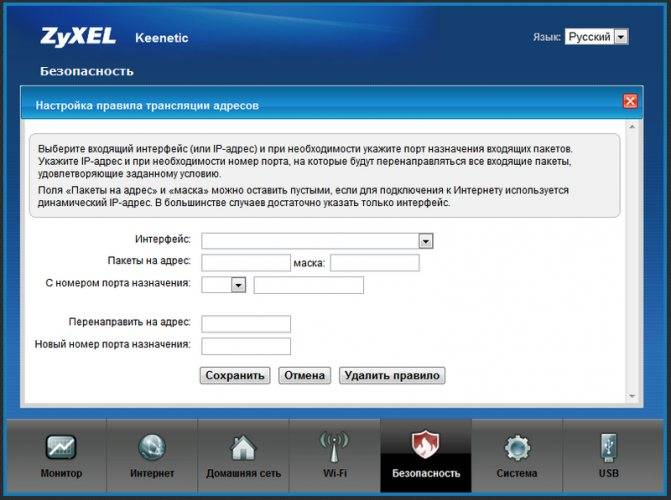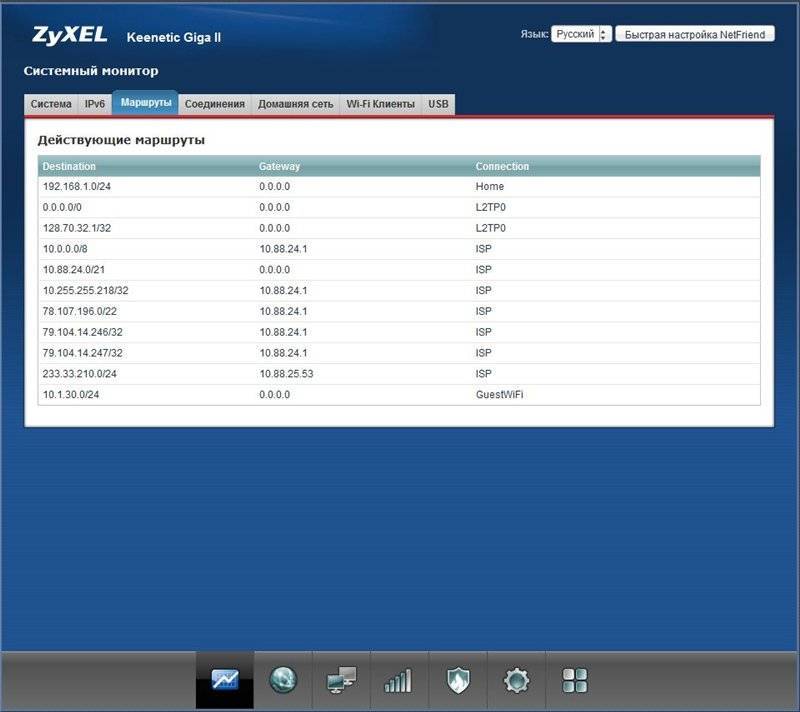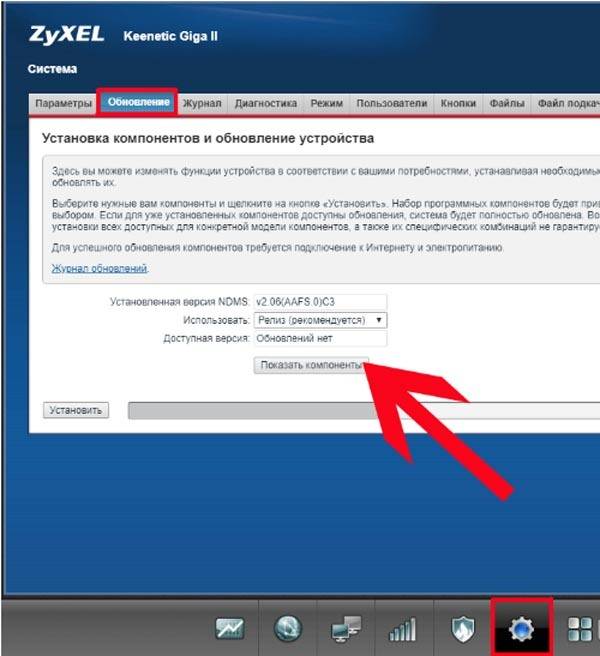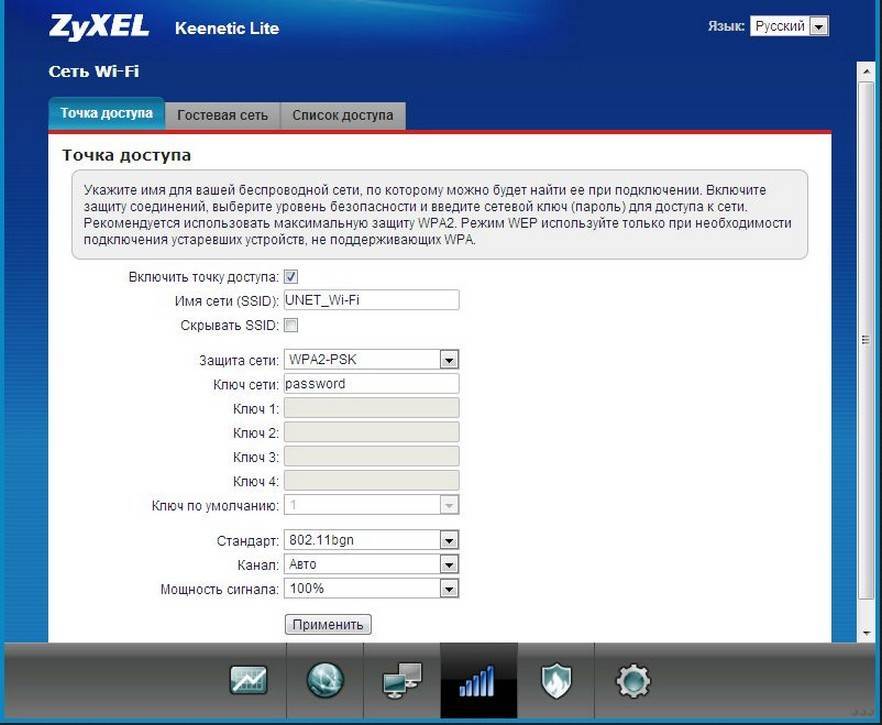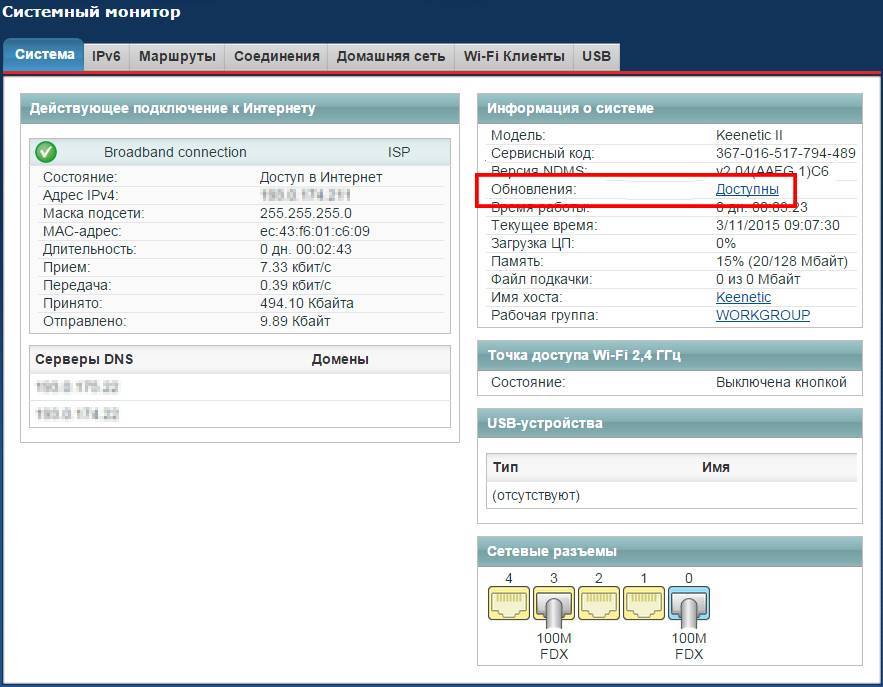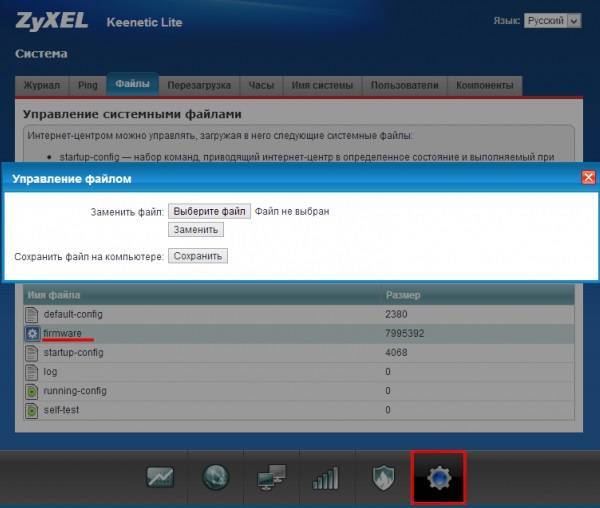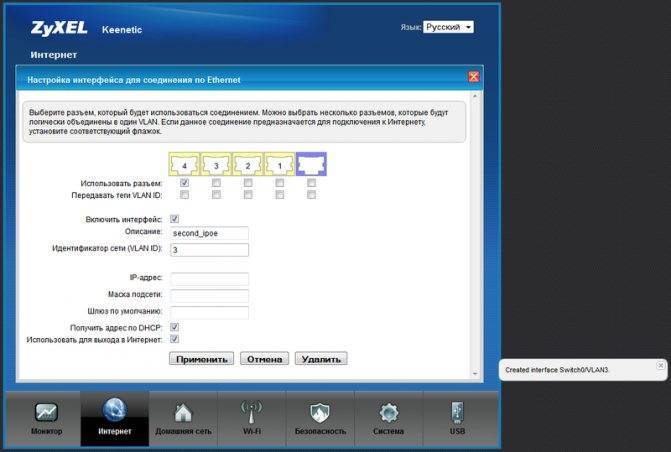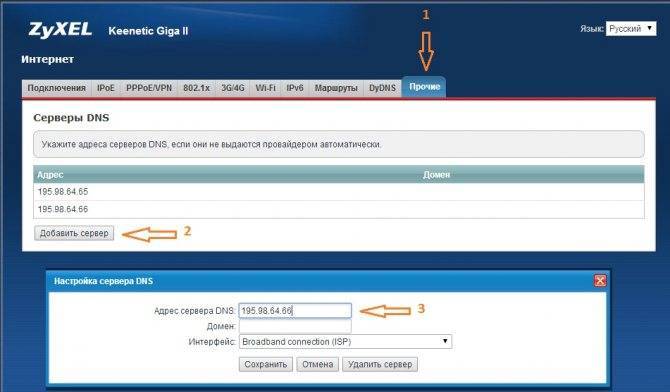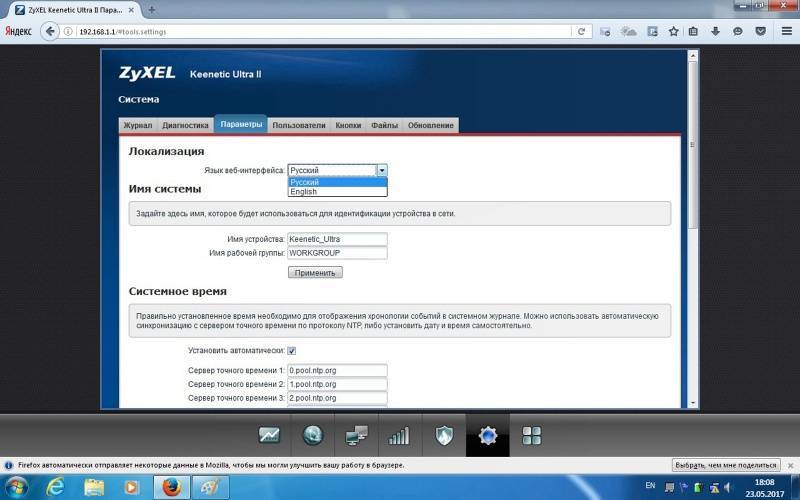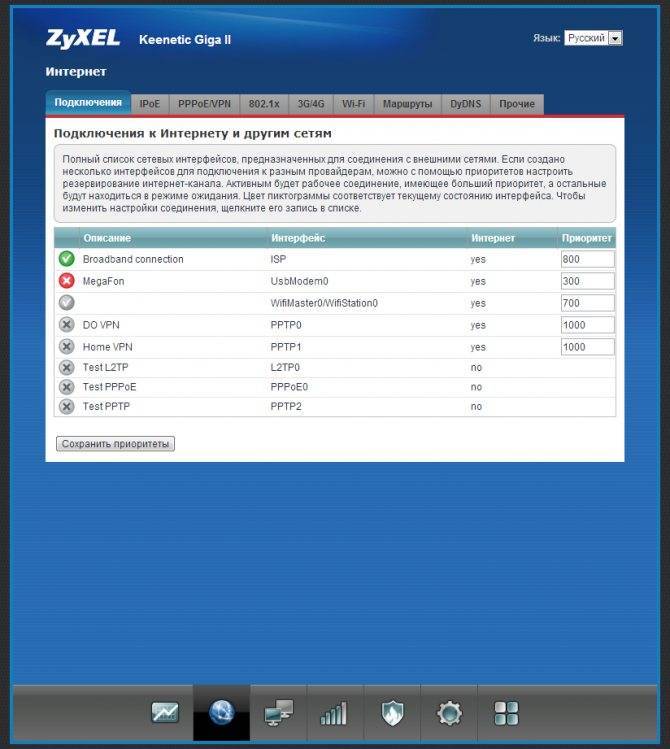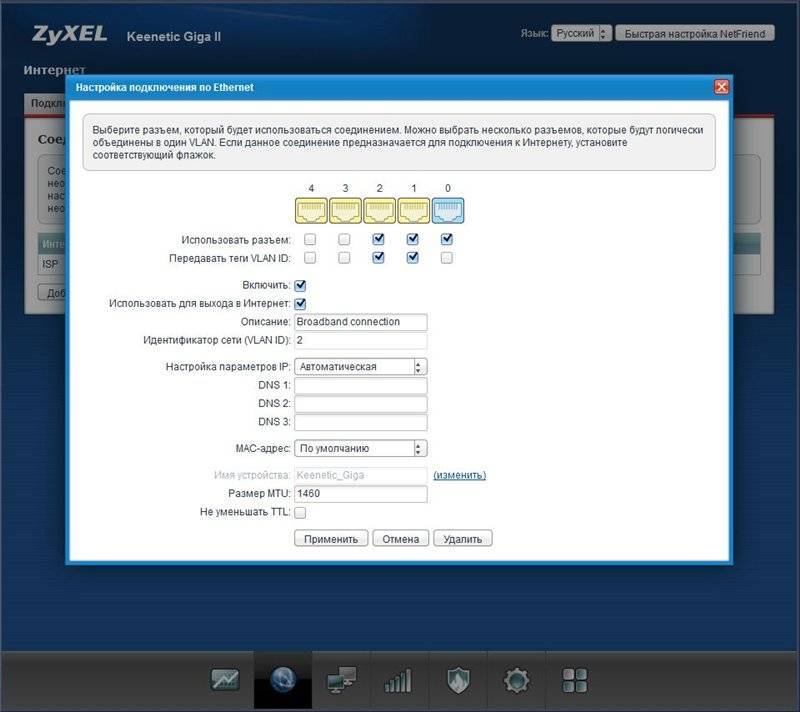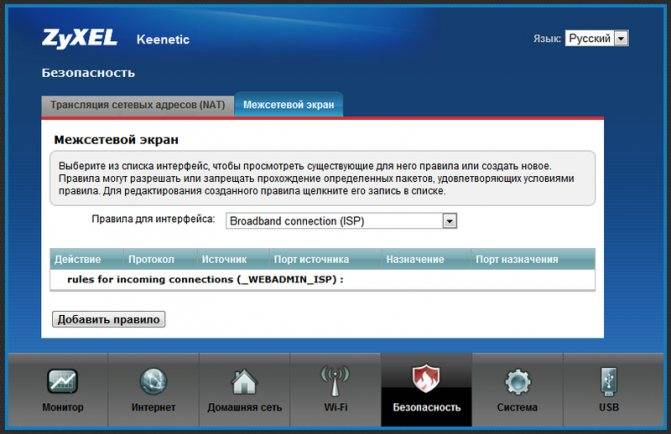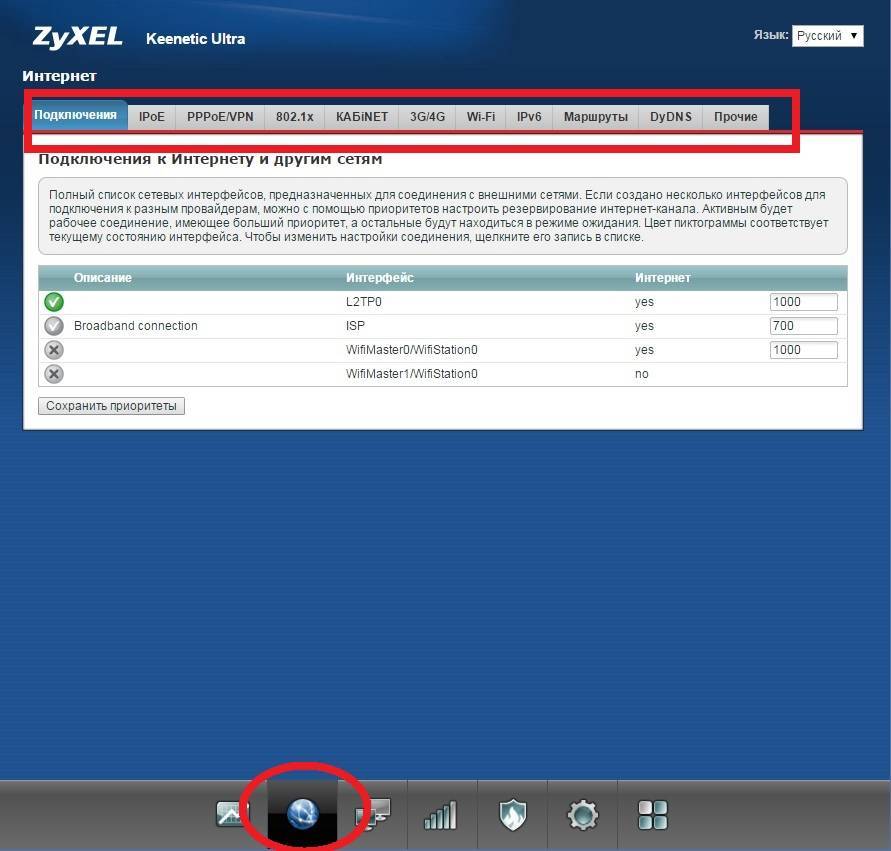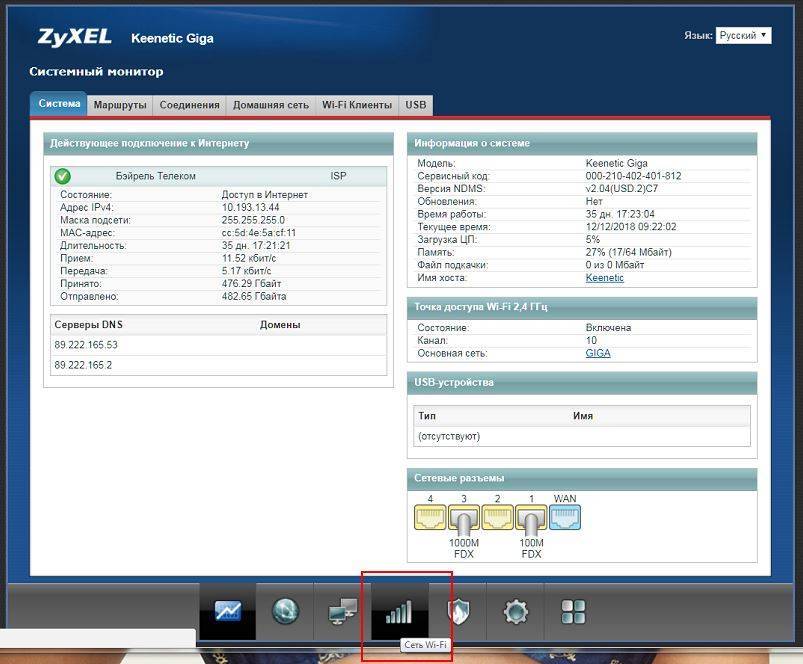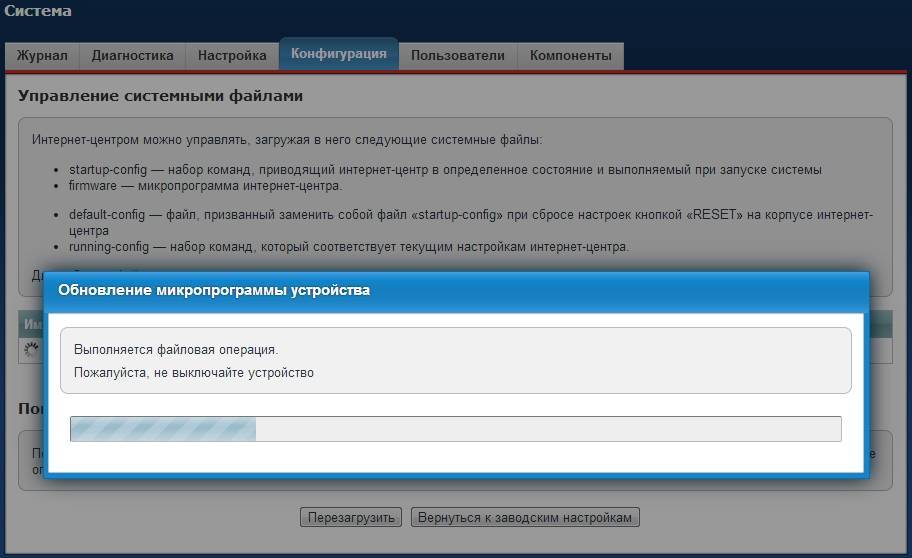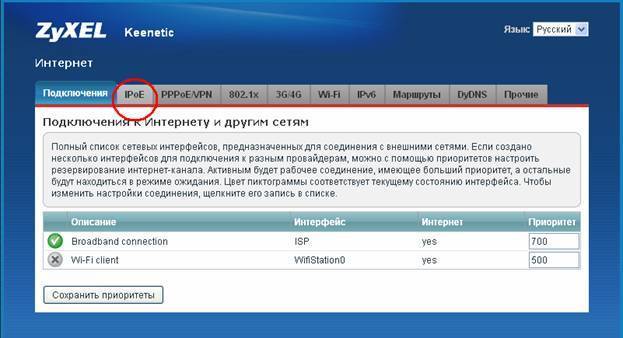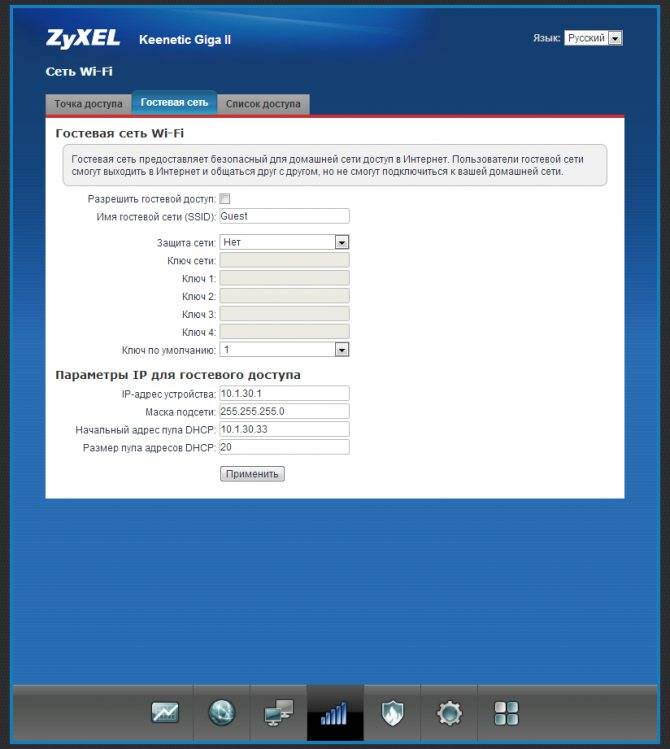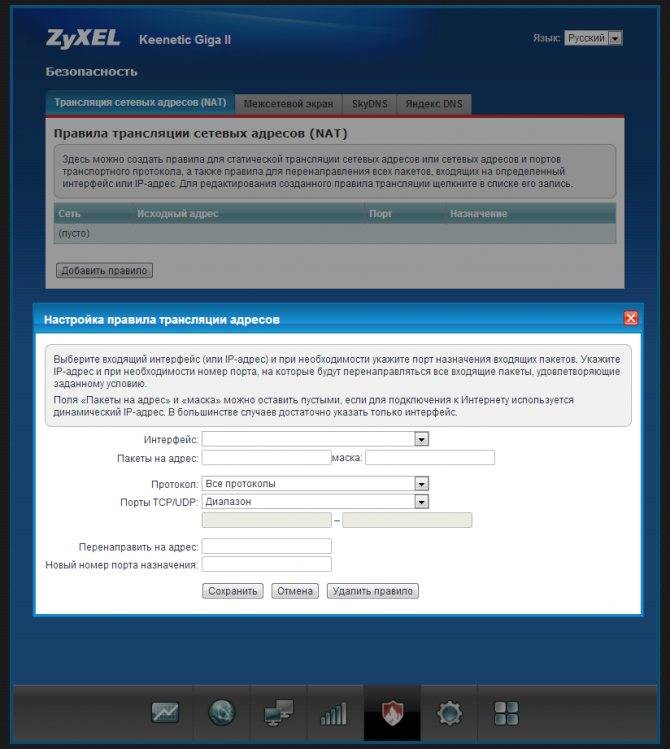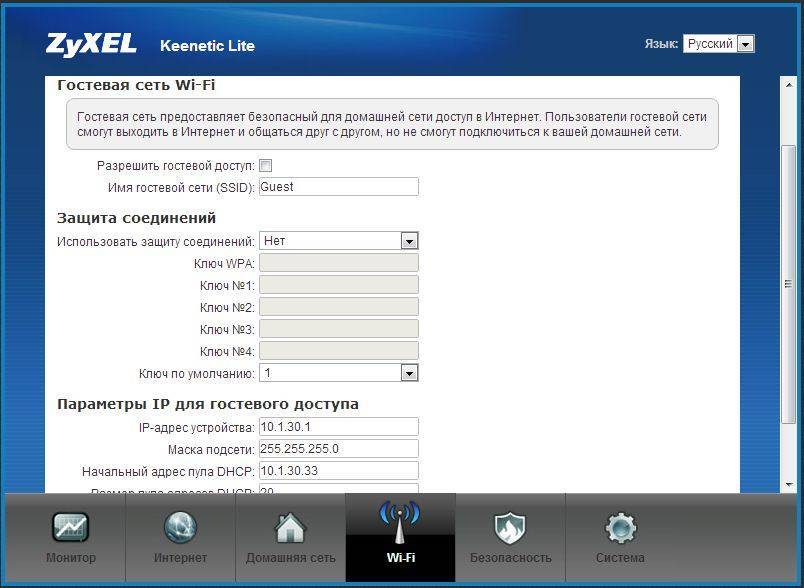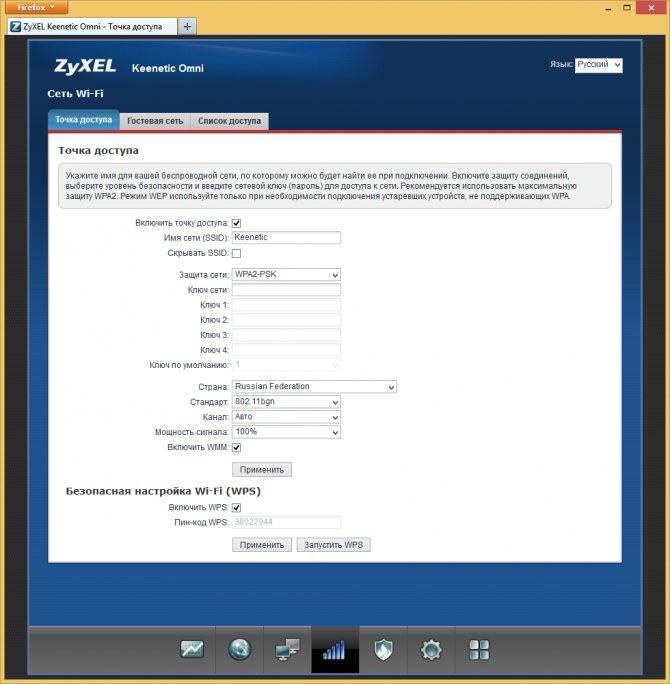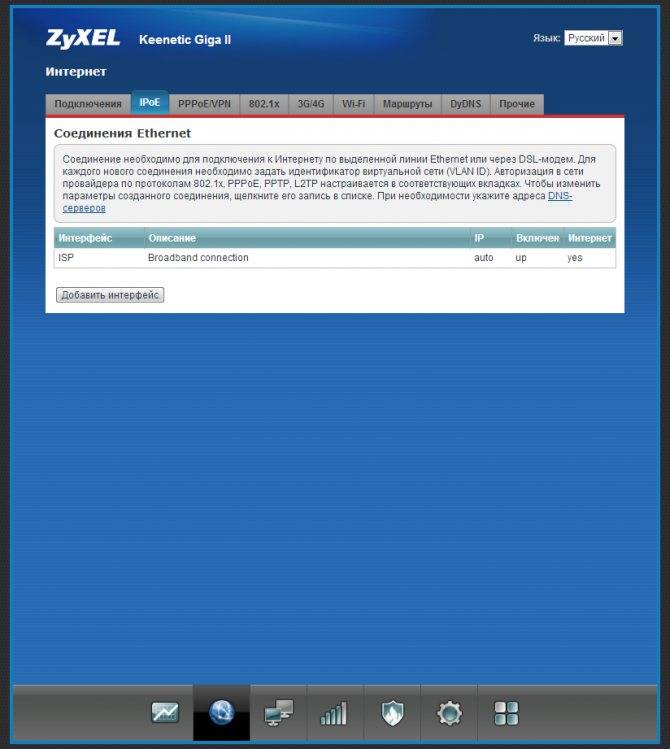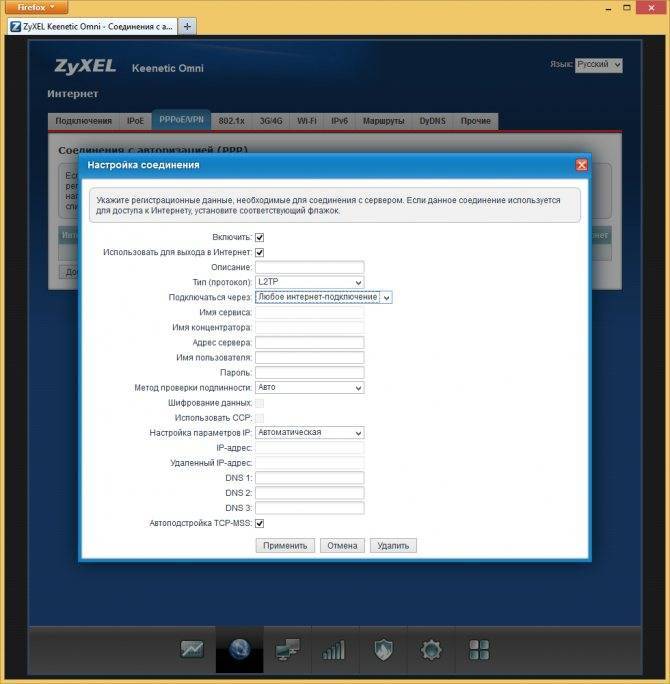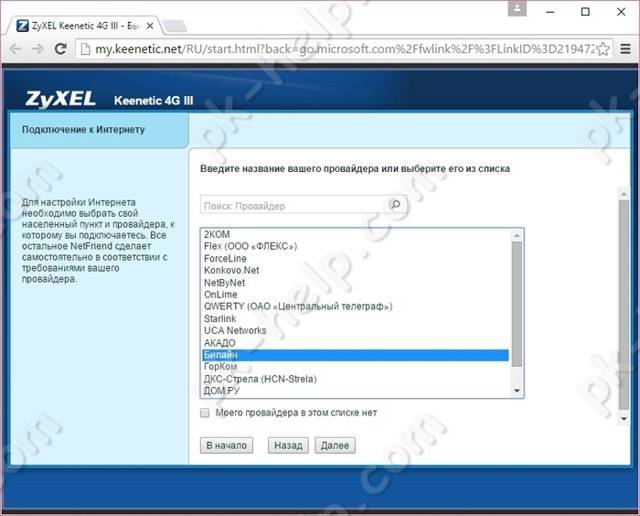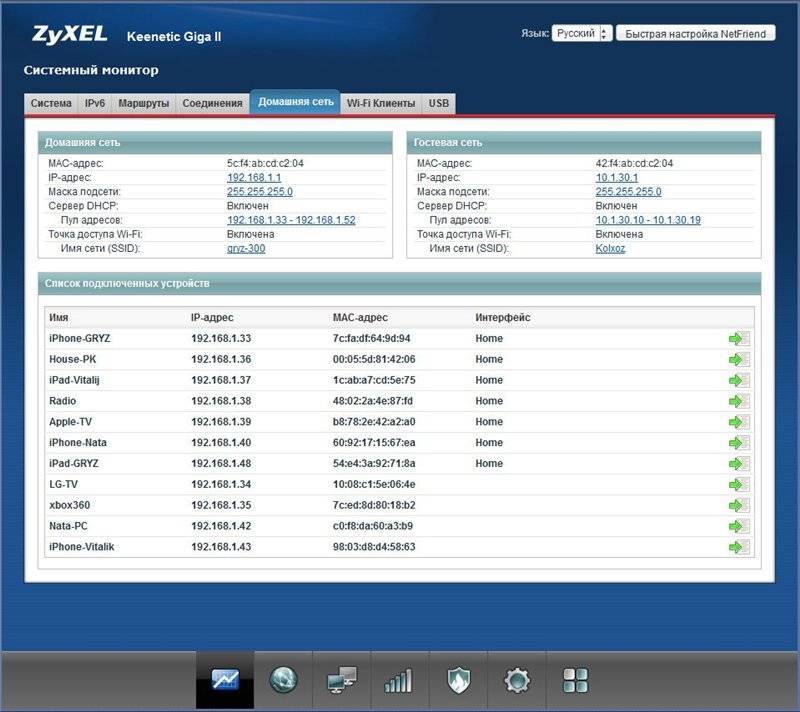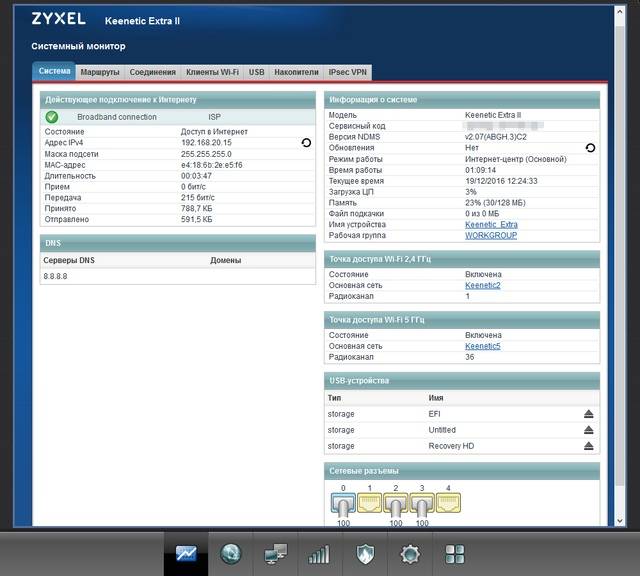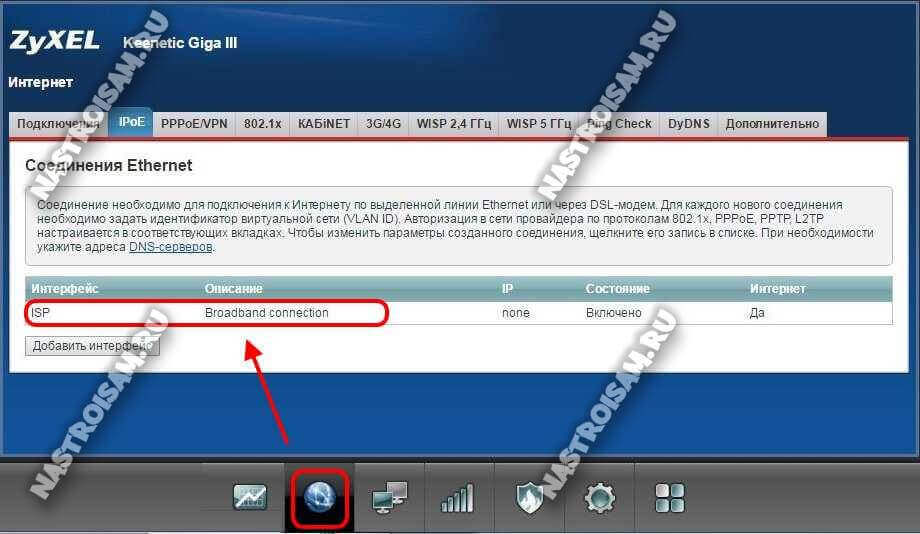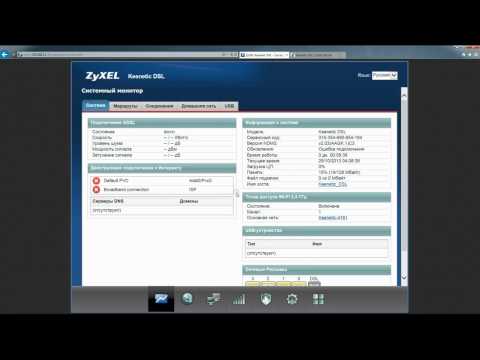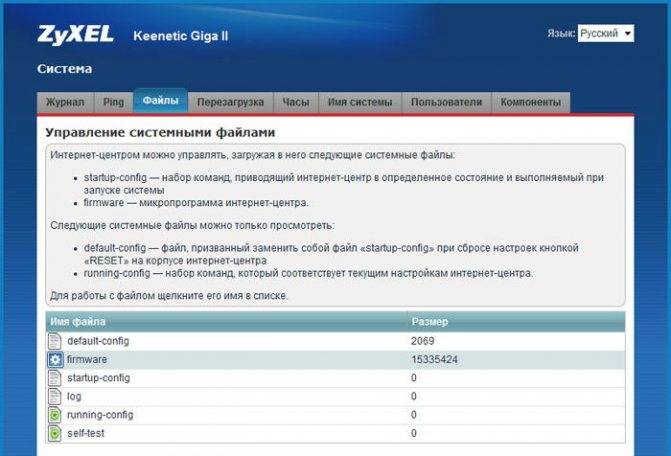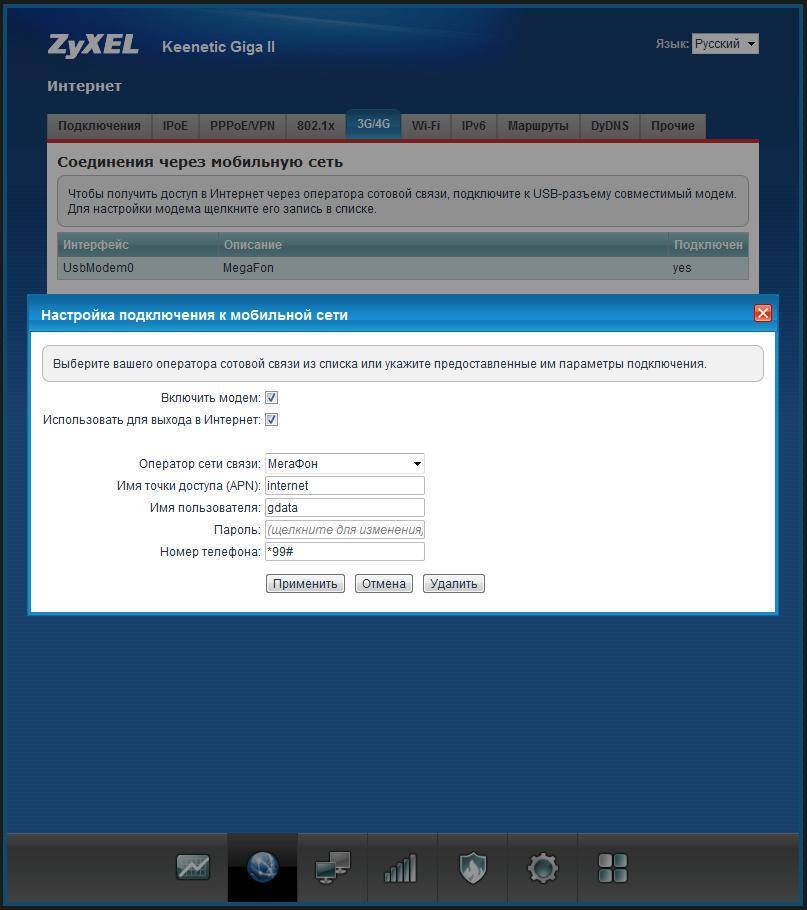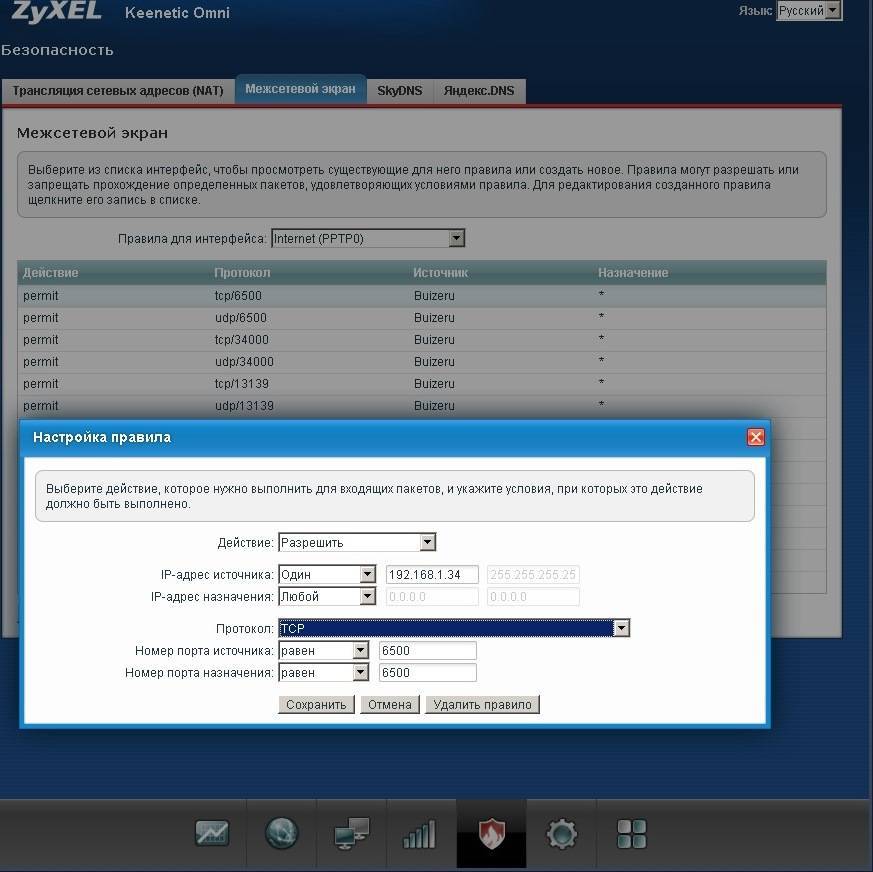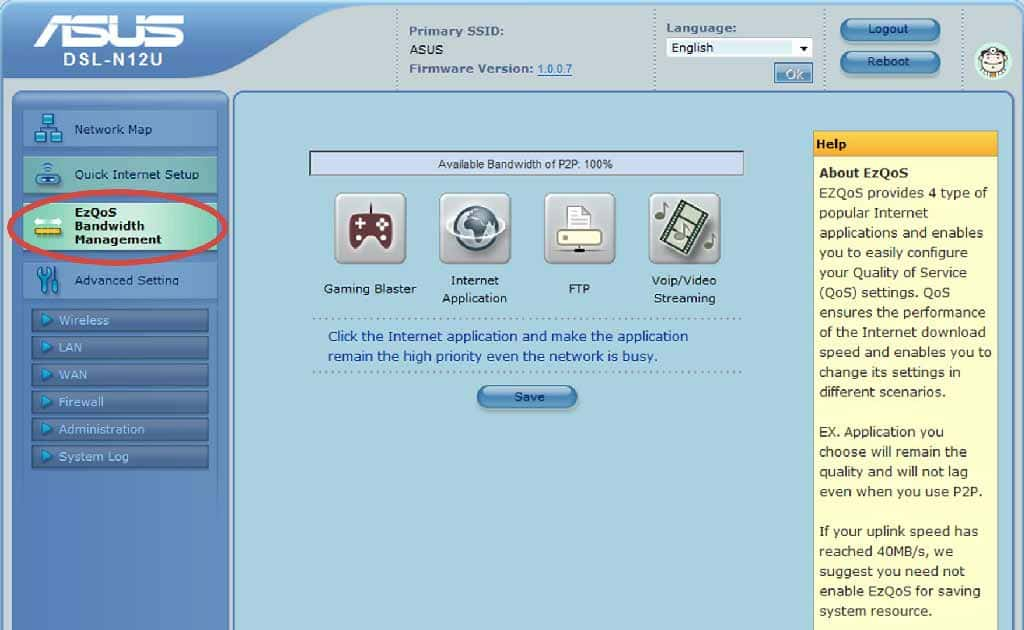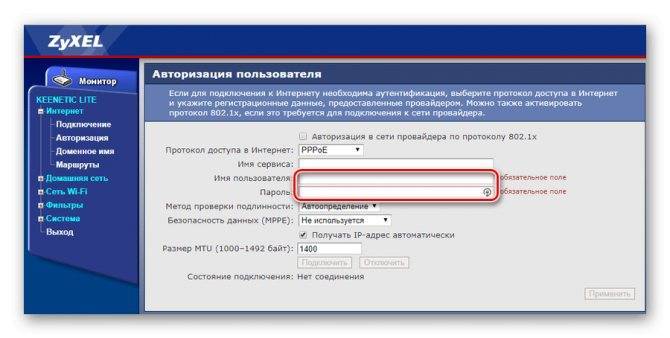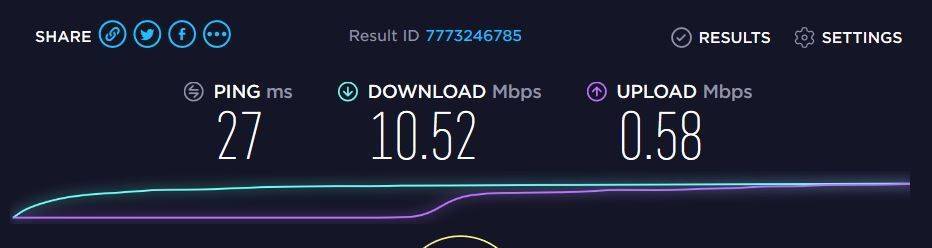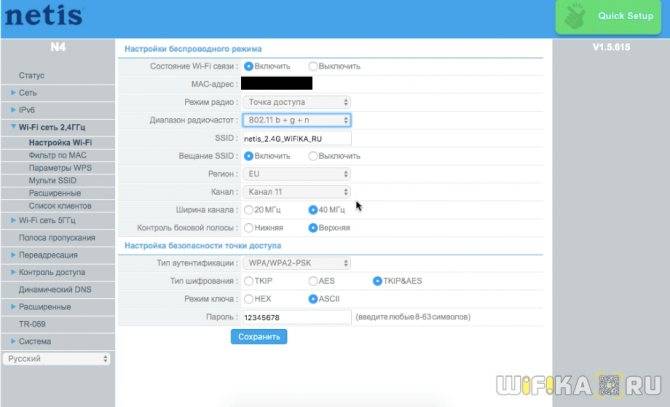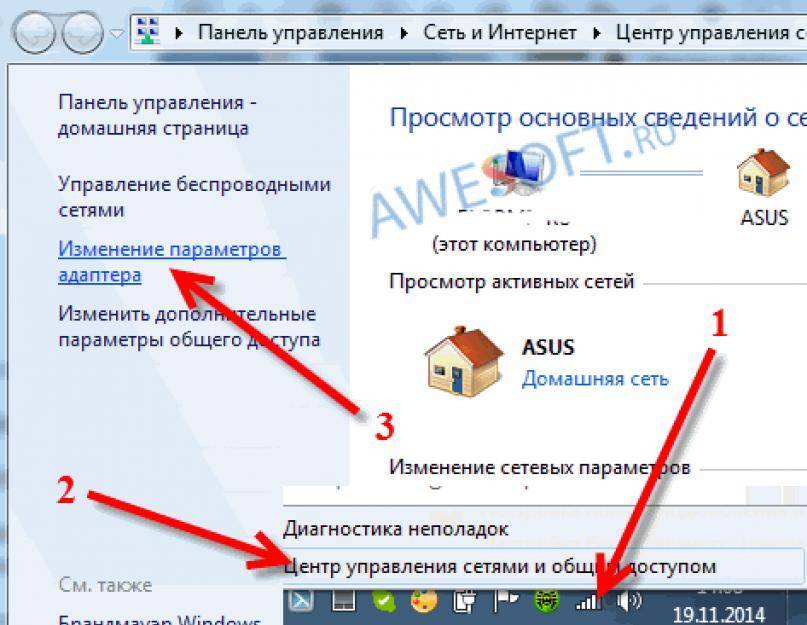Автоматическая настройка
Для быстрой настройки роутера используется этот алгоритм действий:
- Раскройте раздел «Система». Далее подраздел «Микропрограммы».

- В верхней правой части кликните по кнопке «Быстрая настройка».
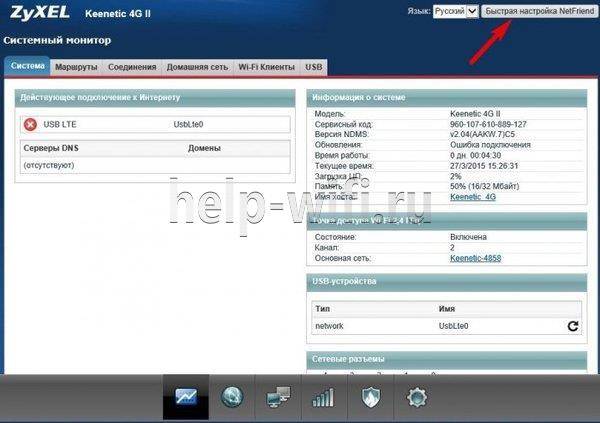
- Снова нажмите на эту же кнопку, но только в нижней части окна.
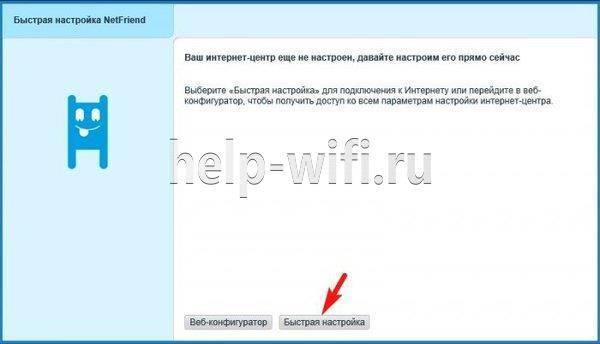
- Устройство должно обнаружить вставленный в него модем или WAN-кабель. Когда подключение будет обнаружено, воспользуйтесь кнопкой «Далее».
- Укажите страну, регион и город проживания в последующих окнах.
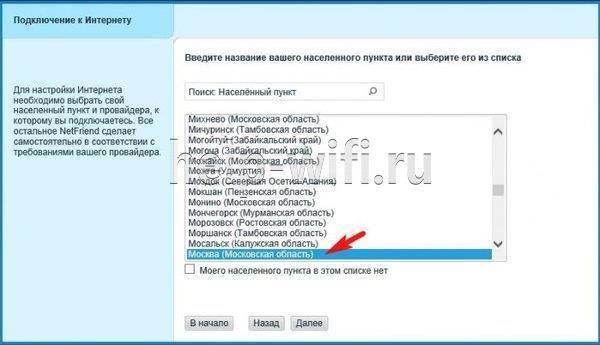
- Выберите поставщика услуг связи.
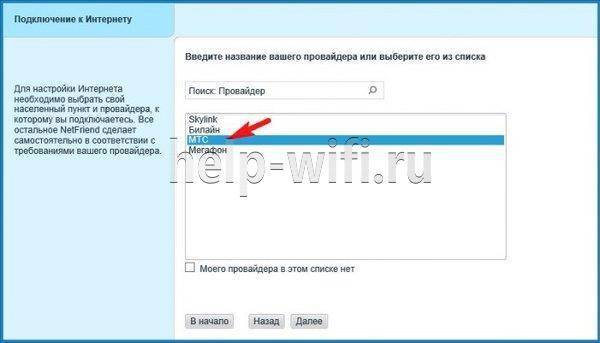
- Если считаете нужным, то можете использовать интернет-фильтр «Яндекс DNS». Для этого установите галочку у «Включить приложение «Интернет-фильтр Яндекс.DNS»» и нажмите «Далее».
- Для завершения автоматической настройки воспользуйтесь кнопкой «Выйти в интернет».
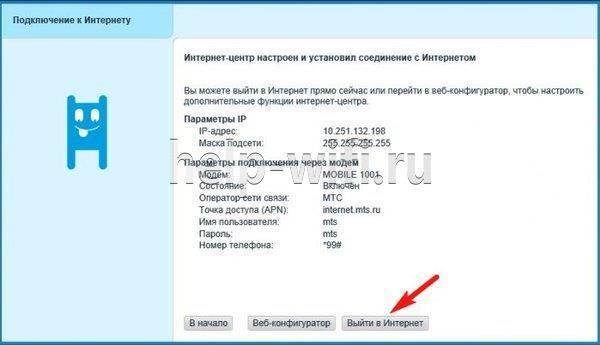
Если настройка была завершена успешно, то на корпусе роутера должен загореться индикатор земного шара.
Настройка протоколов на роутере (самого интернета)
Протокол находим в договоре с провайдером — документе, который вы подписали в день подключения интернета, когда на дом пришли сотрудники компании и провели кабель. В документе будет обозначено, по какому стандарту работает компания. Там же прописаны все данные для настройки (логин и пароль для входа в интернет).
L2TP, PPTP либо PPPoE-стандарты
Эти три стандарта настраиваются в Zyxel Keenetic в блоке «Интернет» (щёлкаем по значку в виде планеты) и во вкладке PPPoE/VPN:
- Кликаем по «Добавить подключение».
Если у вас PPPoE, введите имя и пароль из договора с провайдером для настройки подключения
- На новой строке указываем вид протокола: PPPoE, PPTP или L2TP. Для первого протокола достаточно вписать пароль и логин из договора. Без этих данных доступ к сети провайдера вы не получите, т. к. нужна аутентификация. Для последних двух добавляем сервер VPN оператора (тоже из договора).
- Ставим ручную или автоматическую настройку IP. Второй тип возможен, если покупатель дополнительно брал у провайдера опцию «Статический (уникальный) IP в интернете». При покупке вам должны были предоставить адрес, маску, шлюз и DNS — всё это необходимо очень внимательно ввести в настройках роутера.
Если у вас есть статический IP, поставьте «Ручная» в поле «Настройка параметров IP»
- Кликаем по «Применить». Теперь роутер способен выходить в интернет.
Статический или динамический IP
Для отладки этих видов идём в IPoE. Открываем форму для создания нового подключения. Выделяем WAN (строчка «Использовать разъём»). Активируем интерфейс. Теперь в настройках адреса IP нужно указать автоматическое или ручное значение в зависимости от вида протокола:
- автоматический, если у вас динамический IP;
- ручной, если у вас статический IP.
В последнем случае вписываем данные из документа, подписанного вами и провайдером. Сохраняем все настройки.
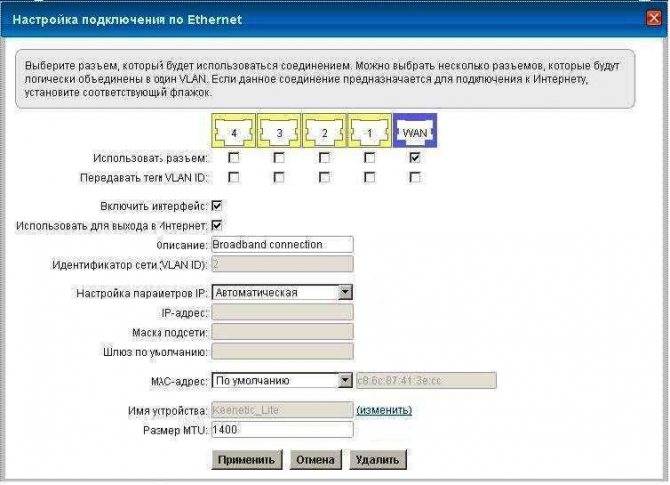
Динамический адрес настраивать проще всего
Меняем название сети Wi-Fi и пароль на неё
Как проходит настройка сети «Вай-Фай»:
- На панели внизу платформы щёлкаем по иконке с изображением сигнала сети. Она будет центральной. В первом разделе «Точка доступа» активируем сеть «Вай-Фай» — ставим галочку рядом с первым пунктом.
- По желанию изменяем название точки — его будут видеть юзеры поблизости в списке доступных сетей Wi-Fi. Учитывайте, что в название входят только английские буквы, цифры и некоторые символы.
- Убираем галочку со «Скрывать SSID», если она там стоит.
Вбейте пароль для вашего «Вай-Фая» в поле «Ключ сети»
- В защите ставим обязательно значение WPA2-PSK. В поле снизу сразу указываем ключ безопасности. Его будут вводить пользователи, которые захотят подключиться к вашей сети.
- Выбираем страну Russian Federation либо ту, в которой вы сейчас находитесь. Оставляем оптимальный канал и смешанный стандарт сети bgn.
- Ширину канала ставим 20 МГц. Мощность оставляем на уровне 100%.
- При необходимости активируем опцию WPS (для входа в сеть без указания пароля — с помощью круглой кнопки на верхней панели роутера). Жмём на клавишу внизу, чтобы сохранить параметры.
Как сбросить настройки роутера на заводские
Данное устройство начинает нестабильно работать, как правило, из-за неправильных настроек. Однако, за долгое время эксплуатации, пользователь не всегда помнит, что именно он настраивал, какие выставлял DNS, какие данные для входа VPN он использовал. Именно для таких случаев существует функция автоматического сброса. Есть два типа сброса настроек – аппаратный и программный.
Аппаратный сброс всегда более оптимальный, так как не требует никаких усилий – с помощью тонкой иголки нажмите на кнопку боковой панели и ваш маршрутизатор автоматически вернется к тому состоянию, в котором он был после покупки.
Настройки безопасности
При работе с сетевым оборудованием под безопасностью подразумевается возможность смены пароля на беспроводную сеть и настройка файерволов; иными словами, любая попытка несанкционированного вторжения должна пресекаться. Мы уже упоминали про сетевой экран, который препятствует DDos- атакам.
Смена пароля на данном роутере производится достаточно просто:
- Для начала нужно открыть настройки маршрутизатора.
- Затем нажать на значок сигнала.
- Нажать на «Имя сети» и изменить его (если требуется), аналогичную манипуляцию можно проделать и с ключом (паролем).
- Нажмите «Применить» и перезагружайте роутер.
После перезапуска следует указать пароль для соединения, автоматическое подключение на всех устройствах, разумеется, будет прервано.
Для того чтобы настроить файервол и выставить разрешения и запреты на определенные типы хостов следует зайти на вкладку «Безопасность» и переключится на опцию «Межсетевой экран».
Zyxel: настройка в режиме моста, или подключаем интернет к роутеру по Wi-Fi
С некоторыми нюансами разобрались, давайте приступим к настройке.
Первое (и главное), что нужно сделать, так это сменить подсеть вашего роутера (который будет клиентом), или главного (к сети которого будем подключаться), если у вас есть доступ к его настройкам. Если вы таким способ хотите подключится к интернет провайдеру, то возможно, вам IP менять не нужно.
Если этого не сделать, то подключения не будет.
Я покажу как сменить подсеть на Zyxel Keenetic, который у нас будет в роли клиента.
Первым делом, заходим в настройки. Наберите в браузере адрес 192.168.1.1 и перейдите по нему (вы должны быть подключены к роутеру). Если появится запрос логина и пароля, то укажите их. Можете все делать по инструкции: как зайти в настройки Zyxel Keenetic.
В панели управления перейдите на вкладку Домашняя сеть (снизу), и сверху откройте вкладку Сегменты. Выберите Home network.
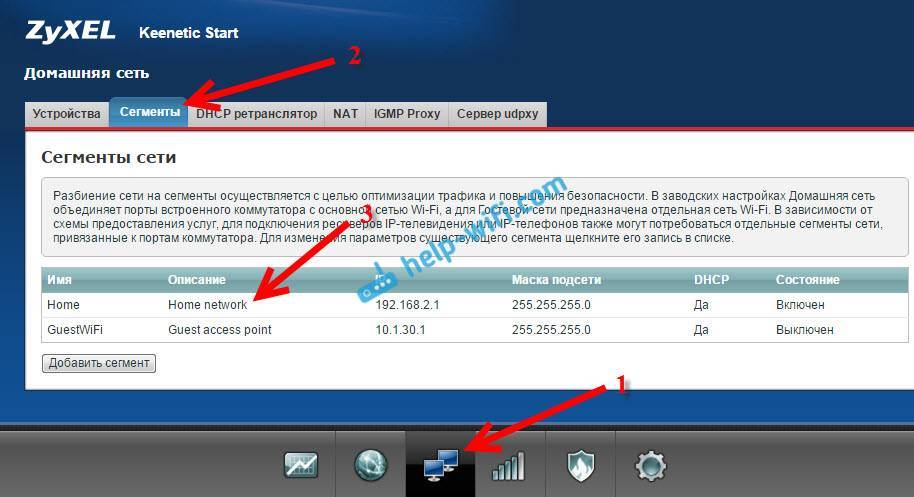
Смените подсеть, как у меня на скриншоте ниже (просто замените цифру 1 на 2), и нажмите кнопку Применить.
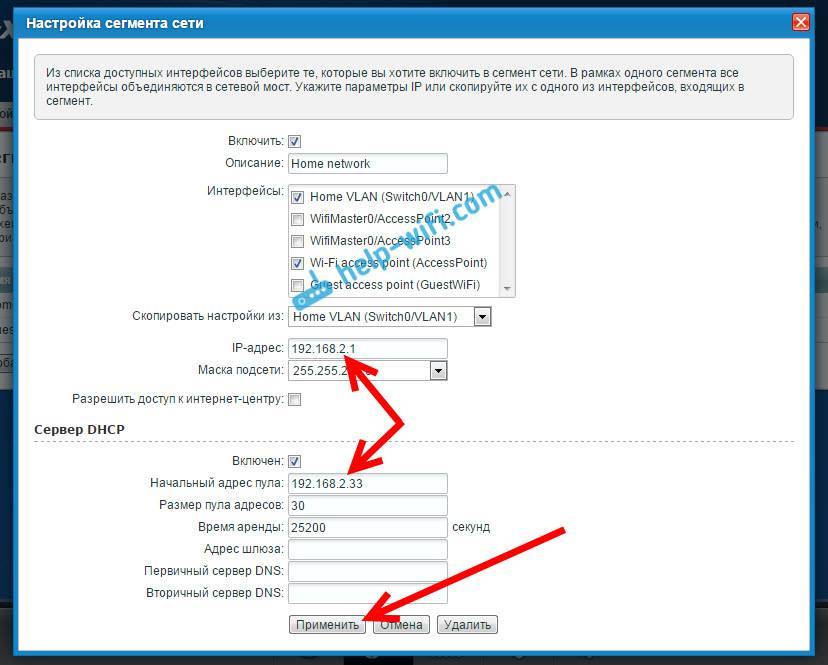
Настройки подвиснут, это нормально. Мы сменили IP адрес нашего роутера. Отключите компьютер от роутера, подключите обратно, и в новой вкладке снова откройте настройки набрав уже новый адрес 192.168.2.1. Вы снова попадете в панель управления.
Для настройки подключения к интернету по Wi-Fi (WISP) перейдите снизу на вкладку Интернет, а сверху откройте вкладку WISP, или Wi-Fi (в зависимости от прошивки). Установите галочку возле Включить.
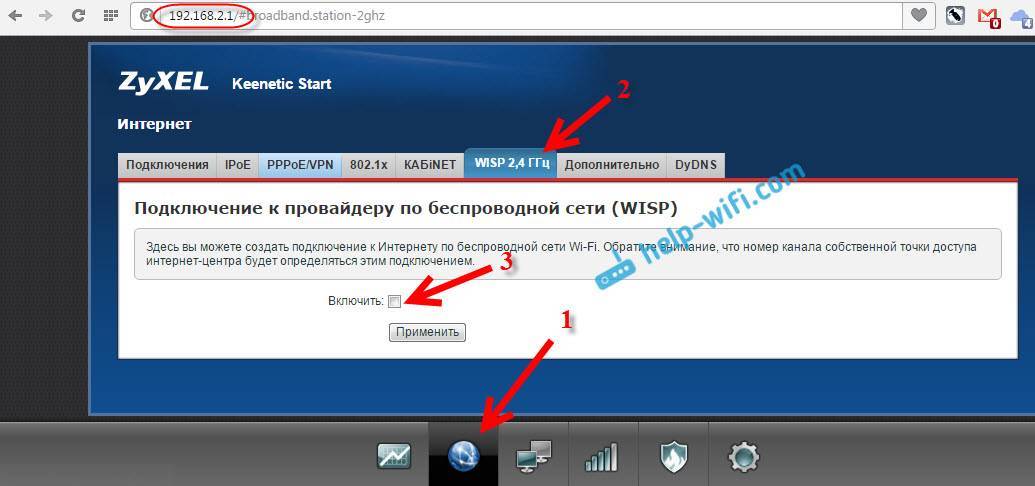
Дальше, нажимаем на кнопку Обзор сетей, и выбираем из списка сеть, к которой будем подключатся. Или, укажите имя сети вручную.
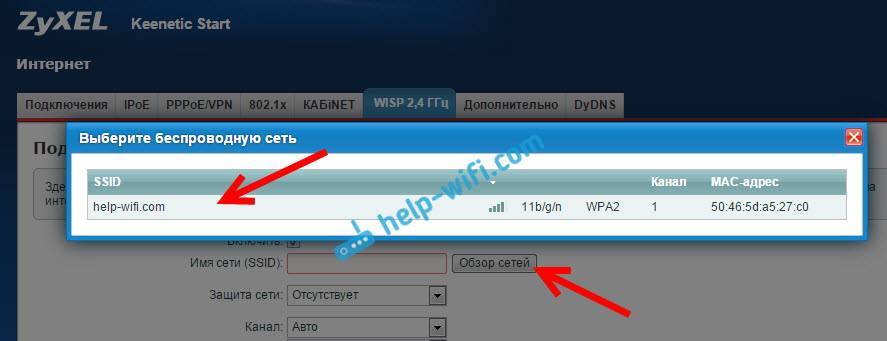
Теперь, нам нужно в поле Ключ сети, указать пароль к той сети, которую мы выбрали. Если выбранная нами сеть защищена паролем. Ставим галочку возле Использовать для выхода в интернет, и нажимаем на кнопку Применить.

Если все сделали правильно, то роутер подключится к интернету, и будет раздавать интернет. Перейдите на главный экран настроек. На вкладке Действующее подключение к Интернету вы увидите созданное нами подключение. Там будет отображаться вся информация по нему.
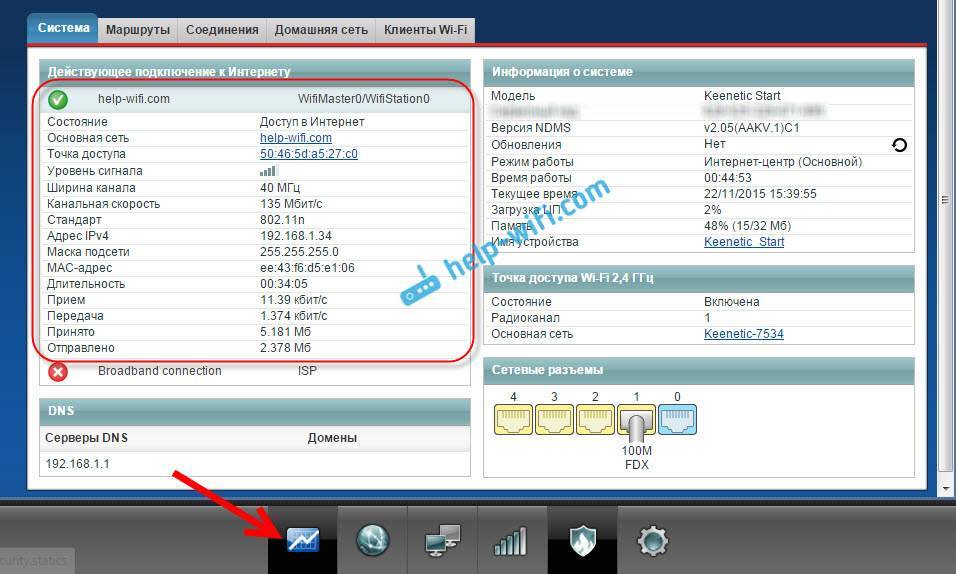
Обратите внимание, что на нашем роутере, который мы только что настроили, канал Wi-Fi сети будет точно такой же, как у сети главного роутера. Вручную канал сменить мы не сможем
А вот задать свое имя для сети Wi-Fi, или сменить пароль – это без проблем.
Что бы все работало, после перезагрузки главного роутера, возможно, понадобится перезагрузка нашего клиента (роутера Zyxel).
Вот таким способом наш роутер получает интернет по Wi-Fi, и может раздавать его на другие устройства. Что бы вернуть маршрутизатор в нормальный режим работы, нужно отключить WISP, и обратно указать IP 192.168.1.1. А еще, можно просто сбросить настройки. Тогда роутер будет как новый, со стандартными параметрами.
232
Сергей
ZyXEL
Подключение
Алгоритм подключения напрямую зависит от способа использования:
- маршрутизатор для выделенной линии Ethernet;
- роутер для линии ADSL (требуется ADSL модем);
- подключение к мобильному интернету через USB модем.
Маршрутизатор для выделенной линии Ethernet
В этом случае роутер необходимо подключить к электросети, а затем и к компьютеру. Соединение осуществляется сетевым 8-ми жильным кабелем, входящим в комплект поставки. Один конец кабеля вставляется в сетевую плату ПК, второй в один из 4-х разъемов LAN. Ethernet кабель провайдера подключается в процессе настройки роутера.
Роутер для линии ADSL
Роутер Кинетик Гига подключается к ADSL модему по инструкции:
- Соедините один из LAN портов ADSL модема с разъемом WAN интернет центра.
- Подключите маршрутизатор к компьютеру, используя один из 4-х LAN портов первого и сетевую плату второго.
ADSL модем рекомендуется перенастроить в режим моста.
Подключение к мобильному интернету через USB модем
При выборе этого способа подключения важно учитывать расположение USB модема. Лучше всего размещать его возле окна, подальше от предметов, вызывающих помехи
Алгоритм подключения:
- подключите 3G/4G модем к одному из USB разъемов интернет центра;
- соедините его с компьютером для дальнейшей настройки.
Настройка роутера
Перед началом настройки ZyXEL Keenetic Giga, следует включить его в осеть и соединить его с кабелем провайдера и с компьютером (или ноутбуком), оборудованным сетевой картой. Для этого используется патч-корд, подключаемый в первый LAN-порт устройства и в соответствующий разъём ПК. Первый этап, как гласит прилагающаяся к ZyXEL Keenetic Giga II инструкция, предполагает использование любого браузера, в адресной строке которого следует ввести «192.168.1.1». Для начала работы требуется указать логин («admin») и пароль по умолчанию (совпадающий с именем).
Следующим этапом является переход к интернет-центру устройства и настройки VLAN. Для этого Keenetic Giga требует нажатия расположенной внизу кнопки «Интернет» и перехода к вкладке IPoE, PPPoE или L2TP.
Дальнейшие действия пользователя зависят от типа соединения:
- для IPoE достаточно выбрать интерфейс ISP, установить автоматическую настройку
- параметров и ввести MAC-адрес компьютера;
- для подключения L2TP требуется указание названия подключения, имени и пароля;
- для PPPoE придётся ввести всего лишь имя с паролем.
При необходимости настроить дополнительные возможности следует выполнить ещё несколько этапов. Это позволит роутеру правильно работать с файлообменниками и серверами VPN. А также запустить работу беспроводной сети.
Тестирование маршрутизации
Первым делом мы провели тесты маршрутизации Giga II, измерив пропускную способность для входящего трафика при использовании одного и пяти потоков. Так, по проколу IP скорость передачи данных в один поток достигала 740 Мбит/с, при увеличении числа потоков до 5 – 850 Мбит/с.. Если использовать протокол PPTP, то скорость маршрутизации снижается до 170 Мбит/с, Подключение L2TP нагружает систему ещё сильнее и скорость снижается до 140 Мбит/с. Учитывая, что большинство тарифных планов не предполагает скорости выше 100 Мбит/с, такой запас можно считать заделом на будущее, нежели требованием времени. Интересно, что сама аппаратная платформа имеет запас производительности для дальнейшего увеличения скорости, это видно по загрузке процессора, которая далека от максимума.
Скорость маршрутизации для пяти потоков
Настройка VPN сервера
Не желаете заходить на веб-сайты из-под своего IP-адреса и хотите использовать сеть Интернет конфиденциально и анонимно? При помощи технических характеристик Zyxel II поколения нет необходимости устанавливать платные и медленные VPN-надстройки в ваш браузер.
Достаточно зайти в настройки маршрутизатора, выбрать вкладку «Компоненты» и поставить галочку напротив функции VPN. Далеко не всегда эта опция там имеется. Если прокси-сервер не обнаружен это вовсе не значит, что роутер не поддерживает его. Зайдите в опцию «Обновления», нажмите галочку на разделе VPN и нажмите «Обновить». Затем он появится в «Компонентах» и остается лишь настроить его: ввести данные для входа (ваш логин пользователя) и поставить галочку напротив строки «Право доступа».
Настройка через мобильное приложение
Для настройки роутера Zyxel Keenetic Omni 2 существует мобильное приложение My.Keenetic. Его можно скачать из магазинов приложений AppStore и Google Play. Расскажем, как произвести с его помощью первоначальную настройку интернет центра.
- Скачайте установите и запустите My.Keenetic.
- Подключитесь к роутеру или по Wi-Fi (для этого нужно ввести имя сети и пароль) или отсканировав QR-код, который наклеен на нижней крышке корпуса.
Кликните по значку «Интернет», который находится внизу экрана, и загрузите мастер NetFriend.
Мастер предложит подключить кабель провайдера. Проверьте воткнут ли он в разъём WAN.
ответьте «Да» или «Нет» на вопрос «Требует ли провайдер логин и пароль»;
Укажите, как происходит настройка IP-адреса: вручную или автоматически.
Ответьте, требует ли ваш провайдер регистрацию MAC-адреса
- Если требует, введите MAC-адрес своего устройства.
- После этого запустится процедура проверки подключения к интернету.
Если все настроено правильно, появится сообщение «Интернет настроен».
Настройка в режиме усилителя, репитера, адаптера или точки доступа
Режим «усилителя» следует применять, если сигнал Wi-Fi недостаточно силен. Это часто происходит в различных офисных помещениях, магазинах (стеллажи и витрины играют роль преград), где сигнал попросту теряется в большом помещении. Есть простой выход: использовать в качестве репитера еще один роутер – маршрутизаторы «перебрасываются сигналами» и они распространяются во все уголки помещения. Однако Lite II позволяет усилить сигнал и без дополнительного сетевого оборудования. Если вас интересует именно усиление сигнала при помощи другого роутера, советуем открыть руководство пользователя (инструкцию), где подробно рассказывается о возможностях такого подключения.
На задней панели устройства имеется кнопка «Усилитель», нажав на которую можно добиться незначительного роста силы сигнала. Однако, этого не всегда достаточно. Тогда следует открыть интерфейс Lite:
- Откройте опцию «Система» и выбирайте функцию «Режим».
- Нажмите галочку напротив строки «Усилить зону Wi-Fi».
- Нажмите «Применить». Зона покрытия должна внушительно расшириться.
Как настроить коммутатор
Для настройки Zyxel Keenetic Giga нужно соединить его с вашим компьютером посредством LAN -кабеля, подключённого к сетевой плате ПК и любому из абонентских портов коммутатора. В браузере должен открыться интерфейс управления Кинетик Гига, стартовая страница которого — быстрая настройка. Если ничего подобного не происходит, введите вручную в адресной строке my.keenetic.net или IP-адрес 192.168.1.1, после чего появится стартовая страница.
Слева вверху находится кнопка «Быстрая настройка NetFriend». NetFriend — это программа для настройки коммутатора Keenetic Giga, содержащая базу существующих интернет-провайдеров. Для настройки можно найти и выбрать своего оператора в этой базе, и основные параметры выставятся автоматически.
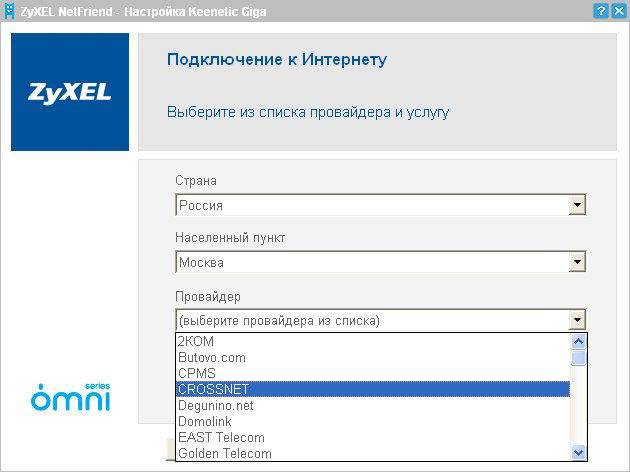
Помимо этой утилиты, есть вариант быстрой настройки интернет-центра без выбора провайдера:
- Убедитесь, что сетевая карта компьютера настроена на «получать IP-адрес автоматически».
- Вставьте интернет-кабель в разъём «0» на задней панели устройства.
- На стартовой странице веб-интерфейса нажмите кнопку «Быстрая настройка».
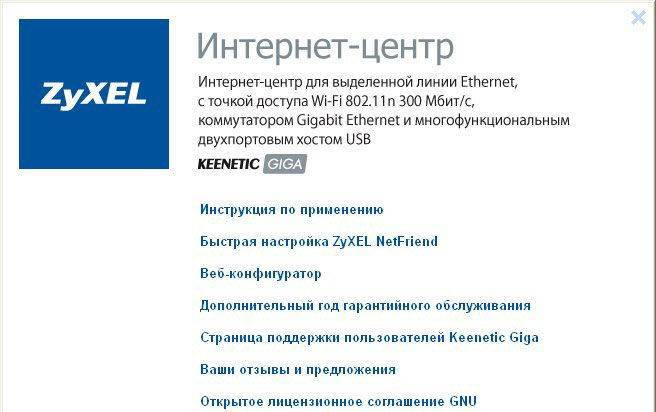
- На странице привязки МАС-адреса выберите подходящий вариант — в соответствии с политикой провайдера относительно привязки по МАС-адресу.
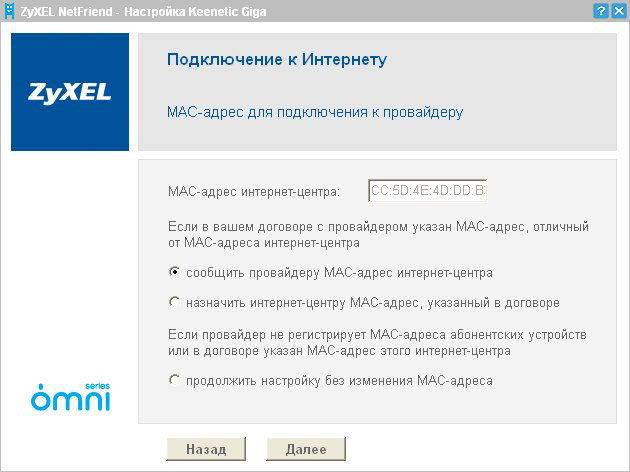
- Выберите тип получения IP: получаемый автоматически или выданный провайдером. Во втором случае вам необходимо внести в соответствующие поля данные, указанные в договоре.
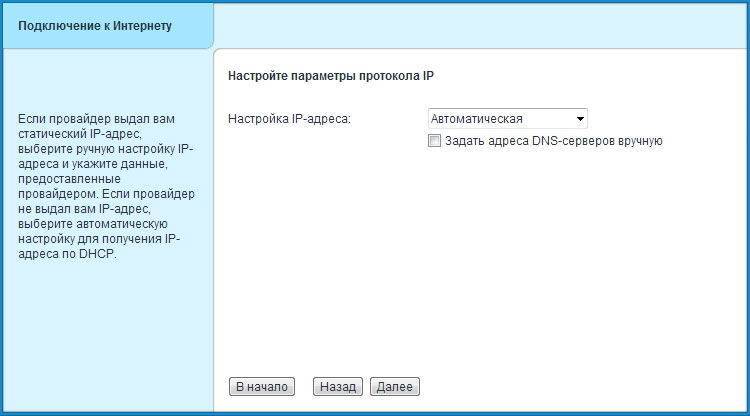
- Если подключение запрашивает имя-пароль пользователя, впишите их на следующей странице. Если их нет, просто пропустите этот пункт, поставив отметку «У меня нет пароля для доступа в интернет».
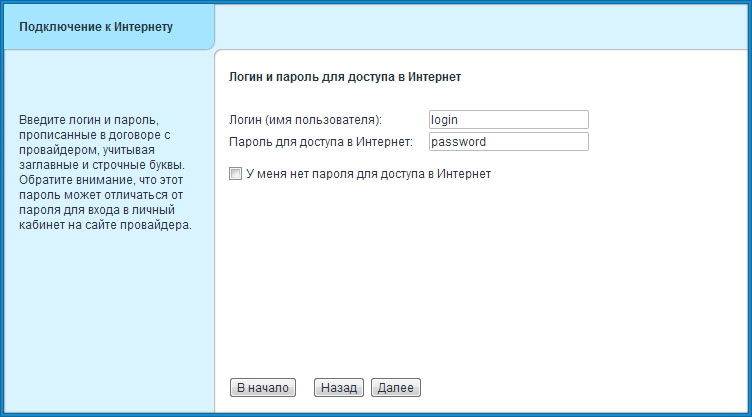
- И последнее — выбор типа подключения. Найдите свой вариант и введите данные, соответствующие вашему протоколу соединения.
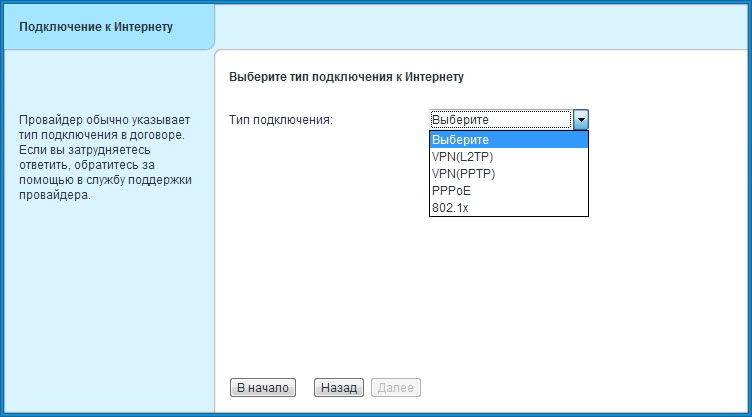
По окончании настройки интернет-центр получит доступ к интернету и, вероятно, начнёт загружать обновления. Обновив программу, Keenetic Giga перезагрузится и выдаст страничку с отчётом о подключении к интернету, на которой будет выведена вся информация о соединении. Нажав кнопку «Выйти в интернет», вы перейдёте на домашнюю страницу браузера и сможете начать работу в сети.
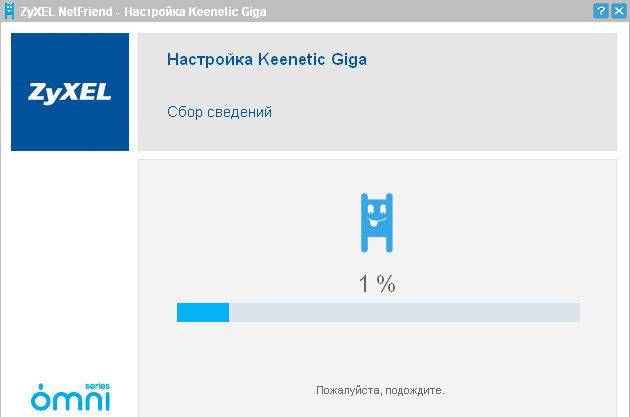
А нажав на «Веб-конфигуратор», вы попадёте на веб-интерфейс Гига для более тонкой настройки. Полностью русифицированное меню управления Keenetic Giga структурировано в виде дерева подразделов, так что найти нужные функции будет несложно. Настройка точки доступа Wi-Fi, например, выполняется в разделе «Сеть Wi-Fi». Здесь можно включить точку доступа, назначить SSID (имя сети), выбрать стандарт и номер канала вещания, настроить безопасность и остальные параметры, необходимые для беспроводных подключений.
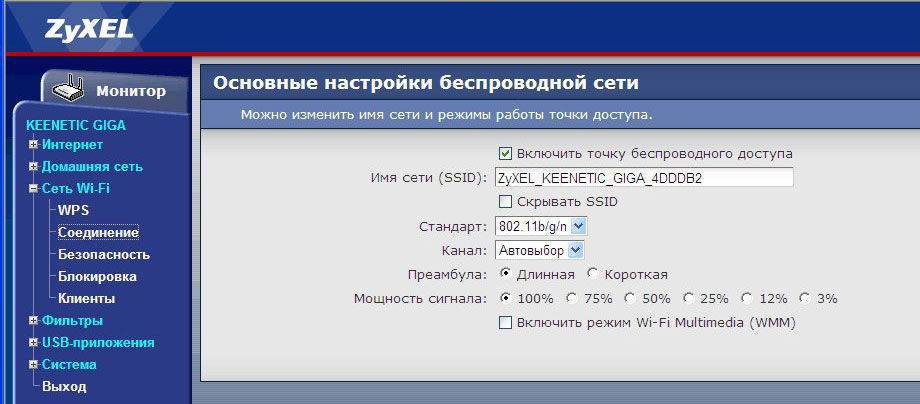
Тестирование беспроводной сети
Для тестирования скорости работы беспроводной сети у Keenetic Giga II мы использовали встроенный адаптер нашего ультрабука и внешние адаптеры Netgear WNA3100 и Intel Centrino Advanced-N 6205 которые подключались к ноутбуку и второй тестовой платформе на время тестов. При тестировании мы выбрали наименее загруженный канал, судя по информации WiFi-анализатора, в нашем случае это был двенадцатый.
Как видно, результаты тестирования скорости оказались максимальными при использовании адаптера Netgear и достигли 135 Мбит/с. На других моделях скорость оказалась ниже и находилась в пределах 80-90 Мбит/с.
Вход в настройки роутера
Настроить маршрутизатор Keenetic Giga можно как автоматически, так и вручную. В первом случае требуется запуск NetFriend с диска, а во втором – запуск веб конфигуратора.
Инструкция для автоматического входа:
- вставьте входящий в комплектацию диск в дисковод ПК и дождитесь запуска программы;
- в появившемся меню выберите пункт «Быстрая настройка Zyxel NetFriend».
Если программа автоматически не открылась, запустите файл Autorun.exe.
Инструкция для ручного входа в настройки:
- откройте браузер, где в адресной строке введите IP адрес устройства – 192.168.1.1;
- введите данные учетной записи администратора, по умолчанию это – admin и 1234.
Коротко о модели
Устройство можно назвать мультифункциональным, ведь оно может совмещать в себе функции модема и роутера одновременно. Модель подключается к интернету через провода LAN и далее подключается к ПК или ноутбуку через WAN. В роутер встроены две антенны, которые могут раздавать интернет другим устройствам, находящимся в радиусе их действия.
Краткие характеристики:
- Omni II обладает неплохим процессором с тактовой частотой в 580 МГц;
- 64 Мбайт RAM;
- Передатчик, способным раздавать интернет со скоростью в 300 Мбит/c;
- Несколько портов «эзернет» (Ethernet) на 100 Мбит/с;
- Один порт от USB версии 2.0;
- Антенны мощностью 3 дБи.
Автоматическая настройка
Можно настроить роутер через систему быстрой настройки. Совсем уж автоматической её не назовешь, ведь надо отвечать на многие вопросы, но часто этот способ быстрее, чем ввод параметров ручную.
После появления первого окна вам предложат перейти в веб конфигуратор или провести быструю настройку. Нужно выбирать последнее. Если это окно уже закрыли, то нажмите на изображение сети и выберите NetFriend, и уже там перейдите в нужный раздел.
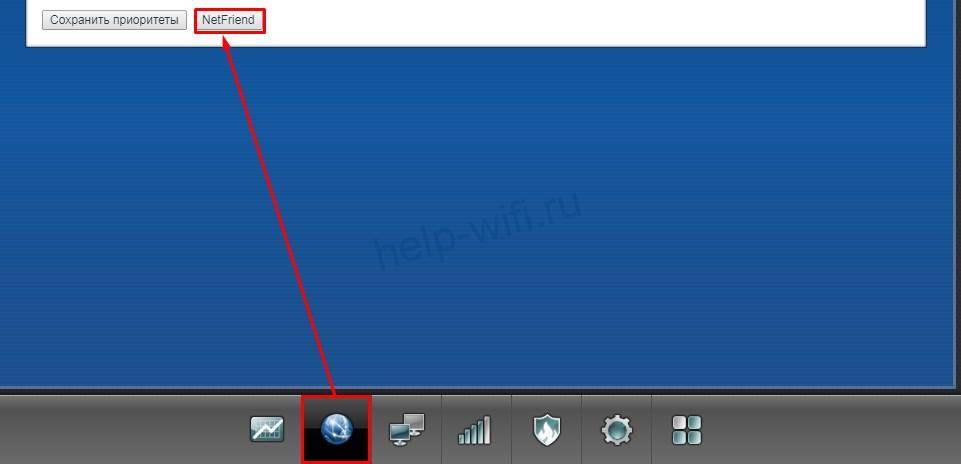
NetFriend
Дальше остается только отвечать на вопросы. Первым делом роутер спросит, происходит ли авторизация через МАС-адрес. Если это не так, то выбирайте первый пункт. Или укажите, какой именно нужно использовать.
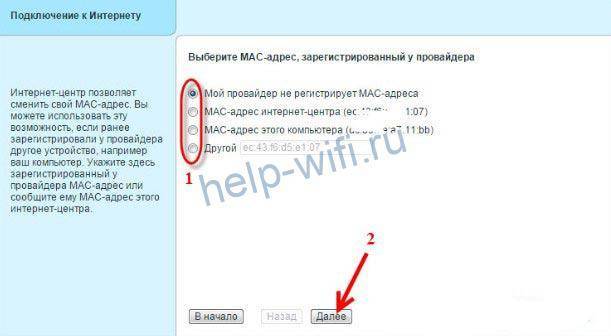
Первый выбор.
Во втором разделе будет выбор между автоматическим получением адреса и самостоятельным написанием. В большинстве случаев используется автоматическое подключение, только в редких случаях требуется его вводить. В следующем окне спросят про логин и пароль. Если они есть, то водить их надо здесь.
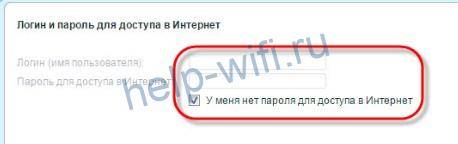
С вводом параметров для подключения интернета настройка закончится. Если все работает, то больше ничего трогать не надо. Если же нет, то придется настраивать вручную, возможно, вместе с техподдержкой провайдера, если в договоре не будет нужной информации.
Вывод
Тайваньский производитель Zyxel при выпуске новой модели постарался не просто присвоить изделию новое название, расширив модельный ряд, а внести существенные изменения в аппаратную часть и программную начинку. Применив новейшие комплектующие, Zyxel добился значительного увеличения быстродействия Keenetic Giga II, что особенно порадовало любителей скачивания информации с файлообменных сайтов.
Внешние антенны в сочетании с мощным модулем усиления обеспечили качественную беспроводную связь в любой точке жилого пространства потребителя. Добавление в названии Giga (гигабит в секунду) вполне себя оправдывает.
Плюсы
К положительным качествам пользователи относят возросшую производительность Keenetic Giga II за счет повышения скорости записи и чтения по каналу внешних накопителей, подключенных к любому USB-разъему. Если у предшественников она составляла 4-5 Мбайт/с, у этой модели скорость ограничивается величиной в 15 Мбайт/с. Это позволяет «качать» фильмы формата HD, затратив на это не более получаса, используя встроенный в ПО BitTorrent-клиент. Реализована функция умного распределения трафика потребителей Intelliqos.
Возможность использования мобильного 3G/4G-модема любого оператора позволяет применять Keenetic Giga II не только в городских условиях, но и в загородных домах, где кабельная сеть не развита. Поддержка DLNA дает шанс просматривать и прослушивать видео- и аудиоконтент, а также информацию подключенного внешнего USB-накопителя.
Минусы
Негативных оценок Keenetic Giga-2 имеет немного. Имеющим доступ к интернету только по телефонной линии не придется воспользоваться преимуществом скорости из-за ограниченной скорости провайдера. Можно отметить наличие только одного Wi-Fi-диапазона (2.4 ГГц), что в городских условиях требует поиска оптимального канала и его полосы пропускания для обеспечения минимума помех. Остальные «минусы» связаны с личными пристрастиями и привычками пользователей (цветом, формой корпуса и так далее).
Выводы
Этот роутер, как было видно из нашего описания выше, имеет хорошие показатели, особенно если учитывать всего двухлетний перерыв между выпусками этой и предыдущей модели (тоже отлично себя зарекомендовавшей и завоевавшей народную любовь).
Мы хотим еще раз отметить эргономичный, стильный дизайн маршрутизатора, его простоту настройки, стабильный интернет сигнал при использовании, а также отличную техническую поддержку компании ZyXEL.
Для домашних нужд его хватит, что называется, за глаза — даже для многокомнатной квартиры.
В настоящее время, а возможно и на пару лет вперед — этот роутер — очень благоразумная и выгодная покупка — и в плане эффективности и функциональности, и цены.
Можно только порадоваться за фирму ZyXEL и ждать от них с нетерпением такие же качественные, доступные и интересные устройства, как беспроводные маршрутизаторы серии Keenetic.
https://youtube.com/watch?v=_auUzhhcKlc