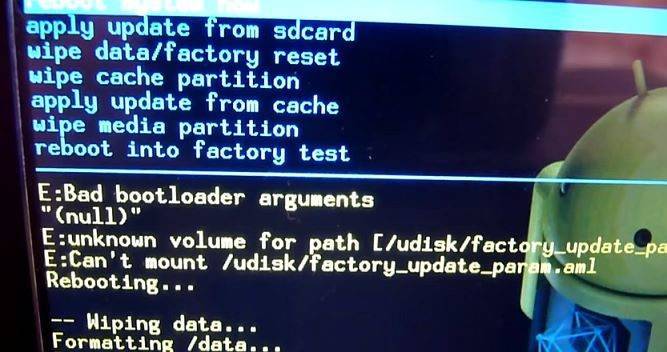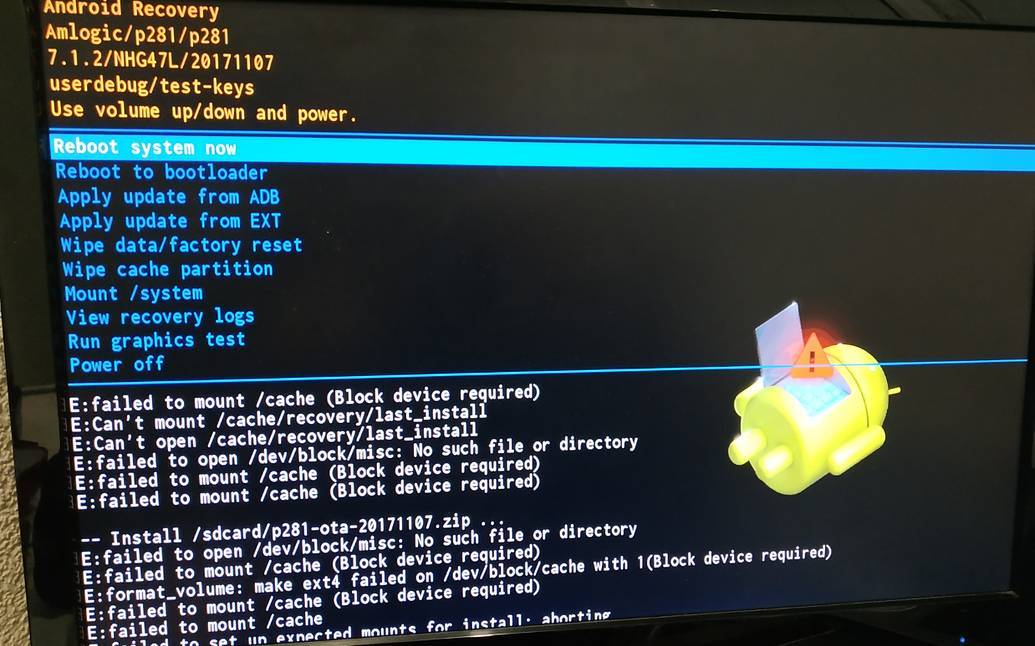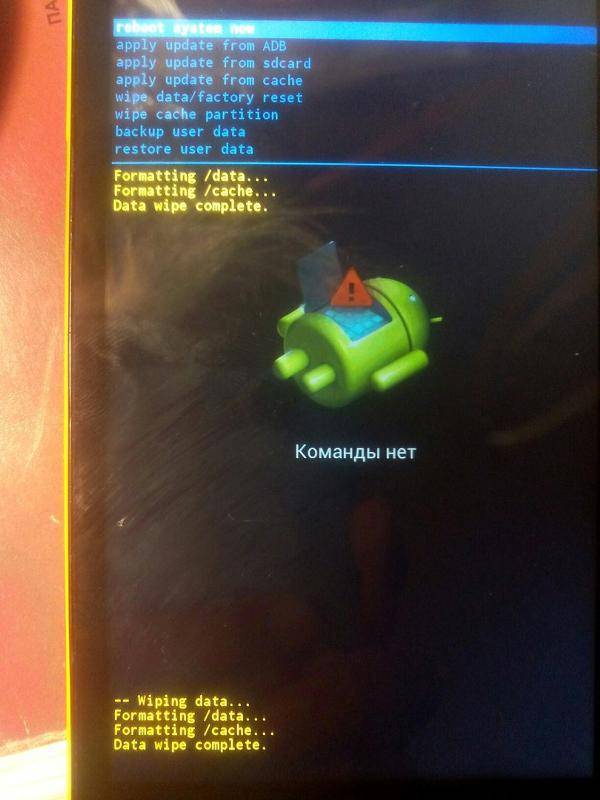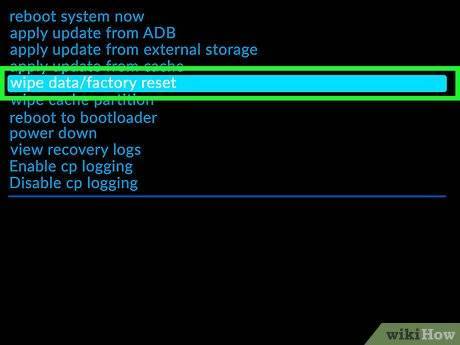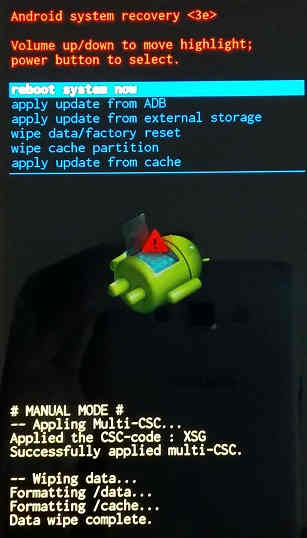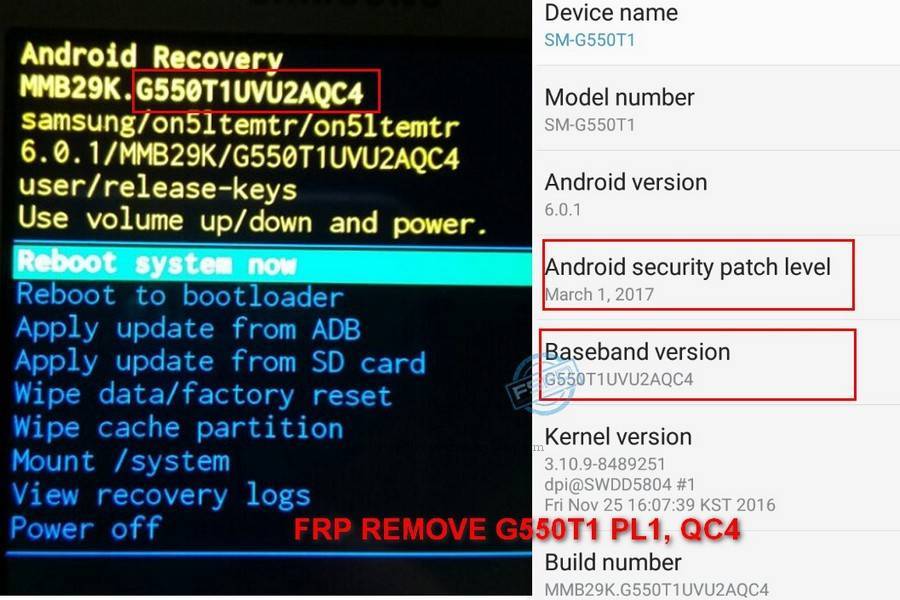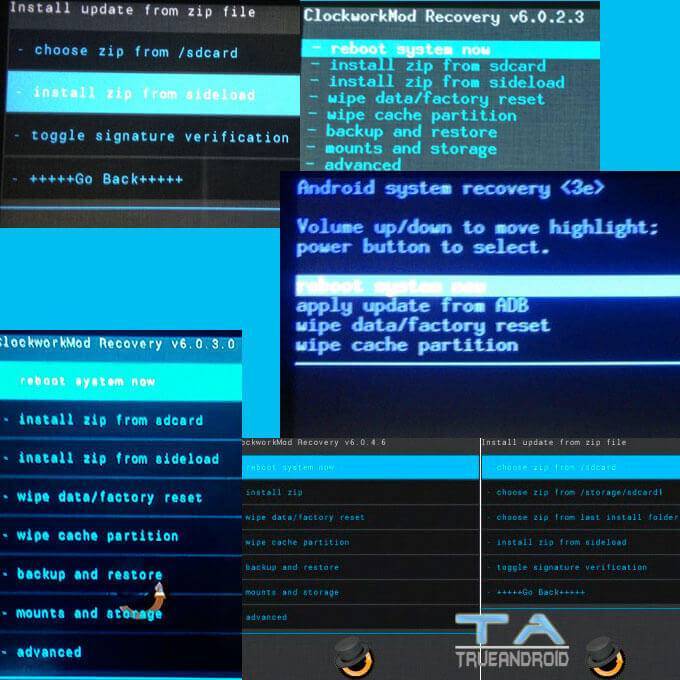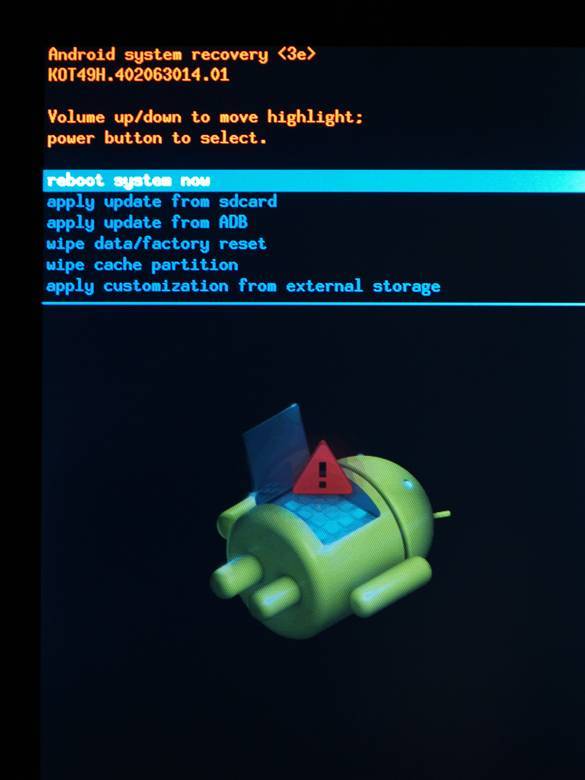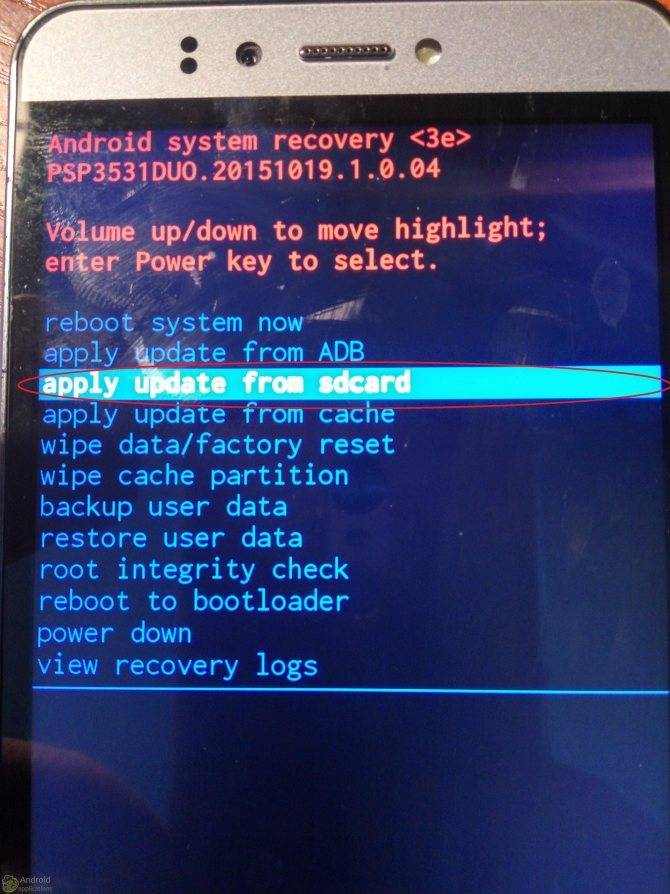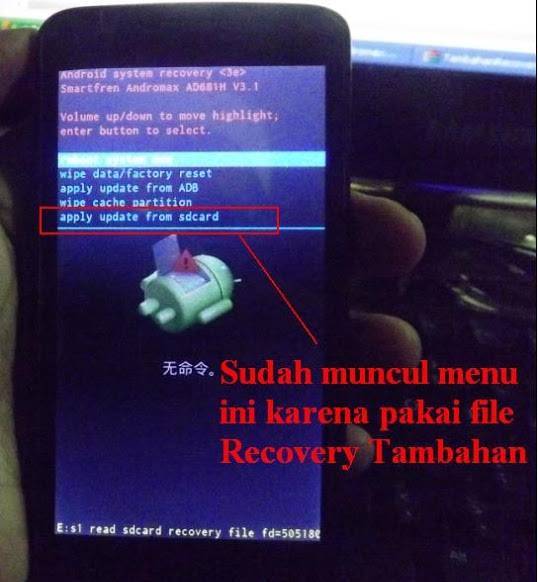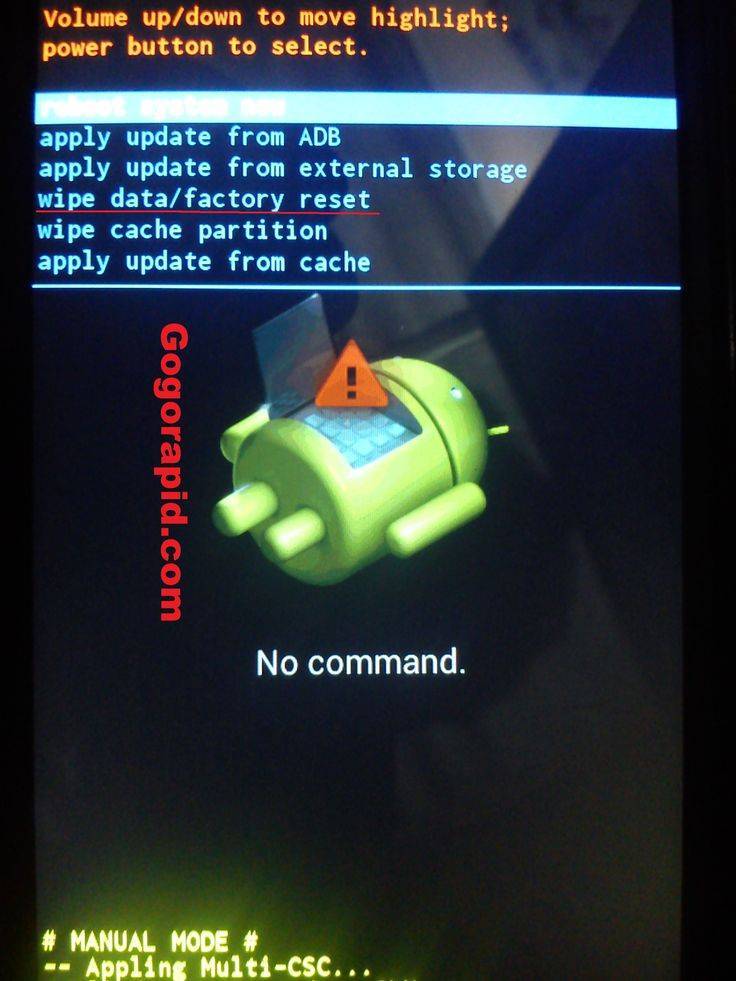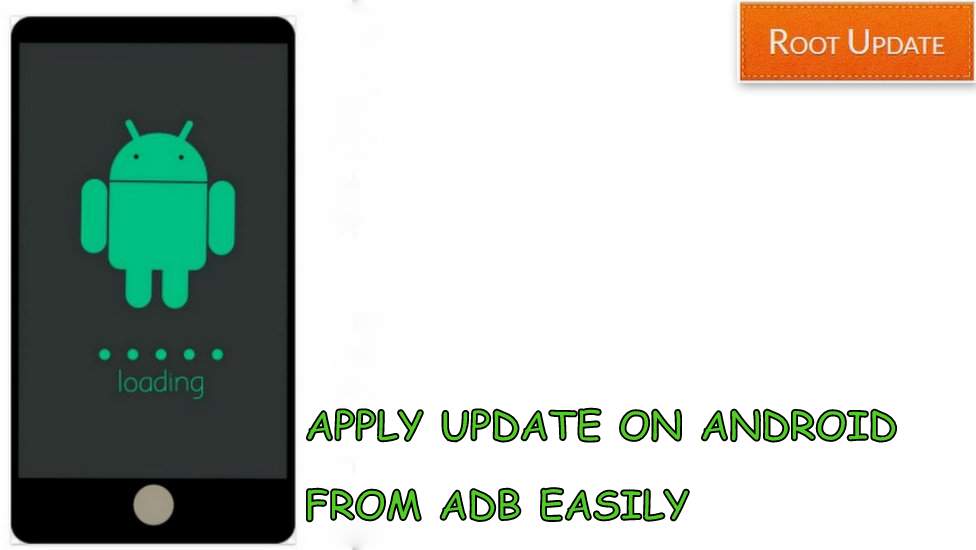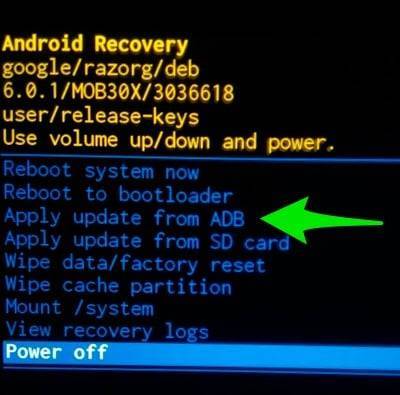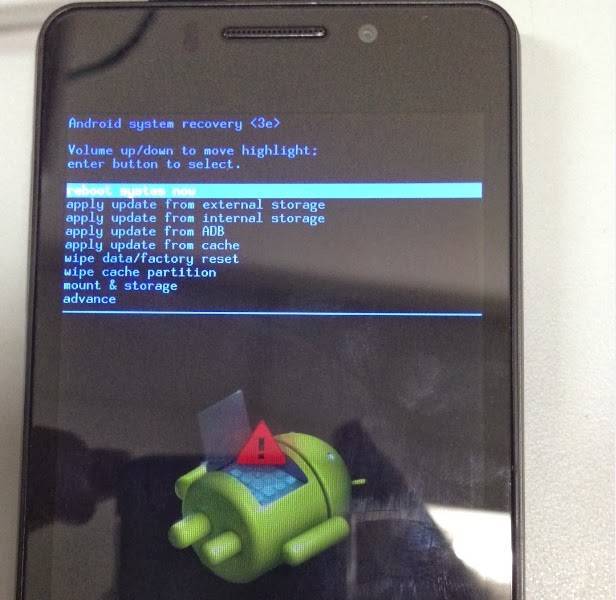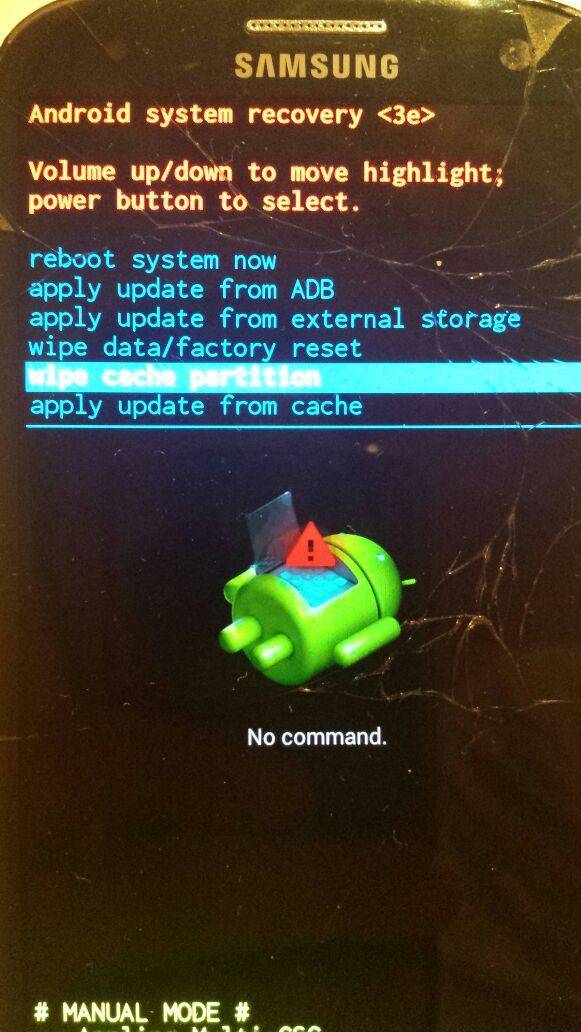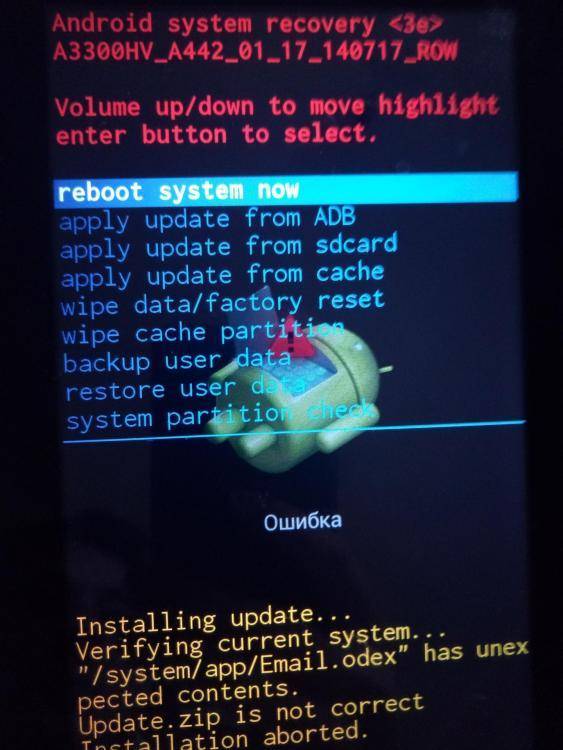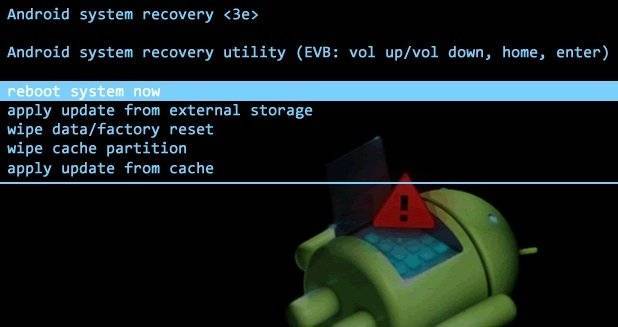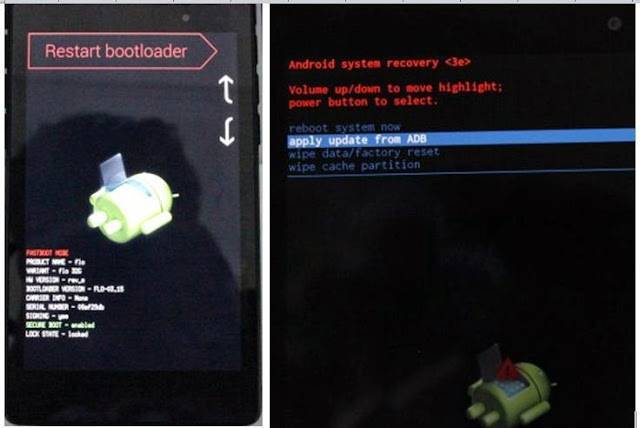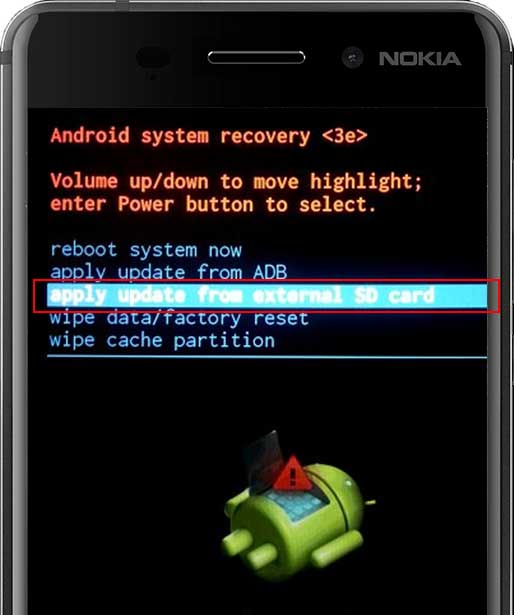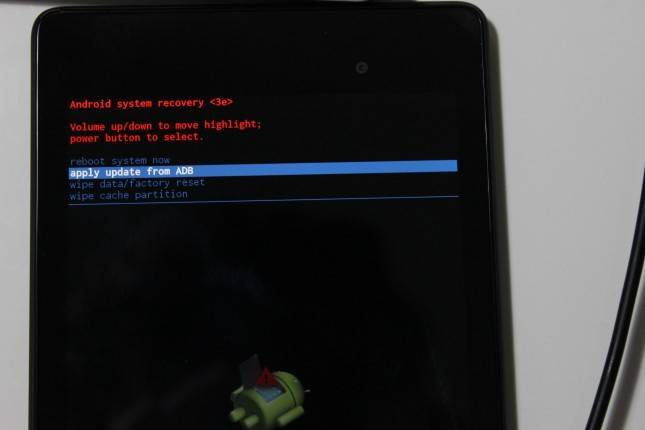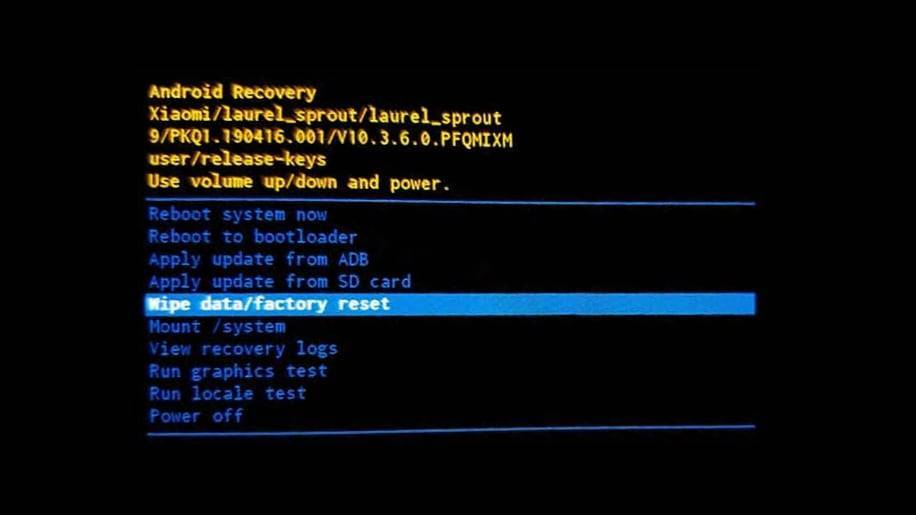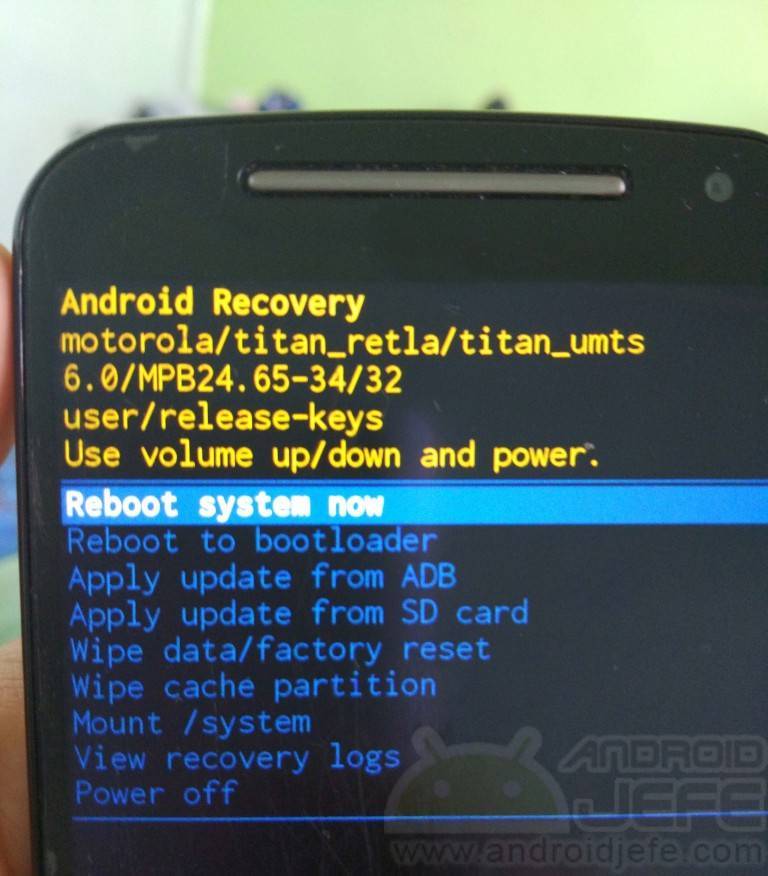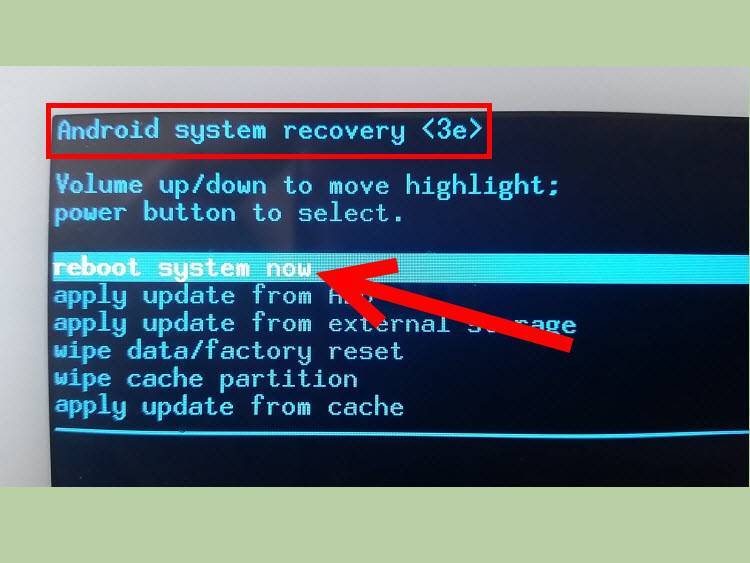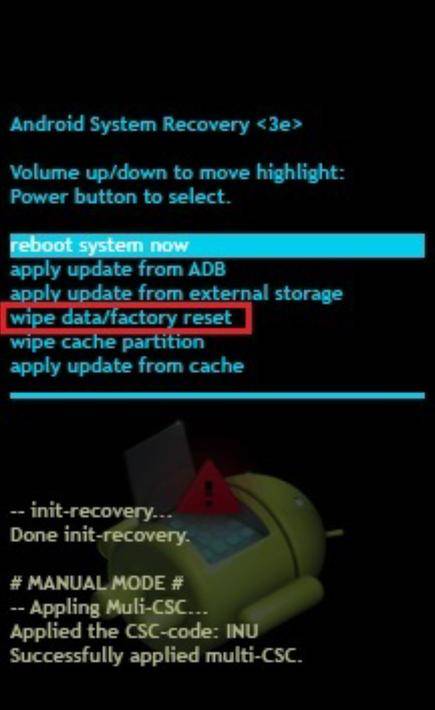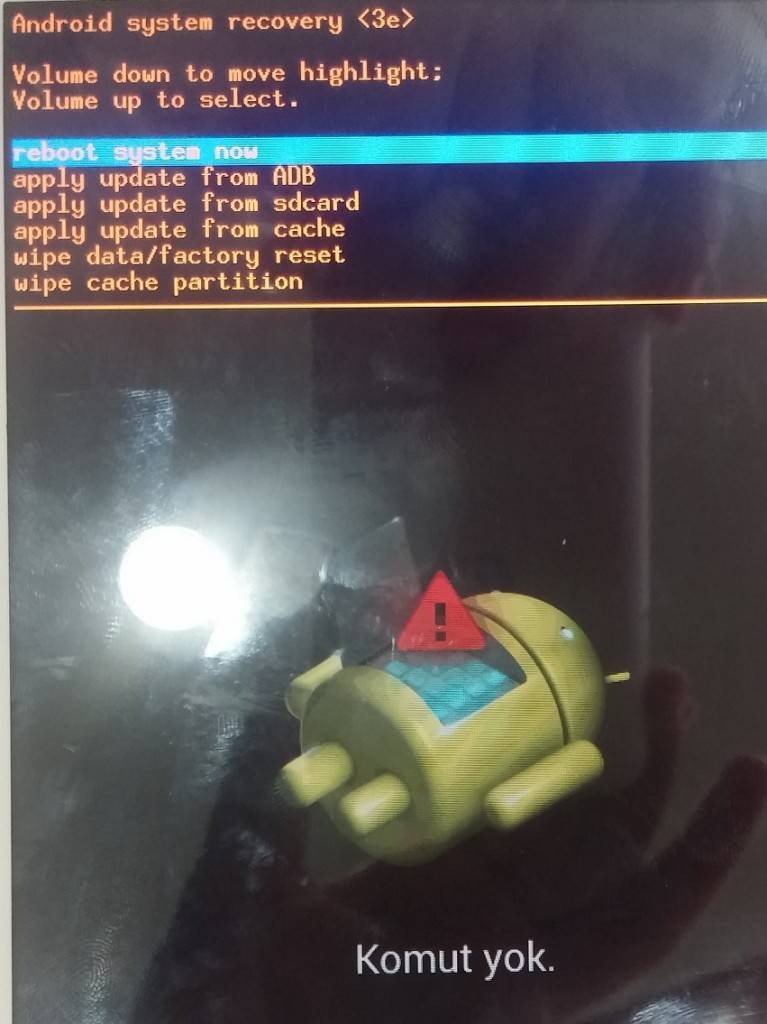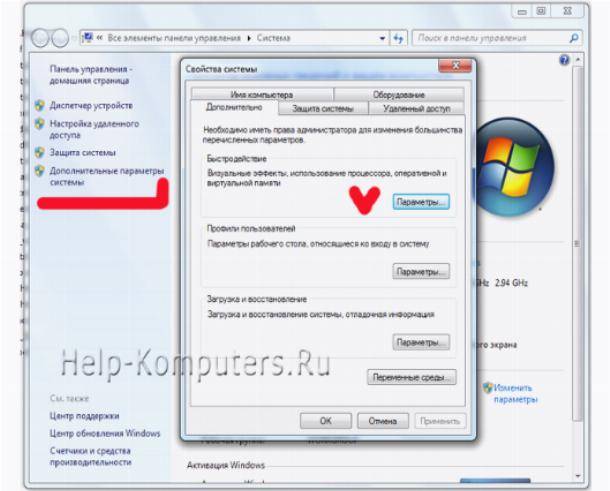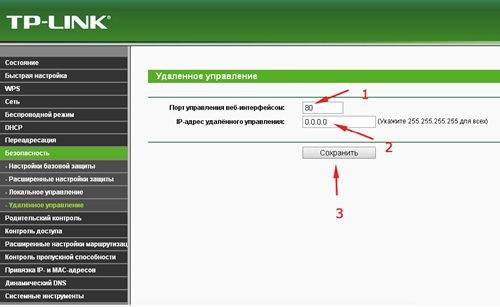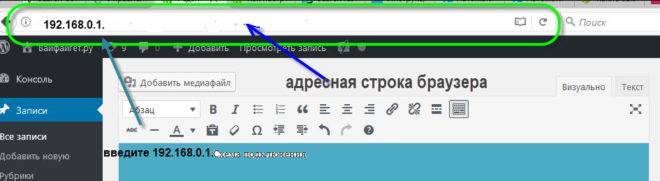Установка среды ADB и Fastboot в комплекте с Android SDK
Пакеты ADB и Fastboot желательно устанавливать в паре. Это необходимо по той причине, что при загрузке устройства в режиме Fastboot команда adb devices с сопутствующими атрибутами работать не будет (устройство ее просто не воспримет), а вот аналогичные команды Fastboot, предназначенные именно для этого режима, справляются с возложенными на них обязанностями очень даже неплохо.
Установить ADB можно несколькими методами, среди которых наиболее громоздким, но очень часто рекомендуемым считается инсталляция пакета Android SDK (не путать с более обширным пакетом Android Studio), установочный дистрибутив которого можно скачать непосредственно на официальном сайте разработчика. Устанавливать только SDK рекомендуется по причине того, что целая студия, если только вы не занимаетесь разработкой приложений под Android, вам не нужна. Да и места на жестком диске она занимает порядочно. Если скачивается только SDK, также необходимо установить Java-пакет JDK, который тоже можно загрузить с официального сайта, выбрав свою операционную систему и нужную архитектуру.

После установки пакета с нужной разрядностью, запускаете SDK (исполняемый файл с именем Android), а в окне появившегося менеджера отмечаете пункты дополнительной установки Android SDK Platform Tools и Google USB Driver, после чего нажимаете кнопку установки пакетов.
По окончании инсталляции в папке с установленными плагинами платформы и будут находиться необходимые инструменты.
Methods to apply OTA updates using ADB and Fastboot on Android Smartphone
Method 1: “Apply Zip” Install OTA update from recovery on Android
This method is used to apply official OTA update using ADB and Fastboot on Android Smartphone.
- Make sure you are using the stock recovery on your device, as it won’t work on the devices which are running on custom recoveries.
- Download OTA update.zip file from the companies official repository. Then move the files to your Android device’s internal storage.
- Boot your Android phone to recovery Mode (By pressing Volume Down + Power button on most of the Android phones)
- Select “Apply update” or “Apply update from storage” option in the stock recovery.
- Now, navigate to place where you have placed the OTA update.zip file in your Android’s internal storage.
- Select OTA update.zip and install it.
- Wait for the installation process to complete, once done, reboot!
- Your Android device is updated using the recovery method.
Method 2: Apply update using ADB sideload
Well, this involve some more steps to install update on your Android smartphone.
Prerequisites:
- Download ADB and Fastboot on your PC or MAC system.
- Enable USB Debugging Mode on your Android smartphone.
- Download OTA update.zip from respective official update repositories
Steps:
- Attach your phone to PC or MAC System
- Now open the folder where you placed the OTA udpate.zip on your PC or MAC system.
- Now after opening the same folder, open command prompt from inside the same window. You can press combination of “Shift+Right Click” in the same window and select the “Open Command prompt” option from the content.
- No after opening the command prompt enter the below mentioned command to check whether your device is connected to the system or not:
adb devices
- Then boot to recovery by using the following command on cmd:
adb reboot recovery
- You will be booted into recovery mode after executing the above command. Use volume and Power buttons to navigate in the recovery mode.
- Select “Apply update from ADB” option.
- Now execute the following command to install update using adb:
adb sideload ota.zip
- The installation process will start, once done you need to reboot your device.
- Your device will be on the updated firmware after the reboot completes.
Read More: Download latest Xiaomi Mi Flash Tool, All You Need to Know (2018)
Method 3: To install updates using in Update App on your device.
Well, this is the simple method to apply the OTA update on your Android smartphone.
Prerequisites:
- Download the OTA Update.zip on your internal storage of the device.
- Charge up your device upto 50% at least for smooth installation of the update.
Steps:
- The first step is to download the update .zip file on your Android smartphone and move it to the root directory of your internal storage.
- Now move to your Settings App, then head over to teh ABout Phone section.
- Now goto system upgrade and choose the Local upgrade option from the three dots on the top of your device, or you can also select the update settings.
- After pressing the Local upgrade, then select the OTA update.zip file from root directory.
- After select, the update will install.
- Your device will reboot and your phone will update to teh latest firmware.
Read More: Guide to download and change Whatsapp Theme (No Root)
Well, this is our guide to apply update using adb and fastboot methods. Also we helped you with installing the Android update manually using the updater app using the .zip file. If you have any questions, then you can comment below in the form.
Как прошить устройство через модифицированное рекавери
Гораздо более широким перечнем возможностей работы с Android-устройствами обладают модифицированные (кастомные) среды восстановления. Одним из первых появившихся, а на сегодняшний день очень распространенным решением, является рекавери от команды ClockworkMod – .
Установка CWM Recovery
Поскольку рекавери CWM, является неофициальным решением, перед использованием потребуется установка кастомной среды восстановления в устройство.

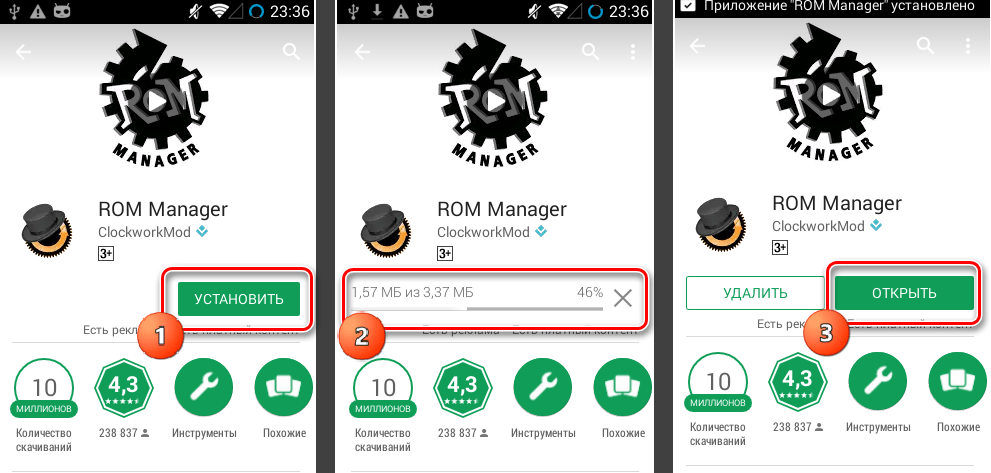
В том случае, если устройство не поддерживается приложением ROM Manager либо установка не проходит корректно, необходимо воспользоваться другими методами инсталляции CWM Recovery. Применимые для различных девайсов способы описаны в статьях из перечня ниже.
Прошивка через CWM
С помощью модифицированной среды восстановления можно прошивать не только официальные обновления, но и кастомные прошивки, а также различные компоненты системы, представленные русификаторами, дополнениями, улучшениями, ядрами, радио и т.д.
Стоит отметить наличие большого количества версий CWM Recovery, поэтому после входа на различных устройствах можно увидеть несколько отличающийся интерфейс, – фон, оформление, может присутствовать сенсорное управление и т.п. Кроме того могут наличествовать или отсутствовать некоторые пункты меню.
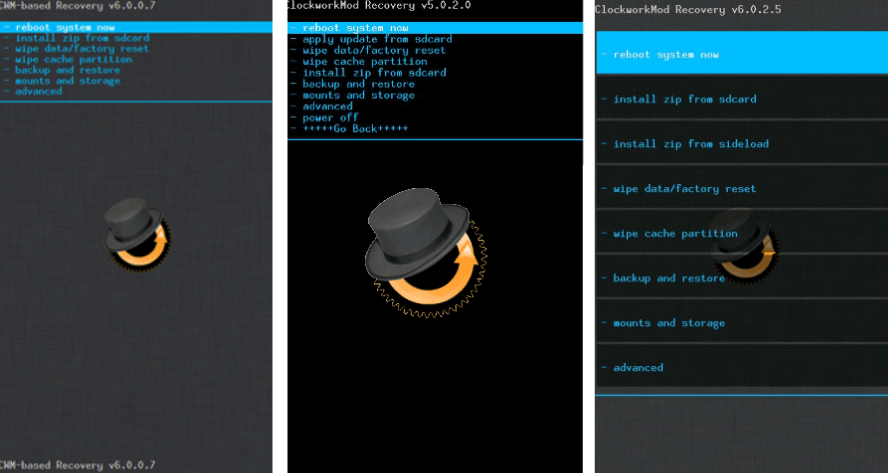
В примерах ниже используется самая стандартная версия модифицированного рекавери CWM.
При этом, в других модификациях среды, при прошивке выбираются пункты, имеющие те же названия, что и в нижеизложенной инструкции, т.е. несколько отличающееся оформление не должно вызывать опасения у пользователя.
Кроме оформления, различается управление действиями CWM в различных устройствах. В большинстве девайсов применяется следующая схема:
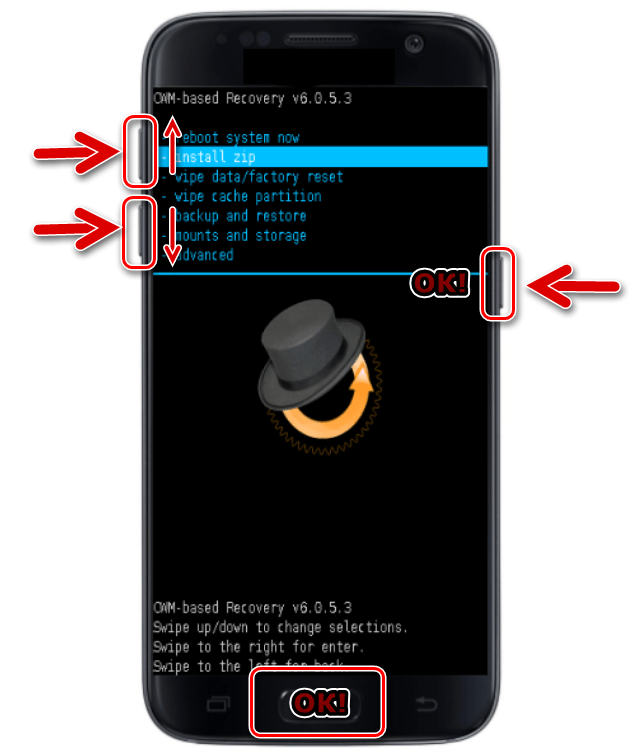
- Аппаратная клавиша «Громкость+»
– перемещение на один пункт вверх; - Аппаратная клавиша «Громкость-»
– перемещение на один пункт вниз; - Аппаратная клавиша «Питание»
и/или «Home»
– подтверждение выбора.
Итак, прошивка.
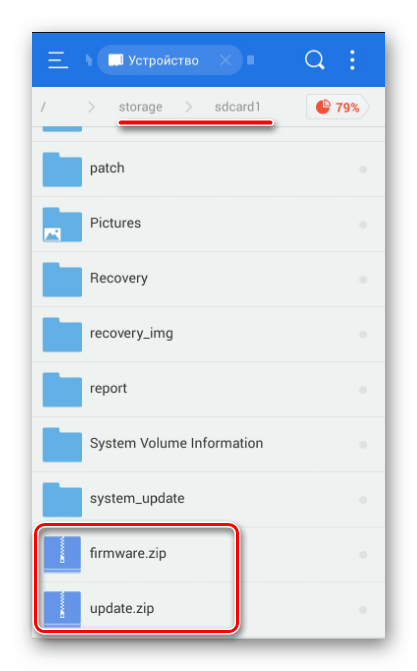
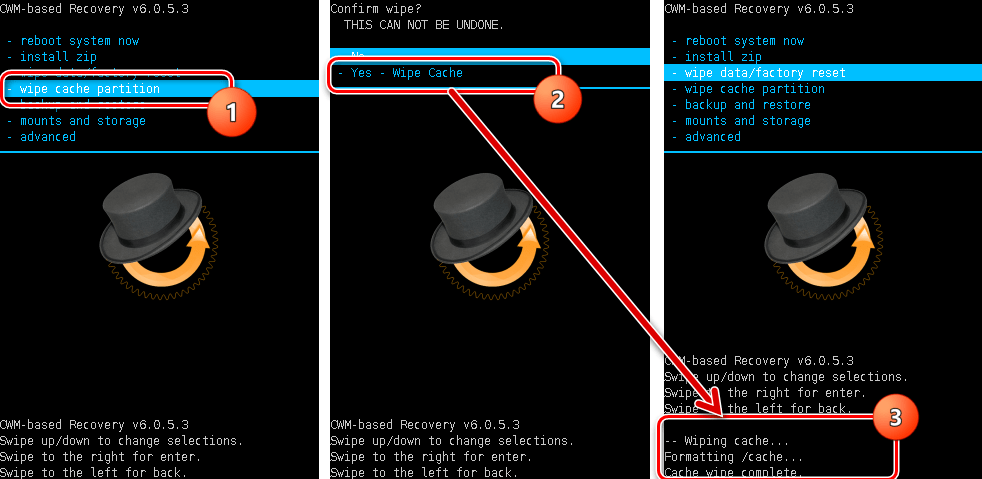
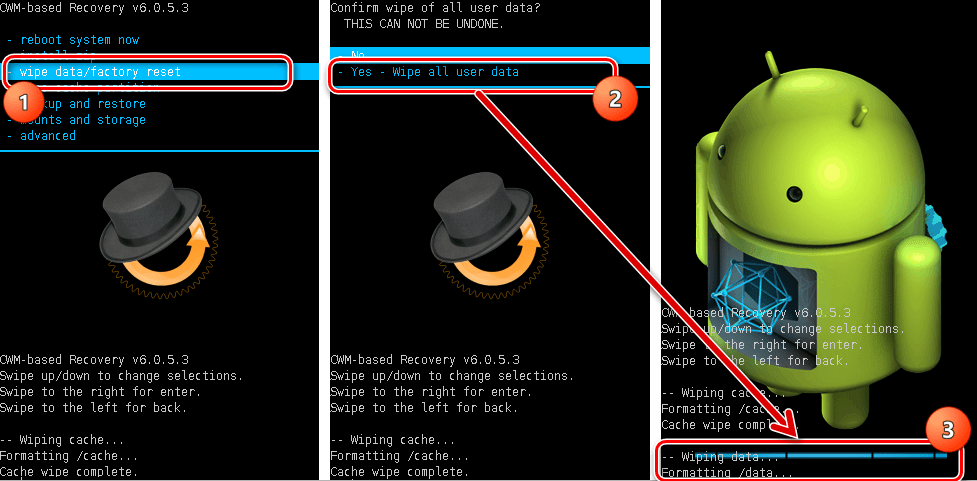
Переходим к прошивке. Для установки зип-пакета выбираем пункт «install zip from sdcard»
и подтверждаем свой выбор нажатием соответствующей аппаратной клавиши. Затем следует выбор пункта «choose zip from sdcard»
.
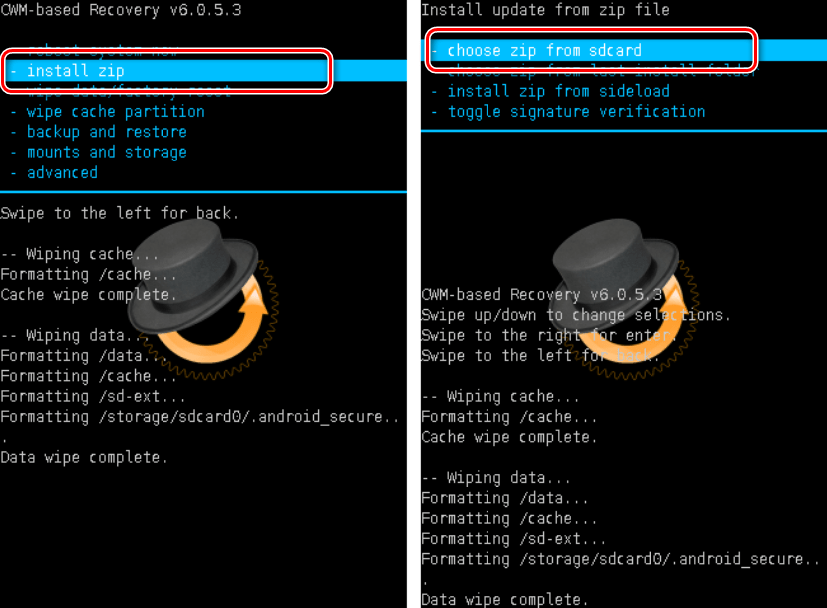
Открывается список доступных на карте памяти папок и файлов. Находим нужный нам пакет и выбираем его. Если файлы установки копировались в корень карты памяти, для их отображения придется листать список в самый низ.
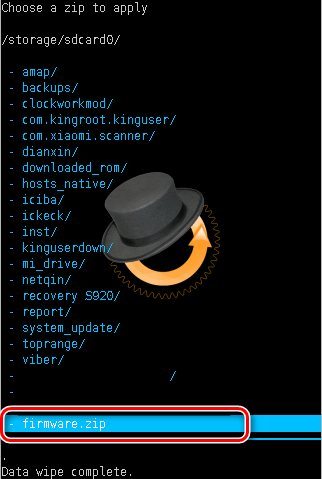
Перед началом процедуры прошивки рекавери снова требует подтвердить осознанность собственных действий и понимание необратимости процедуры. Выбираем пункт «Yes – Install ***.zip»
, где *** – имя прошиваемого пакета.
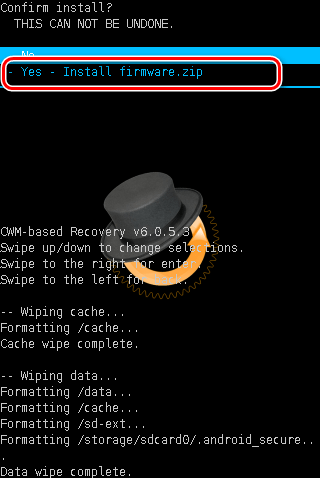
Начнется процедура прошивки, сопровождающаяся появлением строчек лога внизу экрана и заполнением индикатора выполнения.

После появления внизу экрана надписи «Install from sdcard complete»
прошивку можно считать законченной. Перезагружаемся в Android, выбрав пункт «reboot system now»
на главном экране.

Прошивка через TWRP Recovery
Помимо решения от разработчиков ClockworkMod, существуют и другие модифицированные среды восстановления. Одним из самых функциональных решений такого рода является. О том, как прошивать устройства с помощью TWRP рассказано в статье:
Таким образом производится прошивка Андроид-аппаратов через среды восстановления. Необходимо взвешенно подходить к выбору рекавери и способу их установки, а также прошивать в аппарат только соответствующие пакеты, полученные из надежных источников. В этом случае процесс протекает очень быстро и не вызывает никаких проблем впоследствии.
| Статьи |
Recovery Mode (режим восстановления) – специальный режим загрузки аппарата, который позволяет делать сброс до заводских настроек, бэкапы и другие системные действия.
Чаще всего его используют для , когда нет доступа к стандартным настройкам системы. Процедура входа в Recovery разная для каждого производителя. Например, на смартфонах Samsung нужно зажать «кнопка питания + Home + качелька регулировки громкости вверх». На Nexus-устройствах – «кнопка включения + регулировки громкости вниз». Управление в самом рекавери осуществляется с помощью кнопок регулировки громкости и кнопки питания.
Внимание! Открытие Recovery не является опасной процедурой и не лишает пользователя гарантии, но дальнейшие действия могут привести к разным последствиям, ответственность за которые несете исключительно вы. Есть несколько видов режима восстановления: стоковое и кастомное
Рассмотрим их более подробно
Есть несколько видов режима восстановления: стоковое и кастомное. Рассмотрим их более подробно.
Использование
Когда вы увидите перед собой целый список непонятных слов, среди них будет и фраза Apply update from ADB. Что это, мы уже разобрали, осталось понять, для чего эта опция нужна и почему её используют.
Чаще всего именно через эту строку легко загрузить обновления с новой прошивкой. При этом ваш телефон должен быть подключен к ПК. На экране монитора должна быть командная строка программы ADB. Так, управляя телефоном и его системой через компьютер, вы легко внесете все необходимые изменения.
Все действия с операционной системой происходят через отладочный мост. На компьютере вы вводите команды, которые модифицируют смартфон
Важно понимать, что только таким способом вы получите доступ к опциям, которые скрыты от пользователя производителем
Управление приложениями
Для управления приложениями используются две команды: pm (package manager) — менеджер пакетов и am (activity manager) — менеджер активностей. У данных команд есть немало ключей, которые можно посмотреть на портале разработчиков . Остановимся на некоторых.
Для начала получим список установленных на устройстве приложений в виде названий пакетов, которые пригодятся позже:
Вариант 1. Оформи подписку на «Хакер», чтобы читать все материалы на сайте
Подписка позволит тебе в течение указанного срока читать ВСЕ платные материалы сайта.
Мы принимаем оплату банковскими картами, электронными деньгами и переводами со счетов мобильных операторов.
Когда пользователь хочет обновить прошивку своего Андроид устройства, он сталкивается в меню Recovery с опцией «Apply update from adb». Мы расскажем что это такое и за что отвечает ADB на Андроиде.
Многих пользователей Android интересует вопрос, — каким образом можно модифицировать имеющуюся прошивку и тем самым получить более новую? Помочь в такой ситуации может отладочный мост от Android, который имеет аббревиатуру ADB. С помощью этой опции можно управлять любым устройством с операционной системой Android, если производитель не закрыл доступ к данному функционалу. Стоит сказать, что принцип работы АДБ имеет клиент-серверную основу.
Apply update from ADB (переводится как — Применить обновления Отладочного Моста Андроид) — функция управления телефоном, используемая при обновлении, восстановлении или кастомной прошивке системы.
Функция Apply update from ADB в меню Recovery телефона
Дополнительные драйверы и условия для использования ADB
Даже для первого использования команды adb devices и всех ее возможных комбинаций необходимо убедиться, что мобильном устройстве включен так называемый режим отладки по USB. Если он деактивирован или такого пункта вообще нет в меню девайса, сначала в настройках необходимо найти раздел «О телефоне» или «О планшете», тапунть по пункту 10-15 раз, после чего будет сообщено, что вы стали разработчиком.
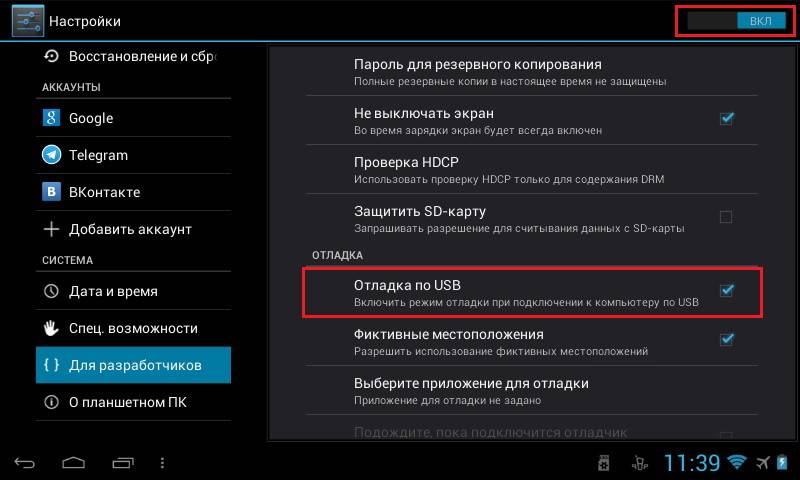
Войдя в соответствующее меню «Для разработчиков» и можно включить необходимый режим.
Что касается драйверов, достаточно часто с программным обеспечением от Google можно наблюдать серьезные проблемы, поскольку драйвер может попросту не работать. В этом случае настоятельно рекомендуется инсталлировать ПО, максимально подходящее для вашей модели, загрузив его с интернет-ресурса производителя оборудования. Иногда помогает и установка универсальных драйверов. Например, в последнее время весьма широкое распространение получил универсальный драйвер от Intel, но его инсталлировать необходимо только в том случае, если ваш девайс работает на процессоре именно этого производителя.
Android-хаки не нуждаются в руте
Rooting открывает ваш телефон целой кучей отличных настроек. Но это может помешать работе некоторых приложений и увеличить риск для вашего устройства с потенциальными проблемами безопасности. Для многих пользователей рутирование не является жизнеспособным вариантом.
С помощью ADB и некоторых удивительных сторонних приложений, как обсуждалось выше, вы можете улучшить взаимодействие с пользователем даже без рутирования. Для получения дополнительной информации взгляните на некоторые популярные хаки, которые вы можете выполнять без рутирования вашего устройства.
7 продвинутых хаков для Android, которые не нуждаются в руте
7 продвинутых хаков для Android, которые не нуждаются в рутеВам не нужно рутировать свой телефон, чтобы получить отличные настройки.
Прочитайте больше
,
Узнайте больше о: приложениях Android, настройке Android.
Возможные пути решения проблем
Одним из самых простых советов будет сброс настроек устройства на заводские. Ведь в данном случае не потребуется никакого стороннего вмешательства — все настройки и сбросы делаются на программном уровне. Но такой трюк сработает только в том случае, если сбои в работе смартфона вызваны лишь программным обеспечением и забитой памятью. После сброса настроек, а в частых случаях и затирания контента, аппарат включается как новый.
Третий вариант позволяет нам восстановить данные резервной копии, которые мы сделали. Конечно, проще найти резервную копию, если мы поставили имя, которое нам легко запомнить. На первом экране мы можем выбрать между резервными копиями, которые мы сохранили.
После выбора переходим к следующему экрану, где мы можем выбрать, какие части резервной копии мы можем восстановить. Мы также можем удалить файл или переименовать его. Как всегда, слайд для продолжения. Этот параметр позволяет нам стереть данные. Кроме того, у вас есть еще два варианта стирания данных. Первый, позволяет нам иметь расширенное удаление, с меню, которое покажет нам разделы для устранения. Во-вторых, мы сделаем терминал для жесткого сброса, оставив его практически пустым. Прежде чем продолжить, вас попросят написать «да», чтобы продолжить, избегая того, чтобы это было сделано без намерения.
Многие сразу сдают позиции и выкидывают белый флаг, спеша обратиться в сервисные центры. Но любой опытный пользователь скажет, что делать этого не стоит. Ведь можно сохранить себе лишние нервы и денежные средства, всего лишь последовав простым шагам из данной инструкции.
«Рекавери» — это программное обеспечение смартфона на базе ОС «Андроид», являющееся чем-то вроде «БИОСа» на ПК. То есть с помощью «Рекавери» можно делать полный сброс смартфона на заводские настройки, также можно устанавливать обновления операционной системы и просто прошивать. При покупке в магазине пользователь чаще всего получает устройство с -меню, которое немного ограничено в функционале и не даст возможности успешно прошить операционную систему.
Если вы это сделаете, вы должны снова запустить все разделы. Эта опция позволяет нам эмулировать разделы или папки для последующей передачи или установки файлов с внешнего устройства или внутреннего хранилища на вашем мобильном устройстве. Здесь мы просто должны выбрать раздел для монтирования, и это будет сделано.
Существует также возможность изменить часовой пояс для правильного отображения времени. И, наконец, другие параметры экрана, чтобы настроить яркость на более высокое или более низкое значение и таймаут для блокировки экрана. Следующее меню предназначено для расширенных функций. В нем у нас есть много вариантов, один из них, особенно интересный, собственный файловый менеджер, о котором мы поговорим отдельно.
Если же говорить о «кастомном» (в переводе с английского custom — «сделанный на заказ») «Рекавери», то оно позволит уже более полноценно «общаться» с системой телефона, делать резервные копии прошивок и восстанавливать их, а также делать более полноценный и глубокий сброс устройства.
https://youtube.com/watch?v=WGRVI1CL7zo
Wipe Battery Stats
Эта функция помогает обновить батарею устройства. После нажатия на этот пункт начинает очищаться кэш аккумулятора, в который записывается текущее состояние элемента питания, его номинальная емкость и прочие нужные параметры. Сбросив статистику использования аккумуляторной батареи, можно будет немного продлить ее жизнь. Да и новая прошивка будет работать с аккумулятором адекватнее. Почему-то многие “гуру” “Андроида” пренебрежительно относятся к этой опции. Но на самом деле она очень полезна. Однако применять ее слишком часто не рекомендуется. Только перед перепрошивкой устройства.

5. Brevent
Приложения, работающие в фоновом режиме, могут потреблять системные ресурсы и сокращать время автономной работы. Есть много приложений, которые могут помочь предотвратить это, в том числе популярное приложение Greenify. Но они часто бывают беспорядочными, и сложно реализовать определенные функции.
Brevent может запускать приложения в режиме ожидания или принудительно останавливать приложения, просто используя ADB.
Настройка ADB
Запустите приложение и настройте ADB. Затем введите эту команду:
Brevent не принудительно останавливает приложения и не переводит их в режим ожидания по умолчанию. Вы должны сначала поместить их в список нарушений. Нажмите и удерживайте любое приложение, затем нажмите кнопку « Запретить» . Как только ваше приложение окажется в этом списке, оно больше не будет оставаться активным в фоновом режиме.
Нажмите на приложение и выберите « Разрешить синхронизацию» в диалоговом окне, чтобы получать уведомления или выполнять задачи.
Уникальные черты
- Вы можете ограничить приложения, расходующие заряд аккумулятора, такие как Facebook, но при этом разрешать синхронизацию для получения уведомлений.
- Для редко используемых приложений вы можете установить агрессивные параметры, чтобы принудительно остановить их, как только вы нажмете кнопку возврата.
Скачать: Brevent (бесплатная, премиум-версия доступна)
Инструкция по установке обновления через ADB
Установка обновления через ADB включает выполнение предварительных действий для корректной работы:
- зарядка батареи мобильного телефона более, чем на 60% (для удобства установки лучше, чтобы аккумулятор был полностью заряжен);
- включение отладки с помощью USB;
- установка драйверов устройства на компьютер и последующее их тестирование (устройство должно быть «найденным»);
- загрузка необходимого файла (file.zip). Будьте острожными и скачивайте файлы только с проверенных источников, чтобы не навредить компьютеру (лучше всего использовать услуги порталов производителя смартфона, с помощью supersu – программы, которая позволяет получить права «супер пользователя» – особые преимущества);
- загрузка пакета Android SDK на ПК.
После проведения «предварительных работ» загрузите Platform-Tools (специальный инструмент, который необходим для установки кастомного рекавери и рутирования телефона). Далее распакуйте zip.file.
Выполните следующие действия:
- Подключите телефон к компьютеру USB-кабелем и убедитесь, что ПК «опознал» устройство.
- Откройте распакованную папку и нажмите «Shift», щелкните правой кнопкой мыши.
- На панели задач щелкните мышью на «открыть командную сроку».
- После введите команду «adb devices». Это поможет определить правильно ли установили компонент. Получение серийного номера – признак корректной работы.
- Переместите файл.
- Загрузите смартфон в режиме восстановления. Полностью выключите гаджет, потом зажмите на несколько секунд клавишу, регулирующую громкость звука. Этими же клавишами выберите «Apply update from ADB» и нажмите на «Питание».
- Вернитесь к ПК и в окне командной строки напечатайте «adb sideload имя файла прошивки».
После Android открывает файл и проверяет его, загружает на телефоне. Не переживайте, если долго не открывается – это нормально. Не стоит прекращать процесс на полпути, поскольку файл не откроется после и придется заново повторить действия. Завершенный процесс «оповещается» «Install from ADB complete». То есть, для выполнения поставленной задачи необходимы следующие «инструменты» Android SDK, WinRar (для распаковки архива), Windows PC, USB Кабель, Rooted HTC Dream (Google G1).
Если у Вас остались вопросы или есть жалобы – сообщите нам
Ваш IT помощник
Когда пользователь хочет обновить прошивку своего Андроид устройства, он сталкивается в меню Recovery с опцией «Apply update from adb». Мы расскажем что это такое и за что отвечает ADB на Андроиде.
Многих пользователей Android интересует вопрос, — каким образом можно модифицировать имеющуюся прошивку и тем самым получить более новую? Помочь в такой ситуации может отладочный мост от Android, который имеет аббревиатуру ADB. С помощью этой опции можно управлять любым устройством с операционной системой Android, если производитель не закрыл доступ к данному функционалу. Стоит сказать, что принцип работы АДБ имеет клиент-серверную основу.
Apply update from ADB (переводится как — Применить обновления Отладочного Моста Андроид) — функция управления телефоном, используемая при обновлении, восстановлении или кастомной прошивке системы.
Способ 1: разблокировка через аккаунт Google
Чтобы снять блокировку данным способом, необходимо, чтобы устройство было подключено к интернету. Если это так, то проделываем следующую процедуру. Вводим неправильный ключ несколько раз подряд. Обычно на устройствах дается 5 попыток правильного ввода ключа, после чего попытки блокируются на 30 секунд, а на дисплее появляется надпись «Возможно, вы забыли графический пароль». Нажимаете на нее, появляется окно с предложением ввести логин и пароль учетной записи Google. В этом окне вводите лишь логин (до символа “@”) и пароль, нажимаете “Вход”. После этого появится предложение о создании нового пароля блокировки. Создаете новый либо нажимаете “Отмена”.
В этом способе важно помнить следующее. Создание учетной записи в Google после блокировки устройства бесполезно
Аккаунт должен быть прописан и синхронизирован в устройстве до проблемы.
Также учетная запись Google может помочь разблокировать Android следующим образом, правда, этот метод эффективен не для всех устройств. Со стороннего устройства (компьютер, смартфон и т.п.) следует войти в свой аккаунт, где выбрать вкладку “Безопасность” и перейти в раздел “Двухэтапная аутентификация”. Аккаунт привязан к вашему Android-устройству – хорошо, если нет – пробуем сделать привязку к номеру телефона. В разделе “Двухэтапная аутентификация” выбираем “Пароли приложений” – “Управление паролями приложений”, где нужно снова ввести пароль учетной записи. В появившемся поле “Шаг 1 из 2” создаем новый пароль приложения, вводим имя приложения (любое), нажимаем “Создать пароль”. Тем самым создается пароль приложения, который в то же время является паролем для устройства.


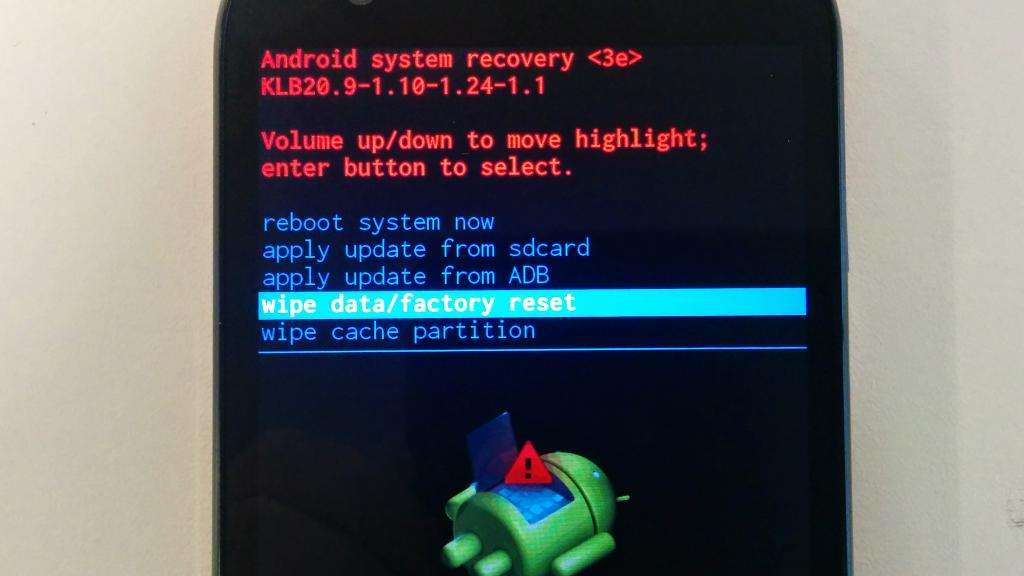
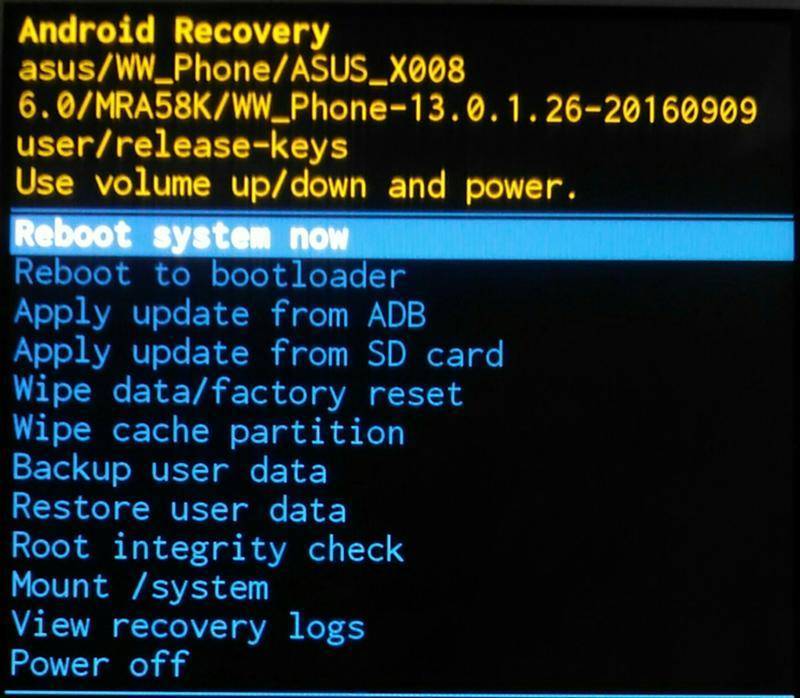
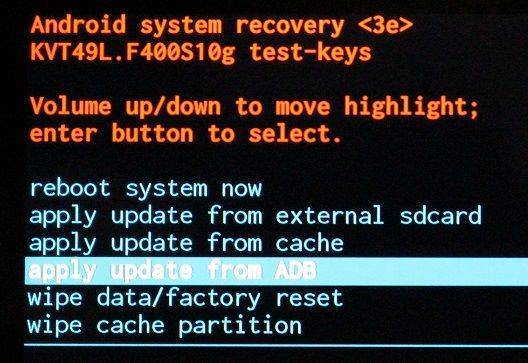
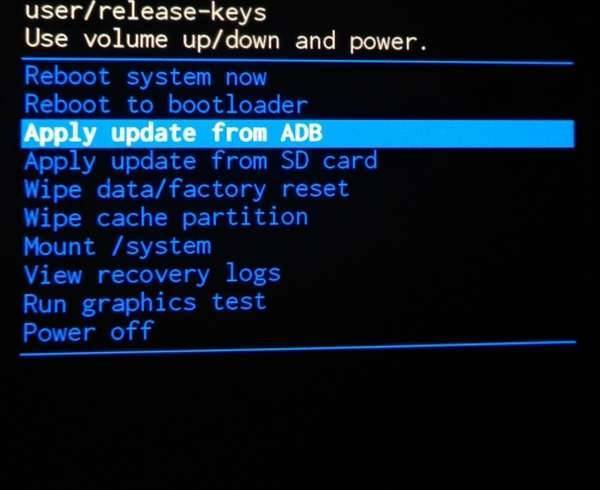
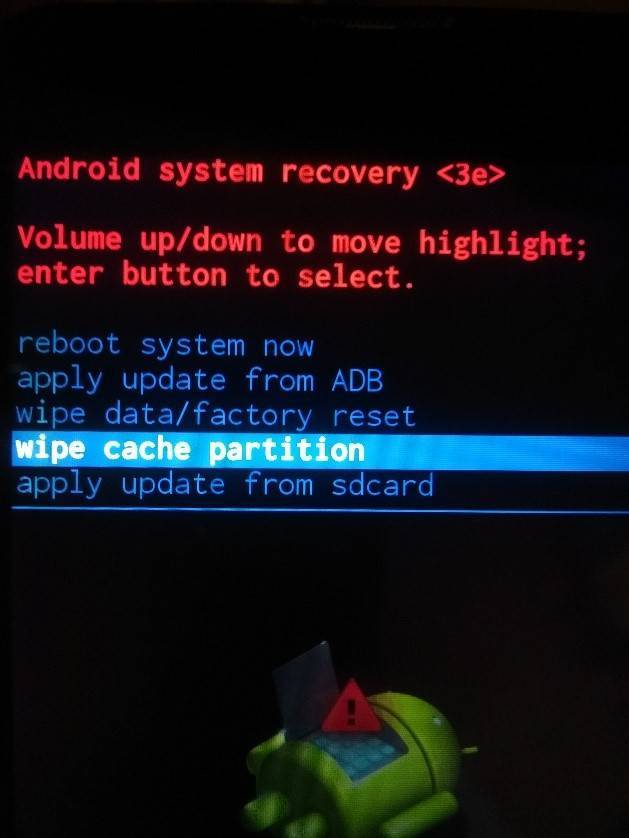

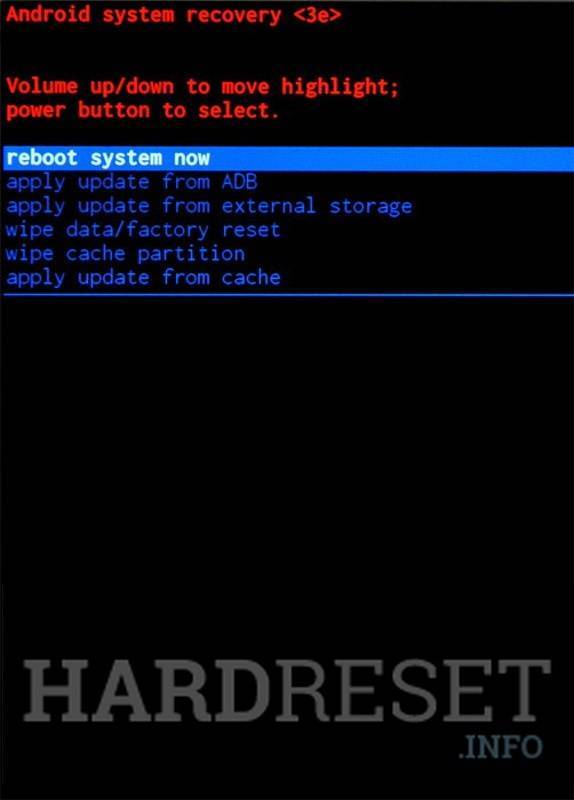
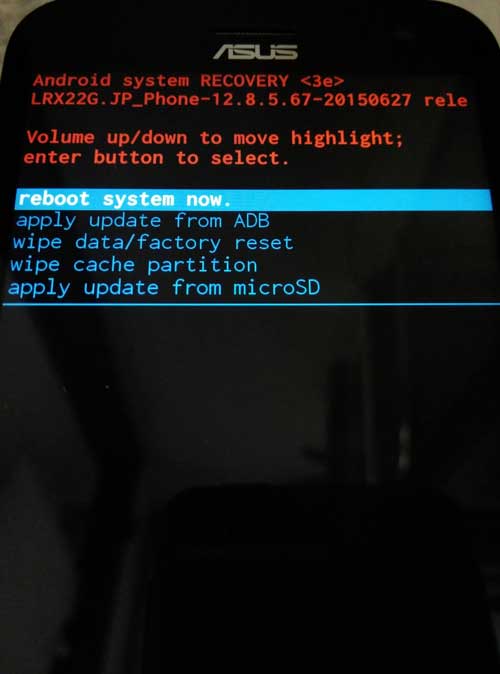
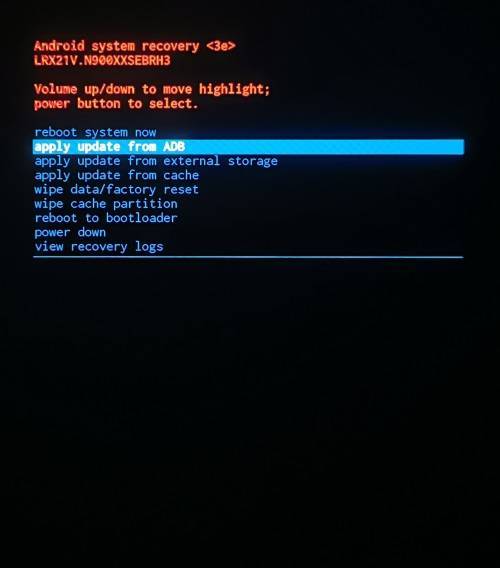
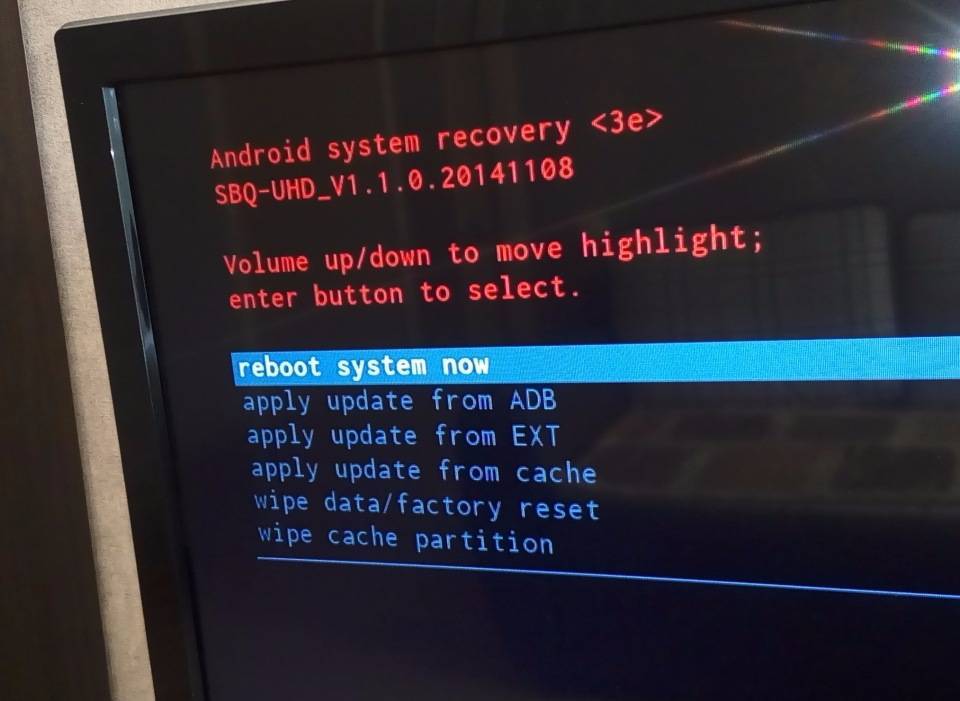
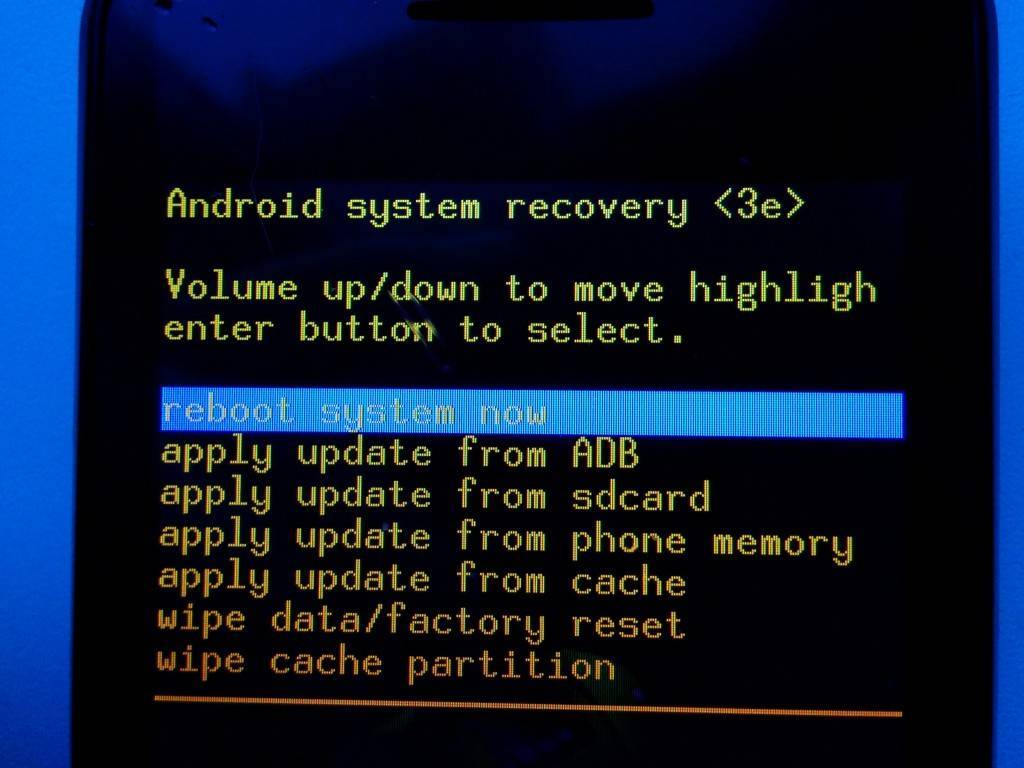
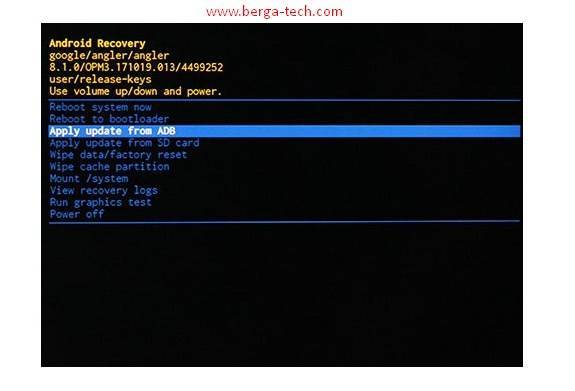
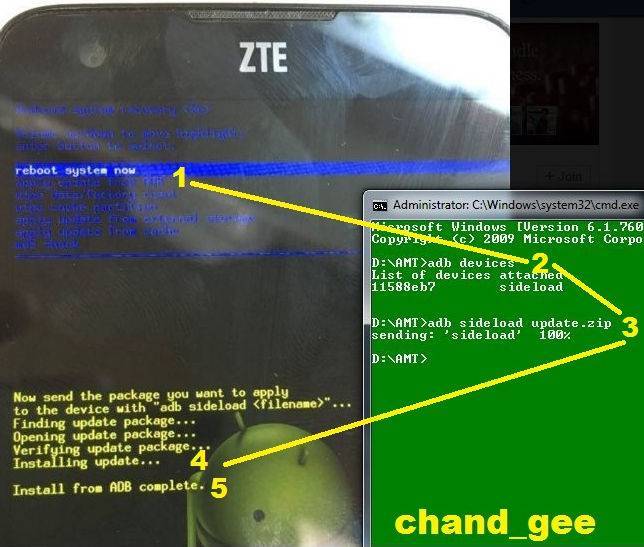
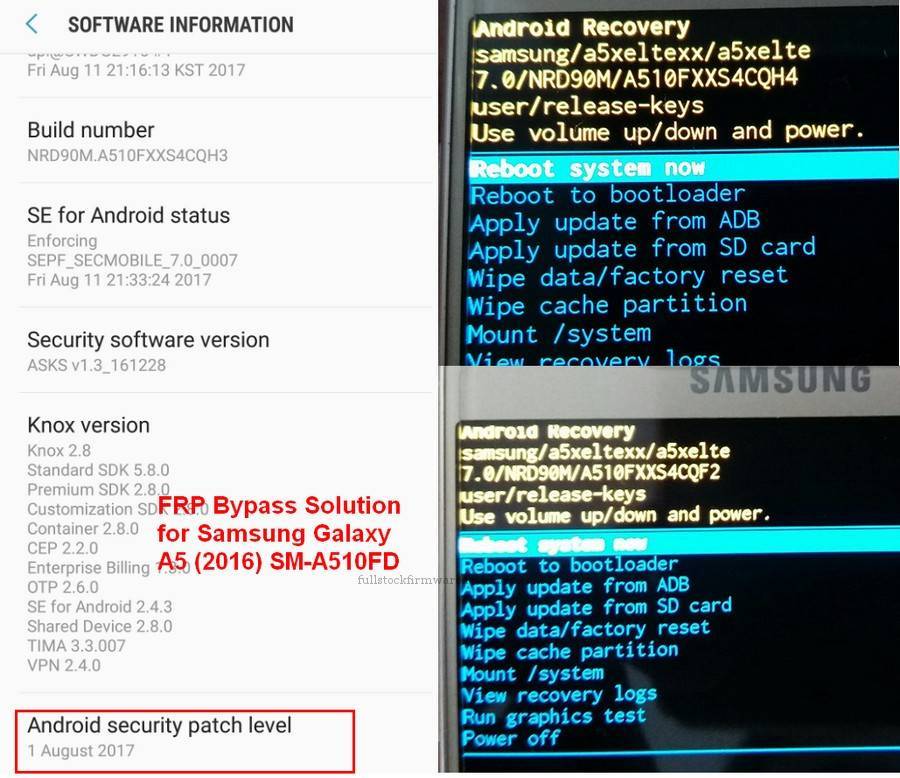
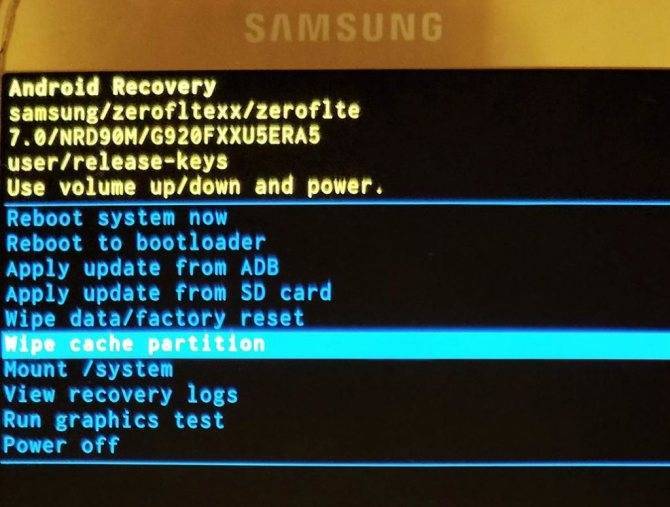

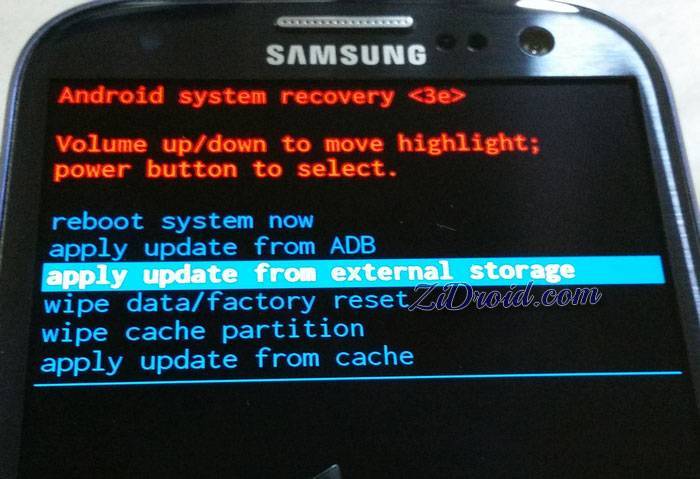
![Apply update from adb [применить обновление от adb] - что это и как сделать на андроид.](https://setemonic.ru/wp-content/uploads/f/6/7/f676cd23222c1f9d3e96c5c581cad461.jpeg)
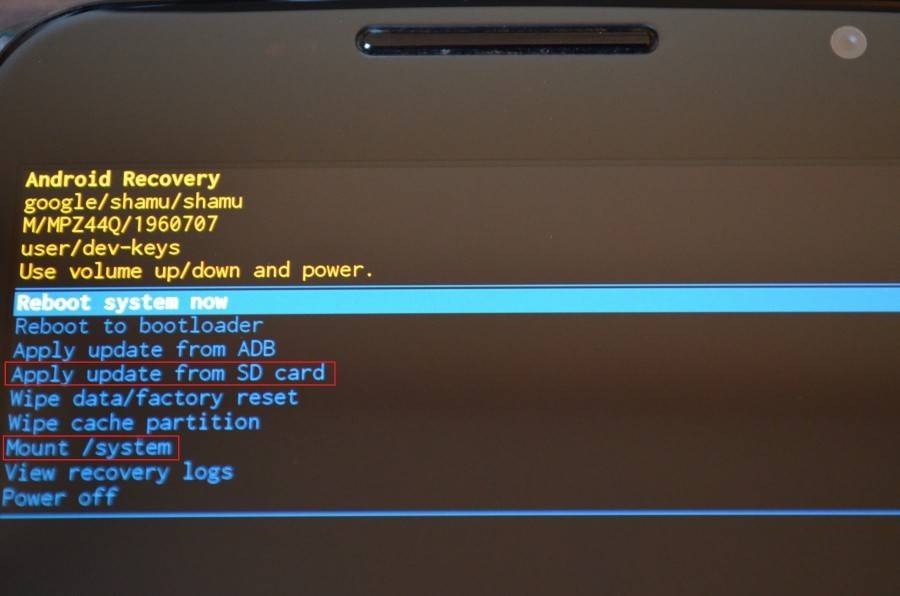
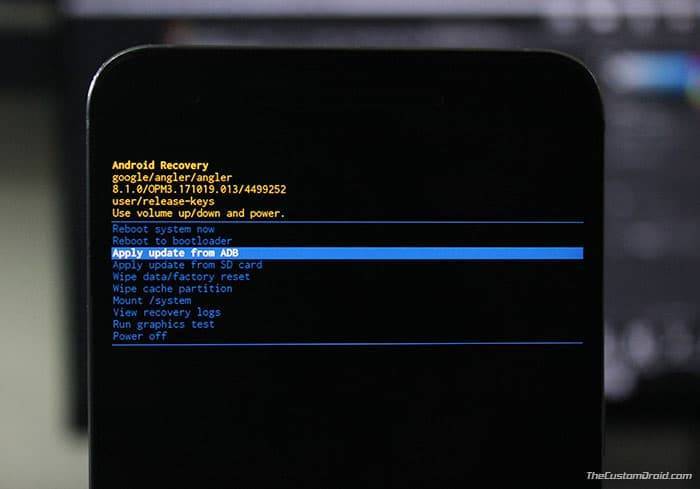
![Apply update from adb [применить обновление от adb] - что это и как сделать на андроид.](https://setemonic.ru/wp-content/uploads/c/0/1/c01e93e8fe151de69b4c30fa9f10eb0f.jpeg)