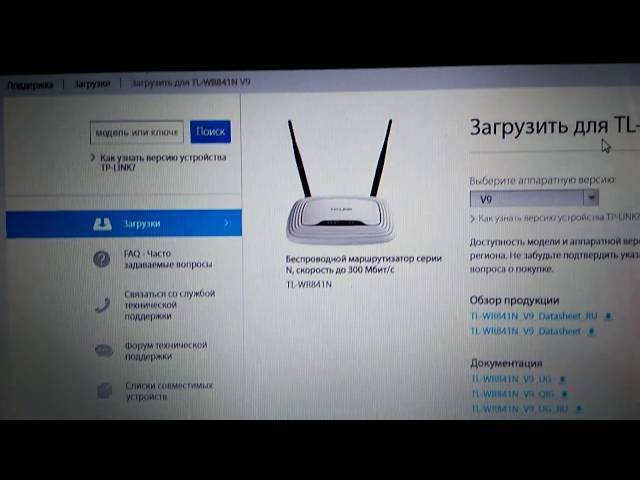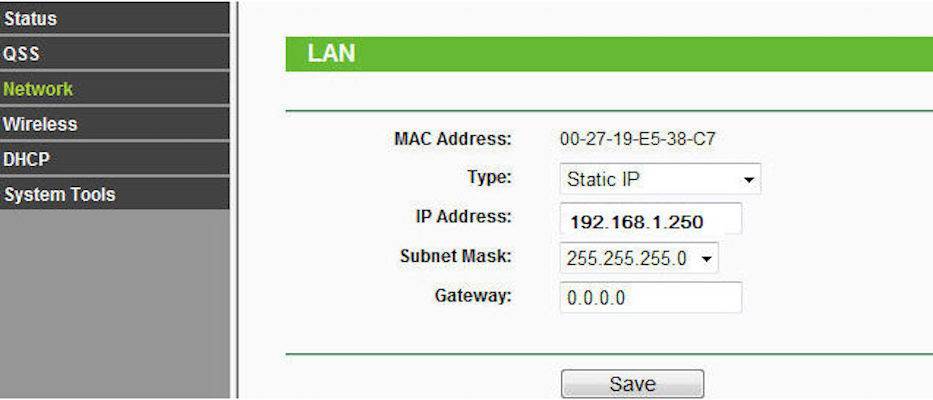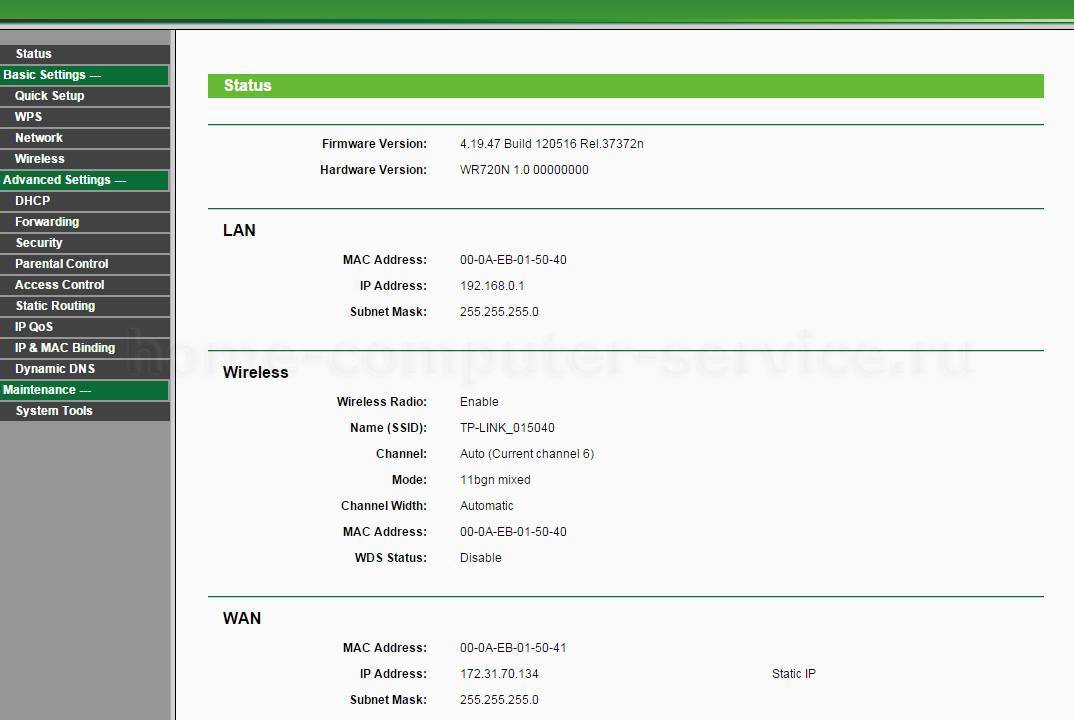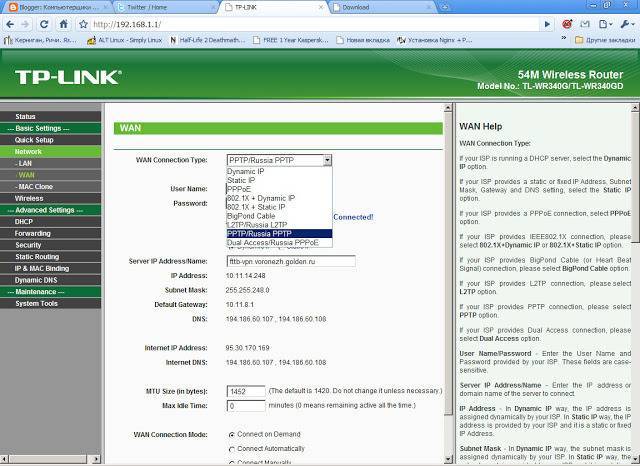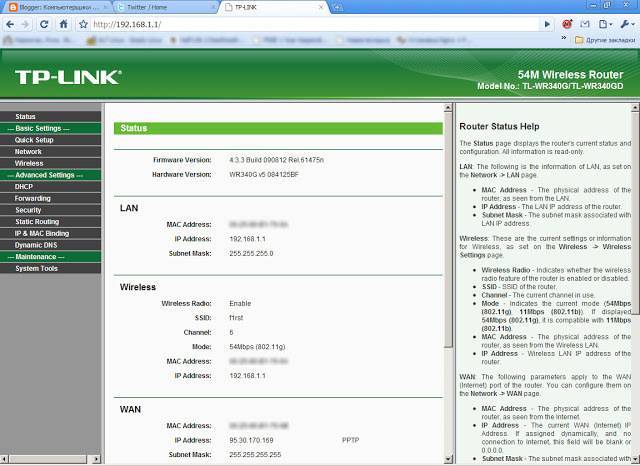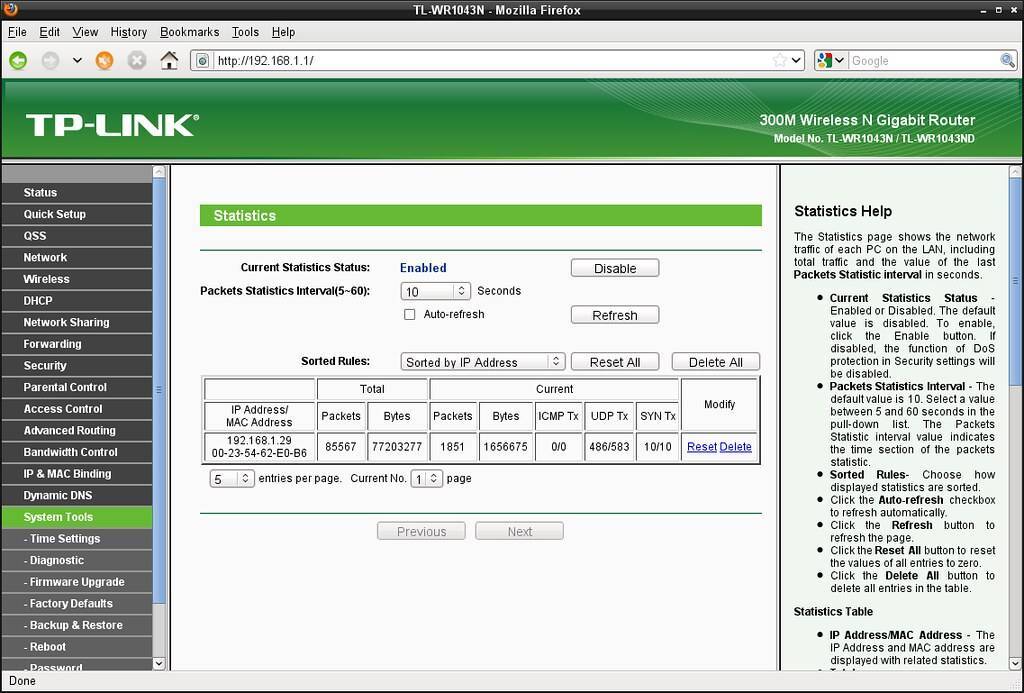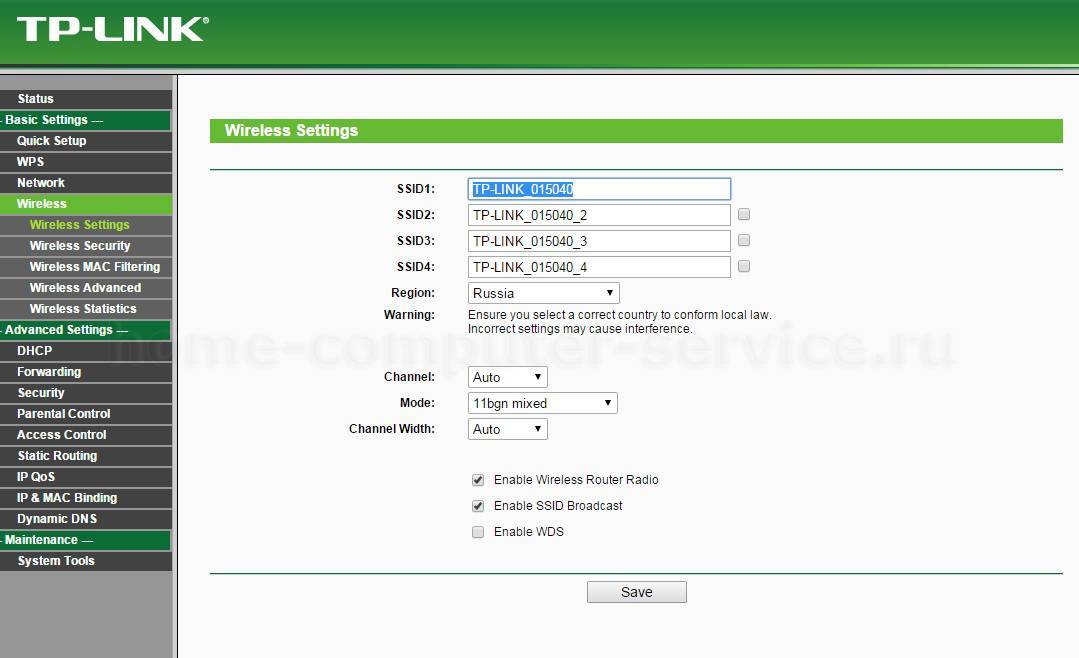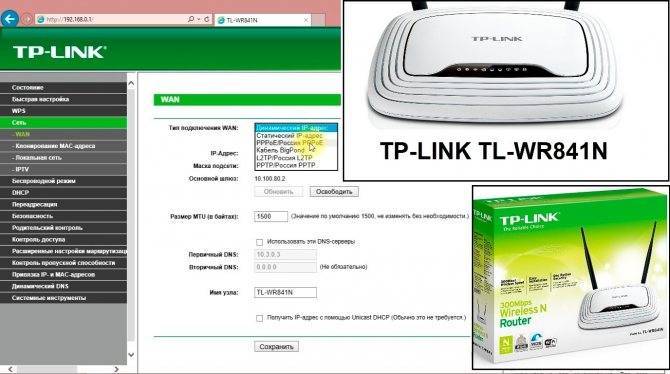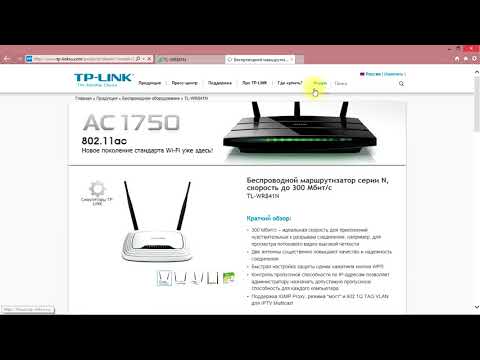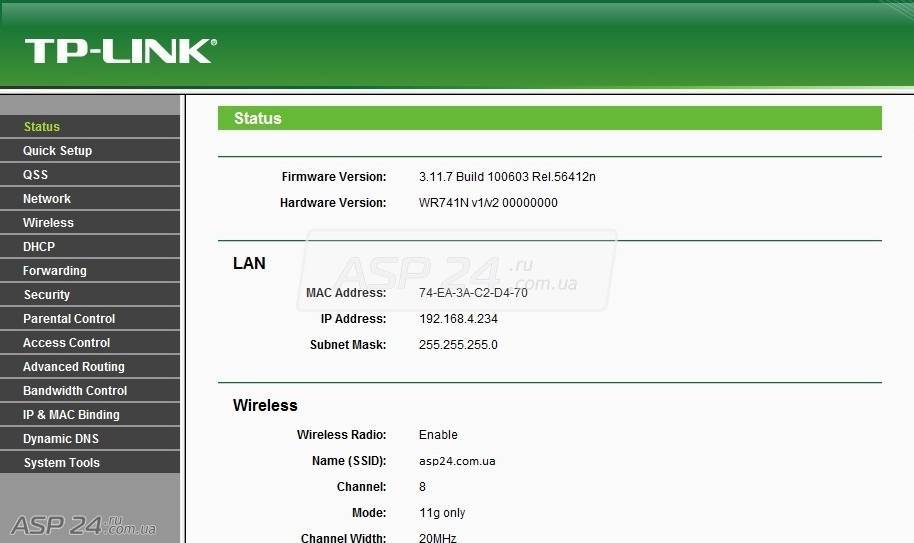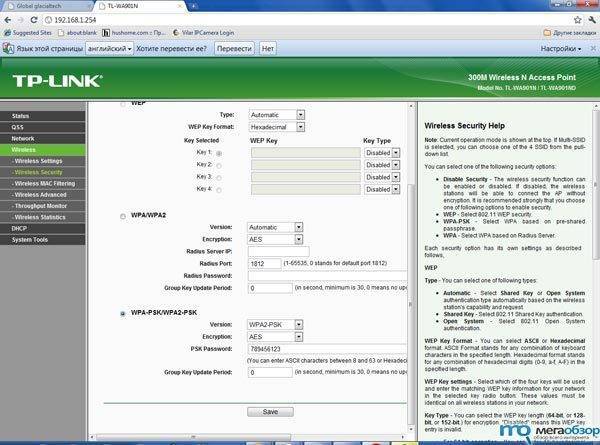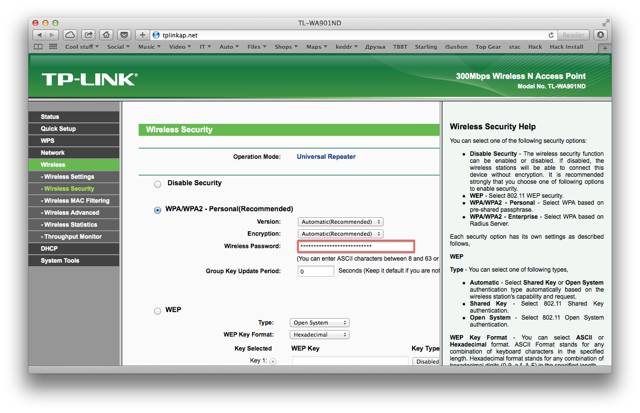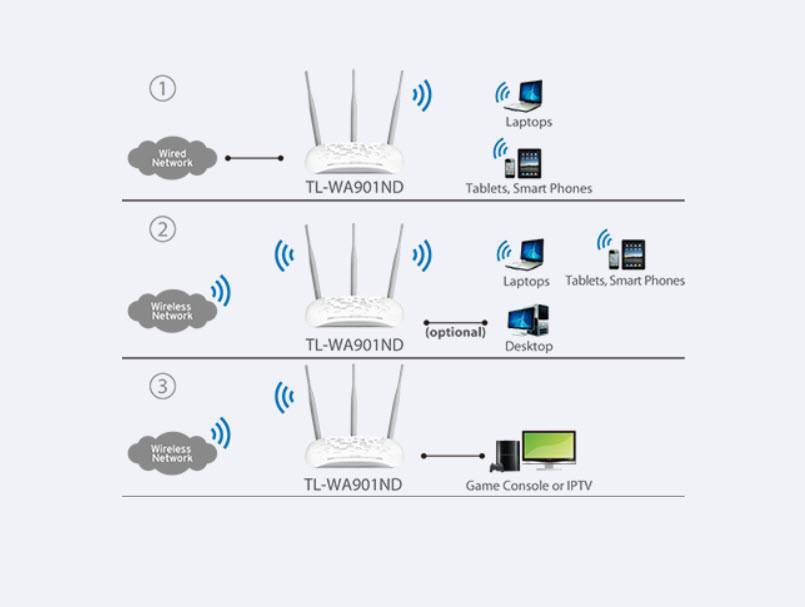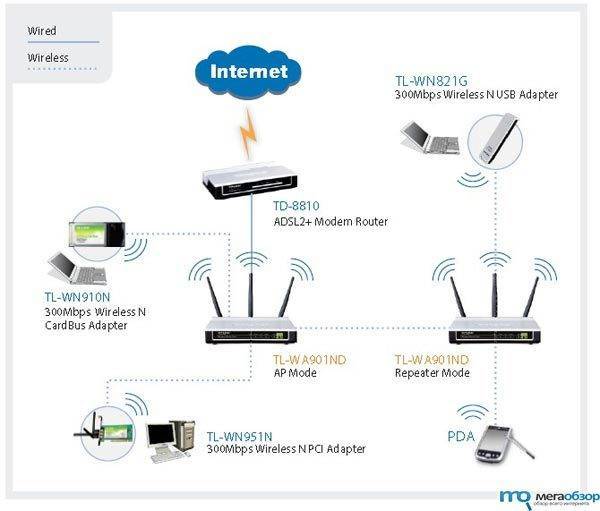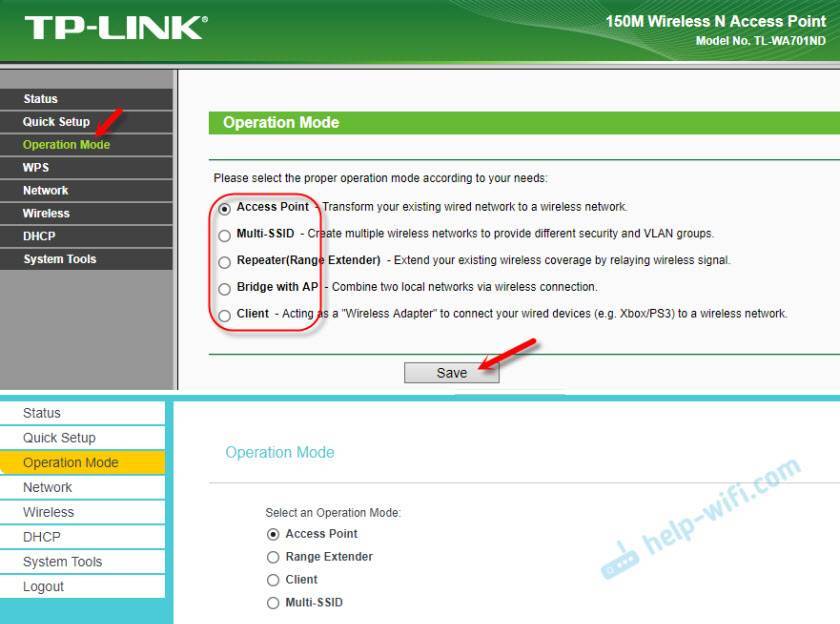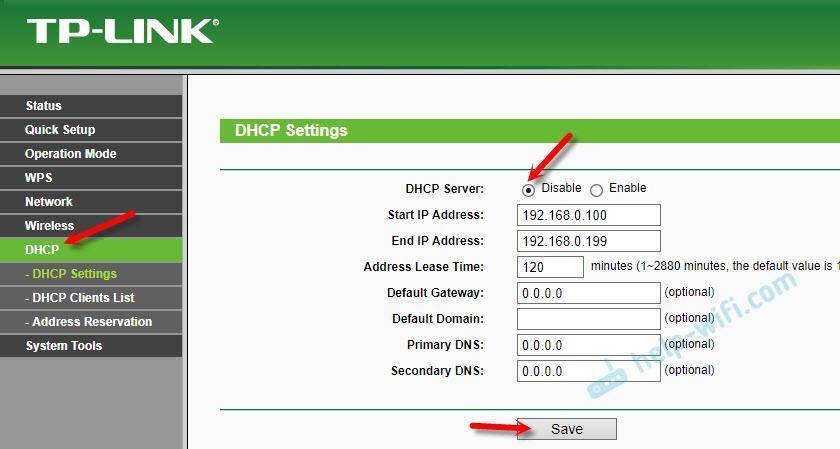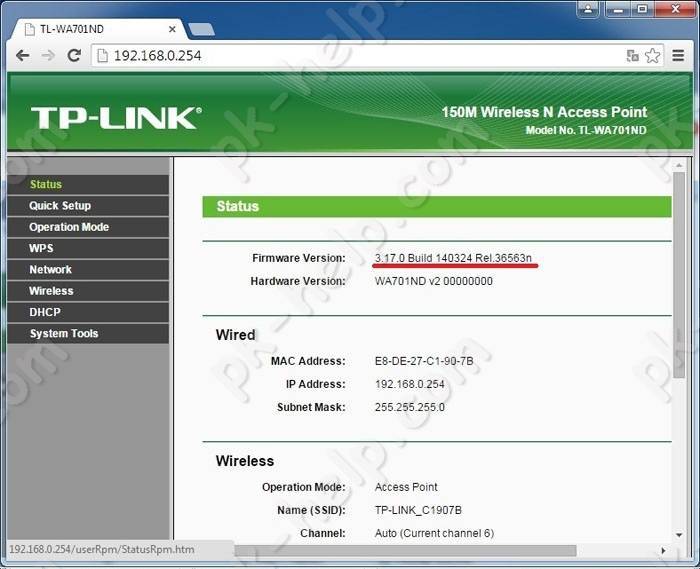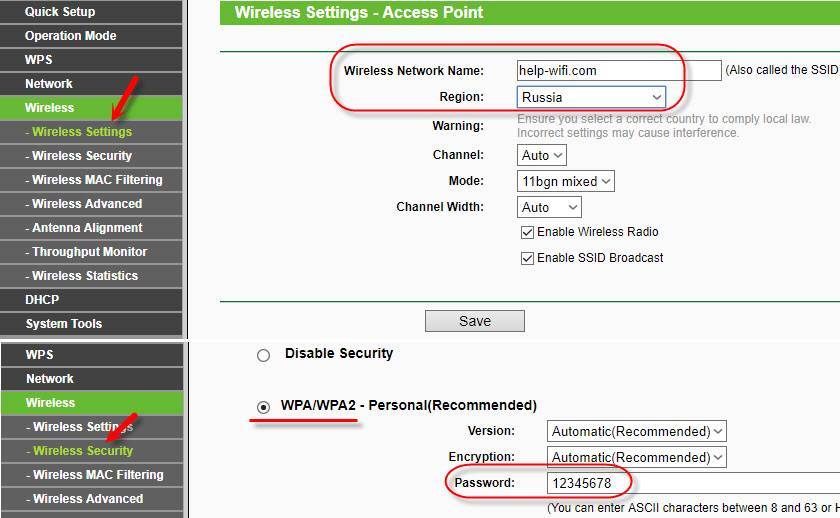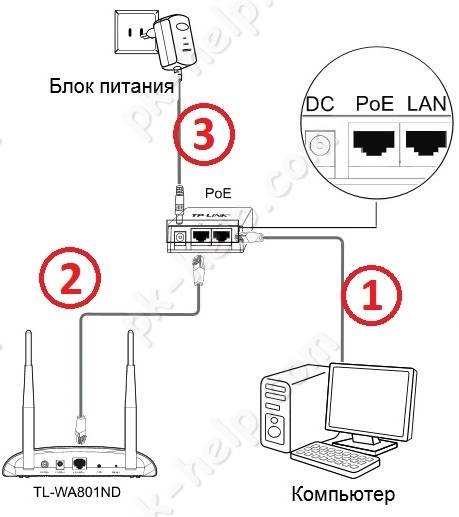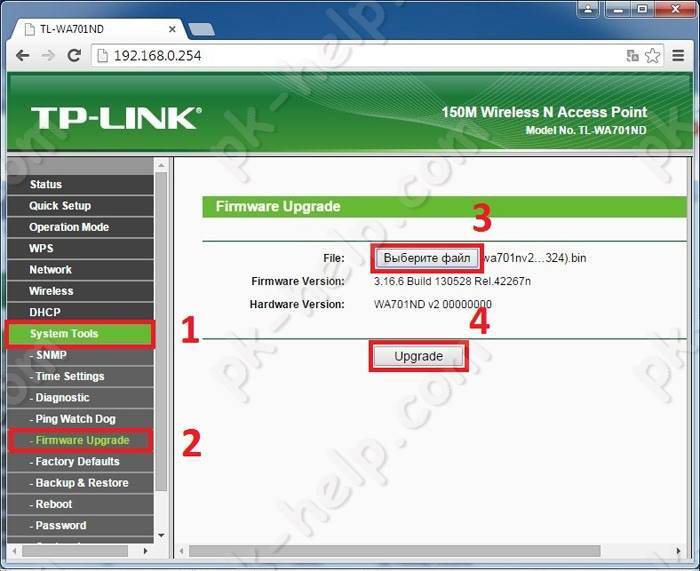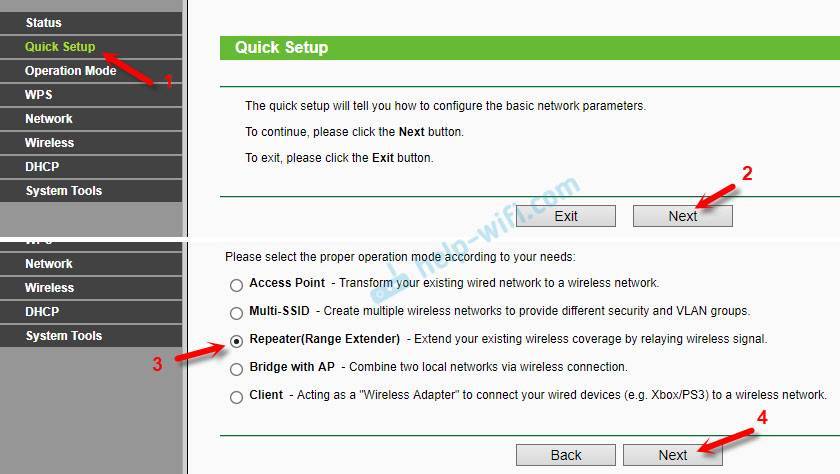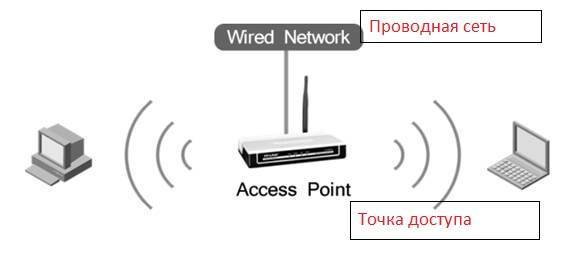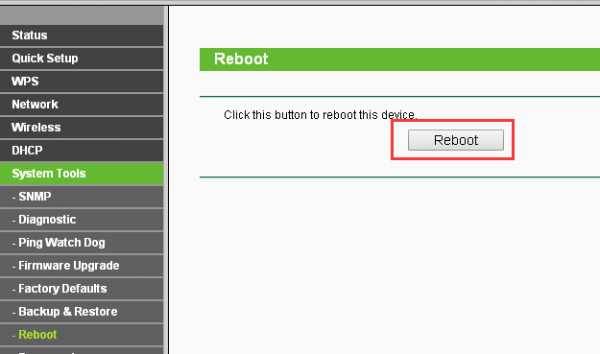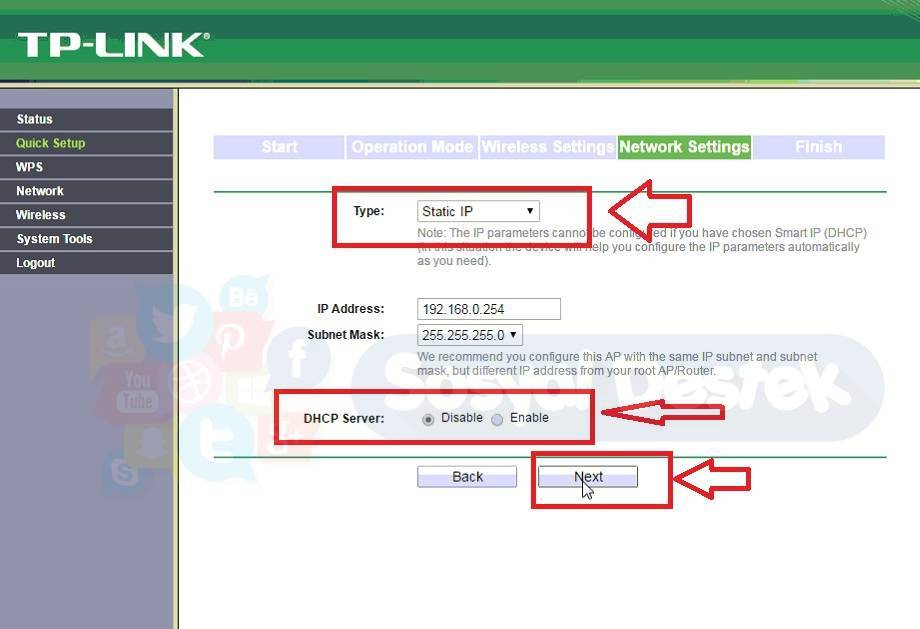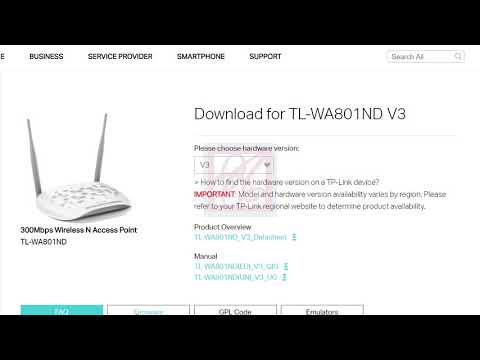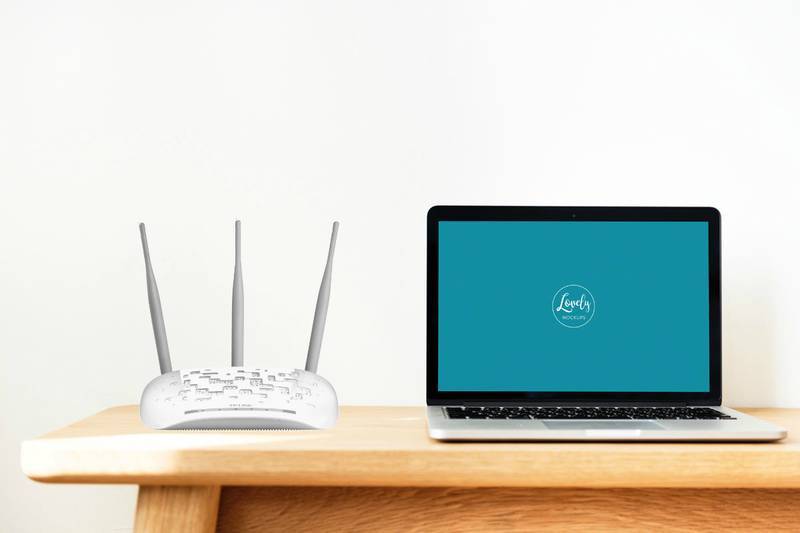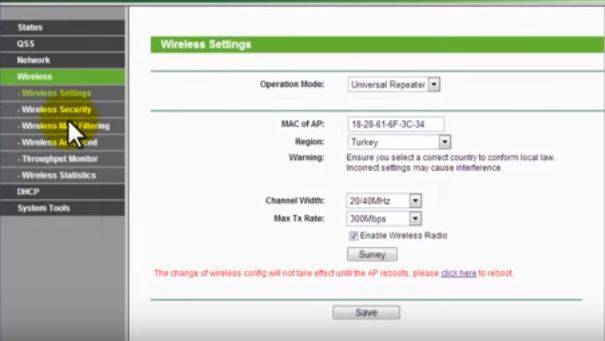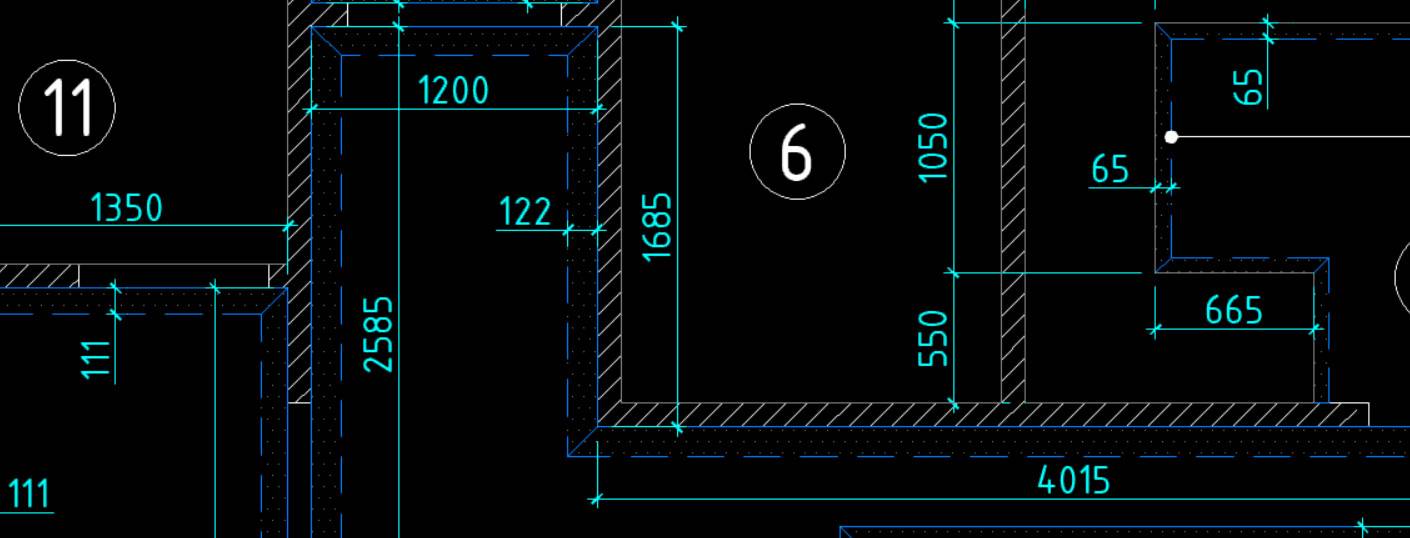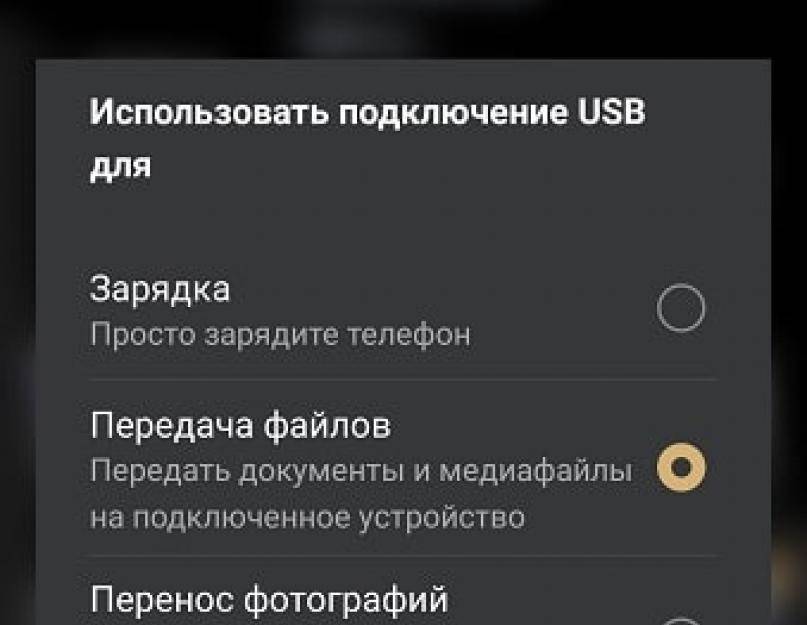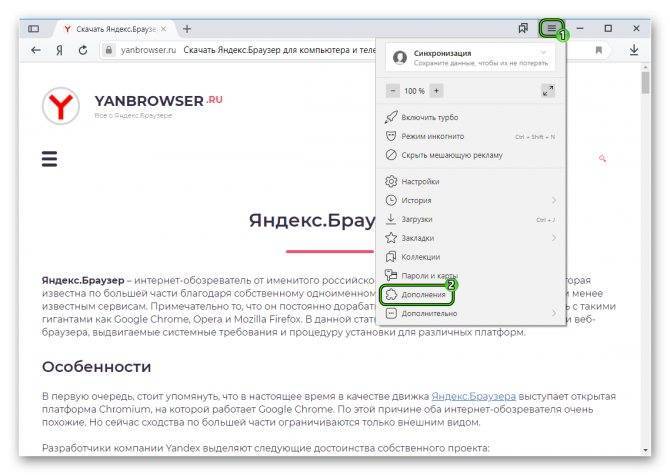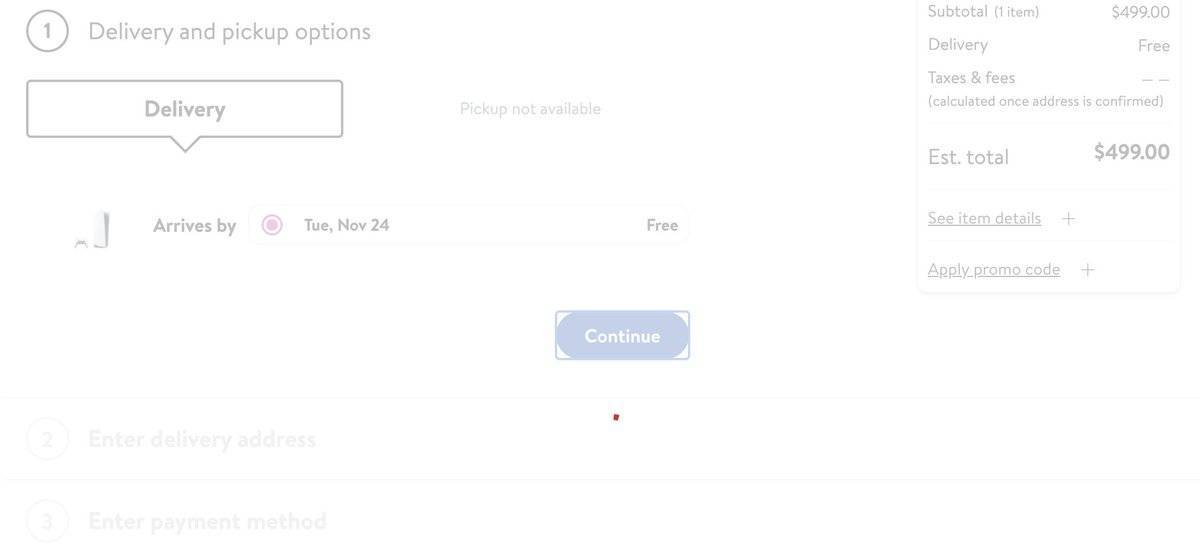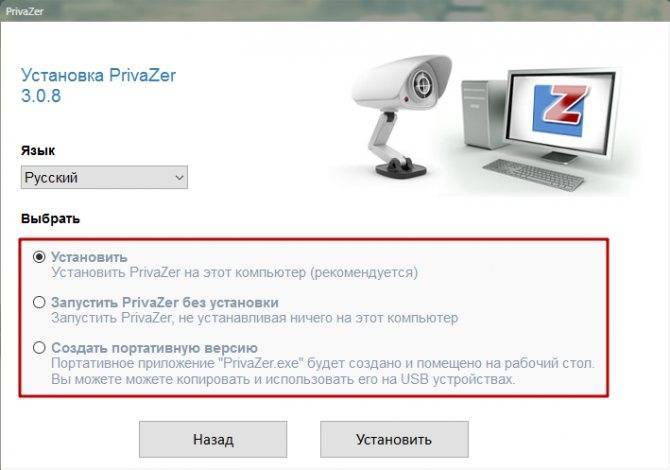Делаем дата-кабель для подключения к COM-порту
Итак, для подключения обязательно использовать специальный дата-кабель, иначе в окне терминала мы увидим только иероглифы, проще говоря нам надо сделать своеобразный дешифратор, с помощью которого можно было бы общаться с нашей точкой доступа на понятном для нее языке.
Как выяснилось после поиска инфы на просторах Интернета, совершенно не обязательно устанавливать дорогую специализированную микросхему для преобразования интерфейсов (что-то вроде MAX и подобных клонов) и для успешного соединения компьютера с нашим роутером (точкой доступа), вполне достаточно иметь простейшую схему, которая позволит без проблем подключать практически любые мобильные аппараты.
Описанная ниже схема дата-кабеля, является уже отработанным (проверенным на многих аппаратах) решением.
В этой версии учтено большинство предложений и замечаний людей, которые собирали аналогичные дата-кабели.
Дата-кабель может быть самостоятельно изготовлен с использованием вполне доступных радио-деталей по следующей схеме:
Tp-link tl-wa901nd: обзор, настройка и прошивка – ПК Консультант

Недавно я опубликовал статью о двух точках доступа от TP-Link. Можете почитать: TP-Link TL-WA701ND и TP-Link TL-WA801ND – точка доступа, репитер и Wi-Fi адаптер в одном устройстве.
Там я рассказывал, что это за устройства, какие задачи они могут выполнять, и делал небольшой обзор.
Так как это многофункциональные сетевые устройства, которые могут работать в разных режимах, то решил написать отдельную инструкцию по настройке TP-Link TL-WA801ND и TP-Link TL-WA701ND в режиме точки доступа, Wi-Fi приемника (клиента) и репитера (усилителя беспроводной сети).
Процесс настройки очень простой. Нужно только переключить режим работы, и подключить точку доступа, или подключится к основной Wi-Fi сети через панель управления. Так как это точки доступа, то первым делом мы рассмотрим процесс настройки именно в этом режиме.
Так же настроим эти устройства в качестве ретранслятора, для усиления уже существующей Wi-Fi сети. Ну и рассмотрим настройку в режиме клиента. Он пригодится в том случае, если вы хотите использовать одно из этих устройств для подключения к Wi-Fi сети стационарного компьютера, телевизора и т. д.
Один нюанс: скорее всего, панель управления у TL-WA801ND будет немного отличатся от TL-WA701ND. У старшей модели web-интерфейс более современный. Но только внешне. Разделы и все настройки практически одинаковые. Поэтому, я не стал делать две отдельные инструкции.
Обзор, обновление прошивки и настройка TP-Link WA701ND/ TP-Link WA801ND
В этой статье я расскажу сразу о двух точках доступа- TP-Link WA701ND и TP-Link WA801ND (отличаются друг от друга только скоростью Wi-Fi сети).
Они предназначены для создания масштабируемых беспроводных сетей, либо для расширения уже существующей Wi-Fi сети, а также для одновременного подключения к вашей беспроводной сети нескольких Ethernet-устройств: игровых приставок, телевизоров, принтеров или сетевых устройств хранения данных.
Точки доступа имеют полный набор необходимых функций и помогут вам полностью реализовать весь потенциал вашей Wi-Fi сети: загрузка и передача файлов большого размера, онлайн-игры и просмотр HD-видео без задержек и разрывов.
Начнем с внешности:
Белый глянцевый корпус с отверстиями сверху для вентиляции, нужно признать довольно приятный дизайн. Спереди находятся пять светодиодных индикатора, сзади одна съемная антенна 5дБи у TP-Link WA701ND и две у TP-Link WA801ND.
- Возле антенны располагается один LAN порт 10/100 Мбит/с (RJ45) с поддержкой Passive PoE, кнопка WPS, кнопка включения питания и кнопка сброса настроек до заводских.
- Подробней остановлюсь на технологии PoE (Power over Ethernet) — технология, позволяющая передавать удалённому устройству электрическую энергию вместе с данными, через стандартную витую пару в сети Ethernet.
В комплект помимо точки доступа входит инжектор PoE. С помощью него то и происходит передача электрической энергии по витой паре. Общий принцип подключения:
1) Подключите компьютер/ телевизор и т.д. к порту LAN в инжекторе PoE;
- 2) Подключите точку доступа TP-Link WA701ND/ TP-Link WA801ND к порту PoE;
- 3) Блок питания, который подключался к точке доступа подключите к инжектору PoE.
- Таким образом можно установить точку доступа до 30 метров от инжектора PoE (места где есть розетка 220В).
- Переходим к писанию технических возможностей точки доступа TP-Link WA701ND/ TP-Link WA801ND.
Поддерживаемые стандарт беспроводной передачи данных — IEEE 802.11b/g/n.
- Скорость передачи данных у TP-Link WA701ND — 150 Мбит/с , у TP-Link WA801ND — 300 Мбит/с.
- Поддерживают пять режимов работы:
- 1) Режим Access Point (Точки доступа);
- 2) Режим Multi-SSID (Несколько Wi-Fi сетей (SSID));
- 3) Режим Repeater (Повторителя);
- 4) Режим Bridge with AP (Мост с точкой доступа);
- 5) Режим Client (клиент).
- Далее будет более подробно рассмотрен каждый из этих режимов.
Для настройки большинства функций необходимо подключиться к веб интерфейсу сетевого устройства, для этого подключите блок питания точки доступа в сеть 220 В и нажмите кнопку включения сетевого устройства (она находится возле антенны).
С помощью сетевого кабеля (он идет в комплекте) подключитесь к компьютеру/ ноутбуку (возможно так же подключиться к беспроводной сети точки доступа, но производить настройку и обновлять прошивку таким образом я не рекомендую). После подключения убедитесь в том, что на компьютере/ ноутбуке выставлено автоматическое получение сетевых настроек.
Обновление прошивки
Это рекомендуется делать сразу перед настройкой точки доступа. Вот инструкция:
- После того, как зашли в настройки, на приветственной странице нажимаем Exit;
- Слева выбираем раздел «Status», где в строке «Firmware Version» указана версия прошивки, а следующей строке – версия устройства;
- Заходим на сайт tp-link.com, через поиск ищем точку доступа и выбираем вкладку «Поддержка»;
- Выбираем аппаратную версию оборудования, переходим в раздел «Встроенное ПО» и скачиваем последнее актуальное обновление;
- Разархивируем папку и ищем файл с расширением .bin;
- Возвращаемся в настройки, заходим в раздел «System Tools», подраздел «Firmware Upgrade», выбираем bin-файл и нажимаем «Upgrade».
Дождитесь перезагрузки устройства. Теперь можно приступать к работе с точкой доступа. На этом можно заканчивать. Если будут вопросы, пишите в комментарии! До встречи.
Пятница, 06 марта 2015 09:36
Настройка TP- TL-WA901ND в режиме репитера
Режим репитера позволит покрыть большую площадь одной сетью. В этом состоянии роутер принимает WiFi-сигнал другого маршрутизатора и передаёт его устройствам поблизости. Чтобы настроить эту функцию:
- Подключите питание роутера. Ethernet-кабель подключать нельзя.
- Включите устройство. Дождитесь, пока индикаторы питания и Wireless перестанут мигать.
- Если индикатор Wireless стабильно горит, значит, устройство обнаружило другой сигнал и готово его передавать.
- Откройте браузер и зайдите на страницу настроек. Выберите пункт Network.
- Пролистайте до строчки LAN. Установите IP-адрес, не конфликтующий с другим роутером (можно поставить 192.168.1.250). Сохраните настройки.
Убедитесь, что «Тип» установлен на «Статический IP»
Другие настройки трогать не нужно
Если вы всё сделали правильно, то роутер теперь передаёт сигнал от корневой точки доступа. Если же настройка не удалась, то перепроверьте тип безопасности и пароль — обычно проблема кроется именно в этом.
Настройка точки доступа TP-Link
По умолчанию стоит режим точки доступа (Access Point). Можете зайти на вкладку «Operation Mode» и проверить. В этом режиме точка доступа получает интернет по кабелю от другого сетевого устройства (обычно это маршрутизатор) и раздает его по Wi-Fi сети.
Все что нужно сделать, это сменить настройки Wi-Fi сети в разделе «Wireless Settings», задать имя сети и выбрать свой регион. Затем сохраняем настройки нажав на кнопку «Save». Дальше, в разделе «Wireless Security» выбираем тип защиты, задаем пароль, и сохраняем настройки.
Дальше переходим в раздел «DHCP», отключаем «DHCP Server» поставив значение «Disable». Сохраняем настройки.
Перезагружаем нашу точку доступа.
После этого просто подключаем сетевой кабель (интернет) в порт «Ethernet». Если он еще не подключен.
Чтобы снова зайти в настройки, проще всего сделать сброс настроек (показывал выше). Или в списке клиентов на главном маршрутизаторе посмотреть IP-адрес точки доступа и перейти по нему.
ДЛЯ ОБНОВЛЕНИЯ
ВАЖНО: Чтобы избежать проблем при обновлении ПО, пожалуйста, прочитайте следующую информацию по процедуре обновления. Проверьте соответствие аппаратной версии и версии ПО. Установка неправильной версии ПО может повредить ваше устройство и аннулировать гарантию
(Обычно V1.x =V1)
Установка неправильной версии ПО может повредить ваше устройство и аннулировать гарантию. (Обычно V1.x =V1)
Проверьте соответствие аппаратной версии и версии ПО. Установка неправильной версии ПО может повредить ваше устройство и аннулировать гарантию. (Обычно V1.x =V1)
НЕ рекомендуется устанавливать версию ПО, не предназначенную для вашего региона. Нажмите здесь для выбора региона и загрузите наиболее актуальную версию ПО.
- НЕ отключайте питание во время процесса обновления, поскольку это может нанести урон маршрутизатору
- НЕ обновляйте ПО маршрутизатора по Wi-Fi, за исключением тех случаев, когда это является единственно возможным способом.
- Рекомендуется, чтобы все пользователи прекратили использовать все интернет-приложения на компьютере или отключили сетевой кабель от клиентских устройств перед обновлением.
TL-WA901ND (EU) _V5_160929
Язык: Английский
Размер файла: 3.53 MB
Notes:
Данная прошивка предназначена для стран, поддерживающих CE сертификацию и является англоязычной
Внимание! После прошивки устройства данной прошивкой вы не сможете поменять её на прошивку другой ветки (для стран, не поддерживающих CE сертификацию и без пометки EU). Возврат к русскоязычной прошивке будет невозможен
Решение проблем
Случается, что после установки ретранслятора возникают некоторые проблемы – не работает интернет или повторитель не хочет подключаться к беспроводной сети. Что можно посоветовать в подобной ситуации:
- Ставим ретранслятор ближе к роутеру, чтобы усилить сигнал от маршрутизатора.
- Сброс настроек на репитере и перезагрузка роутера могут помочь, если усилитель не хочет связываться с маршрутизатором.
- Если не удается подключение по WPS, пробуйте через настройки.
- На крайний случай могу посоветовать сделать перепрошивку репитера.
Если проблема не решится, пишите, будем думать вместе. Всем добра и удачной настройки!
Раздел продвинутых настроек (Advanced)
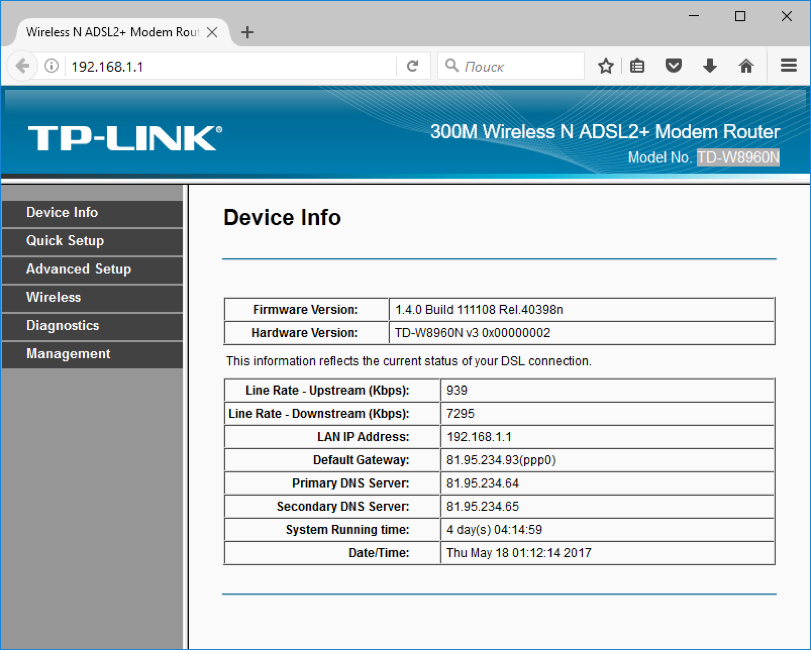 Advanced-настройки Вай-Фай. Полезные продвинутости.
Advanced-настройки Вай-Фай. Полезные продвинутости.
Как правило, продвинутые настройки модемам ТП Линк не требуются. Всё должно работать в значениях по умолчанию.
1. Channel (канал): рекомендуется значение Auto. Если по соседству работает множество других сетей, и скорость подключения слабая, то можно поэкспериментировать, подобрав вручную оптимальный канал (от 1 до 11).
2. Mode (режим): b / g / n / ac или их вариации – bgn, bg и др. Фактически, поколения стандарта Wi-Fi. Следует выбирать наиболее свежий режим подключения в настройках, настройка bgn, или, если присутствует – bgn+ac. Остальные нужны лишь для редких случаев несовместимости устройств.
· Древние и медленные a и b-режимы вряд ли видели даже маститые специалисты. Оставлены для совместимости, использовать их не следует.
· Старый режим «g»: использовать можно, если старые устройства категорически отказываются работать с другими режимами.
· Современный стандарт «n»: самый распространённый для большинства устройств.
· Сверхсовременный стандарт «ac»: поддерживается не всеми устройствами.
3. Bandwidth («ширина» канала Вай-Фай). Рекомендуемые значения — 20/40 МГц, или Auto. Допустимо значение 40 МГц. Использование 20 МГц значительно снижает пропускную способность сети, но иногда помогает чуть увеличить радиус её действия.
Автоматическая настройка подключения к интернету на роутере TP-LINK
Сейчас нам нужно задать самые важные настройки. Настроить наш роутер для работы с интернет провайдером. Ничего сложно. Просто выберите из списка свою страну, регион, провайдера, и тип подключения. Делается это примерно вот так:
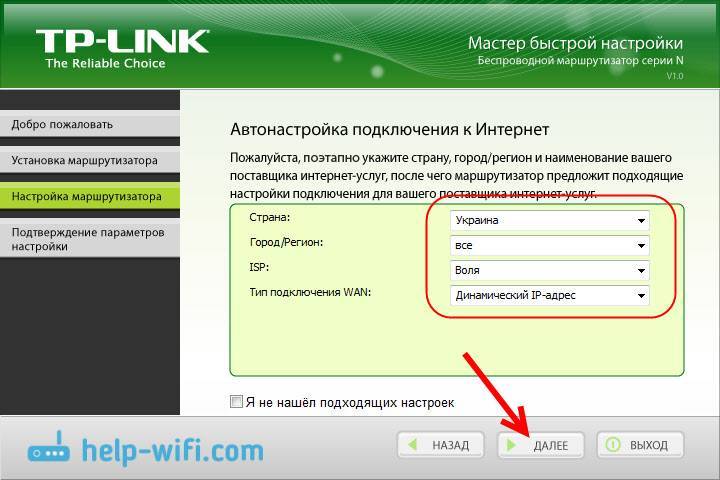
Если у вас НЕ Динамический IP, а например PPPoE, L2TP, PPTP, то нужно будет задать еще имя пользователя, и пароль. А так же, другую информацию, если это необходимо. Все эти данные вам должен выдать интернет-провайдер.
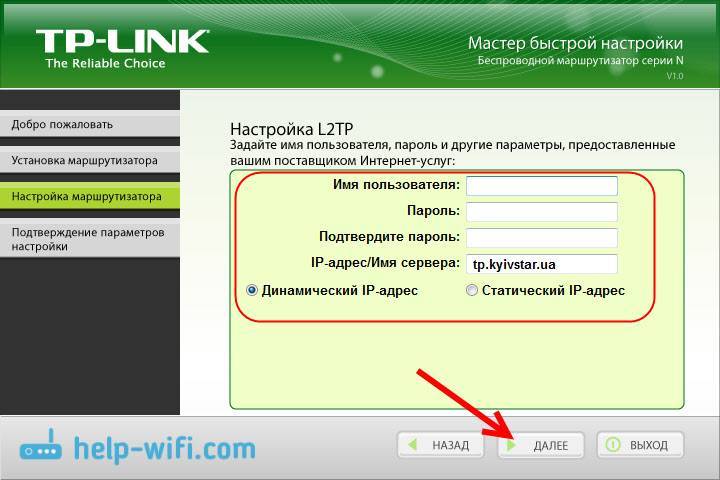
Если в списке нет вашей страны, региона, или провайдера, то установите галочку возле пункта “Я не нашел подходящих настроек”, и задайте настройки вручную.
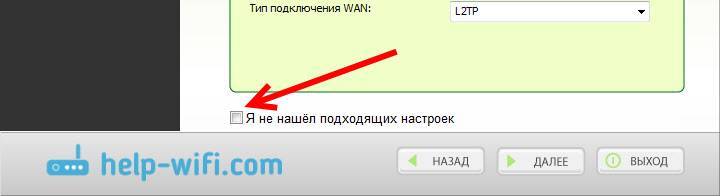
Все данные выдает интернет-провайдер.
Если у вас роутер подключен к ADSL модему, то в ручных настройках выберите “Динамический IP-адрес”.
Все должно заработать.
Если настройки заданы верно, то роутер подключится к интернету, и перейдет к настройке беспроводной сети.
TP-LINK: быстрая настройка Wi-Fi сети через программу с диска
Появится окно, в котором нам нужно задать имя Wi-Fi сети. Придумайте любое имя. Можно даже оставить стандартное (которое уже прописано).
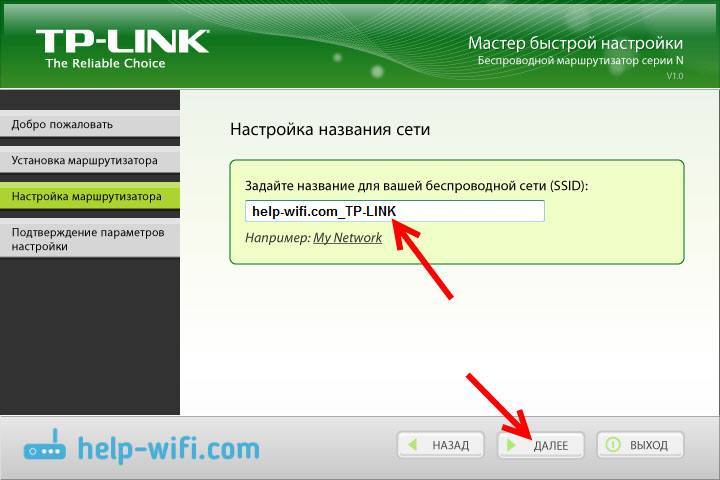
Нажимаем “Далее”, и появится окно с настройкой безопасности беспородной сети. Сейчас мы поставим пароль на Wi-Fi. Оставляем выбранный пункт “Самый высокий уровень защиты (WPA2-PSK)”.
Стираем стандартный пароль, придумываем свой, и записываем его. Придумайте хороший пароль, не такой как у меня на скриншоте ниже Нажимаем на кнопку “Далее”. Вы в любой момент сможете сменить пароль беспроводной сети.
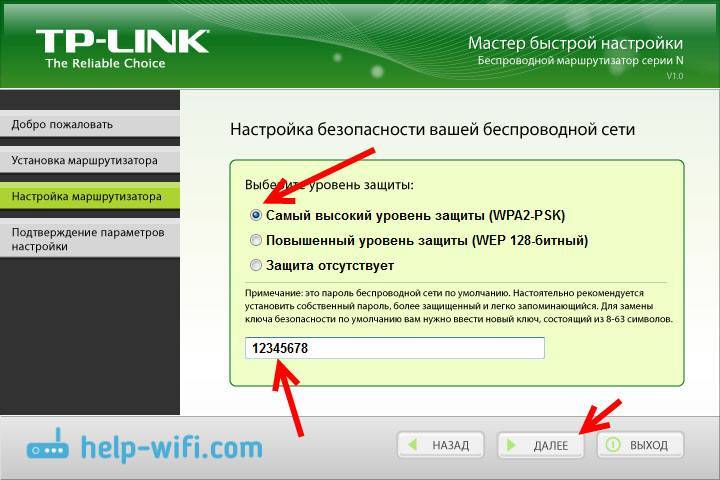
Появится окно с результатом настройки нашего роутера TP-LINK. Там будет информация по настройке подключения, название Wi-Fi сети, и пароль. Вы можете где-то записать пароль, или оставить галочку возле пункта “Сохранить данные настройки в текстовом файле на моем рабочем столе”, и нажать “Далее”. На рабочем столе появится текстовый файл, в котором будет пароль от Wi-Fi.
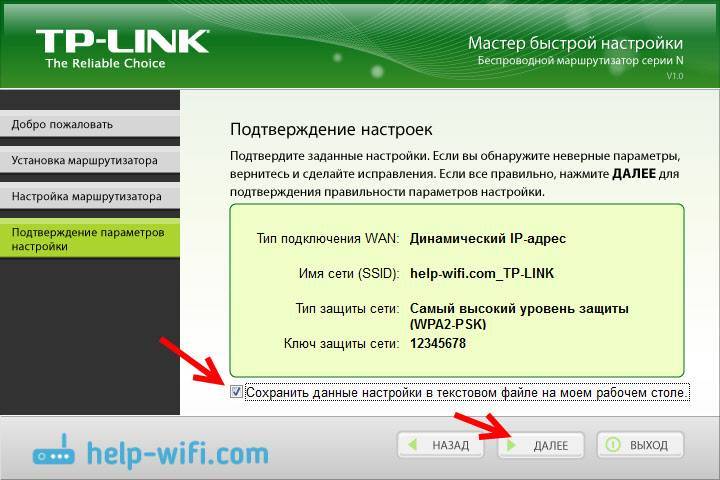
Снова ждем, пока утилита Easy Setup Assistant сохранит и проверит параметры маршрутизатора. И снова нажимаем “Далее”.
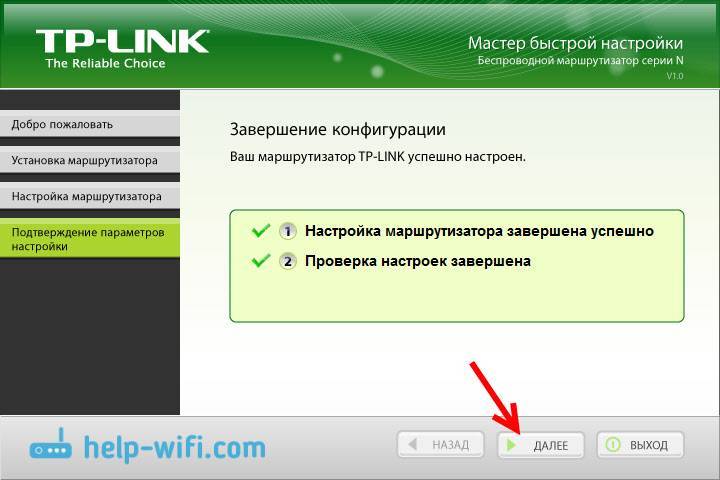
Появится окно с информацией по настройке подключения по WPS, жмем “Далее”.
Дальше мы увидим последнее окно, в котором нужно просто нажать на кнопку “Завершить”. Если вы хотите зайти в настройки через браузер, открыть панель управления, то нажмите на ссылку “WEB-интерфейс настройки”.
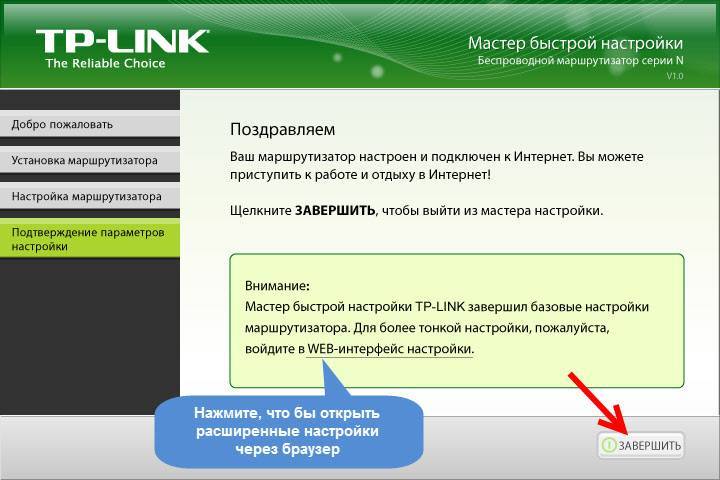
Вот так, пошагово мы настроили маршрутизатор.
Еще немного полезной информации
Я бы советовал еще сменить стандартный пароль admin, который защищает вход в настройки. Сделать это можно через панель управления, по этой инструкции.
После завершения настройки, вы можете отключить свой компьютер, или ноутбук от роутера. Он не обязательно должен быть подключен по кабелю. Вы уже сможете подключаться к своей Wi-Fi сети. А если у вас на компьютере было настроено подключение к интернету, то оно уже не нужно. Это подключение будет запускать роутер.
8
Сергей
TP-Link
Небольшой обзор TP-Link TL-WA701ND и TP-Link TL-WA801ND
Корпус из белого глянцевого, и серого матового пластика. Сверху есть прикольные отверстия для охлаждения, логотип компании и индикаторы.

Снизу устройства есть наклейка с заводской информацией. На задней панели крепление для одной, или двух съемных Wi-Fi антенн (в зависимости от модели), 1 порт Ethernet, разъем для подключения питания, кнопка для отключения питания, кнопка WPS и Reset.

Снизу так же есть отверстия, с помощью которых можно повесить точку доступа на стену.
Выводы
Точки доступа TP-Link TL-WA701ND и TP-Link TL-WA801ND классные, функциональные и недорогие устройства. Которые, как детали одного конструктора можно использовать для построения локальной сети с выходом в интернет в доме, квартире, или небольшом офисе.
Если у вас много устройств, большая квартира, то такое устройство никогда не останется без роботы. Не нужна точка доступа, можно использовать как репитер, или адаптер для какого-то устройства. В частном доме, такое устройство можно установить например на чердаке, и раздавать Wi-Fi на весь двор. Можно “прицепить” его к бесплатной Wi-Fi сети и раздавать сеть для своих устройств. Вариантов очень много.
17
Сергей
TP-Link, Разные сетевые устройства
Вход в настройки
Страница настроек, как и у других роутеров, открывается через любой браузер на компьютере:
- Введите в адресную строку 192.168.1.1.
- Страница запросит логин и пароль. По умолчанию это пара admin/admin (учитывайте регистр — все буквы строчные). Если вы уже успели поменять пароль, то вводите свои данные.
- Нажмите «Вход» — вы окажетесь на основной странице настроек. Слева есть меню навигации, с помощью которого можно быстро перемещаться между разделами.
Меняем логин и пароль
Заводские настройки можно и поменять для большей безопасности, а также для собственного удобства:
Откройте в левом меню System Tools. Выберите из выпавшего списка Password.
Вы увидите страницу, на которой нужно ввести старую пару «логин-пароль» (если вы ранее не меняли настройки, то это admin/admin).
Чуть ниже можно ввести новые данные для входа
Обратите внимание, что пароль нужно повторить дважды.
Смена логина и пароля позволит защититься от злоумышленников, которые могут попытаться подключиться к вашей сети
Нажмите «Сохранить» (Save).
После того как вы поменяли логин и пароль, зайти под заводскими данными не получится, если только вы не сбросите все настройки. Поэтому лучше всего записать эту комбинацию, чтобы не приходилось жертвовать любовно настроенной конфигурацией.
Ключевая особенность роутера TP-Link TL-WA801ND
- Скорость Wireless N до 300 Мбит / с делает его идеальным для приложений с высокой пропускной способностью или чувствительных к прерываниям, таких как потоковое видео, онлайн-игры и VoIP.
- Технология 2T2R MIMO обеспечивает надежную широкополосную беспроводную передачу / прием на большом расстоянии
- CCA улучшает производительность беспроводной сети, автоматически избегая конфликта каналов
- Простая настройка защищенного соединения с шифрованием WPA одним нажатием кнопки QSS
- Поддержка Wi-Fi Multimedia (WMM) обеспечивает качество VoIP и потоковой передачи мультимедиа.
- Поддерживает несколько режимов работы (точка доступа, клиент, универсальный повторитель / WDS, точка-точка, точка-многоточечная)
- Поддерживает до 30 метров Power over Ethernet для гибкой работы
- Поддержка до 4 идентификаторов SSID и VLAN позволяет сетевому администратору разделять различные службы или приложения для разных пользователей.
- Шифрование WPA / WPA2 обеспечивает вашей сети активную защиту от угроз безопасности.
- Расширение беспроводной сетиТочки доступа поддерживают множество различных функций, которые делают вашу беспроводную сеть более гибкой, чем когда-либо прежде. Точки доступа используют режим ретранслятора для расширения зоны покрытия и мощности сигнала для текущей беспроводной среды с помощью технологии Wireless Distribution Service (WDS) путем подключения нескольких точек доступа. Продукты TP-LINK 11N также поддерживают режим универсального повторителя, поэтому даже точки доступа и маршрутизаторы без WDS могут быть совместимы. Пользователи могут использовать эту функцию для создания более крупной беспроводной сети в помещениях с более широкой зоной покрытия и большим количеством пользователей, таких как кафе, офисы и отели.
- Power over EthernetДля приложений, требующих от пользователей размещения сетевого устройства в месте, где нет электрической розетки, пассивное питание через Ethernet является лучшим доступным решением. Встроенный инжектор питания может подавать как электричество, так и потоки данных по одному кабелю RJ45 к точке доступа даже на расстоянии до 30 метров, что дает пользователям больше свободы при выборе места размещения своих точек доступа для получения максимально возможного качества сигнала.
- Быстрая настройка безопасностиQSS или быстрая настройка безопасности — это удобная функция TL-WA801ND, которая позволяет пользователям практически мгновенно настроить безопасность, просто нажав кнопку QSS на точке беспроводного доступа, автоматически устанавливает безопасное соединение WPA2, мгновенно защищая вашу сеть. Это не только быстрее, чем обычные настройки безопасности, но и удобнее тем, что вам не нужно запоминать пароль!
- Мульти-SSID с поддержкой VLANФункция мульти-SSID позволяет пользователям создавать отдельную сеть, которая сегментирует пользователей, которым нужен приоритетный доступ или различные уровни безопасности. Разные SSID относятся к разным VLAN с разными службами для защиты конфиденциальных файлов от тех, у кого не должно быть доступа.
Роутер tp-link как репитер
1) Настраиваем первый маршрутизатор под своего провайдера интернета. Задаем параметры беспроводной сети, например, назовем её WiFi-1. Далее нужно вставить кабель провайдера в wan-порт. Если ваш роутер уже настроен и работает — настраивать в нем вообще ничего не нужно. Нужно только узнать его локальный ip-адрес, это понадобится в дальнейшем. Обычно это 192.168.0.1, но чтобы узнать точно — перейдите по адресу tplinklogin.net, затем в левом меню перейдите в раздел «Сеть»(Network), далее выберите «Локальная сеть»(LAN), далее вы увидите строку «ip-адрес» и в ней будет то, что нам нужно. Итак, если интернет у вас работает и локальный ip-адрес роутера вы узнали — отлично! Вставляем один конец кабеля в один из 4 lan-портов.
2) Второй конец кабеля во второй роутер пока не вставляем! Если первый и второй роутер имеют одинаковый локальный ip-адрес, (192.168.0.1, к примеру) вы рискуете через второй роутер попасть на первый и, в итоге, запутаться. Wan-порт на втором роутере так же не используется и останется пустым.
Переходим непосредственно к настройке второго роутера в качестве репитера, он будет работать как дополнительная точка WiFi. Нужно зайти в настройки устройства по тому же адресу tplinklogin.net, предварительно подключив его к компьютеру так же в порт LAN. Первым делом нужно настроить беспроводную сеть. Я назову ее WIFI-2. Жмём «Сохранить»
4) Теперь установите пароль на свою сеть. Жмем «Сохранить». Может потребоваться перезагрузка, соглашаемся.
5) В левом меню перейдите в раздел «Сеть»(Network), далее выберите «Локальная сеть»(LAN), вы увидите поле «ip-адрес» и в нем будет то, что нам нужно. Локальный ip-адрес нужно изменить, чтобы он отличался от ip в первом роутере. Проще говоря, если в первом роутере у нас 192.168.0.1, то на втором роутере пропишите 192.168.0.2 и сохраните. Если попросит перезагрузить — перезагрузите.
6) Теперь самое важное. Идём в настройки DHCP, и выключаем его
Этим действием фактически мы превращаем второй роутер в простой свитч с WIFI. Соответственно, все компьютеры и устройства, подключенные к нему будут получать локальные IP-адреса от первого маршрутизатора (главного).
ВСТАВЛЯЕМ ВТОРОЙ КОНЕЦ КАБЕЛЯ, идущего с первого роутера в один из 4 лап-портов второго! Именно в LAN, wan оставляем пустым. Тем самым мы подаём на него интернет и наша собранная схема начинает работать.
Преимущества такого решения:
- Отключив DHCP-сервер на втором роутере, вы не утрачиваете к нему доступ, ведь вы назначили ему собственный локальный ip.
- С любого компьютера вы можете войти в настройки первого роутера по адресу 192.168.0.1, и в настройки второго по адресу 192.168.0.2
- Поскольку в сети вещает только один DHCP-сервер на первом роутере, раздающий ip-адреса — у вас два роутера, но сеть общая, единая, в которой каждый компьютер видит соседний компьютер.
- Нет потерь в скорости, как по wifi, так и по кабелю.
- Не требуется перепрошивать роутер на альтернативные прошивки.
На этом настройка закончена! Подобная схема, несмотря на свою простоту, показала себя с хорошей стороны. За несколько месяцев тестирования связки из двух роутереов TP-LINK TL-WR740N не было никаких нареканий, ни по стабильности связи, ни по скорости. Всё хорошо.
Дополнение: многие современные роутеры, включая tplink, поддерживают так называемый «бесшовный роуминг». Вы можете на первом и втором роутере назвать точку wifi одинаковый именем и поставить одинаковый пароль. В итоге, у вас будет обнаруживаться одна wifi-сеть, но точек доступа будет две! И в зависимости от местоположения, ваш телефон/планшет/ноутбук будет автоматически подключаться к той точке доступа, сигнал с которой мощнее. Но поскольку в некоторых случаях реализация бесшовного роуминга выполнена криво и автопереключение не работает должным образом, в статье описан классический пример, в котором вы видите 2 сети, подключаетесь к нужной.
Аналогичным образом можно реализовать связку и из других моделей маршрутизаторов, настройка будет аналогична. Некоторые маршрутизаторы штатно имеют возможность настройки в режиме Repeater, если она есть — пользуемся ей. Если нет, то мой вариант должен вам помочь. Успехов!
Обеспечить стабильный, сильный сигнал Wi-Fi в большом доме с помощью одного роутера довольно трудно. Помочь в этом вопросе могут репитеры (повторители), которые способны соединяться на расстоянии с основным оборудованием, повторять и усиливать сигнал. Если на руках у вас роутер от производителя TP-Link, из статьи вы узнаете о настройке репитера для этих моделей.
Описание TP- TL-WA901ND
TP- TL-WA901ND — беспроводная точка доступа, которая позволяет получить доступ к интернету через WiFi по новейшему стандарту N. Он обеспечивает скорость передачи данных до 450 Мбит/с. Этот роутер также способен подключать фотоаппараты, игровые консоли, Smart-TV, принтеры и подобные устройства с поддержкой WiFi в локальную беспроводную сеть.
TL-WA901ND может работать в режиме:
- точки доступа;
- моста с точкой доступа;
- ретранслятора (усилителя сигнала);
- клиента WMM.
Для беспроводной связи роутер использует три всенаправленные антенны по 5 дБи каждая. Они съёмные, поэтому при желании можно заменить их на более мощные. Впрочем, для большинства ситуаций заводской комплектации более чем достаточно — антенны способны отлично передавать сигнал даже через толстые бетонные стены, поэтому роутер часто используют для беспроводной сети в офисах или больших квартирах.
На передней панели вы найдёте индикаторы питания, подключения к сети, раздачи данных. На задней — слоты для антенн, гнёзда для адаптера питания и Ethernet-кабеля, кнопку включения и выключения питания и кнопку сброса настроек (Reset).
На задней панели расположены элементы управления и гнёзда для подключения
У этого маршрутизатора нет возможности подключить Ethernet-кабель для проводного подключения устройств к интернету. В корпусе всего два гнезда — для шнура питания и LAN. Причём первым можно пренебречь — в комплектации есть также инжектор пассивного PoE (Power over Ethernet), который позволяет ему получать питание от Ethernet-кабеля длиной до 30 м. Такой подход позволяет установить маршрутизатор в труднодоступные места, где нет розеток. Удобству установки также способствует наличие монтажных отверстий — роутер можно закрепить на стене. Правда, крепежа в комплекте нет.
Устройство способно работать при температуре от 0 до +40℃ и при относительной влажности воздуха от 10% до 90%.
Стоимость роутера начинается от 1 600 рублей, что вполне недорого на фоне конкурентов.
Комплектация
В коробке вы обнаружите:
- само устройство;
- три антенны;
- инжектор PoE;
- инструкцию по быстрой установке (на русском и английском языках);
- CD для быстрой установки;
- блок питания.
Что означают индикаторы на роутере TP-Link?
Думаю, будет правильно рассмотреть два маршрутизатора TP-Link. Выше я уже писал, что в новых моделях есть некоторые изменения.
И так, для начала рассмотрим индикаторы на примере популярной модели TP-Link TL-WR740N.
За что они отвечают и как должны работать:
- Индикатор питания (Power) . Когда питание маршрутизатора включено – он горит. Отключено – не горит.
- Это системный индикатор (SYS) . У него три режима: не горит – системная ошибка, горит – роутер загружается, или системная ошибка, мигает – все нормально, так и должно быть.
- Индикатор работы беспроводной сети WLAN. И если он не горит, то это значит, что Wi-Fi сеть отключена кнопкой на маршрутизаторе, или в настройках.
- LAN порты. Не горит – значит к порту ничего не подключено, горит – подключено устройство, но не активно, мигает – идет передача данных.
- Индикатор подключения к интернету (WAN) . По индикации все так же, как в случае с LAN. На некоторых моделях он может гореть оранжевым, когда нет (или не настроено) подключения к интернету.
- WPS. Медленно мигает – идет процесс подключения устройства по WPS. Быстро мигает – устройство не смогло подключится, время ожидания истекло. Не горит – функция неактивна. Горит – при загрузке маршрутизатора и 5 минут после успешного подключения устройства.
И на примере более нового роутера, TL-WR942N.
Я не буду заново описывать все индикаторы. Рассмотрим только некоторые изменения.
- Если у вас на маршрутизаторе TP-Link два индикатора Wi-Fi, то они отвечают за индикацию работы беспроводной сети в разных диапазонах: 2.4 GHz и 5 GHz.
- Может быть один значок LAN. Он активный, если по кабелю подключено хотя бы одно устройство.
- На роутерах с USB-портом есть соответствующий индикатор (под номером 6 на картинке выше) . Не горит – когда по USB ничего не подключено, мигает – когда идет определение устройства, горит – когда устройство определено.
- Индикатор WAN (Интернет, в виде земного шара) горит оранжевым (красным) когда кабель к маршрутизатору подключен в WAN порт, но нет соединения с интернетом. Роутер не может подключится к провайдеру. Как показывает практика, чаще всего из-за настроек. Это очень популярная проблема, расскажу о ней ниже в статье.
Давайте рассмотри три основные проблемы, с которыми чаще всего сталкиваются пользователи этих маршрутизаторов, и определяют их по лампочкам на корпусе устройства.
Оранжевый, или красный индикатор WAN (Интернет)
Это не поломка маршрутизатора, или еще что-то. Оранжевый индикатор интернета на маршрутизаторе TP-Link означает, что кабель в WAN порт подключен, но нет подключения к интернету. То есть, маршрутизатор не может установить соединение с провайдером.
И если при прямом подключении кабеля к компьютеру интернет работает, то в большинстве случаев необходимо правильно настроить роутер. Указать тип подключения и задать все параметры, которые вам должен выдать интернет-провайдер. Так же, возможно, нужно клонировать MAC-адрес.
Почему на роутере TP-Link не горит значок (лампочка) Wi-Fi?
Бывают и такие случаи. При нормальной работе (когда подключено хотя бы одно устройство и идет обмен данными) , индикатор беспроводной сети должен мигать. Если он не горит вообще, то это значит, что маршрутизатор не транслирует беспроводную сеть.
Попробуйте сначала перезагрузить роутер. Если не поможет, то проверьте копку Wi-Fi (Wireless) On/Off, которая есть на многих моделях. Ее нужно нажать и подержать секунды 3.
Если индикатор Wi-Fi не загорится, то зайдите в настройки, и в разделе “Беспроводной режим”, проверьте, включено ли вещание беспроводной сети. Если это не поможет, или в настройках будет сообщение, что для включения используйте переключатель на корпусе устройства (а он точно включен) , то придется делать сброс настроек. А если и сброс не поможет, то придется отнести роутер в ремонт, или по гарантии.
Горит только индикатор питания, или горят/мигают все лампочки
Бывает, что индикаторы ведут себя странно, например, горит только лампочка питания (Power) даже через некоторое время после включения.
Или после включения маршрутизатора TP-Link горят все индикаторы и не гаснут. А еще бывает, что все лампочки одновременно мигают (это режим восстановления) .
Скорее всего, это программный сбой, или аппаратная поломка маршрутизатора.
Можете попробовать восстановить прошивку. Особенно, если эта проблема появилась в процессе обновления прошивки. Возможно, что-то пошло не так, или вы “залили” в роутер не ту прошивку.
Если проблема осталась, роутер не включается, не загружается, то ничего не остается, как обратится в сервисный центр. Можно по гарантии. А если роутер не дорогой, да еще и старый, то лучше купить новый.
Вход в настройки
Страница настроек, как и у других роутеров, открывается через любой браузер на компьютере:
- Введите в адресную строку 192.168.1.1.
- Страница запросит логин и пароль. По умолчанию это пара admin/admin (учитывайте регистр — все буквы строчные). Если вы уже успели поменять пароль, то вводите свои данные.
- Нажмите «Вход» — вы окажетесь на основной странице настроек. Слева есть меню навигации, с помощью которого можно быстро перемещаться между разделами.
Меняем логин и пароль
Заводские настройки можно и поменять для большей безопасности, а также для собственного удобства:
Откройте в левом меню System Tools. Выберите из выпавшего списка Password. Вы увидите страницу, на которой нужно ввести старую пару «логин-пароль» (если вы ранее не меняли настройки, то это admin/admin). Чуть ниже можно ввести новые данные для входа
Обратите внимание, что пароль нужно повторить дважды
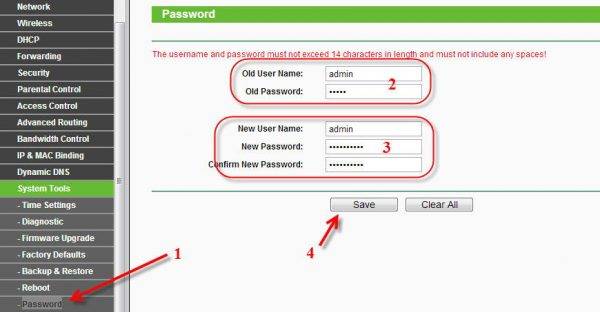
Смена логина и пароля позволит защититься от злоумышленников, которые могут попытаться подключиться к вашей сети
После того как вы поменяли логин и пароль, зайти под заводскими данными не получится, если только вы не сбросите все настройки. Поэтому лучше всего записать эту комбинацию, чтобы не приходилось жертвовать любовно настроенной конфигурацией.