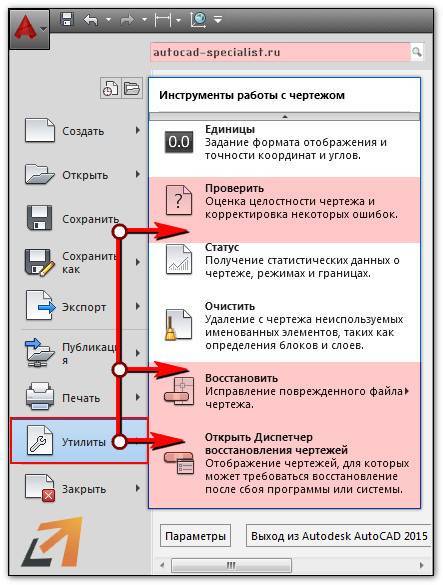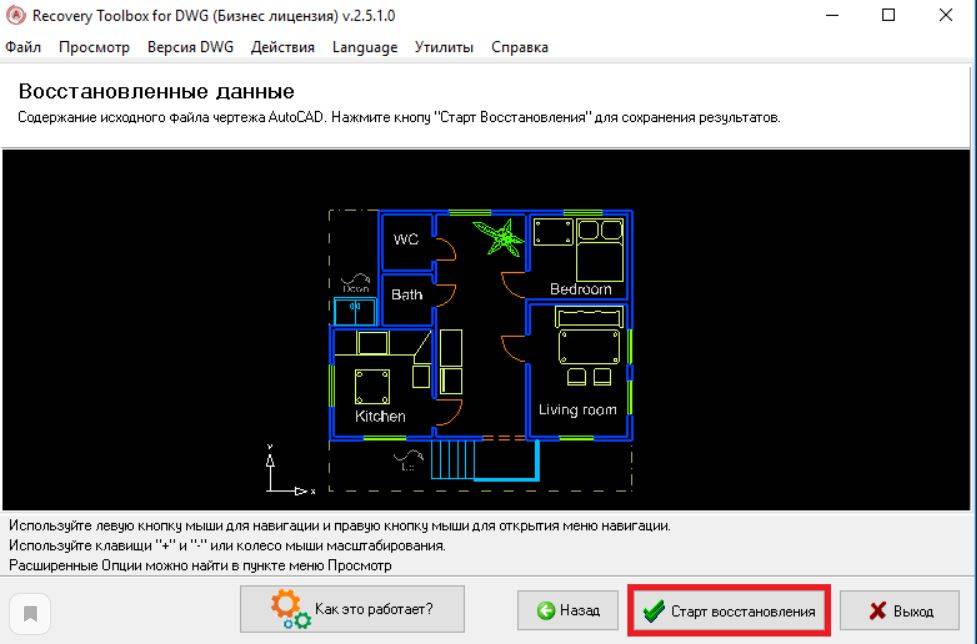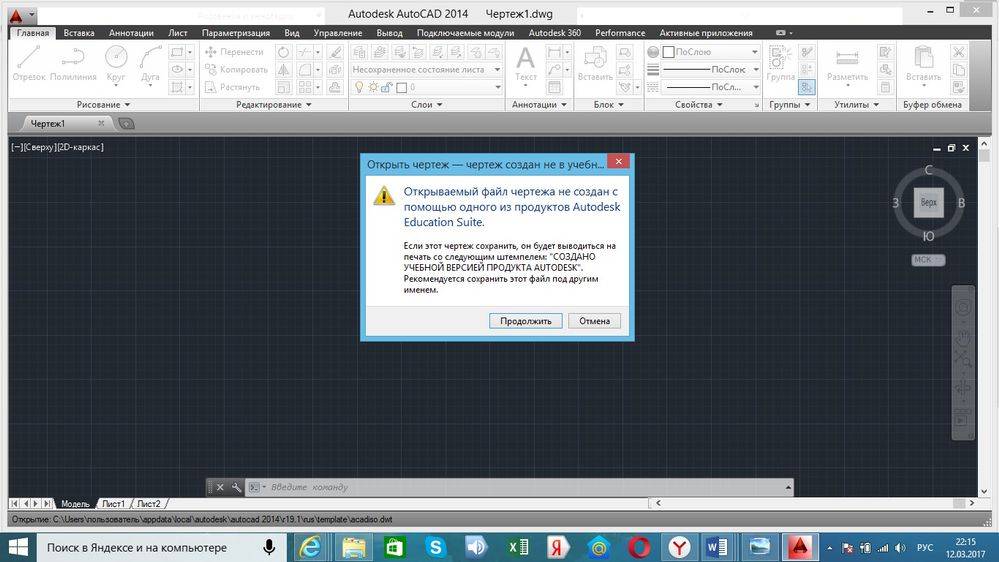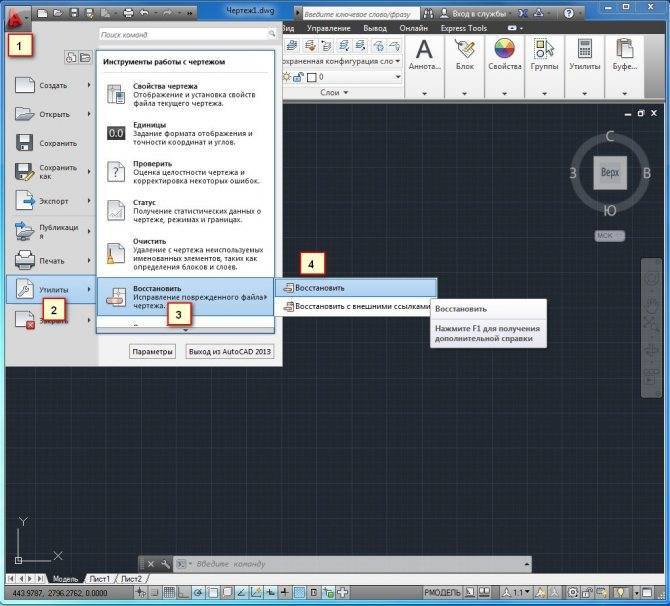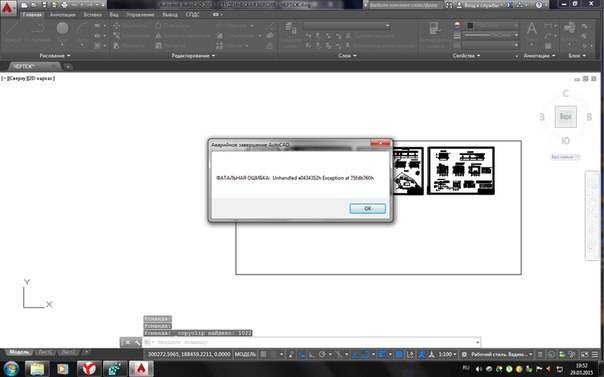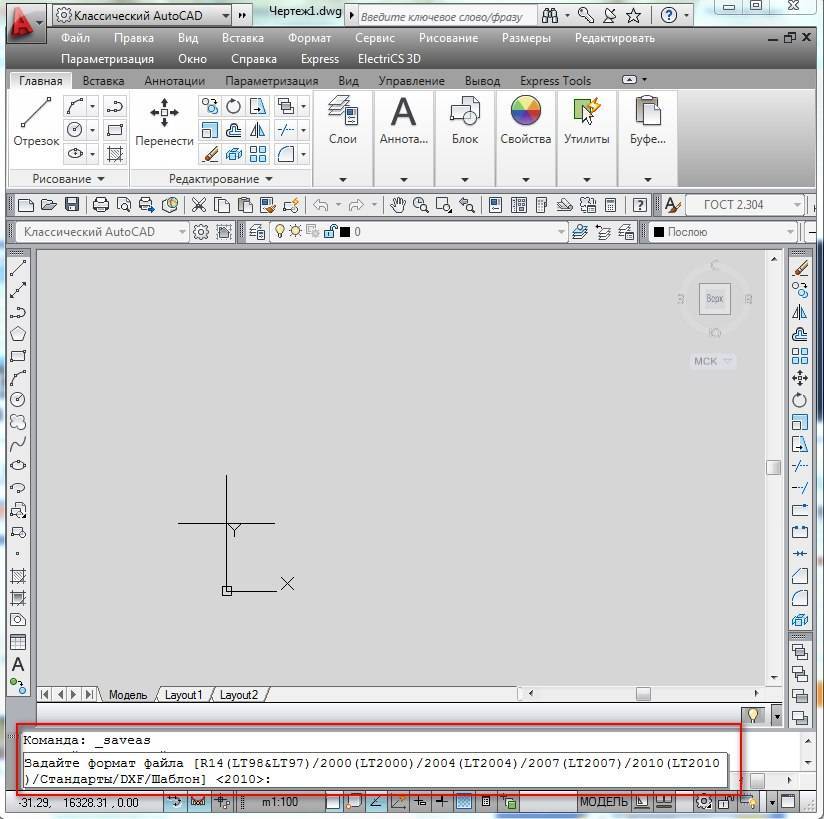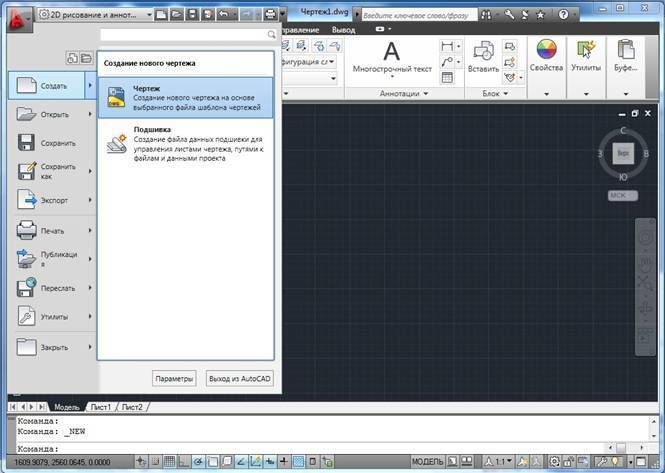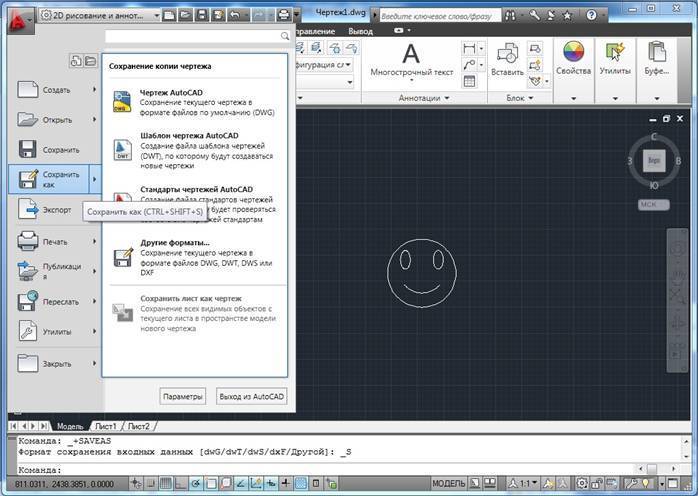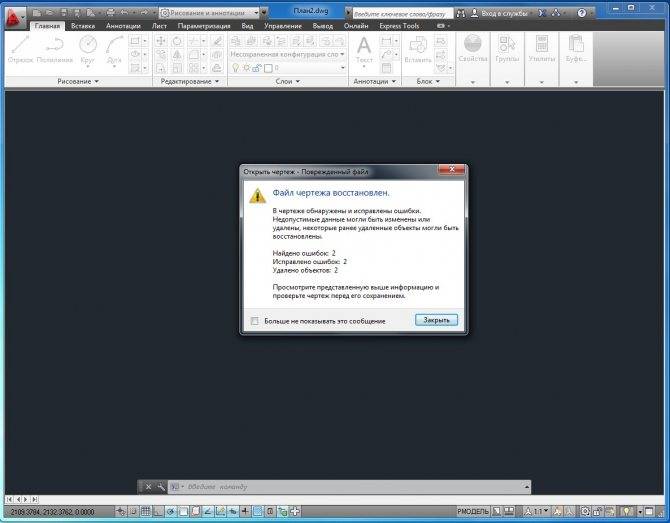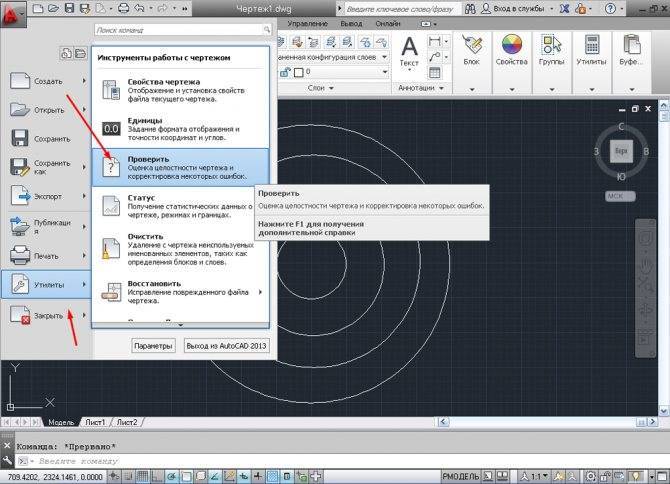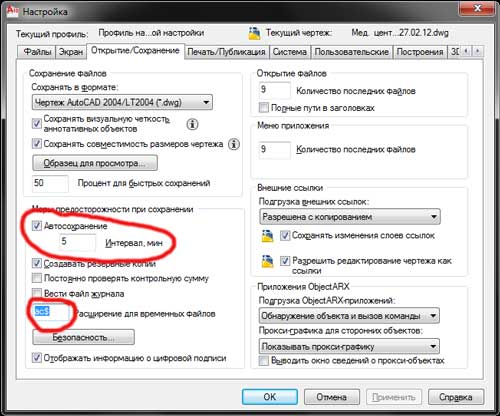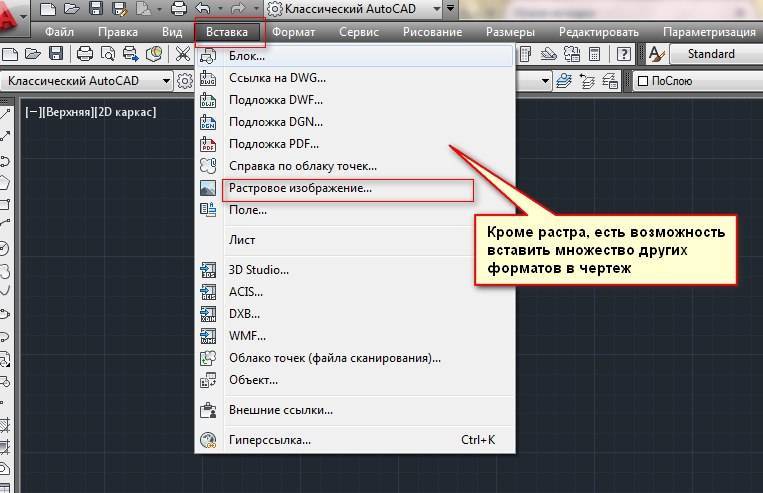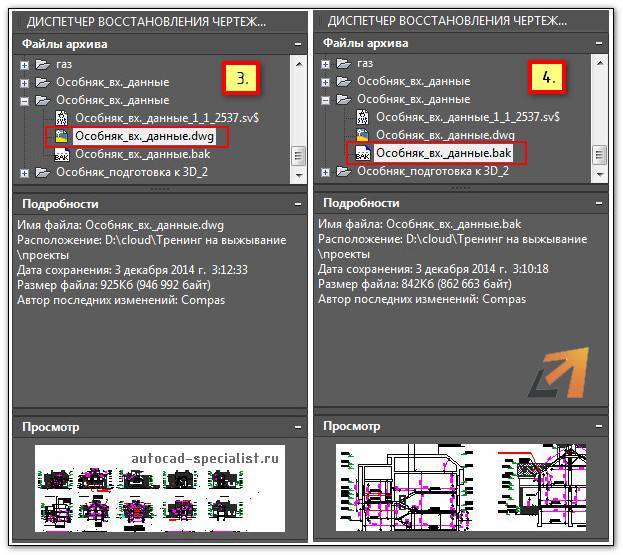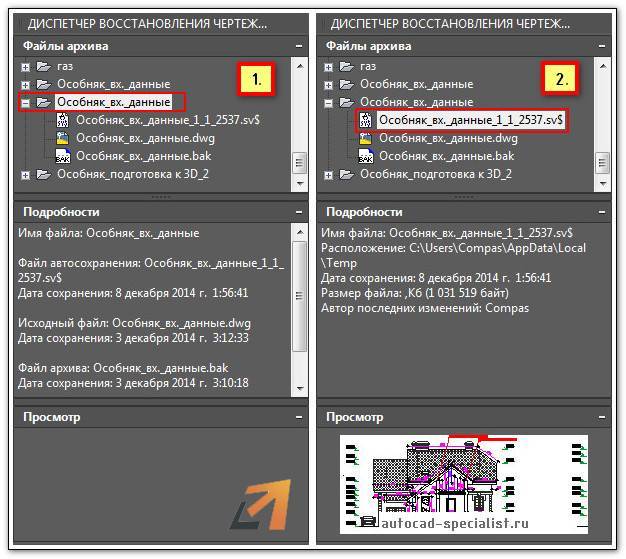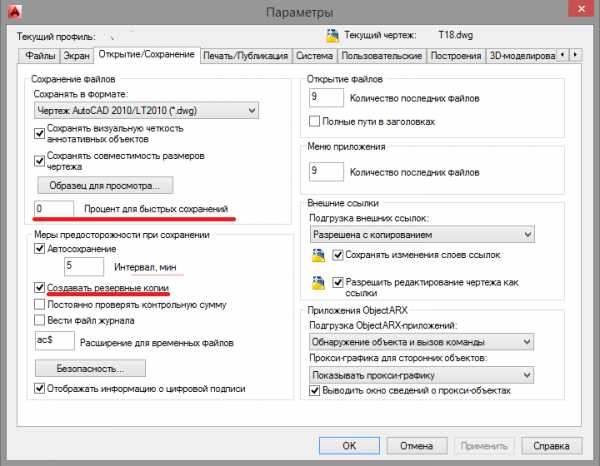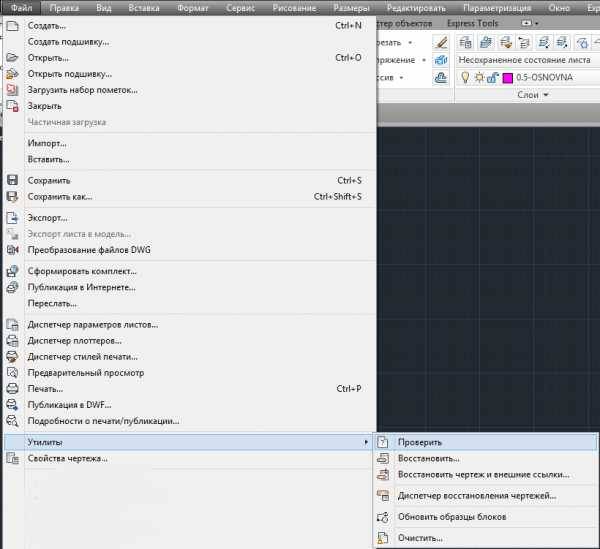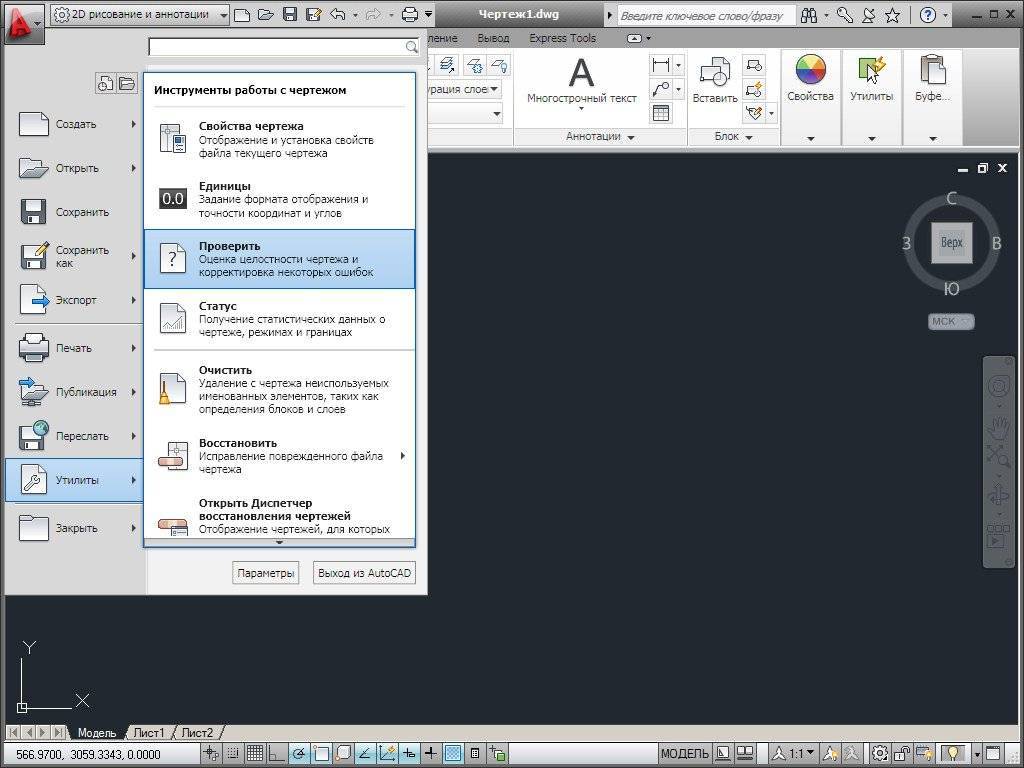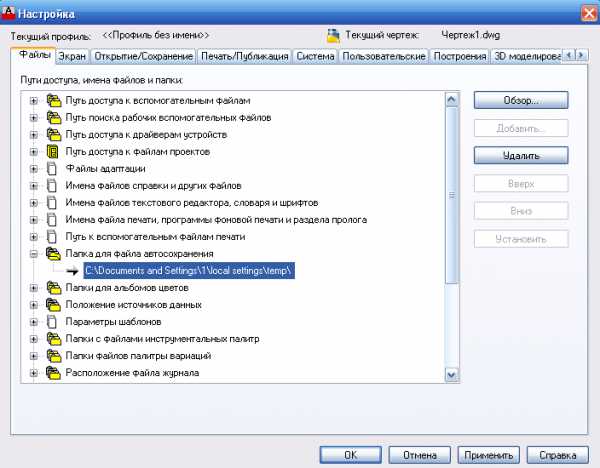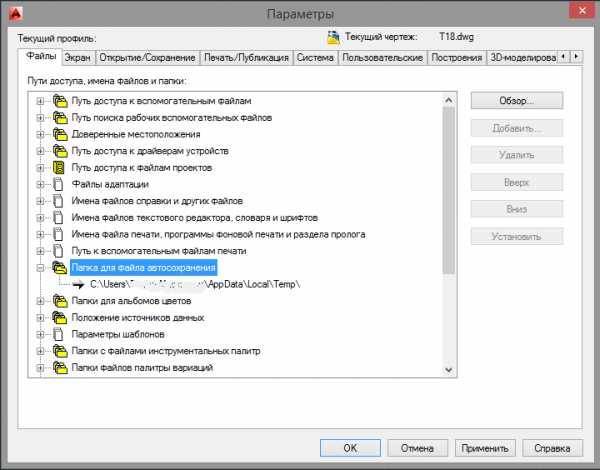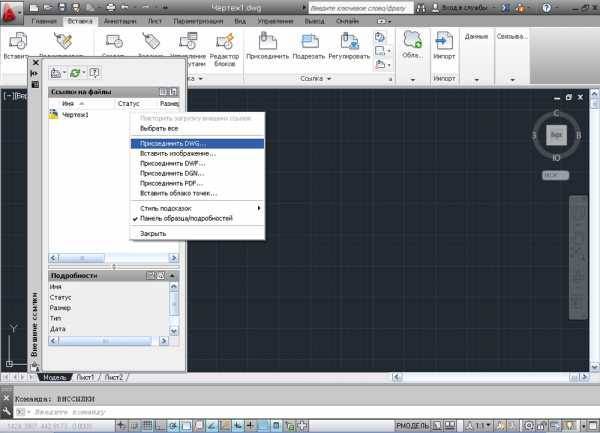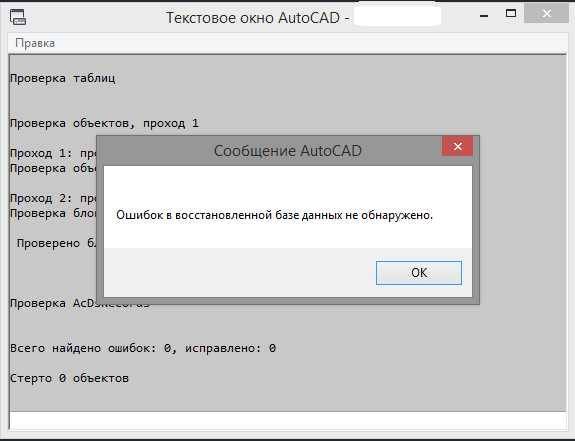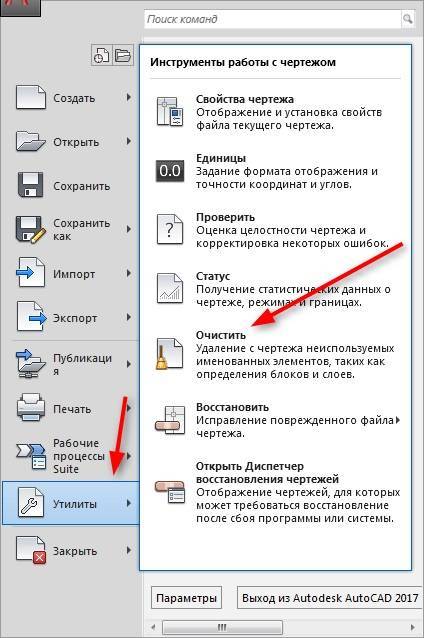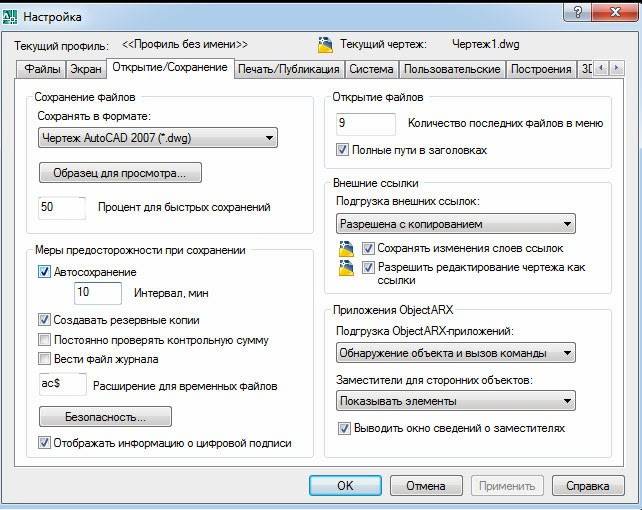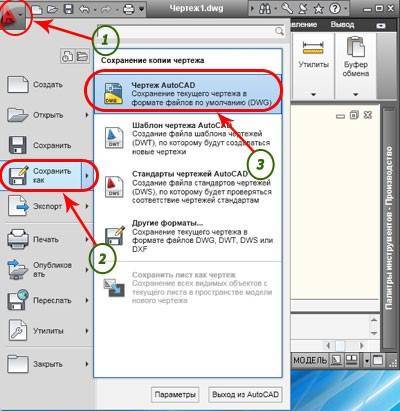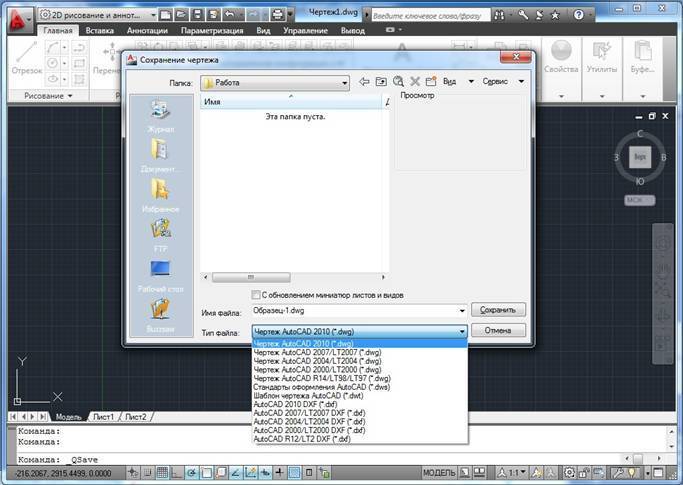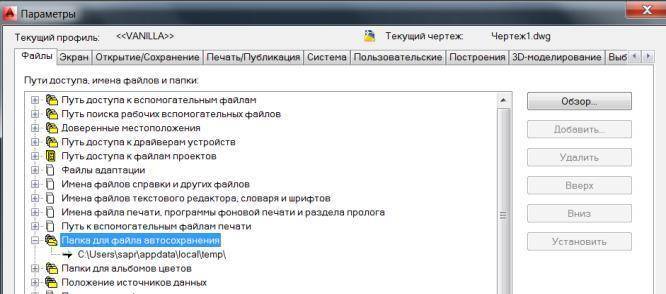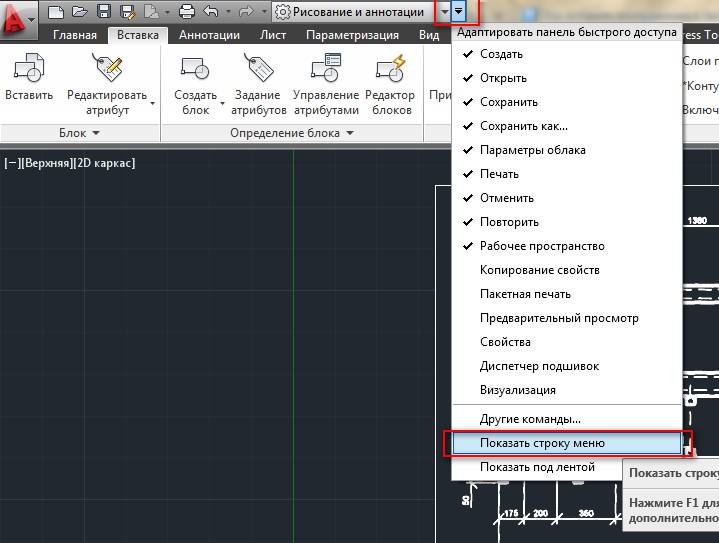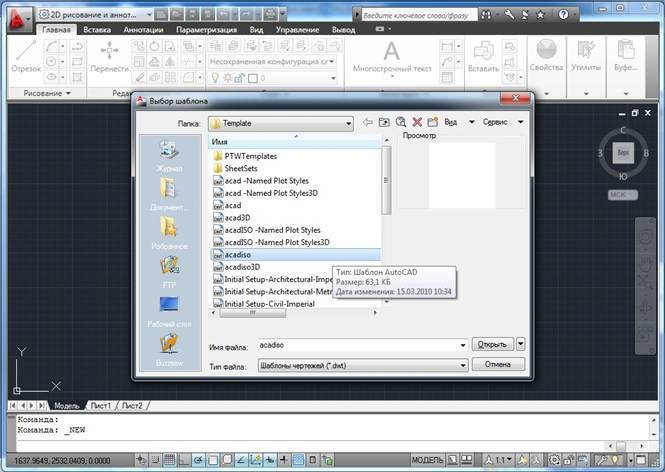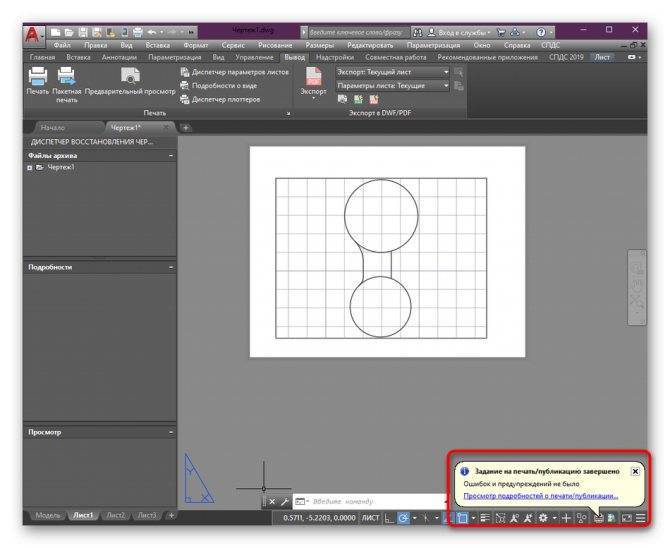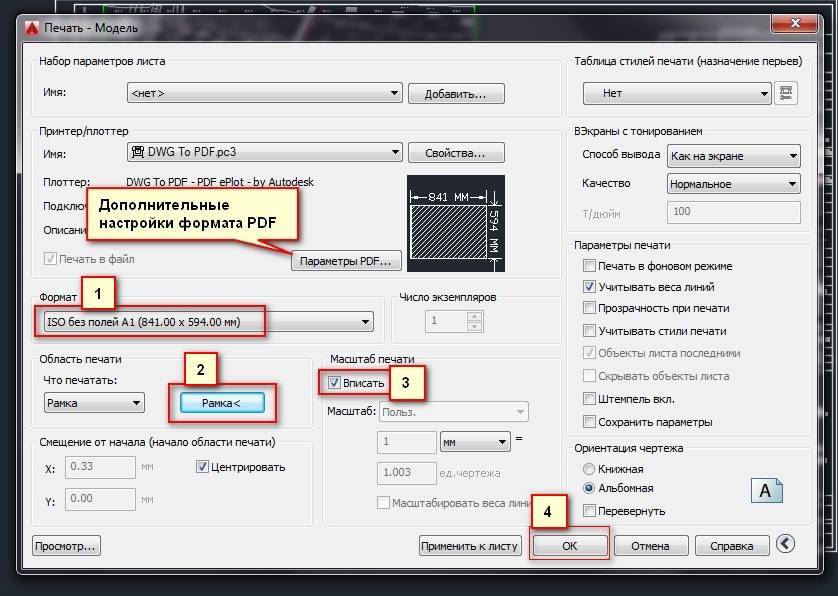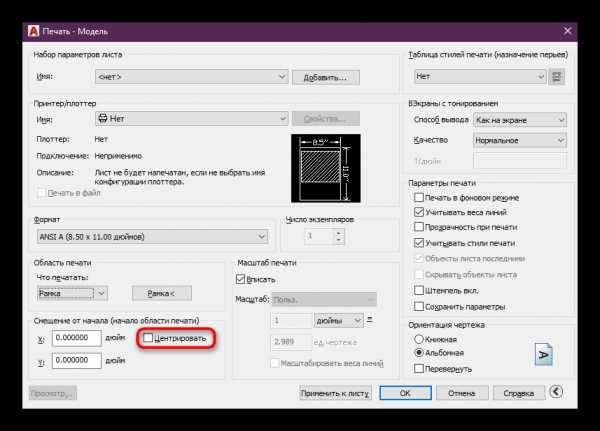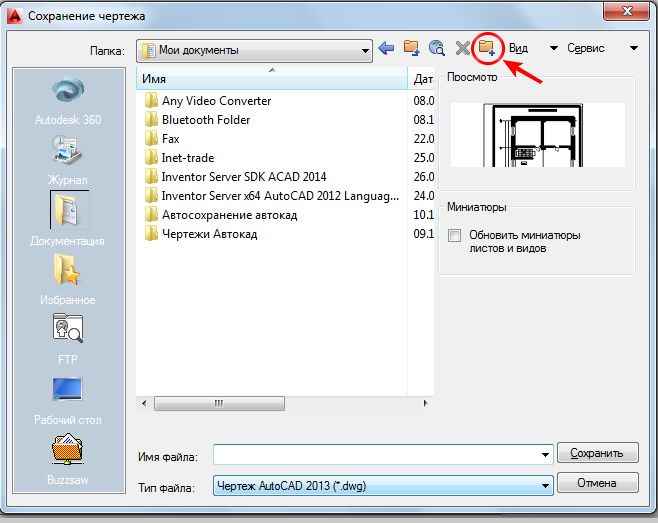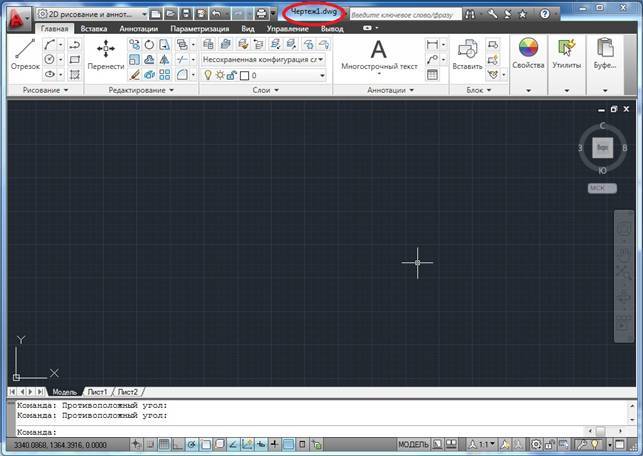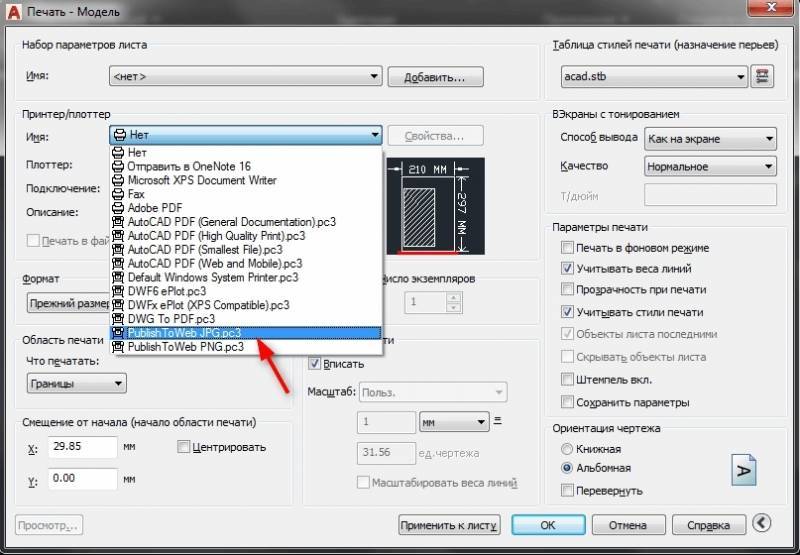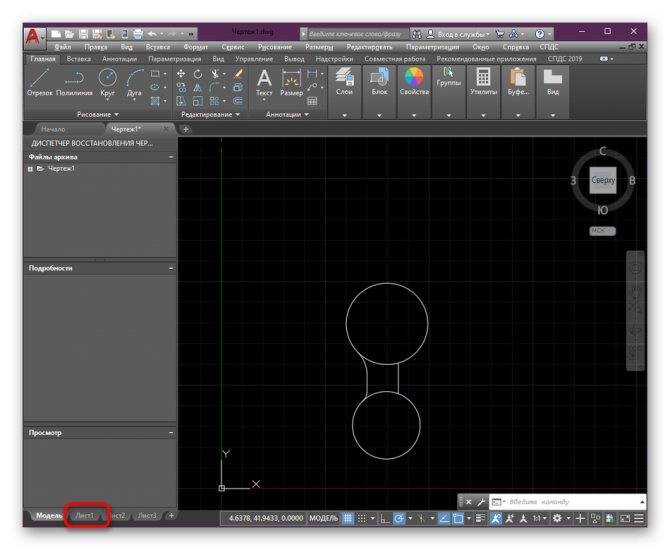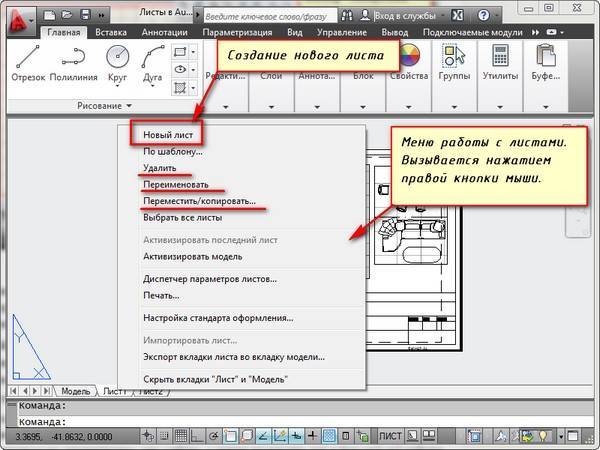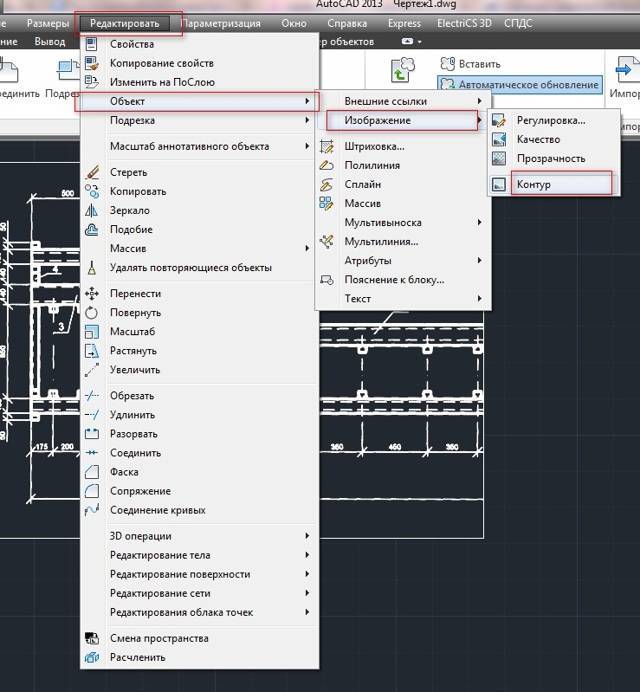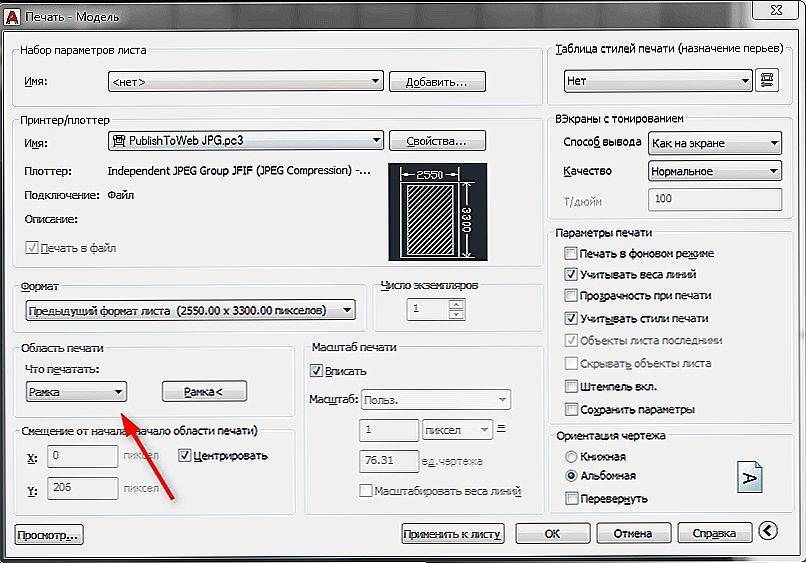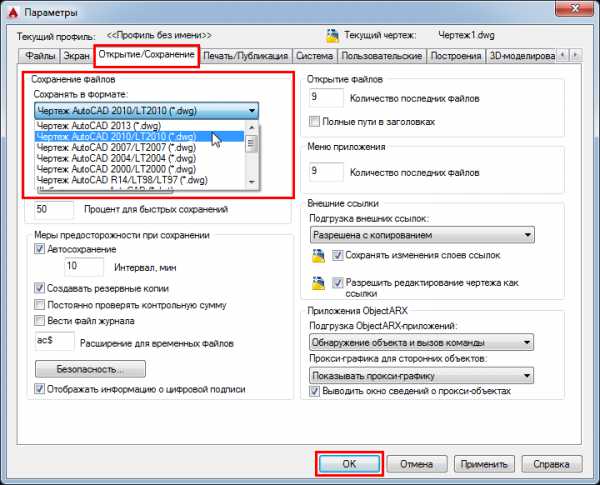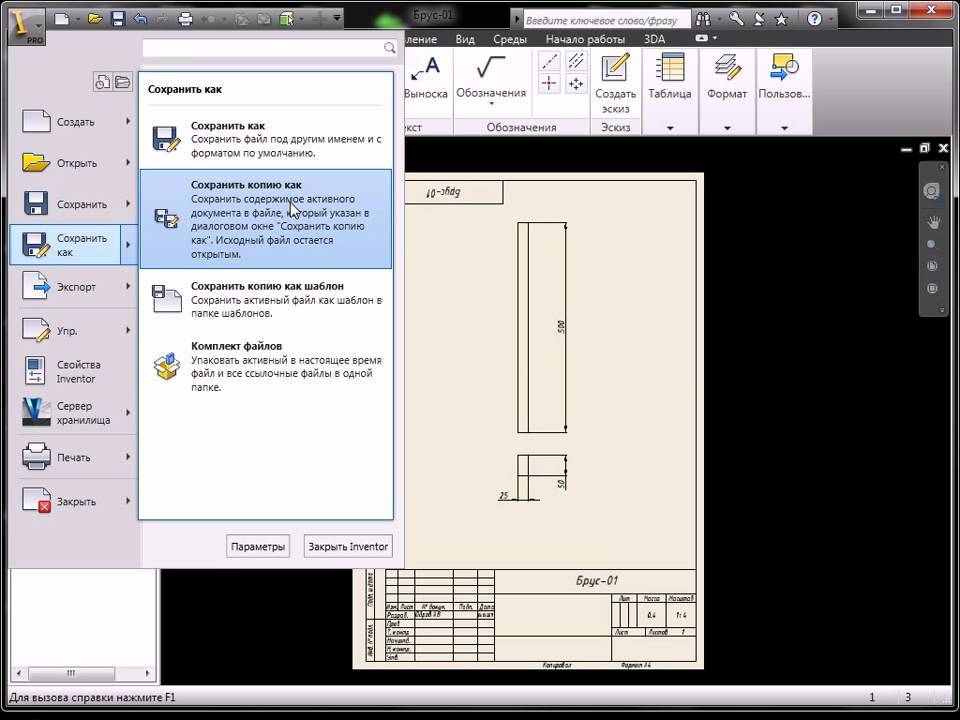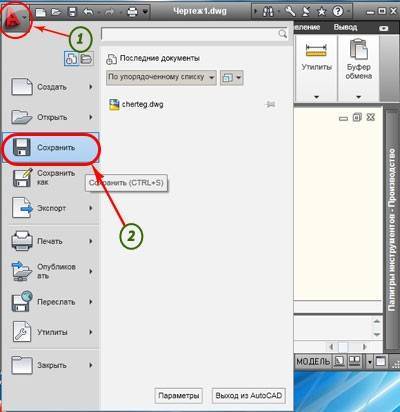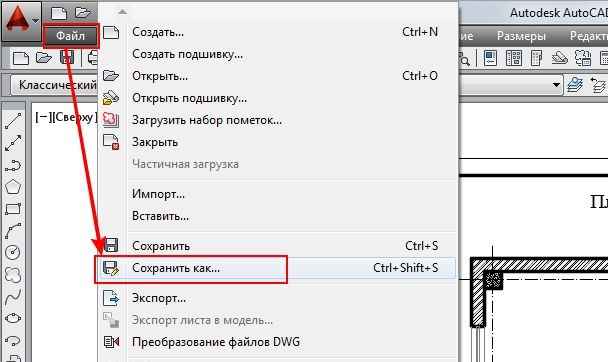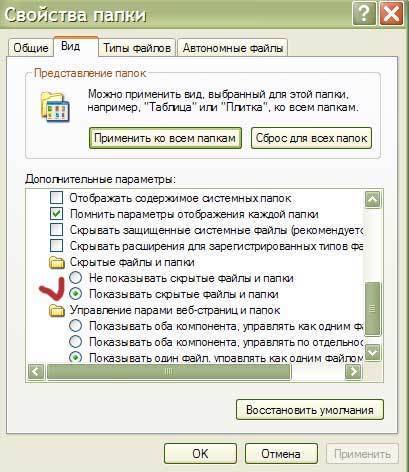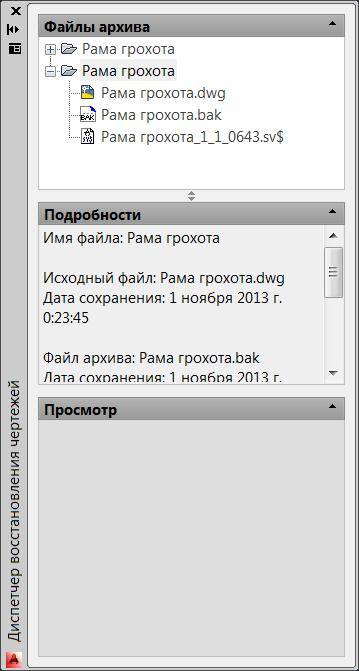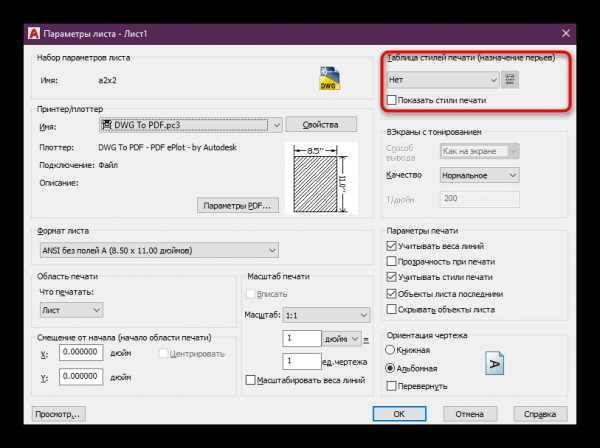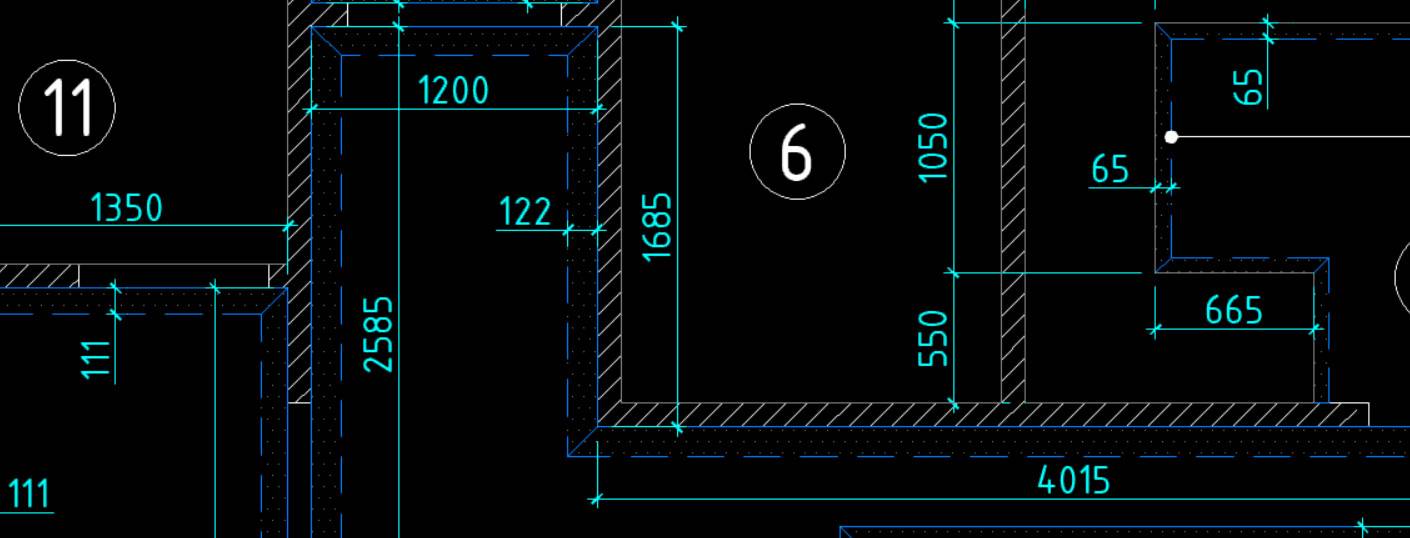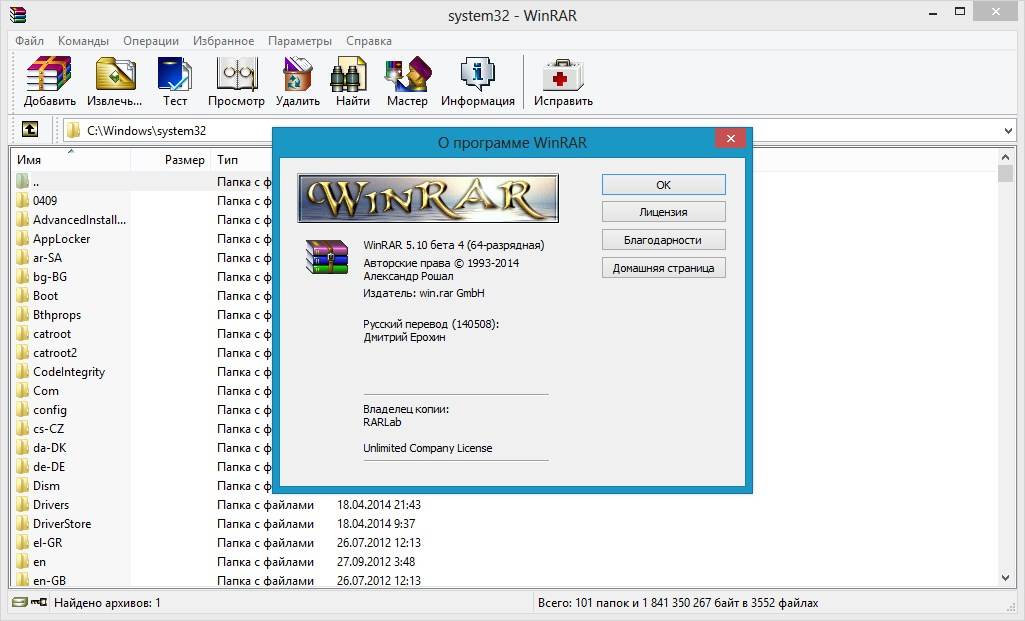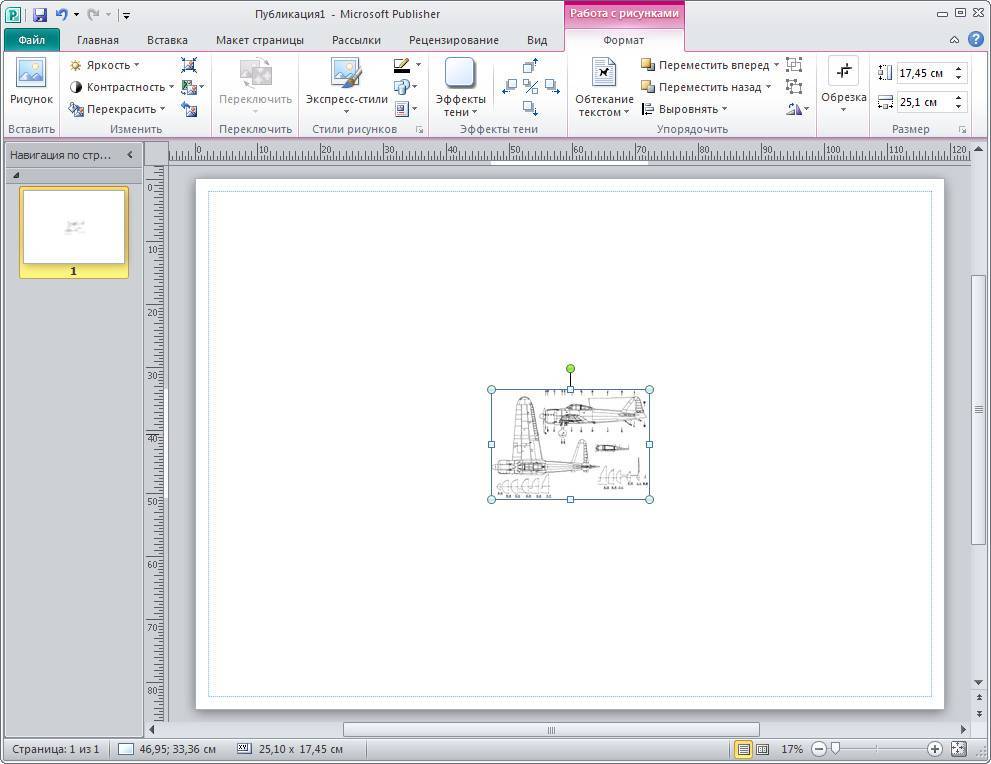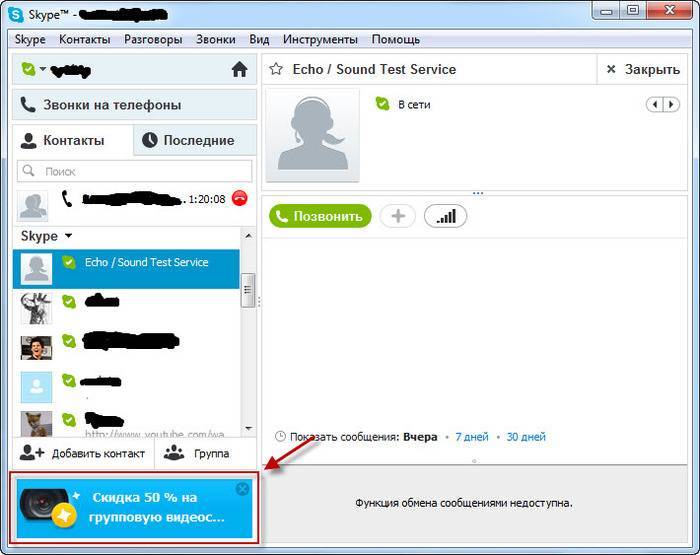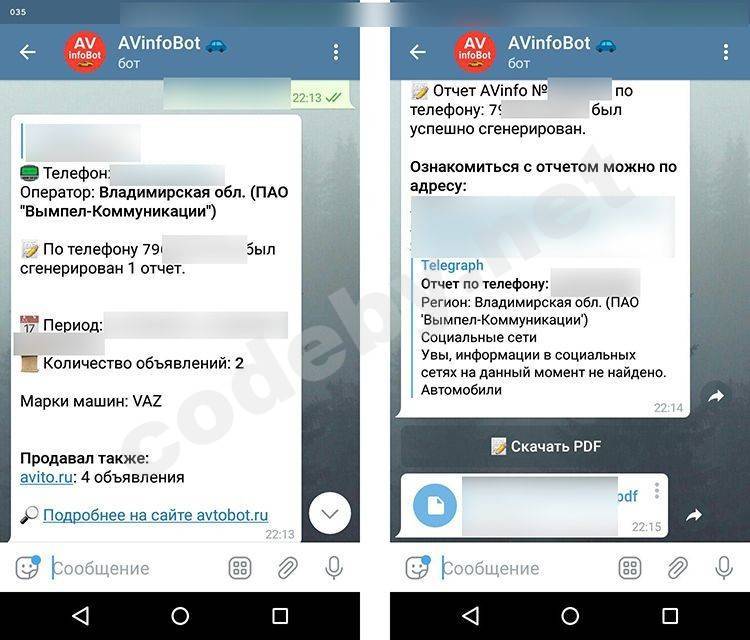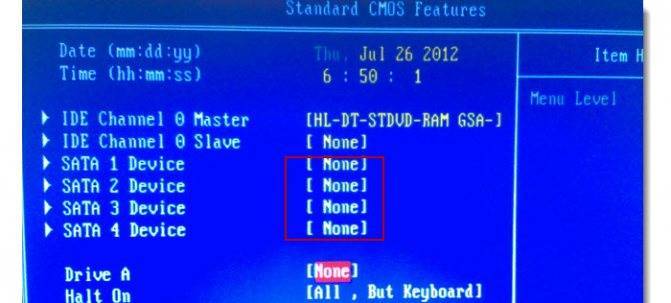Как восстановить файл с помощью встроенной утилиты
Если ошибки непосредственно при работе программы, она автоматически сохраняет введённые изменения и помечает «dwg» проект как повреждённый.
После восстановления работоспособности Автокада автоматически запускается проверка, и вносятся исправления для достижения корректности работы.
Но если проверка не была запущена, можно осуществить её вручную, для этого:
- Откройте раздел меню «А» (левый верхний угол) и перейдите в строку «Утилиты».
- В развернувшемся списке кликните по строке «Проверить».
- В ответ на запрос команды об исправлении обнаруженных ошибок нажмите «ДА».
- Если что-то найдено, будут автоматически внесены исправления.
Восстановление Автокад. Сброс пользовательских настроек
Работая в любой программе, всегда хочется ее настроить и оптимизировать под себя. Однако очень часто бывает, что можно случайно закрыть какую-то панель или, еще хуже, изменить доступ к важным системным папкам. Это может сильно затруднит работу
Поэтому важно знать, как восстановить Автокад по умолчанию

Стоит отметить, что не обязательно полностью сбрасывать все настройки и возвращать программу в первоначальный вид. Можно попробовать решить проблему локально! В этом вам поможет следующий материал:
Но, если ваша проблема более глобальная, то придется сбросить все настройки.
AutoCAD: сброс настроек
Чтобы восстановить настройки рабочего пространства в Автокаде нажмите меню «Пуск» на панели задач вашего компьютера, затем найдите папку «AutoCAD», как показано на рис.
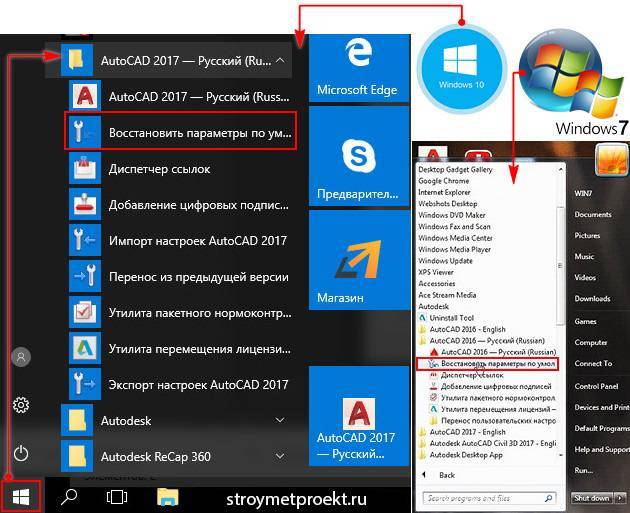
Нажмите «Восстановить параметры по умолчанию». При этом сама программа Автокад должна быть обязательно закрыта. Появится диалоговое окно восстановления.
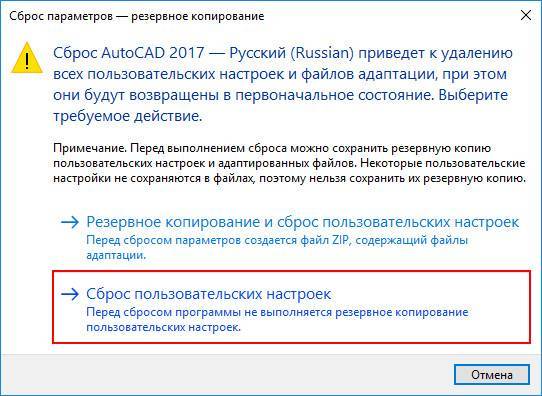
Здесь следует выбрать второй вариант «Сброс пользовательских настроек». Буквально через 30 сек. программа Автокад автоматически примет все настройки, которые заложены разработчиками по умолчанию.
Вот такие нехитрые действия позволят вам избежать неприятных ситуаций и в любой момент вернуть прежний вид программы.
Особенности программы
На официальном сайте доступны обучающие материалы, позволяющие быстро войти в курс дела и разобраться с процедурой скачивания, инсталляции, использования софта. Кроме того, можно выбрать подходящий Вам язык интерфейса, в том числе и русский.
- Этот инструмент прост в эксплуатации – всего пара шагов, и остаётся только дождаться завершения процесса восстановления. Его длительность зависит от размера файла и сложности чертежей;
- Поддерживаются файлы, созданные в AutoCAD, начиная с версии 2000 года;
- Когда закончиться анализ поврежденного элемента, открывается окно с предварительным просмотром результата. Здесь реально выполнить некоторые операции редактирования – изменение масштаба, поворот, с последующим сохранением в новый проект;
- Алгоритм Recovery Toolbox for DWG эффективно справляется с возложенными на него обязанностями, тщательно сканирует и исправляет все ошибки в документе;
- По завершению доступен выбор вариантов экспорта с указанием нужной версии AutoCAD.
Как работает онлайн восстановление DWG
Суть крайне проста. С задачей справиться любой человек, даже никогда не сталкивающийся с подобными сервисами. Главное – наличие подключения к сети интернет, чтобы можно было в браузере открыть сайт Online File Repair.
Данный инструмент является многофункциональным и умеет восстанавливать информацию разных типов. Но если хотите вернуть к жизни поврежденный DWG-файл, то можно сразу перейти к соответствующей online-форме:
Достаточно ввести запрашиваемую информацию, на следующем шаге загрузить файл и дожидаться завершения процесса. На указанный адрес электронной почты получите уведомление о статусе процедуры. Далее Вам будет предложено просмотреть итоговый результат. Если он Вас устроит, то сможете скачать проект на компьютер.
Восстановление файлов DWG с поврежденными проектами AutoCAD через Интернет
4.7 (13)
- Рейтинг
- (9)
- (4)
- (0)
- (0)
- (0)
{{‘convert’ | translate}}:
{{‘restore_passwords’ | translate}}:
Для восстановления поврежденного файла.dwg с чертежом AutoCAD в Интернете:
- Нажмите кнопку Выбрать файл и выберите файл AutoCAD DWG, который нужно восстановить
- введите свой адрес электронной почты
- введите код капчи
- нажмите кнопку продолжить кнопку
- дождаться восстановления файла
- скачать восстановленный чертеж AutoCAD
Восстановить файлы DWG в Интернете теперь легко благодаря нашему сервису восстановления проектов AutoCAD.
Теперь вы можете восстанавливать проекты AutoCAD на любом устройстве с помощью браузера.
Recovery Toolbox для DWG
Полезные команды и переменные
- «SAVETIME» – установка интервала для функции «Автоматическое сохранение»;
- «REPORTERROR» – отправляет отчёт об ошибке когда, «вылетел» Автокад;
- «RECOVERYMODE» – записывает информацию после сбоя;
- «ISAVEBAK» – увеличивает скорость последовательных сохранений;
- «DRSTATE» – закрывает/открывает окно диспетчера.
Если ничего из вышеописанного не принесло нужного результата, попробуйте воспользоваться другой версией AutoCAD, а также проверить работу сторонних программ на вмешательство в процессы Автокада.
Получить в Автокаде вместо чертежа поврежденный файл – серьезный удар по психике. Но не стоит паниковать: восстановление файла с расширением *.dwg можно провести несколькими способами, не прибегая к помощи стороннего софта. Рассмотрим подробно все варианты, чтобы вы знали, как себя вести при обнаружении поврежденного файла Автокад.
Восстановление файлов DWG с поврежденными проектами AutoCAD через Интернет
4.7 (14)
- Рейтинг
- (10)
- (4)
- (0)
- (0)
- (0)
{{‘convert’ | translate}}:
{{‘recovery_passwords’ | translate}}:
Для восстановления поврежденного файла.dwg с чертежом AutoCAD в Интернете:
- Нажмите кнопку Выбрать файл и выберите файл AutoCAD DWG, который нужно восстановить
- введите свой адрес электронной почты
- введите код капчи
- нажмите кнопку продолжить кнопку
- дождаться восстановления файла
- скачать восстановленный чертеж AutoCAD
Восстановление файлов DWG в Интернете теперь стало проще благодаря нашему сервису восстановления проектов AutoCAD.
Теперь вы можете восстанавливать проекты AutoCAD на любом устройстве с помощью браузера.
Recovery Toolbox для DWG
Встроенные утилиты
Специалисты, занимающиеся разработкой AutoCAD, предусматривают возможность программного сбоя, а потому добавляют в число утилит продукта инструменты автоматического восстановления данных. При возникновении сбоя программа автоматически завершает работу, стараясь сохранить последние внесенные изменения.
Если же при открытии DWG файла AutoCAD не отображает часть информации (или чертеж вовсе пустой), то можно запустить проверку на ошибки вручную:
На запрос о разрешении исправления найденных ошибок ответьте «Да». Восстановление файла будет производиться в автоматическом режиме, после чего в командной строке появится лог с результатами проверки. Вам останется регенерировать чертеж, чтобы отобразились все изменения.
После регенерации в окне отобразятся все изменения, внесенные после проверки файла и исправления ошибок. Обязательно сохраните файл *.dwg, чтобы снова не потерять рисунок.
Утилита восстановления
Если проверка не выявила ошибки и не смогла ничего исправить, попробуйте запустить следующий инструмент – «Восстановление»:
На экране появится окно выбора DWG файла. Укажите, какой чертеж вы хотите восстановить, и нажмите «Ок». После завершения автоматической процедуры восстановления в окне Автокада появится сообщение с результатом.
Еще один способ — вставить поврежденный чертеж как ссылку в новый файл. Для этого:
Использование резервной копии
Если программа аварийно завершила работу, то вы можете восстановить чертеж из резервного файла, который создается автоматически вместе с чертежом, сохраненным в формате DWG. Есть два способа это сделать:
- Перейти в папку хранения временных файлов AutoCAD (обычно располагается в директории AppDataLocalTemp).
- Использовать «Диспетчер восстановления».
Второй способ предпочтительнее, так как позволяет избежать лишних поисков файлов на жестком диске. Если произошел программный сбой, в диспетчере будут отображены файлы сохранения (*.bak) и автосохранения (*sv$). Чем они отличаются?
- Файл *.bak появляется, когда вы нажимаете кнопку «Сохранить». Это резервная копия, которая обновляется всякий раз, когда вы сохраняете чертеж.
- Файл *sv$ появляется в момент автосохранения. Если вы закроете AutoCAD, то все файлы автосохранения пропадут.
Чтобы эти временные файлы у вас создавались и были полезными, выполните следующие действия:
Всё это нужно сделать до того, как DWG файл будет поврежден (желательно сразу после установки Автокада). Если временные файлы создавались, то используйте их для восстановления:
Если чертеж откроется, обязательно проверьте его на ошибки с помощью встроенной утилиты, о которой мы рассказывали в самом начале. После завершения проверки и исправления ошибок сохраните файл.
Весьма актуальным является вопрос восстановления чертежей после системного сбоя, аварийного завершения работы программы и др. возможных причин
В данной статье уделим особое внимание проверке файлов AutoCAD на наличие ошибок, а также рассмотрим «Диспетчер восстановления чертежей» Автокад.
Не зная, как выполнить восстановление файла Автокад, можно потратить уйму времени на создание чертежа заново
DWG Recovery Toolbox – инструмент для восстановления данных из поврежденных файлов AutoCAD DWG. Утилита восстановления поврежденных .dwg
Используя быстрые и эффективные алгоритмы, DWG Recovery Toolbox (скачать) успешно восстанавливает поврежденные файлы DWG. Удобный интерфейс программы позволяет восстанавливать поврежденные файлы DWG за несколько простых шагов. Инструмент не требует специальных знаний или опыта.Вы просто следуете инструкциям, а программа сделает все остальное: проанализирует исходный файл, определит объекты в файле и экспортирует восстановленные данные в AutoCAD. Для оптимального восстановления данных вы можете выбрать версию AutoCAD, в которую будут экспортироваться данные.
Утилита восстановления поврежденных файлов .DWG
DWG – это основной формат AutoCAD, самой популярной в мире программы для автоматизированного проектирования. AutoCAD используют миллионы людей: дизайнеры, инженеры, архитекторы, ученые, исследователи и другие профессионалы.В этой программе был спроектирован мир вокруг нас сегодня: здания, сооружения, самолеты, автомобили и даже кухонная техника. Поскольку создание каждого файла в AutoCAD занимает много часов, внезапная потеря этих данных является серьезной проблемой. Утилита восстановления поврежденных .dwg помогает сэкономить многие часы работы.
Как восстановить файл DWG?
Как восстановить dwg файл? Время, необходимое для восстановления данных из поврежденного файла DWG, зависит от размера файла, серьезности повреждения и производительности вашей компьютерной системы.Программа восстановления DWG может быть свернута во время работы, позволяя пользователю переключиться на другие задачи. После того, как DWG Recovery Toolbox проанализирует исходный файл, вы сможете предварительно просмотреть содержимое восстановленных данных. Вы можете масштабировать, вращать или перемещать восстановленный рисунок с помощью мыши и клавиатуры.
Средства восстановления файлов DWG
Если файл DWG серьезно поврежден и DWG Recovery Toolbox не может восстановить данные автоматически или восстанавливает слишком мало информации из исходного файла, вы можете нажать кнопку Отправить исходный файл (или выбрать соответствующий пункт в главном меню) .Эта функция позволяет отправлять исходный файл разработчикам программы для анализа. Они попытаются восстановить файл вручную и улучшить инструменты восстановления файлов DWG и свяжутся с вами, если им это удастся.
Галерея скриншотов
AutoCAD Recovery Toolbox
DWG Recovery Toolbox (AutoCAD recovery toolbox) – отличный инструмент для восстановления различных версий файлов DWG по доступной цене. Просто скачайте DWG Recovery Toolbox и попробуйте ДЕМО-версию программы.
Программа для восстановления AutoCAD DWG
Программа восстановления Autocad DWG не изменяет исходные файлы * .dwg.
Примечание: программа может восстанавливать файлы только AutoCAD версии 15 (AutoCAD 2000) и выше. Программа не восстанавливает файлы данных AutoCAD более ранних версий.
- Наше программное обеспечение поддерживает экспорт восстановленных данных в AutoCAD 2000 или выше.
- Наше программное обеспечение не может экспортировать восстановленные данные в AutoCAD LT.OLE-автоматизация заблокирована в AutoCAD LT.
Требования : Windows 98 или выше
Как происходит исправление ошибок в AutoCAD?
Разработчики AutoCAD предусмотрели возможность программных сбоев и учли это. Поэтому при возникновении такой ситуации, в рабочем чертеже стараются сохранить последние внесенные изменения, а сам файл помечается как поврежденный. Когда программа запускается после неполадки, то автоматически запускается процедура проверки файлов на наличие в них ошибок. Так же автоматически происходит их восстановление. При этом происходит восстановление сохраненной базы изменений.
Бывает такой вариант, что файл AutoCAD открывается без проблем, однако в нем пропадает часть информации, или чертеж вообще пустой, хотя вы уверены, что объекты из него не удаляли. Тогда необходимо вручную проверить чертеж. Для этого переходим в «Файл» → «Утилиты» и выбираем команду «Проверить» (см. рис).
На запрос командной строки «Исправить все обнаруженные ошибки?» отвечаем «Да». Далее все выполняется в автоматическом режиме. После завершения данной процедуры нужно обязательно сохранить чертеж.
Как восстановить файл с помощью встроенной утилиты
Если ошибки непосредственно при работе программы, она автоматически сохраняет введённые изменения и помечает «dwg» проект как повреждённый.
После восстановления работоспособности Автокада автоматически запускается проверка, и вносятся исправления для достижения корректности работы.
Но если проверка не была запущена, можно осуществить её вручную, для этого:
- Откройте раздел меню «А» (левый верхний угол) и перейдите в строку «Утилиты».
- В развернувшемся списке кликните по строке «Проверить».
- В ответ на запрос команды об исправлении обнаруженных ошибок нажмите «ДА».
- Если что-то найдено, будут автоматически внесены исправления.
Проект с расширением dwg не открывается
При появлении ошибки вида «Чертёж не является действительным», следует для начала определиться – действительно ли проблема была создана в программе AutoCAD.
Для проверки откроем объект в любом текстовым редакторе, к примеру, «Блокнот» и ищем и обращаем внимание на первые четыре символа, они должны быть вида «AC10…», если это не так, то использовалось стороннее ПО, поэтому попытки восстановления пройдут впустую. Если символы соответствуют, попробуйте провести следующие действия:
Если символы соответствуют, попробуйте провести следующие действия:
- Возможная причина появления ошибки кроется в наличии «клонов» исходного файла с тем же именем, но с разрешением «.dwl1» или «.dwl2».
- В зависимости от версии операционной системы, откройте отображение скрытых файлов и папок и перейдите в каталог, где сохраняются проекты.
- Затем потребуется найти все элементы «.dwl» с одинаковыми наименованиями и просто удалить их.
Полезные команды и переменные
- «SAVETIME» – установка интервала для функции «Автоматическое сохранение»;
- «REPORTERROR» – отправляет отчёт об ошибке когда, «вылетел» Автокад;
- «RECOVERYMODE» – записывает информацию после сбоя;
- «ISAVEBAK» – увеличивает скорость последовательных сохранений;
- «DRSTATE» – закрывает/открывает окно диспетчера.
Если ничего из вышеописанного не принесло нужного результата, попробуйте воспользоваться другой версией AutoCAD, а также проверить работу сторонних программ на вмешательство в процессы Автокада.
В этом видео мы показываем важные моменты открытия, восстановления и автосохранения файлов в Автокаде.
Урок ответит на такие вопросы:
– Как открыть файл Автокад в ранней версии;
– Как открыть bak файл в AutoCAD;
– Где находится диспетчер восстановления чертежей;
– Как восстановить несохраненный чертеж в Автокад;
– Что такое файл автосохранения и где его найти;
– Как настроить автосохранение в Автокад;
– Какие основные панели команд есть.
Как работать с приложением для ПК
Очень подробная инструкция доступна на официальном сайте. Показаны все шаги — от скачивания утилиты до восстановления поврежденного файла.
Инсталляция занимает не более минуты. Никакой дополнительный софт не навязывается. Просто нажимаем кнопку «Далее» несколько раз, указываем пусть копирования данных (или оставляем без изменений, по умолчанию — папка Program Files).
Переходим к работе с программой:
Запускаем Recovery Toolbox for DWG с помощью ярлыка на рабочем столе или через меню «Пуск». Так выглядит главное окно:
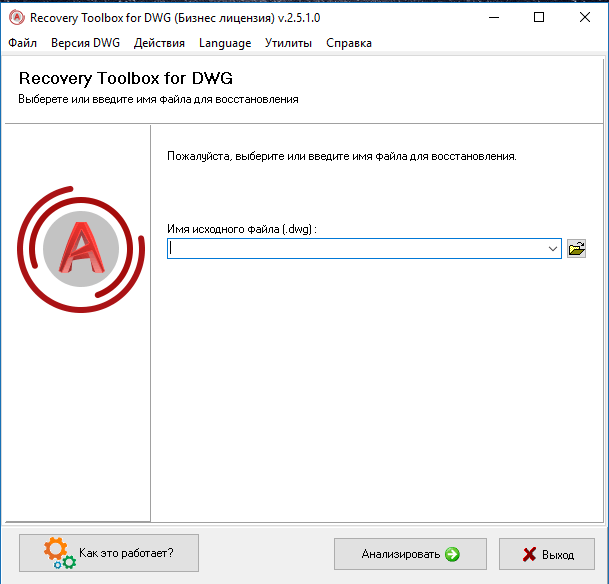
По умолчанию в настройках «Версия DWG» установлена опция автоопределения, то есть приложение будет автоматически определять тип документа. Но если точно знаете, какая версия, то лучше указать вручную. Это позволит немножко ускорить процесс сканирования.
Нажимаем на кнопку с изображением папки для указания расположения поврежденного объекта, нуждающегося в восстановлении. После выбора кликаем на «Анализировать». Стартует проверка:
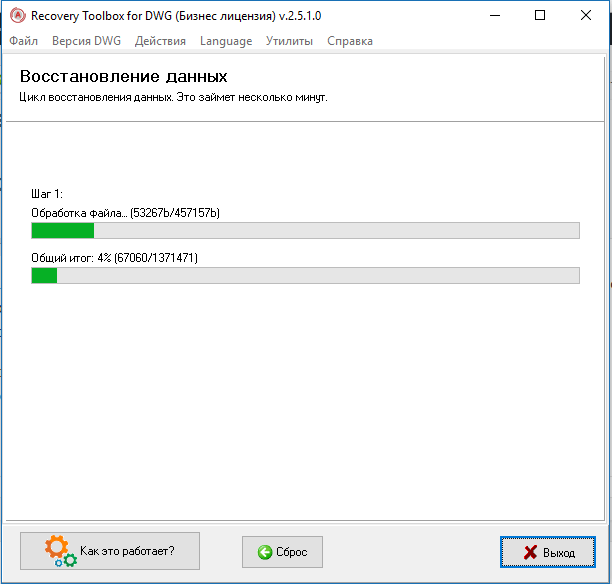
- Как уже было сказано ранее, длительность зависит от объема обрабатываемых данных. Общий прогресс отображается на экране;
- После завершения отобразиться окно предварительного просмотра, где мы можем масштабировать, перетягивать, визуально оценивать качество информации. Затем нажимаем на «Старт»:
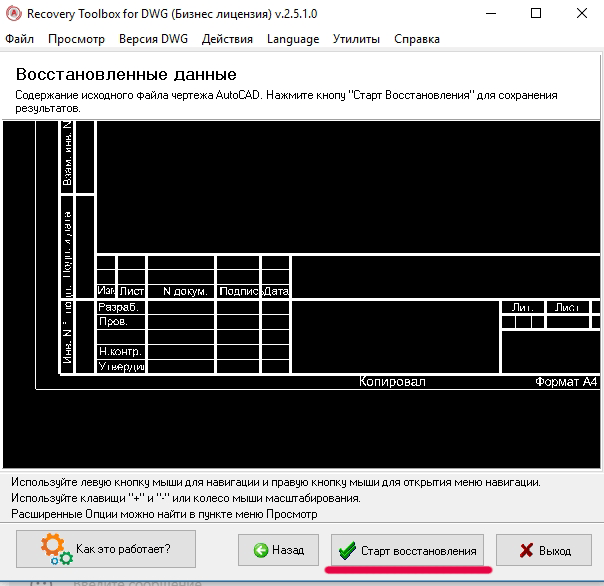
Открывается приложение AutoCAD, куда и экспортируется восстановленный файл. Можем его сразу же сохранить или продолжить редактирование:
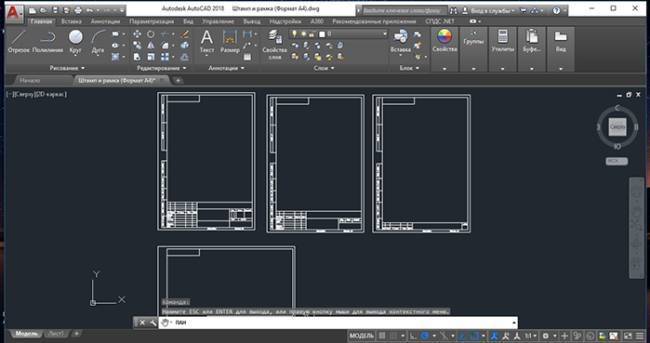
Восстановление чертежей и настроек в AutoCad
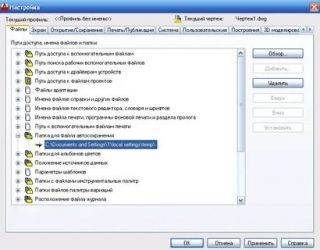
Весьма актуальным является вопрос восстановления чертежей после системного сбоя, аварийного завершения работы программы и др. возможных причин
В данной статье уделим особое внимание проверке файлов AutoCAD на наличие ошибок, а также рассмотрим “Диспетчер восстановления чертежей” AutoCAD. Не зная, как выполнить восстановление файла Автокад, можно потратить уйму времени на создание чертежа заново
Как происходит исправление ошибок в AutoCAD?
Разработчики AutoCAD предусмотрели возможность программных сбоев и учли это. Поэтому при возникновении такой ситуации, в рабочем чертеже стараются сохранить последние внесенные изменения, а сам файл помечается как поврежденный. Когда программа запускается после неполадки, то автоматически запускается процедура проверки файлов на наличие в них ошибок. Так же автоматически происходит их восстановление. При этом происходит восстановление сохраненной базы изменений.
Бывает такой вариант, что файл AutoCAD открывается без проблем, однако в нем пропадает часть информации, или чертеж вообще пустой, хотя вы уверены, что объекты из него не удаляли. Тогда необходимо вручную проверить чертеж. Для этого переходим в “Файл” → “Утилиты” и выбираем команду “Проверить” (см. рис).
На запрос командной строки «Исправить все обнаруженные ошибки?» отвечаем «Да». Далее все выполняется в автоматическом режиме. После завершения данной процедуры нужно обязательно сохранить чертеж.
Восстановление Автокад. Сброс пользовательских настроек
Работая в любой программе, всегда хочется ее настроить и оптимизировать под себя. Однако очень часто бывает, что можно случайно закрыть какую-то панель или, еще хуже, изменить доступ к важным системным папкам. Это может сильно затруднит работу
Поэтому важно знать, как восстановить Автокад по умолчанию
Стоит отметить, что не обязательно полностью сбрасывать все настройки и возвращать программу в первоначальный вид. Можно попробовать решить проблему локально! В этом вам поможет следующий материал:
- «Как вернуть командную строку в Автокаде»
- «Диспетчер восстановления чертежей AutoCAD. Как открыть?»
- «Как вернуть панель инструментов в Автокаде»
Но, если ваша проблема более глобальная, то придется сбросить все настройки.
AutoCAD: сброс настроек
Чтобы восстановить настройки рабочего пространства в Автокаде нажмите меню «Пуск» на панели задач вашего компьютера, затем найдите папку «AutoCAD», как показано на рис.
Нажмите «Восстановить параметры по умолчанию». При этом сама программа Автокад должна быть обязательно закрыта. Появится диалоговое окно восстановления.
Здесь следует выбрать второй вариант «Сброс пользовательских настроек». Буквально через 30 сек. программа Автокад автоматически примет все настройки, которые заложены разработчиками по умолчанию.
Вот такие нехитрые действия позволят вам избежать неприятных ситуаций и в любой момент вернуть прежний вид программы.
Диспетчер восстановления чертежей AutoCAD
Это более мощный инструмент по восстановлению повреждённых файлов, нежели выше рассмотренная утилита, и в большинстве случаев помогает восстановить даже несохранённый проект.
Запускается он по умолчанию после восстановления сбойной работы, но вызвать «Диспетчер» можно и в ручном режиме.
Для этого откройте меню, далее – раздел «Утилиты» и выберите «Открыть диспетчер восстановления чертежей»:
Диспетчер хранит файлы, которые удалось сохранить до произошедшего сбоя
Там же можно ознакомиться и с датой/временем и местом последнего сохранения.
Последний сохранённый объект носит разрешение «.sv$», он и представляет наибольший интерес, так как содержит все последние изменения.
С расширением «.dwg» – это последнее ручное сохранение.
Наряду с «.sv$», стоит обратить внимание на «.bak» – это резервная копия, которая активируется при выполнении «Меню» – «Сохранить» или «ctrl+s». Файлы формата «.bak», то есть резервные копии, автоматически перезаписываются.
Для восстановления кликните левой кнопкой мышки по одному из подходящих вариантов, дождитесь загрузки и открытия чертежа и сохраните его вручную, с новым именем и определённым месторасположением.
Чтобы посмотреть, где хранятся файлы автосохранения, откройте «Параметры», вкладка «Файлы» и найдите раздел «Папка для автосохранения», где и будет указан требуемый адрес каталога.
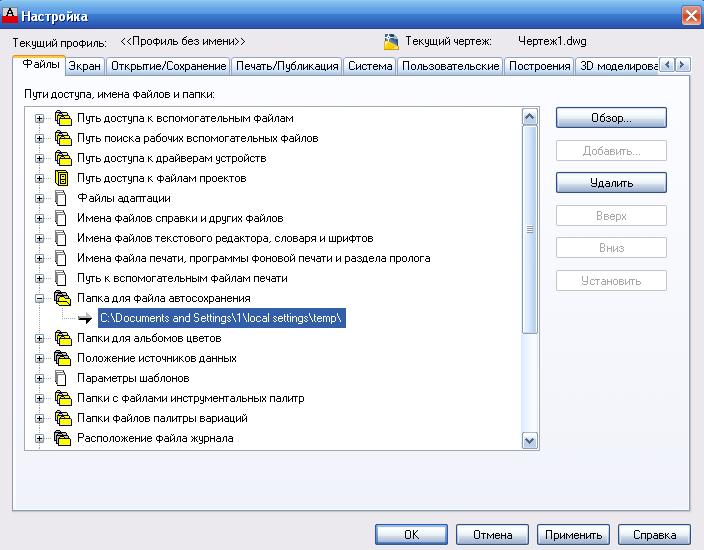
Диспетчер восстановления чертежей AutoCAD
Это более мощный инструмент по восстановлению повреждённых файлов, нежели выше рассмотренная утилита, и в большинстве случаев помогает восстановить даже несохранённый проект.
Запускается он по умолчанию после восстановления сбойной работы, но вызвать «Диспетчер» можно и в ручном режиме.
Для этого откройте меню, далее – раздел «Утилиты» и выберите «Открыть диспетчер восстановления чертежей»:
Диспетчер хранит файлы, которые удалось сохранить до произошедшего сбоя
Там же можно ознакомиться и с датой/временем и местом последнего сохранения.
Последний сохранённый объект носит разрешение «.sv$», он и представляет наибольший интерес, так как содержит все последние изменения.
С расширением «.dwg» – это последнее ручное сохранение.
Наряду с «.sv$», стоит обратить внимание на «.bak» – это резервная копия, которая активируется при выполнении «Меню» – «Сохранить» или «ctrl+s». Файлы формата «.bak», то есть резервные копии, автоматически перезаписываются.
Для восстановления кликните левой кнопкой мышки по одному из подходящих вариантов, дождитесь загрузки и открытия чертежа и сохраните его вручную, с новым именем и определённым месторасположением.
Чтобы посмотреть, где хранятся файлы автосохранения, откройте «Параметры», вкладка «Файлы» и найдите раздел «Папка для автосохранения», где и будет указан требуемый адрес каталога.
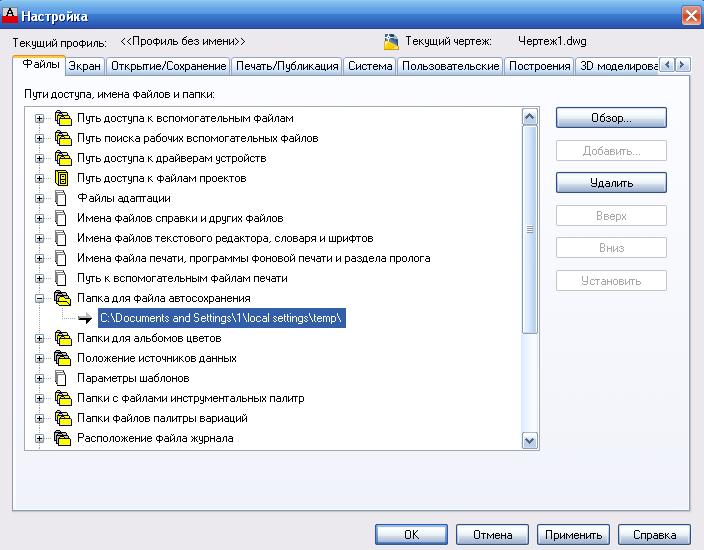
Диспетчер восстановления чертежей Автокад.
В Автокад восстановление файлов можно выполнять через более мощный инструмент, так называемый «Диспетчер восстановления чертежей».
При запуске программы после сбоя он открывается по умолчанию. Однако его можно вызвать принудительно через «Утилиты» (см. рис. выше). Благодаря Диспетчеру восстановлению подлежит максимально возможное количество изменений, которые были внесены в чертеж с момента последнего сохранения и до «вылета» программы.
Как видно из рис. ниже, Диспетчер содержит файлы архива, которые удалось сохранить до сбоя, а также все подробности, в частности, название файлов, место их хранение и время их последнего сохранения. Давайте более подробно рассмотрим с какими файлами предстоит работать.
Диспетчер восстановления чертежей AutoCAD содержит список файлов в порядке их последнего сохранения
, т.е. файл автосохранения (.*sv$), стоящий на первом месте, предоставляет больший интерес, т.к. он имеет последние изменения, которые были внесены в чертеже (см. дату сохранения на рис.).
В Диспетчере файл с расширением *.dwg содержит внесенные в него изменения на тот момент, когда вы вручную сохранили файл AutoCAD. В «Подробностях» эту информацию можно посмотреть.
Что касается файла *.bak, то это резервная копия, которая появляется во время сохранения вами чертежа, т.е. когда выполняется действие «Меню» – «Сохранить» или Ctrl+S
Важно то, что при каждом сохранении этот файл перезаписывается, но при этом в документе хранится версия проекта на момент предыдущего сохранения. Как правило, он бывает полезен, если вы испортили файл, например, что-то удалили или внесли нежелательные поправки, после чего сохранили файл, и возможности «откатить» последние действия нет
Ну, что ж, теперь вы знаете, что делать, если в AutoCAD файл чертежа испорчен. Ознакомьтесь также с материалом, в котором рассказывается про временные файлы AutoCAD и их отличие от файлов Автосохранения.
Видео курсы по AutoCAD:
Метод 2. Как восстановить файлы AutoCAD с помощью диспетчера восстановления чертежей после сбоя программы / сбоя системы
Менеджер восстановления чертежей был изначально представлен в AutoCAD 2006.
С тех пор каждый раз, когда происходит сбой AutoCAD или системный сбой, Диспетчер восстановления чертежей открывается при следующем запуске AutoCAD.
Будет отображен список всех рисунков которые были активны при сбое программывместе со связанными файлами резервного копирования (.bak) и файлами автоматического сохранения (.sv $).
В зависимости от уровня узла чертежа, вы можете дважды щелкнуть чертеж, который вы хотите восстановить, чтобы открыть в этом интерфейсе в Резервные файлы, Кроме того, эти поврежденные / поврежденные чертежи будут исправлены автоматически на этом этапе.
Если Менеджер восстановления чертежа не отображается, вы можете открыть его вручную, нажав Меню приложений >Утилиты рисования > Откройте Диспетчер восстановления чертежей
Примечание. Восстановление файлов AutoCAD с помощью Менеджер восстановления чертежей будет работать только с теми файлами, которые были сохранены ранее. Менеджер восстановления чертежей не будет отслеживать эти несохраненные файлы чертежей при сбое программы.
Как восстановить поврежденный файл
Какой бы ни была причина повреждения данных, восстановление файлов крайне важно. В настоящее время доступно несколько приложений, которые могут помочь вам с восстановлением поврежденных файлов
Но наиболее инновационным и безопасным приложением для восстановления данных является iSkysoft Data Recovery для Mac (или iSkysoft Data Recovery для Windows). Он прост в использовании и эффективно восстанавливает ваши поврежденные файлы.
Приложение специально разработано для легкого восстановления поврежденных файлов.Инструмент Recoverit (IS) для Mac имеет четыре режима. Это режимы восстановления потерянных данных, восстановления разделов, восстановления исходных данных и возобновления восстановления. Все четыре режима очень эффективны, обеспечивая безопасное, надежное и полное восстановление данных. Инструмент может эффективно восстанавливать данные практически в любом сценарии потери данных. Он эффективно выполняет сканирование, позволяет просматривать и восстанавливать данные, которые были случайно удалены, отформатированы или каким-либо образом повреждены. Recoverit (IS) для Mac – самое простое и быстрое решение для восстановления данных.
Основные характеристики Recoverit (IS):
Диспетчер восстановления чертежей Автокад.
В Автокад восстановление файлов можно выполнять через более мощный инструмент, так называемый “Диспетчер восстановления чертежей”. При запуске программы после сбоя он открывается по умолчанию. Однако его можно вызвать принудительно через “Утилиты” (см. рис. выше). Благодаря Диспетчеру восстановлению подлежит максимально возможное количество изменений, которые были внесены в чертеж с момента последнего сохранения и до «вылета» программы.
Как видно из рис. ниже, Диспетчер содержит файлы архива, которые удалось сохранить до сбоя, а также все подробности, в частности, название файлов, место их хранение и время их последнего сохранения. Давайте более подробно рассмотрим с какими файлами предстоит работать.
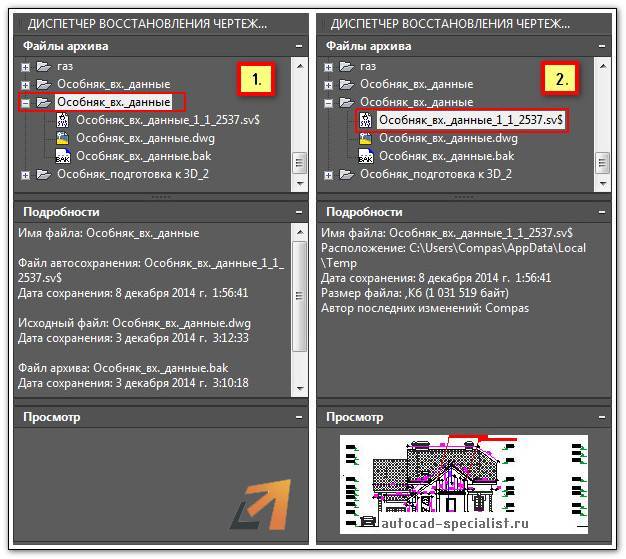
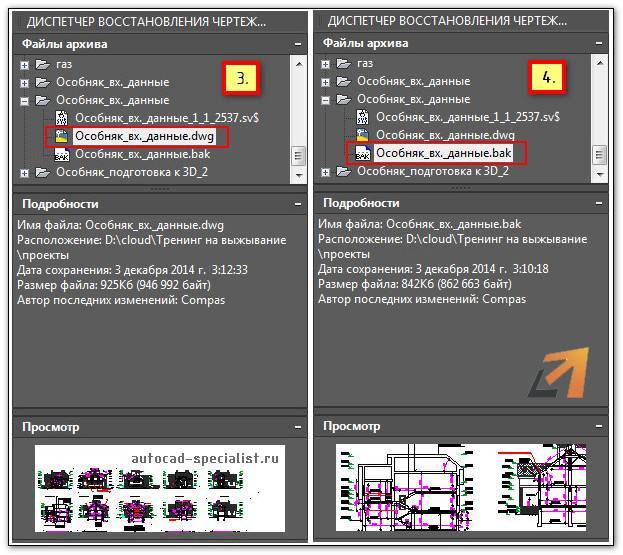
Диспетчер восстановления чертежей AutoCAD содержит список файлов в порядке их последнего сохранения , т.е. файл автосохранения (.*sv$), стоящий на первом месте, предоставляет больший интерес, т.к. он имеет последние изменения, которые были внесены в чертеже (см. дату сохранения на рис.).
В Диспетчере файл с расширением *.dwg содержит внесенные в него изменения на тот момент, когда вы вручную сохранили файл AutoCAD. В «Подробностях» эту информацию можно посмотреть.
Что касается файла *.bak, то это резервная копия, которая появляется во время сохранения вами чертежа, т.е. когда выполняется действие “Меню” – “Сохранить” или Ctrl+S
Важно то, что при каждом сохранении этот файл перезаписывается, но при этом в документе хранится версия проекта на момент предыдущего сохранения. Как правило, он бывает полезен, если вы испортили файл, например, что-то удалили или внесли нежелательные поправки, после чего сохранили файл, и возможности «откатить» последние действия нет
Ну, что ж, теперь вы знаете, что делать, если в AutoCAD файл чертежа испорчен. Ознакомьтесь также с материалом, в котором рассказывается про временные файлы AutoCAD и их отличие от файлов Автосохранения.
К сожалению, как и в любом программном обеспечении, в AutoCAD возможны лаги, ошибки и вылеты, что, соответственно, может привести к повреждению чертежа/ей, полной или частичной потере несохранённых данных, особенно если отключено автосохранение.

На этот случай, разработчики предусмотрели и интегрировали специальные утилиты, которые восстанавливают и проверяют повреждённый проект на возможные ошибки, испорчен ли он, и если не полностью, то хотя бы частично помогают восстановить данные с повреждённого файла.
Восстановление AutoCAD/Автокад файлов
Актуальным является вопрос восстановления чертежей после системного сбоя, аварийного завершения работы программы и др. возможных причин
В данной статье уделим особое внимание проверке файлов AutoCAD на наличие ошибок, а также рассмотрим “Диспетчер восстановления чертежей” Автокад
Не зная, как выполнить восстановление файла Автокад, можно потратить уйму времени на создание чертежа заново.
Как происходит исправление ошибок в AutoCAD?
Разработчики AutoCAD предусмотрели возможность программных сбоев. Поэтому при возникновении такой ситуации, в рабочем чертеже стараются сохранить последние внесенные изменения, а сам файл помечается как поврежденный.
Когда программа запускается после неполадки, то автоматически возникает процедура проверки файлов на наличие в них ошибок. Также автоматически происходит их восстановление. Это касается и сохраненной базы изменений.
Бывает, что файл AutoCAD открывается без проблем, однако в нем пропадает часть информации. Или чертеж вообще пустой, хотя вы уверены, что объекты из него не удаляли. Тогда необходимо вручную проверить чертеж. Для этого переходим в “Файл” → “Утилиты” и выбираем команду “Проверить” (см. рис).
На запрос командной строки «Исправить все обнаруженные ошибки?» отвечаем «Да». Далее все выполняется в автоматическом режиме. После завершения данной процедуры нужно обязательно сохранить чертеж.
Диспетчер восстановления чертежей Автокад
В Автокад восстановление файлов можно выполнять через более мощный инструмент, так называемый “Диспетчер восстановления чертежей”. При запуске программы после сбоя он открывается по умолчанию. Однако его можно вызвать принудительно через “Утилиты” (см. рис. выше). Благодаря Диспетчеру, восстановлению подлежит максимально возможное количество изменений, которые были внесены в чертеж с момента последнего сохранения и до «вылета» программы.
Как видно из рис. ниже, Диспетчер содержит файлы архива, которые удалось сохранить до сбоя, а также все подробности. В частности, название файлов, место их хранения и время их последнего сохранения. Давайте более подробно рассмотрим, с какими файлами предстоит работать.
Диспетчер восстановления чертежей AutoCAD содержит список файлов в порядке их последнего сохранения,. Т.е. файл автосохранения (.*sv$), стоящий на первом месте, предоставляет больший интерес. Поскольку он имеет последние изменения, которые были внесены в чертеже (см. дату сохранения на рис.).
В Диспетчере файл с расширением *.dwg содержит внесенные в него изменения на тот момент, когда вы вручную сохранили файл AutoCAD. В «Подробностях» эту информацию можно посмотреть.
Что касается файла *.bak, то это резервная копия, которая появляется во время сохранения вами чертежа. Т.е. когда выполняется действие “Меню” – “Сохранить” или Ctrl+S
Важно то, что при каждом сохранении этот файл перезаписывается. Однако при этом в документе хранится версия проекта на момент предыдущего сохранения. Как правило, он бывает полезен, если вы испортили файл
Например, если вы что-то удалили или внесли нежелательные поправки, после чего сохранили файл, а возможности «откатить» последние действия нет.
Для восстановления файла нужно дважды щелкнуть ЛКМ по проекту с расширением (.*sv$), он откроется в AutoCAD. Этот чертеж будет содержать данные, которые были внесены на момент последнего автосохранения, но при этом утеряны изменения, сделанные в интервале автосохранения. После этого перейдите в “Меню” и выберите «Сохранить как…». Задайте новое имя и место сохранения файла. Все, можете продолжать работу!
Теперь вы знаете, что делать, если в AutoCAD файл чертежа испорчен. Ознакомьтесь также с материалом, в котором рассказывается про временные файлы AutoCAD и их отличие от файлов Автосохранения.