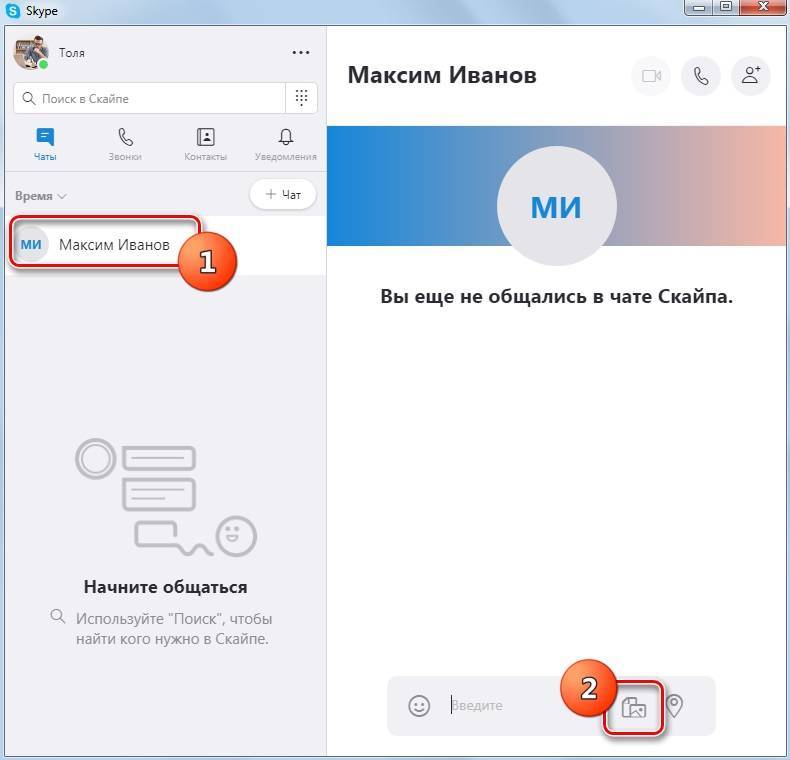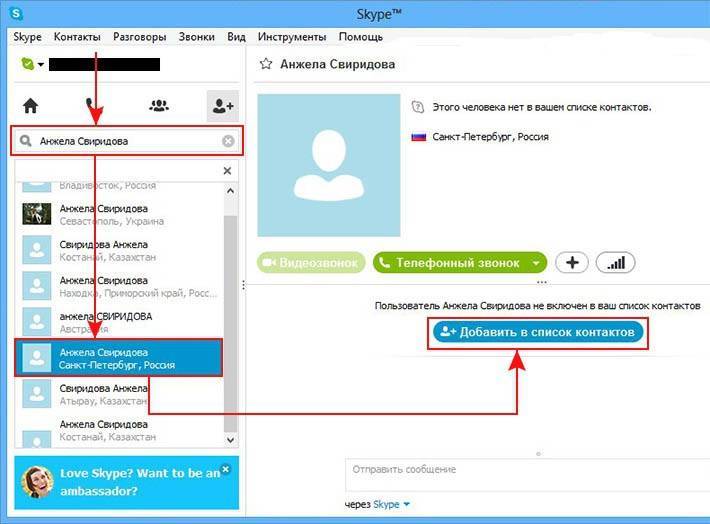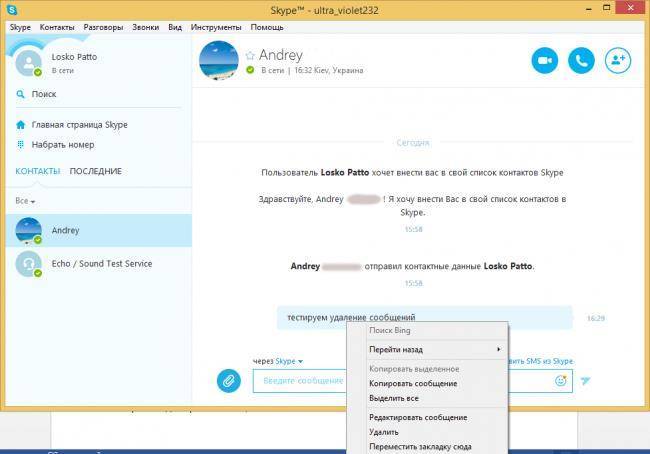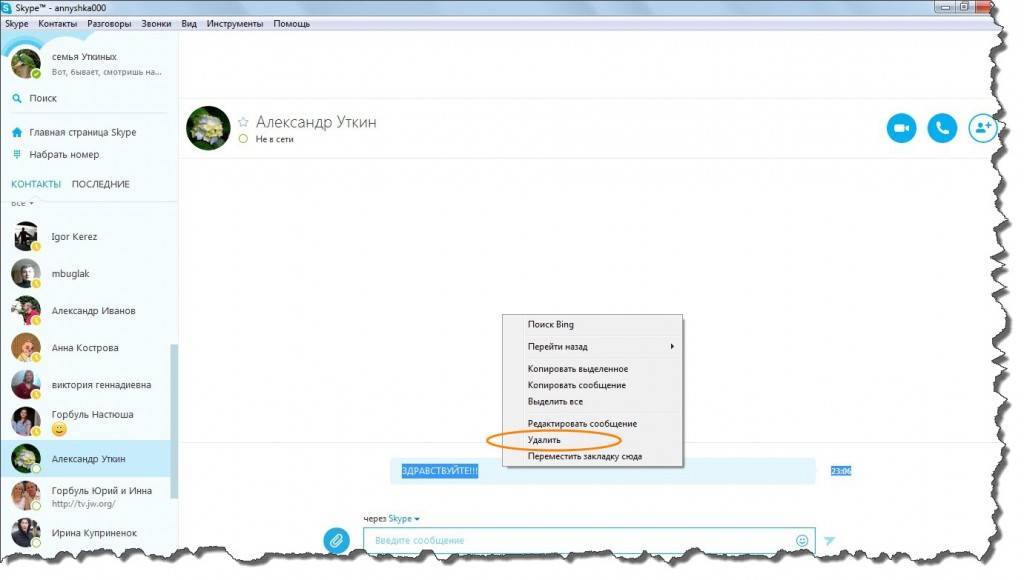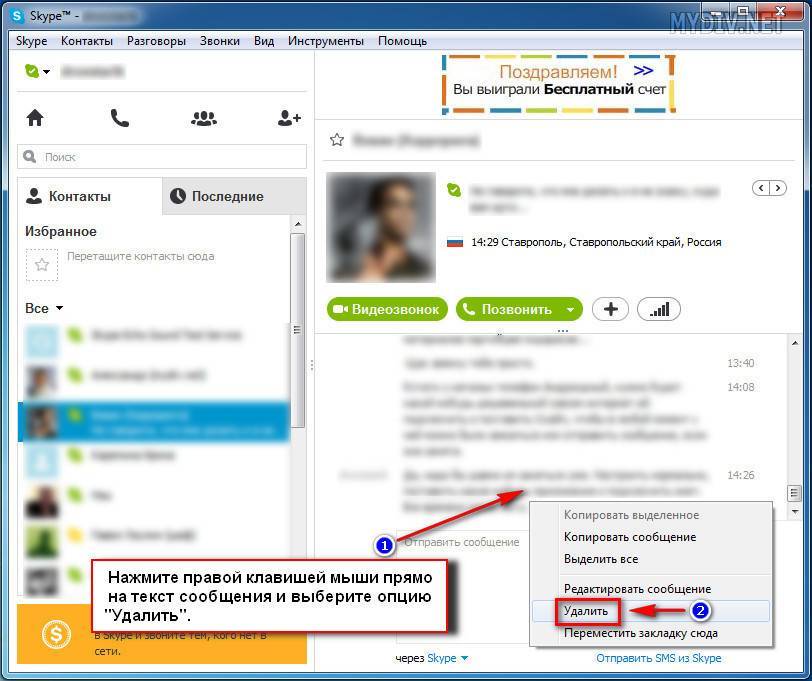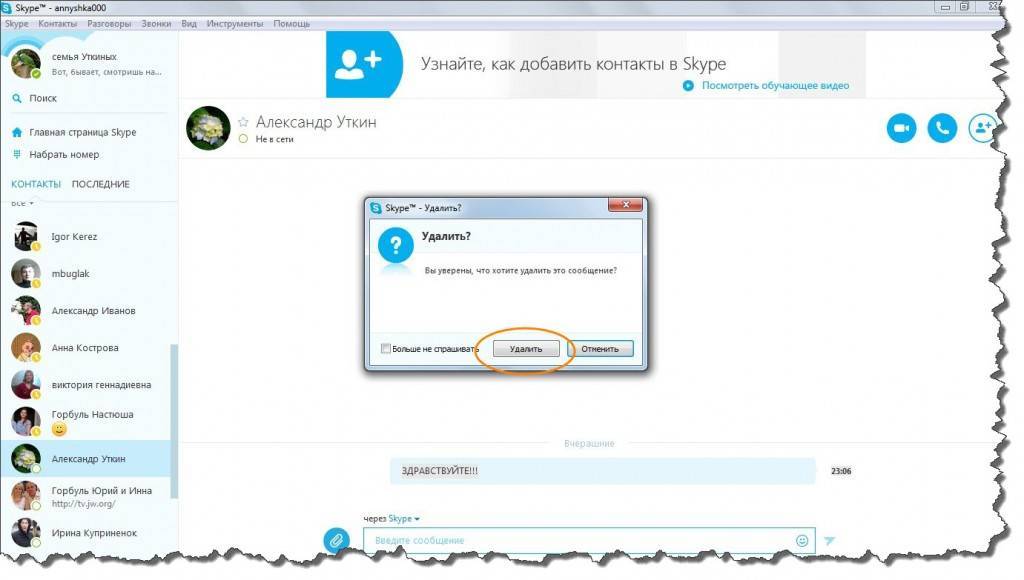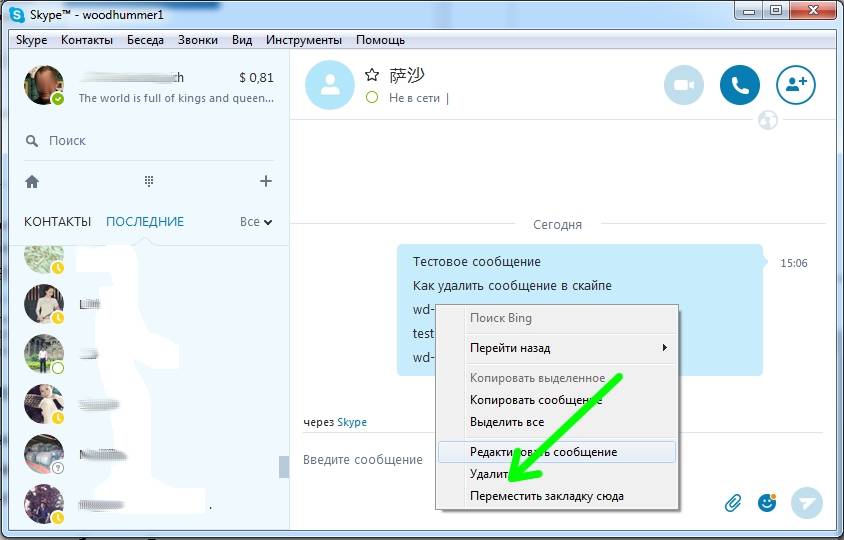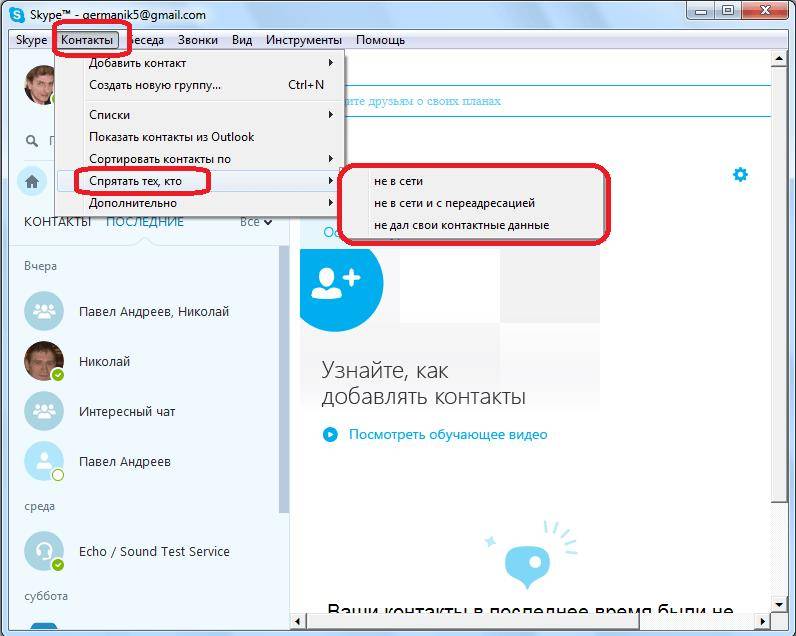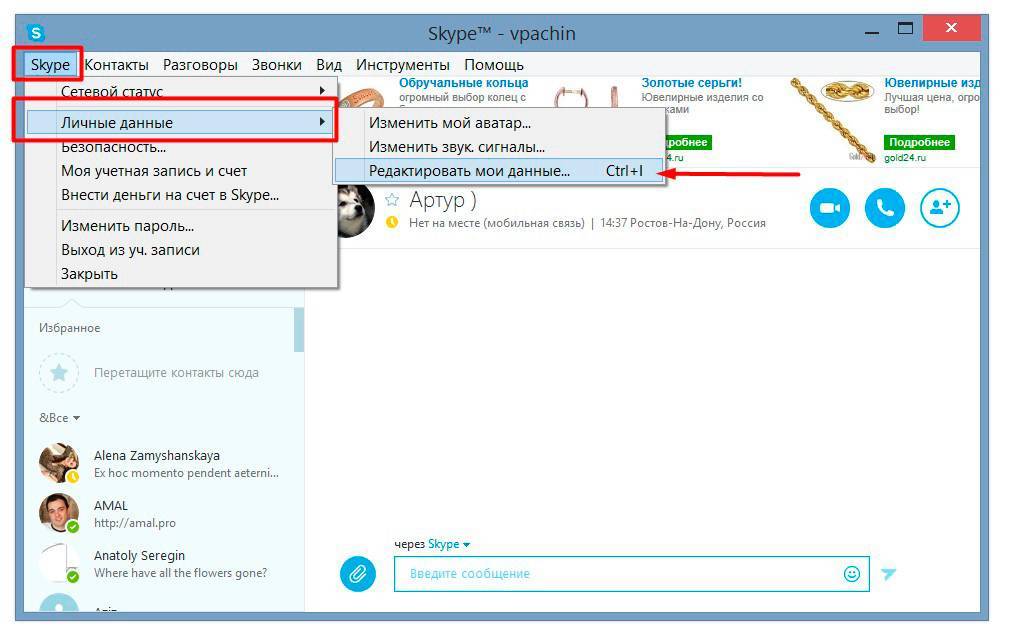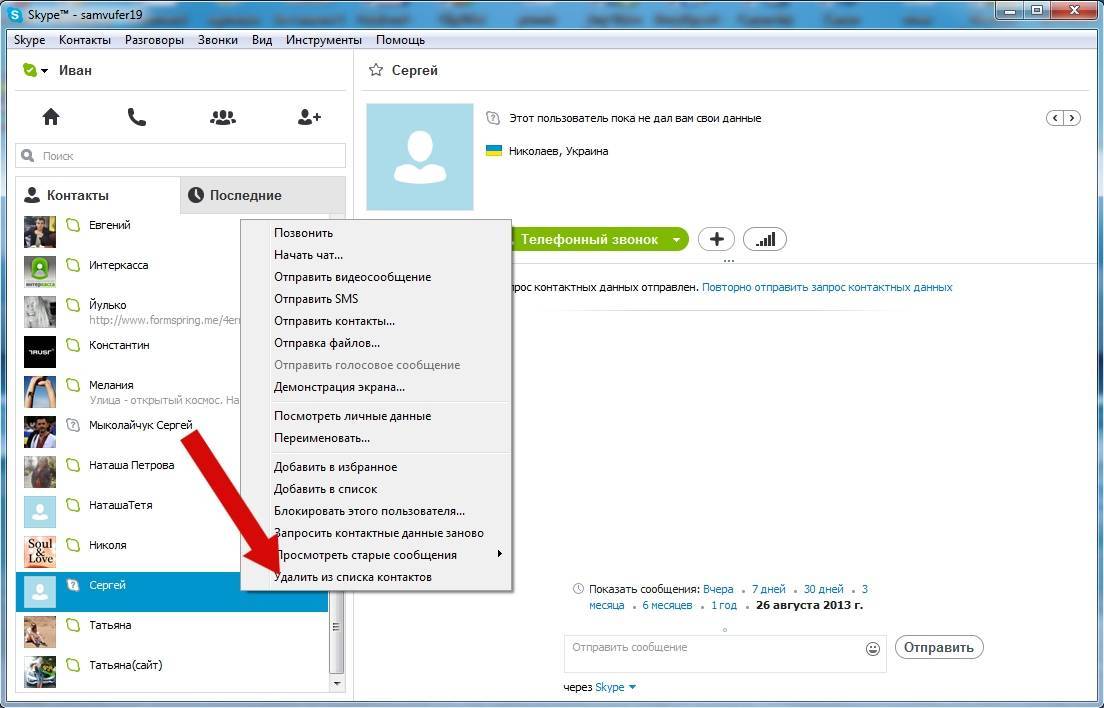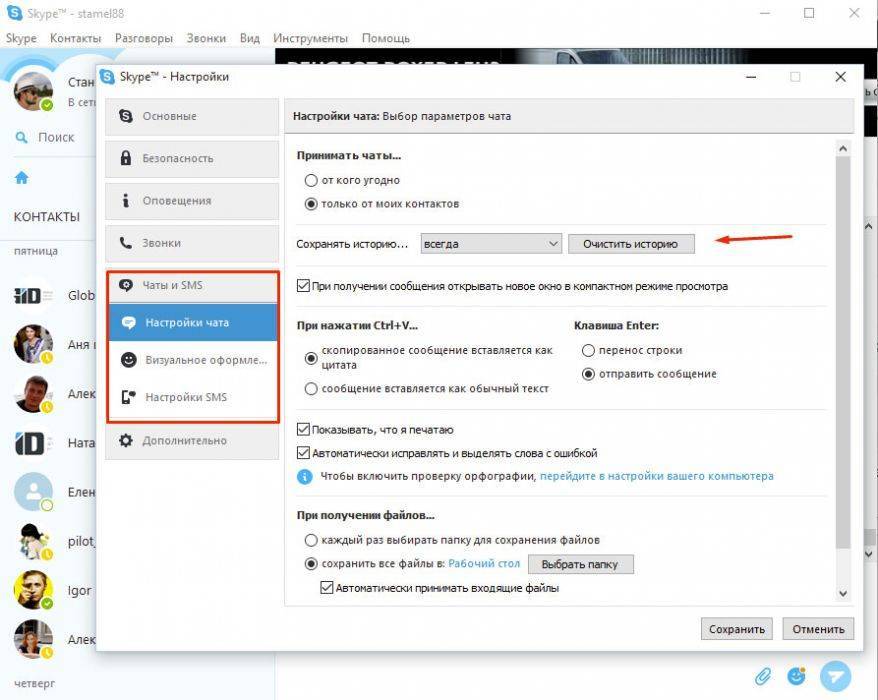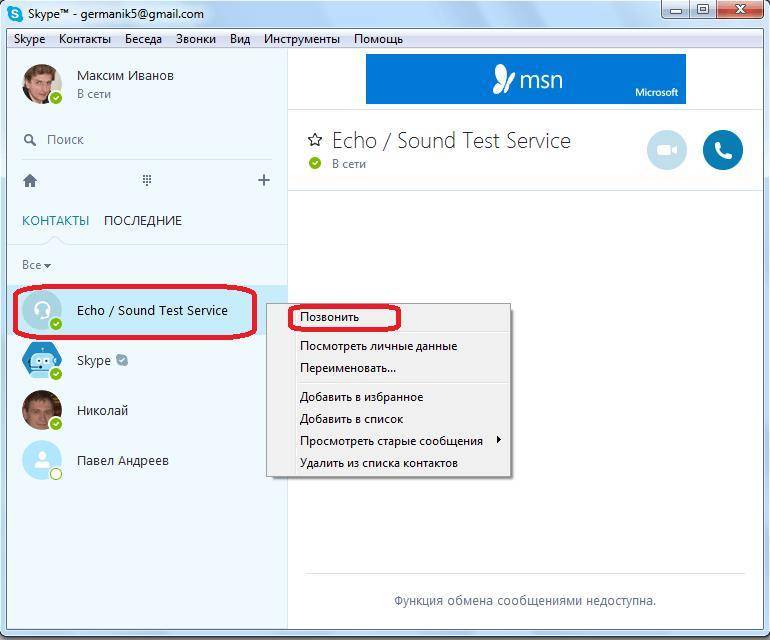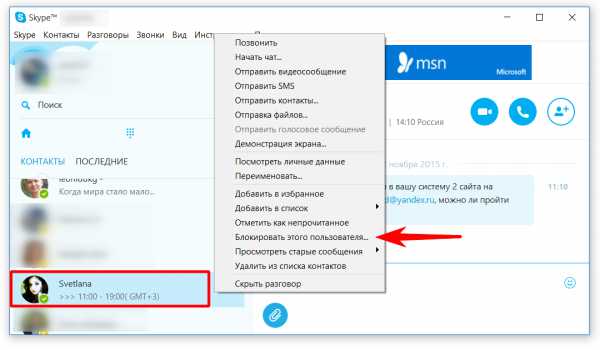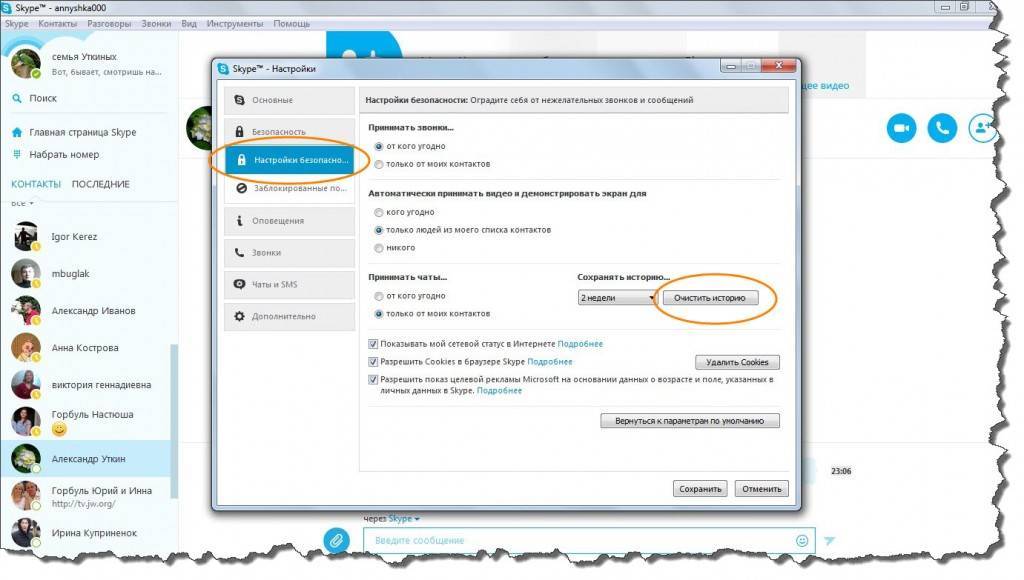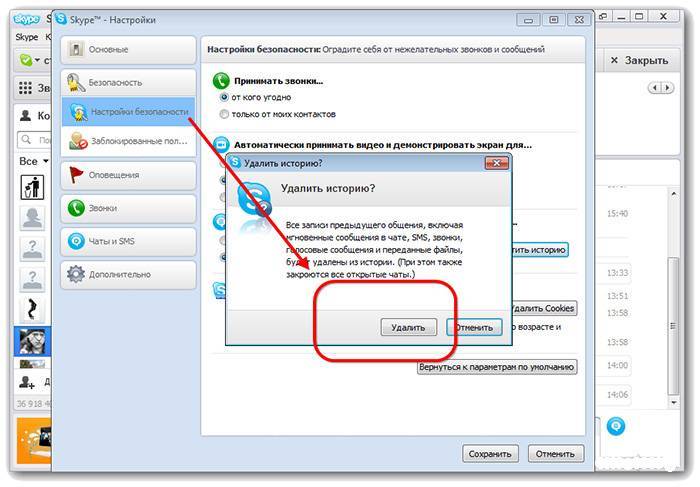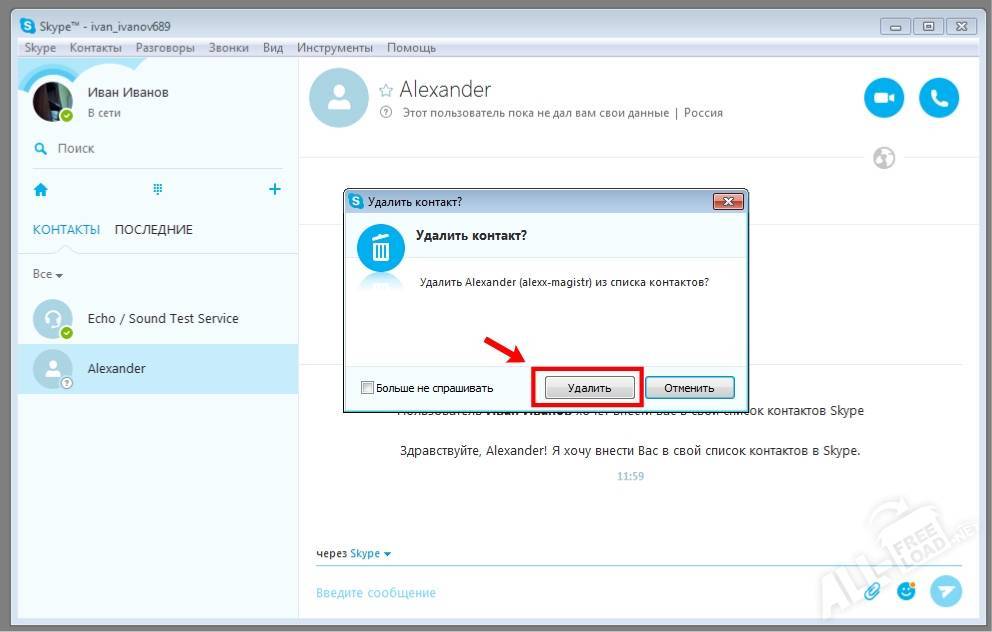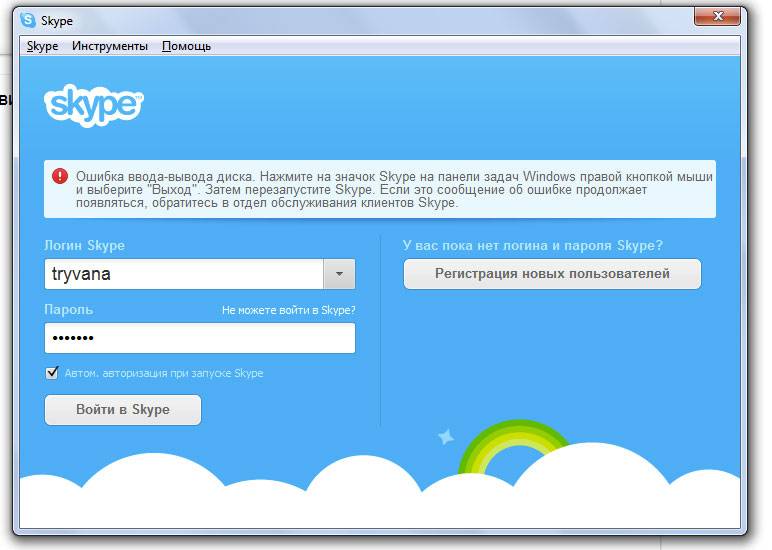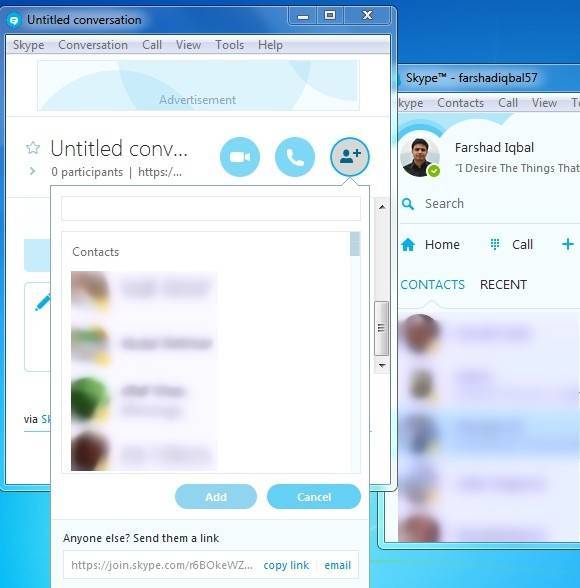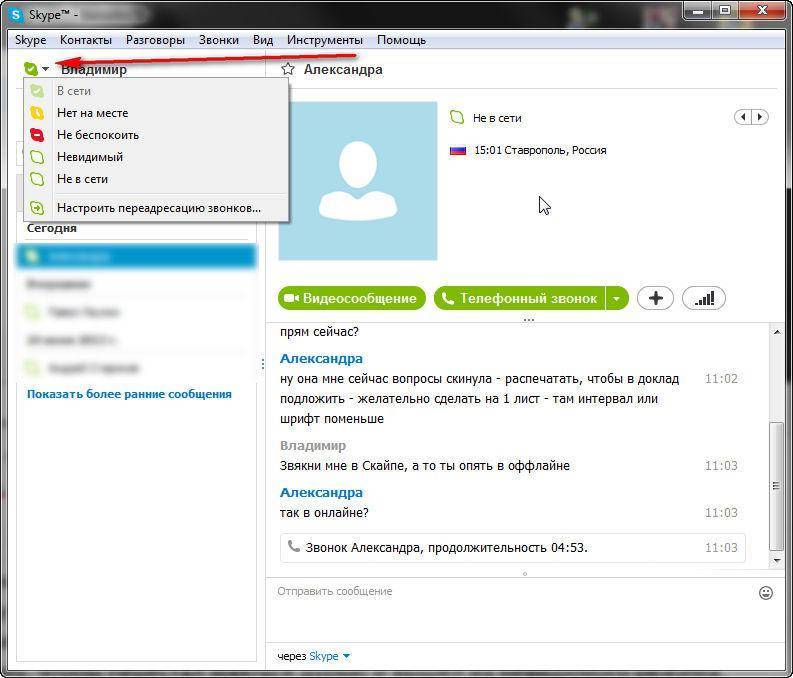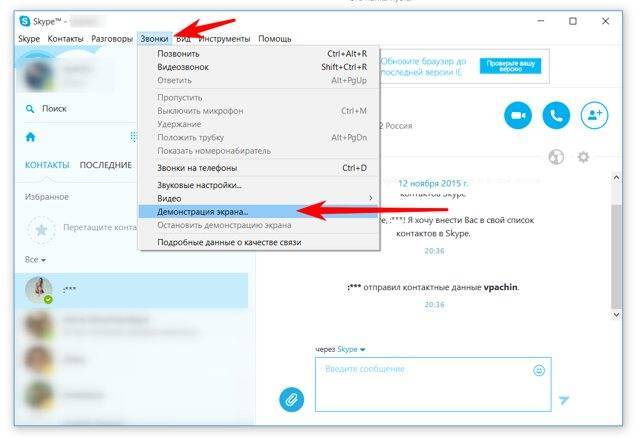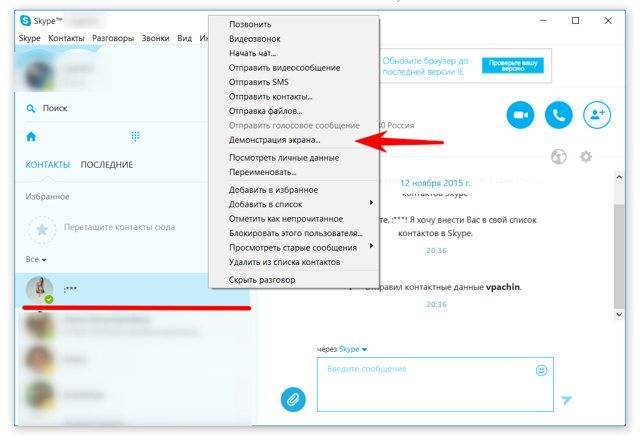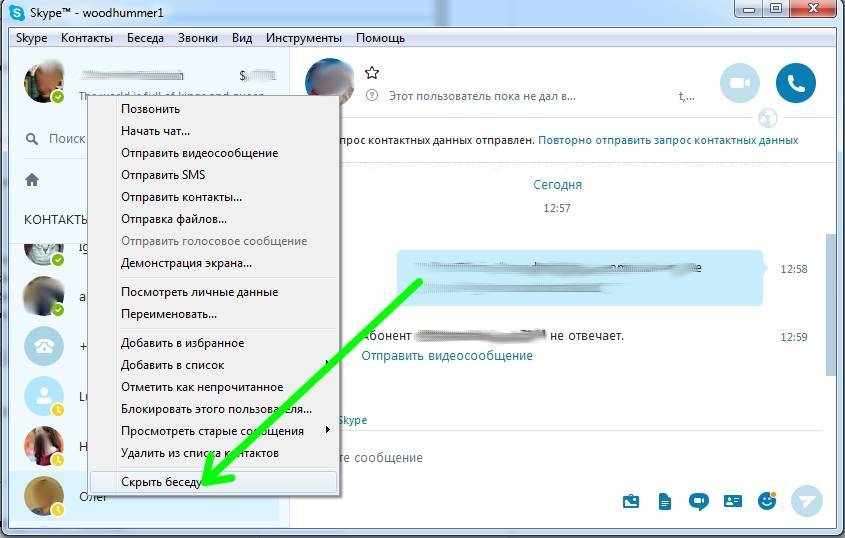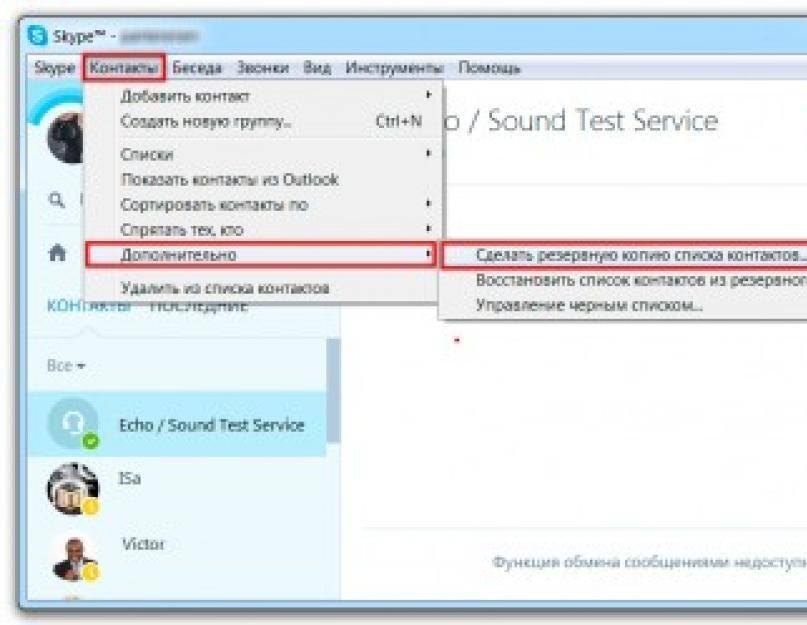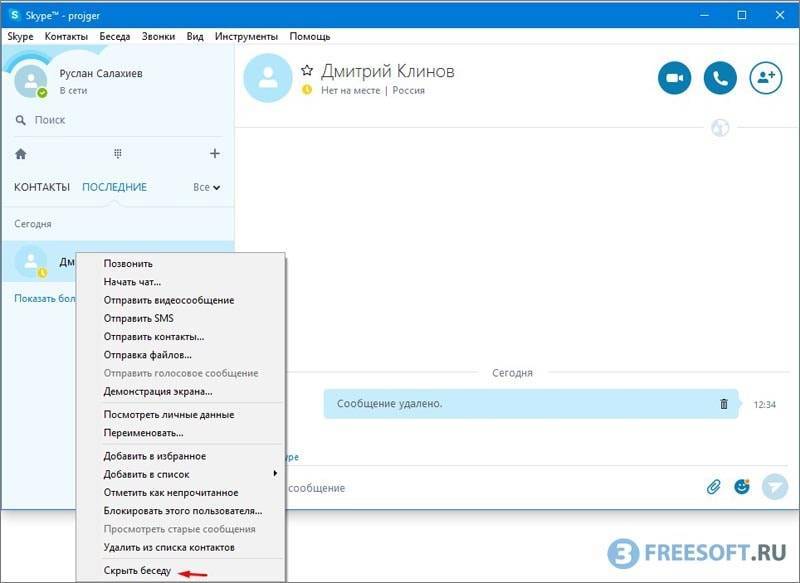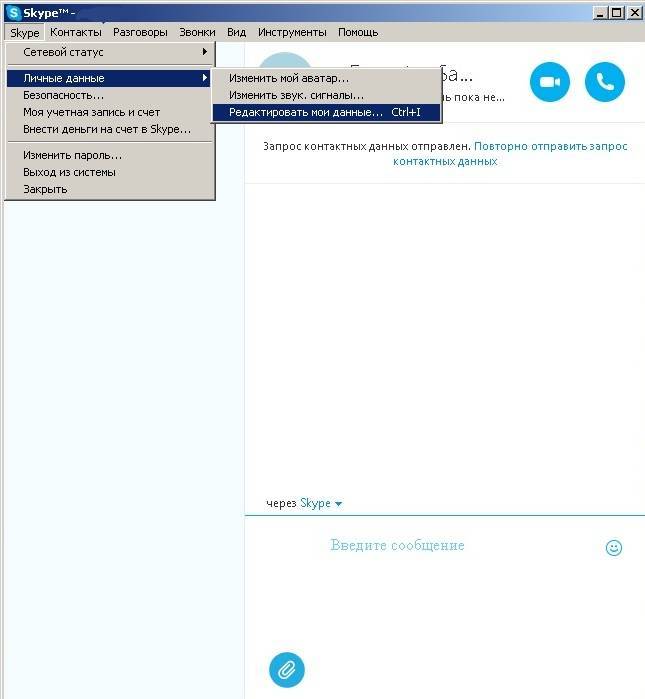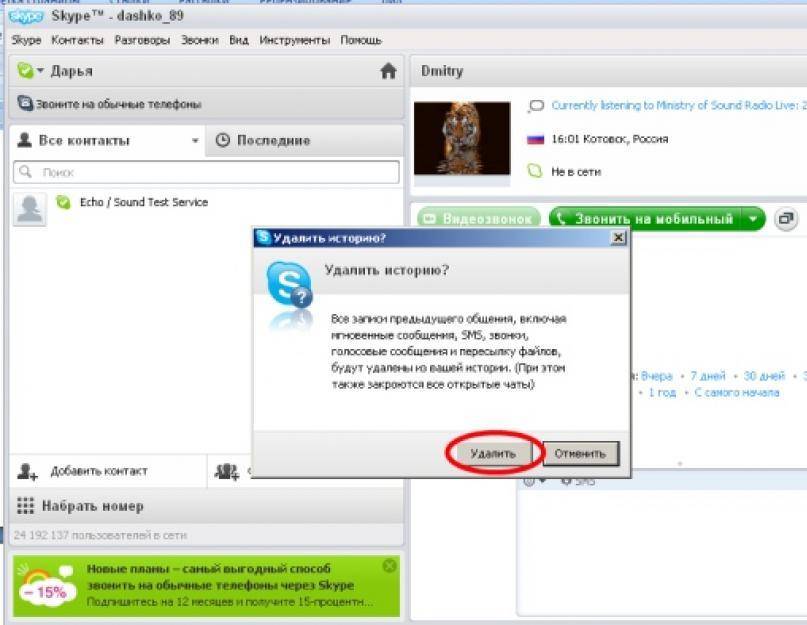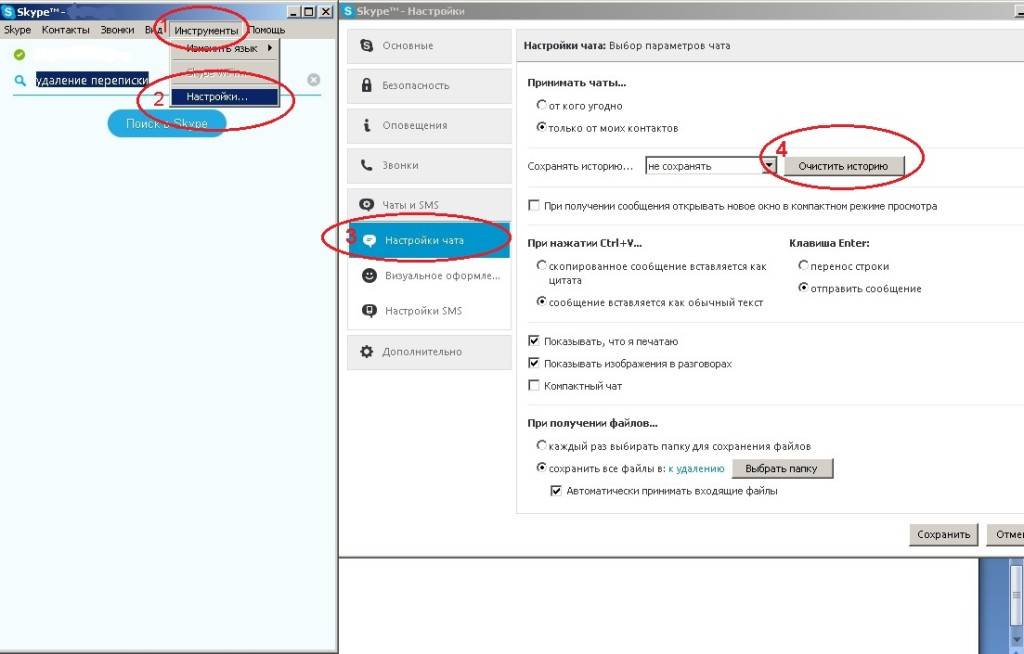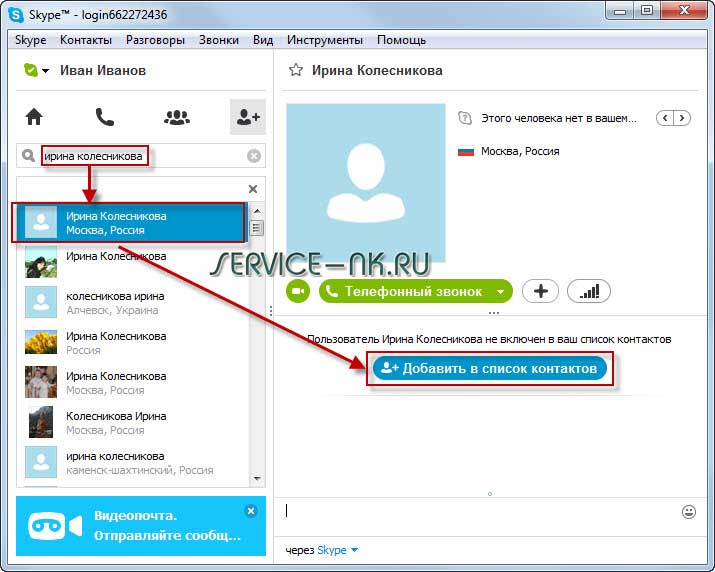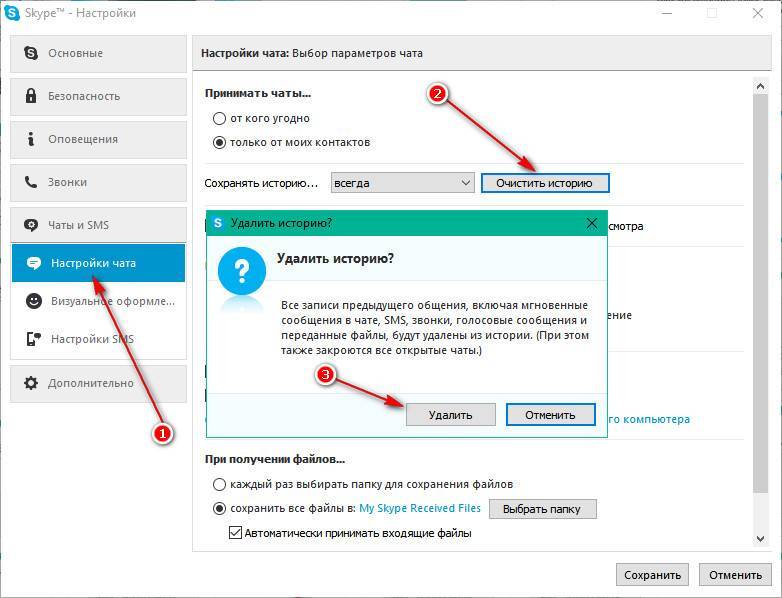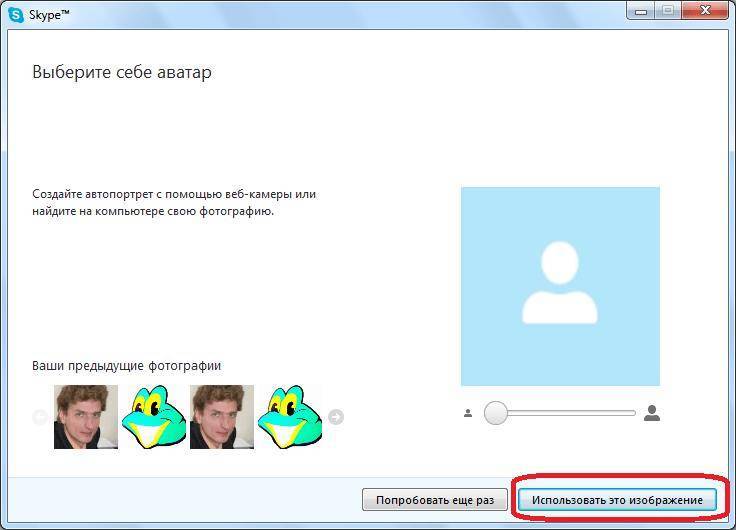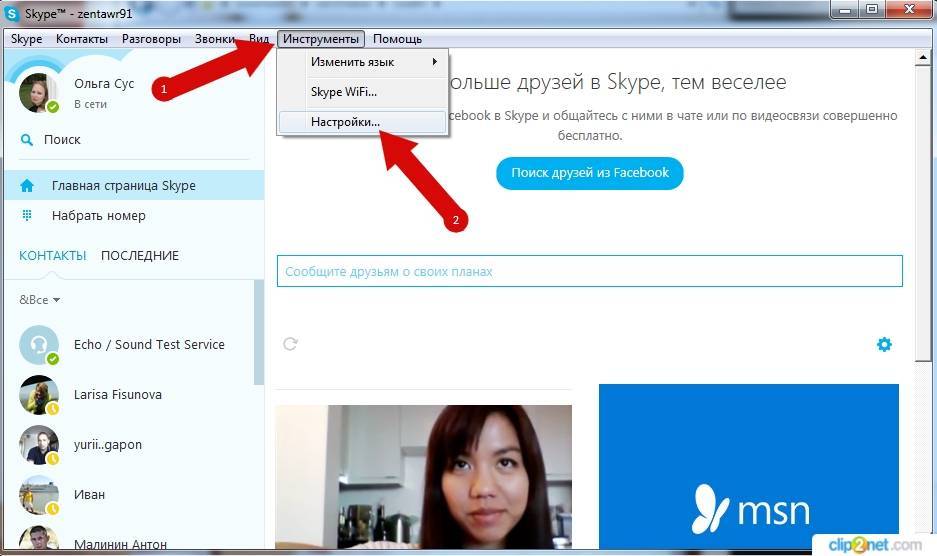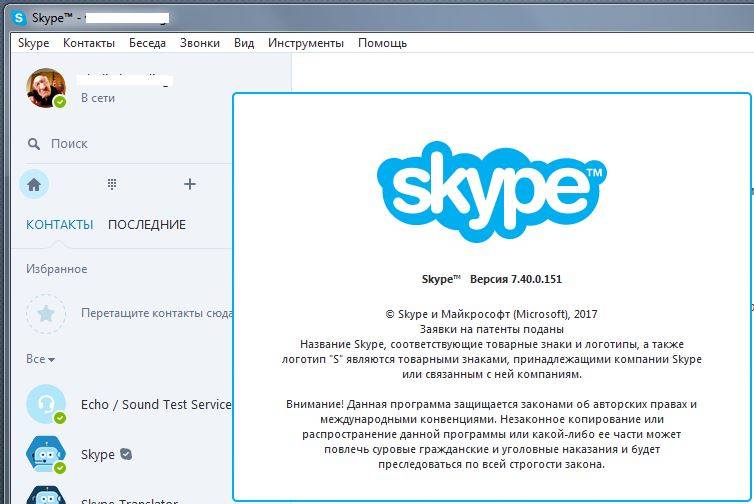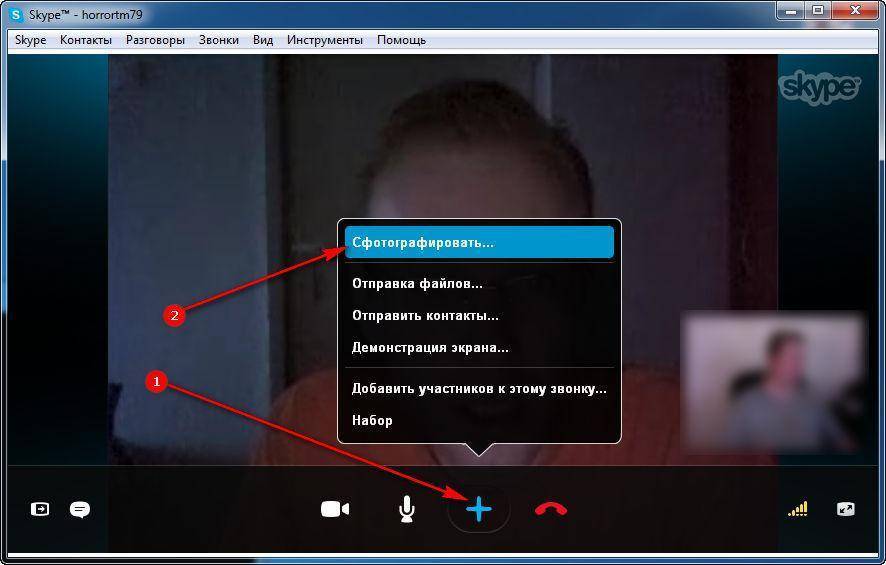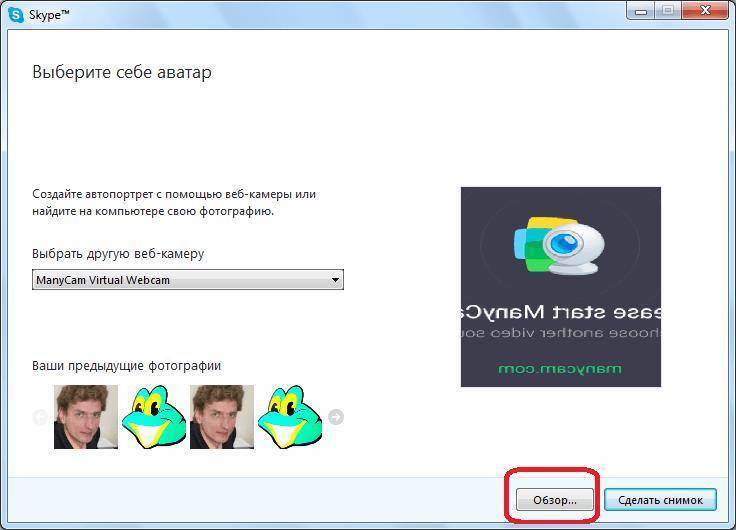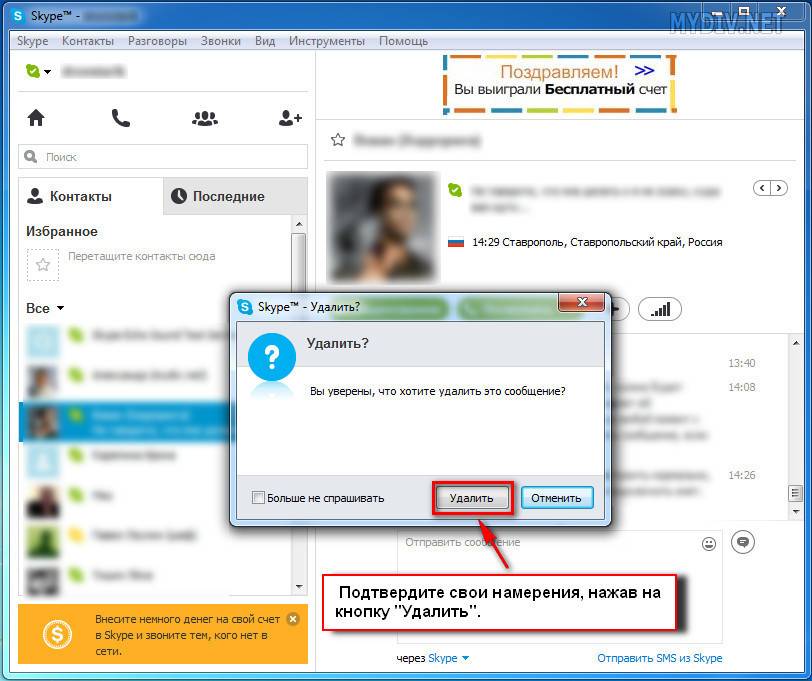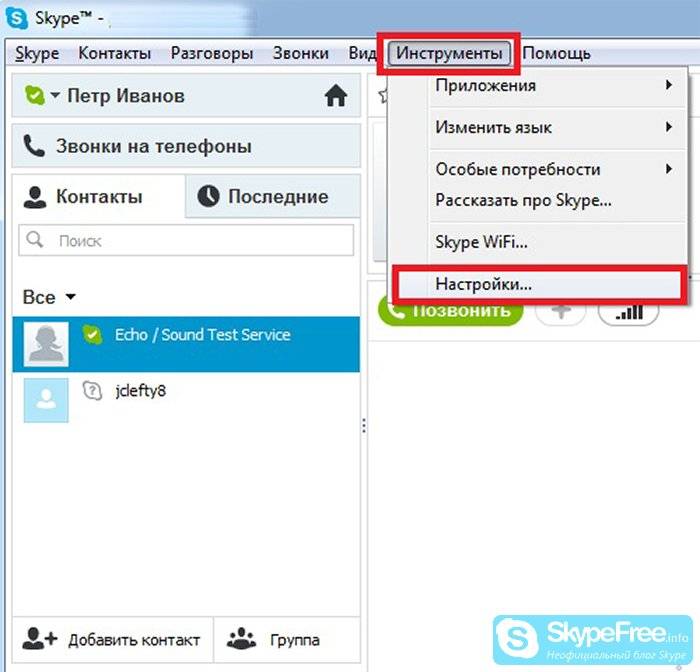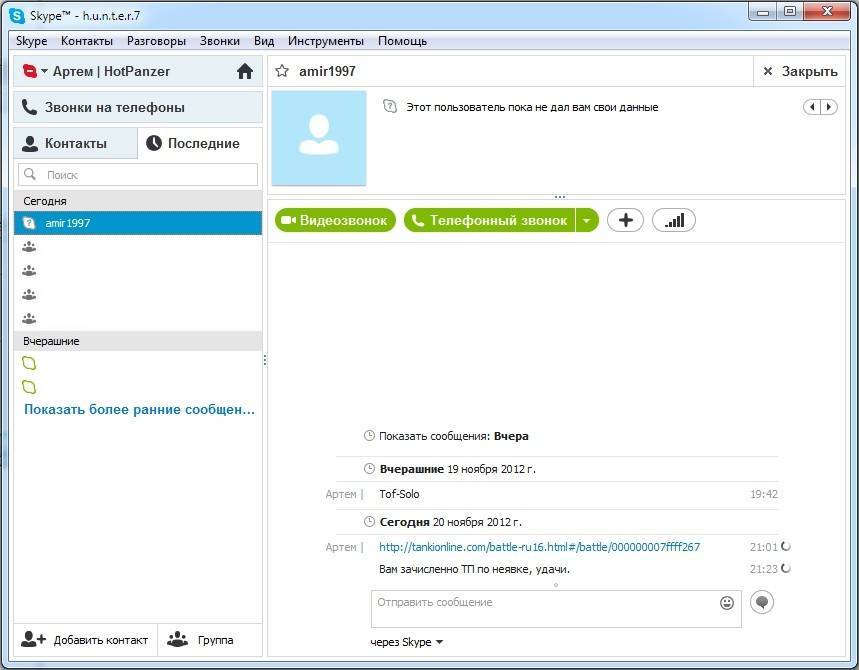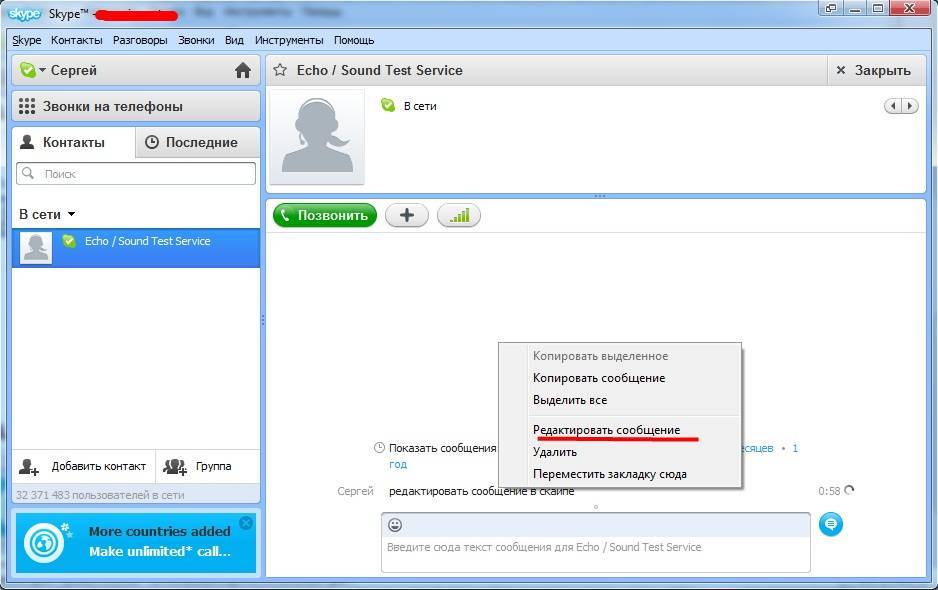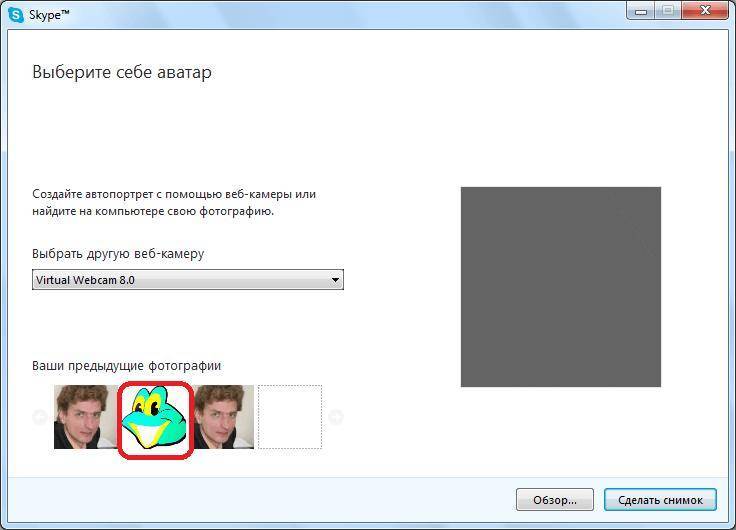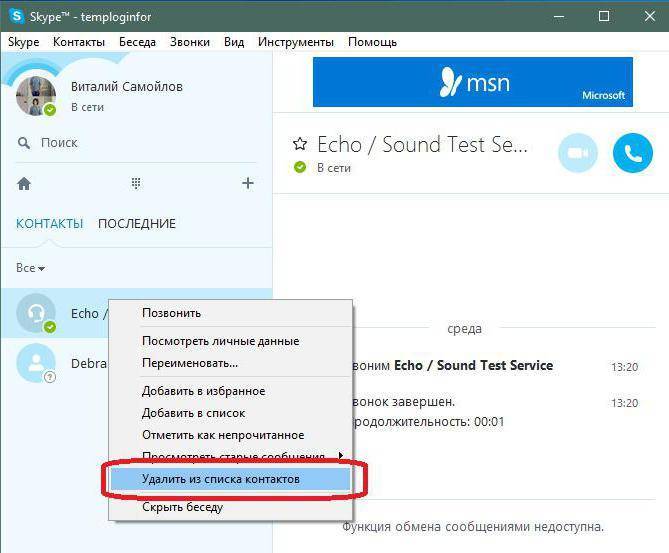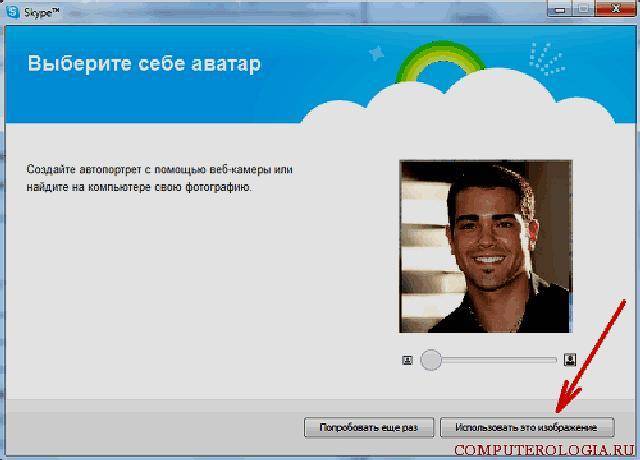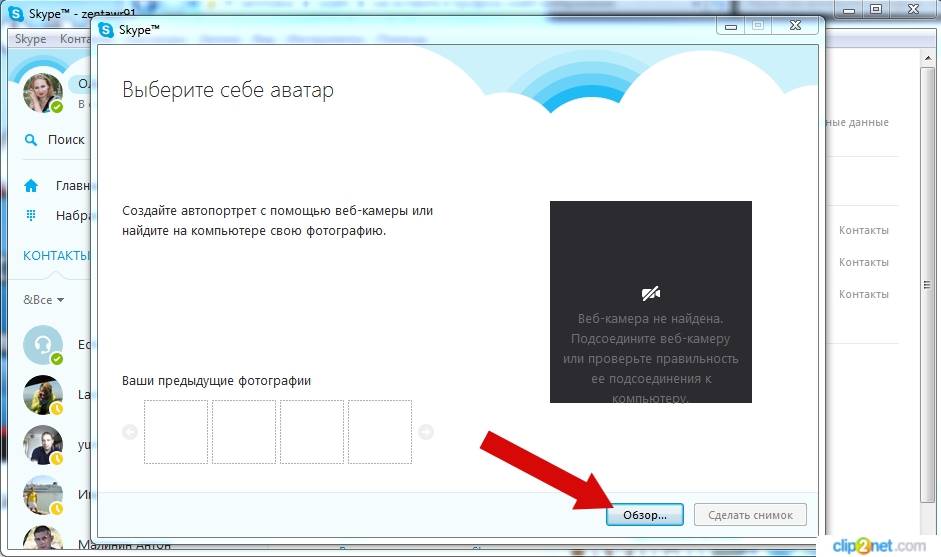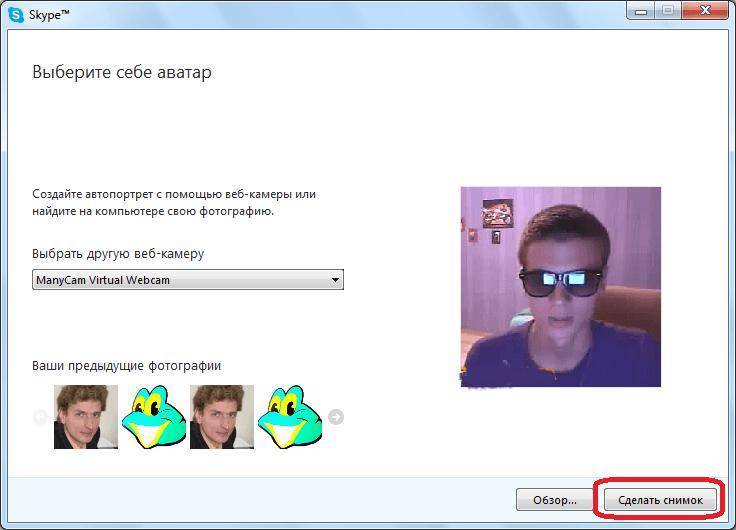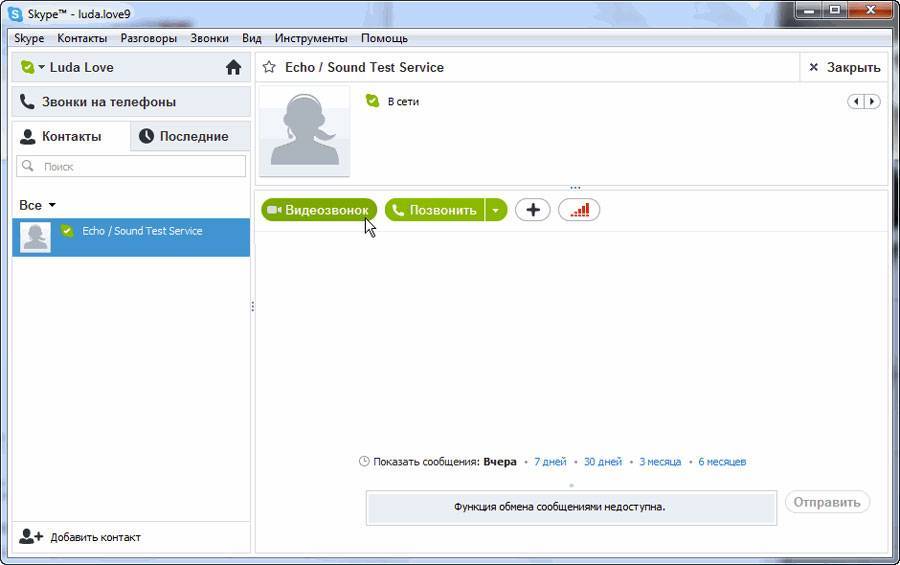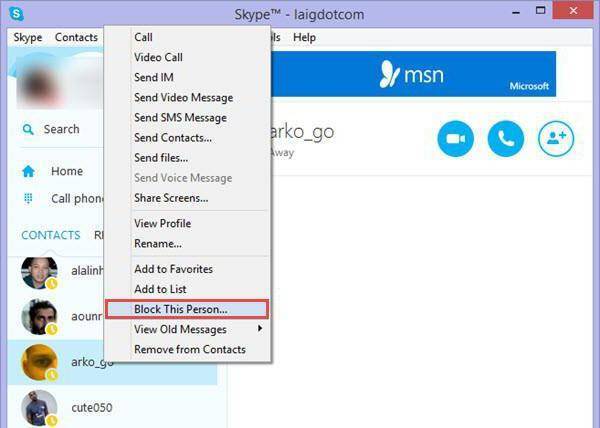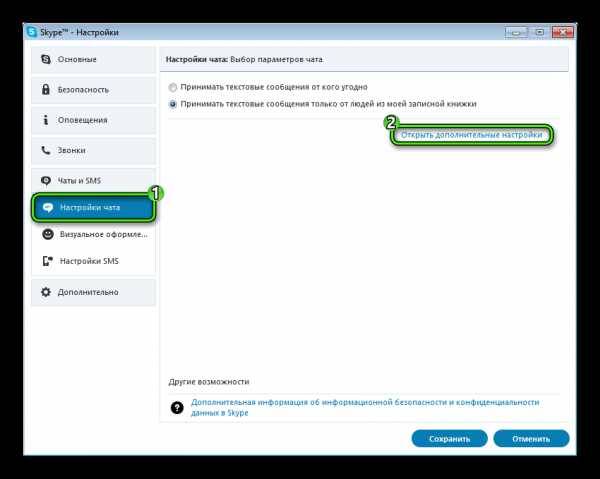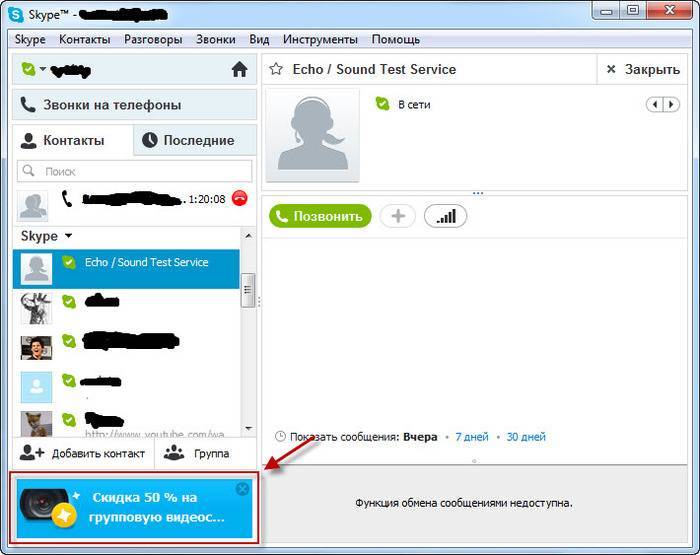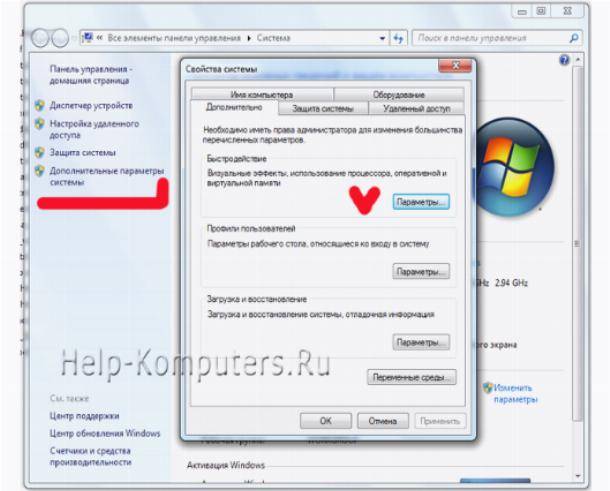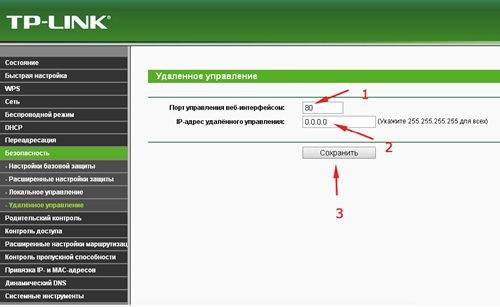Как сделать снимок экрана в Mac
Способ для операционной системы виндовс, описанный выше, вполне подойдет и под макбуки. Но если вас не устраивают стандартные средства программы, придётся учить сочетания клавиш.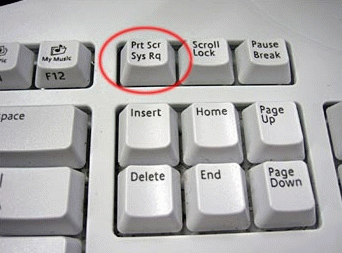
Существует три способа:
- Нажмите одновременно Cmd, Shift и 3. Полученный скриншот охватит ваш экран полностью, включая и остальные открытые окна.
- Нажмите одновременно Cmd, Shift и 4. После этого выделите необходимую область, которую хотите видеть на будущем скриншоте, и отпустите курсор.
- Зажмите одновременно Cmd, Shift, 4 и Пробел. После этого создастся скрин, охватывающий только активное (открытое в данный момент) окно.
Что такое аватар и для чего он нужен в Windows
Аватар – это картинка, которую пользователи социальных сетей и форумов устанавливают в дополнение к своему имени/нику. Это может быть личное фото, понравившийся персонаж, герой кино и т. д, и т. п. Таким образом, пользователь становится менее безликим. У Windows тоже есть сайт с возможностью открывать обсуждения, и комментарии сопровождаются изображением. Оно также используется для учётной записи и является средством персонализации компьютера. Хранятся аватары в специальной папке Windows, которую можно найти по пути:
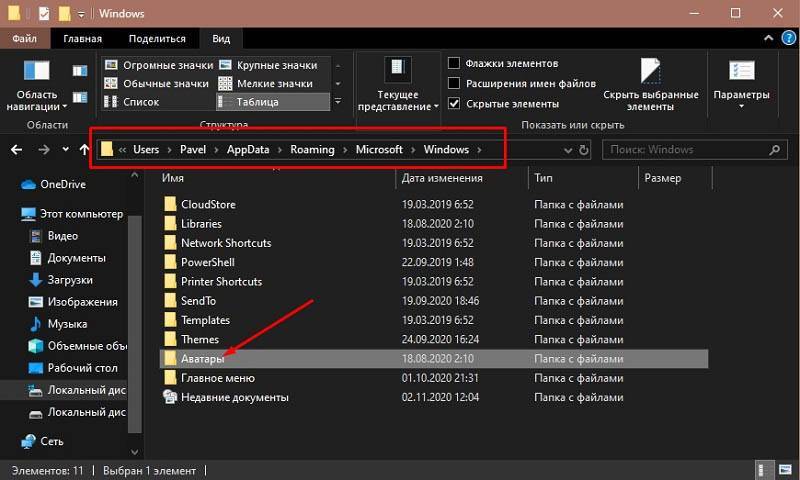
Возможен также вариант, когда картинки размещаются здесь:
Если AppData не обнаруживается, проверьте в настройках, не скрыты ли системные папки.
Мобильная версия Skype
Несмотря на то что в мобильном сегменте Скайп не взыскал такой большой популярности, как на десктопе, многие пользователи продолжают им пользоваться хотя бы для того, чтобы постоянно оставаться на связи. Вполне ожидаемо, что с помощью приложения для iOS и Android тоже можно отправить фото собеседнику, причем как в переписке, так и непосредственно во время разговора.
Вариант 1: Переписка
Для того чтобы переслать изображение собеседнику в мобильной версии Skype непосредственно в текстовый чат, необходимо выполнить следующее:
- Запустите приложение и выберите нужный чат. Слева от поля «Введите сообщение» нажмите по кнопке в виде плюсика, а затем в появившемся меню «Инструменты и контент» выберите вариант «Мультимедиа».
Будет открыта стандартная папка с фотографиями. Если снимок, который необходимо отправить, находится здесь, найдите его и выделите тапом. Если же искомый графический файл (или файлы) расположен в другой папке, в верхней части экрана нажмите по выпадающему меню «Коллекция». В появившемся перечне директорий выберите ту из них, в которой содержится искомое изображение.
Оказавшись в нужной папке, тапом выделите один или несколько (до десяти) файлов, которые требуется переслать в чат. Отметив необходимые, нажмите по иконке отправки сообщения, расположенной в правом верхнем углу.
Изображение (или изображения) появится в окне переписки, а ваш собеседник получит соответствующее уведомление.
Помимо локальных файлов, содержащихся в памяти смартфона, Скайп позволяет создавать и сразу же отправлять фотографии с камеры. Делается это так:
Все в том же чате нажимаете по иконке в виде плюсика, но на этот раз в меню «Инструменты и контент» выбираете вариант «Камера», после чего соответствующее приложение будет открыто.
В его главном окне вы можете включить или выключить вспышку, переключиться между основной и фронтальной камерой и, собственно, сделать снимок.
Полученное фото можно отредактировать встроенными средствами Skype (доступно добавление текста, стикеров, рисование и т.д.), после чего его можно отправить в чат.
Созданный с помощью встроенной в приложение камеры снимок появится в переписке и будет доступен для просмотра вами и собеседником.
Как видите, нет ничего сложного в том, чтобы переслать фотографию в Скайпе непосредственно в чат. По сути, делается это примерно так же, как и в любом другом мобильном мессенджере.
Вариант 2: Звонок
Бывает и так, что необходимость отправки изображения возникает непосредственно во время голосового общения или видеосвязи в Skype. Алгоритм действий в такой ситуации тоже весьма простой.
- Созвонившись со своим собеседником в Скайпе, нажмите по кнопке в виде плюсика, расположенной в нижней области экрана прямо по центру.
Перед вами появится меню, в котором следует выбрать пункт «Коллекция». Чтобы перейти непосредственно к выбору изображения для отправки, нажмите по кнопке «Добавление фотографии».
Откроется уже знакомая по предыдущему способу папка с фотографиями из камеры. Если же в этом перечне нет необходимого снимка, разверните расположенное вверху меню «Коллекция» и перейдите в соответствующую папку.
Выделите один или несколько файлов тапом, просмотрите его (если нужно) и отправьте в чат с собеседником, где он его сразу же увидит.
Помимо изображений, хранящихся в памяти мобильного устройства, вы можете сделать и отправить своему собеседнику снимок экрана (скриншот). Для этого во все том же меню чата (иконка в виде плюсика) предусмотрена соответствующая кнопка – «Снимок».
Отправить фотографию или любое другое изображение непосредственно во время общения в Скайпе так же просто, как и в ходе обычной текстовой переписки. Единственный, но отнюдь не существенный недостаток заключается в том, что в редких случаях файл приходится искать по различным папкам.
Удаление всей переписки с конкретным пользователем
Как исчезнуть из интернета? Способы удаления аккаунтов
Новый Skype получил поистине широкие возможности в плане удаления сообщений. Владельцам старых версий такое и не снилось. Однако новый Скайп не так удобен в использовании, как старый. Хоть и есть возможность удаления.
Так как же удалить всю переписку с конкретным пользователем? Очень просто. Даже легче, чем убрать одно сообщение. Сделать требуется следующее.
1Запускаем Скайп и ждем полной загрузки главного окна.
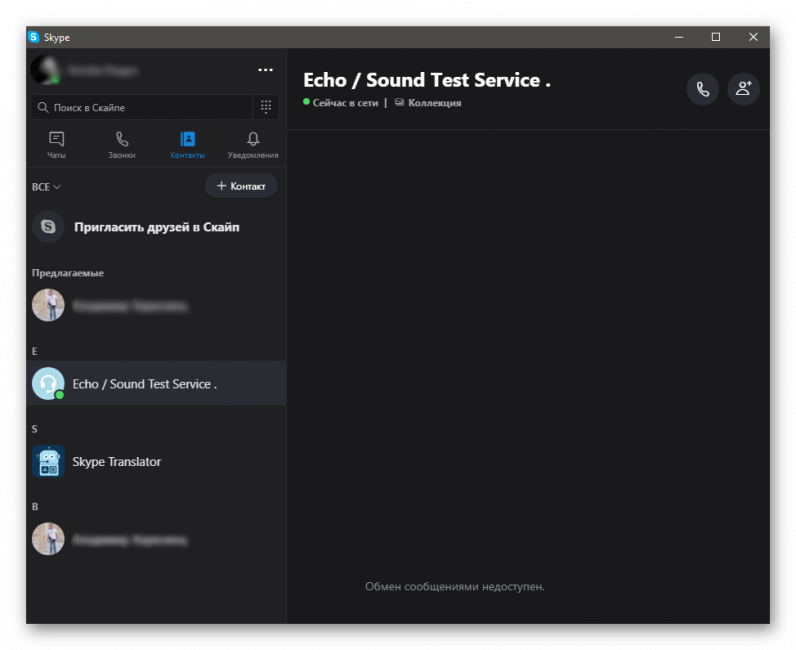
Главное окно
2Теперь необходимо перейти на вкладку «Чаты». Это действие откроет список бесед, которые хоть когда-то имели место быть.
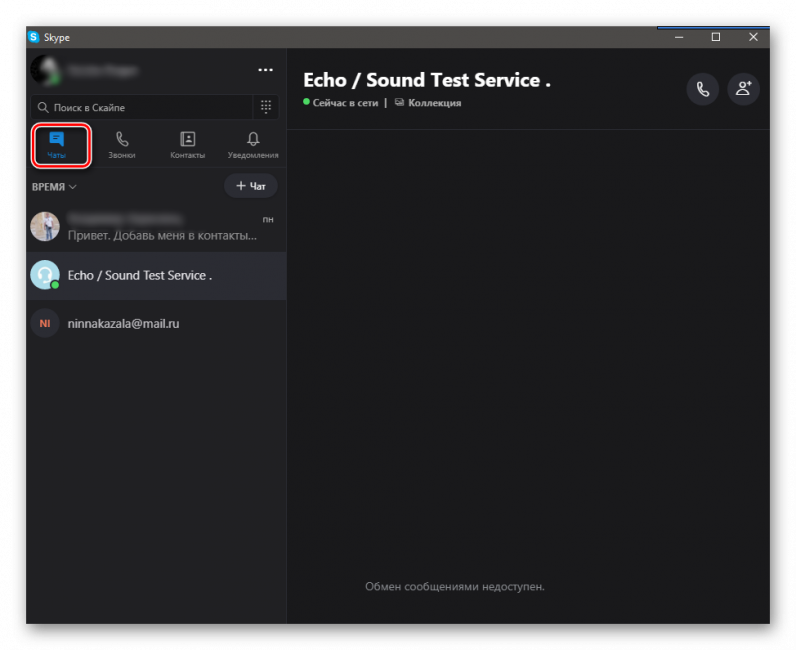
Вкладка «Чаты»
3Следующим шагом будет собственно процесс удаления. Нужно кликнуть правой кнопкой мыши по требуемой беседе и в выпадающем меню выбрать «Удаление беседы Скайпа».
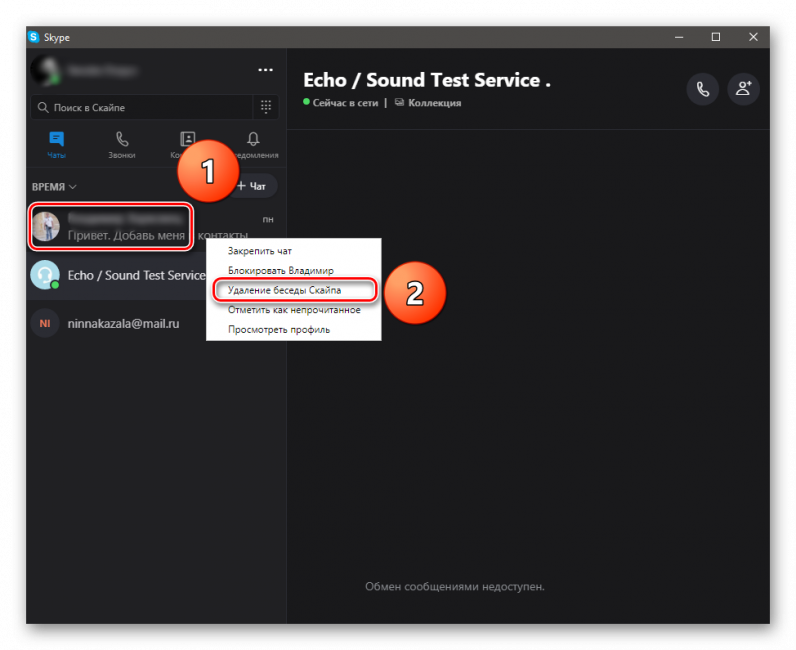
Процесс удаления беседы
4Skype запросит подтверждение действия. Необходимо щелкнуть «Удалить» еще раз.
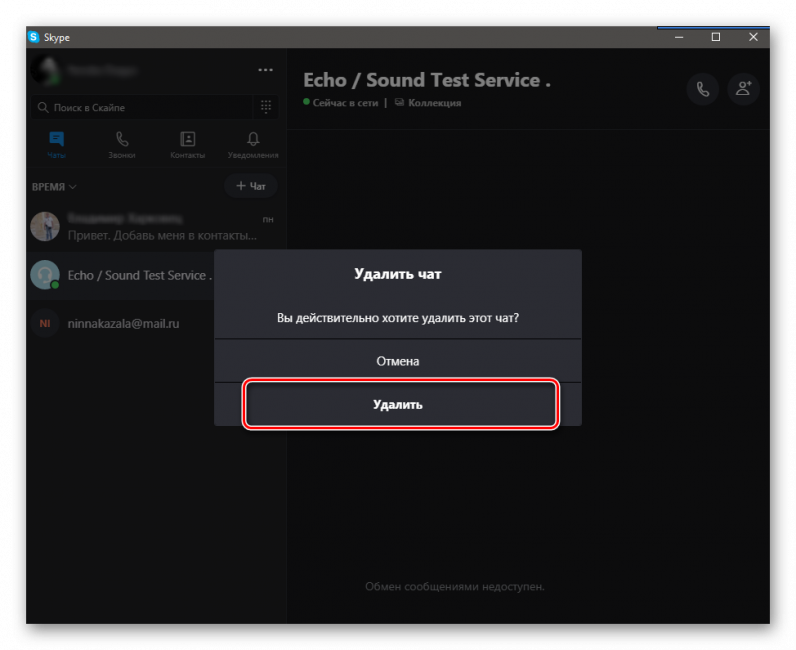
Подтверждение действия
Именно так удаляется вся переписка с конкретным пользователем. Все доступно и просто. Хоть в чем-то Microsoft оказалась на высоте.
Как сделать фото в Skype? Три действенных рекомендации
Сфотографироваться на аватарку в Skype в принципе достаточно просто. Для этого понадобится подключенная к компьютеру камера и правильно установленные драйвера устройства. Но иногда могут возникнуть определенные проблемы.
Они чаще всего связаны или с неправильно выставленными настройками Skype или несовместимостью установленного программного обеспечения. В течение нескольких минут давайте попробуем разобраться, в чем причина некачественно сделанных снимков с помощью видеокамеры.
Итак, почему в скайпе фото мутное? Давайте разбираться.
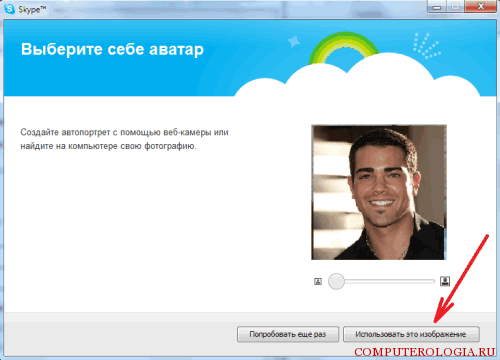
Что влияет на качество снимков сделанных в Skype
Даже при использовании камеры с высоким разрешением снимки могут получаться размытыми и некачественными. В чем причина? Размытые фото могут получаться по нескольким распространенным причинам. А именно:
- Неправильно выставленные настройки камеры. Иногда Skype по умолчанию выставляет низкое разрешение. Также в самой установочной программе, которая регулируют работу камеры, могут быть выставлены настройки по умолчанию с низким разрешением качества съемки. Попробуйте сфотографировать себя с выключенным Skype. Если фотографии получаются размытыми проблема в самой камере. Если качество видео и фотосъемки высокое тогда потребуется установить необходимое разрешение в Skype.
- Размытое фото в скайпе может получаться по причине несовместимости драйверов камеры и ПО. Справиться проблемой поможет переустановка более поздней или ранней версии Skype. Обычно с помощью такого способа решается около 50% всех возникающих проблем. Может понадобиться также, переустановить драйвера на камеру. Или проще всего автоматически обновить драйвера.
Внимание! в большинстве случаев эти два шага помогают решить около 95% всех проблем, которые влияют на качество сделанных снимков. Если фото продолжают получаться мутными может понадобиться обратиться в сервисный центр для проверки камеры
Можно ли в Skype сфотографировать собеседника?
Да. Сделать это можно, если установлен режим видеотрансляции. В Skype существуют функции позволяющие сделать такие снимки без использования дополнительного ПО. Узнать, как в скайпе фотографировать собеседника можно потратив еще несколько минут и дочитав информацию до конца.Итак:

- Вызываем собеседника с помощью видеотрансляции, кнопка видеозвонок.
- Во время общения нажимаем кнопку «+».
- Теперь жмем на клавишу сделать фотографию, в английской версии«Take a picture».
- Должна появиться галерея снимков. Выбрать подходящий, можно с помощью стрелочек вправо, влево.
Важно! Качество снимков в этом случае не будет зависеть от разрешения вашей камеры, а от оборудования, которое установлено у собеседника
Можно ли сфотографироваться в Skype онлайн?
Такая функциональная возможность, также предусмотрена программой. С помощью скайп фотографироваться онлайн, достаточно просто, для этого потребуется:
- Открыть Skype.
- Нажать на собственный контакт, находится в левом верхнем углу.
- Кликнуть на клавишу сменить аватар.
- В открывшемся окне выбрать способ снимка с помощью веб камеры.
- Нажать « сделать снимок»
Таким образом, можно делать практически бесконечное число снимков, позировать фотографировать себя в любых ракурсах. Все ненужное будет легко удалить, просто нажав на крестик вверху выбранной фотографии. Все сделанные снимки размещаются в ленте, которую удобно редактировать. Понравившуюся фотку можно установить на аватарку.
При условии правильно установленных драйверов видеокамеры, выполненных настроек снимки должны порадовать вас своим качеством и высоким разрешением. Любые вопросы, связанные с проблемами видео передачи или фотографией легко решить с помощью описанных выше шагов.
Как удалить переписку в Skype (скайпе) на компьютере, телефоне и планшете

Как удалить переписку в Skype (скайпе) на компьютере, телефоне и планшете
Многих интересует, как удалить переписку в Скайпе. Мотивом может быть несколько:
Личные данные;
Корпоративная переписка;
Банальная чистка клиента.
Список манипуляций не такой сложный, чтобы впадать в панику, поэтому просто следуйте советам и подсказкам.
Удаление переписки на ПК
Как удалить переписку в Cкайпе на компьютере? Для начала нужно открыть саму программу. После полной загрузки клиента, вы увидите сверху панель с настройками. Нажмите на «инструменты».
Среди небольшого списка параметров выбираем «настройки».
Нас интересует вкладка «безопасность». Жмем на нее и двигаемся дальше.
Чтобы манипулировать большим количеством настроек, кликните на «открыть дополнительные…».
Как видите, здесь есть кнопка «очистить историю», которая удаляет абсолютно все ваши чаты и переписки. Если вы готовы к такому шагу, смело жмите на нее.
Чтобы в дальнейшем не беспокоиться о ручном удалении истории, рекомендуем настроить автоматическую очистку.
Рядом с пунктом «очистить историю» есть параметр «сохранять…».
Выбирайте оптимальный интервал времени, по истечении которого вся ваша переписка будет вычищена средствами Skype. В противном случае попросту не сохраняйте историю, выбрав пункт «не сохранять».
Жмите на «сохранить».
На этом с настройками для ПК покончено.
Удаление переписки с телефонов и планшетов
Сервисом пользуются не только на ПК. Приложение доступно также для телефонов и планшетов. Все больше пользователей интересуются, как удалить переписку в скайпе на телефоне. Процедура эта выглядит следующим образом.
Обратите внимание! Всю историю почистить штатными средствами не получится, придется заморачиваться с каждым контактом отдельно. Для начала запускаем Skype на смартфоне и выбираем искомый контакт
Для начала запускаем Skype на смартфоне и выбираем искомый контакт.
Удерживайте палец на абоненте, пока не появится контекстное меню.
Отобразится 2 пункта. Выбираем «удалить из недавнего».
Теперь вы знаете, как удалить переписку в скайпе с одним человеком.
Если вы желаете почистить приложение полностью, нужно очистить данные приложения. Для этого открываем настройки на смартфоне и переходим в приложения.
Ищем среди всех установленных многострадальный Skype и жмем на него.
Кликаем по кнопке «стереть данные»
Существует и альтернативный способ очистки, только вместо «очистить данные» нужно нажать на удаление Skype. Помните, что его можно повторно скачать с того же магазина ПО Google Play.
Если вы не знаете, как удалить переписку в скайпе на планшете, то можете расслабиться, алгоритм чистки идентичен.
Скайп доступен и для устройств Apple. Чистка истории здесь не менее простая. Для начала загружаем приложение и ждем, пока прогрузятся все контакты.
Отобразятся 3 пункта:
- отметить как…;
- удалить чат;
- отменить.
Поскольку нас интересует удаление, тапаем по второму пункту.
В случае если искомого контакта в «избранных» не отыскалось, открываете пункт «контакты» и ищете требуемого абонента.
Далее открываем переписку и жмем на неприметные точки справа внизу.
Среди перечня команд ищем заветный пункт «удалить чат».
Система любезно поинтересуется, подтверждаете ли вы свои действия. Ничего не остается, как согласиться с собственным решением, нажав на «удалить».
Таким образом, вы очистите историю одного контакта.
Эта манипуляция обычно приводит к удалению всех, без исключения, приложений, а также «откатывает» системы до состояния «из коробки». Приходится повторно обновлять ОС, качать ПО и т.д. В случае с Android, еще и дополнительно получать Root-права, если потребуется.
Второй вариант – корпоративный сектор. Сотрудники частенько пользуются рабочим Skype в личных целях, и чтобы никто не уличил их в этом, проще почистить историю переписки.
В частности, в компаниях, которые оперируют конфиденциальными данными, процедура чистки не будет лишней.
Также полезно будет знать несколько фактов. Во-первых, перед тем, как подтвердить свои намерения в отношения удаления, помните, что восстановить историю будет невозможно.
Во-вторых, вся переписка хранится на компьютере, а не в сети. Если вы подчистили собственную историю, то нужно удостовериться, что ваш оппонент проделал те же манипуляции.
В противном случае у собеседника останется вся информация. Иными словами, все ваши потуги будут тщетными.
Источник
Юрий созерцатель
- Активность: 138k
- Пол: Мужчина
Юрий созерцатель
Как удалить переписку в Skype (скайпе) на компьютере, телефоне и планшете

Как удалить переписку в Skype (скайпе) на компьютере, телефоне и планшете
Многих интересует, как удалить переписку в Скайпе. Мотивом может быть несколько:
Личные данные;
Корпоративная переписка;
Банальная чистка клиента.
Список манипуляций не такой сложный, чтобы впадать в панику, поэтому просто следуйте советам и подсказкам.
Удаление переписки на ПК
Как удалить переписку в Cкайпе на компьютере? Для начала нужно открыть саму программу. После полной загрузки клиента, вы увидите сверху панель с настройками. Нажмите на «инструменты».
Среди небольшого списка параметров выбираем «настройки».
Нас интересует вкладка «безопасность». Жмем на нее и двигаемся дальше.
Чтобы манипулировать большим количеством настроек, кликните на «открыть дополнительные…».
Как видите, здесь есть кнопка «очистить историю», которая удаляет абсолютно все ваши чаты и переписки. Если вы готовы к такому шагу, смело жмите на нее.
Чтобы в дальнейшем не беспокоиться о ручном удалении истории, рекомендуем настроить автоматическую очистку.
Рядом с пунктом «очистить историю» есть параметр «сохранять…».
Выбирайте оптимальный интервал времени, по истечении которого вся ваша переписка будет вычищена средствами Skype. В противном случае попросту не сохраняйте историю, выбрав пункт «не сохранять».
Жмите на «сохранить».
На этом с настройками для ПК покончено.
Удаление переписки с телефонов и планшетов
Сервисом пользуются не только на ПК. Приложение доступно также для телефонов и планшетов. Все больше пользователей интересуются, как удалить переписку в скайпе на телефоне. Процедура эта выглядит следующим образом.
Обратите внимание! Всю историю почистить штатными средствами не получится, придется заморачиваться с каждым контактом отдельно. Для начала запускаем Skype на смартфоне и выбираем искомый контакт
Для начала запускаем Skype на смартфоне и выбираем искомый контакт.
Удерживайте палец на абоненте, пока не появится контекстное меню.
Отобразится 2 пункта. Выбираем «удалить из недавнего».
Теперь вы знаете, как удалить переписку в скайпе с одним человеком.
Если вы желаете почистить приложение полностью, нужно очистить данные приложения. Для этого открываем настройки на смартфоне и переходим в приложения.
Ищем среди всех установленных многострадальный Skype и жмем на него.
Кликаем по кнопке «стереть данные»
Существует и альтернативный способ очистки, только вместо «очистить данные» нужно нажать на удаление Skype. Помните, что его можно повторно скачать с того же магазина ПО Google Play.
Если вы не знаете, как удалить переписку в скайпе на планшете, то можете расслабиться, алгоритм чистки идентичен.
Скайп доступен и для устройств Apple. Чистка истории здесь не менее простая. Для начала загружаем приложение и ждем, пока прогрузятся все контакты.
Отобразятся 3 пункта:
- отметить как…;
- удалить чат;
- отменить.
Поскольку нас интересует удаление, тапаем по второму пункту.
В случае если искомого контакта в «избранных» не отыскалось, открываете пункт «контакты» и ищете требуемого абонента.
Далее открываем переписку и жмем на неприметные точки справа внизу.
Среди перечня команд ищем заветный пункт «удалить чат».
Система любезно поинтересуется, подтверждаете ли вы свои действия. Ничего не остается, как согласиться с собственным решением, нажав на «удалить».
Таким образом, вы очистите историю одного контакта.
Как видите, процедура чистки не столь сложна, как может показаться вначале. Зачем это делается? Вариантов может быть масса. Допустим, вы решили перепродать свое устройство, но не желаете делать сброс настроек до заводских.
Эта манипуляция обычно приводит к удалению всех, без исключения, приложений, а также «откатывает» системы до состояния «из коробки». Приходится повторно обновлять ОС, качать ПО и т.д. В случае с Android, еще и дополнительно получать Root-права, если потребуется.
Второй вариант – корпоративный сектор. Сотрудники частенько пользуются рабочим Skype в личных целях, и чтобы никто не уличил их в этом, проще почистить историю переписки.
Также полезно будет знать несколько фактов. Во-первых, перед тем, как подтвердить свои намерения в отношения удаления, помните, что восстановить историю будет невозможно.
Даже настойчивые звонки и письма в адрес службы поддержки Skype не дадут никаких результатов. Удостоверьтесь, сохранили ли вы всю важную информацию в том же блокноте (текстовый редактор) или Microsoft Word.
Во-вторых, вся переписка хранится на компьютере, а не в сети. Если вы подчистили собственную историю, то нужно удостовериться, что ваш оппонент проделал те же манипуляции.
Источник
Юрий созерцатель
- Активность: 138k
- Пол: Мужчина
Юрий созерцатель
Где хранится галерея стоп кадров
Попасть в нее можно двумя способами:
- Первый: зайдите на системный диск (обычно это С), найдите на нем папку «Пользователи», а в ней каталог, названный именем вашего пользователя. После этого пройдите по пути «AppData» — «Roaming» — «Skype». В ней найдите каталог, озаглавленный вашим логином, а там папку «Pictures», где и хранятся необходимые фото. Если у вас нет такой папки или доступ в нее закрыт, зайдите в пуск, найдите там пункт «Выполнить» и вбейте в открывшееся окно комбинацию %appdata%.
- Второй способ открывается только при съемке экрана. Сделайте скриншот тем же способом и на окне предварительного просмотра слева найдите кнопку «Галерея» или «Онлайн галерея». Там вы сможете просмотреть все сделанные фото и скриншоты. Там же вы сможете отправить получившееся фото другу, нажав на «Поделиться или «share screen», скачать его.
Как удалить аватар Windows
Фактическое удаление аватара в Windows 10 – очень сложная процедура. Можно поступить проще – поменять картинку на стандартный контур человечка или нечто неопределённое. Это делается так:
- Зайдите в «Учётные записи» и «Личные данные».
- Сделайте попытку добавить аватар, дождитесь, когда среагирует «Проводник» и выберите картинку по умолчанию, предлагаемую всем пользователям (для удобства можете поменять тип просмотра на «Значки», чтоб сразу её заметить).
- Удалите все остальные изображения в данной папке.
Если же этот способ вас по какой-то причине не устраивает, попробуйте следующее:
- Снова откройте папку, где собраны аватары, найдите файл с вашим ником и расширением .dat.
- Удалите его.
- Нажмите Win+R, впишите туда «cmd» (без кавычек) и кликните «Интер».
- Запустится «Командная строка», куда нужно вбить «wmic useraccount get name,sid» (без кавычек) и также нажать «Интер».
- Удалите найденную папку от имени администратора.
- Не забудьте, что картинка продолжает использоваться на сайте Microsoft — перейдите туда, откройте профиль и удалите аватар.
Теперь вы видите, как непросто удалить аватарку в Windows 10, хотя разработчики уверяют, что делают всё возможное для удобства пользователей. В некоторых случаях, чтобы закрепить изменения, недостаточно только перезагрузить компьютер – нужно выйти из аккаунта Windows и залогиниться повторно.
Что значит сообщение — файл перемещен
Чаще всего коварное сообщение «файл перемещен» подстерегает пользователя при попытке открыть какой-либо переданный документ из истории чата.
Обычно это означает, что присланные данные были перемещены вами же в какой-либо другой каталог. То есть, предположим, скачанные картинки хранятся у вас в папке А. Скайп запомнил этот путь. Вы взяли один из них и самостоятельно переместили его в папку Б.
После этого вы попытаетесь открыть его через историю чатов, он ищет его в указанной папке А, но его там уже нет. Вот он и сигнализирует, что отмеченный вами файл не на месте. Решение одно: вспоминайте, куда перемещали, и открывайте сами. Если бы скайп отслеживал все переданные документы на компьютере, он бы постоянно ломался.
То же самое решение и на смартфоне, и на планшете.
Что делать если skype не сохраняет настройки
В этом случае, скорее всего, проблема в том, что у вас поврежден тот самый системный файл с настройками (который на машинном коде). В данном случае самое простое и легкое решение – это просто переустановить скайп. Вы ничего не потеряете, все переписки подгрузятся вам автоматически.
Как поступить, если ipad не сохраняет фото
Тут тоже перед вами предстает два пути: переустановить скайп или обратится в техподдержку. Второе обычно применяют, когда первое не помогло. Но иногда возникает и третий путь решения: починить устройство.
Иногда ipad не просто не сохраняет фото, полученные со скайпа, но и не сохраняет фото с приложений вообще.
Что делать, если skype не принимает файлы
Тут уже проблема в самом скайпе – просто полностью переустановите его, предварительно полностью удалив. Он просто сбоил. Есть и другой тип решения, но он более долгий и менее логичный.
Вы можете просто завести новый аккаунт – с него любой документ примется просто прекрасно.