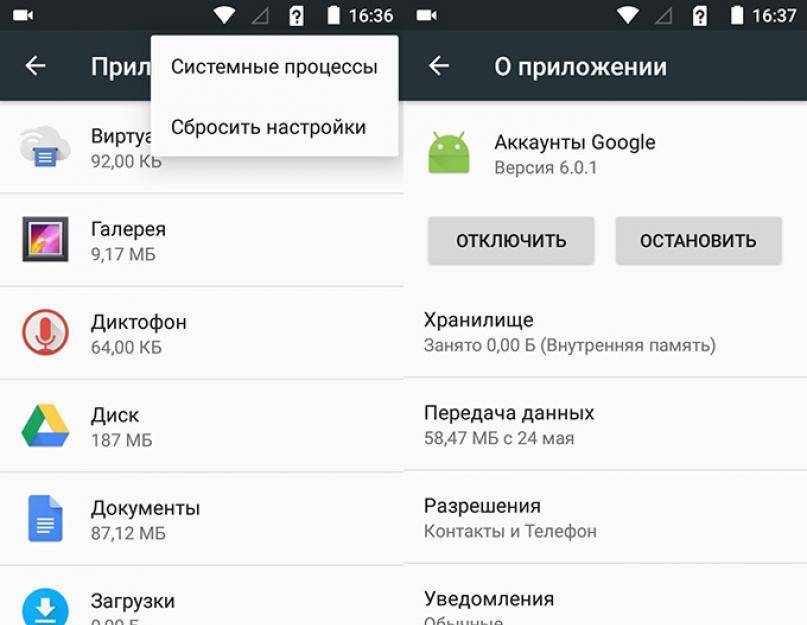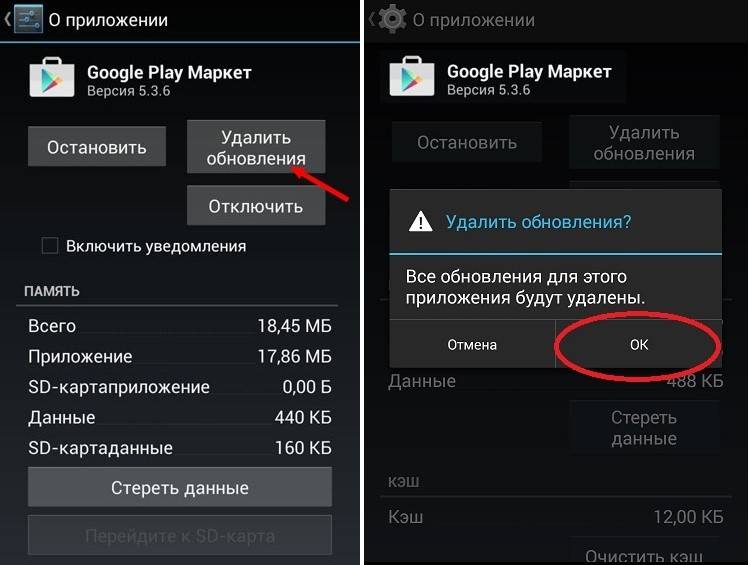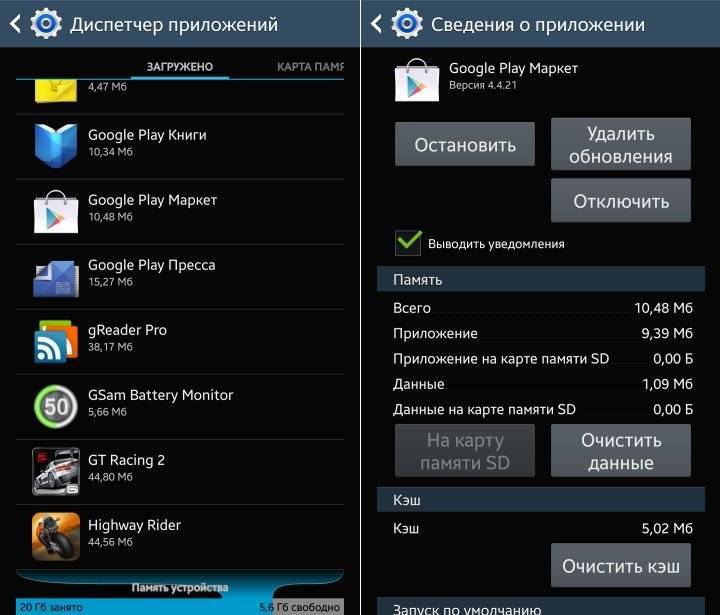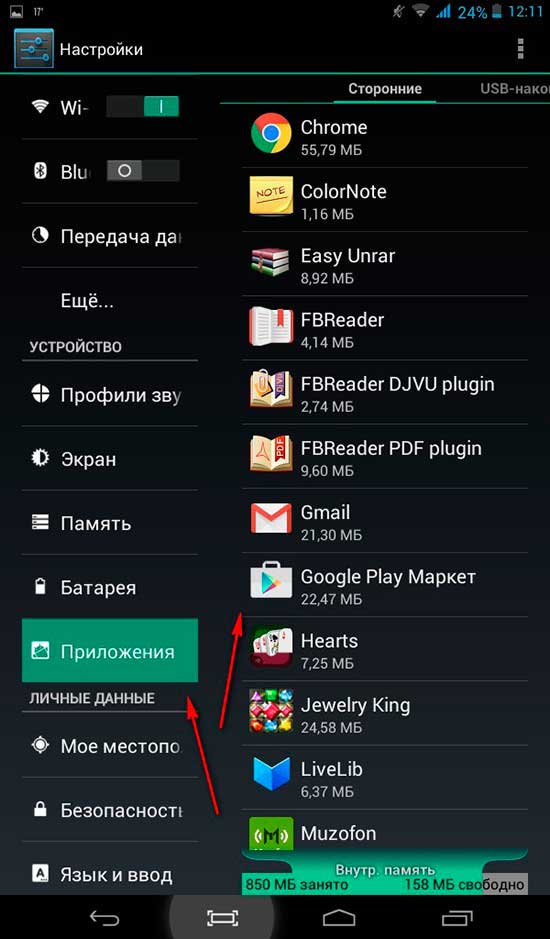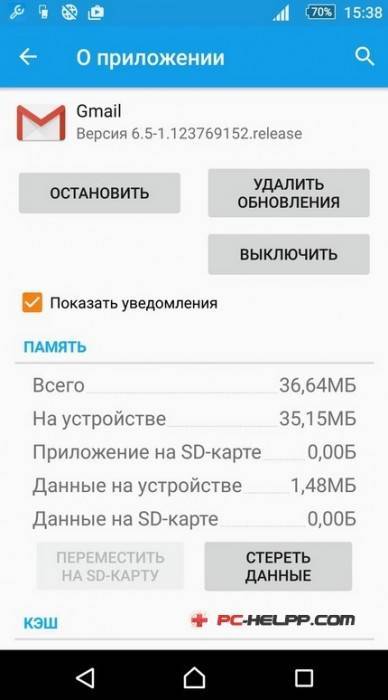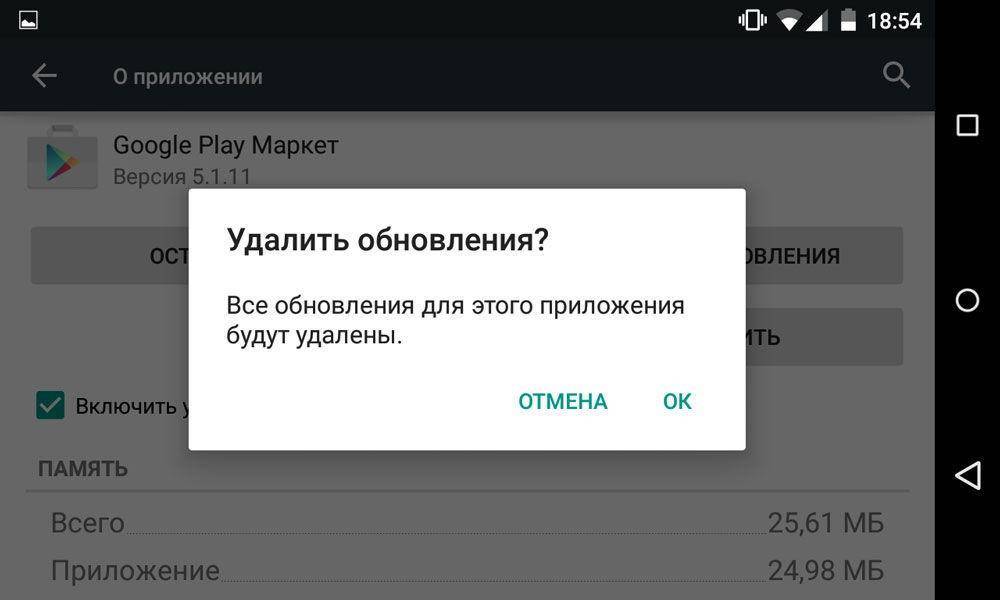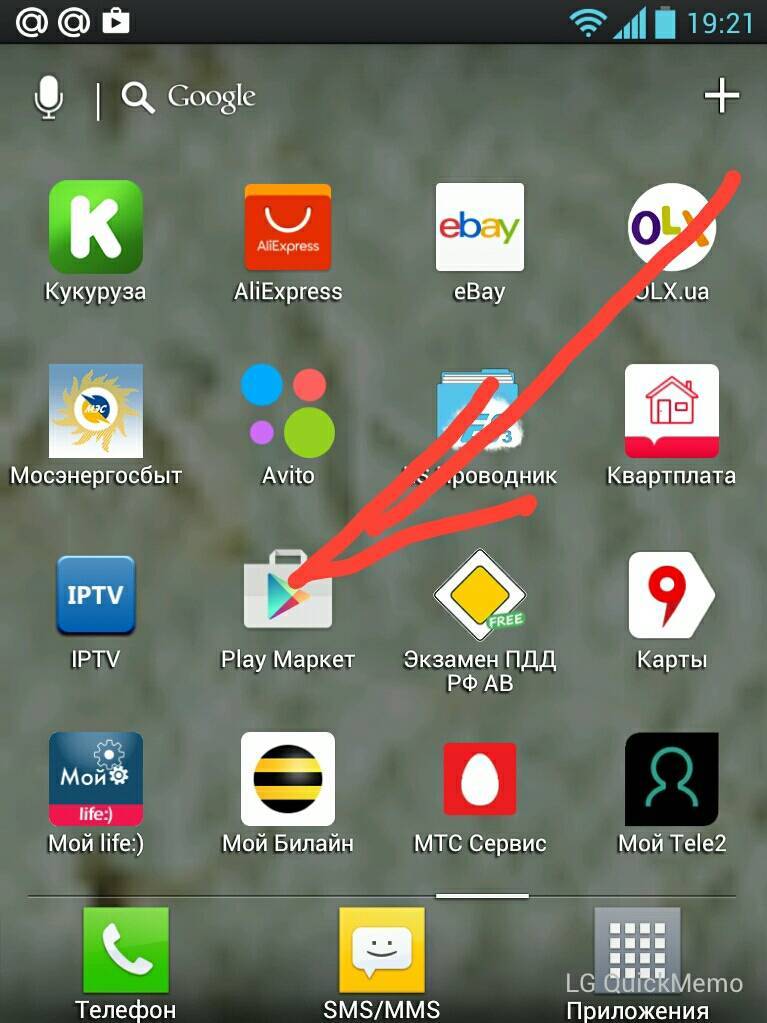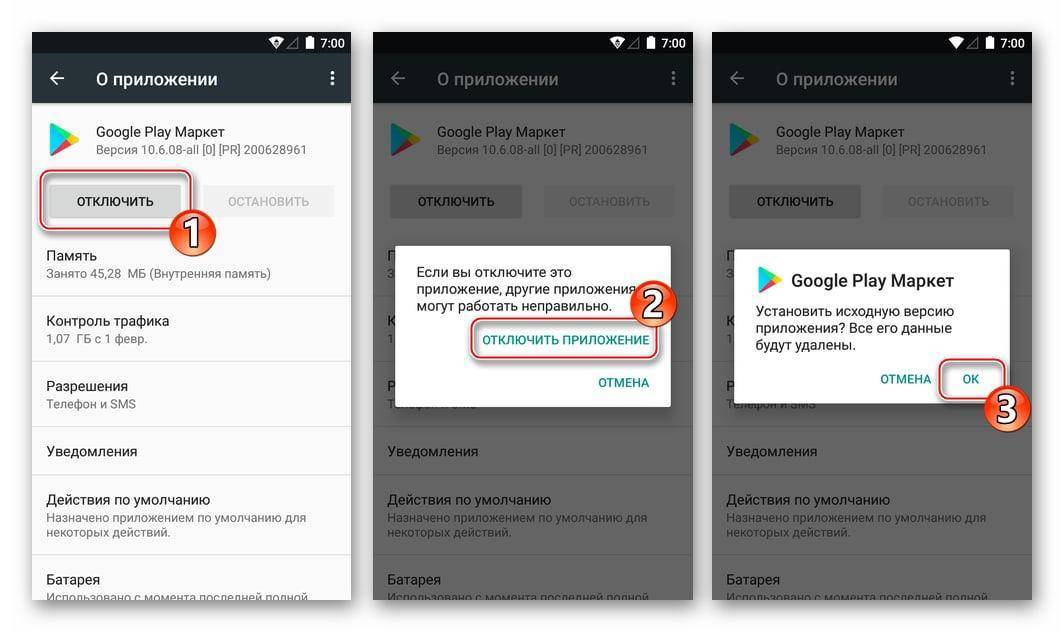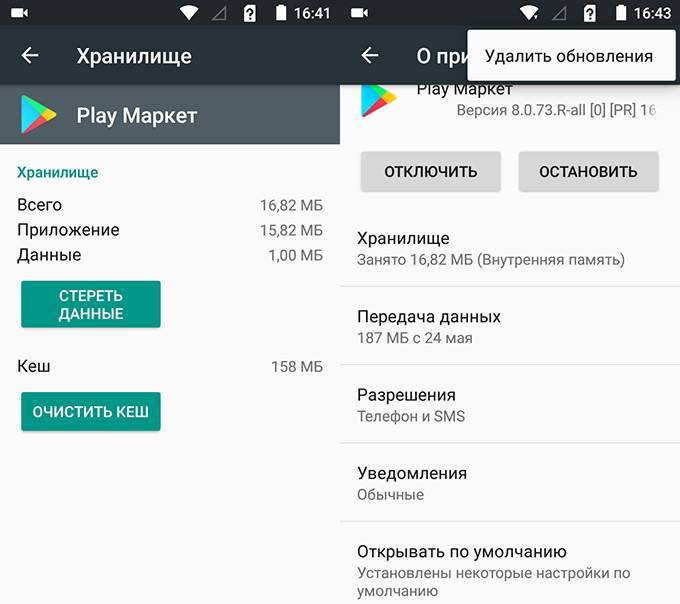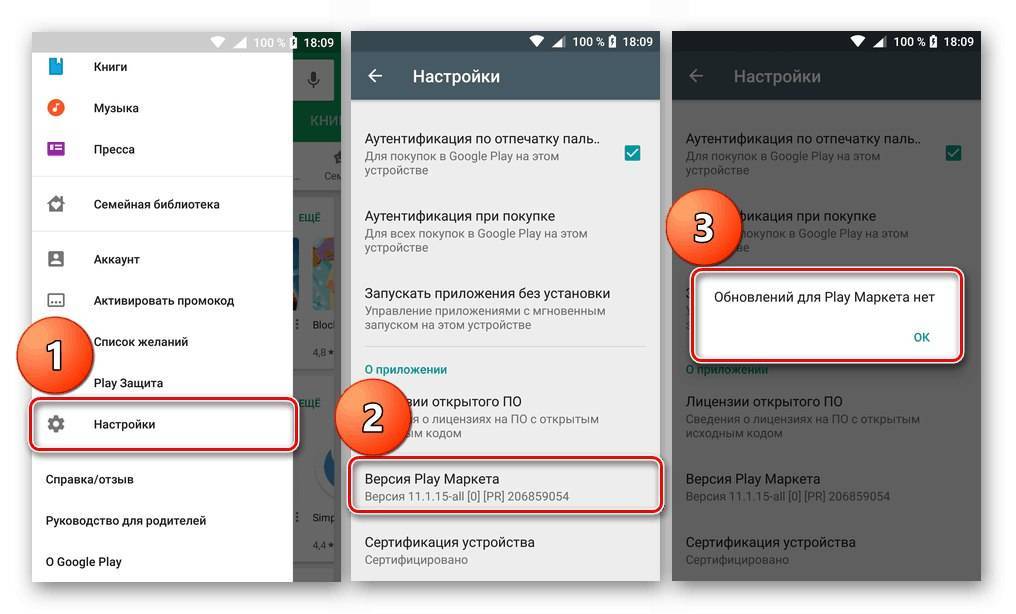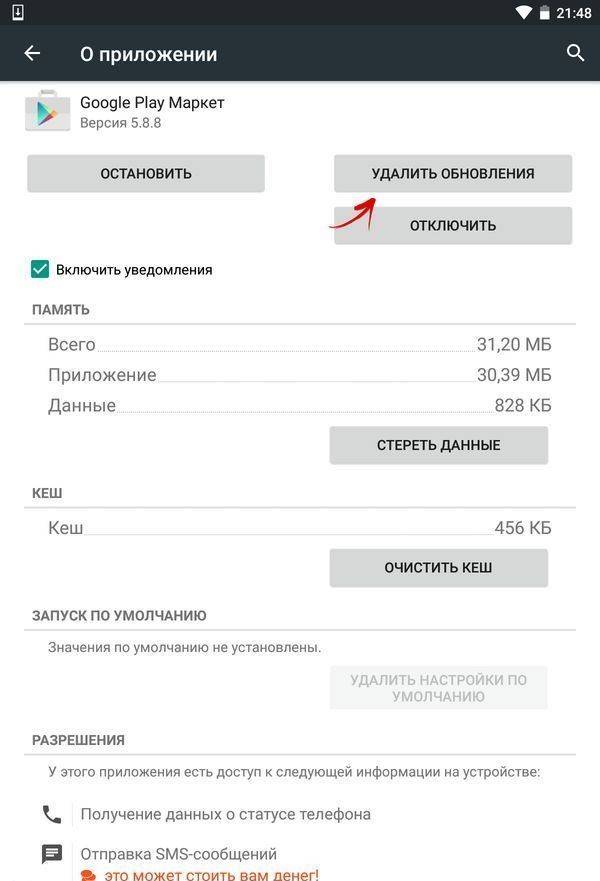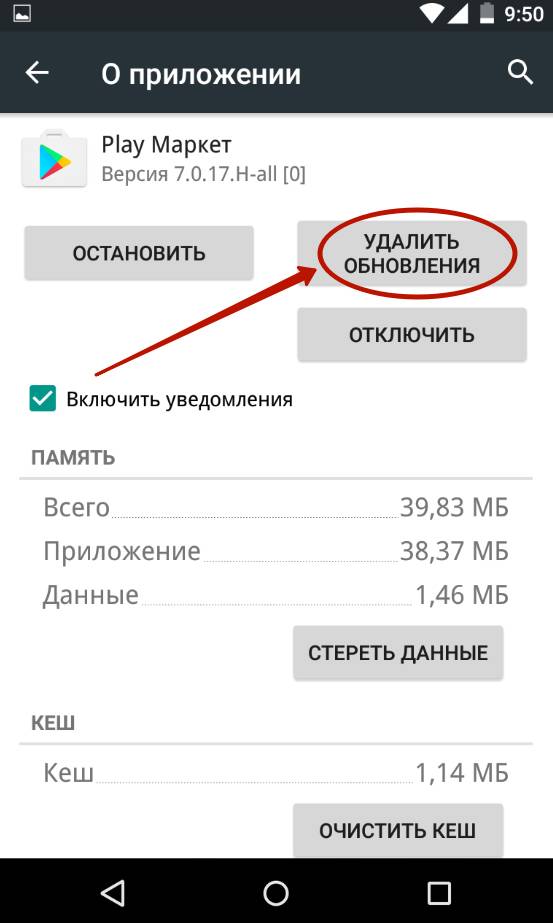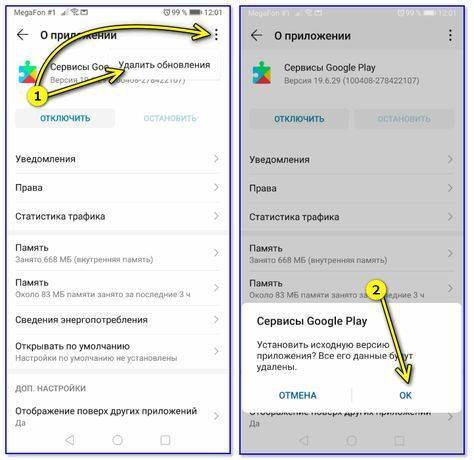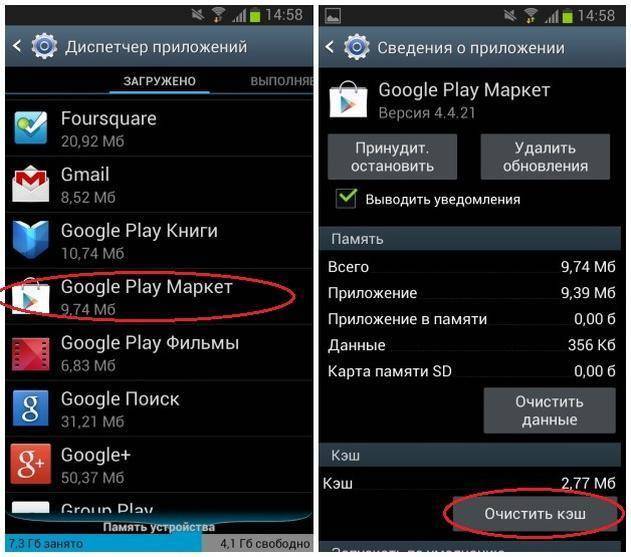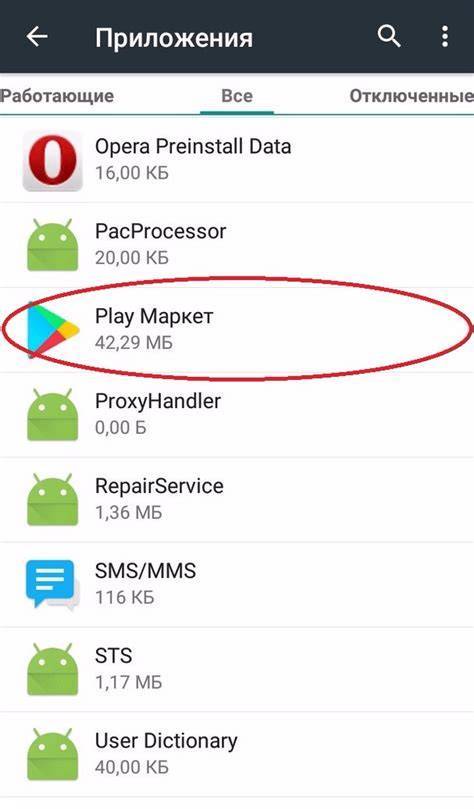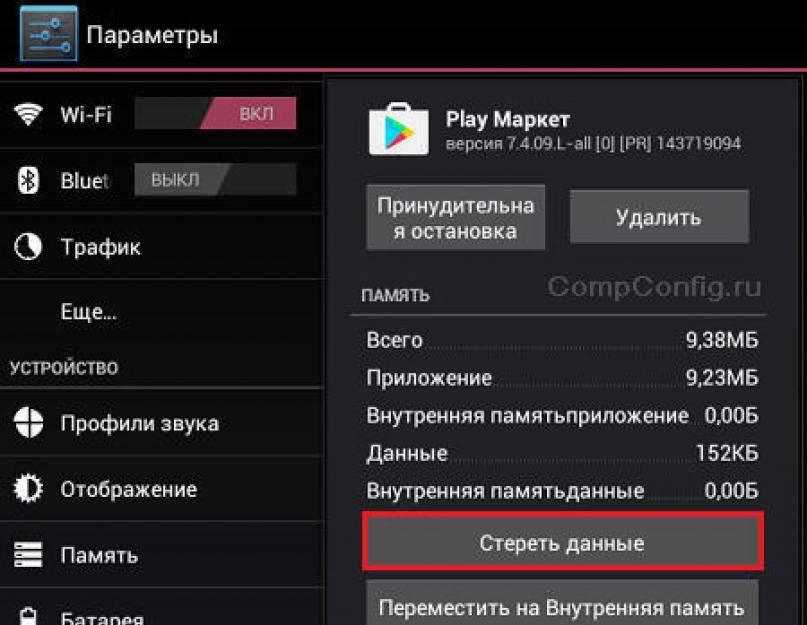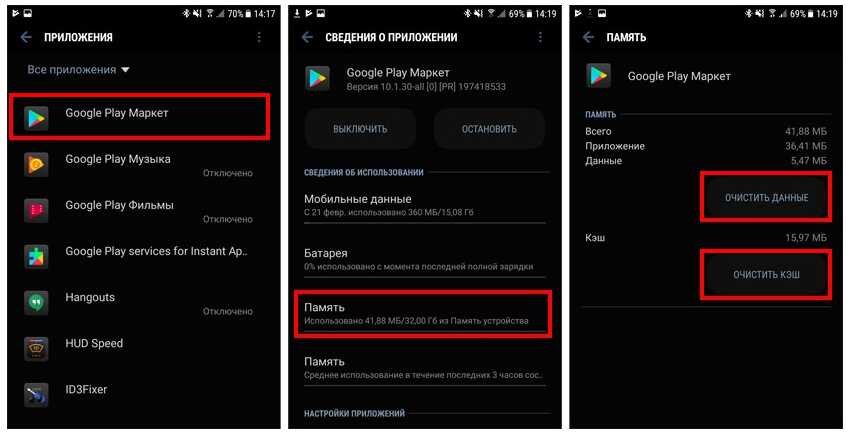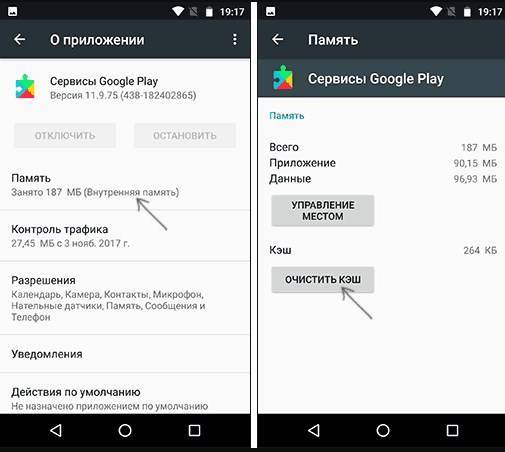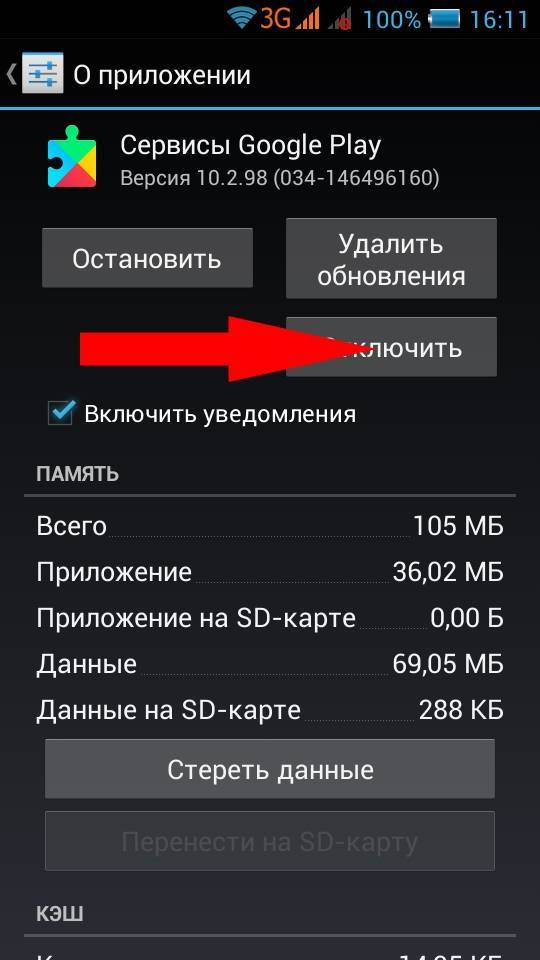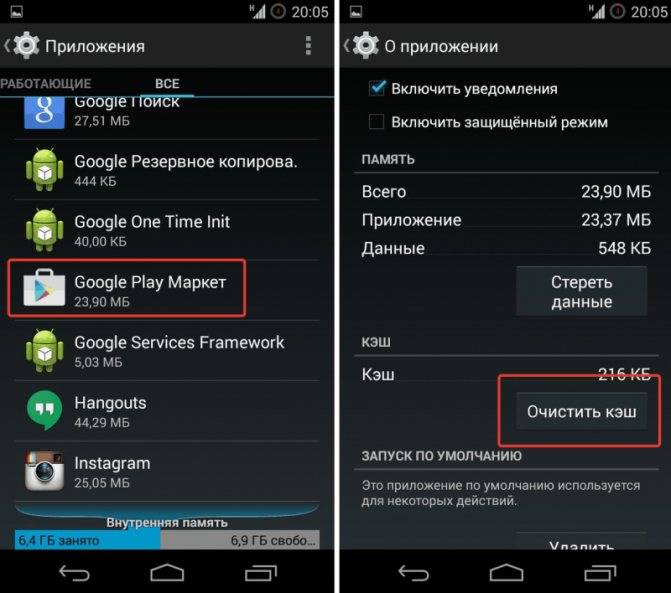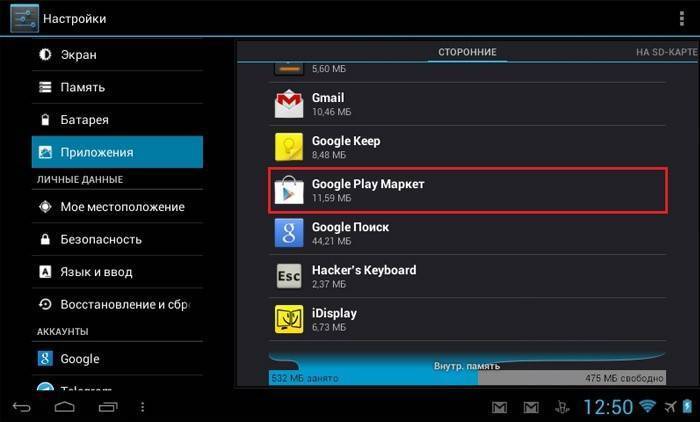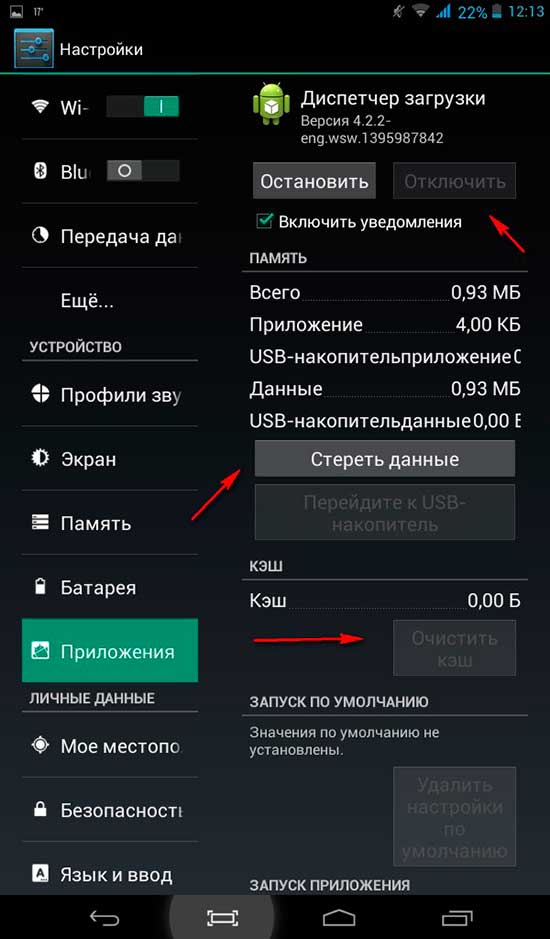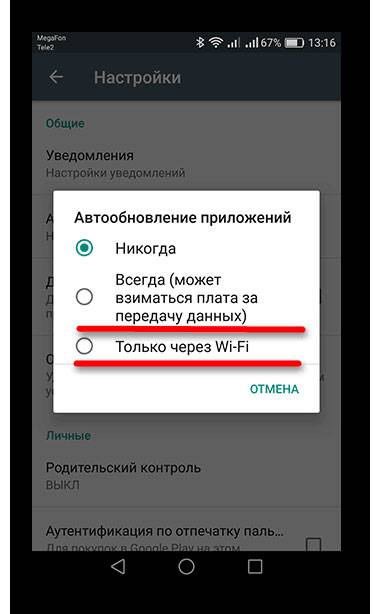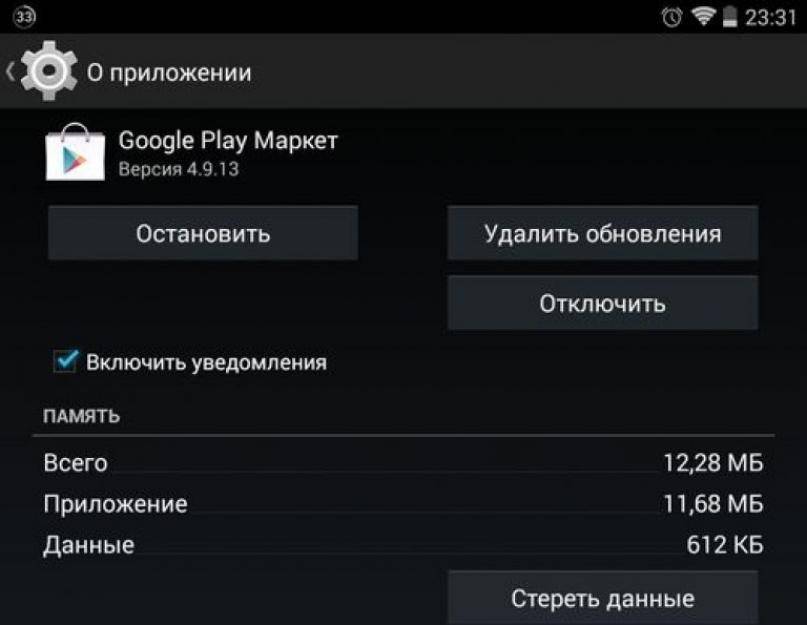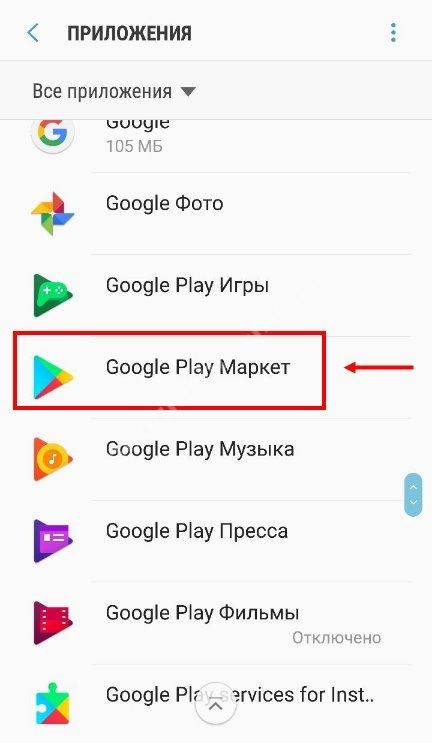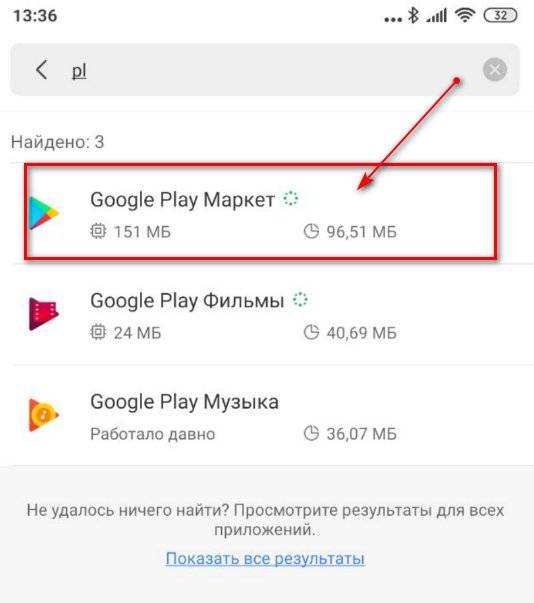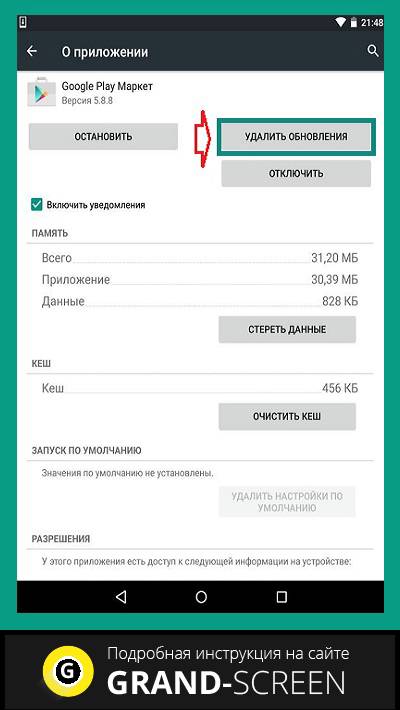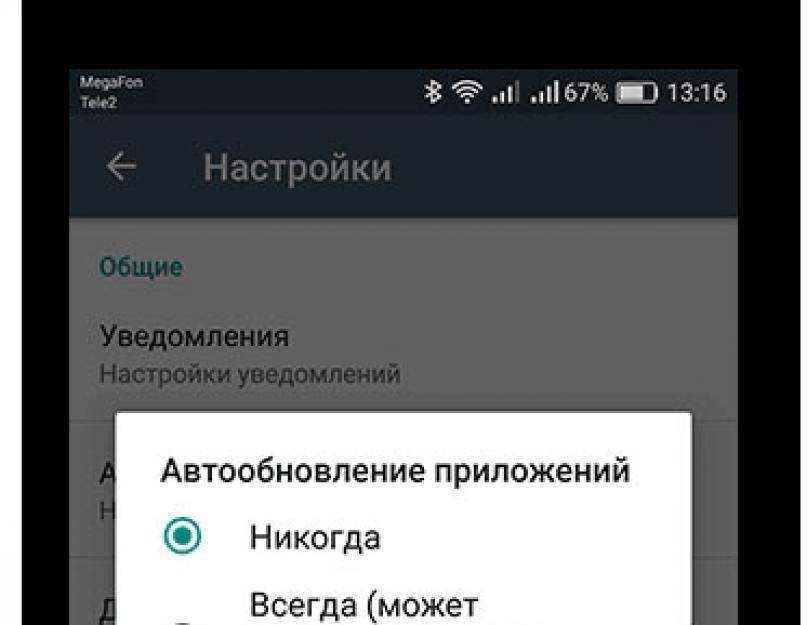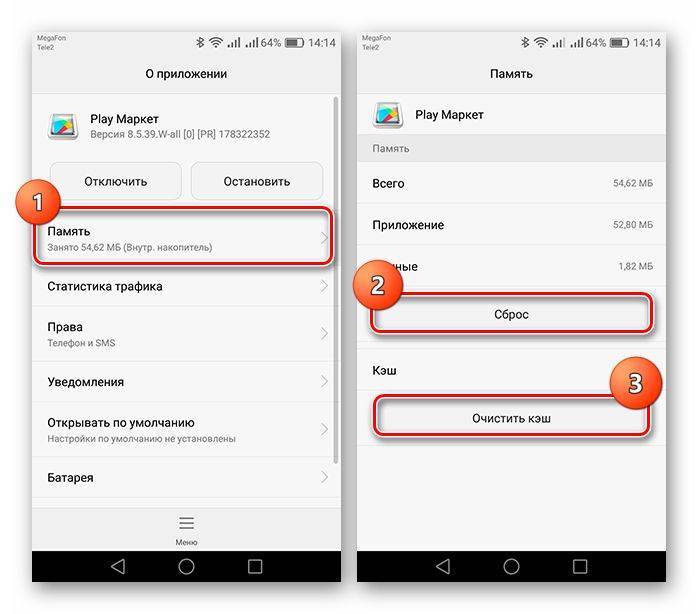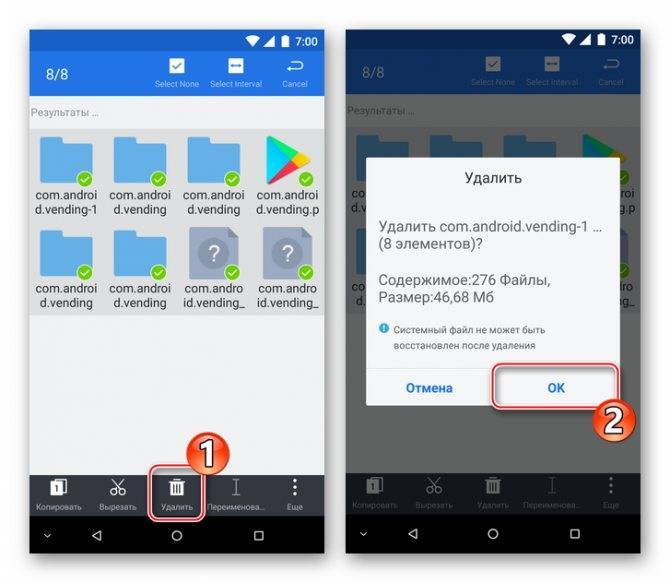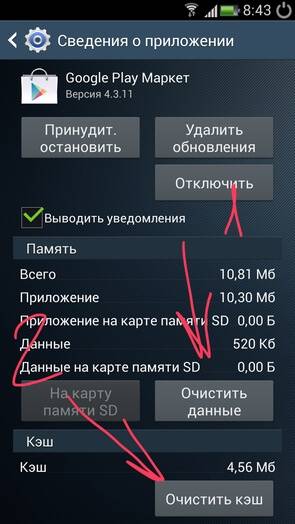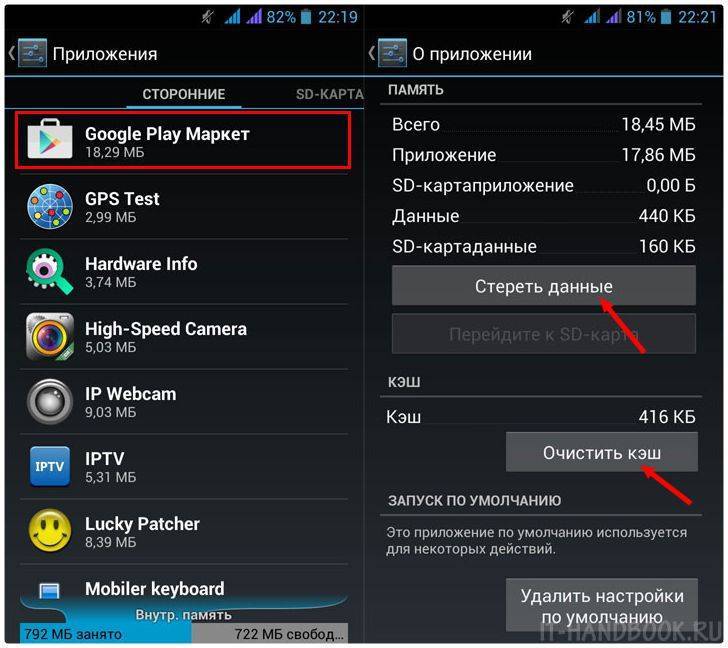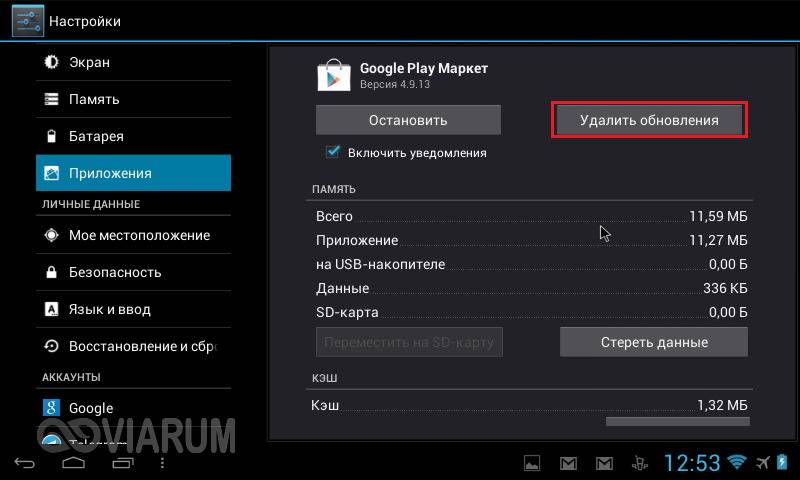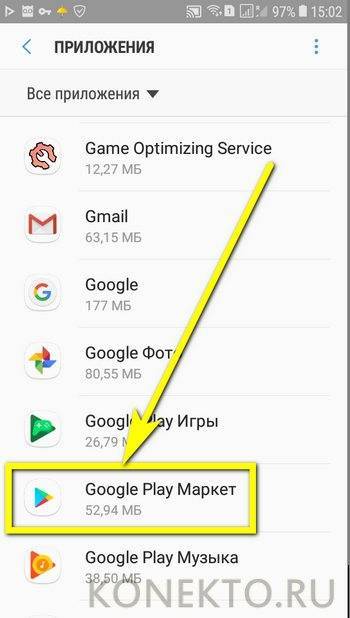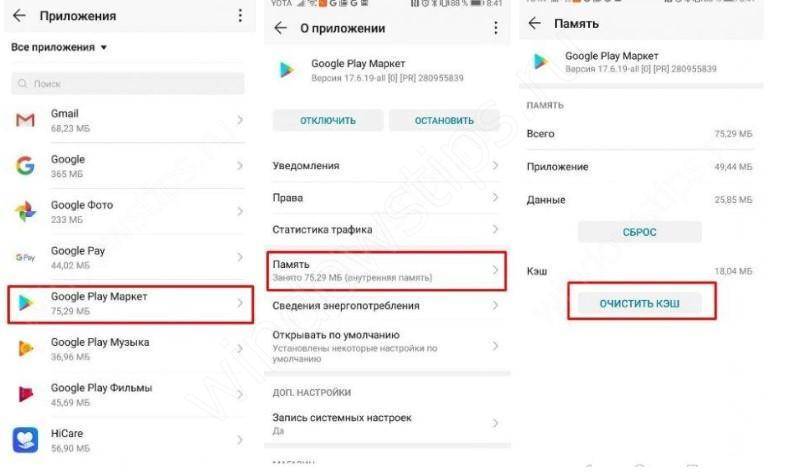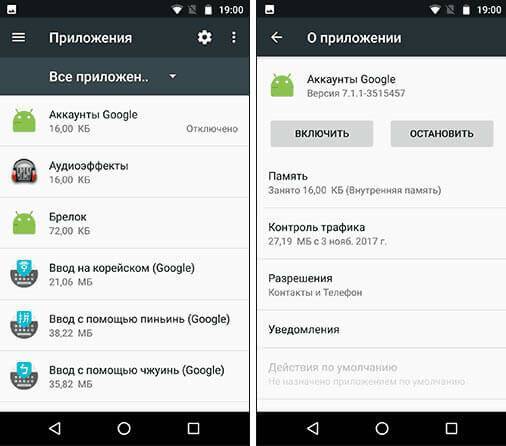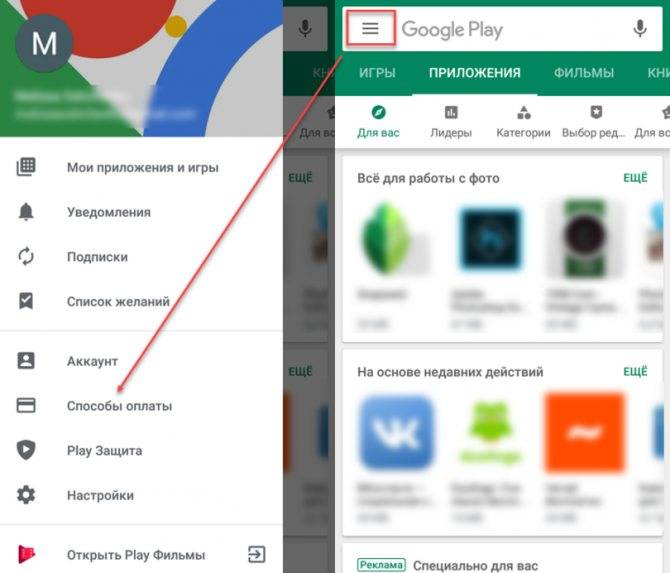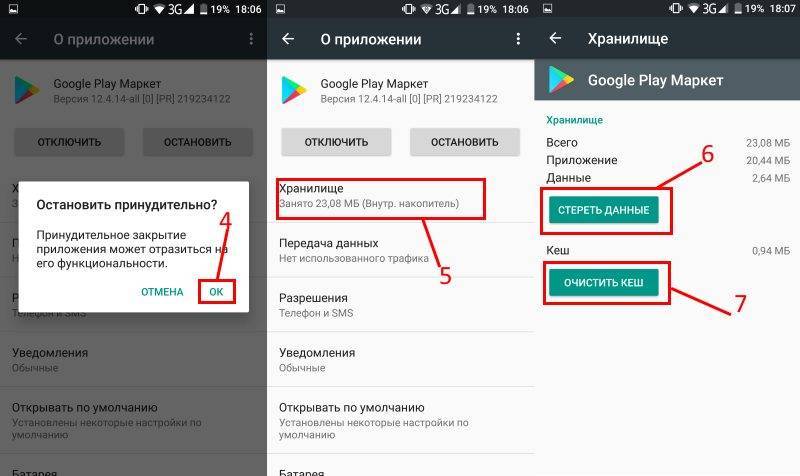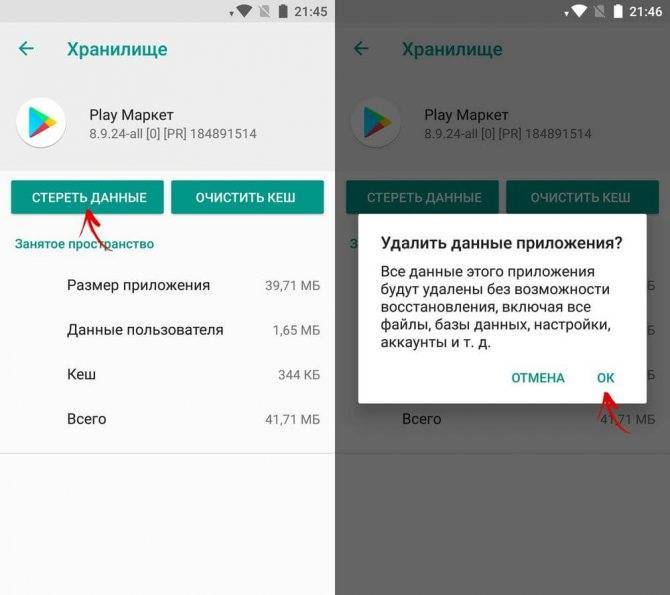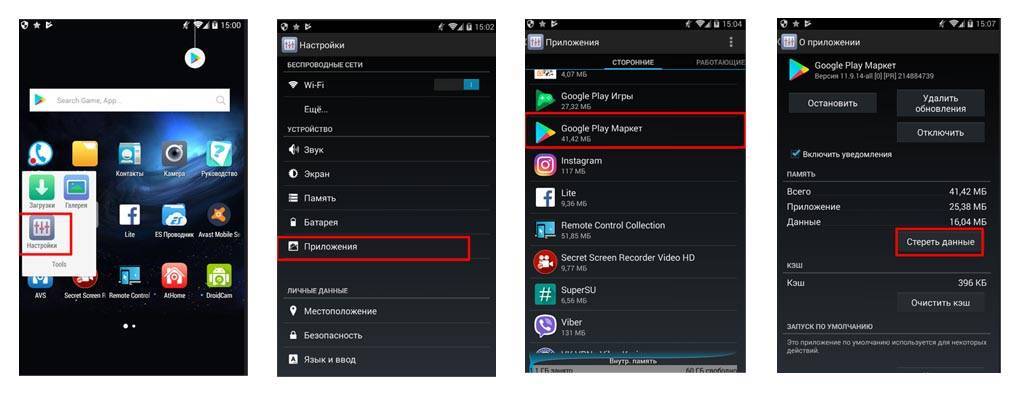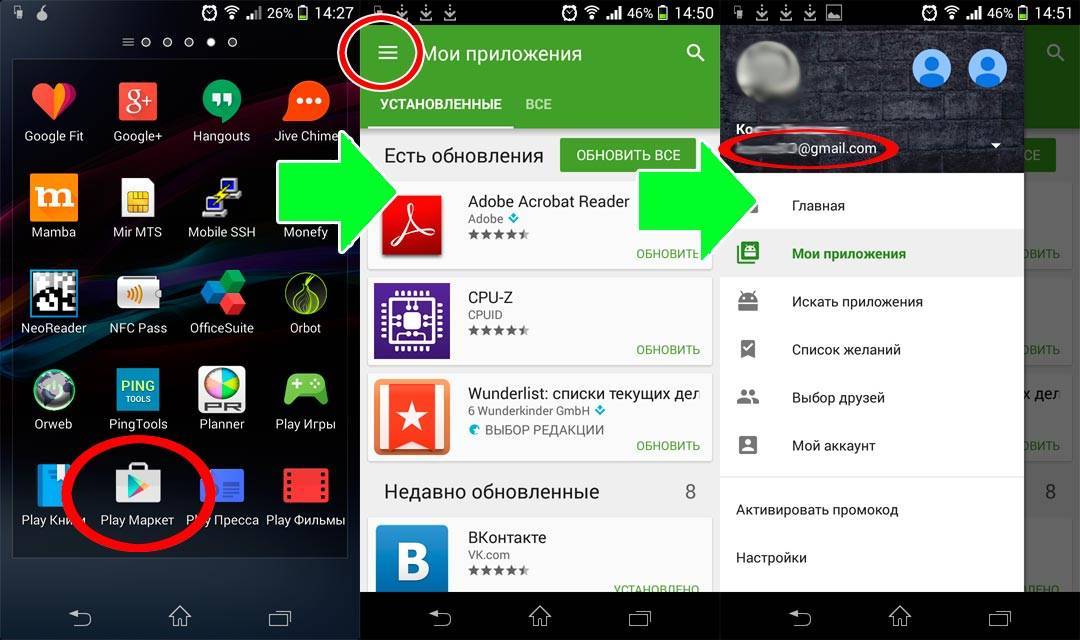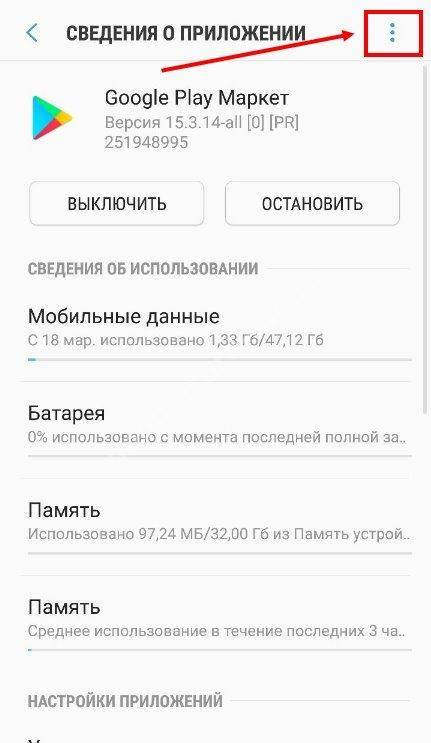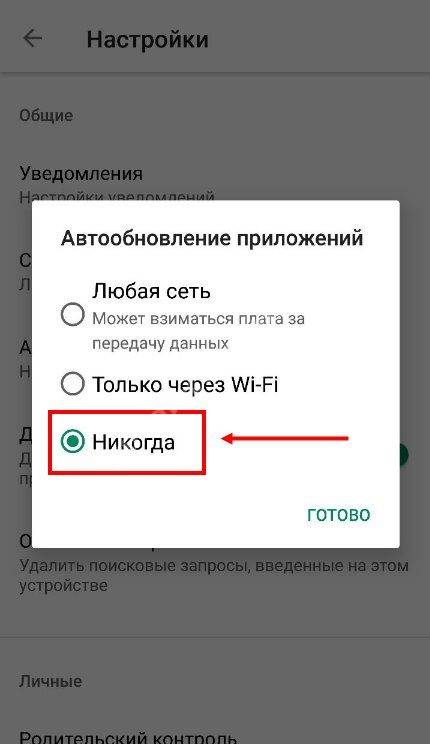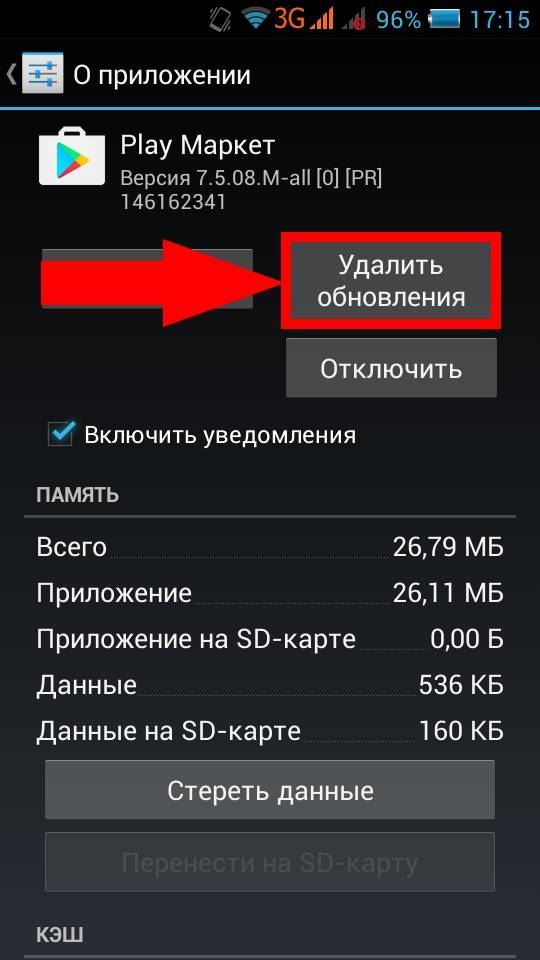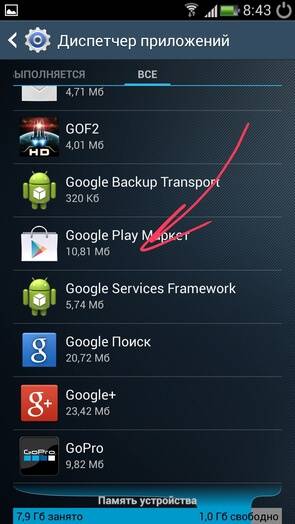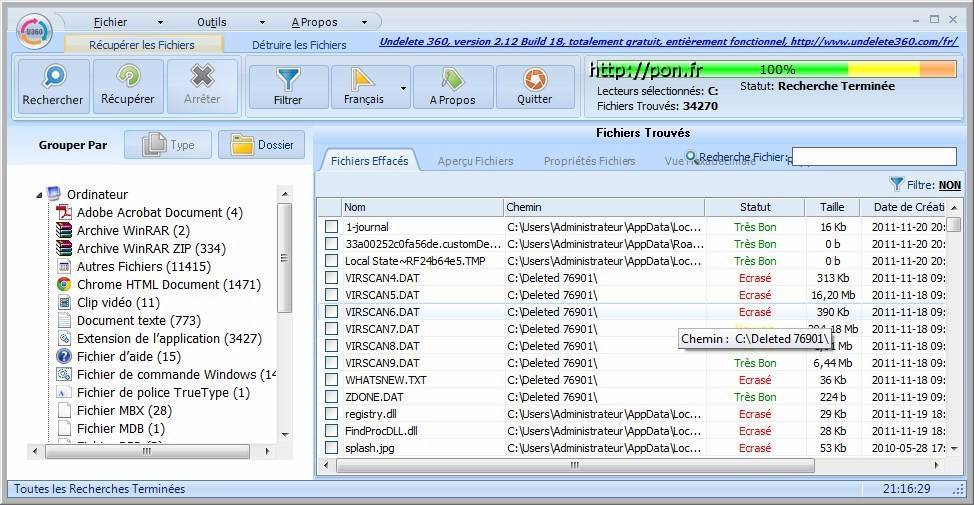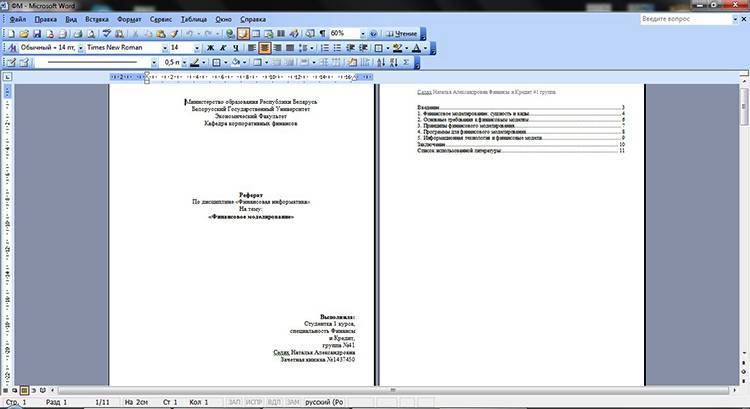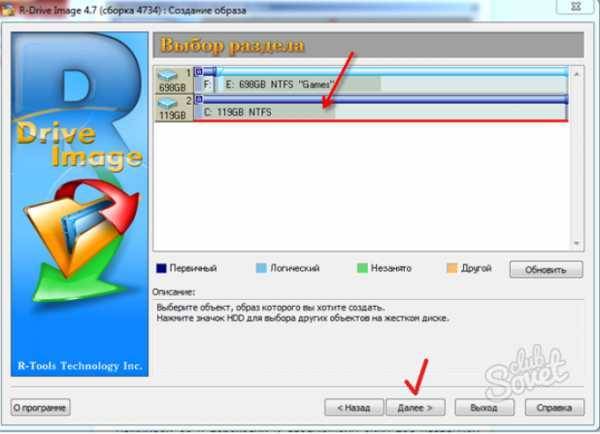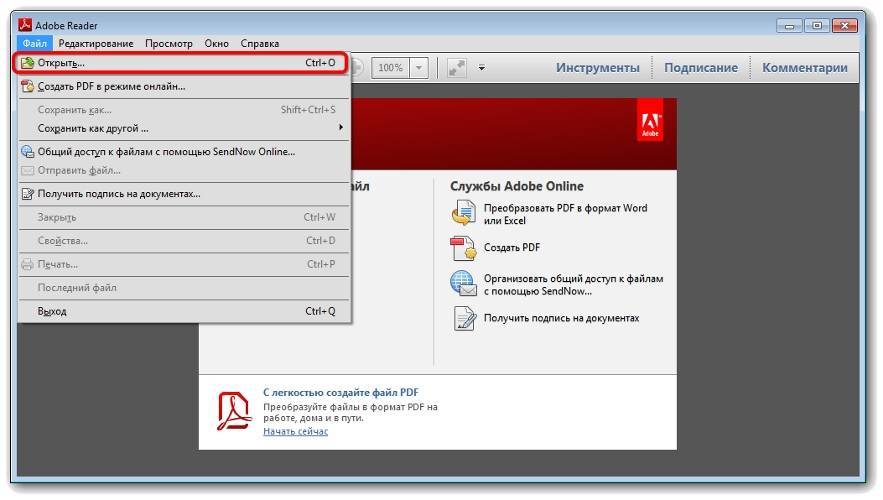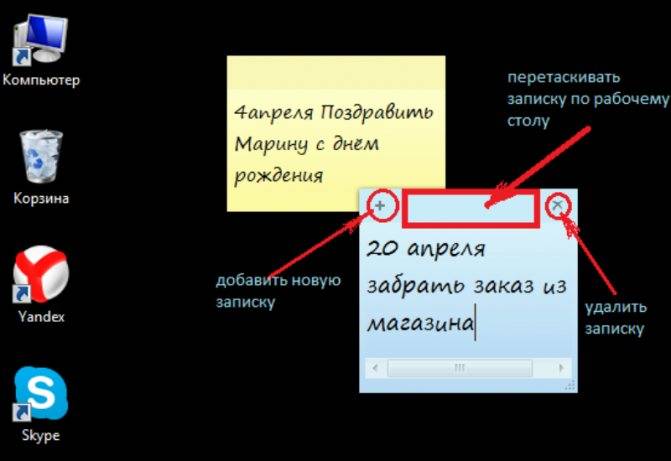Причина 3: Исчерпался отведенный под приложения объем во внутренней памяти
Вы удалили редко используемые приложения, очистили систему от мусора, но памяти во внутреннем накопителе все равно осталось мало (меньше 500 Мб), из-за чего ошибка установки продолжает появляться. В таком случае вам стоит попробовать перенести самый тяжелый софт на внешний накопитель. Сделать это можно способами, описанными в статье ниже.
Подробнее: Перемещаем приложения на SD карту
Если же прошивка вашего девайса не поддерживает такую возможность, возможно, вам стоит обратить внимание на способы смены местами внутреннего накопителя и карты памяти. Подробнее: Инструкция по переключению памяти смартфона на карту памяти
Подробнее: Инструкция по переключению памяти смартфона на карту памяти
Причина 6: Настройки синхронизации
Так как Google Диск на компьютере позволяет использовать синхронизацию за счет утилиты Backup and Sync, проблемы со скачиванием могут возникать не этапе автоматической загрузки документов, добавленных в хранилище. Как правило, причиной в данном случае выступает отключенная синхронизация или неправильные параметры.
- Откройте программу, щелкните правой кнопкой мыши по соответствующему значку на панели задач, разверните меню «…» и перейдите в «Настройки».
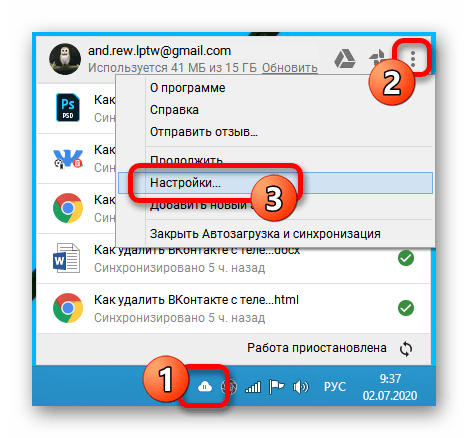
Через меню в левой части окна откройте вкладку «Google Диск» и установите галочку «Синхронизировать раздел Мой Диск с этим компьютером». Также не забывайте про вспомогательные настройки.
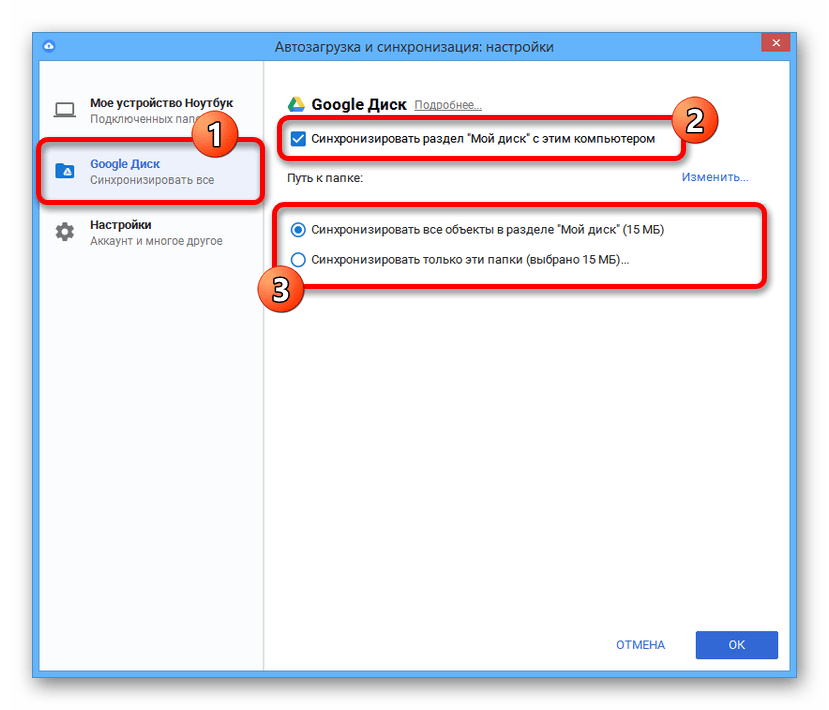
Если скачивание все равно не осуществляется, возможно средство попросту находится в деактивированном состоянии. Разверните Backup and Sync на панели задач, откройте список «…» и выполните запуск с помощью пункта «Продолжить».
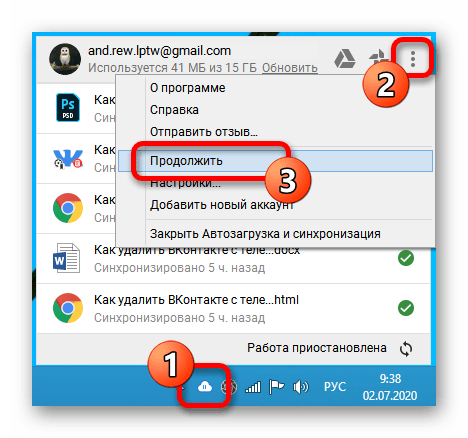
В некоторых случаях помогает временная остановка синхронизации с помощью опции «Приостановить» и повторный запуск.
Причина 1: Установлено много неиспользуемых приложений
Нередко происходит такая ситуация – вы установили какое-то приложение (например, игру), попользовались им некоторое время, а затем больше к нему не прикасались. Естественно, забыв удалить. Однако это приложение, даже будучи неиспользованным, может обновляться, соответственно разрастаясь в размерах. Если таких приложений несколько, то со временем подобное поведение может стать проблемой, особенно на девайсах с объемом внутреннего накопителя 8 Гб и меньше. Чтобы узнать, есть ли у вас такие приложения, проделайте следующее.
- Войдите в «Настройки».
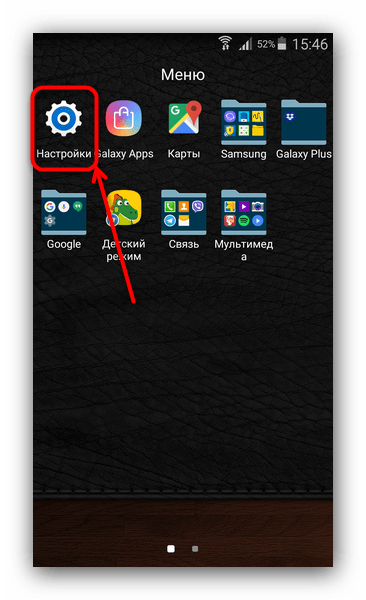
В группе общих настроек (могут также называться как «Другое» или «Еще») отыщите «Диспетчер приложений» (иначе называется «Приложения», «Список приложений» и т. п.)
Войдите в этот пункт.
Нам нужна вкладка пользовательских приложений. На устройствах Samsung она может называться «Загружено», на аппаратах других производителей – «Пользовательские» или «Установлено».
В этой вкладке войдите в контекстное меню (нажатием на соответствующую физическую клавишу, если она есть, или кнопкой с тремя точками вверху).
Выберите «Сортировать по размеру» или подобное.
Теперь установленный пользователем софт будет отображаться в порядке занимаемого объема: от самого крупного до самого маленького.
Поищите среди этих приложений те, которые отвечают двум критериям – крупные и редко используемые. Как правило, под эту категорию чаще всего попадают игры. Чтобы удалить такое приложение, тапните по нему в списке. Попадете в его вкладку.
В ней сначала нажмите «Остановить», потом «Удалить». Будьте внимательны, не удалите действительно нужное приложение!
Если в списке на первых местах находятся системные программы, то нелишним будет ознакомиться с материалом ниже.
Несовместимые приложения
Некоторые приложения способны влиять на работу «Гугл Плей». В основном это разнообразные взломщики. Самым популярным из них является Freedom для внутриигровых покупок. Решение в этой ситуации простое: нужно удалить конфликтную программу. Для этого нужно:
- Зайти в настройки.
- Открыть «Приложения».
- Найти нужную программу.
- Нажать «Удалить».
Включаем «Диспетчер загрузки»
При отключённом «Диспетчере загрузки» устройство не может ничего скачать, в том числе и через «Плей Маркет». Для включения:
- откройте настройки;
- нажмите «Приложения»;
- перейдите на экран со всеми приложениями;
- найдите «Диспетчер загрузок»;
- нажмите «Включить».
Причина 2: Нехватка свободного места
Наиболее очевидной причиной возникновения проблем во время загрузки файлов из Google Диска является нехватка способного места в памяти устройства, будь то компьютер или телефон. Чтобы избавиться от ошибок, необходимо выполнить процедуру очистки по одной из следующих инструкций, при этом учитывая, что свободного места так или иначе должно быть несколько больше, чем размер загружаемого материала.
Вариант 1: Компьютер
Проверить свободное место на компьютере можно, попросту открыв окно «Этот компьютер» и обратив внимание на данные локальных дисков, представленные в блоке «Устройства и диски». Если свободного места гораздо больше, чем размер документа, который вы хотите скачать, можете переходить к следующим причинам
Подробнее: Как освободить место на жестком диске в Windows 7 и Windows 10
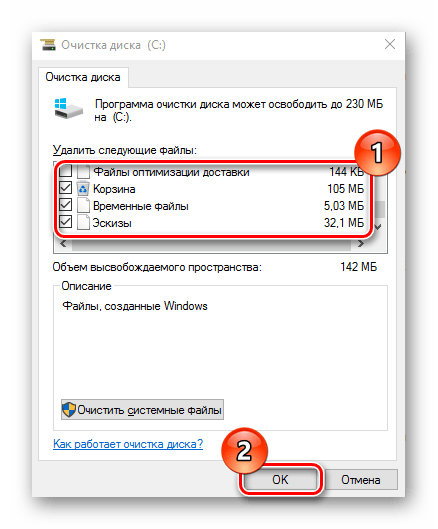
Для очистки диска в случае необходимости можно прибегнуть к самостоятельному удалению ненужных файлов с последующей очисткой корзины или воспользоваться вспомогательным софтом. Более подробно данная процедура была описана в отдельных инструкциях.
Вариант 2: Мобильное устройство
На телефонах более остро стоит вопрос нехватки памяти, так как предоставляемое по умолчанию место фиксировано и лишь отчасти может быть расширено с помощью flash-накопителя. Для проверки, хватает ли свободного пространства, нужно открыть «Настройки» и посетить раздел «Хранилище», как правило, имеющий одинаковое название в разных оболочках, версиях ОС и даже платформах.
Подробнее: Освобождение памяти на смартфоне
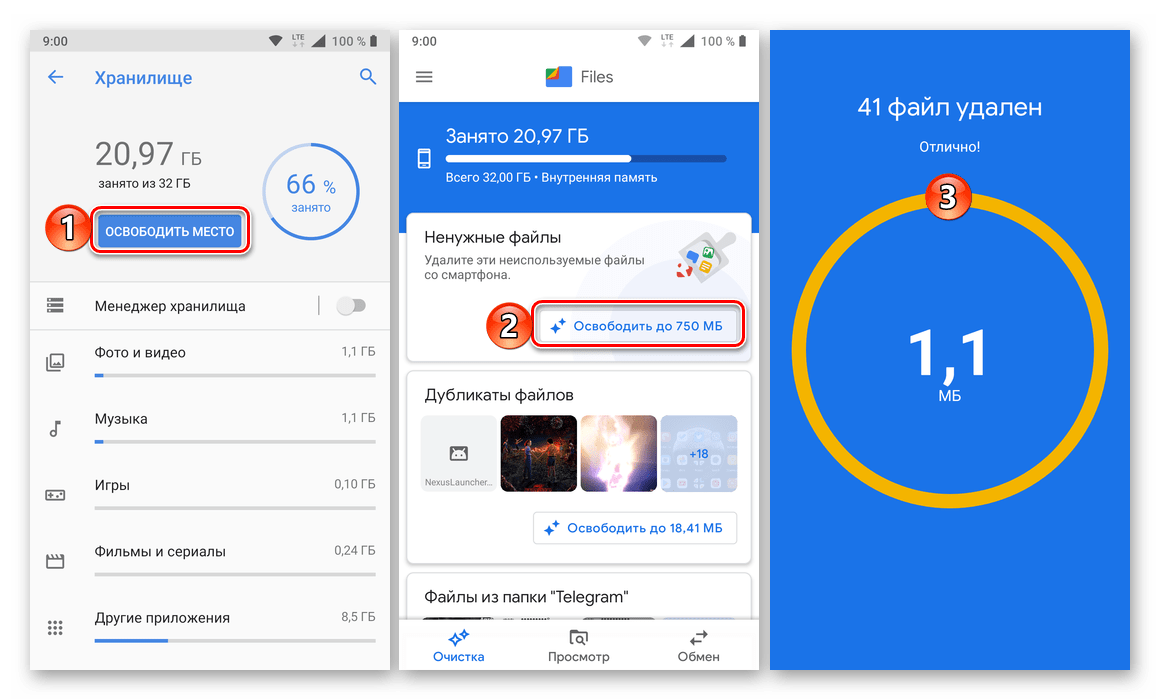
Выполнить очистку места в случае необходимости можно как вручную, так и прибегнув к стандартным средствам системы, нацеленным на массовое удаление данных. Кроме того, также может помочь деинсталляция некоторых приложений.
Обновление операционной системы
Обновление операционной системы Android также относится к способам восстановления нормальной работы Play Market, когда новые приложения не удается загрузить. Чтобы проверить их наличие и выполнить установку необходимых файлов, следует:
Открыть меню «Настройки». В разделе «Система» выбрать пункт «Обновление системы».
Нажать на кнопку «Проверка обновлений». Дождаться окончания операции.
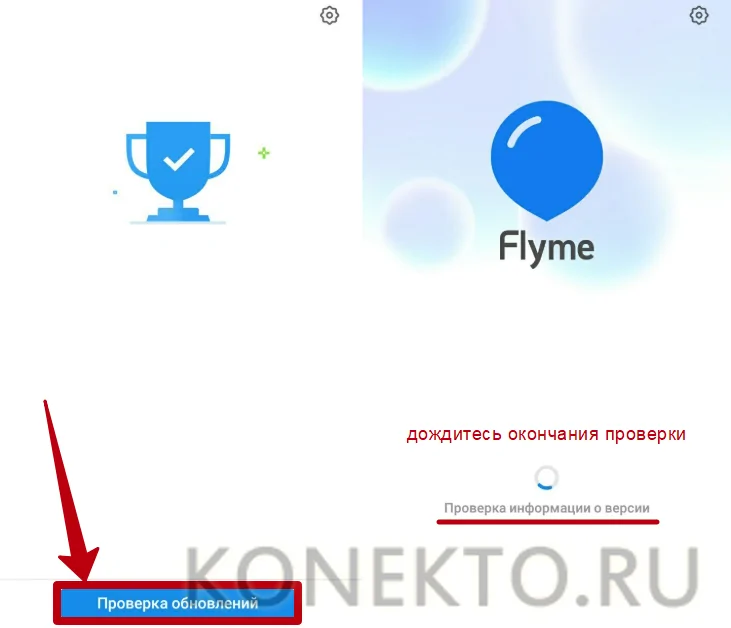
Если у вас установлена актуальная версия системы, смартфон покажет соответствующее уведомление. При наличии доступных обновлений выполните их скачивание и установку, следуя инструкциям устройства.

Приложение не поддерживается версией системы
Одно из важных требований в процессе инсталляции приложения – версия операционной системы. Если разработчик реализовал поддержку только для Android 6, тогда программа установится на последующие версии – 7, 8, 9. При этом на ранние версии – 5.1, 5.0, 4.4 и т.д., приложение не установится.
Решение проблемы
- Если приложение не устанавливается из Google Play, попробуйте скачать программу из другого источника. Иногда разработчики завышают требования для установки приложений.
- Обновите версию операционной системы.
- Попросите разработчика включить вашу версию системы в список поддерживаемых версий. Если программа бесплатная, попросите сборку, где поддерживается ваша версия ОС.

Приложение Market Helper
Этот софт используется пользователями гаджетов Андроид с целью установки несовместимых приложений с устройством. Для работы с данной утилитой необходимы рут права.
Выполняем инструкцию:
- В настройках девайса пользователю необходимо разрешить инсталляцию софта из неизвестных источников.
- Скачиваем Market Helper с оф. ресурса http://codekiem.com/2013/02/13/market-helper/.
- Инсталлируем и запускаем утилиту.
Указываем совместимый гаджет.
Пользователю будет показано 4 выпадающих вкладки:
- Носители.
- Местоположение.
- Модель девайса.
- Тип гаджета.
Осуществится автоматическое заполнение всех данных для рабочего устройства. Информацию можно поменять путем выбора идентичных полей для иных моделей гаджетов. Устройства, с которых копируется информация, должны с приложением быть совместимыми.
Например, если на телефон нужно скачать игру, которая разработана для планшетных компьютеров, то укажите в выпадающем меню модель планшета. Так вы зарегистрируете в гаджете его данные, Гугл Плей его примет за новое устройство.
После ввода новых данных об устройстве жмем «Активировать». При отображении запроса рут на изменение данных соглашаемся с ним. Еще могут быть отображены предложения, чтобы согласиться с дополнительными правами софта, которые зависят от версии Андроид.
После выполнения всех действий отобразится надпись «Активировано успешно». Пользователь сможет увидеть модель гаджета, мобильного оператора.
Будет предложено посетить диспетчер устройств, где потребуется ожидать изменения данных устройства на новые. После этого при загрузке с Гугл Плей приложений ошибка отображаться не будет. Некоторые программы на вашем гаджете могут некорректно функционировать. В действительности вы обманули магазин приложений. К примеру, девайс просто может не иметь нужного расширения экрана или используется маломощный процессор.
Ручное изменения данных про гаджет
Все те действия, которые выполняет утилита Market Helper, пользователь может выполнить вручную. Для этого необходимо отредактировать файл с названием build.prop путем внесение информации о другом девайсе:
- Инсталлируем на свой гаджет файловый менеджер, к примеру, ES Проводник. Запускаем софт, переходим в настройки. Там нужно выполнить активацию доступа к директориям рут.
- Открываем папку «System», в которой располагается необходимый нам файл «build.prop». Перед его редактированием необходимо в надежном месте зарезервировать его копию.
- В виде текстового файла открываем «build.prop». Для этого подойдет любой текстовый редактор.
Изменяем строки ro.product.manufacturer и ro.product.model, к примеру, на « Samsung» и « Galaxy S8». После внесения данной информации ваш гаджет магазином приложений будет восприниматься в виде телефона Samsung Galaxy S8.
Открываем «Настройки», жмем «Диспетчер приложения». В отобразившемся списке находим Гугл Плей, жмем на него, выполняем очистку кэша и данных.
Перезагружаем девайс, после чего выполняем загрузку в Гугл Плей необходимого приложения.
Ошибка «Недоступно в вашей стране»
Существует несколько вариантов решения проблемы, однако мы расскажем только об одном из них. Данный метод является наиболее оптимальным в большинстве случае и куда больше гарантирует положительный результат, чем альтернативы.
Шаг 1: Установка VPN
Скачайте приложение со страницы в магазине с помощью кнопки «Установить». После этого его нужно открыть.
На стартовой странице выберите версию ПО: платную или бесплатную. Во втором случае потребуется пройти процедуру оплаты тарифа.
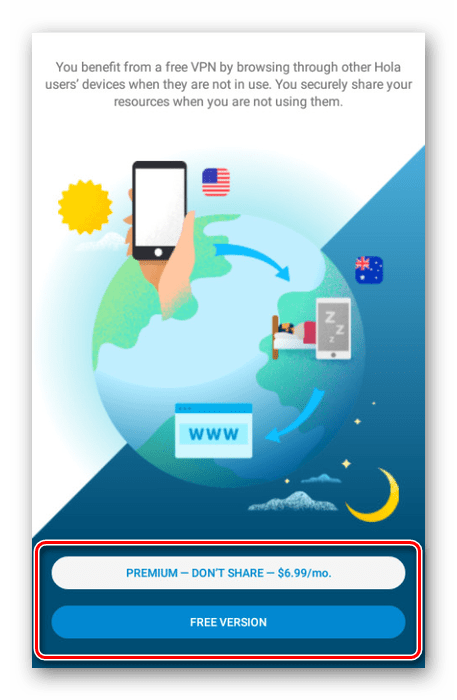
Завершив первый запуск и тем самым подготовив приложение к работе, измените страну в соответствии с региональными особенностями недоступного ПО. Нажмите по флагу в поисковой строке и выберите другую страну.
Например, для доступа к приложению Spotify лучшим вариантом является США.
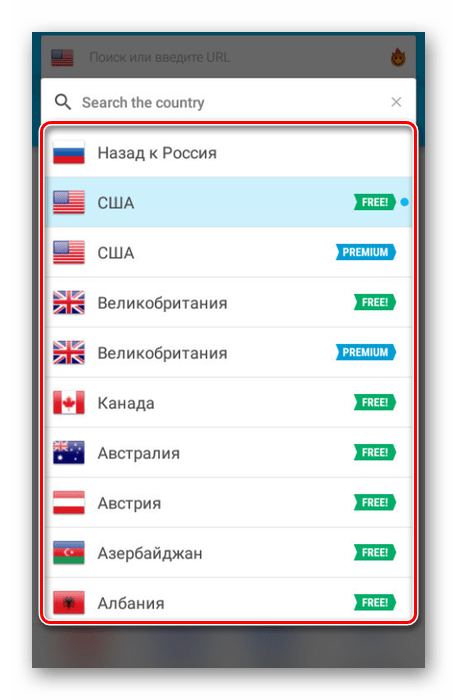
Из списка установленных приложений выберите Google Play.

В открывшемся окне нажмите «Начать», чтобы установить соединение с магазином, используя измененные сетевые данные.
Дальше подключение следует подтвердить. На этом процедуру можно считать законченной.
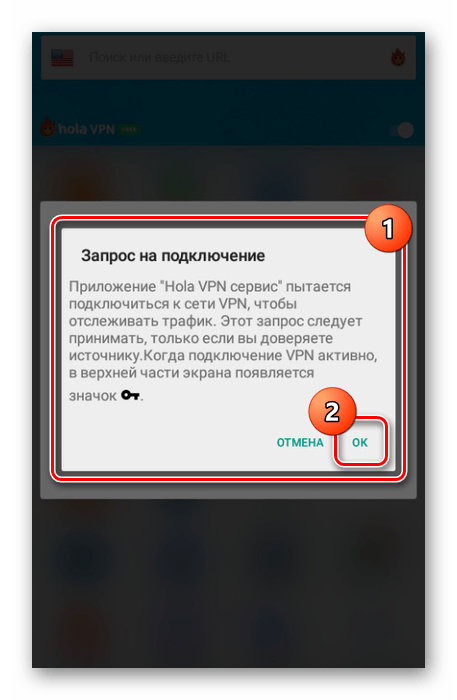
Учтите, бесплатный вариант Hola несколько ограничен в плане предоставляемых функций и условий обслуживания. Дополнительно можете ознакомиться с еще одним руководством на нашем сайте по настройке VPN на примере другого приложения.
Шаг 2: Редактирование аккаунта
Помимо установки и настройки VPN-клиента также необходимо внести ряд изменений в параметры учетной записи Гугл. Для продолжения к аккаунту должен быть прикреплен один или несколько способов оплаты через Google Pay, иначе информацию откорректировать не получится.
Этот этап исправления рассматриваемой ошибки можно закончить и переходить к следующему шагу. Однако дополнительно не забудьте внимательно перепроверить все данные, чтобы избежать повторения инструкции.
Шаг 3: Очистка кэша Google Play
Следующий этап заключается в удалении информации о ранней работе приложения Google Play через специальный раздел настроек на Android-устройстве. В то же время не следует заходить в маркет без использования VPN, чтобы исключить вероятность появления тех же проблем.
- Откройте системный раздел «Настройки» и в блоке «Устройство» выберите пункт «Приложения».
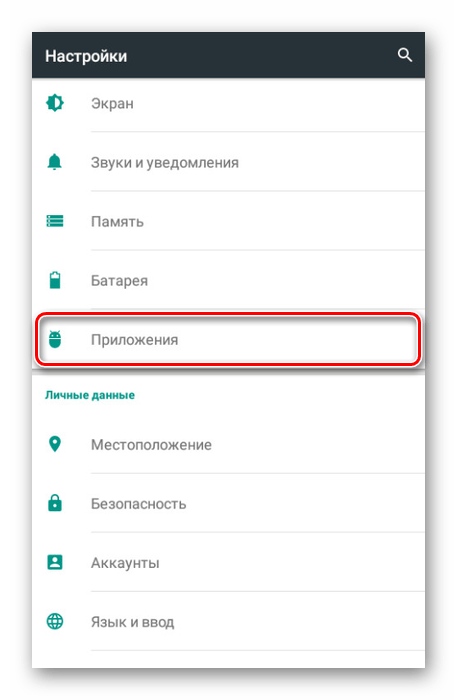
На вкладке «Все» пролистайте страницу и найдите службу «Google Play Маркет».
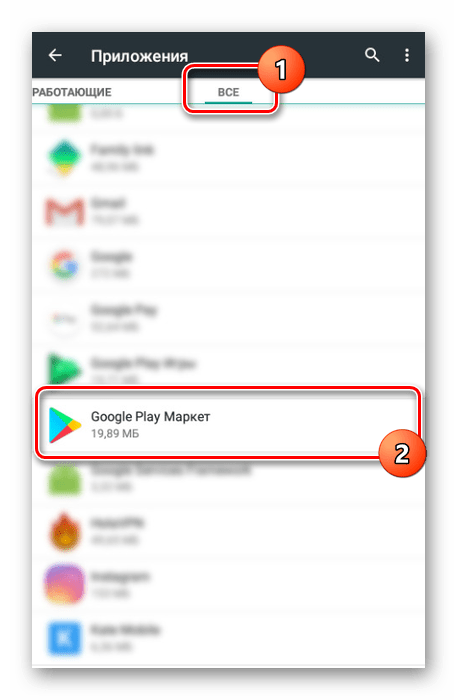
Воспользуйтесь кнопкой «Остановить» и подтвердите прекращение работы приложения.

Нажмите кнопку «Стереть данные» и «Очистить кэш» в любом удобном порядке. По необходимости очистку также необходимо подтвердить.

Перезагрузите Android-устройство и после включения перейдите в Google Play через VPN.
Этот этап является последним, так как после проделанных действий вам будут доступны все приложения из магазина.
Шаг 4: Скачивание приложения
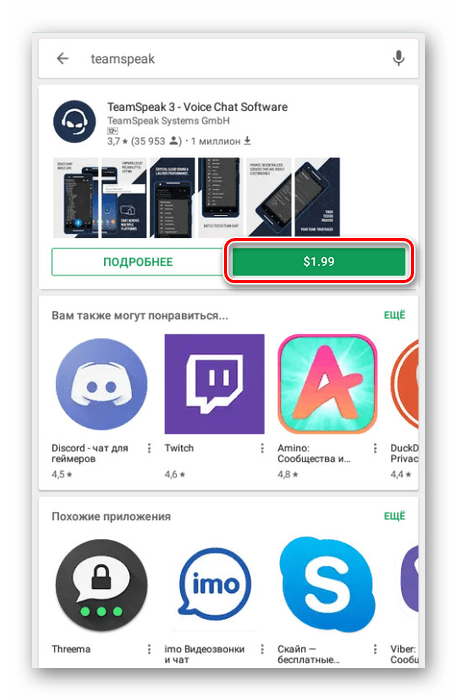
Если вместо рублей отображаются доллары или другая валюта в соответствии со страной, указанной в настройках профиля и VPN, все работает правильно. Иначе придется перепроверять и повторять действия, как мы упоминали ранее.
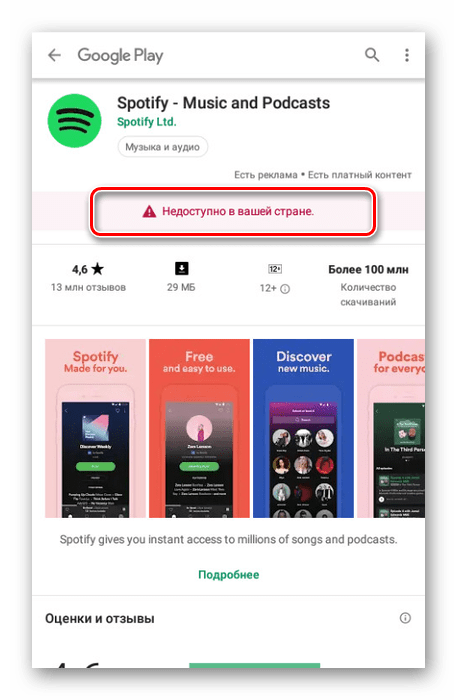
Теперь приложения будут отображены в поиске и доступны для покупки или скачивания.

Опишите, что у вас не получилось.
Наши специалисты постараются ответить максимально быстро.
Почему не запускаются приложения
Если на Android-устройстве не включается приложение, причин может быть несколько. Среди них:
- недостаток ОЗУ;
- устаревшая версия ОС;
- сбои в работе приложения или операционной системы.
Последняя обычно проявляется при длительном использовании приложения. Первая и вторая — сразу после установки.
Недостаток оперативной памяти
Главным признаком является чёрный экран после установки и запуска приложения. Решением станет восстановление части ОЗУ закрытием лишних работающих программ. Сделать это можно вручную в настройках смартфона или с помощью специального ПО, например, CCLeaner или Clean Master.
Если первый способ не помог, потребуется установить специальные утилиты ROEHSOFT SWAPit RAM EXPANDER или SWAPPER. Они используют часть пространства на карте памяти для расширения объёма ОЗУ. Такая возможность поддерживается немногими смартфонами. Чтобы определить, поддерживает ли телефон опцию swap, можно установить утилиту Memoryinfo& Swapfile Check, а после проверки удалить её. Для работы с этими утилитами нужны ROOT права на мобильное устройство.
Важно помнить, что при использовании ПО такого типа и при решении подобных задач срок службы карты памяти существенно сокращается
Устаревшая версия ОС
Вторая возможная проблема, из-за которой не запускаются приложения на Андроид — версия ОС устарела. При скачивании ПО через Google Play пользователь сразу будет предупреждён о том, что ПО не подойдёт для данной ОС. Если установка выполнена через APK-файл, о том, что программа не будет работать, пользователь узнает только после инсталляции.
Для решения выполняется обновление операционной системы. В настройках телефона открывают раздел «Обновление системы», а затем нажимают на кнопку «Проверка обновлений». Если новой версии ПО нет, появится соответствующее уведомление. Иначе будет предложено установить обновления.
На разных смартфонах названия разделов могут отличаться.
На технике некоторых производителей обновление прошивки непосредственно через меню невозможно. Потребуется искать нужное ПО на официальном сайте компании, загружать его на ПК и обновлять телефон через компьютер.
Сбои в работе приложения или ОС
Иногда телефон не открывает приложения из-за сбоев в их работе. Сначала следует сбросить кэш, после чего повторно запустить программу. Потребуется открыть «Настройки» — «Приложения» и найти нужное. Кликом по нему открыть страницу с информацией о ПО и нажать «Очистить кэш».
Если проблема сохраняется после этих действий, работы программы завершают на этой же странице, нажав «Остановить», а затем заново её открывают.
Если приложение по-прежнему не работает, его удаляют и загружают заново.
В тех случаях, когда не запускается не одно, а множество программ или игр, проблема может быть в работе ОС. Нужно выполнить сброс до заводских настроек
Важно помнить, что при этом будет удалена вся пользовательская информация, поэтому её предварительно перемещают на карту памяти
Проверка интернет-соединения
Первое, что стоит сделать, когда не помогла стандартная перезагрузка смартфона, — проверить наличие подключения к Интернету и качество установленного соединения. Если вы пользуетесь мобильной сетью, убедитесь, что сигнал достаточно сильный. По возможности подключитесь к Wi-Fi — это увеличит вероятность успешной загрузки файлов из магазина приложений. Получив доступ к беспроводной сети, попробуйте загрузить программу повторно.
Проверить работу Интернета на телефоне можно при помощи любого мобильного браузера, открыв страницу с протоколом «https», например google.com. Если ошибка возникает только при скачивании игр через Wi-Fi или, наоборот, только при использовании 3G/4G-соединения, это может свидетельствовать о неправильных настройках роутера или проблемах на стороне провайдера. Возможно, ваш смартфон не загружает софт из Интернета в общественной сети вай-фай, руководствуясь предустановленными параметрами безопасности.
Устанавливаем сервисы Гугл Плей через Recovery
Здесь самое главное – это внимательность
Необходимо уделить внимание версии ОС, так как выпускается GApps для каждой версии разный. Узнать, какая на гаджете установлена ОС, можно в настройках, выбрав меню «О телефоне»
Еще нужно сделать резервную копию файлов, чтобы не потерять важные данные в случае проблемы.
Инструкция:
- Устанавливаем кастомное рекавери.
- Затем скачиваем архив GApp для своей ОС, например, здесь https://androidfilehost.com.
- В памяти гаджета сохраняем архив с сервисами.
- Планшет или смартфон перезагружаем, затем зажимаем соответствующую комбинацию кнопок. Комбинация зависит от марки устройства, зачастую это кнопка громкости и кнопка питания.
- Перейдя в Recovery, выбираем раздел «Install zip from SD Card», указываем к скачанному файлу GApps путь.
- Ожидаем установку патча.
Несмотря на некоторую сложность, данный способ срабатывает в 99% случаев.
Hard Reset
Если Андроид всё равно не загружает файлы, вспомните – не проводилась ли прошивка девайса сторонней версией ОС и не устанавливались ли Root права. Некоторые прошивки со временем начинают некорректно работать, что и отражается на функционировании Андроид системы. В таком случае поможет Хард Ресет.
Выключите смартфон, предварительно выполнив резервное копирование важной информации в облако или на SD карту.
Включите гаджет в режиме «Recovery». Для этого зажмите кнопку блокировки и «Громкость вверх»
Когда на дисплее появится логотип Andro >Заключение

Информация на Андроид может не загружаться по программным или аппаратным причинам. В большинстве случаев поможет очистка кеша браузера или проверка работоспособности карты памяти. Решение этой проблемы возможно и с использованием сторонних менеджеров загрузок, доступных в Гугл Плей. Если неисправность не устранена – выполните полный сброс настроек или обратитесь в сервисный центр.
Несколько советов от пользователей
Один из владельцев телефона Honor 10 подсказал идею, как можно одновременно включить разрешение на установку из большого числа неизвестных источников.
Дело в том, что если действовать согласно стандартной инструкции, это выглядит так:
- Через настройки переходим в «Безопасность и конфиденциальность»;
- Затем – в «Дополнительные настройки»;
- В очередном меню находим требуемый нам функционал и переходим в него;
- Открывается список разрешенных уже источников.
Но ведь нам надо, чтобы их было больше! Как это сделать? Ищем в списке браузер, который используется владельцем смартфона чаще всего. К примеру, это Гугл Хром. Кликаем на его название и уже там передвигаем ползунок в нужное положение. Получается следующее:
- Владелец мобилки заходит в Сеть через Google Chrome;
- Переходит на нужный сайт и хочет скачать какое-то приложение;
- Система определяет именно интернет-браузер как первоисточник;
- А так как для него нужный функционал уже активирован, проблемы не возникает.
Что еще рекомендуют? Например, следующее:
- Через все те же настройки перейти в раздел Использование данных»;
- Найти в нем пункт, который называется «Ограничение мобильных данных»;
- Сделайте так, чтобы он оказался не активным. То есть, передвиньте соответствующим образом ползунок.
Дальше:
Перейти в раздел «Мои файлы»;
Дальше — Память устройства;
Просмотреть перечень. Особенно папки, которые носят названия каких-то не системных приложений. Зайти в них, если там есть какие-то фотки, аудио или видео записи, то удалить их или перенести на дополнительный накопитель;
Аналогично поступить с папочкой DSIM
Особенно обратить внимание на папку «Camera»;
Обязательно проверить «Загрузки» и избавиться от всех «apk» файлов. Они банально не нужны после инсталляции того или иного ПО
Но некоторые, почему-то, забывают их удалять.
Это позволит реально освободить дополнительное место в памяти смартфона.
Не обязательно также полностью удалять редко используемое ПО. Его также можно перекинуть на флэш-карту:
- Идем через Настройки в приложения;
- Нажимаем «Диспетчер приложений»;
- Заходим поочередно по списку в подобранные варианты;
- Если в следующем окне активна кнопка «Переместить на SD карту», то используем эту возможность.
Надеемся, что наши советы помогут вам справиться с возникшей проблемой.
Что еще может помочь?
Существует еще ряд рекомендаций, способных выправить ситуацию:
Обеспечение доступа при использовании мобильного интернет-соединения
Нужно убедиться, что ничто не препятствует нормальной передачи данных с Плэй Маркета, если для этого используется обычное мобильное подключение к сети:
- Через настройки и раздел «беспроводные сети» переходим в подраздел «Статистика трафика»;
- Находим там «Доступ в сеть», затем осуществляем переход в «Системные»;
- Просматриваем список. Убеждаемся, что передача данных активирована для сервисов Гугл Плэй и Play Market.
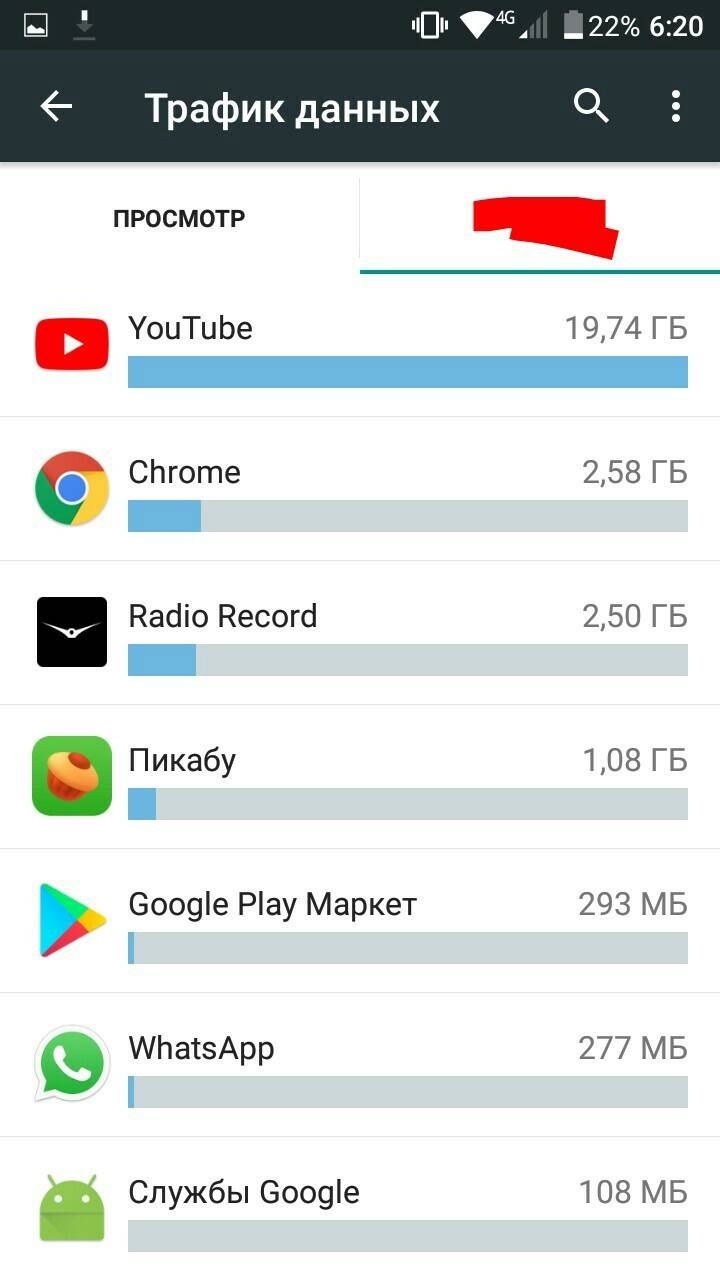
Сброс настроек сети
Если человек уже делал сброс настроек телефона и восстановление заводских параметров по описанной выше инструкции, то эта процедура не вызовет проблем.
Ее запуск осуществляется из того же самого подраздела «Сброс», который находится в разделе «Система» настроек мобильного устройства.
Откат приложений
Нужно повторить эту инструкцию:
- Зайти через Настройки в «Приложения и уведомления»;
- Выбрать пункт «приложения», затем – «еще», кликнуть по «Показать системные»;
- Поочередно выбираем из списка следующие варианты: Play Market, сервисы Google Play, Диспетчер загрузки и сами Загрузки;
- Нажимаем на «Память». Там кликаем на «Сброс».

В конце обязательно выполнить перезапуск смартфона.
Безопасно ли скачивать АПК на Андроид
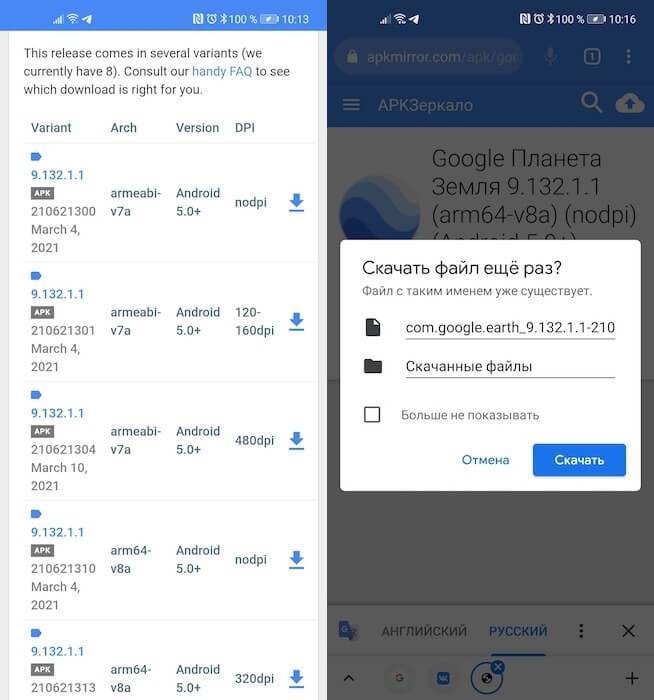
Главное — правильно выбрать совместимую версию APK
Поскольку APKMirror не имеет мобильного клиента, установка приложений, загруженных оттуда, производится вручную. От вас требуется перейти в раздел со скачанными файлами Google Chrome, кликнуть на APK-файл приложения и подтвердить его установку. Ничего сложного, но есть несколько аспектов, которые нужно контролировать.
Какой APK выбрать
Во-первых, нужно скачать верный APK-файл, потому что от этого зависит работоспособность самого приложения. Чаще всего на площадке встречаются программы двух видов: armeabi-v7a и arm64-8a. Если вам лень разбираться в архитектурных особенностях процессора своего смартфона, попробуйте скачать каждую по очереди. Например, моему Honor View 20 подходит arm64-8a. Кроме того, есть разделение по версии Android и dpi. О том, что такое dpi, мы рассказывали в отдельной статье.
В Chrome на Android появился предварительный просмотр ссылок. Как пользоваться
Во-вторых, нужно помнить, что APK – это установочный файл приложения, который не исчезнет автоматически после успешной установки, а останется в его памяти и будет занимать собой драгоценное пространство. Если вы часто скачиваете софт на APKMirror, APK может накопиться так много, что они забьют всю память вашего смартфона. Поэтому рекомендуется удалять установочный файл сразу после установки приложения, чтобы они не накапливались и на забивали свободное пространство на диске.
Безусловно, APKMirror может не вызывать ощущения безопасного каталога приложений, учитывая, что у него, в отличие от APKPure, даже нет своего клиента наподобие Google Play. Однако я сам регулярно пользуюсь APKMirror и скачиваю оттуда весь софт, который недоступен в российском сегменте Google Play или отсутствует в каталоге поискового гиганта в принципе. Ещё ни разу за всё время использования APKMirror мне не попалось вредоносного или мошеннического ПО, из чего я делаю вывод, что модераторы и алгоритмы стороннего каталога работают эффективнее, чем гугловые.
Решения проблемы с загрузкой файлов
Приведем несколько советов, которые помогут вам справиться с данной задачей.
- Проверьте свое Интернет-соединение. Возможно произошел его разрыв. Перезагрузите роутер при необходимости. Попробуйте переподключиться к сети заново.
Загрузка может быть заблокирована вашим приложением-антивирусом. Зайдите в настройки приложения и проверьте, блокирует ли он загрузку конкретного файла.
Попробуйте запустить процесс загрузки файла повторно.
Зайдите на сайт через альтернативный браузер, не тот, который встроен в систему, запустите скачивание файла. Возможно, иной браузер скачает необходимый файл в нормальном режиме.
Перезагрузите ваш девайс. Вероятно, что в устройстве произошел какой-нибудь сбой. Очень часто такое бывает, что после перезагрузки процесс скачивания файлов с сайтов снова происходит полноценно и адекватно.
Есть еще одна из причин, о которой многие забывают. Это нехватка памяти на устройстве. Многие пользователи совсем не чистят кэш приложений. По этой причине память устройства постепенно «забивается» до 100 процентов! Вам следует почистить «куки» и кэш, возможно, удалить некоторые файлы, которые вам не нужны сейчас.
Чтобы файл загружался и открывался вам нужно скачать UC браузер, мы гарантируем работоспособность приложений, если вы скачали через UC.
Проблемы с загрузкой приложений из Google Play – обычное дело на устройствах с Android 4.1 или старше. Если Андроид не скачивает файлы – проверьте наличие свободного места, целостность файловой системы и наличие последней версии сервисов Google Play.
Ошибка возникает и во встроенных браузерах, а вот Google Chrome и Opera очень редко пишут о сбое скачивания музыки, изображений или игр. Стоит сразу отметить – в большинстве случаев проблема решается очисткой кеша системных программ.
Как безопасно удалять приложения
Безопасный режим позволяет удалить даже неудаляемые приложения
Ну, и последнее правило – это обязательное умение удалять приложения в безопасном режиме. Несмотря на то что выше я привёл только те источники, которыми пользовался сам и которым полностью доверяю, никогда не знаешь, где попадётся вредоносный скрипт. Поэтому необходимо уметь удалить с устройства злокачественное приложение, даже если привычными методами сделать этого не получается.
- Удерживайте кнопку выключения на боковой панели устройства, пока не появится специальное меню либо устройство не выключится (это актуально для совсем старых моделей);
- Если в появившемся меню есть опция перезапуска, нажмите «Перезапустить». Если нет — выключите устройство;
- Выключение телефона может занять несколько секунд. Как только экран полностью потемнеет, это будет означать, что смартфон выключен;
- Далее если у вас смартфон не от Samsung, то вам нужно включить смартфон и в момент появления логотипа зажать клавишу уменьшения громкости;
- Если же у вас аппарат от Samsung, вам нужно одновременно зажать кнопку включения и уменьшения громкости;
- Если все сделано верно, то после полной перезагрузки вы увидите надпись «безопасный режим» в левом нижнем углу экрана.
Безопасный режим характеризуется тем, что отключает все приложения, кроме системных, и тем самым не позволяет вирусам воспрепятствовать своему удалению. Поэтому, если вам не удаётся стереть приложение привычным способом, ввод в безопасный режим должен решить проблему.
Откуда скачивать приложения на Android
APKMirror и APKPure — лучшие альтернативные источники софта
- APKPure
- APKMirror
- F-Droid
- AppGallery
- Galaxy App Store
- Amazon App Store
- Uptodown
Как видите, в числе альтернатив Google Play есть несколько вполне себе официальных каталогов приложений, которые поддерживают производители смартфонов. Это AppGallery, Amazon App Store и Galaxy App Store. Они абсолютно безопасны, но при этом довольно ограничены в ассортименте и в доступности, потому как распространяются только в составе фирменных прошивок для смартфонов Huawei, Amazon и Samsung соответственно. Несмотря на это, они вполне себе удобны и при прочих равных вполне хороши на замену Google Play.
А вот если брать самостоятельные каталоги приложений, то среди них, пожалуй, лидируют APKMirror и APKPure. Во всяком случае, мне они нравятся больше других своим удобством, логичным построением интерфейса и встроенными инструментами обеспечения безопасности, которые сканируют APK-файлы приложений на вирусы. Благодаря им вероятность того, что вы занесёте на свой смартфон вредоносное ПО или рекламный скрипт, стремится к нулю. Но APKPure, на мой взгляд, всё-таки удобнее за счёт собственного приложения. .
Нестандартная установка Гугл Плей
Если Плей Маркет после Hard Reset на гаджет не установился, загрузку можно попробовать выполнить нестандартным путем. На китайских девайсах сервис GApps может быть не предусмотрен. В данной ситуации к желаемому результату обычная инсталляция не приведет.
В качестве установщика следует применять файловый менеджер Mobile Go. Выполняем инструкцию:
- На ПК загружаем программу.
- Находим в интернете и скачиваем следующие файлы: Google Play.apk, GoogleLoginService.apk и GoogleServiceFramework.apk.
- На мобильном гаджете выполняем активацию отладки по USB.
Проблемное устройство подключаем к компьютеру, активируем при необходимости драйвера к нему.
Включаем Mobile Go. Затем переходим в раздел My Device, где активируем права суперпользователя.
Выбираем раздел File в левом столбце, потом открываем внутреннюю память Андроид устройства. Там ищем каталог system.
Переходим в папку app, туда копируем скачанные ранее APK файлы, нажав на кнопку Add в верхней панели. Пока устанавливается Гугл Плей, отключать девайс от ПК запрещается, т.к. это повлияет на его дальнейшее функционирование.
Гаджет отсоединяем от ПК, перезапускаем его.
Плей Маркет после выполнения вышеописанных действий должен заработать на Андроиде.
Нет разрешений на установку
При установке приложений из неизвестных источников, перед началом инсталляции или в процессе, необходимо разрешение на установку программы.
Решение проблемы
- Откройте системные настройки.
- Далее выберите раздел — безопасность.
- Поставьте отметку напротив пункта – разрешать установку приложений из неизвестных источников.
В Android 7 и 8, так же требуется подтверждать приложение, через которое была скачана программа. А в Android 9, индивидуально активировать установку из неизвестных источников для программы, скачавшей устанавливаемое приложение, например браузер или клиент облачного хранения.

Решение для Android 9 и 10
В Android 9 изменился метод предоставления разрешений на установку из неизвестных источников. Теперь требуется предоставлять индивидуальное разрешение для программы, что используется для установки пакета. Например, вы скачали приложение через браузер и желаете установить программу после загрузки. В таком случае требуется предоставить права соответствующему браузеру. Подробности смотрите в данной инструкции.
СВЯЗАННЫЕ ТЕМЫ
Почему телефон не видит wi-fi
Почему планшет не подключается к wifi
Не запускается Windows 7
Причины неполадок
Можно выделить две группы неисправностей, почему информация не скачивается: аппаратные и программные. В первом случае данные могут не загружаться из-за повреждений памяти. Ситуация применима к внешним SD картам, дешевые модели которых выходят из строя в самый неподходящий момент. Если в браузере указать папку SD карты в качестве целевой – в начале загрузки программа выдаст ошибку.
Из программных причин отметим:
- Отсутствие свободного места на внутреннем накопителе – пожалуй, самая распространённая проблема на большинстве смартфонов. На недорогих устройствах память быстро заполняется, а браузер неспособен самостоятельно заменить место сохранения на SD карточку. Чтобы исправить проблему, перейдите в настройки Google Chrome, затем «Общие», после чего выберите папку на вашей карте памяти. В проводнике внешняя память обычно обозначена, как SD Card 1.
- Ошибка Google Play – частая неполадка на старых телефонах. На Android старше версии 4.0 приложения и игры не скачивались регулярно, а Play Market показывал «Код ошибки 5». Для устранения неисправности очистите кэш сервисов Гугл и самого магазина.
- Системное сообщение «com. android. browser» остановлено. Ошибка в работе встроенного веб-клиента системы Андроид.
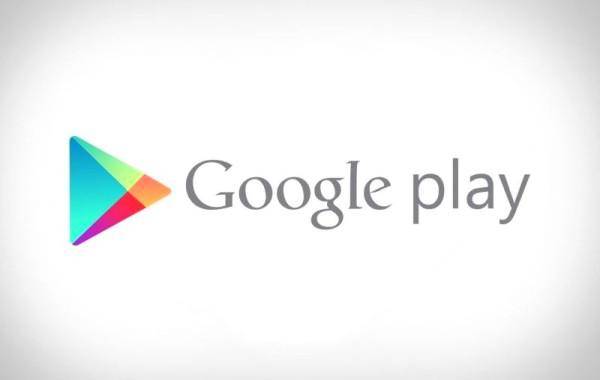
В некоторых случаях файлы даже не начинают процесс загрузки, но обычно ошибка выполнения появляется в конце скачивания.