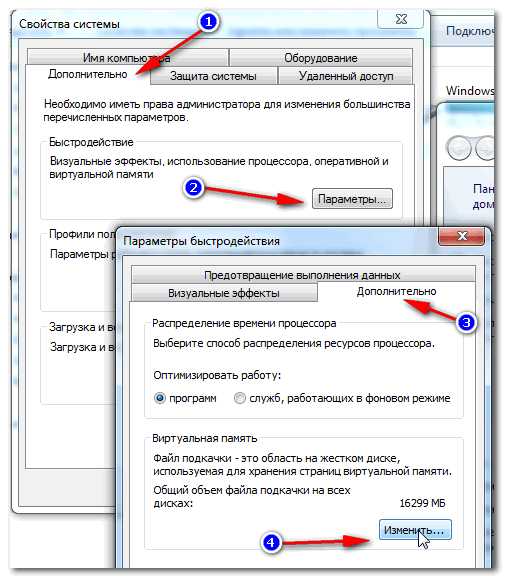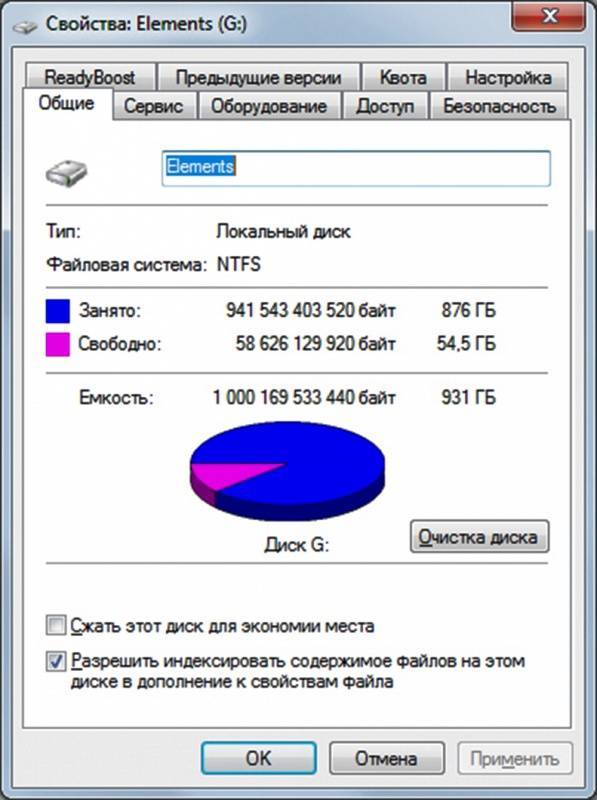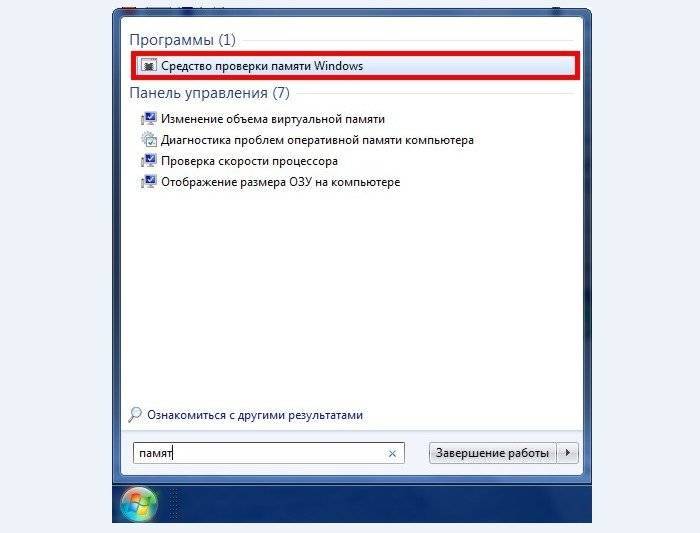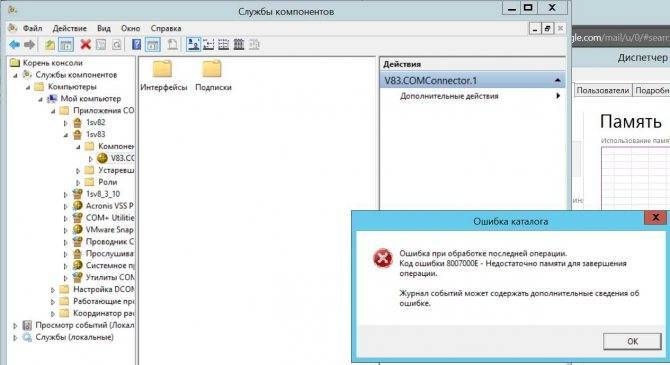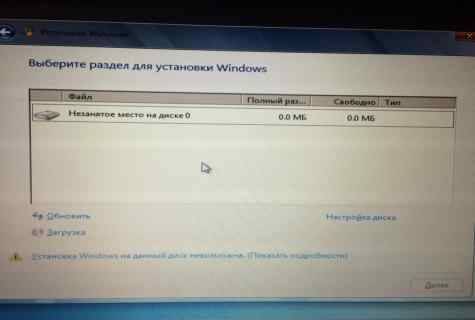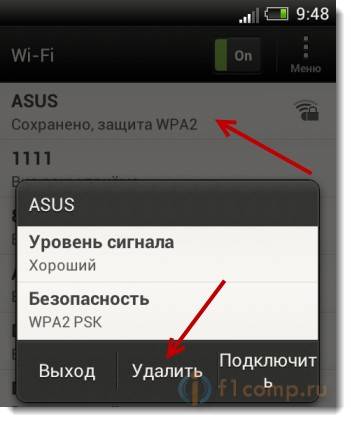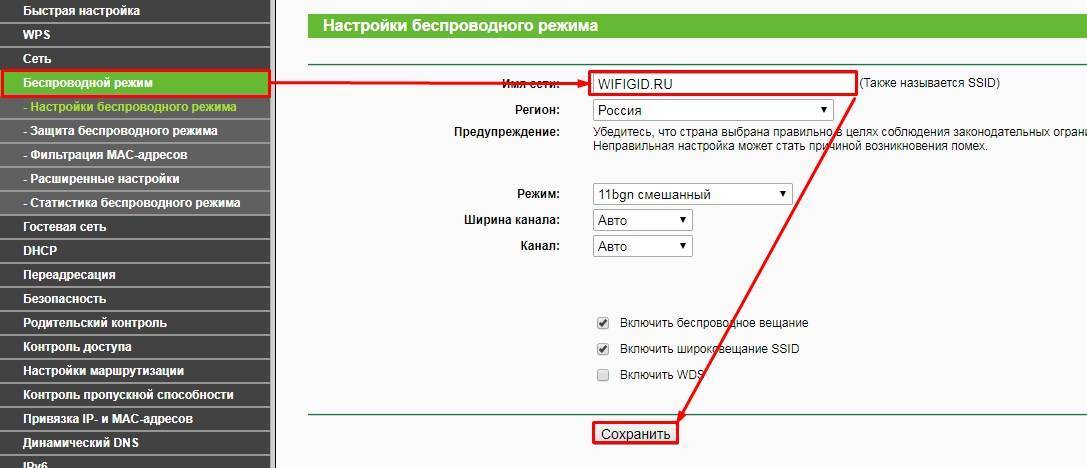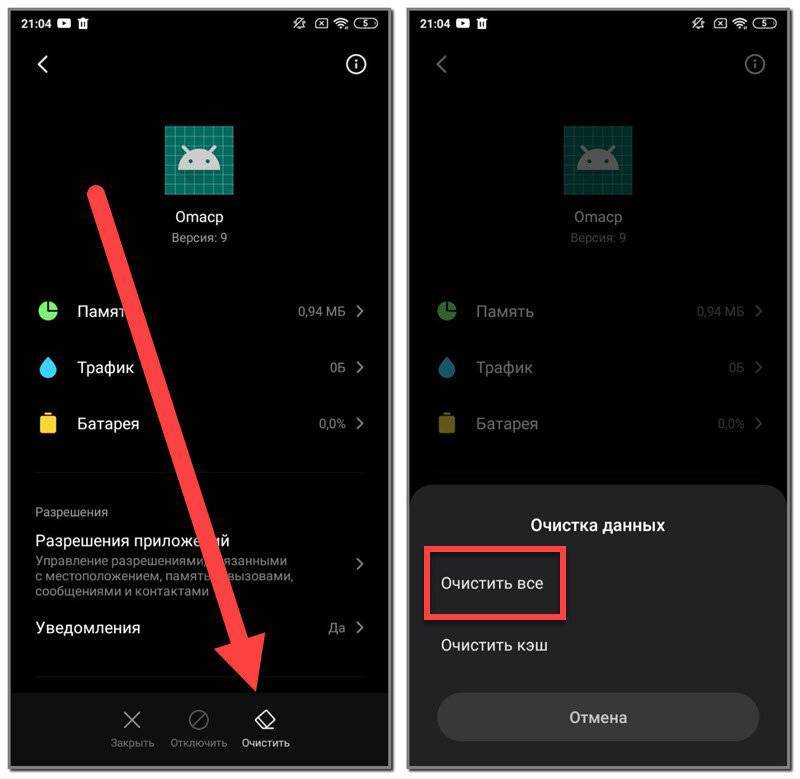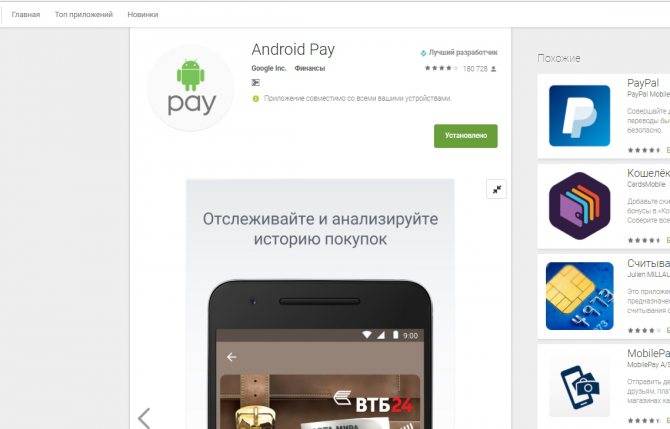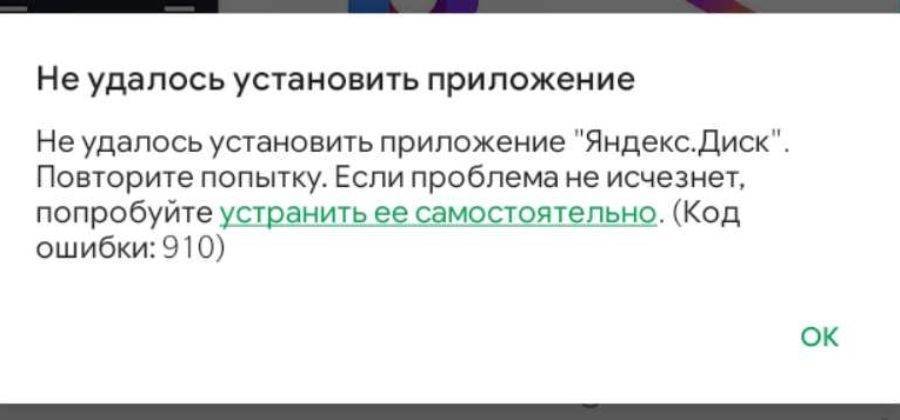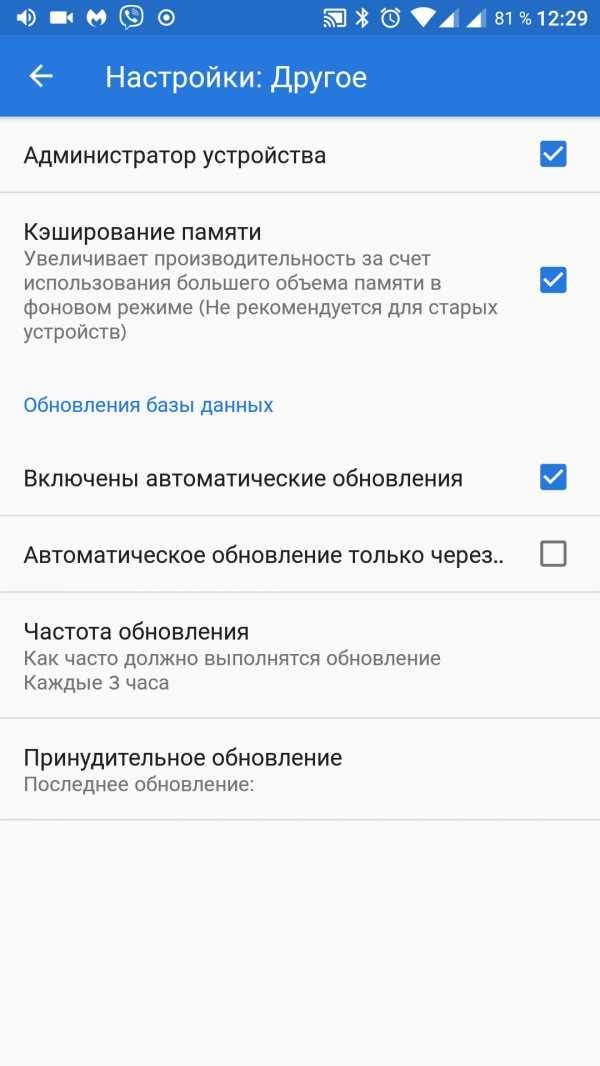Файл подкачки и гибернации
О целесообразности и необходимости использования файла подкачки было сказано уже не раз и в большом количестве. Если коснуться этого одним тезисом, то файл подкачки – это спасательный круг для тех, кто использует оперативную память малого объёма, в том числе с учётом возможного использования твердотельного накопителя.
Более развёрнуто данная тема была рассмотрена в данной статье — Файл подкачки для SSD нужен ли и почему.
В рамках настоящей темы стоит коснуться лишь вопроса изменения/увеличения объёма квоты, а именно:
- Нажмите на кнопку «Параметры» в блоке «Быстродействие»;
- Откройте вкладку «Дополнительно» и нажмите на кнопку «Изменить»;
- Снимите галочку со строки «Автоматически выбирать объём файла подкачки» и укажите желаемый объём или полностью отключите файл подкачки.
Если с подкачкой всё достаточно сложно, то с функционалом гибернации всё предельно понятно, если, к примеру, «грешите» закрытием крышки ноутбука в процессе работы компьютера, то содержания файла-гибернации трогать не стоит, если же данным функционалом вы не пользуетесь, то и гигабайты, выделенные под гибернацию логично было направить на иные нужды. И на этом остановимся поподробнее.
Упомянутый режим работы компьютера имеет прямое отношение к файлу «hiberfil.sys», который можно найти в системном разделе диска.
Стоит отметить, что интересующий нас объект может не отображаться у некоторых пользователей, что может быть связано с уже отключенным функционалом гибернации или при активном режиме скрытия защищённых файлов.
Для снятия данного ограничения следует открыть «Параметры» — «Изменить параметры папок и поиска» — вкладка «Вид» — снять флажок со строки «Скрывать защищённые системные файлы (не рекомендуется)».
После этого файл «hiberfil.sys» будет доступен для изучения. Например, в приведённом скриншоте видно, что объём данного объекта составляет почти 1,5 ГБ.
Безусловно, подобный объём нельзя назвать значительным, но лишними они не будут. Для отключения гибернации и удаления приведённого файла достаточно сделать лишь следующее:
- Открыть консоль командной строки с правами администратора;
- Ввести и выполнить команду «powercfg -h off».
В качестве альтернативного варианта можно использовать раздел с настройками электропитания (WIN+R и команда control powercfg.cpl). Требуется установить режим «Никогда» для параметра «Сон»-«Гибернация после».
Дополнительные варианты
В рамках одного раздела статьи следует объединить и ранее упомянутые причины, и дополнительные варианты, которые могут привести к рассматриваемой проблеме.
- Сохранение точек восстановление. Как уже было сказано подобный функционал не отнимает много места на диске, но несёт значительную пользу.
Поэтому его отключение было бы нецелесообразно, но если вы желаете использовать каждый МБ, то можно отключить его, помня о возможных ситуациях, где уже не сможет помочь инструмент восстановления:- Откройте «Этот компьютер» — «Свойства» — «Защита системы»;
- Нажмите на кнопку «Настроить» и выберите «Отключить защиту системы».
- Некорректные действия самого пользователя. Пожалуй, данный вариант вполне можно назвать основной причиной.
В качестве этих действий можно обозначить:- Некорректная распаковка архивов и завершения установочного процесса. Это приводит к накоплению временным файлов, объём которых может быть крайне внушительным.
О том, как их удалить, было упомянуто выше. - Беспорядочное сохранение файлов или другими словами – это отсутствие системы распределения файлов по разделам диска.
Порядок должен быть везде. - Наличие большого количество программ, работающих в фоновом режиме. Не стоит копить в операционной системе программное обеспечение, которое не используется или не несёт какой-либо пользы.
Список можно продолжать и далее, но объединяет их одно – это несистемный подход к использованию ресурсов компьютера.
- Некорректная распаковка архивов и завершения установочного процесса. Это приводит к накоплению временным файлов, объём которых может быть крайне внушительным.
- Вирусная активность. Не очевидный, но возможный вариант, особенно если компьютер заражён вирусным ПО рекламного характера.
- Полная проверка компьютера и подключаемых к нему устройств хранения информации – вот что необходимо применить в данной ситуации.
Более подробно о проверки компьютера на вирусы описано в данной статье – Как удалить вирус с компьютера: пошаговая инструкция.
Сообщение об ошибке: недостаточно места на диске для завершения операции
Что означает нехватка места на диске
Что не хватает места на диске? Буквально недостаток дискового пространства в Windows 10 (или других операционных системах) указывает на то, что свободного места на целевом диске недостаточно для выполнения только что выполненной операции. То есть для этого процесса требуется больше места, чем у вас есть.
На диске недостаточно места для выполнения этой операции сжатия / расширения.
Очевидно, вам не разрешено увеличивать / уменьшать раздел в Управлении дисками, пока вы не исправите проблемы с нехваткой места. В этом случае я советую вам использовать MiniTool Partition Wizard для изменения размера раздела диска.
Как расширить раздел:
Как уменьшить раздел:
Эта почта рассказывает больше о том, как решить проблему нехватки места на диске в Windows 10.
Недостаточно места на диске, но его много
Однако странно то, что пользователи обнаруживают, что на самом деле в разделе, с которым они работают, осталось много места. Некоторые люди даже сообщали о проблеме: внешний жесткий диск сообщает, что недостаточно места, хотя оно явно есть. Более того, возможен недостаток места на USB-накопителе.
Сообщение «Недостаточно места на диске» на диске с достаточным объемом:
пожалуйста, обратите внимание : другие сообщения об ошибках могут отображаться в окне «Ошибка копирования файла или папки»
Как исправить ошибку 0x80070070?
Убедитесь, что на разделе, где установлена система достаточно места. Для современных ОС понадобится не менее 16 ГБ, если система 32-битная, и около 20 ГБ, если система 64-битная.
Совет! Чтобы освободить дисковое пространство, можно воспользоваться утилитой «Очистка диска». В Windows 7 она тоже есть.
- Нажмите правой копкой мышки по системному диску и перейдите в свойства.
- Щелкните по кнопке «Очистка диска».
- Отметьте все пункты, которые вам не жалко очищать и нажмите ОК. А потом подтвердите удаление.
- Снова возвращаемся в утилиту очистки диска и выбираем опцию «Очистить системные файлы».
- В основном очищаем «Файлы журнала обновлений Windows», «Пакеты драйверов устройств» и «Предыдущие установки Windows». Остальное можно очищать по желанию.
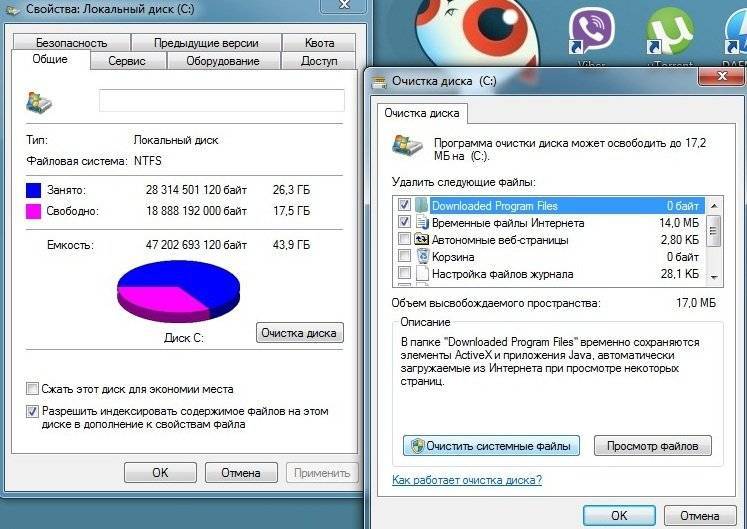
Контроль памяти в Windows 10
При наличии на компьютере Windows 10 можно активировать функцию «Контроль памяти», которая будет автоматически очищать ненужные файлы:
- Нажмите клавиши Win+I и, в открывшемся окошке перейдите в раздел «Система».
- Слева перейдите в подраздел «Хранилище» или «Память».
- Активируйте «Контроль памяти» и нажмите на опцию «Изменить способ освобождения памяти».
- Во-первых, убедитесь, что флажки, отвечающие за очистку временных файлов и корзины, активны. Чтобы освободить место немедленно, нажмите кнопку «Очистить сейчас».

Удаление неиспользуемых программ
По возможности удалите то программное обеспечение, которое уже не нужно, либо найдите более легковесные альтернативы. Для деинсталляции программ используйте утилиты CCleaner или Uninstall Tool.
Перенос данные на другой диск
Так как рабочий стол Windows связан с системным диском, то хранящиеся на нём файлы будут занимать его объем. Рекомендуется перемещать фото, музыку и видеофайлы на другой накопитель.
После выполнения всех перечисленных действий попробуйте снова установить обновления для Windows. Если по-прежнему ничего не выходит, используйте встроенное средство устранения неполадок:
- Зайдите в параметры Windows, для этого щелкните сочетание Win+I.
- Переходим в раздел «Обновление и безопасность».
- Выбираем слева подраздел «Устранение неполадок».
- Нажимаем справа по пункту «Центр обновлений Windows», а потом кнопку «Запустить средство устранения неполадок».
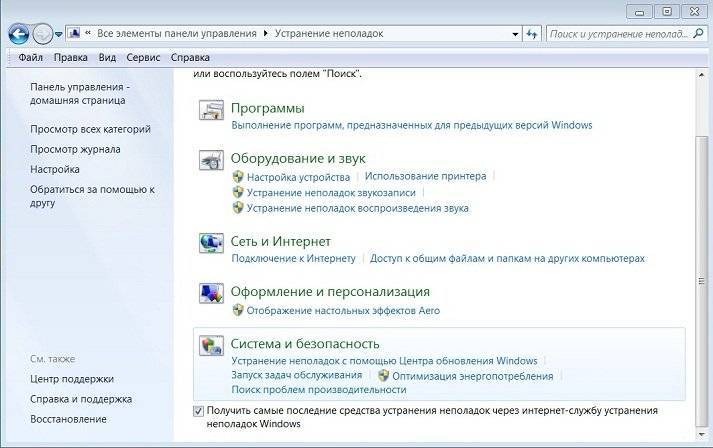 Если у вас Windows 7, можно скачать средство устранения неполадок с ресурса Microsoft: https://support.microsoft.com/ru-ru/help/10164/fix-windows-update-errors.
Если у вас Windows 7, можно скачать средство устранения неполадок с ресурса Microsoft: https://support.microsoft.com/ru-ru/help/10164/fix-windows-update-errors.
Инструмент обновлений является частью системы, а значит его файлы в какой-то степени могли быть повреждены. Чтобы избавиться от проблемы, попробуем восстановить системные файлы:
- Откройте с повышенными привилегиями командную строку и пропишите команду «chkdsk/f C:», где С: — буква системного диска. Этой командной мы проверим диск на ошибки.
- Чтобы восстановить системные файлы можно использовать команду DISM.exe /Online /Cleanup-image /Restorehealth.
Решение ошибки Word: недостаточно памяти, чтобы закончить операцию
Если при попытке сохранить документ MS Word вы столкнулись с ошибкой следующего содержания — “Недостаточно памяти или места на диске для завершения операции”, — не спешите паниковать, решение есть. Однако, прежде, чем приступить к устранению данной ошибки, уместно будет рассмотреть причину, а точнее, причины ее возникновения.
Урок: Как сохранить документ, если завис Ворд
Урок: Как устранить ошибку при попытке открытия файла Ворд
В каких версиях программы возникает эта ошибка
Ошибка типа “Недостаточно памяти или места на диске” может возникнуть в программах пакета Microsoft Office 2003 и 2007. Если на вашем компьютере установлена устаревшая версия программного обеспечения, рекомендуем его обновить.
Урок: Установка последних обновлений Ворд
Почему эта ошибка возникает
Проблема нехватки памяти или места на диске характерна не только для MS Word, но и другого ПО от Microsoft, доступного для Windows ПК. В большинстве случаев возникает она по причине увеличения файла подкачки. Именно это и приводит к чрезмерной загруженности оперативной памяти и/или потере большей части, а то и всего дискового пространства.
Еще одна распространенная причина — определенное антивирусное ПО.
Также, такое сообщение об ошибке может иметь буквальный, самый очевидный смысл — на жестком диске действительно нет места для сохранения файла.
Решение ошибки
Чтобы устранить ошибку “Недостаточно памяти или места на диске для завершения операции” необходимо освободить место на жестком диске, его системном разделе. Для этого можно воспользоваться специализированным ПО от сторонних разработчиков или же стандартной утилитой, интегрированной в Windows
1. Откройте “Мой компьютер” и вызовите контекстное меню на системном диске. У большинства пользователей этой диск (C:), по нему и нужно кликнуть правой кнопкой мышки.
2. Выберите пункт “Свойства”.
3. Нажмите на кнопку “Очистка диска”.
4. Дождитесь завершения процесса “Оценка”, во время которого система просканирует диск, пытаясь найти файлы и данные, которые можно удалить.
5. В окне, которое появится после сканирования, установите галочки напротив пунктов, которые можно удалить. Если вы сомневаетесь в том, нужны ли вам те или иные данные, оставьте все как есть. Обязательно установите галочку напротив пункта “Корзина”, если в ней содержатся файлы.
6. Нажмите “ОК”, а затем подтвердите свои намерения, нажав “Удалить файлы” в появившемся диалоговом окне.
7. Дождитесь завершения процесса удаления, после которого окно “Очистка диска” закроется автоматически.
После выполнения вышеописанных манипуляций на диске появится свободное место. Это устранит ошибку и позволит сохранить документ Ворд. Для большей эффективности вы можете воспользоваться сторонней программой для очистки диска, например, CCleaner.
Урок: Как пользоваться CCleaner
Если вышеописанные действия вам не помогли, попробуйте временно отключить антивирусное ПО, установленное у вас на компьютере, сохранить файл, а затем снова включить защиту антивируса.
Временное решение
В случае крайней необходимости вы всегда можете сохранить файл, который не удается сохранить по вышеописанным причинам, на внешний жесткий диск, флешку или сетевой диск.
Чтобы не предотвратить потерю данных, содержащихся в документе MS Word, настройте функцию автосохранения файла, с которым вы работаете. Для этого воспользуйтесь нашей инструкцией.
Урок: Функция автосохранения в Ворде
Вот, собственно, и все, теперь вы знаете, как устранить ошибку программы Word: “Недостаточно памяти, чтобы закончить операцию”, а также знаете о причинах, по которым она возникает. Для стабильной работы всего программного обеспечения на компьютере, а не только продуктов Microsoft Office, старайтесь держать достаточно свободного места на системном диске, время от времени производя его очистку.
Опишите, что у вас не получилось. Наши специалисты постараются ответить максимально быстро.
Сообщение об ошибке: недостаточно места на диске для завершения операции
Обычное дело – встретить недостаточно места на диске спрашивать, когда вы используете ПК. У многих пользователей был такой же опыт: когда они пытаются скопировать файл / папку в место назначения, появляется всплывающее окно (Ошибка копирования файла или папки): Недостаточно места на диске для завершения операции . В это время пользователи должны знать, что они не смогут завершить операцию, пока не решат проблему, вызвавшую ошибку.
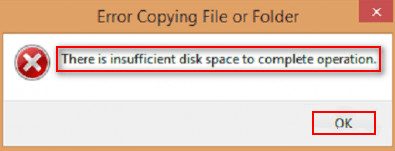
В следующем материале я сосредоточусь на том, чтобы помочь вам исправить ошибку нехватки места на диске и как восстановить файл, потерянный на жестком диске, с помощью Программное обеспечение MiniTool . Если вы один из жертв, вам следует внимательно прочитать способы и действия.
Что означает нехватка места на диске
Что не хватает места на диске? Буквально недостаток дискового пространства в Windows 10 (или других операционных системах) указывает на то, что свободного места на целевом диске недостаточно для выполнения только что выполненной операции. То есть для этого процесса требуется больше места, чем у вас есть.
Например, вы можете увидеть приглашение – на диске недостаточно места для выполнения этой операции – при изменении структуры диска в Управлении дисками. К счастью, проблему можно решить самостоятельно.
На диске недостаточно места для выполнения этой операции сжатия / расширения.
Когда вы увеличиваете / уменьшаете диск на своем диске в управлении дисками, появляется следующее окно с сообщением об ошибке, информирующее вас о нехватке места: На диске (ах) недостаточно места для выполнения этой операции .
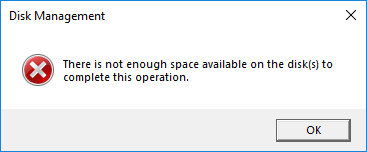
Очевидно, вам не разрешено увеличивать / уменьшать раздел в Управлении дисками, пока вы не исправите проблемы с нехваткой места. В этом случае я советую вам использовать MiniTool Partition Wizard для изменения размера раздела диска.
Как расширить раздел:
- Запустите MiniTool Partition Wizard, чтобы увидеть его основной интерфейс.
- Выберите диск, который нужно расширить.
- Нажмите Расширить раздел в разделе «Изменить раздел» на левой боковой панели.
- Выберите незанятое пространство или раздел с большим количеством свободного места из раскрывающегося списка «Взять свободное пространство из».
- Перетащите кнопку, чтобы решить, сколько свободного места вы хотите занять.
- Нажми на Хорошо в окне Расширить раздел.
- Нажмите Применять в верхнем левом углу основного интерфейса.
- выберите да в окне «Применить изменения» для подтверждения.
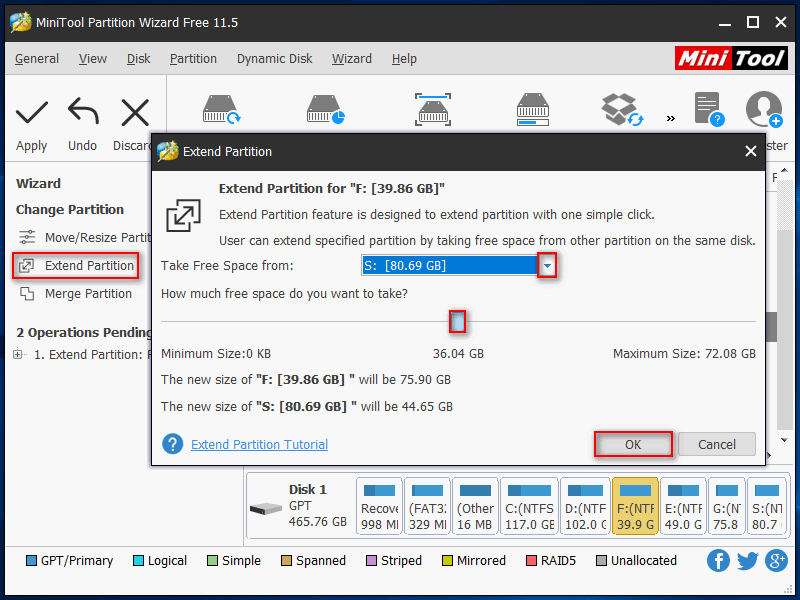
Как уменьшить раздел:
- Повторите шаги 1 и 2, упомянутые в описании расширения раздела.
- Нажмите Переместить / изменить размер раздела в разделе «Изменить раздел» на левой боковой панели.
- Перетащите треугольники с обеих сторон, чтобы освободить свободное место в разделе. (Вы также можете ввести указанный размер в МБ, ГБ или ТБ для Ранее не размеченное пространство , Размер раздела , и Нераспределенное пространство после .)
- Нажми на Хорошо в окне «Переместить / изменить размер раздела».
- Нажмите Применять в главном интерфейсе и выберите да в окне подсказки, чтобы разрешить изменения.
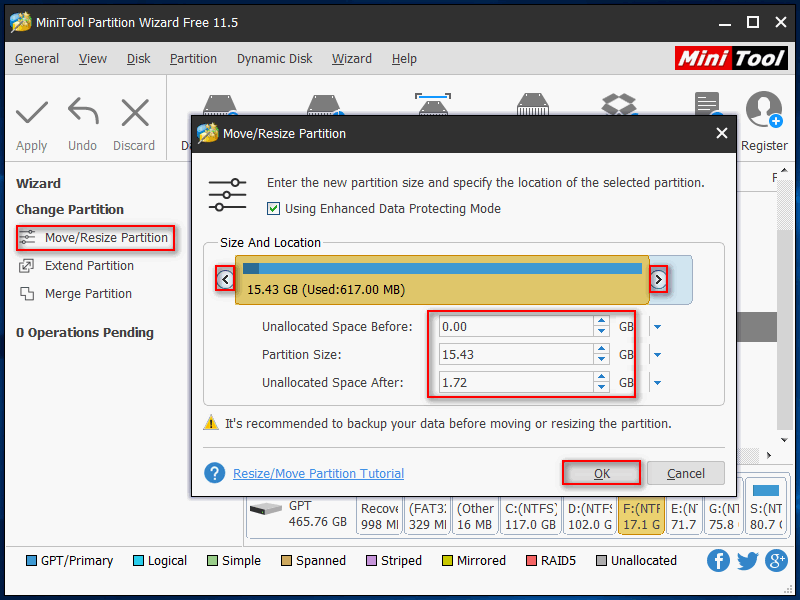
Эта почта рассказывает больше о том, как решить проблему нехватки места на диске в Windows 10.
Недостаточно места на диске, но его много
Однако странно то, что пользователи обнаруживают, что на самом деле в разделе, с которым они работают, осталось много места. Некоторые люди даже сообщали о проблеме: внешний жесткий диск сообщает, что недостаточно места, хотя оно явно есть. Более того, возможен недостаток места на USB-накопителе.
Сообщение «Недостаточно места на диске» на диске с достаточным объемом:
Почему это происходит? Три наиболее вероятных причины – это повреждение файлов, неправильная оценка антивирусной программы и проблемы с драйверами устройств. Как исправить диск, на котором написано, что недостаточно места? В следующей части я предоставлю конкретные способы, чтобы показать вам, как исправить поврежденные файлы или диск, чтобы устранить ошибку нехватки места.
пожалуйста, обратите внимание : другие сообщения об ошибках могут отображаться в окне «Ошибка копирования файла или папки»
- Неизвестная ошибка .
- В доступе отказано .
- Катастрофический провал.
- Неверный параметр.
- Запрошенный ресурс уже используется.
- Запрошенное значение не может быть определено.
- Устройство недоступно.
- Подключенное к системе устройство не работает.
- Система не может найти указанный файл.
- …
Ошибка не исчезает? Снимайте диск и подключайте к другой машине.
Остаётся один вариант. Но сначала предыстория. На моей памяти была лишь пара-тройка таких случаев. И по всем параметрам и симптомам “как будто бы” умирал именно контроллер жёсткого диска: система/сборка, в которой он изначально был установлен, отказывалась после серии таких ошибок его “принимать обратно”. Не помогало ничего: ни сброс настроек BIOS/UEFI, манипуляции с режимом работы контроллера, а указанная ошибка лишь множилась и т.п. Но СТОИЛО ЛИШЬ провести однократную (специально подчеркнул) проверку с помощью chkdsk.exe из другой версии/сборки Windows, как HDD оживал и, вернувшись на прежний компьютер, долго ещё работал как ни в чём не бывало. А значит…
Снимаем диск и напрашиваемся за помощью к другу с исправным компьютером. Повторяем со снятым жёстким диском абсолютно всё что описано, но как с ВНЕШНИМ ДИСКОМ. Идеальный вариант для подобных программ по тестированию HDD или SSD – работа из-под DOS, минуя интерфейс и API Windows. Не стоит подключать проверяемый диск через USB порт через бокс: попросите подключиться напрямую к материнской плате через кабель и через БП компьютера. Этот вариант проверки подойдёт для любых интерфейсов жёстких дисков.
Успехов.
Как исправить ошибки на диске, на котором недостаточно места для замены плохих кластеров?
Решение 1. Дождитесь завершения процесса.
Если вы столкнулись с ошибкой, на диске недостаточно места для замены поврежденных секторов, не закрывайте окно командной строки chkdsk сразу и дождитесь завершения процесса. Когда вы сталкиваетесь с этой ошибкой, утилита все еще работает и проверяет жесткий диск.
Итак, вы можете дождаться завершения всего процесса. Когда он будет завершен, ошибка может быть устранена.
Если вы столкнулись с ошибкой chkdsk: недостаточно места для замены поврежденных секторов, вы можете использовать стороннее программное обеспечение для изоляции поврежденных секторов и надежных поврежденных секторов. Этот метод позволяет создать структуру разделов таким образом, чтобы поврежденные секторы больше не были частью какого-либо раздела.
И есть много программных продуктов, которые позволят вам это сделать, например Victoria, который является мощным инструментом для отслеживания и устранения любых проблем с жестким диском.
Решение 3. Создайте резервную копию файлов и замените жесткий диск.
Если два вышеуказанных метода не могут решить проблему chkdsk недостаточно места на диске для исправления ошибок, это означает, что ваш жесткий диск неизбежно выйдет из строя. Итак, в такой ситуации вы можете выбрать замену жесткого диска.
Но перед заменой жесткого диска лучше сначала сделать резервную копию файлов.
Для резервного копирования файлов рекомендуется профессиональное программное обеспечение для резервного копирования – MiniTool ShadowMaker. Его можно использовать для резервного копирования файлов, папок, дисков, разделов и операционной системы. Его также можно использовать для клонировать ОС с HDD на SSD без потери данных.
Итак, загрузите MiniTool ShadowMaker с помощью следующей кнопки, и мы покажем вам, как создавать резервные копии файлов с жесткого диска, который неизбежно выходит из строя.
Шаг 1: Загрузите MiniTool ShadowMaker, установите и запустите. Затем нажмите Продолжить испытание . Тогда выбирай Подключить в Этот компьютер продолжать.
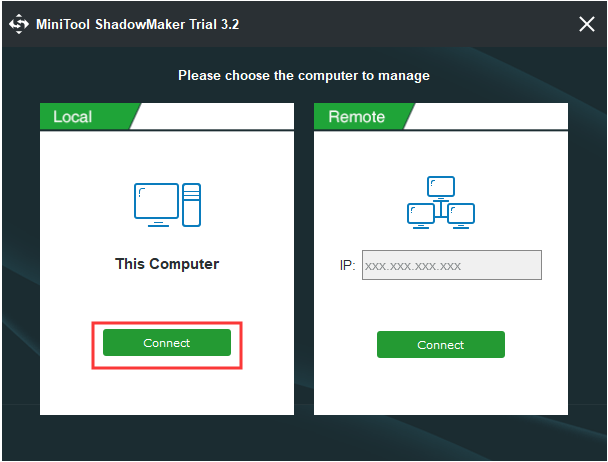
Шаг 2. После входа в основной интерфейс перейдите в Резервное копирование страница. Затем нажмите Источник модуль для выбора файлов для резервного копирования. Затем нажмите Пункт назначения модуль для выбора целевого диска для сохранения резервных копий.
Шаг 3: Затем нажмите Резервное копирование сейчас для выполнения задачи резервного копирования.
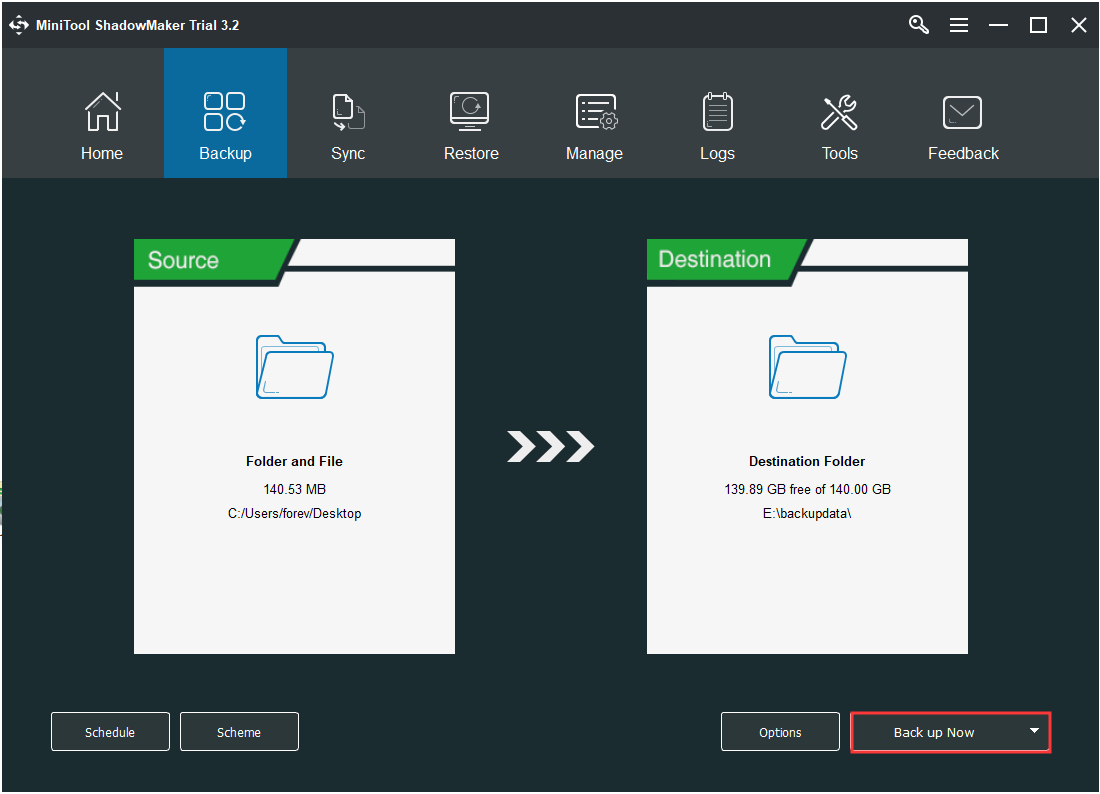
По завершении вы успешно сохранили данные с диска, на котором обнаружена ошибка: на диске недостаточно места для замены неисправных кластеров.
Конечно, вы можете прочитать пост Как сделать резервную копию файлов в Windows 10? Попробуйте эти 4 лучших способа чтобы узнать больше способов.
После восстановления данных с диска с ошибкой chkdsk недостаточно места для замены поврежденных секторов, вы можете заменить исходный жесткий диск на новый.
После этого вы можете решить проблему: на диске недостаточно места для замены неисправных кластеров.
Ручная расчистка системных папок
Частые виновники захламления диска С – системные папки Windows. И в ряде случаев, чтобы добиться реального высвобождения места, потребуется удалить всё или часть их содержимого вручную, т.е. обычным нажатием клавиши Del с последующей очисткой корзины. Однако не всё содержимое системных папок может быть удалено даже при наличии прав администратора. Важные для работы Windows данные всё равно не удалятся. Уберётся лишь то, что может быть убрано без вреда для жизнеспособности системы.
«Temp»
C:\Windows\Temp
И внутри каталога пользовательского профиля «AppData»:
%userprofile%\AppData\Local\Temp
В папках «Temp» сберегаются временные данные, и их вес может быть причиной захламления диска С.
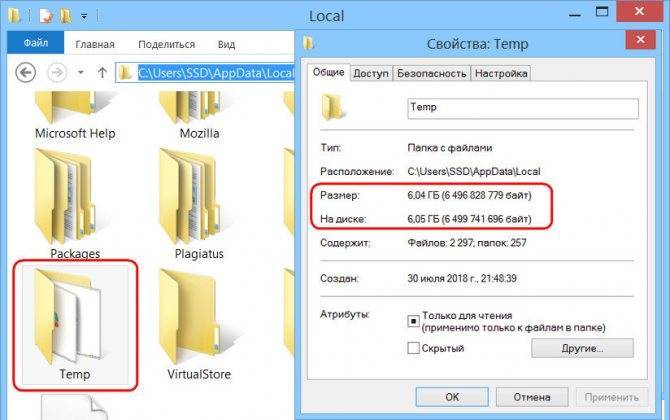
Обе «Temp» входят в области очистки средствами Windows, но они не всегда освобождаются по полной. Их содержимое можно уничтожить полностью.
«AppData»
Скрытая папка «AppData» располагается по адресу:
%userprofile%\AppData
Внутри неё, кроме «Temp», могут содержатся и другие каталоги, поглощающие ресурс диска С. «AppData» — хранитель конфигурационных и прочих данных стороннего софта для текущего пользовательского профиля. Если в системе установлено много программ, «AppData» может разрастись до невероятных объёмов.
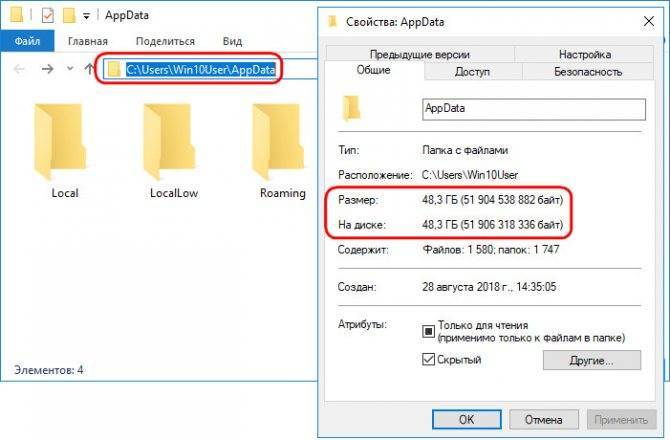
Эту папку со всеми её подпапками необходимо исследовать и убрать из неё каталоги удалённых программ. Альтернатива – автоматизированный процесс глубокой очистки с помощью программы Wise Care 365. Выбираем для глубокой очистки диск С, сканируем.
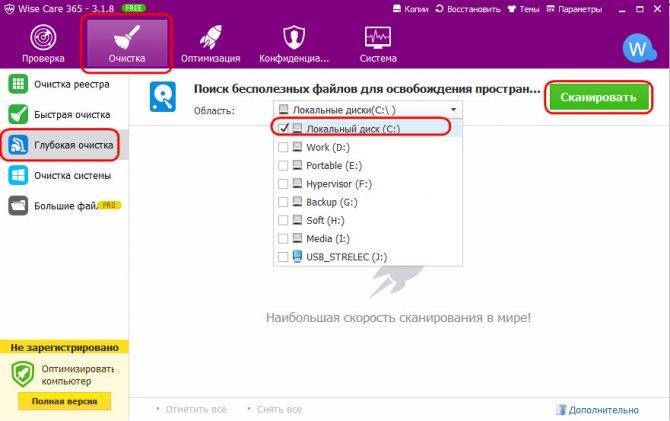
Получаем файлы внутри каталогов «AppData», которые наряду с прочими данными системы могут быть удалены.

«ProgramData»
Скрытый каталог «ProgramData» размещается в самом корне диска С по адресу:
%ProgramData%
Здесь содержатся файлы установки и настройки некоторых программ, в частности, портативных. Если Windows установлена давно, если часто ставится сторонний софт, эта папка может иметь внушительный вес.

Содержимое «ProgramData» можно удалить, но если сделать это без разбора, можно потерять настройки некоторых, возможно, важных программ. Лучше исследовать содержимое «ProgramData» и избавиться только от каталогов удалённых или больше неиспользуемых программ.
«WinSxS»
Папка «WinSxS» хранится внутри системного каталога по пути:
C:\Windows\WinSxS
В ней находятся копии данных Windows, с помощью которых происходит восстановление целостности файлов системы по итогам сканирования sfc /scannow. «WinSxS» обычно набирает в весе после обновления системы, поскольку пополняется данными, необходимыми для отката к старой версии или сборке Windows.
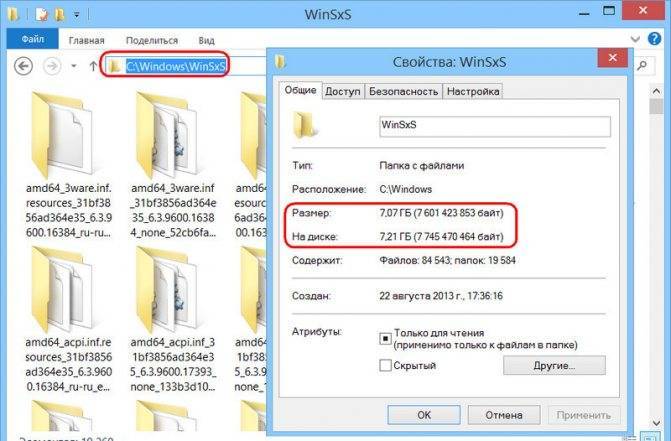
Если необходимости в откате нет, содержимое «WinSxS» может быть уменьшено с помощью системной очистки диска. При выборе типов данных для удаления необходимо обязательно указать файлы предыдущих установок Windows.
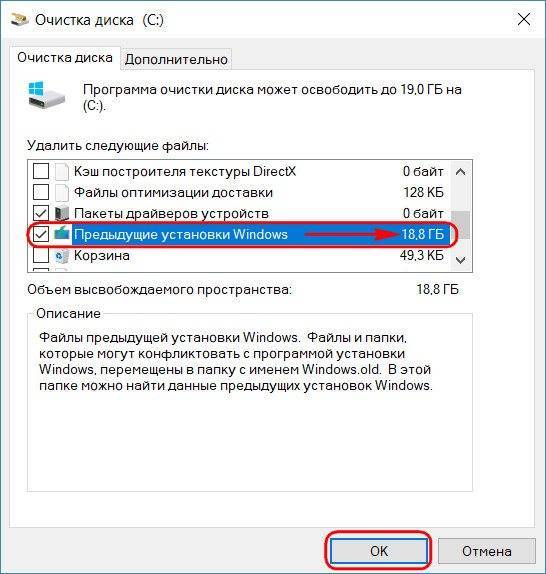
«Installer»
Очередная папка в составе системного каталога — «Installer», она скрытая, искать её нужно по адресу:
C:\Windows\Installer
В ней хранятся инсталляторы различных программ, программных и системных компонентов. И она также может в той или иной мере прибавлять вес системному разделу.
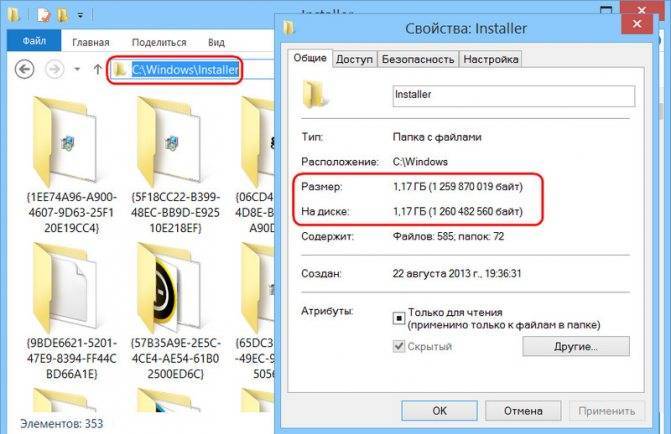
Что из содержимого «Installer» нужное, а что нет, умеет определять и удалять упомянутая программа Wise Care 365 в рамках процесса глубокой очистки диска С.
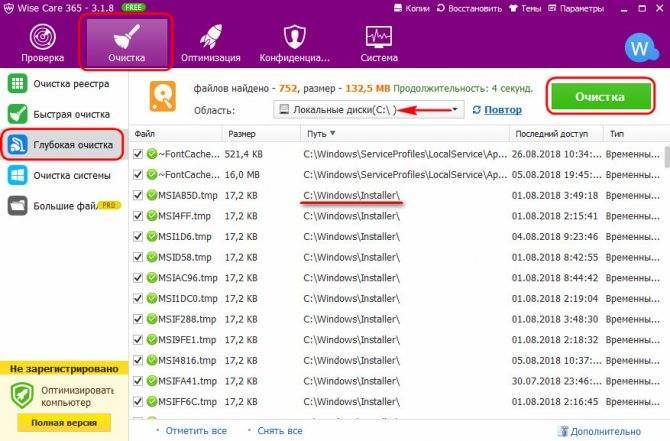
«FileRepository»
Ещё одна папка в составе каталога системы — «FileRepository», находится:
%WINDIR%\System32\DriverStore\FileRepository
В ней хранятся файлы установки драйверов, обеспечивающие возможность отката к предыдущим версиям при возникновении проблем с оборудованием. Её вес может влиять на общую захламлённость раздела.
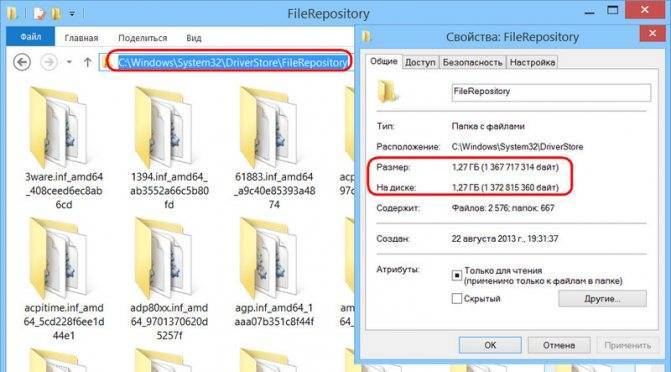
Если в откате к прежним версиям драйверов нет необходимости, можно удалить содержимое «FileRepository». Правда, сделать это можно либо путём настройки для этой папки прав TrustInstaller, либо с Live-диска.
Порядок взаимодействия ОС с RAM
Еще несколько гигабайт можно отобрать у системы, изменив порядок работы с памятью. В процессе работы Windows создает и использует два скрытых файла с расширением «sys»:
- Pagefile — так называемый «файл подкачки» или виртуальная оперативная память. Чтобы использовать преимущества RAM в скорости обработки информации, в него производится кэширование несрочных данных. По умолчанию размер этого файла регулируется операционной системой. Если объем оперативной памяти достаточно большой, от 8 Гб и более, он практически не используется. Чем меньше значение RAM, тем больших размеров достигает файл подкачки;
- Hiberfile — предназначается для хранения содержимого оперативной памяти в момент перехода в режим «глубокого сна» или гибернации. Соответственно, чтобы успешно сохранить информацию, он должен иметь размер в пределах 75% RAM.
Меняем размер Pagefile
Чтобы изменить размер файла подкачки, потребуется открыть свойства системы (Win+Pause/Break).
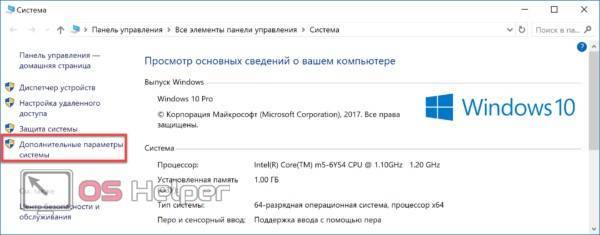
Выбираем отмеченный пункт и перемещаемся в окно дополнительных параметров.
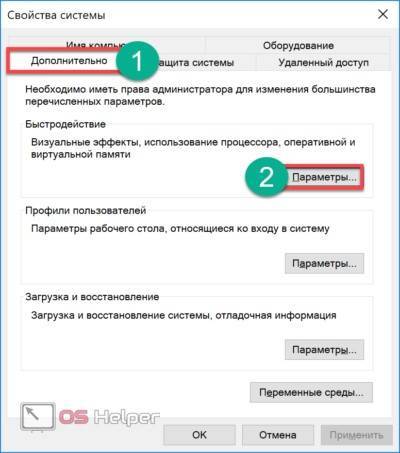
Переходим на нужную вкладку и открываем параметры быстродействия.
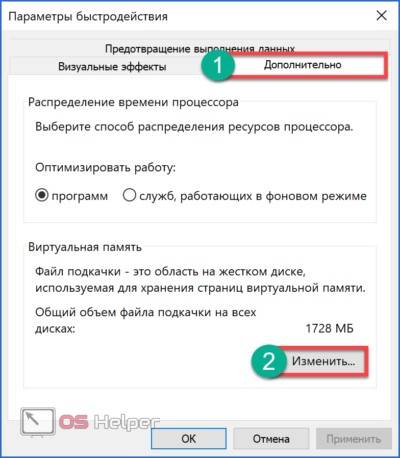
Опять меняем вкладку и переходим к управлению виртуальной памятью.
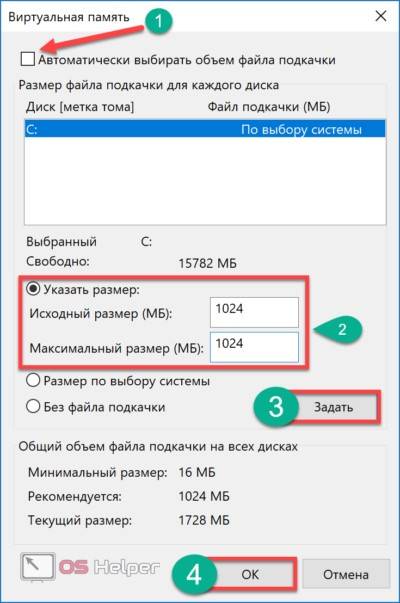
Выполняем приведенную на скриншоте последовательность, первым делом сняв галочку с автоматического выбора размера. После этого, активируются остальные пункты. Чтобы определить, сколько выделить места под pagefile, воспользуемся рекомендованным ОС значением. В данном случае согласимся и уменьшим размер файла подкачки, задав ему фиксированное значение. По нажатию «ОК» появится предупреждение о необходимости перезагрузки.

Подтверждаем свое решение. После перезапуска компьютер будет использовать для организации виртуальной памяти выделенный ему ограниченный объем дискового пространства.
Отключаем гибернацию
Пользователи, которые после каждого рабочего сеанса предпочитают выключать ПК, смело могут избавиться от Hiberfile. Стоит предупредить, что при этом может несколько увеличиться общее время загрузки ОС. Если десяток секунд не являются критичными, то запускаем PowerShell в режиме администратора.
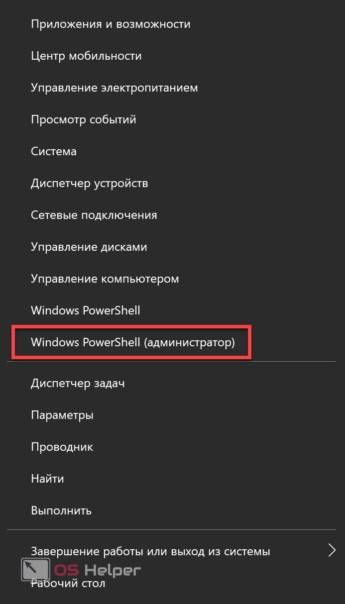
Приведенное на скриншоте меню вызывается нажатием правой кнопкой мыши на кнопке «Пуск». Если вы в свое время не соглашались перейти на новую оболочку, в этом месте будет расположена командная строка. Функциональность PowerShell выше, но использование любого из этих инструментов приведет к одинаковым результатам.

Ввод команды, приведенной на скриншоте, моментально удаляет Hiberfile с жесткого диска. Замена off» на «on» возвращает его на место. Перезагрузка при этом не требуется.



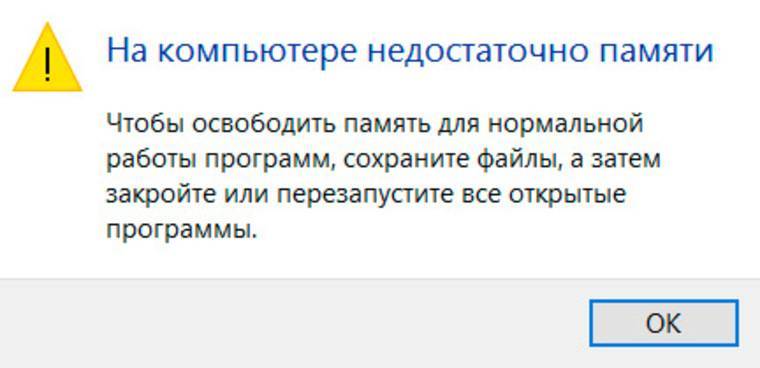


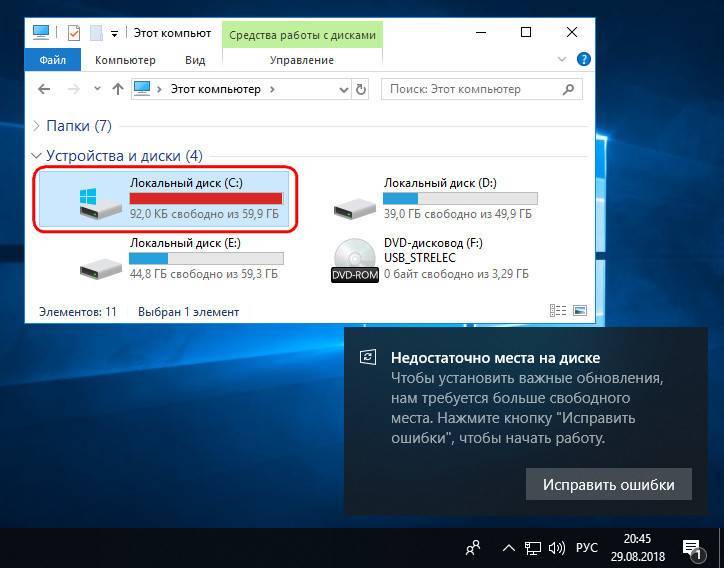

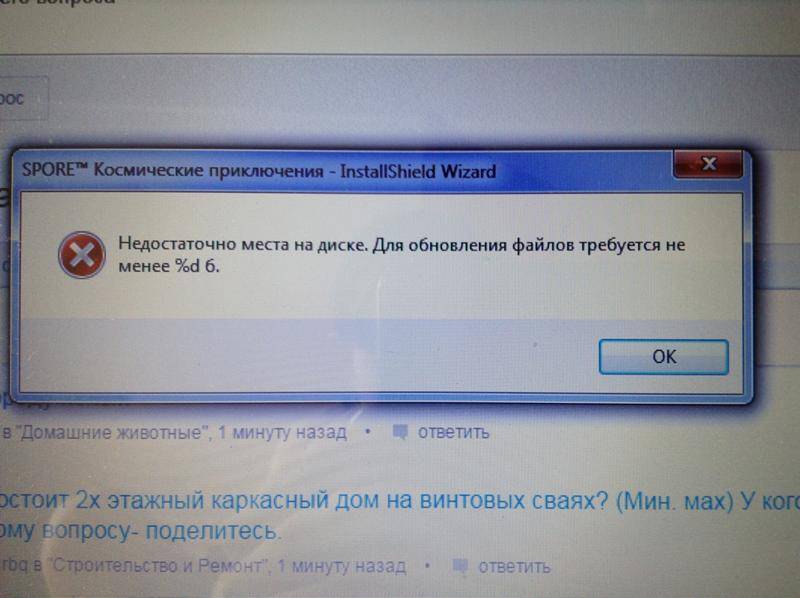

![Исправлено: недостаточно места на диске для завершения операции [советы по minitool]](https://setemonic.ru/wp-content/uploads/5/1/1/51105948b9b9342528d64bf45eef261a.jpeg)
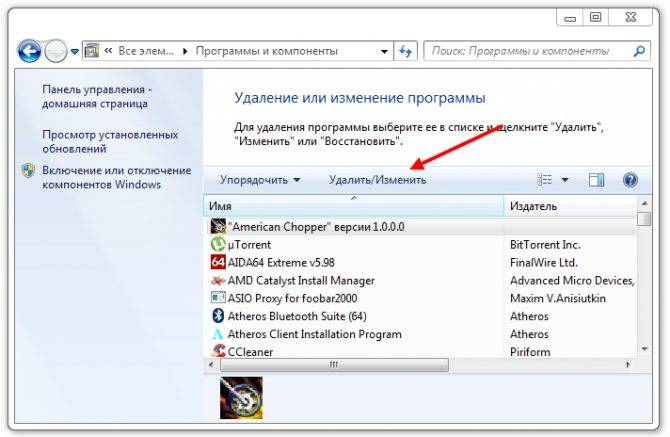
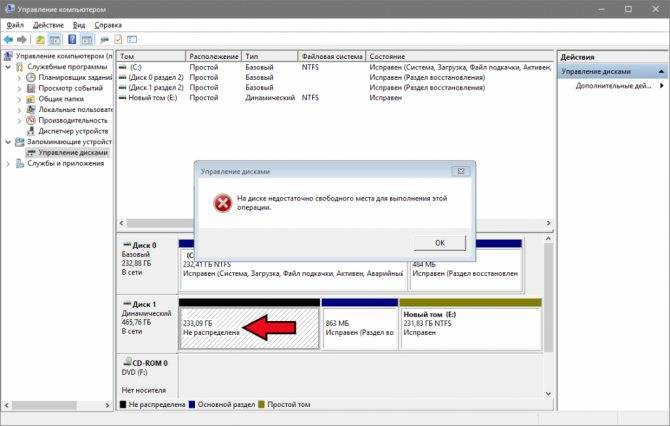

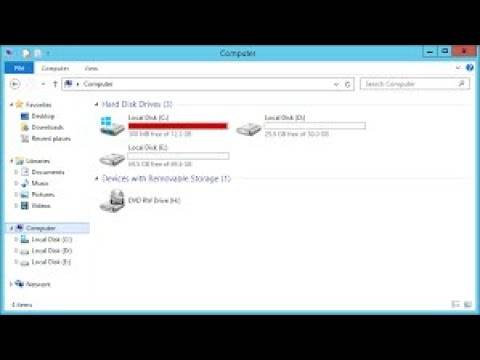
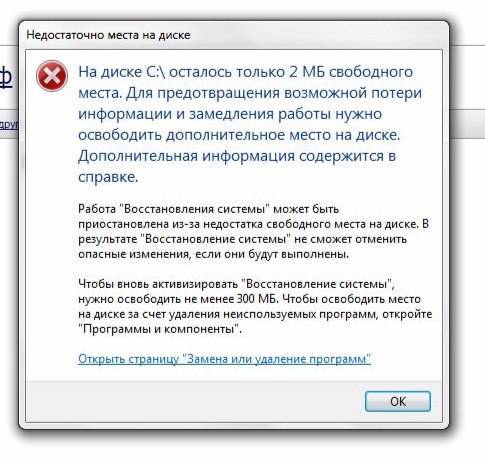
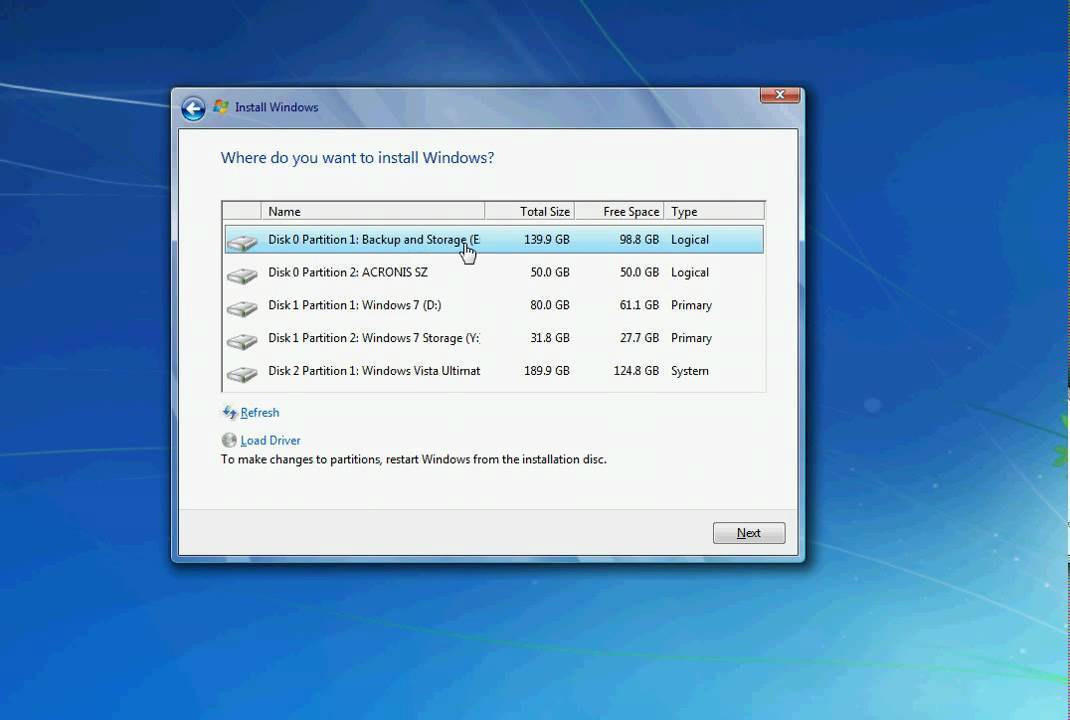
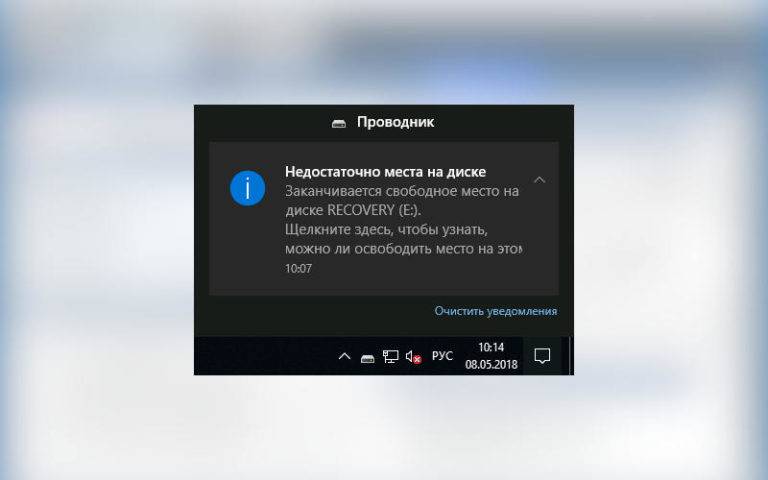
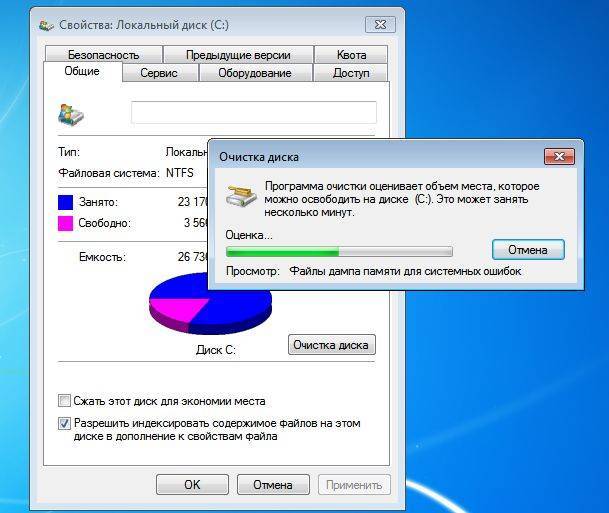
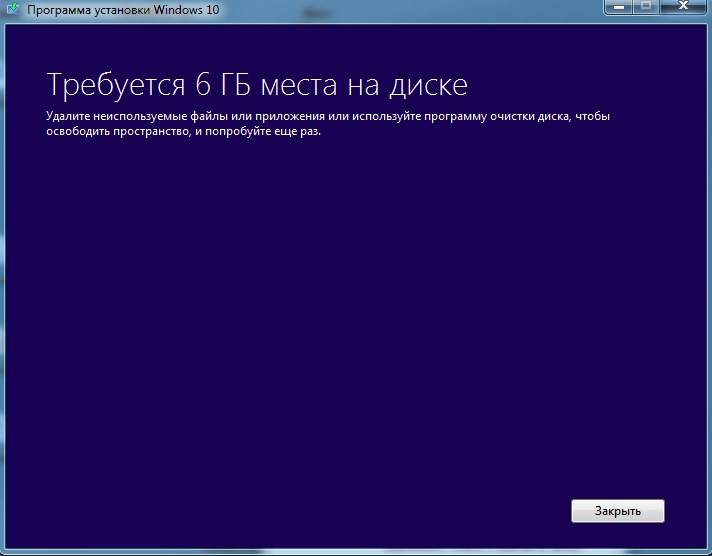
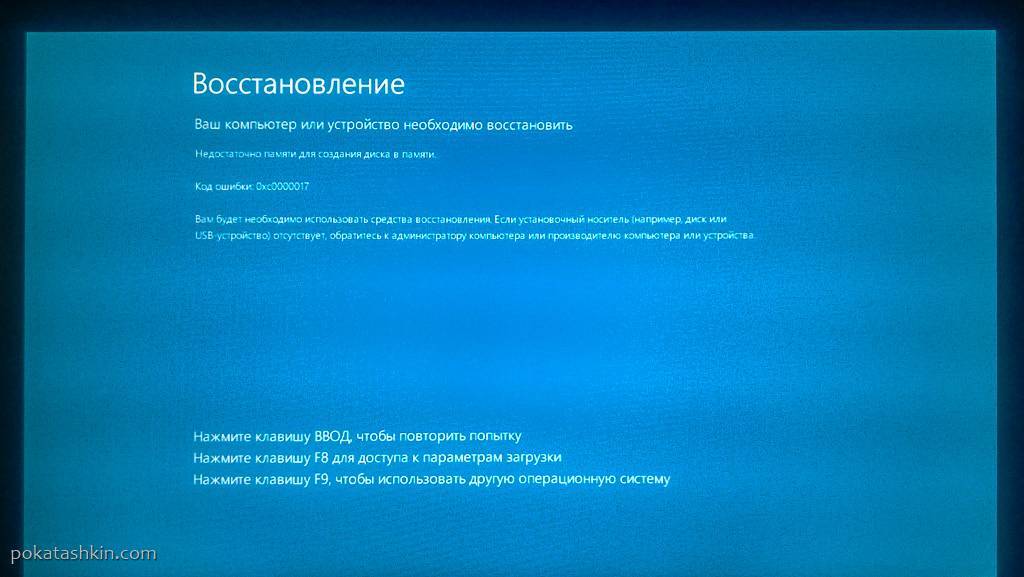

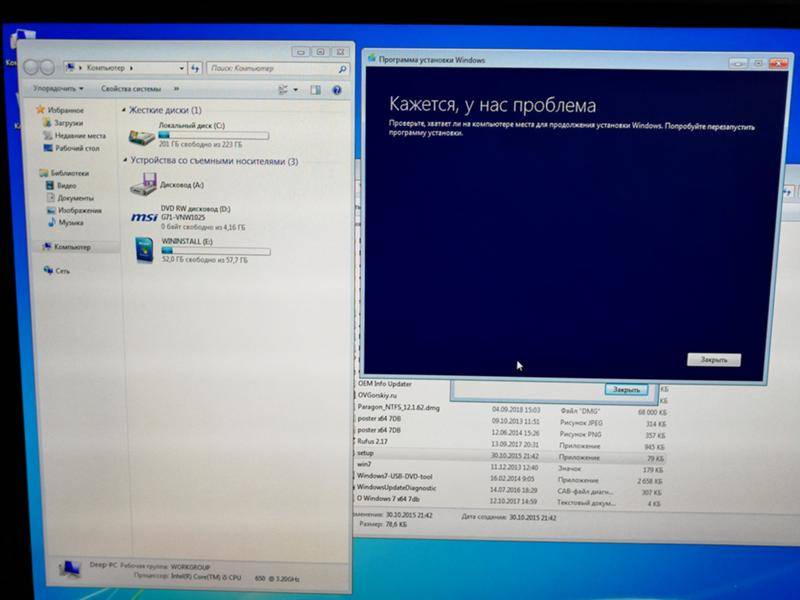

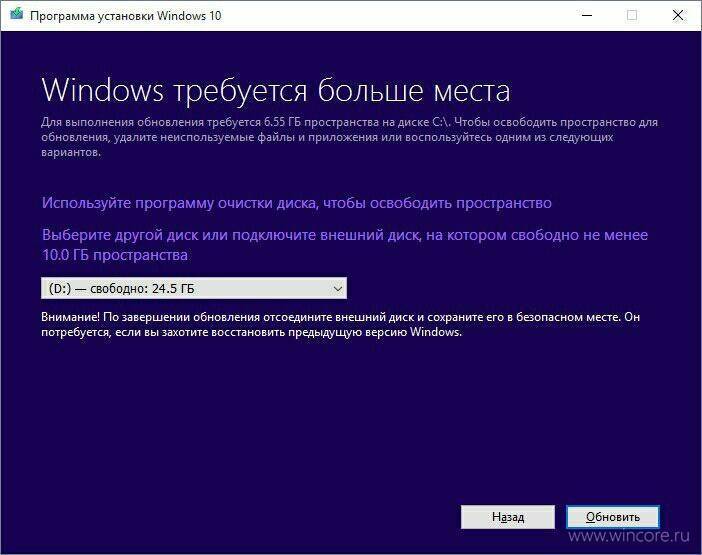
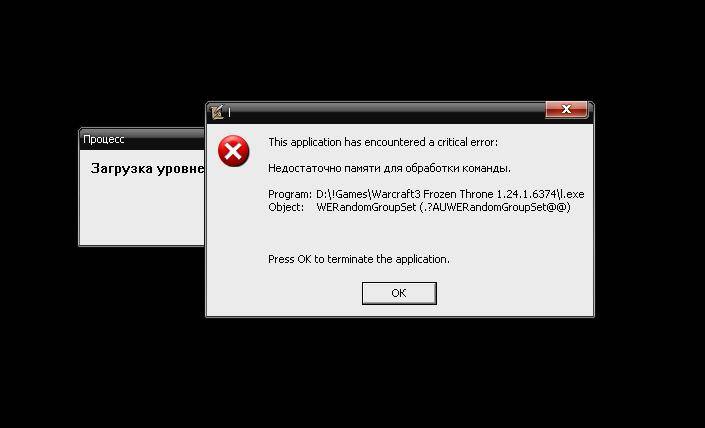
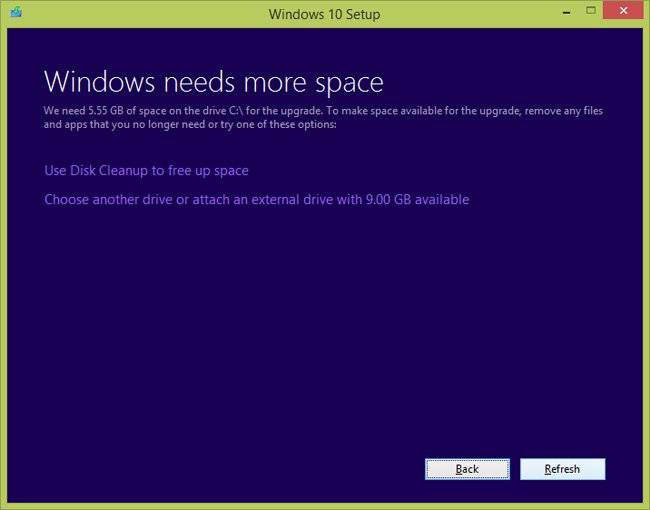

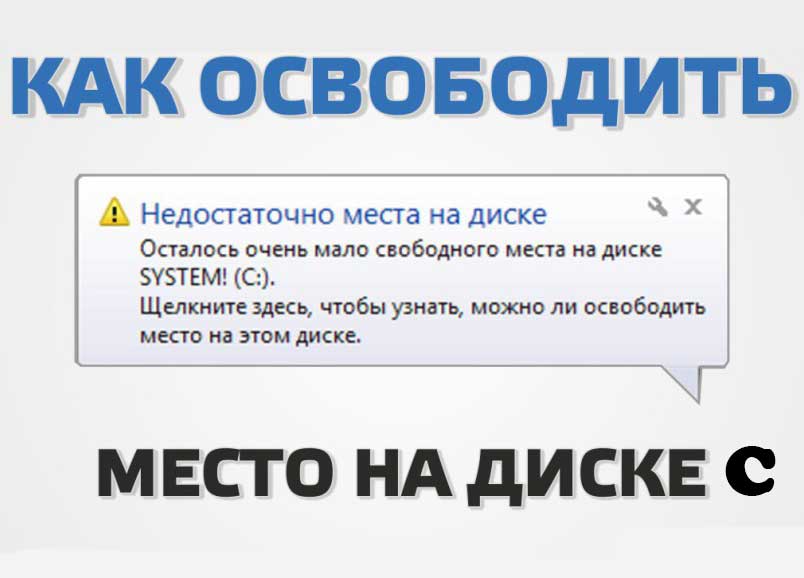

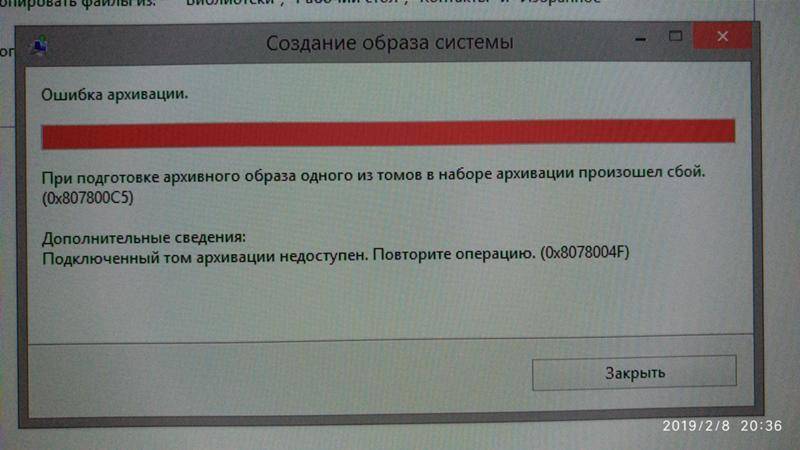

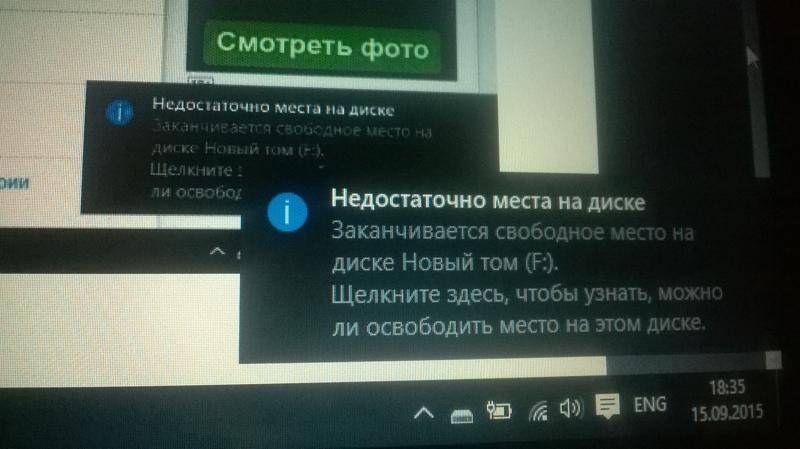
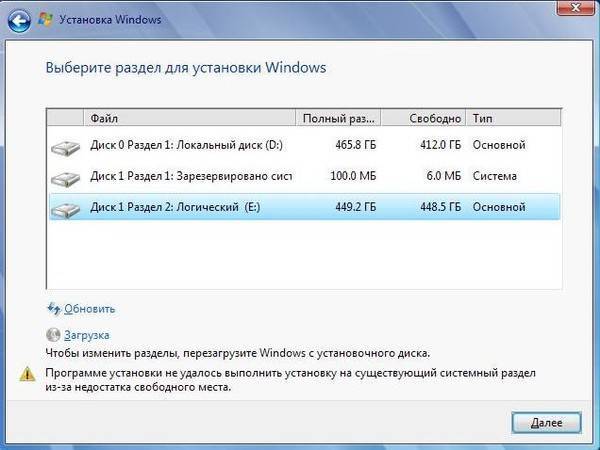
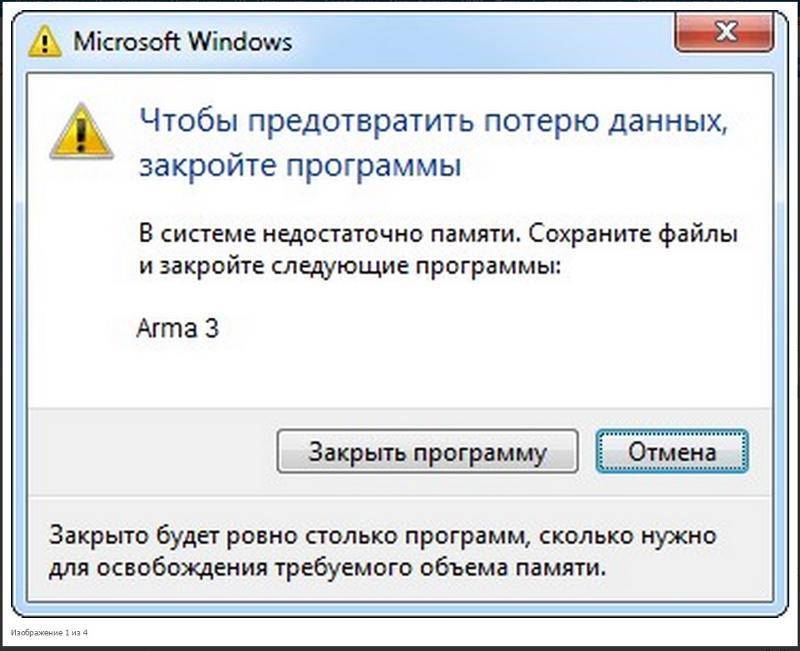
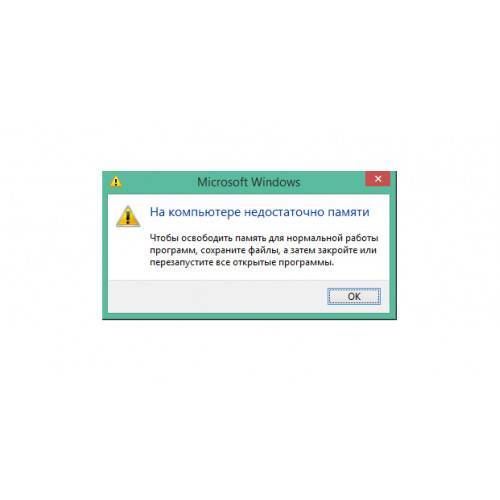

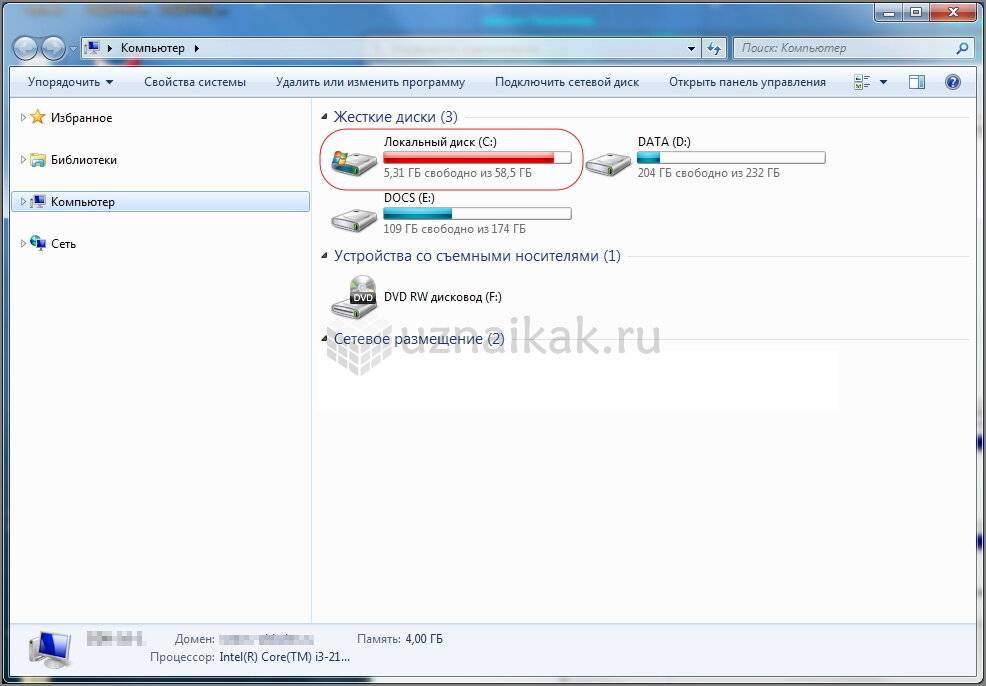
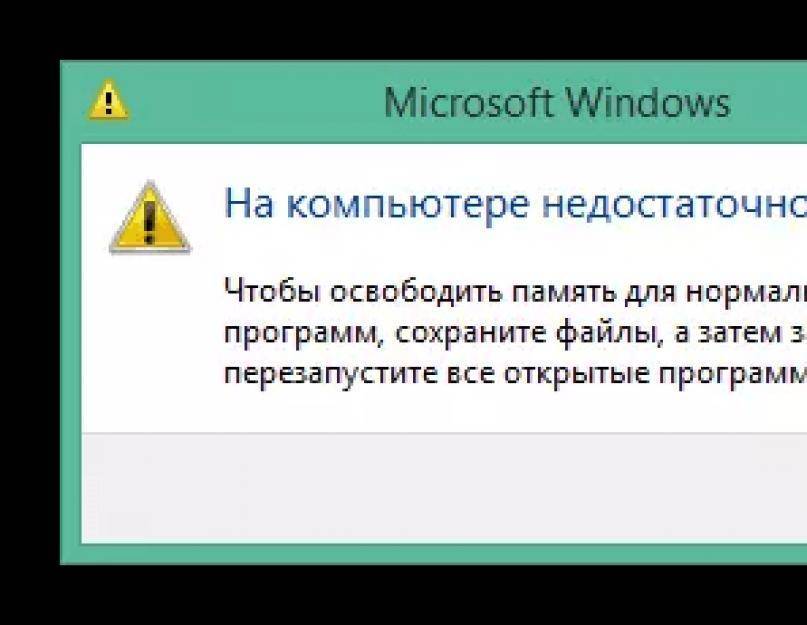
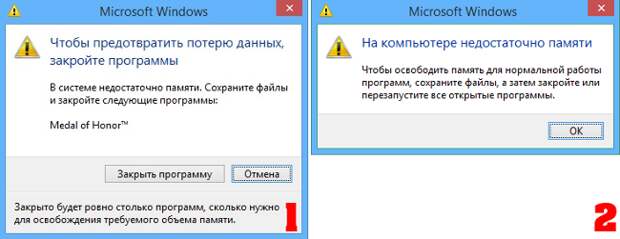
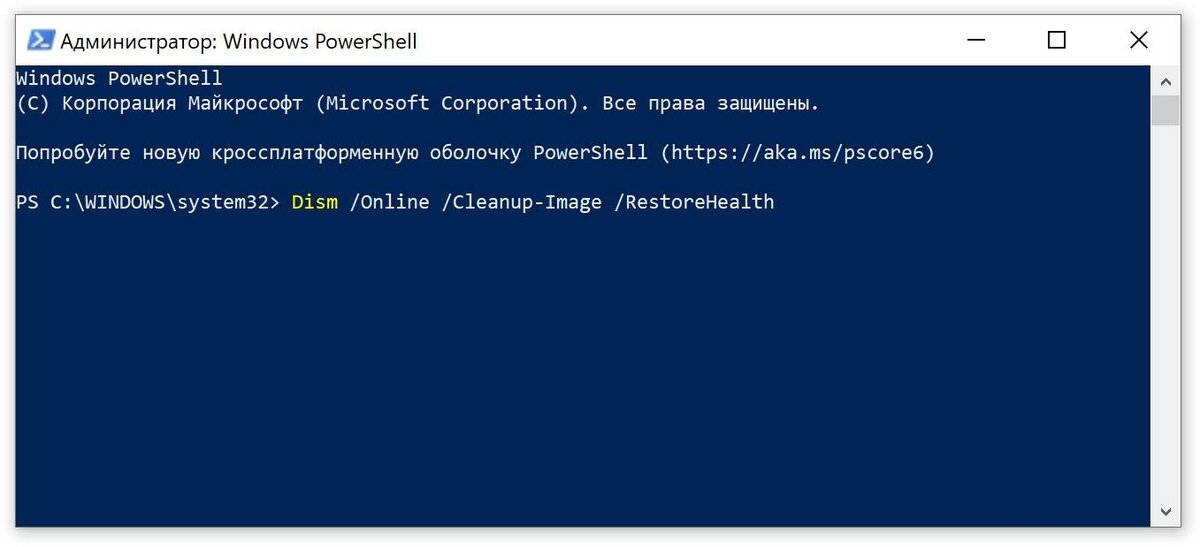


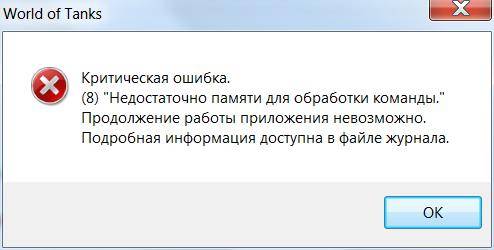
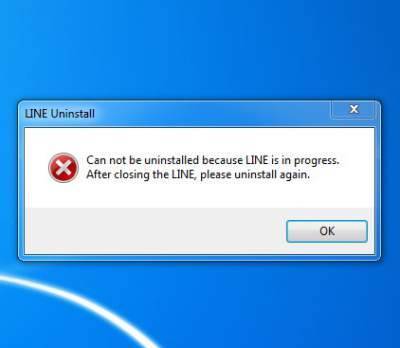
![Если недостаточно места на системном диске [обзор]](https://setemonic.ru/wp-content/uploads/2/e/b/2ebdff05507d67647f85189be6b11607.jpeg)