Как сделать, чтобы ноутбук работал закрытым
Для решения проблемы вам потребуется максимум пять минут. Операция очень простая и не требует специальных знаний и навыков. В зависимости от версии ОС, которая у вас установлена, переходите сразу в нужный раздел.
Читайте далее
Планшеты с поддержкой GSM и 3G модулей, уже ни для кого не является
Некоторые достаточно скептически относятся к необходимости установки на операционную систему Андроид, дополнительную антивирусную
Перед тем как удалить антивирус с компьютера необходимо понимать, что удалять антивирусные программы,
Многие впадают в ступор и не знают, как сделать скриншот на Макбуке из-за
Как настроить закрытие крышки в зависимости от режима работы ноутбука (от батареи или сети)
Расскажем о двух способах настройки — через «Панель управления» и «Командную строку». Первый метод проще — подходит для новичков.
Через «Панель управления»
В «десятке» есть системное окно «Параметры», которое дублирует многие настройки из «Панели управления». Однако в него ещё не вшили настройку реакций ноутбука на закрытие крышки, поэтому будем использовать классическую панель для этих целей:
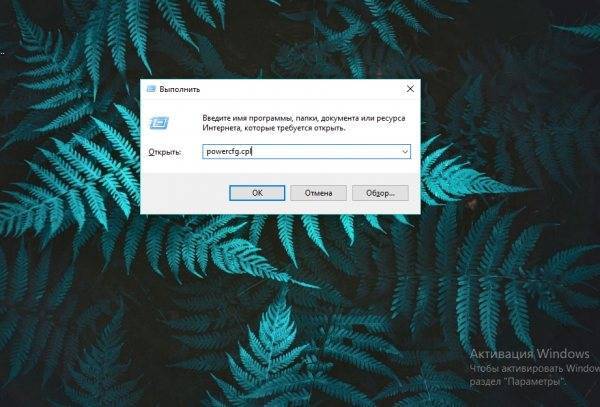
Выполните команду powercfg.cpl в окне
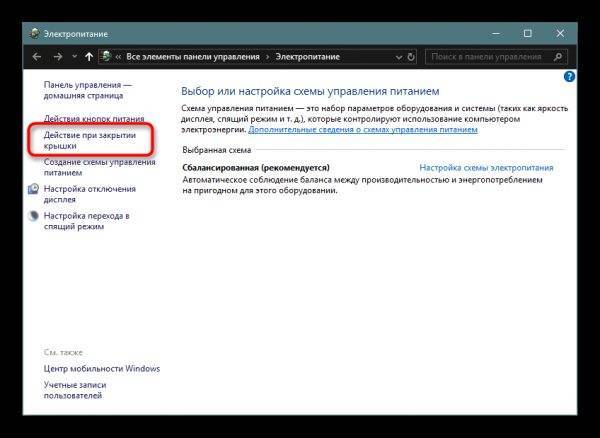
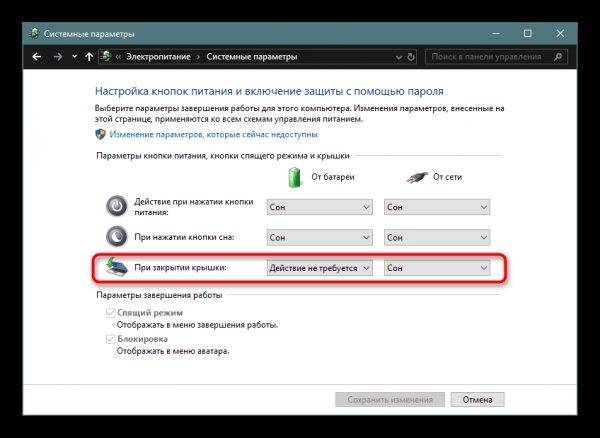
Обратите внимание на третий ряд меню
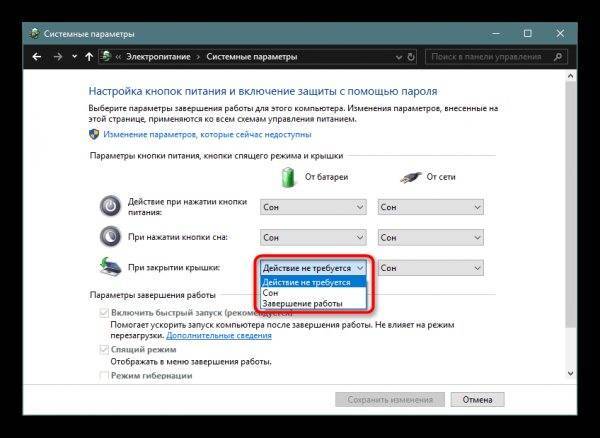
Выберите конкретное действие в выпадающем меню
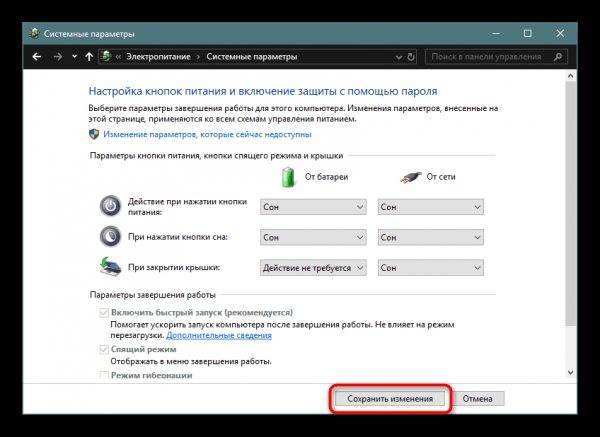
Щёлкните по «Сохранить изменения»
Через «Командную строку»
Определить действие можно не только на «Панели управления», но и с помощью «Командной строки» либо синего редактора PowerShell (аналог «Командной строки» для «десятки»). Этот способ подойдёт больше для опытных пользователей компьютера, потому что он более сложный:
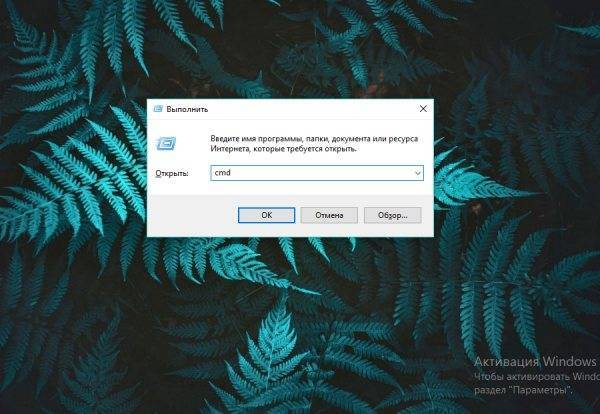
Выполните команду cmd в окошке
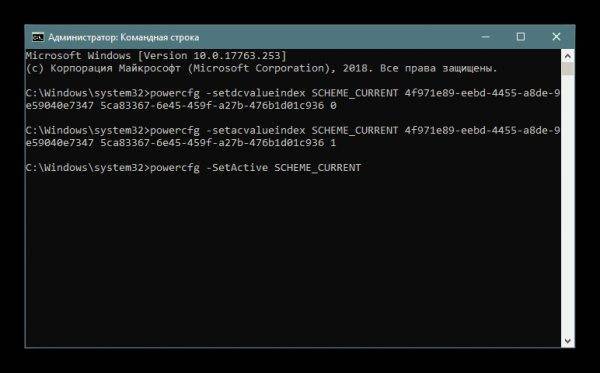
В «Командной строке» вам нужно выполнить 2 или 3 кода
Если вы неопытный юзер, просто зайдите в «Панель управления» в раздел для электропитания и там установите одно из четырёх действий для режима питания от батареи и от электросети (когда подключена зарядка). Для более смелых юзеров есть вариант использования «Командной строки».
Источник
Симптомы и причины
Ошибки завершения работы в моделях Аsus, Lenovo или Hp с операционными системами: Windows-7, 8, 10, Windows-XP – проявляются по нескольким сценариям.
- Виндовс не отвечает на команду «Завершение работы»/«Перезагрузка» в меню Пуск – не слышит её.
- Процесс выключения вроде бы начинается: после соответствующих команд появляется надпись «Завершение работы…» – и система зависает на этом этапе. Экран не гаснет, питание не выключается, светятся индикаторы «Power» и «wi-fi».
- Происходит стандартное окончание сеанса – экран гаснет. Но продолжает работать вентилятор, светятся кнопки, источник энергии не отключается нажатием кнопки питания или закрытием крышки ноутбука.
Этап «Завершение работы» не приводит к выключению компьютера
Причины неполадок коренятся в сбоях программного обеспечения, ошибках ОС, некорректной работе драйверов, нарушениях системы BIOS и, наконец, в поломках самого аппарата.
- Software – программы, установленные в дополнение к системным папкам. Новое программное обеспечение может конфликтовать с операционной системой, тормозить и блокировать её работу. Среди новых софтов могут быть вирусные программы: в диспетчере задач появляются подозрительные процессы, лэптоп начинает тормозить, антивирусная программа зависает при сканировании и отключается. Невозможность завершить сеанс проявляется по 1-му типу – Windows не слышит команды, никак не реагирует на неё.
- Ошибки операционной системы – проявляются при её обновлении, что вызывает конфликт новых приложений со старыми (встречается при обновлении ОС до Windows 10). При окончании сеанса некоторые приложения и службы продолжают работу – тогда «Завершение работы…» будет бесконечно крутиться на голубом экране. Конфликт приложений может проявиться по третьему сценарию: экран потухнет, но система не выключится даже при нажатии и удержании кнопки Power, опускании крышки ноутбука.
- Работа драйверов может препятствовать выключению компьютера. Такие сюрпризы часто преподносит обновленная или вновь установленная продукция компании Intel.
- Сбой системы BIOS – эта базовая программа находится в материнской плате и регулирует работу компьютера со всеми подключенными к нему устройствами. В ноутбуках почтенного возраста (больше 5 лет) может истощиться ресурс батареи питания БИОС, повредиться микросхема. Сбой BIOS проявляется в том, что лэптоп не может отключиться самостоятельно от источника питания, не перезагружается и не уходит в сон.
- Аппаратные неисправности – повреждение винчестера, материнской платы, видеокарты и т. д. В таких случаях бесконечное завершение сеанса сопровождают дополнительные симптомы: компьютер тормозит при включении, время от времени появляется синий экран смерти (BSoD), обнаруживаются дефекты оперативной памяти.
Программные ошибки поддаются самостоятельному исправлению, в крайнем случае, можно вызвать мастера на дом, а вот с аппаратными проблемами ноутбук/компьютер надо нести в мастерскую.
BSoD – синий экран смерти, показывает критические ошибки, с которыми не справилась система Windows
Источники проблем
Проблемы с ноутбуком могут случиться в любой момент. Как правило, это приводит к медленной работе ОС, а затем и к полному зависанию компьютера.
Чаще всего причинами «глюков» являются следующие факторы:
- несовместимость ПО;
- нехватка оперативной памяти;
- загруженность процессора;
- системные сбои;
- вирусы;
- неправильно установленная операционная система;
- сбитые настройки ОС.
Нередко исправить ситуацию помогает откат системы или увеличение оперативной памяти. Но для начала придется выключить ПК. Завис ноутбук? Что делать? Как осуществить перезагрузку или выключение лэптопа? Обо всех возможных вариантах развития событий будет рассказано ниже.
В чём отличие
Очень часто пользователи путают эти две функции либо вовсе считают, что это одно и то же. Чтобы окончательно разобраться в вопросе, стоит внести пояснения, актуальные для ОС Windows, начиная с версии Vista и выше.
Режим сна предназначен для экономии электроэнергии за счёт снижения уровня её потребления и позволят быстро возобновить работу в обычном режиме при нажатии любой клавиши. Если проводить аналогии, то этот режим очень похож на функцию паузы в видеопроигрывателе – система останавливает все операции, но при этом полностью не прекращает подачу питания и готова немедленно вернуться в обычный режим по требованию пользователя.
Гибернация требует наименьшего количества энергии, так как при переходе в этот режим система сохраняет открытые документы и данные всех действующих программ на жёсткий диск, а затем отключает поступление питания. По первому требованию пользователя компьютер снова включается, и ОС загружает сохранённые данные в оперативную память, что позволяет начать работу с того места, где она прекратилась.
Ноутбук с закрытой крышкой продолжает работать, раньше я этого не замечал. Что это может быть?
Доброе утро, не настроено действие на закрытие крышки. Вы можете настроить, выбрав что делать, выключать ноутбук при закрытии или переводить в спящий режим.
Что делать если при включении ноутбука черный экран?
Стоит попробовать пару простых способов. Для начала стоит вынуть батарейку ноутбука, и попробовать включить без нее. Более сложный способ, переткнуть оперативную память. Если это не помогло наверно пора нести ноутбук в сервис).
8 0 · Хороший ответ
Стоит ли покупать ноутбук?
Здравствуйте. Как-то писал про выбор ноутбука тут и тут.
Ноутбук теряет в цене быстрее, чем стандционарный ПК, к тому же ПК мощнее в теже деньги без учета монитора и другой переферии.
Однако все зависит от принципов использования. Поиграть и немножко поработать или работать и немножко поиграть – разные вещи.
Вообще нотбуки не самое лучшее решение для игр. Поскольку физические свойства никто не отменял, размеры, теплоотдачу и ресурсоёмкость.
Видеокарты, оперативная память и процессоры сейчас в распоянном виде на метаринских платах ноутбков. Стало нормой. Перепаять чип, например серверный мост или южный доставляет неудобства, особенно если нет гарантий. На ноутбук предоставлется гарантия от 1 до 3 лет максимум. Если гарантийник заполнен магазином, тогда 1 год, если не заполнен, то 2 года. Тут, конечно юрист лучше ответит на вопрос.
В плане мощности приблизительно в одинаковый бюджет, ПК будет мощнее и произвиодельность от машины выше несравнимо. Есть возможность для экономии, апргрейда.
Однако не каждый потом этим занимается.
Ноутбук лучше выбирать, как машину для работы, чтобы хватало для решения поставленной задачи.
Смотрите синтетические тесты процессоров. Старые процессоры (1-2 года назад), не всегда плохие, чем новые. Надо это понимать. Посмотрите на последние Ryzen или Core i7 от 8 покаления, а там и выше.
Оперативную память от 12 гб (Лучше 16, их достаточно для большинства задач).
Видеокарта будет одним из главных критериев в видеиграх. (GTX 1050 и выше вполне справятся) Даже видеокарты послабее справятся, вопрос в какие игры, так ли этот вопрос важен для ноута. Если да, то смотрите внимательнее данный параметр, так в некоторых версиях ноутбка, может и вовсе не быть интегрированной видеокарты, а только встроенная от процессора.
Разрешение экрана при от 13 до 17 дюймах достаточно Full HD. Потенциально развертывать изображение и отображать процессы легче чем на мониторы QHD и выше. Конечно если вы не дизайнер в погоне за пикселями, тут уж главный фактор будет цветопередача (отсылка к Apple)
Накопитель только SSD, желательно EVO от Samsung или Intel. (Скорость чтения, чтобы от 1000 мб/с) Под работу от 250 гб – 512 гб достаточно, скажем для многих задач.
Если есть возможность заряжать ноут тогда хорошо, хочется автономности тут выбор падает в разы и критерии производительности падают, относительно живучисти падают.
В погоне за новинками – серьезная переплата.
Ультрабуки не про игры, хотя в некоторые как-то поиграть с комфортом можно. Отдача мощности относительно стоимости на низком уровне. Тут больше комфорта, удобства и пр.
Ваш выбор достаточно хороший, но и бюджет не маленький. Вообще от 60 тыс., выбор достаточно большой. Погоня идет за характеристиками, формфактором и прочее. Поэтому, если есть возможность.. Вам решать.
Можно обратить внимание (подчеркну обратить внмание, а не воспринимать за истину) на следующие модели
Дли игр неплохое решение – Тут или этот или аналоги
Для работы (Тут, но обратите внимание на гарантии или что-то вроде этого, а так же смотрите аналоги Huwei и от ASus, например Вот)
Конечно сранивайте характеристики. Вот сайт не плохой для сравнения характеристик
Причины зависания при выключении
Чаще всего проблема с выключением ноутбука заключается в конфликте программ или слишком большого количества запущенных приложений. Если во время выключения у вас запущено большое число программ, то они будут поочередно завершаться системой, сохраняя необходимые данные. Поэтому процесс выключения может быть в таком случае довольно длительным. При этом некоторые приложения могут активно работать с системой, что нередко приводит к конфликту и завершение такого приложения системой не удается.
В итоге ноутбук может зависнуть и никак не реагировать на действия пользователя. Также могут конфликтовать внутрисистемные службы или приложения. Почитайте как закрыть зависшие программы.
Сбой в работе системы могут привнести и вредоносные программы – вирусы.
Вирусы способны заражать системные файлы и блокировать действия системы, в том числе и завершение этих процессов при выключении ноутбука.
Также проблема с выключением компьютера может возникать после обновления операционной системы или обновления драйверов устройств. Так, после обновления системы могут возникать конфликты со старыми приложениями или драйверами, что приводит к сбоям в работе и зависаниям системы. Некорректно установленные драйверы приводят к неправильной работе устройств ноутбука, что приводит к возникновению сбоев при выключении ноутбука.
Нередки случаи, когда из-за перегрева компонентов ноутбука появляются проблемы в работе как самого устройства (постоянные зависания), так и при выключении устройства, которое длится очень длительное время.
Как настроить ноутбук в зависимости от состояния его крышки
Оставлять переносной ПК в открытом состоянии после того как вы завершили работу с ним – практика, которая не приветствуется. И причин тому имеется немало: одно дело, когда в устройстве накапливается пыль и влага в течение нескольких часов, да и то не каждый день, и совсем другое – если он открыт постоянно, день и ночь напролёт. Загрязнение – фактор опасный и для клавиатуры, и для монитора, и для различных портов и разъёмов. Поэтому большинство пользователей предпочитает закрывать устройство, даже если предполагается небольшой перерыв в использовании ноутбука.
А некоторые обладатели портативных ПК хотят больше – чтобы он работал в закрытом состоянии – проигрывал музыку, например, или скачивал сериал через торрент, пока вы будете заниматься своими делами.
На вопрос о том, может ли ноутбук работать с закрытой крышкой, ответ будет положительным, но по умолчанию настройки ПК выставлены таким образом, чтобы через определённый промежуток времени после закрытия крышки он перешёл в режим сна. Такая настройка вполне объяснима и естественна – если пользователь захлопнул аппарат, то предполагается, что какое-то время он ему будет не нужен. И чтобы сэкономить заряд аккумулятора, ноутбук насильственно переводится в режим сна. При этом все текущие настройки сохраняются в специальном файле, который используется для выхода из гибернации, когда крышка окажется открытой, а пользователь проявил активность мышкой или клавиатурой.
Итак, в зависимости от настроек ноутбука, а они могут отличаться для разных операционных систем, при его закрытии могут быть реализованы три сценария:
- Выключение. С этим режимом всё понятно, компьютер полностью выключается, и при поднятии крышки потребуется его включение с длительной загрузкой ОС и повторным запуском необходимых приложений.
- Переход в режим сна. Не следует путать это состояние с режимом гибернации – они схожи, но не тождественны. Так, «спящий» компьютер характеризуется пониженным потреблением электроэнергии, но в режим бодрствования он переходит очень быстро, достаточно выполнить какое-либо действие с клавиатурой, тачпадом или мышкой. Если можно так выразиться, режим сна – это своеобразная пауза в работе ПК.
- Переход ноутбука в режим гибернации. Этот процесс схож со сном, но он реализован сложнее, при этом компьютер практически не потребляет энергии батареи. Суть режима гибернации заключается в запоминании текущего состояния в файле, который записывается на жёсткий диск, после чего практически все подсистемы останавливаются. При нажатии клавиши портативное устройство просыпается, загружает в оперативную память данные из файла и восстанавливает работу компьютера с того состояния, в котором он находился до активации гибернации. Этот процесс длится дольше, чем выход из сна, но если говорить об экономии энергии аккумулятора, для ноутбука это не недостаток, а преимущество. В любом случае повторная загрузка программ и приложений не требуется.
Теперь вы знаете, почему при закрытии крышки ноутбука он выключается или засыпает, и не может продолжить выполнение текущих задач.
Но, повторимся, все три режима являются дефолтными, и их не только можно комбинировать – существует техническая возможность изменить настройки таким образом, чтобы ноутбук не засыпал и тем более не выключался в схлопнутом состоянии и продолжал выполнять запущенные программы.
Менее известные способы выключения ноутбука
Разработчики Windows потрудились над тем, чтобы у пользователей было множество возможностей, как выключать ноутбук.
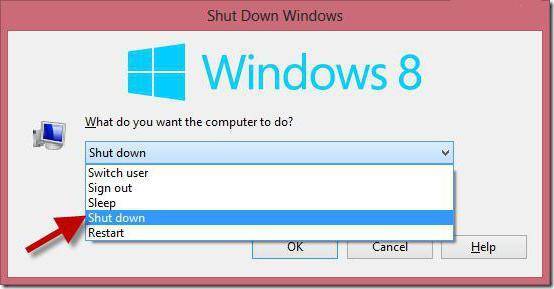
Коротко о тех методах, которые неизвестны многим компьютерщикам:
- Выключение с помощью клавиш Alt+F4. При нажатии этой комбинации появится окно обновления системы с предложением завершения работы.
- Выключение через командную строку, которая открывается нажатием клавиш Win+R. В появившемся окошке следует написать команду shutdown/s.
- Выключение с помощью дополнительного меню «Пуск», вызвать которое можно нажатием клавиш Win+X. Далее, как и в стандартном способе, остается выбрать нужные пункты.
- Выключение ноутбука по расписанию. Метод довольно простой и разобраться в нем не составит труда даже новичку. Для того чтобы ноутбук выключался ежедневно в одно и то же время (например в 00:00), необходимо вызвать командную строку (Win+R) и ввести следующую команду:
Schtasks.exe/Create/RL Highest/TN Shutdown/SC Daily/ST 23:57/TR “%WINDIR%system32shutdown.exe/s/t 180/c.
Здесь цифра 180 указывает на секунды до выключения. В данном случае установлено 3 минуты (180 секунд).
Чтобы остановить расписание, в командную строку вводится следующая фраза: shutdown /a. Эта команда отменяет расписание выключения.
Выключение ноутбука через ярлык. Что это такое и как создавать, знает каждый пользователь. Ярлык можно поместить в удобное место и при двойном нажатии на него гаджет будет выключаться. В командную строку нужно ввести shutdown/s/t0, где 0 – это время до выключения, которое можно установить по своему усмотрению.
Как выключить ноутбук, если он завис?
Случается, что во время работы система неожиданно перестает реагировать. Это может быть связано с зависанием определенной программы или самой Windows. В таком случае нужно попытаться выключить ноутбук через комбинацию Ctrl+Alt+Delete. При этом откроется меню с выбором действий. Если зависла программа, то нужно выбрать диспетчер задач и завершить ее работу. Затем произвести выключение обычным способом. Если же необходимо сразу отключить ноутбук, то следует выбрать уже знакомую кнопку «Завершение работы».
Когда система зависла намертво и не реагирует даже на вышеописанную комбинацию клавиш, выключение возможно лишь одним способом, жестким. Для этого необходимо удерживать клавишу питания несколько секунд и ноутбук отключится.
Отключение перехода в спящий режим или гибернацию после закрытия крышки ноутбука
Необходимые параметры для того, чтобы ноутбук продолжал работать после закрытия крышки, находятся в настройках электропитания, которые можно открыть правым кликом по значку батареи в области уведомлений, в панели управления Windows 10 или использовать следующие шаги:
- Нажмите клавиши Win+R на клавиатуре, введите powercfg.cpl и нажмите Enter.
- В открывшемся окне настроек электропитания, слева, нажмите по пункту «Действие при закрытии крышки».
- В следующем окне в разделе «При закрытии крышки» укажите «Действие не требуется», это можно задать отдельно для случая работы ноутбука от батареи или от сети.
- Примените сделанные настройки.
По сути, этого достаточно: теперь, когда вы закрываете крышку ноутбука, он не будет выключаться. Не забудьте также проверить параметры перехода в спящий режим, так как если у вас установлено включение спящего режима по истечении определенного времени бездействия, оно продолжит срабатывать. Подробнее на тему: Спящий режим Windows 10.
Также учитывайте следующий нюанс: на этапе до загрузки Windows 10 ваше устройство может вести себя иначе, чем это настроено в системе. К примеру, вы открыли ноутбук, нажали кнопку включения, и после появления логотипа производителя сразу его закрыли — не исключено, что он выключится или перейдет в спящий режим, настройками Windows 10 это не меняется (на редких моделях необходимые параметры поведения в этом случае присутствуют в БИОС).
В чём отличие
Очень часто пользователи путают эти две функции либо вовсе считают, что это одно и то же. Чтобы окончательно разобраться в вопросе, стоит внести пояснения, актуальные для ОС Windows, начиная с версии Vista и выше.
Режим сна предназначен для экономии электроэнергии за счёт снижения уровня её потребления и позволят быстро возобновить работу в обычном режиме при нажатии любой клавиши. Если проводить аналогии, то этот режим очень похож на функцию паузы в видеопроигрывателе – система останавливает все операции, но при этом полностью не прекращает подачу питания и готова немедленно вернуться в обычный режим по требованию пользователя.
Гибернация требует наименьшего количества энергии, так как при переходе в этот режим система сохраняет открытые документы и данные всех действующих программ на жёсткий диск, а затем отключает поступление питания. По первому требованию пользователя компьютер снова включается, и ОС загружает сохранённые данные в оперативную память, что позволяет начать работу с того места, где она прекратилась.
Какие варианты существуют
Закрытие крышки компьютера активирует определенный процесс, какой именно – зависит от текущих настроек операционной системы ноутбука. Выполнить надстройку можно вручную, после активации основного пакета установочных файлов и программ.

Варианты:
выключение устройства в стандартном режиме
Внимание! Это процесс, после активации которого все файлы, программы, приложения прекратят свою работу. Несохраненная информация пропадет;
спящий режим – позволяет не выключать ПК, отключаются жесткий диск, процессор, экран;
гибернация – операционка осуществляет запись данных на жесткий диск ноутбука, затем отключает комп.
В последнем случае компьютер дольше выходит из режима отключения после открытия крышки.

Как перезагрузить, ноутбук если он завис
- Как перезагрузить, ноутбук если он завис
- Как выключить зависший ноутбук
- Как перезагрузить операционную систему
Включив ноутбук после экстренной перезагрузки, операционная система может начать проверку дисков на наличие ошибок. Дождитесь окончания этой проверки и убедитесь, что ошибки найдены и исправлены.
Экстренное отключение может повлечь за собой появление меню параметров загрузки операционной системы. Если операционная система не будет загружаться в штатном режиме, загрузите ее в безопасном режиме, чтобы ликвидировать последствия выключения, не причинив вреда системе.
Чаще сохраняйте результаты проделанной вами работы, так как при перезагрузке все несохраненные данные будут безвозвратно утеряны.
Перед нажатием кнопки выключения или отключением аккумулятора обязательно попробуйте «реанимировать» ноутбук стандартными средствами.
как перезагрузиться в
- Как сделать жесткую перезагрузку
- Как перезагрузить ноутбук
- Как перегрузить ноутбук
- Что делать, если компьютер завис
- Как перезапустить компьютер
- Как вывести ноутбук из спящего режима
- Как перезагружать в безопасном режиме
- Как перезапустить ноутбук
- Как быть, если ноутбук виснет
- Как перезапустить операционную систему
- Что делать, если компьютер не перезагружается
- Как перезагрузить ПК
- Как поступить, если ноутбук «тормозит»: три простых шага
- Как включить ноутбук, если он не включается
- Как перезагрузить macbook
- Как перезагрузить ноутбук Asus
- Почему зависает ноутбук
- Что делать, если «завис» планшетный компьютер
- Как перезагрузить Windows в безопасном режиме
- Как перезагрузить ноутбук в безопасном режиме
- Как перезагрузить BIOS
- Как перезагрузить компьютер с клавиатуры
- Что делать, если комп завис
- Как перезагрузить комп в безопасном режиме
- Как выйти из режима гибернации
- Как остановить перезагрузку
- Как сделать, чтобы компьютер перестал тормозить
Плохо ли закрывать ноутбук без выключения?
Если вы на самом деле не зайдете в меню питания и не выключите свой ноутбук самостоятельно, он не будет отдыхать. Сначала поговорим о том, что происходит по умолчанию, когда вы выключаете ноутбук.
Проще говоря, ваш ноутбук переходит в спящий режим. Спящий режим на вашем ноутбуке разработан таким образом, чтобы потреблять очень мало энергии, но он поддерживает работу всех основных функций.
Например, когда вы снова откроете крышку, вы обнаружите, что все приложения, запущенные на вашем ноутбуке, по-прежнему будут активны. Как только вы откроете крышку, работа на полной мощности снова возобновится. Думайте об этом как о режиме ожидания, когда ваш компьютер приостанавливает все.
Если бы вы писали документ в текстовом процессоре, он остался бы открытым. Все настройки останутся нормальными, и все возобновится с того места, где вы его оставили. Это означает, что ваш кеш RAM все еще занят. Он не будет очищен, пока вы не перезагрузите компьютер.
Если у вас плохой аккумулятор или в нем очень мало заряда, в этом состоянии низкого энергопотребления в конечном итоге он будет израсходован, и ваш компьютер отключится.
Вы потеряете все сохраненные данные, особенно если это старый компьютер. На более новых устройствах настройки будут сохранены, и ваши данные будут записаны на жесткий диск до того, как компьютер выключится самостоятельно.
Сможете ли вы контролировать, что происходит, когда вы закрываете крышку?
Простой ответ на этот вопрос — да, можно. У вас есть возможность контролировать все, что происходит, когда крышка опускается. Операционная система Windows, которая является наиболее часто используемой операционной системой во всем мире, позволяет легко настраивать широкий спектр параметров на вашем ноутбуке.
Вы можете решить, что произойдет, когда вы закроете крышку, а также можете решить, что произойдет, когда вы нажмете кнопку питания. В первую очередь, вы можете выбрать одну из трех настроек:
- Вы можете решить выключить компьютер
- Вы можете перевести его в режим гибернации
- Вы можете перевести свой ноутбук в спящий режим
Теперь давайте поговорим об этих различных настройках:
Гибернация: когда вы переводите свой ноутбук в режим гибернации, компьютер сохранит все ваши данные на жестком диске. Вся информация, которая была записана в вашу оперативную память, будет перемещена на жесткий диск, чтобы компьютер мог возобновить работу с того же момента, когда вы его оставили.
Это отличный выбор, если вы хотите сохранить текущее состояние операций и возобновить их через некоторое время. Но вы должны знать, что режим гибернации требует времени; ноутбуку потребуется как минимум несколько секунд, чтобы записать все данные на жесткий диск и сохранить их.
Завершение работы: это довольно очевидно. Как только вы закроете крышку, ноутбук выключится. Все открытые приложения и файлы будут немедленно закрыты, и компьютер выключится.
Однако есть определенные приложения, которые могут помешать успешному завершению работы; поэтому ваш ноутбук останется на экране подсказок. Если это произойдет, он будет продолжать потреблять энергию, и вы заметите это, только когда снова откроете крышку.
Спящий режим: это наиболее распространенный режим. Это тот, который настроен по умолчанию. Это режим очень низкого энергопотребления, поэтому вам не о чем беспокоиться.
Как настроить режим работы после закрытия крышки ноутбука?
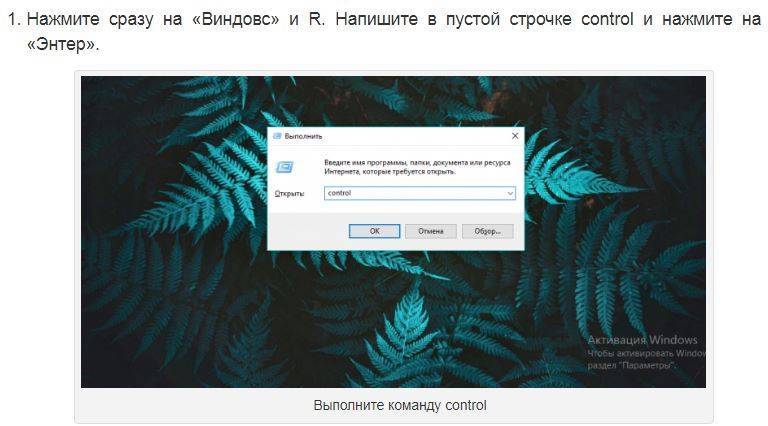
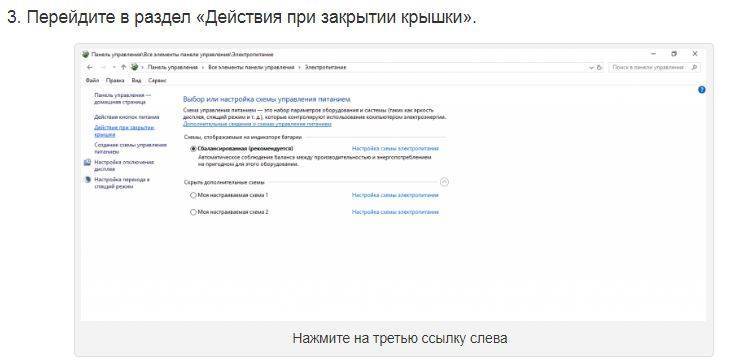
Итак, можно ли закрывать крышку ноутбука?
Как видите, закрыть крышку вниз совсем не плохо. Современные ноутбуки спроектированы так, чтобы потреблять гораздо меньше энергии, и их можно легко настраивать. С правильной операционной системой вы можете решить, какие изменения вы хотите внести в свой компьютер, не беспокоясь ни о чем.
Однако вам просто нужно следить за тем, чтобы ваш ноутбук был чистым. Старайтесь не подвергать шнур питания нагрузке, так как это может привести к повреждению аккумулятора и в долгосрочной перспективе вызвать серьезные проблемы.
Что еще более важно, вы должны избегать попадания каких-либо жидкостей на ноутбук. Несмотря на то, что теперь они поставляются с клавиатурами, устойчивыми к проливам, всегда существует риск того, что ваш ноутбук может быть поврежден, если жидкость в конечном итоге просочится
Тестовый запуск в безопасном режиме
Итак, ноутбук не может корректно завершить работу – диагностику начнем с проверки, есть ли в этом вина операционной системы. Нужно запустить ноутбук в безопасном режиме – в нем работают только системные папки, приложения и вирусные программы из автозагрузки неактивны.
ОС Windows 8-10 в безопасный режим загружаются в таком порядке:
- в меню Пуск выбирают команду «Перезагрузка»;
- одновременно с вводом этой команды нажимают на клавишу Shift;
- после перезагрузки ноутбука на мониторе появится «Выбор действий» → «Диагностика»→ «Дополнительные параметры» → «Параметры запуска»;
- Из списка параметров выбирают команду «Включить безопасный режим».
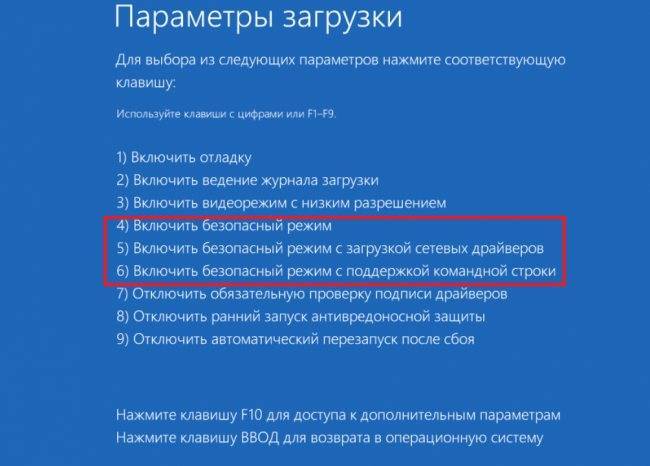
Загрузка Windows-8, 10 в безопасном режиме
Windows 7, Vista войдут в безопасный режим, если перед очередным запуском удержать на клавиатуре кнопку F-8, а затем из меню на мониторе выбрать команду «Безопасный режим». Минимальная загрузка ОС используется для первичной диагностики. Невозможность завершить сеанс в безопасном режиме – сигнал о возможном повреждении системных файлов, жёсткого диска, других важные модулей аппаратуры, что требует профессионального вмешательства. Но чаще всего выключение проходит без проблем – значит, операционная система в порядке, аппаратура работает нормально, можно обойтись без мастера. Правда, придется повозиться с диагностикой программного обеспечения, которое запускается в обычном режиме.
Принудительная перезагрузка
Если компьютер «заглючил» и не перезагружается обычным способом, необходимо осуществить принудительный перезапуск ОС. Это нормальное явление, прием используется на практике довольно часто.
Необходимо действовать так:
- Нажать на клавиатуре Ctrl + Alt + Del.
- В правом нижнем углу кликнуть по кнопке со стрелкой. Рядом с ней будет изображение выключения ПК.
- Выбрать в появившемся меню функцию «Перезагрузка».
Дело сделано. На самом деле все не так трудно, как кажется. И теперь понятно, что делать, если на ноутбуке черный экран или простое зависание. Но это только начало. В действительности есть еще несколько способов борьбы с «глюками» лэптопов.
Как выключать ноутбук в Windows 8. Несколько способов
Итак, с ОС Windows 7 все предельно ясно. Но многие пользователи ноутбуков с новыми операционными системами находятся в замешательстве, потому что привычная всем кнопка «Пуск» просто отсутствует на положенном месте. И интерфейс системы значительно отличается от предыдущих версий.
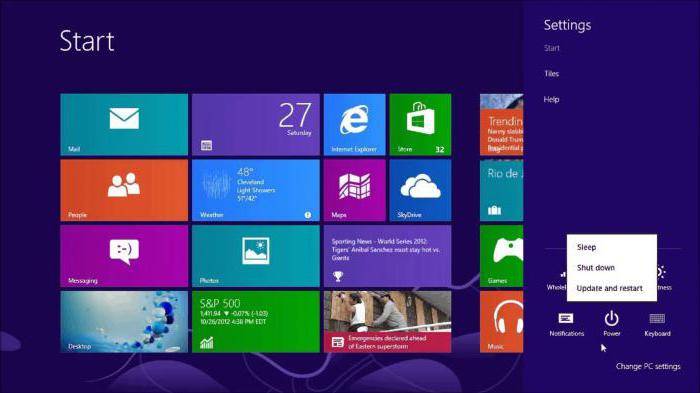
Существует около десятка различных способов, как выключать ноутбук в Windows 8.1. Самый простой из них – это открыть скрытую панель, подведя курсор мыши в правую часть монитора. Далее выбрать «Выключение» и «Завершение работы». Следует знать, что эта панель открывается и нажатием клавиш Win+I. Этот способ стандартный, и для продвинутых пользователей может показаться скучным.
Еще один метод — это выключение через экран блокировки. Это необходимо, когда пользователь запустил ноутбук и понял, что в данный момент работать за ним не собирается. В этом способе выключения нет ничего сложного, так как он идентичен предыдущему. Следует нажать кнопку выключения и выбрать нужное действие. Экран блокировки можно вызвать нажатием на клавиатуре Win+L.
Питание и ожидание
Как перезагрузить ноутбук, если он завис и не отвечает на действия юзера? Все зависит от обстоятельств. Ведь иногда удается осуществить перезагрузку обычным отключением лэптопа от сети.
Что делать, если ноутбук имеет несъемную батарею и работает от питания напрямую? Подобные обстоятельства, если исключить выключение при помощи кнопки Power, предусматривают только один вариант развития событий — ожидание.
Что это значит? Нужно следовать таким указаниям:
- Отключить лэптоп от шнура питания.
- Попытаться перезагрузить компьютер ранее перечисленными способами (при помощи клавиатуры).
- Подождать несколько часов.
Можно обойтись без 2 шага. То есть просто отключить лэптоп от питания и ждать. Правда, необходимо запастись терпением — ожидание будет долгим. До тех пор, пока батарея устройства не разрядится в полной мере. Даже в состоянии зависания ОС расходует запас энергии.
Что произойдет? Компьютер просто разрядится и выключится. После этого останется просто подключить лэптоп к питанию через провод, подождать несколько минут (не обязательно, но желательно), а затем включить его при помощи кнопки Power.


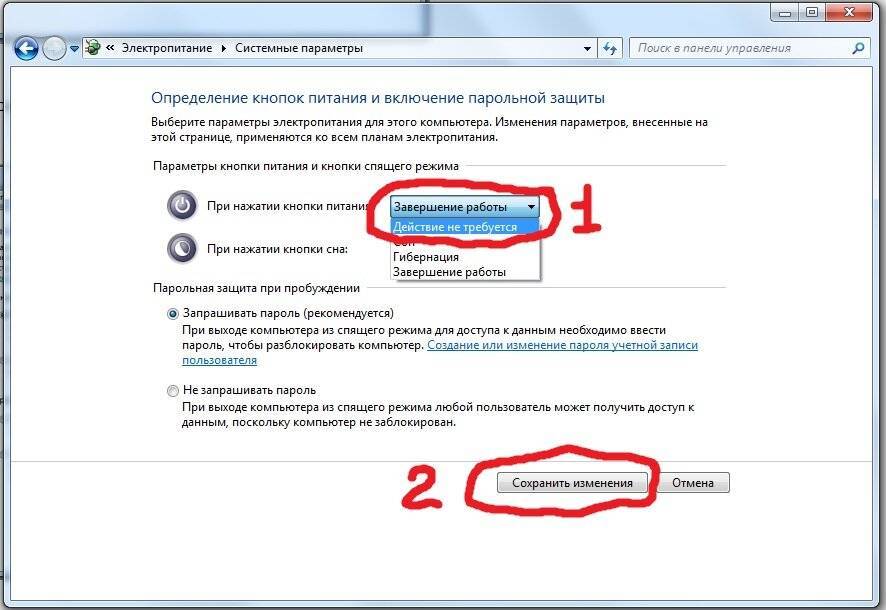
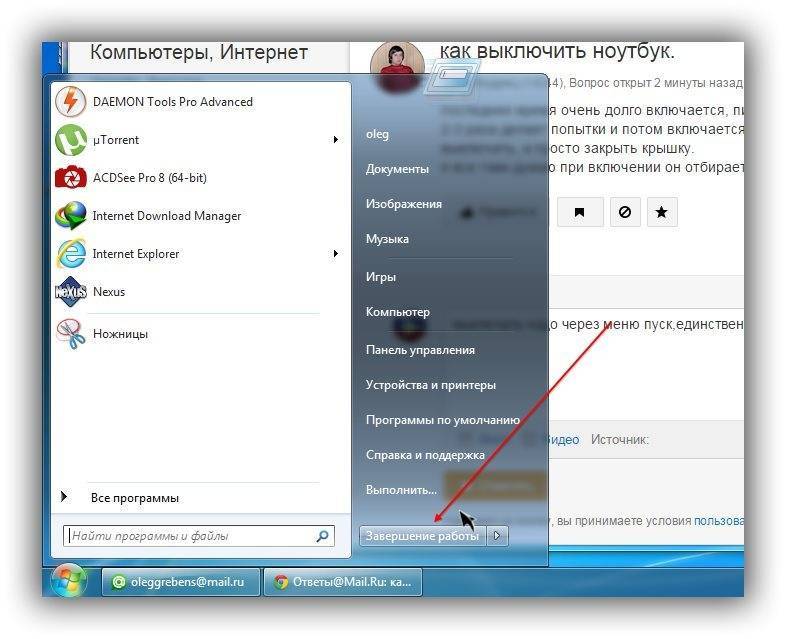


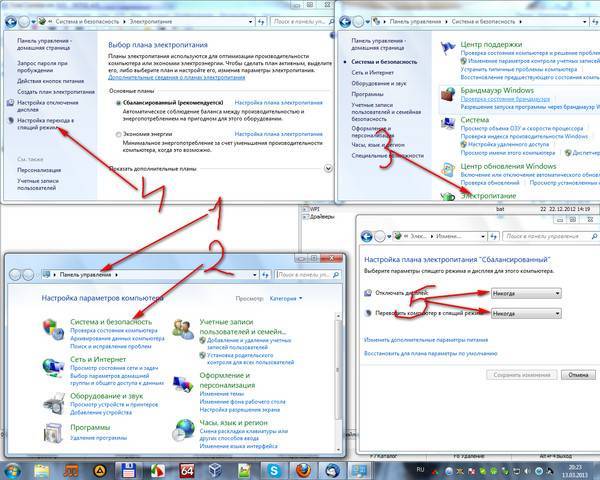
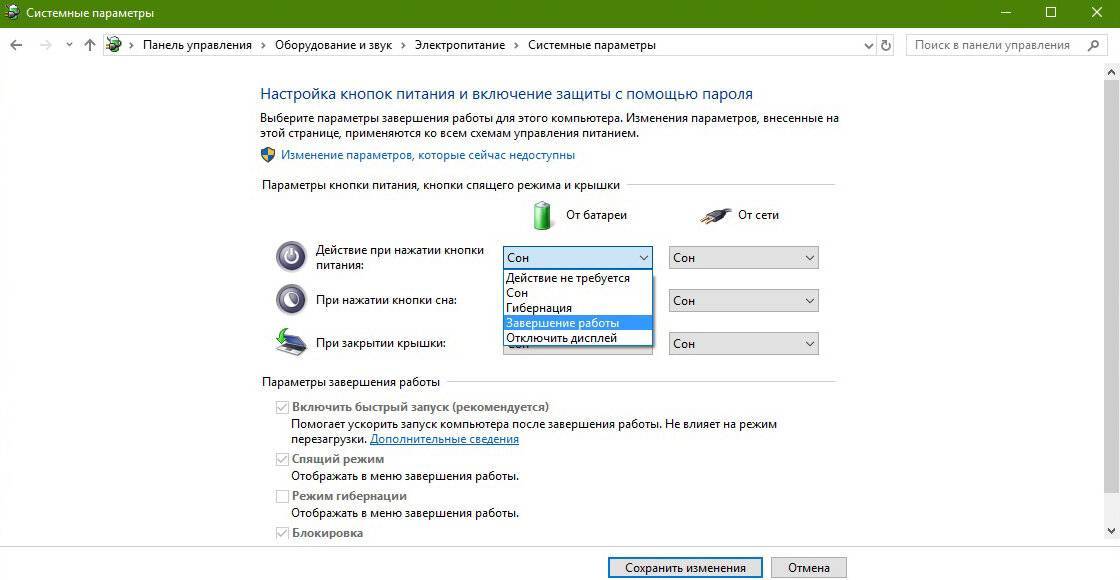

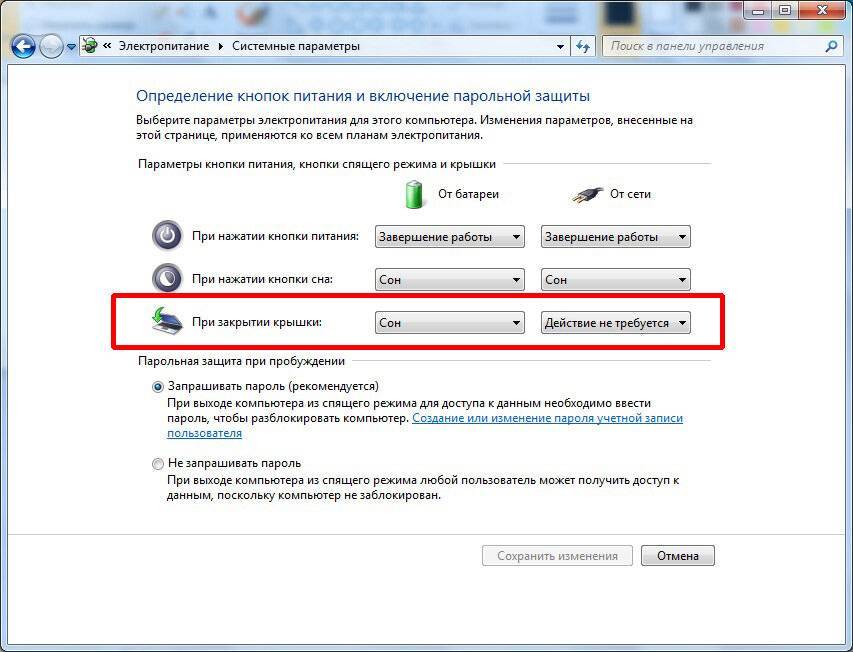
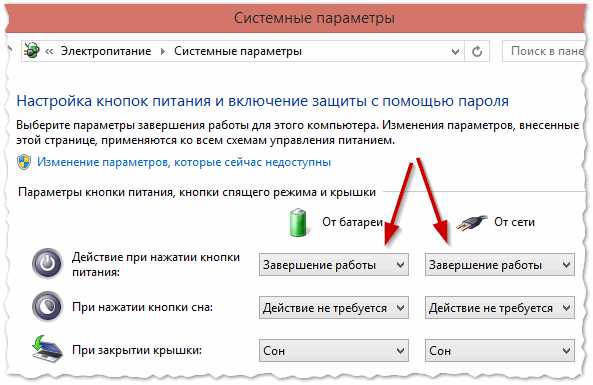


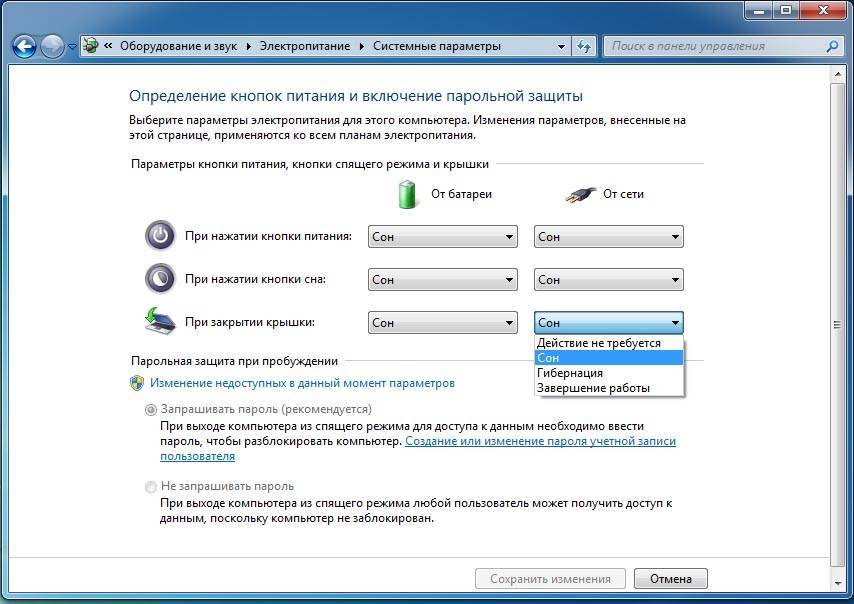
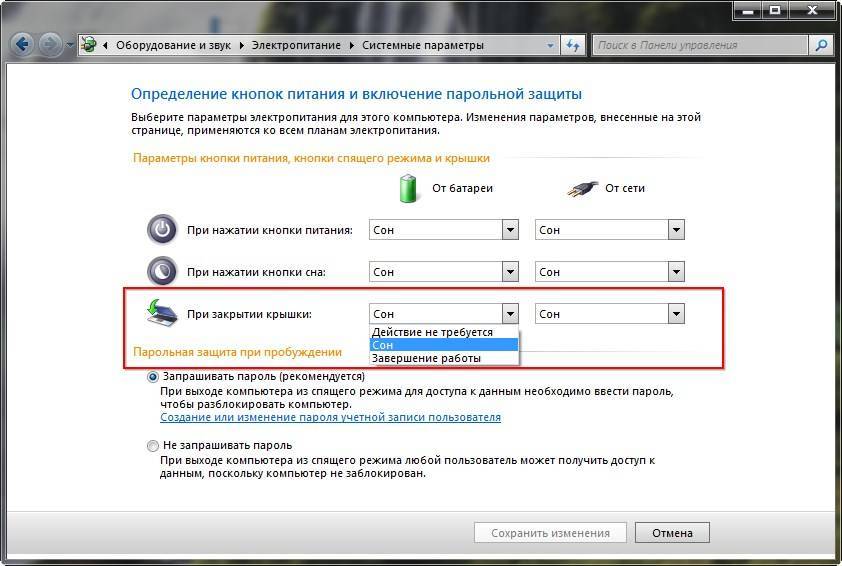
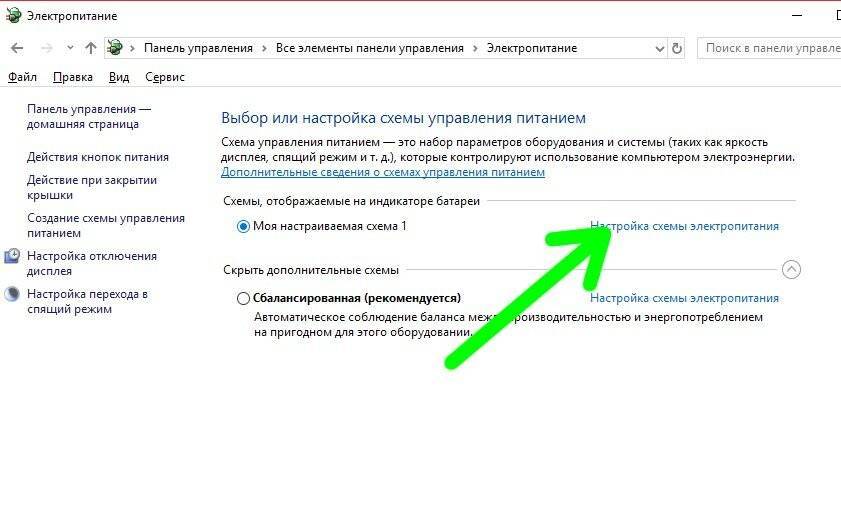
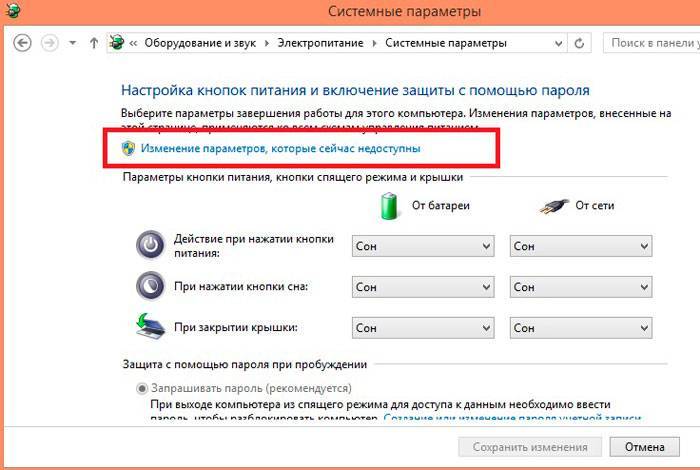
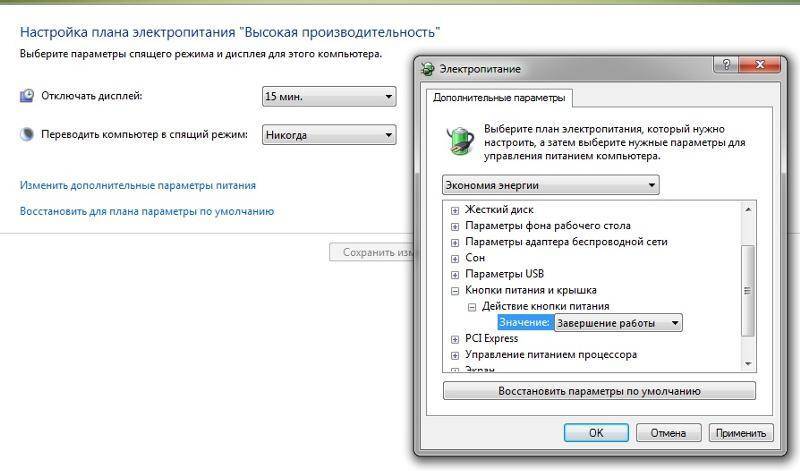
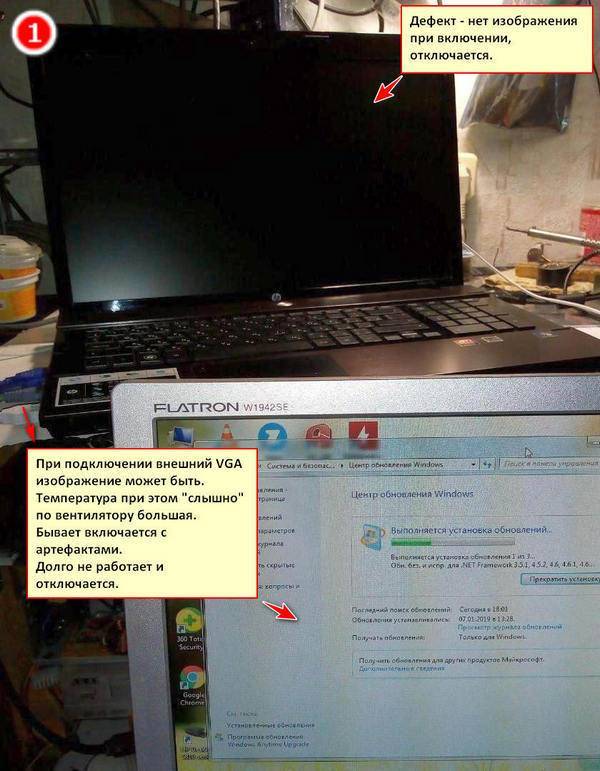
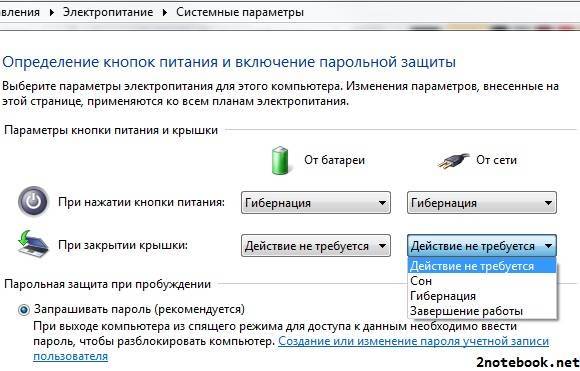
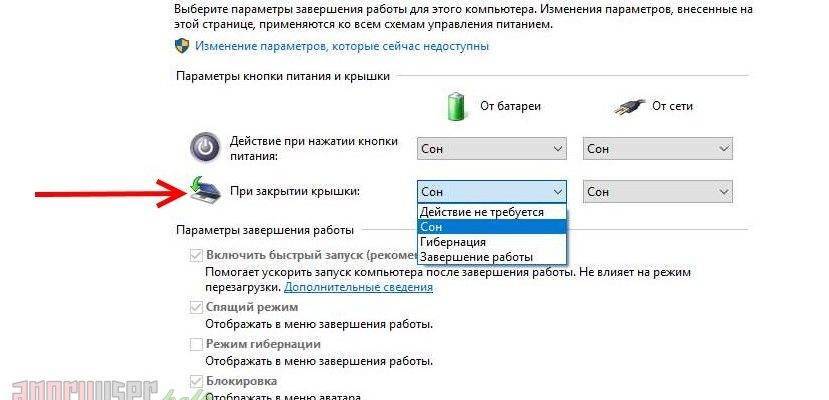
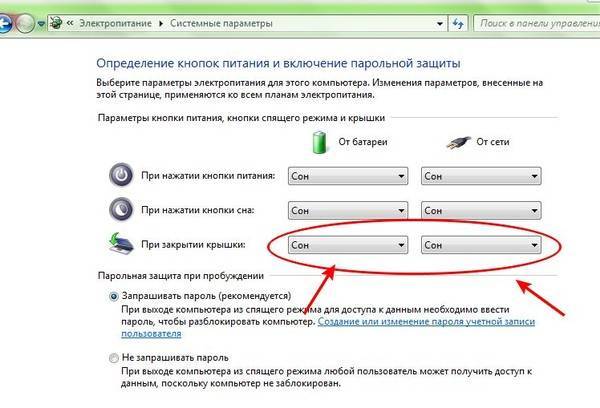
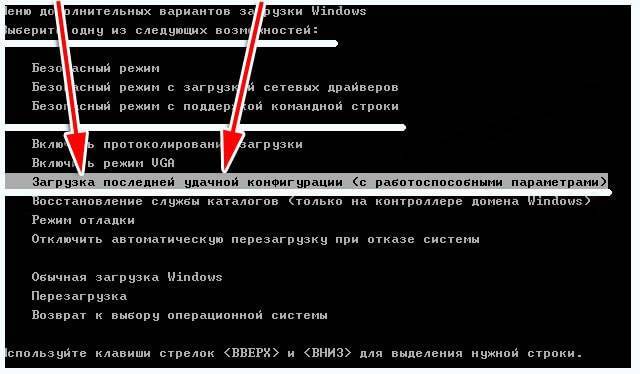


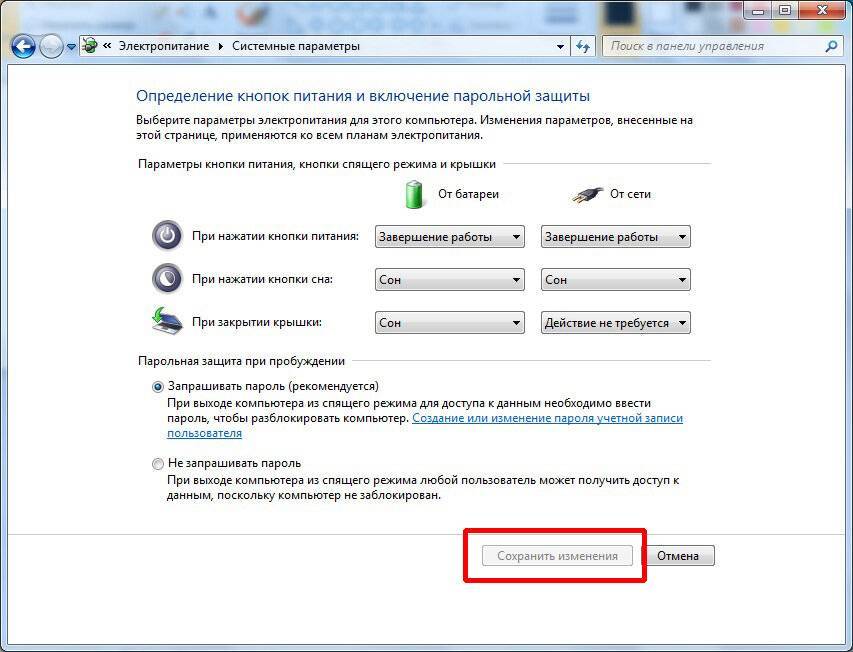
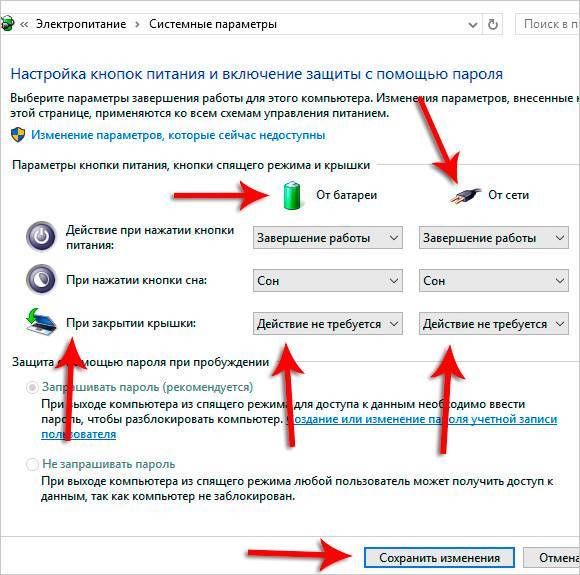
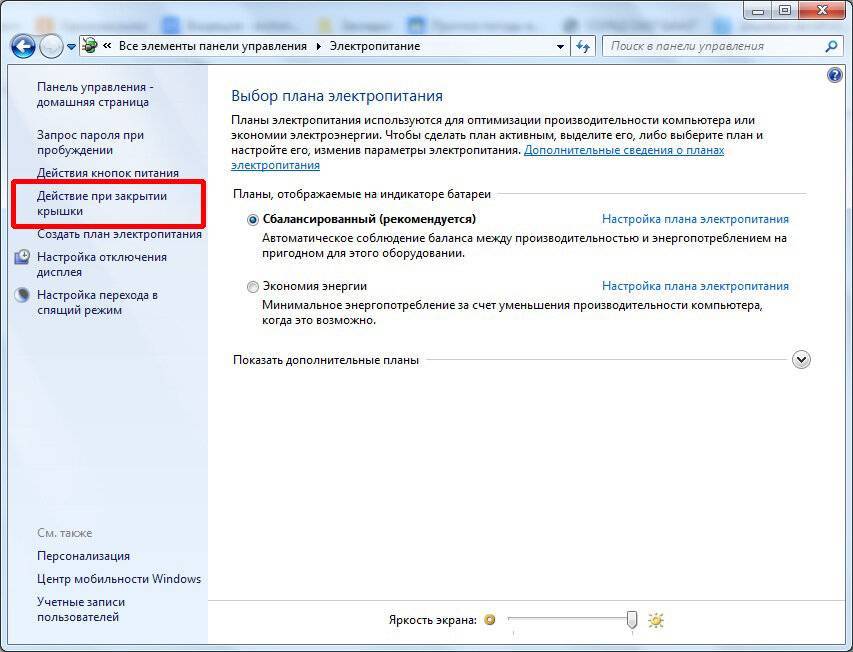
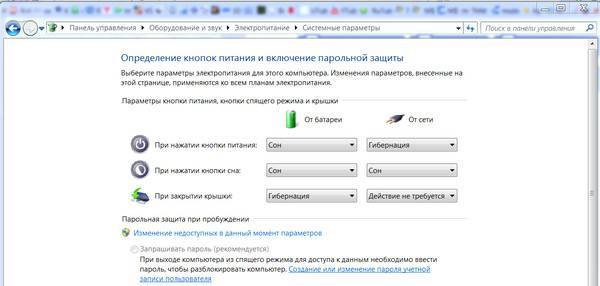
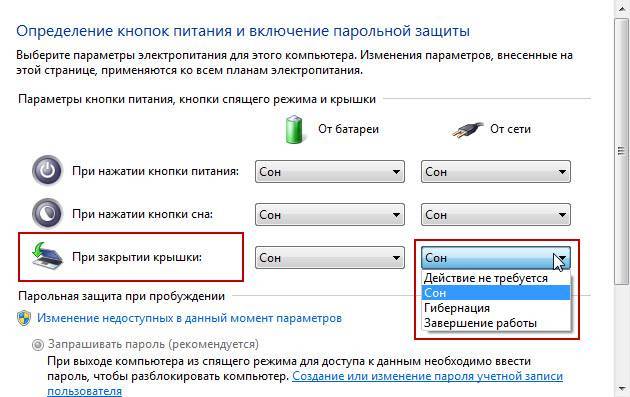
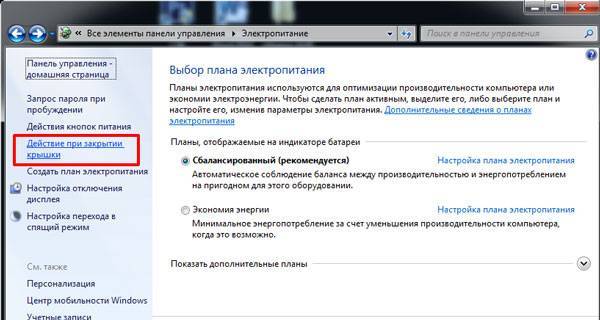
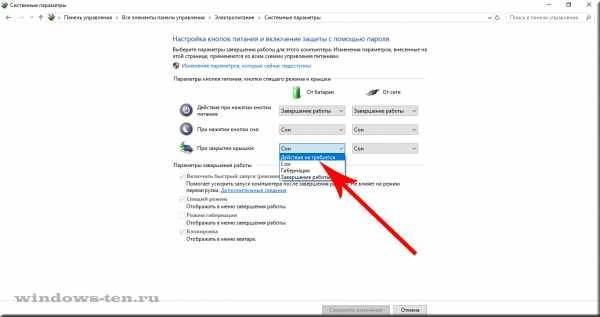
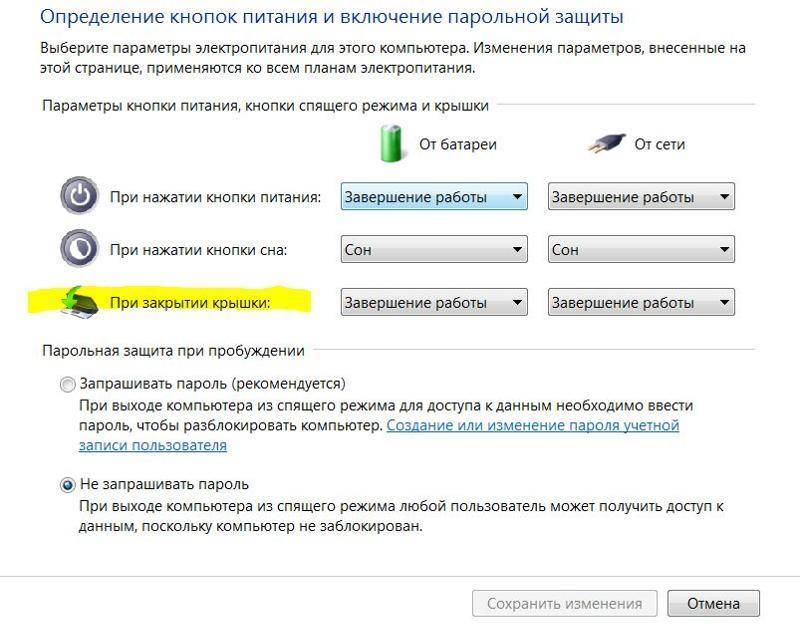
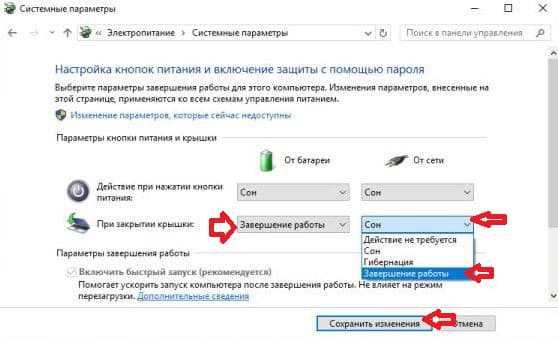
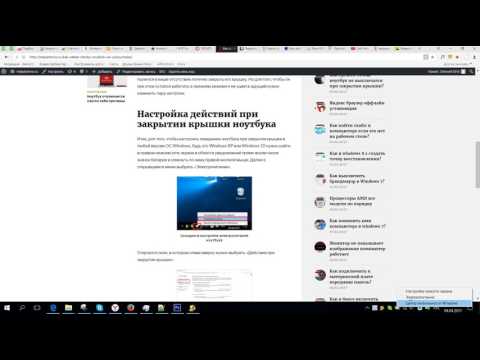
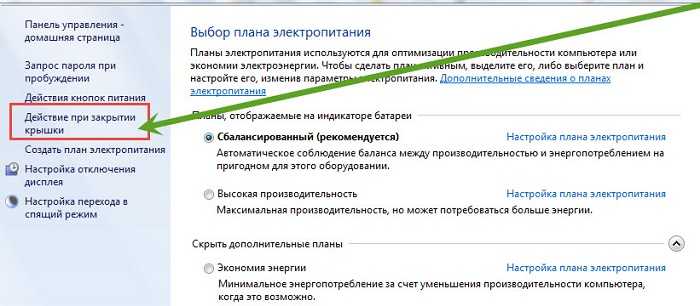
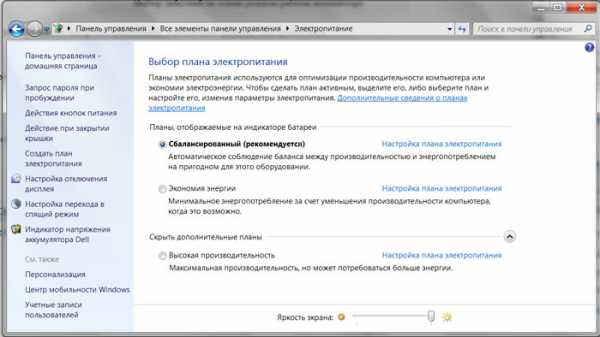
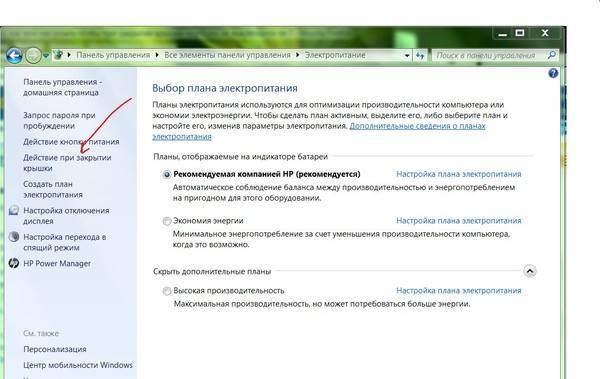
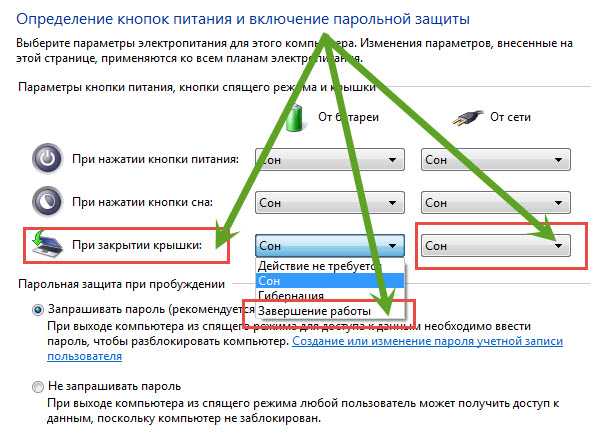
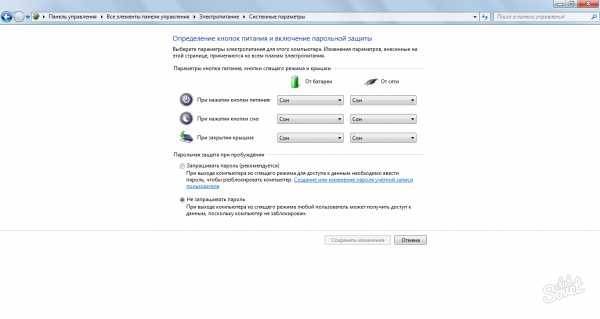
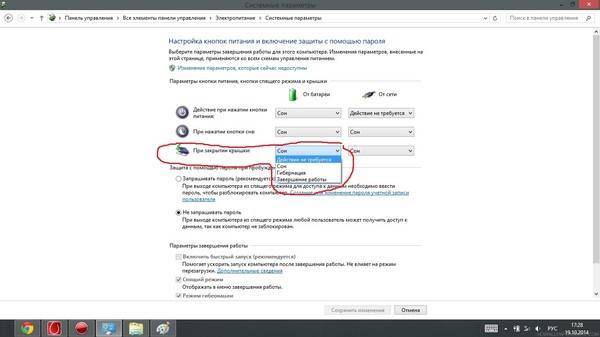

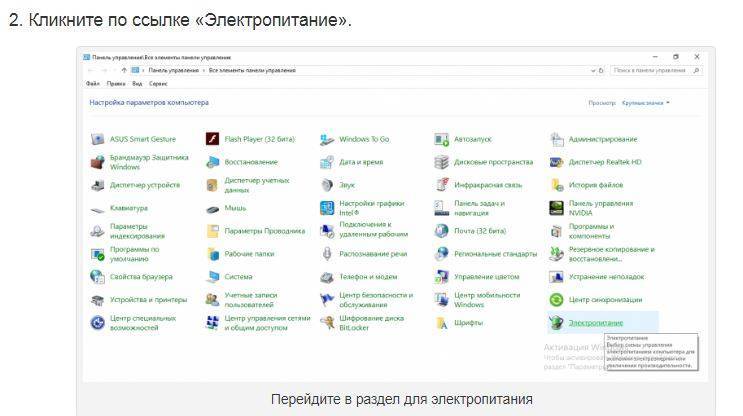
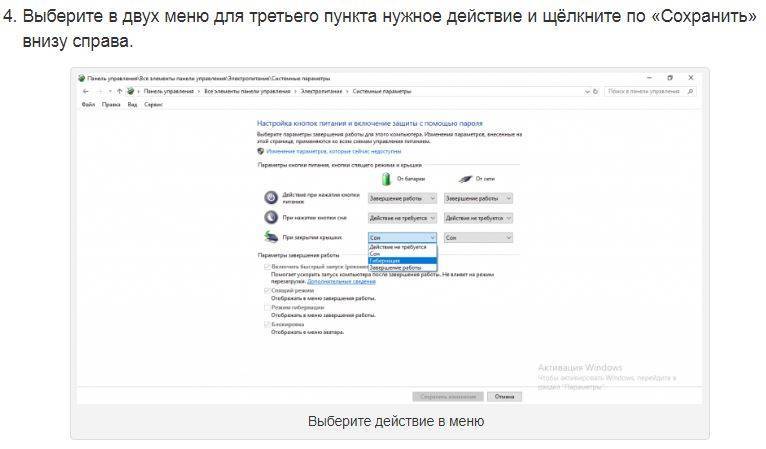
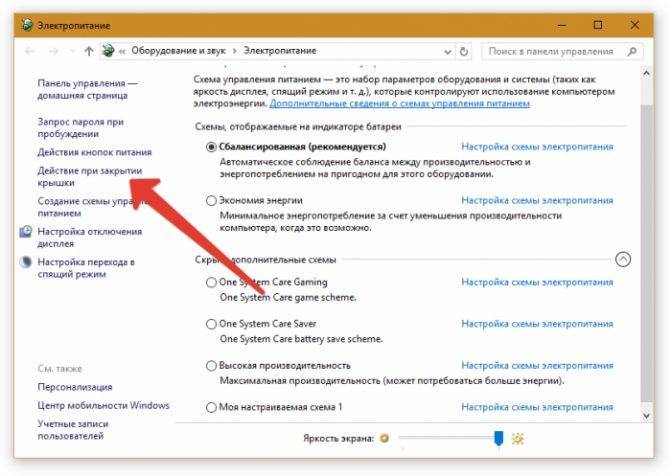




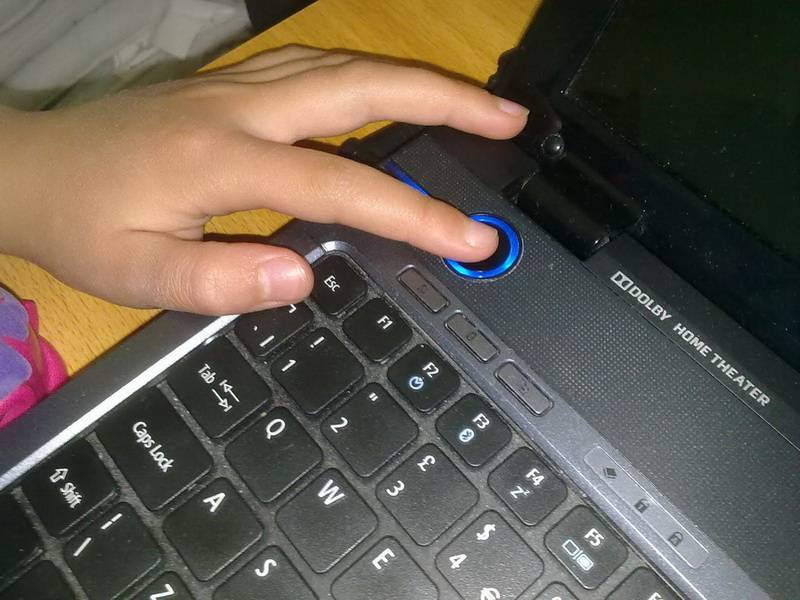

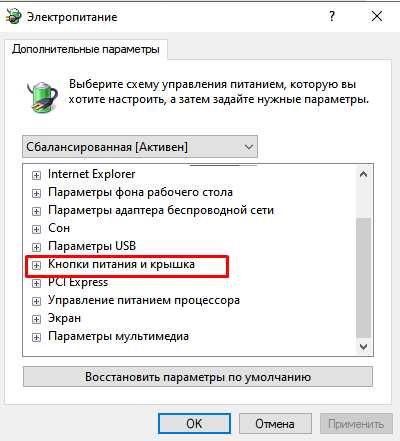
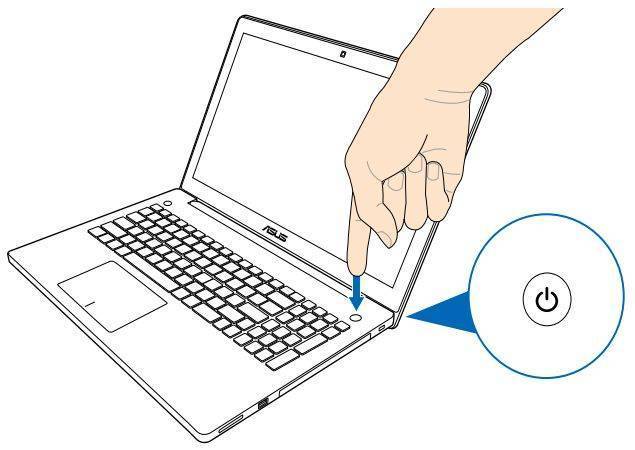

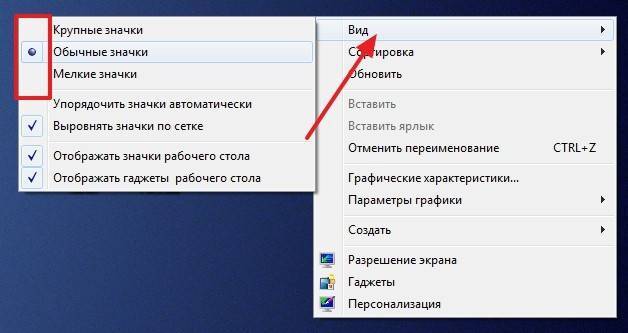
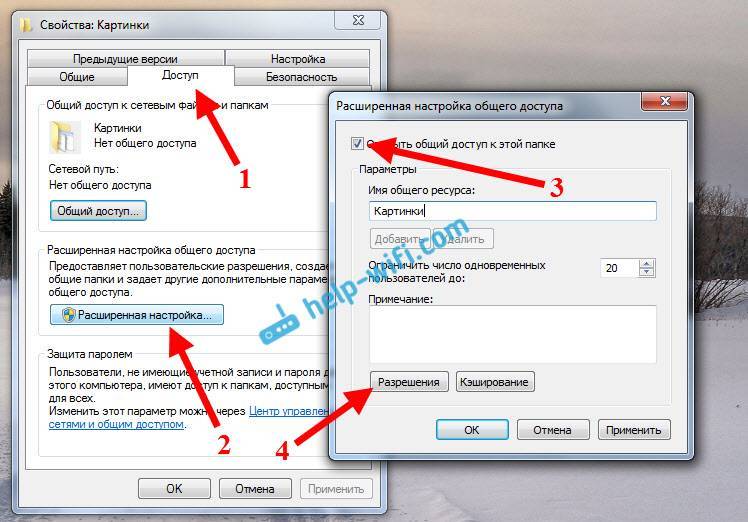
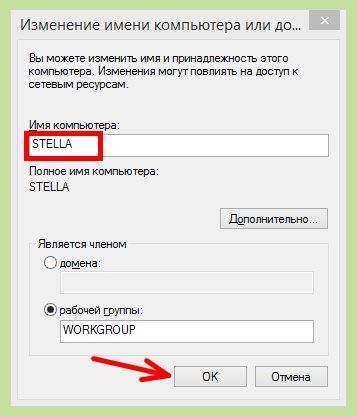
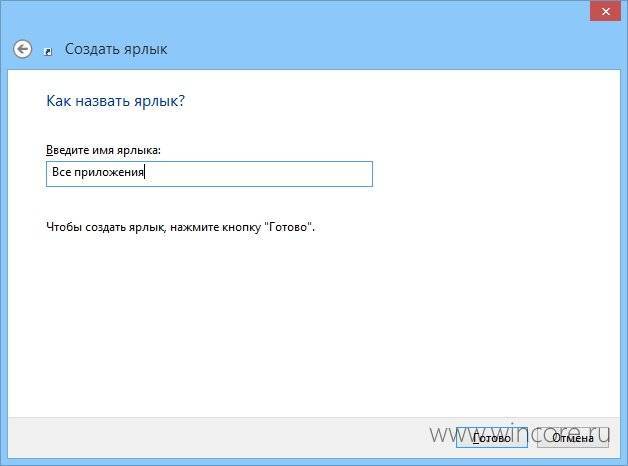
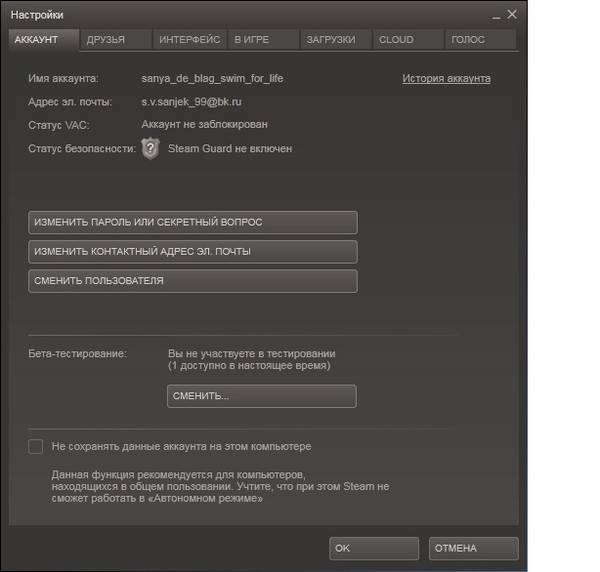
![Что лучше windows 7 или windows 10 – сравниваем популярные ос [2019]](https://setemonic.ru/wp-content/uploads/f/2/b/f2ba94525206e76702d51c023d75108f.jpeg)