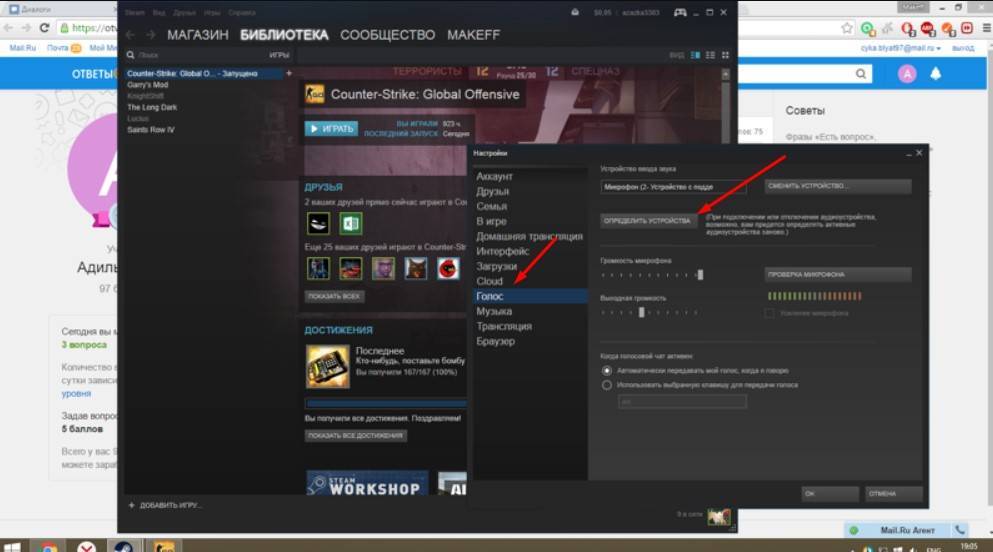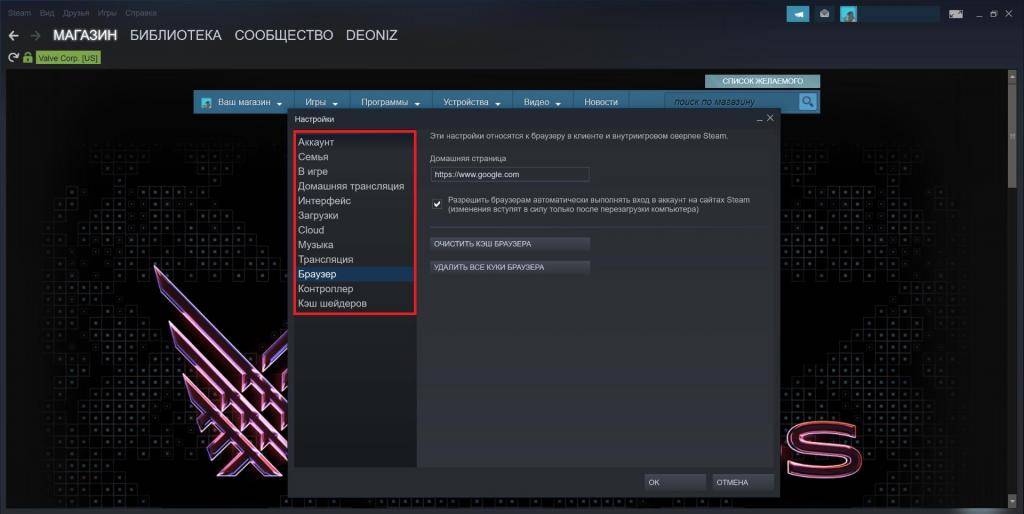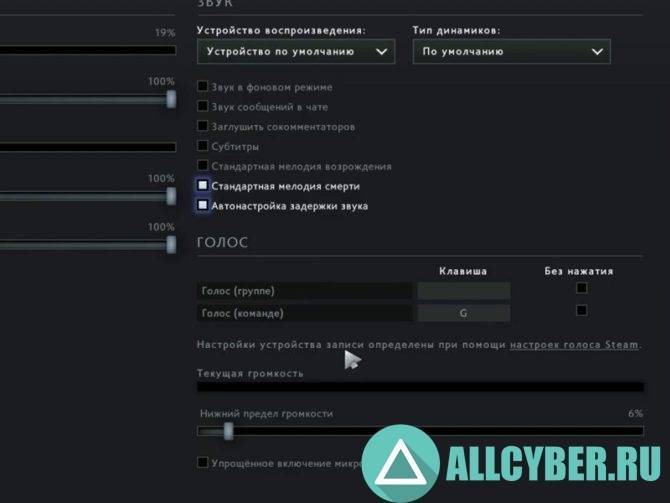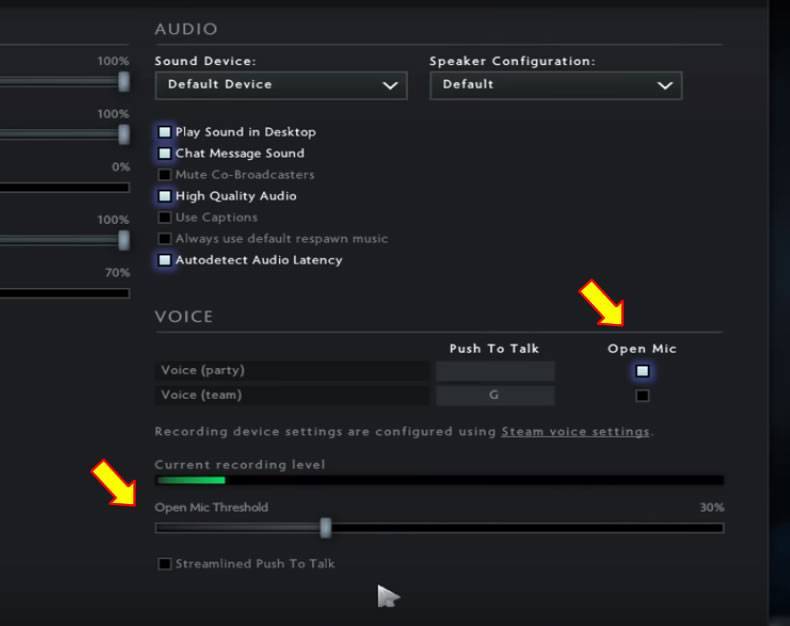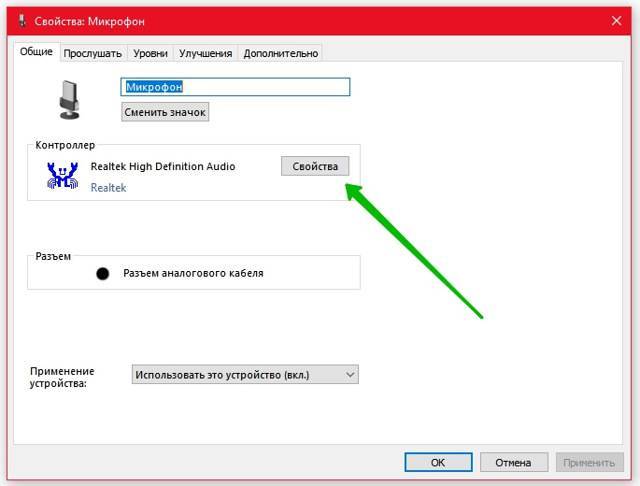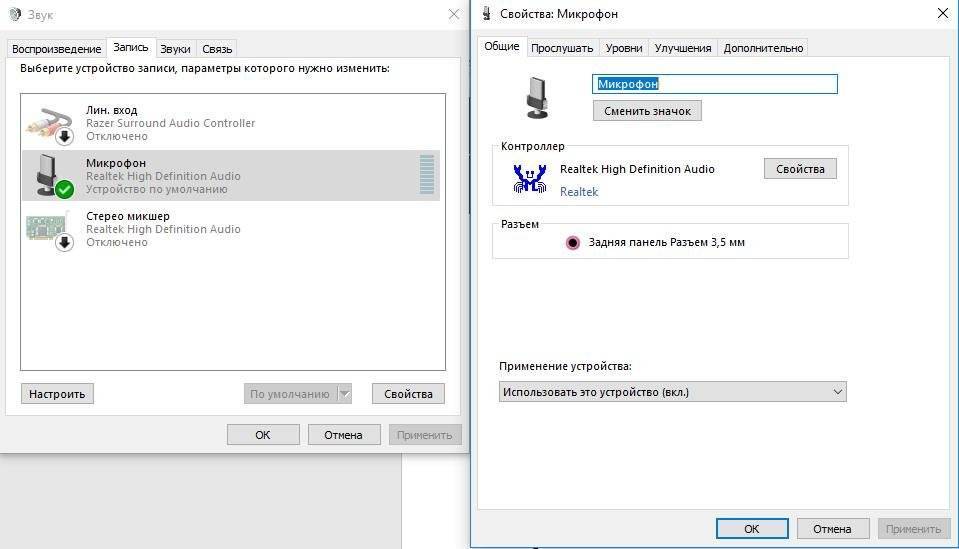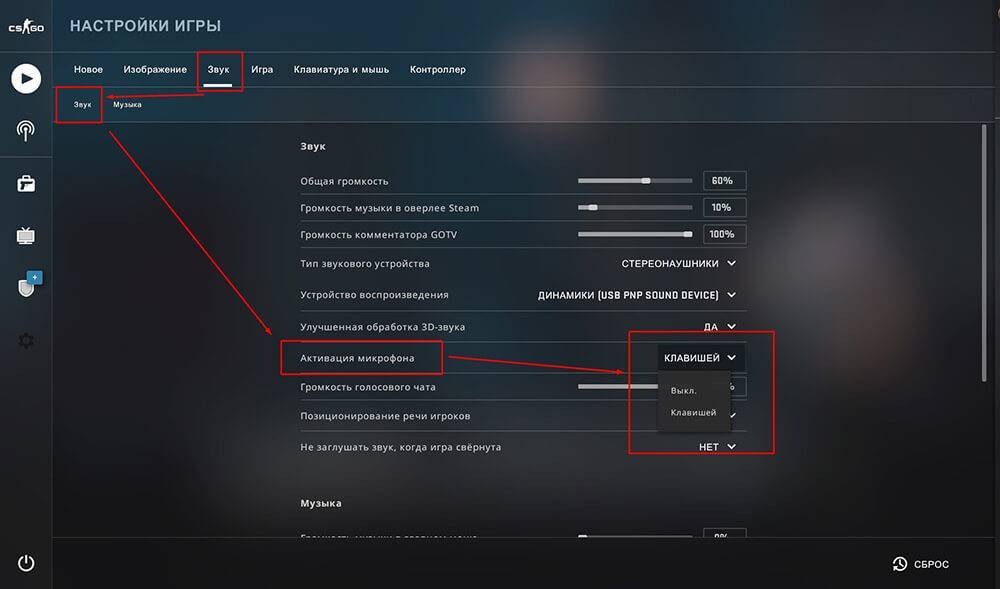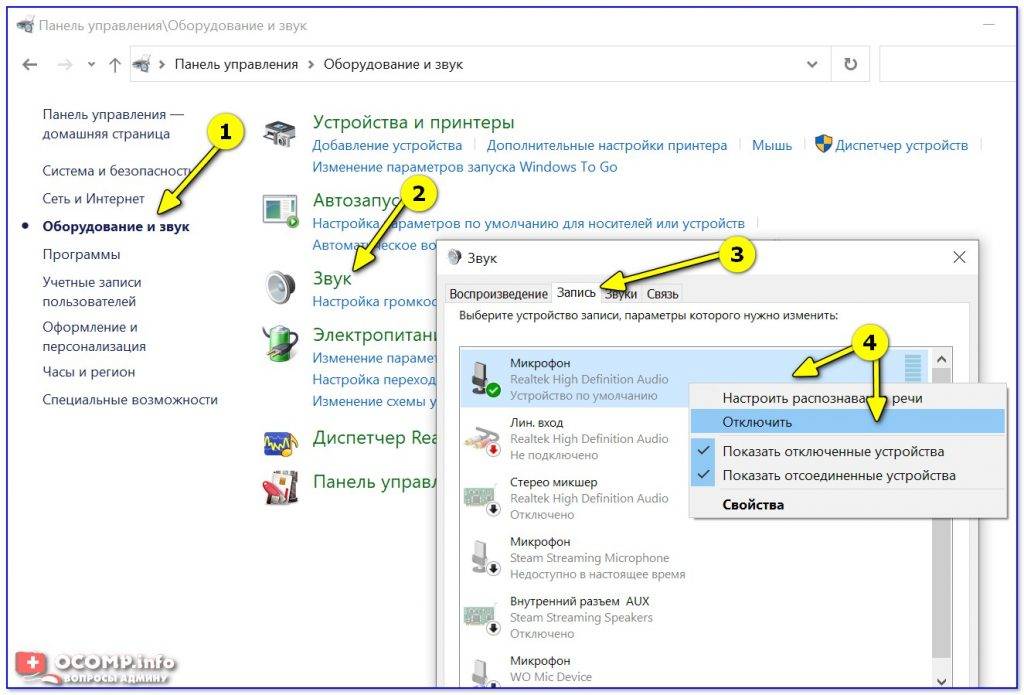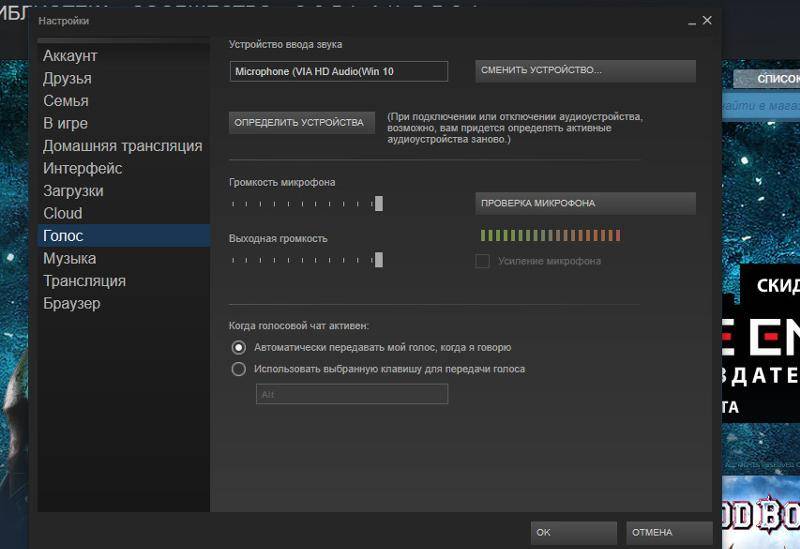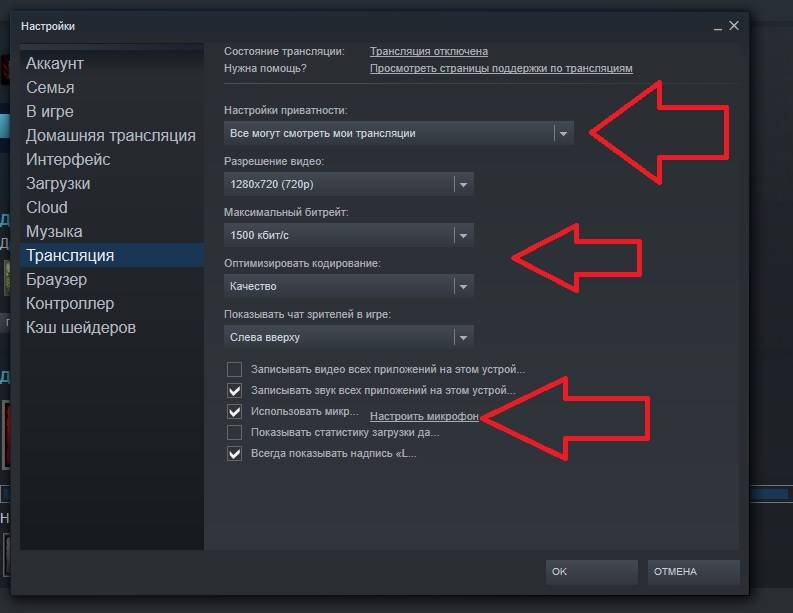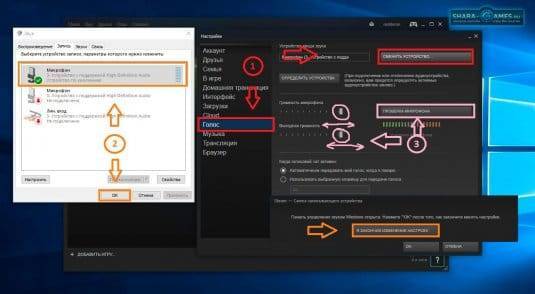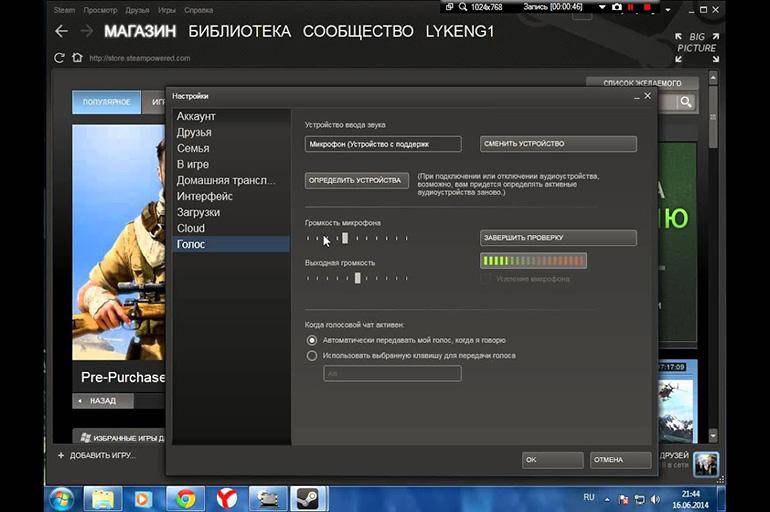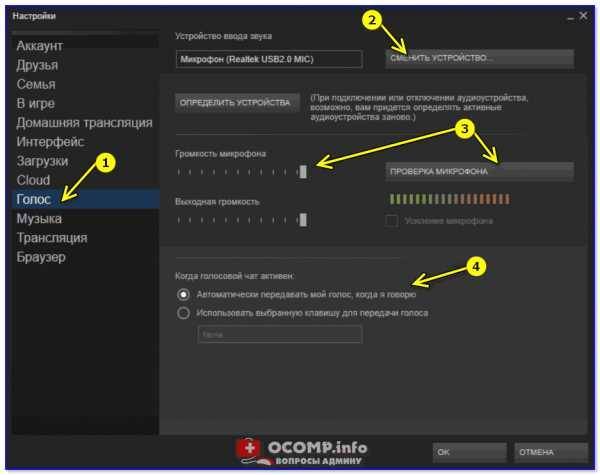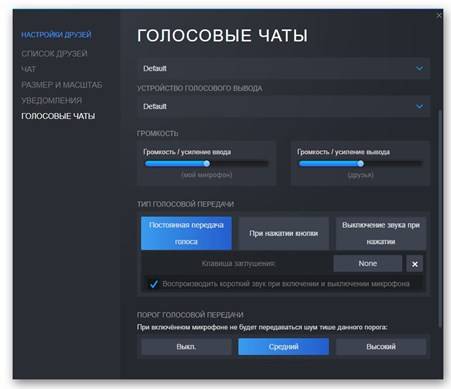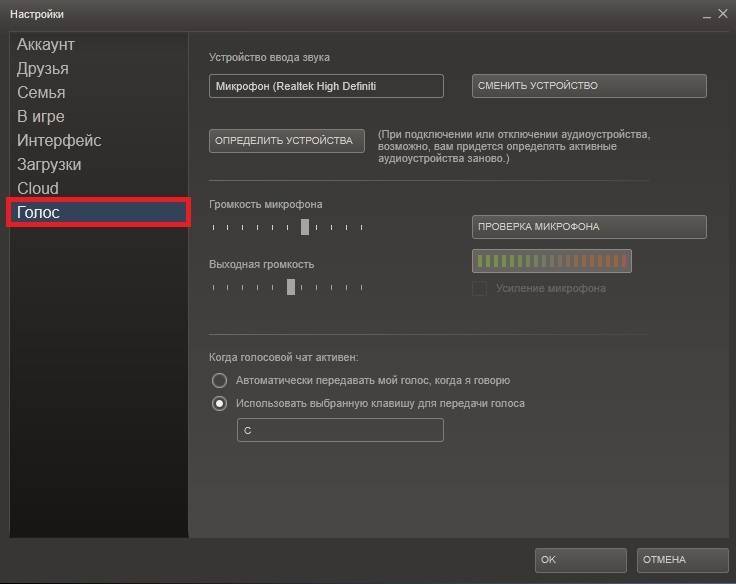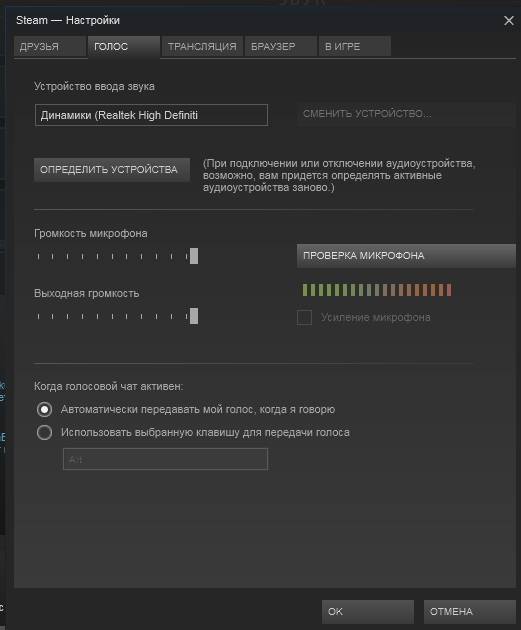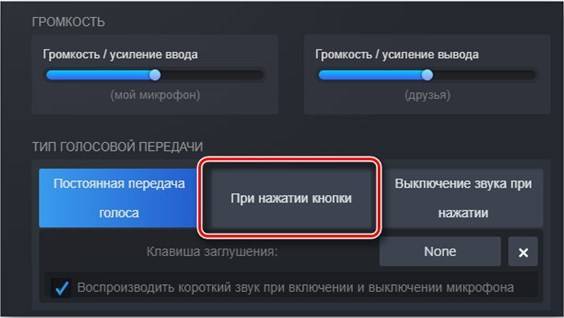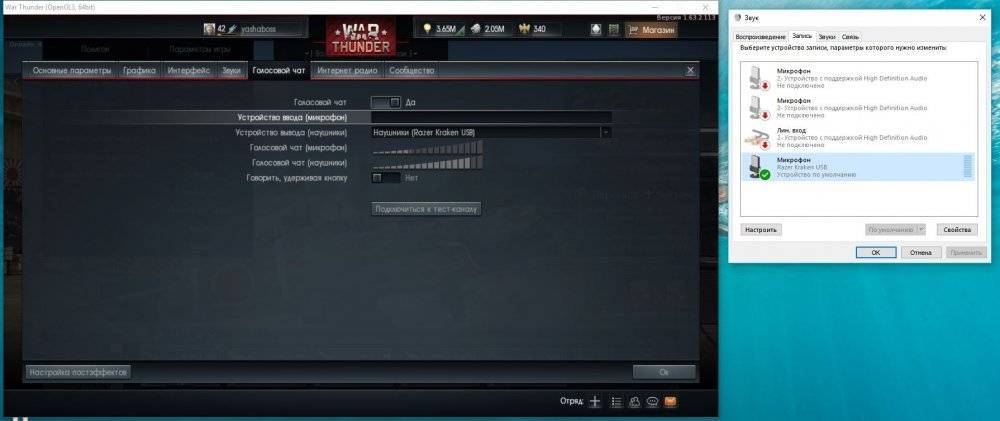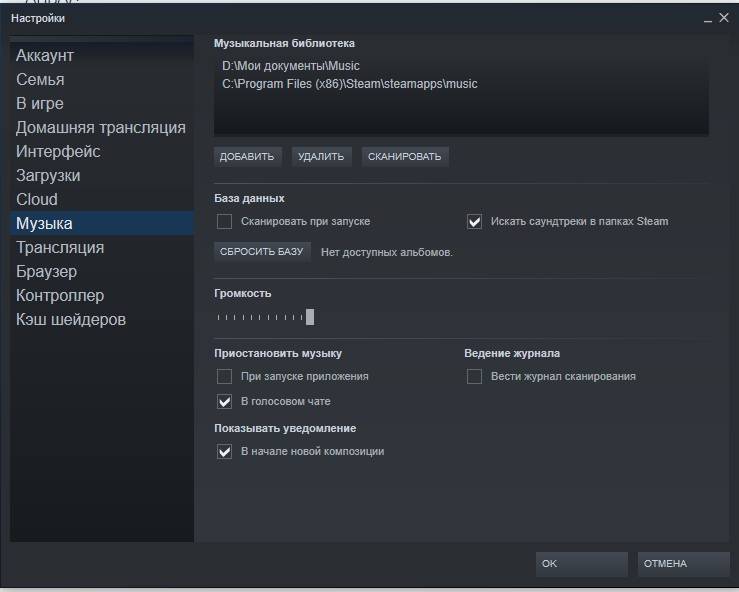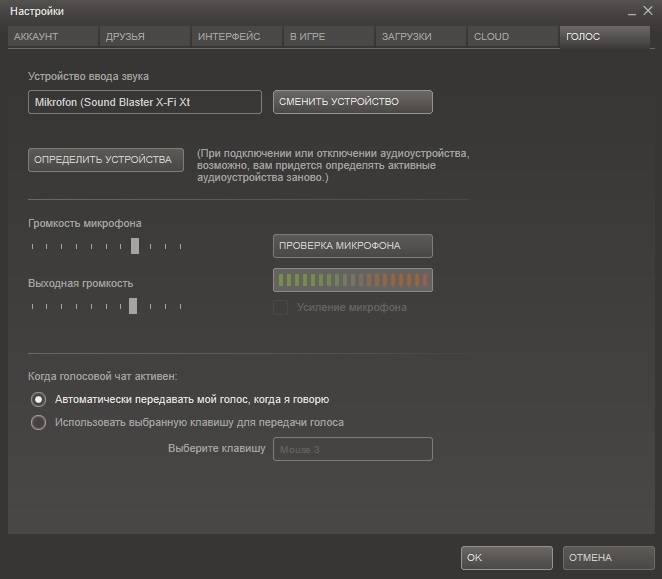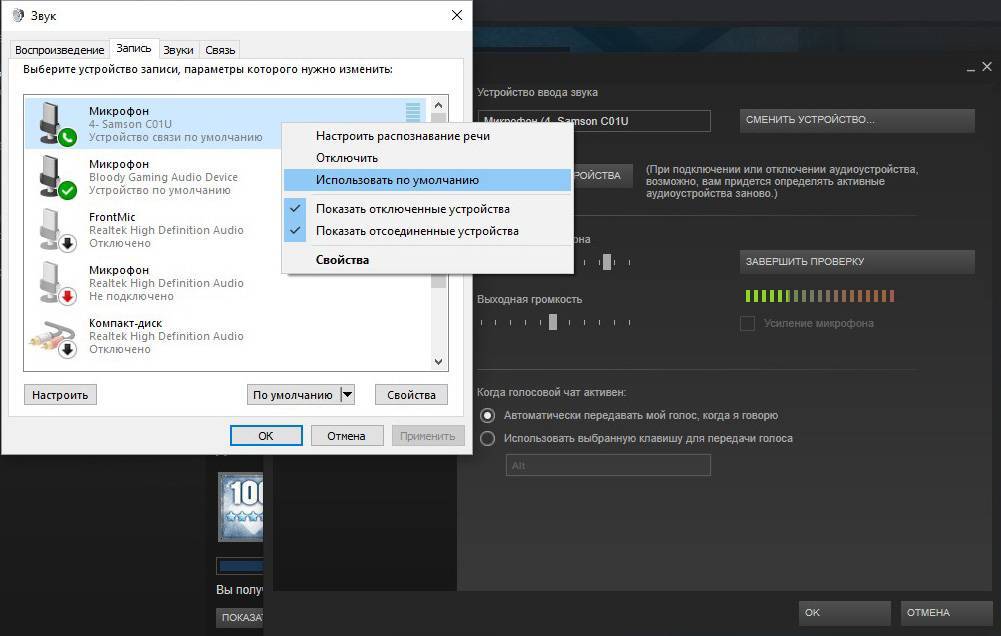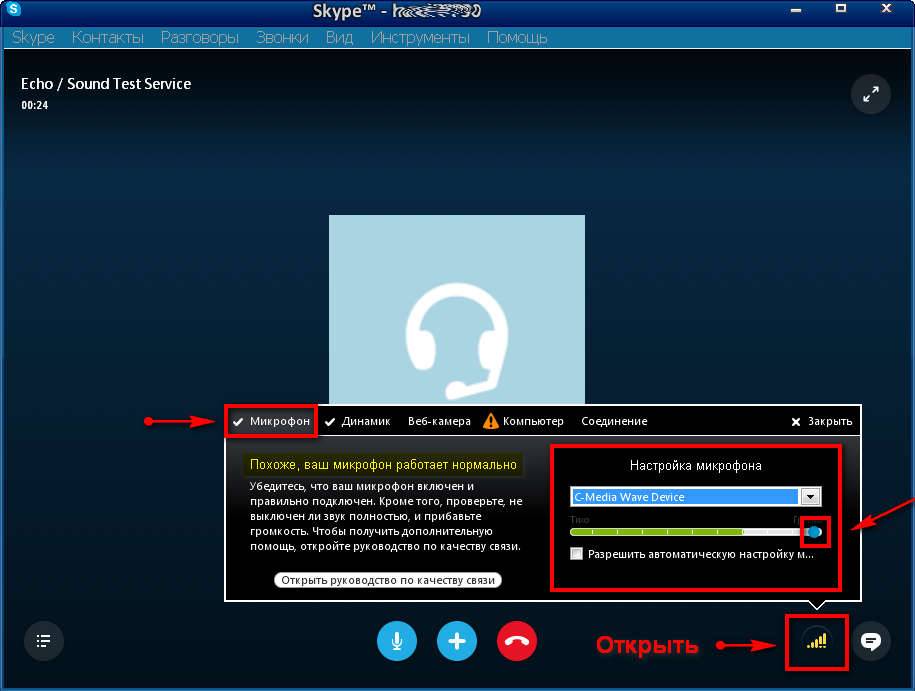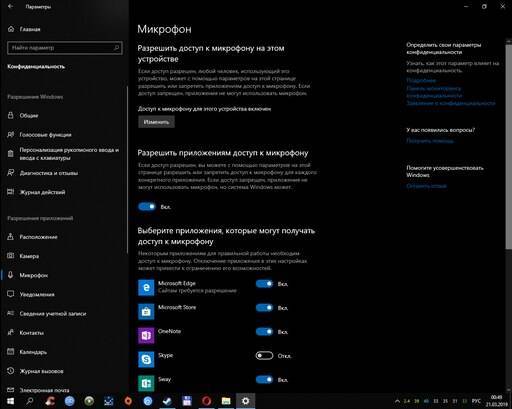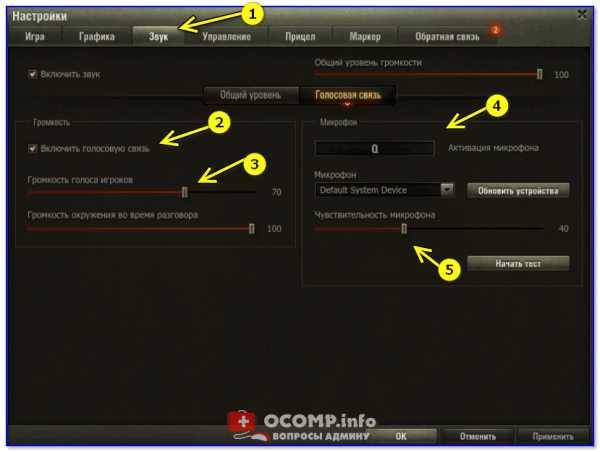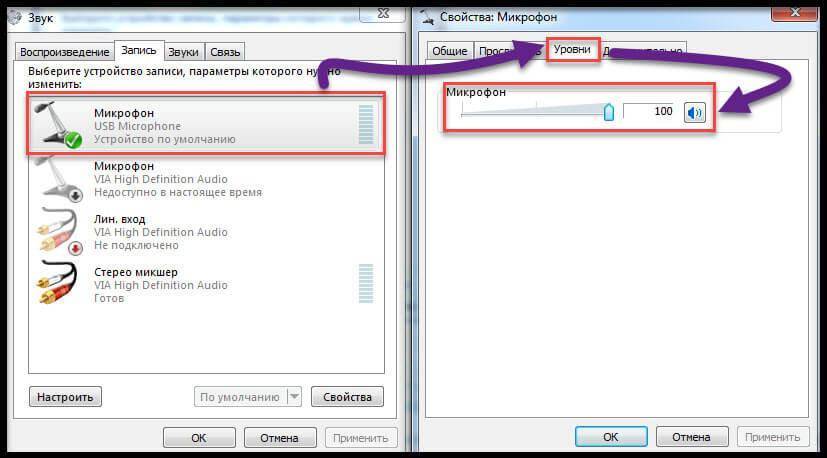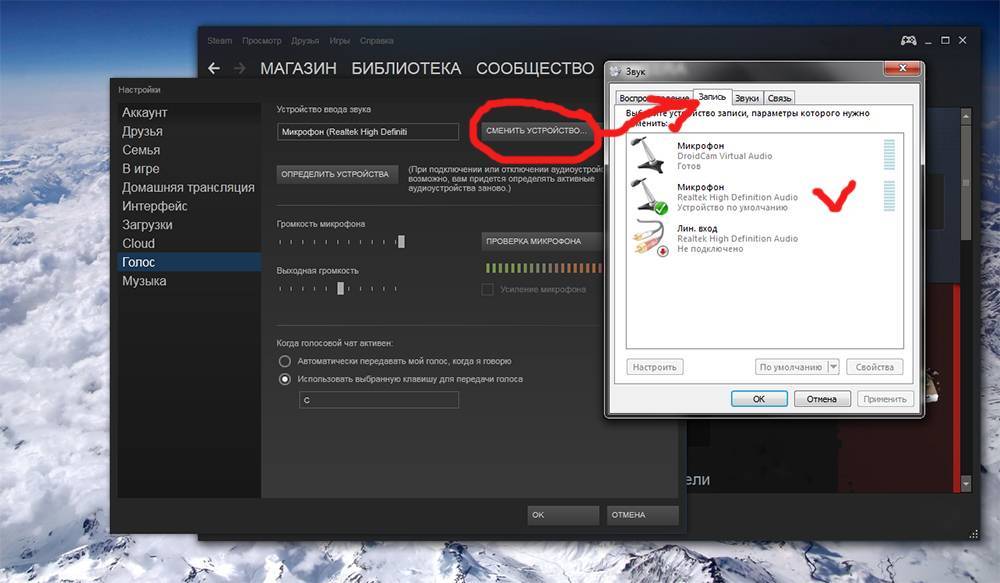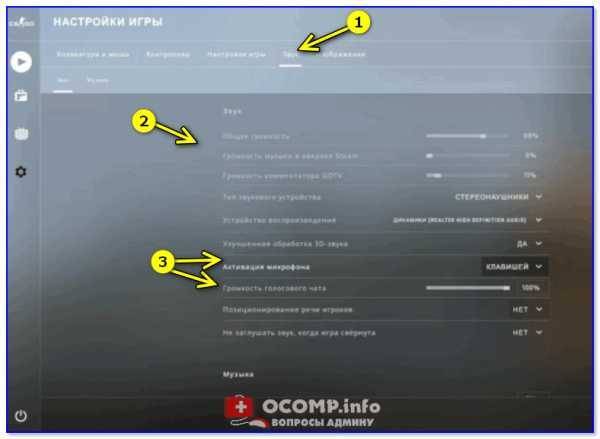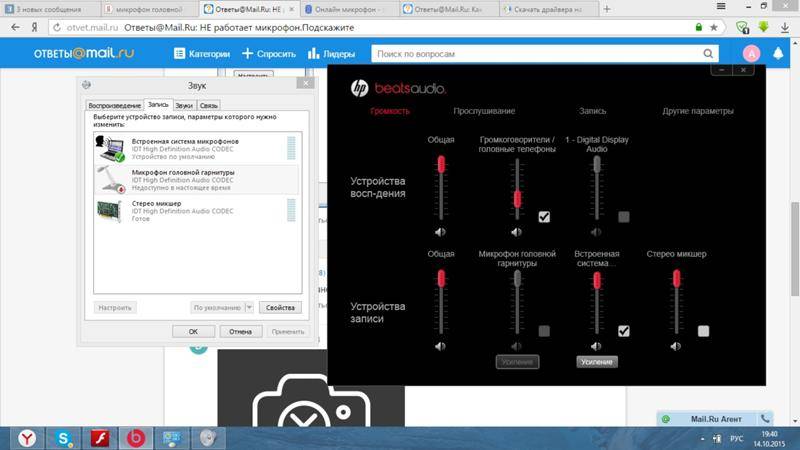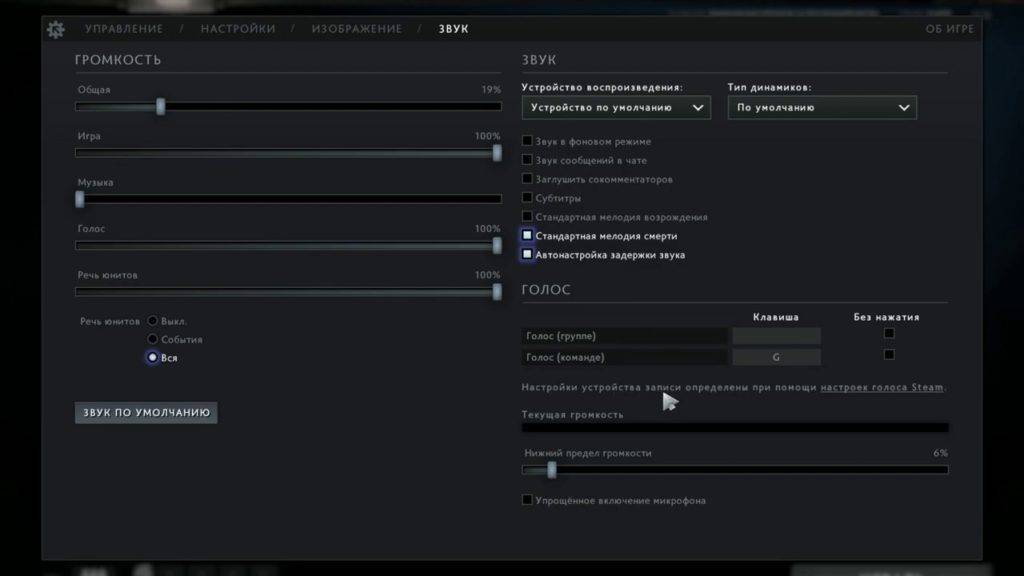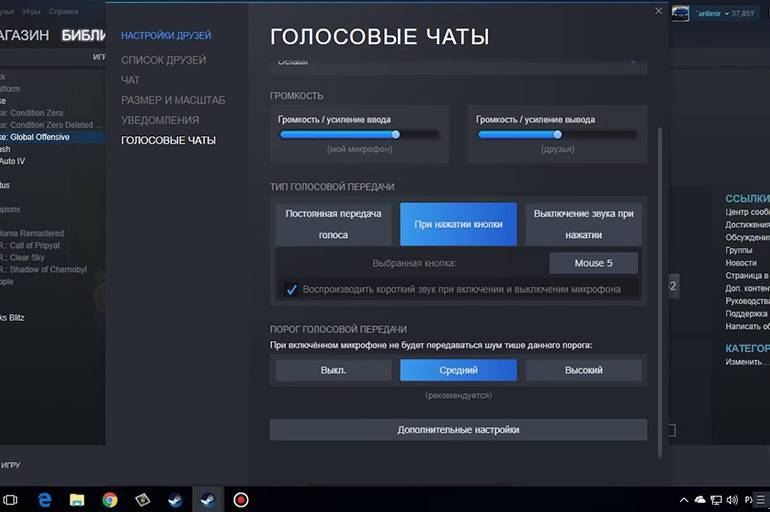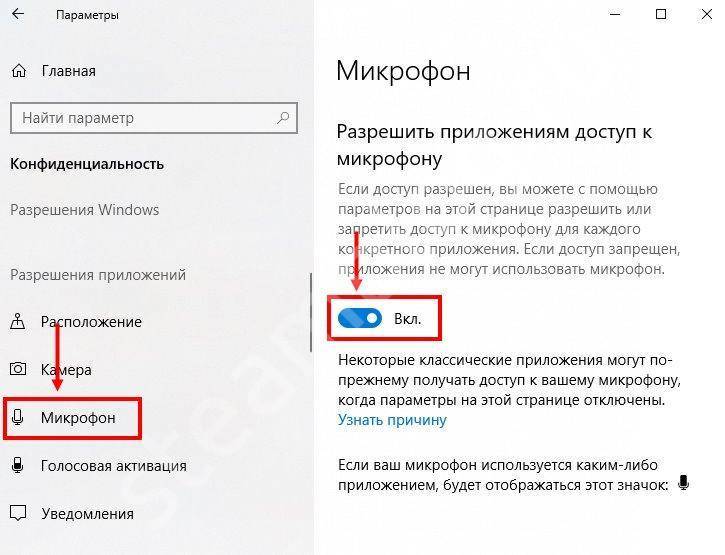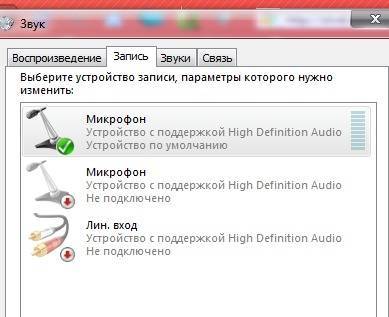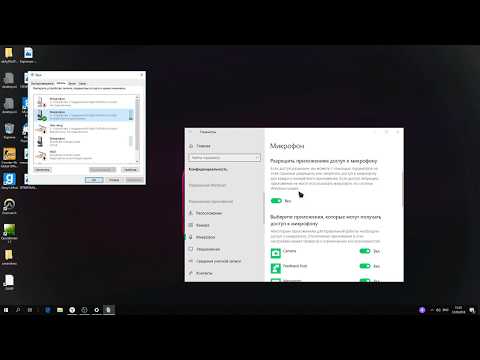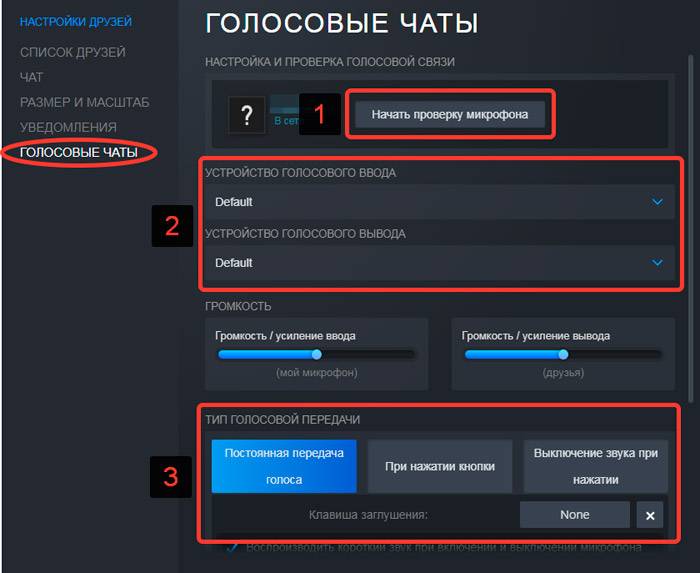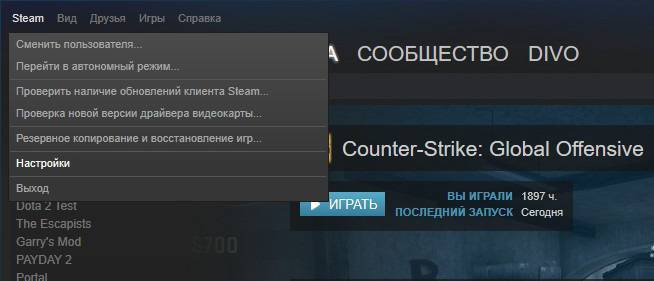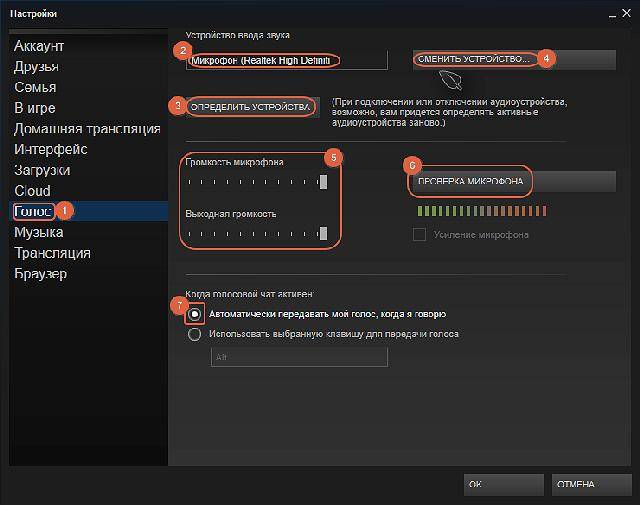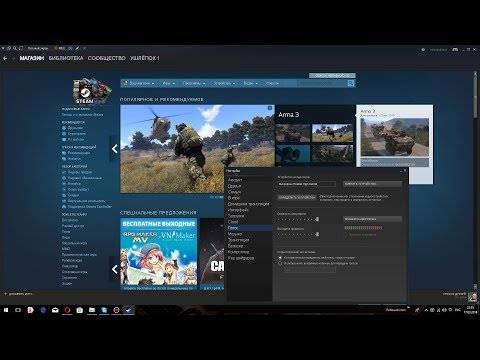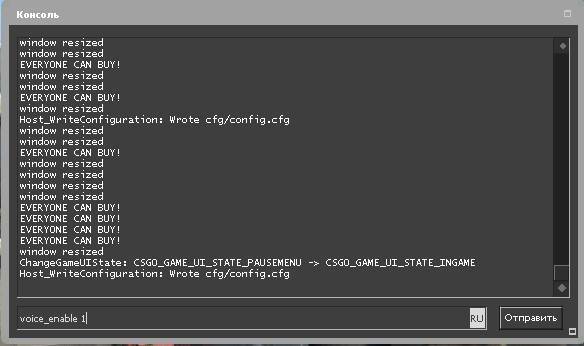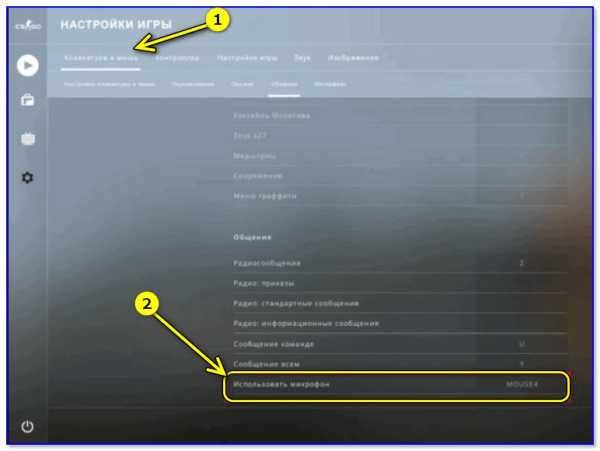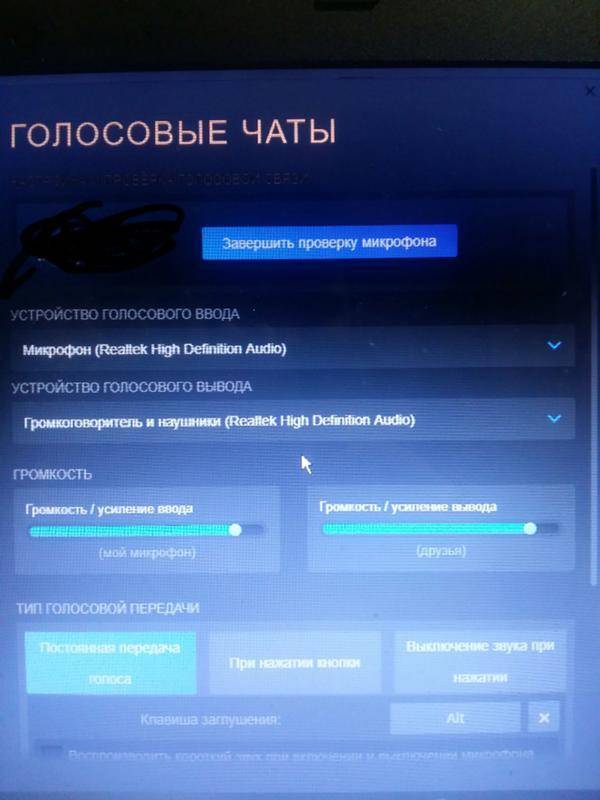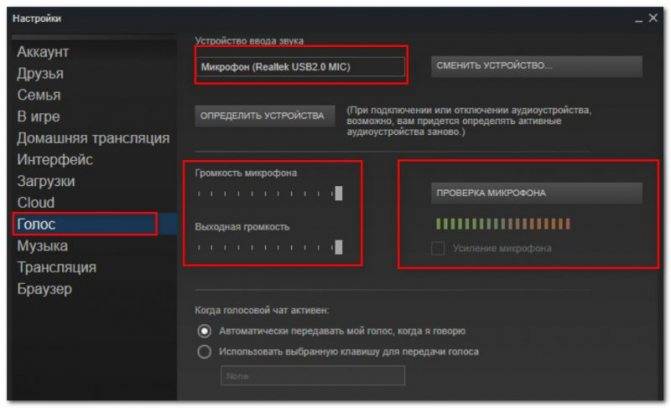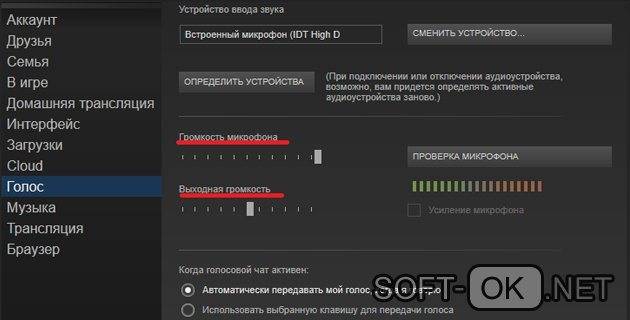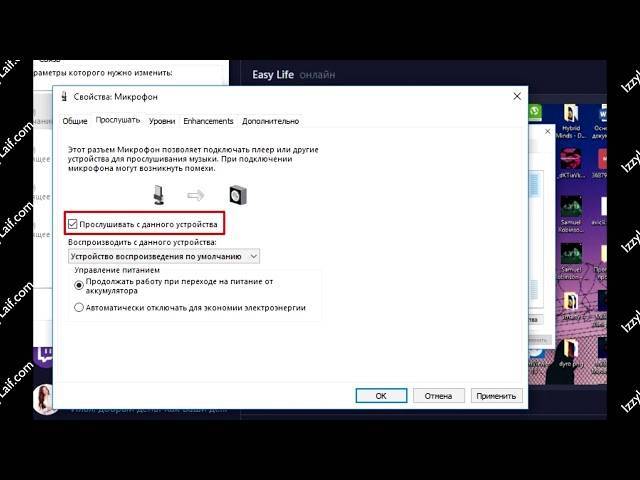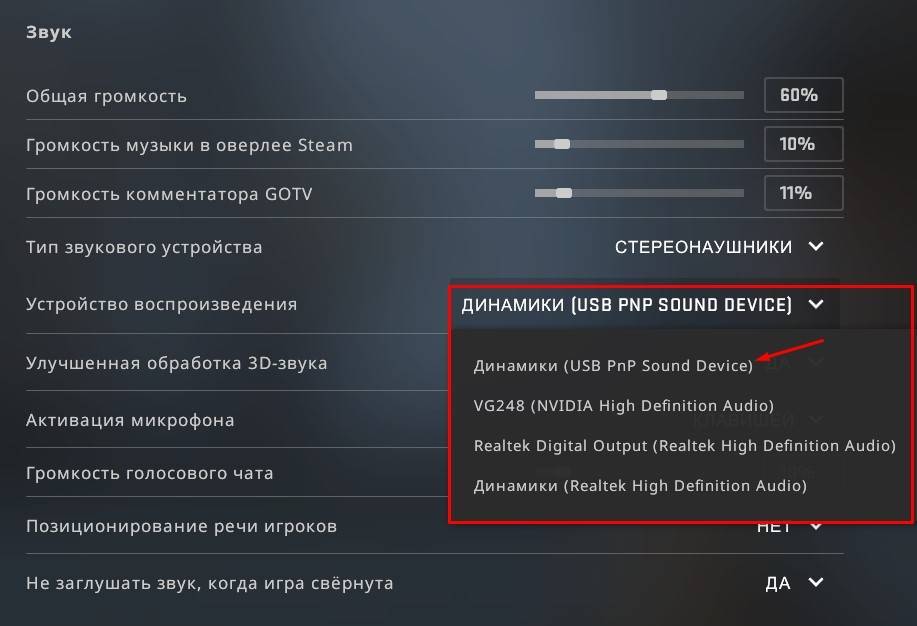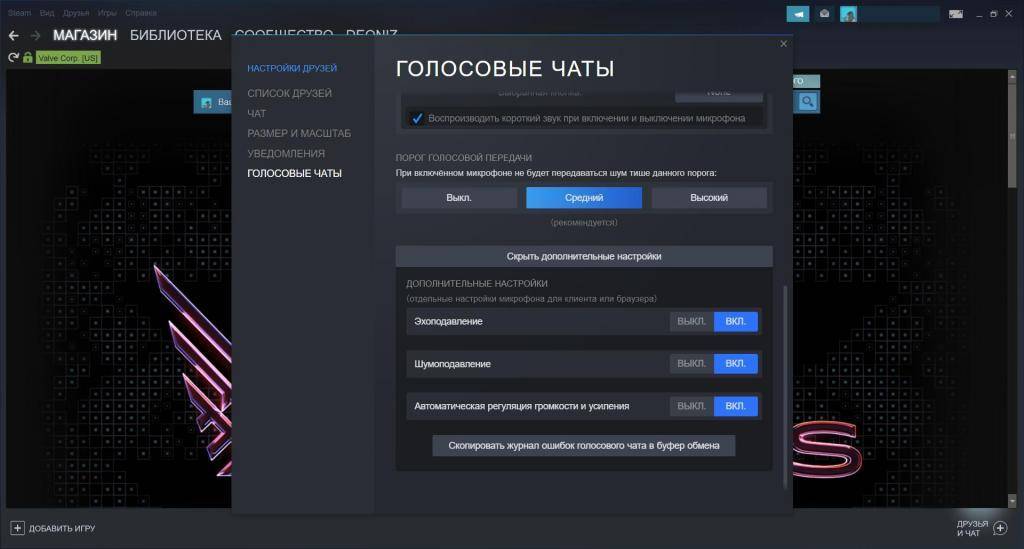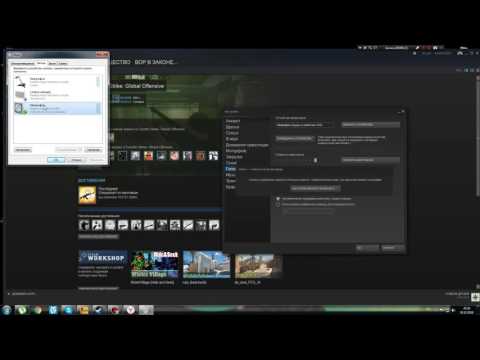Не работает микрофон в кс го
Если у вас не работает микрофон только в игре Counter-strike Global:Offenssive, а в остальных играх все ок. То значит необходимо заняться настройками и разбором именно этой игры. В параметрах запуска не существует никаких команд связанных с микрофоном и его настройкой. Соответственно мы будем искать причины только в самой игре.
В кс го активация микрофона происходит при нажатии на кнопку (выбранную в настройках. По стандарту это буква K)
Обратите внимание, чтобы пункт активации микрофона был включен режим «Клавишей»). Если она у вас не будет выбрана, то вы игре в левом нижнем углу будет надпись «звук выключен» (и значек микрофона):
Вы можете сменить кнопку микрофона на другую
Заходим в Настройки > Клавиатура и мышь > Общее > Использовать микрофон. Ставьте рабочую клавишу. Может быть такое, что именно та, которая стоит сейчас сломалась или не работает вовсе.
Лично я себе поставил активация микрофона на боковой кнопке мыши (mouse4). Это очень удобно и быстро привыкаешь, чем тянуться на какую-то кнопку на клавиатуре. Трудность возникает чаще всего тогда, когда вы хотите дать информацию в момент, когда необходимо двигаться и в это время нажимать дополнительную клавишу очень не удобно.
В настройках звука также проверьте источник (скриншот выше) — от куда игра получает звук вашего микрофона. Это настраивается в разделе «Устройство воспроизведения».
Может быть такое, что вы включили игру, а после этого подключили саунд-карту. Соответственно cs:go не видел, что есть еще какой-то источник кроме звуковой карты материнской платы. Она автоматически включил звук из нее. Необходимо переключить на то устройство, которое имеет микрофон (в моем случае это внешняя саунд-карта от Siberia V2):
- Проверьте кнопку MUTE (отключение микрофона) на саунд-карте ваших наушников. Если она нажата, то микро работать не будет. В карте Siberia V2 горит красная лампочка индикатор отключения.
- Откройте консоль в игре и пропишите команду:
voice_enable 1 — это включает все голосовые чаты и звуки в игре. Соответственно при значении 0 вы отключаете эту возможность:
- Если ничего не помогло, то рекомендуем сделать полный снос игры CS:GO из вашей мастерской, и сбросить все до первоначальных настроек в ней. Это поможет обновить все конфиги и настройки, которые могли случайно поставить с очередным обновлением. Бывает такое, что игра может получить подобный сбой при закачке или обмене файлом с платформой. В крайнем случае можно полностью переустановить Стим. Потому, что после переустановки игры файлы могут быть сохранены.
- Последним шагом (если ничего не помогло выше) — переустановить операционную систему Windows 10. Это не значит, что у вас есть проблема с компом, или с самой системой. Может быть такое, что какое-то обновление или уже установленная программа дико конфликтует, и не хочет ставить необходимые драйвера или блокирует существующие.
Процесс настройки
Мы подробно расскажем, как настроить микрофон в Steam в 2020 году — после глобального обновления настольного приложения некоторые настройки изменились. Ничего сложного, просто следуйте инструкциям — и вы обязательно выполните работу. Функциональность значительно легче!
- Откройте настольный клиент, при необходимости войдите в систему;
- Найдите значок «Друзья и чат» в правом нижнем углу;


Готово — теперь вы можете настроить микро в Steam, правая страница находится перед вами. Давайте подробно рассмотрим все доступные пользовательские настройки. Внесенные изменения сохраняются автоматически, без дополнительных нажатий клавиш.
Первый раздел — проверка микрофона в паре. Нажмите на соответствующую кнопку — если все работает правильно, вы услышите звук вашего устройства и увидите, что синяя полоса движется рядом с аватаром слева. Отличный способ убедиться, что ваше устройство работает в течение нескольких секунд. Следующий!

Вот ответ на вопрос, как изменить микрофон в паре — смотрите раздел Устройство голосового ввода :
- Нажмите на стрелку вниз;
- Найдите соответствующее устройство в открывшемся списке;
- Нажмите на имя, чтобы настроить устройство в соответствии с используемыми параметрами.
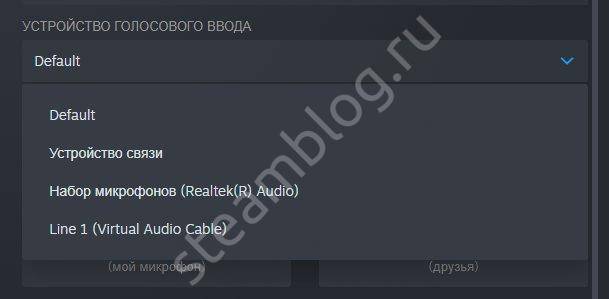
Сразу понятно, как менять микрофон в Steam — как только вы подключите новое устройство, оно появится в списке. Просто выберите подходящее значение и вперед!
Строка «Устройство голосового вывода» позволяет настроить динамики!
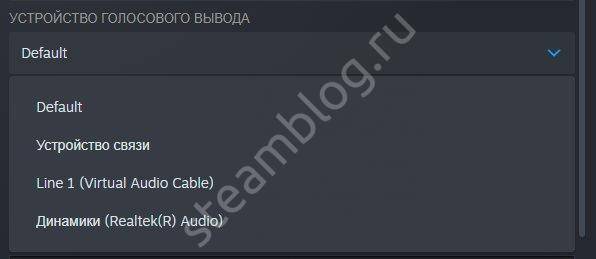
Давайте перейдем к следующему блоку, который называется Громкость:
- Входное усиление — увеличивает или уменьшает звук вашего микрофона;
- Улучшите выход — увеличивайте или уменьшайте звук ваших друзей.
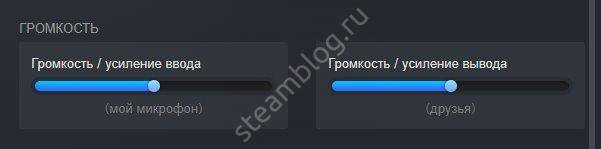
Ничего сложного — настройка микрофона Steam осуществляется путем перемещения синих ползунков влево и вправо.
Следующий блок очень важен: мы выбираем тип передачи голоса:
- Непрерывная передача голоса — звук передается непрерывно, для паузы необходимо нажать кнопку отключения звука;
- При нажатии кнопки. Ваш голос будет слышен только при нажатии определенной кнопки;
- Немой, когда нажимают.

Настройка микрофона в паре выполняется следующим образом: определите кнопку, которая будет отвечать за определенные действия, и нажмите на нее, чтобы запрограммировать выбранный тип передачи голоса.
Активируйте тумблер «Воспроизведение короткого звука при включении и выключении…», чтобы активировать соответствующее уведомление.
Перед нами окно «Голосовой порог» — вы можете выбрать один из трех типов:

Что это значит? При включении микрофона не будет передаваться шум ниже заданного порога.
Мы смогли выбрать микрофон в Steam и определили основные опции. Теперь вы можете настроить дополнительные опции — просто нажмите на кнопку «Дополнительно…».

- Стираю эхо;
- Шумоподавление;
- Автоматическая регулировка громкости и усиления.

Чтобы установить опцию, просто передвиньте тумблер спереди. Когда переключатель выделен синим цветом — функция включена/серым цветом — выключена.
Вместе мы придумали, как изменить микрофон в Steam и сделать так, чтобы он работал наилучшим образом. Пришло время поговорить о возможных ошибках, которые могут преследовать любого пользователя!
Дополнительные настройки
В разделе «Голосовые чаты» присутствуют и дополнительные настройки микрофона, в число которых входят:
- Эхоподавление. Актуально, если микрофон расположен в комнате с высоким коэффициентом отражения звука от стен.
- Шумоподавление. Настройка, которую следует активировать, если находящиеся рядом с микрофоном объекты, вроде вентилятора охлаждения в компьютере, издают сильные шумы.
- Автоматическая регуляция громкости и усиления. Если нет времени разбираться с тонкими настройками микрофона, можно доверить их системе, которая сама отрегулирует громкость передаваемой информации и коэффициент ее усиления.
Данный раздел позволяет заметно улучшить качество звука, передаваемого через микрофон. В то же время основной раздел голосовых настроек позволяет настроить под конкретного пользователя механику использования устройства.
Как только все настройки завершены, можно начать проверку микрофона. Для этого нужно нажать соответствующую клавишу в графе «Настройка и проверка голосовой связи» рядом с изображением пользователя.
Если настройки не удовлетворяют заданным требованиям, стоит устанавливать их заново до тех пор, пока качество звука не станет максимальным.
Как настроить микрофон в КС ГО
Вполне возможно, что неправильная настройка микрофона у некоторых геймеров происходит не потому, что они ленивые и бестолковые, а потому что не знают, как правильно настроить микрофон в кс го. Сделать это можно несколькими способами, и мы ниже опишем их.
Настройка микрофона в КС ГО в диспетчере
Одним из самых простых способов настройки микрофона в кс го можно назвать использование диспетчера устройств. Как только вы подключили микрофон к системному блоку или ноутбуку, вам поступает сообщение о том, что микрофон подключен. Вам необходимо нажать на нем и зайти в диспетчер, отвечающий за звуки.
Там вы сможете увидеть ползунок, имеющий название «Уровень звука», которым можно регулировать его мощность. Если уменьшить значение ползунка, то звук, снимаемый микрофоном, будет тихим. Если передвинуть ползунок на максимум, то и звук увеличится до предела.
Для проверки микрофона необходимо найти на основной панели кнопку, рядом с которой находится «Усиление микрофона». Если не работает кнопка микрофона, то ее нужно нажать и тогда вы услышите свой голос. Если же не слышен микрофон в кс го, то можно зайти в раздел «Эффекты микрофона» и там настроить подавление шумов, нейтрализацию эха, регулировку направленного луча, необходимого при записи.
Настройка микрофона в КС ГО в ОС Виндовс
Для того чтобы настроить микрофон в операционной системе компьютера или ноутбука, вам понадобится зайти в Панель управления, открыть там вкладку «Все панели управления» и перед вами появится папка с названием «Звук». Нужно открыть ее, нажать вкладку «Запись» и найти подключенный к системному блоку и активированный микрофон.
Если в кс го не работает микрофон , то он неактивирован и вам потребуется щелкнуть на нем правой кнопкой мышки, после чего выбрать его для эксплуатации. Активированный микрофон нужно прослушать, а для этого нажать на кнопку «Свойства» и там можно его настроить.
В том случае, если при прослушивании вы нормально слышите свой голос, нет никаких помех и различных посторонних шумов, то вы можете переходить к другим настройкам. Если вы слышите какие-то посторонние звуки и шум, то можете при помощи ползунка, который находится во вкладке «Уровни», отрегулировать звучание микрофона.
Если вам требуется проверить громкость микрофона в кс го, то вам понадобится при помощи «Усиления микрофона» выставить его громкость на высокий уровень. Если наоборот микрофон слишком сильно передает звуки, то вы можете отключить ненужные звуковые эффекты.
После внесенных изменений не забудьте нажать на кнопку «Применить», иначе все ваши настройки не будут подтверждены. После этого зайдите в игру и проверьте при помощи своего друга, как слышимость у передаваемых вами команд.
Настройка микрофона в КС ГО в Стиме
Также для того чтобы нормально говорить по микрофону в кс го необходимо выполнить настройку устройства в Стиме. Для начала нужно удостовериться в том, что игра выбрала тот микрофон, который вам требуется, то есть основной.
После этого необходимо зайти в раздел с настройками, где выполнить настройку микрофона в разделе «Устройство ввода звука». После этого выбираем «Проверить микрофон». Если вы сделали все нормально, то дальше вам прямой путь в игру. Если же что-то настроили неправильно, то придется вернуться и подкорректировать настройки.
В самой игре ничего не требуется настраивать, только понадобится включить кнопку микрофона в кс го. Но если вы не общаетесь через различные сторонние приложения, то кнопку активации можно вообще не трогать.
Процесс настройки
Мы подробно расскажем, как настроить микрофон в Стиме в 2020 году – после глобального обновления десктопного приложения некоторые параметры поменялись. Ничего сложного, следуйте инструкциям – и обязательно справитесь с поставленной задачей. Функционал заметно облегчен!
- Откройте десктопный клиент, при необходимости авторизуйтесь;
- Найдите иконку «Друзья и чаты» в нижнем правом углу;
Нажмите и найдите шестеренку настроек справа;
Перейдите к разделу «Голосовые чаты» в меню слева.
Готово – теперь вы можете настроить микро в Стиме, нужная страница открыта перед вами. Давайте подробно пройдемся по всем доступным пользовательским параметрам? Внесенные изменения сохраняются автоматически, без дополнительного нажатия кнопок.
Первый раздел – проверка микрофона в Стиме. Нажмите на соответствующую кнопку – если все работает нормально, вы услышите звук собственного устройства и увидите синюю полоску, которая двигается рядом с аватаром слева. Отличный способ убедиться в работоспособности девайса за несколько секунд. Следуем дальше!
Перед вами ответ на вопрос, как сменить микрофон в Стиме – обратите внимание на раздел «Устройство голосового ввода»:
- Нажмите на стрелку, указывающую вниз;
- Найдите в открывающемся списке подходящее устройство;
- Кликните по названию, чтобы установить девайс в качестве используемого.
Сразу становится понятно, как поменять микрофон в Стиме – как только вы подключите новый девайс, он появится в списке. Просто выберите подходящее значение и пользуйтесь!
Строка «Устройство голосового вывода» позволяет настроить динамики!
Переходим к следующему блоку, который называется «Громкость»:
- Усиление ввода – увеличение или уменьшение звука собственного микрофона;
- Усиление вывода – увеличение или уменьшение звука от друзей.
Ничего сложного – настройка микрофона Steam осуществляется движением синих ползунков вправо-влево.
Следующий блок очень важен – давайте выбирать тип голосовой передачи:
- Постоянная передача голоса – звук передается постоянно, нужно выбрать клавишу заглушения для паузы;
- При нажатии кнопки. Ваш голос будет слышен только после нажатия определенной кнопки;
- Выключение звука при нажатии.
Настройка микрофона в Стиме производится следующим образом – определите клавишу, которая будет отвечать за определенные действия и нажмите на нее, чтобы запрограммировать выбранный тип голосовой передачи.
Активируйте тумблер «Воспроизведение короткого звука при включении и выключении…», чтобы включить соответствующее оповещение.
Теперь перед нами окно порога голосовой передачи – можно выбрать один из трех типов:
- Выключено;
- Средний (рекомендовано);
- Высокий.
Что это значит? При включенном микро не будет передаваться шум тише заданного порога.
Мы смогли выбрать микрофон в Стиме и определили основные параметры. Теперь можно настроить дополнительные опции – просто нажмите на кнопку «Дополнительно…».
- Эхоподавление;
- Шумоподавление;
- Автоматическая регуляция громкости и усиления.
Чтобы настроить опцию, просто сдвиньте тумблер напротив. Когда переключатель подсвечивается синим цветом – функция активирована/ серым цветом – деактивирована.
Вместе разобрались, как изменить микрофон в Стиме и наладить работу наилучшим образом. Пора поговорить о возможных ошибках, которые могут преследовать каждого пользователя!
Как настроить микрофон в «стиме»?
Для корректной передачи голосовых сообщений необходимо, чтобы микрофон был грамотно отлажен. Правильная настройка должна выполняется в используемой игрой платформе. «Stream» является онлайн-сервисом и служит платформой для многопользовательских игр, а также социальной сетью для игроков.
Для предыдущей версии «стим» регулировка устройства выполняется в настройках. Чтобы перейти в настройки, первое что нужно сделать – запустить «стим». После чего на панели задач (в правом нижнем углу) открыть приложение, кликнув по значку приложения. В открывшемся диалоговом окне выбрать «Настройки» и перейти в раздел «Голос».
Новая версия «стим» значительно отличается от предыдущей. Отличия заключается не только во внешнем виде, но и в плане программного интерфейса. Для перехода отладки микрофона нужно перейти в настройки приложения, а затем выполнить следующее:
- Перейти в раздел «Друзья»;
- Выбрать «Список друзей»;
- Перейти в «Настройки». Для этого в верхнем правом углу выбрать значок в виде шестеренки.
- В появившемся диалоговом окне перейти в область «Голосовые чаты».
Непосредственная настройка микрофона выполняется следующим образом:
- Необходимо установить тип голосового ввода, т.е. способ передачи информации. Для этого в окне «голосовые чаты» в разделе «устройство голосового ввода» из выпадающего перечня выбрать соответствующий прибор.
- Выполнить настройку голосового взаимодействия с членами игровой команды. Поэтому необходимо установить тип голосового вывода, чтобы была возможность услышать пользователей из списка друзей.
- Отрегулировать громкость, как для входящих звуков, так и для исходящих. Отладка громкости выполняется при помощи подвижных бегунков, расположенных в соответствующих полях настроек.
- Назначить тип голосовой передачи. Этот параметр позволяет выбрать метод, при помощи которого будет выполняться голосовая связь между пользователями. При выборе постоянного типа передачи, звуковые сигналы будут предаваться непрерывно, т.е. пользователи будут вас слышать всегда. Существует возможность передачи звука при нажатии определенной клавиши или наоборот, нажатая клавиша прекращает передачу.
Все перечисленные настройки позволяют повысить качество передаваемого сигнала микрофоном. При этом дают возможность выполнить персональную отладку звуковой передачи.
Также в настройке платформы существуют дополнительные параметры, такие как: эхоподавление и шумоподавление. Которые помогают бороться с эхом при передаче информации из помещения с высоким коэффициентом возвращения звуковой волны. И подавлять лишние звуки от рядом стоящих шумных объектов.
Существует возможность автоматической регулировки, позволяющая выполнить настройку без вмешательства пользователя.
Наушники
Выбирайте наушники по средствам и характеристикам. Я за время игры в тарков сменил уже три типа наушников и остановился на Sennheiser GSP 302 (а фото сверху, фирму посоветовал один ушастый эльф, спасибо ему). Более дорогие модели не могу себе позволить, и не знаю имеет ли смысл, нет возможности сравнить.
Человеческое ухо слышит в диапазоне частот 20Гц-20000 Гц. Однако на многих качественных и дорогих наушниках этот диапазон шире. Т.е. они способны воспроизводить звук, который наши уши не слышат. От части это маркетинговый ход, но на границе слышимости звук будет более четкий и лучше. Разные люди способны слышать в разных диапазонах.
Стоит отдельно изучить в интернете статьи по подбору игровых наушников.
Не стоит брать беспроводные наушники и со встроенным усилителем с подключением через USB. Вы за это переплатите, получите в итоге хуже звук, чем если бы за те же деньги взяли классические.
Что делать, если вместо звука слышен только треск
Если собеседник жалуется на щелчки, треск или отсутствие звука с вашей стороны, проверьте нет ли признаков механических повреждений штекера и других элементов аудиооборудования. В случае с внешними аксессуарами можно устранить поломку путем перепайки проводов и восстановления целостности коммутации. Если речь идет о встроенном микрофоне, чтобы отремонтировать его, придется разобрать корпус ПК.
Иногда сторонние шумы появляются из-за выбора чрезмерно высокого уровня чувствительности. Возможно, игра неправильно настроена пользователем, и треск возникает только при ее запуске.
А вам приходилось решать проблемы с микрофоном в Steam? Какие способы использовали и насколько эффективными они оказались? Нам важно ваше мнение
Настройки программы
Если вы задаетесь вопросом, почему не работает микрофон в Стиме – нужно начать с проверки параметров программы. Зачастую случайно подключается неверное устройство, сбиваются настройки, пользователи забывают о правилах пользования девайсом… Устраним неполадки одним махом!
Что необходимо сделать, если Steam не видит микрофон?
- Откройте десктопный клиент Стим, авторизуйтесь при необходимости;
- Нажмите на имя пользователя на верхней панели и перейдите на вкладку «Активность»;
Найдите иконку «Список друзей» справа или нажмите на виджет «Друзья и чат» на нижней панели;
Загрузится окно чатов – ищем наверху шестеренку настроек и входим в параметры системы;
Переключаемся на раздел «Голосовые чаты».
Здесь есть отличное решение – когда Стим не видит микрофон и он не работает, нужно нажать на кнопку «Проверка».
Вы должны видеть, как двигается цветная полоска рядом с аватаром. Если этого не происходит – будем искать причину и решение проблемы.
- Ниже находим раздел «Устройство голосового ввода» и убеждаемся, что выбран нужный девайс из списка;
- Проверяем, на каком значении установлена громкость, при необходимости добавляем.
Теперь немного точных настроек – иногда у пользователей не работает микрофон в Стиме из-за неверно настроенных параметров.
Переходим к блоку «Тип голосовой передачи». Здесь можно выбрать одно из трех значений – постоянная передача звука, включение передачи по нажатию или прекращение по нажатию определенной кнопки. Устанавливайте нужную клавишу и выбирайте подходящий режим;
Находим раздел «Порог голосовой передачи» и установите порог, ниже которого шум передаваться не будет. Доступен выбор: выключено, средний или высокий.
Это первый ответ на вопрос, что делать, если Стим не видит микрофон – обязательно тщательно проверьте все выставленные настройки. Не помогает, решение найти не удается, девайс не работает? Двигаемся дальше.
Как настроить микрофон в Стим
В предыдущих версиях определение и настройка микрофона Stim были следующими:
- Откройте главное окно платформы
- Активируйте кнопку Пар в левом верхнем углу.
- Нажмите на строку «Настройки».
- В левой колонке выберите «Голос».
Это окно было использовано для настройки голосового канала и прикрепления дополнительных настроек для улучшения качества звука. Сначала в колонке «Устройство аудиовхода» укажите микрофон, который будет активирован. Его тип можно увидеть на вкладке «Запись» блока «Звук» на панели управления персонального компьютера. Устройство вывода звука показано ниже. Два ползунка используются для выбора уровня чувствительности голосового устройства и громкости динамиков или наушников. Вы можете управлять микрофоном Stim, проверяя движение меток в колонке «Проверка». Чем выше чувствительность, тем дальше вправо двигаются метки.
В нижней части окна вы часто найдете панель управления микрофона Steam. При выборе режима автоматической передачи голоса устройство всегда будет включено, и все звуки из помещения, в котором расположен микрофон, перейдут на канал связи. Желательно включать звуковой канал только во время передачи голоса. Для этого выберите соответствующий голос и запрограммируйте любую клавишу для включения микрофона.
Как производится настройка после обновления?
Как настроить микрофон в новом паре? Не так давно приложение платформы было полностью обновлено. Изменился не только внешний вид интерфейса, но и его структура. Если вы попытаетесь следовать приведенным выше инструкциям, четвертый шаг не сработает.
Раздел «Голос» общих настроек исчез. В связи с этим многие пользователи не знают, как настроить микрофон в Steam после обновления. Неудивительно, что разработчики убрали этот раздел с самого очевидного места. Чтобы найти настройки микрофона после обновления, необходимо:
- В верхней панели доступных вкладок нажмите кнопку «Друзья».
- В появившемся выпадающем списке выберите «Список друзей», даже если там никого нет.
- В правом верхнем углу открывшегося окна нажмите на значок шестерни, обозначающий раздел настроек списка друзей.
- Откроется еще одно окно, где слева необходимо выбрать раздел «Голосовые чаты».
На вкладке «Голосовые чаты» вы настраиваете микрофон.
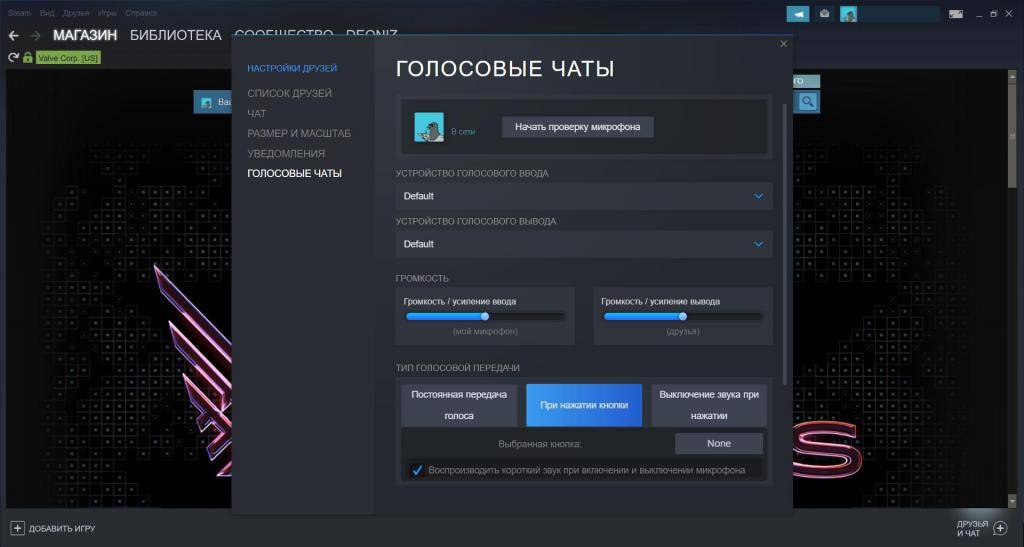
Первые несколько приёмов
Во-первых, если не работает микрофон в Cтиме, то можно попытаться обратиться к общим настройкам среды. Для этого:
- Заходим в настройки Steam.
- Выбираем «Голос».
- Затем «Сменить устройство».
- В контекстном меню строки «Микро» выбираем использование по умолчанию.
Во-вторых, возможно, всё связано с настройками конкретной игры – это когда микрофон идёт через колонки. Дело в том, что в этом случае по умолчанию используются именно колонки, и автоматического переключения нет.
Итак, заходим в настройки звука игры и выбираем воспроизводимое устройство – микрофон. Заметим, что такое переключение придётся делать постоянно по мере необходимости – с колонок на микрофон и обратно.
В-третьих, проблема может заключаться в подключенных надстройках, они могут блокировать использование микрофона.
Например, такое замечено с некоторыми последними версиями Shattle Play. Нужно просто удалить эту версию и поставить другую, как ни странно, более старую – с ней всё будет в порядке.
Способ 1: Проверка микрофона в операционной системе
Подробнее: Проверка микрофона в Windows 10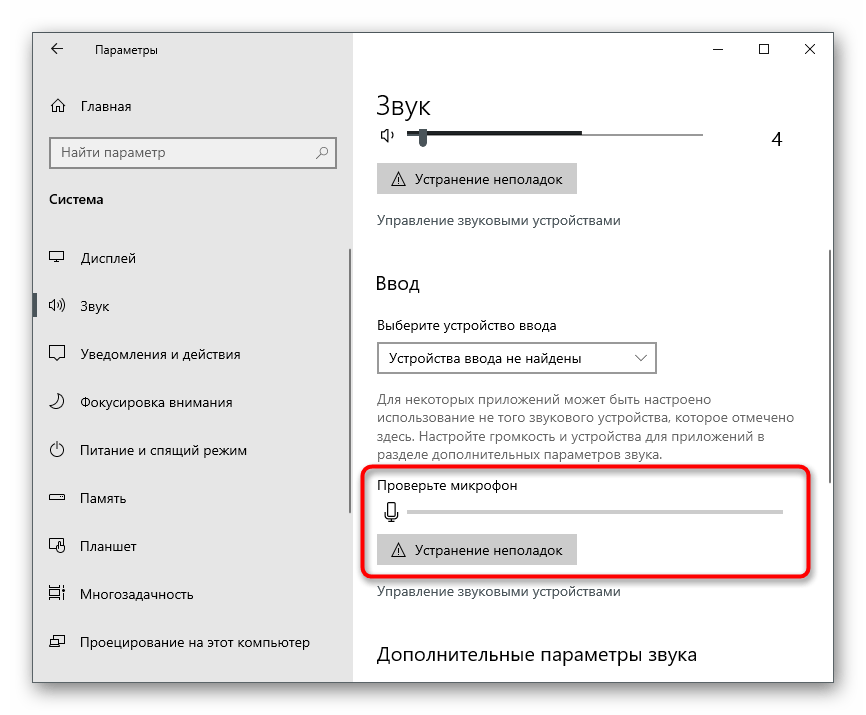
Если вдруг окажется, что микрофон не работает даже в самой Windows и других программах, понадобится решить проблему общего функционирования оборудования ввода. Для этого существуют специальные методы, которые стоит проверять по очереди, чтобы добиться желаемого результата. В отдельном нашем материале рассказано о доступных вариантах и наглядно показано, как происходит их реализация.
Подробнее: Микрофон подключен, но не работает в Windows 10

Когда проверка завершилась успешно и вы уверены в работоспособности микрофона, а неполадки наблюдаются только в Counter-Strike: Global Offensive, выполните еще одну рекомендацию, не раскрывающуюся в упомянутой статье по исправлению неполадок в работе микрофона. Существует вероятность того, что устройство просто не выбрано по умолчанию или остановлена специальная служба, которая почему-то не запускается при входе в игру. Все действия выполняются автоматически при помощи штатного инструмента Windows, а вам предстоит только запустить этот процесс.
- Для этого откройте меню «Пуск» и перейдите в «Параметры».

Щелкните по плитке с названием «Система».
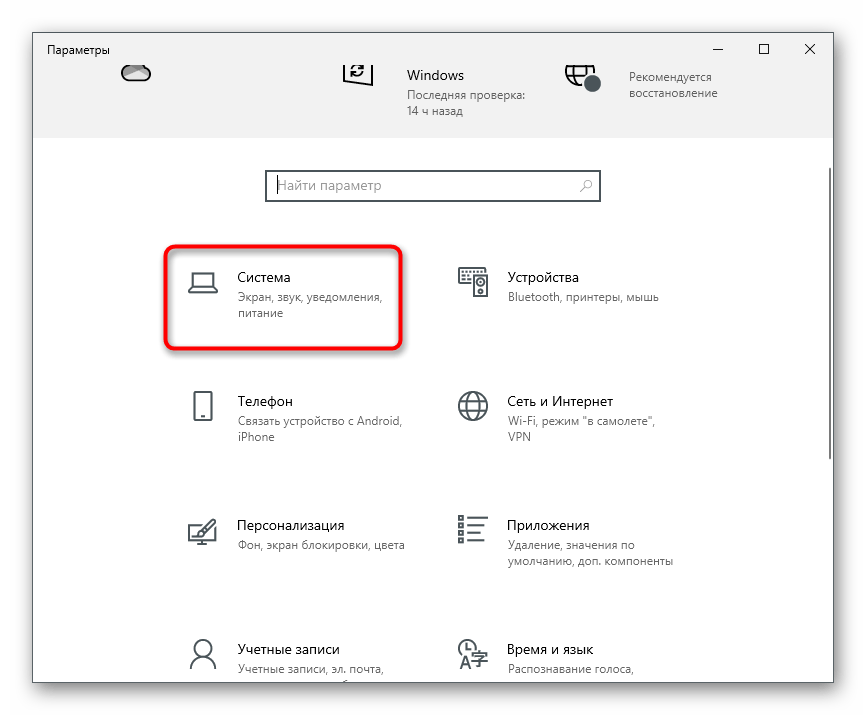
На панели слева находится категория «Звук», откуда и осуществляется запуск средства устранения неполадок.
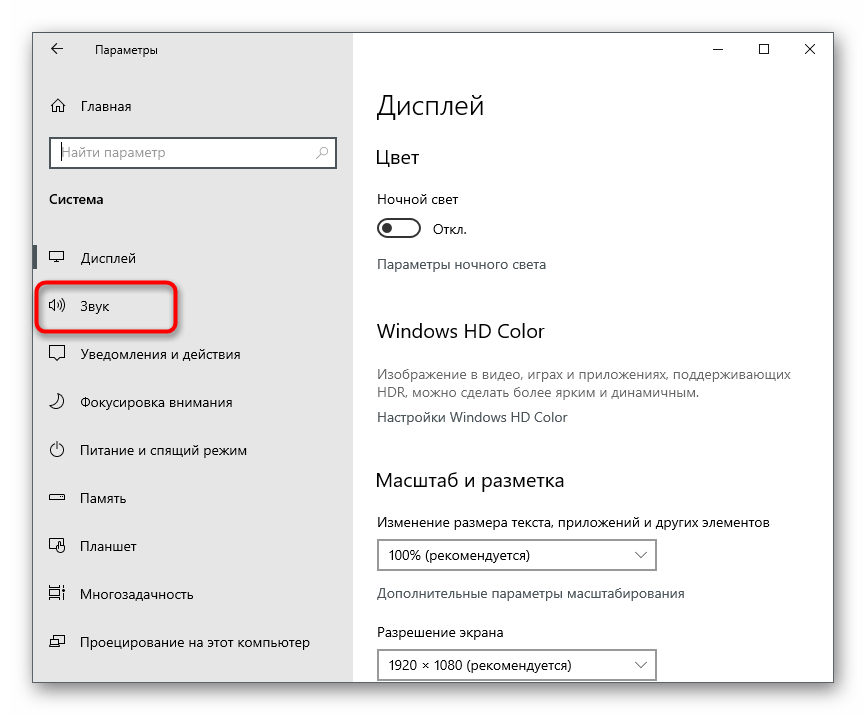
В этой категории найдите микрофон и нажмите находящуюся под ним кнопку «Устранение неполадок».
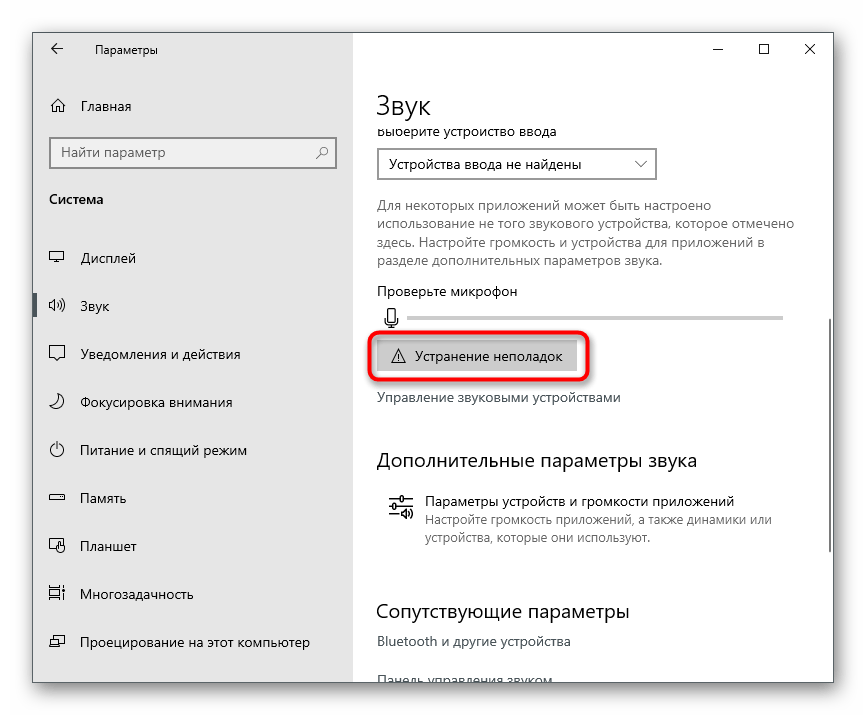
Откроется новое окно обнаружения проблем и начнется автоматическое сканирование.
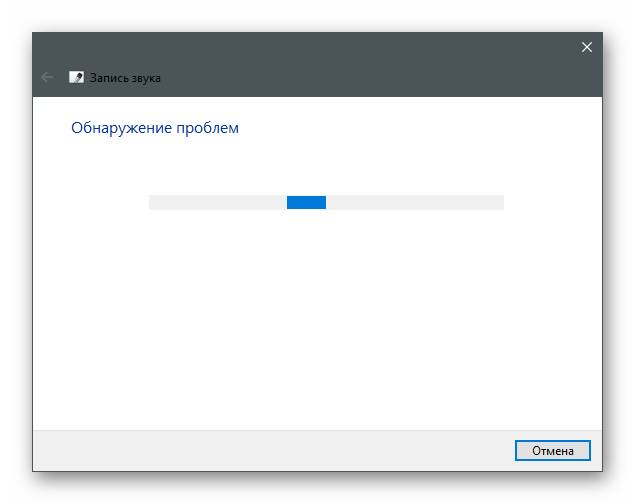
При отображении следующей информации выберите используемый микрофон, отметив его маркером, чтобы запустить его тестирование.
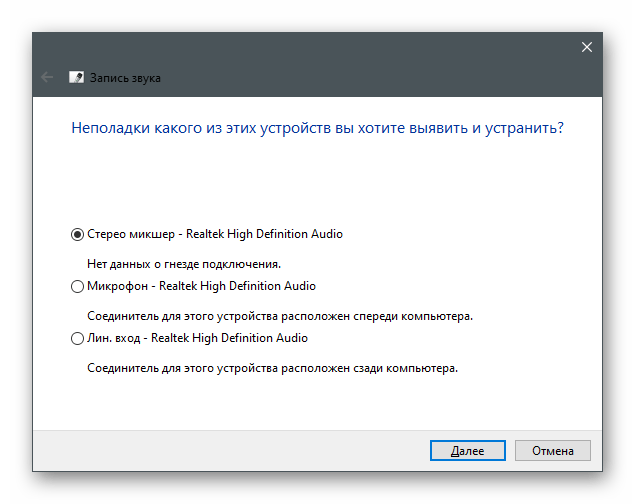
Внимательно читайте все отображающиеся на экране уведомления, чтобы завершить проверку неисправностей. Если они не были выявлены или после исправления ошибка никуда не делась, пробуйте следующие способы.
Почему браузер блокирует микрофон?
В некоторых браузерах предусмотрена политика конфиденциальности, которая запрещает передачу голосовых сообщений. Чтобы свободно пользоваться микрофоном в таком браузере, пользователю нужно разрешить подключение устройства. Как правило, доступ предоставляется в дополнительных настройках браузера.
Подобный эффект часто возникает еще и потому, что микрофон находится слишком близко к колонкам и они просто глушат его сигнал. Именно поэтому эксперты рекомендуют использовать вместе с микрофоном гарнитуру, а не обычные колонки.
Еще больше информации о подключении и настройках микрофона в Стиме вы найдете в видео.
Настройка микрофона c помощью консоли
Сразу при открытии игры следует зайти на локальный сервер и ввести вот эту команду:
Теперь можно будет слышать себя и таким образом более тонко регулировать микрофон.
voice_overdrive 1 — команда отвечает за ослабление звуков во время разговора. 1 — подходящее значение, но можно поставить и 2, если звуки затихают недостаточно сильно. Прямо влияет на комфорт от переговоров.
voice_overdrivefadetime 0.4 — обозначает время (посекундно), в течение которого все звуки будут ослаблены. Указанное значение оптимально, другого ставить не нужно.
voice_maxgain 1-5 — значение команды зависит от того как слышно тиммейтов. Здесь стоит поэкспериментировать со значениями. Команда отвечает за сглаживание голосов тиммейтов.
voice_avggain 0.1-0.5 — команда усредняет голосовую волну, удаляя шум.
voice_fadeouttime 0.1 — указывает время затихания голоса. Здесь остается только скопировать команду в консоль, значение уже указано оптимальное.
Это были все необходимые настройки.
Источник
Настройка непосредственно через консоль CS GO
Перед тем как включить микрофон в игре, его необходимо настроить. Сделать это можно как стандартными способами, так и через консоль. В первом случае удается задать не все параметры, поэтому второй метод предпочтителен.
Для настройки используют следующие консольные команды:
- Voice_scale. Применяется для регулировки громкости голосов самого пользователя и других игроков. Задают значения от 1 до 100%. Рекомендуется выбирать среднюю величину – 50%.
- Voice_overdrive. Используется для подавления сторонних звуков при активации микрофона самого пользователя и остальных игроков. Помехи будут приглушаться при включении голоса. Возможен выбор показателей от 0,01 до 1.
- Voice_overdrivefadetime. Cвязана с предыдущей и регулирует время подавления сторонних шумов при использовании устройства. Рекомендованная величина – 3.
- Voice_avggain. Регулирует уровень шума в устройстве. Рекомендуется использовать значение 5%. Доступный диапазон – 1-100%.
- Voice_fadeouttime. Устанавливает время работы устройства после его использования игроком. Выставляют значение, равное 0,1.
- Voice_loopback. Применяется для настройки звука под пользователя. Доступны 2 варианта: при выборе «1» голос пользователя слышен ему, при установке «0» эта функция отключается.