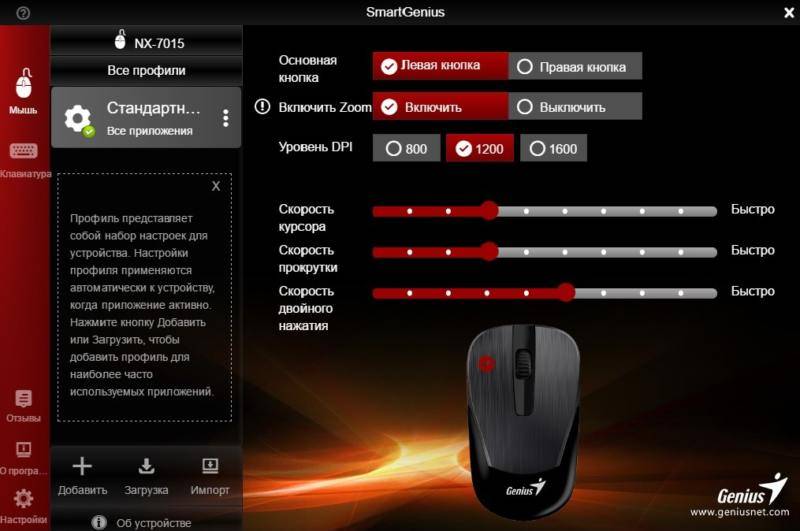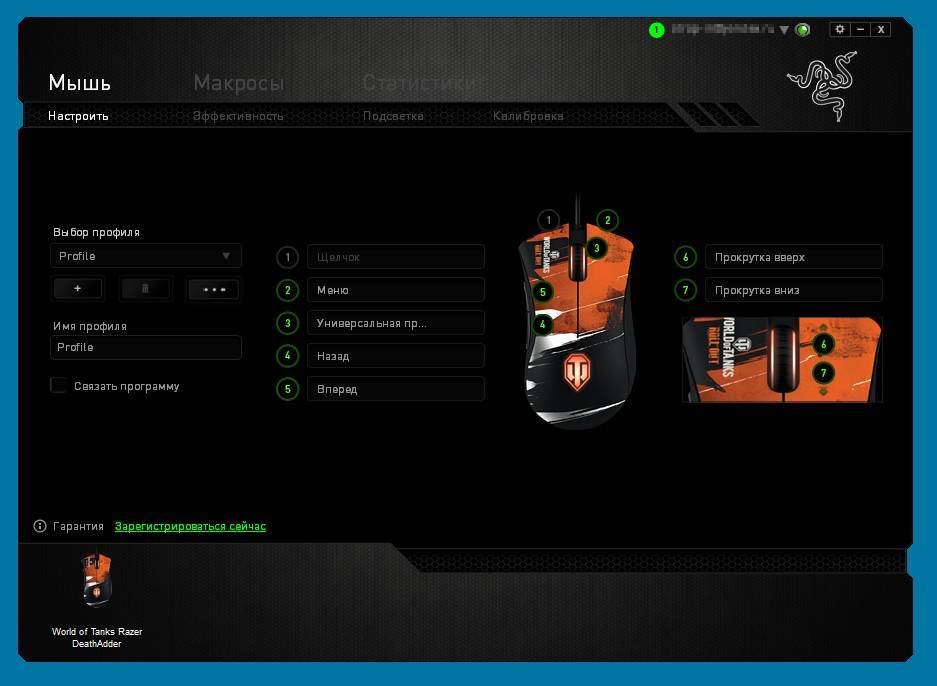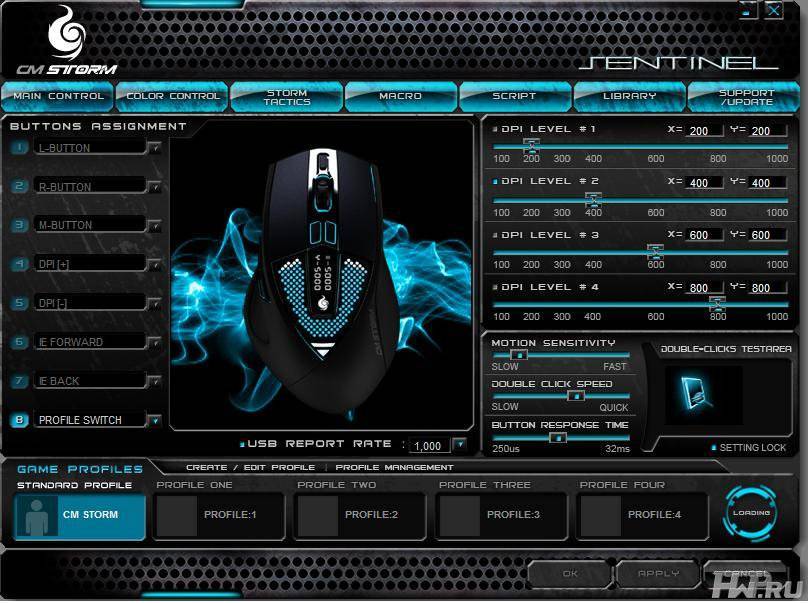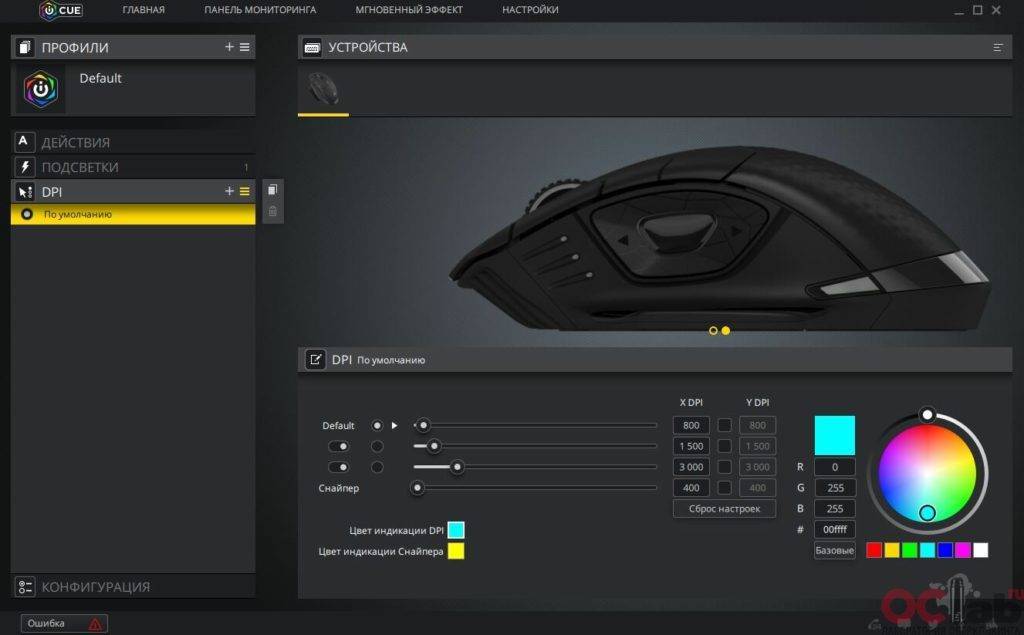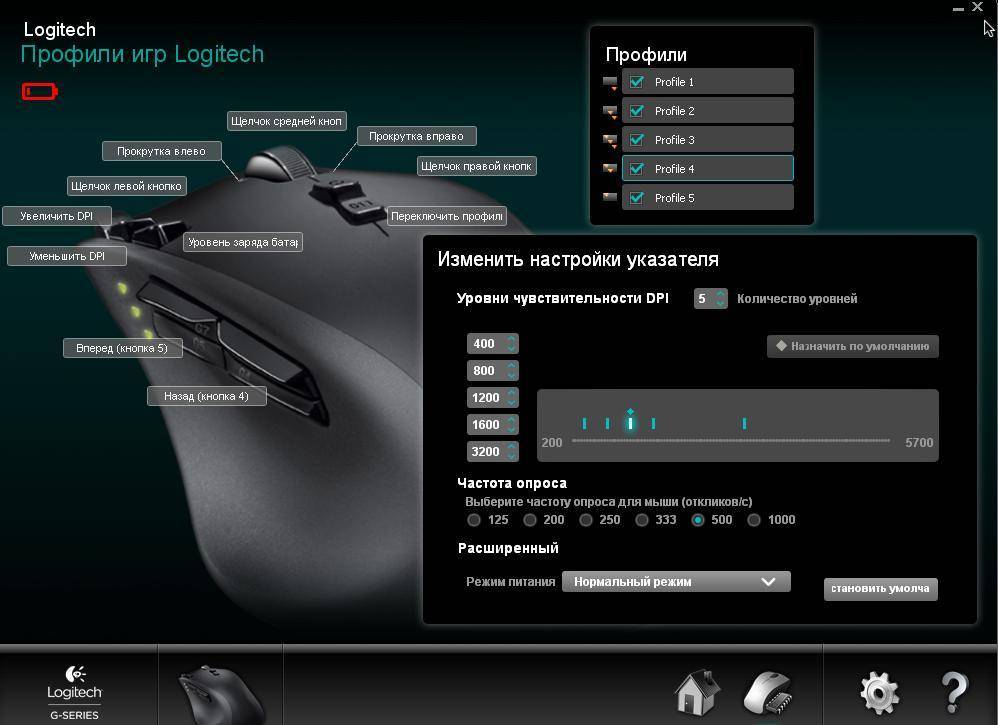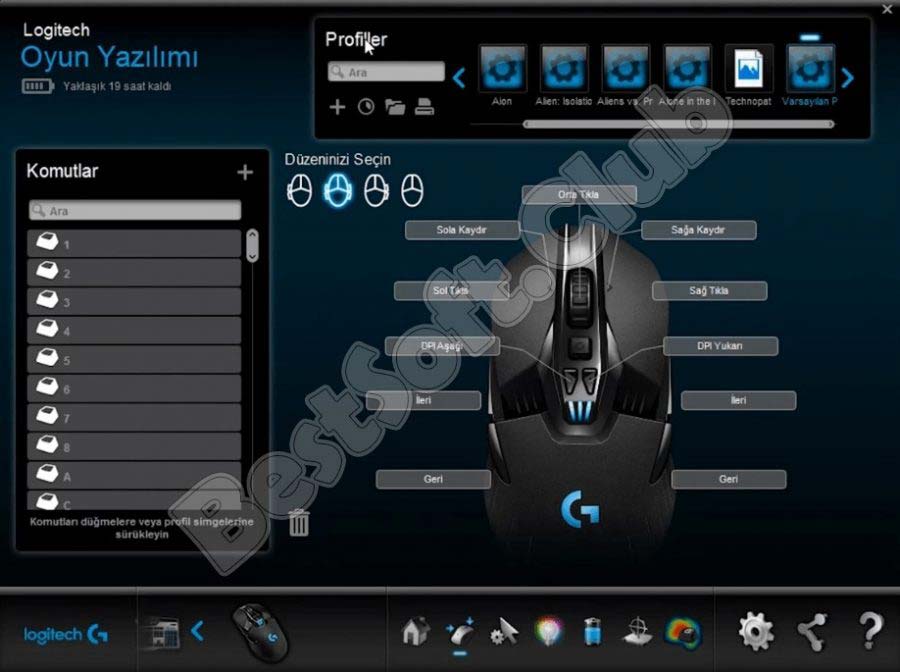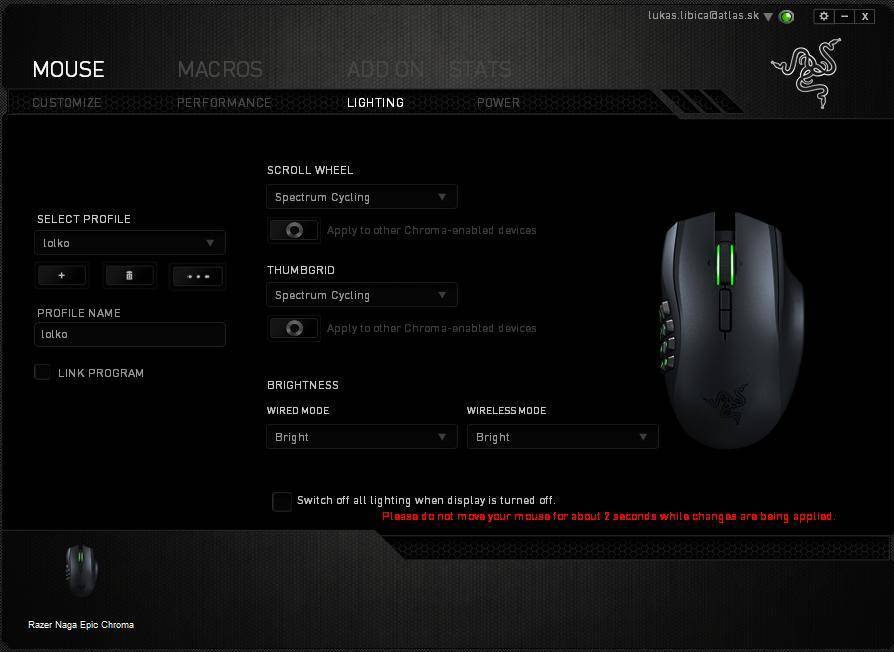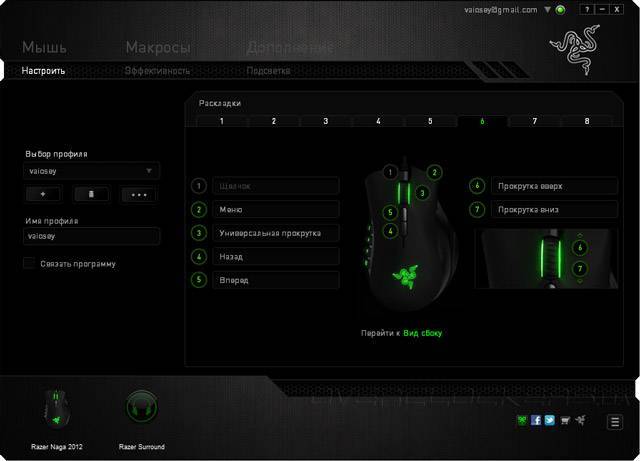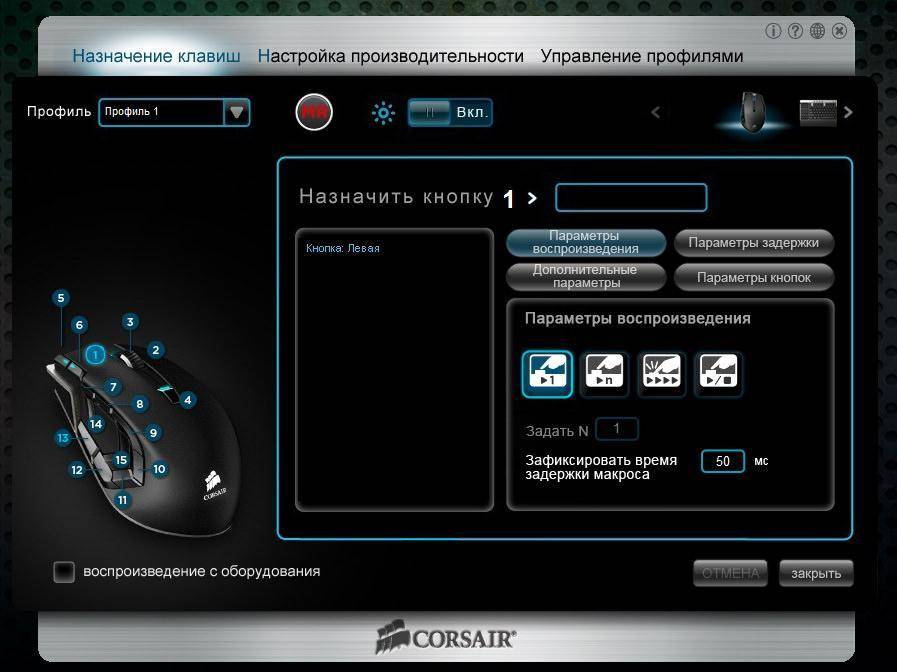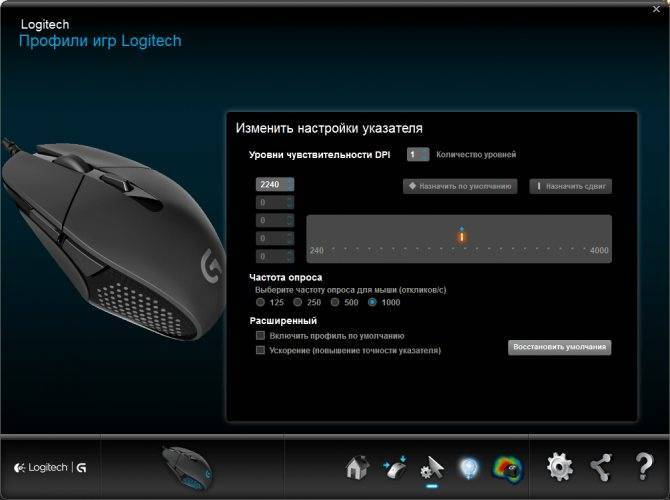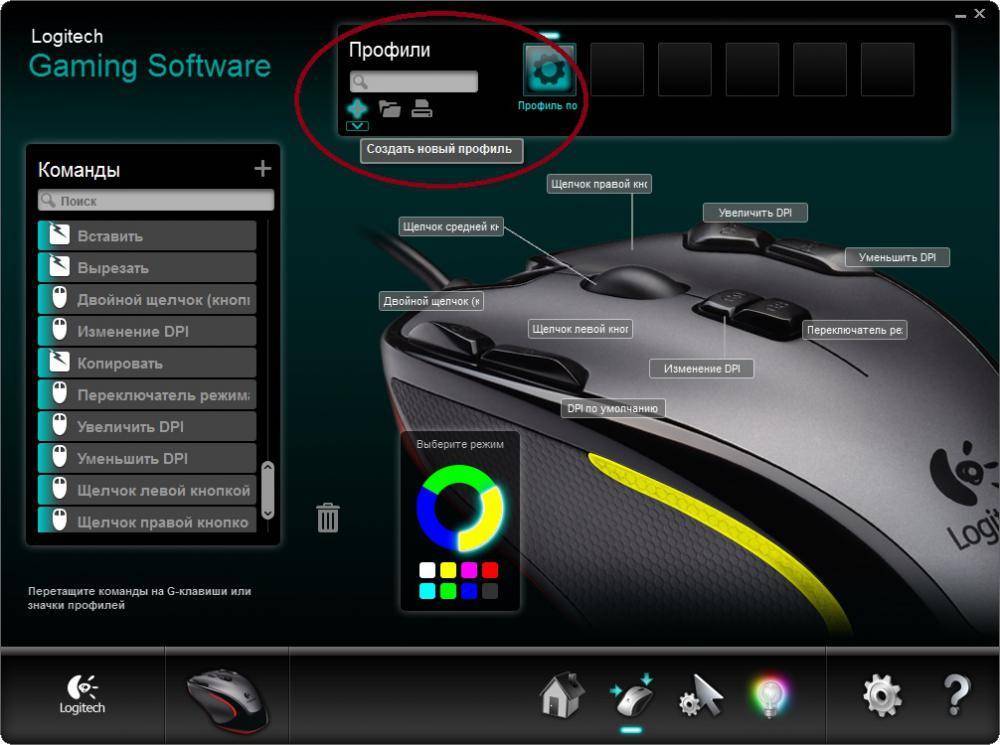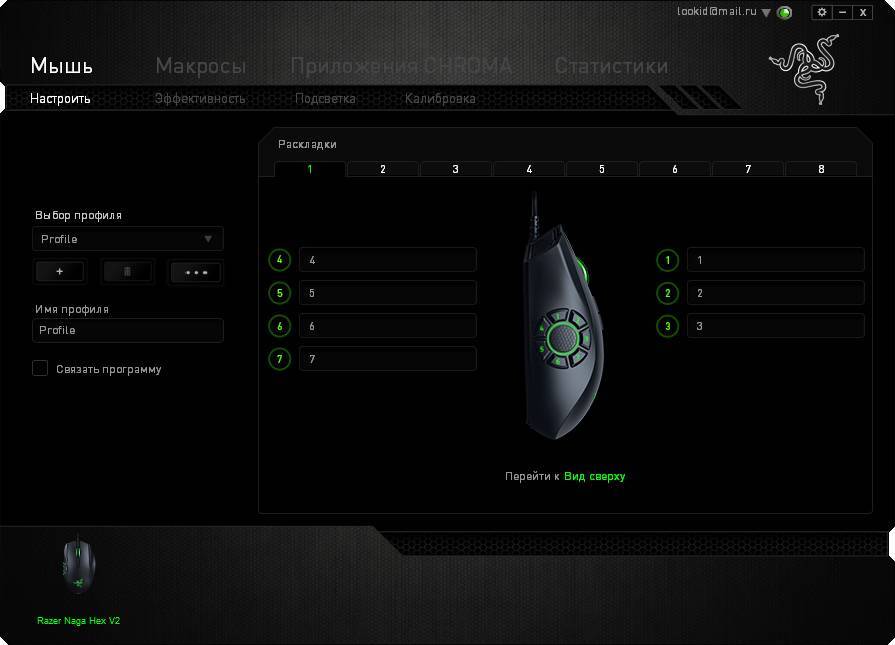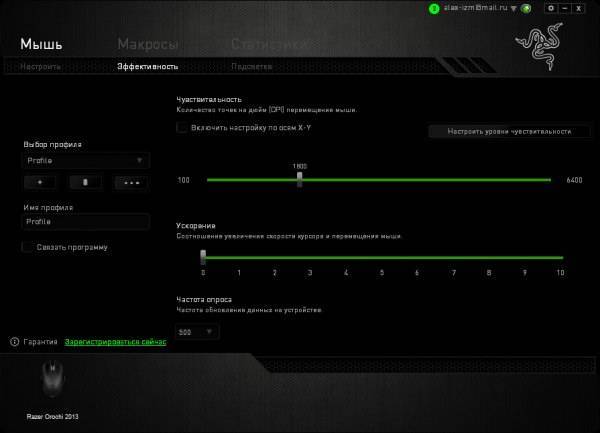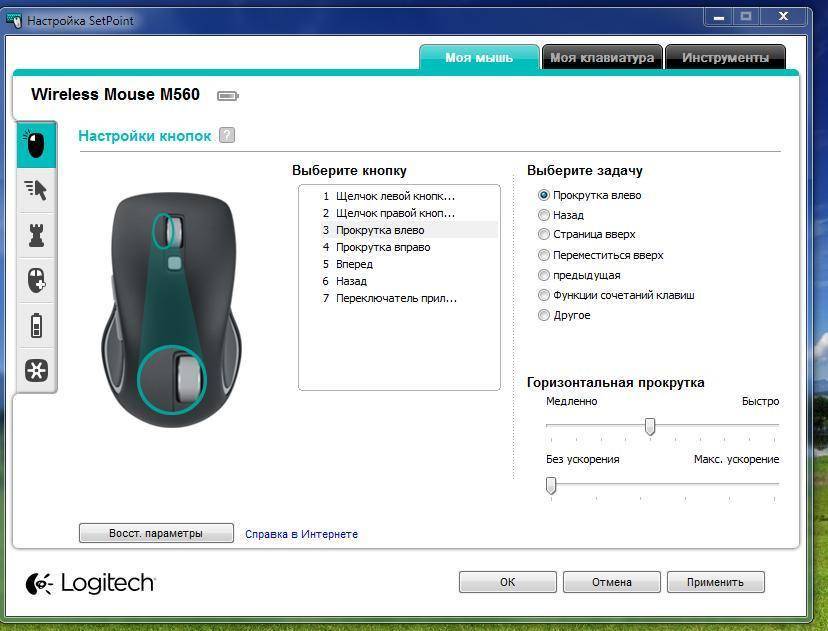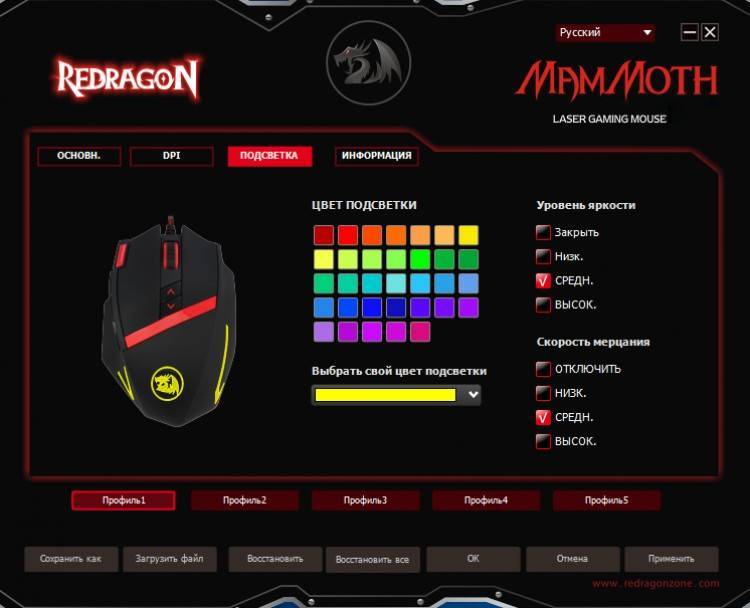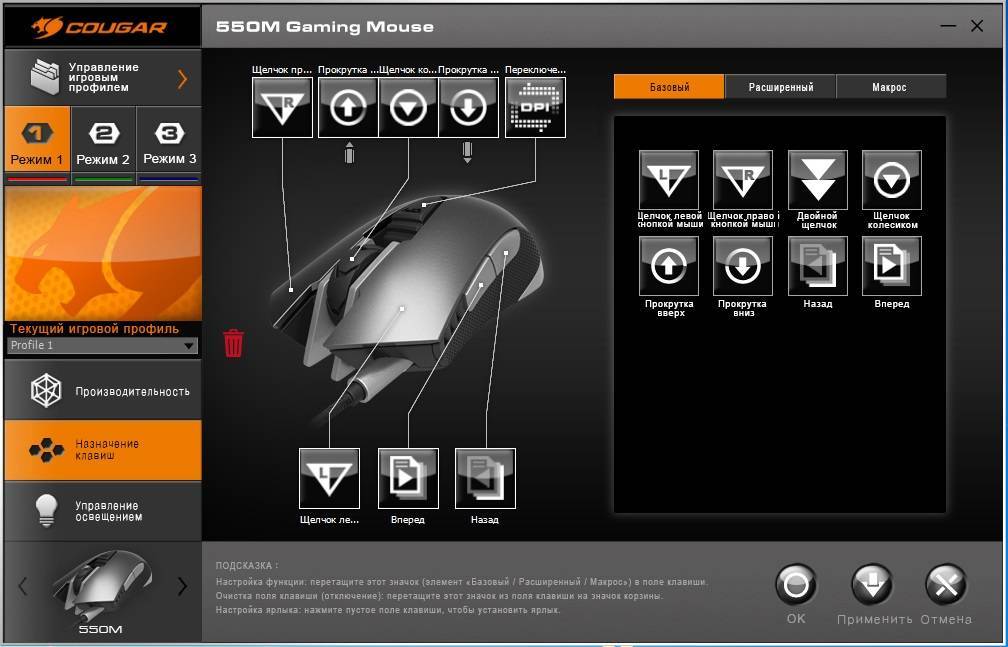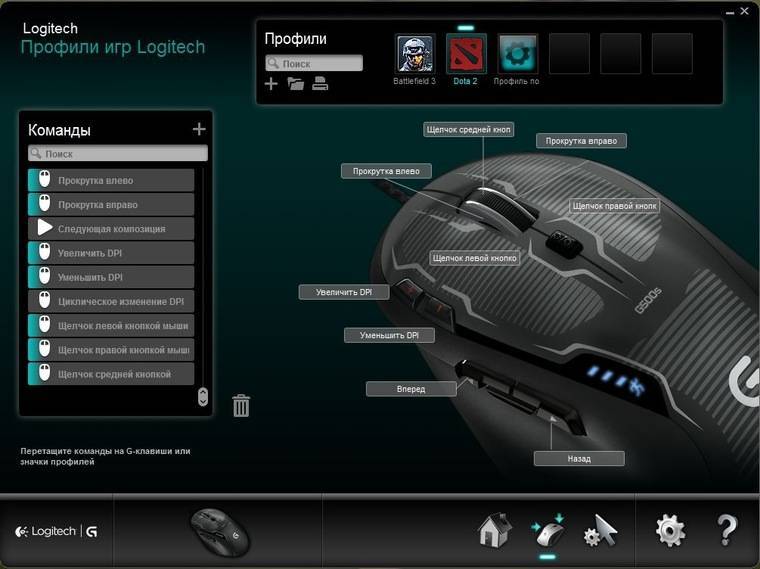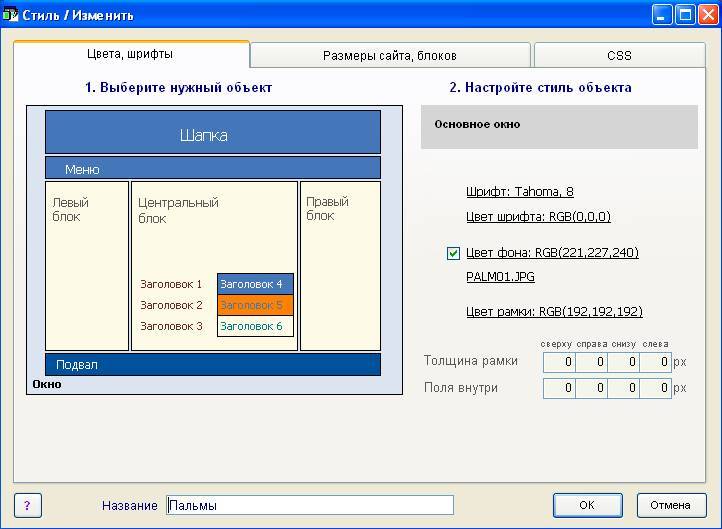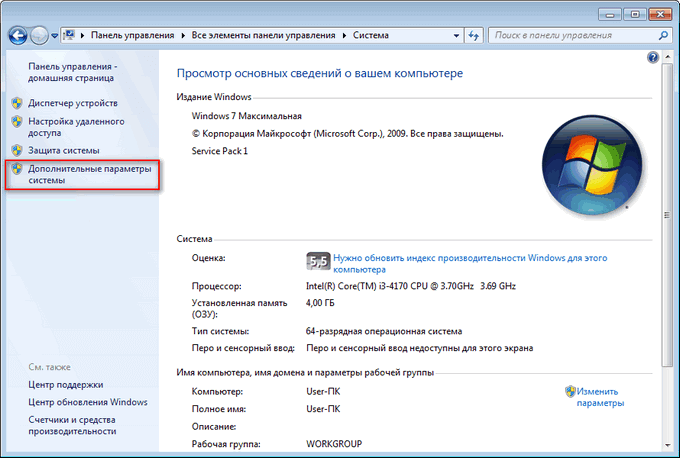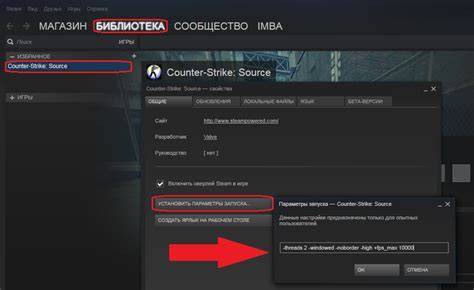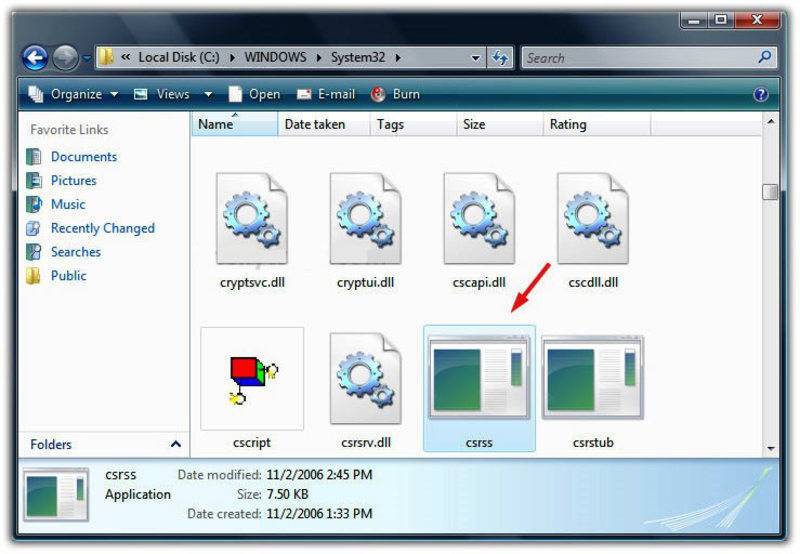На что обращать внимание при выборе беспроводной мыши
Технологии не стоят на месте, часто в мир выходят всё новые и новые удивительные решения. Мышь должна быть компактной, удобной и функциональной одновременно. Как выбрать идеальную беспроводную мышь – вот главный вопрос.
Чтобы понять, какая беспроводная мышь лучше, мало просто её увидеть, нужно разобраться в её характеристиках, в параметрах:
- По типу подключения они могут быть:
- Bluetooth (если он встроенный), если подбирать мышь для домашнего компьютера, тогда вариант с Bluetooth не всегда подходит, поскольку в ПК часто нет встроенного адаптера;
- передача сигнала через USB адаптер, который идёт в комплекте;
- ещё есть инфракрасные мыши, радиочастотные, индукционные, даже с WI-FI передатчиками, но все эти виды уже устарели и практически не используются.
- Источник питания мыши также важен при её выборе. Существует два основных способа:
- сменные батарейки АА/ААА (для их замены подойдут никелевые аккумуляторы);
- встроенные аккумуляторы.
Лучше всего иметь второй комплект батареек на запас, поскольку часто мышка разряжается в самый неподходящий момент. А при использовании аккумуляторной батареи можно ставить мышь на зарядку даже на ночь. Есть и такие модели, которые можно использовать во время подзарядки.
- Эргономика – также важный пункт перед покупкой. На самом деле форма манипулятора должна быть не только удобной, но и функциональной и хорошо ложиться в ладонь. Конечно же, чаще всего мышки создаются под правую руку пользователя, хотя есть и редкие модели для левшей. Но, поскольку они симметричны, то их можно использовать любой рукой, какой будет удобнее всего. Также они могут быть:
- вертикальными;
- со встроенным трекболом.
Они даже по своей форме отличаются друг от друга. Но их использование способно уменьшить нагрузку на кисть, что является очень полезным и важным преимуществом. Также мышки могут иметь оригинальный дизайн и размер, в зависимости от вкуса пользователя: если для девушки можно выбрать небольшую мышку, которая будет удобно лежать в руке, то для взрослого мужчины подойдёт более крупное устройство.
- Принцип работы:
- лазерные, конечно, они стоят больше, чем их аналоги, но у них есть очевидные преимущества: низкое энергопотребление, высокое разрешение сенсора, к примеру, для игровых моделей это может быть 12–15 тысяч точек на дюйм, для сравнения оптические устройства могут оставлять не более 1200 точек. И они не нуждаются в специальном коврике.
- оптические, относятся к уже слегка устаревшим устройствам.
Хотя, для офисной работы нет принципиальной разницы, какую мышь выбрать.
- Дополнительные клавиши. Для большинства мышей характерен стандартный набор – две клавиши плюс колесо прокрутки. Но имеются модели, в которых намного больше дополнительных клавиш, их можно выбирать для игры и для работы.
Если говорить об игровых мышках, то беспроводных в таком варианте намного меньше, чем для обычной работы на ПК. А всё потому, что их энергопотребление будет значительно выше, и пользователь будет нагружать её по максимуму большую часть времени
Так что важно, чтобы манипуляторы работали исправно и долго, а для этого нужен хороший мощный контроллер

Цветовые варианты производства беспроводных мышек
Среди минусов беспроводных компьютерных мышек можно отметить:
- батарейку придётся часто менять;
- если же она работает на аккумуляторе, то не все мыши могут использоваться, пока они стоят на подзарядке, так что придётся ждать полного заряда;
- если их не использовать какое-то время, они «засыпают»;
- маленький USB-ресивер, а это значит, что он может легко потеряться;
- цена на беспроводную мышь значительно выше;
- другие приборы, которые для работы используют ту же частоту, что и компьютерная мышь, могут создавать серьёзные помехи, что также будет мешать работе;
- для отклика ей нужно чуть больше времени, чем для проводной.
Лучшим решением для использования беспроводной мышки будет её подключение в зоне «прямой видимости», где будет меньше всего различных преград.
Программное обеспечение от производителя (Razer Synapse 2.0)
Пришло время рассмотреть самые продвинутые решения для настройки мышки компьютера. Большинство именитых брендов игровых устройств выпускают собственное программное обеспечение для максимальной реализации заложенных в них возможностей. Такие программы работают только с лицензионными компьютерными мышками, и отличаются множеством вариаций настроек управления и подсветки. В качестве примера мы возьмем утилиту Razer Synapse 2.0 для одноименных устройств компании.
Razer Synapse 2.0 является облачной утилитой для настройки игровых девайсов от Razer. При первом запуске система автоматически определяет модель мыши и подбирает нужный драйвер к ней. Все сохраняемые пользователем параметры остаются на удаленном сервере, что позволяет подогнать управление «под себя» на любом ПК.
Мы опустим долгий рассказ о том, как скачивать и работать с ней в полном объеме, и сразу перейдем к краткому обзору возможностей для работы с мышками:
Выбрав нужный девайс в нижней части окна, рассмотрим первое меню по порядку – «Настройка». Тут игрок может создать свой пресет кнопок и их назначений, либо выбрать заранее готовый из списка.
- Следующая вкладка эффективность позволяет настроить оптический сенсор устройства, его чувствительность (DPI), скорость перемещения курсора на экране. Еще тут присутствует пункт выбора частоты опроса порта, к которому подключена мышь, для ее более плавной работы.
- Во вкладке «Подсветка» пользователь может настроить эффекты подсветки корпуса и кнопок мышки (если таковые предусмотрены моделью), а также выбрать степень яркости свечения. Для создания единого цветового решения для всех подключенных игровых устройств предусмотрена кнопка «Применять к другим устройствам, поддерживающим Chroma».
- Четвертая вкладка в окне — «Калибровка». Под ней подразумевается определение границ коврика мыши для увеличения точности позиционирования курсора на экране.
Калибровку в автоматическом режиме можно произвести при наличии фирменного коврика от Razer, нужно лишь указать его название.
Ручная калибровка применяется во всех остальных случаях. Она предельно проста и занимает всего несколько секунд.
- В разделе «Макросы» игрок может привязать последовательность нажатий клавиш клавиатуры к одной или нескольким кнопкам мышки. Все созданные макросы также сохраняются в облачном сервисе для их последующего использования.
- Зайдя во вкладку «Приложения CHROMA», пользователю станет доступна настройка динамического свечения мышки. Активные действия в игре будут менять интенсивность, мерцание, цвет свечения в реальном времени.
Нами были отмечены такие преимущества Razer Synapse 2.0:
- «Дружелюбный» красивый интерфейс на русском языке с понятным описанием;
- Есть множество настроек, недоступных в стандартных программах;
- Благодаря облачному сервису сохраненные параметры можно применить на любом ПК;
- Синхронизация настроек всех подключенных игровых устройств (при условии, что они от Razer).
Мы не нашли недостатки, но немного огорчает тот факт, что ПО не работает с мышками от других производителей. Но это вполне объяснимо целью компании распространить свою продукцию на рынке.
Как выбрать компьютерную мышь для работы
Перед тем, как рассматривать подборки конкретных моделей, кратко напомним основные характеристики компьютерных мышей, которые в разной степени могут повлиять на ваш выбор.
Проводная или беспроводная
Этот вопрос более-менее очевидный и интуитивно понятный. Так, для носимого с собой ноутбука нужна максимальная мобильность, потому логично присматривать беспроводную мышь. Для стационарного ПК этот вопрос уже не такой острый, и можно руководствоваться личными предпочтениями.
Единственный явно технический момент – в работе дизайнера или проектировщика, где важна запредельная точность, разрешение и скорость отклика, беспроводная мышь, даже очень качественная, может давать задержку. А это сильно скажется на комфорте работы или даже на её результатах. Поэтому для фотообработки, дизайна, проектирования лучше всё-таки выбирать что-то из проводных моделей.
Светодиодная или лазерная
Ещё относительно недавно практическая разница между светодиодными и лазерными мышками была очевидной. Первые были дешевле, но гораздо менее точными, с меньшими диапазонами охвата разрешения, да ещё и нуждались в специальном коврике, а на глянцевых поверхностях курсор «сходил с ума». Лазерные мышки при этом демонстрировали в разы и на порядки лучшие показатели, а коврика не требовали вообще – курсор одинаково плавно реагировал на движения даже по зеркалу.
Однако, со временем качество светодиодных мышей непрерывно росло, а лазерные мыши стремительно дешевели. Сейчас эти две технологии практически сравнялись по ключевым характеристикам. Единственное исключение – работа в специфических профессиях вроде упомянутых выше дизайна и проектировки. Лазерные мыши в чистом сравнении всё-таки точнее светодиодных и обладают более широкими возможностями в плане разрешения.
Разрешение
Если сильно упрощать, то можно сказать, что разрешение в контексте компьютерных мышей для работы означает всего лишь скорость, с которой курсор будет двигаться вслед за перемещением самого манипулятора. А если чуть точнее, то не скорость, а расстояние, которое будет проходить курсор вслед за мышкой. Измеряется в точках на дюйм – DPI. Чем этот показатель выше, тем медленнее движется мышка, но это в то же время означает и более высокую точность.
Если вы не работаете с графикой, разрешение мышки вряд ли будет иметь для вас серьёзное значение, так как программно скорость перемещения курсора можно поменять просто в настройках ОС. Но если точность важна, то желательно чтобы мышку можно было легко, нажатием физической кнопки на корпусе переводить в разные режимы разрешения: для работы с графикой – высокое с медленно движущимся курсором, для рутинных задач – более низкое с повышенной скоростью движения курсора.
Эргономика
Тоже крайне важный показатель, если предполагается ежедневное интенсивное использование мышки. Здесь важна в первую очередь не форма корпуса с его изгибами, а общие его габариты, так как размер ладони у разных людей варьируется в весьма широких пределах.
Для выраженных левшей придётся присматривать симметричные по форме модели, так как мышей, изначально разработанных для использования левой рукой, в продаже практически нет.
Другие элементы и характеристики, которые могут иметь значение: наличие покрытия soft-touch и в каких именно местах, комфортная прокрутка и отзывчивость колёсика, производимый шум клавишами и колёсиком, расположение дополнительных клавиш (с точки зрения ложных нажатий).
Функционал
Базовые задачи мышки – это перемещение курсора (движения в горизонтальной плоскости), активация объекта (левый клик), вызов контекстного меню (правый клик), скроллинг (прокрутка колёсика). К этим задачам могут добавляться ещё и дополнительные, если мышка содержит соответствующие клавиши. Дополнительные клавиши призваны выполнять пользовательские макросы. Последние могут быть стандартными (например, для дополнительных кнопок «вперёд» и «назад») или программируемыми – пользователь сам через специальное программное обеспечение может назначать на дополнительные кнопки нужные действия или их последовательности.
Exactmouse — точная мышь + цвет с экрана
Эта программка создавалась для собственных нужд. Очень давно, в далёком 2004 году. Написана на чистом ассемблере, используется синтаксис и сборщик TASM. Идею предложил Александр Куклев, а программировал Евгений Иванов. Большую часть текста писал Александр.
Будучи скомпилированной, она занимает 100 Кб кода. Работает быстро, памяти требует мало.
Программа работает с любой
мышью. Предназначена для увеличения и сжатия части экрана, для регулировки скорости мыши и других действий.
Но если будет мышь с дополнительными кнопками, то их тоже можно использовать.
Несколько месяцев назад я купил оптическую мышь с боковыми клавишами, однако применения боковым клавишам найти не смог. И тогда я решил написать программку, которая бы помогла задействовать наиболее полезным образом. Можно использовать и мыши без боковых кнопок, а обычные мыши с двумя кнопками и колёсиком (центральной кнопкой) — при этом всё будет работать с тем же успехом. Не бывало ли у вас так, что чтобы попасть в мелкую кнопочку на экране или выделить мелкий текст, вам нужно напряженно целиться? Теперь нажатие на боковую кнопку (также можно настроить, какую кнопку использовать и также выбрать клавишу на клавиатуре) замедляет скорость мыши и вы без каких-либо сложностей попадаете даже в очень маленькую кнопку. Рука очень быстро привыкает к использованию боковой клавиши в качестве “тормоза”. Что ещё нужно для удобства? Хорошо бы экранную лупу, которая бы включалась по нажатию другой боковой кнопки мыши, чтобы можно было разглядеть что-нибудь мелкое. (Я иногда занимаюсь пиксельартом и мне подобное бывает нужно.) Потом придумалось, что хорошо бы также где-то на окошке лупы писать цвет текущего пиксела и координаты мыши. Ещё позже придумали использовать цифровую клавиатуру при включённом ScrollLock-e вот так:
Возможности программы:
- по нажатию одной из боковых кнопок мыши (или клавиши на клавиатуре) уменьшать (на время нажатия) скорость мыши.
- по нажатию той же или другой боковой кнопки мыши включать лупу. (Для удобства позиционирования)
- при включённом scroll-lock с цифровой клавиатуры можно передвигать мышь в сторону по одному пикселю, включать и выключать лупу, регулировать скорость мыши и степень увеличения лупы. Кроме того, можно включить окно, в котором будет написан цвет текущего пиксела и координаты мыши. Цвет в удобном формате можно скопировать в буфер обмена одним нажатием клавиши цифровой клавиатуры.
- текущий пиксел помечается в окне лупы перекрестием и/или прямоугольником.
- возможно включение сетки, разделяющей пикселы в окне лупы.
- изменять размер окна лупы можно, растягивая его за края. При этом окно автоматически будет подбирать такой размер, чтобы в него помещалось целое число пикселей (это можно отключить в настройках). Для перетаскивания окна, нужно “схватить его мышью” за любую точку. Двойной клик открывает окно настроек. Клик правой клавишей — контекстное меню.
- настройка цвета сетки и перекрестия.
- настройка частоты обновления окна лупы.
- настройка автоматического скрытия сетки при малом увеличении.
- программа имеет очень малый размер и работает очень быстро, практически не расходуя ресурсы компьютера. (2% загрузки процессора при включённой большой лупе с периодом обновления 50мс, на компьютере с процессором Duron 800MHz.)
С помощью удобной панельки-клавиатуры можно настроить использование любых
клавиш клавиатуры для управления программой.
Настройки по умолчанию следующие:
Клавиша/набор клавиш Описание
| Ctrl-правый | Уменьшать на время нажатия скорость мыши |
| серая | Вкл/выкл увеличительное окнодля мыши |
| Enter серая | Вкл/выкл цветовое окнодля мыши |
| серая | Уменьшать степень увеличение в увел. окнедля мыши (или активного увел. окна) |
| серая | Увеличивать степень увеличение в увел. окнедля мыши (или активного увел. окна) |
| ,,,,,,, серые | Двигать курсор мыши в нужном направлении |
| серая | Увеличивать обычную скорость мыши |
| серая | Уменьшать обычную скорость мыши |
| [/] серая | Скопировать в буфер обмена цвет в десятичном формате |
| серая | Скопировать в буфер обмена цвет в 16-ом формате |
| Scroll lock | Вкл/выкл использование клавиатуры |
Установщик запакованный exactmouse-setup.exe.7z — 80 Kbytes
Как это работает
Основной интерфейс этой программы не может быть проще. Мы можем открыть интерфейс программы с помощью значка, который появится в области уведомлений после открытия программы, и оттуда мы можем настроить его и настроить каждый из параметров в соответствии с тем, что мы хотим, чтобы он делал. В этом окне мы найдем 3 вкладки:
- Конфигурация – Раздел, из которого мы можем настроить работу программы.
- Профили – Панель, из которой мы управляем различными профилями программы.
- О программе – Здесь мы можем увидеть общую информацию о программе.
На первой панели, панели конфигурации, мы сможем выбрать в основном два варианта. Первый – включить программу (чтобы она начала работать), а второй – если мы хотим, чтобы программа запускалась автоматически при запуске Windows.
Вкладка профилей – это то, что нас действительно интересует. Оттуда мы можем выбрать поведение, которое мы хотим для кнопок 4 и 5 нашей мыши. Одним из ограничений этой программы является то, что она позволяет нам отображать только эти две кнопки, не более того. Но если у нашей мыши есть только кнопки для большого пальца или нам не нужно прикасаться к другим, этого более чем достаточно.
Мы можем выбрать клавишу, которую хотим назначить каждой из кнопок. Если мы нажмем один за другим, они появятся последовательно и будут зарегистрированы так, что они будут нажиматься последовательно, когда мы используем кнопку мыши.
Каждый раз, когда мы нажимаем «Добавить», мы можем добавить новый профиль. А кнопка «Удалить» позволяет нам удалить профиль, если мы больше не хотим его использовать. Флажок, который появляется слева от каждого профиля, позволяет нам выбрать, какие из них мы хотим активировать.
Значок программы всегда будет виден в системном трее. Таким образом, мы можем изменить профиль в соответствии с тем, что мы делаем, и даже выключить программу, чтобы мышь снова могла работать без какого-либо промежуточного программного обеспечения.
Advanced Mouse Manager, новая и более полная версия
Этот же разработчик сообщает нам, что если нам нужна более новая и полная версия программы, мы можем выбрать Advanced Mouse Manager. Эта программа родилась в 2015 году и развивалась иначе. Кроме того, ее последнее обновление датируется летом 2020 года, так что это программа с техническим обслуживанием.
Эта платная версия имеет две особенности. Первый – это возможность создавать профили для конкретных приложений. Таким образом, когда вы открываете программу, ваш профиль будет автоматически активирован без необходимости изменять его вручную. И второй из них – переводы на другие языки.
Почему настройка чувствительности мыши DPI имеет большое значение
В онлайн играх использование мыши — это привычное дело. Особенно если говорить о шутерах, здесь крайне важны точность и скорость. Ведь от этого зависит успех в игре
Чтобы этого достичь, важно не просто выбрать хорошую мышь, но и правильно её настроить
Также сложность вызвана тем, что нет оптимальных настроек чувствительности мыши. Ведь этот вопрос очень индивидуален.
Важно помнить, что за один раз сложно настроить мышь, чаще всего этот процесс проходит поэтапно и в несколько приёмов. Такие программы для настройки мыши помогают, к примеру, заменить колёсико мыши на третью кнопку или на другое движение, которое чаще всего повторяется во время игры
Такие программы для настройки мыши помогают, к примеру, заменить колёсико мыши на третью кнопку или на другое движение, которое чаще всего повторяется во время игры.
800 DPI – это оптимальное значение, на которое можно ориентироваться. К тому же профессиональные игроки и вовсе могут использовать другие значения, куда меньше указанного выше. Но к этому стоит ещё привыкнуть, поскольку в первые моменты будет ощущаться сильный дискомфорт.
С высоким DPI можно меньше двигать мышью и рукой. Но здесь всё очень индивидуально. Ведь кому-то такое движение будет некомфортным, так что игрок не сможет даже прицелиться.
Новички в таких играх считают, что чем больше DPI, тем лучше. Но в действительности это совсем не так.
Каждая утилита, которая используется для настройки мыши, имеет свои преимущества и недочёты. И сказать о том, что какая-то из них лучше остальных, довольно сложно. Ведь это зависит как от самого манипулятора, так и от тех нужд, которые он должен выполнять.
Прежде чем выбрать какую-то одну утилиту, стоит попробовать её в работе в бесплатном режиме. Затем, если она подходит, можно приобрести лицензированную версию и проводить все необходимые коррективы.
А у вас есть любимая программа для настройки мыши? Чем предпочитаете пользоваться, и какие настройки делаете чаще всего?
Пишите, нам будет интересно узнать, какая программа, по вашему мнению, должна быть на первом месте в рейтинге лучших.
X-Mouse Button Control

X-Mouse Button Control – это простая и очень удобная программа, которая используется для корректировки действий самого манипулятора. Она с русским интерфейсом, совершенно бесплатная, к тому же с ней можно работать в ОС Windows. Запустив её, нужно открыть окно с функциями. Затем в разделе «Слой 1» настроить мышь так, как это потребуется. К примеру, это может быть «двойной клик» для ЛКМ.
Раздел «Скроллинг» поможет с настройкой работы колёсика: изменить направление прокрутки, запустить постраничную прокрутку.
В разделе «Опции» можно отключить прокрутку окна под курсором, задать скорость движения манипулятора, отключить вертикальное или горизонтальное прокручивание, поднять скорость указателя.
X-Mouse Button Control — программа для настройки мыши [ОБЗОР]
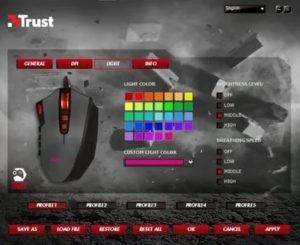
Огромное количество пользователей справедливо считает, что бесплатная программа для настройки мыши X-Mouse Button Control лучше всех своих конкурентов повышает функциональность данных компьютерных манипуляторов и удобство их использования при работе за ПК.
Потратив некоторое время на освоение этой утилиты сможете значительно расширить возможности своей компьютерной мышки назначив на ее кнопки дополнительные функции из огромного перечня поддерживаемых или активировав различные профили действий над определенными окнами, зонами экрана или приложениями.
Мощная программа для настройки мыши
Если краткое описание возможностей программы X-Mouse Button Control выше показалось немного сложным и запутанным — подскажу, что она умеет делать на некоторых примерах реальных сценариев использования пользователями, которыми они делятся в сети Интернет:
- переназначение любых кнопок мыши
- удобный и быстрый запуск компьютерных программ
- контроль буфера обмена Windows
- управление мультимедийными функциями (воспроизведение, стоп, пауза, перемотка…)
- имитация нажатий различных клавиш и их комбинаций…
Например, можно сделать так, чтоб одной и той же кнопкой мыши выполнялись разные действия над разными участками страницы в браузере или над окнами операционной системы.
Представьте, колесиком манипулятора прокручиваете чат или всю страницу, а при наведении на видео оно уже регулирует громкость звука. Таким же образом можно управлять системной громкостью при наведении курсора на область трея (другая профильная утилита для этого
Вывод
В нашей новой статье мы показали вам, какой детальной может быть настройка простейшего устройства компьютера — мышки. Надеемся, что после прочитанного вы не будете нуждаться в поиске дополнительной информации.
Для комфортной игры и работы за ПК достаточно ограничиться стандартными средствами Windows. Обычно этого хватает владельцам стандартных и игровых устройств с парой дополнительных кнопок.
Если вы обладатель фирменного игрового девайса с большим набором кнопок и качелек, то обязательно пользуйтесь утилитой от производителя. Только она способна раскрыть функционал мышки в полной мере.
Мышь — настроим ее чувствительность в windows 10
Каждый пользователь настраивает свой компьютер под себя, картинки цвет расположение иконок. Не стоит забывать, что очень важную роль играет и настройка чувствительности манипулятора — мышь. Каждый человек имеет свою манеру письма, скорость реакции, левша он или правша. Учитывая свои особенности и потребности можно так же гибко настроить вашу мышь, что сделает работу или время провождение за вашим компьютером более комфортным.
Процесс настройки рассмотрим на примере операционной системы Windoews 10, но стоит помнить, что точно так же можно все это настраивать в младших версиях операционных систем Майкрософт.
Открываем настройки манипулятора — мышь.
В левом нижнем углу открываем наше меню и выбираем «Параметры», в открывшемся окне выбираем пункт «Устройства»
Второй способ — это в поиске набрать МЫШЬ и выбрать необходимый вам пункт.
В открывшемся окне, слева в списке выбираем «Мышь и сенсорная панель».
В открывшихся пунктах вы можете уже настроить основную клавишу. Левая или правая, этот пункт как правило интересует левшей, по умолчанию настройки выставлены для правши — левая кнопка.
Ниже идут пункты по настройке скорости прокрутки страниц при использовании колесика мыши.
Если нужно еще более глубокая настройка то выбираем пункт «Дополнительные параметры мыши»
В открывшемся меню на вкладке Кнопки мыши можете настроить скорость нажатия двойного щелчка — не все могут быстро делать двойное нажатие на кнопку, по тем или иным причинам.
На вкладке параметры указателя можно настроить скорость перемещения указателя, комфортную вам чувствительность — это актуальный параметр да же для меня. В разных устройствах, разных производителей чувствительность разная. Особенно это заметно между обычной мышкой и специальной игровой.
Для любителей настройки интерфейса — внешнего вида. Выбираем вкладку «Указатели» и можем настроить внешний вид.
Настройку внешнего вида описывать не буду, желающие это сделать разберутся, ничего сложного тут нет.
Можно скачать множество тем указателей и установить их, тут нет предела вашей фантазии, если вы любите не стандартный интерфейс.
Всем Удачи.
- https://biz-iskun.ru/kak-nastroit-mysh-na-kompyutere.html
- https://pcfaq.info/sistema/kak-nastroit-mysh-na-kompjutere.html
- https://propk.ru/chuvstvitelnost-myshi/


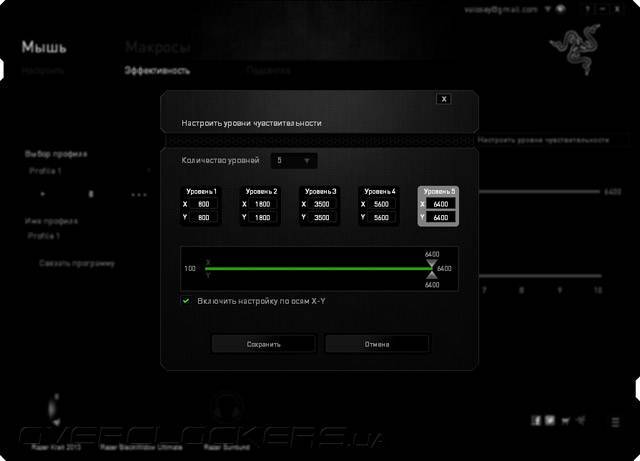

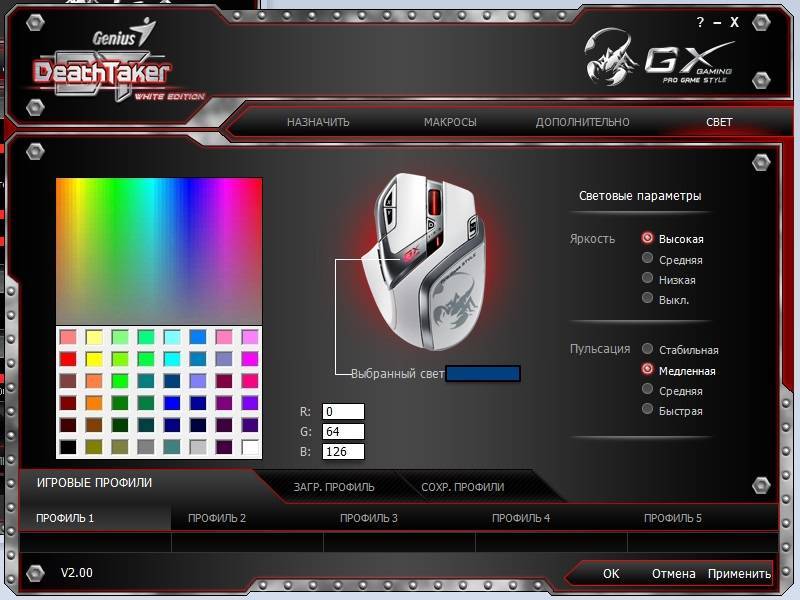
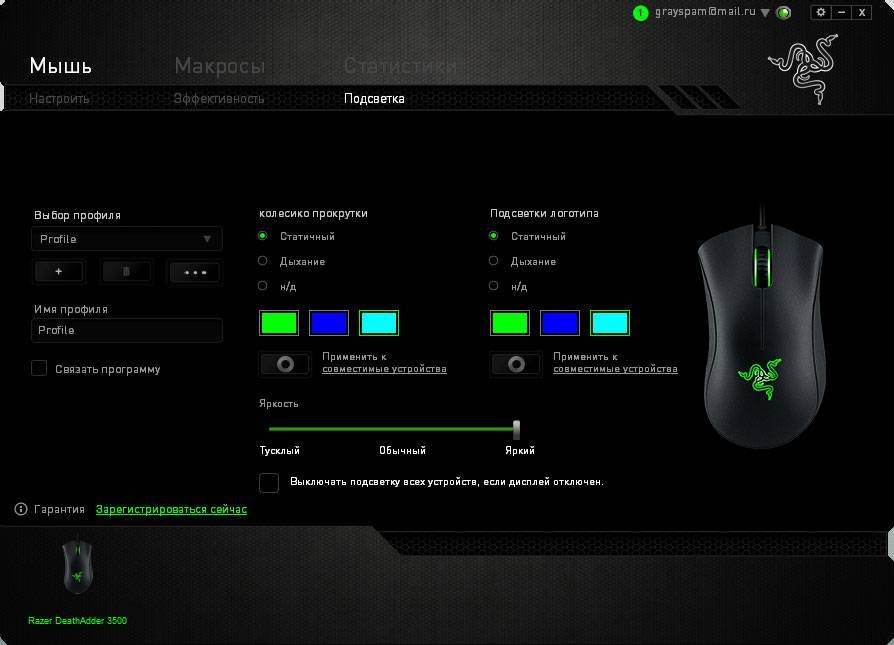
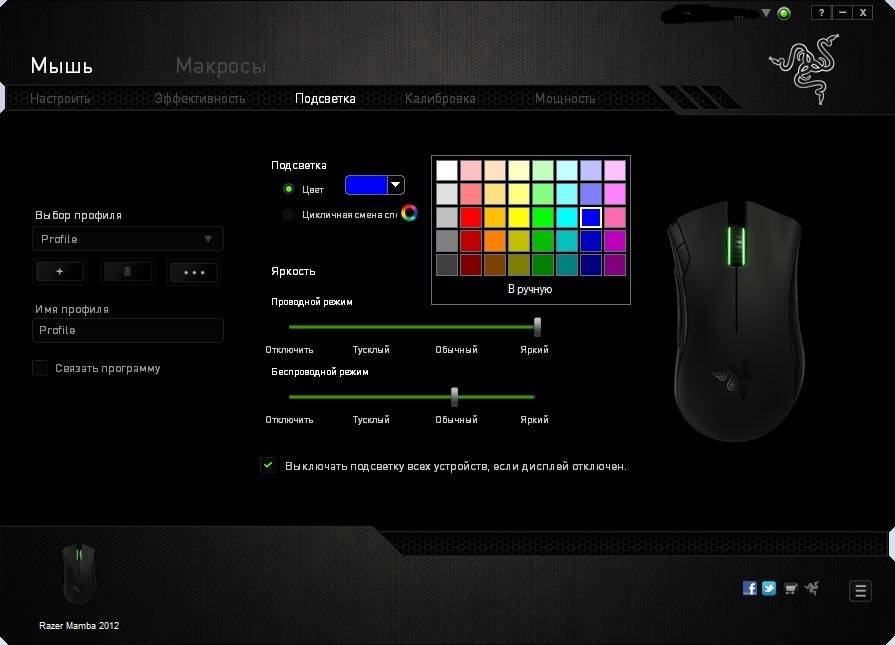
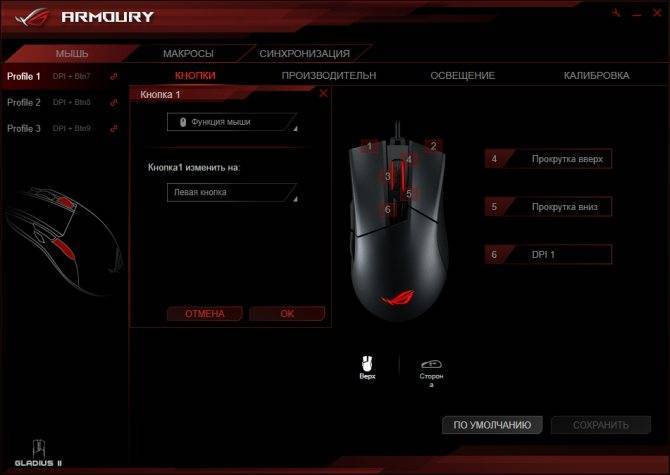
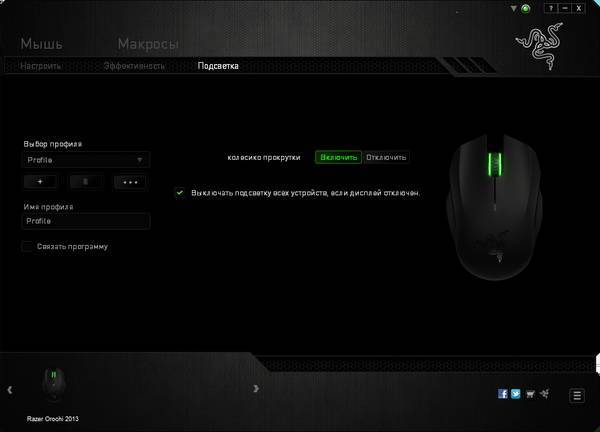
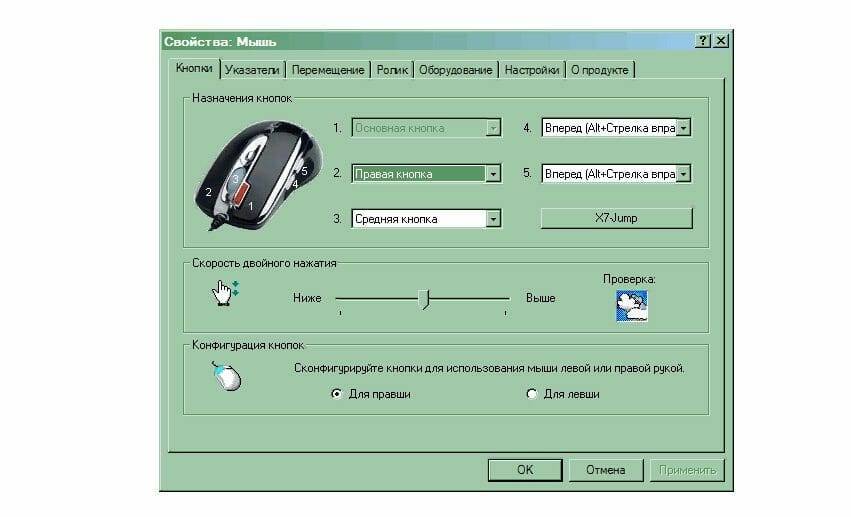
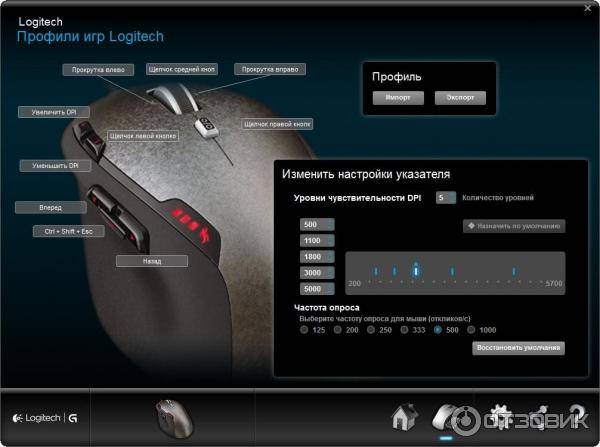
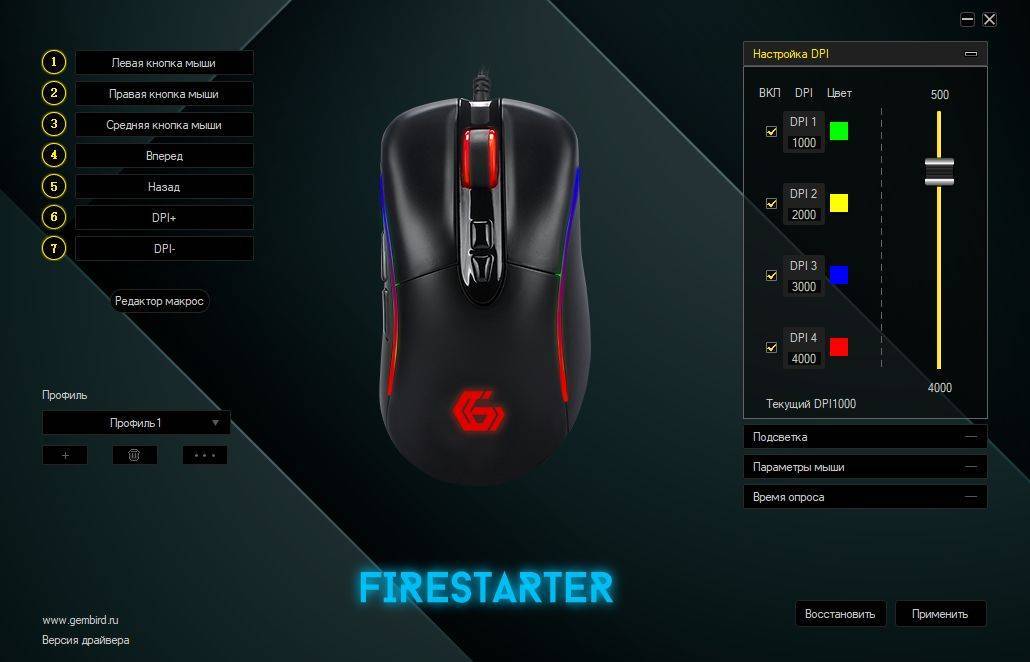

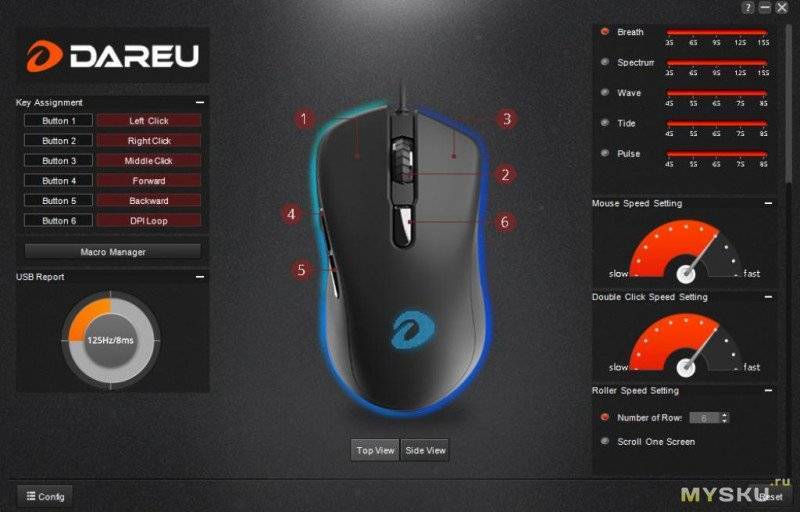
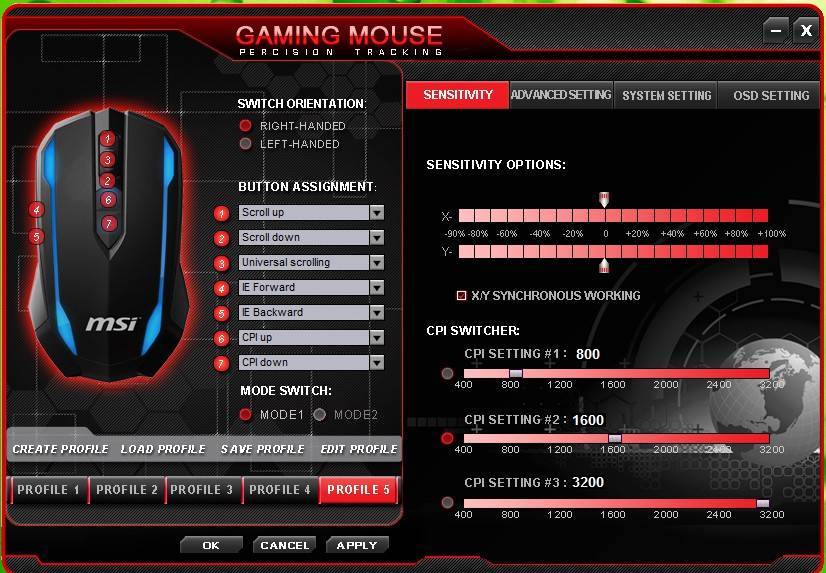

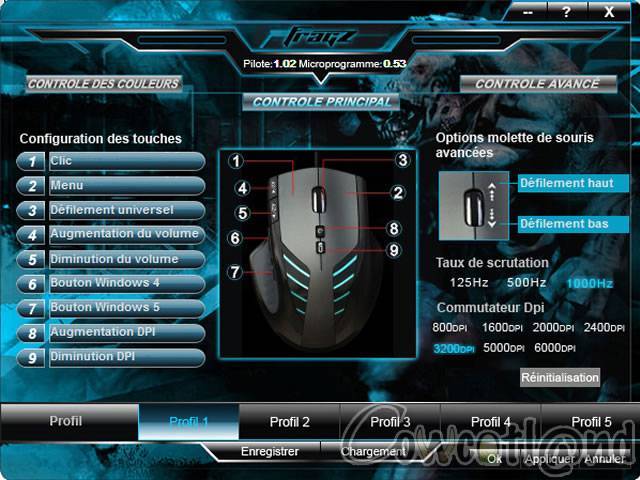


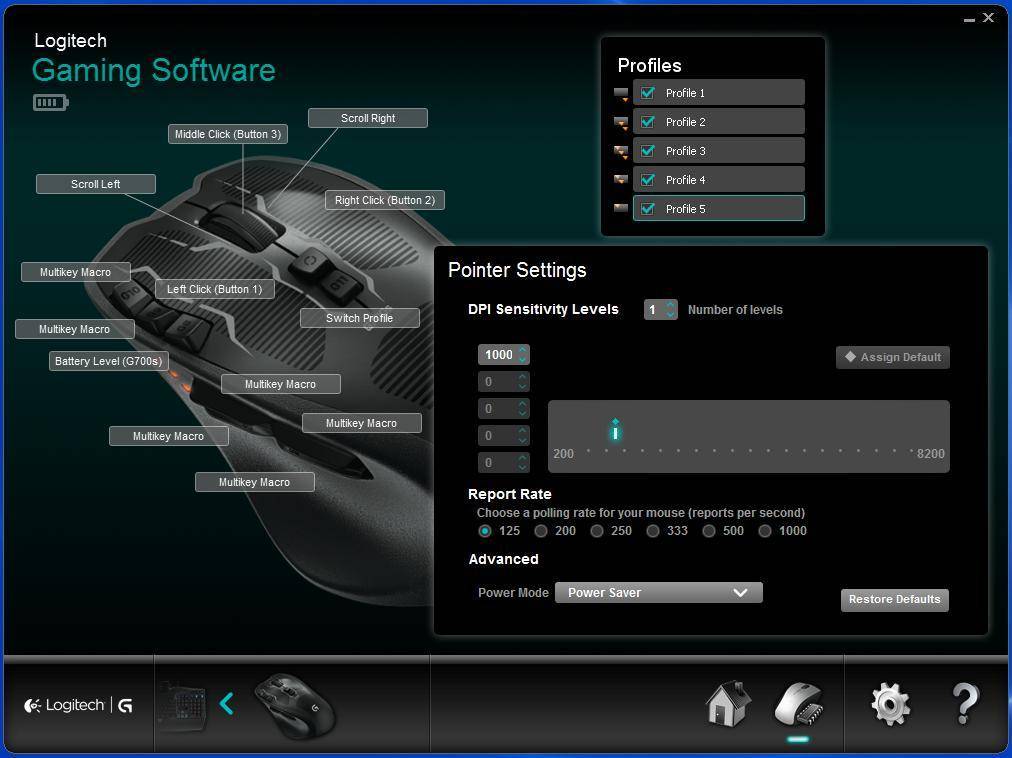
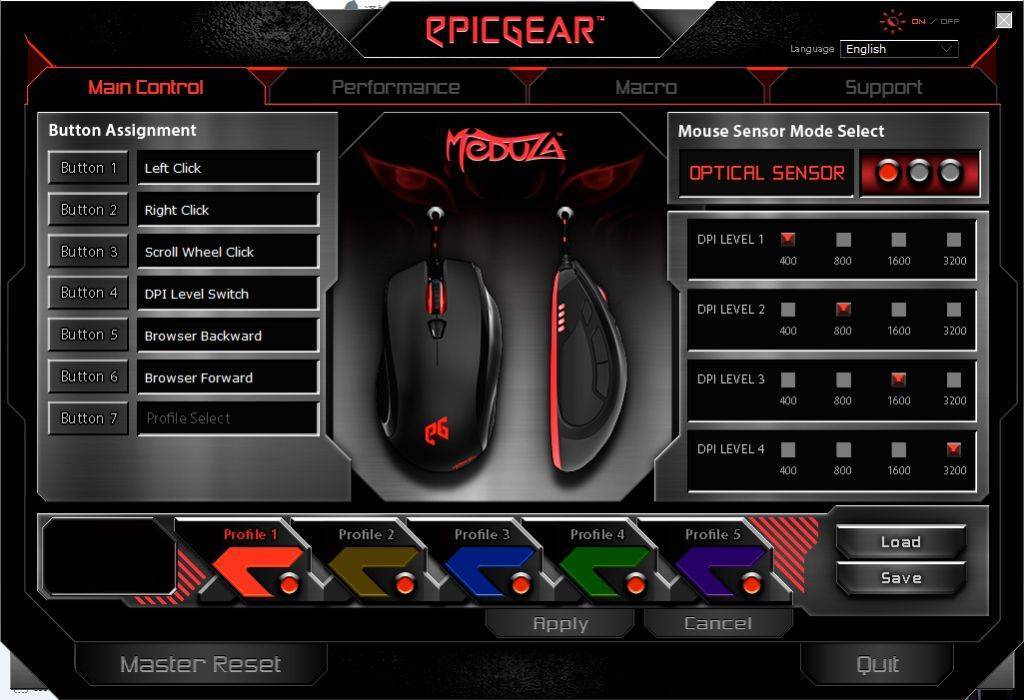
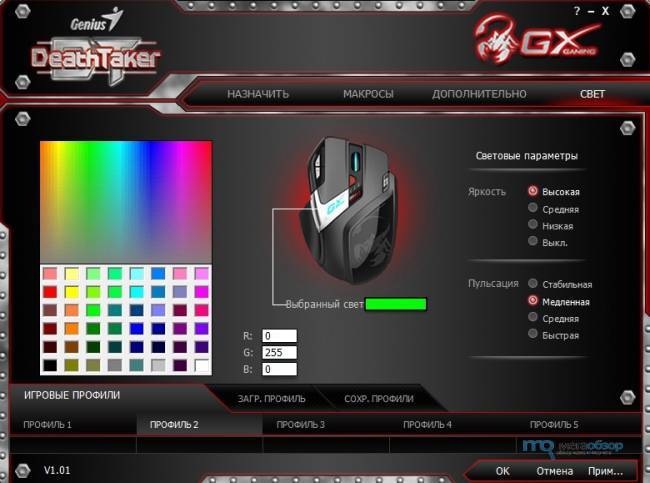
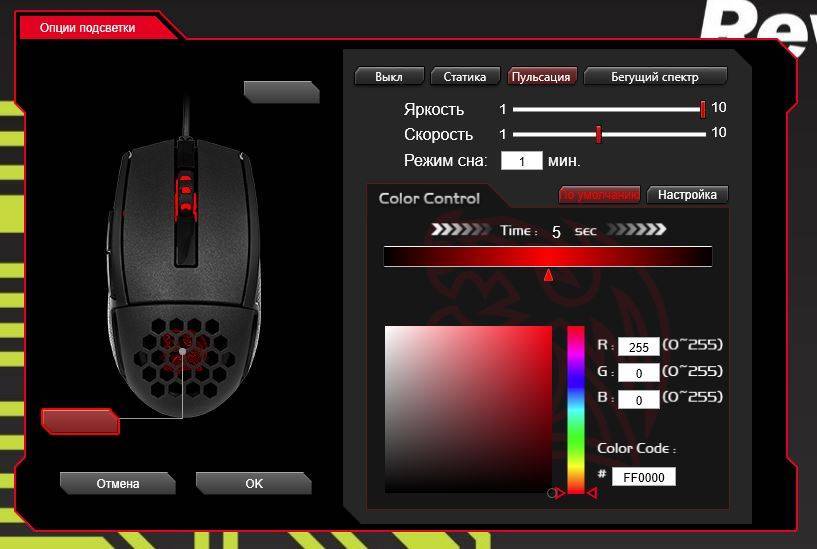
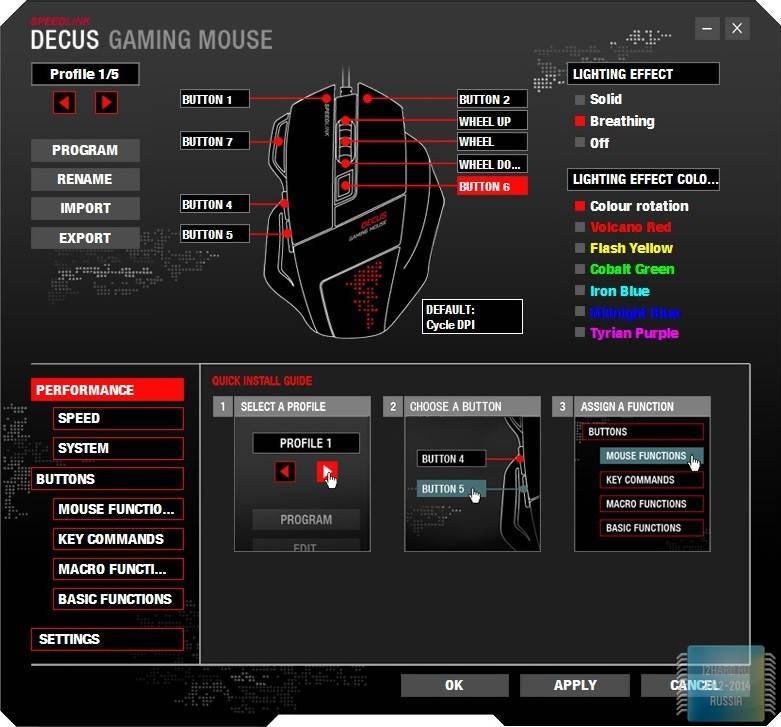
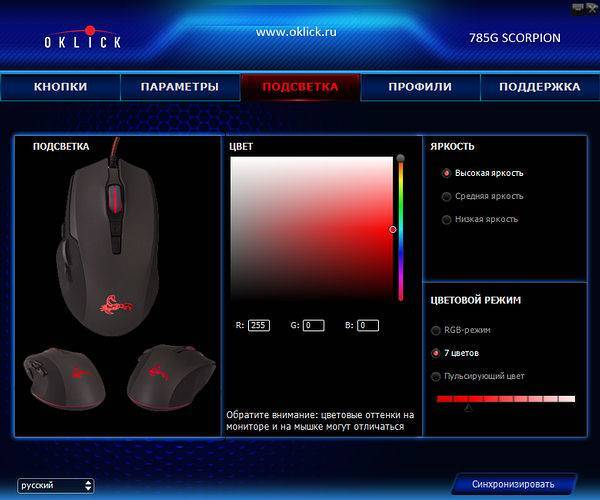
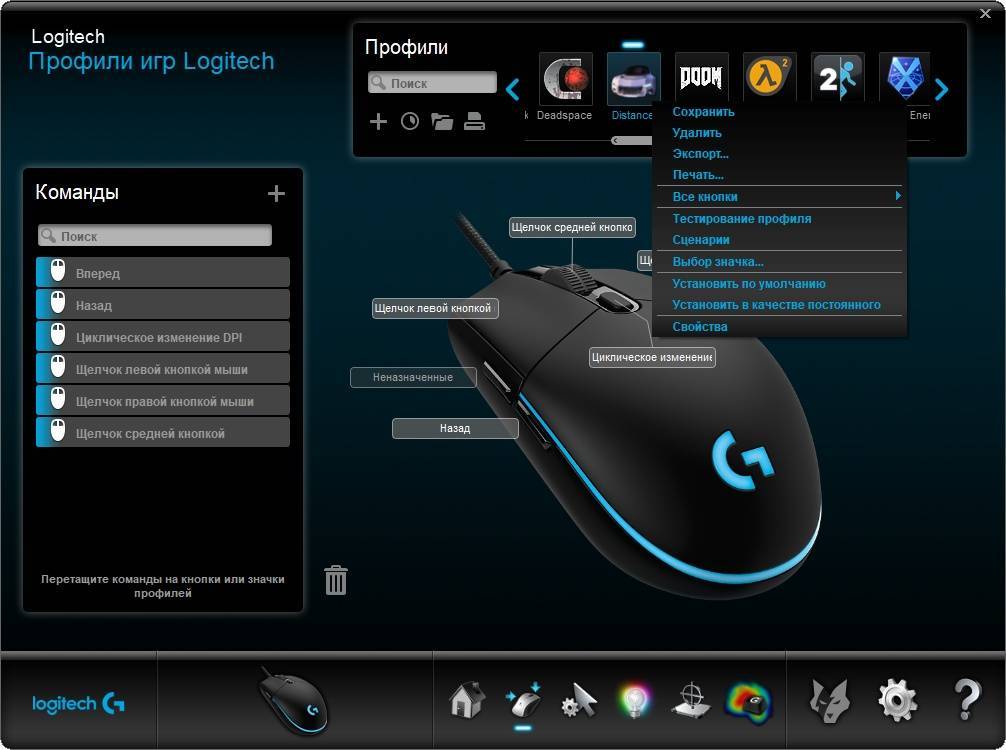
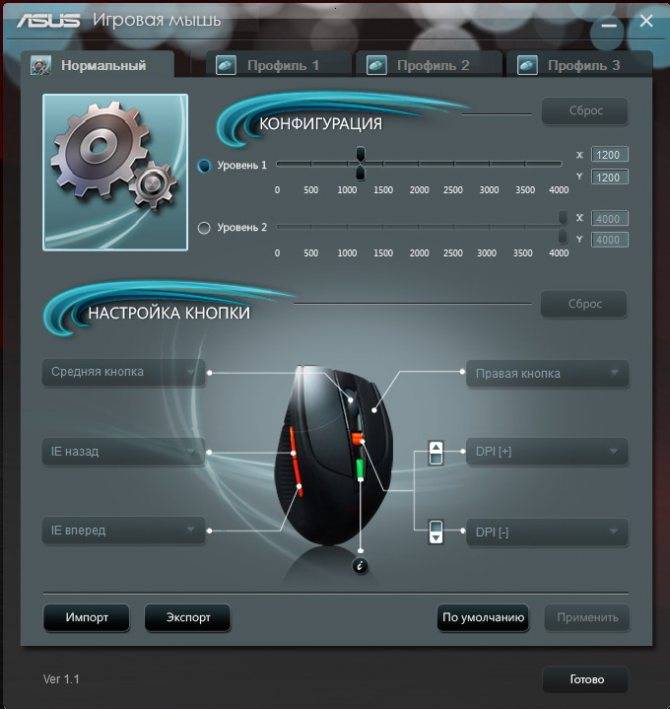
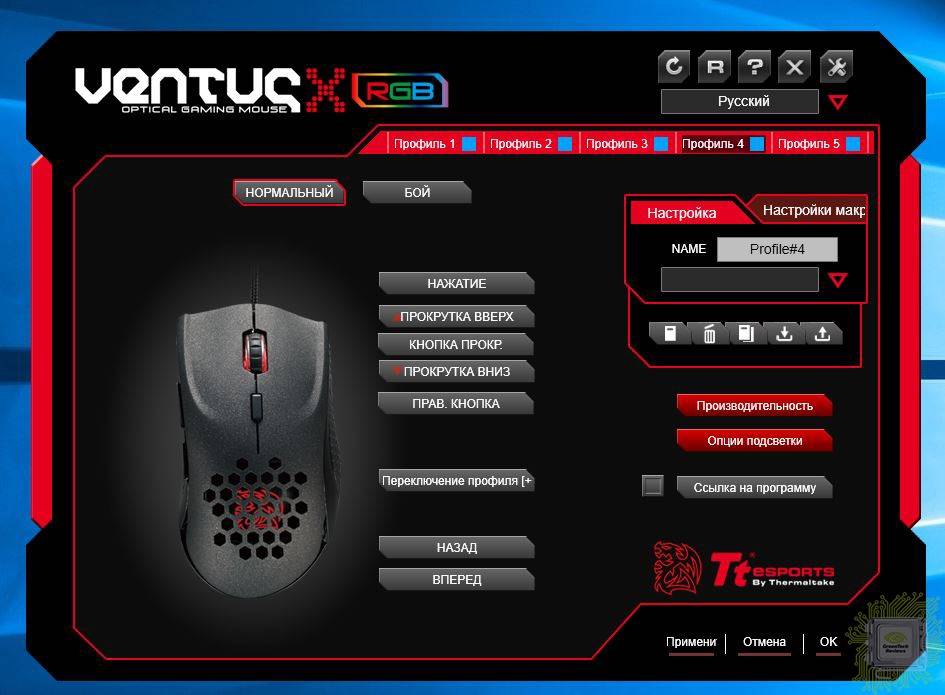
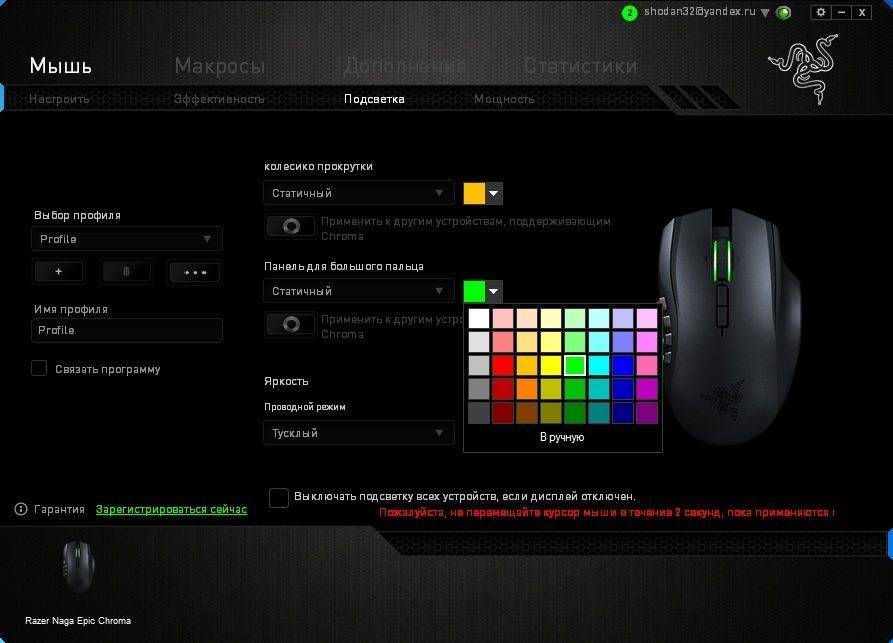
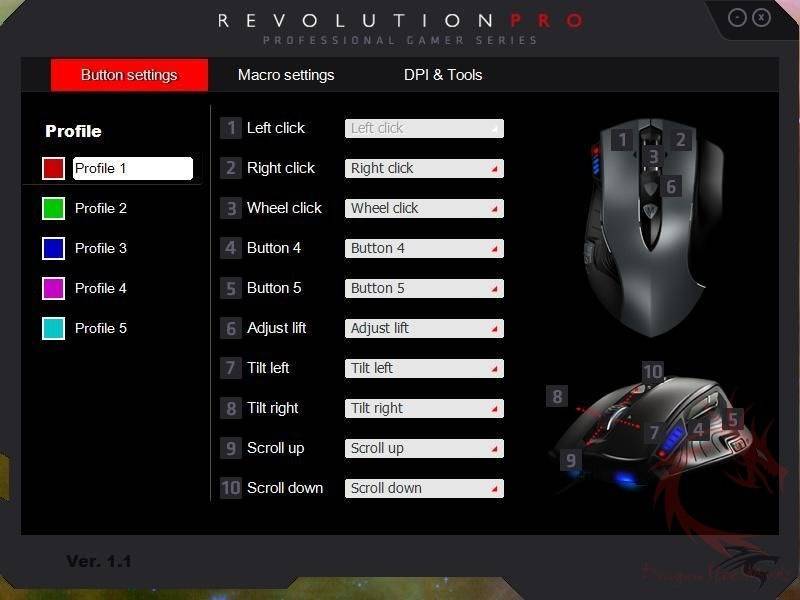
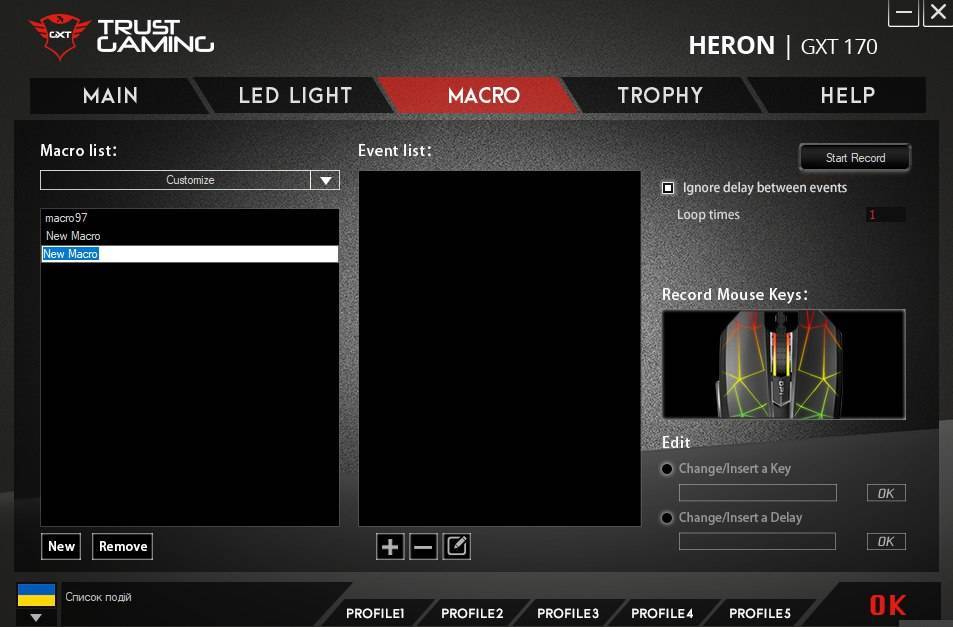

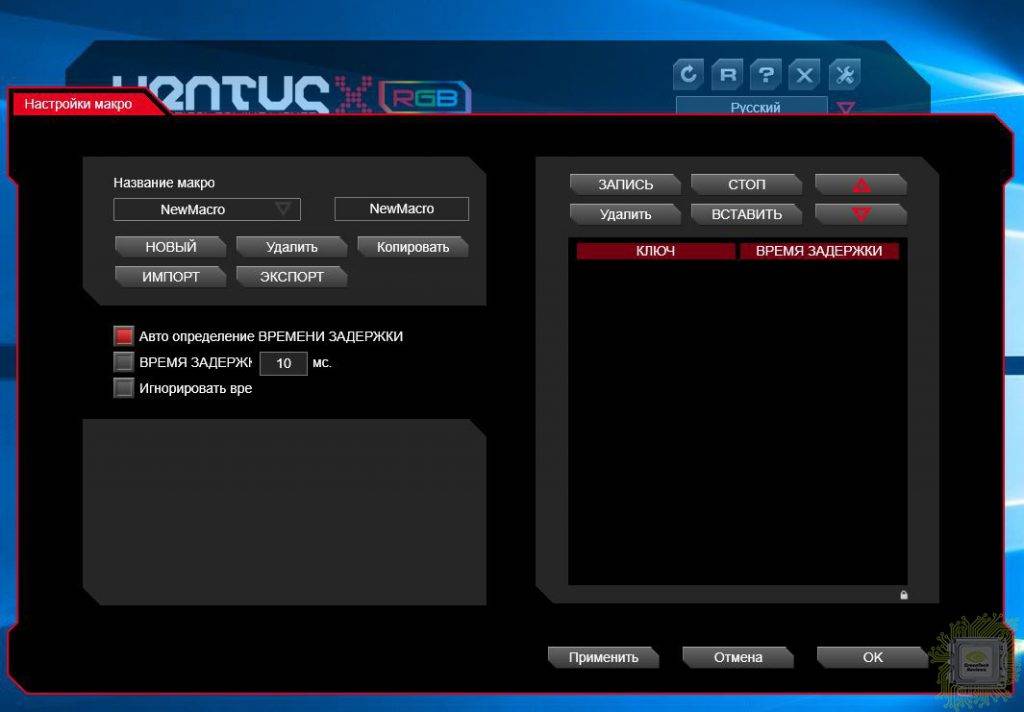
![Тонкая настройка мышки для пк - удобно, просто, быстро [обзор]](https://setemonic.ru/wp-content/uploads/a/b/1/ab159a122e98ad1d579599b9106a07a4.jpeg)