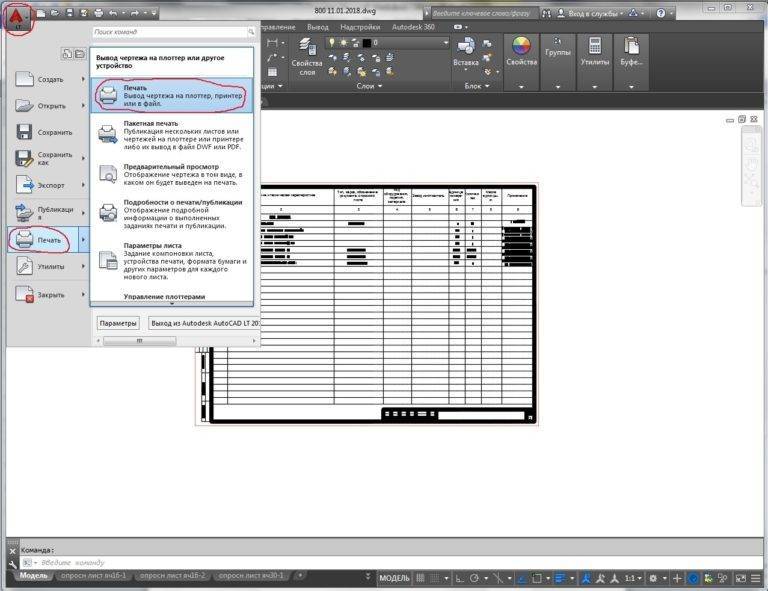Что такое Client Server Runtime Process
Процесс csrss.exe является важной частью операционной системы Windows. До Windows NT 4.0, которая была выпущена в 1996 году, csrss.ехе отвечал за всю графическую подсистему, включая управление окнами, рисование объектов на экране и другие связанные функции операционной системы
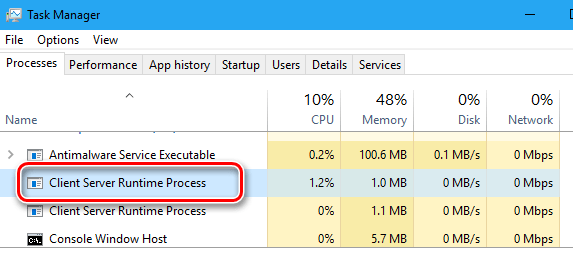
Начиная с Windows NT версии 4.0, многие из этих функций были перенесены с Client Server Runtime Process, который запускается как обычный процесс, в ядро Windows. Однако, csrss.exe по-прежнему отвечает за консольные окна и процесс завершения работы, которые являются критическими функциями в Windows.
До Windows 7 процесс CSRSS рисовал консольные окна (командной строки). На Windows 7 и в более поздних версиях за консоли Windows отвечает conhost.ехе. Однако csrss.exe по-прежнему отвечает за запуск conhost.exe при необходимости.
Сбой аппаратного обеспечения Rmngr. exe
Поскольку файл связан с USB-соединениями компьютера, клавиатурой, мышью или другим аппаратным обеспечением, подключённого к ПК через USB-кабель, он вызывает ошибку или не работает должным образом из-за просчёта системы. Общие сообщения, которые могут видеть пользователи, включают:
- Файл не найден: rmngr. exe;
- Не удаётся найти файл: rmngr;
- Устройство не распознано отсутствующим файлом rmngr. exe.
Когда появятся аналогичные ошибки (asgt, ipoint, ssmmgr, vssvc, smss, dwrcst, acs, jucheck, ntoskrnl, crcss) нужно проверить, добавлено ли какое-либо оборудование или программа. Если это так, простое удаление решает проблему, в противном случае — нужно выполнить следующие действия:
- Сканировать любые обновления драйверов для нового оборудования.
- Загрузить обновлённые, защищённые драйверы и выполнить чистый перезапуск системы.
- Загрузить и установить обновления для ОС независимо от версии обновления безопасности.
- Использовать антивирусные сканеры для защиты компьютера от основных угроз.
Когда пользователь загружает новую версию системного файла через обновление приложения или непосредственно от издателя, нужно быть осторожным, поскольку они могут содержать дополнительное программное обеспечение или вирусы, что вызовет больше проблем, чем позитив от загрузки этого файла.
Originally posted 2018-05-26 18:56:31.
Описание процесса
Давайте подробнее рассмотрим процесс Csrss.exe. Что за процесс мы имеем и как он работает, будет понятно на простом примере. Можно привести в качестве наглядного примера, допустим, установленные пользователем приложения, которые запускаются именно благодаря этой службе.

Однако наилучшим вариантом является обеспечение доступа юзера ко всем возможностям системы посредством графического интерфейса. Служба Csrss.exe отвечает и за это.
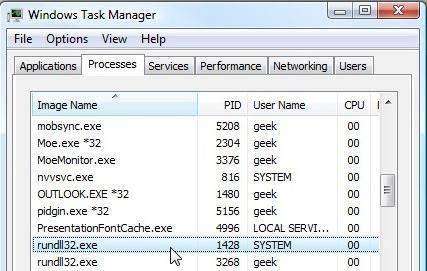
В некотором смысле ее можно сравнить с процессом Rundll.32, только этот процесс взаимодействует исключительно с динамическими библиотеками, а служба Csrss.exe работает в более широком аспекте, отвечая за запуск и системных, и пользовательских процессов.
Дополнительные решения после нейтрализации угроз
Очень может быть, что при проникновении вируса поврежденными окажутся системные файлы, которые вылечить стандартными средствами антивирусных сканеров может оказаться невозможным. Загрузка аналогичных объектов из интернета с помещением их в соответствующие локации ничего не даст (по крайней мере, их придется регистрировать при помощи команды regsvr32).
Если нарушение работы все же наблюдается, куда проще воспользоваться командной строкой с вводом команды проверки и восстановления системных объектов sfc /scannow.
Как один из вариантов: если система стартует, можете произвести восстановление системных библиотек путем использования программы DLL Suite, которая способна догружать недостающие компоненты из интернета. В конце концов, используйте онлайн-восстановление при помощи встроенного инструментария DISM. Хотя бы один из вариантов поможет (либо сканирование, либо восстановление). Но это, в принципе, можно назвать самой последней методикой устранения проблемы, если уж совсем ничего не работает. Плюс такого подхода состоит в том, что в большинстве случаев систему переустанавливать не придется, а то ведь многие пользователи именно этим и начинают заниматься.
Загрузите и замените файл csrss.exe
Последнее решение — вручную загрузить и заменить файл csrss.exe в соответствующей папке на диске. Выберите версию файла, совместимую с вашей операционной системой, и нажмите кнопку «Скачать». Затем перейдите в папку «Загруженные» вашего веб-браузера и скопируйте загруженный файл csrss.exe.
Перейдите в папку, в которой должен находиться файл, и вставьте загруженный файл. Ниже приведен список путей к каталогу файлов csrss.exe.
- Windows 10: C:\Windows\System32\
- Windows 8.1: C:\Windows\System32\
- Windows 8: 1: C:\Windows\System32\
- Windows 7: C:\Windows\System32\
- Windows Vista: C:\Windows\System32\
- Windows XP: —
Если действия не помогли решить проблему с файлом csrss.exe, обратитесь к профессионалу. Существует вероятность того, что ошибка (и) может быть связана с устройством и, следовательно, должна быть устранена на аппаратном уровне. Может потребоваться новая установка операционной системы — неправильный процесс установки системы может привести к потере данных.
Устранение проблем
Если имеются проблемы с работой данной службы, то их необходимо найти.
В ряде случаев это может быть даже сложнее, чем само устранение неполадки.
Наиболее часто причиной таких проблем являются вирусы, и именно на них нужно в первую очередь проверить устройство.
Если после устранения вирусов и перезагрузки устройства нагрузка от данной службы на центральный процессор все еще остается очень высока, то можно попробовать использовать диагностику с помощью другого антивируса.
Но если и он ничего не обнаружит, то лучше доверить работу по устранению такой неисправности специалистам в сервисном центре.
Как уже было сказано выше, неполадки в данном процессе вызываются только достаточно серьезными вирусами, оказывающими воздействие именно на файлы системы и маскирующимися под них.
И в настоящее время вирусов, «носящих» именно эту маску, достаточно много.
Они таковы, что не всегда могут быть обнаружены антивирусом, имеющим стандартные настройки или при .
Как же действует такой вирус?
Он копирует сам себя, последовательно размещая свои копии в системных папках, отсюда и появляется в несколько процессов с таким названием.
Более того, такие вредоносные программы могут переносить свои копии на устройства USB, откуда они могут попадать на сторонние компьютеры.
» srcset=»http://geek-nose.com/wp-content/uploads/2017/12/5-5.jpg 728w, http://geek-nose.com/wp-content/uploads/2017/12/5-5-650×481.jpg 650w, http://geek-nose.com/wp-content/uploads/2017/12/5-5-767×568.jpg 767w, http://geek-nose.com/wp-content/uploads/2017/12/5-5-392×290.jpg 392w, http://geek-nose.com/wp-content/uploads/2017/12/5-5-765×566.jpg 765w, http://geek-nose.com/wp-content/uploads/2017/12/5-5-123×90.jpg 123w, http://geek-nose.com/wp-content/uploads/2017/12/5-5-244×181.jpg 244w» sizes=»(max-width: 728px) 100vw, 728px»>
<Рис.5 Скачивание антивируса>
Сканирование
Запустите антивирусную программу и инициируйте сканирование системы на вирусы.
Причем, необходимо выбирать именно глубокое сканирование, так как быстро или поверхностное часто не находит замаскированных вредоносных программ в системных папках.
Не все антивирусные программы одинаково эффективны при поиске этого файла — отдайте предпочтение таким антивирусам:
- Kaspersky;
- EsetNOD32;
- Panda;
- Dr. Web.
С большой долей вероятности можно сказать, что какой-то из этих антивирусов сможет найти вредоносное программное обеспечение. Но иногда этого не происходит.
Что же делать в таком случае?
» srcset=»http://geek-nose.com/wp-content/uploads/2017/12/6-2.png 960w, http://geek-nose.com/wp-content/uploads/2017/12/6-2-650×406.png 650w, http://geek-nose.com/wp-content/uploads/2017/12/6-2-768×480.png 768w, http://geek-nose.com/wp-content/uploads/2017/12/6-2-464×290.png 464w, http://geek-nose.com/wp-content/uploads/2017/12/6-2-765×478.png 765w, http://geek-nose.com/wp-content/uploads/2017/12/6-2-244×153.png 244w» sizes=»(max-width: 960px) 100vw, 960px»>
<Рис. 6 Запуск сканирования>
Шаг 2: устранение трояна Csrss.exe с помощью вредоносных программ
Malwarebytes – широко используемая и довольно популярная программа для защиты от вредоносных программ для Windows. Эта утилита может бесплатно уничтожать все виды вредоносных программ, что невозможно с другими программами. Таким образом, с помощью Malwarebytes пользователи могут бесплатно очищать свои зараженные устройства. Таким образом, он становится незаменимой утилитой для борьбы с вредоносными программами.
При первой загрузке Malwarebytes вы получаете 14-дневную бесплатную пробную версию его премиум-версии. Премиум-подписка включает превентивные инструменты, такие как особая защита от программ-вымогателей и сканирование в режиме реального времени. По окончании пробной версии вы вернетесь к базовой версии, которая обнаруживает и устраняет инфекции всякий раз, когда вы выполняете сканирование. Самое приятное то, что Malwarebytes без проблем работает вместе с другими антивирусными программами.
Как использовать Malwarebytes
1. Прежде всего, пользователи должны скачать Malwarebytes.
2. После загрузки им нужно дважды нажать на установочный файлmb3-настройка-потребитель-xxxxxxx.exe’Malwarebytes для установки программы в системе. Пользователи найдут загруженные файлы в папкеСкачать».
При этом люди могут столкнуться с всплывающим Контроль учетных записей, спрашивая, хотят ли они разрешить Malwarebytes вносить изменения в свои устройства. Если он появляется, нажмите «Да«продолжить установку программы.
3. После запуска процесса установки пользователи увидятМастер установки Malwarebytes.» Этот мастер будет инструктировать пользователей на протяжении всей процедуры установки. Для установки Malwarebytes в системе нажмите на вкладкуСогласитесь и установите».
4. После установки программы она запустится и автоматически обновит вашу антивирусную базу. Для сканирования вашей системы, нажмите кнопкуСканировать сейчас».
5. Теперь программа начнет сканирование системы на наличие вредоносных программ и рекламного ПО. Эта процедура займет несколько минут.
6. После завершения сканирования системы. Пользователи увидят экран, на котором отображается троян Csrss.exe или другие вредоносные программы, обнаруженные Malwarebytes. Чтобы избавиться от этих программ, нажмите на кнопку ‘Выбранный карантин».
7. Далее Malwarebytes удалит все ключи реестра и вредоносные файлы. Для завершения процесса удаления трояна Csrss.exe Malwarebytes попросит пользователей перезагрузить систему.
После завершения процедуры удаления закройте программу Malwarebytes и выполните следующий шаг.
Кроме того, давайте разберемся, как избавиться от Quickset64 без труда.
Csrss.exe — почему он грузит систему: процессор, ОЗУ память, видеокарту?
Что за процесс Windows 10 — мы разобрались. Но как исправить, устранить повышенное потребление ресурсов? Ведь порой «прожорливость» поднимается до 100%, и работать/играть на компьютере становится просто невозможно.
- Зачастую подобные явления напоминают о себе из-за проблем с гибернацией. Когда эта функция активна, то на жестком диске создается файл hiberfil.sys. Занимать он может несколько гигабайт. Для экономии места пользователи пробуют его сжимать, архивировать и т.д. Но так делать нельзя, иначе нагрузка вырастет, особенно на HDD и «оперативку».
- Вторая причина — «кривое» обновление Виндовс 10, компоненты которого вступают в конфликт с оборудованием, зачастую — с чипом GPU. Попробуйте актуализировать драйвера, установив апдейты для встроенного видео, материнской платы, ACPI. Делаем это вручную через диспетчер устройств или же автоматически в приложении Driver Booster;
- Больше информации предоставит полезная программа Process Explorer от Microsoft . Качаем, распаковываем архив, запускаем, находим в списке csrss.exe и дважды кликаем по нему:
В открывшемся окне на вкладке «Threads» увидите перечень, который следует отсортировать по колонке «CPU». Затем смотрим на элемент в «Start Address», создающий максимальную нагрузку. У меня в примере всё красиво, но у Вас могут быть совершенного другие значения. Ваша задача скопировать название ресурсоемкого объекта и поискать его описание в Google/Yandex. Там же смотрите решение — может нужно обновить библиотеки DLL и т.д.
Как служба работает на практике?
Теперь посмотрим, как функционирует эта служба. Пусть вас сразу не ставит в тупик то, что подсистема относится к типу обращений «клиент-сервер» и обеспечивает связь между клиентской и серверной частью самой системы. Да, действительно, служба активно используется при организации того же доступа к удаленному «Рабочему столу», но основное ее предназначение не в этом.
Что за процесс Csrss.exe в Windows 7 или в системах другого ранга, нетрудно себе представить, если внимательно посмотреть на интерфейс ОС. Все привыкли, что доступ к каким-то функциям, запуск программ и многое другое осуществляется исключительно через графический интерфейс с использованием окон и кнопок. Как раз за эту возможность и отвечает описываемая служба.
Грубо говоря, если бы ее не было, работать с Windows можно было только через консольные окна в виде командной строки, как это ранее было в DOS. Таким образом, становится понятно, что данную службу удалить или отключить не получится ни под каким предлогом (Windows это сделать не разрешит). Но ведь иногда можно заметить, что искомый процесс по неизвестным причинам начинает настолько активно использовать системные ресурсы, что вся система начинает тормозить и зависать, не говоря уже о более критичном поведении.
Руководство по ручному удалению Csrss.exe trojan
Удалите Csrss.exe trojan, используя Safe Mode with Networking
Поскольку троянские инфекции могут быть скрываться глубоко внутри системы и найти их вручную невозможно, вы должны загрузить свой компьютер в безопасный режим с помощью драйверов сети, прежде чем запускать автоматическое удаление Csrss.exe трояна.
- Шаг 1: Перезагрузите компьютер для Safe Mode with Networking
Windows 7 / Vista / XP- Щелкните Start → Shutdown → Restart → OK.
- Когда Ваш компьютер станет активным, нажмите F8 несколько раз, пока не появится окно Advanced Boot Options.
- В списке выберите Safe Mode with Networking
Windows 10 / Windows 8
- В окне логина Windows нажмите кнопку Power. Затем нажмите и удерживайте клавишу Shift и щелкните Restart..
- Теперь выберите Troubleshoot → Advanced options → Startup Settings и нажмите Restart.
- Когда Ваш компьютер станет активным, в окне Startup Settings выберите Enable Safe Mode with Networking.
- Шаг 2: Удалить Csrss.exe trojan
Авторизируйтесь, используя Ваш зараженный аккаунт, и запустите браузер. Загрузите ReimageIntego или другую надежную антишпионскую программу. Обновите её перед сканированием и удалите вредоносные файлы, относящиеся к программе-вымогателю, и завершите удаление Csrss.exe trojan.
Если программа-вымогатель блокирует Safe Mode with Networking, попробуйте следующий метод.
Удалите Csrss.exe trojan, используя System Restore
Еще один способ перезагрузки ПК в безопасном режиме с помощью командной строки:
- Шаг 1: Перезагрузите компьютер для Safe Mode with Command Prompt
Windows 7 / Vista / XP- Щелкните Start → Shutdown → Restart → OK.
- Когда Ваш компьютер станет активным, нажмите F8 несколько раз, пока не появится окно Advanced Boot Options.
- В списке выберите Command Prompt
Windows 10 / Windows 8
- В окне логина Windows нажмите кнопку Power. Затем нажмите и удерживайте клавишу Shift и щелкните Restart..
- Теперь выберите Troubleshoot → Advanced options → Startup Settings и нажмите Restart.
- Когда Ваш компьютер станет активным, в окне Startup Settings выберите Enable Safe Mode with Command Prompt.
Шаг 2: Восстановите Ваши системные файлы и настройки
- После появления окна Command Prompt, введите cd restore и щелкните Enter
- Теперь введите rstrui.exe и снова нажмите Enter..
- После появления нового окна, щелкните Next и выберите Вашу точку восстановления, предшествующую заражению Csrss.exe trojan. После этого нажмите Next.
- Теперь щелкните Yes для начала восстановления системы.
После того, как вы восстановите систему к предыдущей дате, загрузите и просканируйте ваш компьютер с убедитесь, что удаление рошло успешно.
Наконец, Вам всегда следует подумать о защите от крипто-программ-вымогателей. Чтобы защитить компьютер от Csrss.exe trojan и других подобных приложений, используйте надежную антишпионскую программу, такую как ReimageIntego, SpyHunter 5Combo Cleaner или Malwarebytes
О авторе
Jake Doevan
– Жизнь слишком коротка, чтобы тратить ваше время на вирусы
Если эта бесплатная инструкция по удалению помогла Вам и Вы довольны нашим сервисом, пожалуйста рассмотрите возможность оплаты взноса с целью оказания поддержки сервису. Будем благодарны даже за наименьшую сумму.
Обратитесь к Jake Doevan
О компании Esolutions
Руководство по удалению на другом языке
•
Hrvatski
•
日本語
•
Română
•
Български
•
Eestlane
•
English (UK)
•
Latvietis
•
官话
•
český
•
ελληνικά
•
Norsk
•
Suomen
•
Svenska
•
Español
•
Português
•
Français
•
Italiana
•
Deutsch
•
Polski
•
Lietuvių
•
Nederlands
•
English
Подозрение на вирусы
Начнем с того, что сегодня можно встретить достаточно много вирусов, маскирующихся под системный процесс Csrss.exe. Что это именно в понимании заражения компьютера? А вот что. Вирус, во-первых, самокопируется, размещая копии с одноименным названием (Csrss.exe) в папках, используемых для хранения временных файлов Интернета, перемещает собственные копии на USB-накопители и т.д. Как уже понятно, все запущенные копии можно увидеть в диспетчере задач.
При этом если даже просматривать данные о размещении файла или командную строку, рядовой пользователь ничего подозрительного может и не увидеть. Все данные будут просто идентичны между собой. Далее мы рассмотрим несколько способов, использование которых позволит бороться с такими негативными проявлениями.
Значения показателя ЦП бездействия системы
Показатель «Бездействия системы» в «покое» находится в районе 80-90%
Под нагрузкой цифры меняются, но тут уже важно следить за реальной нагрузкой на центральный процессор – так информация выглядит и ощущается нагляднее. Кстати, если показатель нагрузки на ЦП и цифры с бездействием сильно разнятся, значит, процесс выполняется некорректно и требует разбирательств – возможно, какие-то фоновые службы или иные вещи используют своеобразную маскировку (проблема актуальна и для Windows 10 и для Windows XP)
Что делать в случае маскировки? Поэтапно разбираться в проблеме – переходя от самых очевидных идей – вроде вирусов и троянов – к неоднозначным: проблемам с реестром или обновлениями.
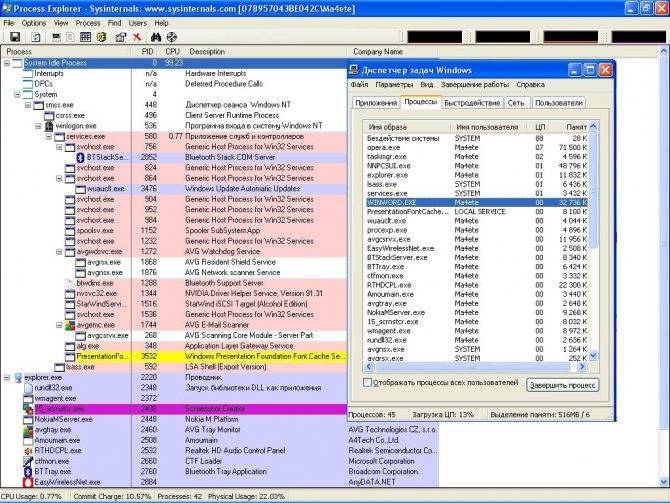
Проверка на наличие вирусов
Если «Бездействие системы» грузит процессор сильнее обычного и остальные операции выполняются с сильной задержкой, да еще и некачественно (как вариант – при воспроизведении видеороликов на развлекательных платформах видна потеря кадров, не связанная с интернетом), значит, проблема связана с вредоносным программным обеспечением. Способов избавиться от вирусов, троянов и иных мошеннических инструментов два:
- Воспользоваться разовой проверкой через утилиту Dr. Web CureIT! Анализ жестких дисков, реестра, внешних накопителей и остальных файлов, доступных в системе, происходит в автоматическом режиме в течение 10-15 минут: результат выдается в виде таблицы, где Dr. Web перечисляет найденные проблемы и предлагает подходящее решение – очистка, перевод в карантин, временное лечение. С вероятностью в 99% процентов Dr. Web сможет избавить Windows от незнакомого процесса и решит проблему с производительностью. Но, если же ничего не получилось, стоит воспользоваться услугами инструмента HitmanPro, который работает по тем же алгоритмам, но использует нестандартную технику проверки файлов и их состояния (недавние изменения, запись и передача данных, размер).
- Установить классический антивирус от известного бренда. Касперский, Avast, Panda (подойдет и Adguard), главное – защититься от мошеннических ресурсов и файлов, загружаемых из непроверенных источников. А еще антивирусы способны прерывать процесс «Бездействие системы», который грузит процессор в Windows 7 в режиме реального времени, а не при разовой проверке.
Системный сбой
Если после проверки антивирусными утилитами никакие опасные процессы обнаружить не получилось, то, возможно, проблема связана с временным сбоем Windows, который закончится сразу после перезагрузки персонального компьютера. Главное – не паниковать и внимательно, хотя бы 2-3 раза в час, мониторить происходящие события и измерять производительность. Излишняя нагрузка на процессор ощущается сразу же, да еще и невооруженным взглядом.
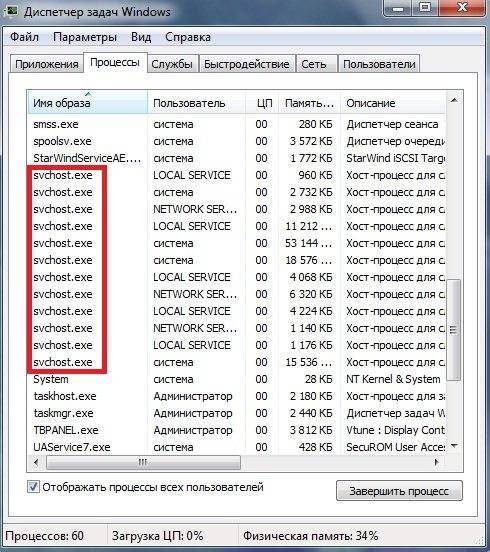
Что такое «Бездействие системы»
В Диспетчере действительно отображается то, что может нагружать компьютер. Поэтому логична паника тех пользователей, которые увидели 90–99% возле последней строки. На самом деле процесс «Бездействие» является исключением из этого правила. Он собирает данные от всего того, что грузит центральный процессор, и представляет собой, насколько он свободен, степень времени, когда он бездействует. Т.е. если этот процесс показывает ЦП, загруженный под 96%, это значит, что память занята лишь на 4%, а на 96% свободна. Таким образом, это нормальное явление и показатель, наоборот, хорошей работы компьютера, а не его перегрузки. Поэтому вопросы типа «Как отключить «Бездействие системы» на Win 7» не корректны. Можно не отображать этот процесс, но не убрать и не отключить.
Но почему же тогда компьютер виснет при таких показателях? Ведь он должен быть свободен почти на все 100, а на самом деле не реагирует и просто умирает. Причём часто и перезагрузка не помогает
Есть здесь моменты, на которые стоит обратить внимание
Csrss.exe грузит видеокарту или процессор
Если процесс «csrss.exe» грузит видеокарту или процессор, то это сигнал чтобы проверить расположение файла, так как это описано выше, а также выполнить проверку компьютера с помощью антивируса. Особенно, если нагрузка идет на видеокарту, вполне возможно, что компьютер был заражен вирусом-майнером.
Но, нагрузка на процессор со стороны «csrss.exe» не всегда означает заражение вирусами. Например, «csrss.exe» может создавать нагрузку при открытии контекстного меню (правый клик мышкой). Согласно информации на сайте Microsoft, эта проблема может появляться при повреждении профиля пользователя. Для решения этой проблемы нужно создать нового пользователя, перенести все данные и удалить старый профиль.
Также нагрузка на процессор может появляться с случае каких-либо проблем с файлом гибернации (hiberfil.sys). Например, такая проблема может возникнуть при включении сжатия для этого файла. В этом случае для решения проблемы достаточно отключить сжатие.
Если процесс «csrss.exe» начал нагружать процессор после обновления Windows, то проблема может быть вызвана драйверами. Для решения этой проблемы попробуйте обновить драйверы для ноутбука или материнской платы компьютера.
Способ №1: очистка утилитой Comodo Cleaning Essentials
Cleaning Essentials — антивирусный сканер. Используется в качестве альтернативного программного средства по очистке системы. К нему прилагаются две утилиты для детектирования и мониторинга объектов Windows (файлов и ключей реестра).
Где скачать и как установить?
2. На главной странице наведите курсор на раздел «Small & Medium Business». В открывшемся подменю выберите программу Comodo Cleaning Essentials.
3. В блоке загрузки, в ниспадающем меню, выберите разрядность вашей ОС (32 или 64 bit).
4. Нажмите кнопку «Frее Download». Дождитесь завершения загрузки.
5. Распакуйте скачанный архив: клик правой кнопкой по файлу → «Извлечь всё… ».
6. Откройте распакованную папку и кликните 2 раза левой кнопкой по файлу «CCE».
Как настроить и очистить ОС?
1. Выберите режим «Custom scan» (выборочное сканирование).
2. Подождите немного, пока утилита обновит свои сигнатурные базы.
3. В окне настроек сканирования установите галочку напротив диска С. А также включите проверку всех дополнительных элементов («Memory», «Critical Areas..» и др.).
4. Нажмите «Scan».
5. По завершении проверки разрешите антивирусу удалить найденный вирус-самозванец и прочие опасные объекты.
Вспомогательные утилиты
В пакет лечащей программы Cleaning Essentials входят два вспомогательных инструмента, предназначенных для мониторинга системы в реальном времени и детектирования зловредов вручную. Их можно задействовать в том случае, если вирус не удастся обезвредить в процессе автоматической проверки.
Autorun Analyzer
Приложение для быстрой и удобной работы с ключами реестра, файлами, службами и сервисами. Autorun Analyzer определяет местоположение выбранного объекта, при необходимости может удалить или скопировать его.
Для автоматического поиска файлов svchost.exe в разделе «File» выберите «Find» и задайте имя файла. Проанализируйте найденные процессы, руководствуясь свойствами, описанными выше (см. «Хакерская подделка»). При необходимости удалите подозрительные объекты через контекстное меню утилиты.
KillSwitch
Мониторит запущенные процессы, сетевые соединения, физическую память и нагрузку на ЦП. Чтобы «отловить» поддельный svchost при помощи KillSwitch, выполните следующие действия:
- На вкладке «Система» откройте раздел «Процессы».
- Проанализируйте все активированные процессы svchost:
- кликните правой кнопкой по файлу;
- выберите «Свойства»;
- посмотрите его текущую директорию. Если она отличная от С:\Windows\system32\, вероятней всего, что исследуемый объект является вирусом.
В случае обнаружения зловреда:
- Дополнительно просмотрите в его поле графу «Оценка» (safe — безопасный) и подпись.
- Если эти свойства также не соответствуют характеристикам доверенного системного файла, снова активируйте контекстное меню (клик правой кнопкой). А затем последовательно запустите функции «Приостановить» и «Удалить».
- Продолжайте проверку, возможно, вирус создал и запустил свои копии. От них тоже в обязательном порядке необходимо избавиться!
Перегрузка процессора
Одной из неприятных черт такого процесса является то, что в ряде определенных случаев он действительно способен оказывать значительную нагрузку на процессор, вызывая торможение компьютера и подвисание некоторых программ.
Дело в том, что иногда служба очень значительно перегружает оперативную память. Почему же это происходит?
На ранних этапах разработки, создатели предъявляли к такому процессу все те же требования, что и к любому другому системному – чтобы он не занимать более 3000 Кб оперативной памяти при нормальном режиме работы без сбоев.
Потому, если нагрузка от этого процесса очень велика, то это может значить, что процесс функционирует нестабильно, и такое его состояние необходимо немедленно устранять, найдя его причину.
В каких же случаях можно говорить, что нагрузка чрезмерна?
Заходя в Диспетчер задач и просматривая там обсуждаемый процесс, вы должны видеть показания, равные нулю в столбце Нагрузка на ЦП.
Иногда показатели могут быть немного выше, порядка десятых или сотых болей процента, если же эти показатели значительно выше, то можно говорить о сбое.
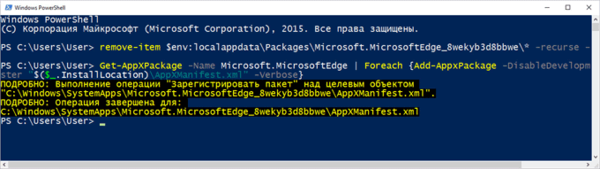
<Рис. 4 Нормальная нагрузка на процессор>
вернуться к меню
Удаление угроз
Что за процесс Csrss.exe (вирусный или системный), разобрались. Теперь несколько слов о самых распространенных методиках удаления угроз.
Обычно вирусы этого типа в качестве отдельно установленных приложений в разделе программ и компонентов никогда не отображаются, поэтому после нахождения файлов угроз их следует попытаться сразу же удалить. Надежды на возможность удаления мало, поскольку сами вирусы могут содержать встроенные средства защиты от удаления, а при попытке произведения таких действий, что еще хуже, могут создавать собственные копии, от которых потом избавиться будет еще сложнее.
Но тогда как удалить процесс Csrss.exe, если это действительно вирус? Для начала воспользуйтесь каким-нибудь портативным антивирусным сканером. Отлично подойдет Dr. Web CureIt!, только для сканирования отметьте все диски и логические разделы.
Более полно проверить систему можно с использованием специальных программ с общим названием Rescue Disk, которые записываются на съемные носители, а уже с них производится загрузка компьютера до старта Windows (устройство обязательно устанавливается первым для загрузки в соответствующих настройках BIOS/UEFI).
Далее необходимо выбрать язык, графический интерфейс и отметить для проверки не только все диски, но и загрузочные области, и скрытые разделы. В большинстве случаев именно такие утилиты находят даже те грозы, которые могут интегрировать свои компоненты в оперативную память, с их полной нейтрализацией.
Как исправить ошибки csrss.exe всего за несколько шагов?
Помните, прежде чем предпринимать какие-либо действия, связанные с системными файлами, сделайте резервную копию ваших данных!
Ошибки файла csrss.exe могут быть вызваны различными причинами, поэтому полезно попытаться исправить их различными способами.
Шаг 1.. Сканирование компьютера на наличие вредоносных программ.
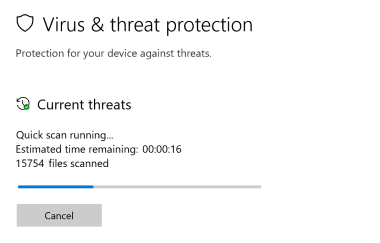
Файлы Windows обычно подвергаются атаке со стороны вредоносного программного обеспечения, которое не позволяет им работать должным образом. Первым шагом в решении проблем с файлом csrss.exe или любыми другими системными файлами Windows должно быть сканирование системы на наличие вредоносных программ с использованием антивирусного инструмента.
Если по какой-либо причине в вашей системе еще не установлено антивирусное программное обеспечение, вы должны сделать это немедленно
Незащищенная система не только является источником ошибок в файлах, но, что более важно, делает вашу систему уязвимой для многих опасностей. Если вы не знаете, какой антивирусный инструмент выбрать, обратитесь к этой статье Википедии — сравнение антивирусного программного обеспечения
Шаг 2.. Обновите систему и драйверы.
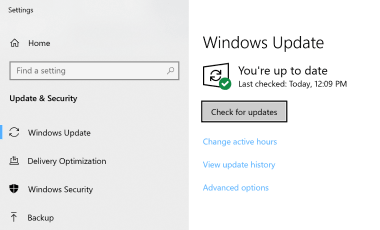
Установка соответствующих исправлений и обновлений Microsoft Windows может решить ваши проблемы, связанные с файлом csrss.exe. Используйте специальный инструмент Windows для выполнения обновления.
- Откройте меню «Пуск» в Windows.
- Введите «Центр обновления Windows» в поле поиска.
- Выберите подходящую программу (название может отличаться в зависимости от версии вашей системы)
- Проверьте, обновлена ли ваша система. Если в списке есть непримененные обновления, немедленно установите их.
- После завершения обновления перезагрузите компьютер, чтобы завершить процесс.
Помимо обновления системы рекомендуется установить последние версии драйверов устройств, так как драйверы могут влиять на правильную работу csrss.exe или других системных файлов. Для этого перейдите на веб-сайт производителя вашего компьютера или устройства, где вы найдете информацию о последних обновлениях драйверов.
Шаг 3.. Используйте средство проверки системных файлов (SFC).
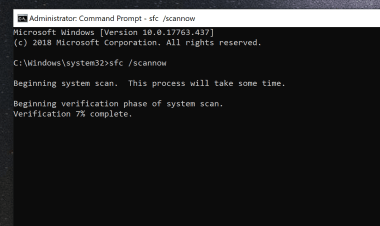
Проверка системных файлов — это инструмент Microsoft Windows. Как следует из названия, инструмент используется для идентификации и адресации ошибок, связанных с системным файлом, в том числе связанных с файлом csrss.exe. После обнаружения ошибки, связанной с файлом %fileextension%, программа пытается автоматически заменить файл csrss.exe на исправно работающую версию. Чтобы использовать инструмент:
- Откройте меню «Пуск» в Windows.
- Введите «cmd» в поле поиска
- Найдите результат «Командная строка» — пока не запускайте его:
- Нажмите правую кнопку мыши и выберите «Запуск от имени администратора»
- Введите «sfc / scannow» в командной строке, чтобы запустить программу, и следуйте инструкциям.
Шаг 4. Восстановление системы Windows.
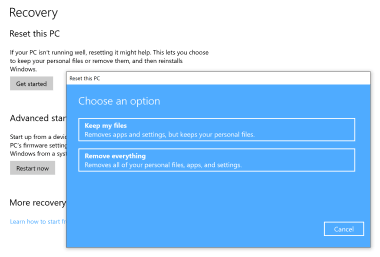
Другой подход заключается в восстановлении системы до предыдущего состояния до того, как произошла ошибка файла csrss.exe. Чтобы восстановить вашу систему, следуйте инструкциям ниже
- Откройте меню «Пуск» в Windows.
- Введите «Восстановление системы» в поле поиска.
- Запустите средство восстановления системы — его имя может отличаться в зависимости от версии системы.
- Приложение проведет вас через весь процесс — внимательно прочитайте сообщения
- После завершения процесса перезагрузите компьютер.
Если все вышеупомянутые методы завершились неудачно и проблема с файлом csrss.exe не была решена, перейдите к следующему шагу. Помните, что следующие шаги предназначены только для опытных пользователей


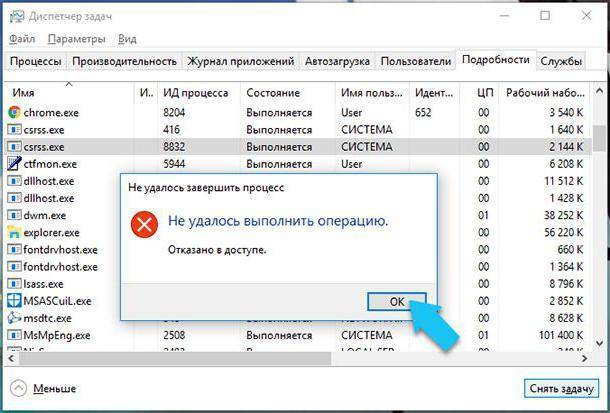
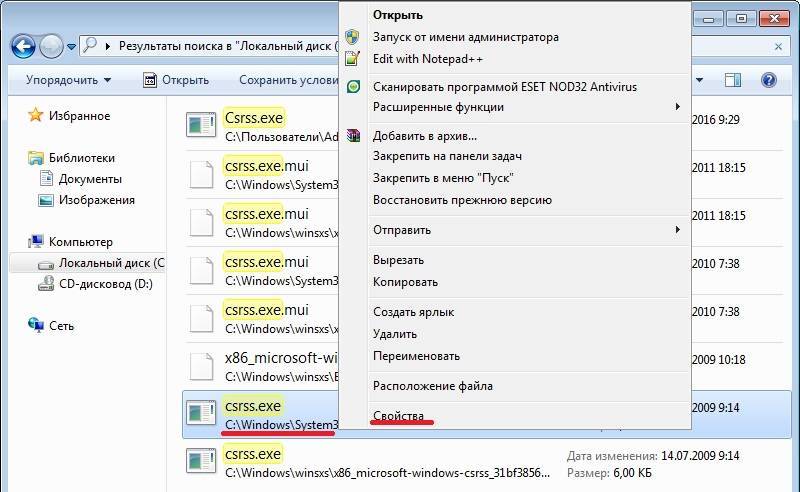



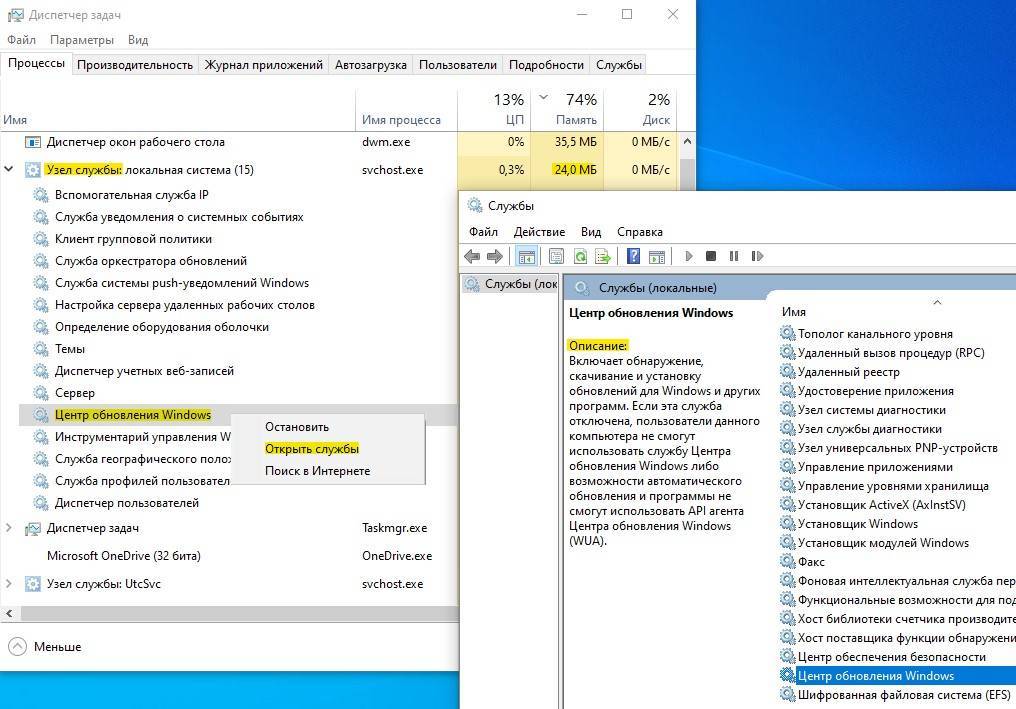
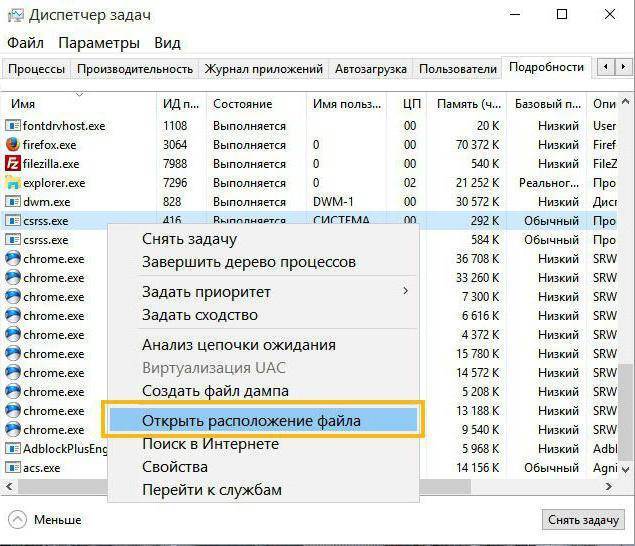
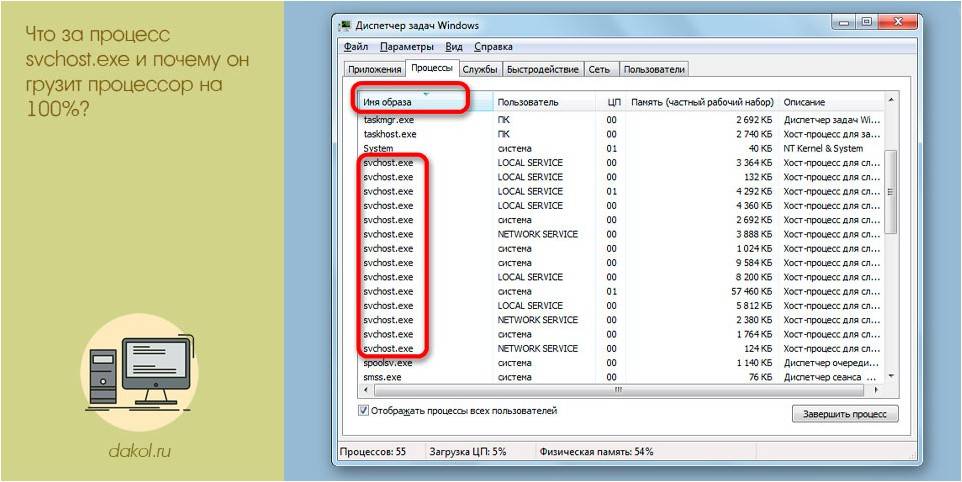
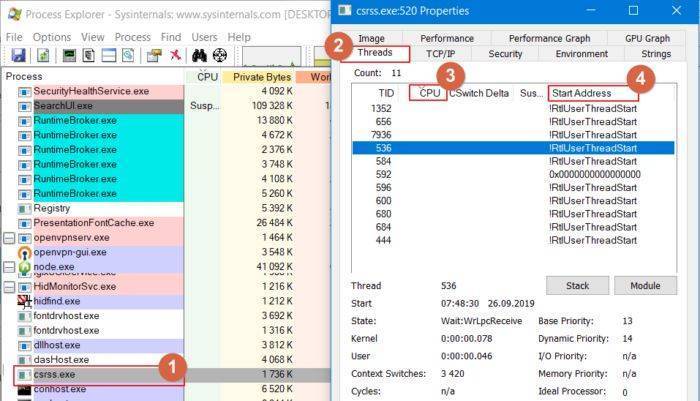


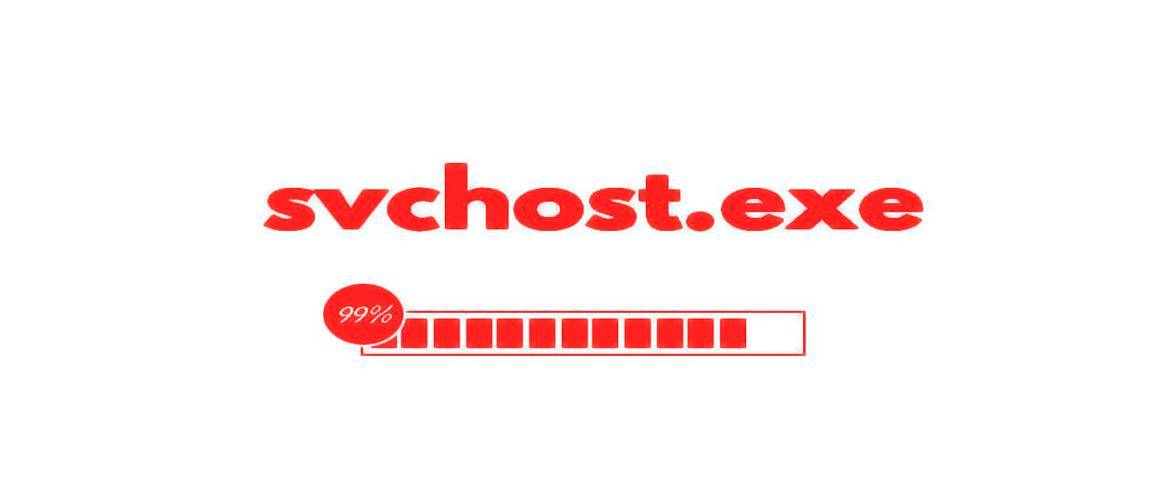
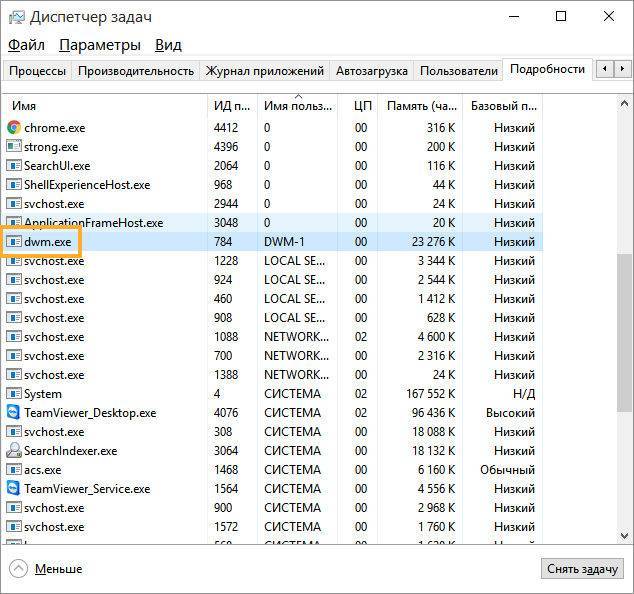

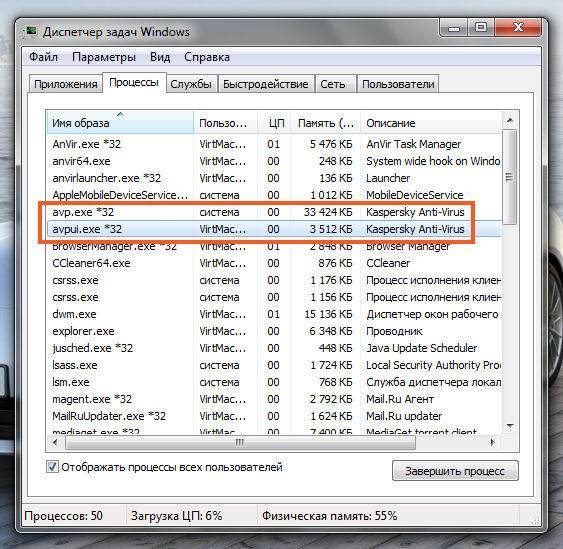

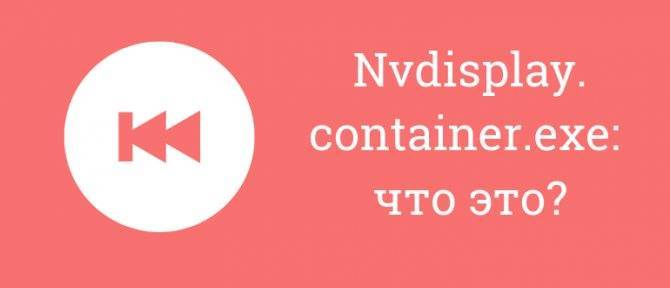

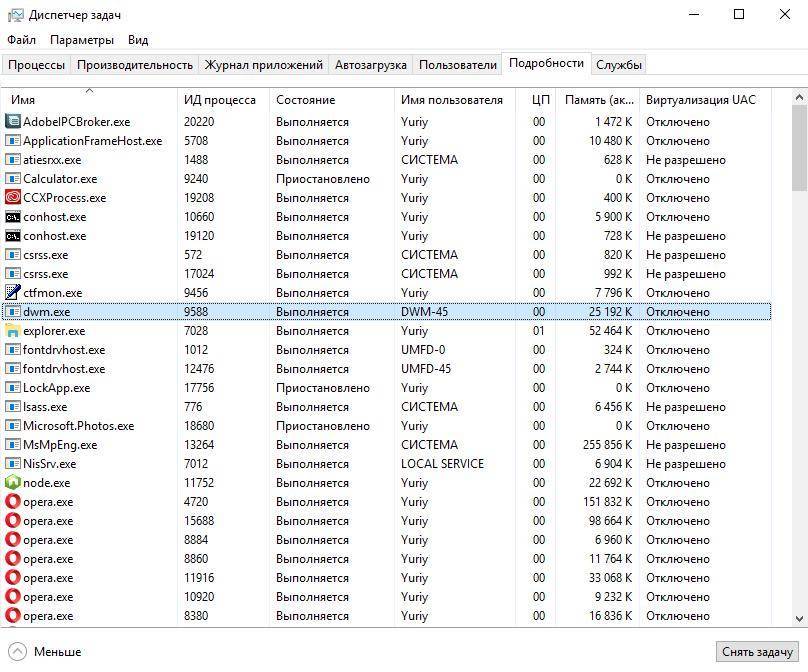
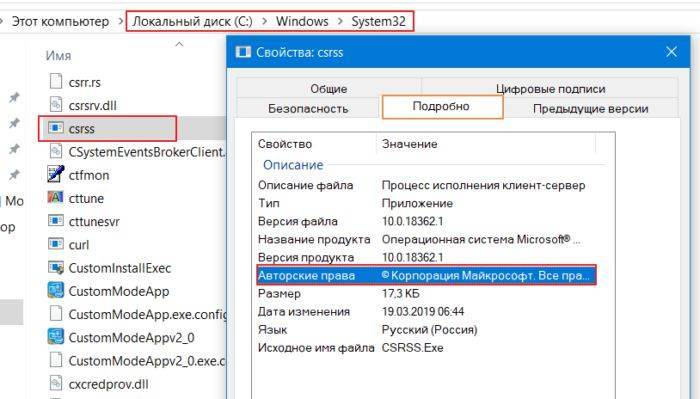
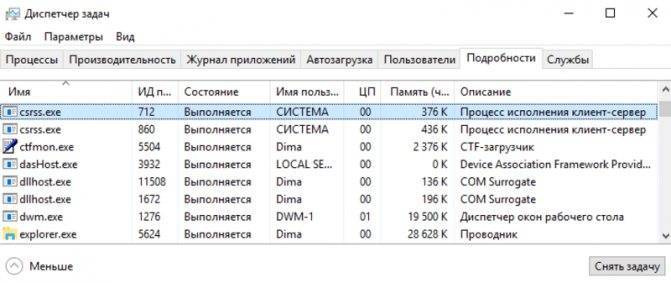
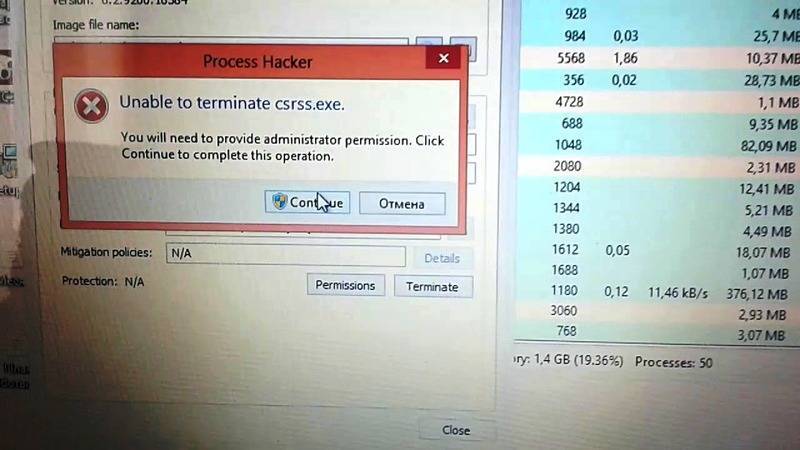

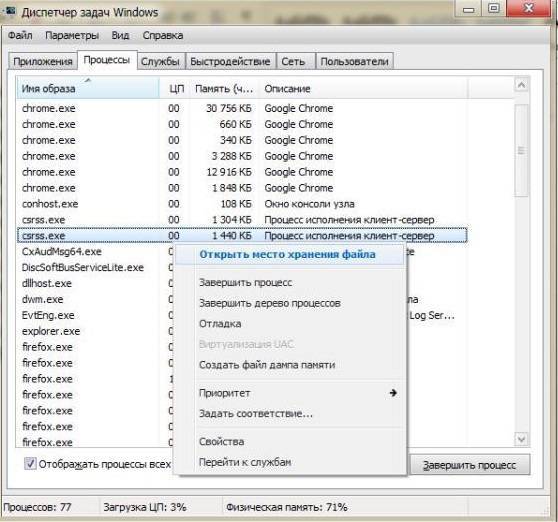
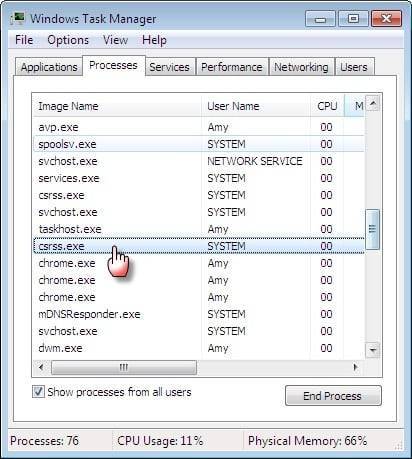

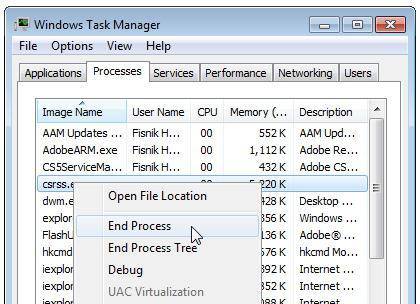
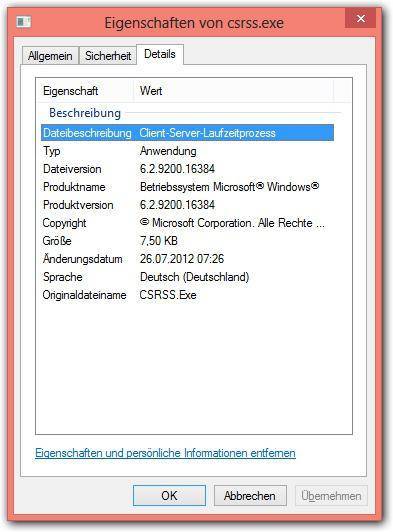
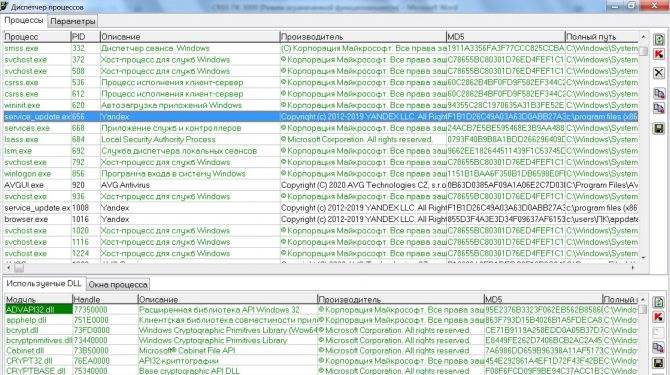

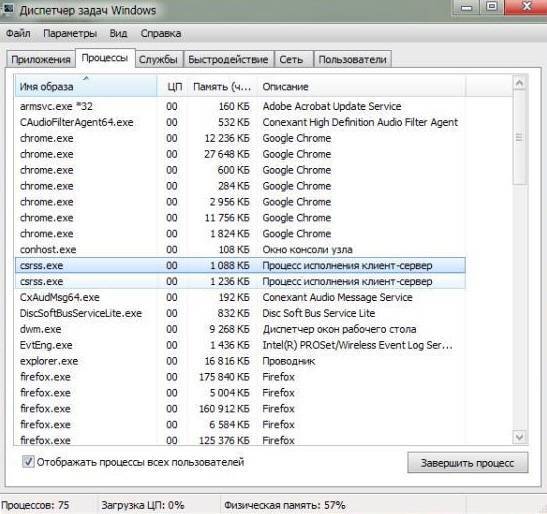

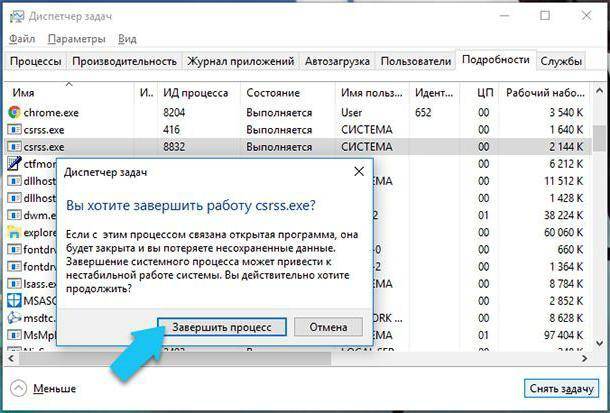
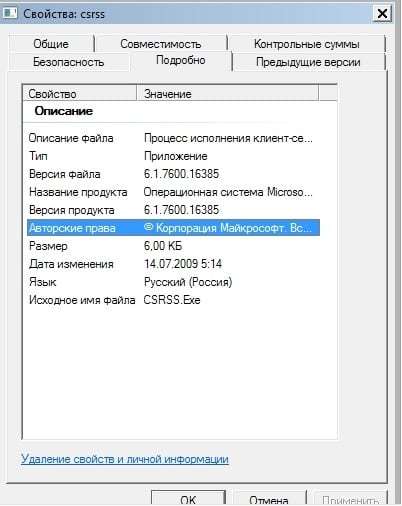
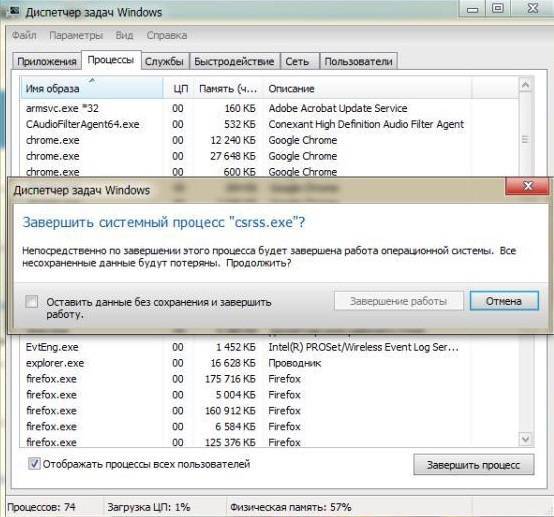
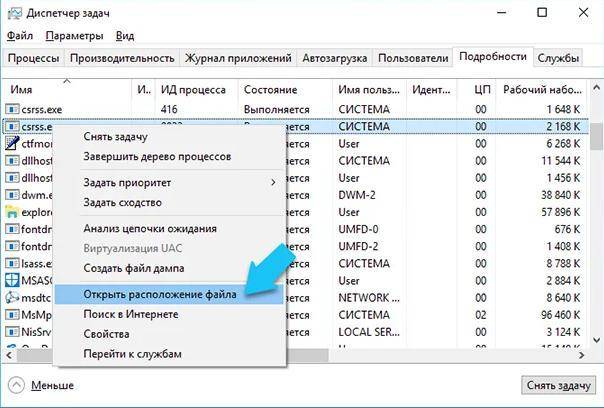
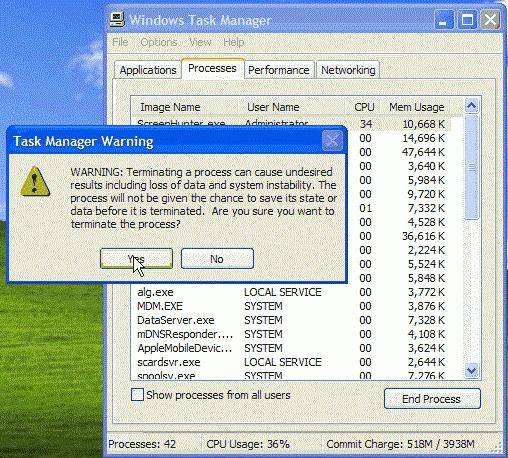
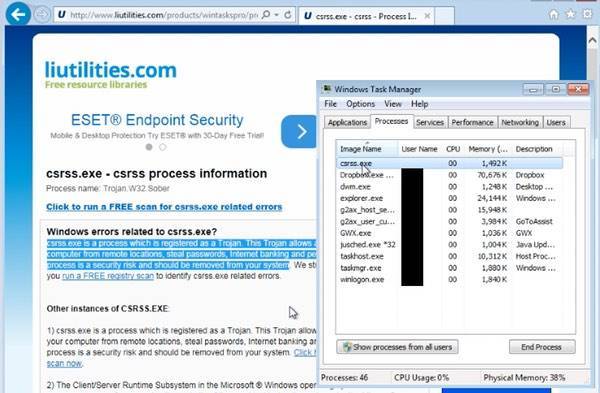
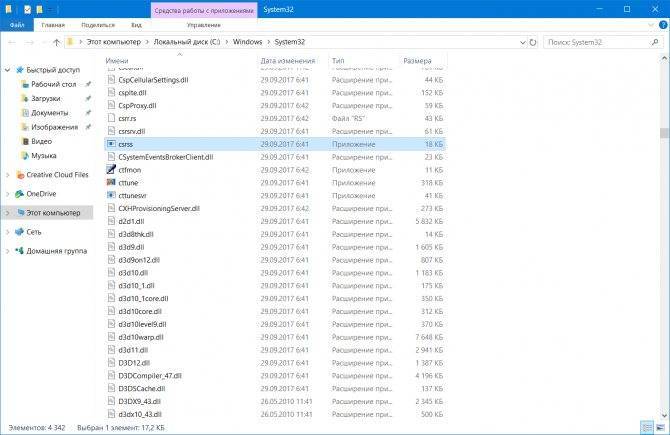
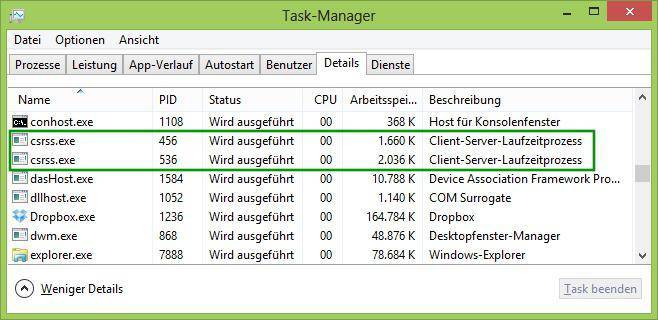
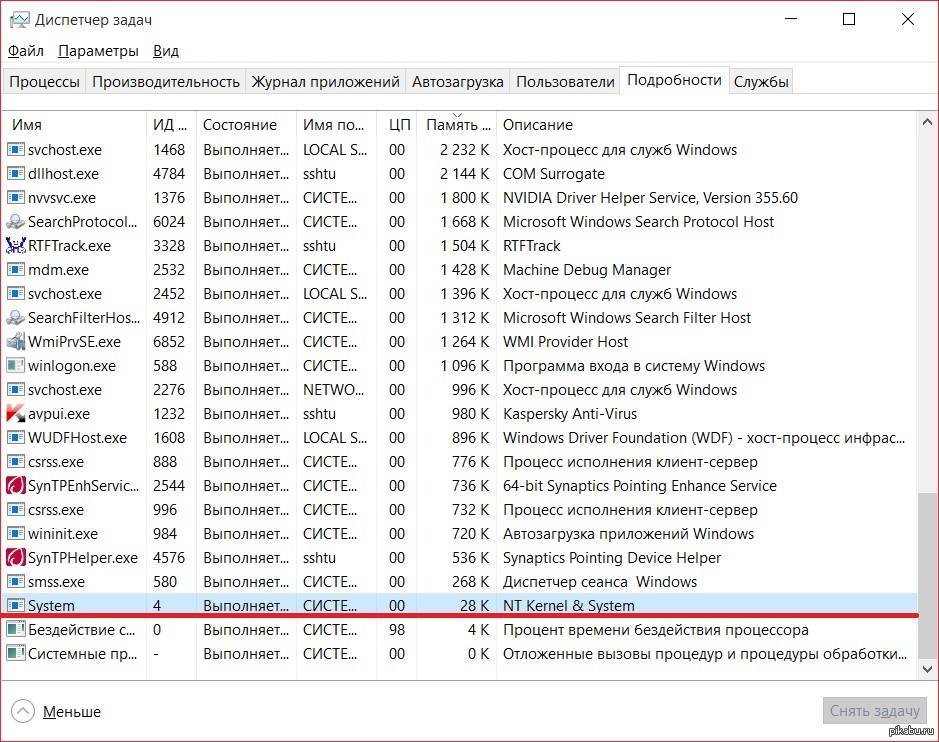

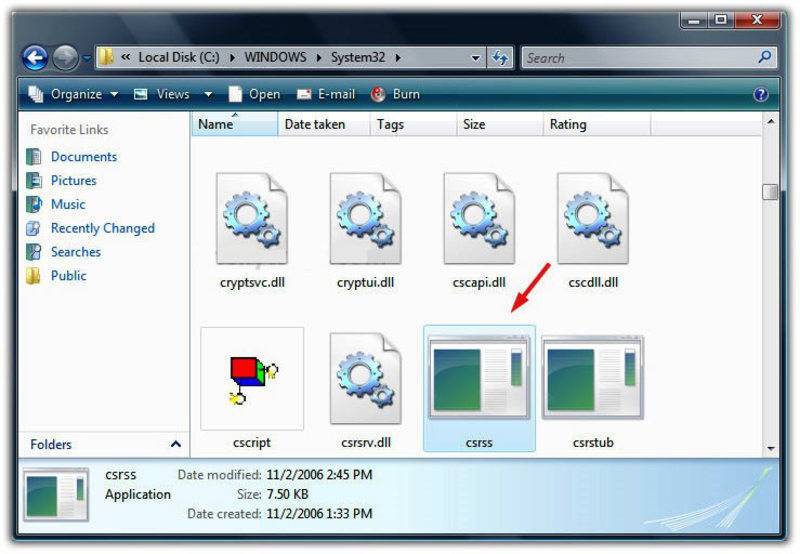

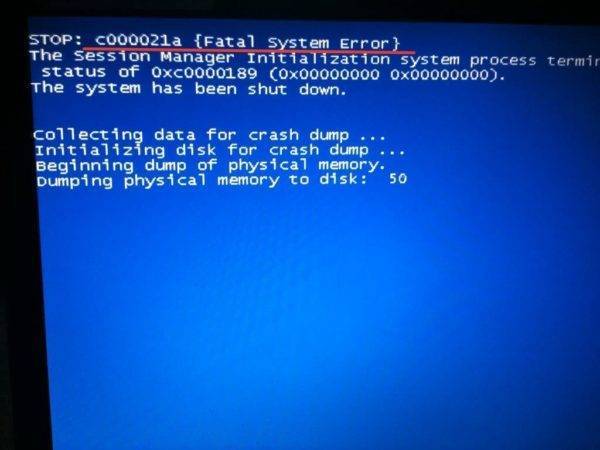
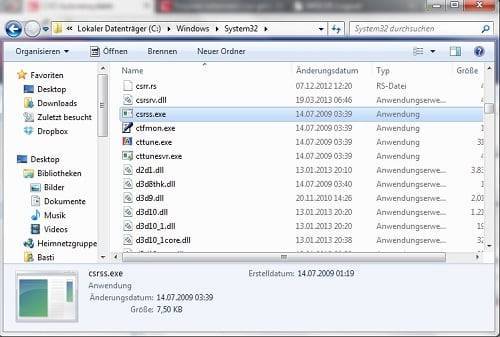
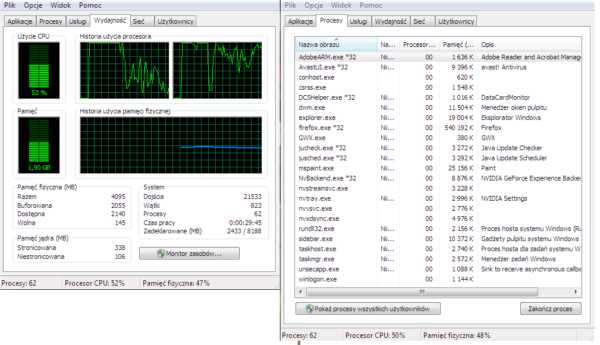
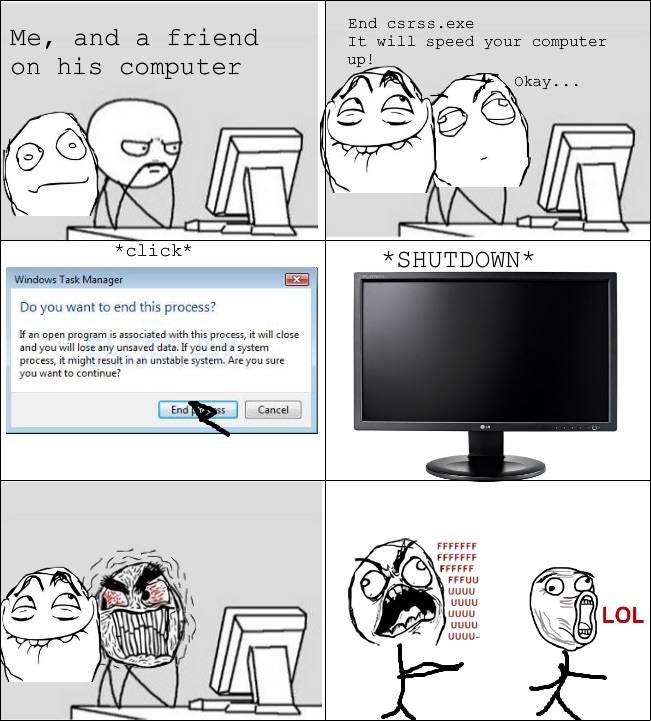


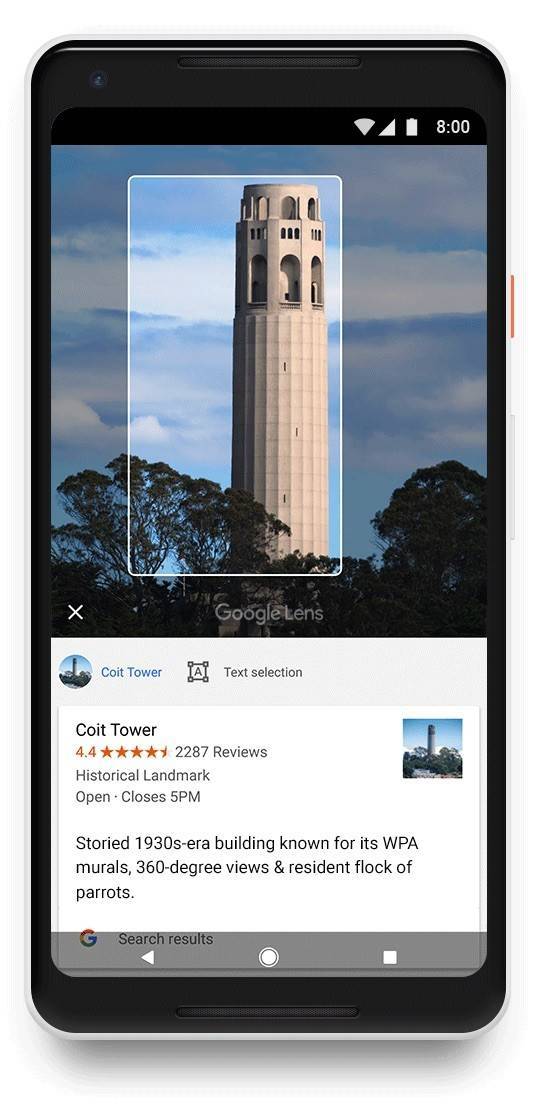


![Файл m4 - как открыть файл .m4? [шаг-за-шагом] | filesuffix.com](https://setemonic.ru/wp-content/uploads/a/4/4/a44d9a95b57f71db9dfed0146e4b50e0.jpeg)