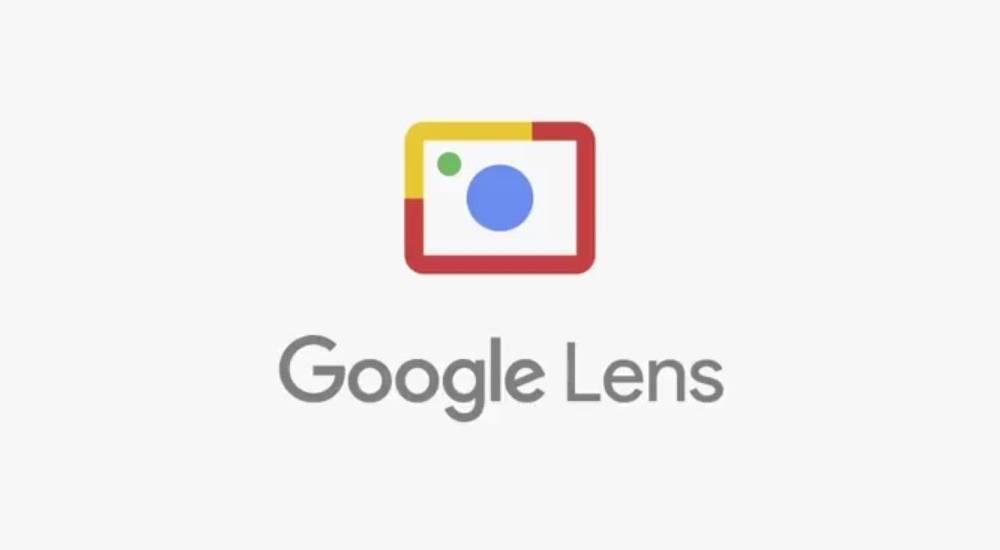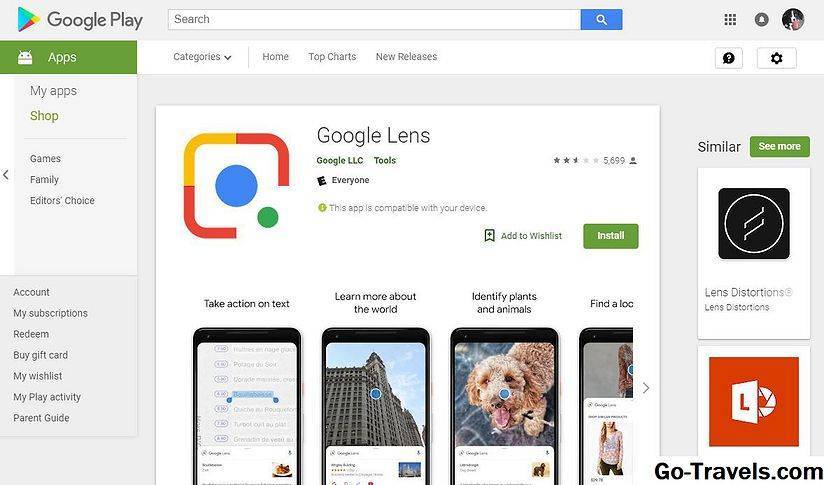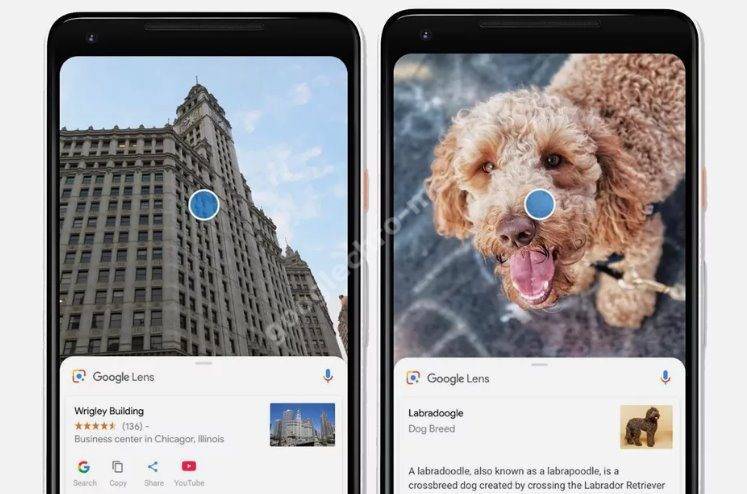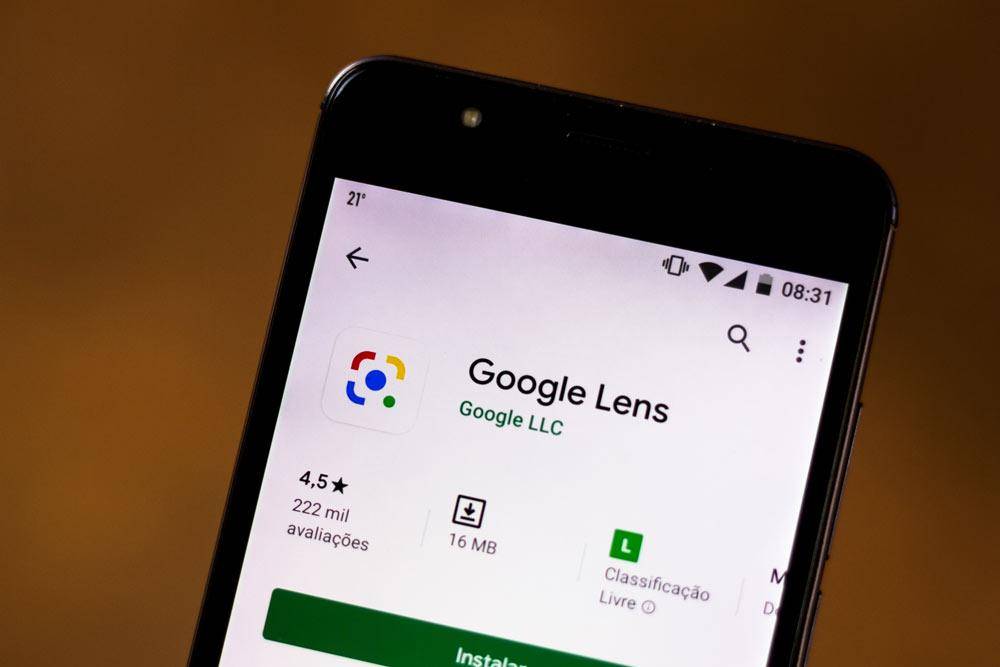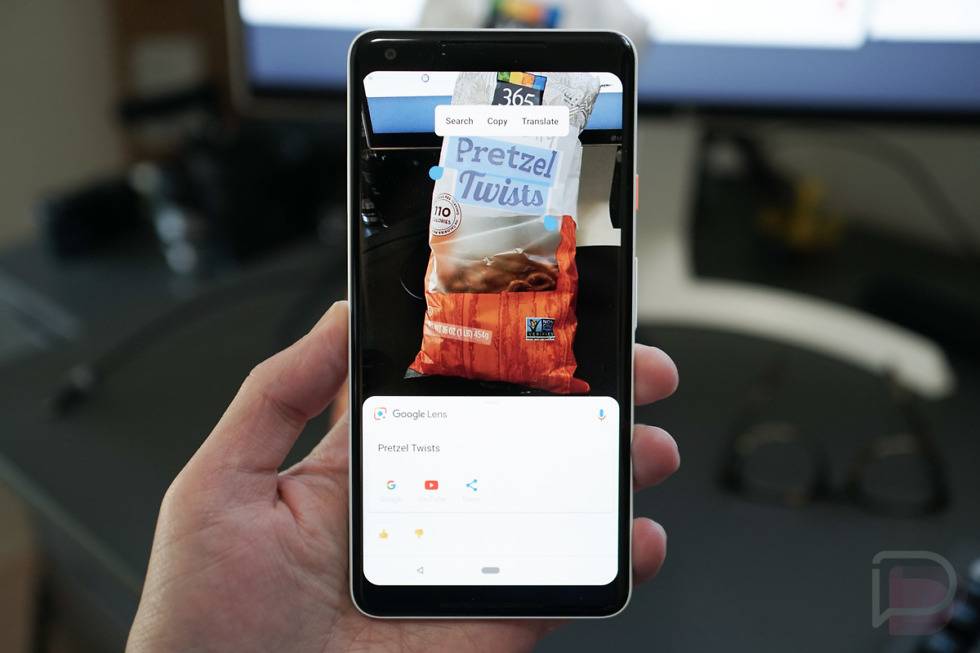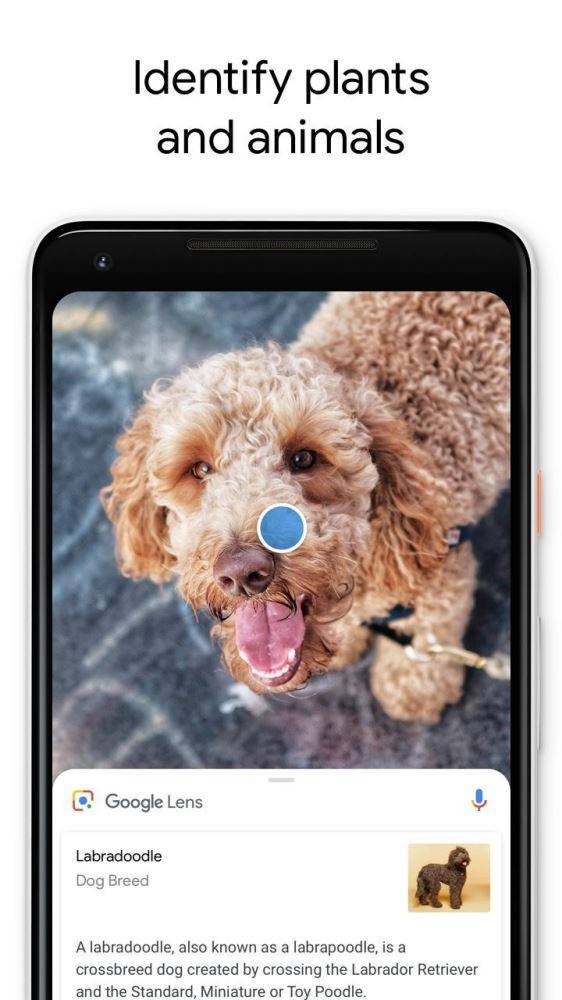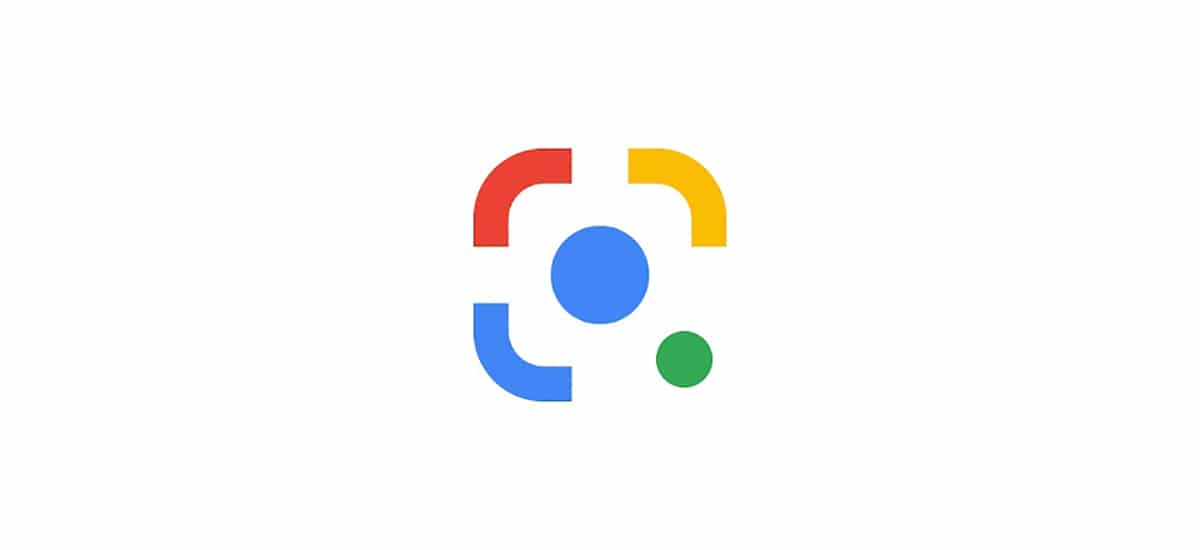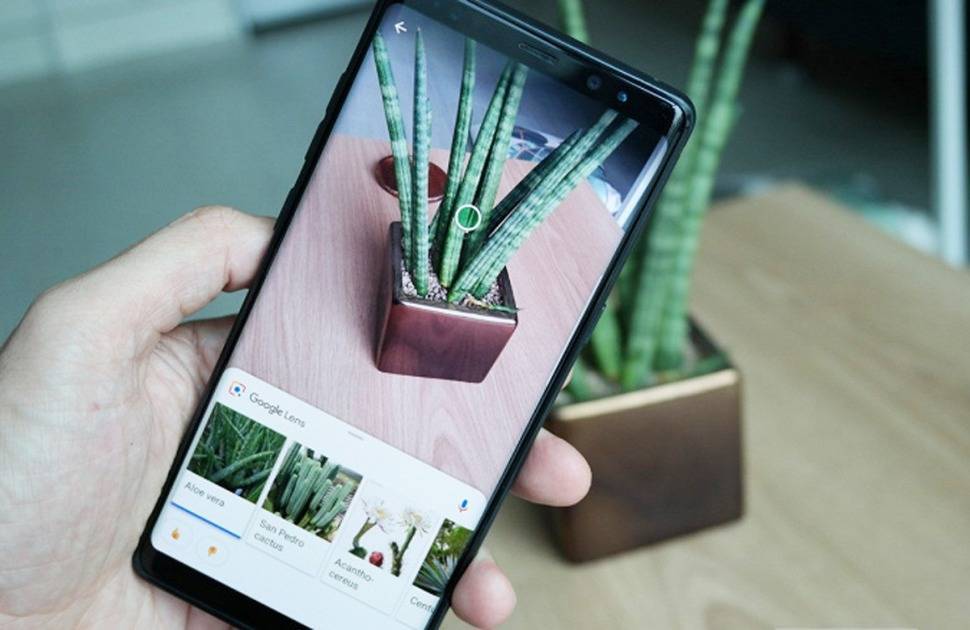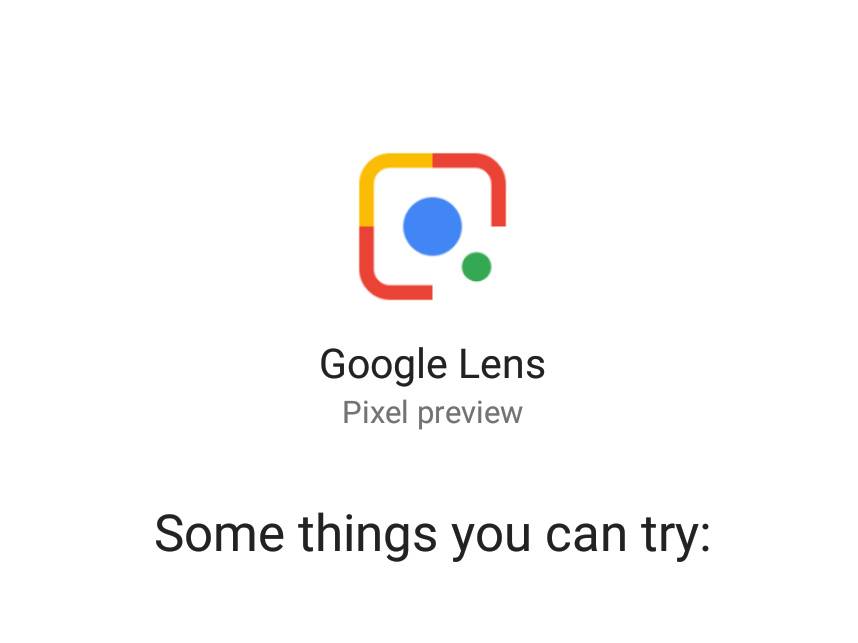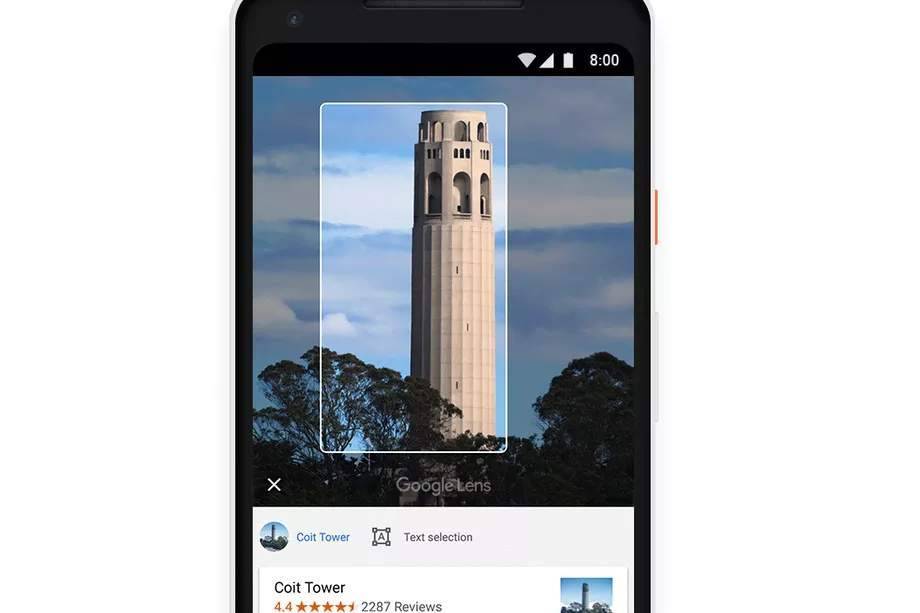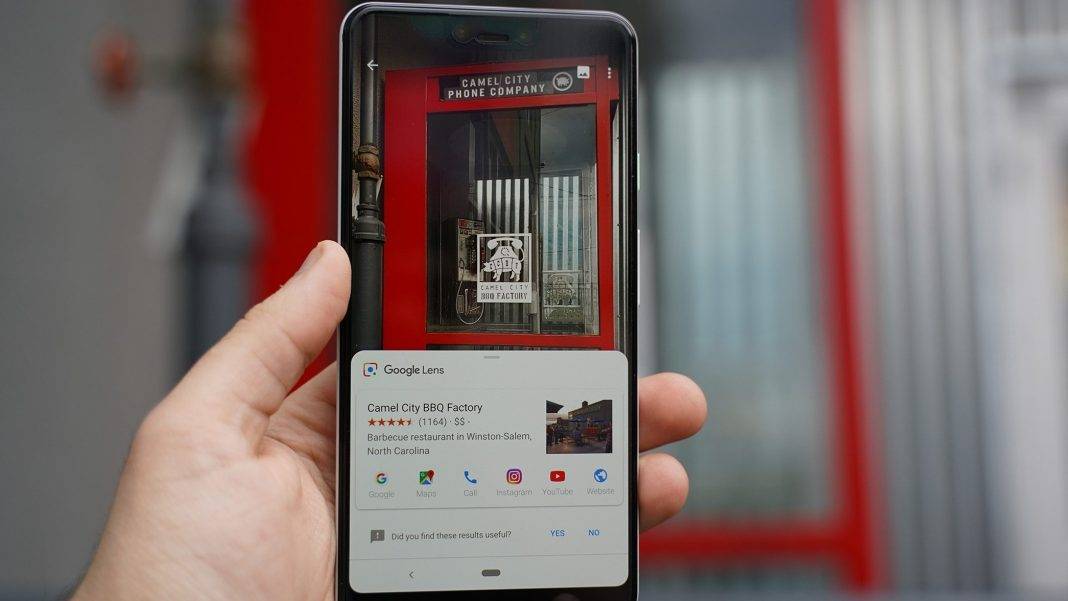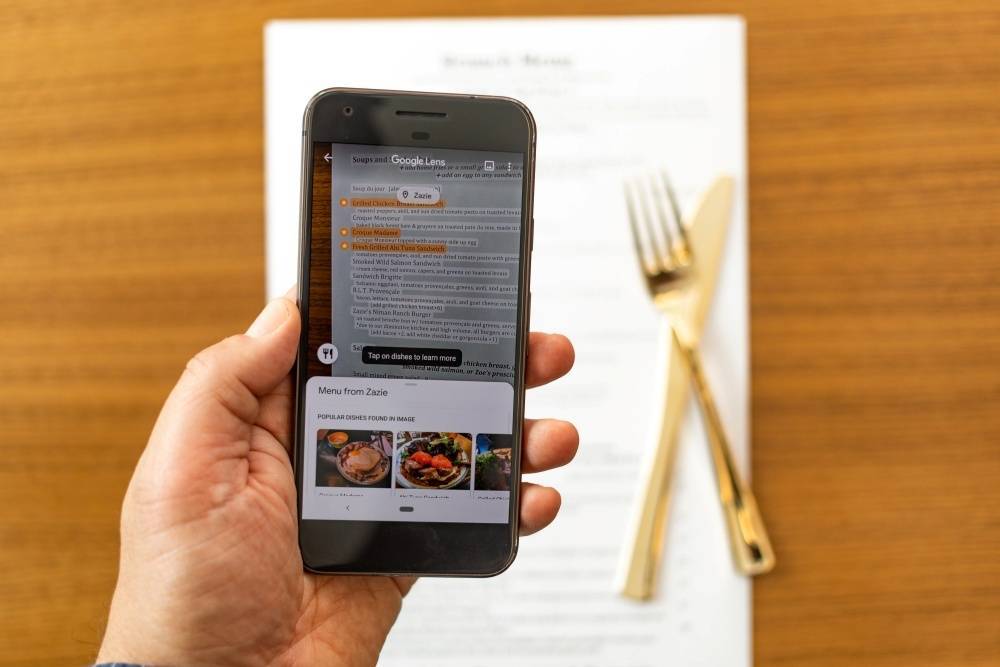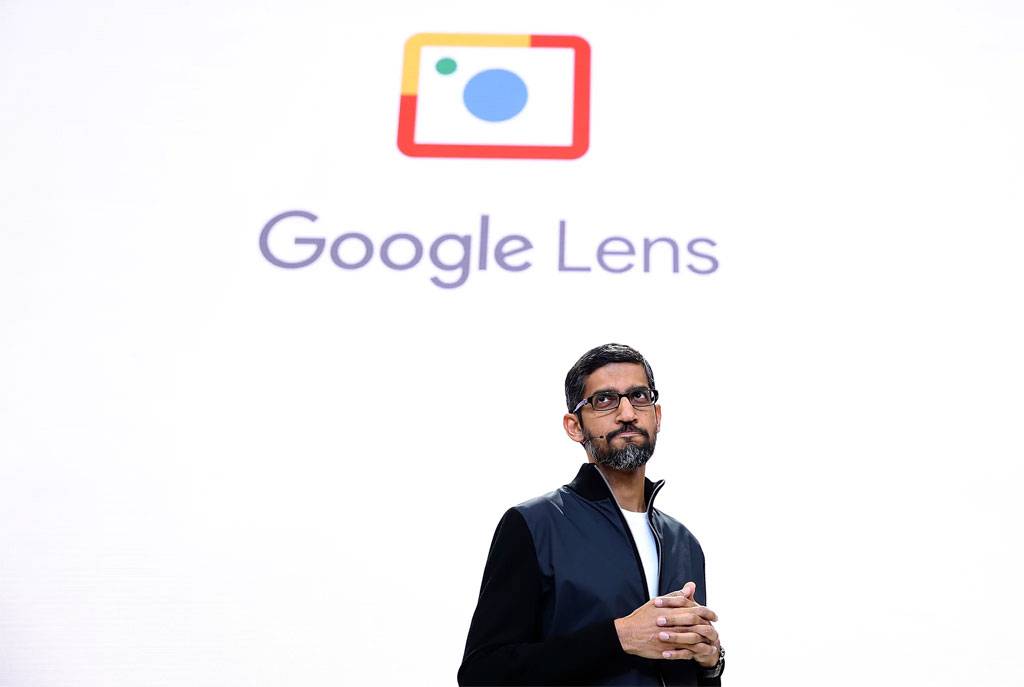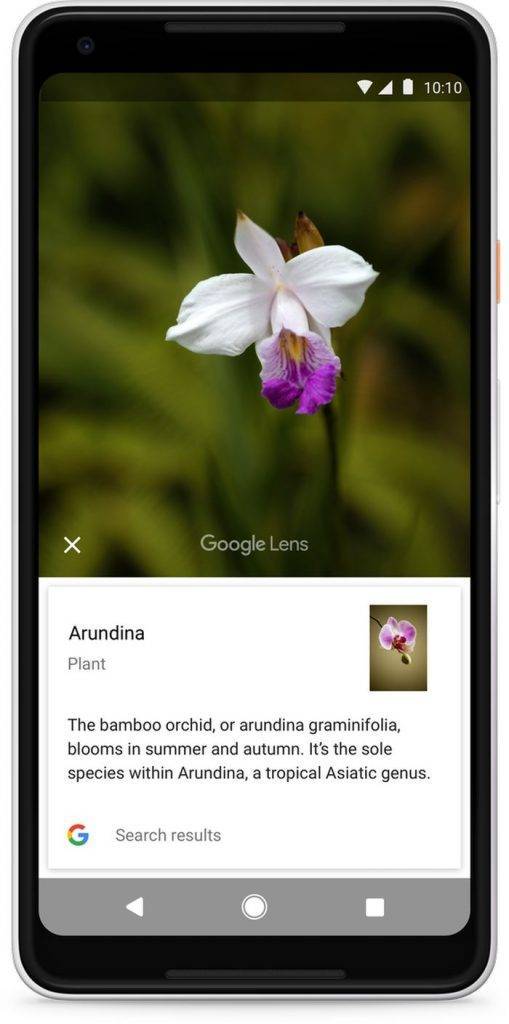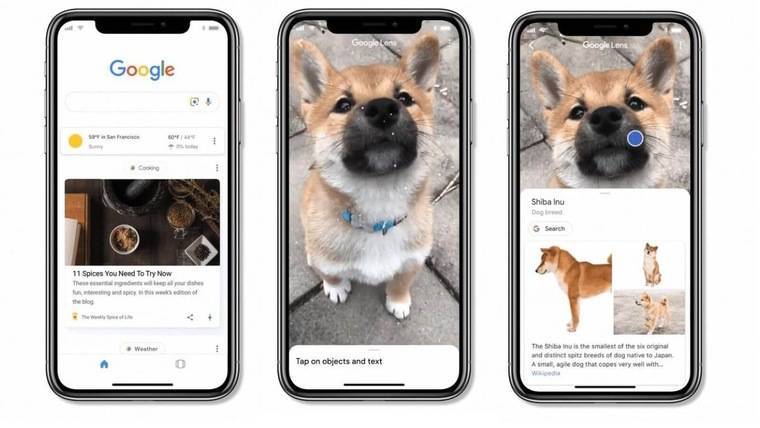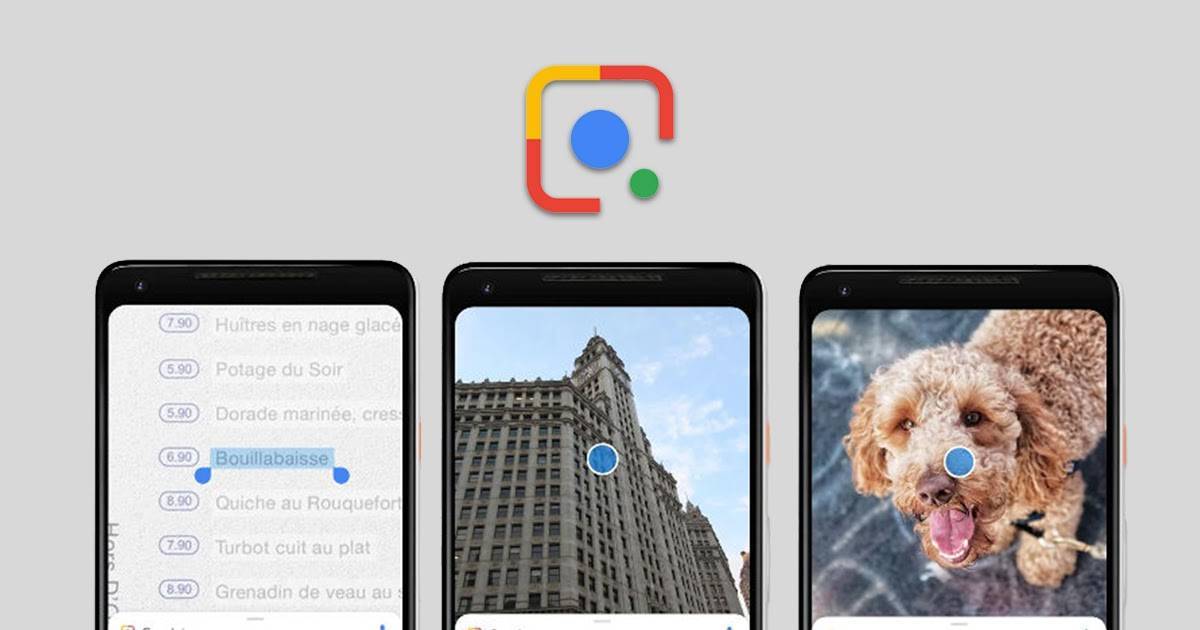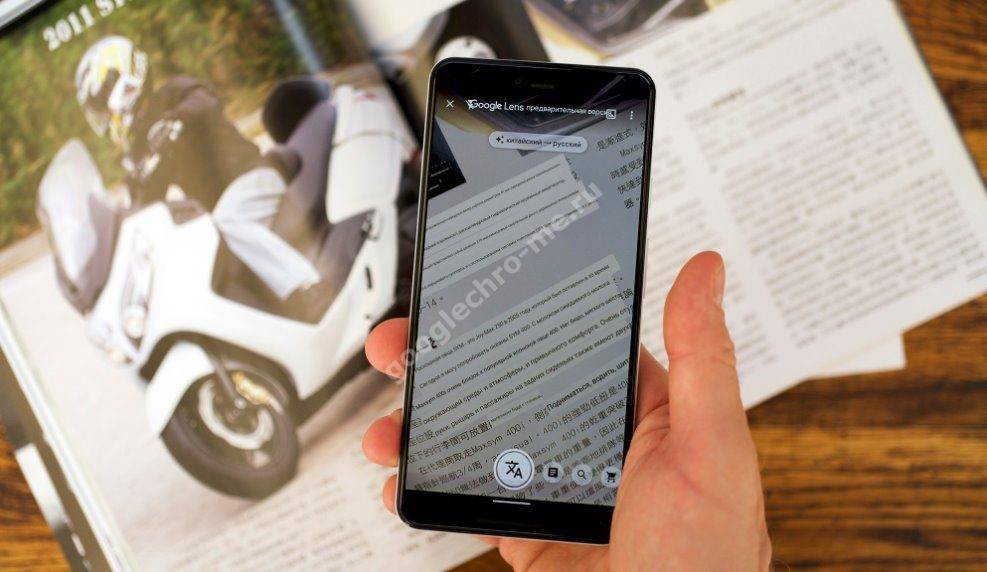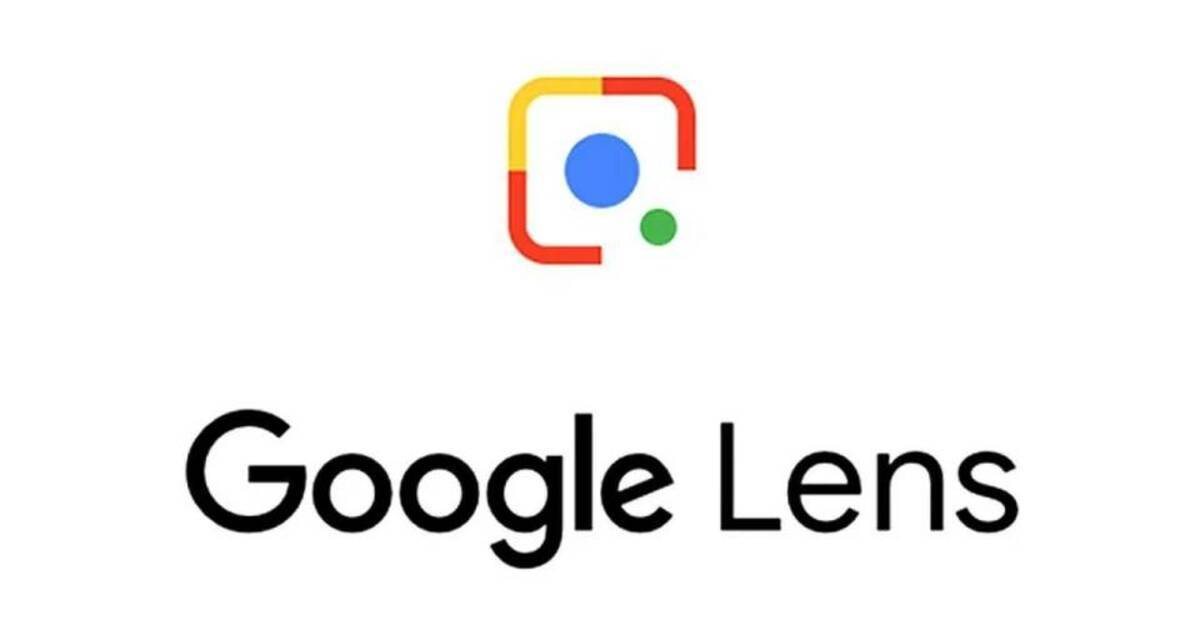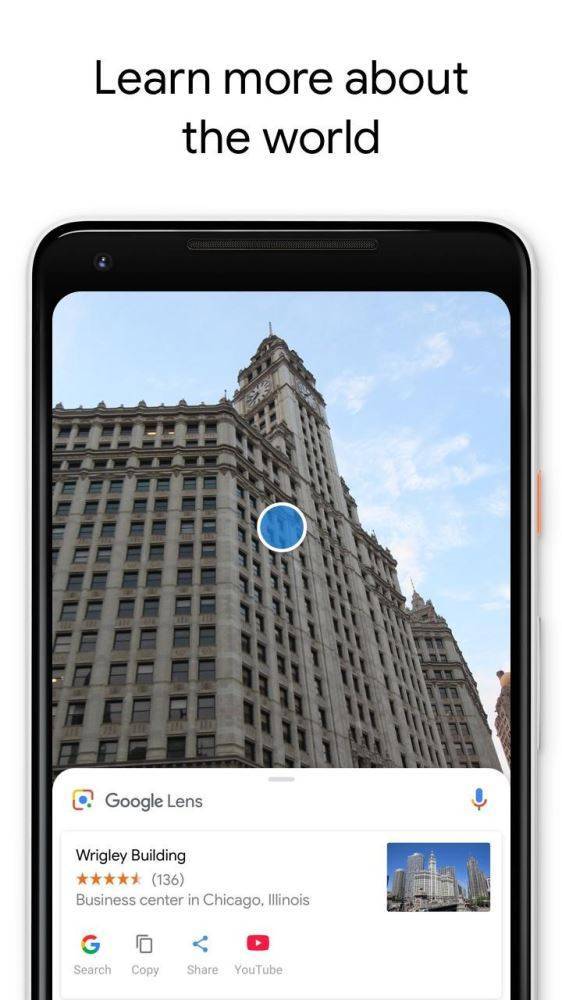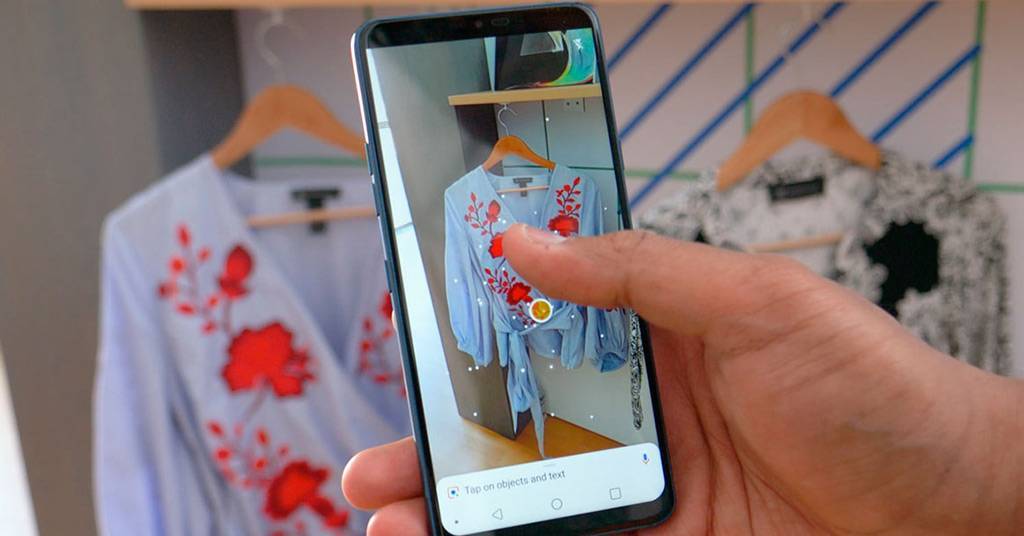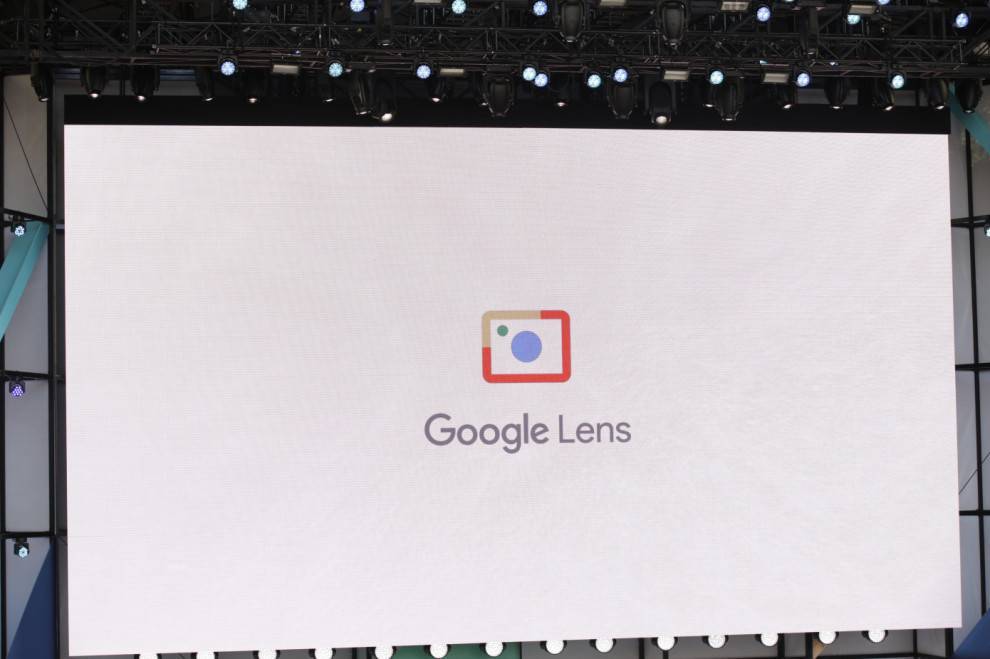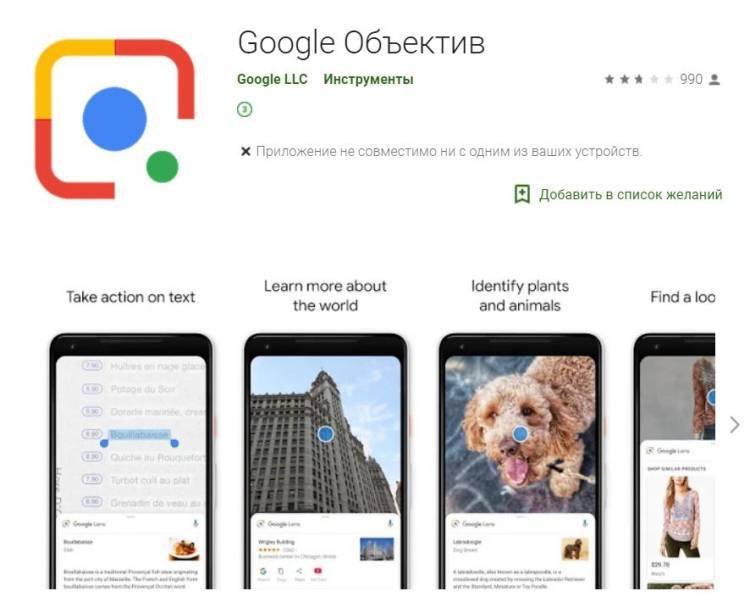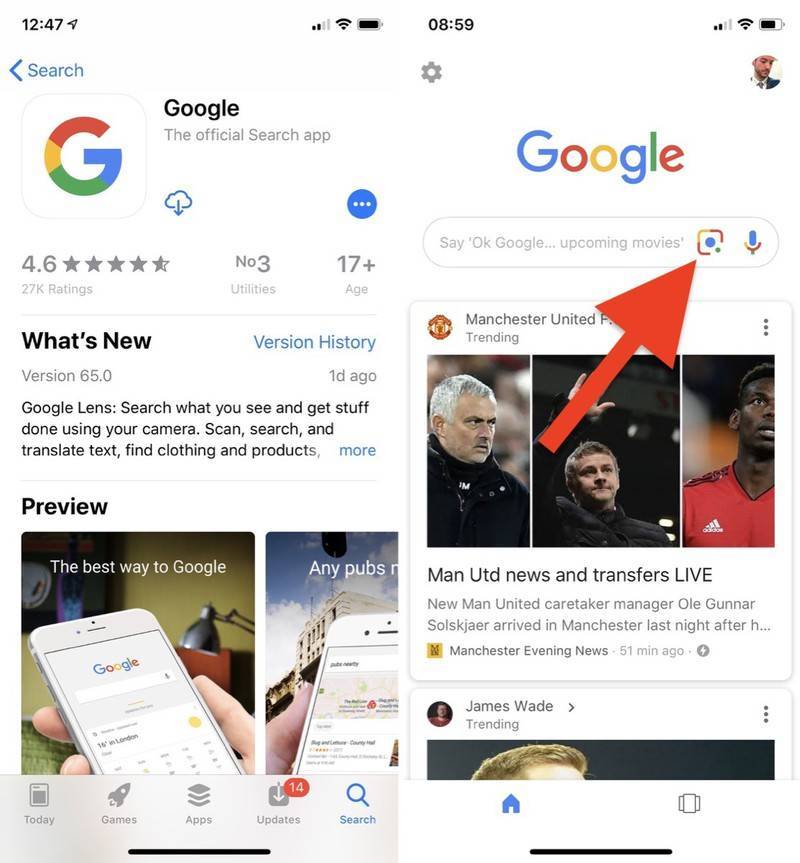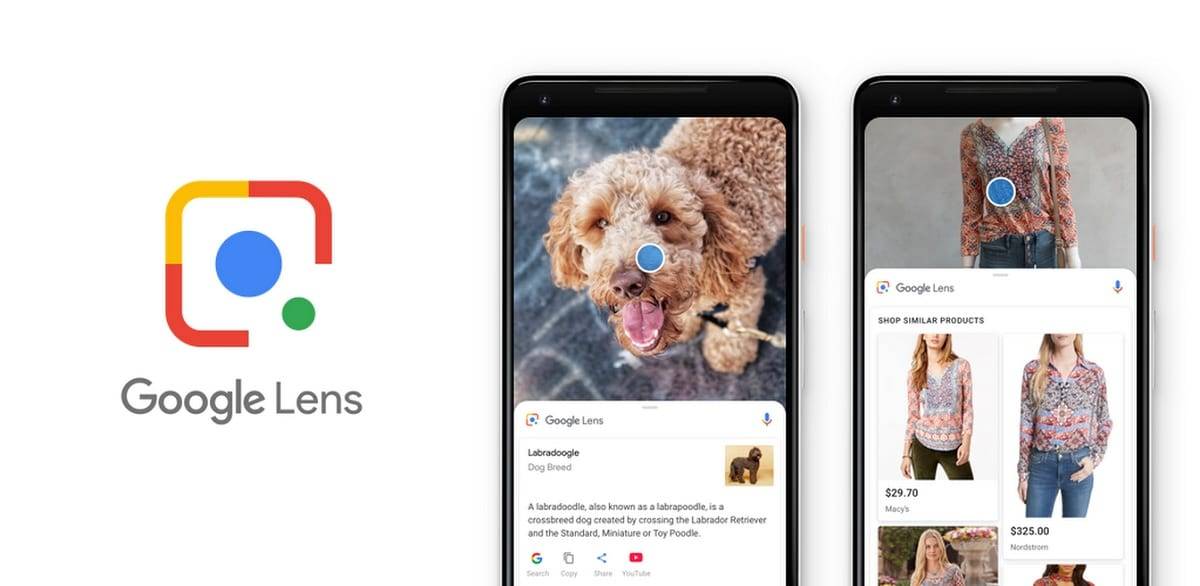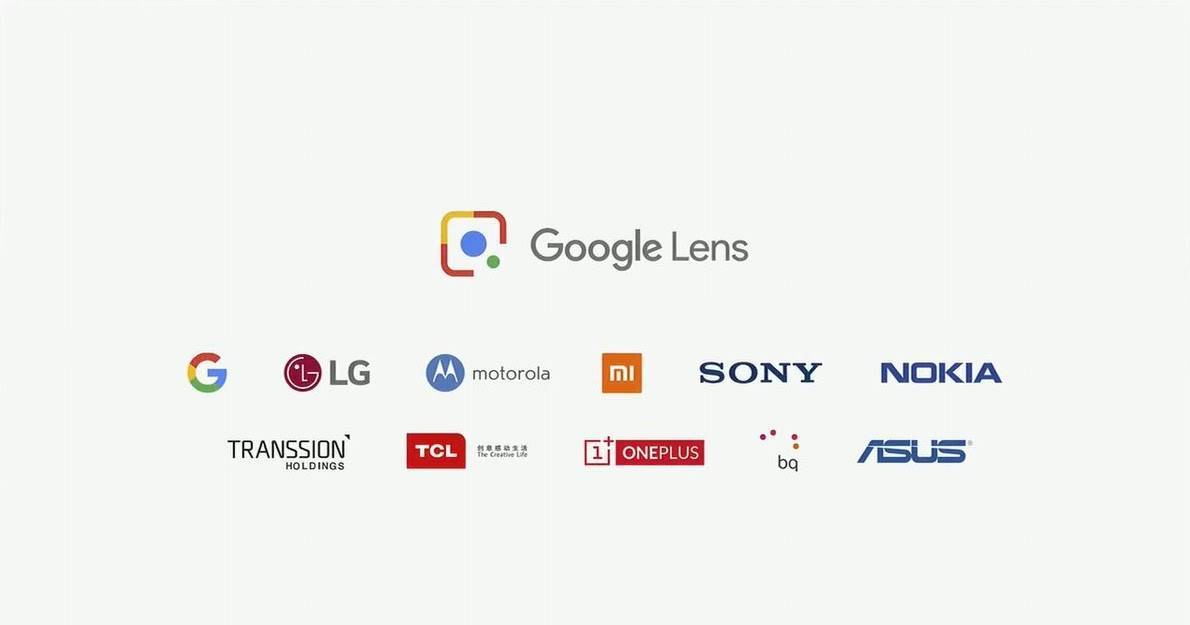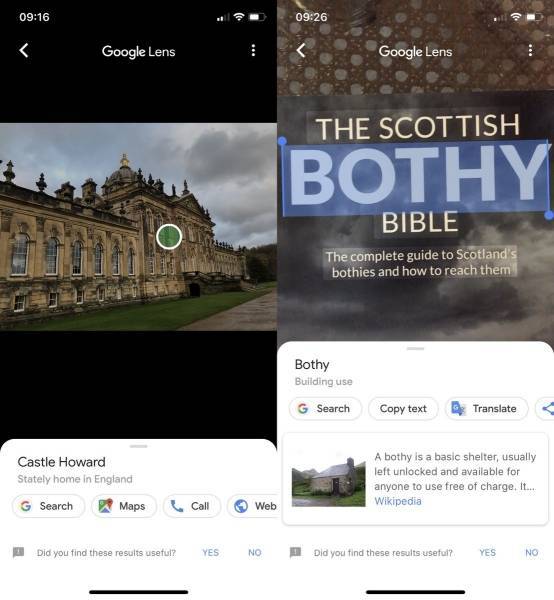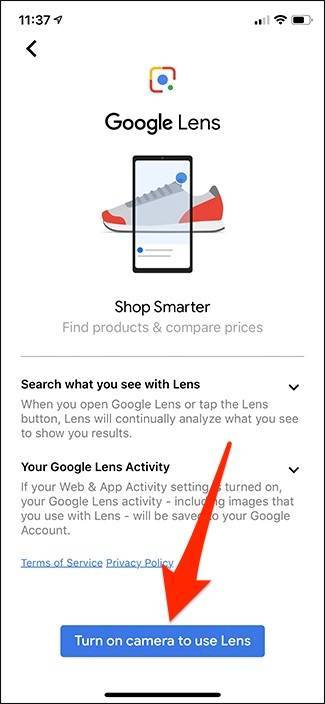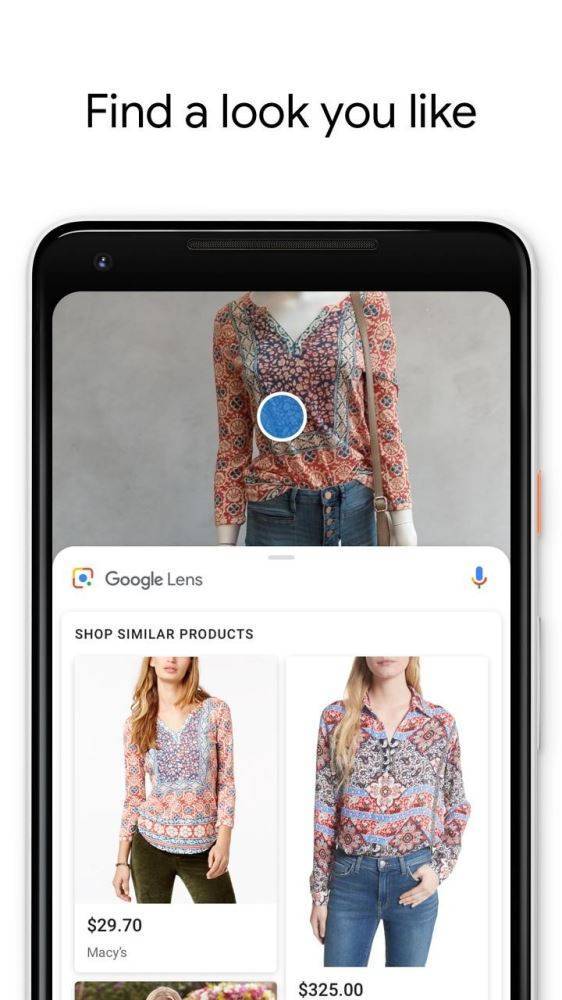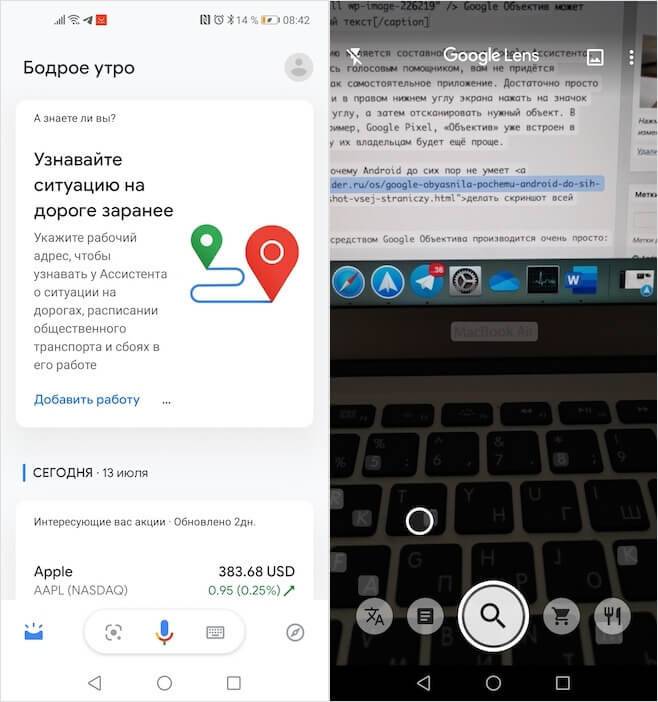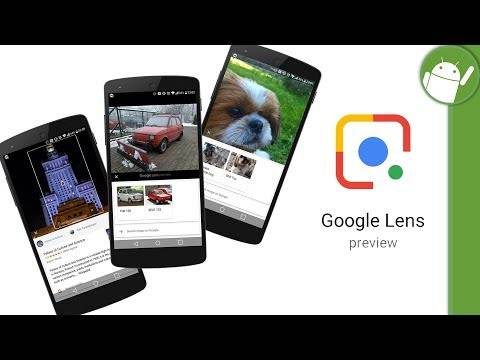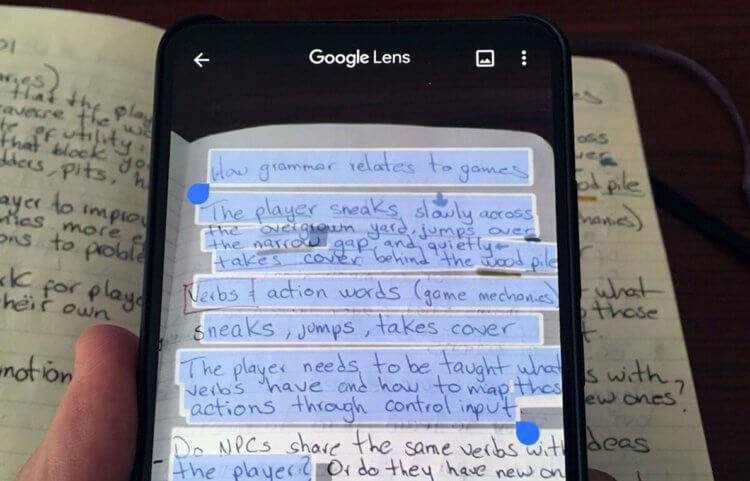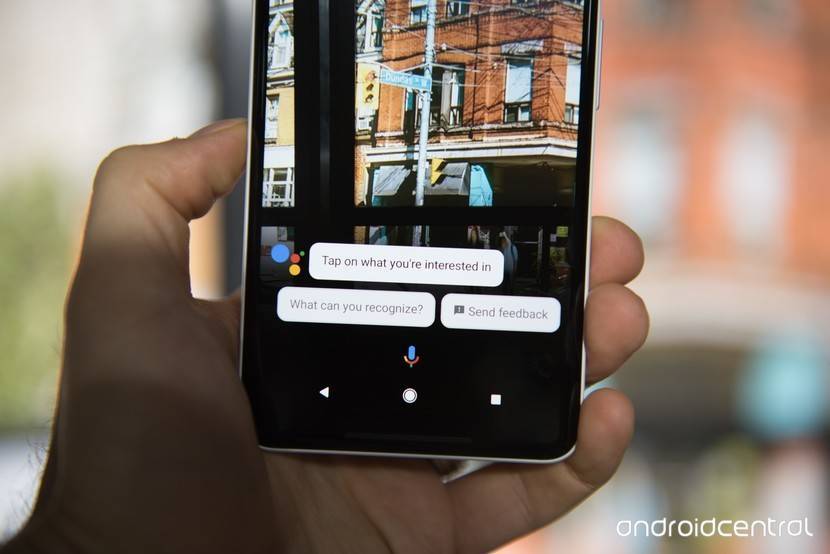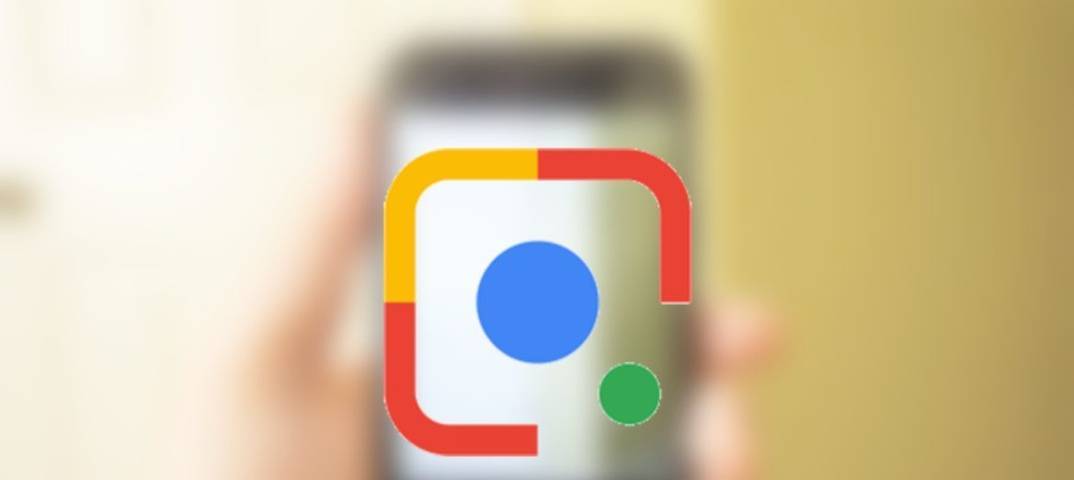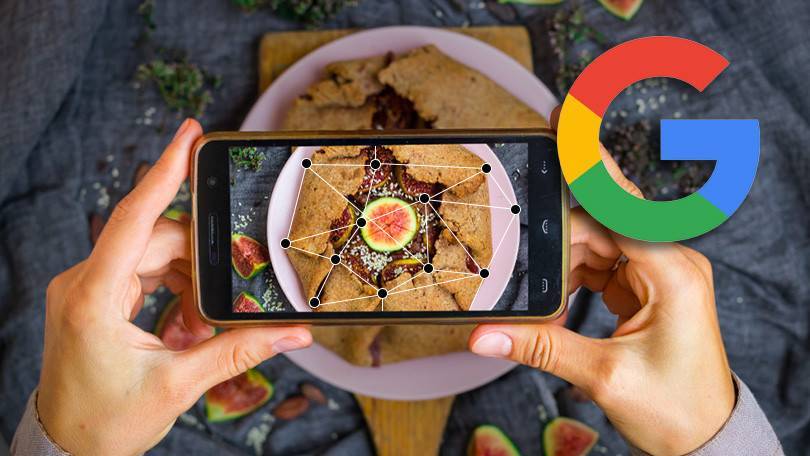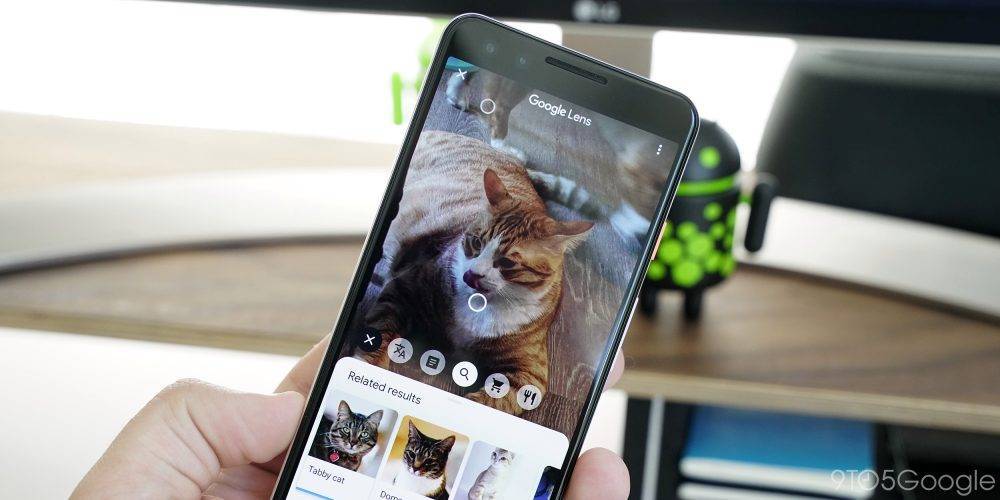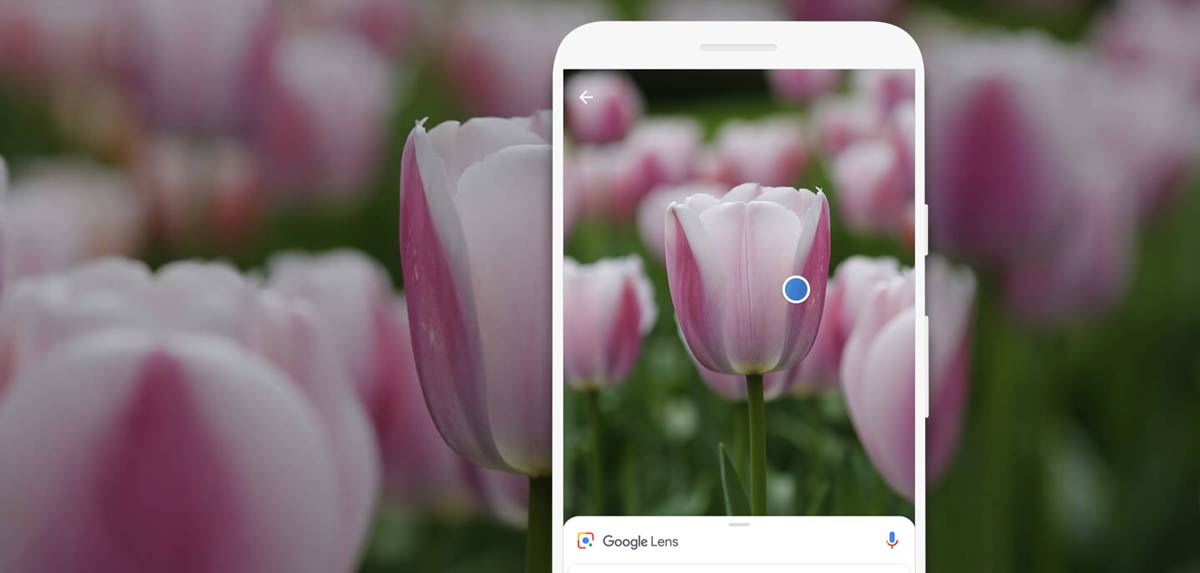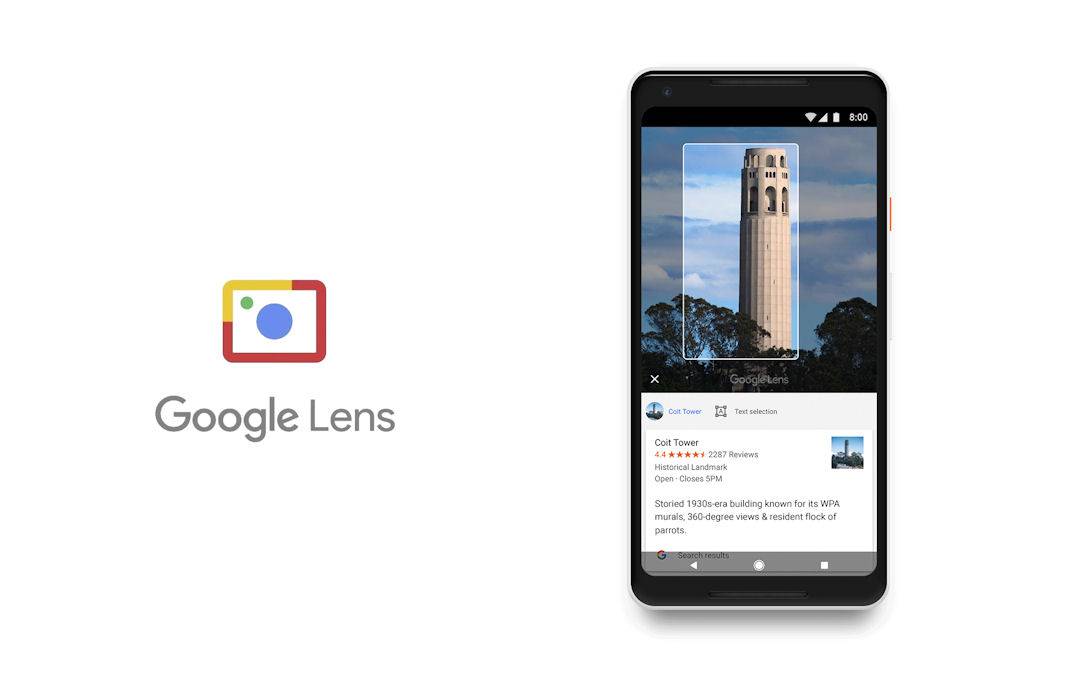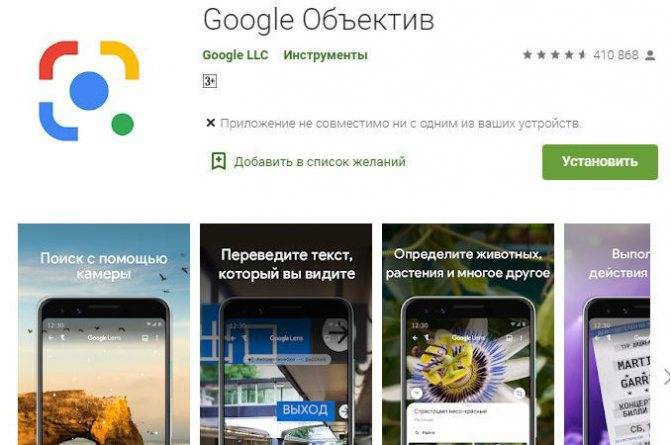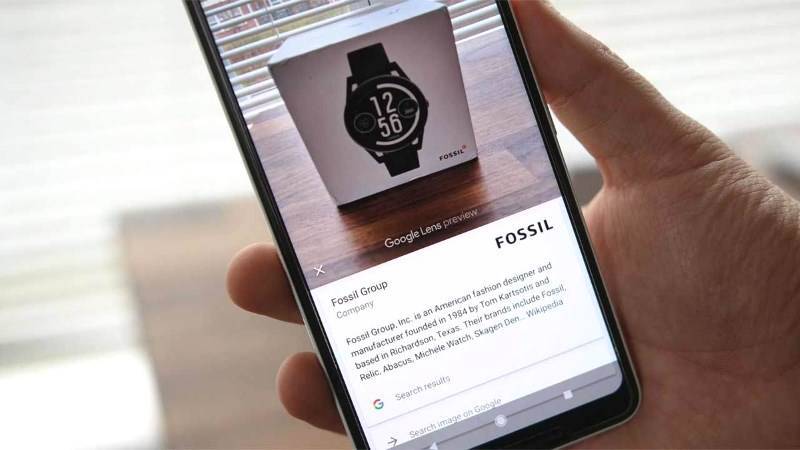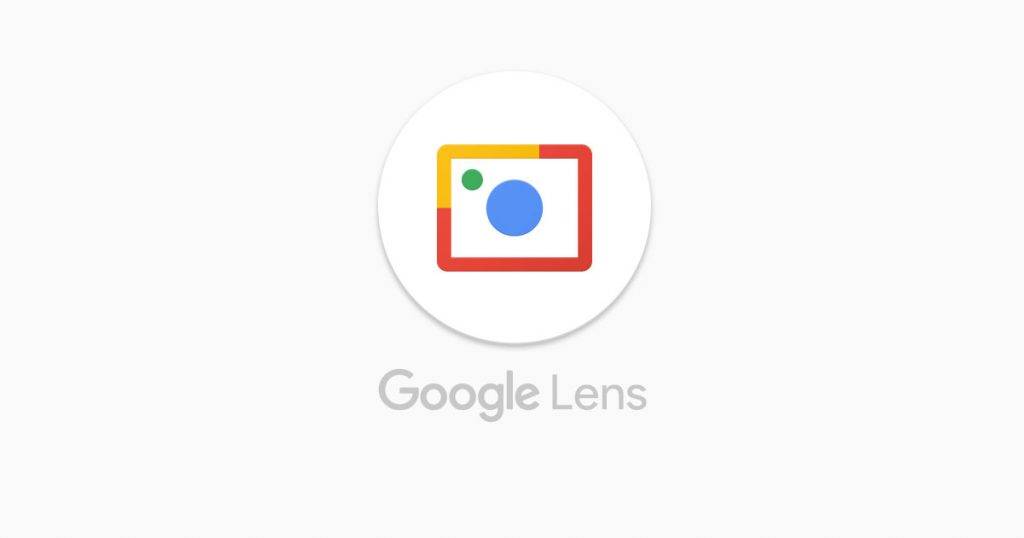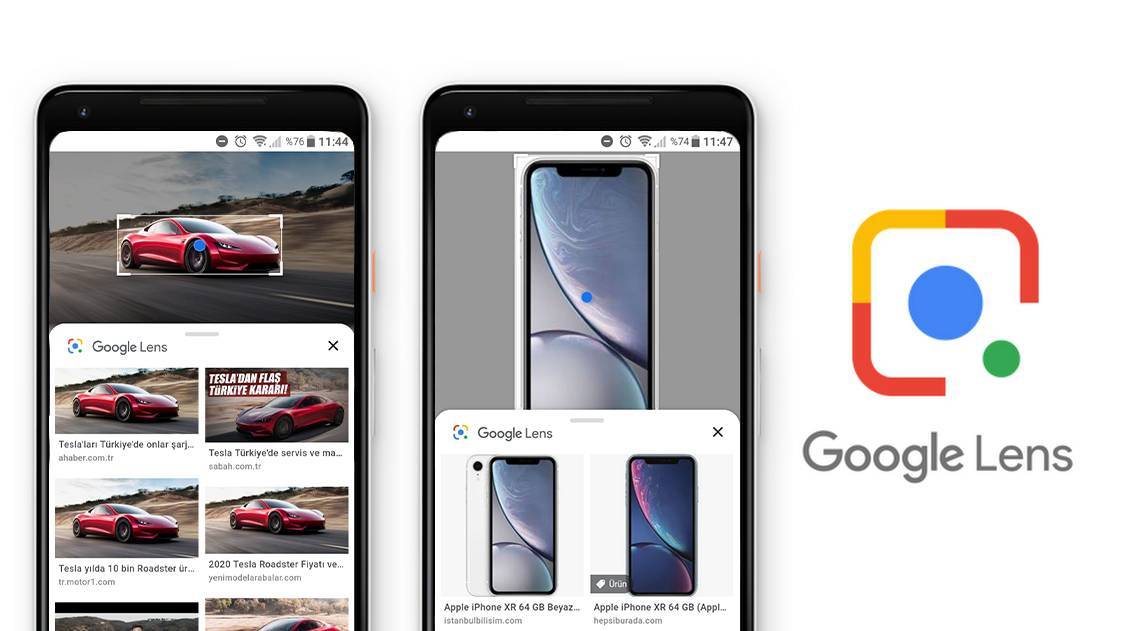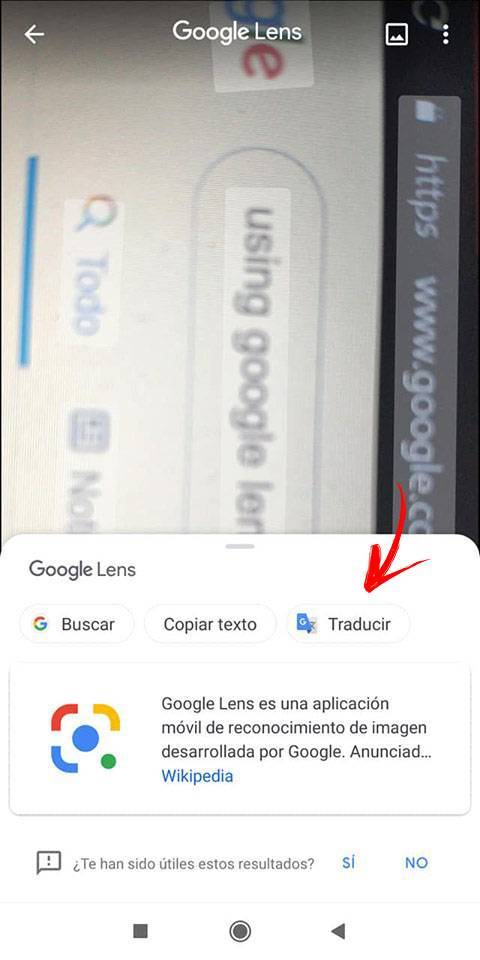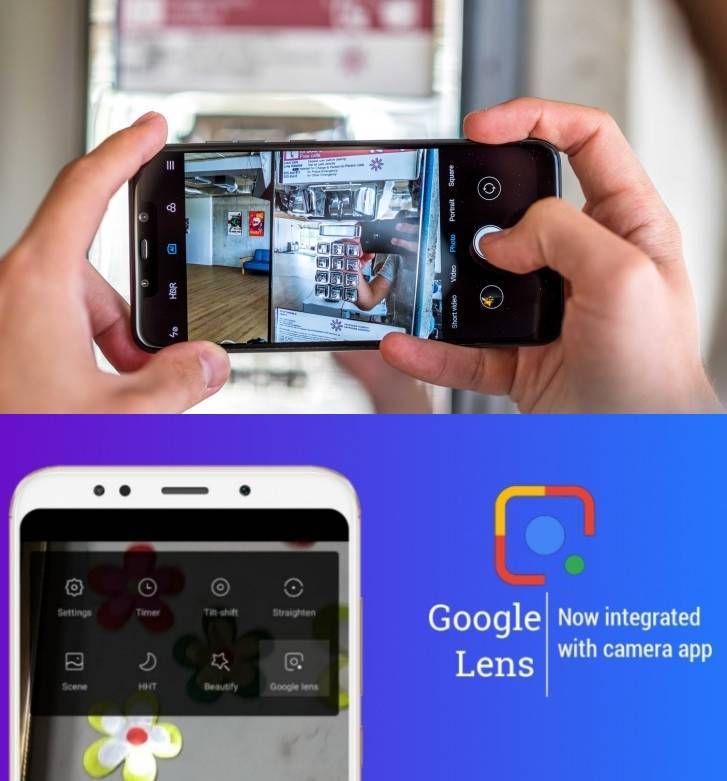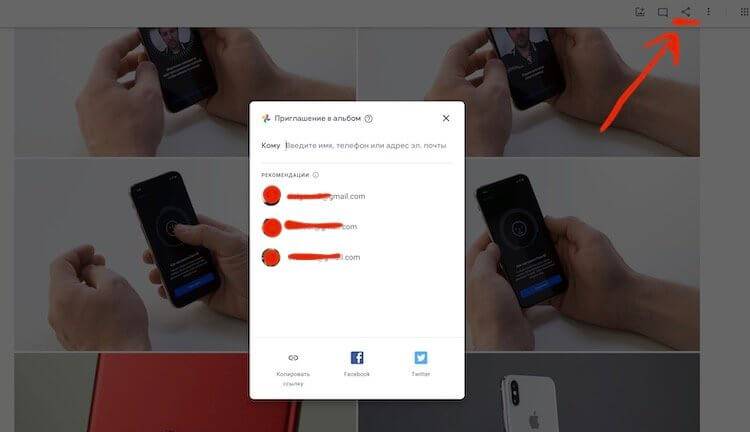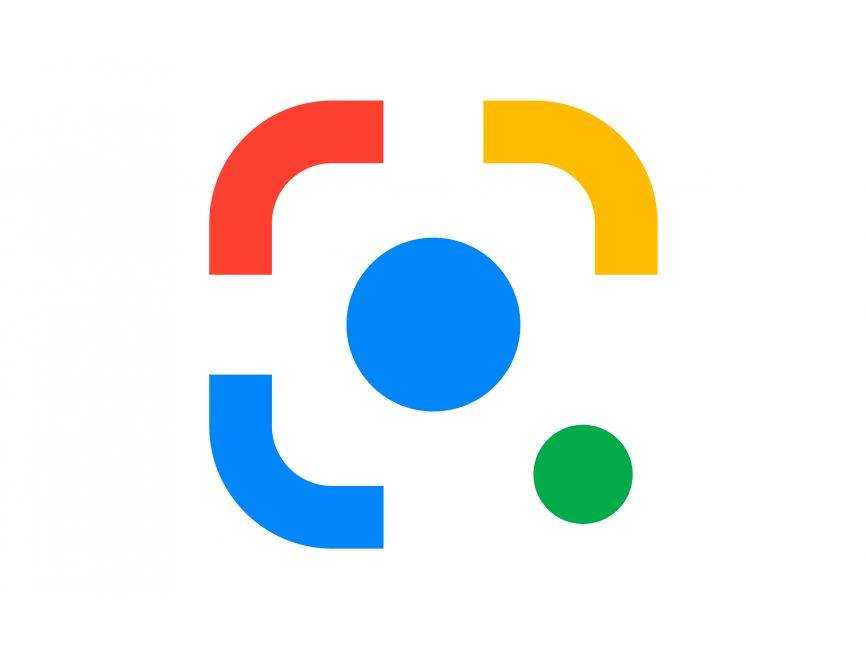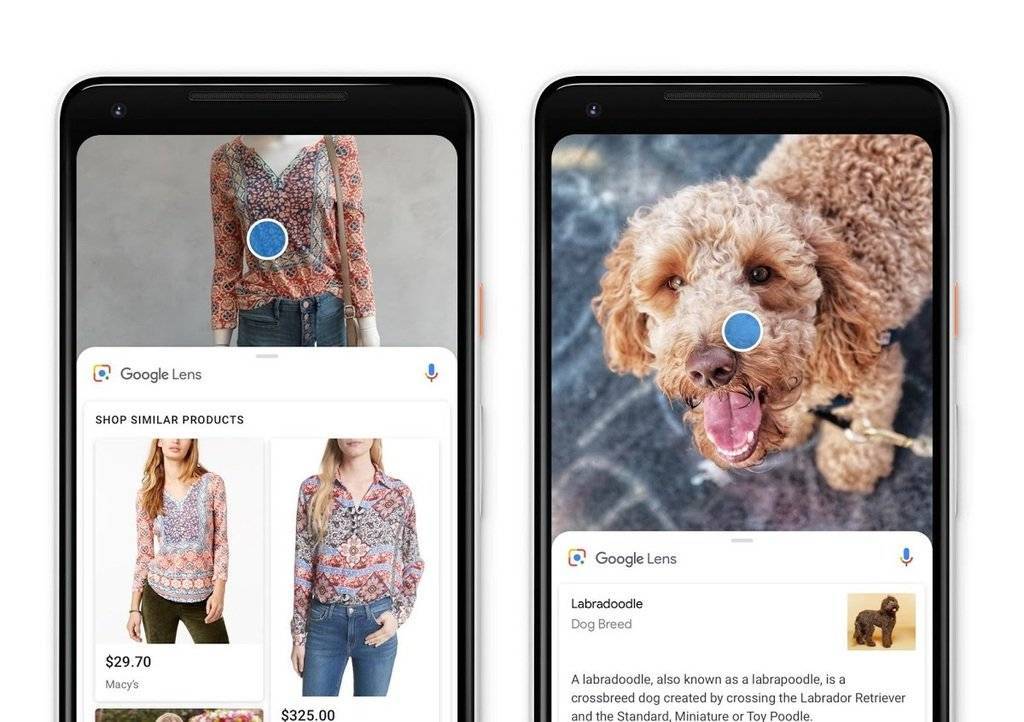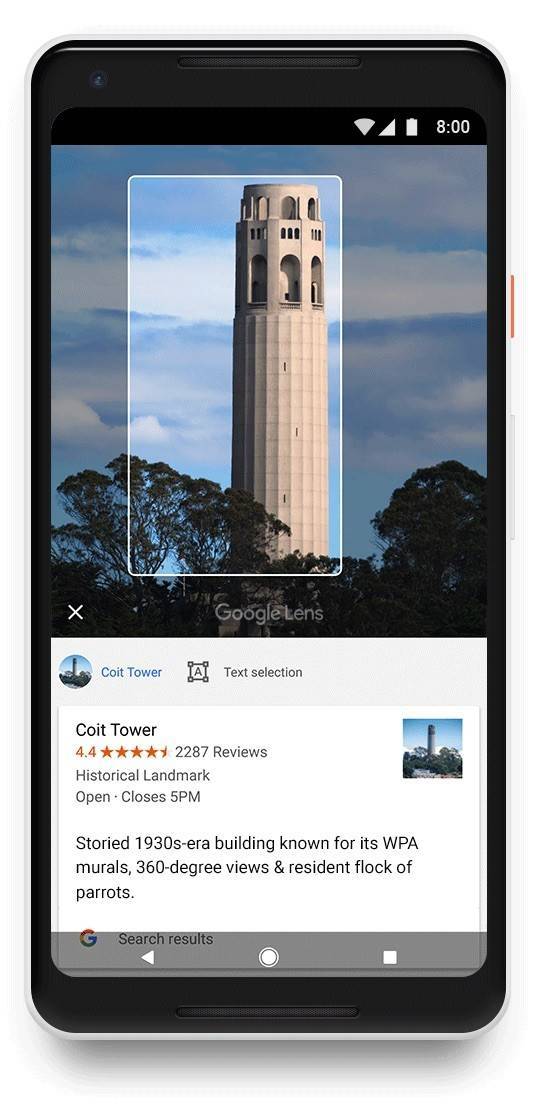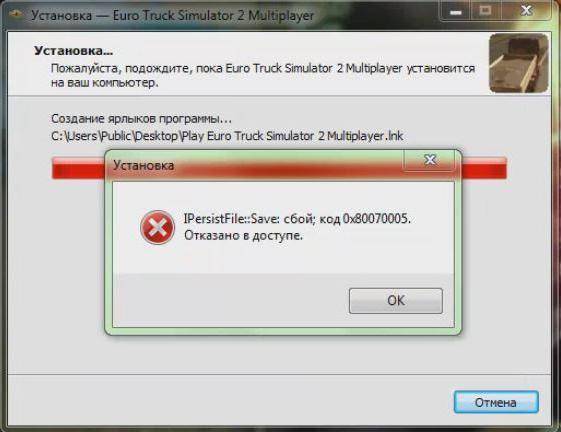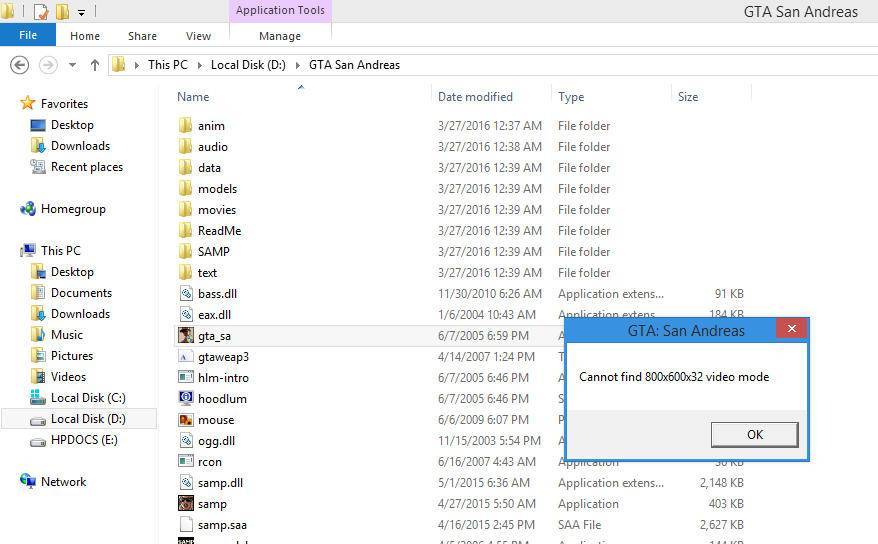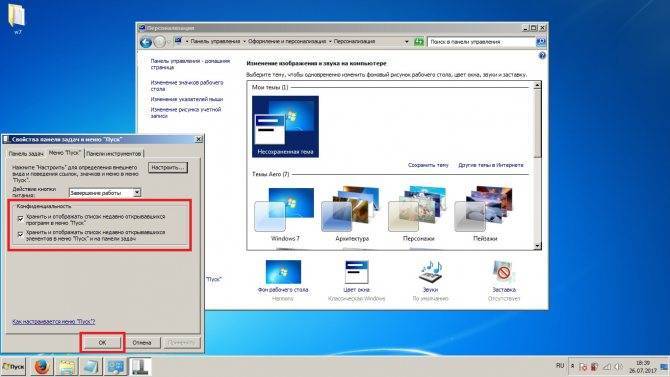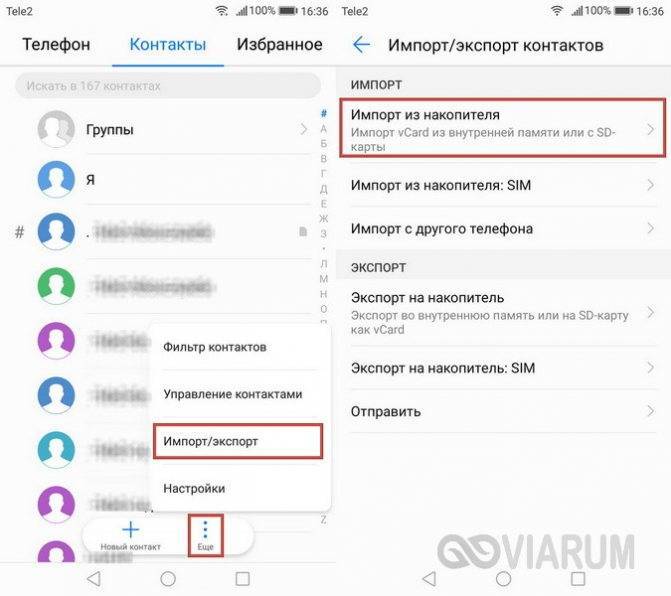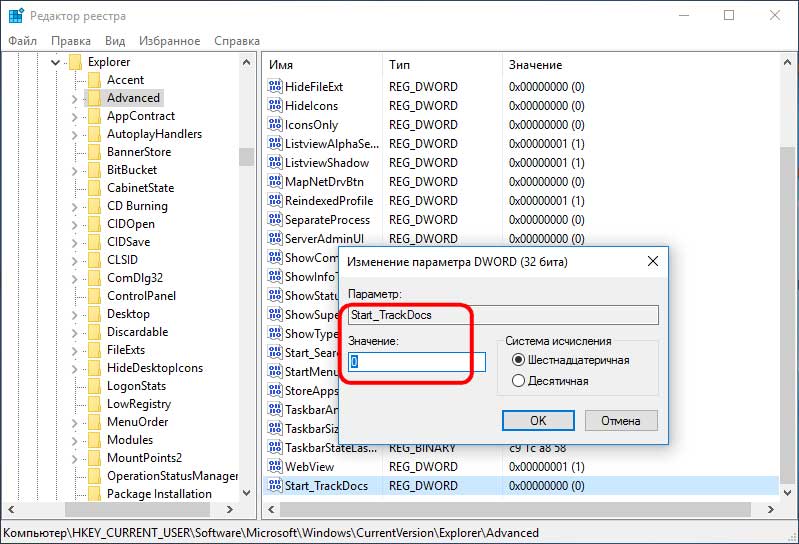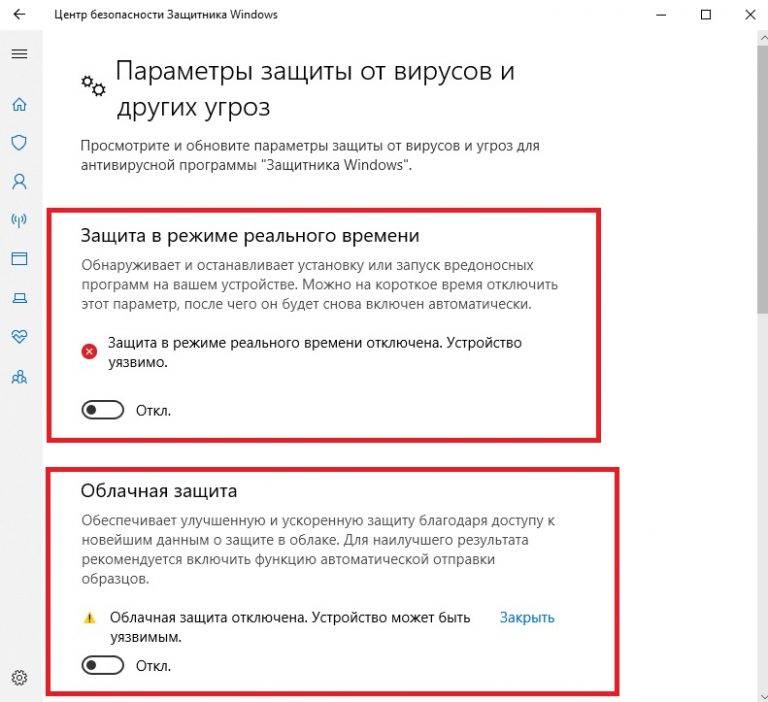Какие проблемы у Google в экосистеме Apple
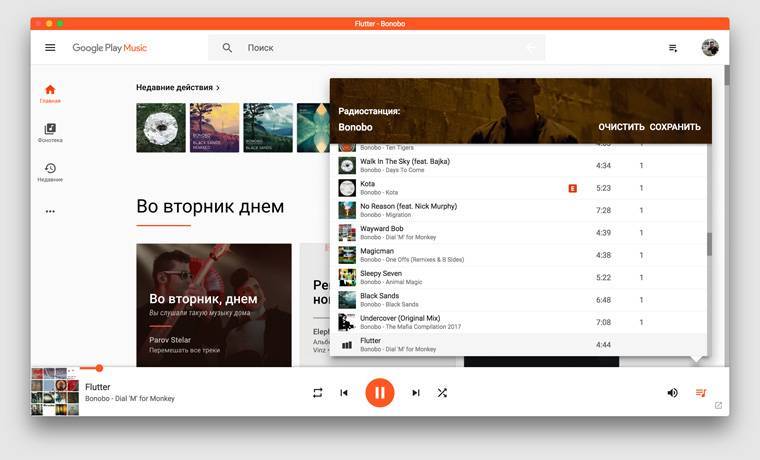 Google Play Music Desktop Player для Mac
Google Play Music Desktop Player для Mac
Во-первых, приложения Google практически не работают с Apple Watch, поэтому нужно оставлять стандартные Apple с настройкой синхронизации через аккаунты Google.
Во-вторых, полноценных приложений Google просто нет для Mac. Вместо Inbox я использую Boxy, вместо Календаря — BusyCal, а вместо Мызыки — Google Play Music Desktop Player.
В-третьих, в iOS нет установки приложений по-умолчанию, поэтому открыть ссылку через Chrome выйдет далеко не всегда, а отправить письмо из другой программы выйдет только через Почту.
В-четвертых, Google не спешит обновлять приложения под новые функции iPhone и iOS. Поэтому ждать их оптимизации под iPhone X придется очень и очень долго.
В-пятых, Google очень легко закрывает проекты — мы хорошо помним это по крутому RSS-ридеру Reeder. Таким же образом он может свернуть и мой любимый Google Фото, где все мои снимки.
Как распознавать объектив объекты на Android
Google Объектив может распознавать даже рукописный текст
Google Объектив (скачать) по умолчанию является составной частью Google Ассистента. Поэтому, если вы пользуетесь голосовым помощником, вам не придётся устанавливать «Объектив» как самостоятельное приложение. Достаточно просто произнести «Окей, Google» и в правом нижнем углу экрана нажать на значок объектива в правом нижнем углу, а затем отсканировать нужный объект. В некоторых смартфонах, например, Google Pixel, «Объектив» уже встроен в приложение камеры, поэтому их владельцам будет ещё проще.
Сканирование объектов посредством Google Объектива производится очень просто:
- Запустите Google Объектив и наведите камеру на объект;
- Нажмите на него на экране смартфона, чтобы обозначить границы;
Сканирование объектов в Google Объектив можно включить прямо в Google Ассистенте
Если вы, как и я, пользуетесь Алисой от Яндекса, то вам лучше всего заиметь Google Объектив в качестве отдельного приложения. Несмотря на то что сервис встроен и в Google Chrome, и в «Google Фото», куда удобнее иметь возможность запустить его сразу, а не рыскать по интерфейсу приложений в поиске нужной кнопки. С помощью Google Объектива я определяю объекты, названия которых не знаю или не уверен в них, ищу нужные мне товары, которые вижу в качестве картинок без названий и перевожу иностранный текст в поездках за границей.
Для чего это программное обеспечение Google?
Хотя он уже встроен в большинство телефонов Android, он не всегда был встроен в камеру. Хотя, к счастью, из-за того, что было произведено обновление сервисов Google Play, оно должно быть полностью интегрирован в ваш смартфон Realme .
Тем, кто до сих пор не знает, что такое Google Lens, следует знать, что это мобильное приложение, созданное американским производителем, и что оно доступно как для Android, так и для iOS. Эта программа работает с камерой нашего мобильного устройства. Кроме того, это инструмент, который мы можем использовать в разных случаях, поскольку он поможет нам как распознавать объекты перед нами, так и переводить разные тексты с одного языка на другой.
Поэтому все, что нам нужно сделать, это указать на них задним датчиком нашего смартфона, поскольку этот инструмент анализировать то, что он снимает через камеру с помощью машинного обучения. Кроме того, когда дело доходит до фокусировки на объекте или тексте, приложение начинает анализировать его и распознавать, о чем идет речь. После завершения сканирования нам будут предложены различные действия. Конечно, они будут связаны в соответствии с типом анализируемого вами объекта или текста.
То есть, в зависимости от того, является ли это предметом, животным, растением или простым текстом, он предложит нам разные результаты и действия. Даже в некоторых случаях это программное обеспечение предложит больше, чем одно действие или тип результата поиска, связанные к тому, что мы отсканировали.
Должно быть ясно, что для выполнения этих действий эта функция требует помощи других инструментов американской компании, таких как поисковая система, когда дело доходит до поиска связанных изображений, или переводчик, когда дело доходит до перевод изображений в реальном времени. тексты что мы сканируем на другом языке.
Используйте Google Lens через Google Assistant
Google Assistant – это персональный цифровой помощник Google, который предварительно загружен на все телефоны Android. На телефонах Android Google Assistant является домом для Google Lens, позволяя пользователям получать через него доступ к инструменту для идентификации и взаимодействия с близлежащими объектами в режиме реального времени.
- СкачатьвGoogle Lensприложение изGoogle Play магазин. ВGoogle Lensприложение доступно для всех устройств Android (и только устройств Android). Только когда вы загружаете приложение, Lens добавляется на ваше устройство. Google Ассистент, поэтому вы не сможете использовать его в реальном времени, не загрузив приложение.
- Нажмите и удерживайтеДомкнопка на вашем устройстве, чтобы запуститьGoogle Ассистент.
Нажмите наПроводить исследования(представлен cобойтизначок) в правом нижнем углу экрана.
Нажмите на “Исследовать”
Нажмите наGoogle Lensзначок (представлен значком, который выглядит каккамера) расположен непосредственно рядом сМикрофонзначок в нижней части экрана.
Нажмите на значок Google Lens
Поскольку, вероятно, вы впервые используетеGoogle Lens, вам нужно будет активировать его и настроить. Для этого нажмите наНачатьи следуйте инструкциям и подсказкам на экране. Вам нужно будет сделать это только один раз.
Нажмите на “Начать”
Теперь вы должны увидеть на экране видоискатель камеры. Поместите в кадр объект, который вы хотите идентифицировать и / или с которым хотите взаимодействовать, и позвольтеGoogle Lensпару секунд, чтобы идентифицировать объекты на изображении. Достопримечательности, обнаруженные инструментом, отмечены белыми точками, на которые можно нажать, чтобы выбрать объект и узнать о нем больше.
Нажмите на достопримечательность, чтобы узнать о ней больше.
В зависимости от идентифицируемых достопримечательностей Google Lens предложит вам действия, которые вы можете предпринять: Поискзначок извлекает информацию о POI из Интернета,Документзначок сканирует изображение на наличие текста, значокЯзык Персонажзначок переводит текст, содержащийся в изображении, значокКорзинаicon ищет на изображении места для покупки продуктов (и информацию о них) и т. д.
Переводите или копируйте текст, покупайте товары и книги и т. Д.
Примечание: Если вы хотите использовать Google Lens на изображениях, которые вы уже сделали, нажмите наГалереязначок в правом верхнем углуGoogle Lensвидоискатель.

Нажмите на значок галереи
Live Text против Google Lens: визуальный поиск
Визуальный поиск — это функция, которая позволяет вам распознавать объекты, памятники, растения и животных на фотографиях, нажав на маленький значок «i» под изображением.
Идентификация объектов
К сожалению, похоже, что эта функция не работает в бета-версии iOS 15. Я пробовал использовать различные легко идентифицируемые объекты, такие как iPhone и книги, но результатов не было.

У Google Lens не было проблем с идентификацией вещей, как показано на скриншотах ниже.
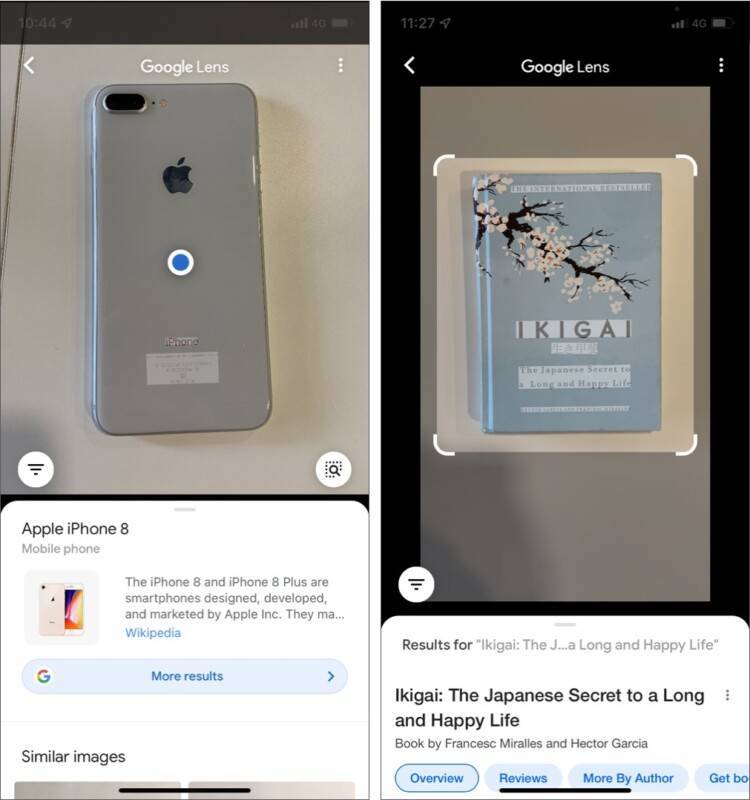
Определение ориентиров
Apple Live Text не дал никаких результатов, когда я попытался найти места на фотографиях.
Google Lens был довольно смекалистым в определении ориентиров, как на этой фотографии, на которой я изображен из Дананга, Вьетнам.
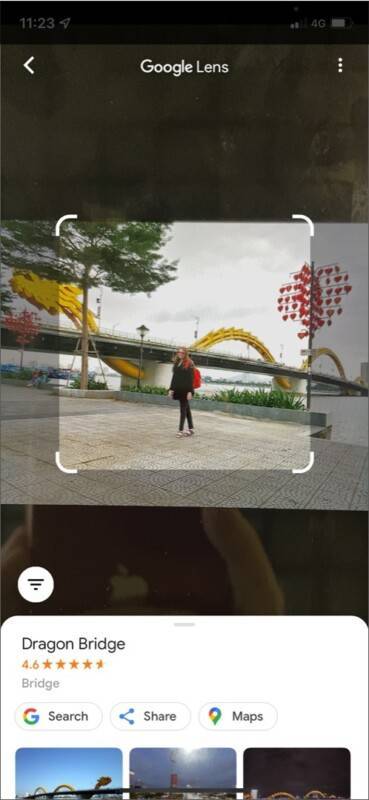
Это тоже не работало в Apple Live Text, но Google Lens мог точно определять цветы и растения.
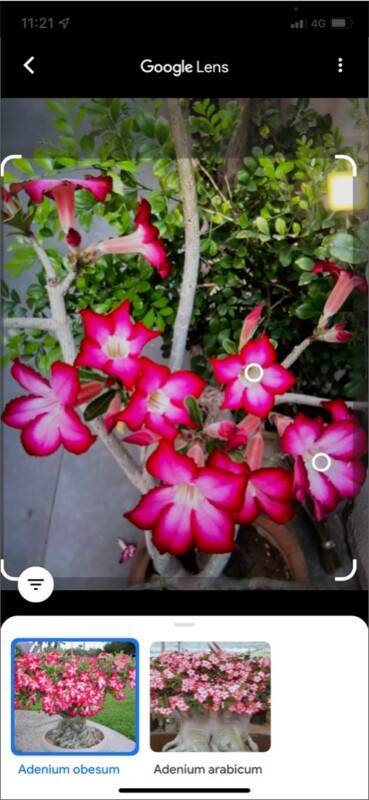
Идентификация животных
Как и все другие функции визуального поиска в Live Text, эта функция не работает в бета-версии iOS 15. Что касается Google Lens, он мог идентифицировать мою кошку, но не был так ясен в отношении породы.
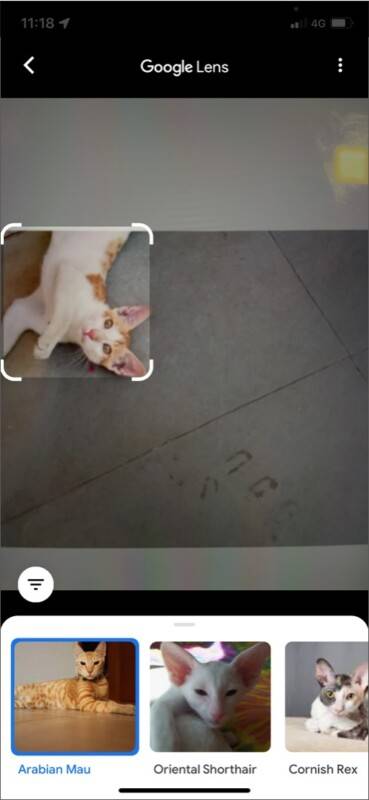
Что можно делать с Google Lens?
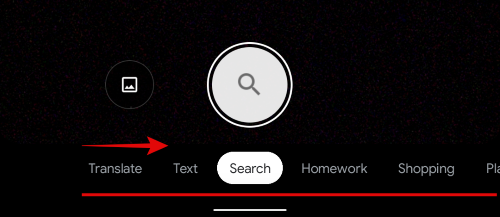
Google Lens предоставляет вам 7 специальных категорий для поиска объектов, изображений, местоположений и многого другого в режиме реального времени прямо с вашего телефона. Эти специальные категории могут помочь вам выполнить обратный поиск и найти релевантные результаты одним нажатием на вашем устройстве. Чтобы использовать одну из категорий, просто нажмите и выберите ту, которую вы хотите использовать, в нижней части экрана в Google Lens. Давайте кратко рассмотрим эти 7 категорий.
- Перевести: эту функцию можно использовать для перевода языков и вывесок в режиме реального времени.
- Текст: вы можете использовать текстовый вариант для сканирования и копирования бумажных копий текстов в локальное хранилище.
- Поиск: это общий вариант веб-поиска, с помощью которого можно искать объекты, места и вещи в реальном мире.
- Домашнее задание: домашнее задание — это цифровой инструмент обучения от Google, который помогает решать, расшифровывать и изучать математические уравнения в режиме реального времени. Вы также получаете огромную библиотеку других предметов, таких как биология, химия и многое другое, а также получаете огромную библиотеку инструментов AR, которые помогают объяснять сложные концепции в режиме реального времени.
- Покупки: ищете что-то, что вы хотите иметь? Используйте эту функцию для поиска объекта, и Google Lens покажет вам наиболее подходящие списки покупок для отсканированного объекта.
- Места: не удается определить местоположение? Используйте опцию «Места», чтобы найти и каталогизировать интересные изображения и места, которые вы посещаете и о которых мало что знаете. Google Lens также покажет вам интересные исторические факты о каждом месте, которое вы решите посетить.
- Питание: Ищете, где поесть в этом районе? Хотите знать, есть ли в ресторане перед вами хорошая еда? Используйте эту функцию, чтобы в режиме реального времени получать дополнительную информацию о местах питания, кафе и закусочных, включая обзоры, меню и многое другое.
Как пользоваться функцией на Android
Софт Google Объектив достаточно прост в использовании. Рассмотрим, как работать с сервисом на Android-устройствах:
- Открываем приложение Google Фото на смартфоне.
- Выбираем снимок и нажимаем иконку Объектива.
- Зависимо от того, что нам нужно сделать, выбираем действие.
Поиск сведений об окружающих объектах выполняется следующим образом:
- Открываем Объектив на устройстве Android:
- При использовании Ассистента можно сказать «Окей, Гугл» или зажать кнопку на главном экране. Внизу справа нажать иконку Объектива.
- Для некоторых устройств, поддерживающих функцию, достаточно открыть штатное приложение «Камера», затем нажать кнопку «Ещё» в виде трёх точек и выбрать Google Объектив.
Если иконка сервиса отсутствует, это означает, что приложению не удалось отыскать соответствующую информацию об окружающих объектах.
- Наводим камеру на интересующий предмет и жмём на него на дисплее смартфона. Для выбора текста нужно нажать на слово, после чего опять прикоснуться к нему и перетащить синие точки.
- Нажимаем иконку микрофона и задаём вопрос (например, «что это?») или команду («Добавить в Google Keep»).
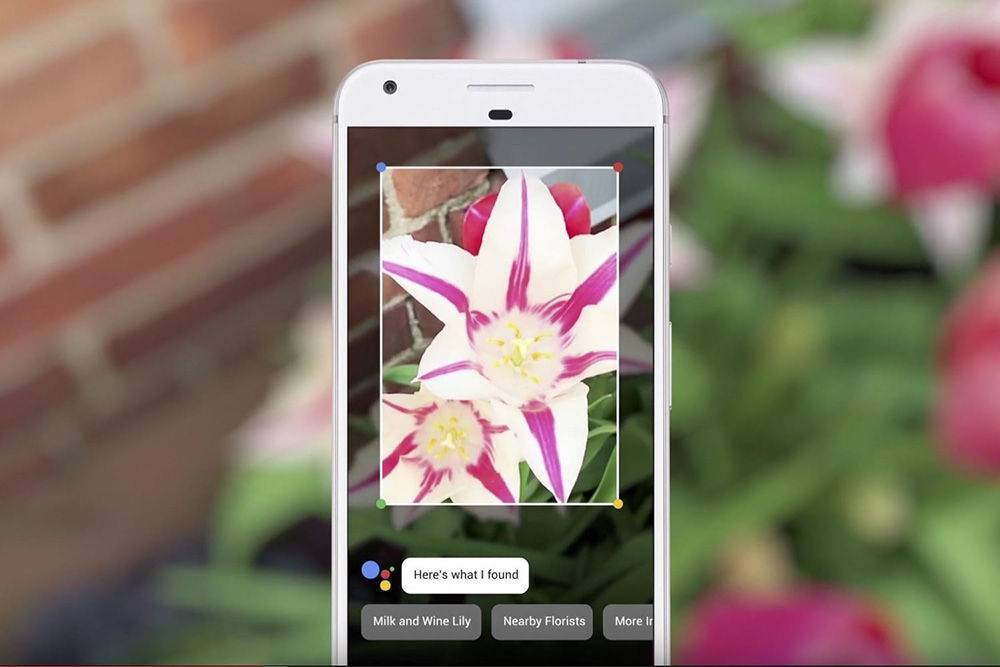
Если необходимо получить дополнительные сведения о фото:
- Идём на страницу images.googe.com.
- Жмём на найденной картинке, затем на иконку Объектива.
- Для получения дополнительных сведений выполняем такие действия:
- Распознанные изображения. Нажимаем белую точку или прокручиваем страницу вниз, жмём на найденном снимке.
- Прочие изображения. Пальцем или стилусом обводим часть картинки, о которой нужно узнать информацию, нажимаем на найденном снимке.
- Для закрытия Google Объектив и возврата к поиску нажимаем соответствующий значок в виде крестика.
Смотреть историю выполненных манипуляций, а также очищать её можно в разделе «Мои действия». Если не требуется сохранение истории в приложении, опцию можно отключить.
Какой использовать
Google Photos – это приложение для галерей, которое также включает в себя неограниченное хранилище и позволяет вам освободить место на вашем телефоне. Хотя нужно немного пожертвовать качеством, но этого вполне достаточно для обычного пользователя. Вы также получаете дополнительные функции, такие как интеграция с Google Lens и Assistant. Несмотря на то, что приложение «Фотографии» хорошо справляется со своей работой, оно не дотягивает до папок устройства.
В приложениях галереи, напротив, отсутствуют дополнительные функции, но они предлагают удивительную организацию и пользовательский интерфейс для папок устройства. Я бы предложил вам использовать приложение галереи с Google Фото, чтобы использовать оба варианта.
Хотелось бы, чтобы Google немного больше сосредоточился на папках устройств в Google Фото. Если это произойдет, прощайте галерею приложений с моей стороны.
Далее: ваши друзья отслеживают ваши фотографии на вашем телефоне? Посмотрите, как защитить и заблокировать ваши фотографии.
Функции и возможности
Чтобы разобраться в особенностях программы Google Объектив, что это, и для чего необходимо, потребуется несколько секунд. Софт работает в нескольких режимах, каждый из которых открывает индивидуальные возможности.
Автоматически
Эта опция находится в центральной части и дает позволяет решать следующие задачи:
- Получение информации о достопримечательности. При прогулке по городу можно навести на задание или какой-то объект и получить о нем больше информации. Google Lens автоматически сравнивает полученную информацию с той, что есть в Сети, и выдает результат. Софт может давать обзоры или краткую сводку по объекту.
- Уточнение информации по животным, овощам, фруктам, растениям и т. д. При рассмотрении особенностей Google Lens, и что это за программа на Андроид, нельзя забывать о ее способности распознавать и другие объекты с подробным описанием их особенности.
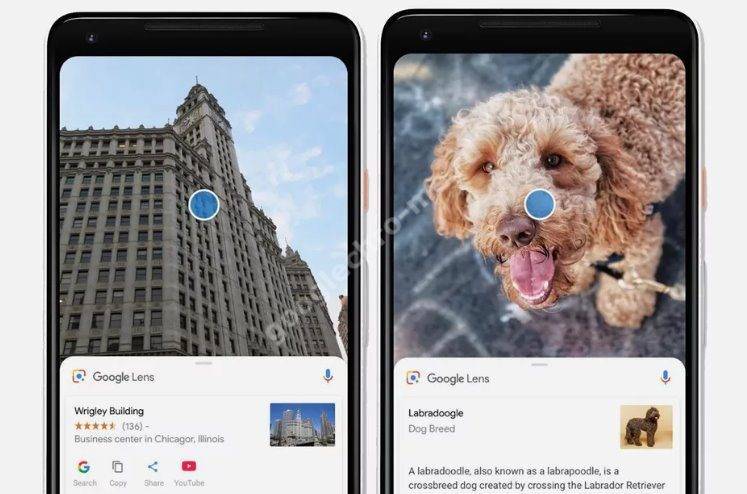
Чтобы пользоваться автоматическим определением объектов в программе Google Lens, необходимо подключение к Интернету (по Вай-Фай или 4G). При отсутствии Сети можно сделать Фото и нажать на символ объектива внизу экрана. Как только появляется доступ к Интернету, вы получаете нужные сведения.
Перевод
При изучении обзоров программы Гугл Объектив, и что это такое, многие отмечают опцию переводчика. Ее возможность состоит в переводе наклеек, меню, знаков и других объектов. Преимущество в том, что работа происходит в автоматическом режиме. Иногда программе не справляется с задачей или ей требуется больше времени на выдачу результата. В таком случае попробуйте изменить позицию по отношению к предмету, добавьте освещение путем нажатия специальной кнопки в меню.
Приложение Google Lens поддерживает около 100 разных языков, поэтому с переводом не возникает трудностей. При этом родной язык определяется в автоматическом режиме. В качестве альтернативы можно использовать другое похожее приложение, к примеру, Google Translate. Оно работает по похожему принципу, но имеет более расширенный функционал.
Кафе и рестораны
Если вы находитесь в заведении общественного питания, можно использовать раздел Кафе и рестораны. С его помощью легко выделить наиболее востребованные пункты меню и даже перевести их на русский язык. Приложение выдает наиболее популярные блюда, которые наиболее востребованы среди пользователей.
Покупки
При переходе в этот раздел можно навести на интересующий товар и сразу получить ссылку для его приобретения. Это полезная опция, которой можно пользоваться в любой стране мира.
Текст
При выборе этой функции Google Lens сканирует текстовую информацию, предлагает перевести ее или озвучить. Последний вариант полезен людям, имеющим проблемы со зрением.
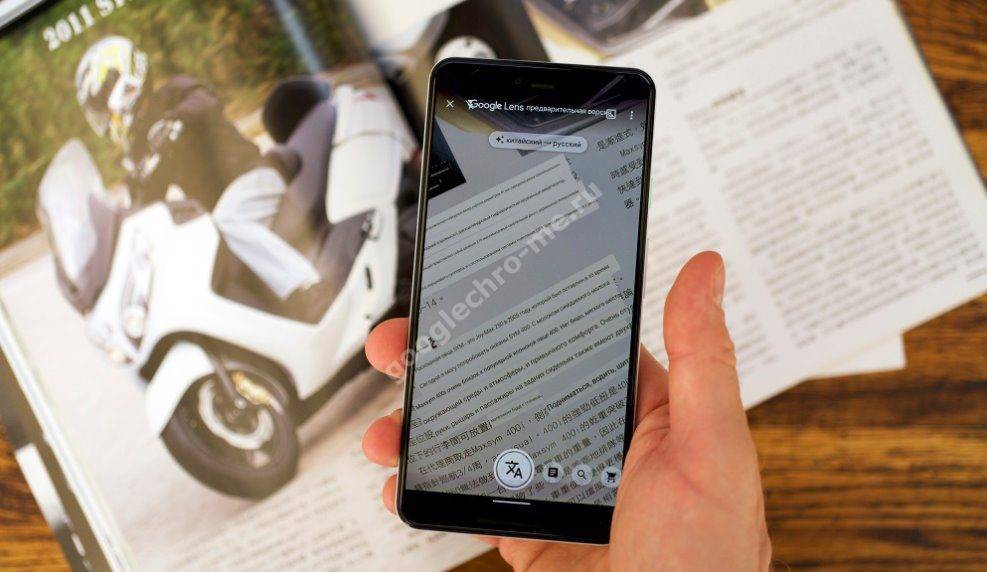
Дополнительные опции
С помощью Google Lens также можно:
- находить сведения о магазинах, ресторанах и других заведениях;
- смотреть расписание объектов разных точек;
- сканировать QR-коды;
- автоматически подключаться к сети Wi-Fi;
- добавлять визитку (сохранять контактные данные, адреса).
Программа Google Lens способна взаимодействовать с другим софтом от Гугл — Фото, Ассистент или Камера.
Что собой представляет Google Lens
Система искусственного интеллекта в режиме реального времени распознаёт объект на фотографии и предоставляет имеющиеся по нему в интернете сведения. Технология обработки фото Google Lens анализирует снимок на устройстве, используя алгоритмы компьютерного зрения, идентифицирует различные объекты, которые оказались под прицелом камеры девайса, после чего выводит на экран соответствующую информацию. Так, функция будет полезна многим пользователям и вариантов её применения немало:
- Поиск информации об объектах. Вы можете получить различные сведения об интересующих вас заведениях, достопримечательностях и т. д.
- Определение видов растений и животных. С помощью Google Lens можно узнавать названия цветов, породы собак и пр.
- Поиск понравившихся предметов. Функция позволяет искать аналогичные или похожие предметы без необходимости их описания.
- Подключение к сети Wi-Fi. Автоматическое подключение к сети выполнится при наведении камеры смартфона на наклейку роутера с именем сети и стандартным паролем.
- Идентификация по штрих-коду. Поиск сведений о товарах путём распознавания их штрих-кодов.
- Добавление визитки. Сохранение контактных данных (телефона, адреса).
- Работа с текстом (перевод печатного текста на другой язык с помощью Google Ассистент, копирование, набор номера, построение маршрута, создание мероприятий в календаре и прочие возможности).
Приложение системы визуального поиска Google Lens находит информацию по запросу с учётом местонахождения пользователя, что повышает точность результата и позволяет указать сведения вплоть до географических координат. Например, если сфотографировать вывеску магазина (или просто навести на неё камеру, ведь теперь Google добавила функцию в поисковое приложение), Гугл Объектив расскажет подробно о направлении его деятельности, графике работы, местоположении и других деталях, а также поделится отзывами посетителей об этом месте. Система искусственного интеллекта совершенствуется и чем больше пользователи снимают объектов (в том числе одних и тех же), тем качественнее становятся результаты выдачи. Поддержка Google Объектив доступна в приложениях:
- Google Фото (возможность использования на Android и iOS). Для доступа к технологии нужно обновить софт до самой свежей версии, установив обновления из Play Market или App Store.
- Google Ассистент (большое количество моделей устройств на ОС Android 6.0 и выше).
- Камера (функция работает на некоторых Android-девайсах).
Что происходит с фотографиями на телефоне
Если вы используете приложение Google Photos в качестве приложения для просмотра фотографий и не включили настройку резервного копирования и синхронизации, то удаление этого приложения не будет иметь никакого эффекта. То есть, ни одна фотография не будет удалена с вашего телефона как на Android, так и на iPhone (тем более, что на iPhone за синхронизацию отвечает iCloud). Вы можете использовать предустановленное приложение Галерея на Android для просмотра фотографий. Вы также можете установить сторонние приложения галереи для этих целей. А какое приложение для просмотра и редактирования фото предпочитаете вы? напишите об этом в нашем чате в Телеграм.
Если же резервное копирование и синхронизация включены, то, как уже было сказано, ваши фотографии будут храниться в облаке Google Photos. И далее идет очень важный момент. Если вы не удалили копию устройства из настроек Google Фото на странице сервиса, то с вашими фотографиями ничего не произойдет после удаления приложения. Однако, если вы удалили копию устройства, то вы не сможете получить доступ к таким фотографиям на вашем телефоне даже из других приложений галереи.
Это не означает, что фотографии будут удалены навсегда. Они все еще хранятся в облаке Google Photos. Вам нужно будет установить приложение еще раз или посетить photos.google.com чтобы просмотреть эти снимки. Тут же можно и восстановить ваш гаджет для того, чтобы он синхронизировался с облаком.
Хранение любых фотографий в Google Фото
Многие знают, что в Google Фото можно хранить любое количество фотографий, если согласиться на оптимизацию размера. Это не проблема, так как качество почти не падает, зато ты получаешь действительно безграничное хранилище.
Кроме фотографий с камеры смартфона, которые загружаются автоматически, в Google Фото можно хранить еще и фотографии, загруженные с компьютера, вне зависимости от того, на что они сняты.
А еще можно хранить фотографии из социальных сетей и даже мессенджеров. Для этого надо просто выбрать нужные папки для синхронизации, перейдя в раздел ”Автозагрузка и синхронизация” и ”Папки на устройстве”. Можно синхронизировать даже папку со скриншотами.
Стоит ли повторять такое?
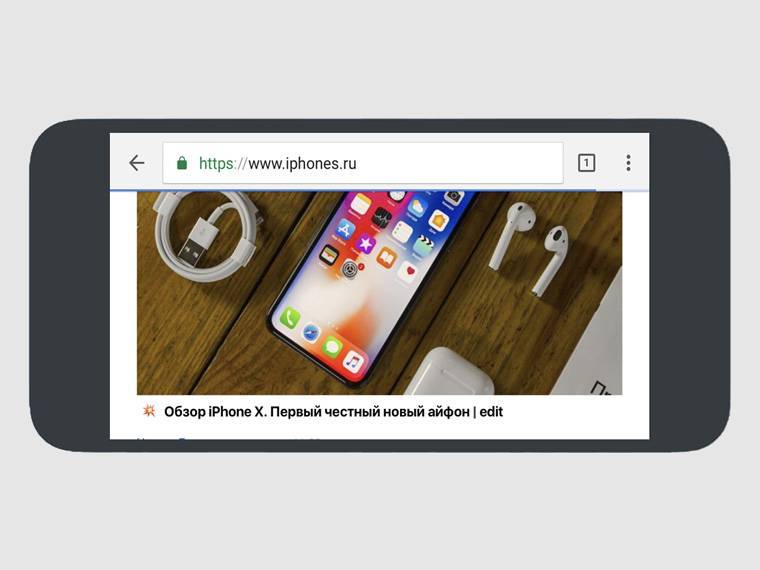 Google Chrome
Google Chrome
А вот это очень спорный вопрос, который носит сугубо индивидуальный характер. Кому-то можно, а кому-то я бы просто не стал советовать.
Я же получил новый интересный опыт, который доставляет мне интересные эмоции и до этого дня. Сегодня я пользуюсь практически всеми программами Google вместо решений Apple. Ух.
Иногда мне даже кажется, что у меня в руках не iPhone, а смартфон на Android. При этом, мне не пришлось покупать дополнительное устройство. Если тоже заскучали, попробуйте.
iPhones.ru
Интересный опыт использования софта Google на iOS 11.
Николай Грицаенко
Кандидат наук в рваных джинсах. Пишу докторскую на Mac, не выпускаю из рук iPhone, рассказываю про технологии и жизнь.
Live Text против Google Lens: конфиденциальность
Google известен тем, что отслеживает и использует ваши данные для персонализации вашего опыта, улучшения своих услуг, дальнейшего развития искусственного интеллекта и многого другого. Само собой разумеется, что данные о том, что вы ищете с помощью Google Lens, сохраняются.
Хотя я не смог найти много информации о конфиденциальности Live Text, Apple уделяет приоритетное внимание конфиденциальности, которая, вероятно, будет встроена в Live Text. Вам не придется беспокоиться о том, что ваши данные будут храниться на сервере или переданы третьим лицам
Следите за этой страницей, чтобы узнать больше об этом в будущем после официального публичного запуска iOS 15.
Поиск по картинке
Search by Image — это еще одно приложение для поиска в обратном направлении, которое отображает результаты обратного поиска в Google Images и TinEye . Чтобы выполнить обратный поиск изображений через это приложение, все, что вам нужно сделать, это выбрать изображение с телефона, открыв приложение и выбрав знак «+» на целевом экране. После этого выберите, хотите ли вы загрузить изображение из вашей галереи или сделать новое фото для поиска в Интернете. Независимо от того, какой вариант вы выберете, вы получите возможность обрезать, изменить размер или перевернуть изображение перед его фактической загрузкой.
это приложение было более интуитивно понятным и имело лучшее Пользовательский интерфейс,вы можете изменить ее на TinEye,
Установить: Android (бесплатно)
Как пользоваться приложением
Много вопросов касается того, как пользоваться Google Lens. Для применения опции обязательное условие — установка на смартфон последней версии приложения. В остальном Гугл Объектив очень просто в применении.
Общий алгоритм такой:
- Войдите в программу.
- Выберите один из интересующих режимов — Авто, Перевод, Текст, Покупки или Кафе и рестораны.
- Наведите камеру на интересующий объект.
- Дождитесь результата или еще раз нажмите на интересующую кнопку.


Если в помещении, где выполняется распознавание, недостаточная освещенность, жмите на символ с молнией слева вверху. В этом случае в смартфоне включается подсветка. С правой стороны находится небольшое меню, которое «спрятано» за тремя точками. При нажатии на него можно Отправить отзыв, изучить Политику конфиденциальности и Условия использования.
При желании можно получить дополнительную информацию о любой из сделанной ранее фотографии. Для этого войдите в Google Lens и жмите на кнопку галереи справа вверху (возле трех точек). После этого выберите нужную фотографию, чтобы система ее проанализировала.