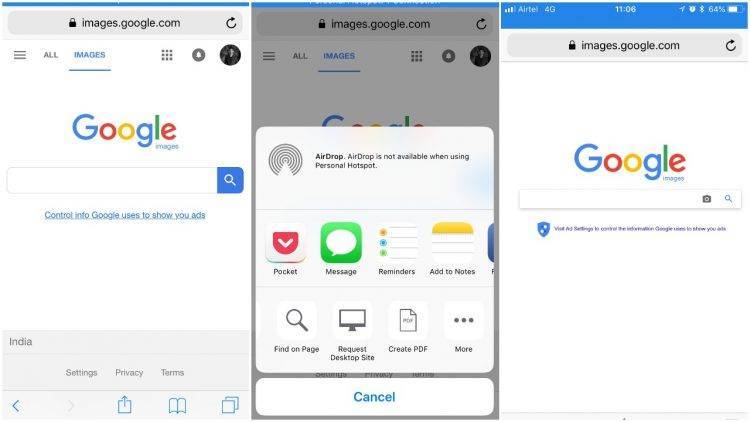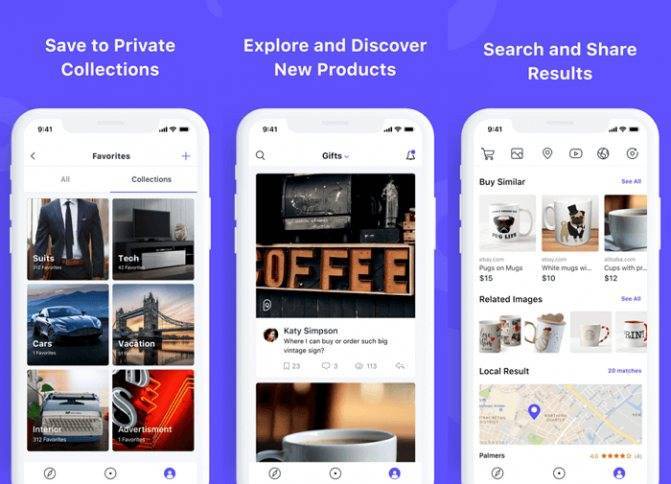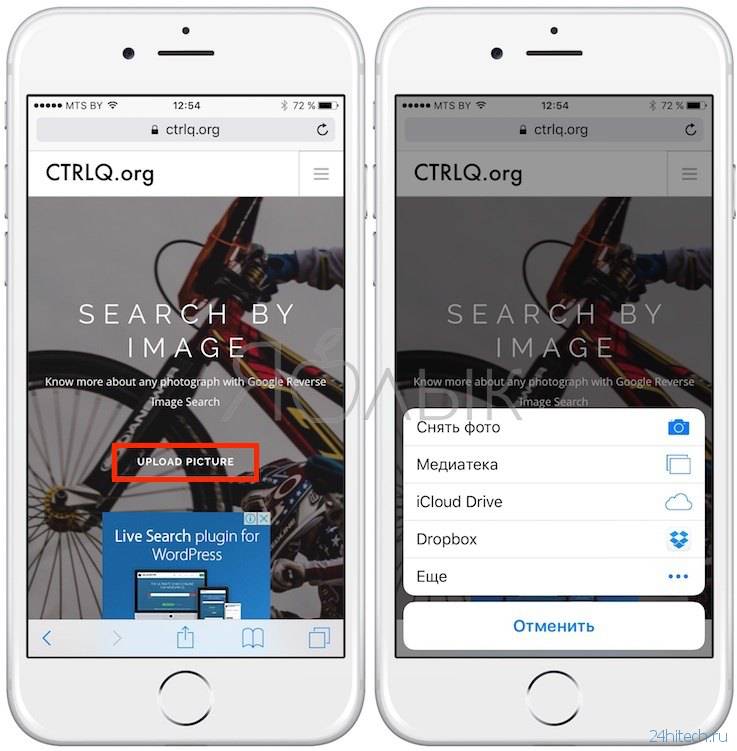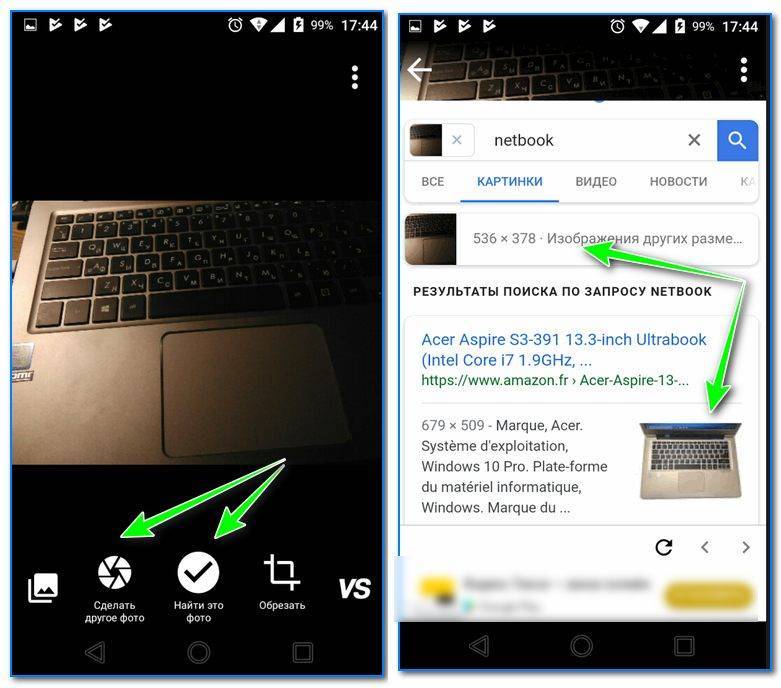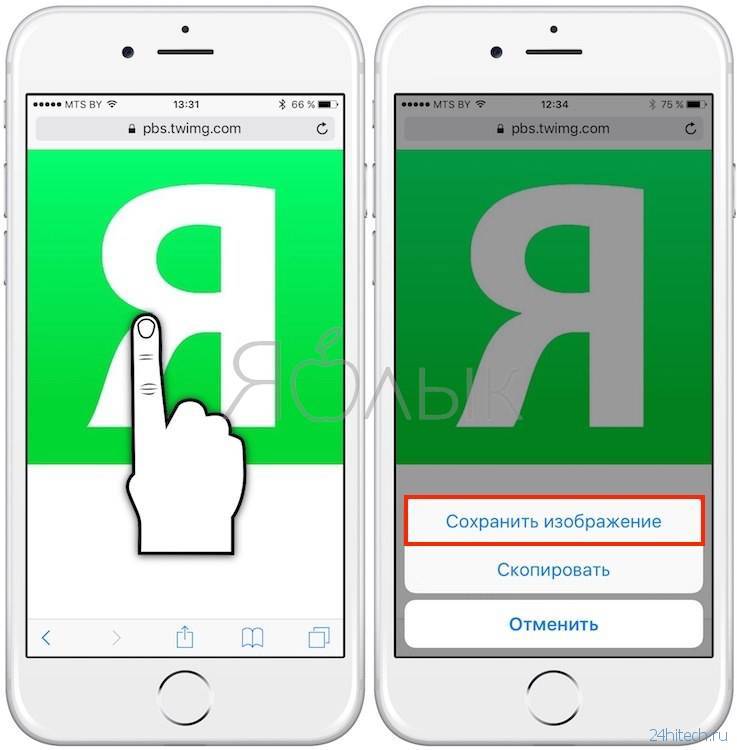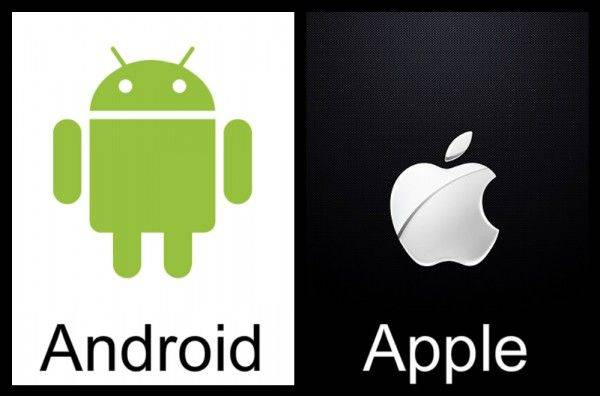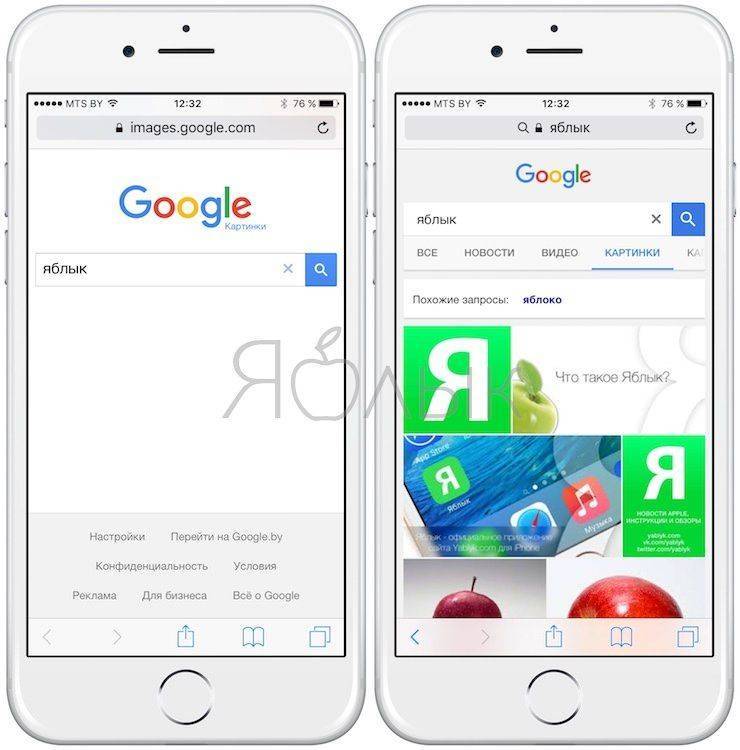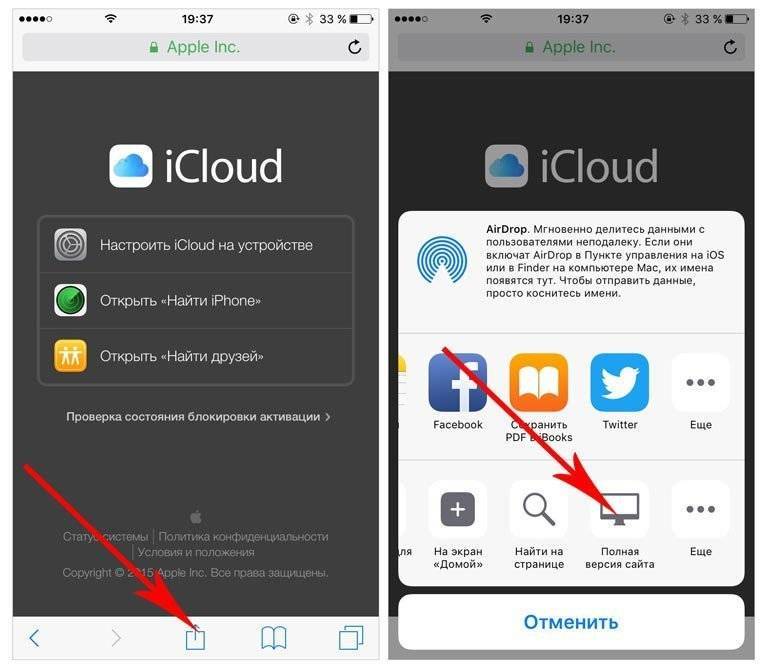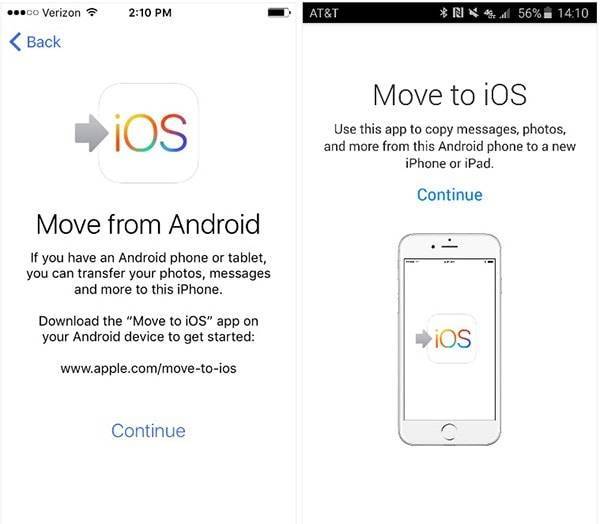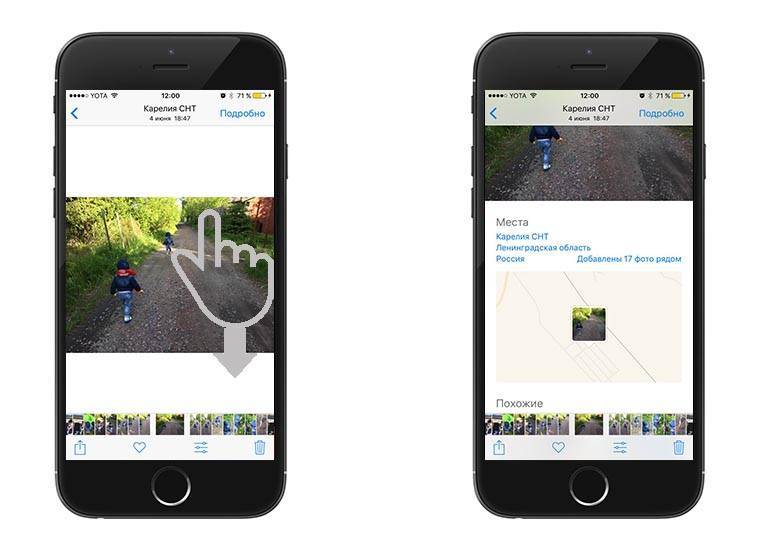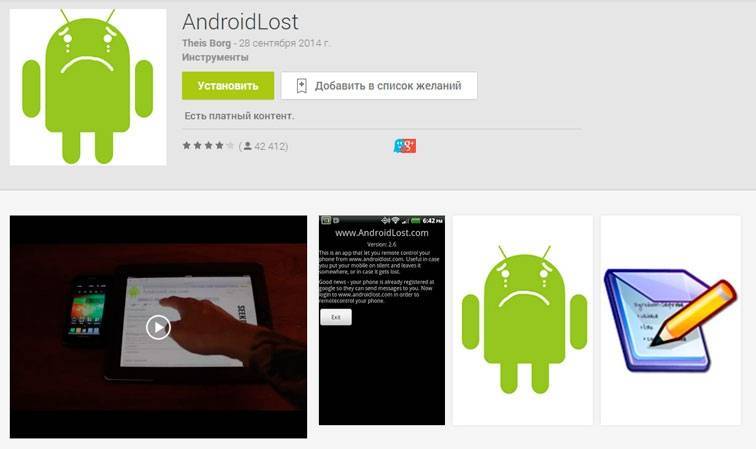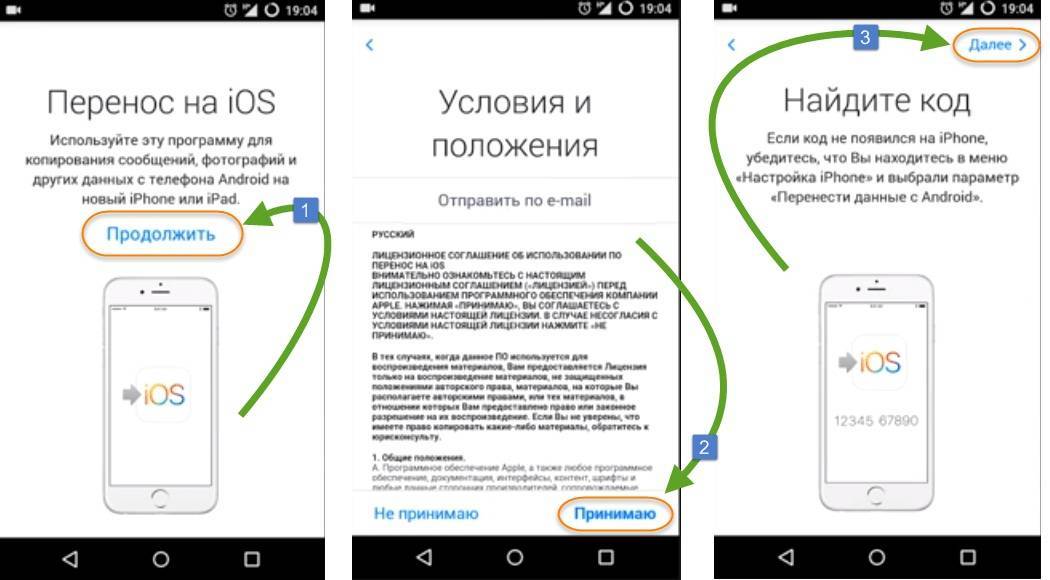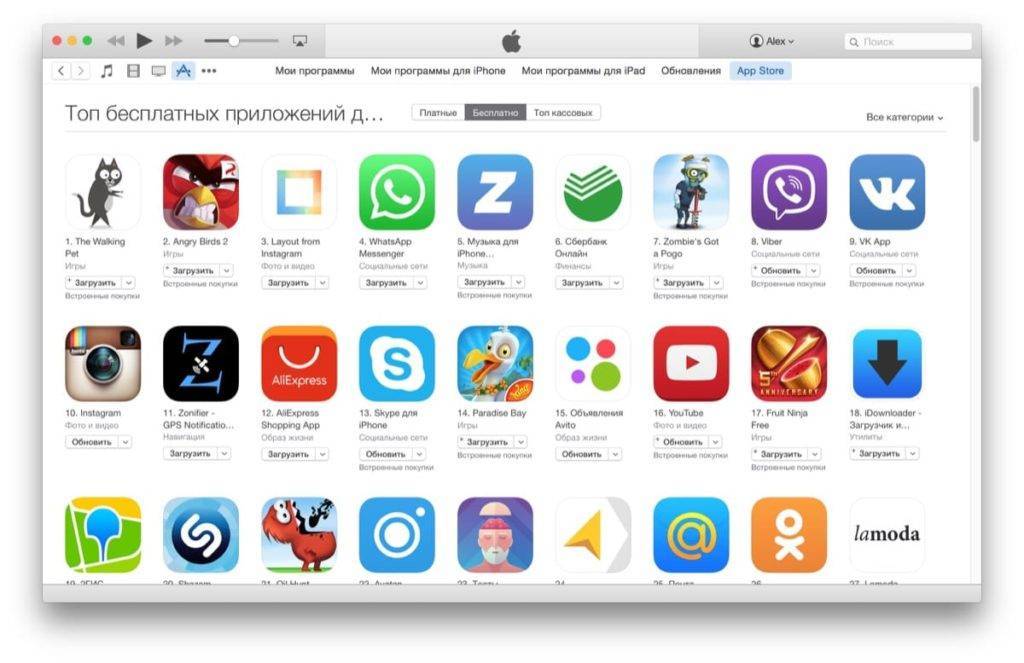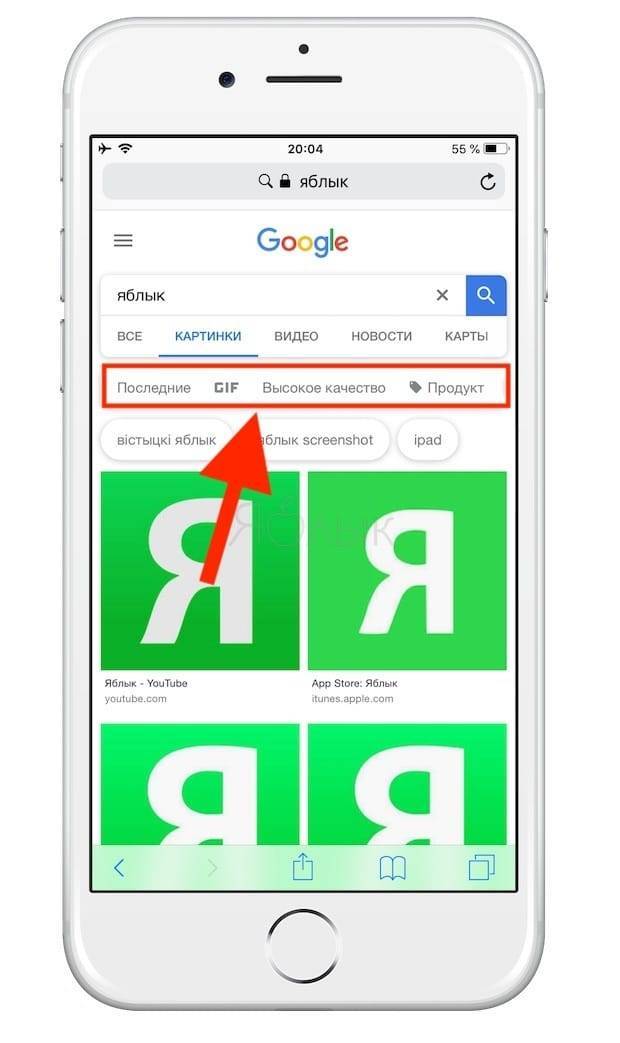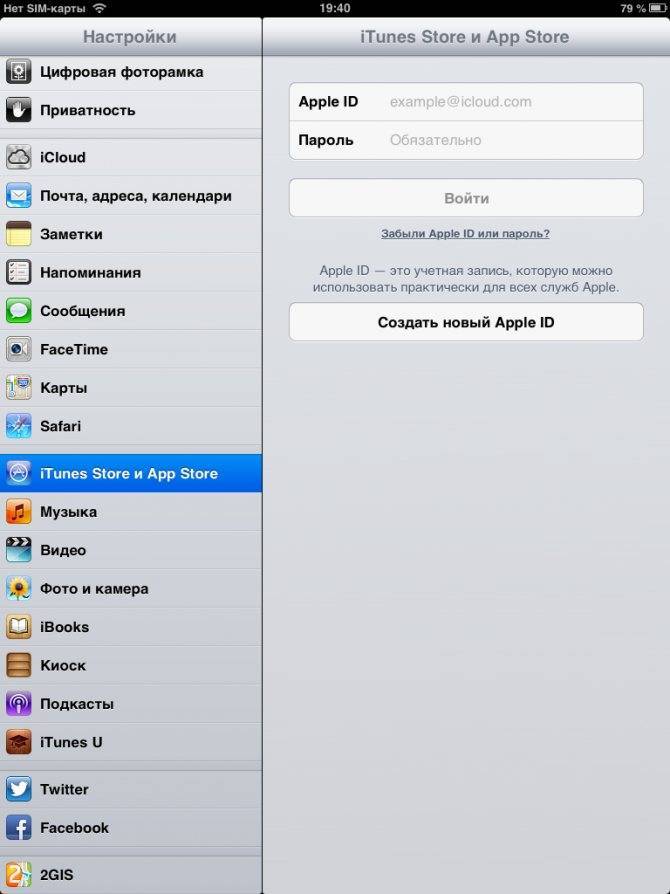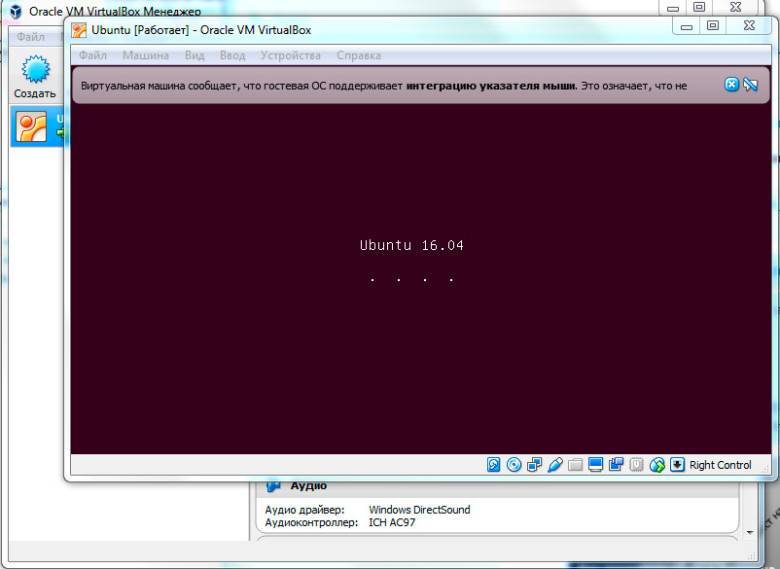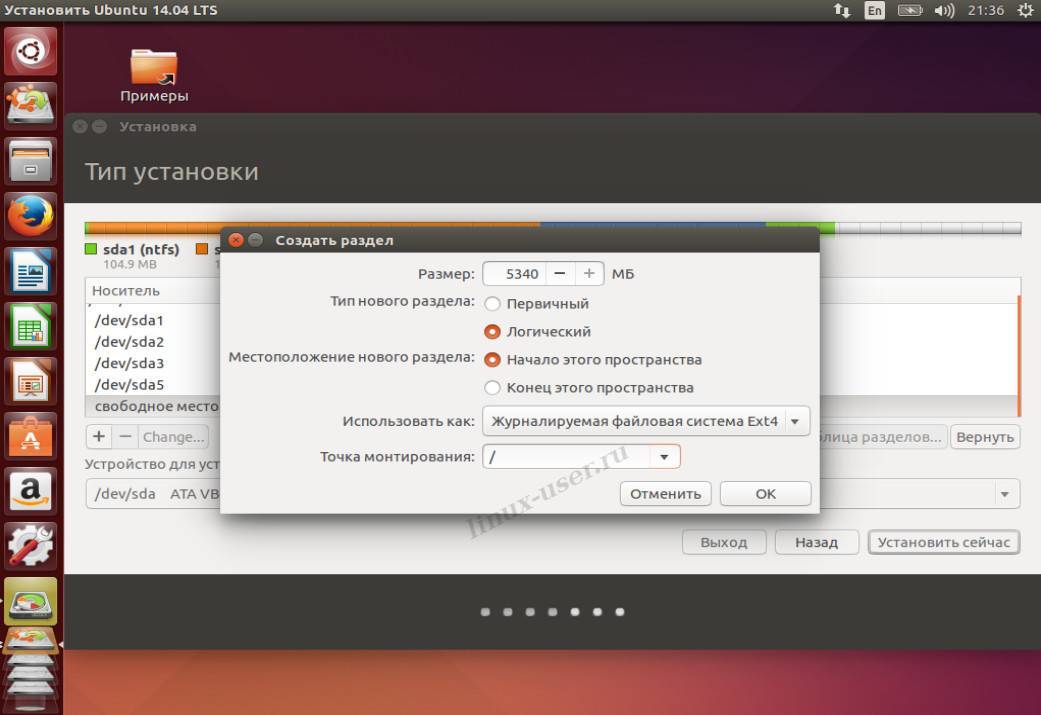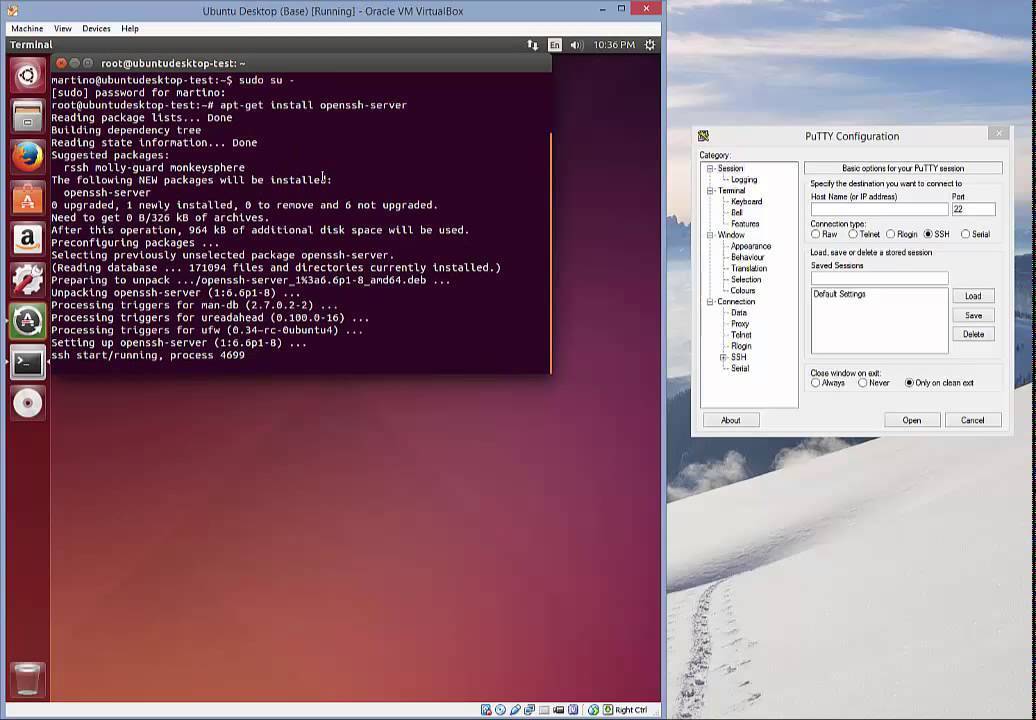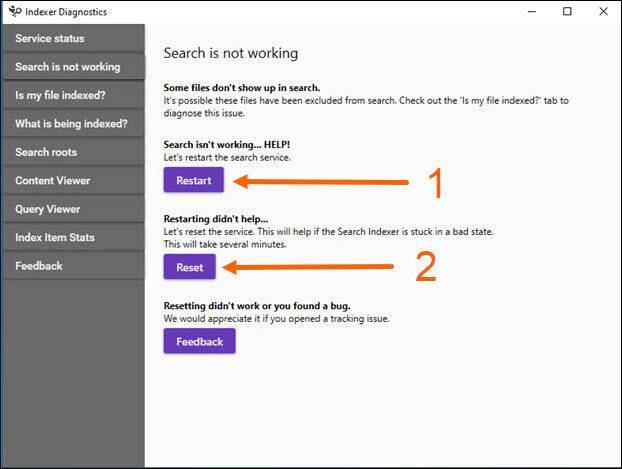Поиск по картинке: разные способы
Вариант 1: с помощью браузера Chrome
Если у вас на телефоне (планшете) установлен браузер Chrome (ссылка на Play Market) — то для решения «нашей задачи» вам вполне может хватить этого приложения. Приведу ниже простой пример.
Допустим, вы увидели на каком-нибудь сайте фото собаки и хотите узнать ее породу, найти похожие картинки на эту. Чтобы это сделать, просто нажмите на фото и удерживайте его неск. секунд, пока не появится сервисное меню: в нем выберите «Найти это изображение в Google» . См. пример ниже.
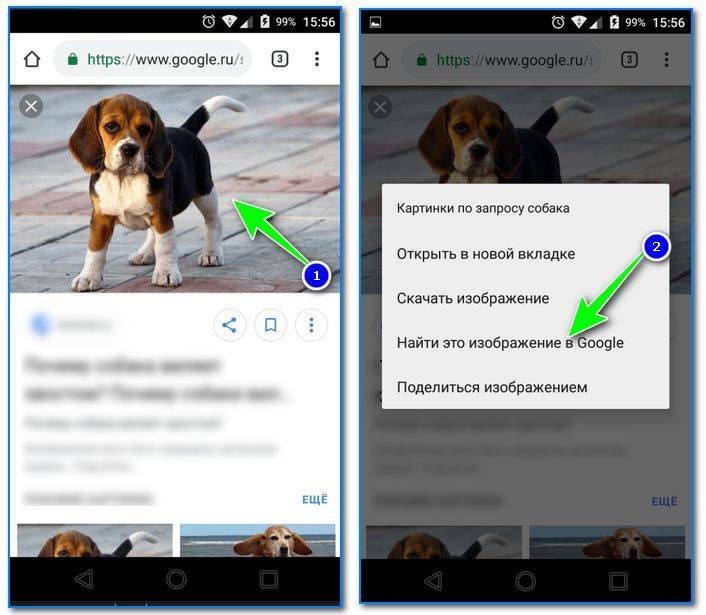
Ищем породу собаки по фото
Далее вы увидите результаты поиска:
- можно посмотреть другие размеры подобного фото;
- посмотреть похожие фото и картинки;
- почитать статьи, где встречается это фото. Кстати, в моем примере, благодаря этому, легко удалось определить породу собаки — английский бигль (см. скриншот ниже).

Английский бигль (Google нашел породу собаки)
Вариант 2: с помощью поисковой системы Google
Плюс этого варианта в том, что вы можете искать не только ту картинку, которая попалась вам в сети Интернет, но и сделать ее самостоятельно на фотокамеру (или можно использовать любое изображение в памяти и на флешке телефона).
- первое, что необходимо сделать — это открыть главную страничку Google, затем перейти в настройки браузера и включить полное отображение странички (как это сделать в Chrome — показано на скрине ниже, см. «Полная версия»);
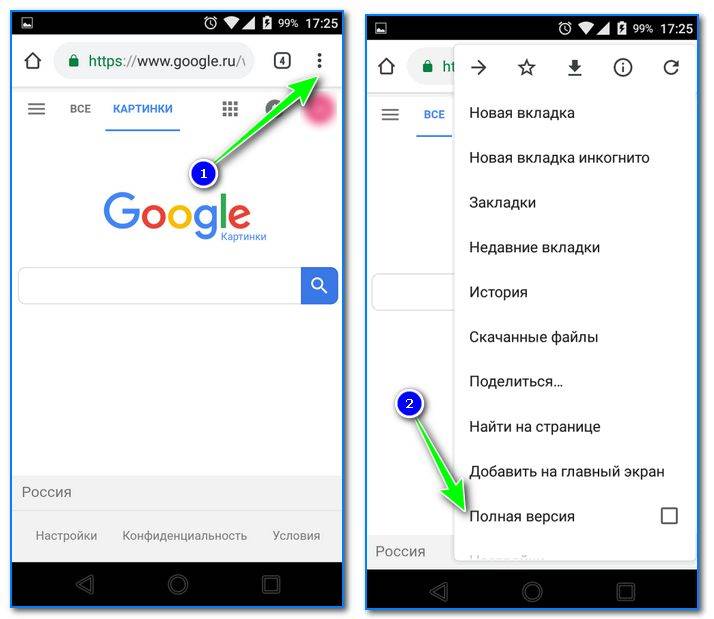
Полная версия (в настройках браузера)
далее откройте функцию поиска картинок (в левом верхнем меню);
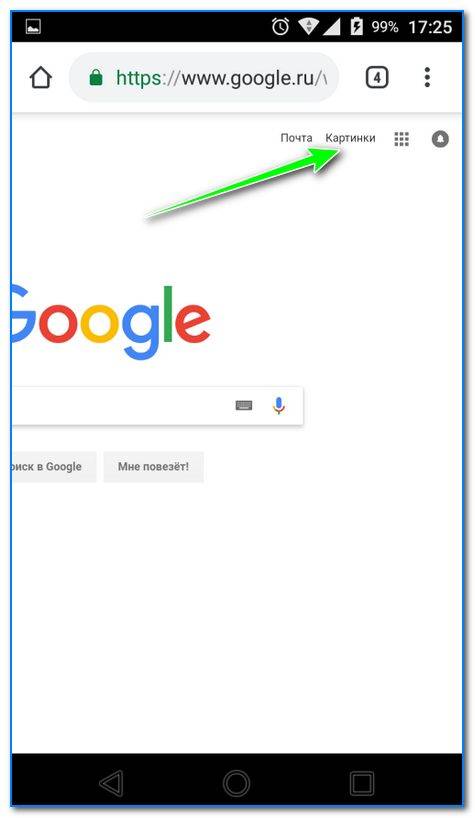
после этого вы заметите, что в поисковой строке у вас будет гореть иконка «фотоаппарата» — если кликнуть по ней, то можно будет выполнить поиск по картинке (либо указать ссылку на нужное фото, либо загрузить его из памяти). В своем примере — я кликнул «Загрузить файл»;
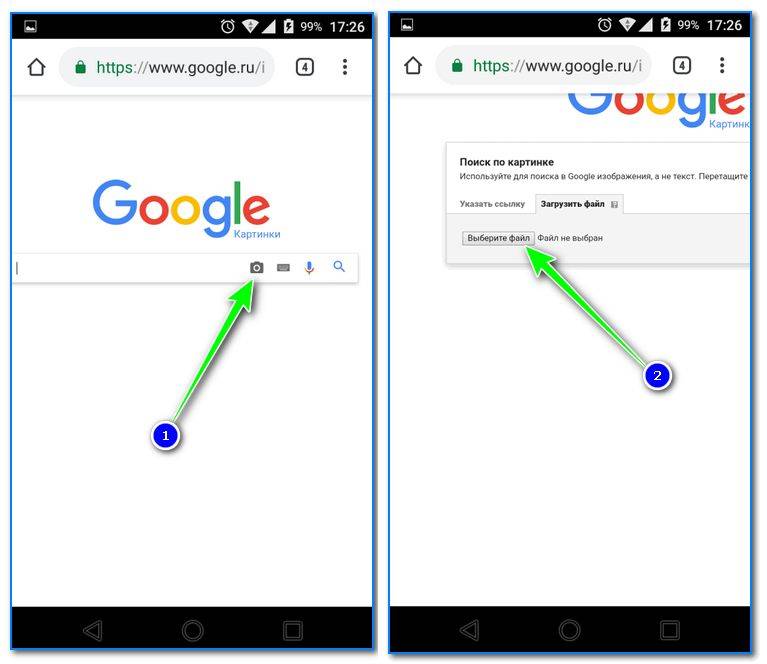
Загрузить фото, выбрать файл
далее вы сможете выбрать картинку с диска или сделать фото с камеры. После чего автоматически будет произведен поиск по ней: результаты моего примера приведены ниже (Google нашел сотни открыток для поздравления с днем рождения. ).
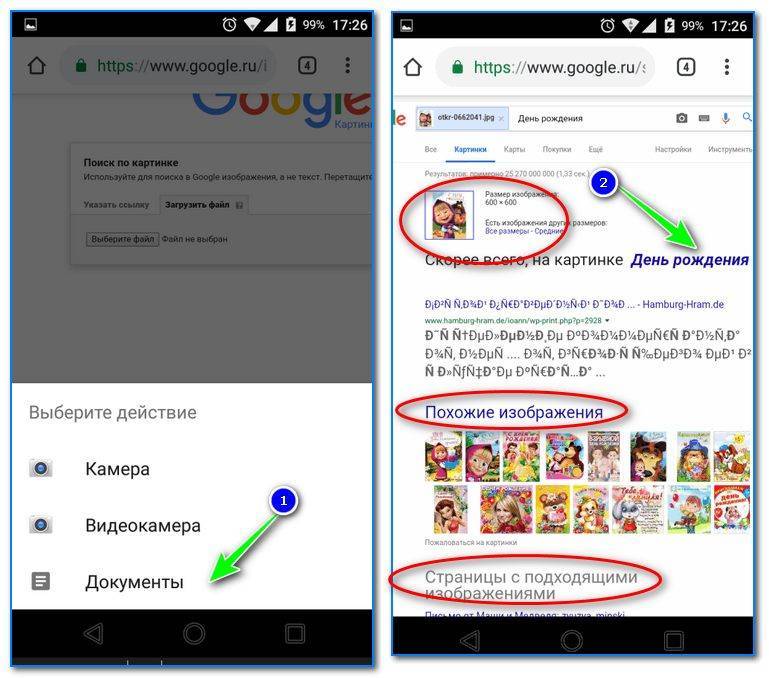
Результаты поиска в Google
Вариант 3: с помощью поисковой системы Яндекс
По большому счету алгоритм поиска аналогичный предыдущему варианту. Разница лишь в поисковой системе (например, в русскоязычном сегменте Google не всегда и не все находит, поэтому есть смысл прогнать картинку и через др. поисковую систему).
- сначала необходимо открыть поиск по картинкам. Привожу прямую ссылку: https://yandex.ru/images/
- далее нажмите на текстовое поле для ввода запроса: под ним появиться вариант «Спросить картинкой» — именно его и выбираем;
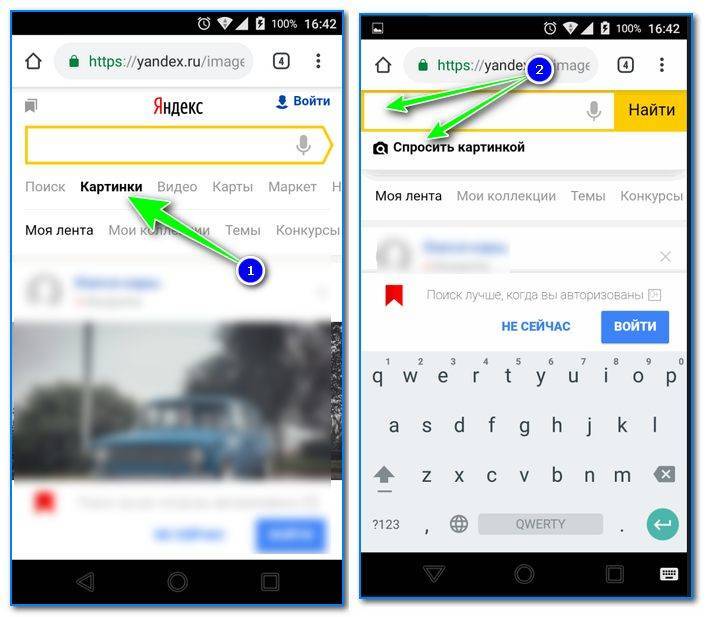
Спросить картинкой (Яндекс)
далее на выбор Яндекс предлагает произвести поиск похожих картинок, распознать текст на фото, найти товар или автомобиль. В своем примере я указал «похожие изображения»;
Поиск похожих картинок в Тинай
Англоязычный онлайн сервис находит не только фотографии, но и распознает отдельные объекты на них по алгоритму findface. И отлично справляется с задачей как запустить поиск по картинке для любого ресурса. База программы свыше 10 миллиардов проиндексированных изображений.
Обнаружение фотографии осуществляется по шагам:
- Открытие Тинай.
- Ввод в поисковик ссылки объекта или образца.
- Получение результата в виде числового значения, выделенного красной рамкой.
Точность полученных данных включает число совпадений по картинке в интернете и ссылки на страницы, где оно было размещено.
Findme VK
- Зайдите на сайт https://www.findmevk.com;
- Добавьте фото;
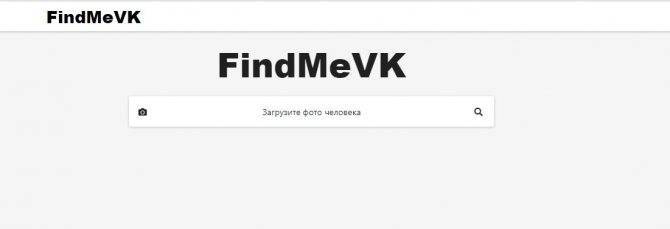
- Жмите «Поиск»;
- Изучайте выдачу.
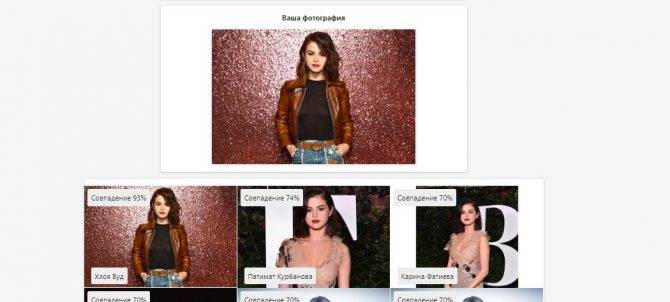
Последняя будет немаленькой – вы познакомитесь с сотней своих двойников. Программа отсортирует похожие изображения и выгрузит их на экран, буквально, за 5 секунд.
Плюсы
- Скорость обработки информации;
- Отсутствие необходимости где-либо регистрироваться;
Минусы
- Средний результат в точности;
- Азиатские лица программа различает плохо;
- Не подходит для поисков определенного человека;
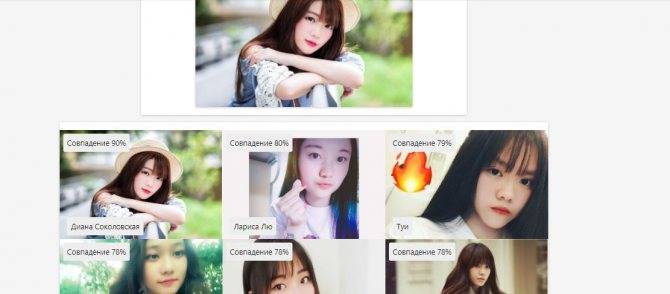
Таким образом, если вы просто хотите посмотреть на своих двойников, площадка вам понравится. Но если вам нужно разыскать по фото конкретного человека, попробуйте другой вариант из нашего списка.
Яндекс Картинки — поможет найти совпадение картинки в Интернете
Поисковая система Яндекса — самая популярная поисковая система в России. Качество её поисковых запросов на высоте. И, несмотря на то, что иностранные аналитики отмечают её недостатки по сравнению с конкурентами от Гугл и Bing, мы рекомендуем сервис Яндекс Картинки для поиска изображений онлайн. Функционал Yandex покажет вам, где используются искомые вами изображения. А также приведёт перечень таких фото в Интернете разных размеров. Если система не найдёт точных совпадений, она отобразит похожие к искомому изображения.
Осуществите следующие шаги для проверки:
- Перейдите на yandex.ru/images;
- Нажмите на кнопку с пиктограммой фотоаппарата справа от поисковой строки; Нажмите на кнопку с изображением фотоаппарата
- Нажмите на «Выберите файл» и загрузите фото на ресурс, или введите справа в поле адрес картинки;
- Просмотрите найденные результаты.
Ознакомтесь с найденными Яндекс результатами
Как найти человека по фото на телефоне Android
Для мобильных устройств, основанных на популярной платформе Андроид есть отличное приложение для идентификации человека по фото — Search by Image. В связи с тем, что поисковые системы не дали возможности искать по картинке через мобильную версию, это упущение пытаются исправить разработчики программ для мобильных телефонов.
Мобильное приложение Search by Image
Приложение Search by Image позволяет искать не по целому изображению, а по выделенной области. В результате можно указать человека из общего снимка. Или выделить область лица, чтобы поиск был более точен.
Выделение области фото для поиска
Изображения можно загрузить из галереи смартфона или вставить в поисковую строку ссылку на фото в Интернете. Её можно получить, если открыть нужное нам изображение и длительно удерживать на ней палец для появления контекстного меню. Из него можно выбрать пункт «Копировать».
Мобильное приложение Search by Image имеет следующие возможности:
Также мобильное приложение Search by Image позволяет узнать, является ли фотография оригинальной. Или её копии уже есть в сети.
Как искать картинки в поиске Google
Независимо от цели, для которой используется функция, требуется ли она для профессиональной деятельности или по личным причинам, вам необходимо будет выполнить одни и те же действия. На верхней панели поисковой системы изображений есть меню настроек, позволяющее задавать такие параметры, как сортировка по типу файла, размеру, времени добавления и другим критериям. На компьютере, ноутбуке процесс поиска прост:
- Откройте Google Images (images.google.com);
- Щелкните значок в виде камеры;
- Укажите ссылку или загрузите изображение, нажмите кнопку поиска.
Если у вас под рукой только телефон, этот способ не подходит, так как мобильная версия браузера не предполагает наличия значка с камерой. В этом случае не имеет значения, какое устройство используется, потому что вы можете искать разными способами, используя для этого необходимые инструменты. Поисковая система Google ищет изображения или их фрагменты в разделе изображений, адрес страницы всегда один и тот же — images.google.com, здесь вы можете найти изображения для справки, просто вставив URL-адрес искомого элемента окно поиска и нажав кнопку поиска. Обратный поиск изображения, загруженного с iPhone или смартфона Android, выполняется разными способами, некоторые из которых будут рассмотрены ниже.
Поиск похожих изображений в Pinterest
Pinterest отличный сервис, когда вам нужно найти картинки по одной тематике. Вы загружаете свое изображение и сервис, на ее основе, дает вам рекомендации с похожими коллекциями, которые уже составили пользователи. В некоторых из них уже есть изображение, которое вы загрузили. Очень удобно.
Для поиска по картинке используем приложение . Для работы нужно будет войти под какой-либо учетной записью или зарегистрироваться. Иначе никак. После входа жмем на значок с камерой:
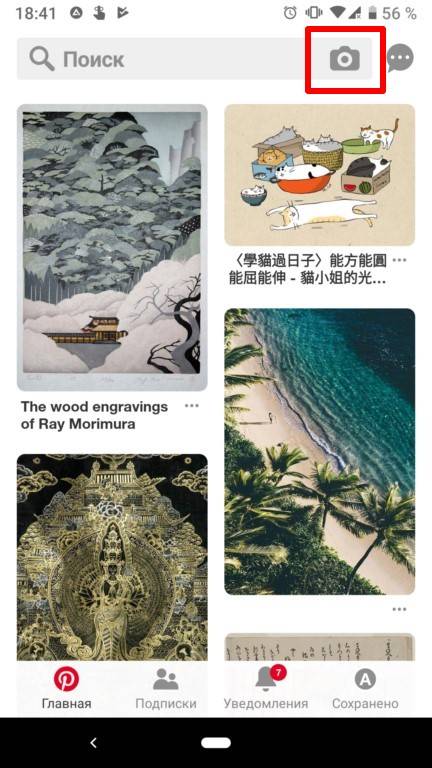
Следом надо выбрать изображение из галереи по этой кнопке:

После выбора фотки жмем “сделать фото”:
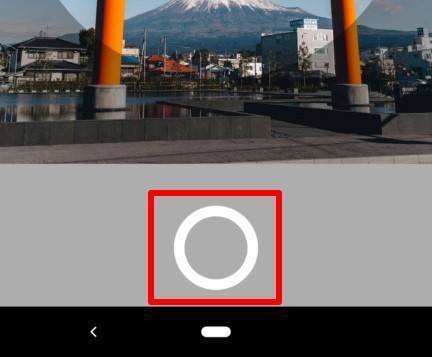
Изображение анализируется и выдается результат. Осталось только скачать изображение. Для этого открываем нужную картинку, жмем на три точки сверху и выбираем “Скачать изображение”:

Все. Изображение загружается в папку с камерой.
Reversee
Это приложение создано для смартфонов и планшетов iOS. Разработчики позиционируют программу как посредник между пользовательскими фотографиями и сервисом изображений Google. При этом Reverse предоставляет очень много информации о завершении поиска, и далеко не все конкуренты могут этим похвастаться.
Чтобы загрузить изображения для поиска, вы можете добавить на них ссылку, добавить файл из галереи устройства или вставить его из буфера обмена. Перед подтверждением загрузки вы можете обработать изображение во встроенном редакторе. У него есть возможность обрезать фотографию, изменить ее разрешение или повернуть на 90 и 180 градусов.
После загрузки изображения и его обработки приложением перед вами появится страница с результатом. Их можно поставить в список ожидания или сразу прочитать, открыть в браузере Safari или Google Chrome и даже отправить по электронной почте.
Реверс также представлен как расширение для устройств Apple. С его помощью можно будет использовать сервис в различных браузерах и программах, поддерживающих возможность экспорта файлов.
Вы можете бесплатно скачать Reverse в AppStore. Но тем, кто желает использовать полный набор функций, рекомендуется заплатить за доступ к ним.
Отзывы
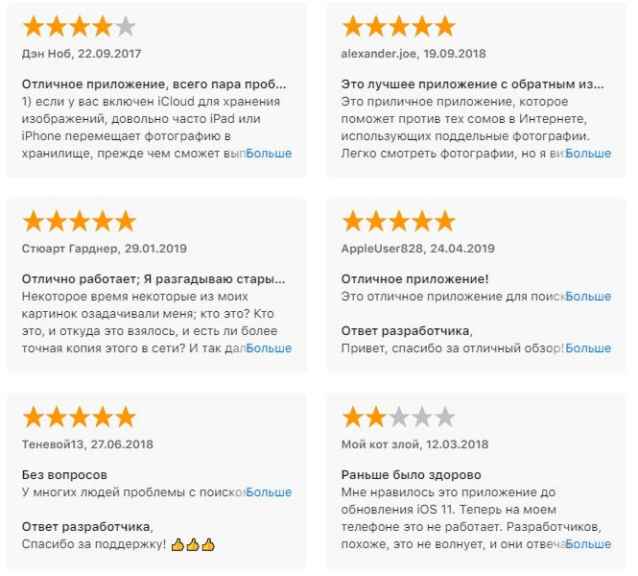
Дополнительные советы
Как объединить группы по лицам
Если один и тот же человек или одно и то же домашнее животное находятся в нескольких группах снимков, эти группы можно объединить.
- Создайте ярлык для одной из групп.
- Добавьте такой же ярлык для другой группы, выбрав его из списка.
- Когда вы подтвердите ярлык для второй группы, появится запрос на объединение групп.
Вы также можете получить уведомление от Google Фото с предложением объединить две группы. Если на фотографиях изображен один и тот же человек, нажмите Да.
Как изменить или удалить ярлык
Ярлыки можно редактировать и удалять.
- Изменение ярлыка. Откройте папку “Люди” “Ещё” Изменить ярлык.
- Удаление ярлыка. Откройте папку “Люди” “Ещё” Удалить ярлык.
Как удалить группу по лицам со страницы поиска
Если вы не хотите видеть определенную группу снимков на странице поиска, ее можно скрыть.
- Откройте приложение “Google Фото” на телефоне или планшете Android.
- Войдите в аккаунт Google.
- В нижней части экрана нажмите Поиск.
- Рядом со строкой с изображениями лиц нажмите Посмотреть все.
- В правом верхнем углу нажмите на значок “Ещё” выберите Скрыть/показать людей.
- Нажмите на группу снимков, которую вы хотите скрыть. Чтобы отменить это действие, нажмите ещё раз.
- В правом верхнем углу выберите Готово.
Как удалить фотографию или видео из группы
Фотографии и видео, попавшие в группу по ошибке, можно удалить.
- Откройте приложение “Google Фото” на телефоне или планшете Android.
- Войдите в аккаунт Google.
- В нижней части экрана нажмите Поиск.
- Выберите группу, из которой хотите что-то удалить.
- Нажмите на значок “Ещё” Удалить из результатов поиска.
- Выберите фотографии и видео, которые вы хотите удалить.
- В правом верхнем углу выберите Удалить.
Примечание. Если вы удалите объект из группы, это не приведет к его удалению из библиотеки Google Фото.
Как сменить основное фото
- Откройте приложение “Google Фото” на телефоне или планшете Android.
- В нижней части экрана нажмите Поиск.
- Нажмите на группу по лицам.
- В правом верхнем углу нажмите на значок “Ещё” Изменить основное фото.
- Выберите другую фотографию.
О моделях лиц
Группировка по лицам происходит в три этапа:
- Сначала система анализирует фотографии и определяет, есть ли на них лица.
- Затем, если функция группировки по лицам включена, в действие вступают алгоритмические модели, которые анализируют сходство разных изображений и оценивают, являются ли два изображения одним и тем же лицом.
- После этого фотографии, на которых с высокой вероятностью представлено одно и то же лицо, объединяются в группу. Вы всегда можете удалить фото из группы, если оно попало туда по ошибке.
Если функция группировки по лицам включена, но распознать лицо невозможно, приложение “Google Фото” может добавить снимок в определенную группу на основе других признаков, таких как время съемки или одежда человека на фото.
Группы по лицам, ярлыки и предоставление доступа
- Ярлыки доступны только в том аккаунте, где они были созданы.
- Группы по лицам не видны другим пользователям, когда вы делитесь с ними фотографиями.
- По умолчанию созданные вами группы по лицам и ярлыки видны только вам.
- Вы можете создать группу по лицам с ярлыком “Я” и разрешить автоматически распознавать вас на снимках в приложении “Google Фото”. После этого сервис будет предлагать пользователям из вашего списка контактов поделиться с вами фотографиями, на которых есть вы. Подробнее…
Если функция группировки по лицам включена, это значит, что вы предоставляете нам возможность создать модель вашего лица.
Чтобы удалить модели лиц, отключите параметр Группировать по лицам.
Как добавить ярлыки к фотографиям с людьми и домашними животными, а также изменить или удалить их
Если определенный снимок в Google Фото попал в неправильную группу по лицам или не попал ни в одну из групп, вы можете удалить его из группы или вручную выбрать правильную.
Эта функция доступна не во всех странах.
Как переместить фото в другую группу по лицам
Если человеку или домашнему животному присвоен неправильный ярлык в Google Фото, вы можете изменить или удалить его. Если ярлыка нет, то его можно добавить.
- Откройте приложение “Google Фото” на устройстве Android.
- Выберите фотографию нажмите на значок “Ещё” .
- Прокрутите страницу вниз до раздела “Люди” и нажмите на значок “Изменить” .
- Измените, удалите или добавьте ярлык:
- Чтобы удалить ярлык, нажмите на значок “Удалить” рядом с ним.
- Чтобы добавить ярлык, в разделе “Можно добавить” нажмите на значок “Добавить” рядом с ярлыком. Выберите ярлык, который хотите добавить, или нажмите на значок “Добавить” , чтобы создать новый ярлык.
- Чтобы изменить ярлык:
- Рядом с ярлыком нажмите на значок “Удалить” .
- В разделе “Можно добавить” нажмите на значок “Добавить” рядом с ярлыком.
- Выберите ярлык, который хотите добавить.
- Нажмите Готово.
Яндекс Картинки
Яндекс Картинки – это сервис для поиска изображений. Через него можно искать не только по запросу, но и по фотографии. Причем, тремя способами:
- Выбрав изображение из памяти телефона (из галереи).
- Сделав снимок камерой.
- По картинке на сайте или в социальной сети.
Поиск по фото из галереи
1. В мобильном браузере откройте сайт yandex.ru и выберите раздел «Картинки».
Или перейдите по прямой ссылке yandex.ru/images.
2. В оранжевой строке нажмите на значок фотоаппарата.
3. Откроется галерея телефона. Нажмите на нужный снимок – он отметится галочкой голубого цвета. Затем нажмите «Готово» вверху.
4. Яндекс покажет результаты.
По снимку с камеры
1. В мобильном браузере откройте адрес yandex.ru и зайдите в раздел «Картинки».
2. В верхней строке нажмите на значок фотоаппарата.
3. Выберите пункт «Камера».
Если появится запрос на доступ, нажмите «Разрешить»
4. Сделайте снимок объекта и нажмите на кнопку с галочкой.
5. Яндекс загрузит изображение и покажет результаты.
По картинке на сайте
Еще можно искать не только по снимку с телефона, но и по изображениям на сайтах. Но для начала нужно сделать одну настройку.
Настройка браузера:
1. В программе для интернета нажмите на кнопку в верхней части справа.
2. Откроется маленькое меню, в котором выберите «Настройки».
3. Перейдите в пункт «Поисковая система».
4. Нажмите на «Яндекс».
Затем перезапустите программу – закройте браузер и снова его откройте.
Как искать по изображению на сайте:
Зайдите на любой сайт, где есть картинки, или в социальную сеть.
Нажмите на изображение и удерживайте палец, пока не появится всплывающее меню. В нем выберите «Найти это изображение в Яндекс».
Откроется новая вкладка с результатами.
Способ 2 — секрет поиска в Google
Искать картинку через Google дольше, чем через Яндекс, но это тоже возможно. Посмотрим, как сделать поиск по фото с айфона через браузеры Safari и Chrome (есть несколько лайфхаков, о которых не все знают).
По умолчанию, на «яблочных» гаджетах установлен Safari, начнем с него.
- Заходим на сайт Google Картинки и нажимаем на значок «аА»
- В меню выбираем «Запрос настольного веб-сайта»
- При нажатии на эту кнопку открывается полная версия Google вместо мобильной. Здесь уже есть привычный значок фотоаппарата
Теперь разберемся, как действовать в Chrome.
Можно по такой же инструкции перейти на полную версию сайта. Но если картинка не на вашем устройстве, а в интернете, то все проще.
- Кликаем на заинтересовавшее нас изображение в интернете
- Зажимаем его и ждем появления всплывающего меню
- Нажимаем на «Найти это изображение в Google» и наслаждаемся результатом
Как это работает
Первоначально поисковые системы использовали только метаданные картинок – атрибуты Alt (описание в коде страницы), заголовки и тексты ссылок. То есть анализировали только текстовую информацию, относящуюся к изображению. С развитием технологии машинного зрения анализ стал производиться на основе содержимого (CBIR-системы) и набора признаков – формы, цвета и текстуры графического файла. Это решило задачу поиска картинок, максимально похожих на оригинал. В настоящее время реализована еще более сложная задача – поиск одинаковых изображений по группе отдельных признаков или их совокупности.
Специализированные приложения для поиска по фотографии
Существуют программы и сайты, которые созданы исключительно для работы с визуальными данными – картинками. Поиск по фотографии с телефона проводится в базе данных с разными условиями. Некоторые открываются в браузере через новую вкладку, другие утилиты необходимо скопировать на телефон. Приложения обладают разным качеством поиска информации, поэтому иногда потребуется воспользоваться несколькими вариантами, которые описаны ниже.
Google Googles
Очень популярное приложение для Android, которое выполняет поиск по фото с телефона. В магазине выложена старая версия, она давно не обновлялась, но все еще работает исправно. Искать через эту утилиту необходимо следующим образом:
- Скачайте и откройте приложение, запустите камеру.
- Наведите объектив на интересующий объект (сумочку, платье и т.д.), сделайте фото.
- Далее в режиме онлайн-утилита выполняет операцию поиска и покажет результаты. Этот вариант хорошо подходит при необходимости найти информацию о предметах искусства, достопримечательностей. Продвинутые покупатели Google Googles используют для поиска товара на таобао.
- Приложение может работать со штрихкодами.
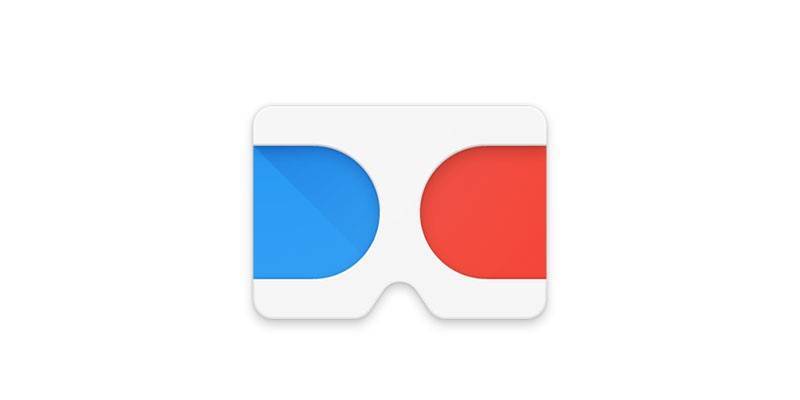
TinEye
Это специализированный сервис поиска по фото с телефона, который работает через окно браузера (любого). Сайт ищет совпадения по фото со всего мира, чаще им пользуются с персональных компьютеров, но зайти с телефона на него тоже можно. Главная особенность сервиса – он показывает только точные совпадения картинки. Работать с сайтом очень просто.
Яндекс умеет искать изображения по заданному вами образцу. Это может быть целое изображение или его фрагмент. При этом образец может размещаться в интернете или храниться на вашем компьютере или другом устройстве.
Поиск по картинке основан на алгоритмах компьютерного зрения. В результате поиска могут быть найдены как точные копии исходного изображения, так и картинки, незначительно отличающиеся от оригинала. Например, это могут быть разные фотографии одного и того же памятника архитектуры.
Примечание.
Результативность поиска зависит от наличия в интернете изображений, аналогичных образцу и уже проиндексированных Яндексом. Таким образом, вероятность найти такую же фотографию достопримечательности значительно выше, чем такое же фото с вашего праздника.
Пошаговая видео инструкция
Принципиального отличия в процедуре поиска нет, разница есть в интерфейсе программ. Поэтому вот видео для каждого случая отдельно.
Напомню, чтобы все получилось, должен быть хороший интернет, так как процедура проводится в онлайн режиме.
Для Андроид
Смартфонов на Android неисчислимое количество, перечислять можно до бесконечности марки и модели. Но владельцы Самсунг, Хуавей, Xiaomi, Honor, LG, точно могут не переживать.
Инструкция:
- Откройте браузер Chrome (Яндекс или любой другой установленный).
- Перейдите на images.google.com
- В меню (вверху справа три точки) поставьте галочку «Версия для ПК».
- Нажмите на изображение фотоаппарата (пиктограмма в строке поиска).
- Выберете «Загрузить файл».
- Откроется меню откуда производить загрузку, можно сделать фото с камеры или подгрузить уже имеющиеся в памяти телефона фото.
- Щелкаем на нужный файл и ждем пока поисковая системы сделает свою работу. Готово!
Ищем в Яндекс
Искать картинки в Яндексе со смартофона, проще простого, не надо даже переключаться на «режим для ПК». Сервис отлично адаптирован для мобильных пользователей:
- Открывайте
- Нажимаете пиктограмму фотоаппарата.
- Загружаете фото.
- Процессс пошел!
Способ 3 — поиск с помощью приложений и сторонних сайтов
Чтобы включить поиск по картинке на айфоне, не обязательно заходить в браузер – есть специальные приложения с такой функцией. С одной стороны, этот способ, конечно, самый сложный, так как придется делать лишние действия. Но с другой стороны, у приложений более широкий функционал, чем у поисковых систем Яндекса и Google.
«Быстрые команды» – самое популярное приложение для iOS, позволяющее не только искать по картинке с айфона похожие изображения, но и упрощать другие повседневные задачи. В приложении целых 300 встроенных действий и есть возможность создать свои. Для поиска изображения в интернете нужно всего лишь кликнуть по команде поиска картинки, выбрать изображение и подходящую поисковую систему
TinEye (tineye.com) – это сайт с очень простым функционалом. Он моментально выполняет поиск по фото с айфона онлайн – достаточно нажать на Upload или ввести URL изображения в отдельное поле. Его преимущество в том, что он не сохраняет изображения, которые вы ищете. Здесь можно увидеть дату появления в сети каждой такой же/похожей картинки и отсортировать их от более старой к менее и наоборот или показать вначале картинки самого большого размера. Есть и несколько очень нестандартных функций, например, подбор точных кодов цветов, присутствующих на фото
Обратите внимание, что бесплатно можно загружать только 100 изображений в месяц
Reversee – это приложение удобно тем, что позволяет найти похожие картинки прямо из галереи айфона. Кроме Google и Яндекс оно использует еще поисковик Bing, то есть результатов будет больше
Veracity – здесь результаты поиска будут отображаться в самом приложении вместе с подробным описанием его содержимого
Из минусов: есть реклама и нельзя искать изображения прямо из галереи
CamFind доступно и для iOS, и для Android. Разработчики утверждают, что с помощью приложения можно найти фильм по стоп-кадру и сразу перейти в онлайн-кинотеатр для просмотра. Есть дополнительные функции: сканер штрих-кодов, голосовой поиск, переводчик и другие. Кроме этого, можно посмотреть запросы других пользователей. Это одновременно и плюс, и минус, так как ваши запросы тоже все видят
Photo Sherlock – это приложение чаще всего используют для распознавания лиц в соцсетях. Из плюсов можно отметить его маленький вес
Search Face – забавное приложение, в котором можно зависнуть надолго. Когда в него заружается фото человека, сразу выдается его страница Вконтакте и все профили похожих на него людей. Точность очень высокая, есть также веб версия, однако придется ввести свой номер телефона, чтобы пройти идентификацию
Обладатели iOS 12 могут пользоваться функцией «умного» поиска – для этого нужно установить приложение «Фото». В него будут сохраняться все снимки, сделанные на айфон. Введя ключевые слова в поле поиска, можно быстро найти нужную фотографию и не листать всю ленту. А еще искусственный интеллект сам выбирает удачные дубли
Итак, теперь вы знаете, как найти по фото с айфона все что угодно: от рецепта тортика до личных сведений незнакомца. Это действительно очень просто, если знать несколько секретов. Удобнее всего искать через поисковую систему Яндекса, а в Google придется перейти с мобильной версии на полную. Кроме того, есть множество приложений с расширенными функциями. Если вы забыли, как с айфона искать по картинке, хранящейся в галерее, не переходя при этом в браузер, напомним – с этим справится приложение Reversee.
Яндекс.Картинки
У самого популярного в России и некоторых других странах бывшего СССР тоже есть свой сервис. Называется он Яндекс.Картинки. Использовать его тоже достаточно.
На главной странице мобильной версии Яндекса (когда запрос еще не введен), под полем для ввода слов есть надпись «Спросить картинкой».
После того, как пользователь нажмет на нее, откроется новая, подобная той, которая, опять же, используется в Гугл.
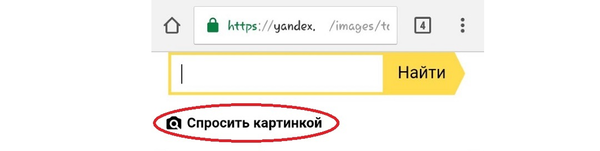
На странице Яндекса
Там тоже можно будет сделать при помощи физического файла или же ссылки на него в интернете.
Существует, кстати, у Яндекса собственный браузер, так же, как у Гугл, но там нет такого же окна и таких функций, как показано на рисунке. Поэтому скачивать его нет смысла.
Сервис
вернуться к меню
CamFind
А закрывает наш список еще одно приложение, которое работает по тому же принципу, что и Google Googles, но, в основном, ищет всевозможные товары в магазинах.
К примеру, вы можете сфотографировать какие-то очки от солнца или банку кефира и приложение тут же найдет всю информацию по этому товару.
Если это очки, то вы увидите цены в разных торговых сетях на них, разновидности, бренды и так далее.
В общем, для тех, кто постоянно занимается шопингом или просто регулярно покупают что-то в магазинах.
С другой стороны, он будет полезен и, к примеру, родителям, которые хотят знать состав продукта, который они покупают своим детям. В общем, – это действительно добротная и полезная вещь.
Использование этой программы тоже очень несложное и заключается в следующем:
- сделайте фото;
- дождитесь, пока произойдет идентификация;
- смотрите на результаты.
Примечательно, что здесь можно перенести некоторые изображения в свою особую коллекцию (раздел «Favorites»).
Работа CamFind
Как найти оригинал заданного изображения
Например, у Вас есть какая-то фотография, возможно кадрированная, пожатая, либо отфотошопленная, а Вы хотите найти её оригинал, или вариант в лучшем качестве. Как это сделать? Проводите поиск в Яндекс и Гугл, как описано выше, либо средствами PhotoTracker Lite и получаете список всех найденных изображений. Далее руководствуетесь следующим:
- Оригинальное изображение, как правило имеет больший размер и лучшее качество по сравнению с измененной копией, полученной в результате кадрирования. Конечно можно в фотошопе выставить картинке любой размер, но при его увеличении относительно оригинала, всегда будут наблюдаться артефакты. Их можно легко заметить даже при беглом визуальном осмотре.
- Оригинальные фотографии часто имеют водяные знаки, обозначающие авторство снимка (фамилия, адрес сайта, название компании и пр.). Конечно водяной знак может добавить кто угодно на абсолютно на любое изображение, но в этом случае можно поискать образец фото на сайте или по фамилии автора, наверняка он где-то выкладывает своё портфолио онлайн.
- И наконец, совсем простой признак. Если Ваш образец фото черно-белый (сепия и пр.), а Вы нашли такую же, но полноцветную фотографию, то у Вас явно не оригинал. Добавить цветность ч/б фотографии гораздо более сложнее, чем перевести цветную фотографию в черно-белую
Похожие публикации:
Иногда нам нужно отыскать информацию в интернете не только по какому-то ключевому запросу, но и по изображению. В данной статье я расскажу про поиск Гугл по фото, картинке — как найти фотографию в интернете по фотографии. Также рассмотрим другие полезные сервисы.
Сферы использования технологии поиска по фото достаточно разные. Вы можете:
- Бороться с фейками. Допустим вы общаетесь с человеком в социальной сети. Но, посмотрев на его аватар, понимаете, что картинка не является подлинной. Поэтому вы можете проверить, является ли данный человек реальным, просто взяв несколько снимков из его профиля. Если в сети будет много совпадений, можно судить с вероятностью 99%, что вы имеете дело с каким-то мошенником, или злоумышленником.
- Отыскать неизвестные предметы. К примеру, Вы увидели красивую картинку с каким-то интересным интерьером, Вам понравился определённый предмет, но вы не знаете, как он называется и где его искать. Так вот поиск по изображениям поможет вам решить данную проблему.
- Можно «накопать» информацию о знаменитостях. Полезно, когда у вас есть только фото, но вы не знаете, как этого человека зовут.
Давайте приступим к рассмотрению простейших способов.
Поскольку первоисточник индексируется поисковыми роботами намного раньше, чем уже скопированное изображение, можно за несколько кликов в кратчайшие сроки выполнить поиск файла в системах Google или Яндекс.
Достаточно перейти на сайт и кликнуть на значок камеры:
Затем выбрать один из вариантов – либо указать ссылку (если фото расположено в интернете), или же переходим на вкладку «Загрузить файл» и открываем файл, расположенный на Вашем компьютере:
Не переживайте, если что-то непонятно! В конце статьи Вы сможете посмотреть подробную видео инструкцию.
Нажимаем на кнопку «Поиск» и видим результаты:
Нам выдает не только похожие изображения, но и текстовое описание со ссылками на упоминания в сети. Если подгрузить фото реального человека, то можно увидеть всю информацию о нем.
Если в выдаче присутствует очень много результатов, реально их отфильтровать, нажав на кнопку «Инструменты» под строкой ввода. Доступен выбор периода упоминания, размера (расширения) файла и т.д.
Рекомендуем:
Помимо перечисленных способов есть еще один очень интересный инструмент, который называется TinEye. Он чуть отличается от описанных выше решений внешним видом и английским интерфейсом:
Результаты программа выдает более структурировано и сжато. Но в общем – «то же пальто, только другого цвета».
Я поведал про поиск Гугл по фото или картинке, как найти фотографию в интернете по фотографии. Какой вариант использовать – зависит только от Вас.
10.08.20199:5212255Виктор ФелькИнформационный портал IT Техник
- https://androidsfaq.com/google-poisk-po-izobrazheniyu-v-telefone-kak-najti-pohozhee-izobrazhenie/
- https://webtous.ru/poleznye-sovety/kak-najti-poxozhuyu-kartinku-fotografiyu-izobrazhenie-v-internet.html
- https://it-tehnik.ru/software/ofisnyie/find-photo.html
Приложения для поиска
Для телефона и планшета существуют различные приложения для поиска картинок. Это удобно, если искать приходится часто. Рассмотрим популярные бесплатные программы.
Умеет искать:
- Достопримечательности
- Флору и фауну
- Блюда в кафе и ресторанах
- Товары
А также отлично работает с текстом: умеет распознавать, переводить и даже читать вслух.
Поиск объекта:
Товара:
Блюда в кафе:
Работа с текстом:
Как пользоваться:
1. Запускаем голосовой помощник. Для этого нажимаем на иконку микрофона.
2. Нажимаем на иконку фотоаппарата внизу.
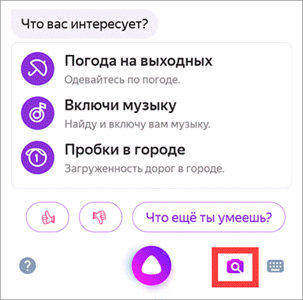
3. Активируется камера телефона. Делаем снимок объекта или нажимаем на иконку галереи для выбора из памяти.
4. После загрузки Яндекс покажет результаты.
После запуска нажмите на значок фотоаппарата вверху справа.
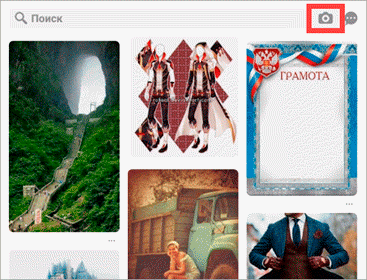
Активируется камера:
- Если нажать на большую круглую кнопку внизу, программа сделает снимок и найдет по нему информацию.
- Если нажать на значок галереи слева – загрузит изображение из памяти устройства.
Результат:
Photo Sherlock – ищет по картинке в Google. Ссылки для установки приложения:
Принцип работы такой же, как в других программах:
- Делаем снимок или выбираем файл из галереи.
- Получаем результаты.
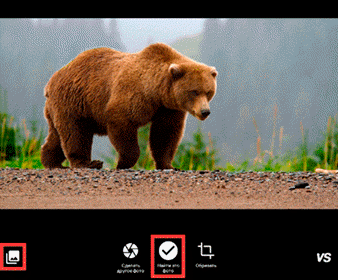
Как пользоваться:
1. После запуска нажимаем на кнопку +.
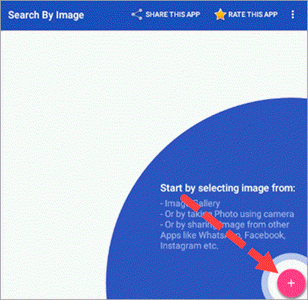
2. Выбираем один из двух вариантов:
- Take photo – снимок с камеры.
- Image Gallery – выбор их галереи.

3. После загрузки программа покажет результаты. Снизу будет несколько иконок, через которые можно открыть результаты в других поисковиках.
CamFind
После запуска CamFind автоматически задействует камеру:
- Если нажать на круглую кнопку в центре, программа сделает снимок.
- А если на значок галереи слева – откроет память телефона для выбора изображения.
После загрузки CamFind покажет результаты.




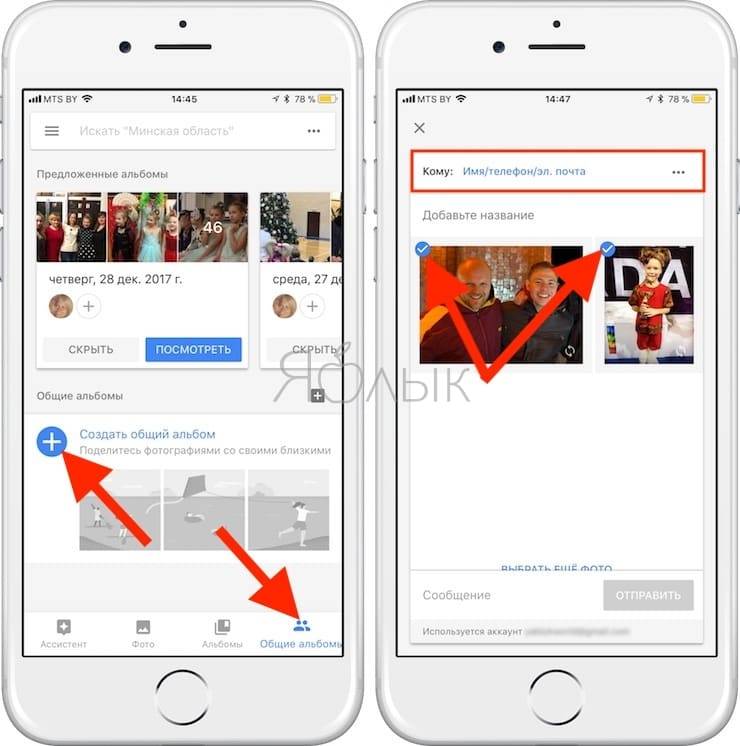



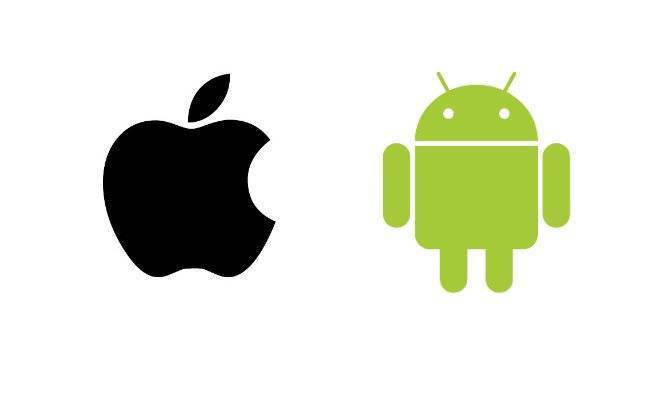
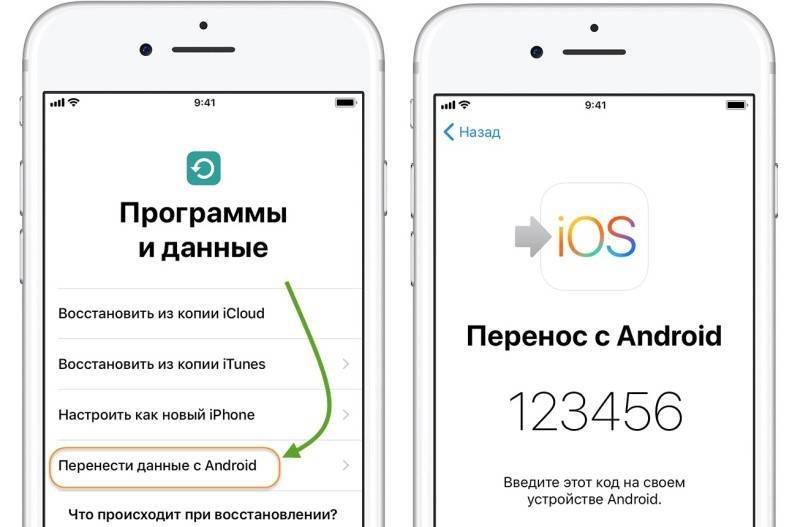
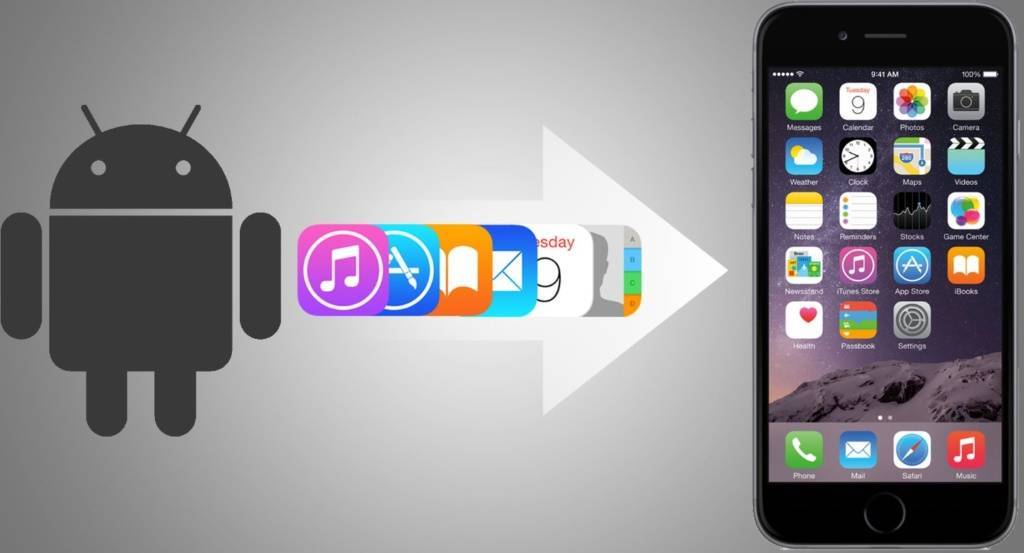
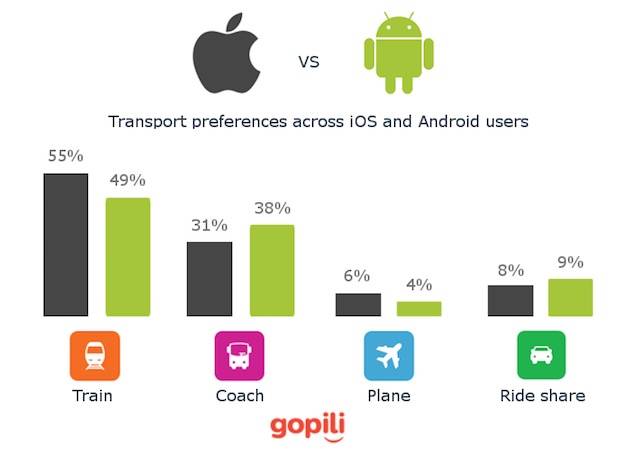
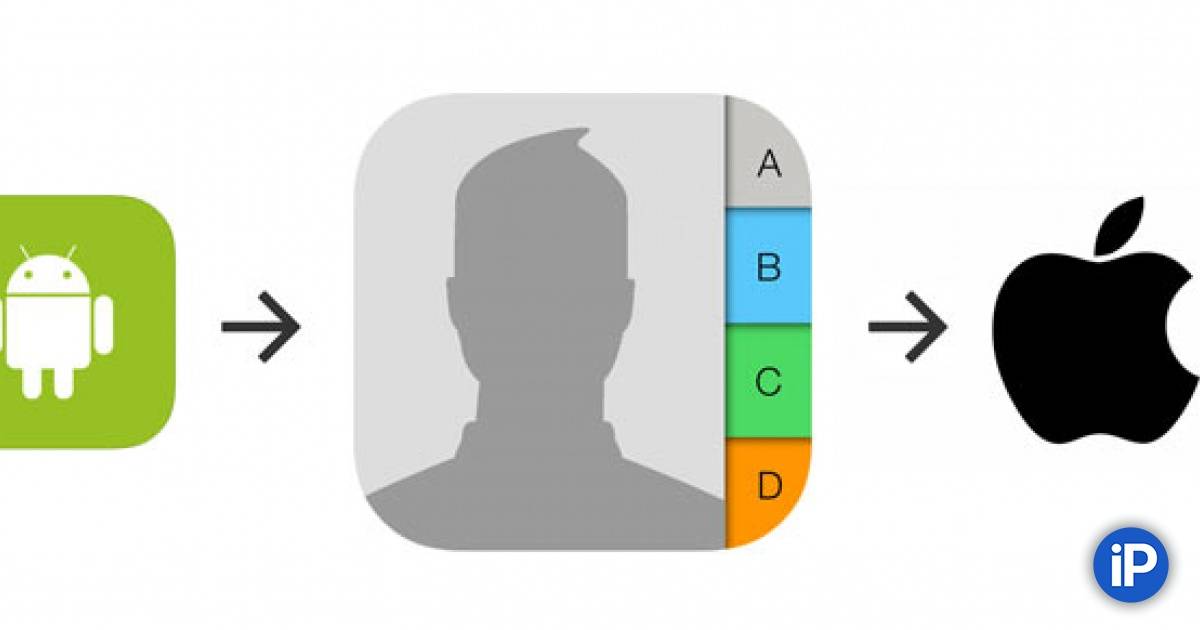
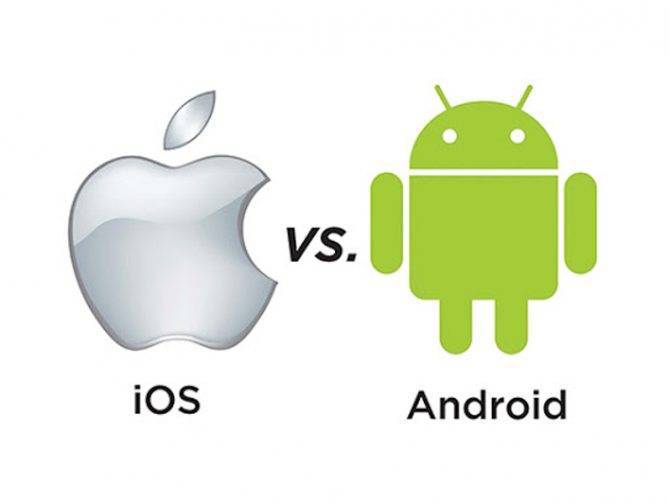
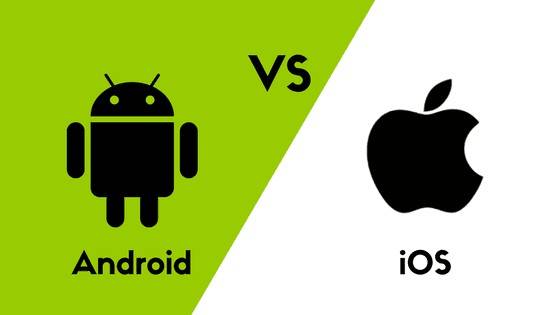

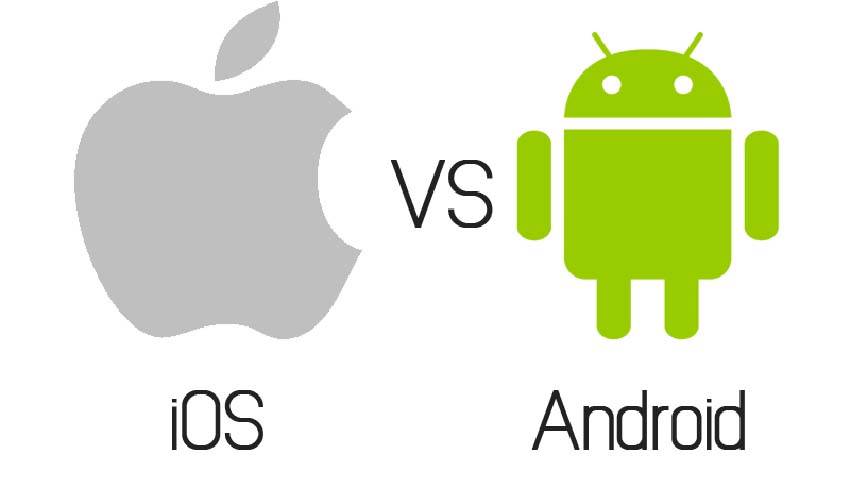
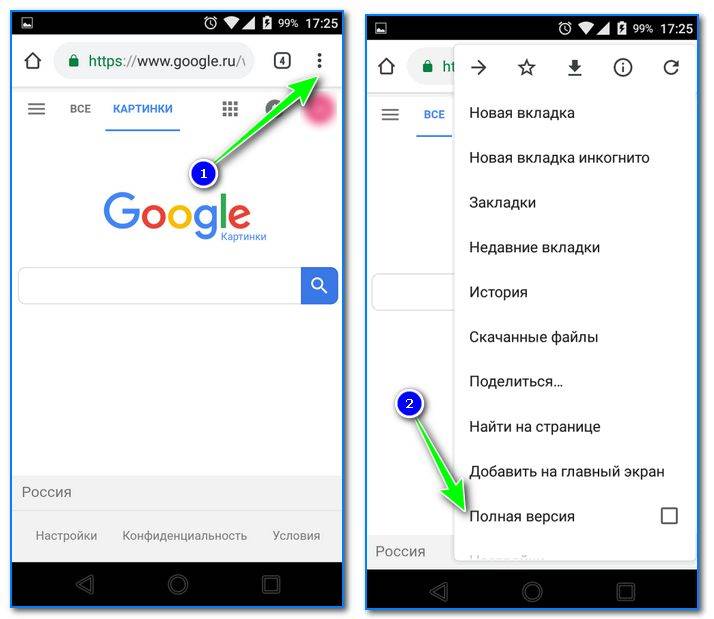
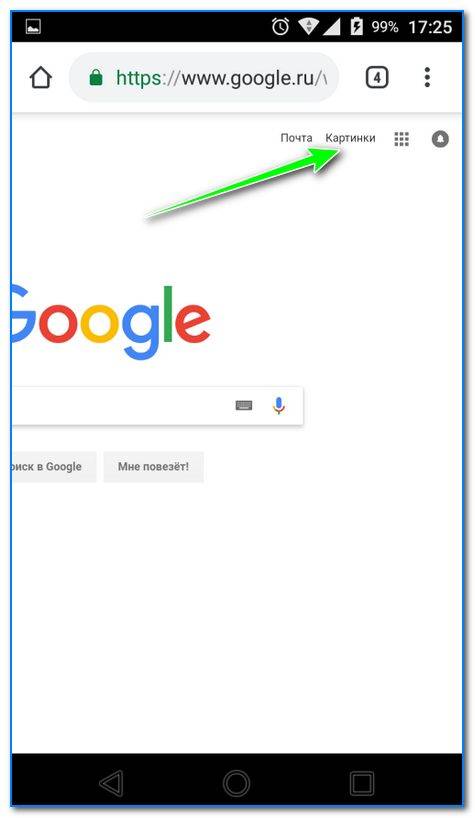
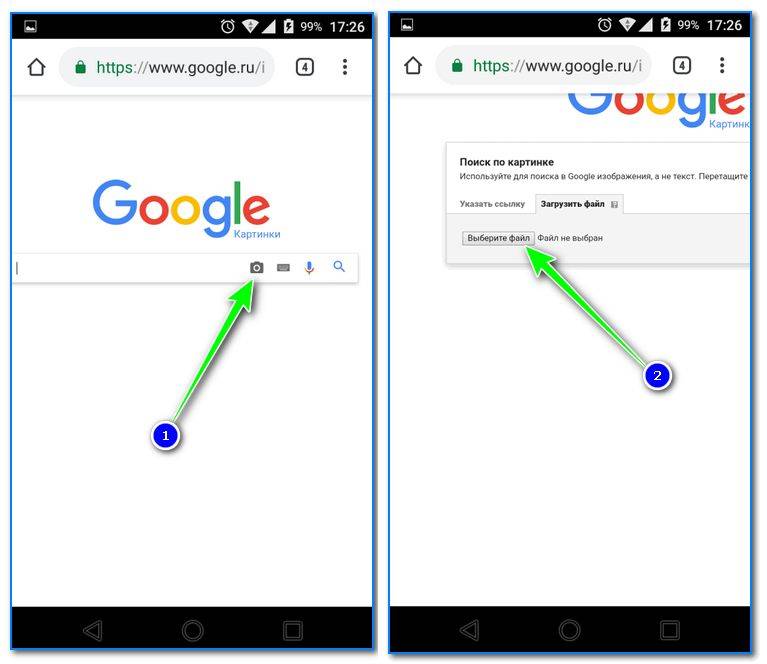
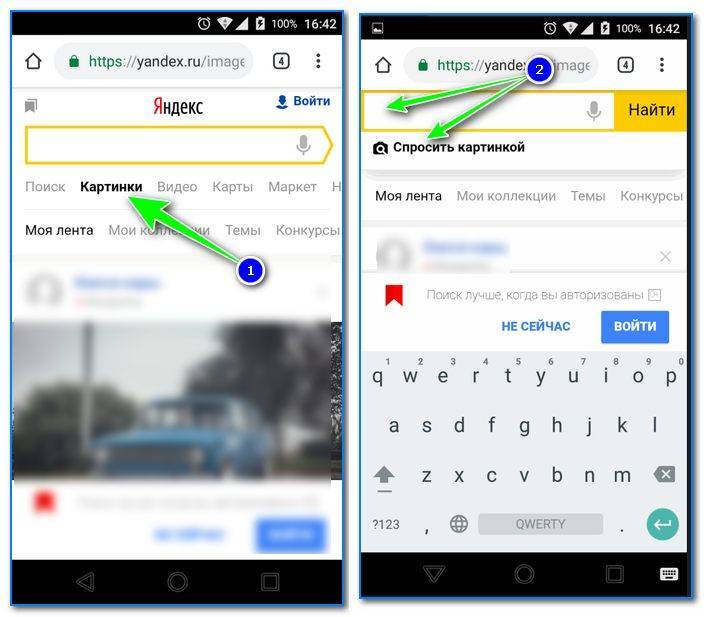
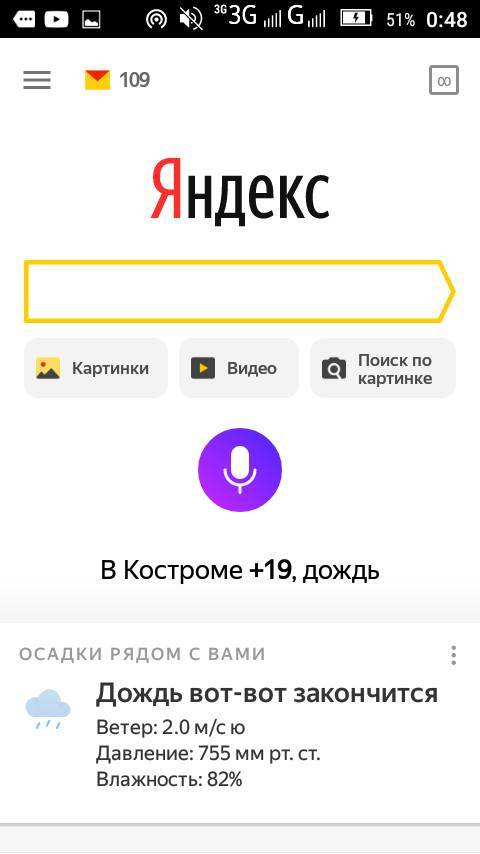
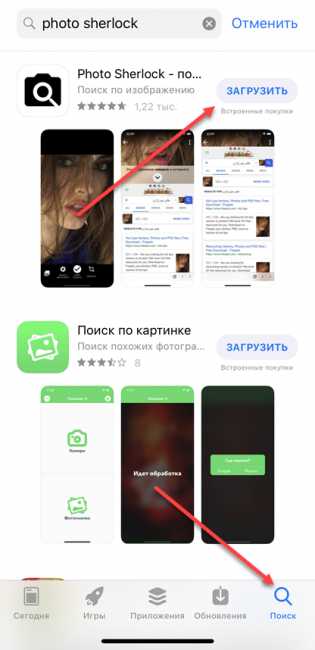
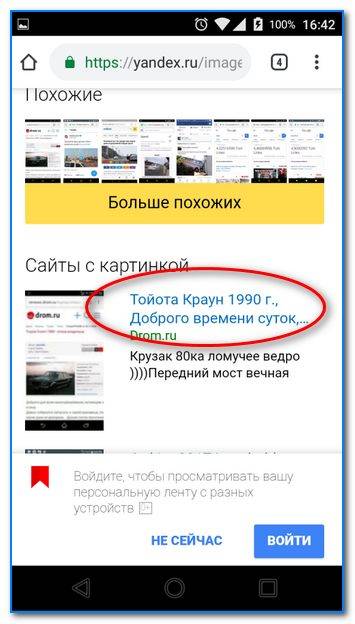
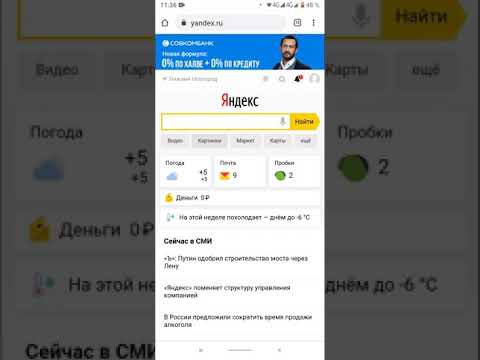
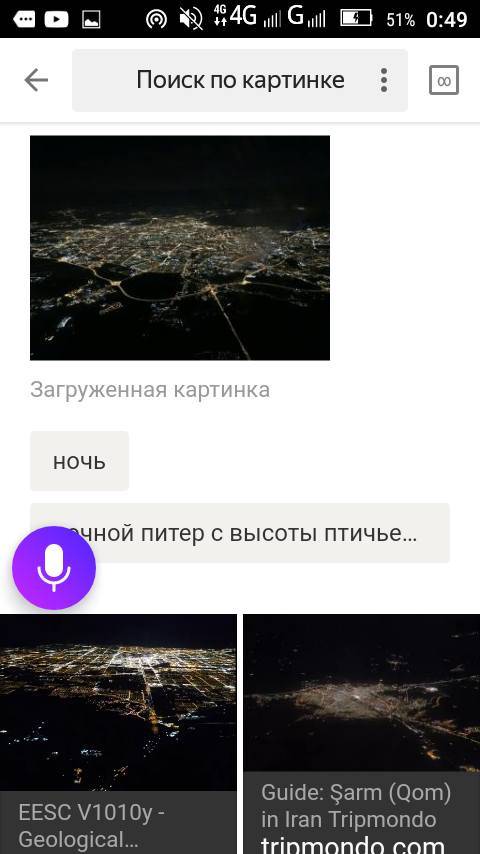
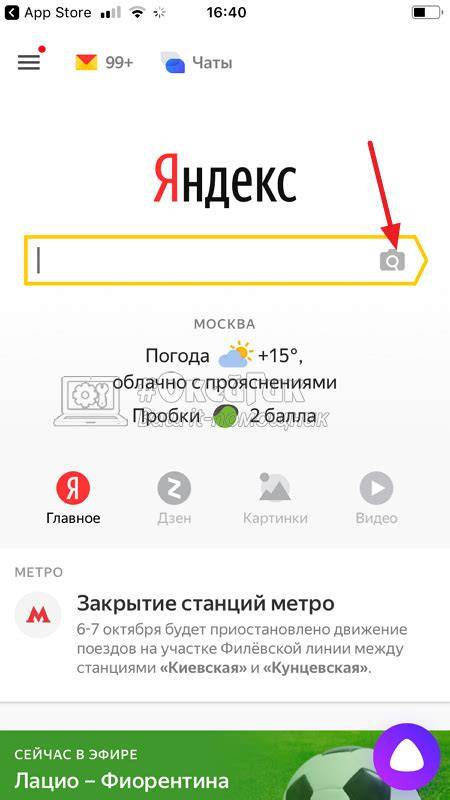
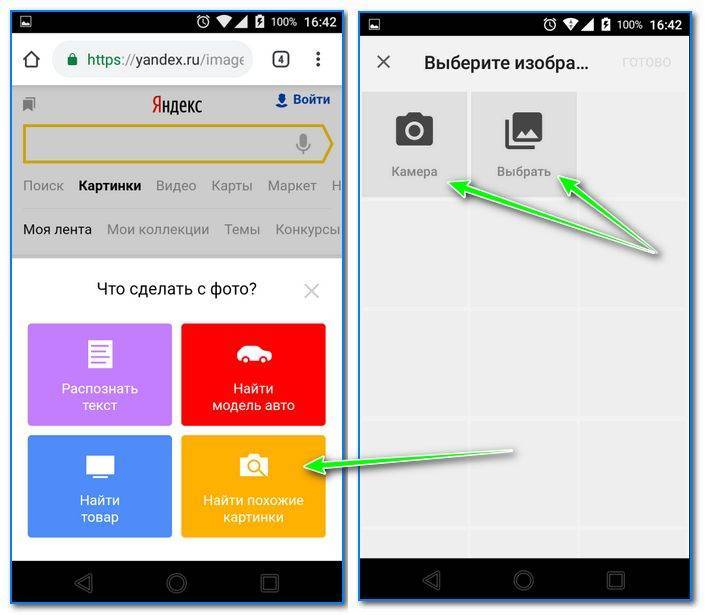
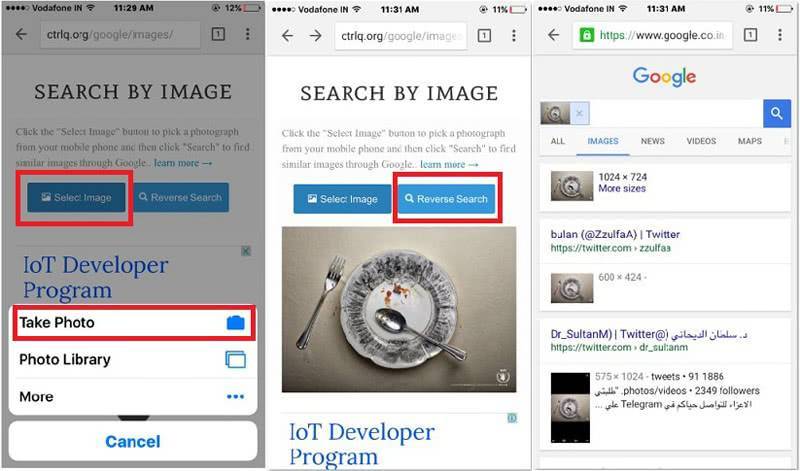
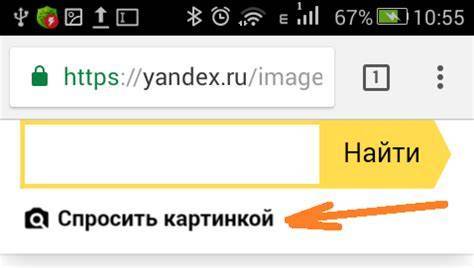
![Поиск по картинке с телефона – 3 способа [2020]](https://setemonic.ru/wp-content/uploads/6/0/1/60120b818a7adae8020106741d27dca8.jpeg)