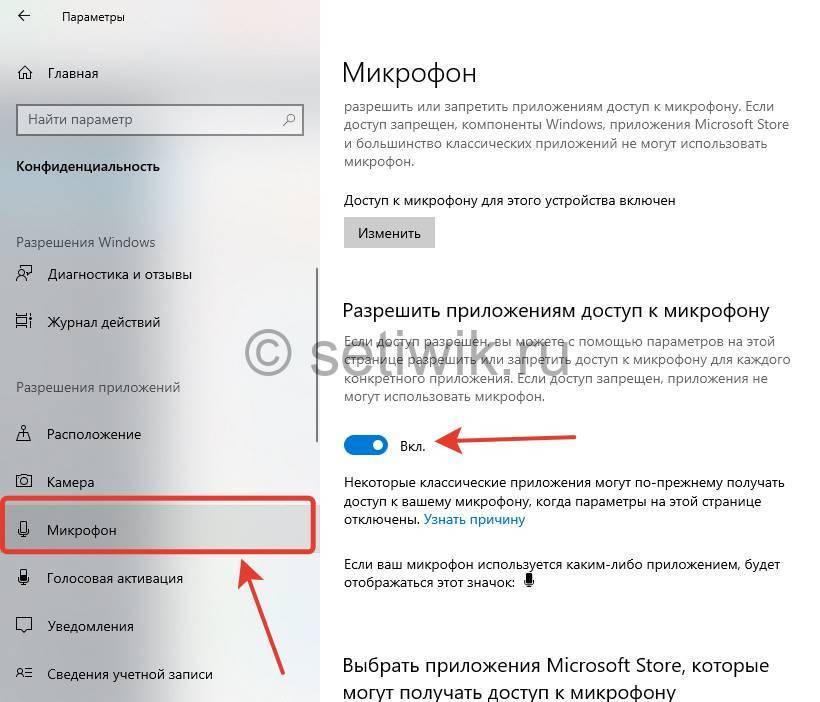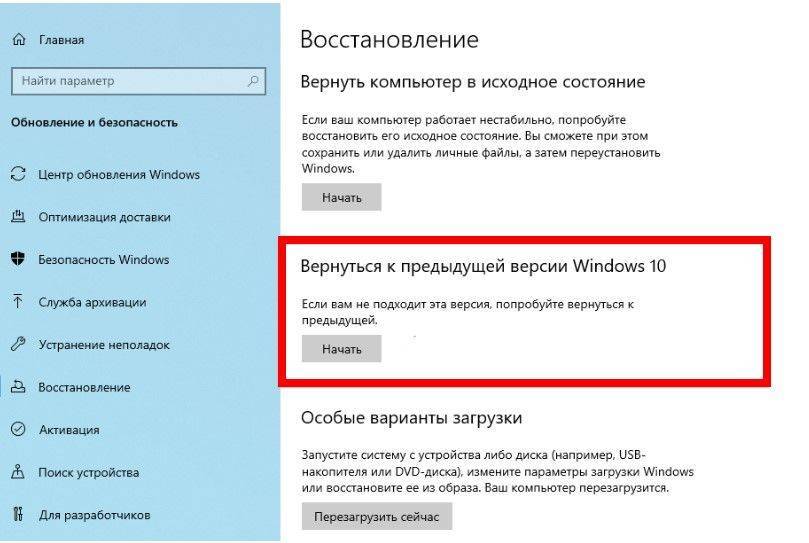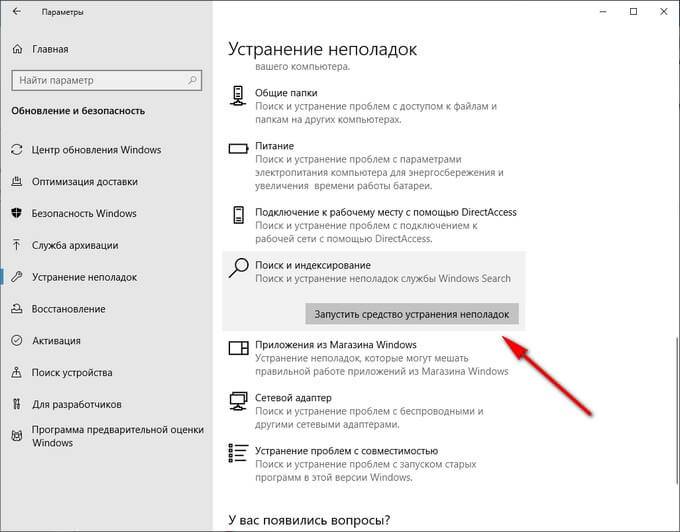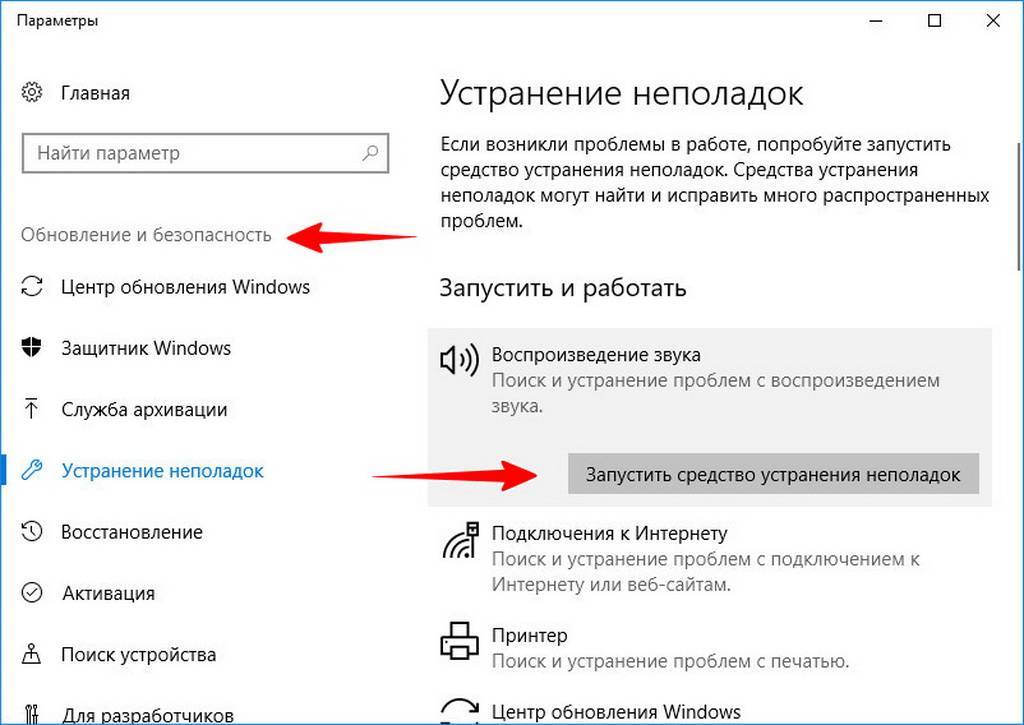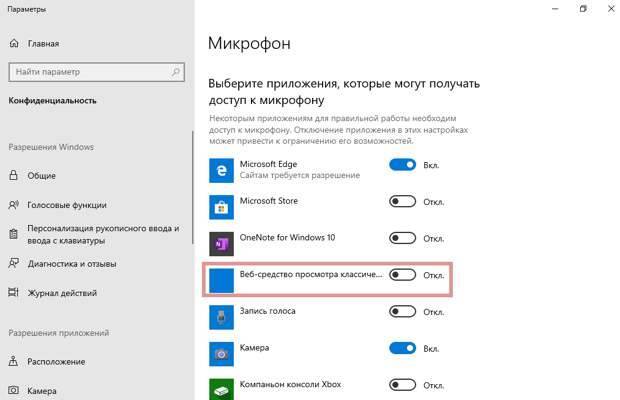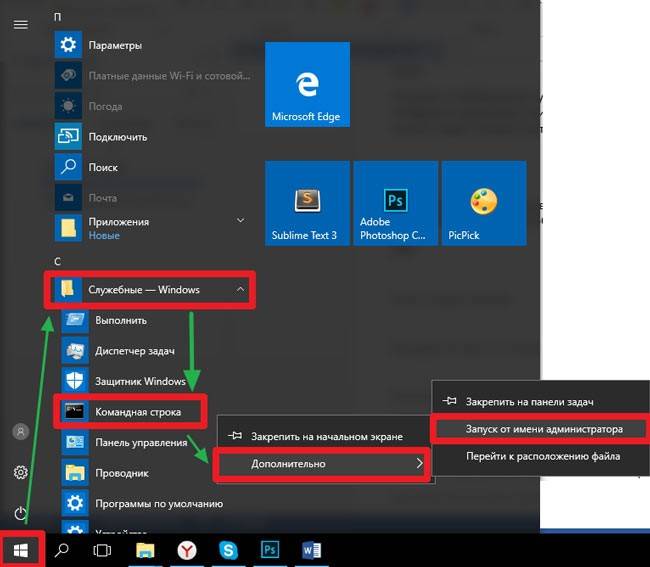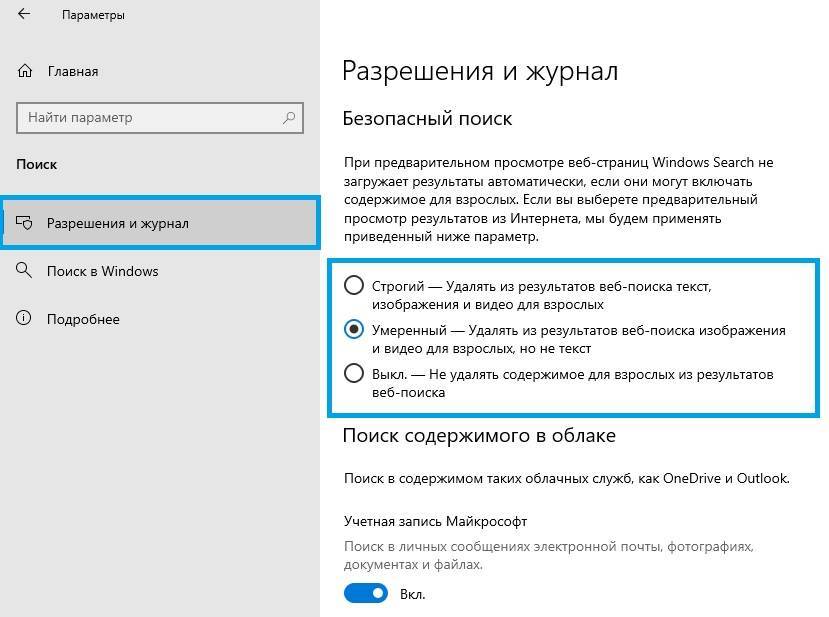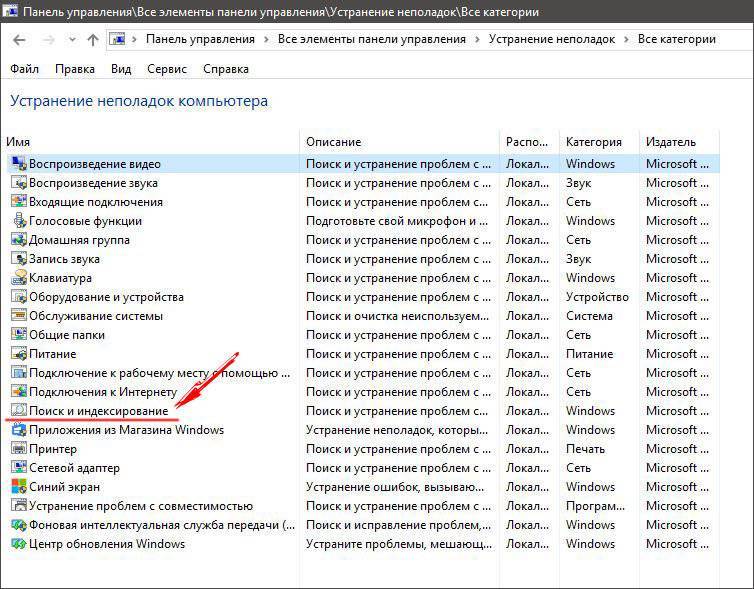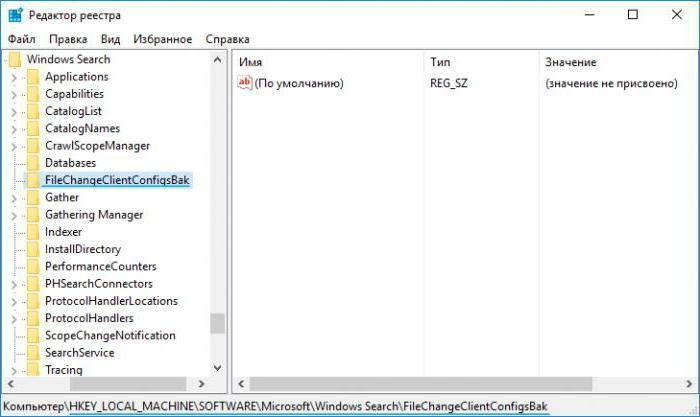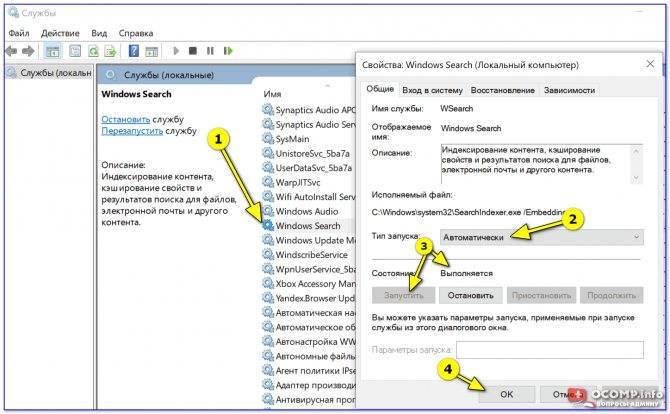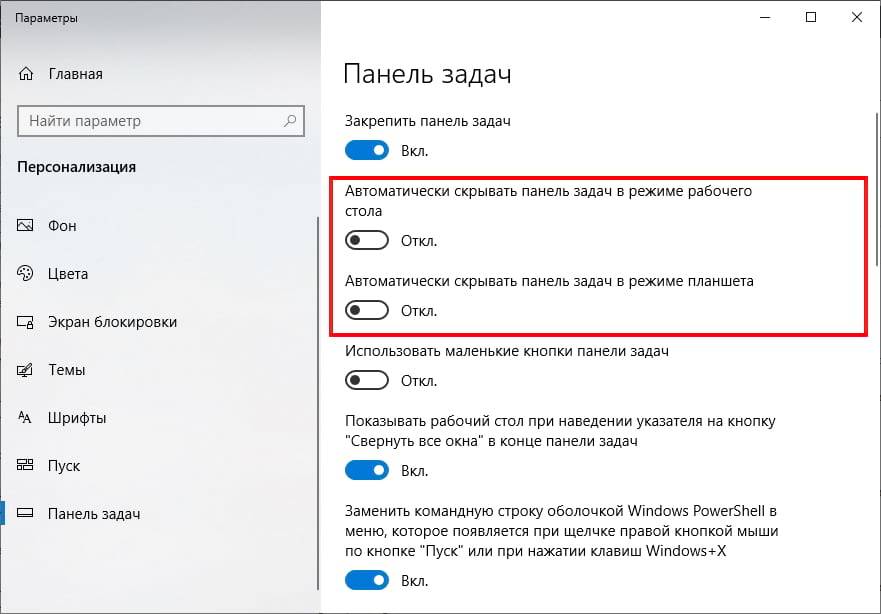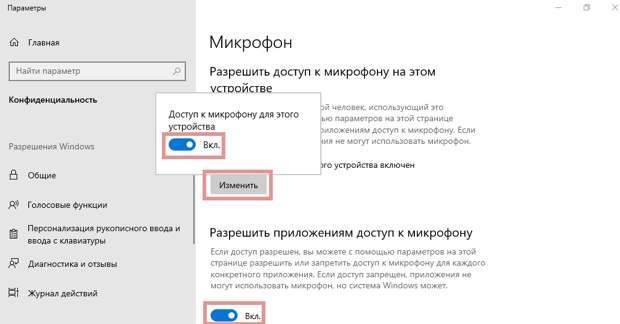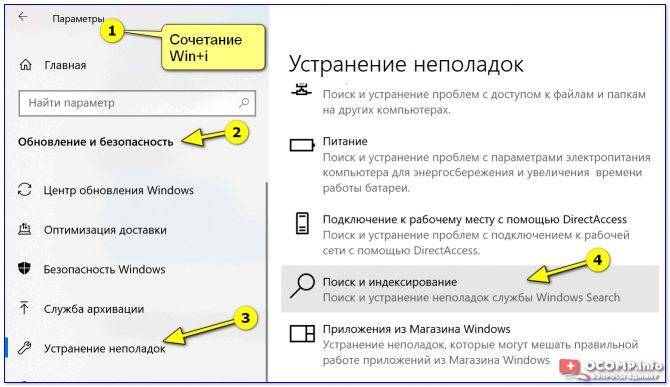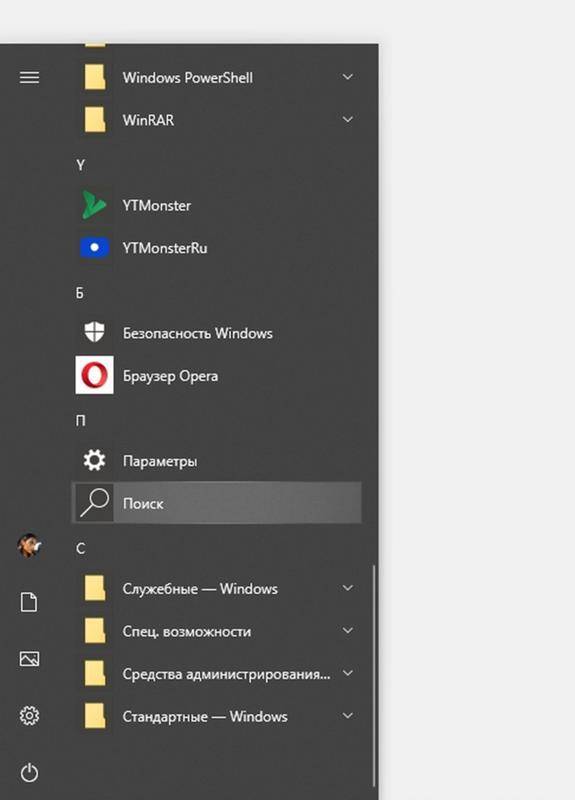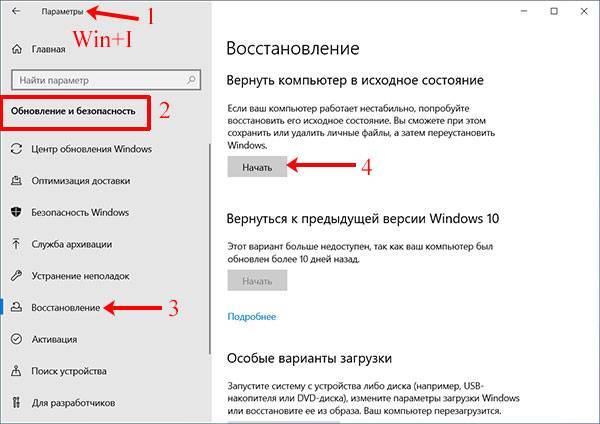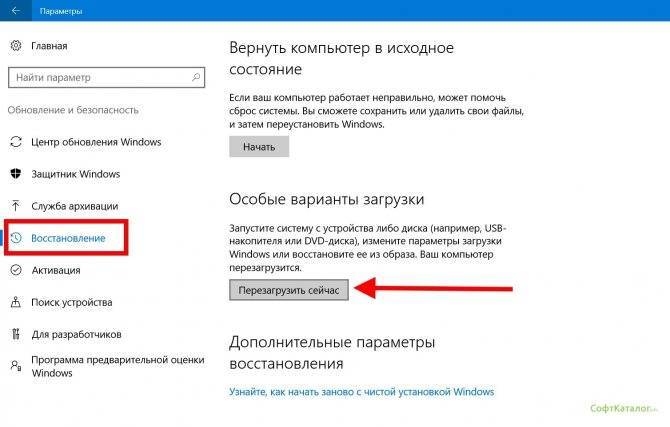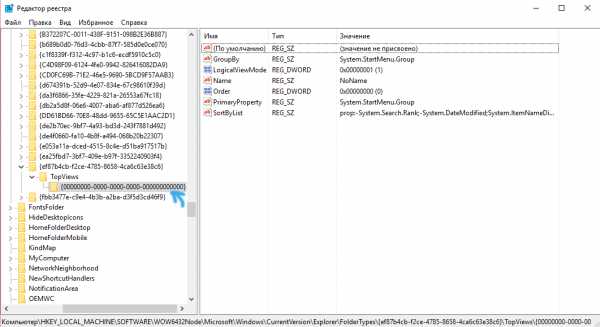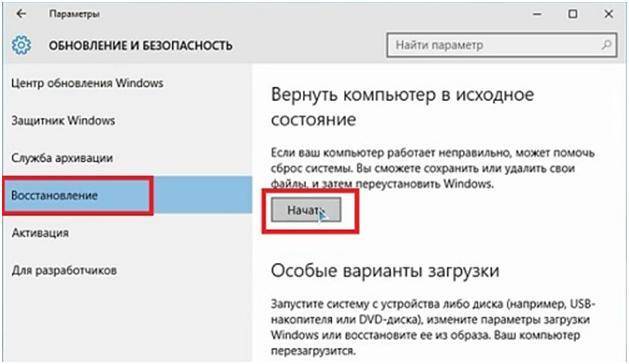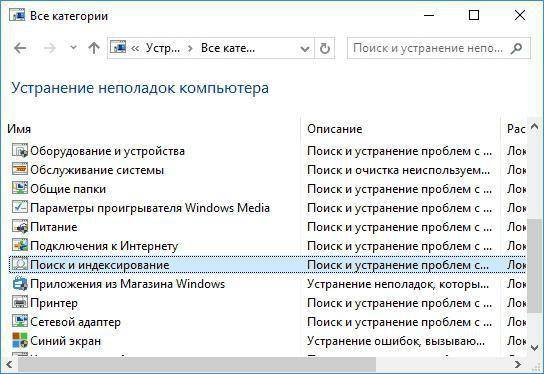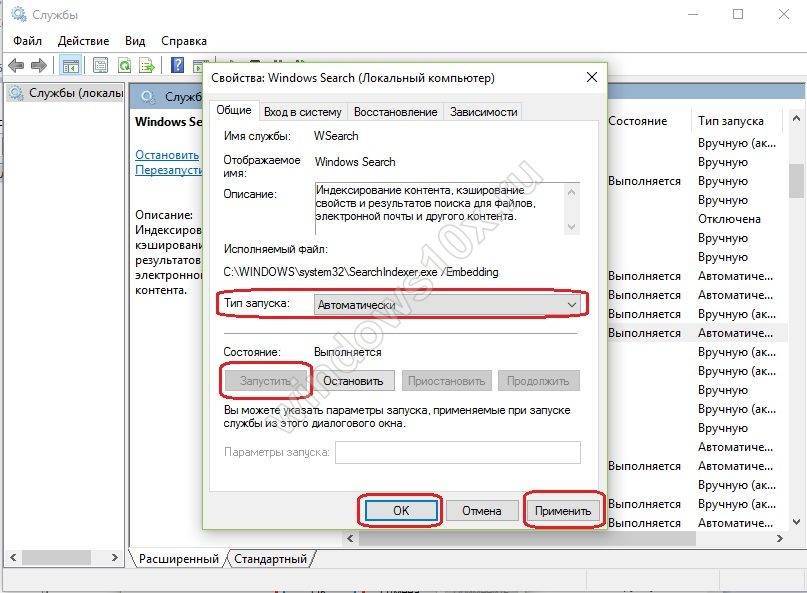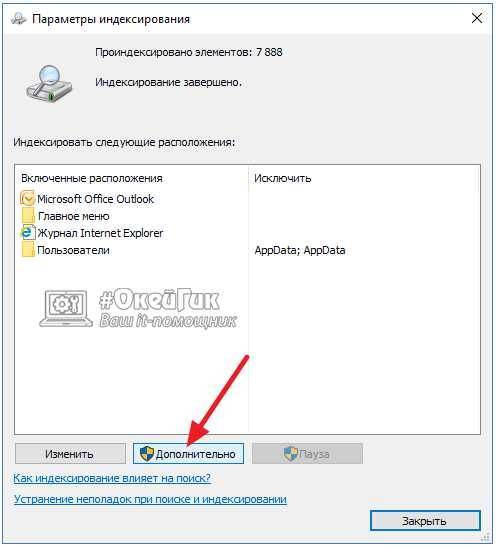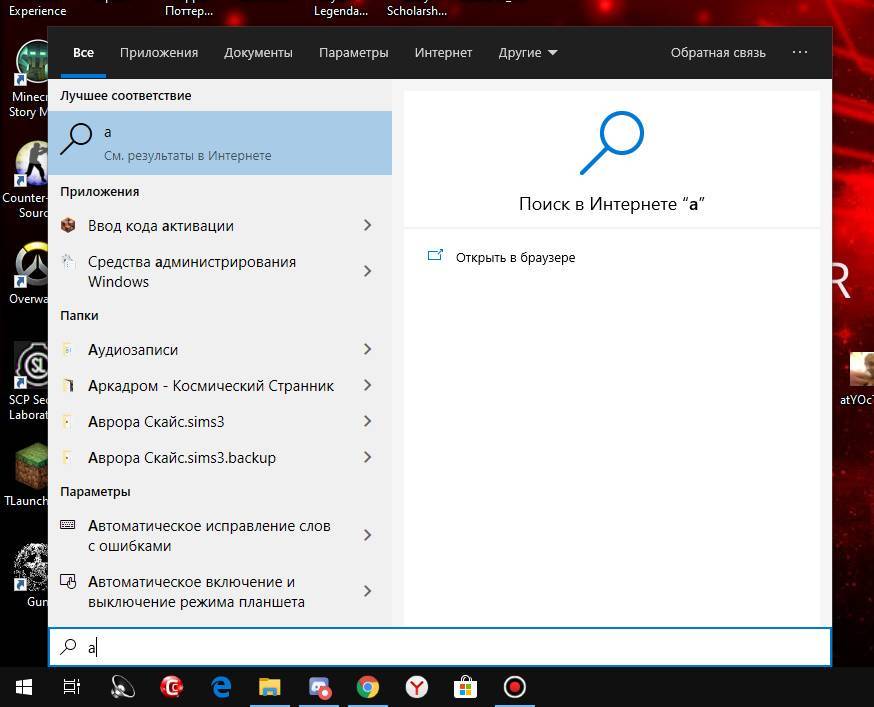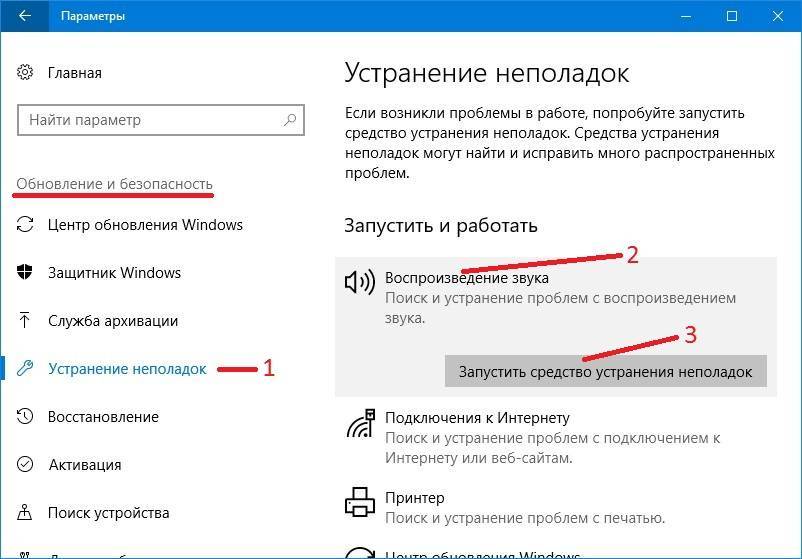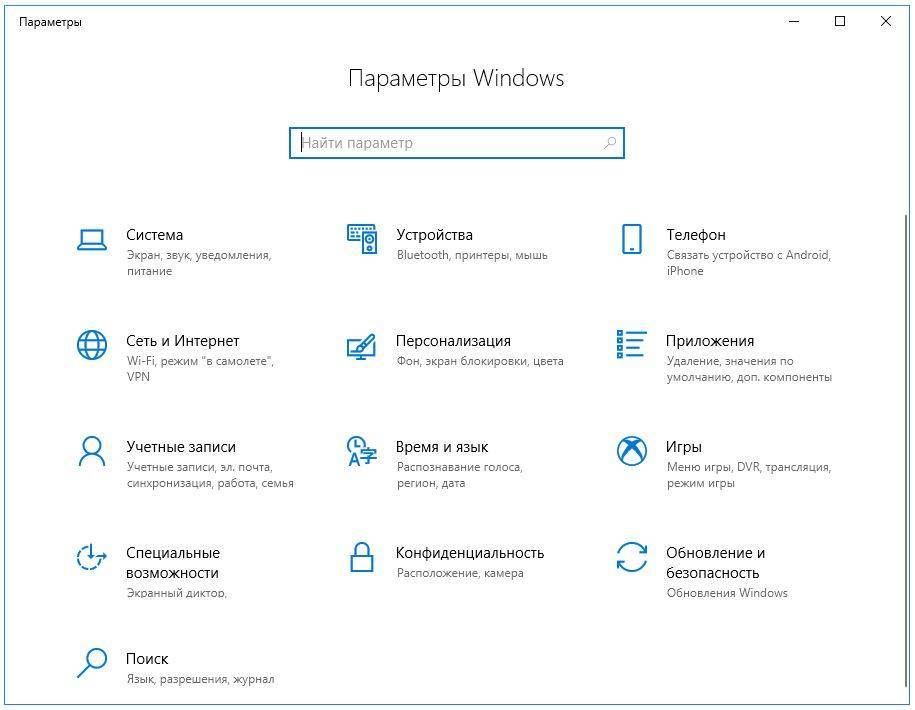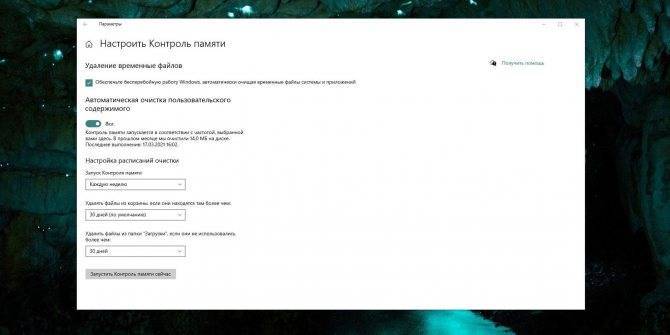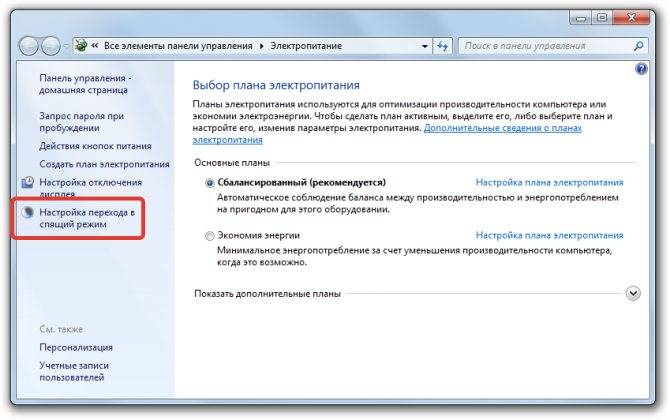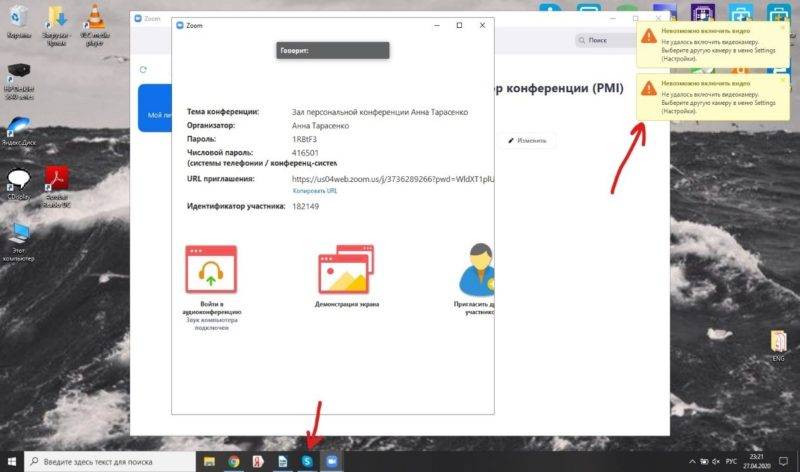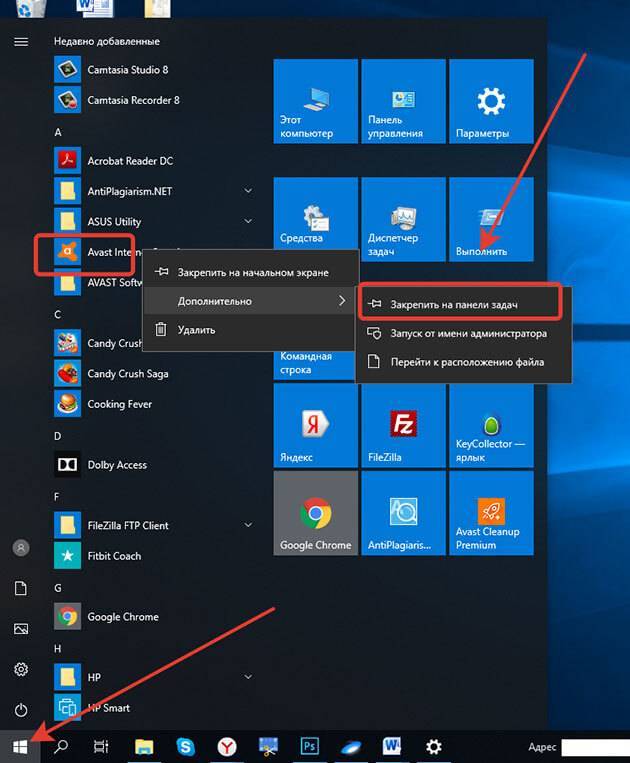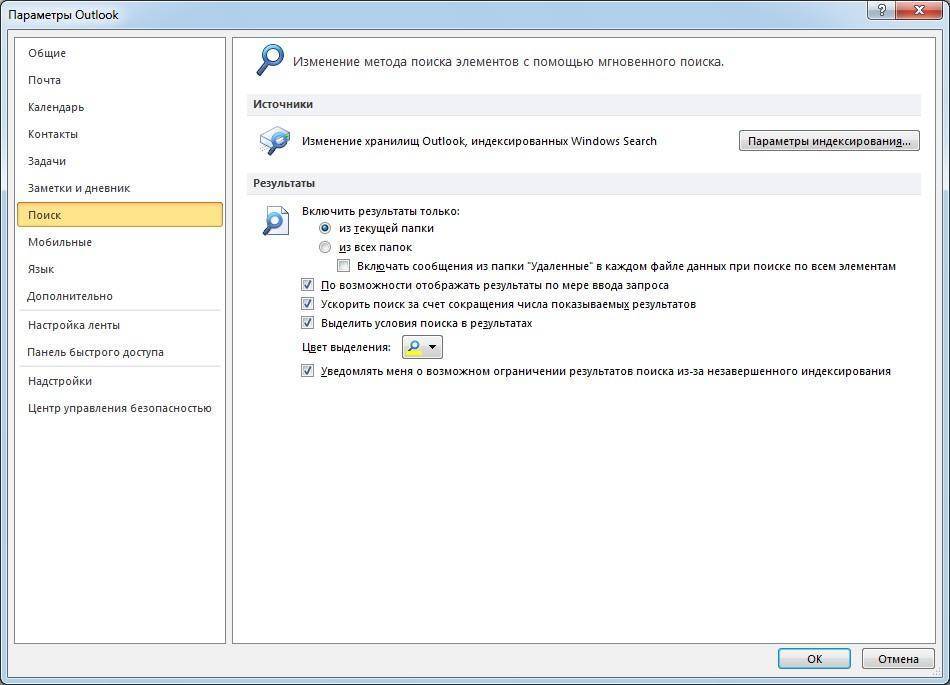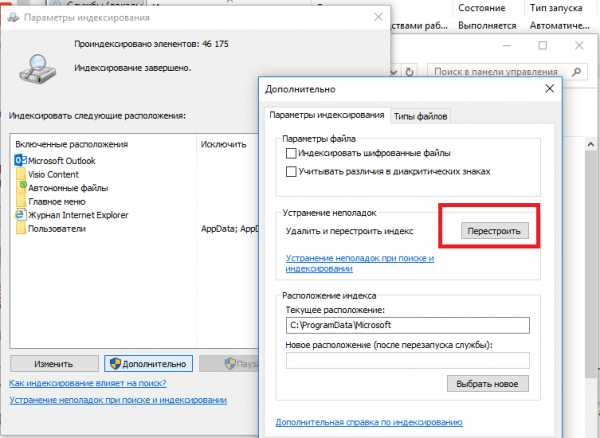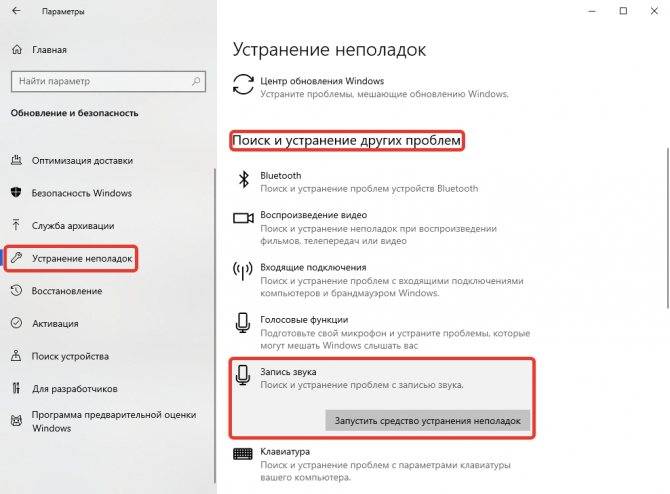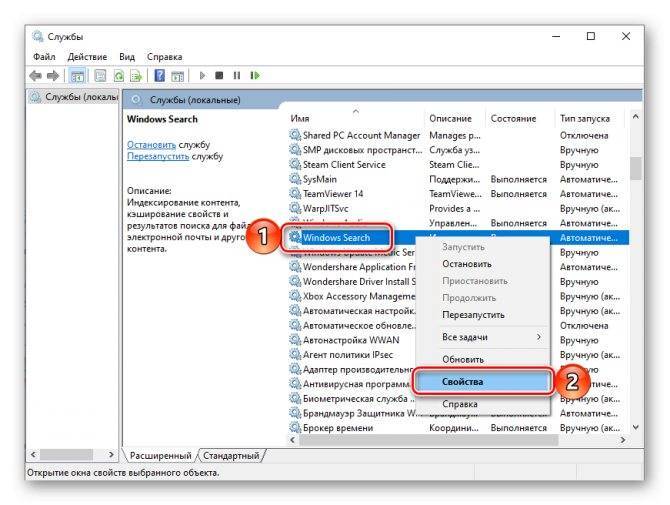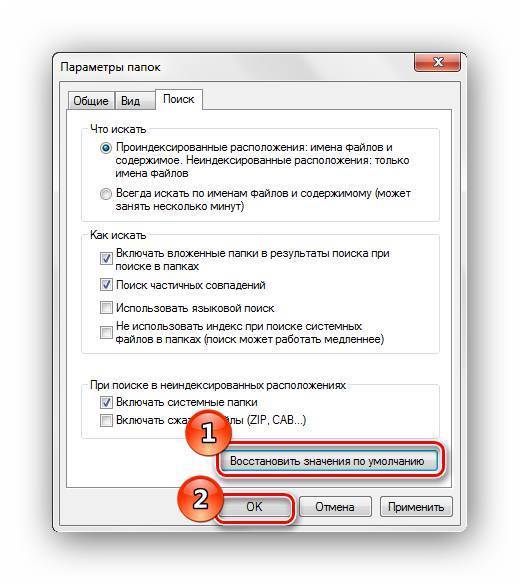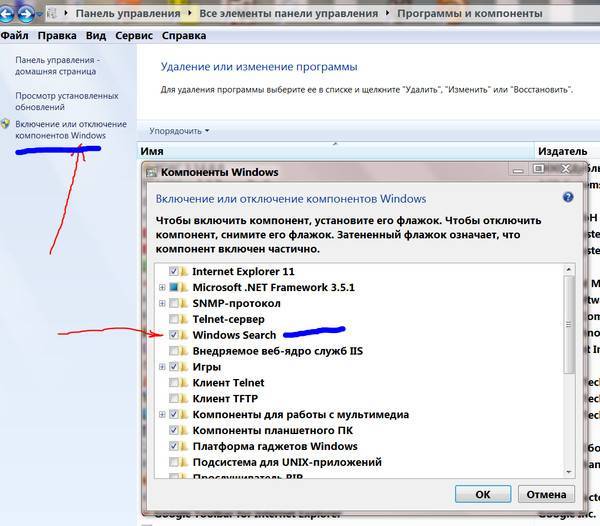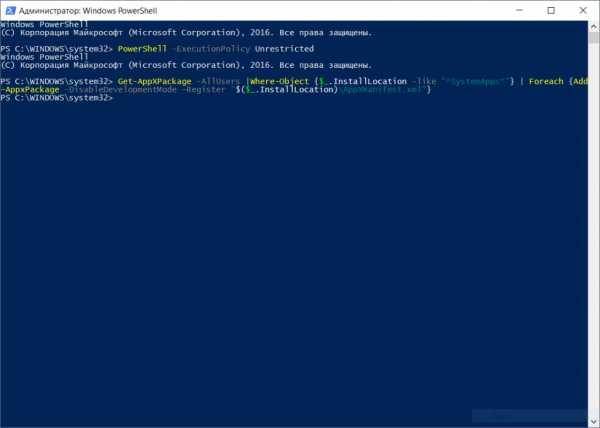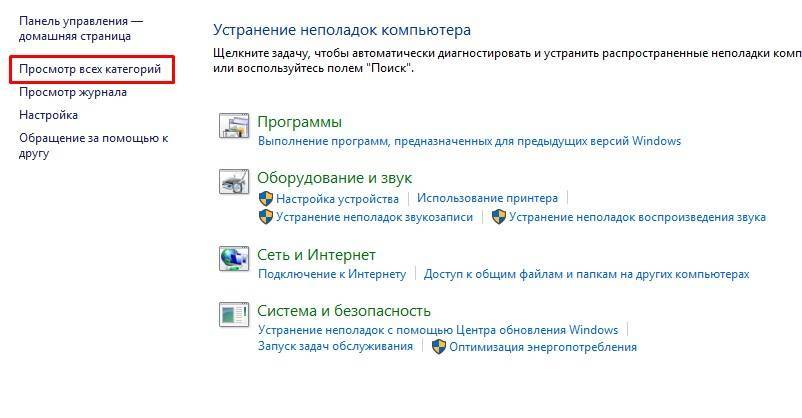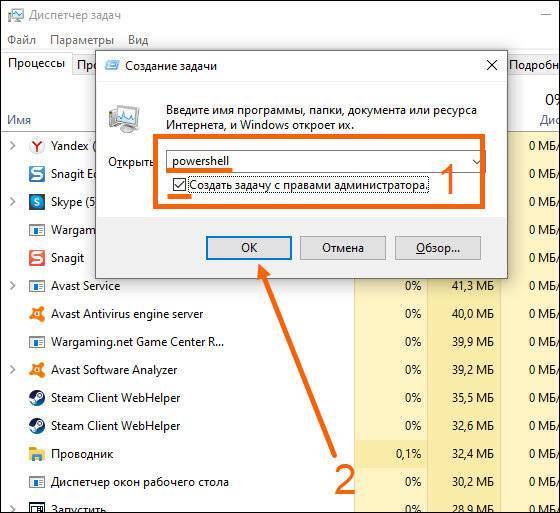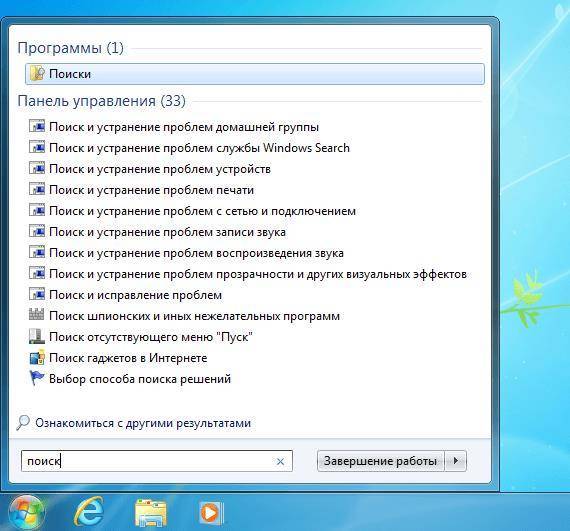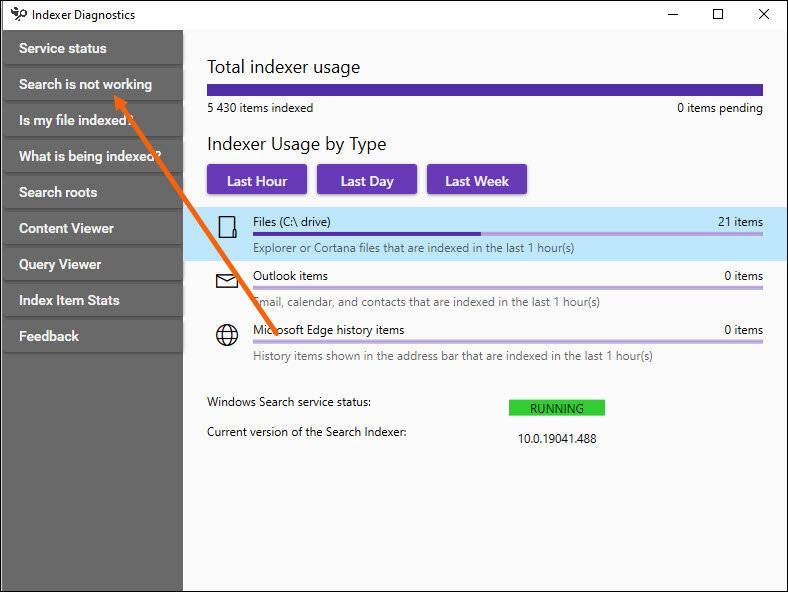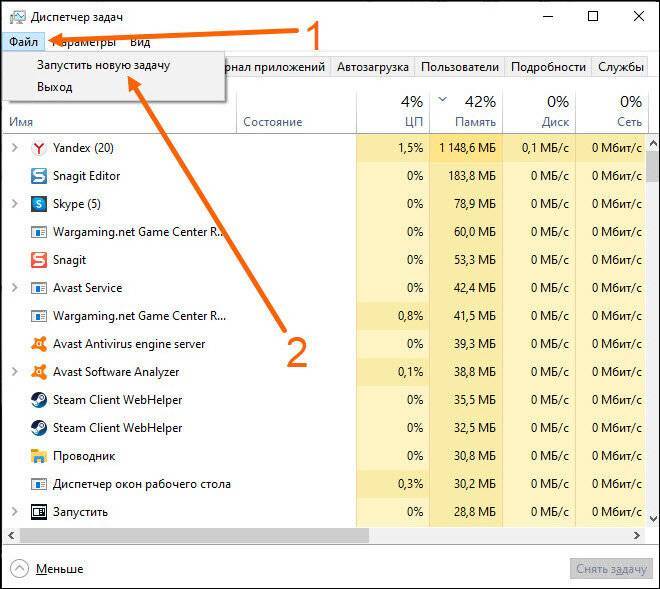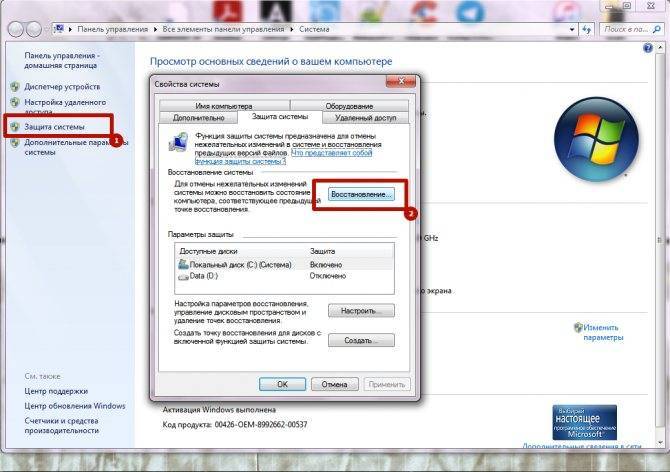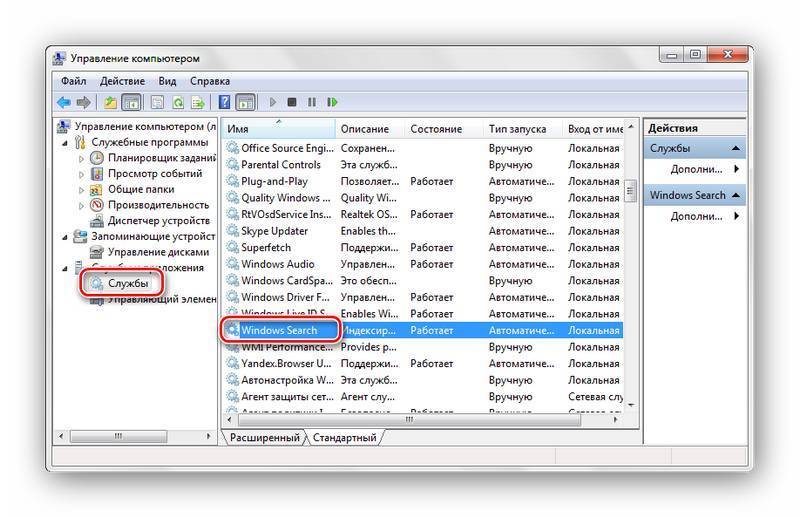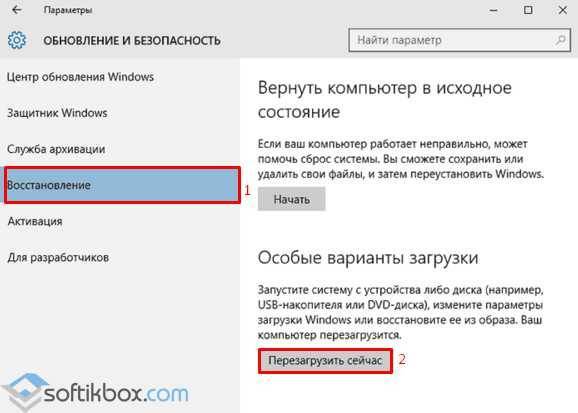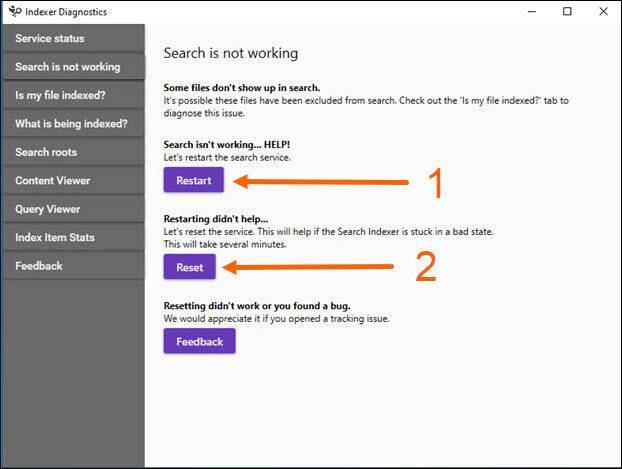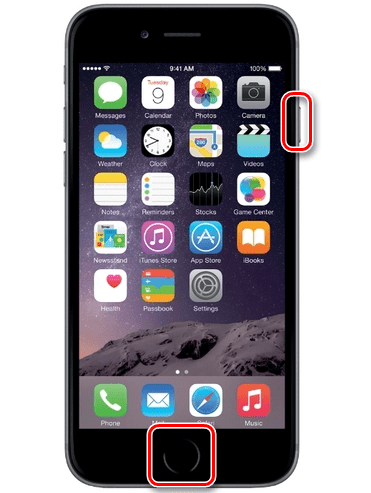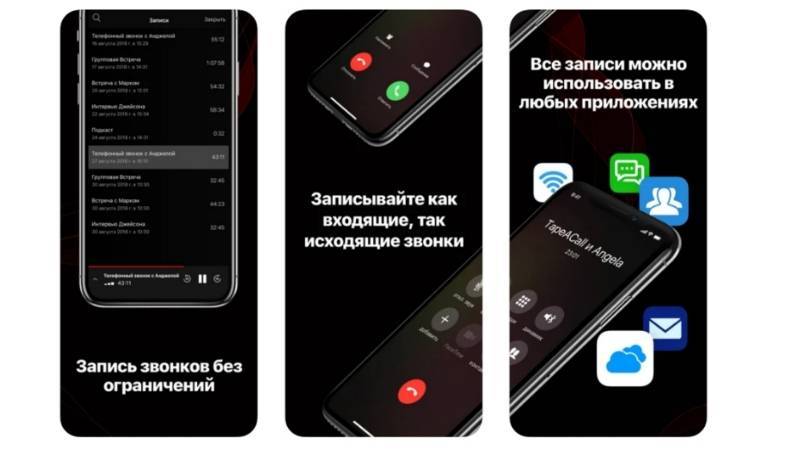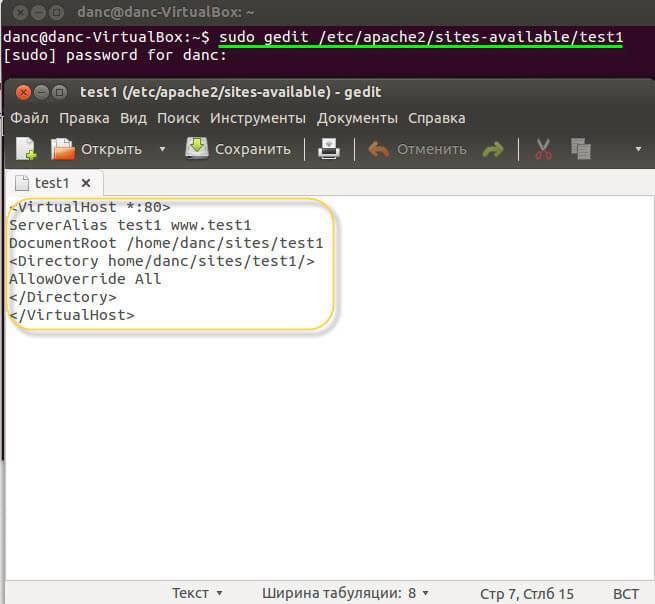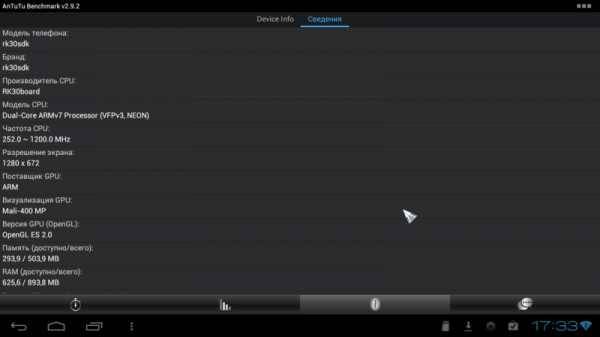Причины возникновения ошибки в функционировании поиска Windows
Зачастую ситуация, когда не работает опция «Поиск», возникает у пользователей самой новой версии ОС от Microsoft – Windows 10, однако, нередко неприятности аналогичного плана возникают и на иных вариациях системы. Приступать к решению возникшей проблемы стоит после определения причин, повлёкших за собой неполадку. В Windows 10, авторитарная опция реализована таким образом, что отыскать нужную информацию пользователь сможет путём ввода необходимой информации через меню «Пуск», или же посредством опции «Поиск» на задачной панели. При нормальной функциональности системы окно должно запускаться при нажатии ярлыка «Линзы», размещённого на панели задач, рядом с кнопкой «Пуск», который является графическим отображением поисковой службы. Если окно не открывается, попробовать отыскать нужные материалы можно через кнопку «Пуск», что зачастую решает проблему.
Ситуации, когда служба поиска Windows не реагирует: при стандартном нажатии не запускается строка поиска, или в открывшемся окне после введения запроса отсутствует информация, а пользователь уверен, что искомый файл имеется в системе, могут возникать по ряду следующих причин:
- Наличие ошибок при установке ОС или при её обновлении.
- Заражение устройства вирусами или загрузка несанкционированных утилит.
- Сбои работы ОС, настроек, индексирования файлов.
Решить проблему можно попытаться банальной перезагрузкой системы. Если проблема кроется в сбоях работы ОС или вирусном заражении, после перезагрузки компьютера и удаления заражённых файлов антивирусными утилитами, проблема с поиском самоустранится, доступ к службе откроется, опция заработает в стандартном режиме. При отсутствии положительного результата устранение неполадки требует кардинального системного решения.
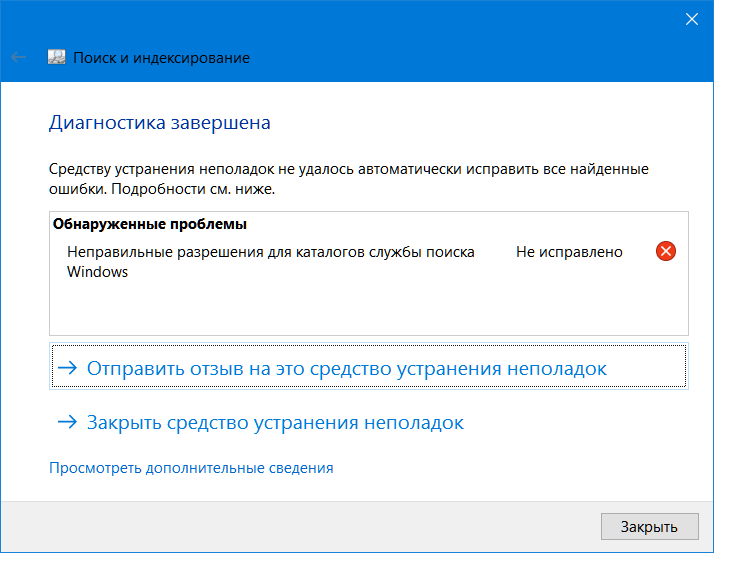
Использование средства устранения неполадок в Windows 10
Если перестал работать поиск в Windows 10, самый очевидный вариант решения этой проблемы: запуск стандартного средства устранения неполадок Windows. Встроенное средство проверяет работу некоторых типовых функций операционной системы, а в случае обнаружения неполадок, выполняет исправления в автоматическом режиме.
Пройдите следующие шаги:
- Из меню «Пуск» запустите приложение «Параметры».
- Войдите в параметр «Обновление и безопасность».
- Откройте раздел «Устранение неполадок».
- Щелкните по опции «Поиск и индексирование».
- Нажмите на кнопку «Запустить средство устранения неполадок».
- После сканирования откроется окно «Какие проблемы были замечены?». Выберите подходящие варианты, а затем нажмите на кнопку «Далее».
- Если проблемы не обнаружены или системное средство не может их исправить, попробуйте выполнить повторный запуск средства устранения неполадок от имени администратора.
Вполне возможно, что проблема будет решена еще на этом этапе.
Проверка целостности системных файлов в SFC
Поиск в Windows может не работать из-за повреждения или отсутствия системных файлов, отвечающих за работу данной функции. С помощью встроенного системного инструмента — SFC.exe (System File Checker) производится проверка и восстановление важных файлов операционной системы.
Если нарушена целостность системных файлов, сканирование и восстановление поможет решить проблему с неработающим поиском.
Вам также может быть интересно:
Пройдите шаги:
- Запустите командную строку от имени администратора.
- В окне интерпретатора командной строки введите команду, а затем нажмите на клавишу «Enter»:
sfc /scannow
- Дождитесь завершения операции.
Решаем проблему с «Поиском» Windows 10
В данной статье будут рассмотрены варианты решения проблемы с помощью «Командной строки», Powershell и других системных инструментов. Некоторые из них могут быть сложными, поэтому будьте внимательны.
Способ 1: Сканирование системы
Возможно, какой-то системный файл был поврежден. С помощью «Командной строки» можно провести сканирование целостности системы. Также вы можете просканировать ОС с помощью портативных антивирусов, ведь вредоносное программное обеспечение часто становится причиной повреждения важных компонентов Виндовс.
Подробнее: Проверка компьютера на наличие вирусов без антивируса
- Кликните правой кнопкой мыши на иконку «Пуск».
- Перейдите к «Командная строка (администратор)».
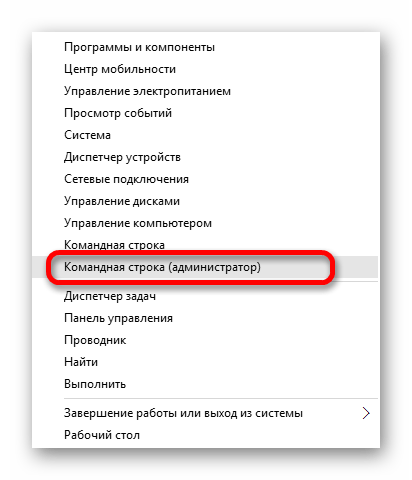
Скопируйте такую команду:
и выполните ее, нажав Enter.

Система будет просканирована на предмет наличия ошибок. После обнаружения неполадок они будут исправлены.
Способ 2: Запуск службы «Windows Search»
Возможно, служба, которая отвечает за функцию поиска Виндовс 10, отключена.
Зажмите Win+R. Скопируйте и вставьте в поле ввода следующее:
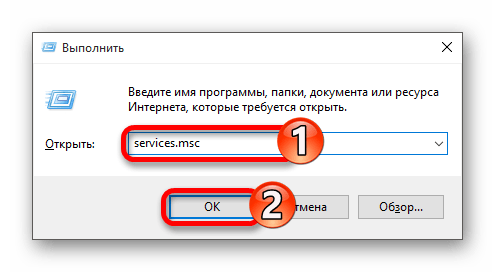
Кликните «ОК».
В списке служб найдите «Windows Search».
В контекстном меню выберите «Свойства».
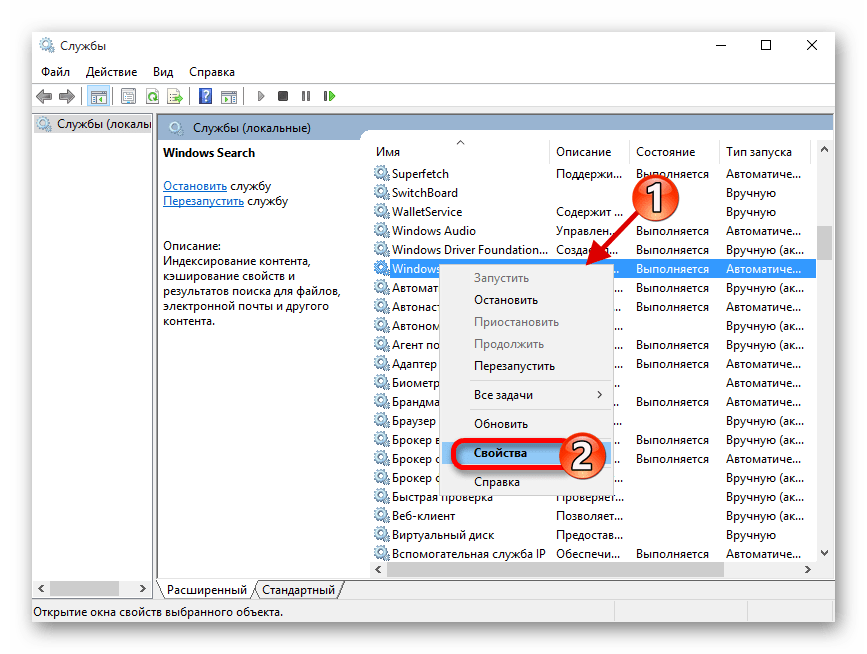
Настройте автоматический тип запуска.
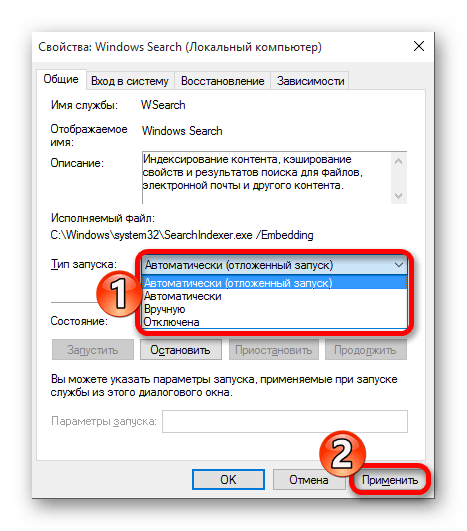
Примените изменения.
Способ 3: Использование «Редактора реестра»
С помощью «Редактора реестра» можно решить множество проблем, в том числе и неработоспособность «Поиска». Данный метод требует особой внимательности.
Зажмите Win+R и напишите:
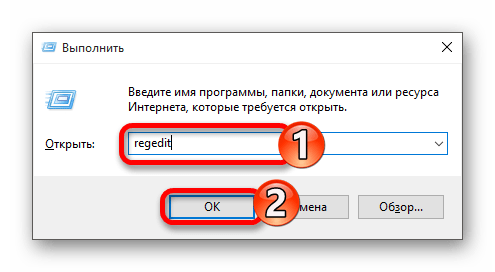
Запустите, нажав «ОК».
Перейдите по пути:
Найдите параметр «SetupCompletedSuccesfuly».
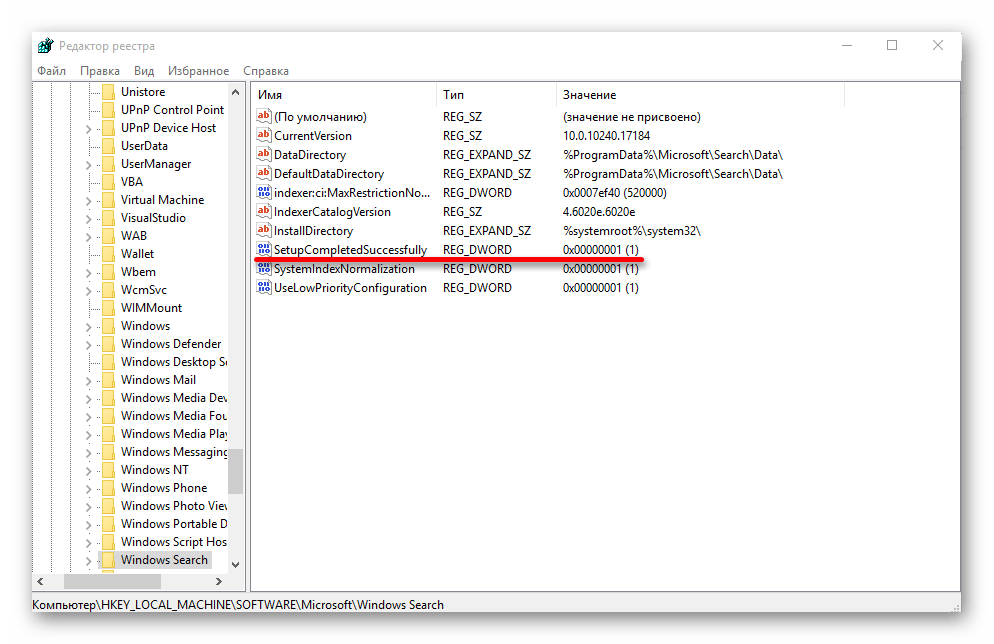
Откройте его двойным кликом и измените значение «0» на «1». Если стоит второе значение, ничего менять не нужно.
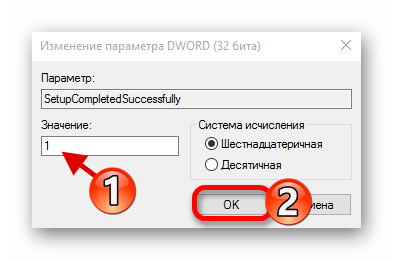
Теперь раскрываем раздел «Windows Search» и находим «FileChangeClientConfigs».
Вызываем на директории контекстное меню и выбираем «Переименовать».
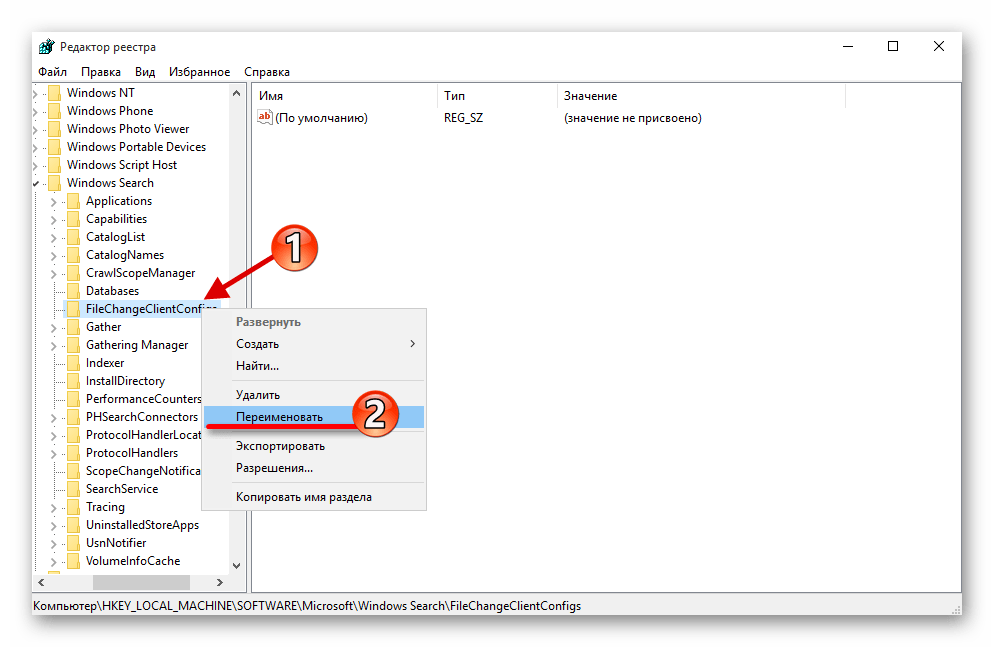
Впишите новое имя «FileChangeClientConfigsBak» и подтвердите.
Перезагрузите устройство.
Способ 4: Сброс настроек приложений
Сброс настроек может решить задачу, но будьте осторожны, ведь в некоторых случаях этот метод может стать причиной других проблем. Например, нарушить работоспособность «Windows Store» и его приложений.
По пути
найдите Powershell.
- Запустите его с привилегиями администратора.
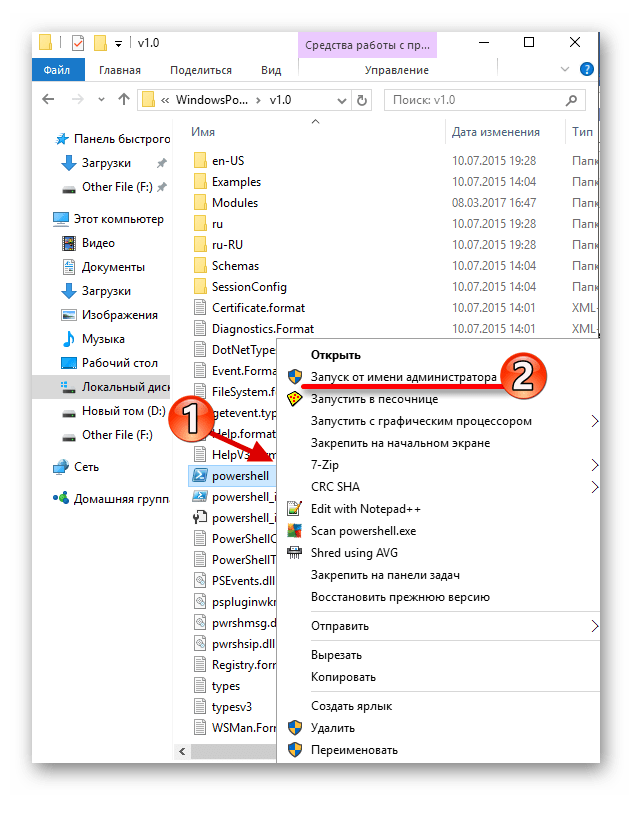
Скопируйте и вставьте следующие строки:
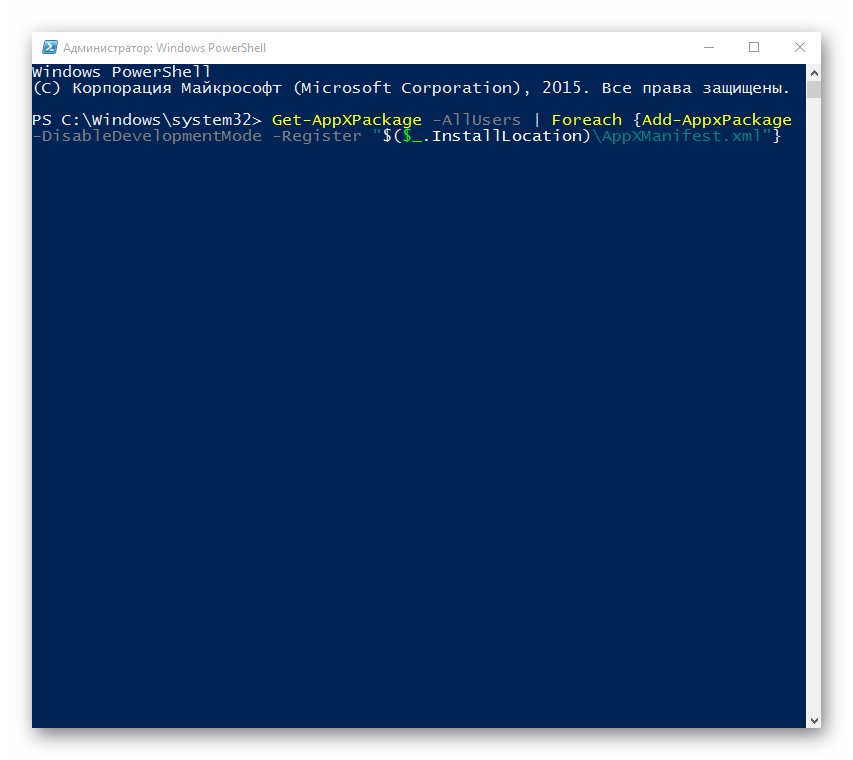
Запустите нажатием клавиши Enter.
Windows 10 все ещё имеет недочеты и недостатки. Проблема с «Поиском» не новая и иногда все же дает о себе знать. Некоторые из описанных методов несколько сложные, другие проще, но все они довольно эффективные.
Опишите, что у вас не получилось.
Наши специалисты постараются ответить максимально быстро.
Как исправить проблему?
Когда строка поиска не работает в Windows 10, первым делом советуем перепустить систему. Подобное действие помогает при различных временных сбоях, которые вызвали некорректные действия пользователя или сбои программного обеспечения.
Способ 1: используем автоматическое сканирование
В Windows 10 разработчики создали инструменты для поиска и устранения неполадок с основными инструментами системы. Среди прочих – есть мастер исправления проблем поиска. Самым логичным шагом будет попытка запустить его, это может заменить собой много ручных манипуляций. Пусть подобное действие не является панацеей, но все равно очень эффективно.
Что нужно делать:
- Нажимаем правой кнопкой мыши по Пуску и выбираем «Панель управления».
- Открываем пункт «Устранение неполадок» и жмем на элемент слева «Просмотр всех категорий».
- Кликаем по пункту «Поиск и индексирование».
- Жмем «Далее» и запускаем инструмент сканирования. Если удастся найти проблемы, которые реально исправить автоматически, мастер предложит это сделать.
Способ 2: запускаем службу поиска
Если поиск в папках Windows 10 не работает, то есть найти файлы не получается, система их просто не показывает в результатах выдачи, дело может быть в неактивной службе. Она обязательно должна функционировать, иначе данные не будут отображаться.
Как исправить проблему поиска:
- Нажимаем комбинацию Win + R, вставляем services.msc и жмем на кнопку «Ок».
- Ищем службу Windows Search, нажимаем на нее двойным кликом и выбираем «Запустить».
- «Тип запуска» выставляем в положение «Автоматически».
Способ 3: настраиваем параметры индексирования
Параметры индексирования указывают на то, будет ли Windows искать файлы в проводнике для их дальнейшего быстрого отображения в результатах поиска. Плюс может быть, что функция активна, но очень ограничена. Предлагаем это исправить.
Инструкция:
- Открываем «Панель управления» через клик правой кнопкой мыши по Пуску.
- Ищем и запускаем «Параметры индексирования».
- Жмем на кнопку «Дополнительно» и выбираем «Перенастроить».
- Ждем до завершения процедуры, в это время поиск работать не будет. Длительность действия зависит от быстродействия системы и объема подключенных накопителей (количества загруженных на них файлов). Чаще всего это занимает 30-60 минут.
Способ 4: деактивируем интеграцию с поиском Bing
Синхронизация с поиском Bing может приводить к проблемам в поиске локальных файлов и параметров. Чтобы избавиться от неполадок, достаточно деактивировать эту связь. Единственный нюанс – это придется делать через редактор реестра.
Что делать, если не работает поиск:
- Клавишами Win+R вызываем regedit – редактор реестра.
- Идем по пути HKEY_CURRENT_USER\SOFTWARE\Microsoft\Windows\CurrentVersion\Search\.
- В правой рабочей области нажимаем «Создать» – «Параметр DWORD32».
- Создаем параметр BingSearchEnabled и оставляем для него значение 0.
- Открываем параметр CortanaConsent двойным кликом и тоже ставим 0. Возможно, его придется создать, если элемент отсутствует.
- Выходим из редактора и перезагружаем компьютер.
Способ 5: перезапускаем систему поиска
Поиск Windows осуществляет процесс Cortana под названием SearchUI.exe. Есть неплохая вероятность того, что сбою подвергся именно он, а в момент перезапуска проблема может быть устранена.
Руководство:
- Открываем «Диспетчер задач» сочетанием Ctrl+Alt+Del.
- В расширенном виде («Подробнее») ищем процесс SearchUI.exe.
- Жмем по нему правой кнопкой мыши и выбираем «Снять задачу».
- Также поступаем с SearchApp.exe.
- Запускаем «Поиск» и эти процессы будут перезапущены автоматически.
Способ 6: обновляем Windows 10
При различных системных сбоях может помочь обновление операционной системы, в том числе если не работает кнопка поиска Windows 10. Может быть, что в конкретной версии ОС просто были какие-то конфликты. Обновляем систему стандартным способом и повторяем процедуру.
Способ 7: сбрасываем поиск
Для данного действия пришлось бы неплохо владеть консолью, но нашлось и другое решение – практически автоматический сброс.
Как выполнить:
- Скачиваем файл ResetWindowsSearchBox.ps1 с официального сайта Microsoft.
- Находим его в папке для загрузок, нажимаем правой кнопкой мыши и выбираем «Выполнить с помощью PowerShell.
- Если появляется вопрос, жмем в нем «Да».
- Закрываем окно.
Чтобы действие сработало, требуется наличие привилегий администратора.
Не работает панель поиска в Windows 10
Бывает, что не работает строка поиска в Windows 10, или не работе поиск в пуске Windows 10. Решить проблему можно с помощью внесения изменений в системный реестр Windows.
Для устранения проблемы, выполните следующие действия:
- Откройте реестр одним из удобных способов.
- В окне приложения «Редактор реестра» пройдите по пути:
HKEY_LOCAL_MACHINE\SOFTWARE\Microsoft\Windows\CurrentVersion\Explorer\FolderTypes\{ef87b4cb-f2ce-4785-8658-4ca6c63e38c6}\TopViews- Удалите раздел с именем: «{00000000-0000-0000-0000-000000000000}».
В Windows 64-битной разрядности дополнительно пройдите по следующему пути:
HKEY_LOCAL_MACHINE\SOFTWARE\Wow6432Node\Microsoft\Windows\CurrentVersion\Explorer\FolderTypes\{ef87b4cb-f2ce-4785-8658-4ca6c63e38c6}\TopViewsУдалите раздел: «{00000000-0000-0000-0000-000000000000}».
- Перезагрузите компьютер.
Исправление работы поиска в панели задач
Прежде чем приступать к другим способам исправления проблемы, рекомендую попробовать встроенную утилиту устранения неполадок поиска и индексирования Windows 10 — утилита автоматически проверит состояние необходимых для работы поиска служб и, если требуется, выполнит их настройку.
Способ описан таким образом, чтобы сработал в любой версии Windows 10 с начала выхода системы.
- Нажмите клавиши Win+R (Win — клавиша с эмблемой Windows), введите control в окно «Выполнить» и нажмите Enter, откроется панель управления. В пункте «Просмотр» вверху справа поставьте «Значки», если там указано «Категории».
- Откройте пункт «Устранение неполадок», а в нем в меню слева выберите «Просмотр всех категорий».
- Запустите устранение неполадок для «Поиск и индексирование» и следуйте указаниям мастера устранения неполадок.
По завершении работы мастера, если будет сообщено, что какие-то неполадки были устранены, но при этом поиск не заработает, выполните перезагрузку компьютера или ноутбука и проверьте снова.
Удаление и перестроение поискового индекса
Следующий способ — удалить и перестроить поисковый индекс Windows 10. Но прежде чем начать, рекомендую сделать следующее:
- Нажмите клавиши Win+R и ввердите services.msc
- Убедитесь, что служба Windows Search запущена и работает. Если это не так, дважды нажмите по ней, включите тип запуска «Автоматически», примените настройки, а затем запустите службу (уже это может исправить проблему).
После того, как это было сделано, выполните следующие шаги:
- Зайдите в панель управления (например, нажав Win+R и введя control как это было описано выше).
- Откройте пункт «Параметры индексирования».
- В открывшемся окне нажмите «Дополнительно», а затем нажмите кнопку «Перестроить» в разделе «Устранение неполадок».
Дождитесь окончания процесса (поиск будет недоступен некоторое время, в зависимости от объема диска и скорости работы с ним, также может «зависнуть» окно, в котором вы нажали кнопку «Перестроить»), а через полчаса-час попробуйте воспользоваться поиском снова.
Примечание: следующий способ описан для случаев, когда не работает поиск в «Параметры» Windows 10, но может решить проблему и для поиска в панели задач.
Исправление работы поиска путем отключения интеграции с Bing
Этот метод может помочь, в случае со следующими симптомами: окно поиска открывается, но при вводе текста ничего не появляется. Решение возможно с помощью редактора реестра. Для отключения интеграции с Bing используйте следующие шаги:
- Запустите редактор реестра, нажав клавиши Win+R на клавиатуре, введя regedit и нажав Enter.
- Перейдите к разделу реестра HKEY_CURRENT_USER\SOFTWARE\Microsoft\Windows\CurrentVersion\Search\
- В правой части редактора реестра нажмите правой кнопкой мыши и выберите Создать — Параметр DWORD32 (даже для 64-бит Windows 10). Задайте имя BingSearchEnabled для параметра.
- Если этот параметр уже присутствует и его значение отличается от 0 (ноль), дважды нажмите по нему и задайте значение 0.
- Дважды нажмите по параметру CortanaConsent в правой части редактора реестра, задайте значение 0 для него. При отсутствии параметра, создайте его (DWORD32).
После этого закройте редактор реестра и выполните перезагрузку компьютера или ноутбука, поиск должен заработать.
Что делать, если не работает поиск в параметрах Windows 10
В приложении «Параметры» Windows 10 есть собственное поле поиска, позволяющие быстрее найти нужные настройки системы и иногда оно перестает работать отдельно от поиска на панели задач (для этого случая может помочь и перестроение поискового индекса, описанное выше).
В качестве исправления наиболее часто оказывается работоспособным следующий вариант:
- Откройте проводник и в адресной строке проводника вставьте следующую строку %LocalAppData%\Packages\windows.immersivecontrolpanel_cw5n1h2txyewy\LocalState а затем нажмите Enter.
- Если в этой папке присутствует папка Indexed, нажмите по ней правой кнопкой мыши и выберите пункт «Свойства» (если отсутствует — способ не подходит).
- На вкладке «Общие» нажмите по кнопке «Другие».
- В следующем окне: если пункт «Разрешить индексировать содержимое папки» отключен, то включите его и нажмите «Ок». Если он уже включен, то снимите о, а затем вернитесь в окно дополнительных атрибутов, снова включите индексирование содержимого и нажмите «Ок».
После применения параметров подождите несколько минут, пока служба поиска выполнит индексирование содержимого и проверьте, заработал ли поиск в параметрах.
Аппаратные проблемы
Ещё одна категория проблем, из-за которых iPhone вдруг перестал ловить сеть используемого оператора сотовой связи. Причём самая неприятная из них, поскольку в этой категории собраны проблемы аппаратного характера. А это говорит о тех или иных неисправностях умного телефона.
В подобной ситуации самым правильным решением будет отдать устройство на диагностику и возможный ремонт, если он потребуется, в сертифицированный сервисный центр.
Если наблюдается ситуация, при которой ведётся постоянный поиск сети на iPhone 7 или другого поколения, либо сеть вообще отсутствует, спровоцировать это могут следующие элементы и факторы.
Антенна
Физические воздействия, разного рода повреждения, влияние сырости в основном в первую очередь отражаются именно на состоянии антенны. А ведь этот компонент iPhone как раз и отвечает за приём сигнала со стороны оператора сотовой связи, передаваемого по специальным вышкам.
Разного рода факторы ведут к тому, что внутри антенны происходят окислительные процессы, и она перестаёт выполнять свои функции. Полностью, либо частично.
Потому возникает закономерный вопрос, как исправить такую ситуацию, когда идёт поиск сети, либо её iPhone 6 вообще не видит. Для этого нужно заменить окислившуюся антенну. Сделать это своими руками возможно лишь в теории, когда есть соответствующий опыт, знания и оборудования. Но рисковать не стоит. Лучше довериться квалифицированным специалистам. Техника тонкая, а потому во время самостоятельного ремонта можно повредить и другие компоненты. Тогда стоимость ремонта возрастёт в несколько раз.
Материнская плата
На iPhone не будет ловить сеть оператора сотовой связи, если появится повреждение в зоне модема на материнской плате устройства. Ситуация не самая распространённая, но и её исключать нельзя.
Определить сей факт довольно просто. Если открыть настройки устройства, тогда в них пропадёт прошивка модема. Найти соответствующую информацию можно так:
- тапнуть по значку настроек;
- перейти в категорию «Основные»;
- далее пролистать дисплей до меню «Об устройстве»;
- в открывшемся списке отыскать раздел «Прошивка модема».
Если здесь никакой информации о модеме не окажется, он неисправен. А потому единственным правильным решением станет визит в проверенный и надёжный сервисный центр.
Воздействие низких температур
На аппаратную составляющую также могут влиять и экстремально низкие температуры. Соответственно, подобная проблема наблюдается в зимний период.
Всё дело в чувствительности техники. Далеко не все смартфоны рассчитаны на эксплуатацию в условиях действительно низких температур, которые являются нормой для многих регионов России.
В этой ситуации можно порекомендовать попробовать отогреть устройство, после чего проверить, возобновилась ли работа сети. Также при сильных холодах рекомендуется отключить GPS и 3G. Они только препятствуют нормальному соединению.
Потенциальных причин того, почему сеть пропадает, либо находится в режиме поиска, более чем достаточно.
Некоторые из них вполне очевидные и легко устраняются без посторонней помощи. Есть и такие ситуации, когда поможет только время или изменение текущего местоположения.
Но нельзя исключать, что проблема окажется куда более серьёзной, нежели неправильно выставленное время или выход за пределы зоны покрытия оператора сотовой связи.
Начинать нужно всегда с наиболее очевидных и простых проблем, двигаясь к более серьёзным. Самой неприятной ситуацией справедливо считается возникновение аппаратных неполадок. Тут лезть внутрь iPhone своими неопытными руками, не имея квалификации и специального инструмента, категорически не рекомендуется. Обратитесь в хороший сервисный центр.
Сталкивались ли вы с ситуациями, когда на iPhone не ловила сеть? В чём оказалась причина и как вам удалось с ней справиться?
Расскажите свои интересные истории из жизни, поделитесь опытом и дайте новичкам, недавно купившим себе смартфон от компании Apple, дельные советы.
Подписывайтесь, задавайте вопросы и оставляйте свои комментарии!
Как задать дополнительные параметры поиска через Свойства панели задач
Многие пользователи спрашивают, как открыть поиск в ОС Виндовс 7, если он не работает? Необходимо указать дополнительные параметры в свойствах панели задач:
- Требуется переместить курсов мышки на панель задач. На панели задач находятся иконки приложений быстрого запуска, кнопка стартового меню и системный трей.
- После этого, нужно ПКМ, чтобы вызвать диалоговое окно и нажать «Свойства».
- Затем требуется выбрать раздел с наименованием «Стартовое меню».
- Далее необходимо нажать по кнопке «Параметры».
- В пункте «Осуществлять поиск в других расположениях» поставить о.
- Далее нужно выделить чекбокс «Производить поиск в панели управления и интернете».
- Нажать на кнопку «Применить».
Переместите или восстановите Swapfile.sys
Pagefile и Swapfile — это две неразрывно связанные и важные функции Windows 10. Файл подкачки уменьшает вес ОЗУ вашего ПК, выделяя определенный объем пространства на жестком диске для работы в качестве ОЗУ, если у вас мало памяти. Файл подкачки выполняет ту же функцию, но специально для современных приложений Windows, поэтому он более целенаправлен по своему объему.
Видя, что Cortana — это современное приложение для Windows, вы можете попробовать перестроить файл подкачки, чтобы запустить его — и поиск в меню «Пуск» — снова в действие. Это также потребует перестройки файла подкачки, поскольку файл подкачки напрямую зависит от файла подкачки.
Хотя мы не рекомендуем полностью отключать файл подкачки, вы можете переместить его на другой диск, чтобы эффективно «перезапустить» его. Или, если вы хотите, чтобы он был на исходном диске, вы можете отключить его, перезагрузить компьютер, а затем снова включить его после перезагрузки.
Если после этого поиск в меню «Пуск» по-прежнему не работает, следующий совет — это хороший совет.
Не работает «Поиск» в Windows: причины, пути устранения неисправности
ОС Windows – одна из наиболее часто инсталлируемых систем не только на компьютеры, но и на ноутбуки, планшеты, и даже телефоны от корпорации Microsoft. За время своего существования она прошла ряд модернизаций, обновлений, сегодня занимает лидирующие позиции по количеству пользователей за счёт удобства в эксплуатации, обширной функциональности. Несмотря на модернизацию, интегрирование и усовершенствование, существуют ситуации, когда пользователь сталкивается с проблематикой отказа определённой функции, что заставляет его искать пути решения задачи. Одной из важных, часто эксплуатируемых опций на ПК или ноутбуке является поисковая система, которая позволяет отыскать нужный файл или утилиту путём введения названия в поисковике. Отказ в её работоспособности доставляет массу неудобств, так как для поиска требуемого файла приходиться «перелопачивать» диски, а ОС сможет при корректном функционировании реализовать эту задачу за несколько секунд
В этой статье рассмотрим, что предпринять, когда не работает поиск в Windows 10, как урегулировать задачу по возобновлению функционирования важной для каждого пользователя опции

Устранение проблемы в работе Поиска в Windows.
Способы устранения неисправности с поиском
Хорошо, что данная ситуация не относится к разряду нерешаемых. Кроме того, нам не придется устанавливать сторонний софт – достаточно воспользоваться встроенными средствами ОС. Хотя многие и прибегают к инсталляции утилит, расширяющих функциональные возможности, но в этой публикации я не буду касаться таких методов.
Давайте приступим!
Командная строка
Этот путь самый короткий, но не всегда эффективный. Вот последовательность действий:
Запускаем командную строку с правами админа. Обычно рекомендую открывать через поиск, но он у нас не работает. Поэтому стоит найти нужную утилиту в списке приложений меню «Пуск», в разделе «Служебные». Обязательно кликаем правой кнопкой мыши (далее – ПКМ) по пункту и выбираем «Дополнительно», а затем – «Запуск от имени админа»:

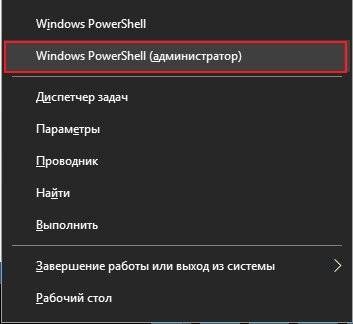
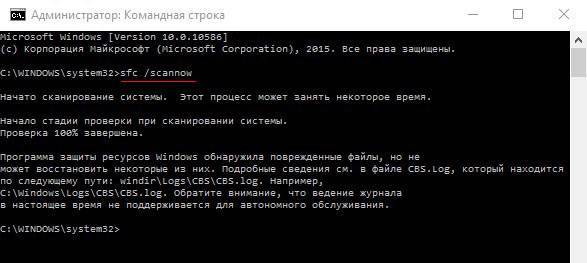
Указанная выше команда нужна для проверки целостности системных компонентов. Применяется для устранения многих проблем, не только рассматриваемой в данной статье.
Службы
Иногда люди устанавливают оптимизаторы для ускорения компьютера, после чего не работает поиск Виндовс 10 через лупу. Вероятнее всего, утилита отключает службу «Windows Search», без которой нужный нам функционал окажется недоступен. Давайте попробуем это исправить:
Нажмите на клавиатуре сочетание Win+R, на экране «выскочит» небольшое окно с полем ввода, в которое пишем:

- Жмём по кнопке ОК. Спустя 10-15 секунд загрузится перечень служб;
- Необходимо в перечне отыскать элемент с названием «Windows Search» и щелкнуть по нему для выделения. Левее увидите ссылку «Перезапустить». Пробуем сначала так;
- Если не поможет, то дважды щелкнуть левой кнопкой мыши по службе, чтобы открыть свойства, указать автоматический тип и нажать «Запустить», если компонент остановлен:

Не работает поиск в Windows 10 – редактируем реестр
Этот способ для продвинутых пользователей и требует повышенного внимания к деталям инструкции. Вдруг перечисленные выше методы не сработали, поступаем так:
Вызываем консоль «Выполнить», нажав Win+R. Вводим команду:

HKEY_LOCAL_MACHINE | SOFTWARE | Microsoft | Windows Search
Справа отобразится перечень ключей, среди которых находим «SetupCompleteSuccesfuly», двойным щелчком открываем окно редактирования параметра и присваиваем значение «1», жмём ОК для сохранения:
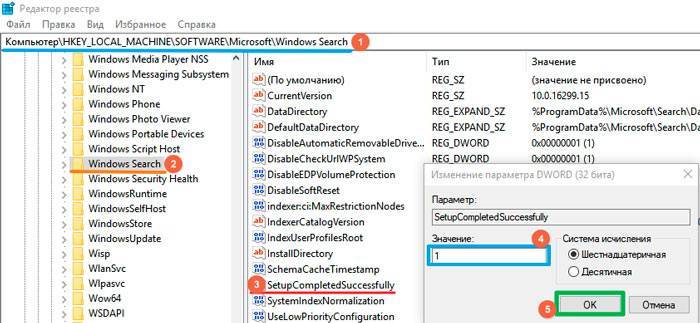

Не работает кнопка поиск в Windows 10 на панели задач – делаем сброс
Ничего страшного не произойдет, если сбросить системные утилиты к базовым параметрам. Это поможет устранить корректировки, которые вносили Вы или сторонний софт, что привело к нарушению работоспособности. Но, стоит понимать, что Reset способен стать причиной других дефектов. Особенно, когда Ваша версия Виндовс 10 не является лицензионной. Последствия могут быть разными, поэтому советую прибегать к нижеизложенному решению только в крайних случаях.
Запускаем PowerShell (как это сделать — смотрите начало обзора):
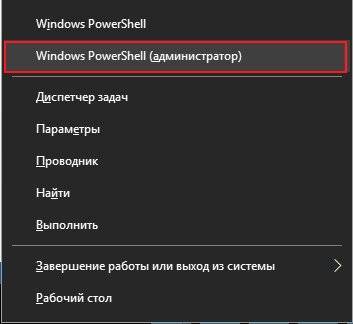
Get-AppXPackage -AllUsers | Foreach {Add-AppxPackage -DisableDevelopmentMode -Register “$($_.InstallLocation)\AppXManifest.xml”}
В окне консоли правый клик для автоматической вставки скопированного контента:
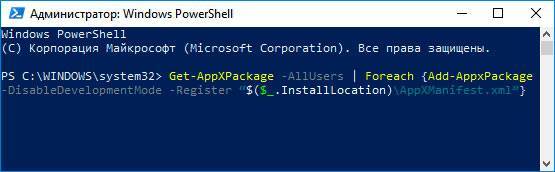
Стоит отметить, что проблема «Не работает поиск в Windows 10» уже не настолько актуальна, как несколько лет назад, когда Виндовс 10 содержала массу недоработок, и только последующие обновления смогли сделать ОС более стабильной.
Друзья, пропал поиск в Виндовс 7. Что делать?
Пятачок, что-что у тебя пропало?
Пропала строка поиска в Виндовс 7.
А-а.
А я знаю! Надо Виндовс переустановить!
Вот еще! Не надо ничего переустанавливать. Пятачок, зайди в Пуск, затем в Программы по умолчанию, выбери Задание программ по умолчанию. Подожди немного и слева увидишь папку Проводник Windows Search. Кликни на нее, а потом на Использовать эту программу по умолчанию. ОК.
Получилось?
Спасибо, кролик! Получилось! Появился Поиск.
А у меня вот нет вашей папки Проводник Windows Search. Говорил же вам, что Виндовс надо переустанавливать!
Да подожди ты со своей переустановкой. Ослик, есть другой путь поиска пропавшего Поиска в Windows. Фу, зарапортовался.
Г-м. Какой же? Позвольте полюбопытствовать.
Вот тебе другой путь: Пуск/ Панель управления/ Программы и компоненты/ Включение и отключение компонентов Windows. Подожди и поставь птичку в Windows search, затем перезагрузи компьютер. Уяснил?
А я послал к лешему этот тормозной виндовский поиск!
Вини, как же ты обходишься без поиска? Как же ты находишь то, что тебе надо?
А он и не находит. Он ничего не ищет в своем компьютере. Он в чужих ищет.
Чего-чего? Ты мне льстишь, Ослик. Мне до хакера еще очень далеко. Как тебе до Совы.
Совершенно справедливое замечание!
Да погоди, Сова. Так что же ты сделал? Виндовс переустановил?
Да что ты заладил: Виндовс-Виндовс. Я слишком ленив для этого, и в голове у меня опилки.
Винни, ну не томи! Что же ты там сделал? Как живешь без поиска?
А я и не живу без поиска, Пятачок. У меня есть поиск, но не виндовский.
Совсем плохой наш Винни…
Я установил утилиту MasterSeeker. Поиск просто свистит! Не успеваю набирать слова.
Как это, не успеваешь, Винни?
А так. Она сначала быстренько просканирует содержимое компьютера, а потом при вводе слов уже моментально выдает результаты, не дожидаясь полного вода. Как кнопка Т9.
Здорово. А где ее взять?
. Утилита проверена Касперским. Работает у меня уже не один год на нескольких компах.
 Здравствуйте Друзья! До написания этой статьи практически не пользовался поиском в Windows. Зачем если и так все понятно, что и где лежит. Достаточно было просмотреть 2-3 места. На это уходило минут 5. Более того, на компьютере, за ненадобностью, была отключена служба поиска, которая дает огромные возможности в Windows 7. А служба поиска так же автоматом выключает индексацию и найти какие-либо файлы быстро через поиск вообще не представлялось возможным. То есть по незнанию, отключил эту универсальную штуку. Но это уже не тот медленный поиск в Windows XP. Он сильно эволюционировал в Windows Vista и сделал огромный шаг вперед в Windows 7. Здесь рассмотрим основные возможности поиска в Windows 7, что бы мы могли еще эффективней находить нужную информацию.
Здравствуйте Друзья! До написания этой статьи практически не пользовался поиском в Windows. Зачем если и так все понятно, что и где лежит. Достаточно было просмотреть 2-3 места. На это уходило минут 5. Более того, на компьютере, за ненадобностью, была отключена служба поиска, которая дает огромные возможности в Windows 7. А служба поиска так же автоматом выключает индексацию и найти какие-либо файлы быстро через поиск вообще не представлялось возможным. То есть по незнанию, отключил эту универсальную штуку. Но это уже не тот медленный поиск в Windows XP. Он сильно эволюционировал в Windows Vista и сделал огромный шаг вперед в Windows 7. Здесь рассмотрим основные возможности поиска в Windows 7, что бы мы могли еще эффективней находить нужную информацию.