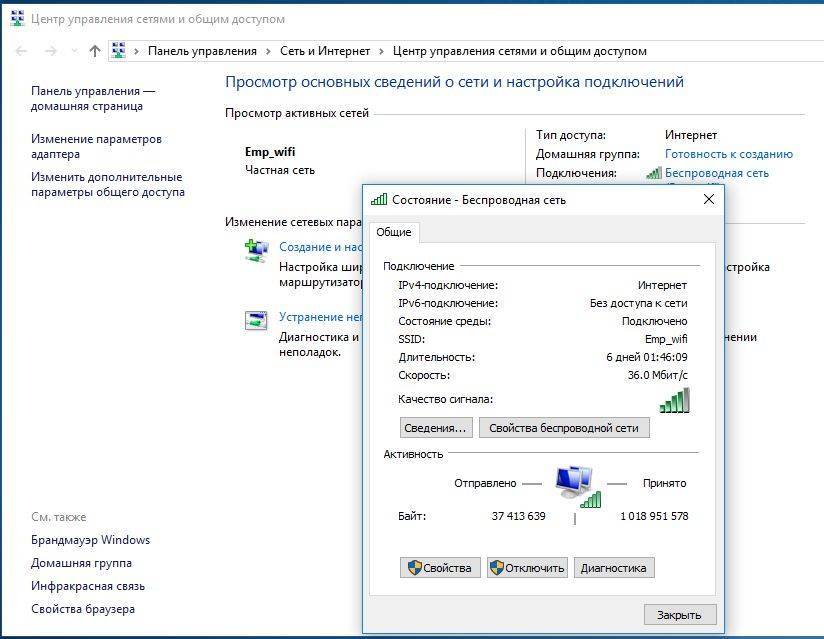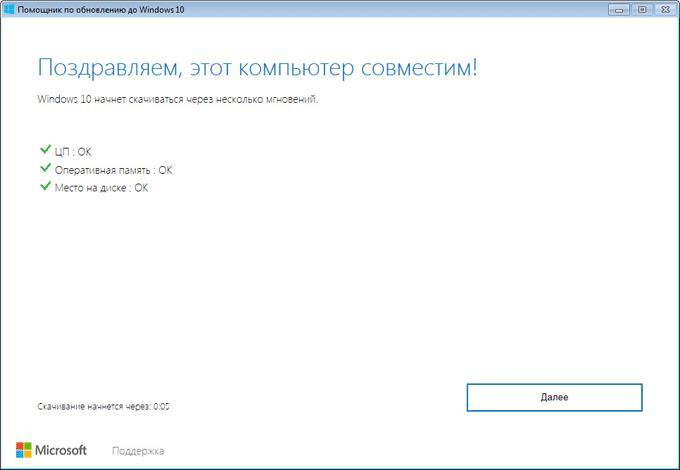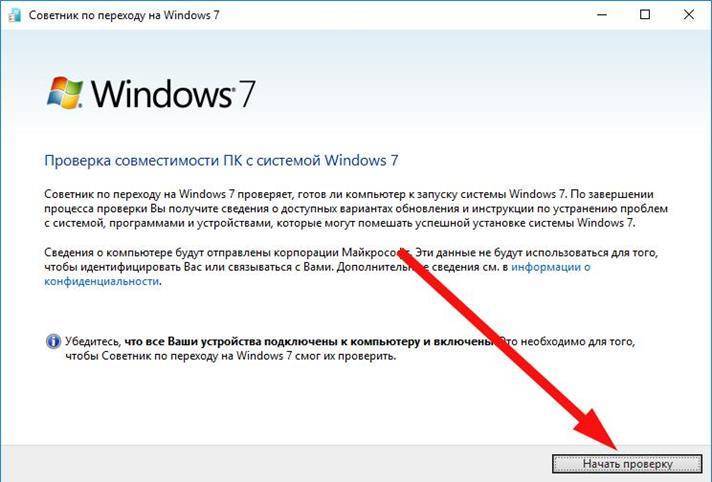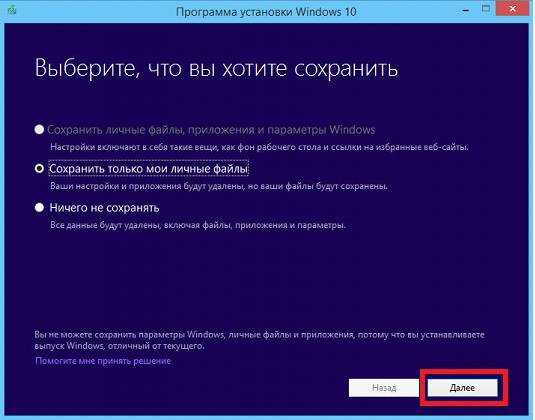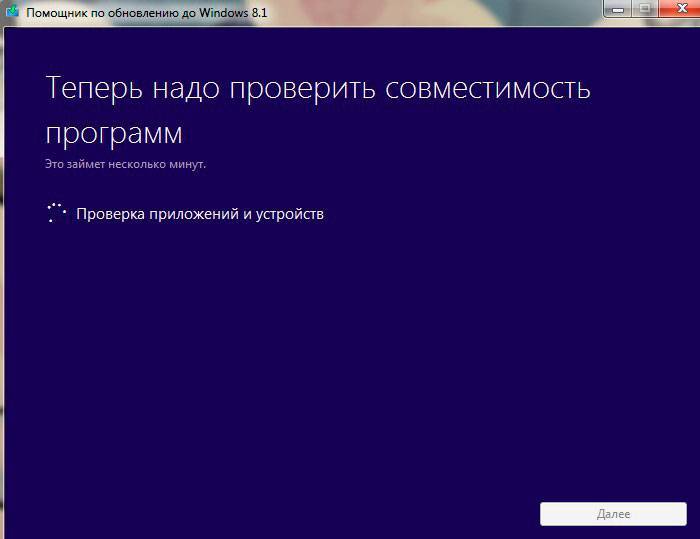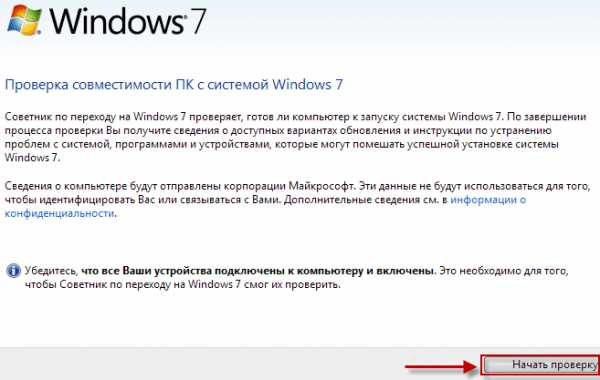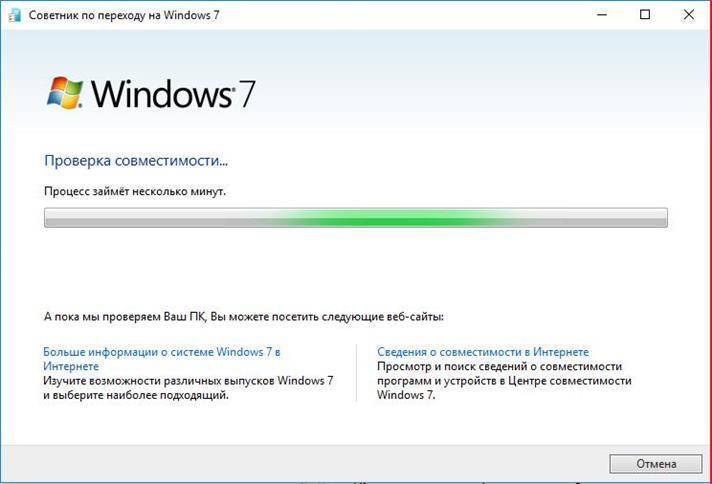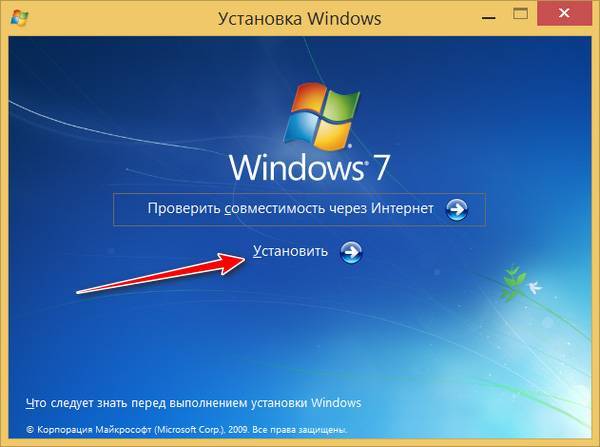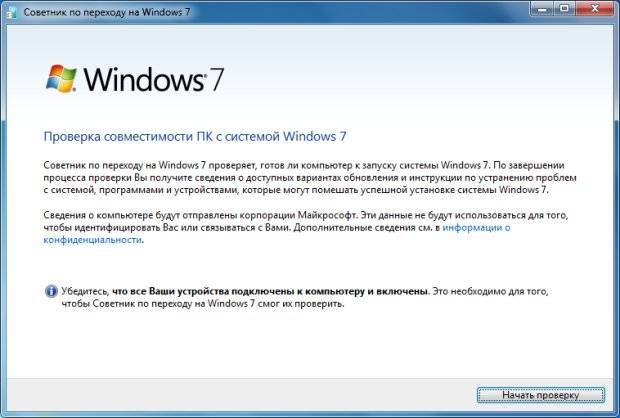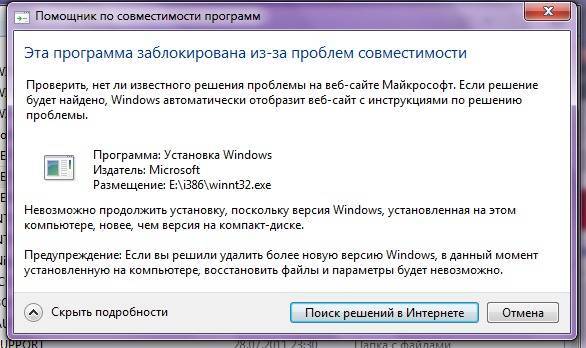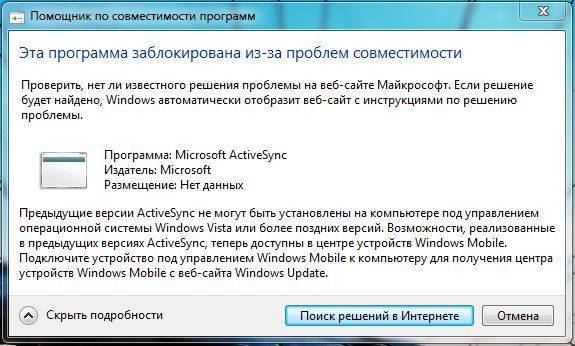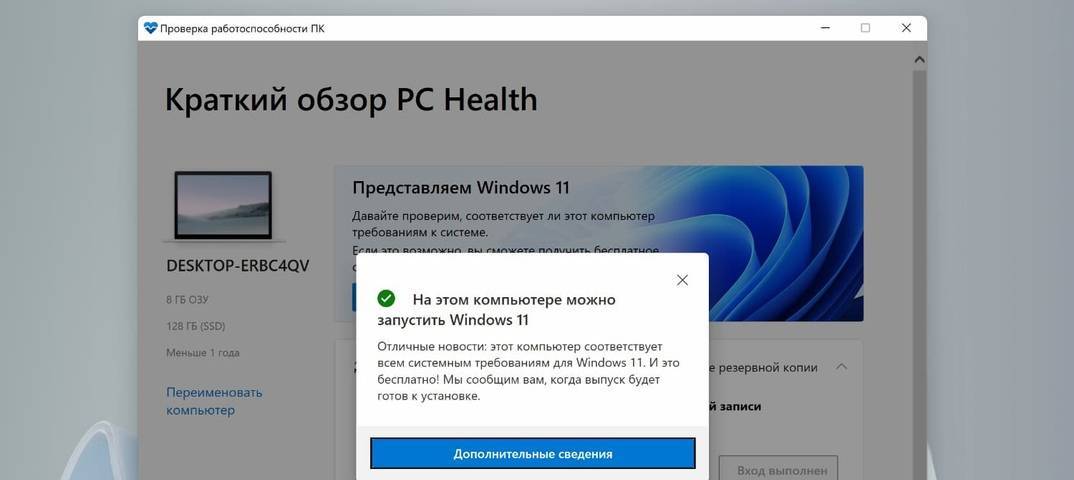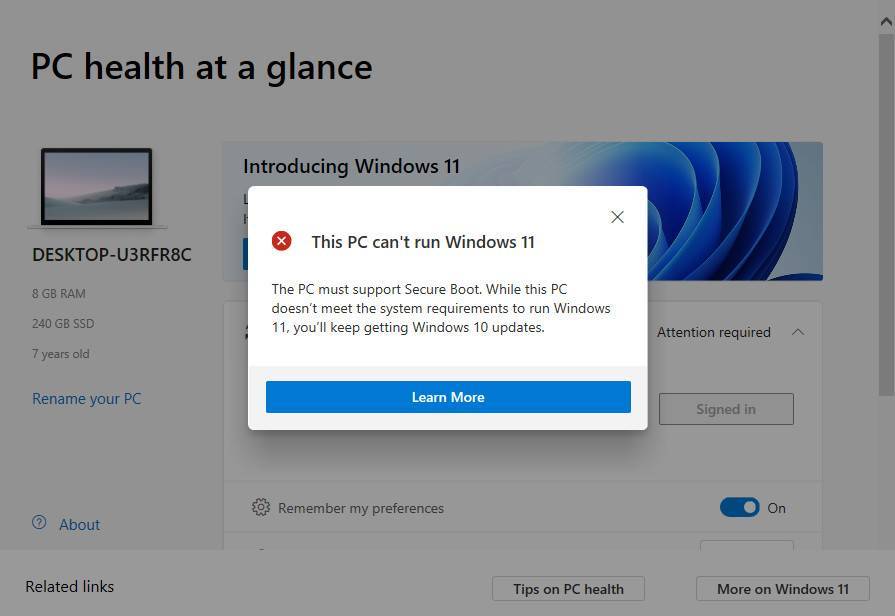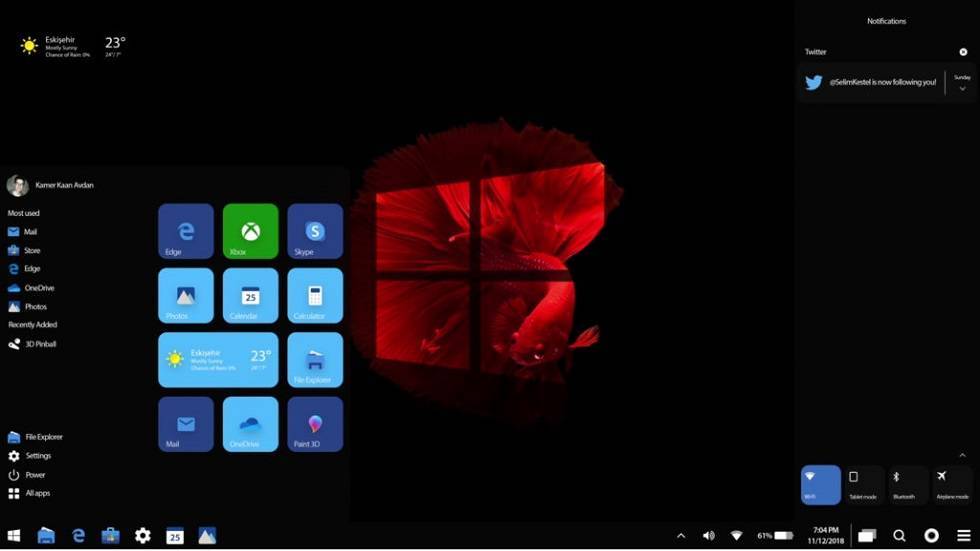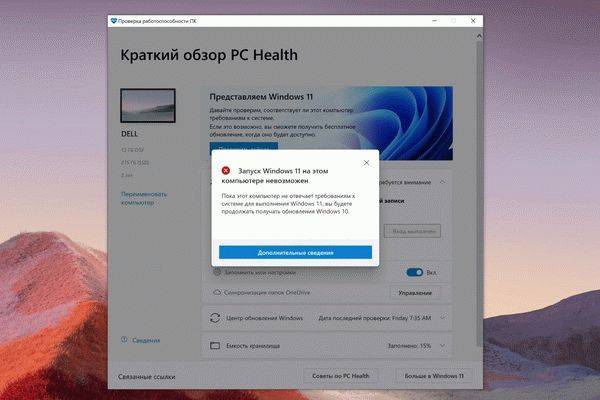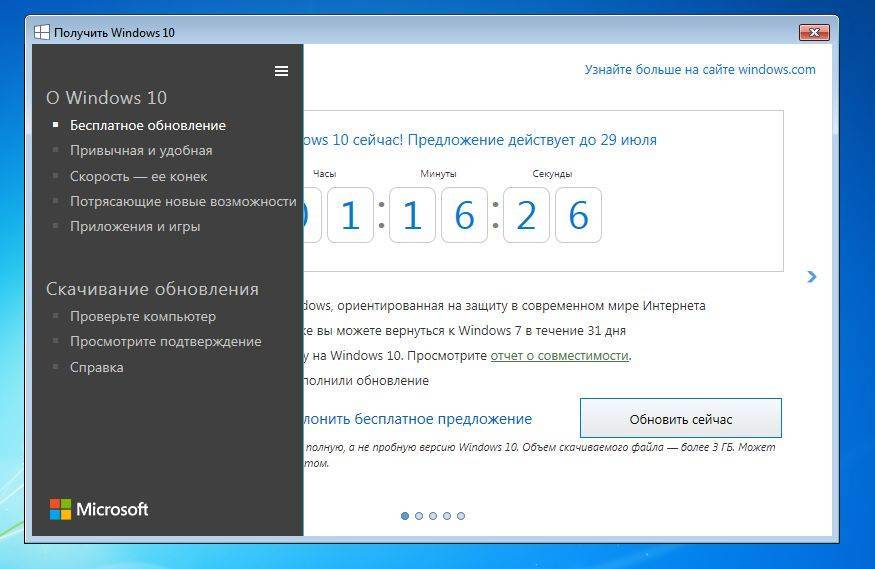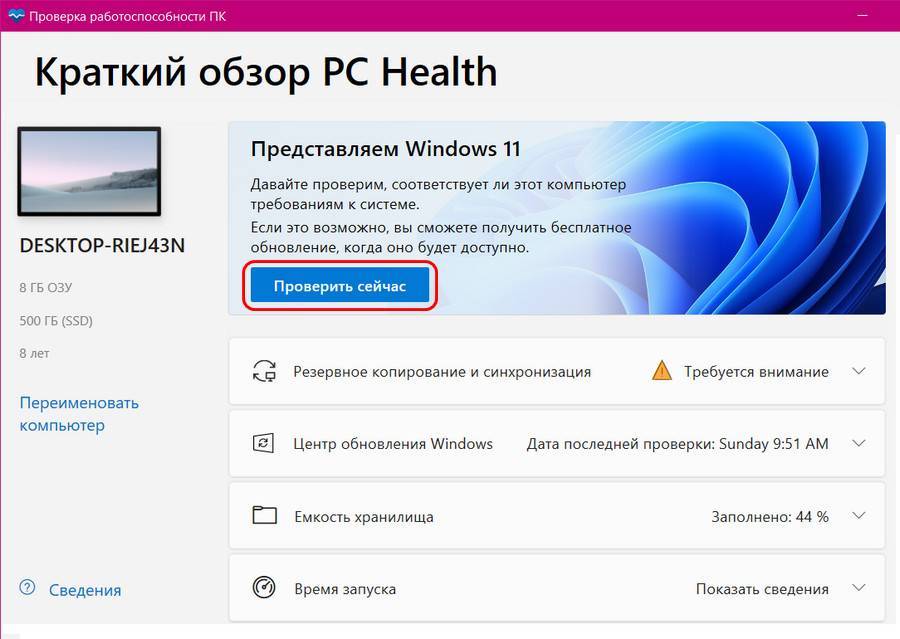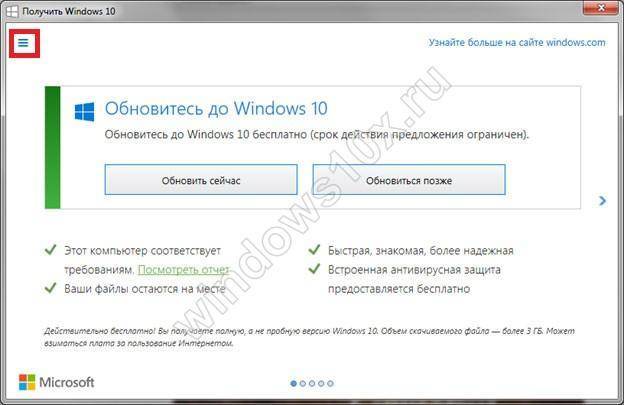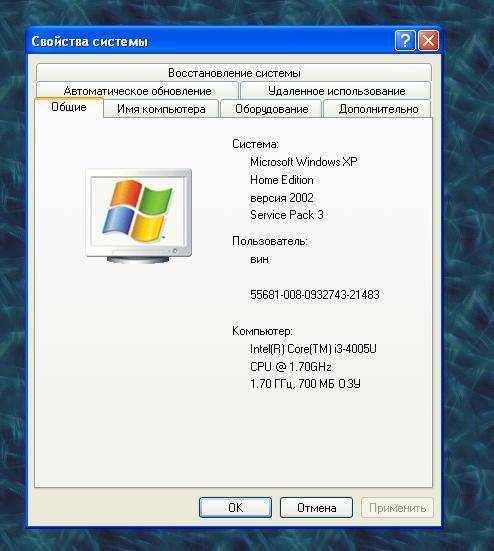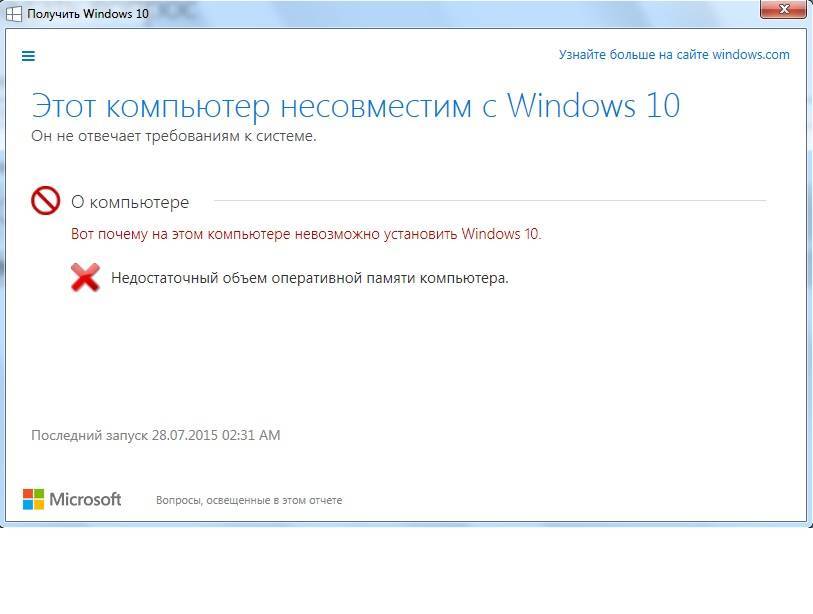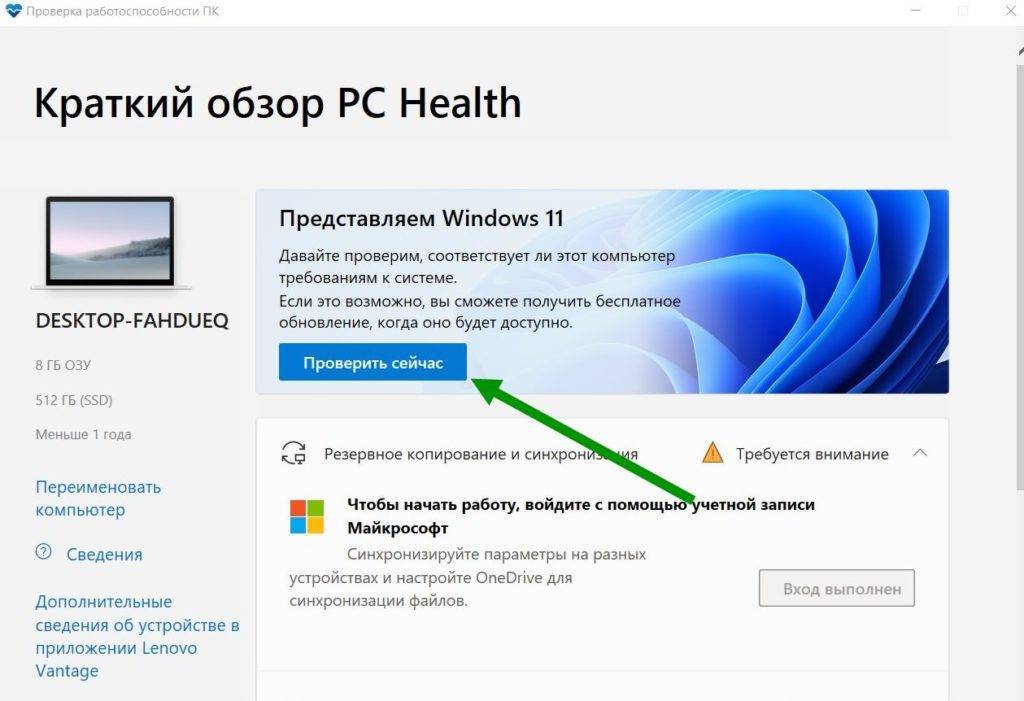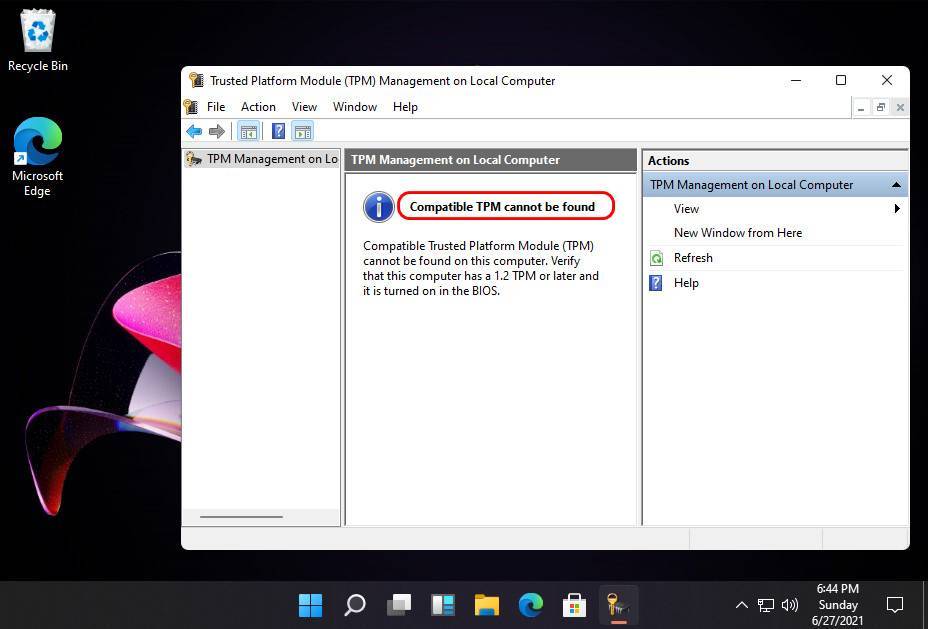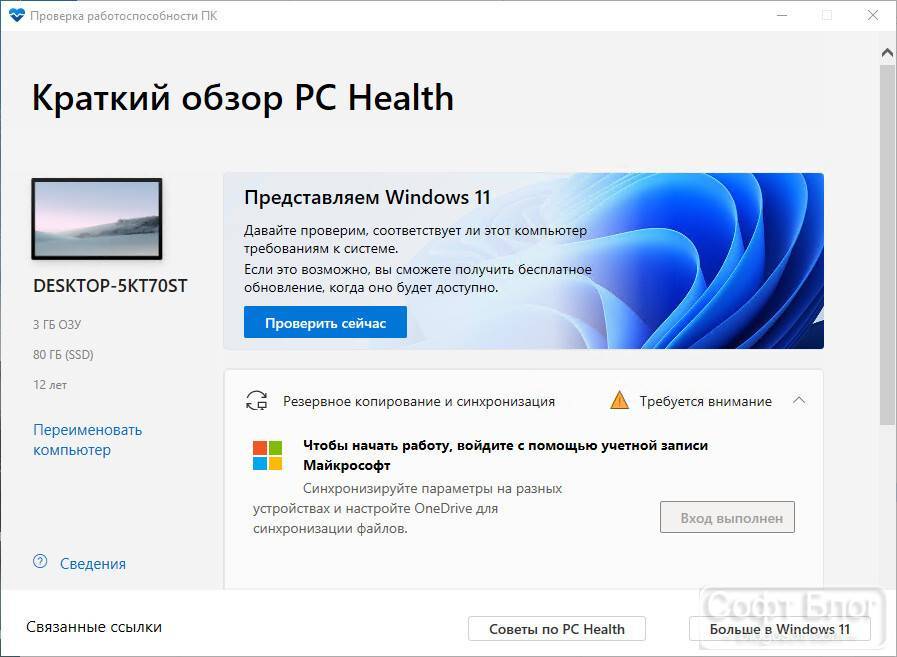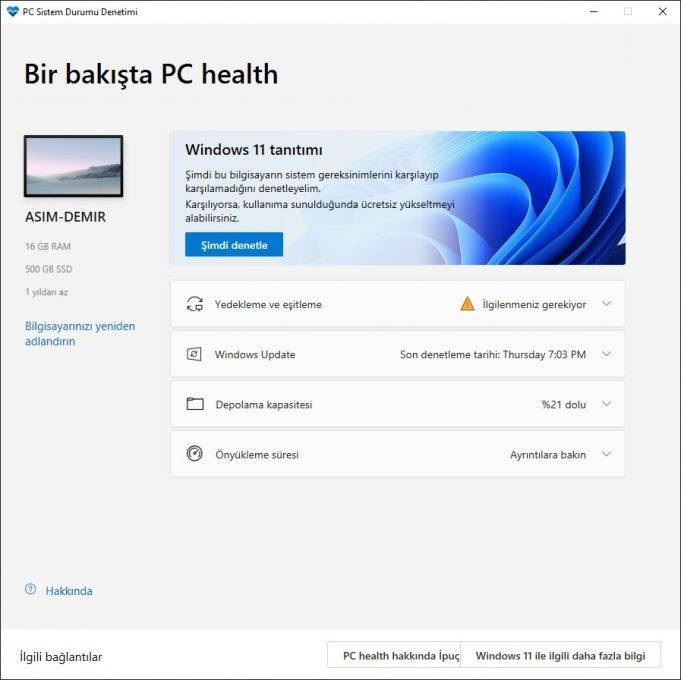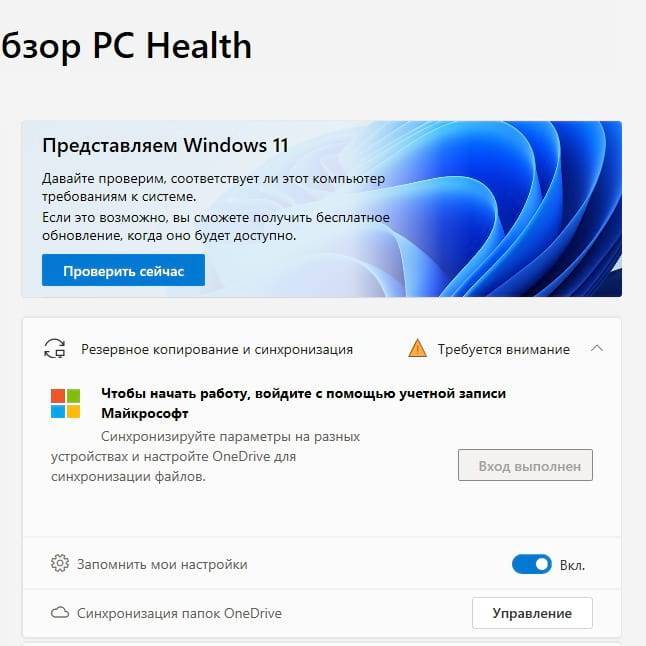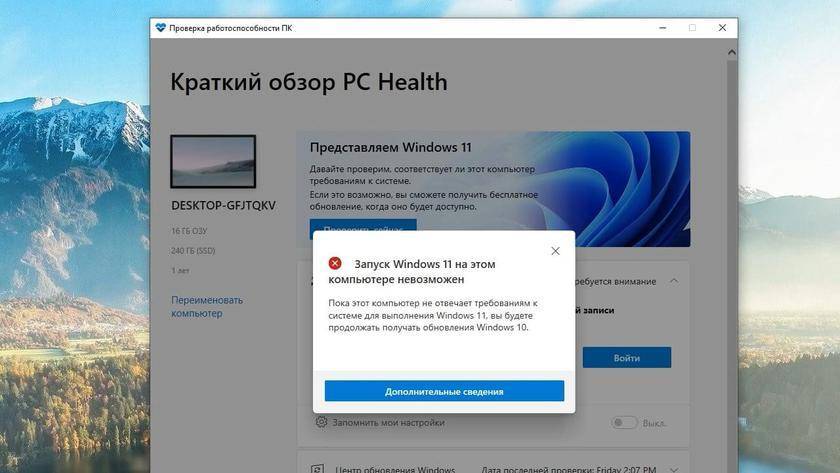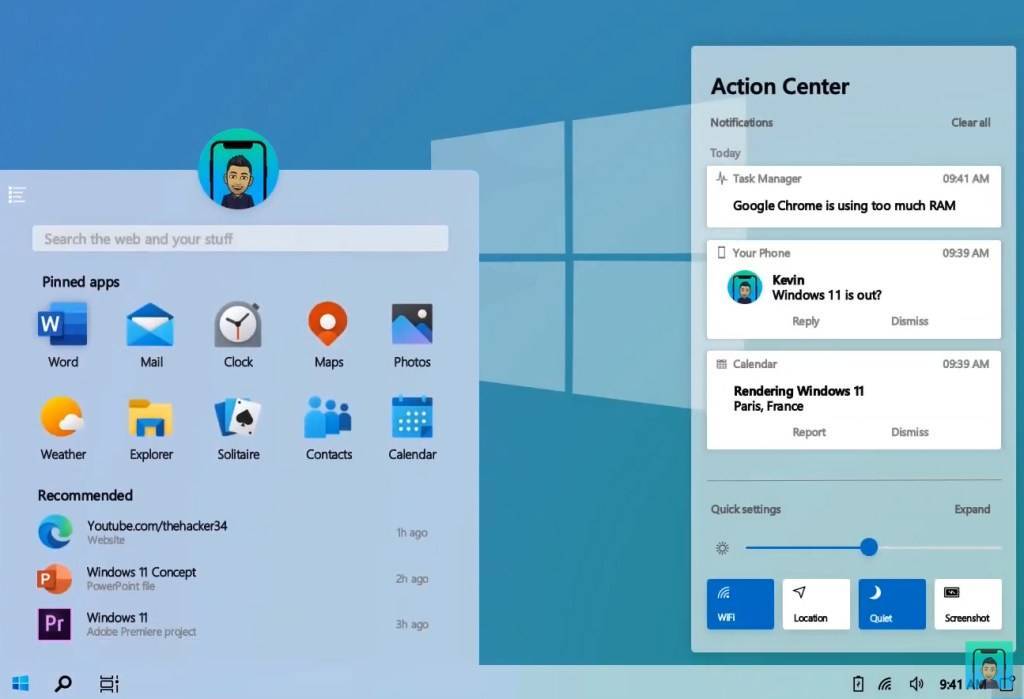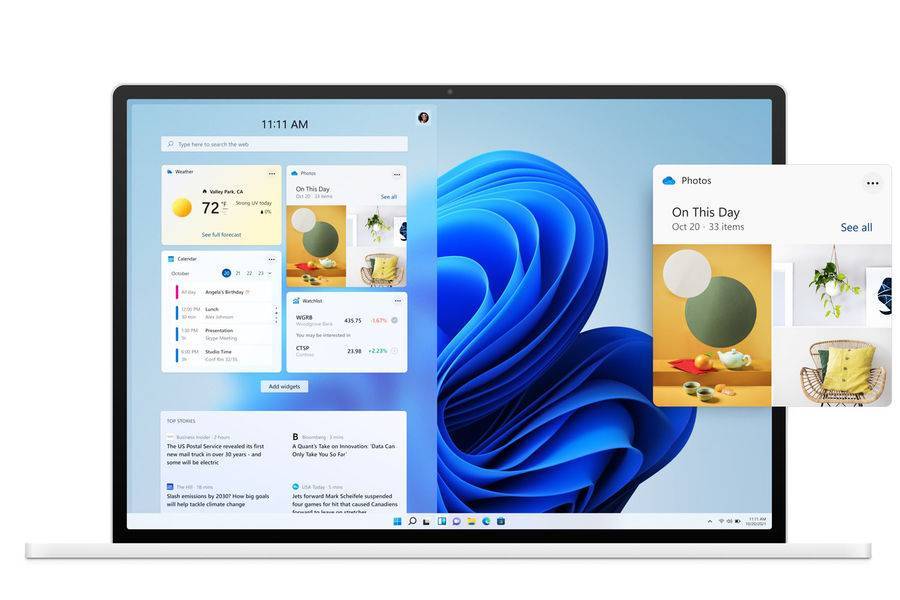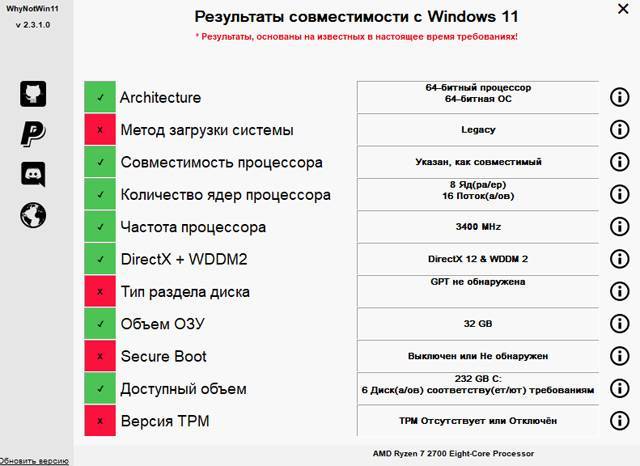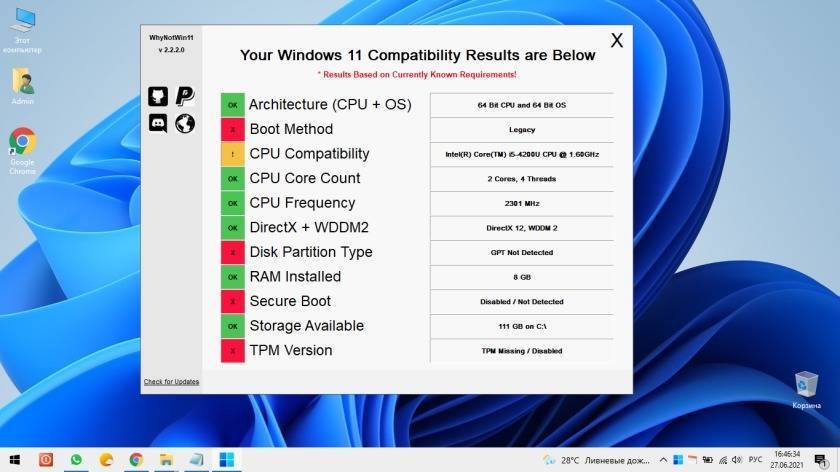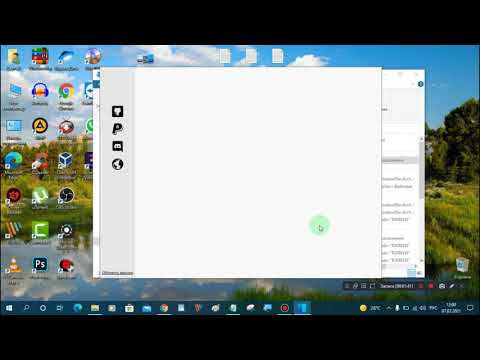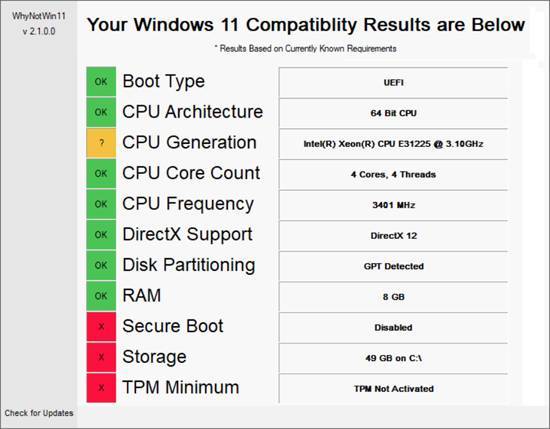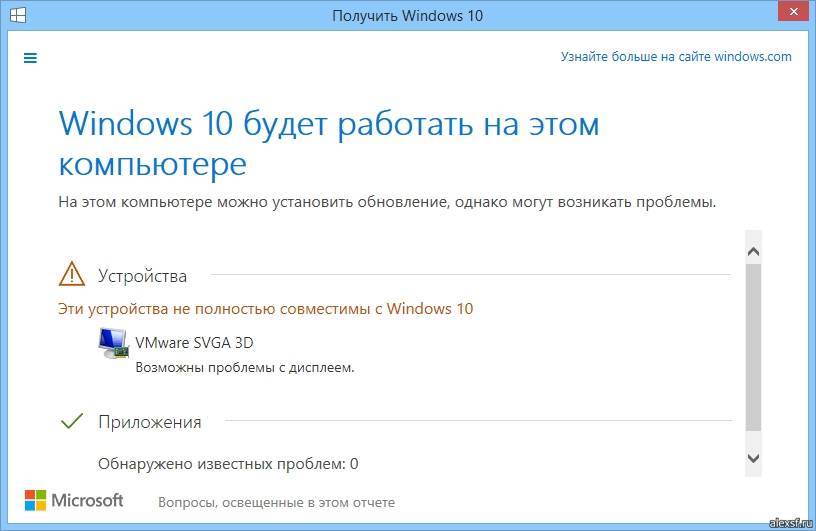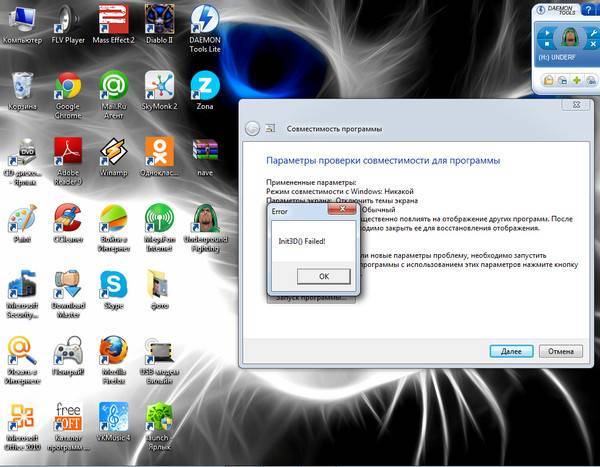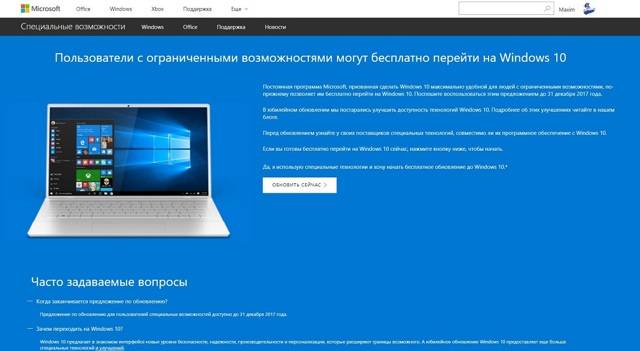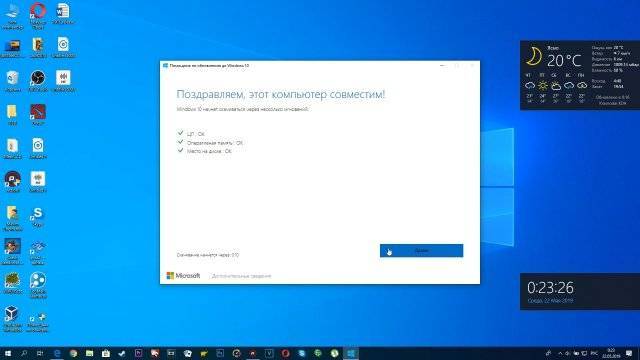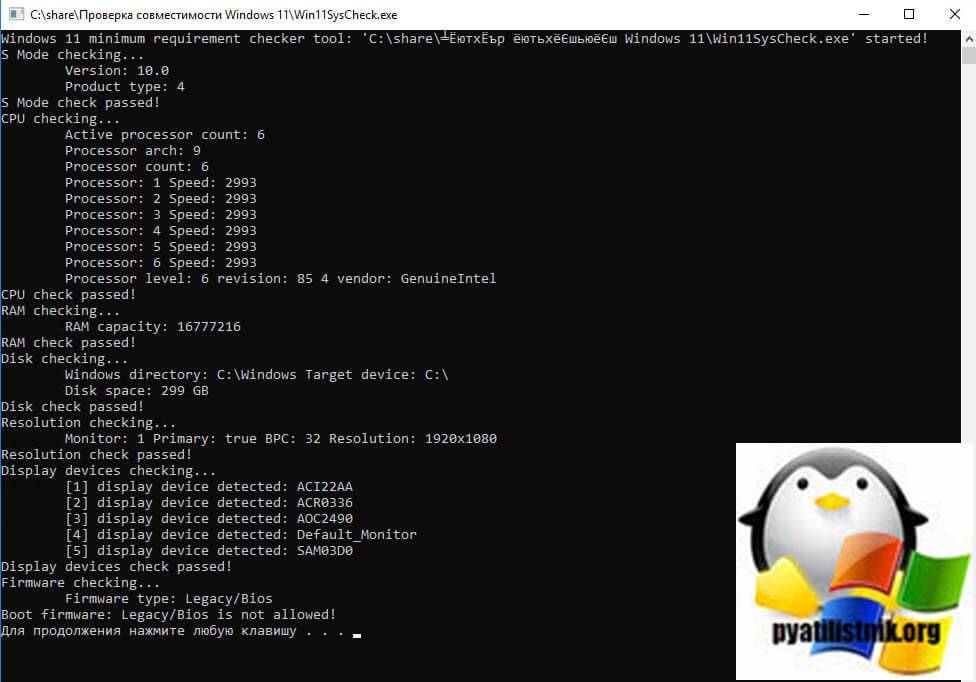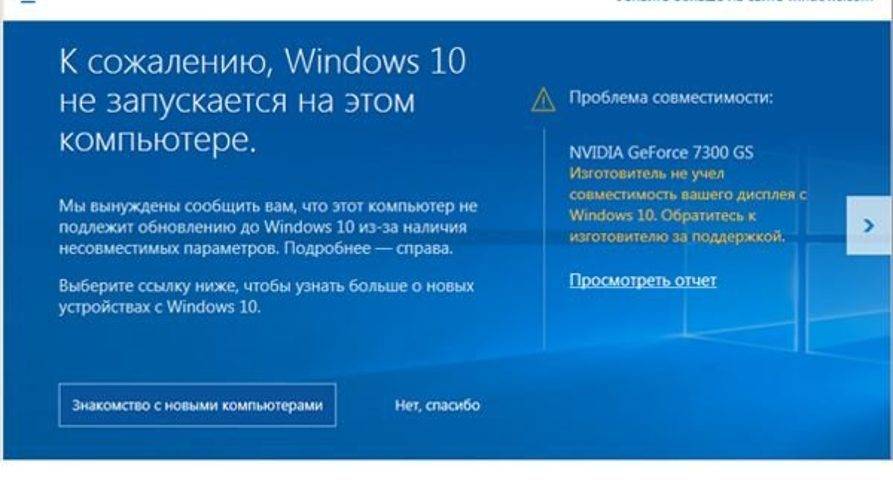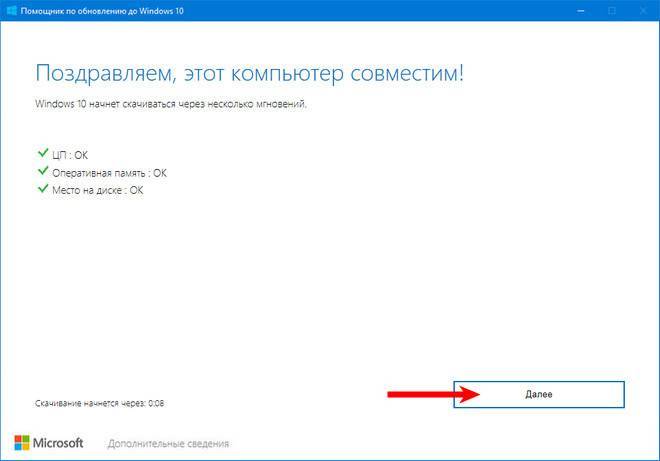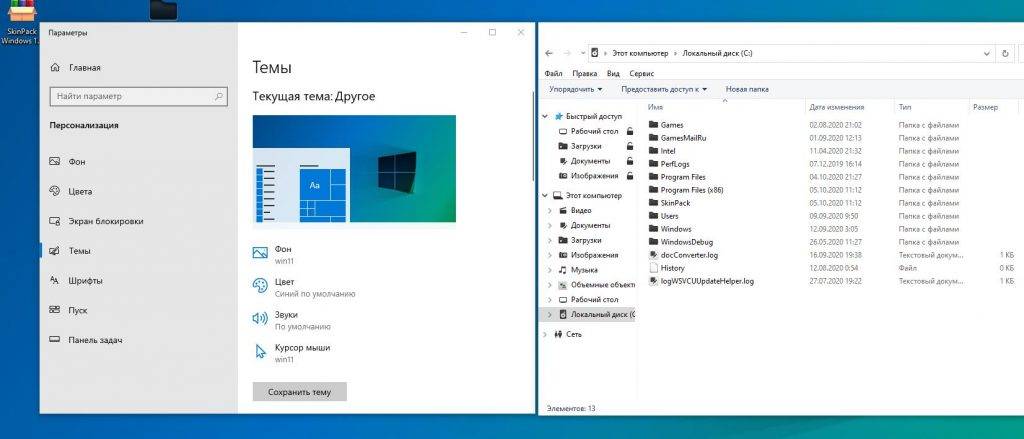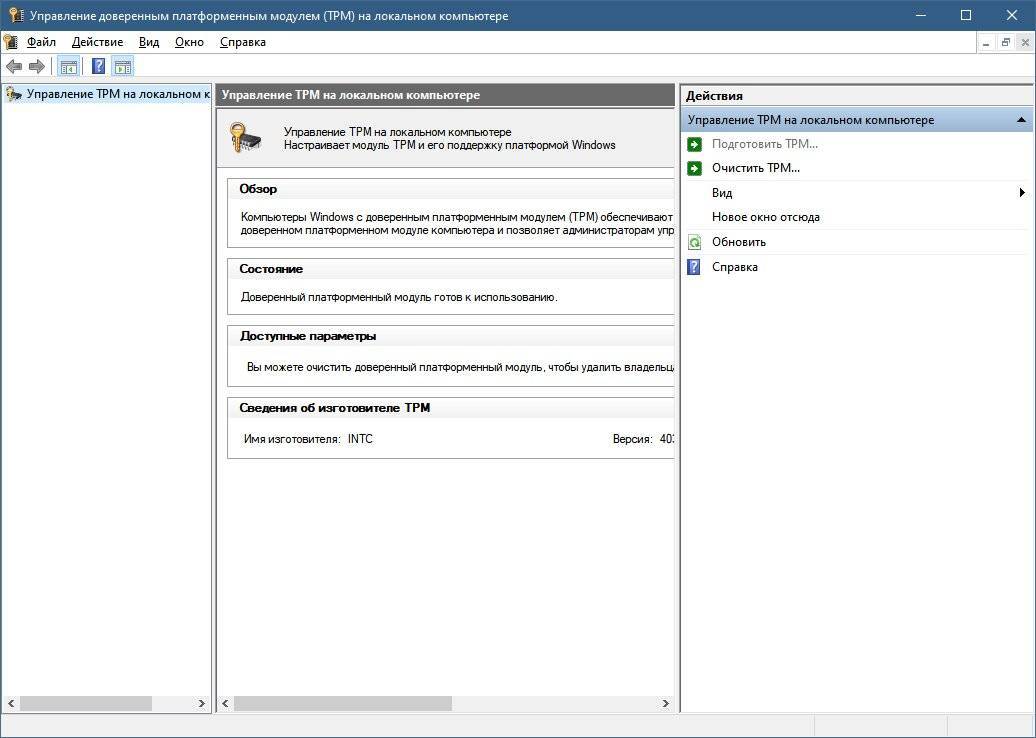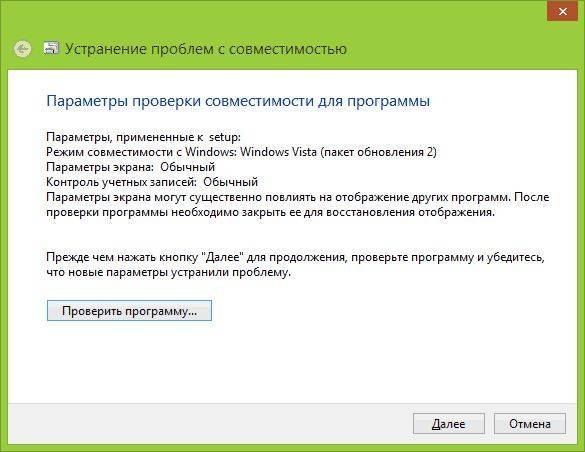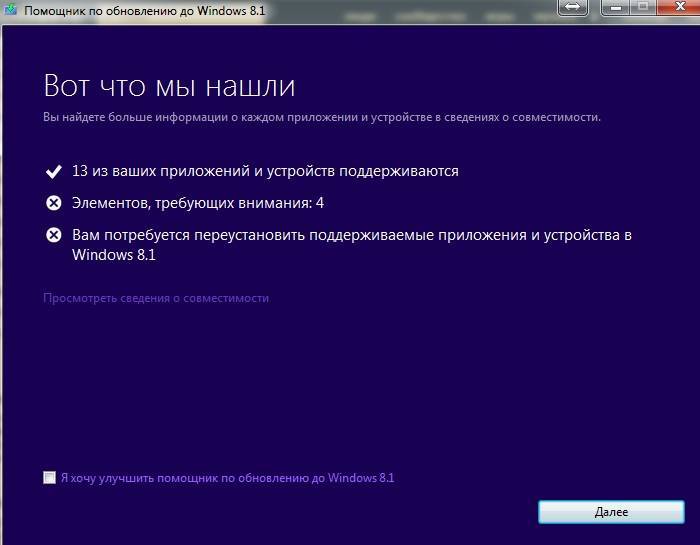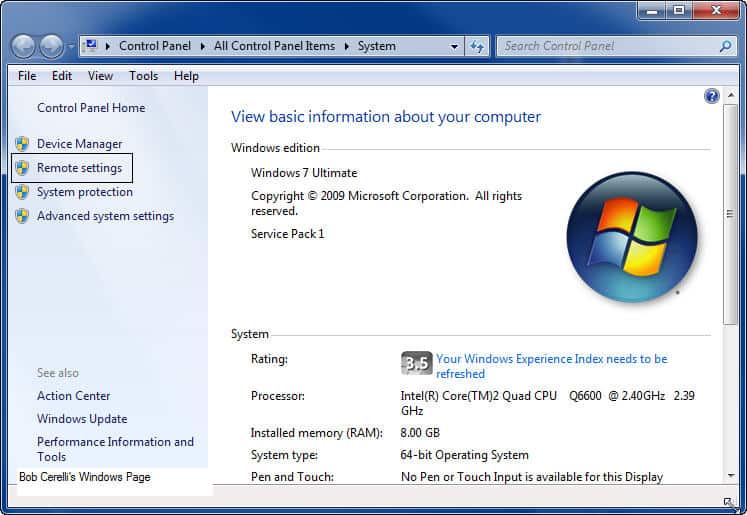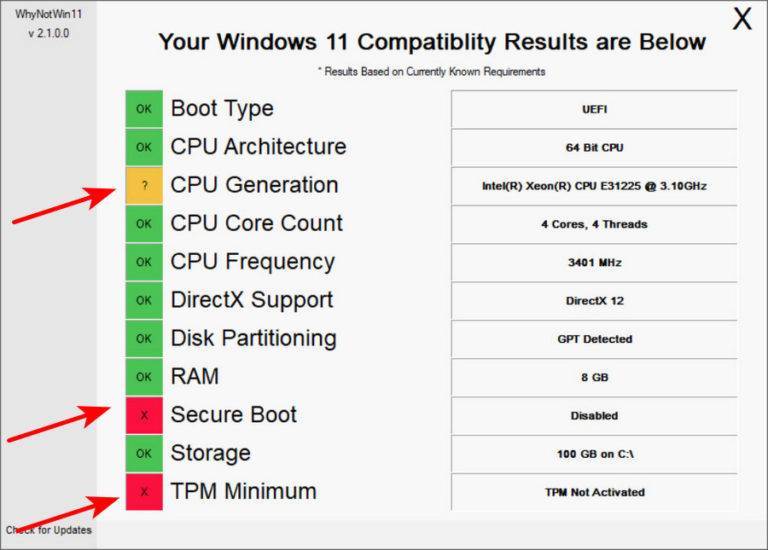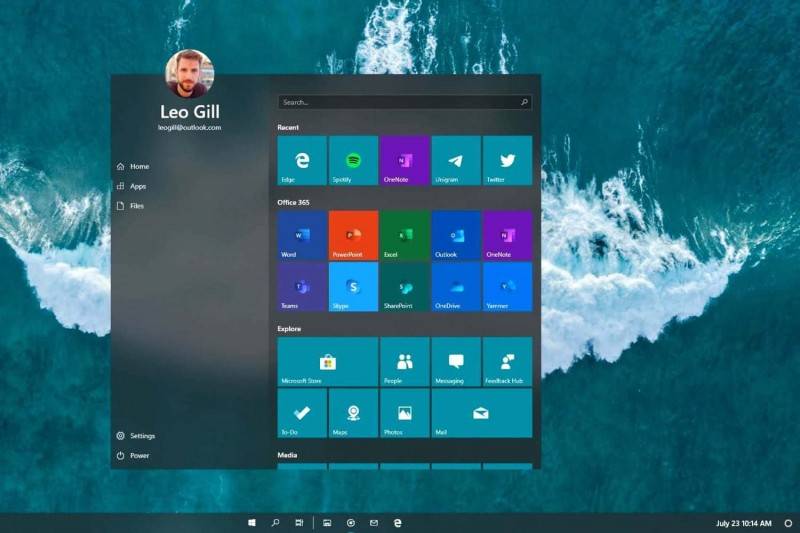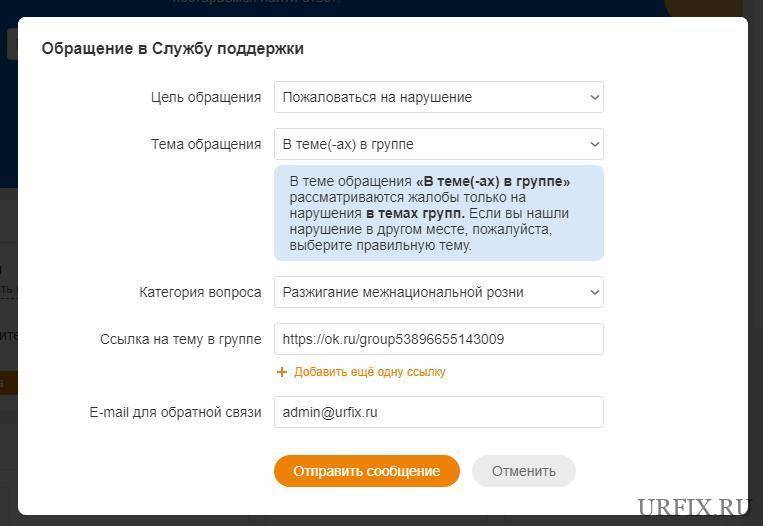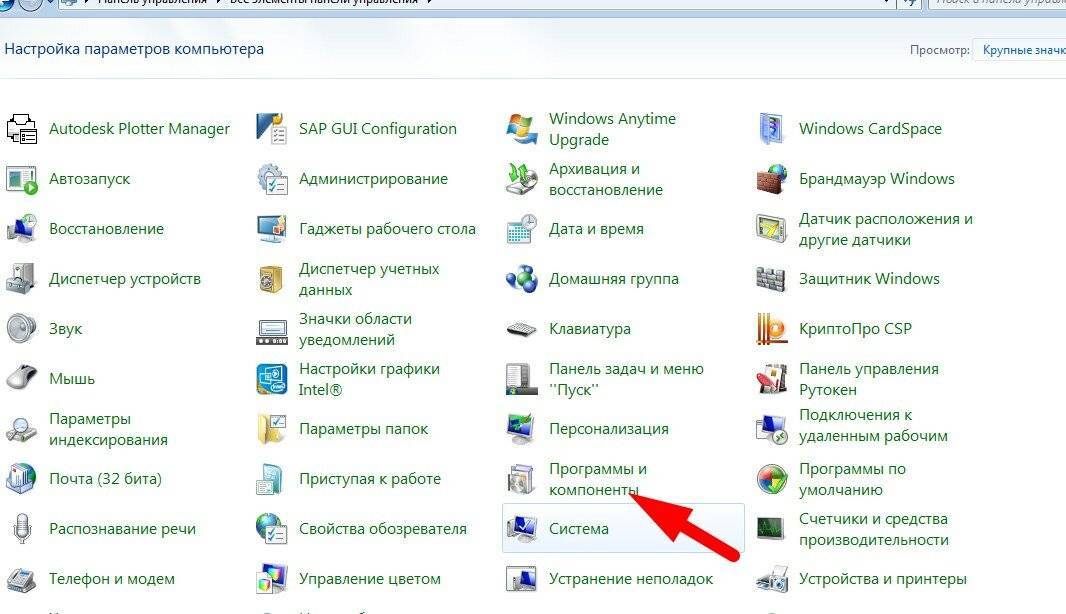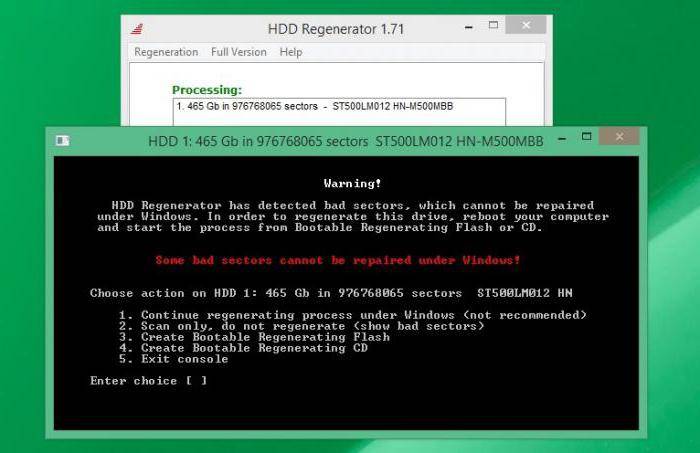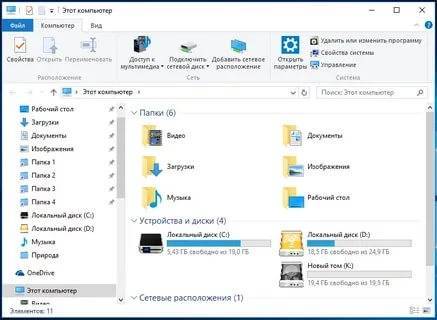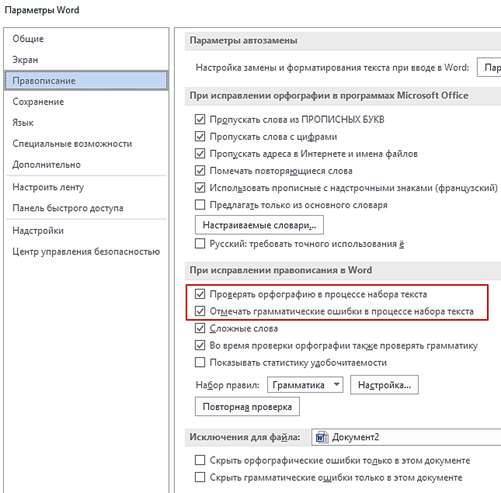Если ничего из перечисленного выше не помогло
В завершение приведу два способа, которые не так давно стали известны и действительно являются рабочими. Они помогут решить проблемы совместимости при попытке установить чистую Windows 11 или обновиться с «десятки».
Первая рекомендация связана с использованием стороннего клиента, который сам скачает все файлы с официального сайта Microsoft и произведет нужные изменения в настройках, чтобы игнорировать проблемы с совместимостью и поддержкой TPM 2.0. Используйте метод в том случае, если переходите с Windows 10.
Второй способ относится к тем юзерам, кто производит чистую установку Windows 11 и сталкивается с уведомлением, что компьютер не соответствует минимальным требованиям. В этом случае предлагаю использовать REG-файл, который внесет необходимые изменения в реестре, чем и позволит обойти ограничения. Начните с создания этого самого файла, что можно сделать даже через блокнот. Вставьте в документ содержимое ниже.
Windows Registry Editor Version 5.00 "BypassTPMCheck"=dword:00000001 "BypassSecureBootCheck"=dword:00000001 "BypassRAMCheck"=dword:00000001 "BypassStorageCheck"=dword:00000001 "BypassCPUCheck"=dword:00000001
Сохраните данный файл в формате .reg, после чего можете оставить его прямо в корне загрузочной флешки, используемой для установки Windows 11 (конечно, только после записи образа на нее).
Запуститесь с данной флешки, на которой уже находится REG-файл, и выполните такие действия:
Начните стандартную установку, следуя инструкциям на экране.
Обязательно пройдите до того этапа, когда появится уведомление о невозможности запуска ОС, после чего вернитесь к предыдущему шагу, нажав по стрелочке.
Используйте сочетание клавиш Shift + F10 для запуска Командной строки. В ней напишите notepad и нажмите Enter, чтобы открыть блокнот.
В самой программе разверните меню «Файл» и выберите пункт «Открыть».
Отыщите в корне флешки тот самый REG-файл, щелкните по нему ПКМ и выберите пункт «Слияние».
Примените изменения для внесения новых настроек в реестр. Теперь вы можете продолжить установку Windows 11, и предыдущие ошибки повториться не должны.
Теперь вы знаете, что Windows 11 можно установить даже на несовместимые ПК, используя рекомендации от разработчиков и энтузиастов. Процесс перехода с Windows 10 крайне прост, как и проста чистая установка свежей ОС на новые компьютеры.
Процесс удаленного обновления
- Скачать компонент обновления на usb накопитель для обновления системы на стороннем устройстве;
- Скачать компонент обновления на dvd для обновления системы на стороннем устройстве;
- Воспользоваться сервисом обновления с официального сайта – процесс обновления при этом происходит в онлайн режиме.
Каждый из представленных вариантов win 10 обновление позволяет провести корректно и обеспечить безболезненный переход на новую ОС. По неизвестной на сегодняшний день причине апдейт в онлайн режиме срабатывает не на всех устройствах, поэтому пройдем весь процесс обновления при помощи скачивания компонента обновления на устройство, с которого осуществляется выход в интернет на момент апдейта системы.
Авторизация пользователя в Windows
Обновить виндовс получится только при авторизации пользователя в системе Microsoft.
Когда учетная запись Майкрософт зарегистрирована, следующим шагом идет процесс авторизации — ввести личный адрес электронной почты на странице обновления Windows. Для ноутбуков, нетбуков и планшетов страница с апдейтом ОС отображается в нескольких вариациях. Чтобы приступить к обновлению, заполните блок авторизации. Иногда на станице обновления предлагается 2 варианта: «покупка ноутбука» или «обновление ранее установленной версии». При покупке ноутбука не имеет значения, какая версия установлена — обновить виндовс 7 первым способом тоже возможно, но нас интересует второй вариант.
Скачивание Media Creation Tool
Независимо оттого, какой вариант обновления будет предложен системой, все ведет к скачиванию компонента обновления или онлайн обновлению
Из практики известно, что онлайн сервис не всегда срабатывает, поэтому не стоит заострять на нем внимание. Скачиваем Media Creation Tool при помощи любой из кнопок «Скачать дистрибутив на USB», «Создать загрузочный диск» или «Обновить сейчас»
После перехода по одной из вышеуказанных ссылок начнется скачивание приложения. Во время скачивания необходимо выяснить разрядность ОС, которая на момент установки обновления уже находится на компьютере.
рис.1. Делается это переходом по строке «Свойства» в контекстном меню «Моего компьютера»
Это самый быстрый способ.
рис.2. После перехода по строке «Свойства» будут отображены все основные свойства компьютера и установленной на нем операционной системы
Обновить windows до 10 — задача непростая, если не подготовиться должным образом.
Следующая информация может пригодиться, если установщик обновлений не сможет сам определить разрядность системы и предложит выбрать из двух вариантов — х32 или х64. Не забывайте о том, что обновление виндовс 7 проходит как и апдейт восьмерки. Параметры и конфигурация описываются в тех же свойствах.
рис.1. Далее запускаем скаченную к тому времени программу для обновления Windows «Media Creation Tool»
После запуска компонента обновления рабочие процессы доступны юзеру – подготовка будет выполняться автоматически.
После завершения подготовительного процесса программа предложит на выбор 2 варианта:
- Обновить этот компьютер сейчас
- Создать установочный носитель для другого компьютера
рис.3. Для начала процесса обновления выберите пункт номер 1 и нажмите кнопку «далее»
рис.4. Далее начнется подгрузка временных файлов для обновления операционной системы
Во время этого процесса допускается использование компьютера и приложений, которые нужны для работы.
Когда временные файлы будут готовы, система попросит перезагрузки. Перед тем, как согласиться, нужно закрыть все действующие приложения, сохранить текстовые файлы и перезагрузить компьютер.
Эпопея виндовс 10 обновление составляет в среднем 30 минут. Система при обновлении будет использовать временные файлы и обращаться к серверу Майкрософт, поэтому при использовании сети wi-fi или прямого подключения, соединение отключать нельзя.
Драйвера для всех устройств обновляться в процессе установки обновления не будут. Все сохранится в том же виде, как было в предыдущей версии операционной системы. В случае, если перед установкой обновления компонент попросит указать разрядность ОС, укажите ту, которая была прописана в свойствах компьютера до начала процесса установки обновления.
При обновлении высветится информация о преимуществах новой версии. Пред тем, как перейти на windows 10 система перезапустится не менее трех раз, но не переживайте по этому поводу. Поскольку обновление проходит в три этапа (копирование файлов системы, установка хранящихся на жестком диске драйверов и настройка системы), перезагрузка нужна чтобы каждый из них вступил в силу.
Возврат на Windows 7 после обновления до Windows 10
Возможность возврата к предыдущей копии системы с сохранением пользовательских файлов, программ и настроек, существует, повторим, только 10 дней с момента обновления (раньше на раздумья отводилось 30 дней, но сейчас этот срок почему-то сократили в 3 раза). Если вы пропустили дедлайн, переходите к разделу инструкции о чистой установке.
В ходе отмены обновления программы и настройки, установленные и сделанные в Виндовс 10, будут удалены. Вы получите компьютер ровно в том состоянии, в каком он был до инсталляции «десятки».
Перед тем как перейти к процедуре отката, Microsoft также рекомендует сделать резервную копию важных файлов на случай возможного сбоя.
Откат из-под текущей версии Windows 10
Загрузите операционную систему в обычном режиме. Откройте меню «Пуск» и запустите приложение «Параметры».
Перейдите в раздел «Обновление и безопасность».
Откройте подраздел «Восстановление» и возле пункта «Вернуться к Windows 7» нажмите «Начать».
Отметьте любую из причин, почему вы решили отказаться от обновления, и нажмите «Далее».
В окне предупреждений снова нажмите «Далее».
Если откат пройдет успешно, через 30-40 минут вы опять увидите рабочий стол Windows 7 со всеми ярлыками, папками, файлами и остальным, что на нем было.
Если после обновления система не загружается
Даже если при обновлении произошел сбой и «десятка» перестала грузиться, вы все равно можете откатить компьютер до Windows 7. Для этого вам понадобится диск или флешка с дистрибутивом Windows 10, чтобы войти в среду восстановления.
Как в нее попасть и что делать дальше:
- Подключите установочную флешку или поместите в привод DVD-диск. Перезагрузите компьютер, зайдите в настройки BIOS и назначьте накопитель с дистрибутивом первым загрузочным устройством. Как это сделать, читайте в статье о чистой установке Windows 10.
- После появления окна «Установить» нажмите «Восстановление системы». Так вы перейдете в среду восстановления.
На экране «Выбор действия» в среде восстановления щелкните мышкой по пункту «Диагностика».
Выберите «Дополнительные параметры»
Из перечня дополнительных параметров выберите «Вернуться к предыдущей сборке».
Для продолжения кликните вашу учетную запись в текущей версии Виндовс.
Введите пароль входа в аккаунт и нажмите «Продолжить».
После этого система проверит наличие ранее установленной копии (папки Windows.old в корневом разделе диска С) и, если она есть, приступит к процедуре отката.
Стоит обновляться или нет?
Если ресурсов достаточно, есть поддержка Windows Hello и TPM, поддерживается сквозное шифрование – то есть ноутбук или ПК достаточно новый и продвинутый, – обновляться категорически рекомендую.
Иначе пользы будет немного: для офисного пользователя определенные удобства есть, но все они связаны только с оформлением.
Оно проще, оно удобнее, оно позволяет работать быстрее. Нужно ли что-то ещё? Конечно. Но для этого Windows 11 потребуется более современный ПК.
Или наоборот, ему нужна эта операционная система. После недели понимаешь, что всеми любимая “десятка” устарела. Пора обновляться, и Windows 11 окажется достойным наследником.
iPhones.ru
Плюсы и минусы Windows 11. Впечатления, особенности новой ОС от Microsoft.
Он показывает, что ваш компьютер несовместим с Windows 11. Но почему он несовместим?
Хотя приложение проверки работоспособности ПК сообщает, совместим ли компьютер с Windows 11 или нет, оно не сообщает нам причину, по которой он несовместим. У нас был похожий вопрос, поэтому мы воспользовались помощью проекта с открытым исходным кодом «WhyNotWin11».
Приложение является альтернативой PC Health Check, но, в отличие от этого приложения, оно показывает подробный отчет о том, почему компьютер может быть несовместим с Windows 11.
Использовать WhyNotWin11 очень просто. После загрузки откройте приложение на своем ПК, и оно начнет сканирование ПК для проверки совместимости с Windows 11. Приложение классифицирует совместимость по трем разным цветам: красный, желтый и зеленый.
Наш компьютер не был совместим с Windows 11, и приложение ясно показало нам, почему. После запуска сканирования мы выяснили, что этому было несколько причин.
Как вы можете видеть на прикрепленном изображении, несколько флажков имеют красный цвет. Основные причины — отсутствие поддержки TPM и безопасной загрузки. Но не расстраивайтесь, если ваш компьютер не соответствует минимальным требованиям к оборудованию для Windows 11, поскольку мы уже позаботились о вас.
Вы можете следовать этому руководству по установке Windows 11 на неподдерживаемом оборудовании без TPM 2.0. Используя этот трюк, нам удалось установить Windows 11 на компьютер 12-летней давности.
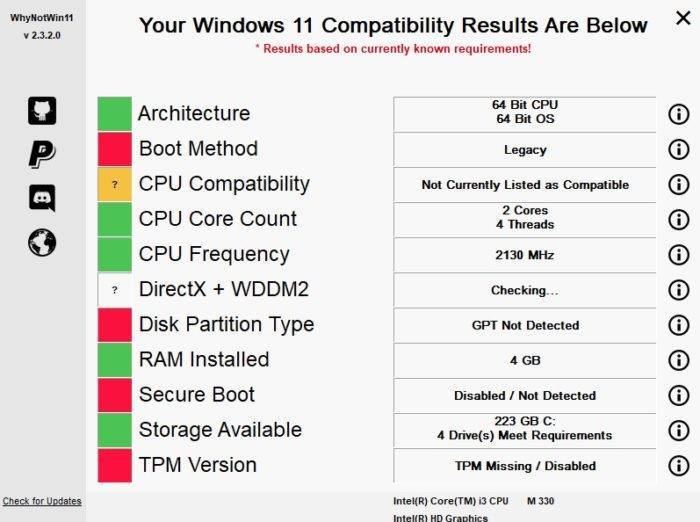
Что делать, если TPM 2.0 в системе не обнаружен
Чип TPM отвечает за быстрое и надёжное шифрование данных на диске. Но отсутствие встроенного в процессор модуля – не приговор. В принципе CPU может эмулировать работу чипа чисто программным способом
Важно уметь активировать эту функцию, и сделать это можно в настройках UEFI вашей материнской платы. У разных производителей BIOS функция может называться неодинаково: кроме собственно TPM, встречается полное название модуля (Trusted Platform Module), TPM Device, реже – fTPM, Security Chip или PTT
Активация модуля программным способом заключается в выборе режима с названием Firmware TPM.
Но такое решение нельзя назвать идеальным: на данный момент нет достоверной информации, как будет реагировать Windows 11 на эмулированную реализацию TPM. Пока в системных требованиях нет пункта об обязательном наличии аппаратного модуля шифрования данных. Известно только, что версия модуля должна быть не ниже 2.0, и если у вас стоит 1.2, вполне вероятно, что запуск Windows 11 на этом компьютере окажется невозможным.
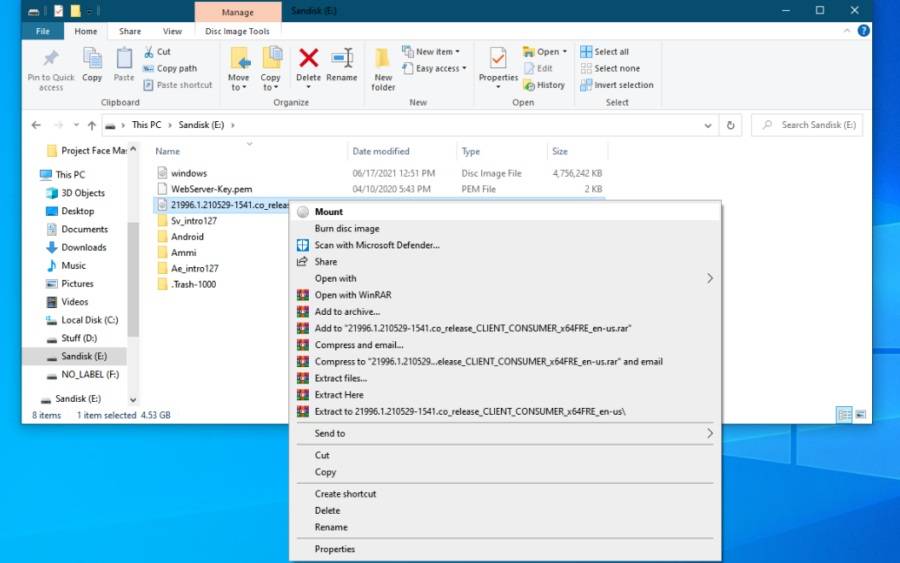
Но и в этом случае можно попытаться решить проблему. Опытные пользователи, которые тестируют новую ОС от Microsoft, утверждают, что ограничения, связанные с необходимостью наличия TPM 2.0, вполне можно обойти посредством подмены библиотеки Windows 11 на версию, взятую из «десятки».
Делается это следующим образом:
- запускаем «Проводник» и открываем ISO-образ Windows 10;
- находим в каталоге sources библиотеку с именем appraiserres.dll;
- проделываем те же действия с ISO-образом Windows 11;
- копируем библиотеку от «десятки» в такой же каталог с заменой старого файла на новый.
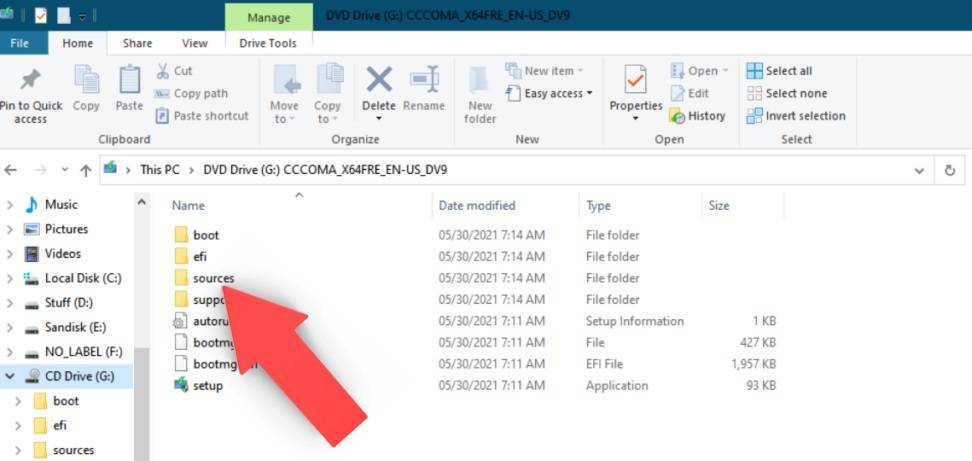
Почему так важно наличие модуля TPM? Дело в том, что он отвечает за надёжную защиту важных данных, в том числе цифровых сертификатов и паролей, включая те, которые используются при входе в Windows. А поскольку Microsoft считает безопасность компьютера первостепенным приоритетом, то и TPM является обязательным условием использования новой ОС
Впрочем, поддержка модуля реализована, начиная с Windows 7, так что это не такое жёсткое условие, как производительность процессора или объём ОП.
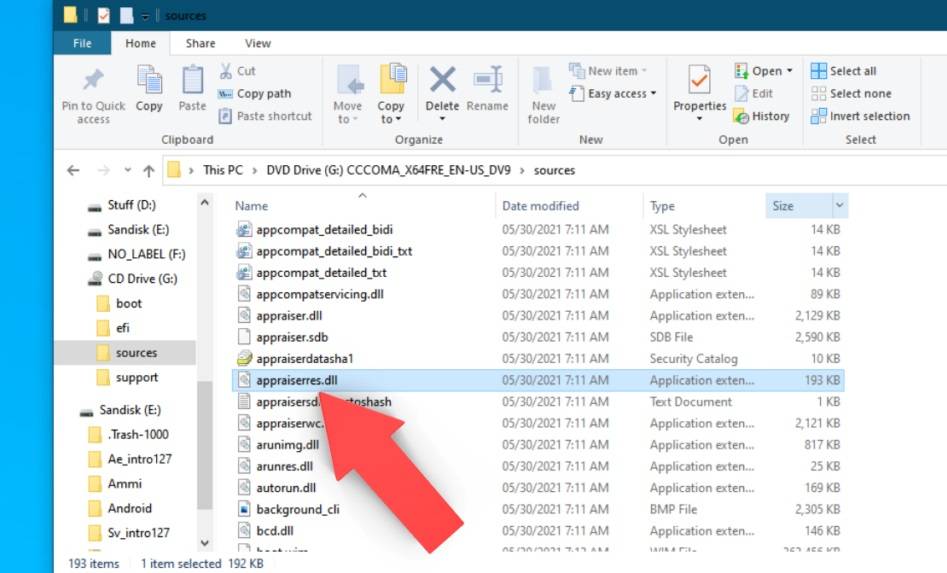
Совет автора
Все тесты что я проводил, якобы официально не поддерживают установку Windows 11, но парадокс в том, что предварительная версия ОС на данном оборудовании прекрасно встала, без каких либо проблем и нареканий, все устройства были определены, драйвера корректно установлены. ВЫВОД, не спешите с покупкой нового оборудования. Майкрософт может все легко опять поменять и снова заявить о поддержке чего-то старого. Я уверен что существую еще куча утилит которые так же легко смогут проверить совместимость комплектующих компьютера с Windows 11, так что вы вольны использовать те, что вам нравится. С вами был Иван Семин, автор и создатель IT портала Pyatilistnik.org.
Панель виджетов выглядит пустой. Как избавиться от проблемы
Доска виджетов является новой функцией Windows 11, в которой отображаются небольшие окна с виджетами. Они позволяют получить мгновенный доступ к различной информации (новости, погода, события из календаря и многое другое). У некоторых пользователей вместо полезных приложений отображается совершенно пустая панель виджетов. Для исправления ошибки сделайте следующее:
- Откройте панель виджетов при помощи комбинации клавиш «Win+W».
- Нажмите на значок человека в правом верхнем углу окна, чтобы перейти к настройкам панели.
- В этом же углу нажмите на кнопку, чтобы выйти из текущего аккаунта.
- Повторно войдите в систему. После на панели должны появиться все виджеты.
Как установить Windows 11 на неподдерживаемый процессор – обход проверки
На текущий момент есть 2 способа установить Windows 11 на неподдерживаемый процессор и обойти проверку официальной установочной утилиты:
- С помощью редактора реестра;
- Использовать режим совместимости с Windows.
Как обойти проверку на совместимость Windows 11 с помощью редактора реестра
С помощью редактора реестра можно обойти проверку на совместимость оборудования с Windows 11. Не всего, а только 2-х ключевых параметров: модели процессора и TPM 2.0.
Вот что необходимо сделать:
- Открыть редактор реестра Windows. Сделать это можно из меню «Пуск», воспользоваться встроенным поиском ОС, либо – открыть приложение «Выполнить» с помощью клавиш Win+R и ввести команду regedit;
- Перейти по следующему пути:HKEY_LOCAL_MACHINE\SYSTEM\Setup\MoSetup
- Кликнуть правой кнопкой мыши по пустой области в правой части окна;
- Нажать «Создать»;
- Выбрать пункт «Параметр DWORD (32-бита)»;
- Задать имя параметру – AllowUpgradesWithUnsupportedTPMOrCPU;
- Открыть его двойным кликом мыши;
- Задать значение 1;
- Сохранить изменения.
После выполнения вышеописанных действий, пользователю станет доступна установка Windows 11 на текущий компьютер с помощью ISO-образа, записанного на съемный носитель.
Обратите внимание! Даже если все выполнено верно, запустив программу PC Health Check, и выполнив проверку, уведомление: «Этот компьютер не отвечает требованиям к системе для Windows 11. Процессор сейчас не поддерживается для Windows 11» не изменится на заветное: «Этот компьютер соответствует требованиям Windows 11»
Тем не менее, инсталляция ОС станет возможной.
Скачать ISO-образ Windows 11 можно с официального сайта Microsoft:
Важно отметить, что процессор должен поддерживать хотя бы старую версию доверенного платформенного модуля TPM 1.2. Если он вовсе отключен, то включить его можно в настройках UEFI BIOS
Также необходимо понимать, что установка Windows 11 на неподдерживаемый процессор выполняется на свой страх и риск и нужно быть готовым к возможны проблемам.
Установка Windows 11 на несовместимый процессор
Не подходит процессор для Windows 11? Не беда! Можно выполнить обход ограничений на установку Windows 11 на несовместимый процессор с помощью запуска установочной утилиты Windows 11 Installation Assistant в режиме совместимости с Windows 7.
Как установить Windows 11 на неподдерживаемый процессор:
- Кликнуть по инсталлятору программы правой кнопкой мыши;
- Выбрать в контекстном меню пункт «Свойства»;
- Перейти во вкладку «Совместимость»;
- Поставить галочку напротив пункта «Режим совместимости»;
- Выбрать из перечня Windows 7;
- Нажать «ОК» или «Применить».
После чего можно запустить программу, сообщений о том, что процессор не поддерживается Windows 11 возникнуть не должно, можно смело обновляться!
Если Windows 11 не устанавливается из-за процессора, или процессор греется, грузится при использовании новой операционной системы, возможно, стоит задуматься о том, что стоит купить новый, поддерживаемый процессор для Windows 11 из списка рекомендованных, который будут исправно работать.
Поддерживаемое оборудование (Процессор, Видеокарта, ОЗУ)
Еще несколько слов об оборудовании, которое официально заявлено как поддерживаемое со стороны Windows 11.
Процессор
Компания Microsoft имеет список по совместимым с Windows 11 процессорам, они описаны на трех страницах. Windows 11 будет поставляться только в 64-битном выпуске
- Поддерживаемые CPU Intel – https://docs.microsoft.com/en-us/windows-hardware/design/minimum/supported/windows-11-supported-intel-processors
- Поддерживаемые CPU AMD – https://docs.microsoft.com/en-us/windows-hardware/design/minimum/supported/windows-11-supported-amd-processors
- Поддерживаемые CPU Qualcomm – https://docs.microsoft.com/en-us/windows-hardware/design/minimum/supported/windows-11-supported-qualcomm-processors
Список может меняться со временем, так что если вашего процессора нет, то не расстраиваемся
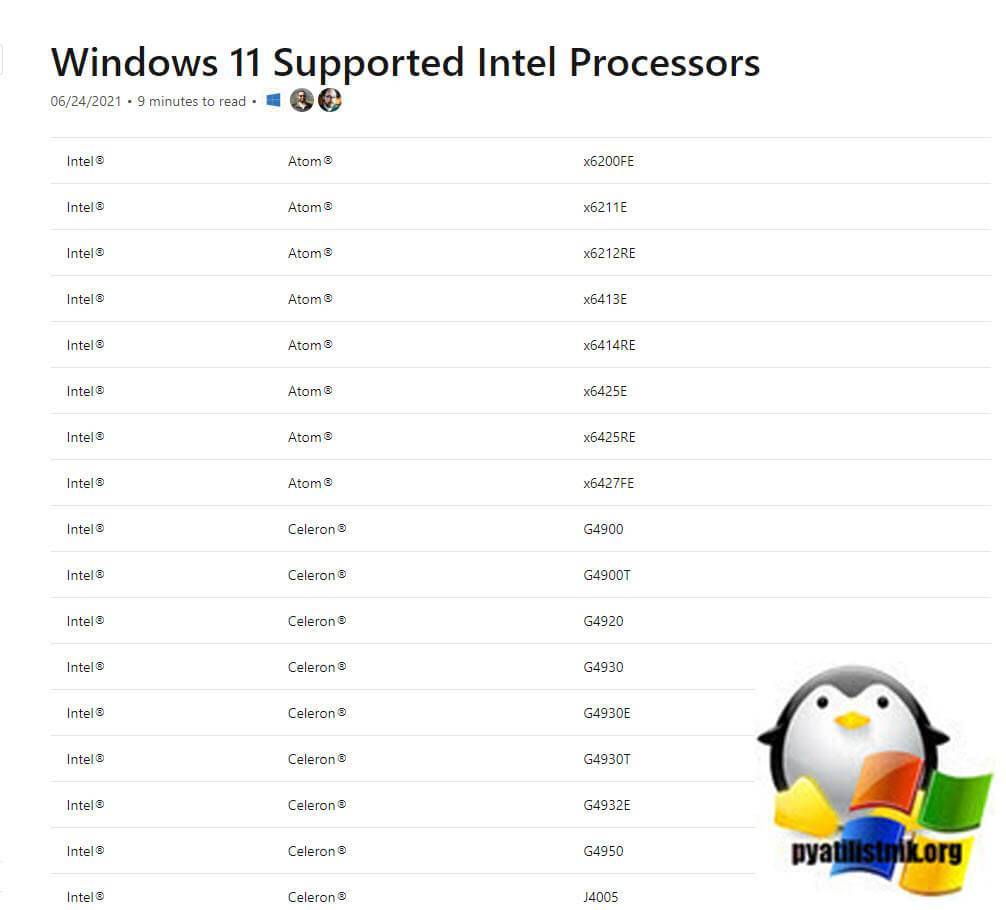
Чтобы точно понять какой у вас процессор на текущий момент и сравнить его со списком, откройте командную строку и введите:
wmic cpu get name && wmic computersystem get systemtype
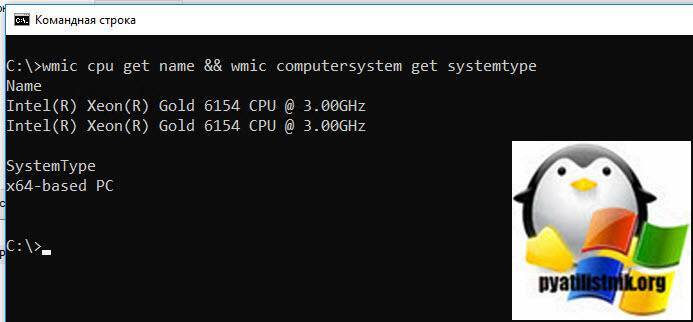
Вы увидите точное наименование процессора и его архитектуру, в моем примере Intel(R) Xeon(R) Gold 6154 CPU @ 3.00GHz. Через CTRL+F делаю поиск по списку и нахожу его там, все подходит.
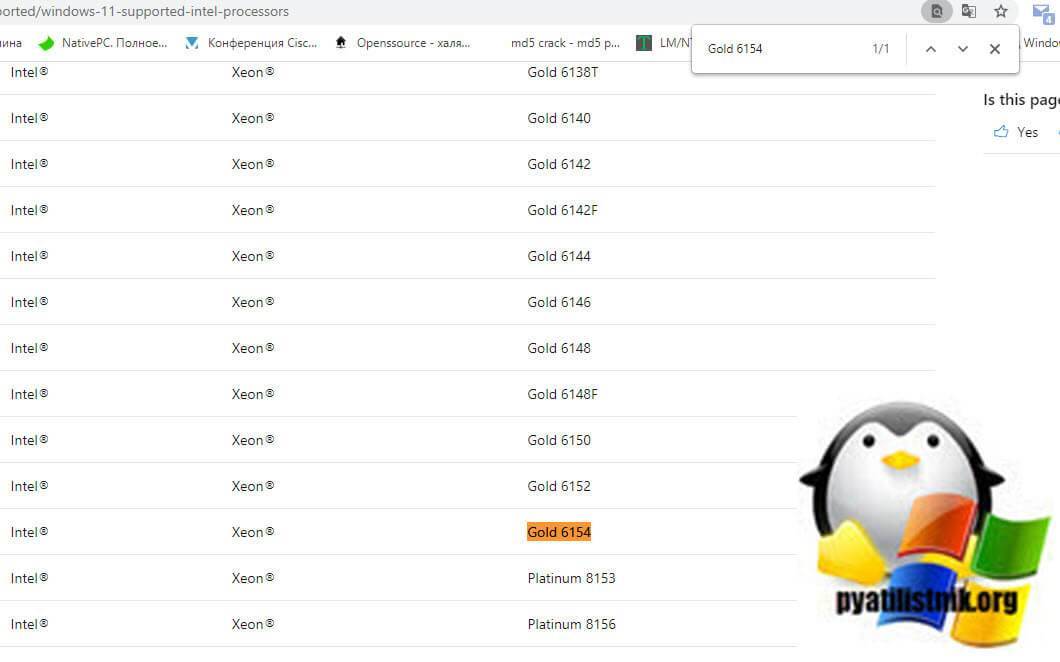
Если вы планируете покупать новый процессор, то не поленитесь посмотреть в данный список, еще интересный момент, что все, что вы видите в списке процессоров, могут эмулировать TPM, все поддерживают “Secure boot (Безопасную загрузку)”. Под эмуляцией TPM подразумевается, что он будет выглядеть в виде программной эмуляции и так же сможет выполнять несколько функций безопасности, например, шифрование, генерацию случайных чисел. Все эти TPM призваны сделать операционные системы более защищенными, поэтому Microsoft повышает уровень защиты у Windows 11. Все процессоры ниже 7-го поколения у Intel или 2-го у AMD Ryzen могут остаться за бортом, хотя они еще вполне новые.
Это не значит, что все, что ниже 7-го поколения не будет работать, просто Microsoft снимает с себя обслуживание и поддержку проблем, которые могут возникнуть с ними, отличный маркетинговый ход и уменьшение обращений на техническую поддержку. Но вам никто не мешает обращаться с проблемами Windows 11 на форумы MS. Еще нужно понимать, что данным обновлением Microsoft пытается побыстрее избавиться от Windows 7 и Windows 8.1.
Видеокарта
Как я и писал выше Windows 11 будет опять же официально поддерживать только современные видеокарты, как внешние так и интегрированные. Выше я указывал, что архитектура нужна WDDM 2.0 и DirectX 12, все это есть под капотом видеокарт с памятью GDDR5. Это позволяет иметь наилучшую производительность и качество картинки, я не удивлюсь, что Windows 11 может специально делать диверсию по качеству у видеокарт с GDDR3. Microsoft давно пытается реализовать DirectX 12 Ultimate, с максимальной реалистичностью и остальным блекджеком, так что Windows 11, это один из следующих шагов в этом направлении. Так, что всем желаю иметь у себя в компьютере Nvidia GeForce RTX.
Оперативная память
Выше вы наверное заметили, что минимальные требования по оперативной памяти в Windows 11, это 4 ГБ ОЗУ. Я проверял работать будет и с 2 ГБ, но уверен, что вы сразу столкнетесь с просадкой производительности и другими проблемами. ОЗУ поддерживается DDR3 и выше.
Windows 11 на несовместимом компьютере
Из всех требований Windows 11 критическим пока что является только 64-битная архитектура процессора. Новая система будет существовать только в 64-битной разрядности, а это значит, что её невозможно будет установить на компьютеры с 32-битными процессорами. Но это редчайшие случаи наличия на компьютере 32-битного, а не 64-битного процессора. Утёкшая в сеть предварительная сборка Windows 11 успешно устанавливается на многие старые компьютеры и виртуальные машины разной конфигурации, в частности, с минимальным выделением аппаратных ресурсов – 1 процессорное ядро и 2 Гб «оперативки» – и в условиях эмуляции BIOS Legacy.
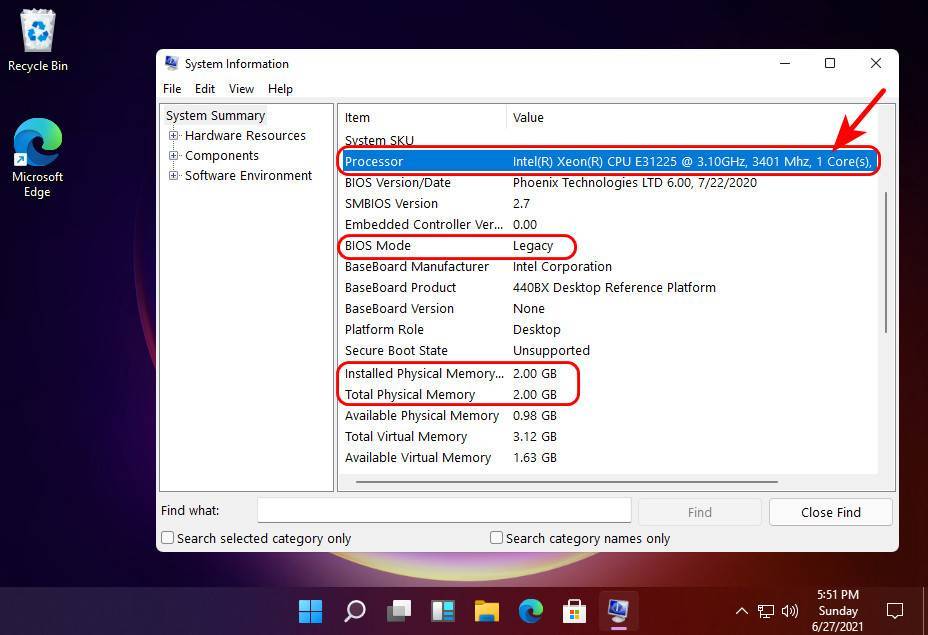
Сборка может существовать и как EFI-система на компьютерах с активным UEFI на GPT-дисках, и как Legacy-система с активным старым BIOS или CSM на MBR-дисках.
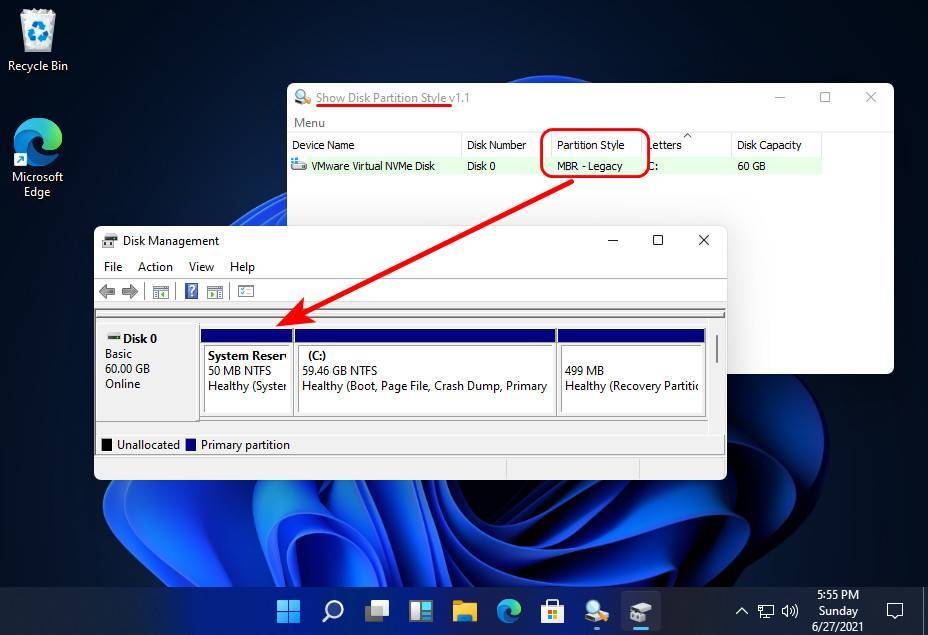
Никакой TPM не то, что версии 2.0, а в принципе для запуска и работы предварительной сборки не нужен.
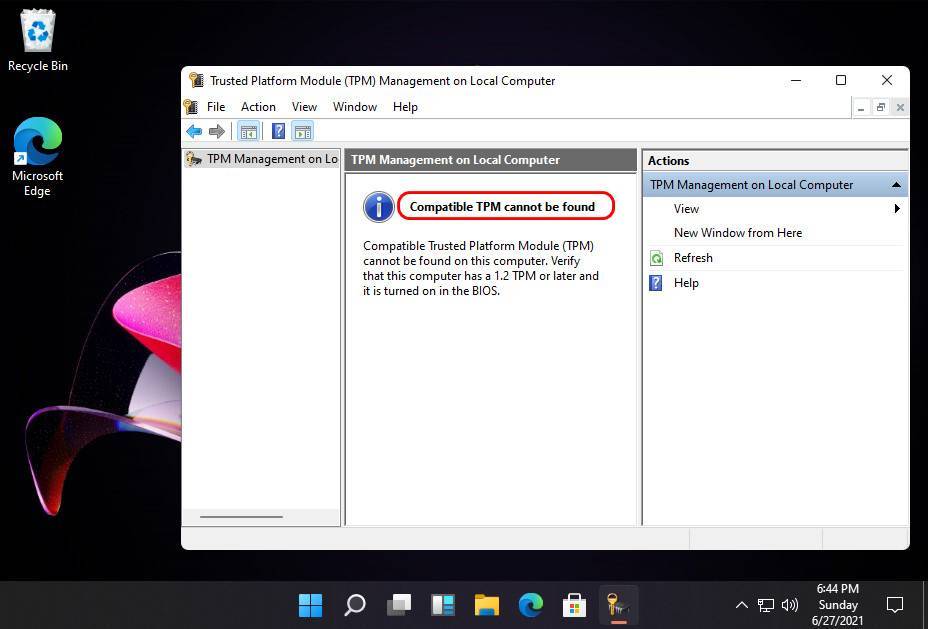
На некоторых компьютерах и виртуальных машинах, конечно, процесс установки новой Windows выдаёт ошибку несоответствия компьютера системным требованиям.
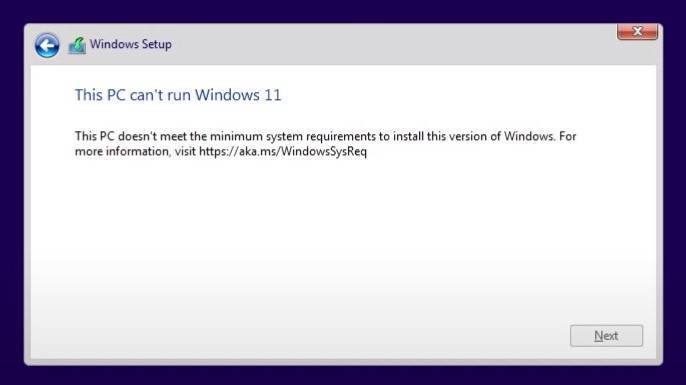
Но всё это легко решается методом редактирования дистрибутива и подмены файлов установочного процесса Windows 11 файлами Windows 10. Нужно скачать ISO «Десятки» и переупаковать его, подменив в нём файл непосредственно системного образа install.esd на такой же файл из ISO-образа Windows 11. Либо же можно использовать альтернативные процессы установки Windows методом развёртывания непосредственно из файла install.esd, предлагаемые программами Dism++, WinNTSetup, WinToHDD и т.п. Если детектором соответствия требованиям Windows 11 и в дальнейшем будет только её установочный процесс, никакой проблемы для несовместимых компьютеров не будет. Осваиваем методы развёртывания системы из install.esd и работаем только с ними.
Куда сложнее дела обстоят с поддержкой Windows 11 процессоров. Совместимыми с ней Microsoft определила все линейки Intel начиная с 8-го поколения, лишь для Xeon сделала исключение в виде поддержки начиная с 6-го поколения. В число совместимых процессоров AMD попали серверные Epyc, отдельные привилегированные модели Athlon, а также Ryzen начиная с 3-го поколения и включая отдельные модели 2-го поколения. Что значит, если ваш процессор не попал в перечень поддержки Microsoft? На нём будет работать Windows 11, но Microsoft не даёт гарантий относительно слаженной работы операционной системы на таком процессоре. Система будет работать, возможно, с багами, а, возможно, и нет, это покажет только реальное использование Windows 11 в рамках выполняемых вами задач на компьютере.
Требование DirectX 12 для видеокарт очень похоже на рекомендуемый параметр. 12-ю версию DirectX поддерживают все новые и относительно таковые видеокарты. И по большей части она нужна для игр. Если у вас старая видеокарта с поддержкой прежних версий DirectX, и вы не играете, у вас может не быть никаких проблем с новой Windows.
Модуль безопасности TPM 2.0, являющийся одним из главных препятствий соответствия компьютера Windows 11, не будет проблемой для многих новых ноутбуков, выпущенных начиная с 2016 года, в таких он может быть внедрён аппаратно. На ПК, выпущенных позднее 2013 года, TPM может быть реализован программно, путём эмуляции процессором. Если ваш компьютер в плане соответствия Windows 11 проседает по части TPM, поищите параметр активации TPM в BIOS (TPM, fTPM, PTT, Trusted Platform Module и т.п.).
Ну и, наконец, UEFI и Secure Boot. Ноутбуки и материнки ПК с современным форматом BIOS и протоколом безопасности стали появляться на рынке с 2010 года. И под этот критерий попадут многие компьютеры, даже 10-летней давности. UEFI и Secure Boot включается в BIOS. UEFI работает со стилем разметки жёстких дисков GPT, при переключении на UEFI с режима Legacy потребуется преобразование специальным ПО стиля разметки диска с MBR в GPT.
Как соответствовать системным требованиям Windows 11? Пока её Microsoft официально не выпустила, и пока неясно, как работает проверка требованиям – будет ли она проводиться на установочном этапе, либо же на несоответствующих компьютерах система не будет запускаться, даже установившись, модернизировать внепланово ПК или покупать новый ноутбук вряд ли стоит. Microsoft может изменить в любой момент условия игры, как она это не раз делала. В любом случае Windows 10 будет оставаться актуальной до 2025 года, к этому времени многое что прояснится, а совместимое с Windows 11 железо упадёт в цене и, возможно, массово появится на вторичном рынке.
Проводник выглядит как в Windows 10. Как исправить ошибку
В редких случаях после обновления системы до Windows 11 проводник не изменяется и выглядит по-прежнему. По неизвестной причине в новую версию Windows перенеслась более старая тема и после установки была выбрана по умолчанию. Для исправления этой ошибки выполните следующие действия:
- Откройте проводник и нажмите «Вид» (View) в верхней части окна.
- Выберите «Параметры» (Options) в крайнем правом углу и в открывшемся окне перейдите во вкладку «Вид» (View).
- В списке действий найдите опцию «Запускать окна с папками в отдельном процессе» (Launch folder windows in a separate process) и уберите рядом с ней флажок при наличии.
- Примените изменения и перезапустите проводник. После выполнения этого шага у пользователя должно отобразиться окно с обновлённым визуальным стилем.
ReadySunValley
ReadySunValley — приложение для проверки соответствия системы с Windows 11.
Программу можно скачать из Магазина Майкрософт (Microsoft Store) или с GitHub: https://github.com/builtbybel/ReadySunValley/.
Распакуйте ZIP-архив, запустите программу из папки от имени администратора.
Проверка готовности вашего ПК к Windows 11 проводится по следующим параметрам:
- Количество ядер процессора.
- Частоту процессора.
- Архитектуру процессора.
- Тип загрузки.
- Secure Boot.
- Раздел диска.
- Количество установленной оперативной памяти.
- Размер монитора.
- Дисковое хранилище.
- Свободное место.
- TPM.
- DirectX.
- WDDM2.
- Интернет.
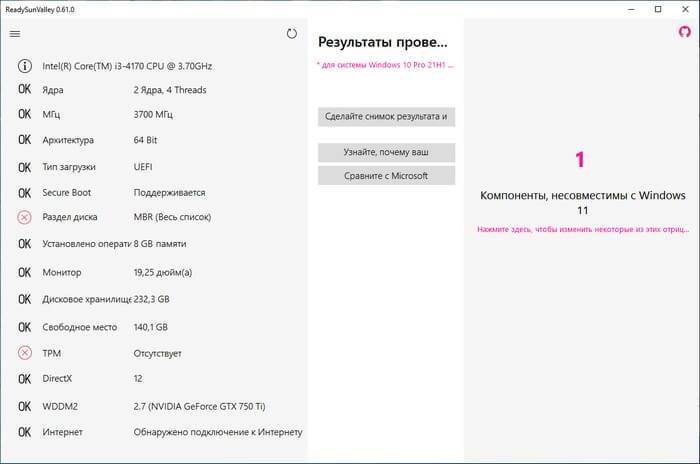
Нажмите на кнопку «Узнайте, почему ваш компьютер несовместим», чтобы получить дополнительные сведения по этому вопросу.
2 способ — проверить компьютер на совместимость с Windows 11. Утилита WhyNotWin11
️ Неразбериха относительно системных требований к операционной системе Windows 11, где утилита от Microsoft PC Health Check не всегда давала корректный результат, поэтому энтузиасты создали более продуманный аналог — утилита WhyNotWin11
Данный продукт осуществляет проверку совместимости по 11 категориям, в том числе по архитектуре и поколению процессора, объёму оперативной памяти, наличию Secure Boot, TPM и др. На данный момент приложение предоставляет значительно более исчерпывающую информацию о совместимости пользовательского ПК с Windows 11 по сравнению с фирменной утилитой PC Health Check (Рис.3).
(Рис.3)
Ещё одна особенность приложения заключается в том, что его разработчики следят за изменениями, которые вносит Microsoft в список системных требований Windows 11. Например, не так давно разработчики отказались от формулировок «жёсткий» и «мягкий» порог, сделав наличие модуля TPM 2.0 обязательным условием для установки ОС. Эти изменения были отражены в WhyNotWin11 версии 2.1.
Как устранить проблемы при установке Windows 11
В процессе обновления Windows 10 до новой операционной системы могут возникнуть некоторые ошибки. В текущей системе встроено специальное средство устранения неполадок, которое поможет выявить и исправить любые возникшие проблемы. Для запуска этой функции необходимо сделать следующее:
- Нажмите на кнопку «Пуск» и щёлкните на значок шестерёнки, который откроет окно «Параметры».
- Перейдите в раздел «Обновление и безопасность».
- Используйте пункт «Устранение неполадок» и нажмите на «Дополнительные средства устранения неполадок».
- Нажмите на раздел «Центр обновления Windows» и используйте кнопку «Запустить средство устранения неполадок».
- Следуйте всем инструкциям и в конце проверки при нахождении решения нажмите на кнопку «Применить это исправление».
Как проверить совместимость процессора
Выше я уже отмечал, что даже если у вас двухядерный 64-х разрядный процессор с частотой 1 ГГц и выше, нет никакой гарантии, что на ваш компьютер получится установить одиннадцатую винду. На сайте Microsoft есть перечень CPU, совместимых с Win 11.
Среди перечисленных чипов вы не найдёте ни одного, выпущенного до 2018 года. То есть, если у вас какой-нибудь четырёхядерный трёхгигагерцовый Core i7 или восьмиядерный Phenom, но выпущенный раньше, выходит, что работать с Windows 11 он не будет.
Но и тут всё не просто. Если процессора нет в списке, это не означает, что компьютер не соответствует требованиям Windows 11
Просто перечисленные CPU тестировались на совместимость и, что важно, умеют эмулировать модуль TMP 2.0. В остальном, ничто не мешает экспериментировать
Но гарантии, что всё получится, как вы понимаете, никакой.