Как устранить данные неисправности?
На самом деле, каждую из перечисленных причин перегрева видеокарты, можно устранить. Причем, никакого дорогостоящего ремонта, в данном случае, не требуется.
Неаккуратность или неосторожность в их выполнении может привести к серьезным поломкам дорогостоящих комплектующих и тогда вам придется столкнуться с существенными затратами на замену или ремонт
Чистка ПК
Итак, если ваш компьютер сильно запылен, значит настало время очистить его от пыли. Делается это при помощи пылесоса и кисточки, желательно также иметь под рукой и ватные палочки. Прикасаться пылесосом к комплектующим нельзя. Вся пыль аккуратно счищается при помощи кисточки, а шланг включенного устройства должен находиться рядом и всасывать поднявшиеся в воздух загрязнения.

При помощи ватных палочек вычищается грязь из вентиляторов, поскольку они имеют свойство забиваться, а добраться до них кисточкой или щеточкой практически невозможно. Регулярную чистку системного блока рекомендуется проводить 3-4 раза в год.
Замена термопасты
Несмотря на то, что термопасту на видеоадаптере следует менять реже, чем на процессоре, данная процедура также время от времени необходима. В отличие от простой чистки ПК, данная работа является более сложной, поскольку требует серьезной разборки компьютера.
Итак, прежде всего, необходимо демонтировать радиатор. Эта работа может вызывать определенные сложности, ведь при засыхании термопасты становится сложнее удалить крепежные элементы
Следует обратить внимание, что данный элемент системы охлаждения ни в коем случае нельзя тянуть на себя

Таким образом можно повредить видеокарту или ее сокет. После устранения радиатора, счищается старая термопаста. Лучшее средство для этого – ластик. Нельзя снимать слой пасты ножом, ведь неаккуратное движение может привести к поломке видеоадаптера.

Делается это при помощи маленькой лопатки или какой-либо плоской и широкой конструкции. Слой пасты наносится полосой, после чего равномерно растирается по поверхности.

Ни в коем случае нельзя трогать ее руками, это может привести к неприятным последствиям. Затем нужно установить радиатор на место и собрать ПК.
Ремонт кулера
Большинство проблем с кулером заключается в отсутствии ухода за ним, его необходимо время от времени чистить и смазывать. Для того чтобы снять его, нужно снова-таки разобрать ПК, что не рекомендуется делать без соответствующего опыта. Процедура ремонта осуществляется следующим образом.
Сначала вентилятор полностью демонтируется и с него снимается наклейка. Затем необходимо устранить стопорную шайбу, которая удерживает лопасти устройства. Под ней будет находиться шайба скольжения, которую также необходимо снять.

После того, как основной крепеж устранен, снимается подвижный элемент кулера, после чего можно начать смазывание. Сначала нужно хорошо очистить все комплектующие устройства. Затем необходимо взять тоненькую отвертку, слегка макнуть в смазку и нанести на шток.

После этого производится сборка, монтаж и подключение кулера с проверкой работы. Если процедура не принесла желаемых результатов, необходимо приобрести и установить новый элемент системы охлаждения.
Виды охлаждения видеокарт
Основными способами борьбы с перегревом видеокарт сейчас являются ⇒
- Воздушное
- Жидкостное (водяное)
Это те виды охлаждения, которые активно применяются в компьютерах обычных пользователей.
Так же существуют фреоновые и иммерсионные (охлаждение электронных компонентов погружением в специальную жидкость) системы. Первые применяют энтузиасты, вторые используют в мощных серверах. Сегодня иммерсионные технологии развиваются активными темпами и возможно за ними будущее.
В рамках данной статьи, я подробно расскажу только о воздушном охлаждении, так как практики использования водянок у меня нет, да и широкого применения они в нашей стране не получили из-за дороговизны и сложностей эксплуатации.
Почему сильно греется видеокарта на компьютере и ноутбуке — причины
Чрезмерный нагрев видеоадаптера — это неисправность, и игнорировать ее нельзя ни на ноутбуке, ни на компьютере. Постоянное превышение температурных показателей ведет к тому, что устройство будет отключаться и однажды перегорит.
Среди основных причин повышения температуры на пк:
- присутствие пыли. Она скапливается на решетке вентилятора, мешает его нормальной работе;
- поломка или несоответствие кулера;
- разгон карты без увеличения охлаждения;
- высохшая или некачественная термопаста. Обычно эта проблема появляется на устройствах старше 4-5 лет;
- брак;
- параллельный запуск нескольких тяжелых графических приложений.
На ноутбуках греется видеоустройство по тем же причинам, что и на компе. Проблема возникает также, когда прибор держат на одеяле, мягкой мебели — вентиляционные отверстия закрываются, нарушается движение воздуха.
Насколько горячим может быть графический процессор
Сегодня вы можете найти много видеокарт, и все они специально разработаны для безопасной работы при различных температурах.
Например, GTX 1050 имеет безопасный игровой режим между 60°С-70°С, в то время как для GTX 750 Ti безопасный режим – между 55°C-65°C. В любом случае, если температура выше 80°C, это явный признак того, что необходимо что-то сделать, чтобы вернуть её к уровню около 70°C или ниже.
Если вы не знаете, как проверить температуру вашего графического процессора, вам может помочь стороннее программное обеспечение. Ниже приведены рекомендуемые нами программы для чтения температуры процессора и графического процессора.
Выберите то, что вам нравится, и установите. Если вы обнаружите, что температура графического процессора превышает безопасные значения, найдите время и прочитайте следующие методы, чтобы понизить температуру графического процессора.
Что будет, если ничего не делать
Чем выше рабочая температура видеокарты, тем быстрее происходит износ. По статистике сервисных центров замена вышедшей из строя карты производится чаще всего из-за перегрева кристалла в следствие высохшей термопасты (90% всех поломок).
Нормально работать за компьютером, когда «видюха» на пределе, сложно. На экране могут постоянно появляться искажения, ПК будет аварийно выключаться.
Ресурсоёмкие приложения станут выполняться гораздо медленней, а в играх заметно понизится количество кадров в секунду.
Результат – поломка и необходимость потратить круглую сумму на приобретение дорогих комплектующих.
Если я что-то упустил в этой статье — пишите комментарии, ваши дополнения помогут читателям.
Перегревается видеокарта: что делать и как это исправить
В момент своей работы она расходует большое количество электроэнергии и выделяет немало тепла. А значит, видеокарта может нагреваться, а то и вовсе перегреваться, особенно это заметно в играх или ресурсоемких программах.
Допускать этого крайне нежелательно, поскольку это может привести к ухудшению производительности всего компьютера. Нередко, появлению артефактов на экране, зависанию ПК или полному выходу видеоплаты из строя.
А если учитывать, что она одна из самых дорогих комплектующих, потерять ее из-за обычного перегрева будет обидно. И хорошо, если она у вас новая и находится на гарантии, а если нет?
Сегодня я расскажу вам о всех причинах, которые могут приводить к перегреву видеокарты и дам конкретную инструкцию, что делать в таком случае.
Устранение проблем
Если прогрев видеокарты вызван переизбытком пыли, то эту проблему легко устранить самостоятельно. Для этого нужно отключить компьютер от сети и снять боковую стенку системного блока. При помощи специального пылесоса (баллона со сжатым воздухом, компрессора), кисточки и ватных палочек удалить пыль везде, где ее видно невооруженным глазом. Особенно тщательно очищаем от нее кулер. Убедившись, что пыли не осталось и вентилятор вращается без препятствий, можно закрывать системник
Это самое простое, и в то же время очень важное, что можно и нужно делать для своего ПК регулярно. Лучше не дожидаться, пока пыль забьет кулер и видеокарту, и делать профилактическую чистку хотя бы раз в три месяца
Следить нужно и за тем, чтобы вокруг системного блока также не было грязи.
Если кулер неисправен (то есть не крутится вообще, даже при отсутствии пыли), его следует заменить. Перед этим нужно знать модель карты, чтобы не ошибиться с выбором вентилятора. Однако причина плохого вращения может крыться в том, что высохла смазка. Смазать кулер можно самостоятельно.
После этих процедур можно собирать конструкцию обратно.
Если причина того, что сильно греется видеокарта, в пересохшей термопасте, ее нужно нанести заново. Эта паста нужна, чтобы отводить тепло от чипа видеокарты и процессора при помощи заполнения неровных участков на поверхности радиатора и чипа. Покрывать составом нужно только чип видеокарты. Перед нанесением нужно полностью удалить остатки старой термопасты. Лучше всего осуществить это при помощи ластика. Ни в коем случае нельзя использовать острые предметы!
Заниматься заменой пасты следует только очень опытным пользователям, потому что рассчитать количество средства достаточно сложно. Если пасты будет слишком мало или слишком много, в любом случае ухудшится теплообмен, что вызовет прогрев видеокарты. Если опыта недостаточно, лучше обратиться к профессионалам. При пересохшей пасте чип способен буквально «закипеть», нагревшись до 100 градусов Цельсия или даже выше.
При всех манипуляциях внутри системного блока нужно быть предельно осторожным, чтобы не повредить видеокарту, ее зажимы и другие детали. Нельзя мыть внутренности компьютера водой или бытовой химией.
До скольки градусов должна греться видеокарта и как проверить температуру
Максимальная рабочая температура видюхи под нагрузкой равна 90-100°С. Данный показатель есть в инструкциях к устройствам производителей nvidia, amd radeon. Постоянно работать при таких значениях не рекомендуется, оптимально не допускать превышения 60-70 градусов.
У других карт рабочий температурный режим может отличаться, соответствовать 50-65 градусам с максимальным нагревом до 80-85° С. Допускать, чтобы видюха грелась сильнее этих показателей, до 95° С и более, не следует.
Для уточнения температурных показателей есть приложения:
- gpu temp. Одна из немногих программ, которая демонстрирует только температуру видеокарты;
- piriform speccy. Программа скачивается бесплатно. Показывает значения не только видеоустройства, но также частоту, температуру процессора, материнской платы, памяти;
- gpu-z. Позволяет посмотреть градусы, скорость вентилятора, другие показатели.
Видеокарта шумит и перегревается в ноутбуке
В ноутбуках диагностика причины перегрева видеокарты заметно сложнее, так как разобрать устройство неподготовленному пользователю сложнее, чем системный блок персонального компьютера. В любом случае нужна разборка ноутбука, а делать ее желательно в сервис-центре, так как современные ноутбуки становятся все более навороченными, а их комплектующие все более изощренно переплетаются друг с другом.
Пример пыли внутри ноутбукаПример пыли внутри ноутбука
Вот какие причины влияют на перегрев видеокарты или ее шум:
- Установлена производительная видеокарта и вы много играете;
- Вы используете ноутбук на коленках, на «теплом полу», на кровати;
- Ноутбук контактирует с домашними животными;
- Есть вероятность частого попадания пыли, золы или грязи.
Следовательно, вот какие общие советы мы можем дать вам, чтобы продлить срок эксплуатации ноутбука и увеличить интервалы между подходами в сервис-центр: Если вы много играете, то озаботьтесь хорошим охлаждением своего маленького друга. Зачастую производители размещают отверстия для охлаждения на нижней крышке, которая всегда закрыта. Это не правильно — поставьте ноутбук выше уровня стола при помощи ножек или используйте подставку — так вы увеличите приток холодного воздуха, ну а для усиления перемещения воздуха, можно поставить какой-нибудь кулер для дополнительного обдува нижней части.
Категорически запрещается класть ноутбук на одежду, кровать, теплый пол или плотную скатерть — его корпус «утонет» в этих вещах (или получит дополнительное тепло), прорези для подвода воздуха к системе охлаждения перекроются не только снизу, но и по бокам, что приведет к быстрому выходу ноутбука из строя.
Избегайте контакта ноутбука с домашними животными — их шерсть очень хороший теплоизолятор и попадание ее в стенки радиатора, в кулеры, приводит к засорению элементов, а потом и быстрому росту температуры внутри корпуса. Также не допускайте попадания пыли и грязи в корпус, держите ноутбук в закрытом кейсе, когда не пользуетесь им.
В чём причина перегрева?
Если ваш компьютер или ноутбук стал «лагать» или зависать, но никаких необычных действий вы в последнее время не проводили – скорее всего один из 5 вариантов и есть ваш случай. Если решение проблемы для вас является сложным — обратитесь к технически подкованному другу или в мастерскую по ремонту.
Слишком много пыли
Человек, незнакомый с устройством системы охлаждения, может и не подозревать о том, что он приобрёл себе настоящий «пылесборник». Выдувая горячий воздух, кулеры параллельно захватывают свежий, в котором содержатся крохотные пылинки.
Соответственно, в пыльном помещении очень скоро все комплектующие покроются внушительным слоем грязи. Особенно это касается вентиляторов охлаждения, притягивающих пыль как магнит. Эффективность кулеров постепенно падает.
Решение – поход в сервисный центр для очистки от пыли (актуально для владельцев ноутбуков), либо собственноручное выполнение этой процедуры. Идеальным инструментом является баллончик со сжатым воздухом, который продувает даже самые дальние закоулки внутренностей ПК.

Засохшая термопаста
Процессор и видеокарта генерируют большое количество тепла. Проблема качественного охлаждения становится особенно острой в летний сезон, когда в помещении стабильно держится 30°C.
Термопаста – это вязкий материал, обладающий высокой проводимостью тепла. Ее задача состоит в том, чтобы заполнить неровности и полости в промежутках между чипом и радиатором. К сожалению данная субстанция рано или поздно высыхает, трескается и перестаёт выполнять свою роль в полной мере.
Производители графических контроллеров никогда не пишут про замену термопасты, потому что такая процедура, по их мнению, предусмотрена только по гарантии в сервисном центре. Если же гарантийный срок истёк, никто не мешает вам сделать самостоятельную замену. Для игровых компьютеров делать это нужно раз в год.

Замена термопасты на Palit 1060 GTX
Процесс прост:
- Снимается кулер (в больших картах он снимается вместе с пластиковым кожухом). Для этого нужно открутить небольшие шурупы, расположенные по его краям. Один из шурупов всегда находится под гарантийной наклейкой.
- Аналогичным образом нужно поступить с радиатором.
- Теперь чип оказывается открытым, и вам ничего не мешает стереть старый слой пасты. Для этого можно использовать бумажную салфетку, а после обезжирить спиртом. Также в компьютерных магазинах продаются специальные средства.
- Новый слой пасты накладывается таким образом, чтобы он был ровным, тонким и покрывал всю поверхность чипа. Для этого удобно использовать кредитную карту, пластиковую лопатку или нечто аналогичное.
- Убедившись в отсутствие пыли и неровностей, можно прикручивать охлаждение обратно.
Как справиться с перегревом?
Если раньше никаких трудностей с перегревом вы не испытывали и они начались недавно, то дело, скорее всего, в том, что внутри системного блока скопилась пыль и скопилось ее определенно немало. Что делать? Необходимо избавиться от пыли.
Первым делом выключите компьютер и ОТКЛЮЧИТЕ системный блок от сети. После этого аккуратно снимите боковую крышку (делать это можно только в том случае, если компьютер не находится на гарантии, иначе вы можете лишиться последней) и попробуйте удалить пыль с помощью кисточки. В принципе, можно воспользоваться и пылесосом, но обращаться с ним нужно очень аккуратно, так как есть вероятность случайного повреждения некоторых компонентов. Если данная процедура не помогла, то нужно попробовать снять видеокарту и как следует ее почистить. Если вы этим никогда не занимались прежде, лучше доверьте процедуру тому человеку, которые ее уже проходил.
Если с видеоадаптером все отлично, пыли нет и работает он на пять баллов, возможно, банально не хватает дополнительного охлаждения. Здесь все куда сложнее. Так, неплохо бы заменить корпус системного блока на более крупный, однако данный вариант является очень недешевым решением, поэтому можно ограничиться установкой дополнительных кулеров. Один из них можно повесить на боковую стенку системного блока, благо, там как раз для него предусмотрено крепление. Другой можно установить на выдув теплого воздуха из корпуса. Зачастую эти простые решения раз и навсегда решают проблемы с перегревом. Это особенно актуально для видеокарт с пассивным охлаждением, то бишь радиатором.
Куда реже неполадка с связана с термопастой на чипе видеокарты, которая необходима для правильного отвода тепла с устройства. Возможно, что она исчерпала свой срок и ее необходимо заменить. Вот этого я вам делать не советую, так как процесс не самый легкий и может привести к возникновению дополнительных проблем с работоспособностью карты.
А напоследок хотелось бы сказать вот что. Некоторые игры банально не оптимизированы для видеокарт, будь это хоть nVidia, хоть ATI Radeon, хотя еще какая. Недавно мне удалось поиграть в одну из таких игрушек на компьютере с весьма и весьма мощным «железом». Если даже последние игры шли на ура и не приводили к неполадкам, то при загрузке одной простенькой и достаточно старой игрушки из-за перегрева видеокарты появлялся синий экран смерти, после чего компьютер перезагружался. Вот так.
Видеокарта шумит. Решение
Эта проблема возникает, зачастую, по причине износа компонентов из-за старости или же запыленности корпуса и деталей видеокарты. Так что советуем вам как следует прочистить корпус компьютера или ноутбука, особенно радиатор видеокарты. Возможно, вы даже не поленитесь разобрать видеокарту и поменять термопасту, а также шумящие кулеры.
Есть и решение с другой стороны — поставить дополнительные кулеры на вдув и выдув. Это особенно актуально для обладателей видеокарт с так называемой турбинной системой охлаждения (их и чистить надо чаще). Рев турбины на максимальных оборотах кого хочешь сведет с ума. Шумность системы охлаждения такой видеокарты можно хорошо снизить при помощи принудительного охлаждения, но зато у вас появится два новых источника шума — следует правильно подобрать баланс и поставить регулятор оборотов. Так же стоит снять крышку и посмотреть, как работает каждый кулер вашего корпуса и кто привносит максимум шума.

Ничего не помогает? Тогда надо отнести видеокарту к другу и посмотреть, как она работает на другой системе. Если так же перегревается, вероятно, вам попался бракованный экземпляр, лучше поменяйте на что-то другое. Ну а перед покупкой видеокарты советуем подождать хотя бы полгода, пока производители устранят обнаруженные дефекты и скопится статистика пользователей того или иного вендора. Порой так случается, что определенная линейка видеокарт получается хуже, чем другая — может, на деталях сэкономили, а может и на проекте. Нам с вами знать не дано, да и не обязательно, ведь главное не купить это «изделие №2».
В ряде случаев может помочь пользовательский контроль над кулером — достигается он при помощи все той же MSI Afterburner, в отдельном меню можно настроить график, где по одной оси будет температура, а по другой — количество оборотов кулера. Это актуально, если ваша видеокарта на 45°-50° по Цельсию шумит как паровоз, то есть вы можете уменьшить количество оборотов кулера, только аккуратно, стремитесь к тому, чтобы качество охлаждения не ухудшилось.
Еще один отдельный момент — шум дросселей видеокарты. Послушать его вы можете в интернете и если ваша видеокарта стала вести себя таким образом или так было с самого момента покупки, то мы помочь ничем не можем — таков конструкторский дефект.
Что происходит после перегревания?
Во время игры градиент температуры процессора возможен 40-80ºС. Мастера данные скачки считают нормальными для ЦП. Но, когда цифры становятся на порядок выше, то может произойти следующее:
- Ноутбук начинает заметно тормозить;
- Windows начинает заново перезагружаться (включается термозащита);
- Компьютер просто выключается. Наихудший вариант, если после этого, он уже отказывается включаться…
Я думаю, вы хотите избежать подобных проблем? В таком случае, вам просто необходимо не просто наблюдать за температурой процессора, но, банально этого не допускать путём профилактических работ. Это не сложно, читаем дальше.
В компьютерной игре
Проверку видеокарты на производительность вы можете произвести в компьютерной игре с современной графикой. Она максимально нагрузит устройство, после чего можно оценить его работоспособность. Перед тем, как проверить производительность видеокарты, установите программу GPU-Z. Это приложение контролирует важный параметр – температуру под нагрузкой.
Скачайте и запустите GPU-Z, в нижнем левом углу установите модель видеоадаптера. Программа покажет подробные сведения о видеопамяти, версии DirectX, шейдерах, драйвере. Зайдите во вкладку «Sensors» и посмотрите на поле «GPU Temperature» – это текущая температура графического адаптера. Дважды щелкните на этом значении, чтобы показать максимальное – в уголке появится подпись Max.
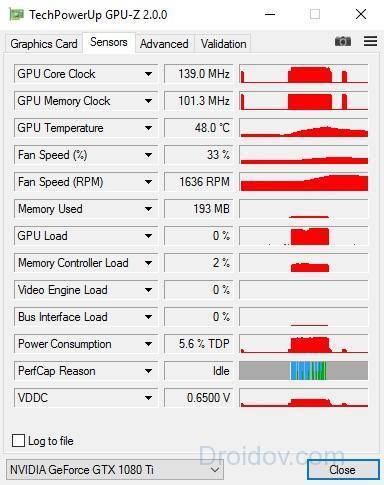
Теперь запустите любимую игру, не закрывая GPU-Z. Поиграйте 30-40 минут и проверьте показатель температуры – он не должен превышать 90-95 градусов. Если при тестировании значение поднялось выше 100, устройство находится не в лучшем состоянии.
Что же делать, если нагревается видеоадаптер — решения
Если видеоустройство стало горячим, необходимо уточнить причину неисправности.
В зависимости от причин рекомендуется сделать следующее:
- при наличии пыли нужно почистить корпус. Проводить чистку с целью профилактики нужно раз в полгода;
- если неисправен вентилятор, его заменяют;
- при проблемах с напряжением нужно проверить работу блока питания и компонентов, участвующих в его передаче;
- освободить пространство в системном блоке для лучшей вентиляции;
- выключить ресурсоемкие приложения, которыми не пользуетесь;
- при неисправности видеокарты отдать ее в ремонт или заменить;
- переустановить драйвер.
Что же делать, если нагревается видеоадаптер — решения
Если видеоустройство стало горячим, необходимо уточнить причину неисправности.
В зависимости от причин рекомендуется сделать следующее:
- при наличии пыли нужно почистить корпус. Проводить чистку с целью профилактики нужно раз в полгода;
- если неисправен вентилятор, его заменяют;
- при проблемах с напряжением нужно проверить работу блока питания и компонентов, участвующих в его передаче;
- освободить пространство в системном блоке для лучшей вентиляции;
- выключить ресурсоемкие приложения, которыми не пользуетесь;
- при неисправности видеокарты отдать ее в ремонт или заменить;
- переустановить драйвер.
Профилактика
Основой профилактики должна стать война с пылью. Чем меньше ее в помещении, тем меньше попадает во внутренности системного блока. Конечно же, компьютер не должен работать круглосуточно, отдых – тоже профилактика перегрева и износа деталей.
Особенно сильно греется видеокарта, если в помещении жарко. На лето можно снять боковую стенку системного блока, чтобы улучшить циркуляцию воздуха. К тому же, при снятой панели легче следить за пылью и удалять ее. Можно установить дополнительные кулеры, на вдув и выдув.
Системный блок должен находиться вдали от отопительных приборов и другого оборудования. Лучше не ставить его вплотную к стене, и тем более так, чтобы он был окружен стенками со всех сторон. Воздух должен свободно циркулировать вокруг блока.
При своевременной чистке, смазке, замене термопасты компьютер и все его части прослужат долго и бесперебойно. Гораздо проще предотвратить появление неполадок системника, чем потом переживать, что он нагревается. Если не помочь технике при первых признаках проблемы, это приведет к неисправностям. Вплоть до того, что придется покупать новую видеокарту или весь системный блок.
Как узнать температуру видеокарты
Чтобы не допустить перегрева видеокарты достаточно время от времени контролировать ее температуру. Данные о температуре видеоадаптера можно посмотреть в BIOS. Это не совсем удобный способ, так как войти в BIOS можно только при перезагрузке системы. Намного практичнее воспользоваться одной из утилит, выводящих на экран показания температурных датчиков. Многие из них распространяются бесплатно и доступны для загрузки с сайтов разработчиков.
Программа для контроля параметров работы видеоадаптера GPU-Z
Pirinform Speccy – бесплатная, простая в использовании утилита, выдающая информацию о системе
HWMonitor – бесплатная программа для контроля параметров работы всего ПК
До скольки градусов должна греться видеокарта и как проверить температуру
Максимальная рабочая температура видюхи под нагрузкой равна 90-100°С. Данный показатель есть в инструкциях к устройствам производителей nvidia, amd radeon. Постоянно работать при таких значениях не рекомендуется, оптимально не допускать превышения 60-70 градусов.
У других карт рабочий температурный режим может отличаться, соответствовать 50-65 градусам с максимальным нагревом до 80-85° С. Допускать, чтобы видюха грелась сильнее этих показателей, до 95° С и более, не следует.
Узнать температуру можно на ощупь, однако, так вы почувствуете только, что она горячая или при показателях выше 60-75° С просто получите ожег. Точные значения получить не удастся.
Для уточнения температурных показателей есть приложения:
- gpu temp. Одна из немногих программ, которая демонстрирует только температуру видеокарты;
- piriform speccy. Программа скачивается бесплатно. Показывает значения не только видеоустройства, но также частоту, температуру процессора, материнской платы, памяти;
- gpu-z. Позволяет посмотреть градусы, скорость вентилятора, другие показатели.
Признаки неисправной видеокарты
Видеокарты, которые начинают выходить из строя, могут привести к сбоям работы ПК. Эти неполадки варьируются от простого синего экрана смерти и «заморозки» (ПК и изображение полностью зависают) до случайных перезагрузок и выключений. Это далеко не весь перечень проблем, некорректная работа видеоадаптера может проявиться и в других сбоях.
Артефакты
Если что-то не так с видеокартой, это может проявиться в виде причудливых визуализаций на экране. Это связано с тем, что графический процессор некорректно выводит изображение на монитор: цвета будут выглядеть странно, 3D-модели начнут растягиваться без причины или весь экран будет покрыт визуальным мусором.
Громкие звуки кулера
При загрузке программного обеспечения, которое использует 3D-графику (или даже при запуске компьютера), можно услышать, что кулер издает звуки, похожие на запуск реактивного самолета. Этот звук свидетельствует, что один из системных компонентов сильно перегревается. Если это тот вентилятор, который находится на видеокарте, скорее всего это признак того, что что-то работает неправильно.
Сбои драйвера
Иногда при стандартной работе компьютера, экран становится черным в течение нескольких секунд. Когда изображение возвращается, появляется сообщение о том, что видеодрайверы работают некорректно и должны были быть перезапущены. Эта проблема не приведет к сбою всего ПК, но может быть очень раздражающей, если это происходит часто.
Черный экран
Если ошибка критическая, то как правило изображение полностью пропадает. Нерабочая видеокарта просто прекращает работу, не выводя на монитор изображение вообще. Придется прибегнуть к встроенной графике или дешевой «одноразовой графической карте», чтобы точно узнать, проблема вызвана неисправным графическим чипом или монитором.














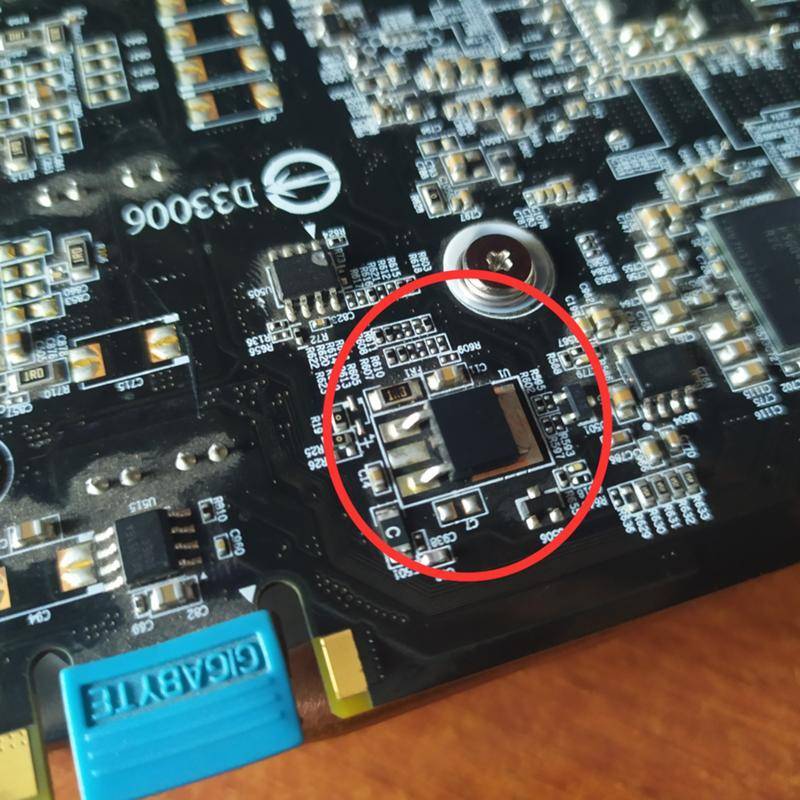






























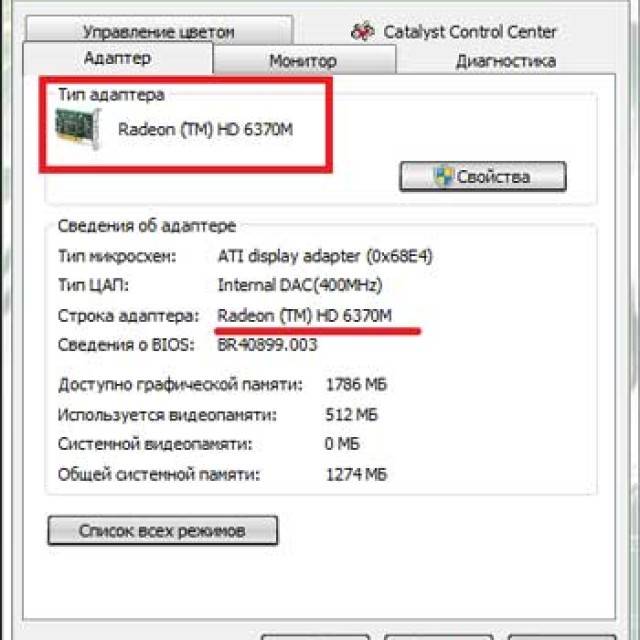




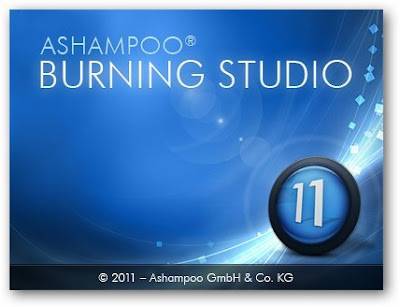



![Файл m4 - как открыть файл .m4? [шаг-за-шагом] | filesuffix.com](https://setemonic.ru/wp-content/uploads/a/4/4/a44d9a95b57f71db9dfed0146e4b50e0.jpeg)
