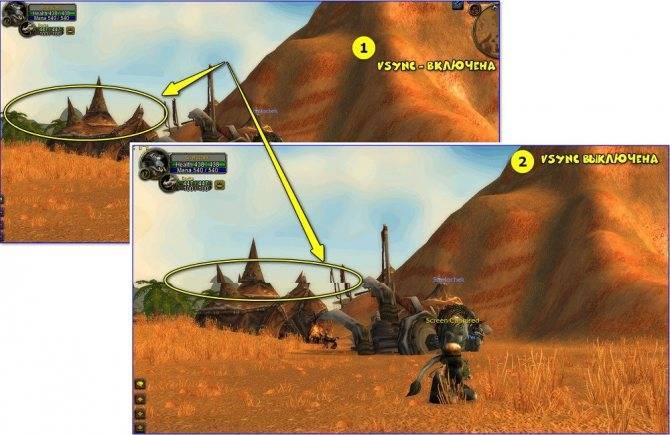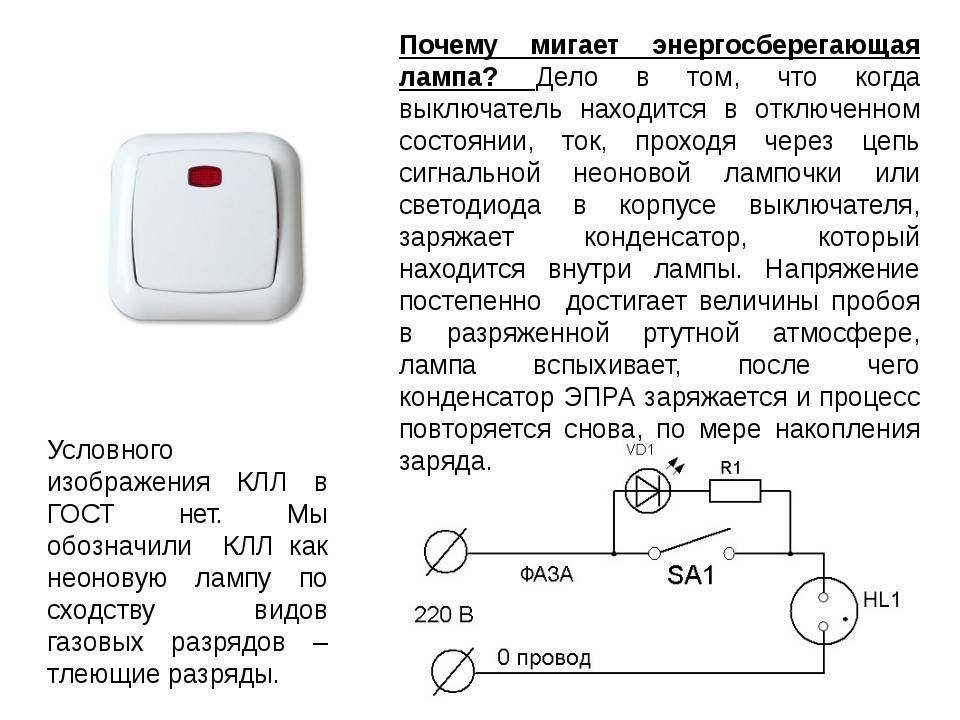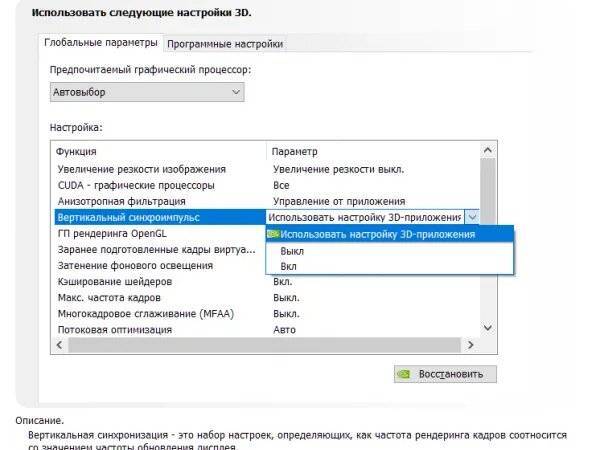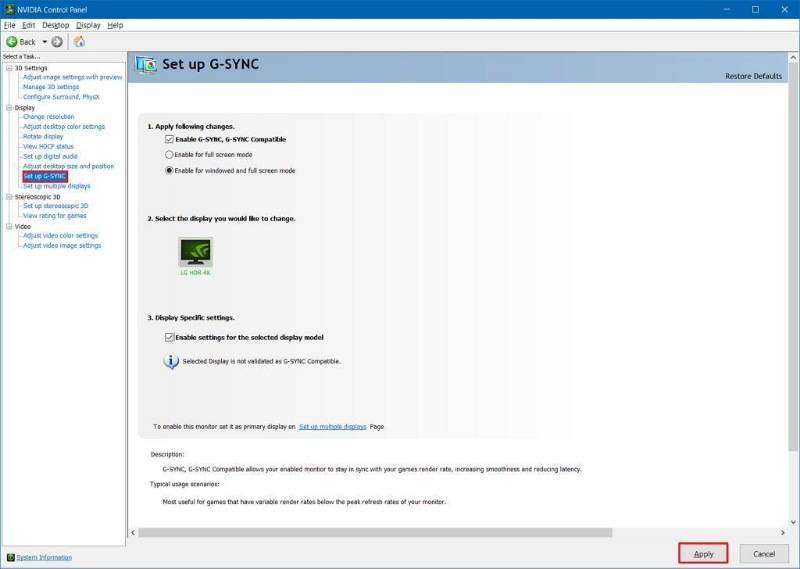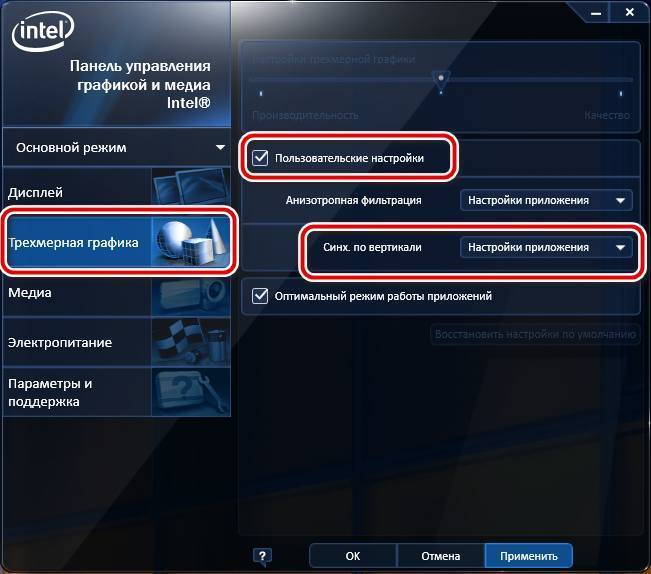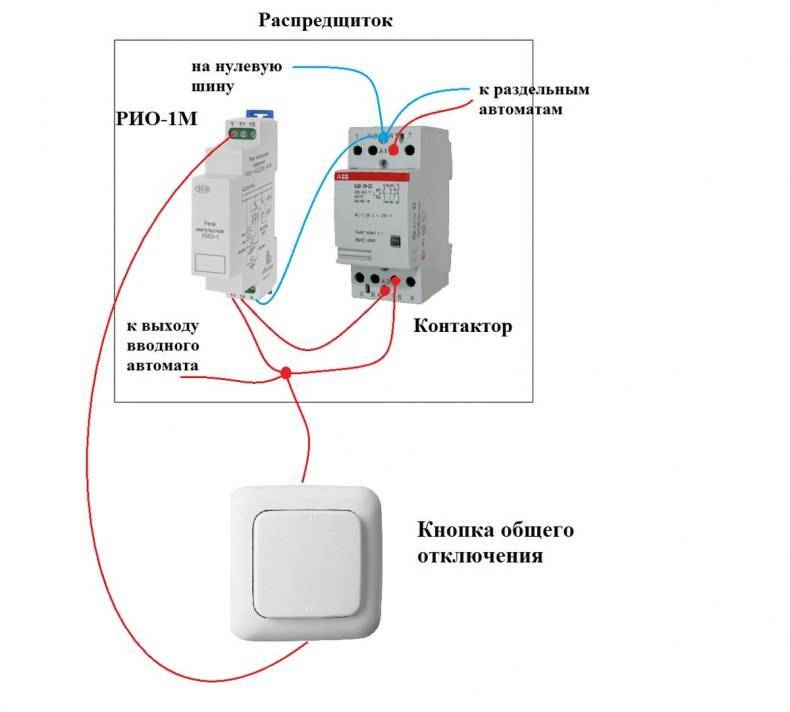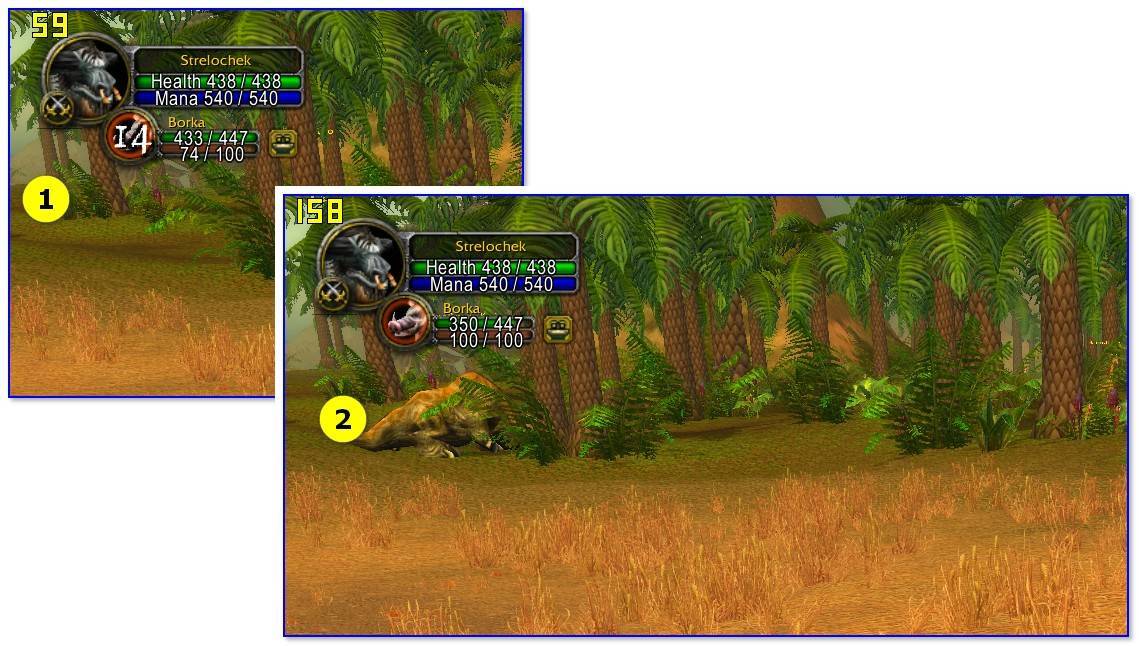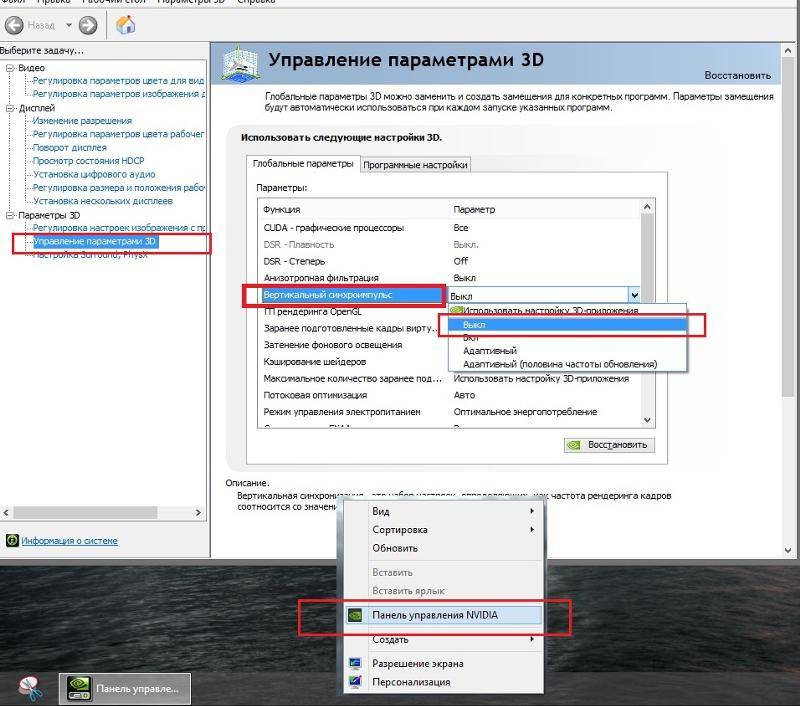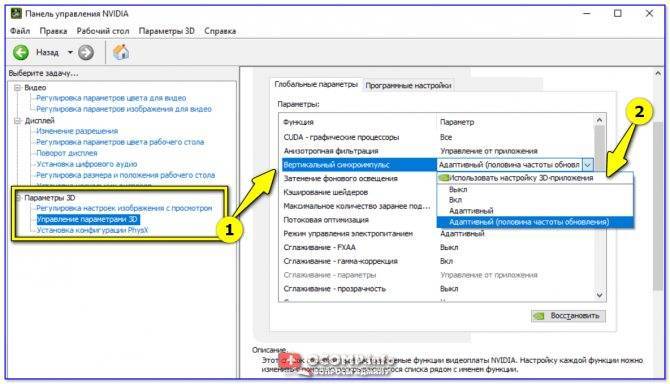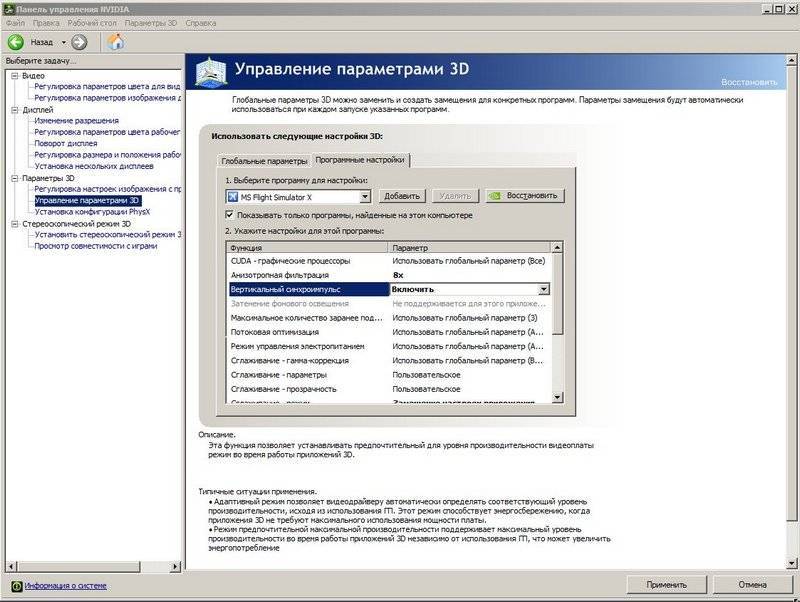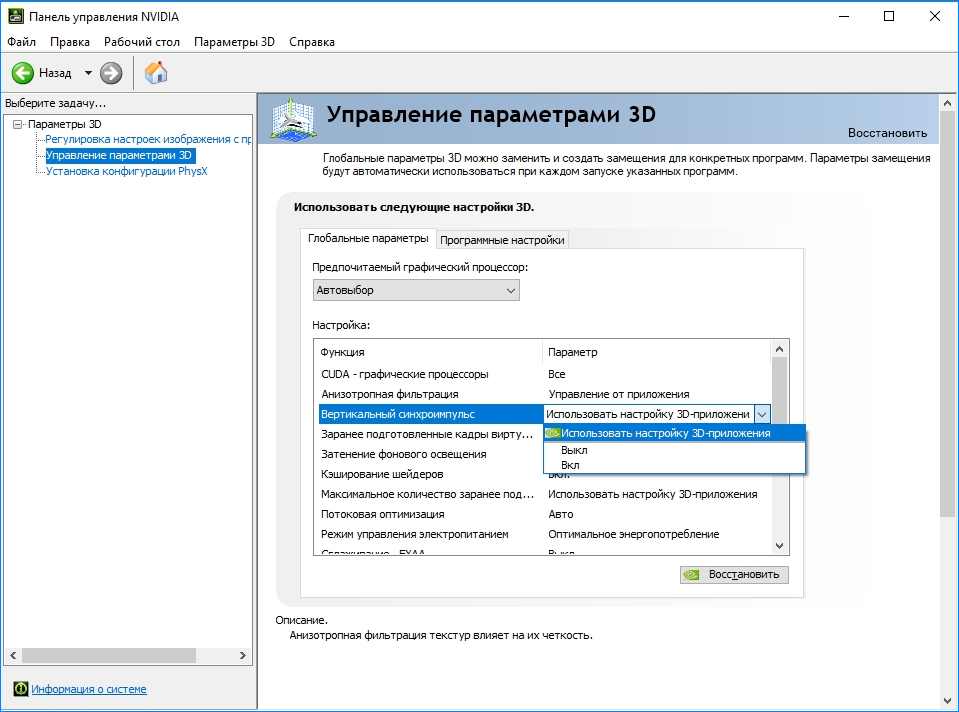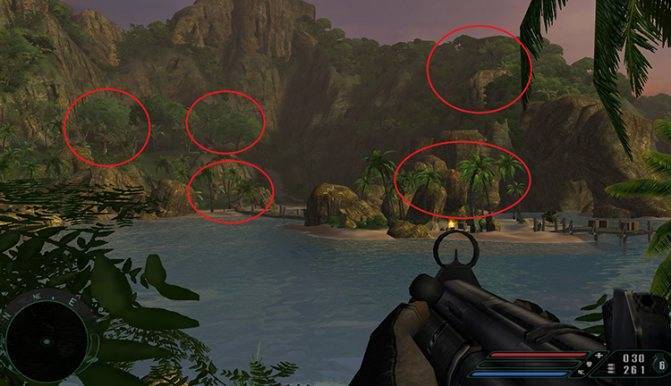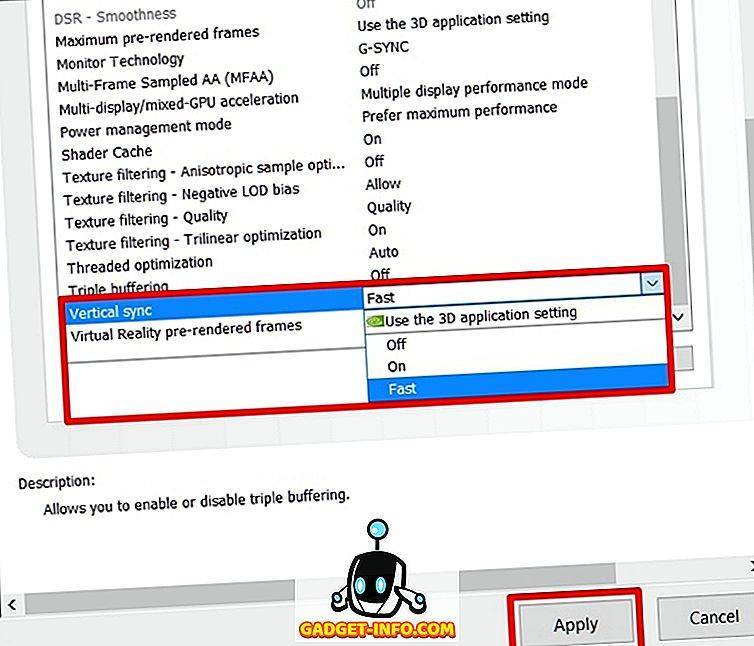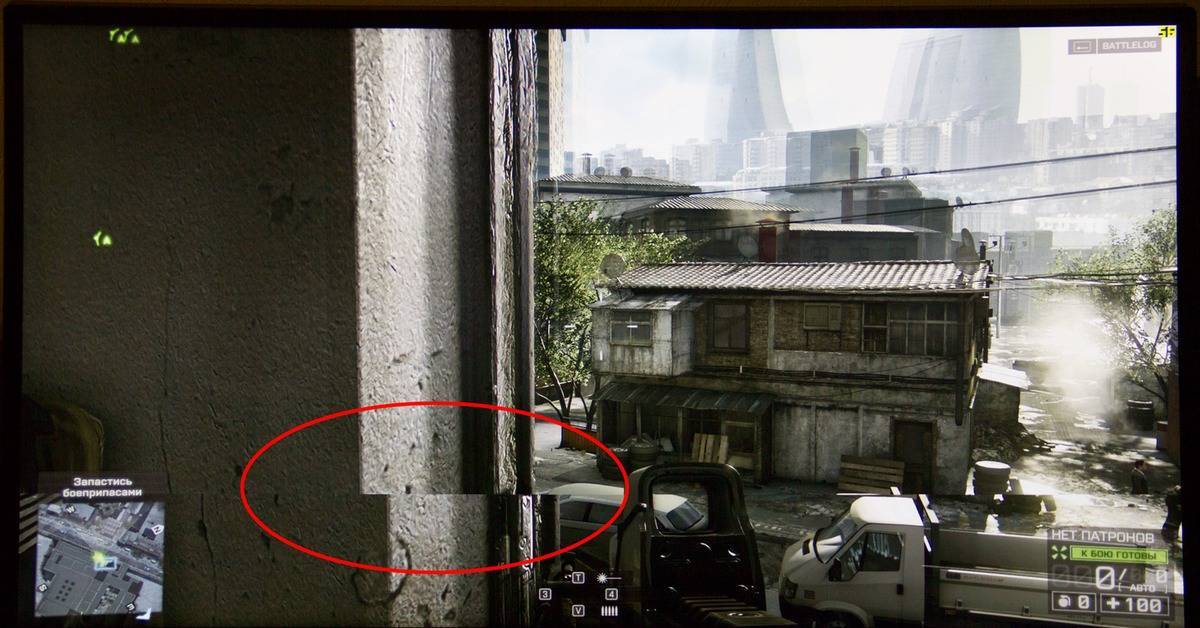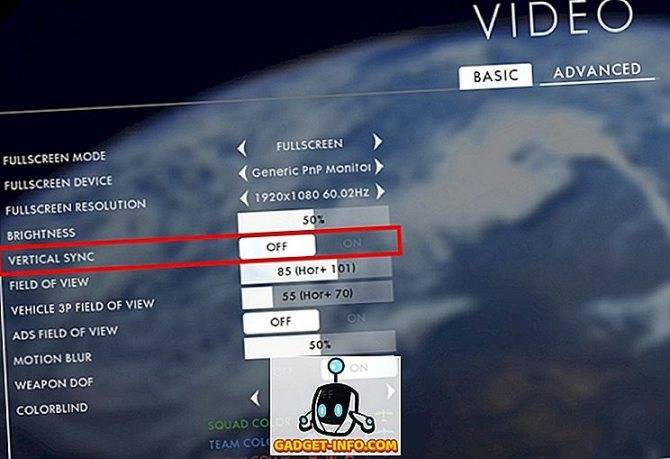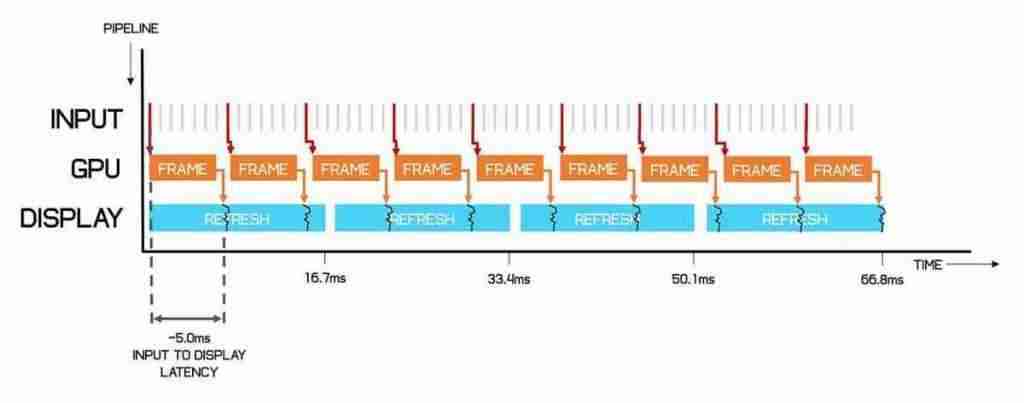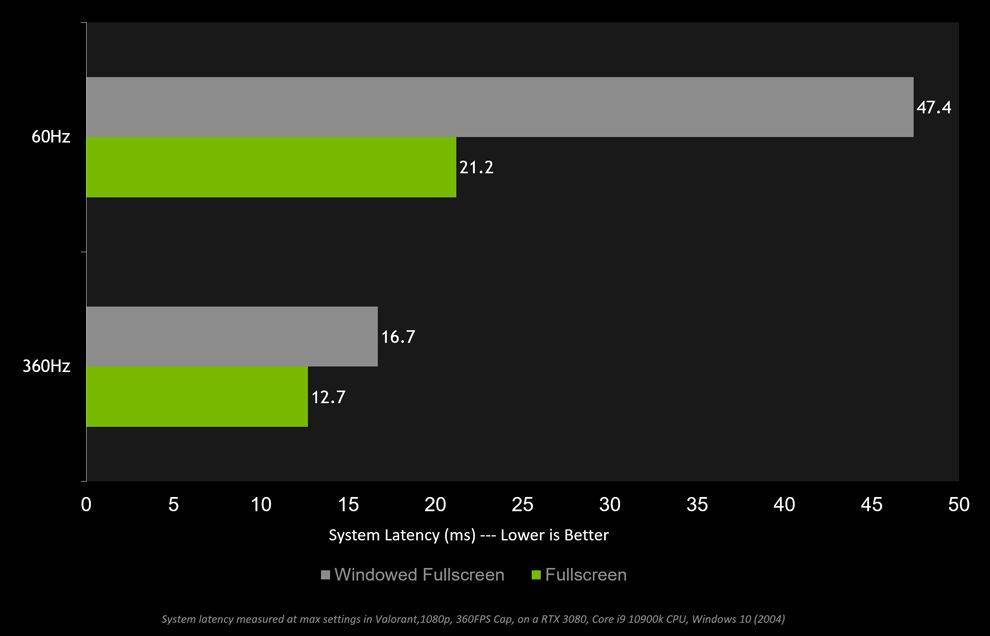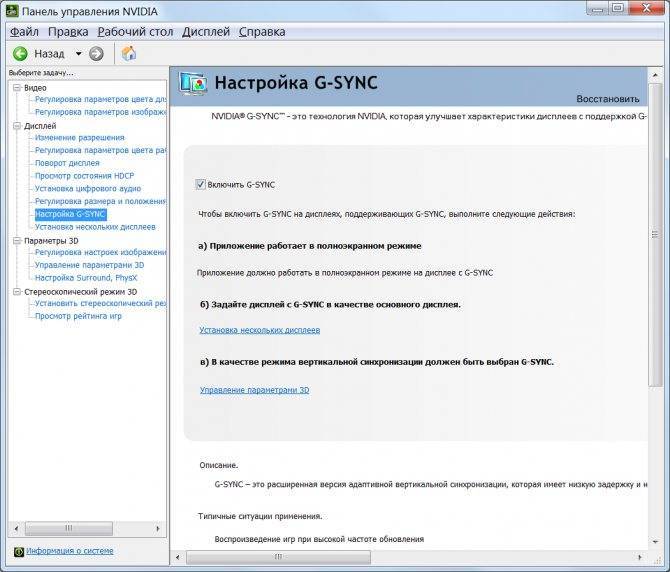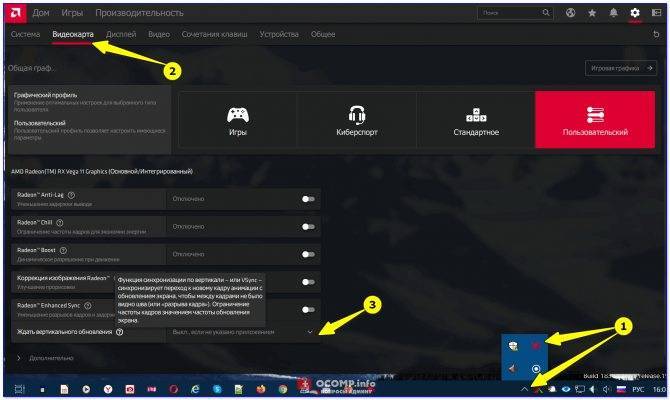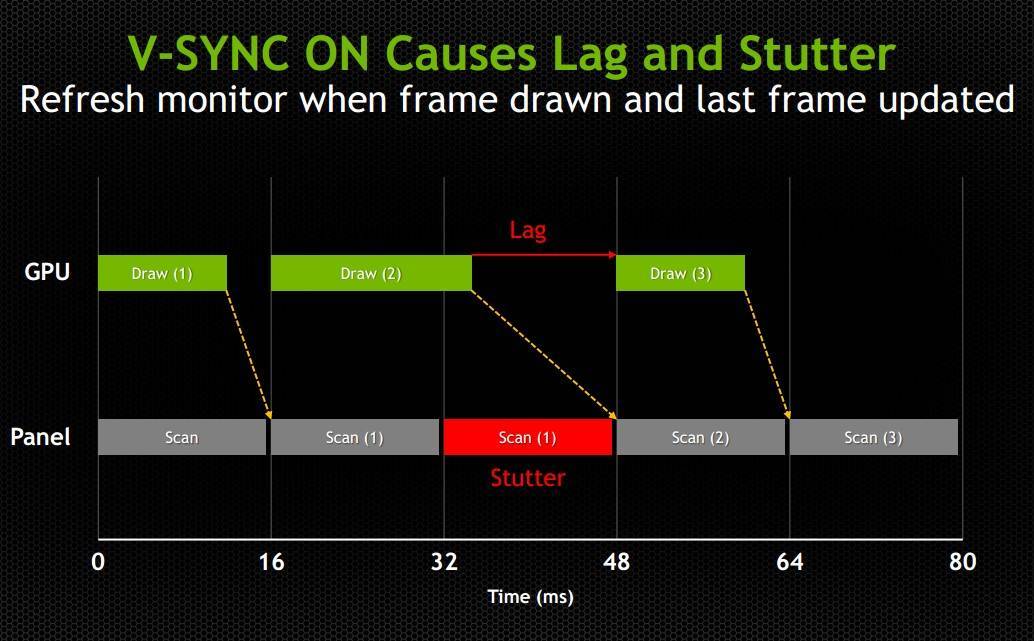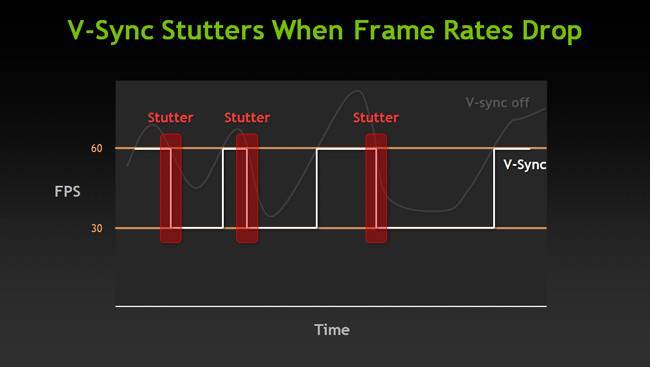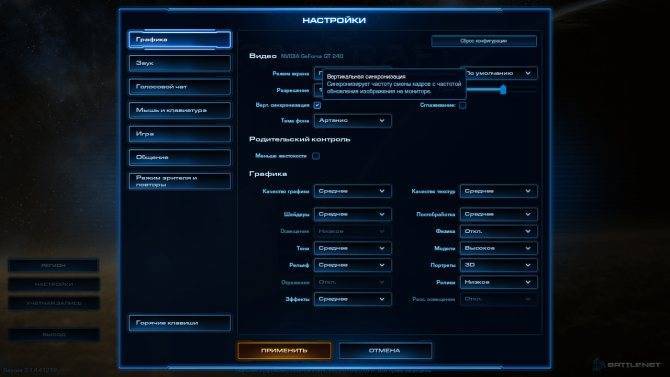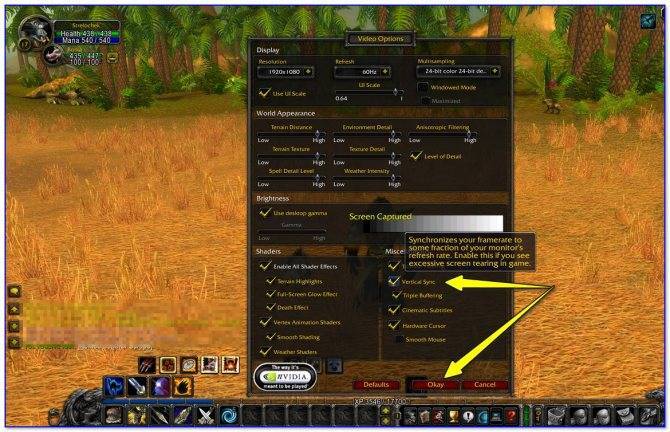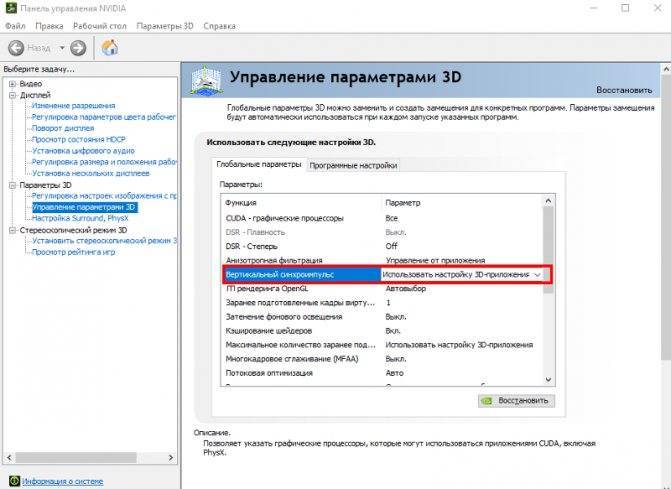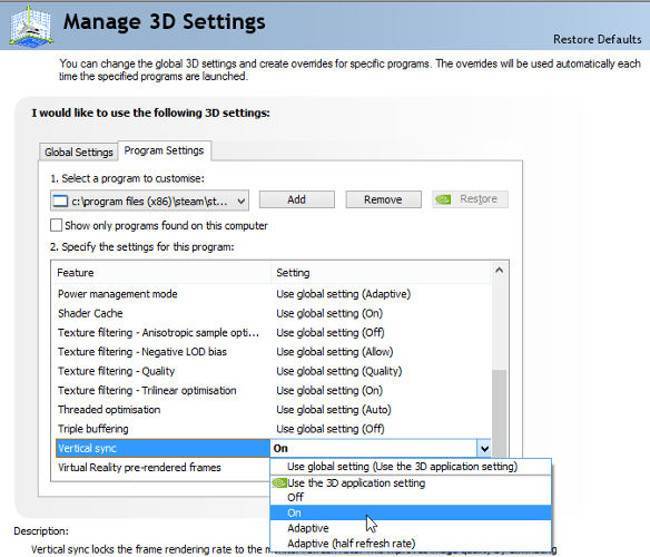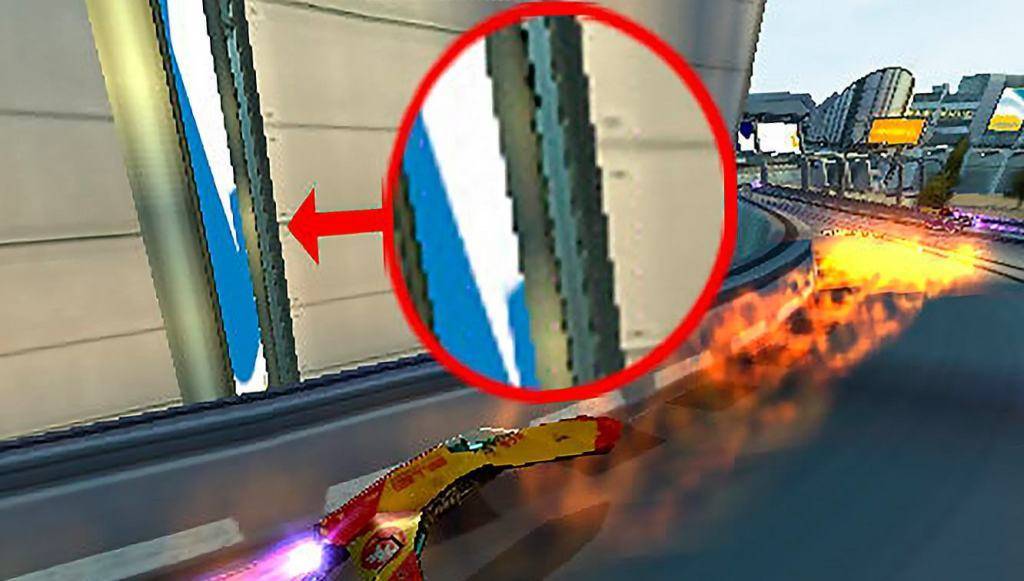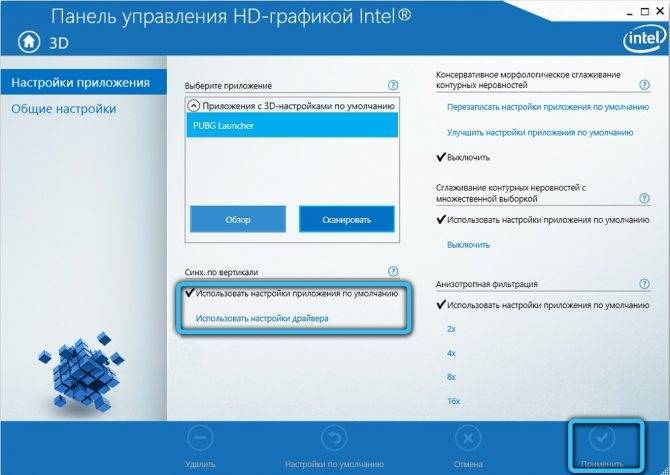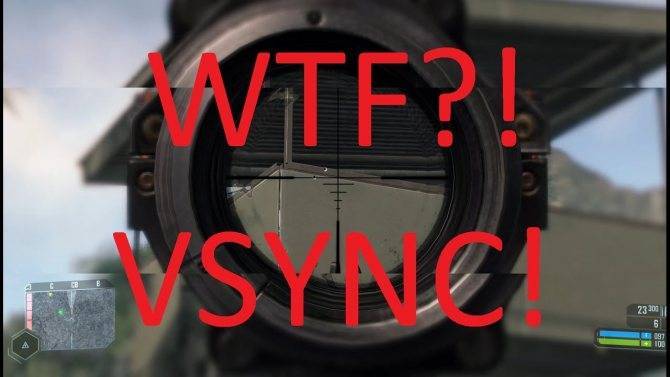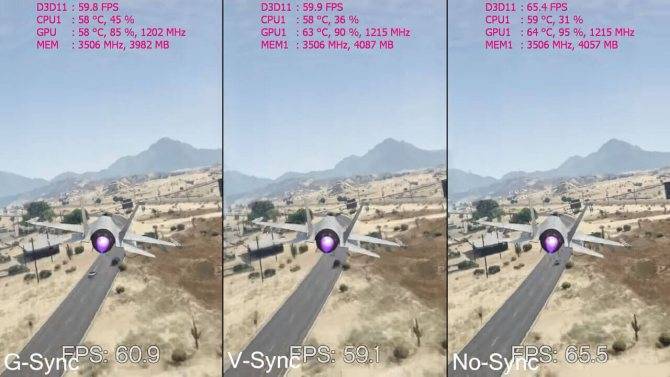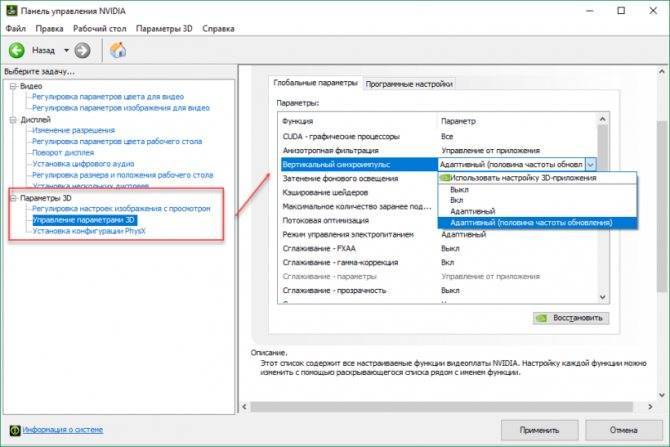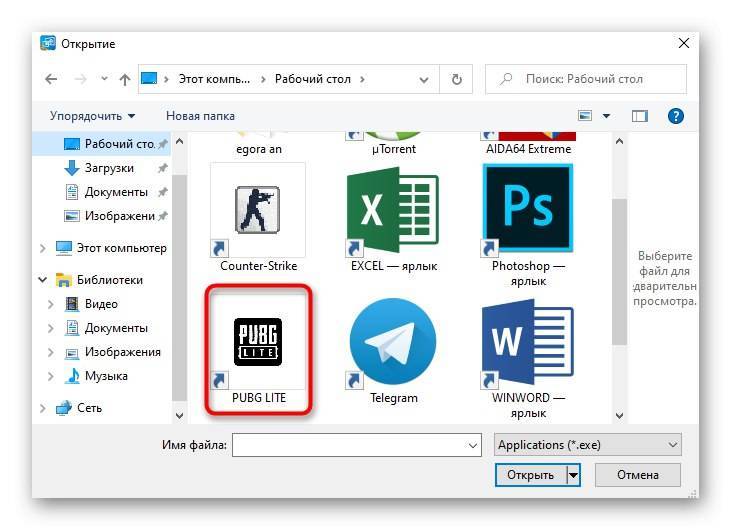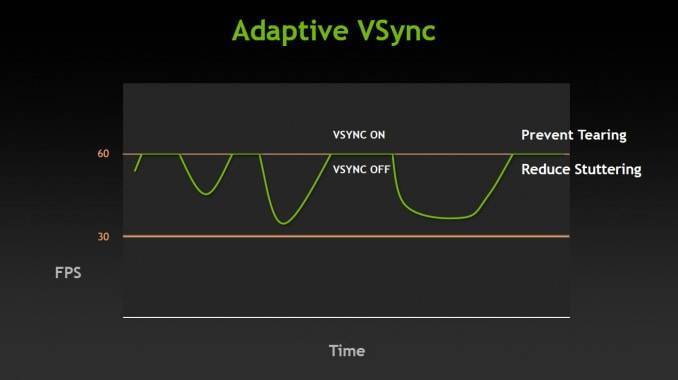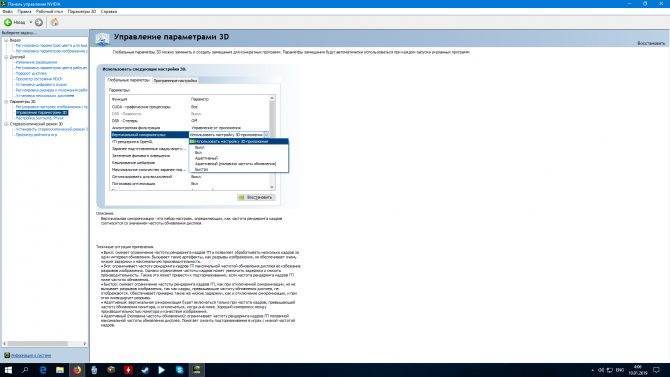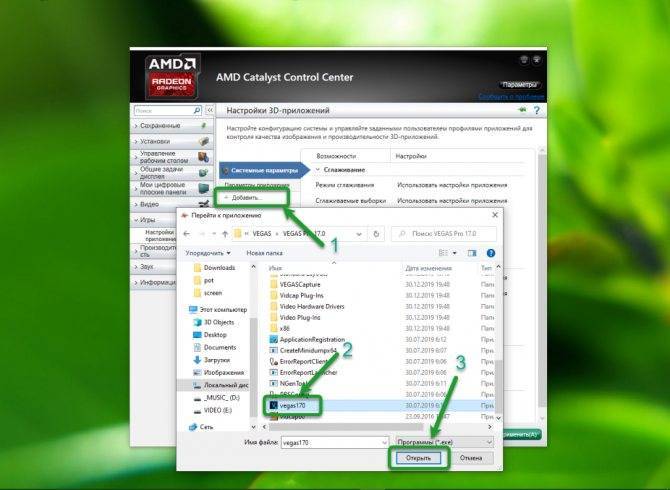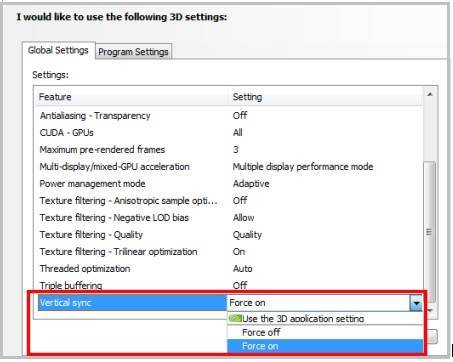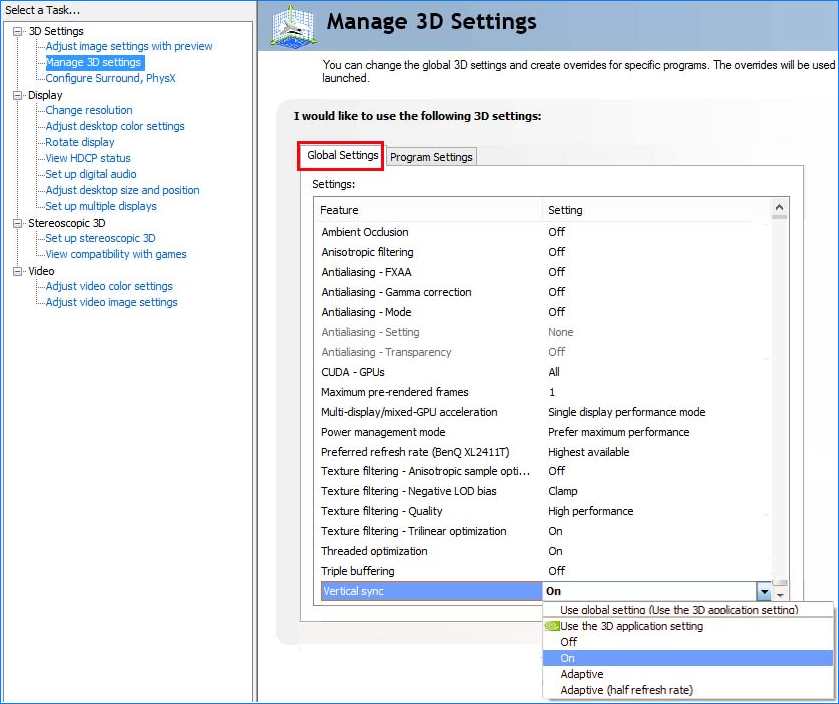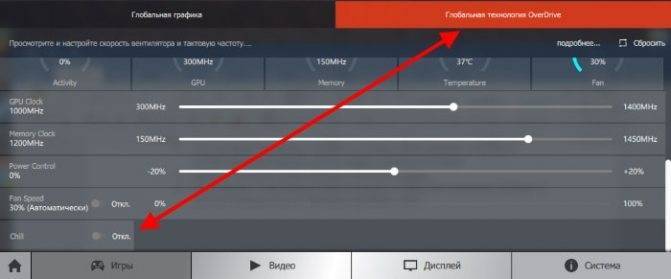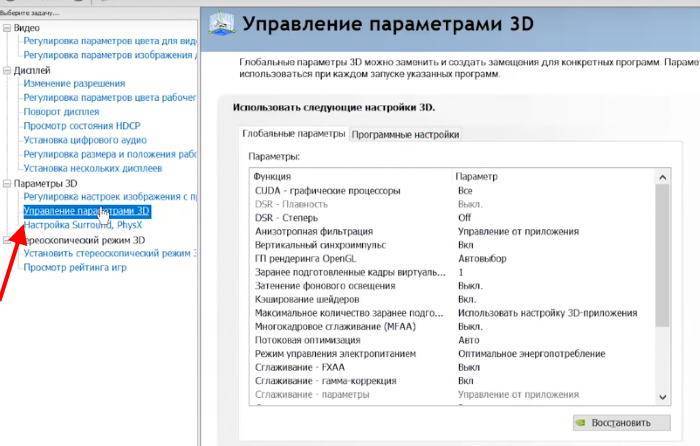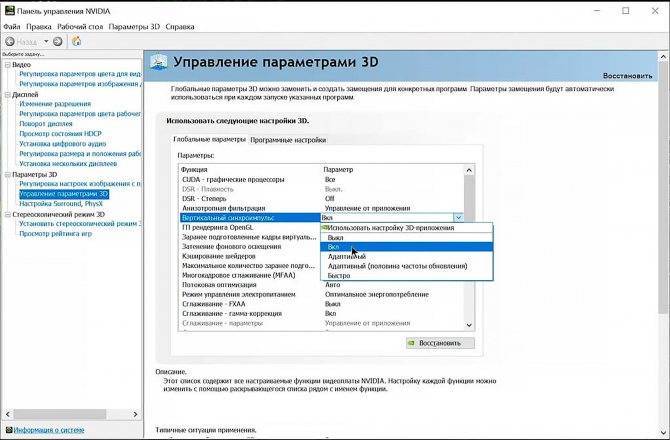Вариант 3: Intel
Большинство компьютеров или ноутбуков оснащены интегрированным видеочипом от компании Intel, в котором тоже есть возможность управлять вертикальной синхронизацией. Однако здесь ее не получится полностью отключить — вместо этого осуществляется предоставление управления параметру самой игре. То есть вертикальная синхронизация будет отключена только в том случае, если это выполнено в самом приложении. Определяется данная настройка для каждой игры так:
- Нажмите правой кнопкой мыши по пустому месту на рабочем столе и выберите пункт «Настройки графики Intel».
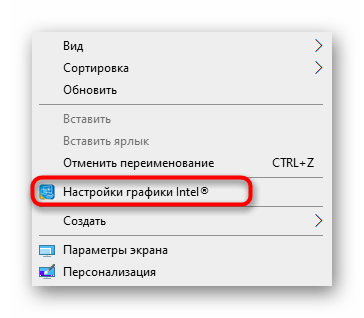
Перейдите в категорию «3D».

Сначала там потребуется добавить целевую игру, поэтому нажмите «Обзор».

В окне «Проводника» отыщите исполняемый файл приложения и дважды кликните по нему.
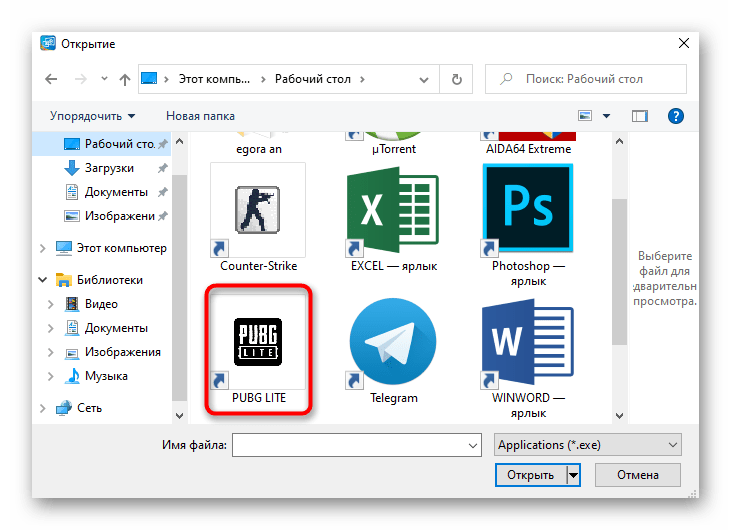
Отметьте галочкой пункт «Использовать настройки приложения по умолчанию» для параметра «Синх. по вертикали», а затем примените изменения.
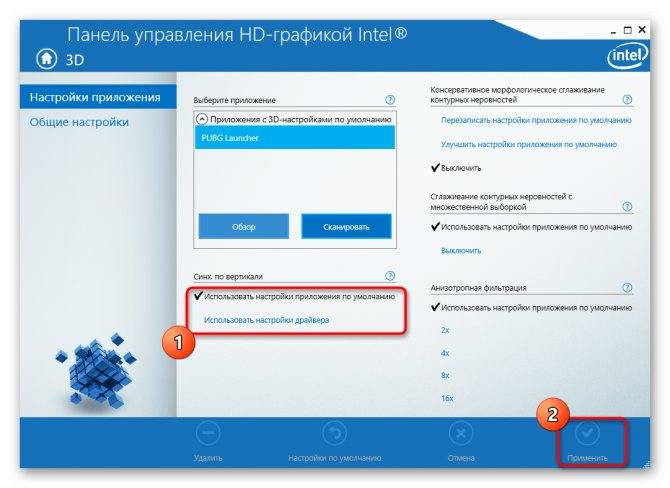
Если отключение вертикальной синхронизации производится с целью повышения производительности компьютера в играх, дополнительно рекомендуем обратить внимание и на другие советы, связанные с этим процессом. Кликните по расположенному далее заголовку, чтобы перейти к прочтению статьи
Подробнее: Как повысить производительность компьютера
Опишите, что у вас не получилось. Наши специалисты постараются ответить максимально быстро.
Различные типы VSync
В течение многих лет вертикальная синхронизация была единственным решением проблемы разрыва у пользователей ПК.
Но многие производители аппаратного обеспечения усердно работали над созданием новых и усовершенствованных итераций технологии VSync.
И хотя базовая функция вертикальной синхронизации Nvidia — это отличное место для начала, это не все и не все возможности синхронизации.
Если вы ищете что-то более мощное, возможно, вы захотите проверить один из этих типов VSync.
Адаптивный VSync
Адаптивная вертикальная синхронизация — это еще одна функция Nvidia, предлагаемая в большинстве новых драйверов компании.
По сути, это «умная» версия оригинальной функции в том смысле, что при ее включении она будет включаться и выключаться в зависимости от частоты смены кадров в игре.
Таким образом, если вы играете в игру с низкой частотой кадров, функция отображения будет в режиме ожидания, так как в этом, скорее всего, нет необходимости. Но как только вы запустите игру с высокой частотой кадров, она начнет действовать, чтобы предотвратить разрыв и заикание.
Если ваша видеокарта оснащена Адаптивный VSyncты можешь включить его так же, как и обычно. В отличие от простого выбора «Вкл.» в раскрывающемся списке вертикальной синхронизации, вы выберете «Адаптивный» и примените его вместо этого.
NVidia G-Sync
Еще одна запатентованная функция Nvidia, эта опция работает исключительно с фирменными модули драйверов G-Sync и мониторы. Компания разработала эти продукты в надежде на то, что они смогут обеспечить более прочное соединение со своими видеокартами и устранить некоторые проблемы, связанные с отставанием в процессе.
Но для того, чтобы его использовать, вам придется инвестировать в один из их аппаратных продуктов, если у вас его еще нет.
И хотя может показаться глупым покупать новый монитор только для того, чтобы получить его функции вертикальной синхронизации, многие пользователи говорят, что преимущества перевешивают затраты.
Брэд Бурк пишет для Цифровые тенденции«Преимущества перед ясны. G-Sync работает с очисткой и не снижает частоту смены кадров… если вы строите игровую систему и планируете установить карту Nvidia, прежде чем поднимать хороший монитор, то стоит взять тот, в который встроена G-Sync».
AMD FreeSync
В отличие от других решений по синхронизации, описанных выше, FreeSync не является продуктом Nvidia. Он производится компанией AMD.
Но как у Нвидии «G-Sync», программа FreeSync от AMD требует, чтобы пользователи покупали проприетарное оборудование для его запуска. Пользователи должны иметь монитор AMD и совместимую видеокарту AMD.
В конечном счете, этот продукт функционирует так же, как и большинство других функций VSync. Он регулирует частоту обновления экрана для синхронизации с частотой кадров в игре. Встраивая его в специальные видеокарты и мониторы, AMD, тем не менее, стремится обеспечить более гладкую связь между компонентами компьютера.
Enhanced Sync
Не все усилия компании AMD в области вертикальной синхронизации связаны с использованием проприетарного оборудования. На самом деле, они делают Enhanced Sync функция, которая направлена на оптимизацию функции VSync, уже существующей на вашем компьютере.
Подобно функции адаптивной синхронизации Nvidia, это решение работает для регулирования вертикальной синхронизации путем ее включения и выключения при необходимости.
Но у AMD Enhanced Sync также есть функции, похожие на тройной буферизацию, что означает, что она может радикально улучшить игровой процесс.
Вы можете включить расширенную синхронизацию на любом компьютере, который оснащен Radeon Software Crimson v. 17.7.2 или позже.
Настройка vsync для видеокарт nvidia
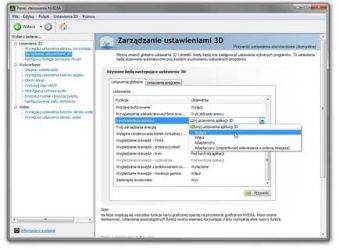
Вертикальная синхронизация или же V-Sync представляет собой синхронизацию частоты кадров в играх с частотой развертки дисплея. Если функция V-Sync включена, то максимальное количество кадров в секунду будет строго ограничено частотой обновления вашего экрана.
Бывают ситуации, когда компьютер или ноутбук не может обеспечить показатель FPS, который будет равен частоте обновления монитора. В таких ситуациях рекомендуется активировать тройную буферизацию, если хочется задействовать V-Sync.
Как V-Sync работает в играх?
Вертикальная синхронизация способна влиять на производительность в компьютерных играх. В стандартном режиме ваша видеокарта будет максимально нагружена во время запуска очередной игрушки. Если речь идет о производительных комплектующих, то они будут работать в таком максимальном режиме вхолостую.
При этом компьютер станет дополнительно нагреваться, а также потреблять огромное количество электроэнергии. С V-Sync ситуация кардинально меняется. Пользователь получает четкую картинку на своем мониторе, а, например, видеокарта функционирует не на всю мощь.
Это не только экономит ее ресурс и ваши деньги, но и позволяет системному блоку гораздо меньше нагреваться, а также существенно снизить уровень шума.
Когда вертикальная синхронизация отключена, то в некоторых играх будут хорошо заметны своеобразные «рывки» и «Лесенки». Также возможно появление разнообразных артефактов. Все это действительно портит впечатление от игрового процесса. При включенной V-Sync ничего подобного уже не происходит. С помощью данной функции выравнивается и показатель FPS. Это отлично заметно, когда отключаешь данную синхронизацию. Тогда дерганная картинка сразу же бросается в глаза.
Почему же вообще появляются различные артефакты и рывки изображения? Здесь проблема кроется в видеокарте и мониторе, которые не могут обеспечить четкую синхронизацию в обычном режиме. Например, мощная видеокарта способна передать большое количество кадров в секунду. Но монитор имеет фиксированную скорость обновления.
Естественно, появляется рассинхронизация, которая проявляется в виде искажений, рывков и прочих артефактов. И здесь приходит на помощь вертикальная синхронизация. В этом случае происходит опрос монитора на предмет имеющейся частоты развертки, а также копирования кадров в первичный буфер до обновления картинки.
Если же ваш монитор получил частоту развертки 60 Гц, а видеокарта может обеспечить уровень FPS в районе 40-60 к/с, тогда вертикальная синхронизация снижает количество кадров в секунду до 30. В обычных ситуациях FPS держится на уровне 60 к/с. Это нужно обязательно учитывать перед включением V-Sync.
Как включить или отключить вертикальную синхронизацию в любой игре?
Во многих современных играх V-Sync можно включить или отключить в настройках, в разделе «графика» или «видео», там же можно выставить разрешение, буферизацию, сглаживание и т.д. Такие настройки в основном доступны в самой игре, но иногда выскакивает окно настроек и перед самим запуском игры.
Также существуют и такие проекты, которые очень странно работают с вертикальной синхронизацией, либо же и вовсе не дают пользователю возможность ее активировать. В такой ситуации правильнее будет обратиться к настройкам видеокарты, чтобы насильно отключить или включить V-Sync.
Делается это через панель управления в драйверах, но для каждого производителя (NVIDIA, AMD) предусмотрены свои правила работы с синхронизацией по вертикали.
Что может навредить компьютеру?

Окисленные контакты путем нагрева и попаданием пыли Все части компьютера производятся на ограниченный срок службы. Процессор, ОЗУ и видеокарты со временем стареют, контакты окисляются. Это происходит в результате нагрева и температуры. Дополнительные режимы сбоя происходят из-за нагрузки включения и выключения компьютера.
Это касается не только полупроводников компьютера. Механические компоненты, такие как детали в жестких дисках, оптических приводах, принтерах и сканерах, подвержены циклическому включению, которое они могут испытывать при выключении или включении компьютера. Во многих случаях периферийные устройства, такие как принтеры и внешние накопители, могут иметь электрическую схему. Она распознает, когда компьютер включен или выключен, и инициирует то же состояние, включая или выключая устройство по мере необходимости.

Такие окиси на HDD можно удалить ластиком
Существуют и другие режимы сбоя, которые следует учитывать как внешние по отношению к компьютеру. Часто упоминается скачок напряжения и падение напряжения, когда происходит внезапное повышение или падение напряжения в электрической цепи, к которой подключен компьютер. Мы часто связываем эти скачки с переходными процессами, такими как удары молнии поблизости, или устройства, которые используют много энергии одновременно (пылесос, фен и т.д.).
Все эти типы ошибок должны быть рассмотрены. Если оставить компьютер включенным, это может снизить вероятность некоторых типов сбоев, а выключение компьютера может предотвратить большинство внешних векторов, которые могут вызвать сбой компонентов компьютера.
Тогда возникает вопрос: что лучше: включено или выключено? Оказывается что и то и другое верно. Если ваша цель — продлить срок службы, и есть время, тогда имеет смысл включить и выключить новый компьютер после работы. По истечении года, можете оставлять его на 24/7.
Что такое VSync?
Это — вертикальная синхронизация монитора с видеокартой. Прежде всего нам нужно уточнить некоторые вещи. Видеокарта — это компонент компьютера, который отвечает за рендеринг, то есть отрисовка изображения, которое мы видим на мониторе. Рендеринг может генерировать определенное количество изображений в секунду, так называемое FPS, что означает «Кадры в секунду»
фото взято с сайта i.imgur.com
фото взято с сайта i.imgur.com
С другой стороны, монитор отвечает за отображение на экране картинки, созданной графическим процессором видеокарты. Монитор имеет так называемую частоту обновления кадров в секунду
Итак, имеем два устройства, которые должны работать в унисон. Каждая видеокарта имеет компонент Framebuffer, это специальный тип памяти, отвечающий за хранение кадров, которые будут отправлены на монитор. Обычно эти кадры хранятся парами, пока один обрабатывается, другой отправляется.
Красота, не правда-ли, так в чем же проблема? Она возникает тогда, когда ваша видеокарта генерирует больше кадров в секунду, чем может вывести монитор на экран. В этом случае вы можете наблюдать разрыв картинки на мониторе.
фото взять с сайта ic1.gamespot.com
фото взять с сайта ic1.gamespot.com
Это происходит потому, что буфер обмена у видеокарты слишком быстрый и не соответствует частоте обновления монитора, или из-за плохой пропускной способности кабеля. В конце концов, «Разрыв экрана» — это когда монитор не успевает за видеокартой, и в итоге отображает неполную информацию из нескольких кадров одновременно.
Как же решить эту проблему? Есть несколько технологий, устраняющие ее
— это VSync, Gsync или FreeSync.
VSync — это метод синхронизации монитора с видеокартой. Когда он включен, это заставляет графический процессор снизить скорость работы, чтобы выдавать столько кадров в секунду, которое может отобразить монитор. Этот метод заставляет монитор отправить сигнал, запрашивающий видеокарту для отображения нового кадра.
фото взять с сайта hardwarecanucks.com
фото взять с сайта hardwarecanucks.com
VSync действительно эффективен! Его использование полностью исключает разрыв, так как графический процессор будет вынужден ждать, пока монитор отобразит кадр, находящийся в буфере обмена, прежде чем передать новый кадр для отображения на мониторе. Таким образом делается невозможным наложение нескольких кадров друг на друга одновременно.
Кроме того, VSync выполняет еще одну очень важную задачу. Когда ваш графический процессор намного мощнее, чем требует игра, вертикальная синхронизация уменьшит нагрузку на графический процессор, что повлечет за собой снижение энергопотребления видеокартой, и уменьшение температуры графического процессора — это так же продлит срок ее службы.
Первым и возможно самым впечатляющим является эффект, известный как «заикание», который происходит, когда графический процессор генерирует количество кадров ниже частоты обновления монитора. Это приводит к тому, что в течение нескольких секунд или даже минут монитор показывает один и тот же кадр, создавая впечатление, что ваша игра зависла. Это может происходить из-за того, что графический процессор не соответствует минимальным требованиям игры, либо это может происходить во время активных действий в игре, насыщенных эффектными сценами, таких как взрывы.
фото взято с сайта ua.gecid.com
фото взято с сайта ua.gecid.com
Второе, и вероятно самое шокирующее, особенно для игроков в быстрые игры, требующее моментальной реакции — это явление известно как Input Lag. Короче говоря, задержка, добавленная VSync, приводит к увеличению отклика на экране между нажатием на кнопку и ее последствием. Допустим, вы играете в стрелялку, и просто щелкаете мышью, чтобы выстрелить. В дополнение к обычному времени, которое затрачивается на обработку вашей команды, добавляется задержка от VSync, то есть выстрел происходит с задержкой.
Нет единого решения. У всего есть свои плюсы и минусы. Но по отношению к Vsync нам нужно понять две основные вещи: во — первых, когда видеокарта воспроизводит ваши игры со скоростью, намного превышающей частоту обновления вашего монитора. В этом случае VSync устраняет разрыв экрана, добавляя задержку.
Когда видеокарта воспроизводит игры со скоростью, близкой или ниже частоты обновления вашего монитора. В этом случае мы рекомендуем отключить Vsync, чтобы избежать каких-либо проблем.
Что умеет VSync
Когда вы приказываете графическому процессору визуализировать 3D-сцену, он будет обрабатывать полные чертежи, или «кадры», как можно быстрее. Затем он передает эти кадры на монитор для обработки. В результате получается эффект слайд-шоу с быстросъемными кадрами, создающий впечатление анимации, такой как флипбук. Скорость, с которой графический процессор может выводить кадры, также называется «кадрами в секунду», или сокращенно FPS. Таким образом, чем больше кадров может выводить ваш графический процессор, тем плавнее будут выглядеть ваши игры.
Ваш экран всегда пытается успевать за кадрами, которые создает ваш графический процессор. Максимальное количество кадров, которое он может отображать, отображается в его частоте обновления, которая в основном определяется частотой или «Гц». Соотношение составляет 1: 1, поэтому монитор с частотой 60 Гц также может отображать до 60 кадров в секунду. Частота обновления указана в списке продуктов, как показано на следующем рисунке.

Есть ли у VSync проблемы?
Использование VSync ограничит частоту кадров игры (fps), если ваш монитор не может поддерживать более высокую частоту обновления. В этом случае вы заметите большую разницу за счет лучшей плавности картинки. Однако VSync не улучшает калибровку, яркость, контраст, цвета или возможности HDR вашего экрана.
Иногда включение VSync производит негативный эффект:
- Снижает производительность, а не улучшает её. Это зависит от конкретной игры и конкретной видеокарты.
- Вертикальная синхронизация может уменьшить задержку ввода, что критично в играх, где требуется быстрая реакция, например, сетевых шутерах.
Вам следует избегать включения вертикальной синхронизации, если вы серьезно относитесь к играм на соревновательном уровне.
Что такое V-Sync?

Имея это в виду, мы решили объяснить, что такое V-Sync и следует ли вам включать его во многих видеоиграх.
Итак, V-Sync означает вертикальную синхронизацию, и ее основная цель — помочь избавиться от разрывов экрана в играх.
Видите ли, если ваша видеокарта производит больше кадров, чем может отображать ваш монитор, то экран будет рваться, и в некоторых случаях это выглядит очень плохо. Например, ваша видеокарта может выдавать 100 кадров, но монитор вашего компьютера отображает максимум 60 кадров, тогда это может вызвать проблемы.
Что касается разрывов экрана, то это когда какой-то участок экрана появляется не синхронно. По сути, графический процессор движется быстрее монитора.
Оригинальное решение от разрывов экрана
Сегодня есть несколько способов уменьшить разрыв экрана или полностью избавиться от него, но знаете ли вы, что V-Sync была исходным решением? Он работает, ограничивая графический процессор с помощью программного обеспечения, чтобы гарантировать, что он соответствует частоте обновления затронутого монитора.
Тем не менее, технология несовершенна, что является одной из основных причин, по которой на момент написания статьи она считается устаревшей. Видите ли, если вы относитесь к типу игроков, которые часто играют в быстрые многопользовательские видеоигры, то V-Sync может стать помехой, поскольку вызывает задержку ввода.
Более того, бывают случаи, когда монитор оставляет изображение на экране на короткое время, пока не будет готово следующее. Так что во многих ситуациях V-Sync просто непригоден.
Читайте: Как включить переменную частоту обновления для игр.
Следует ли геймерам включать или выключать V-Sync?
Мы не хотим сказать «нет», потому что, несмотря на множество недостатков, у технологии есть свои преимущества. Если у вас серьезные разрывы на экране, то, во что бы то ни стало, воспользуйтесь всем, что может предложить V-Sync.
Здесь вы увидите настройки для включения или выключения V-Sync:
- Откройте панель управления графикой.
- Откройте Управление настройками 3D
- Перейдите на вкладку «Настройки программы».
- Найти Укажите настройки, найденные для этой программы
- Выберите программу
- В раскрывающемся списке выберите Вкл., Выкл. Или что хотите.
Просто помните, есть альтернативы, и их довольно много. Большинство из них намного лучше, но два выделяются больше всего, и мы прольем на них некоторый свет.
Прочтите: Как оптимизировать Windows 10 для онлайн-игр.
Лучшие альтернативы V-Sync
NVIDIA G-Sync: возможно, вы слышали или не слышали о G-Sync. Но, как следует из названия, это технология, аналогичная V-Sync, которая действительно работает. Nvidia была первой на рынке с этим продуктом, и поэтому они решили назначить ему цену.
В то время эту технологию можно было использовать только с видеокартой Nvidia и дорогим монитором, поддерживающим G-Sync.
Самым важным здесь является то, что он устраняет задержку ввода, с которой геймеры сталкивались с V-Sync.
AMD FreeSync: люди из AMD разработали FreeSync в ответ на G-Sync, и, сделав это, они создали столь необходимую конкуренцию. Самым смелым шагом AMD было выпустить продукт как бесплатную услугу, но, как и G-Sync, инструмент работает только с графическими процессорами AMD и мониторами, поддерживающими FreeSync.
Возможно, вы захотите взглянуть на наш пост, в котором сравнивается G-Sync и FreeSync.
Windows 10, маленький FPS, и плавающая мышь :: Counter-Strike: Global Offensive General Discussions
Counter-Strike: Global Offensive > General Discussions > Topic Details
Windows 10, маленький FPS, и плавающая мышь
Всем доброго времени суток, недавно я обновил свою систему до Win10 (предыдущей была Win7). После обновления я столкнулся с несколькими проблемами.Первой проблемой является относительно низкий FPS по сравнению с тем, что был. Собственно после установки Win10, у меня как будто залочился FPS. Объясняю суть проблемы, у меня средняя система и на «семерке» у меня был хороший FPS 200-300. На «десятке» же, у меня FPS не поднимается выше 60, что в меню, что в самой игре. Облазил почти всеь интернет не нашел решения данной проблемы.Вторая проблема, это небольшое плавание мыши которое едва чувствуется, но при этом очень сильно мешает точному прицеливанию. P.S до установки «десятки» этой проблемы не было.Моя система:ГП: GeForce GTX 660TiЦП: ItelCore i3-3220 3.3GHzОЗУ: 8ГбЖесткий диск (на котором установлена CS:GO): 2ТбМонитор: ASUS VK278 60ГцМышь: Razer DeathAdder 2013Коврик: Razer Goliathus SpeedКлавиатура: Razer BlackWidow Ultimate 2013
Прошу поделится своими соображениями на данную тему. Буду очень рад)
Note: This is ONLY to be used to report spam, advertising, and problematic (harassment, fighting, or rude) posts.
steamcommunity.com
Синхронизация строки развертки: еще лучшая альтернатива
Если вы не хотите экспериментировать с дробным ограничением частоты кадров, RTSS предлагает альтернативу: синхронизацию строк развертки. Синхронизация строки развертки позволяет контролировать, где на экране происходит разрыв экрана, при отключенной vsync.
Как это помогает? Разрыв экрана отображается как одна линия, которую вы затем можете вставить в область развертки монитора — в самом верху или внизу экрана, где она фактически исчезнет. Чтобы включить синхронизацию строки развертки, обязательно отключите ограничение частоты кадров, установив ограничение частоты кадров равным 0 в RTSS, и отключите vsync в игре или на уровне драйвера.
Затем решите, где должна быть строка сканирования. Вы захотите поэкспериментировать с этим, но в идеале возьмите вертикальное разрешение вашего монитора (1440, если это монитор 1440p), а затем вычтите от 10 до 20. Установите это число в поле Scanline Sync. S-Sync часто обеспечивает даже меньшую задержку ввода, чем vsync с малой задержкой.
Однако учтите, что вам понадобится мощная система (или менее интенсивная игра), чтобы использовать ее наилучшим образом. В играх, где использование вашего графического процессора постоянно превышает 80 процентов, S-Sync не имеет накладных расходов на производительность, чтобы удерживать линию разрыва в одном месте, и это может вызвать сильное заикание.
Как правило, используйте S-Sync для менее интенсивных игр, где средняя частота кадров может значительно превышать 60 кадров в секунду. Используйте синхронизацию с низкой задержкой в играх, где вы работаете со скоростью около 60 кадров в секунду.
Стоит ли включать вертикальную синхронизацию или нет
Теперь остаётся разобраться в том, стоит ли включать VSync или можно обойтись без него. Давайте рассмотрим соответствующие случаи.
Когда стоит включать вертикальную синхронизацию:
- Игра полностью или частично загружена и установлена в компьютер (можно играть оффлайн).
- Играет один человек.
- Артефакты превратились в настоящую проблему.
- Компьютер сильно шумит и нагревается.
Когда не стоит включать:
- В многопользовательских играх.
- В онлайн-играх.
Последнее соображение продиктовано условиями игрового процесса: если вы соревнуетесь с другими игроками, синхронизация, подогнанная под скорость экрана, может запоздать и не отобразить изменения сразу. Здесь лучше смириться с некоторыми дефектами.
Как настроить вертикальный синхроимпульс
Перейдите в Панель управления NVIDIA > Параметры 3D > Управление параметрами 3D. Теперь выберите Программные настройки, чтобы изменить параметры глобально или Программные настройки — позволяет указать приложения для отдельной его настройки.
В списке найдите параметр Вертикальный синхроимпульс и смените его значение на Включено или Быстро. По умолчанию установлено Использовать настройку-3D приложения. В таком случае будут использоваться непосредственно игровые настройки.
При желании в панели управления NVIDIA можно ознакомиться не только с параметром, но и всеми его значениями. Более простыми словами вертикальная синхронизация — это набор настроек, определяющих, как частота кадров соотносится с герцовкой экрана.
| Выключено | Снимает ограничение частоты рендеринга кадров ГП и позволяет обрабатывать несколько кадров за один интервал обновления. Может вызывать такие артефакты, как разрывы изображения, но обеспечивает низкие задержки и максимальную производительность. |
| Включено | Ограничивает частоту рендеринга кадров ГП максимальной частотой обновления дисплея во избежание разрывов изображения. Может увеличить задержки и снизить производительность. А также может привести к подтормаживанию, при низкой частоте рендеринга кадров. |
| Адаптивный | Вертикальная синхронизация будет автоматически включаться только при частоте кадров, превышающей частоту обновления монитора, и отключаться, когда она ниже. Хороший компромисс между возможностями подключённого монитора и качеством изображения. |
| Адаптивный(половина частоты обновления) | Ограничивает частоту рендеринга кадров графическим процессором в половину максимальной частоты обновления дисплея. Изредка помогает снизить подтормаживания в играх с низкой частотой кадров. |
| Быстро | Снимает ограничение частоты рендеринга ГП, как при отключённой синхронизации, но не вызывает разрывов изображения, так как кадры, повышающие частоту обновления дисплея, не отображаются. Но обеспечивает низкие задержки и при этом ликвидирует все разрывы. |
Настройки вертикального синхроимпульса в панели управления Nvidia
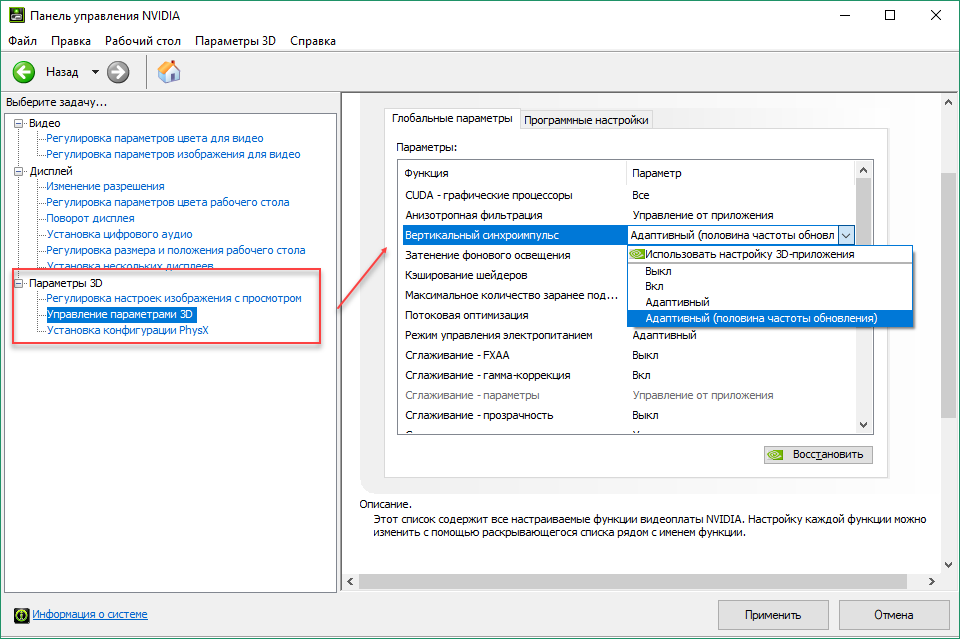
Откройте «Панель управления NVIDIA» и перейдите в категорию «Управление параметрами 3D». Здесь отобразится перечень доступных настроек. Менять их можно для всех приложений (вкладка «Глобально») или только для определенного продукта (вкладка «Программные настройки»).
В пункте «вертикальный синхроимпульс» установите желаемый параметр. Доступны следующие опции:
- «Использовать настройку 3D приложения». V-sync будет настраиваться только в самой игре.
- «Выкл» «Вкл». Полностью отключить или включить вертикальную синхронизацию.
- «Адаптивный» или «Адаптивный (половина частоты обновлений)». Динамическое включение и отключение функции в зависимости от частоты кадров в приложении. Это самая оптимальная опция для обеспечения плавной картинки и высокой производительности.
Если вы хотите включить или отключить V-sync для конкретного приложения, то перейдите на вкладку «Программные настройки», укажите путь к файлу (через который запускается игра) и выберите настройку V-sync, которая будет использоваться в данном приложении. Тогда вместо глобального параметра будет использован выбранный. Все изменения сохраняются автоматически.
Как включить или отключить вертикальную синхронизацию в любой игре
Как включить, так и выключить Vertical Sync можно в параметрах самого игрового приложения. Обычно там предусмотрена данная опция. Но если нет, лучше зайти в настройки видеокарты:
- Как включить VSync на видеокартах AMD Radeon. Щёлкните в любом пустом месте десктопа дополнительной клавишей и выберите «Центр управления катализатором». Возникнет меню, где нужно отыскать вкладки: Games – Settings – System Settings-3D Application Settings — Vertical Sync. AMD Radeon открывается и через Device Manager (кликните Win + X для вызова).
Как включить VSync на видеокартах NVIDIA. Также щёлкните дополнительной кнопкой по свободному месту «Рабочего стола». Выберите: NVIDIA Control Panel -3D Parameter Management — Vertical Sync.
Однако мало знать только о том, как включить и отключить вертикальную синхронизацию
Чтобы она действительно принесла максимальную пользу, обратите внимание на другие режимы в перечне:
- «Адаптивный» — помогает ликвидировать разницу между маломощным монитором и хорошей видеокартой: замедляет скорость смены изображения, чтобы экран успевал её отобразить без дефектов.
- «Быстро» — отлично синхронизирует хороший монитор с качественной видеокартой, убирает все артефакты. Этот режим чаще всего устанавливают геймеры.
- «Адаптивный с половинной частотой» — полезен в том случае, когда графика подвергается искажениям по вине разработчиков игры в результате допущенной ошибки – частота визуализации изначально низкая.
Также владельцев бюджетных ноутбуков мучает вопрос, можно ли включить VSync на интегрированной видеокарте Intel HD Graphics Vega, которая, по сути, вообще не предназначена для игр. Но настройки Vertical sync есть даже здесь. Чтобы отрегулировать их, сделайте следующее:
- Войдите в меню через правый клик по «Рабочему столу».
- Перейдите по разделам: Three-dimensional graphics — Custom settings — Vertical synchronization.
Особенность данного графического адаптера заключается в том, что пункт Vertical synchronization здесь включён всегда и не отключается. А его деятельность регулируется либо системой, либо пользователем.
Вывод

Если вы спрашиваете, безопасно ли включать и выключать компьютер по мере необходимости, ответ будет положительным. Это не то, о чем нужно беспокоиться, пока компьютер находится на гарантии.
Если вы спрашиваете, безопасно ли оставлять компьютер в режиме 24/7, ответ «да», но с несколькими оговорками. Необходимо защитить компьютер от внешних стрессовых событий, таких как скачки напряжения, удары молнии и перебои с питанием; Вы поняли идею. Требуется делать это, даже если планируете включать и выключать компьютер. Но риск для компьютеров, оставшихся в режиме 24/7, несколько выше, только потому, что они будут включены в случае серьезного события, такой как летняя гроза, которая ожидается в вашей области.