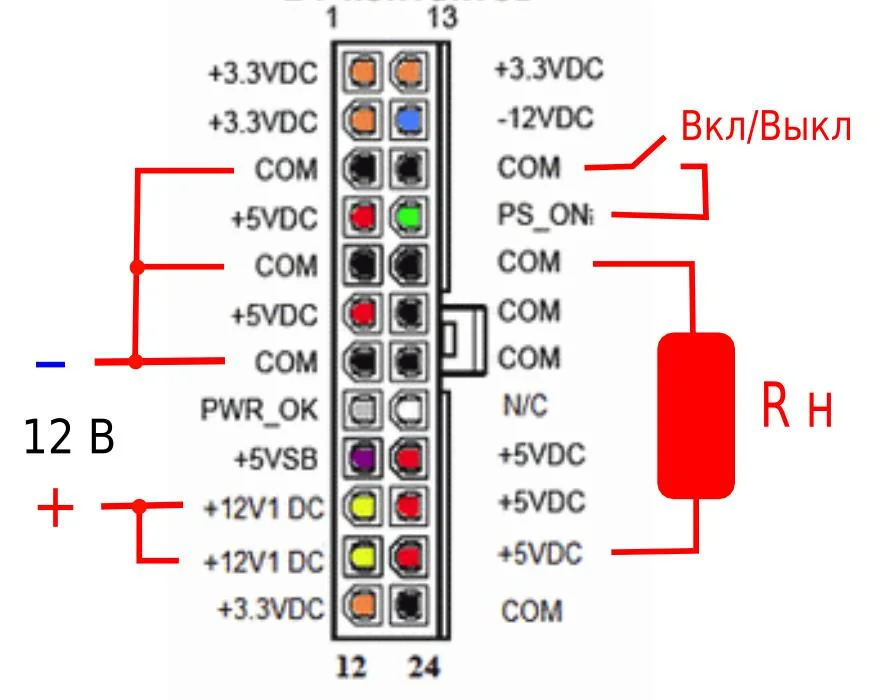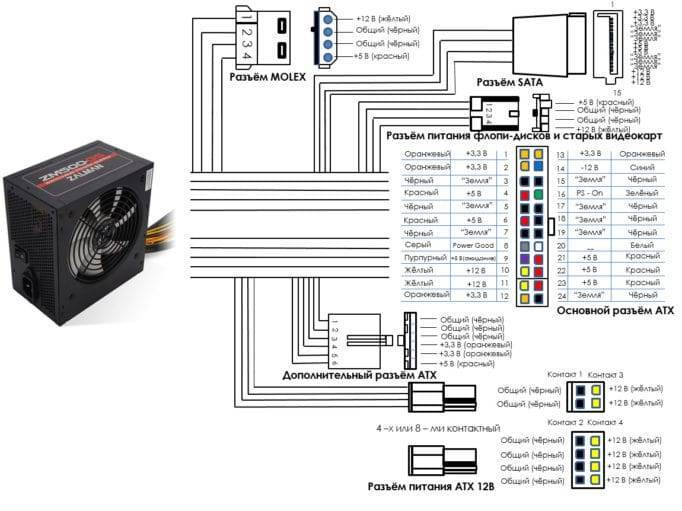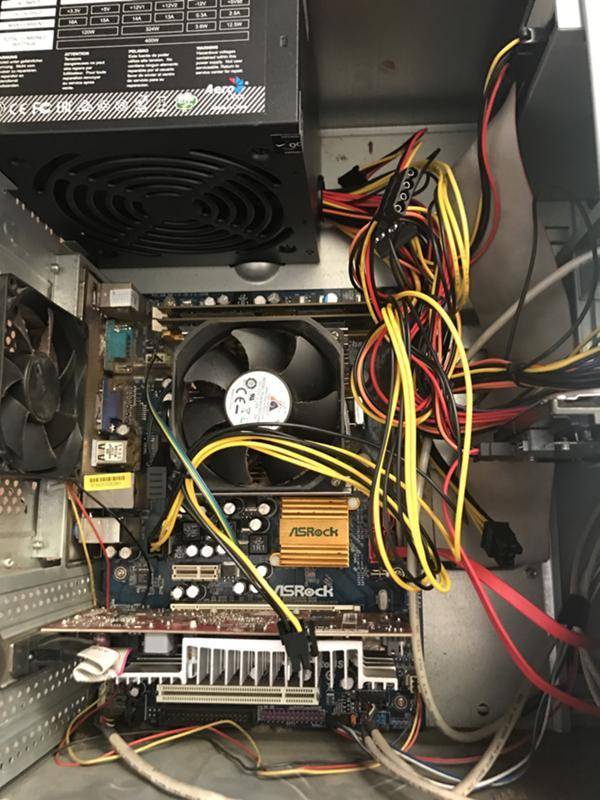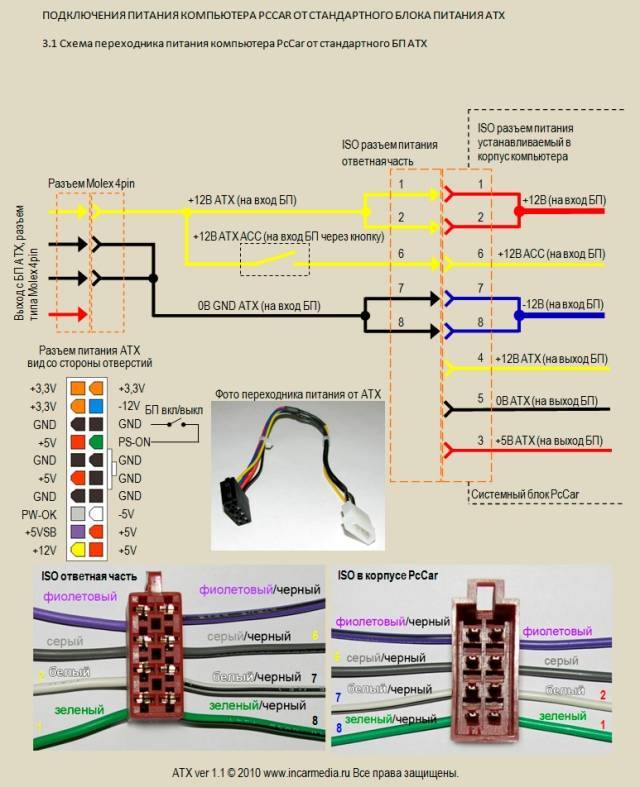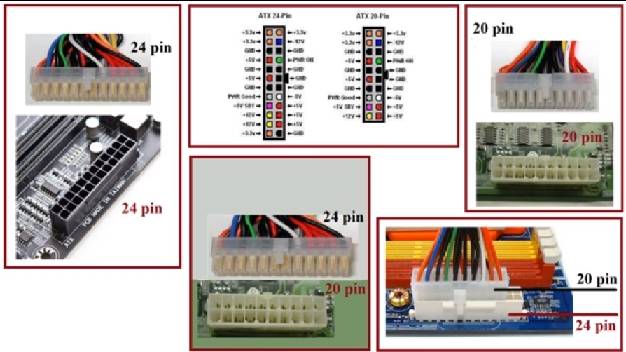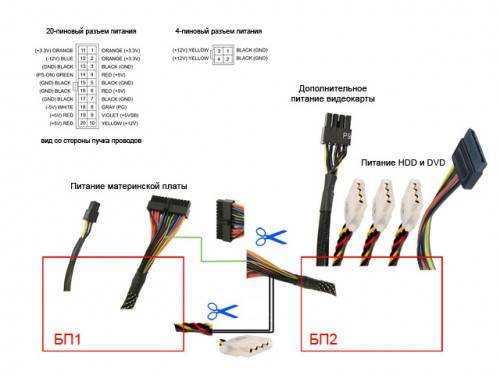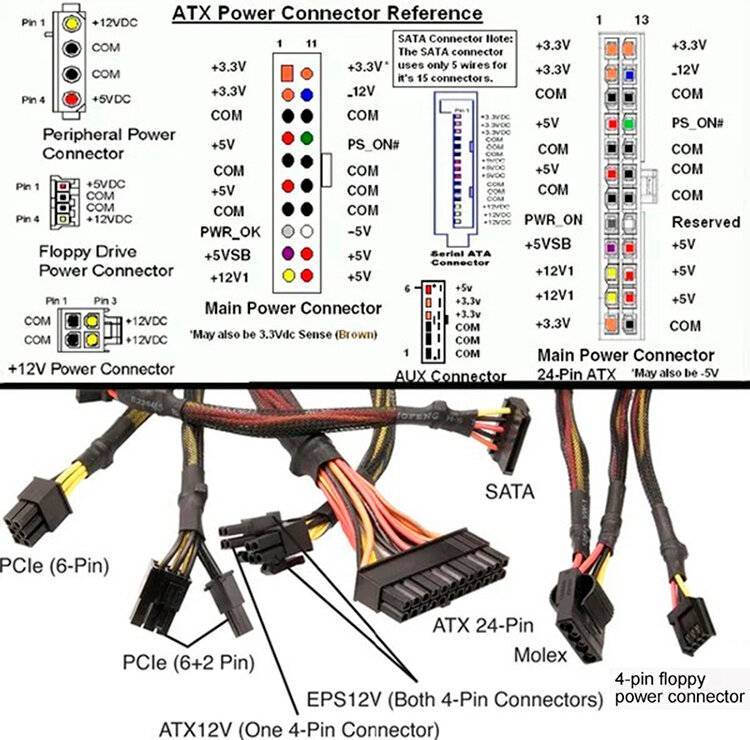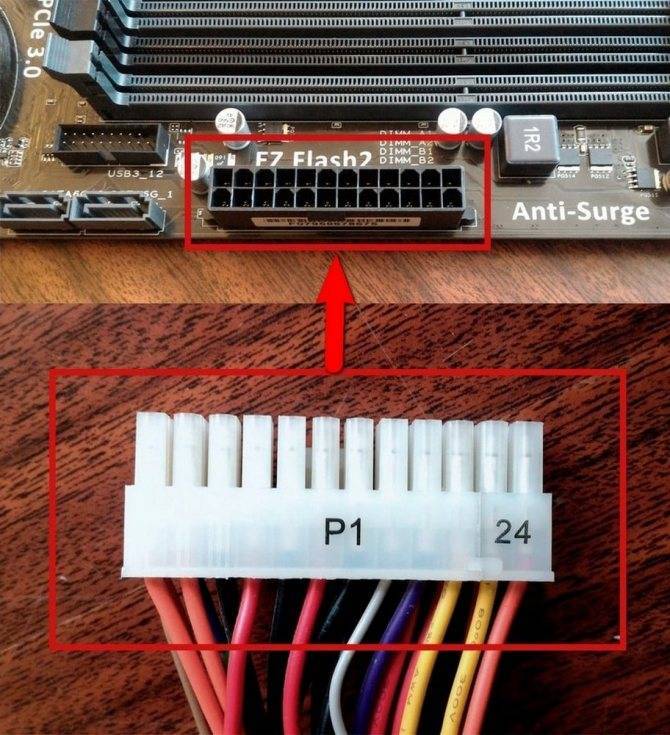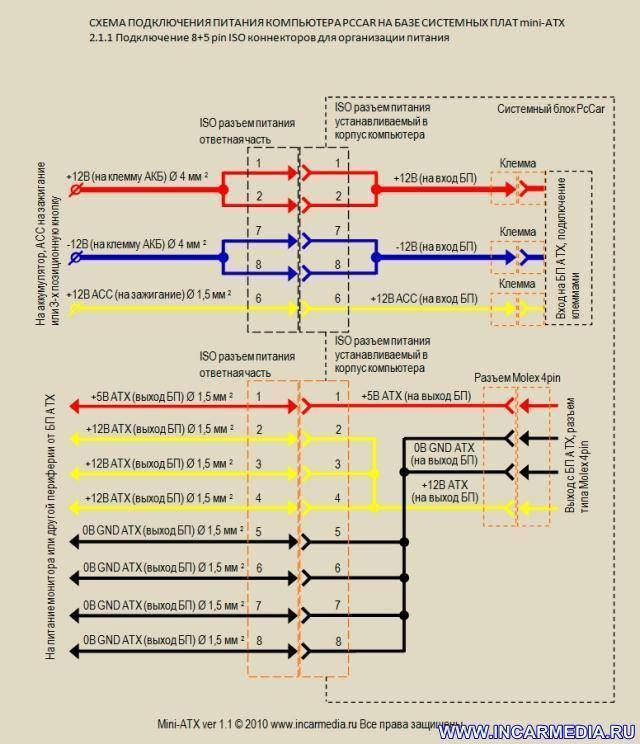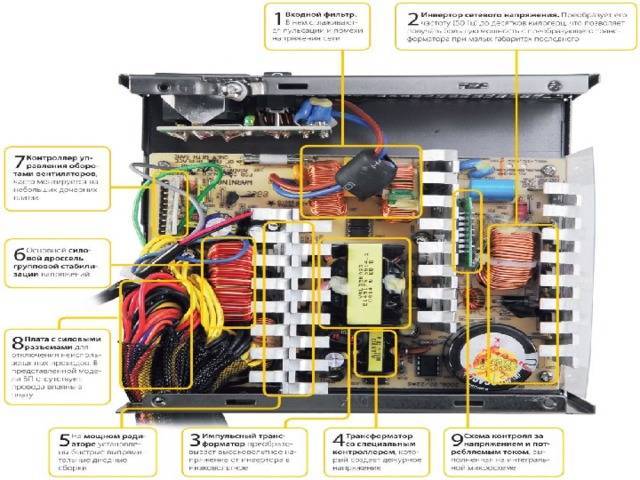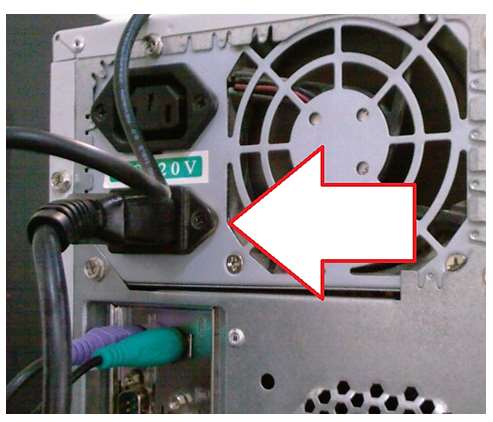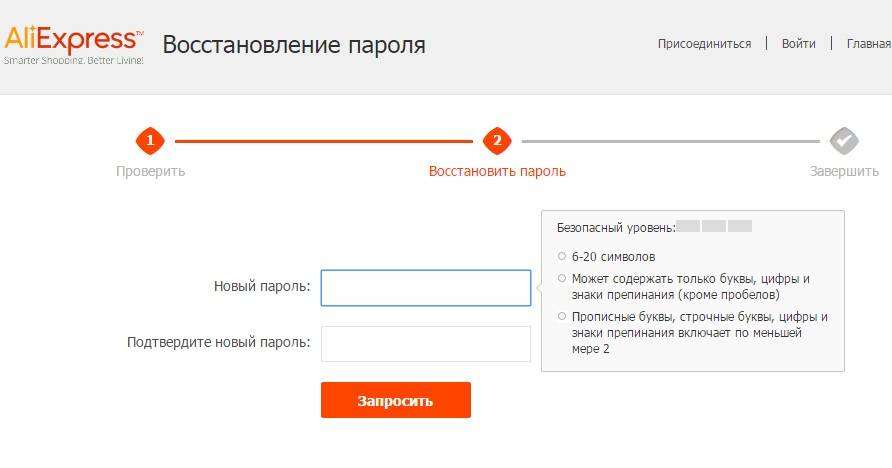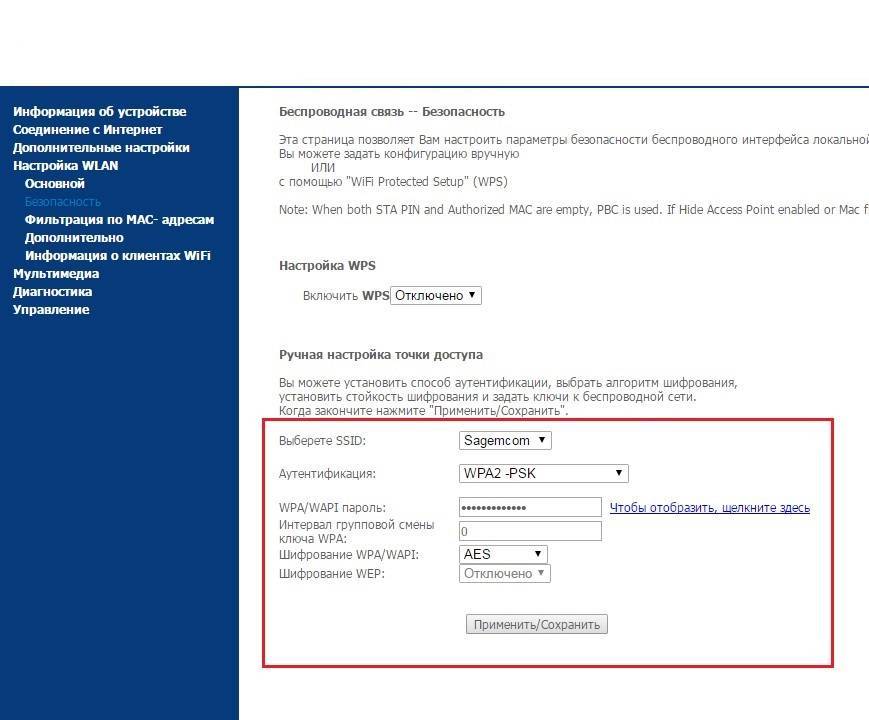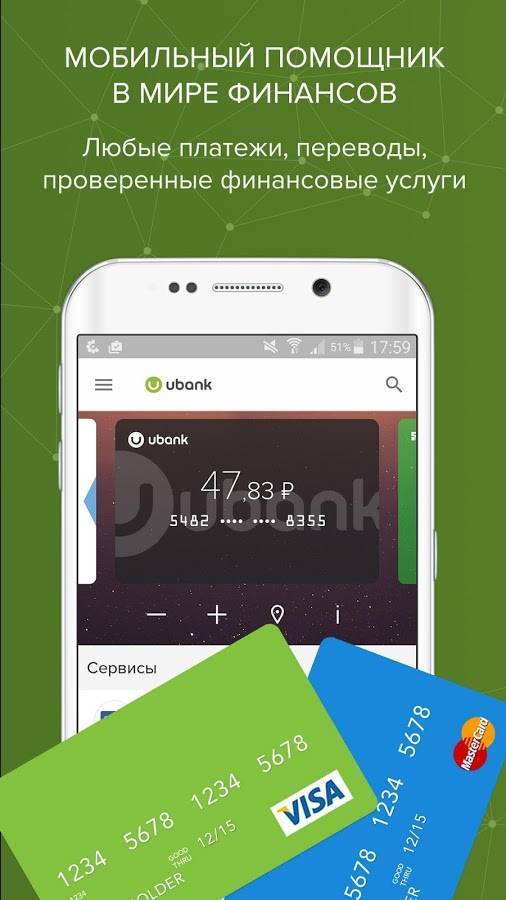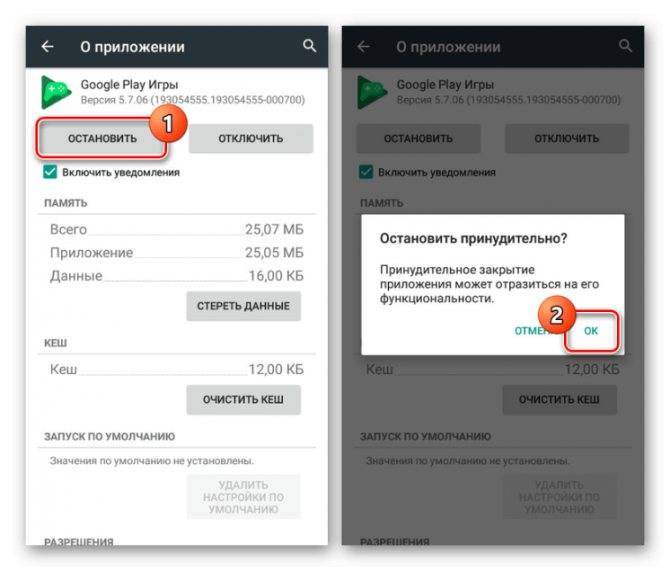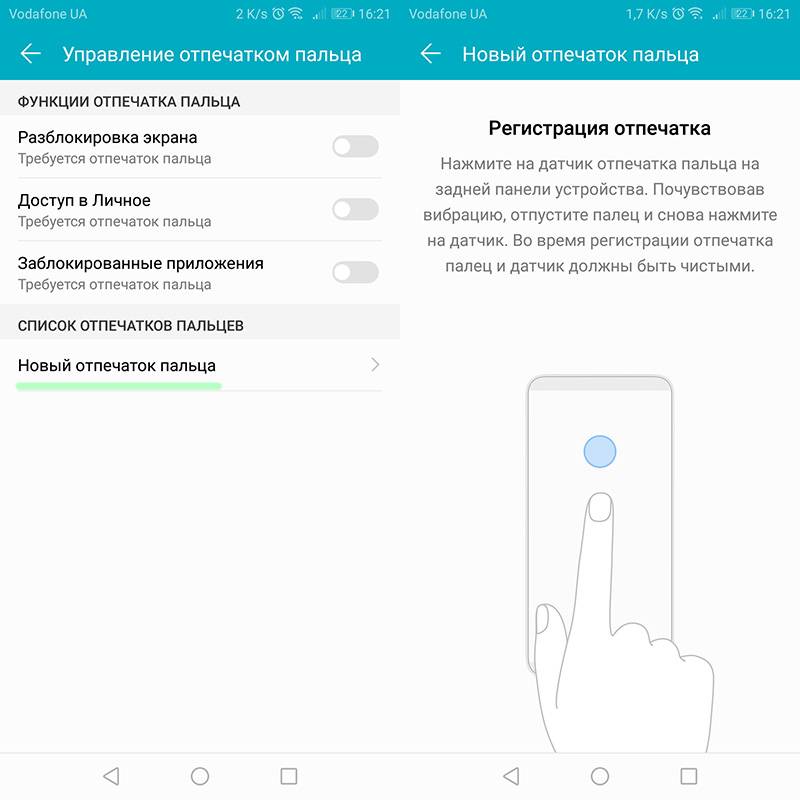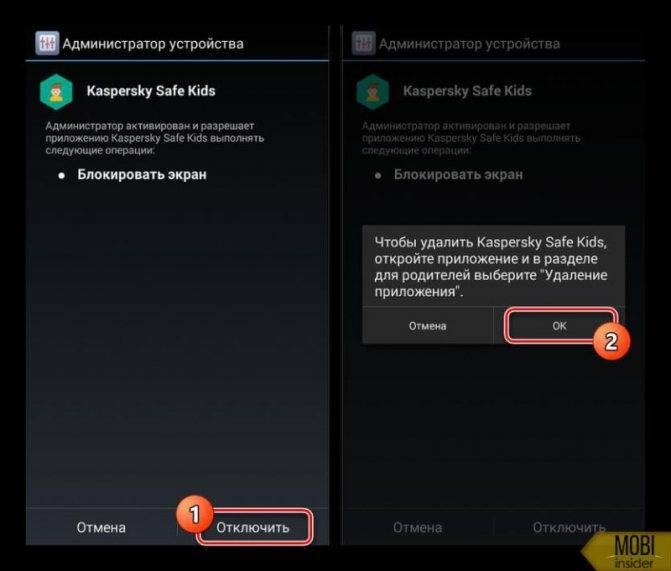Как подключить блок питания к компьютеру: подробная инструкция подключения проводов

Блок питания можно назвать «сердцем компьютера», ведь без него даже самое навороченное «железо» не будет работать. От него питается материнская плата, видеокарта, процессор, жесткий диск и все другие комплектующие.
Отличаются блоки питания друг от друга мощностью, и при планомерном обновлении «железа» компьютера может потребоваться заменить блок питания. Сделать это несложно, но многих пользователей пугает обилие проводов, которые идут непосредственно от самого блока питания.
В них нет ничего сложного, и ниже мы подробно рассмотрим, как снять старый блок питания, установить на его место новый и какой из проводов для чего служит.
Как выбрать блок питания для замены
Как выбрать БП на замену старому или вышедшему из строя? Дело это, в принципе, несложное. Прежде всего, форм-фактор
Их существует несколько, так что на это придётся обратить внимание, иначе потребуется крепить новый на проволочках

Если у нас корпус форм-фактора “Башня”, который сейчас является самым распространённым, то нам нужен БП ATX (на фото выше сверху слева).
Теперь мощность. Если мы меняем старый блок из-за того, что он не тянет компьютер после апгрейда, то новый берём мощнее ватт на 150–200. Если меняем сгоревший, то можно взять той же мощности, что и стоял.
Мнение эксперта
Алексей Бартош
Специалист по ремонту, обслуживанию электрооборудования и промышленной электроники.
Задать вопрос
Если в результате апгрейда компьютер обзавелся высокопроизводительной видеокартой, то понадобится ещё более мощный БП. Карта GTX 590, к примеру, увеличит энергопотребление на 250 (!) Вт.
И самое основное — наличие всех разъёмов, необходимых для подключения периферии. Причём нужно смотреть не только на их наличие, но и на достаточное количество. Есть, к примеру, БП с двумя разъёмами SATA. Если у нас SATA CD–привод и 2 жёстких диска, то одному устройству питания не хватит. Можно, конечно, докупить переходник MOLEX/SATA и вставить дисковод SATA в MOLEX, болтающийся без дела (а болтается их обычно множество). Но, во-первых, это лишние деньги. Во-вторых, это лишнее соединение, а значит, слабое звено.

Дополнительный разъём питания материнской платы
Эта колодка служит для питания процессора и использует шину 12 В. Она может быть двух типов — на 4 контакта и на 8.

Внимательно изучаем, какая колодка используется на нашей материнской плате, и покупаем блок питания с точно такой же ответной частью.

Но есть ещё один универсальный вариант — так называемая расщепляемая вилка. Она восьмиконтактная, но состоит из двух частей. Если такую вилку разобрать, то одной её половиной можно запитать четырёхконтактную розетку. При этом вторая часть вилки остаётся неподключенной.

Питание видеокарты
Особо производительные современные видеокарты достаточно энергоёмки, а потому могут оснащаться розетками, через которые напряжение подаётся напрямую с БП. До недавнего времени для этих видеокарт существовало два типа разъёмов — на 6 контактов и на 8.

Расщепляемая (слева на фото), естественно, может использоваться для питания карты с шестиконтактной розеткой. Но сегодня появились такие “звери”, которым даже 8-контактного разъёма недостаточно. Для таких карт нужен БП с двумя вилками — 6+8 и даже 8+8 контактов.

Поэтому прежде, чем отправляться в магазин, внимательно изучаем свою видеокарту и выясняем, какие вилки и в каких количествах нам на этом блоке будут нужны.
Подключение звуковой карты
Итак, берем в руку самый крупный модуль и ищем, где для него на материнской плате подходящее место. Обычно он окрашен в белый цвет. С одной стороны модуля есть защелка, которая соответствует такой же, на разъеме материнской платы.
Бывает так, что на этом модуле не 24 контакта, а 20, а на материнской плате 24 контакта. Не беда. Обычно есть еще дополнительно 4 контакта, которые надо подключить отдельным проводом от блока питания.
Модуль для процессора подключаем аналогично. На нем может быть надпись «CPU», а может и не будет ее. Обычно разъём на материнской плате для него находится слева и кверху от процессора. У большинства он может быть на 4 и на 8 контактов.
Модули для питания жесткого диска черный и плоский. Он подключается к жесткому диску рядом с SATA кабелем для передачи данных.Дисковод подключаются без лишних усилий. Главное ориентироваться по количеству контактов и специальным выступам, которые не дадут ошибиться.
Остальные устройства подключается непосредственно через молекс разъёмы или переходники, которые с одной стороны устанавливаются на молекс, а с другой подключаются к устройству.
Блок питания – это неотъемлемая часть любого персонального компьютера. Благодаря блоку электроэнергия проводится к материнской плате, центральному процессору и любой другой периферии.
Для подключения вам понадобится кабель с разъемом 24 pin, однако, в более устаревших моделях используется 20 4 pin. Такой разъем всегда включен в комплектацию вашего блока питания, и покупать его отдельно не требуется.
Данный шлейф имеет небольшой фиксатор с одной стороны, который позволяет правильно позиционировать разъем при подсоединении к материнке.
При подключении модуля не следует прилагать большую силу, чтобы не повредить ни одно из устройств. Однако необходимо добиться плотной посадки в гнездо на плате, а так же удостовериться, что фиксатор издал щелчок и был закреплен надежно.
Таким образом, мы соединили между собой два основных устройства, что позволит подавать питание на материнскую плату.
Далее необходимо провести электропитание к центральному процессору. За данную функцию отвечает 4 pin разъем. Для более мощных процессоров используется 8 pin разъем.
Подключение данного модуля аналогично упомянутым выше контактным шлейфам. Необходимо подсоединить разъем в гнездо до щелчка фиксатора, который обеспечивает плотную посадку кабеля.
Установка внутренней звуковой карты очень похожа на подключение видеокарты. Различие лишь в портах, к которым следует подключать данное устройство.
- Порт PCI
Порт PCI-Express x1
Подключить звуковую карту в неправильный порт будет затруднительно и скорее даже невозможно. Длина разъемов PCI и PCI-Express x1 кардинально различается.
После проделанных действий нужно зафиксировать звуковую карту крепежным болтом, оставшимся после снятой заглушки. Рекомендуется убедиться в том, что звуковая карта подсоединена надежно и не шатается в гнезде.
Дополнительное питание проводить не требуется (за исключением профессиональных моделей).
Перед установкой данного устройства необходимо определить тип подключения.
- IDE
SATA
Дисковод необходимо поместить в специально отведенное для него место внутри системного блока. Стандартно – это верхняя передняя часть корпуса.
Кабель питания подсоединяется так же, как и разъемы питания центрального процессора и видеокарты.
Шлейф данных необходимо аккуратно, не прилагая силы, вставить в разъем на задней панели дисковода.
Другой конец шлейфа нужно подсоединить к одному из каналов IDE контроллера на плате.
- Под цифрой 1 на рисунке изображен IDE контроллер, на котором может быть установлено два устройства с перемычками Master и Slave.
- Под цифрой 2 IDE контроллер так же может включать в себя два устройства. В режиме ведущего – это перемычка Master, а в режиме ведомого – это Slave.
- Под номером 3 – контроллер флоппи-дисковода.
Чтобы выбрать необходимую перемычку (Master или Slave) нужно осмотреть корпус дисковода. Положение перемычки указано там.
Установка дисковода с типом SATA (используется у современных устройств) идентична установке дисковода с типом IDE. Различие заключается в разъеме, который необходимо подключить к дисководу и материнской плате.
Стоит заметить, что разъем питания у современных дисководов отличается от кабеля питания, упомянутого ранее. Ниже представлена фотография подключения SATA-кабеля и нового кабеля питания к дисководу.
Бывает и такое, что у дисковода старый разъем питания, но при этом используется тип интерфейса SATA. Такие дисководы используются очень редко, но существуют.
Что делать, если компьютер не включается
Если компьютер не реагирует на попытки включения после замены БП — возможно, что-то сделано неверно: не до конца подсоединен кабель или же к блоку питания подключены не все комплектующие.
Важно проверить корректность соединения всех элементов сборки, а также обратить внимание на положение кнопки на самом БП: она должна быть включенной. Нужно посмотреть, есть ли напряжение в сети, подключив любой другой электроприбор. В моделях с усиленной защитой от перепадов напряжения, например, Proton 850W, может сработать блокировка при сильно заниженном или завышенном вольтаже
В моделях с усиленной защитой от перепадов напряжения, например, Proton 850W, может сработать блокировка при сильно заниженном или завышенном вольтаже
Нужно посмотреть, есть ли напряжение в сети, подключив любой другой электроприбор. В моделях с усиленной защитой от перепадов напряжения, например, Proton 850W, может сработать блокировка при сильно заниженном или завышенном вольтаже.

Стоит открыть корпус и осмотреть визуально «внутренности», проверить надежность и корректность подключения составляющих системы. Можно попробовать отключить все периферийные девайсы и запустить комп повторно.
Совет: не лишней будет регулярная чистка ПК от пыли, которая может привести к нестабильной работе, поскольку мешает охлаждению. Бывает, что она просто засоряет контактную часть, из-за чего БП не сможет взаимодействовать с материнкой.
Как видно, присоединить блок к «матери» и другим внутренним составляющим PC нетрудно. Главное — действовать аккуратно и помнить, для чего предназначен каждый кабель.
Самостоятельная установка и подключение компьютера
- Достаньте монитор, системный блок и периферийные устройства из упаковок. Поставьте монитор на стол, а системный блок на пол или специальную полку в компьютерном столе для него.
- На этом шаге подключаем монитор к системному блоку. Возьмите видео кабель, который идет в комплекте с монитором. Вы узнаете его разъему, обыкновенно это кабель с разъемами VGA или DVI.
Подключите один конец к монитору, другой к системному блоку. Если кабель не удается вставить, то не прилагайте усилие, просто проверьте правильность подключения. В разъемах используют элементы, исключающие неправильное подсоединение: в DVI имеется ключ, исключающий неправильное присоединение, а в разъеме VGA одна сторона меньше другой. После подключения не забудьте закрутить винты крепления.
- Достаньте клавиатуру и посмотрите, какой у нее разъем, PS/2 или USB. PS/2 круглый и окрашен в фиолетовый цвет. Вставьте его в порт для подключения клавиатуры, который также имеет фиолетовый цвет и расположен на задней стенке системного блока вверху справа. В случае USB клавиатуры, подключите ее в любой USB порт.
- Подсоедините мышь. Ее подключение аналогично подключению клавиатуры, только разъем PS/2 окрашен в зеленый цвет, соответственно порт для мыши имеет такой же цвет. Мышь и клавиатура могут иметь беспроводное подключение. В этом случае нужно только подсоединить адаптер к USB порту компьютера.
- Компьютерные колонки или наушники подключаются к аудиовыходу на задней или передней панели системного блока. Разъем колонок и наушников окрашен в зеленый цвет, так же как и аудиовыход системного блока. Наушники могут быть с микрофоном (гарнитура). В этом случае разъем микрофона розового цвета необходимо включить в микрофонный порт с таким же цветом.
- Принтер и любая другая периферия подключается в USB порты на задней панели.
- На этом шаге подключаем компьютер к электрической сети. Кабели питания системного блока, монитора и периферии подключаются к сетевому фильтру, который в свою очередь включен в розетку 220В. При отсутствии фильтра можно включить прямо в розетку, но делать этого не рекомендуется. Фильтр убирает помехи сети и делает питание техники более качественным.
После того, как все компоненты вашей системы будут сведены в единое целое, включите красную клавишу на сетевом фильтре. На нем загорится индикатор напряжения. На задней панели системного блока переключите клавишу питания в положение «включено».
Нажмите кнопку включения на передней панели монитора и системного блока. Компьютер включится и начнет загружаться операционная система.
Как видите, ничего сложного в самостоятельном подключении компьютера нет.
Поделиться.
Питание магнитолы: сколько вольт и ватт и где их взять
При штатном подключении в автомобиле магнитола работает от 12 вольт постоянного тока. Именно такое напряжение нужно, если вы хотите её использовать дома. Потребляемая мощность зависит от модели и аудиосистемы, но в большинстве случаев это до 150 Вт.
Здесь применяем простую физику. Формула расчёта мощности P=UI. Отсюда 12В*10А=120 Вт. 10 ампер это величина предохранителя магнитолы. То есть это максимальный ток потребления магнитолы. В реальности он несколько меньше.
Если на магнитоле указано 4*50 Вт (200 Вт), это не совсем верно. Из формулы получится, что потребляемый ток 200 вт/12В≈16,7 А. Применяемые усилители действительно могут дать такую выходную мощность, но при напряжении 18 вольт или нагрузке в 2 Ом.

Подключение магнитолы от блока питания компьютера
Подобные параметры можно получить от следующих устройств:
- Преобразователь напряжения 220/12 В.
- Блок питания для компьютера.
- Зарядки для различных устройств — ноутбуков, телефонов, светодиодных ламп, мелкой бытовой техники.
- Аккумуляторные батареи на 12 В.
Когда подбираете источник питания для автомагнитолы, смотрите и на мощность. Слишком слабый «не потянет» или проработает недолго. Так что, хотя бы при первом подключении, питание подавайте через предохранитель.

Схема подключения автомагнитолы к замку зажигания автомобиля
Само подключение питания к автомагнитоле несложное. При штатном подключении в машине на жёлтый подают питание от аккумулятора, на красный приходит плюс от замка зажигания. Просто скрутите их между собой и к этой скрутке подключайте источник питания каким бы он ни был.
Как произвести замену блока питания ПК
Ни один компьютер не может обойтись без блока питания, поскольку именно этот элемент обеспечивает электроэнергией весь ПК. Поэтому БП по праву можно назвать одним из важнейших компонентов компьютера. Если блок питания работает не так, как следует, это существенным образом отразится на работе всего ПК. Разумеется, в таком случае, возникает необходимость в проведении замены. Заменить БП не так сложно, как считает большинство пользователей
Достаточно подойти к процессу с внимательностью и осторожностью, чтобы всё прошло без проблем. В этой статье разберёмся, как подключить блок питания к компьютеру
Давайте же начнём. Поехали!
Начать нужно с демонтажа старого БП. Чтобы сделать это, следует отключить остальные устройства, которые могут препятствовать этому, например, планки оперативной памяти, видеокарта, PCI-платы и так далее.
Следующий шаг — открутить болты, держащие блок питания
Обратите внимание, что устройство следует придерживать рукой, чтобы оно не упало
Теперь перейдём непосредственно к подключению. Как правило, в комплекте идут четыре болта для крепления. В том случае, если они отсутствуют, вы можете использовать другие подходящие болты. Главное, чтобы они держали устройство достаточно надёжно.
Бывает, что другие элементы, такие как видеокарта, радиатор ЦП и некоторые другие, не позволяют произвести монтаж. В этом случае, рекомендуется их временно убрать, чтобы можно было комфортно установить новый блок питания.
После того, как устройство будет установлено, а все болты прикручены, переходите к следующему этапу — подключению. Выполнять подключение к разъёмам следует в указанном порядке.
Сперва нужно соединить Main Power Connector 20+4 pin (главный коннектор питания). Представляет собой самый крупный разъём. Именно он связывает БП с материнской платой. На разъёме имеется специальный замок с защёлкой, благодаря которому, у вас не получится подключить его неверно. Не стоит давить слишком сильно — если услышите щелчок, значит, вы добились нужного результата. Также, подключение к материнской плате можно выполнить при помощи разъёма +12V Power Connector, который состоит из 4–8 линий. Подключается он точно так же, как и предыдущий. Разобравшись с материнской платой, переходите к оставшимся устройствам.
Обратите внимание, что подключение ЖД лучше произвести уже после того, как он будет установлен и соединён с материнской платой. В БП есть специальный разъём для жёсткого диска — Peripheral Power Connector
В этом случае, никаких щелчков быть не должно, а коннектор должен свободно входить в гнездо. Точно так же производится подключение оптического привода, который имеет аналогичное разделение интерфейсов на IDE ATA и SATA.
Соединять блок питания с видеокартой может понадобиться, а может, и нет. Всё зависит от модели установленной видеокарты. Подключается она аналогично жёсткому диску и оптическому приводу.
Последовательно подключите все узлы компьютера
После этого необходимо аккуратно убрать провода так, чтобы они не мешали работе кулера
При этом, обращайте внимание как на кулер БП, так и на вентилятор, который охлаждает процессор
Теперь можно спокойно включать компьютер и наслаждаться его стабильной работой. Как видите, подобная операция вовсе не такая сложная, как могло показаться сначала. Оставляйте свои отзывы об этой статье и пишите, как вы справились с заменой БП.
Возможен ли возврат блока питания надлежащего качества?
Почти вся компьютерная техника и электроника относится к перечню технически сложных товаров, а значит с возвратом или обменом могут возникнуть проблемы. Давайте разберемся в этом подробнее.
Вы решили вернуть блок питания надлежащего качества. Причины для возврата бывают разные:
- товар не понравился: не сочетается с интерьером по цвету, форме и т.д.
- поспешили с покупкой (нашли дешевле или подобрали другую модель), передумали
Проверьте, есть ли ваш товар в или в .
Если вы нашли блок питания в одном из этих списков, то вернуть или обменять этот товар будет затруднительно, даже при наличии всех необходимых документов и даже если прошло не более 14 дней.
Если вашего товара нет в этих перечнях, то вы можете вернуться в магазин в течение 2 недель, не считая дня покупки, и обменять его на другую модель. А если другого товара, подходящего вам, не будет в наличии, то продавец обязан вернуть вам деньги.
Возврат технически сложного товара надлежащего качества
Крупные магазины зачастую лояльно настроены к покупателям и могут пойти на обмен товара. Ознакомьтесь с правилами возврата и обмена некоторых российских гипермаркетов, возможно там будет рассмотрен именно ваш случай.
Если технически сложный товар имеет недостаток, читайте дальше.
Снимаем старый блок питания
Прежде чем мы перейдем к основной сути вопроса, необходимо уделить время процедуре снятия старого блока питания. Процесс этот выполняется в несколько очевидных и несложных шагов.
Шаг 1: отключение от сети всех кабелей, питающих компьютер
Прежде чем продолжать, компьютер необходимо обязательно полностью обесточить. Некоторые блоки питания имеют специальный выключатель, который полностью выключает весь системный блок, если у вас такой имеется, его необходимо переключить в неактивное положение.
Шаг 2: снятие боковой панели корпуса системного блока
Когда первый этап был успешно пройден, можно переходить непосредственно к самому процессу, который начинается, конечно, с получения доступа ко внутренностям системного блока.
Современные корпуса устроены по-разному: в некоторых достаточно отщелкнуть боковую стенку, в других необходимо снять крышку, предварительно открутив закрепляющие винты. Соответственно, ваша задача состоит в том, чтобы снять одну из стенок блока, чтобы получить непосредственный доступ к старому блоку питания.
Шаг 3: фотографирование разводки
Чтобы при подключении нового блока питания не запутаться в том, как подключаются и к каким устройствам кабели блока питания, рекомендуем сделать несколько снимков, которые впоследствии значительно упростят вам жизнь.
Шаг 4: отключение кабелей, ведущих к материнской плате
Прежде всего, блок питания питает материнскую плату, поэтому именно от нее для начала и потребуется отсоединить кабели блока питания
Обращаем ваше внимание на то, что 20- или 24-контактные разъемы чаще всего фиксируются ключом, поэтому, прежде чем доставать кабель, вам потребуется обязательно отодвинуть ключ, иначе высок риск поломки
Шаг 6: изъятие блока питания
Удостоверившись, что все кабели блока питания были успешно отключены, вам потребуется его аккуратно вынуть из корпуса системного блока – для этого необходимо открутить крестовой отверткой винты, которые крепят его к корпусу. В большинстве случаев блок питания крепится четырьмя винтами, но современные производители могут использовать и меньше.
Старайтесь доставать блок питания медленно, поскольку, если какой-либо из силовых кабелей не был отключен, есть риск сломать какое-либо и устройств. Если все кабели были отключены, блок питания легко покинет корпус.
Собственно, на этом процесс отключения блока питания завершен. Дело осталось за малым – подключить новый блок питания.
Когда менять блок питания
Затем мы собираемся научить вас клавишам, которые вы должны знать, когда пришло время заменить блок питания. Кроме того, мы воспользуемся возможностью дать вам несколько советов относительно будущего обновления этого компонента, которое, по нашему мнению, может быть вам полезно.
Недостаточная мощность
Это типичный случай, когда мы покупаем блок питания просто для оборудования, которое мы собирали в то время. Прошло время, и мы обновили ПК, сохранив блок питания. Однако компоненты, которые мы установили, потребляют намного больше энергии, чем те, которые мы установили в первую очередь.
Итак, у нас будет источник, не обеспечивает достаточную мощность ко всем компонентам. Вы увидите, что мы можем включить компьютер и поиграть с ним, так в чем же проблема? Хорошо, что собой представляет GPU / ГРАФИЧЕСКИЙ ПРОЦЕССОР и CPU / ЦЕНТРАЛЬНЫЙ ПРОЦЕССОР не будет работать на 100% своей производительности потому что они не получают достаточно энергии, чтобы максимально использовать свои возможности.
Для тех из вас, кто хочет обновить исходный код по этой причине, взгляните на то, что ваш графический процессор и процессор потребляют при полной нагрузке, чтобы узнать, сколько энергии вам нужно, а также выберите хорошая энергетическая сертификация .
Снизить потребление
Ваш источник может поставлять энергию, в которой нуждается ПК, но проблема заключается в счет за электричество . Если у нашего источника нет сертификата энергопотребления или он плохой, он будет намного менее эффективным, чем другой источник, имеющий хорошую сертификацию.
Из Сертификат 80 PLUS Gold получаем существенное изменение потребления источника. Это еще одна причина, по которой нам нужно знать, когда менять блок питания.
Если вы выберете Титан или платина сертификации, вы можете сэкономить много денег на счетах за электроэнергию.
Когда менять блок питания, если недостаточно кабелей
Это проблема, которая влияет на источники с фиксированной разводкой, поскольку модульные и полумодульные конструкции имеют разные конфигурации. С фиксированным источником проводки придется искать переходники которые позволяют подключать определенные компоненты, например видеокарты.
В конце концов, нам надоело искать адаптеры, поэтому мы закончил тем, что купил другой источник питания . Однако, на наш взгляд, покупать источник с такой разводкой – это ошибка, потому что в будущем у нас будет такая же проблема.
Модульный или полумодульный источник предоставит нам гораздо больше возможностей что касается соединения компонентов, а также поможет нам снизить нагрев, потому что у нас будет меньше незакрепленных кабелей через ПК. Последний факт действует как препятствие по отношению к воздушному контуру.
Мы советуем вам сменить блок питания, как только вы начнете устанавливать видеокарты с 2 разъемами, например, когда вы добавляете несколько жестких дисков с подключениями SATA.
нестабильность
Это событие происходит редко, но вы могли столкнуться с некоторой нестабильностью в вашей системе. После тщательного расследования вы пришли к выводу, что виновниками являются ни ЦП, ни графический процессор, ни какой-либо другой компонент. При определенной нагрузке источник может не обеспечивать достаточную мощность .
Это может вызвать некоторую нестабильность в системе, например FPS падает . Обычно это ошибка блоков питания, а не наша проблема. Мы настаиваем на том, что это ненормальное явление, но с вами такое может случиться. К сожалению, решение состоит в том, чтобы проверить и приобрести новый шрифт.
Ломать
Наступает роковой момент, когда блок питания говорит достаточно, и мы уже ничего не можем сделать, чтобы это исправить. Так что, возможно, это один из случаев, когда мы на 100% будем знать, когда нужно менять блок питания, поскольку он вышел из строя.
По моему личному опыту, это Важно, чтобы вы соединили контакты корпуса ПК до материнская плата хорошо. Если ваш источник не обеспечивает защиты от коротких замыканий или перегрузок, вы можете испугаться
В частности, неправильное подключение этих контактов может привести к истечению срока службы источника питания.
Точно так же он не должен ломаться из-за нас. Очень часто источник питания выходит из строя из-за падения напряжения или скачка проводов.
Что значит «блок питания» в компьютере и где он находится?
Не помог пылесос, перезагрузка, замена батарейки и сброс CMOS и пришло время тестировать блок питания. Как и всякое бытовое устройство, компьютер питается от розетки 220 вольт. Но, его начинка работает с гораздо меньшими напряжениями — от 12 вольт и ниже.

Чтобы понизить напряжение до нужных величин и обеспечить надежную и безопасную работу в компьютеры устанавливают блоки питания. Это умные устройства, снабженные различными схемами защиты — короткого замыкания, от скачков напряжения, неправильного подключения. Если появляются неисправности на материнской плате по питанию — блок может не включится — уйдет в защиту.
Но, чаще всего менять приходится сам блок из- за выхода из строя его внутренних элементов. Все зависит от качества деталей и в каких условиях эксплуатируется техника. Со временем детали теряют свои эксплуатационные характеристики и он хоть и стартует, но выдает уже не заводские характеристики. И мы получаем только темный монитор и крутящиеся вентиляторы.

В компьютерах IBM-совместимых блок питания можно спокойно заменить на новый. Они съемные, совместимые и меняются легко. На устройствах-монобоках, или фирмы Aple нужно искать блоки под конкретную модель.
Итак, БП на обычном домашнем системном блоке можно увидеть на его задней панели. Он закреплен четырьмя или пятью болтиками под крестовую отвертку. Полноразмерный выглядит примерно одинаково везде:

Заключение
Итак, какие можно сделать выводы из этого ремонта:
1)Все параллельно подключенные детали при измерении влияют друг на друга. Их значения активных сопротивлений считаются по правилу параллельного соединения резисторов. В случае короткого замыкания на одной из параллельно подключенных радиодеталей, такое же короткое замыкание будет на всех остальных деталях, которые подключены параллельно этой.
2)Для выявления неисправных конденсаторов одного визуального осмотра мало и необходимо либо менять все неисправные электролитические конденсаторы в цепях проблемного узла устройства на заведомо рабочие, либо отбраковывать путем измерения прибором ESR-метром.
3)Найдя какую либо сгоревшую деталь, не торопимся менять её на новую, а ищем причину которая привела к её сгоранию, иначе мы рискуем получить еще одну сгоревшую деталь.