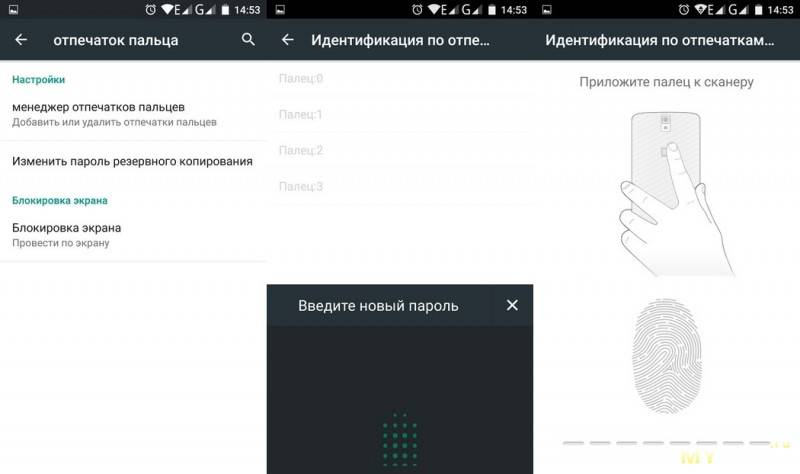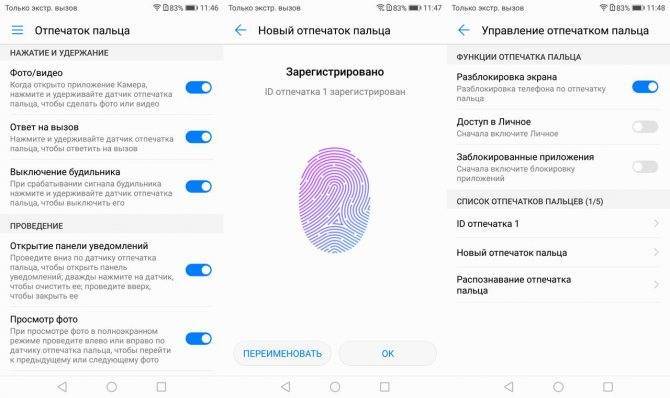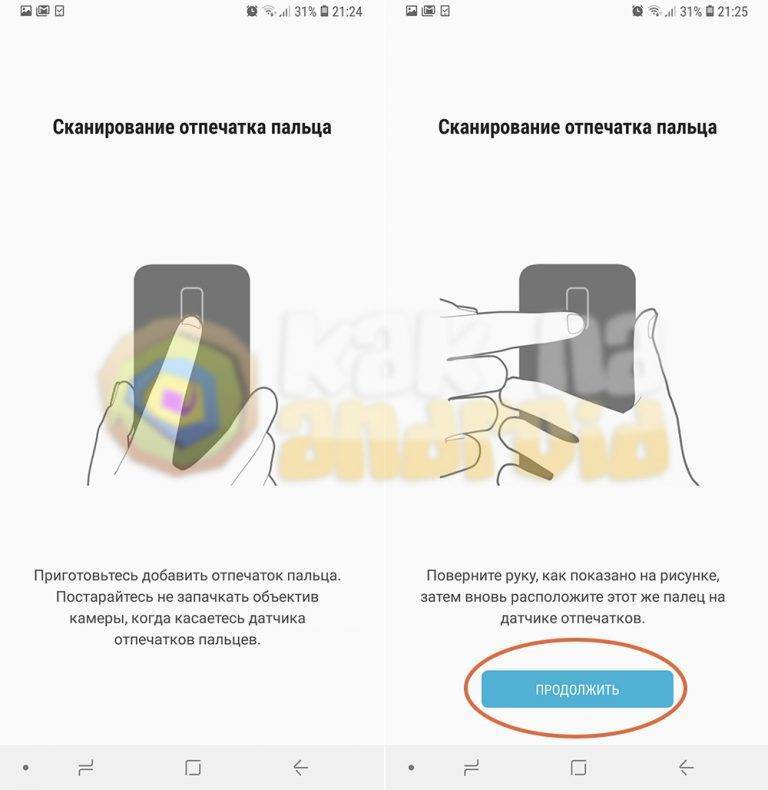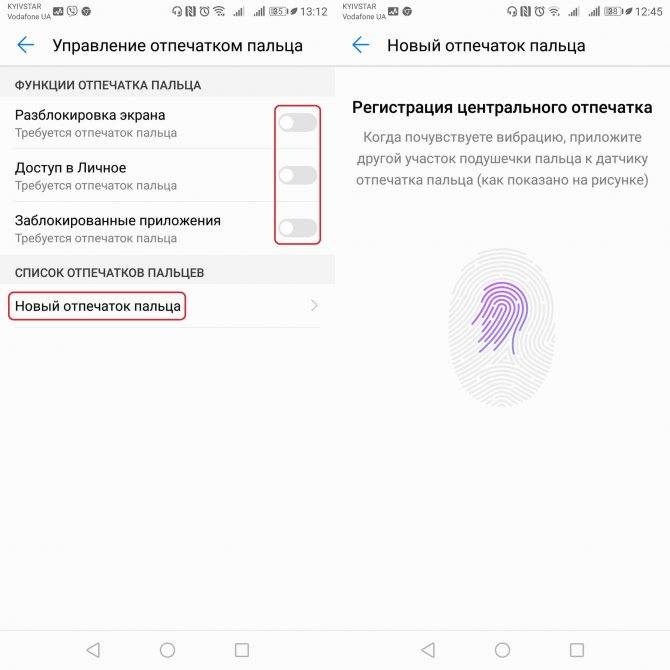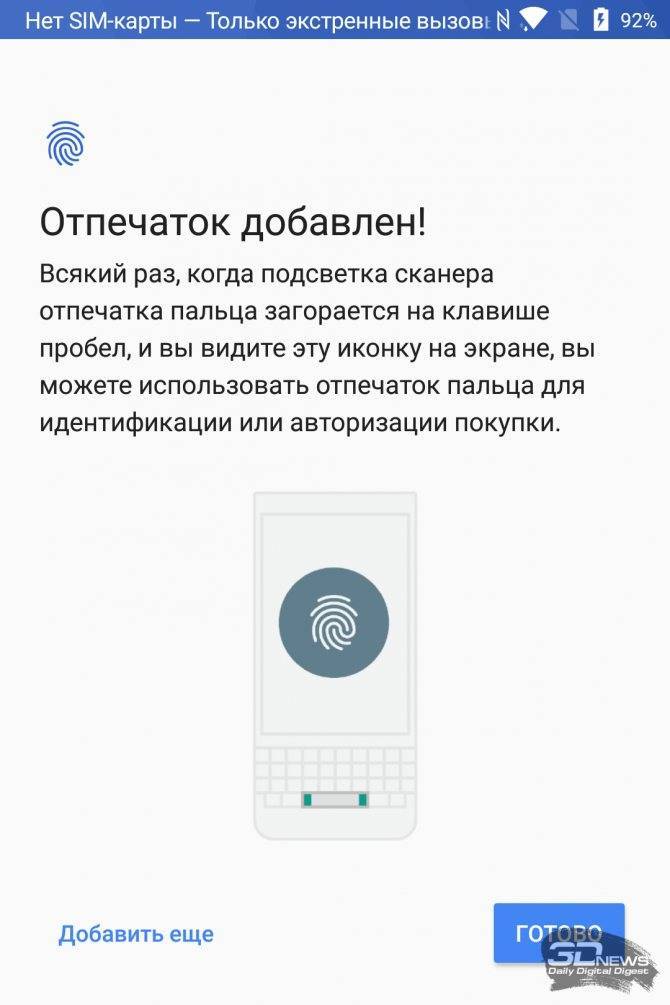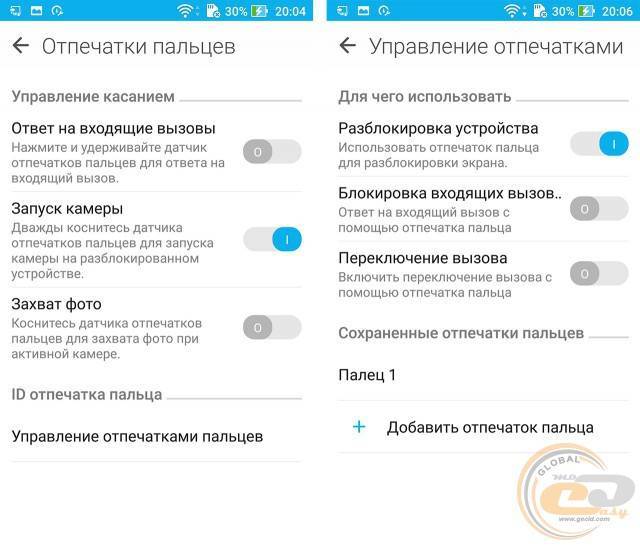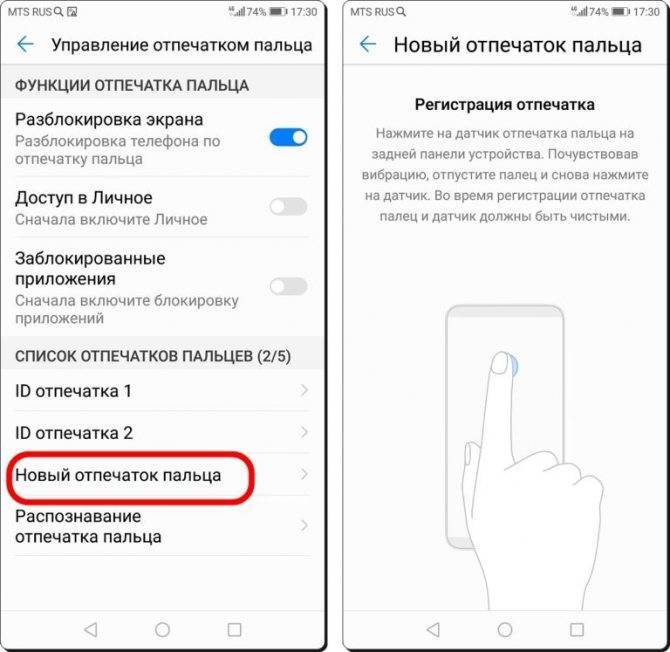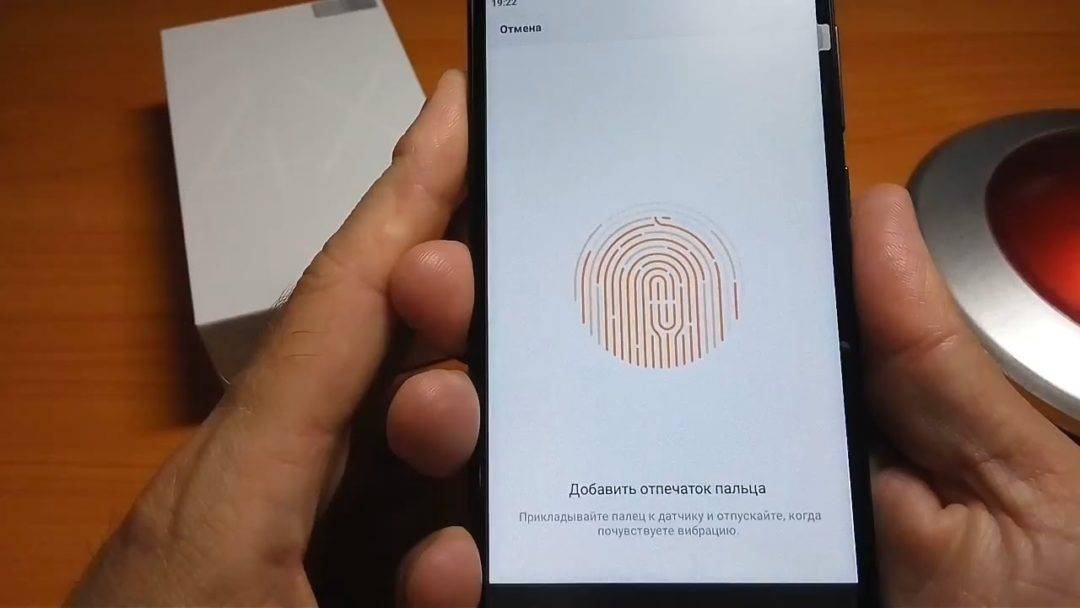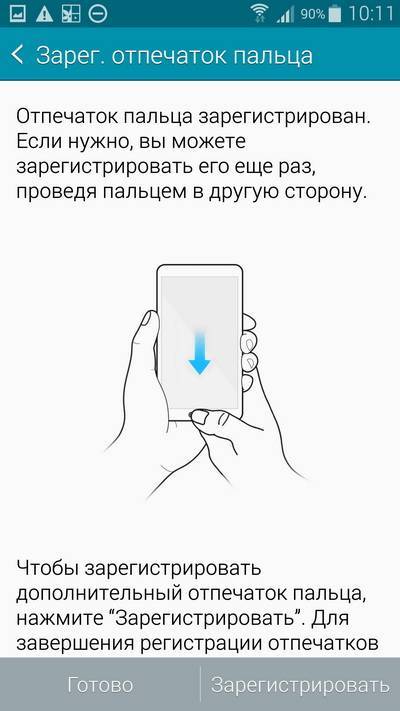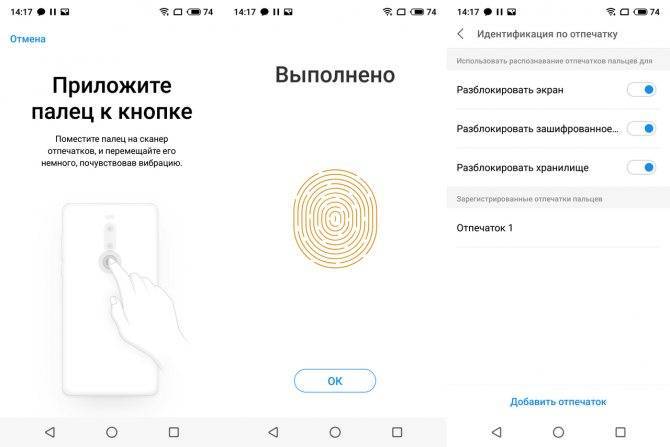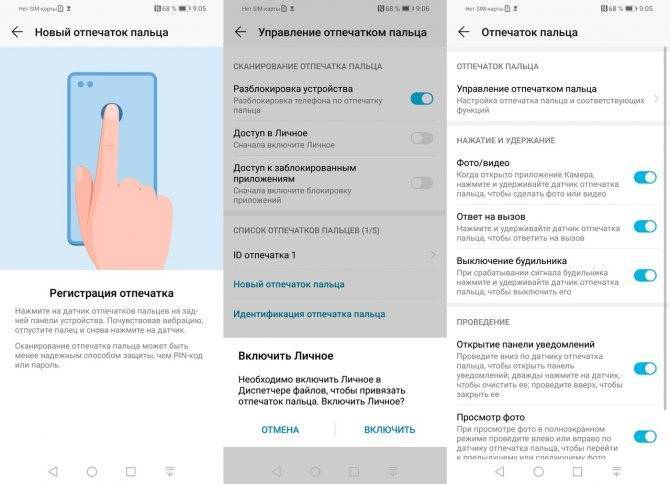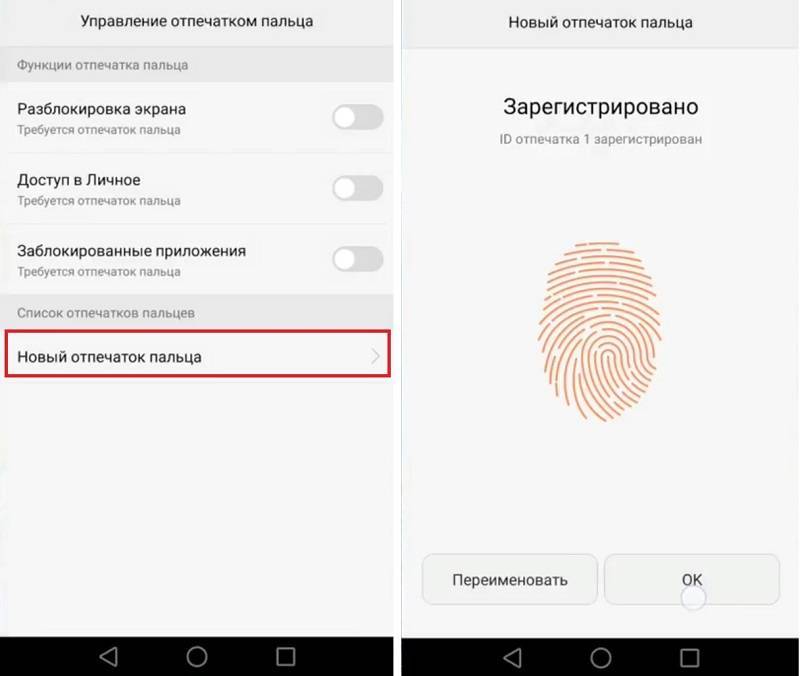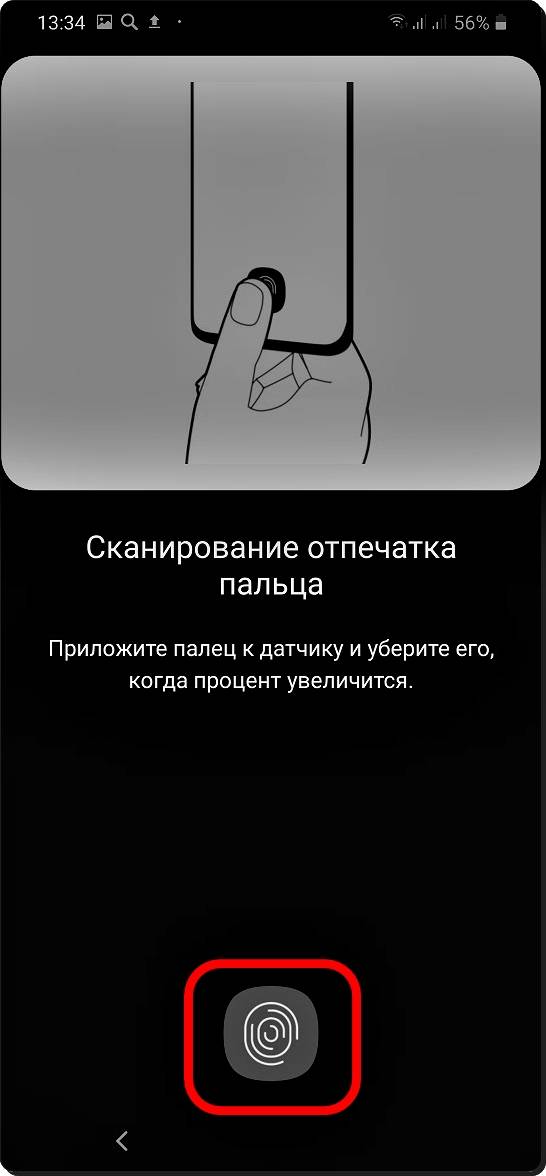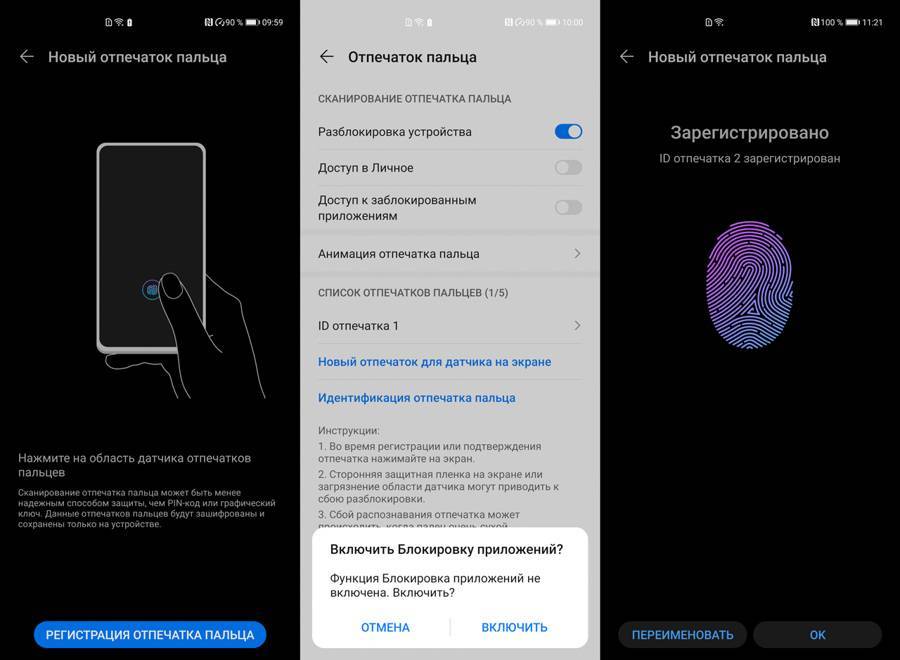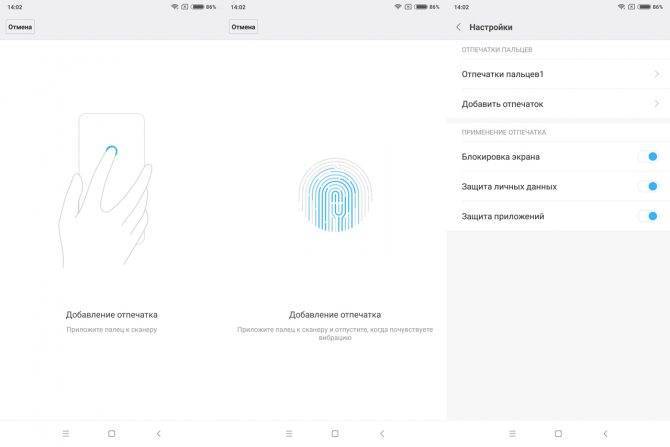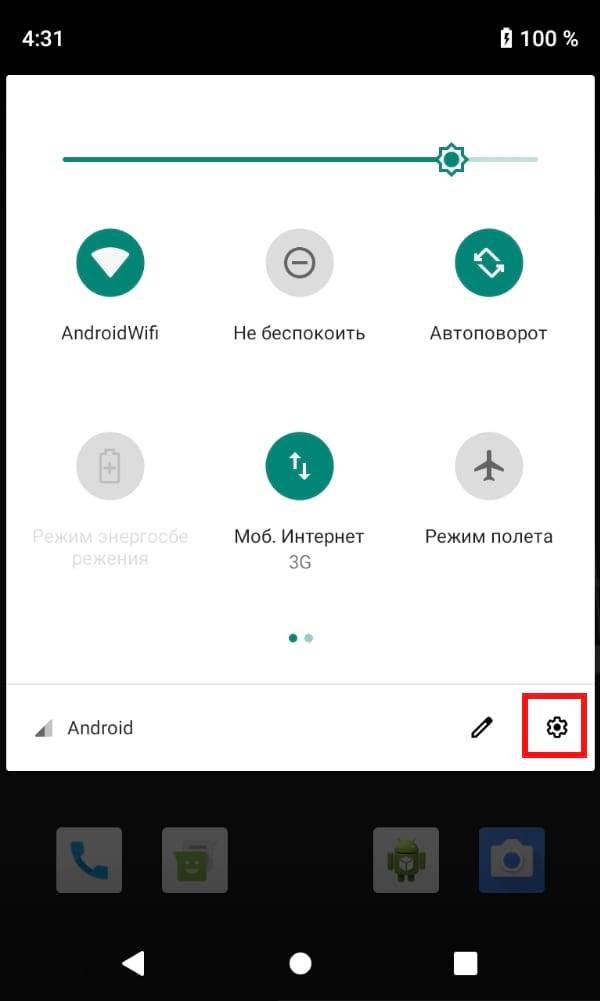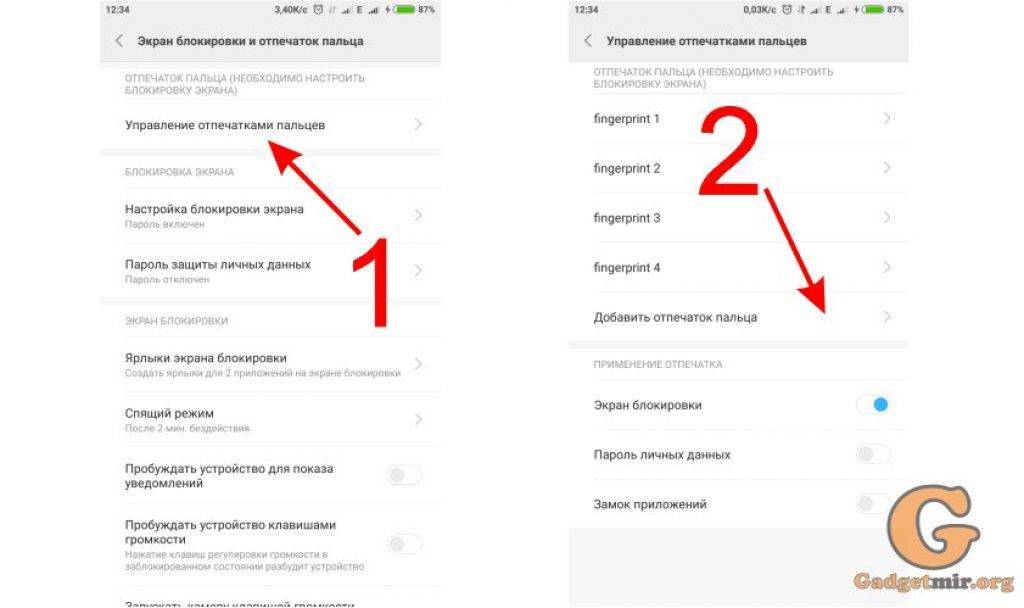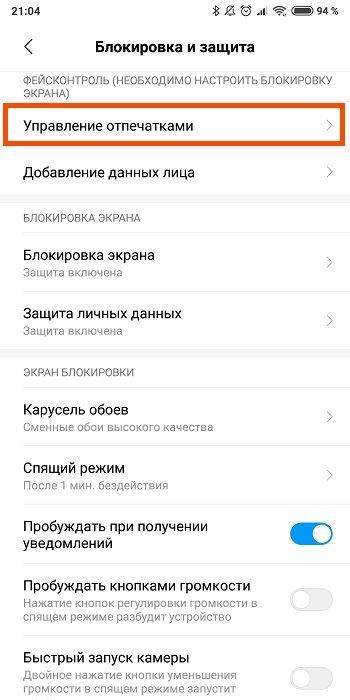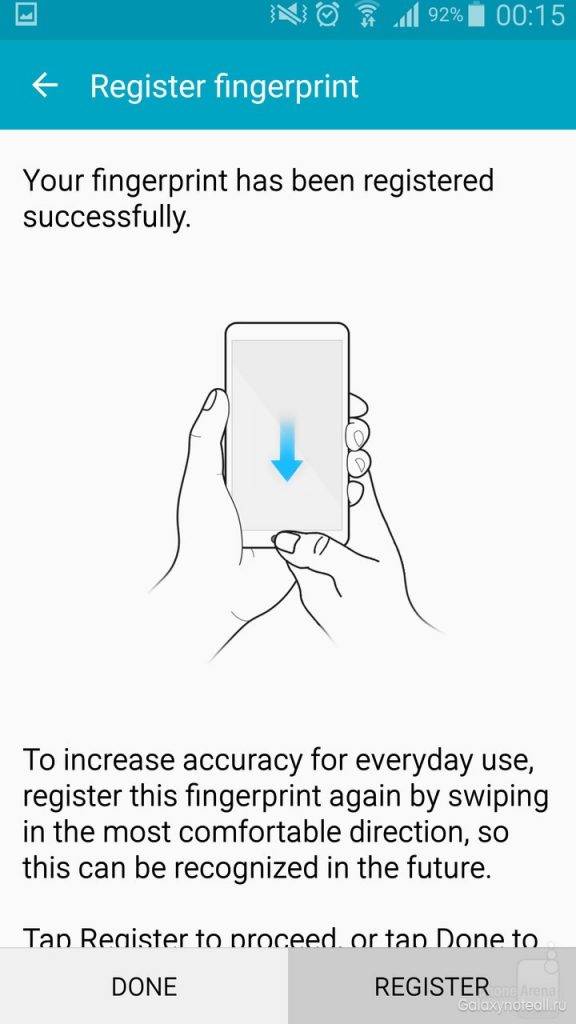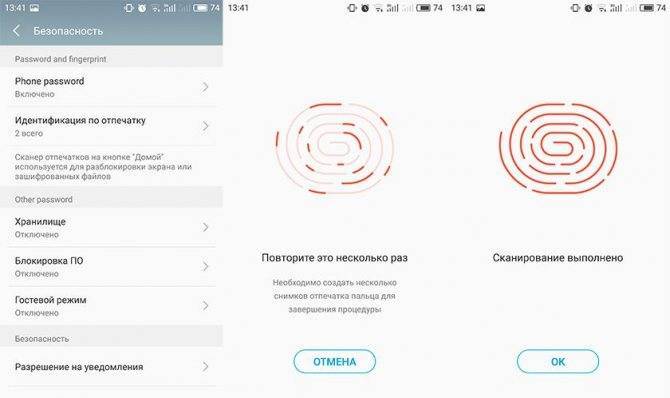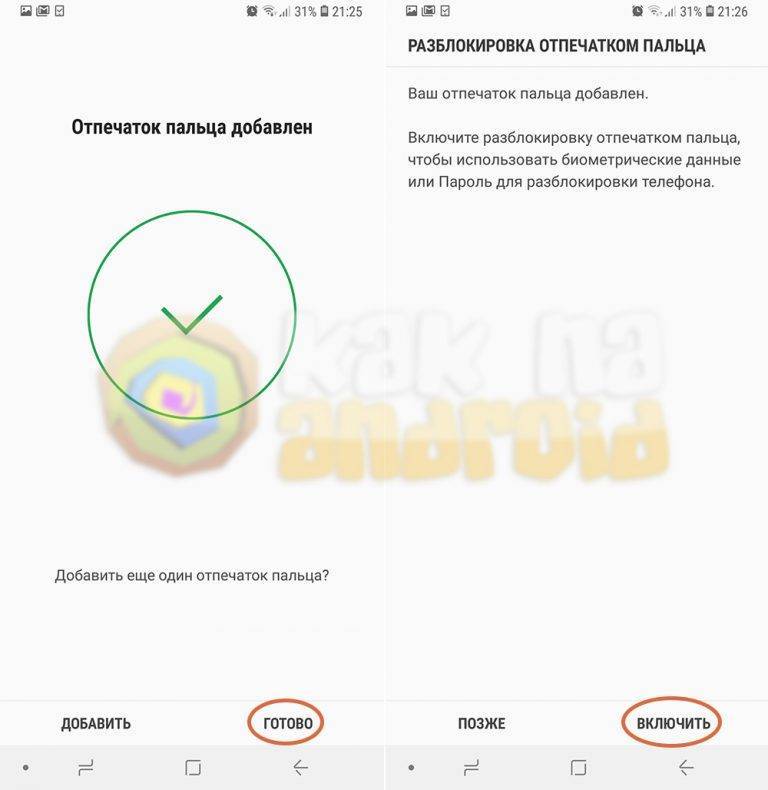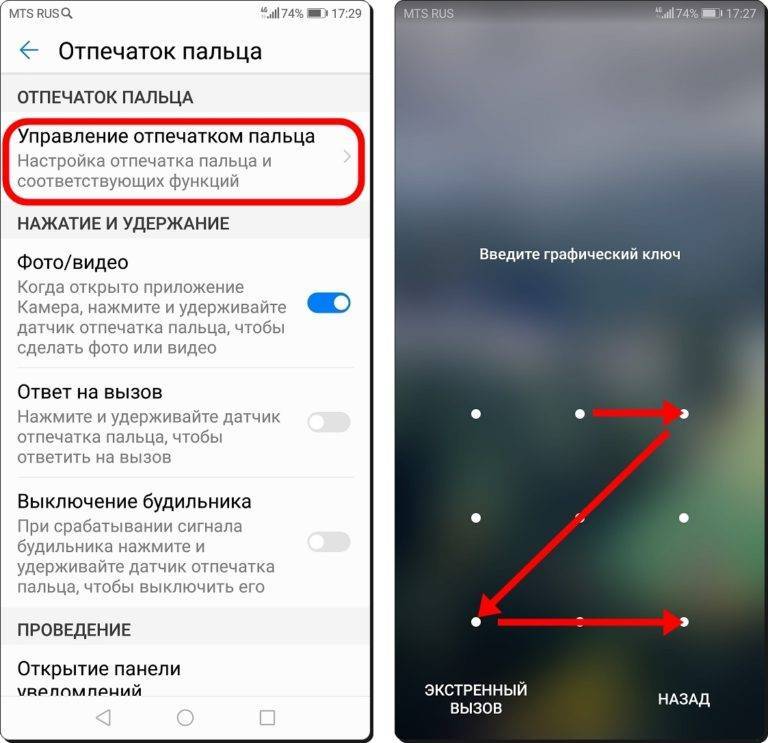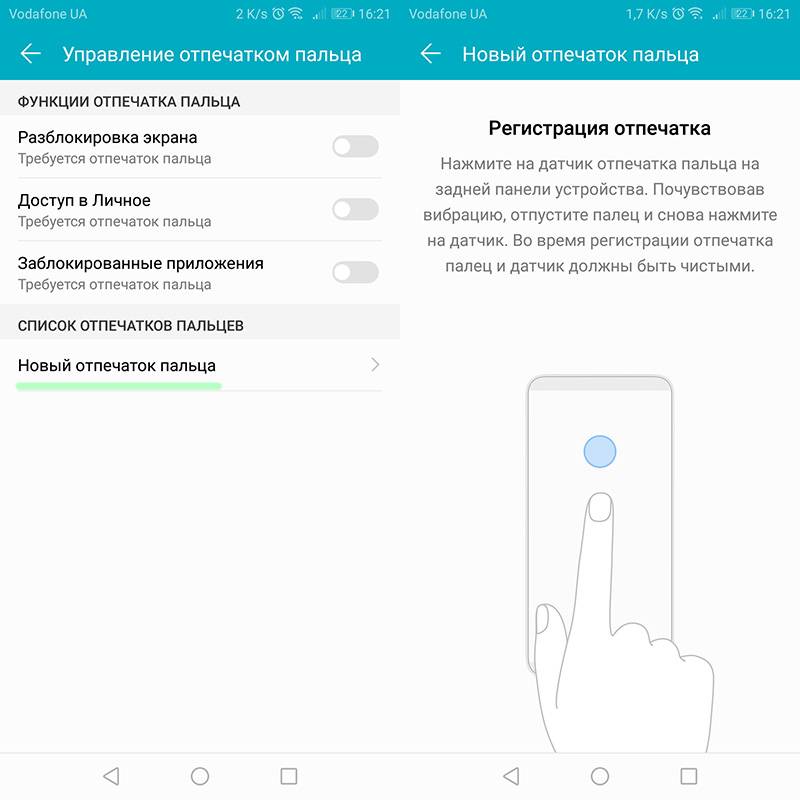Насколько высок уровень безопасности
Нельзя говорить о 100% безопасности, так как Touch ID не сканирует весь отпечаток, а проверяет только часть узоров. Это могут быть некоторые особенные ветвления или раздвоения, а также расстояния между кривыми и ровными линиями. Это делается для того, чтобы ускорить и упростить процесс распознавания.
Итак, нужно понимать, что технология Touch ID – это не панацея, а лишь одно из средств, которое может помочь сохранить конфиденциальные данные в целостности и сохранности. Действительно, сканер пальца является полезной функцией, но она скорее создана для удобства, чтобы не вводить пароль, а просто приложить палец к нужному месту и начать пользоваться смартфоном.
Сканеры отпечатков пальцев Править
Устройства считывания отпечатков пальцев сейчас находят различные применения. Их устанавливают на ноутбуки, в мыши, клавиатуры, флешки, а также применяют в виде отдельных внешних устройств и терминалов, продающихся в комплекте с системами AFIS (Automated fingerprint identification systems — системы автоматизированной идентификации отпечатков пальцев).
Несмотря на внешние различия, все сканеры можно разделить на несколько видов:
- Оптические:
- FTIR-сканеры
- Оптоволоконные
- Оптические протяжные
- Роликовые
- Бесконтактные
- Полупроводниковые (полупроводники меняют свойства в местах контакта):
- Ёмкостные
- Чувствительные к давлению
- Термо-сканеры
- Радиочастотные
- Протяжные термо-сканеры
- Ёмкостные протяжные
- Радиочастотные протяжные
- Ультразвуковые (ультразвук возвращается через различные промежутки времени, отражаясь от бороздок или линий).
Те сканеры, которые привыкли видеть в американских фильмах относятся обычно оптическим протяжным — видна полоса света, проходящая вдоль отпечатка. Более скоростными являются полупроводниковые и ультразвуковые, но последние дороже и встречаются реже.
Что делать, если не работает отпечаток пальца на Хонор
Теперь разберемся со следующим вопросом — что делать, если пропала разблокировка по отпечатку пальца на Хонор. Вне зависимости от причины не нужно торопиться с решением. Желательно начинать с простых действий, а уже после переходить к сбросу.
Перезапустите телефон дважды
В ситуации, когда исчез отпечаток пальца на Хонор, попробуйте дважды перезапустить устройство. Судя по отзывам, такая мера помогает вернуть девайс к работоспособности без дополнительных действий. Подобные шаги могут помочь на Honor 10i, 9х, 8 и других моделях.
Обновите ПО
Проверьте смартфон на факт наличия обновлений и загрузите новую версию ПО. Для этого зайдите в «Настройки», кликните на пункт «Система и обновления», а после войдите в «Обновления ПО». Дождитесь завершения проверки и загрузите новую версию, если требуется.
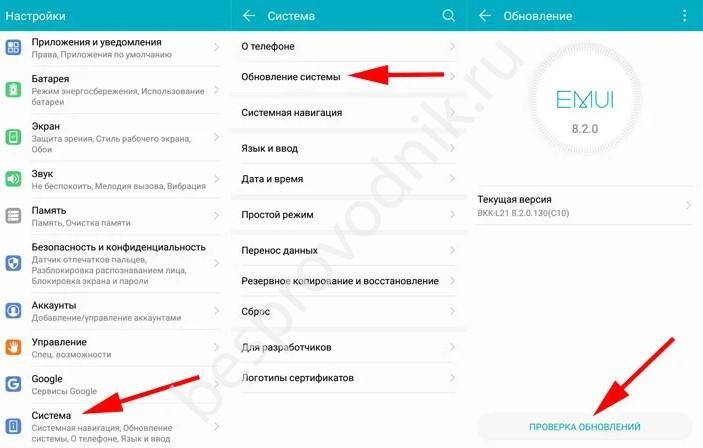
Проверьте устройство на вирусы
Одной из причин, почему пропал отпечаток пальца на Хонор 8 Лайт или другой модели, является действие вредоносного ПО. Попробуйте установить на смартфон антивирусную программу и проверьте встроенную память на наличие вирусов. Как пример, можно использовать следующие программы из Плей Маркет или AppGallery:
Kaspersky Internet Security;
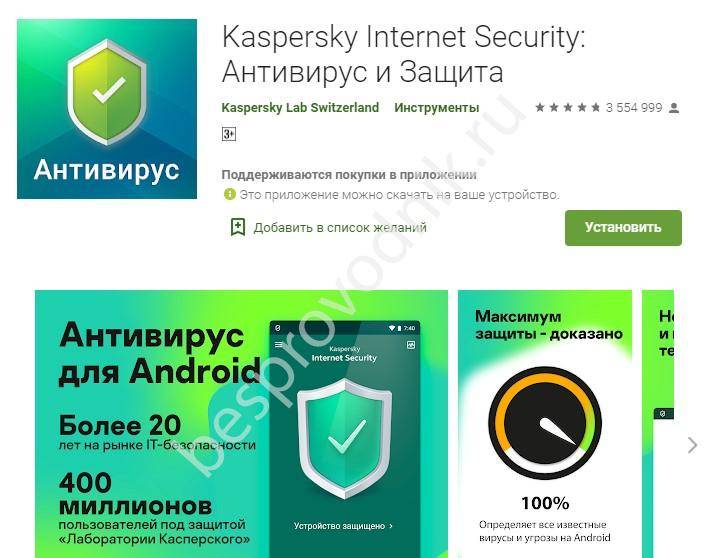
Avast антивирус;
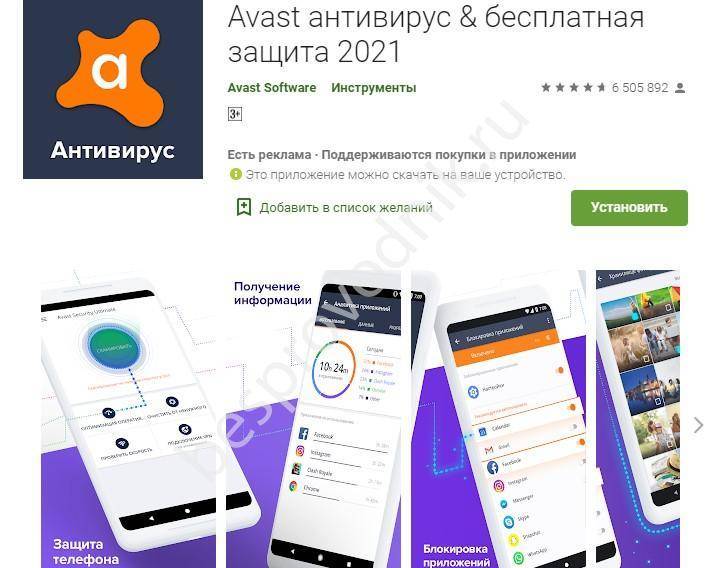
Super Antivirus .
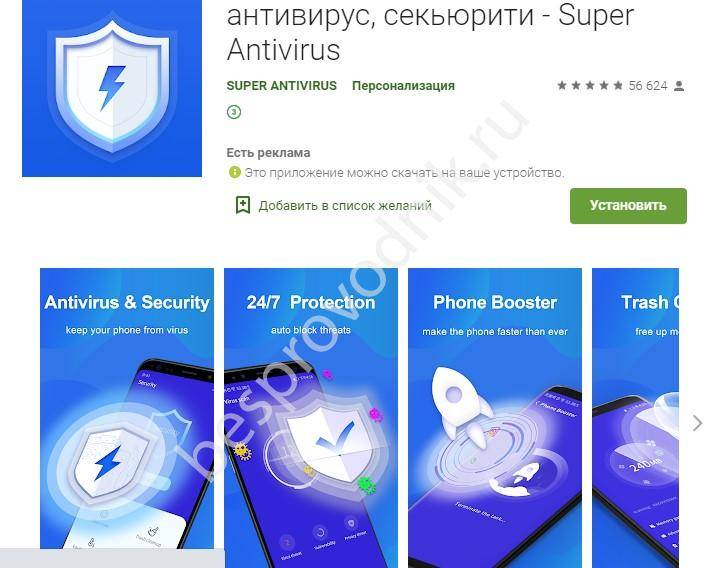
Для надежности можно использовать несколько программ. Предварительно загрузите обновления для повышения эффективности проверки.
Удалите лишнее приложение
Бывают ситуации, когда на Хонор 10 пропал отпечаток пальцев в настройках после установки какой-либо программы. В таком случае попробуйте полностью удалить приложение для восстановления работоспособности телефона. Как вариант, загрузите смартфон в безопасном режиме и проверьте, пропал нужный пункт меню на Хонор или нет. Для этого во время загрузки жмите и удерживайте кнопку снижения громкости до запуска операционной системы. Для возврата к обычному режиму устройство достаточно перезагрузить.
Сбросьте телефон до заводских
В ситуации, когда нет отпечатка пальца в настройках Honor, а другие шаги не помогают, верните смартфон к заводским настройкам. Сделайте следующее:
- Войдите в «Настройки».
- Перейдите в раздел «Система и обновления».
- Жмите на пункт «Сброс».
- Кликните на раздел «Восстановление заводских настроек».
- Следуйте дальнейшей инструкции и дождитесь перезапуска.
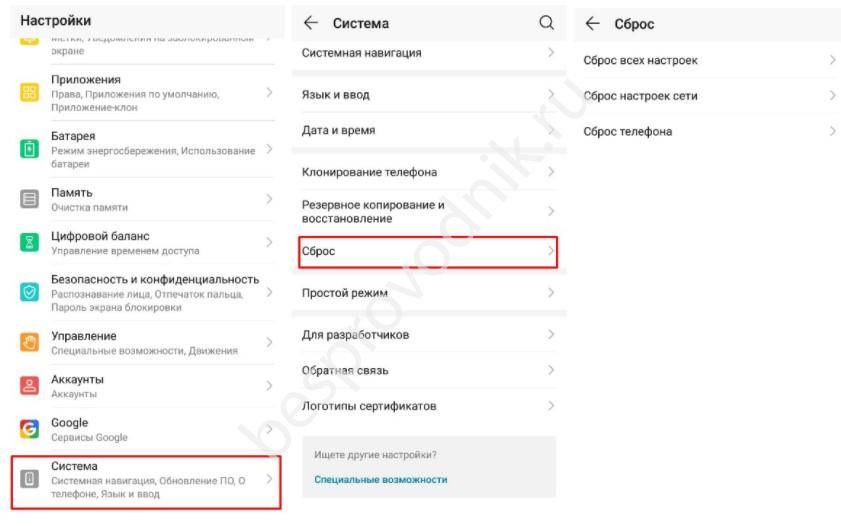
Если сделать такой сброс по какой-то причине не удается, к примеру, из-за сбоев меню или проблем с сенсором, воспользуйтесь сбросом с помощью Recovery. Сделайте следующее:
- Отключите Хонор.
- Одновременно зажмите кнопки включения и повышения громкости до появления надписи Honor.
- Отпустите кнопку включения до появления встроенного меню.
- С помощью дуги изменения громкости выберите wipe data/factory reset и подтвердите действие.
Дождитесь сброса и кликните на reboot system now для перезапуска.
Рассмотренные выше шаги часто помогают, если пропал отпечаток пальца Honor 10 Lite. После этого можно возвращаться к применению телефона в обычном режиме.
Проверьте шлейф
Причиной неисправности может быть механическое повреждение, к примеру, отошел шлейф сканера отпечатка пальцев. Попробуйте снять крышку телефона и проверьте правильность подключения шлейфа к нужному разъему. Также осмотрите эти элементы на факт окислений или механических повреждений.

Если ничего не помогает
В ситуации, когда пропал отпечаток пальца на Хонор, и ничего не помогает, несите устройство в сервисный центр
Это особенно важно, если девайс находится на гарантии, и в случае дефекта может быть заменен на новый смартфон. Специалисты должны определить причину и помочь в восстановлении работоспособности девайса
Как включить и настроить отпечаток пальца на Xiaomi
- Для начала входим в «Настройки», далее «Пароли и безопасность — Отпечаток пальцев».
- Нас перебрасывает в окно, где просит сделать альтернативный вариант, а именно выбрать: «Стандартный пароль», «Графический ключ», «PIN» (имеется в виду, 4 цифры, достаточно слабая защита, не рекомендуем). Обойти этот пункт невозможно, так как в случае, если по каким-то причинам сканер перестанет работать, вы все равно сможете получить доступ к устройству, введя данные, указанные в данном разделе.
- Как только вышеприведенная информация будет указана, переходим непосредственно к процессу скана отпечатка. Ничего сложного, каждый этап строго диктуется «Мастером Настроек». Прилаживаем подушечку к специальному изображению/квадрату, ждем пару секунд, и если понадобится – повторяем процедуру, по-разному ставя палец по отношению к сенсору.
- Теперь мы автоматически возвращаемся в предыдущий этап меню, где вновь предлагается выбрать отпечаток. Вставляем только что сделанный «снимок». Вот и все.
Как удалить отпечаток
Например, вас не устраивает качество отпечатка, владелец телефона в скором времени должен смениться и так далее. Это явные показания к переделке скана, а для удобства ненужные «снимки» следует удалять.
- Вновь открываем меню и пункт добавления новых отпечатков.
- Получаем перечень уже имеющихся отпечатков. Их можно различать по названиям: стандартное «Отпечаток 1» «2», «3».
- Кликаем по-ненужному, высвечивается окно, предлагающее сменить его имя. И рядом видим «Удалить». Нажимаем, подтверждаем, готово.
Как защититься от взлома сканера отпечатков пальцев
Прочитал статью и твердо решил отключить злосчастный датчик в своем устройстве, использовав вместо него сложный буквенно-цифровой пароль? Не спеши. На самом деле все не так плохо. В случае с относительно современными устройствами Apple (начиная с iPhone 6, iPad mini 4, iPad Air) взлом дактилоскопического датчика тебе не грозит: даже если твой отпечаток сумеют отсканировать в достаточно высоком разрешении, времени на то, чтобы его использовать, у злоумышленника будет совсем немного. Правоохранительные органы могут заставить тебя разблокировать телефон отпечатком (и в отличие от разблокировки паролем они имеют на это полное право), но для этого действия им потребуется получить специальный ордер, в котором будет оговорена вся процедура. На получение ордера нужно время, за которое данные отпечатка в твоем iPhone успеют «протухнуть».
А вот если у тебя смартфон на Android… Включи шифрование. Без него данные с твоего телефона сольют безо всяких датчиков. Отключи Smart Lock — это зияющая дыра в безопасности. Убедись, что твой аппарат сертифицирован Google и работает под управлением Android 6.0 или более новой системы. Если это не так — я бы датчик отключил от греха подальше. Наконец, не поленись поискать информацию о том, был ли взломан датчик отпечатков для твоего устройства и если был — просто или сложно это сделать. Принимай решение в зависимости от того, насколько лично тебя устраивает сложность взлома дактилоскопического датчика потенциальным злоумышленником именно на твоем устройстве.
Алгоритм записи и контроля отпечатков
Рассмотрим, как производится настройка встроенного сканера отпечатков, а примером послужит Xiaomi Redmi Note 3 Pro. Будем считать, что куплен телефон с глобальной прошивкой, а значит с качественной русской локализацией.
На чистом устройстве (из коробки) сканы добавляются следующим образом:
- Зайдя в меню «Настройки», следует выбрать раздел «Экран блокировки и отпечаток пальца».
- Затем выбираем самый верхний пункт меню.
- В новом окне нажимаем пункт «Выбрать пароль», чтобы установить альтернативный способ разблокировки устройства, без которого обойтись нельзя. Если сканер отпечатка пальца на Xiaomi откажет, то всегда можно будет разблокировать устройство посредством графического ключа, цифрового кода или пароля.
- После того как защитная функция будет задействована, система предложит пользователю добавить первый скан. Для этого нужно будет действовать, соблюдая приказы мастера настройки. По стандарту придется приложить палец к сенсору несколько раз. Для лучшей прорисовки можно устанавливать палец различными способами, проворачивая его относительно сенсора.
- Затем телефон вернется в предыдущее меню, где можно будет выбрать пункт «Добавить отпечаток пальца» и, введя защитную комбинацию, повторить действия из пункта 4.
- Но уже после первого выполнения условий пункта 4 можно блокировать устройство и снимать блокировку при помощи сканера.
При желании можно удалить неудавшийся снимок (если он не срабатывает). Опять стоит открыть меню, через которое производилось добавление данных. Затем следует кликнуть на нужное название: по стандарту «отпечаток 1, 2, 3, …». Открывшееся окно будет содержать окошко, где можно будет сменить название конкретного скана пальца, а ниже будет расположена кнопка «Удалить».
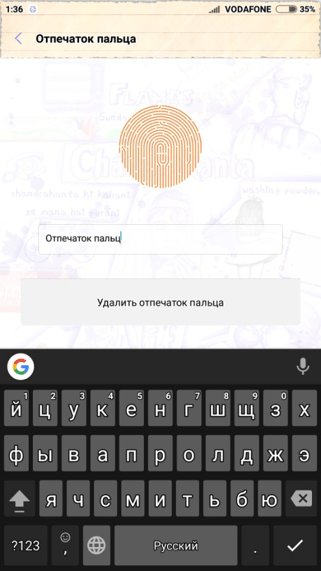
Спереди
Классический вариант расположения сканера. Я бы назвал его «флагманским», ибо именно такое расположение в основном применяется в топовых устройствах. Многие пользователи считают размещение датчика спереди под экраном единственно правильным. Во многом этот стереотип сложился благодаря iPhone — ведь Apple всегда всё делает правильно.

Да и Samsung также применяет именно такое расположение сканера в своих смартфонах. Собственно, если вы фанат одного из лидирующих брендов, то альтернативы у вас в общем-то и нет, особенно в случае с iPhone.

К преимуществам размещения сканера спереди можно отнести в первую очередь удобство использования, когда смартфон лежит на столе или находится в автомобильном держателе. К недостаткам — если управляться со смартфоном одной рукой — прикоснуться к датчику можно только большим пальцем. При этом хват смартфона несколько ослабляется, так как вы тянете большой палец вниз. В этот момент есть риск, что устройство выскользнет из рук. особенно, если вы делаете это на ходу или в спешке. Если вы использете вторую руку, то прикасаться к датчику удобно любым пальцем.
Наши китайские друзья
А как обстоят дела в многочисленных китайских телефонах, которые тоже идут с датчиками отпечатков? Там все очень по-разному.
Выше мы говорили о требованиях Google, изложенных в Android Compatibility Document. Если производитель хочет сертифицировать свои устройства для установки на них сервисов Google, его устройство под управлением конкретной версии прошивки должно пройти сертификацию в одной из лабораторий.
В Китае Google под запретом, и многие полуподвальные производители совершенно не собираются заморачиваться с ненужными сертификациями. Да ты и сам знаешь, с какими прошивками зачастую приходят устройства из Китая. В угоду производительности шифрование, как правило, не включается даже в прошивках на основе Android 6.0, а загрузчик не блокируется принципиально (в случае с процессорами MediaTek) или может быть легко разблокирован. Соответственно, есть там датчик отпечатков или нет — не играет ни малейшей роли.
Даже если шифрование будет включено пользователем (маловероятно в случае дешевых устройств, но все же), у пользователя нет никакой гарантии, что датчик отпечатков интегрирован правильным образом. Особенно это касается устройств, которые продавались с Android 5 и более ранними версиями на борту, а обновление до 6-й версии Android получили позднее.
Из этого правила бывают исключения. Все международные модели Huawei, Lenovo в обязательном порядке сертифицируются Google (а вот о специфически китайских моделях этого сказать нельзя). Интересна ситуация со смартфонами LeEco, которые продаются в Китае и пытаются завоевать внешние рынки. В случае с LeEco для одной и той же модели часто существуют как чисто китайские, так и международные прошивки. Отличаются они далеко не только предустановленным магазином Google Play, списком доступных языков и наличием/отсутствием «китайского мусора». В случае с международными прошивками (Индия, США, Россия) компания формально сертифицирует устройство для установки Google Play Services.
В частности, в международных прошивках LeEco на основе Android 6.0 (например, для Le2 Max) активируется (и не отключается) шифрование раздела данных — в полном соответствии с требованиями Android Compatibility Document. Многими пользователями это воспринимается как неудобство, и они пытаются перейти с таких прошивок на что-то другое, основанное на китайских сборках, что в свете разблокированного загрузчика полностью обесценивает всю модель безопасности.
Отпечаток пальца на Андроид
Отпечаток пальца на Андроид. Не так давно производители смартфонов ввели новый уровень безопасности использования Андроид устройств, добавив сканер отпечатка пальца. Это очень удобная штука, которая умеет блокировать экран и приложения, а для разблокировки нужно просто приложить палец к сканеру. Давайте разберемся, как настроить отпечаток пальца.
Как настроить отпечаток пальца на Андроид
На большинстве Android – смартфонов инструкция выглядит примерно одинаково:
- Откройте настройки системы
- Найдите пункт «Безопасность» (безопасность и отпечаток, блокировка и отпечаток, отпечаток или что-то подобное)
- Для активации сканера отпечатков пальцев для экрана блокировки необходимо установить пароль, для этого выберите «Задать пароль»
- Установите пин-код, графический ключ или пароль по вашему усмотрению
- Перейдите в «Управление отпечатками пальцев»
- Подтвердите установленный ранее пароль
- Нажмите «Добавить отпечаток пальца»
- Теперь нужно несколько раз прикоснутся к сканеру отпечатков одним пальцем, который будет использоваться для разблокировки (можно добавлять и другие отпечатки). Во время прикосновений немного меняйте положение пальца на сканере, чтобы он мог захватить все участки пальца, так распознавание будет выдавать намного меньше ошибок
- Готово! Вы настроили сканер отпечатков пальцев!
С вопросом как настроить отпечаток пальца разобрались, теперь рассмотрим, как можно использовать эту штуку.
Как установить отпечаток пальца на Андроид приложение
В некоторых приложениях может храниться конфиденциальная информация, которую мы бы не хотели никому показывать, для этих целей можно использовать гостевой режим, либо просто заблокировать приложение паролем и отпечатком. Рассмотрим это действие на примере MIUI 8.2:
- Откройте настройки
- Пролистайте вниз до пункта «Замок приложений»
- Установите пароль или приложите палец к сканеру
- Включите переключатель на нужных приложениях
- Нажмите на иконку настроек и убедитесь, что «Разблокировка отпечатком» включена
- Готово!
Вы узнали, как установить отпечаток пальца на любое приложение в MIUI 8.2. В других оболочках такие настройки «прячутся» в других местах.
Как настроить отпечаток пальца для подтверждения платежей в Google Play
Подтверждение платежей отпечатком пальцев это очень удобно и при этом очень безопасно, так как никто кроме вас не сможет сделать покупку.
- В телефоне должен быть сохранен хотя бы один отпечаток
- Откройте Google Play
- Перейдите в настройки
- Поставьте галочку на «Аутентификация по отпечатку пальца»
- Включите обязательную аутентификацию для всех покупок
Готово! Теперь при совершении покупок ваш смартфон будет запрашивать отпечаток пальца!
Еще несколько плюсов сканера отпечатков
Как ни странно, но сканер можно использовать не только в целях безопасности, но и для удобства использования. Рассмотрим несколько интересных вариантов использования сканера.
Кнопка для камеры
На смартфонах с дактилоскопическим сканером по умолчанию включена функция съемки при прикосновении к нему. Это очень удобно для селфи съемки, особенно если сканер расположен на задней панели смартфона.
Выключатель будильника
Да, будильник можно выключить просто прикоснувшись к сканеру на несколько секунд, очень удобно. Если вы используете сторонний будильник – можете включить или отключить эту функцию в настройках.
Дополнительная кнопка
На некоторых смартфонах сканер отпечатков можно использовать как кнопку «Назад» и «Домой», прикоснувшись к сканеру на 1 или на несколько секунд соответственно.
Ответ на вызов
Когда вам звонят можно не водить пальцем по экрану, а просто прикоснуться к сканеру и он подтвердит ответ на звонок.
Как видите, блокировка отпечатком пальца это еще не всё, что может сканер на Android-устройстве.
Зачем нужен отпечаток в телефоне
Надежная защита
Первое – это, конечно же, защита устройства от посторонних. Опытным грабителям без труда удается разгадывать даже самые сильные пароли и угадывать, например, графические ключи. В итоге смартфон поддается разблокировке, и все ваши данные оказываются в руках злоумышленников.
Контроль покупок
Самая банальная ситуация: ребенок при посещении Google Play или определенных программ начинает бездумно совершать покупки, списывая деньги с банковской карты/электронного кошелька.
Аутентификация
Некоторые сайты поддерживают функцию входа с помощью отпечатка (чаще всего данная опция включается в «Настройках» или в «Личном кабинете»). Логин обычно требуется, а вот пароль и проверочные коды заменяет сканер. Согласитесь, очень удобно, быстро, комфортно, а главное – безопасно.
Выключение будильника
Здесь все работает по такому принципу: как только начинается сигнал, нет необходимости искать кнопку «Выключить», «Отложить». Достаточно, даже не открывая глаз, просто приложить палец к иконке будильника или к специальному месту для сканера. Готово.
Сканер отпечатков есть практически на всех моделях, выпущенных компанией Xiaomi. Исключение составляют только ультрабюджетные модели, например, Redmi 7A. К счастью, есть альтернатива – разблокировка по лицу (Face ID).
Метод 1: как обойти экран блокировки Android с помощью экстренного вызова
Вы можете использовать метод экстренного вызова обхода блокировки экрана Android, если, к счастью, ваше устройство работает под управлением Android 5. Все, что вам нужно сделать, это физический доступ к устройству, которое вы собираетесь разблокировать. Чтобы разблокировать устройство с помощью обхода аварийного дозвона Android, вам необходимо методически вырезать и вставить символы на вашем устройстве.
Экстренный вызов обхода блокировки экрана Android – это лазейка в системе безопасности, которую Google заметил и, вероятно, уже решил закрыть. Скорее всего, люди, использующие устройства под управлением более новых версий Android, не смогут использовать этот метод для обхода блокировки экрана. Ниже мы покажем вам, как обойти экран блокировки Samsung с помощью экстренного вызова:
Шаг 1. Получите свое устройство Android и включите его, на котором забыли пароль. Используя кнопку в нижней части экрана, откройте окно экстренного вызова.
Шаг 2: Введите строку символов. Например, вы можете ввести примерно 10 звездочек. Затем выделите строку символов, которую вы только что набрали (чтобы выделить, дважды коснитесь строки) и выберите «Копировать».
Шаг 3. Нажмите один раз на то же поле и вставьте символы, которые вы скопировали на шаге 2 выше. Это удвоит символы.
Шаг 4. Повторяйте шаги 2 и 3, пока вы больше не сможете выделять символы. Это должно быть примерно после 11 повторений.
Шаг 5: Вернитесь на экран блокировки. Проведите пальцем влево, чтобы запустить камеру, и в то же время проведите пальцем сверху вниз, чтобы открыть панель уведомлений.
Шаг 6: Коснитесь значка «Настройки» (значок шестеренки). Должен появиться запрос пароля.
Шаг 7. В поле пароля нажмите и удерживайте, чтобы вставить символы, которые вы скопировали на шаге 2. Продолжайте вставлять символы столько раз, сколько сможете. Перед вставкой других символов убедитесь, что курсор находится в конце текущей строки.
Шаг 8: Продолжайте повторять шаг 7, пока система не выйдет из строя и не исчезнут программные кнопки, доступные внизу. Экран блокировки теперь должен быть расширен экраном камеры. Подождите, пока камера не вылетит. Это должно открыть главный экран.
Недостатки использования экстренного вызова:
- Решение экстренных вызовов обхода блокировки экрана Android часто требует много времени.
- Вам нужно каждый раз повторять шаги, так как блокировка экрана не снимается.
- Решение для обхода аварийного дозвона Android работает только на устройствах под управлением Android 5 или более ранней версии. Людям, использующим устройства с более новыми версиями Android, может не пригодиться функция обхода экстренных вызовов блокировки экрана Android.
Не работает сканер отпечатков пальцев на Xiaomi
Сканер работает по обычному принципу. Особый сенсор распознает рисунок на подушечках пальцев. Он уникален. Палец следует приложить к специальной площадке для распознавания отпечатков. Фотоэлементы фотографируют рисунок на пальце.

Сенсор считывает узорные линии и по ним определяет владельца гаджета. Разработчик внедряет один из лучших сенсоров в свои девайсы. Однако их эффективность под вопросом. Так, если руки мокрые, потные или грязные, то устройство может не распознать пользователя.
Также если на пальце будет даже небольшой жирный развод, то произвести идентификацию будет невозможно. Поэтому одну из распространенных проблем легко решить, протерев датчик и помыв руки. Если после этого все в порядке, значит неполадка устранена. Если нет, ищите решения проблем ниже.
https://youtube.com/watch?v=DtvMVTgcr5Y
А как настроить отпечаток пальца на сканере, который встроен в экран смартфона Samsung?
Процесс настройки «наэкранного» датчика оттиска точно такой же, как и у предыдущих моделей смартфонов.
Использование смартфонов с «наэкранным» датчиком показало, что эта новая технология более удобна, но она пока отстаёт по сравнению с традиционным сканером по степени быстроты и точности сканирования. Новый способ оказался очень чувствительным к точности и углу касания пальцем датчика. Для повышения точности срабатывания «наэкранного» сканера необходимо более точно прикладывать палец к месту расположения датчика, который обозначен подсветкой экрана, а также нажимать на датчик с достаточной силой.
Инструкция по регистрации отпечатка пальца на смартфоне Samsung.
Мы покажем на примере регистрации первого опечатка пальца, когда в базе данных смартфона отсутствует библиотека зарегистрированных оттисков пальцев.
1. Запустите приложение Настройки телефона.
Скрин №1 – нажмите на значок «Настройки».
2. Войдите в раздел «Биометрия и безопасность».
Скрин №2 – нажмите на пункт «Биометрия и безопасность».
3. В разделе «Биометрия и безопасность» войдите в подраздел «Отпечатки пальцев (Добавление отпечатков пальцев)».
Скрин №3 – войдите в подраздел «Отпечатки пальцев».
4. Телефон предложит подтвердить установленный ранее пароль вашего смартфона, для того, чтобы оградить от несанкционированного доступа к управлению биометрических параметров. В нашем случае надо ввести графический пароль.
Скрин №4 – введите пароль. Графический пароль должен соединять не менее 4 точек.
5. Далее начинается сканирование отпечатка пальца.
Скрин №5 – прижмите палец к датчику. Далее, оторвав его от датчика, прикладывайте его заново несколько раз.
Прижмите палец к датчику и уберите его, когда процент увеличится.
Эту операцию необходимо повторить несколько раз, пока процент сканирования не достигнет 100%.
Скрин №6 – прижмите палец к датчику. Отсканировано 18% поверхности пальца. Скрин №7 – отсканировано 88% поверхности пальца.
Сканирование закончено, и оттиск добавлен в базу данных смартфона. Здесь нужно нажать на кнопку «Готово».
Если вы желаете просканировать второй палец, то тогда нужно нажать на кнопку «Добавить».
Скрин №8 – сканирование закончено. Нажмите на кнопку «Готово».
6. Находясь в подразделе «Отпечатки пальцев», вы можете добавить новый оттиск пальца, или проверить введённый ранее оттиск пальца.
Для проверки оттиска пальца нужно нажать на пункт «Проверка добавленных отпечатков».
После этого приложите палец к датчику и в окне «Проверка добавленных отпечатков» появится информация «Отпечаток пальца 1».
Всё работает.
Скрин №9 – для проверки оттиска пальца нажмите на пункт «Проверка добавленных отпечатков».
Что делать, если мы хотим совсем отключить неработающий сканер отпечатков пальцев.
Чтобы отключить блокировку нам понадобиться минута.
- Заходим в меню «Блокировка экрана и отпечаток пальца» (куда мы заходили при его добавлении) и набираем пароль.
- Кликаем пункт «Новый пароль», подтверждаем удаление скана на телефоне.
- Когда отключится датчик, он полностью перестанет работать и срабатывать вовремя касаний сенсора до того, пока пользователь не пожелает создать заново профиль.
Владельцы смартфонов переживают, что записывая палец, есть риски.
Не зная, где конкретно хранятся данные об их снятых отпечатках. Но беспокоится абсолютно не о чем, потому как информация пользователя устройства находится в чипе процессора мобильного, дальше него информация не уходит. Через синхронизацию с облачными хранилищами, а также через интернет, эти данные точно не попадут в ненужные руки.
Мы ответили на вопрос как настроить отпечаток пальца на xiaomi.Скан в наше время является очень удобной и современной опцией. Он экономит время, повышает уровень безопасности (никто не подсмотрит ваш пароль). Пользоваться xiaomi с такой функцией защиты — одно удовольствие.
Простота и удобство использования не может оставить равнодушным ни одного владельца гаджета, со свойством считывания.
Сканер отпечатка пальца сломался? Протестируйте оборудование
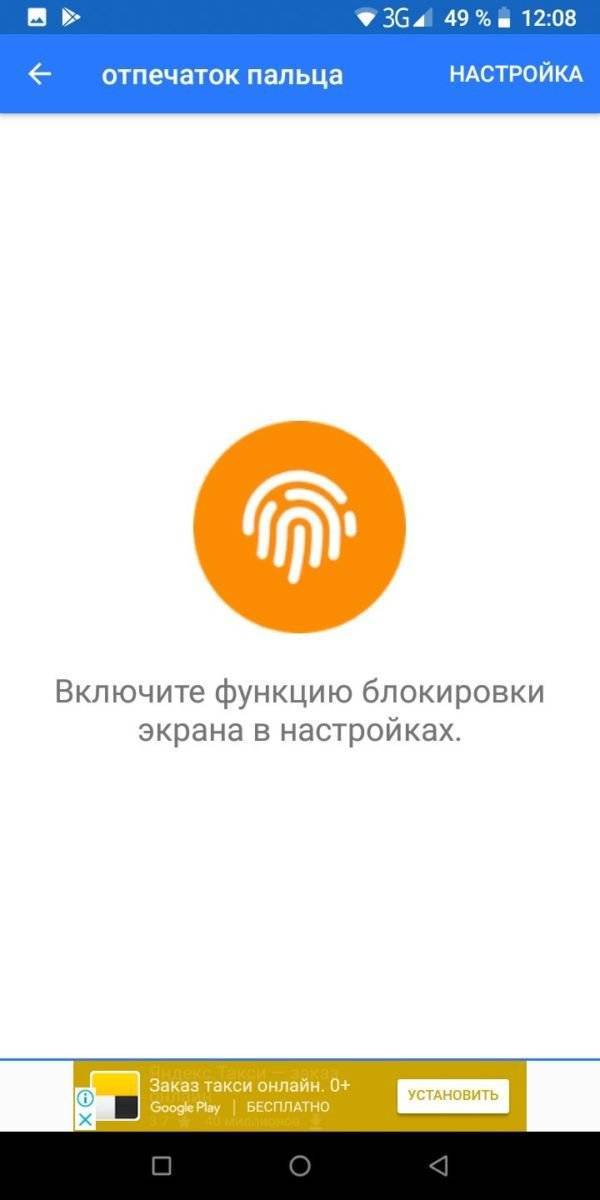 | 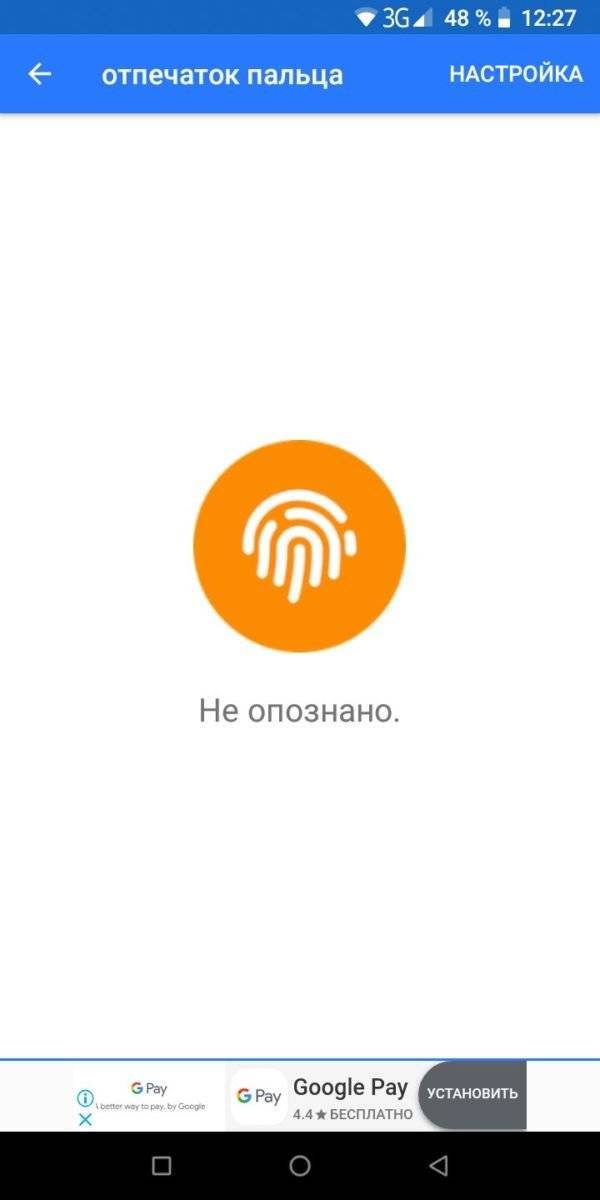 | 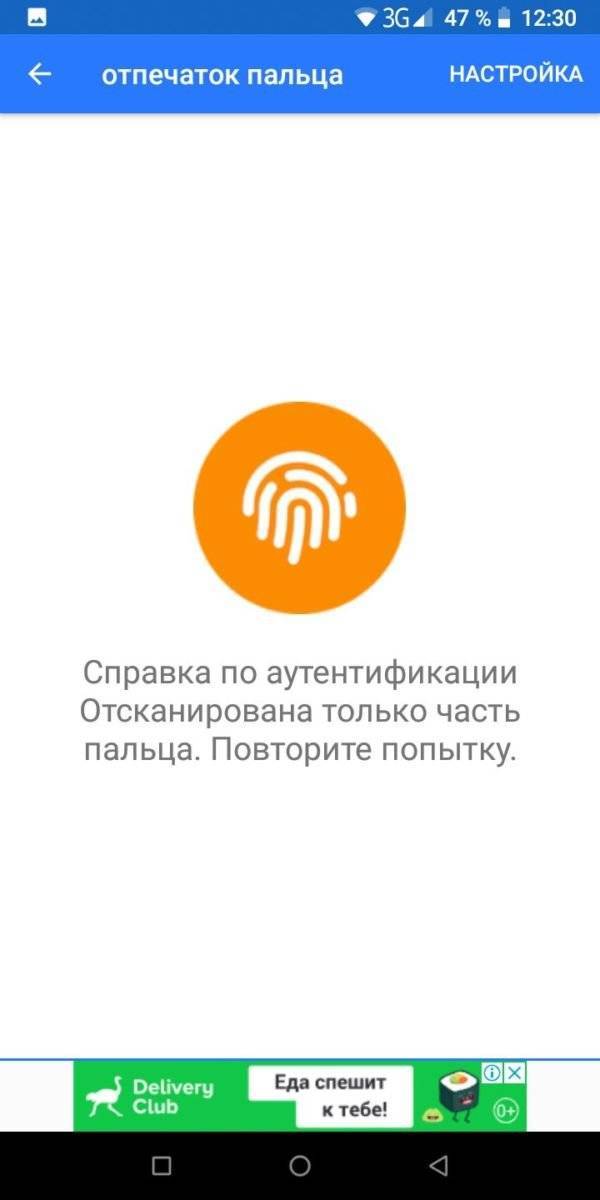 | 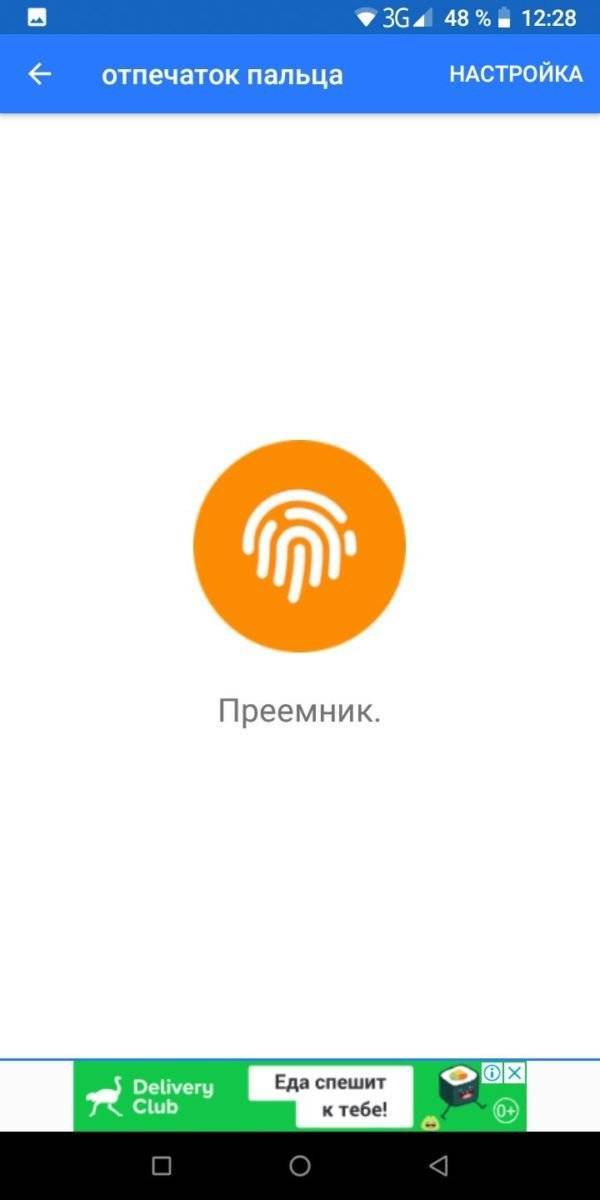 |
С помощью различных приложений можно проверить, имеет ли место быть аппаратный дефект
С помощью различных приложений на Android-устройстве можно проверить, функционирует ли еще оборудование вашего смартфона.
- Скачайте из Google Play Store приложение «Test Your Android».
- Запустите приложение и выберите в меню пункт «Сканер отпечатка пальца».
- Приложите ваш палец к сканеру. Если рисунок на пальце может быть распознан, приложение это подтвердит. Если вы отсканируете палец, который не был до этого сохранен в системе, появится уведомление «не распознан». В обоих случаях это означает, что сканер все еще функционирует.
- Если после того, как вы приложите палец к сканеру, на экране все еще будет высвечиваться инструкция «Приложите палец к сканеру», то вероятнее всего имеет место быть аппаратный дефект. В этом случае ваше устройство должно быть перепроверено и отремонтировано специалистами.
Отключение сканера отпечатка пальца
- Выполнить шаг № 1 из первого способа.
- Перейти в меню «Выбрать пароль» и указать любой другой способ разблокировки экрана.
Подводя итог, можно сказать, что включение, настройка и устранение проблем в работе сенсора – несложные процедуры, с которыми может справиться любой пользователь смартфона.

Современные модели телефонов имеют такую функцию, как сканирование отпечатка. С помощью сенсора, мы можем буквально за секунду разблокировать наш смартфон. Также, он будет под защитой от проникновения посторонних лиц. Плюс ко всему, теперь вместо всех ситуации когда гаджет раньше запрашивал пароль, одним прикосновением решаем задачу.
Например, для таких функции:
- Вход в приложения с вашей персональной информацией (банк; мобильный оператор; такси, где привязана карта)
- Также для входа на сайты в личный кабинет, если в устройстве сохранены логин и пароль
- Для подтверждения скачивания приложений
- Чтобы принять входящий звонок;
- Фотографировать, не нажимая на экран;
- Для оплаты по интернету.
Хонор 20 — снова хит?
Что не говори, а смартфоны Huawei воспринимаются не совсем однозначно именно из-за стоимости, поскольку есть и Xiaomi, и OnePlus, и Meizu и Oppo с Vivo, которые при прочих равных все равно стоят дешевле. Именно поэтому у Huawei и имеется суббренд Honor, который может позволить себе занижать ценник, демпинговать цены, чтобы конкурировать с другими китайскими производителями. У компании это получается превосходно — да, вот хочется хвалить Honor и ничего с этим не поделать.
Изначально мы предполагали, что преемником Honor 10 станет модель Honor 11, но у китайского вендора свои взгляды на образование имен своим смартфонам, так что встречайте Honor 20. В сеть были слиты его характеристики и даже реалистичный рендер задней части, о котором мы поговорим в первую очередь.
Honor 20 — дизайн смартфона
Знаете, тот факт, что мы пока не можем увидеть внешний вид лицевой части, даже нисколько не смущает. Все потому, что вариантов развития событий крайне мало и спереди мы получим либо каплевидный вырез под фронтальную камеру (уверенность 90%), либо отверстие в экране (маловероятно, так что 10%). Китайские производители пока не сильно стремятся к отверстиям в экранах, так что скорее всего Хонор 20 обзаведется именно безрамочныйм экраном с «каплей». Однозначно «капелька» будет небольшой и аккуратной, уж точно симпатичнее, чем это получилось у Xiaomi, которая искусственно за счет отключения пикселей сглаживает вырез.
Задняя часть смартфона нам продемонстрирована и воображение не поражает — все достаточно очевидно. Тройная камера на манер Huawei P20 Pro, только отраженная по вертикали, закаленное стекло с сильными скруглениями по бокам. Просто и лаконично, а главное — красиво. Сканера отпечатков пальцев на задней крышке нет — его 100% поместят под экран, к гадалке не ходи.
Хонор 20 — характеристики флагмана
Сначала пройдемся по экрану — наконец-то OLED! Аппарат оснастят средним по диагонали размером экрана около 6,1 дюйма с разрешением Full HD+ 2340х1080 точек. IPS теперь в прошлом и пришла пора модного, а также более продвинутого OLED-экрана — все как у настоящих флагманов.
За работу устройства ответит топовый процессор HiSilicon Kirin 980 с видеоускорителем Mali-G76 MP10. Чипсет построен по нормам 7-нанометров, но все равно ему не в пору тягаться со Snapdragon 855. Тем не менее это классный процессор с мощным искусственным интеллектом, а по мощности в целом это аналог Snapdragon 845, который будет актуален как минимум года 2. Оперативной памяти смартфону обещано от 6 до 8 ГБ стандарта LPDD4X, а постоянной минимум 128 ГБ / максимум 256 ГБ — все по-взрослому, как говорится.
Honor 20 — какие камеры получит?
Тройная камера начала набирать обороты в 2018 году, но теперь это не прихоть отдельно взятых брендов, а обычный себе стандарт. Заключается такой стандарт в использовании следующих модулей: 48 МП сенсор со светосильной оптикой для стандартных фото, 20 МП сенсор с широкоугольными линзами, а также 8 МП сенсор с телеобъективом для двукратного (а у Honor скорее даже 3-кратного) оптического зума. Для фронтальной камеры компания подготовила 32 МП сенсор и если вы не знали, то аналогичный сенсор уже дебютировал в недавно выпущенном Huawei Nova 4e. Также 32 МП камера появится в Huawei P30 и P30 Pro.
Хонор 20 — аккумулятор, беспроводные технологии
Аппарат получит все стандартные типы связи с внешним миром, а именно двухдиапазонный Wi-Fi на 2,4 и 5 ГГц, Bluetooth 5-й версии, GPS, модуль NFC (самое важное!!!), Type-C для зарядки и сонхронизации, а также деликатес с недавних пор — 3,5 мм разъем под гарнитуру. Если говорить об аккумуляторе, то его емкость составит 3650 мАч. Очевидно, что аппарат оснастят и проводной/беспроводной быстрой зарядкой, а возможно еще и реверсивной беспроводной зарядкой
Очевидно, что аппарат оснастят и проводной/беспроводной быстрой зарядкой, а возможно еще и реверсивной беспроводной зарядкой
Если говорить об аккумуляторе, то его емкость составит 3650 мАч. Очевидно, что аппарат оснастят и проводной/беспроводной быстрой зарядкой, а возможно еще и реверсивной беспроводной зарядкой.
Говоря об операционной системе, никаких эксклюзивов аппарат не получит, в том смысле, что только-только появившийся Android 10 Honor 20 не светит, но в будущем он до него обязательно обновится.


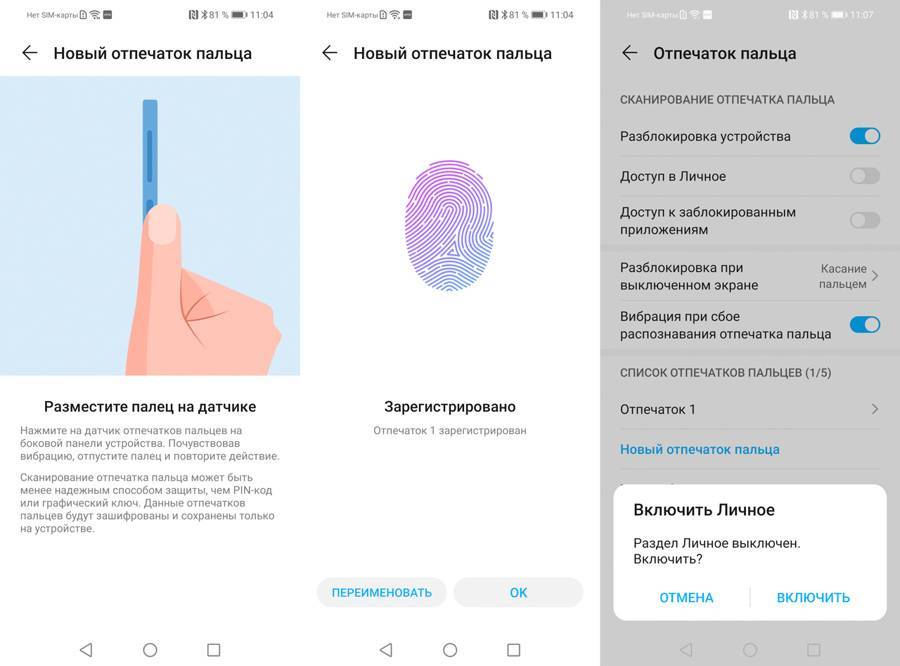
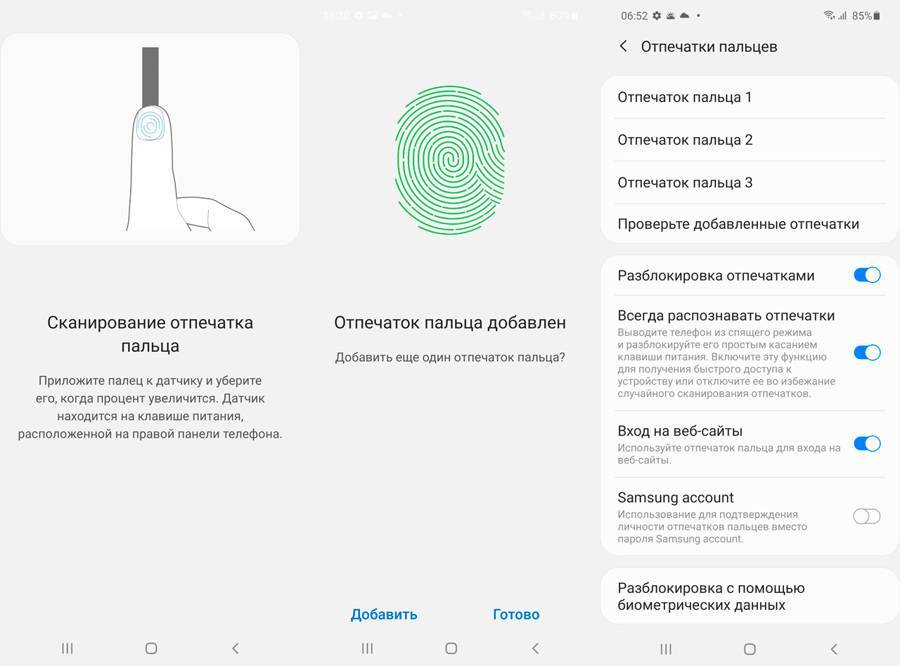
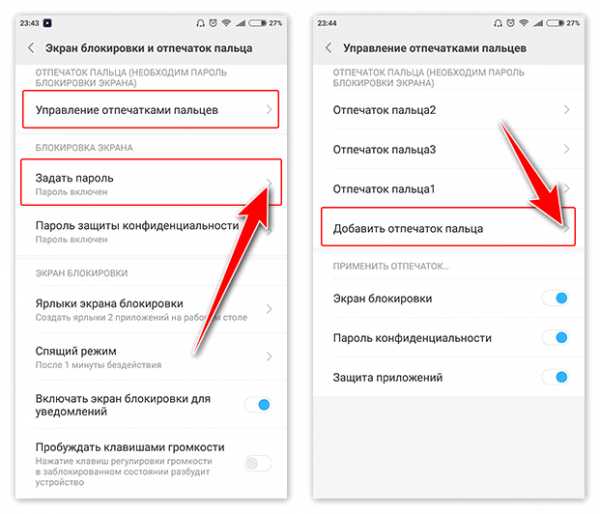
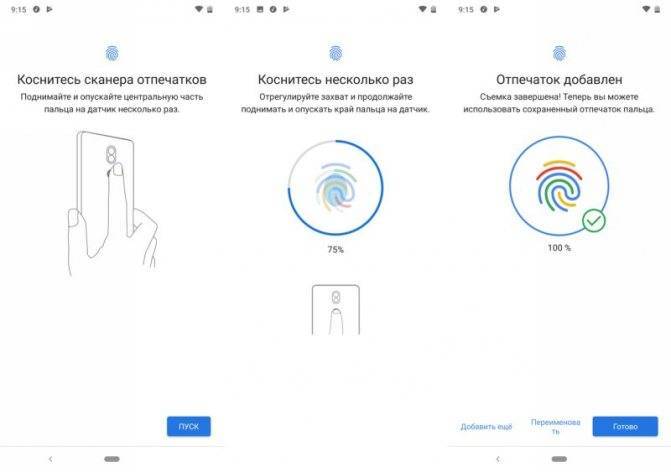
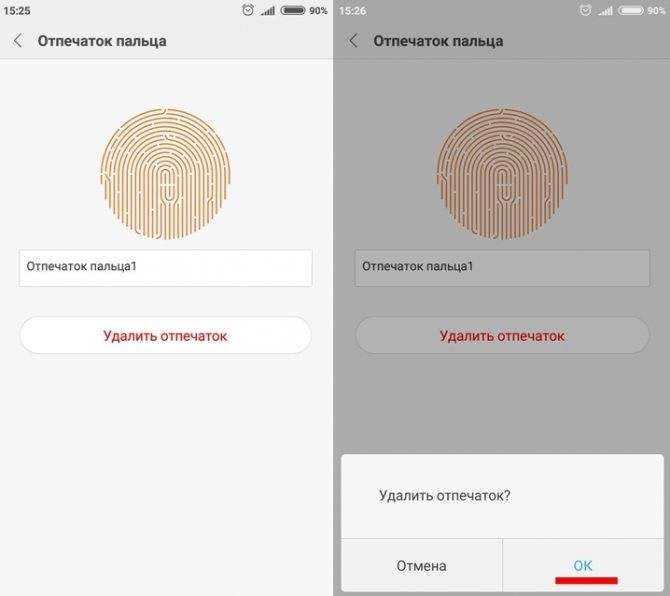
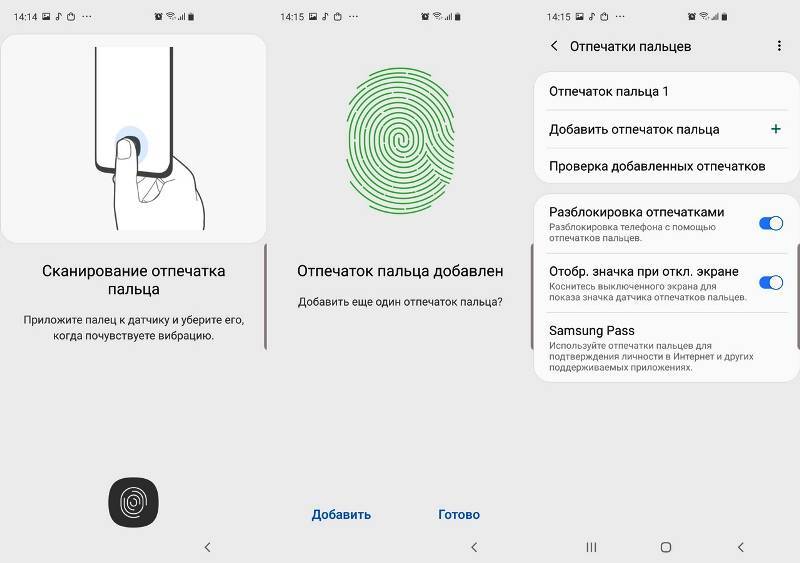
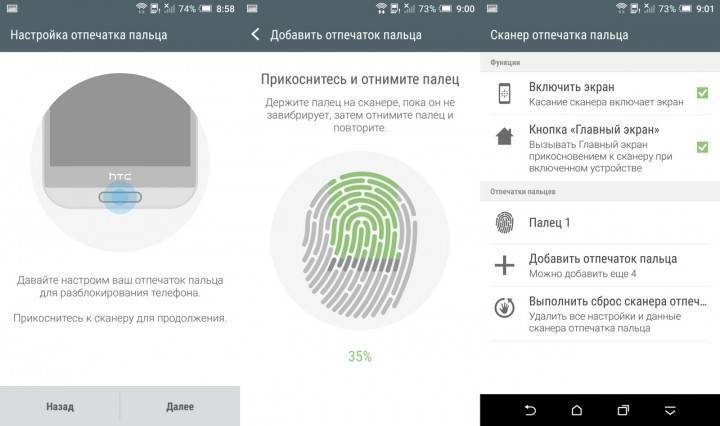
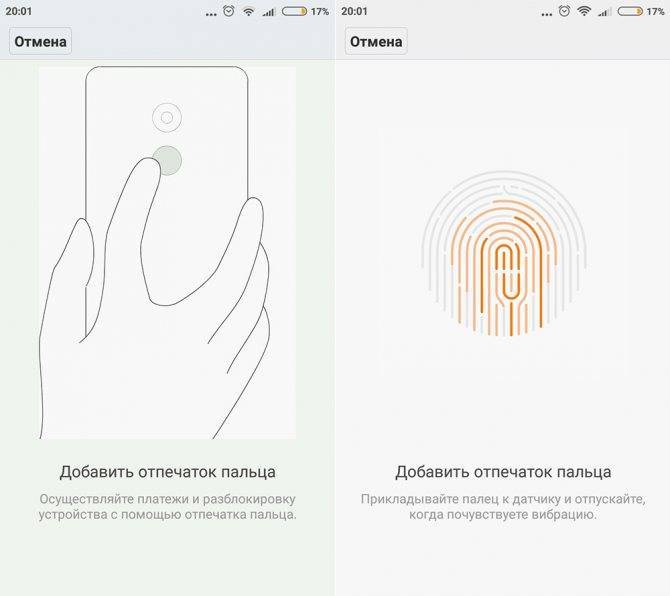

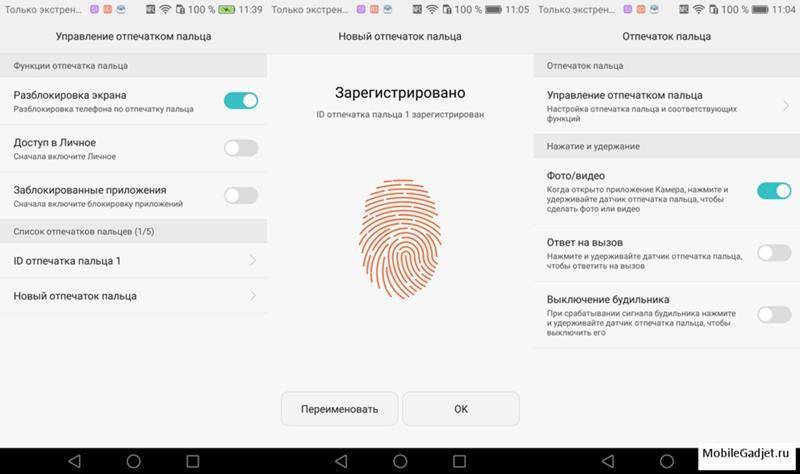

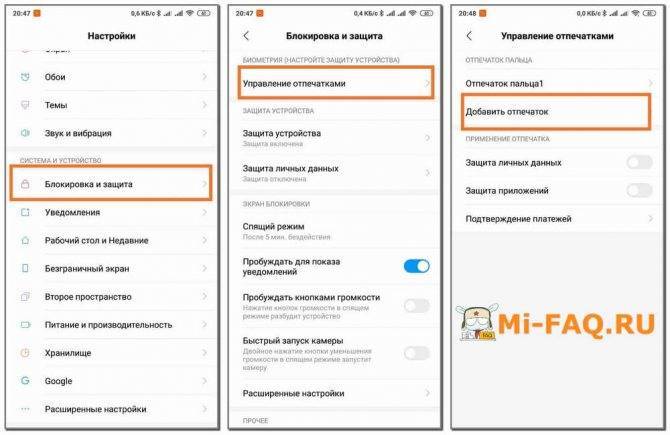
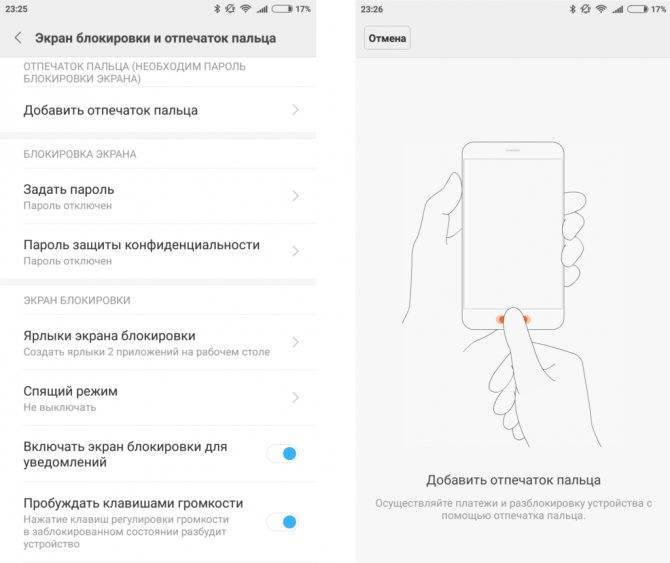
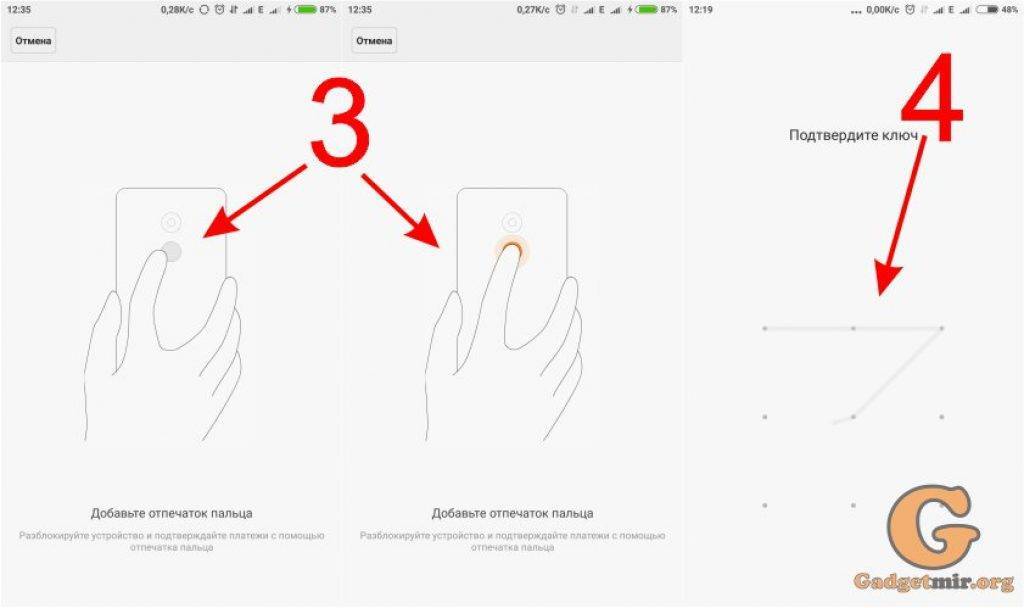
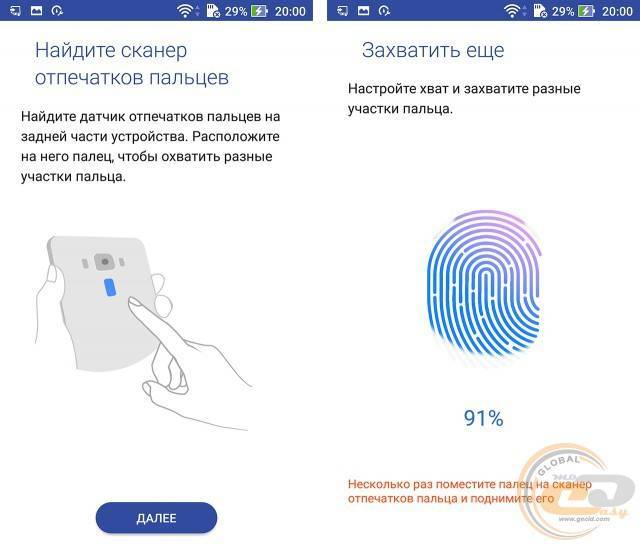
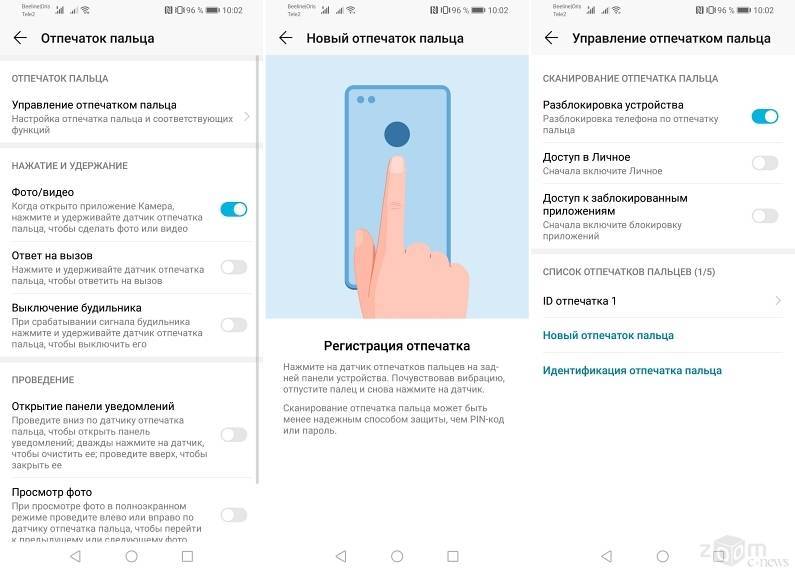
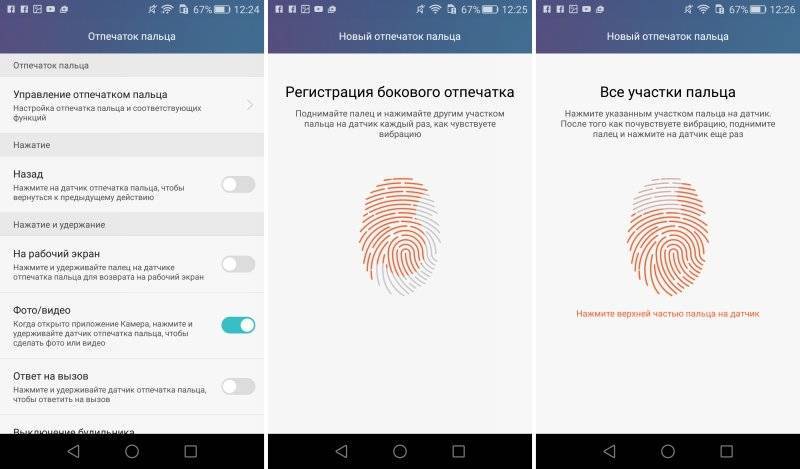
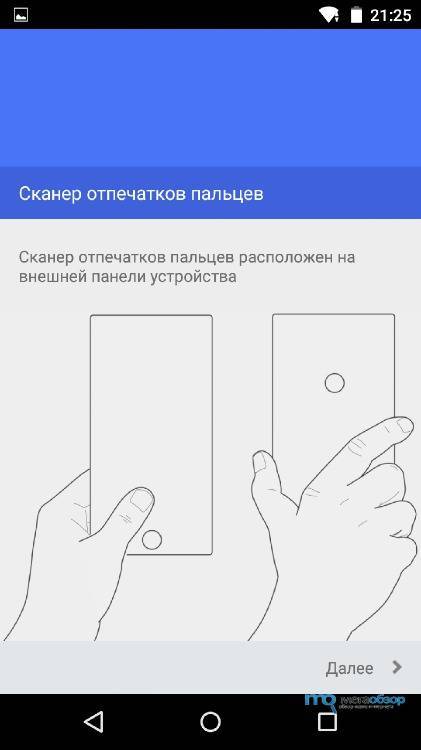
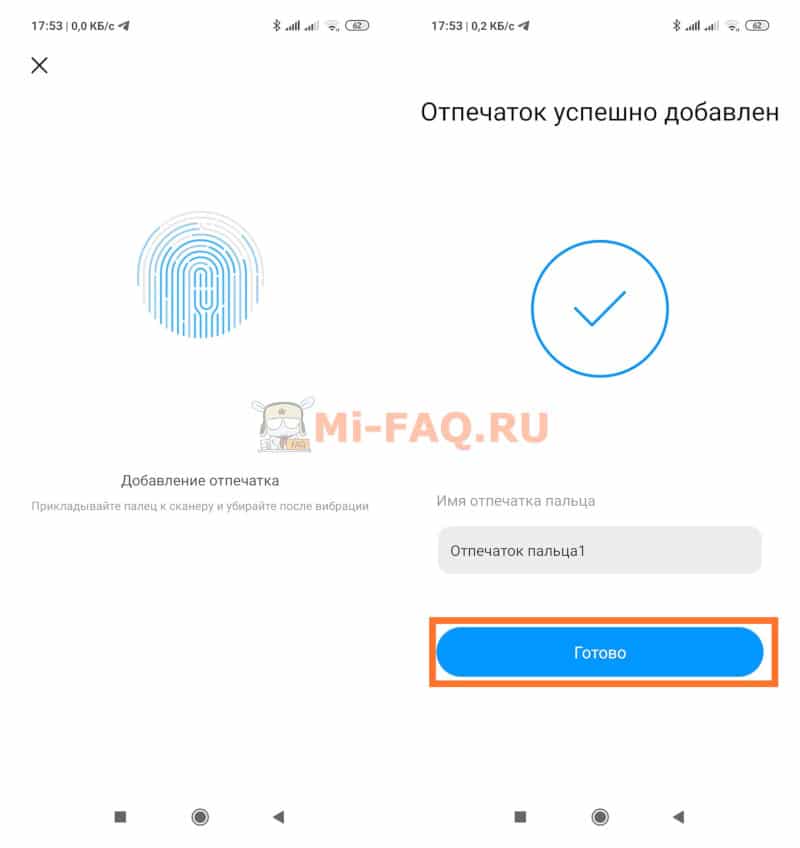
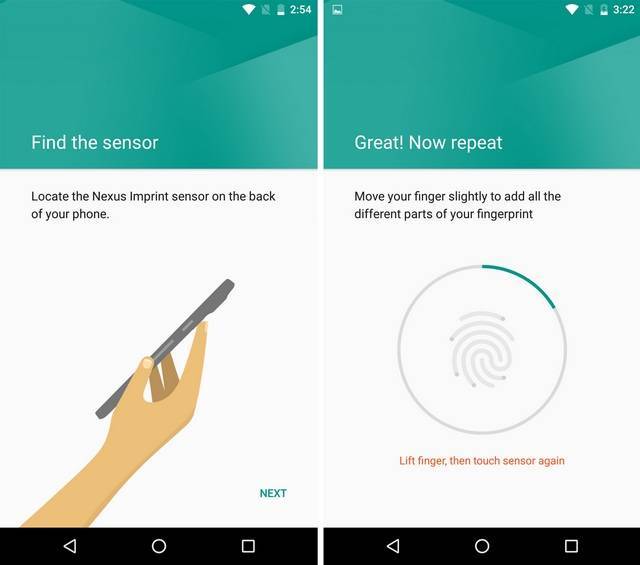
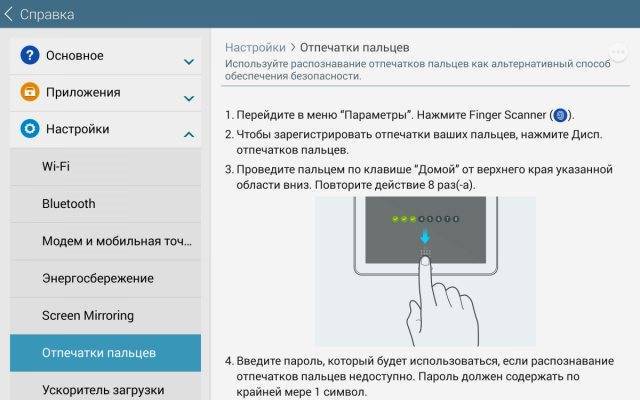
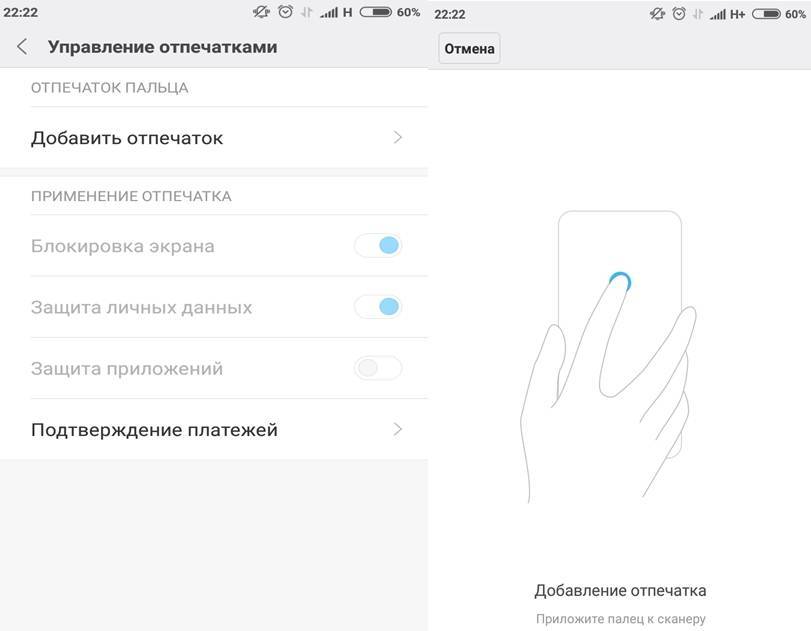
![Отпечатки пальцев в android – пошаговая инструкция по настрйоке и добавлению отпечатка [2020]](https://setemonic.ru/wp-content/uploads/e/6/9/e694be2f20b67647c268bdc0f8c538fd.jpeg)