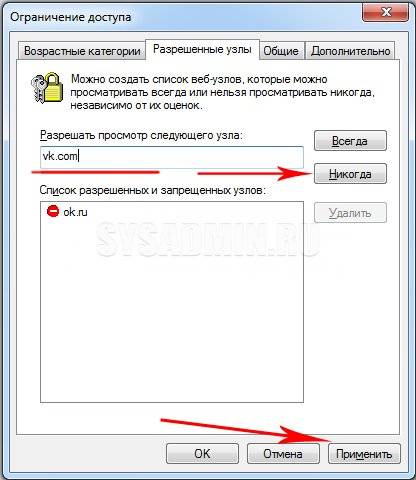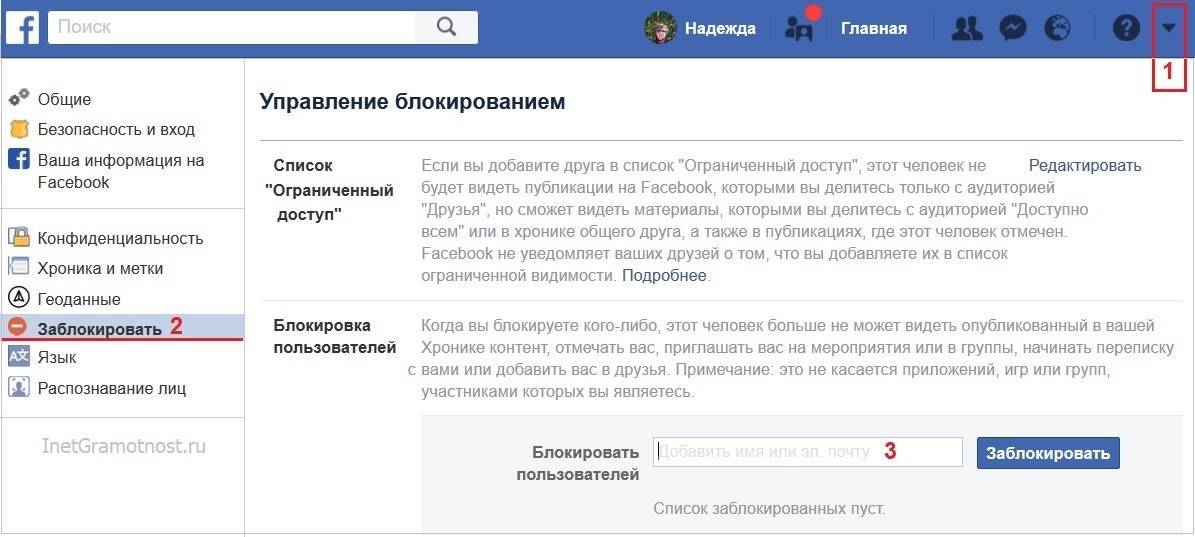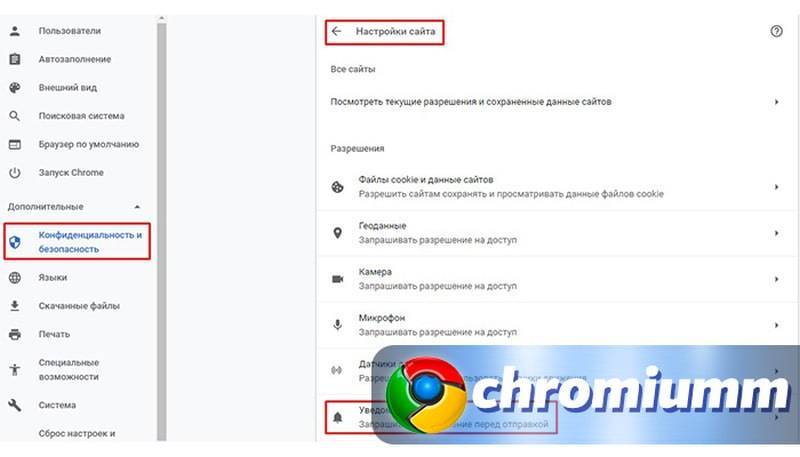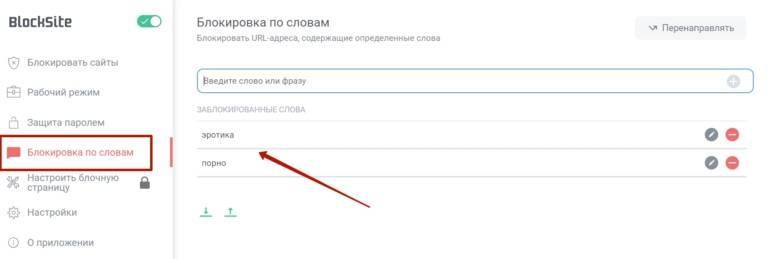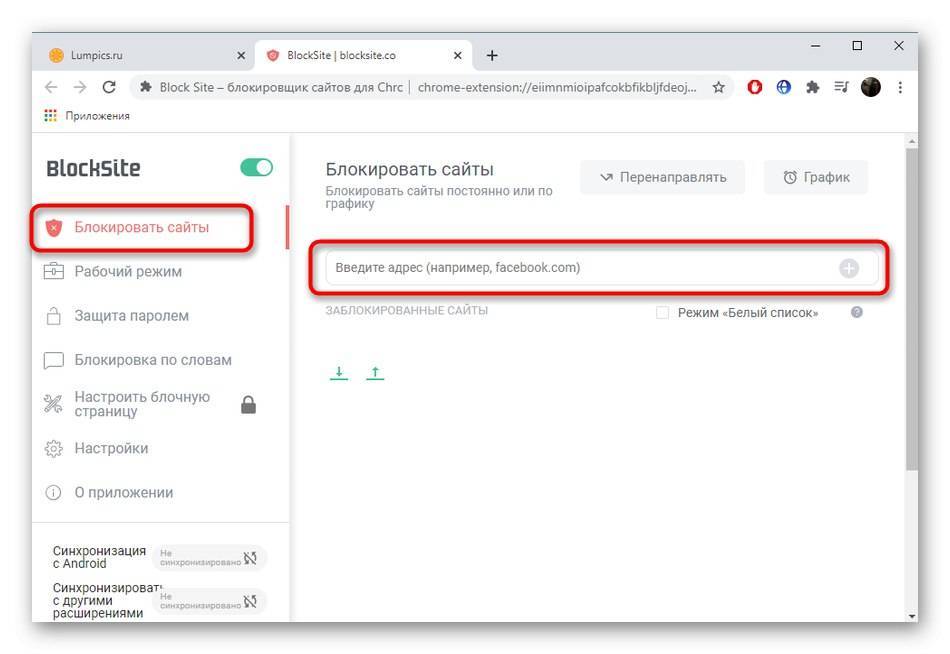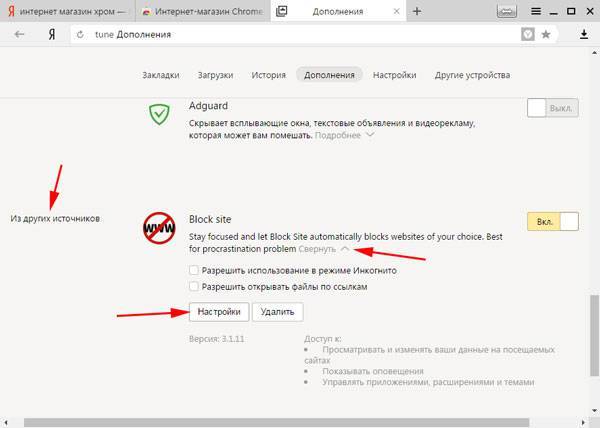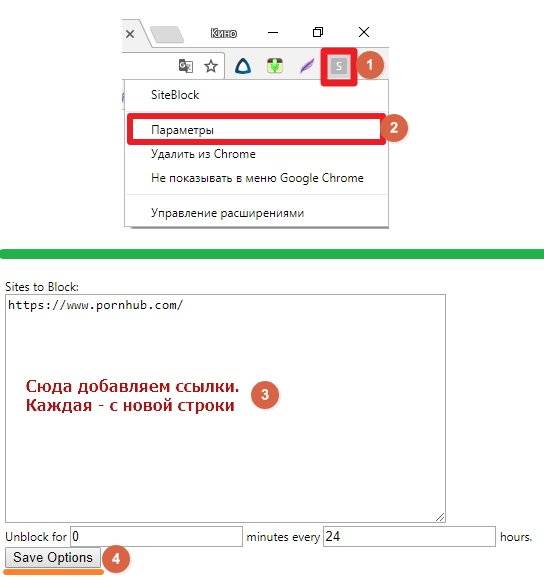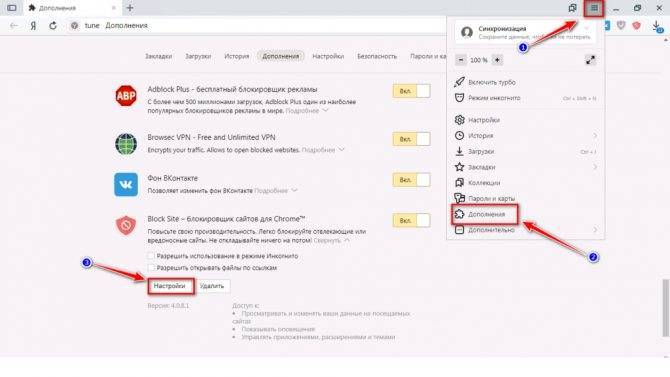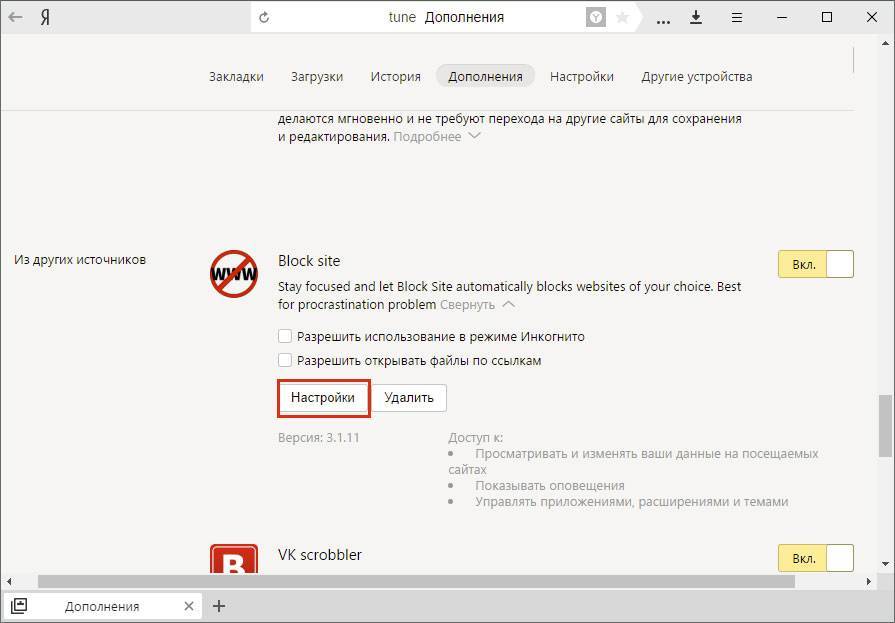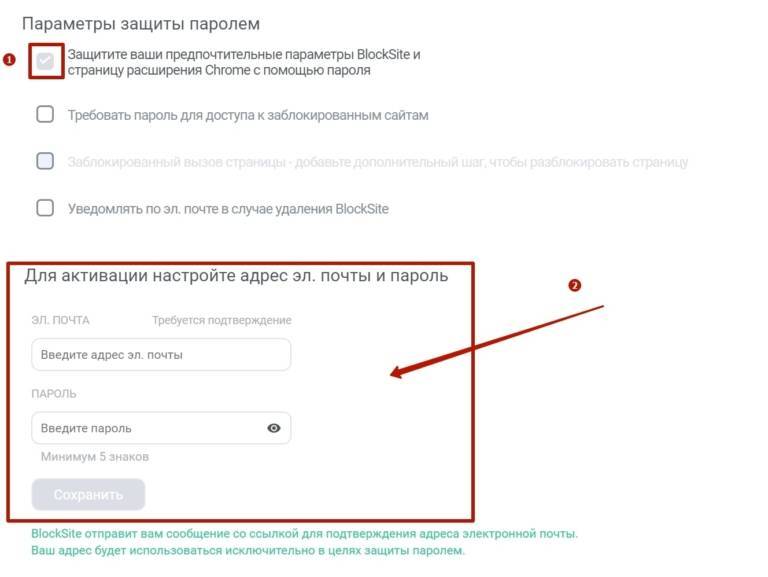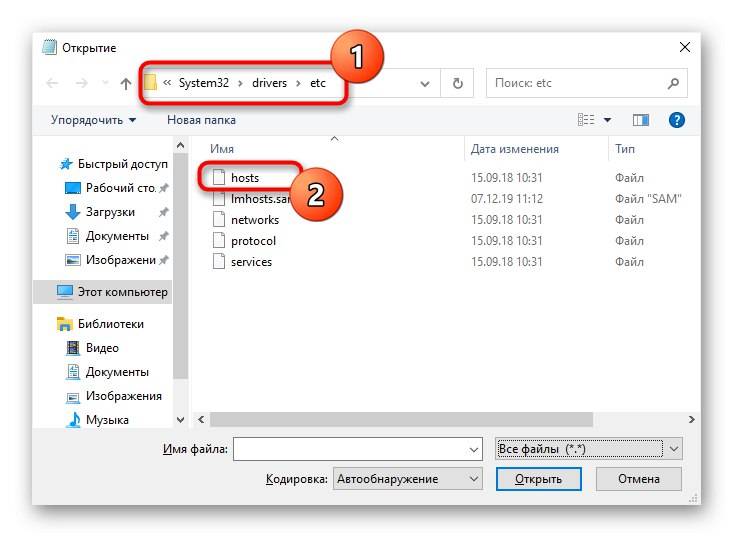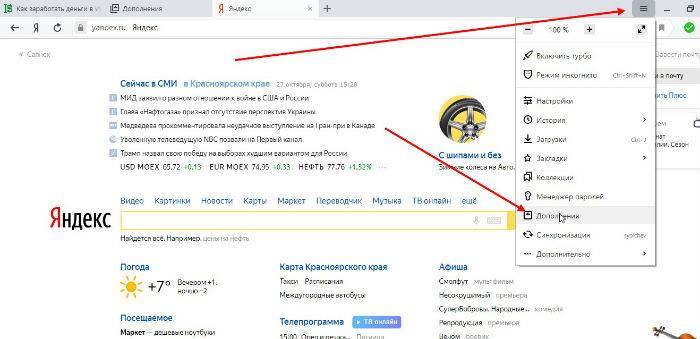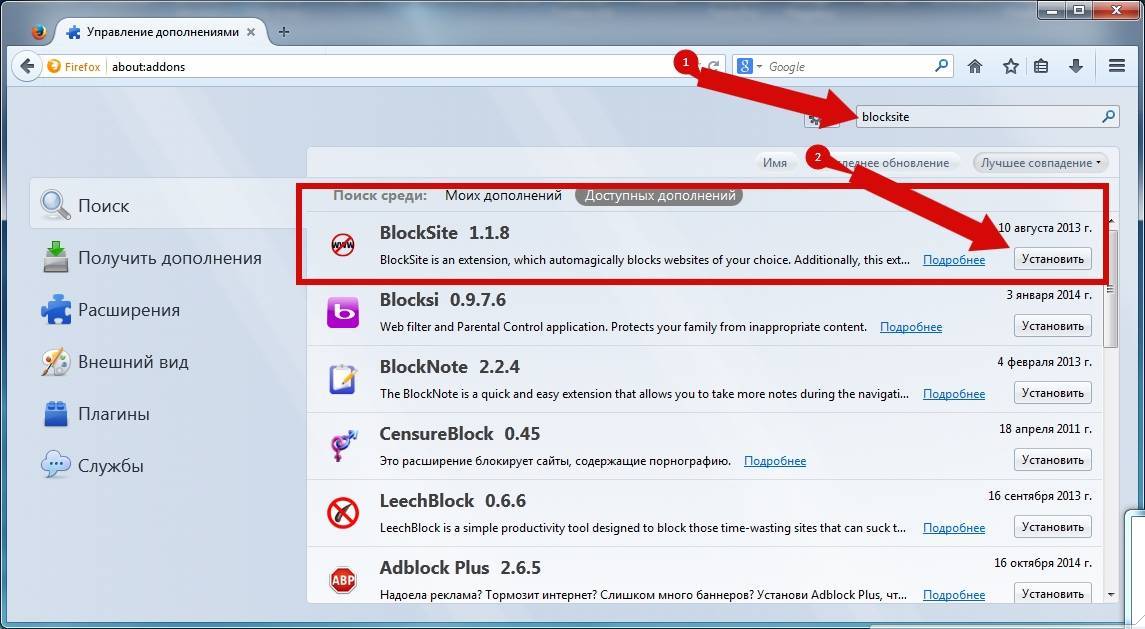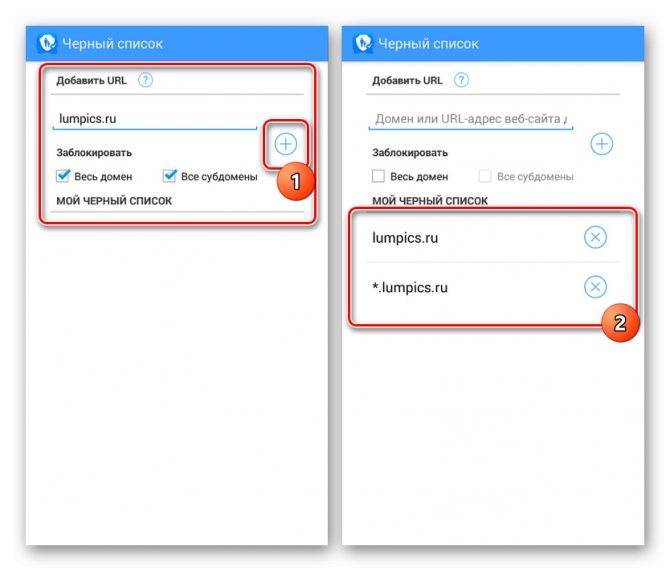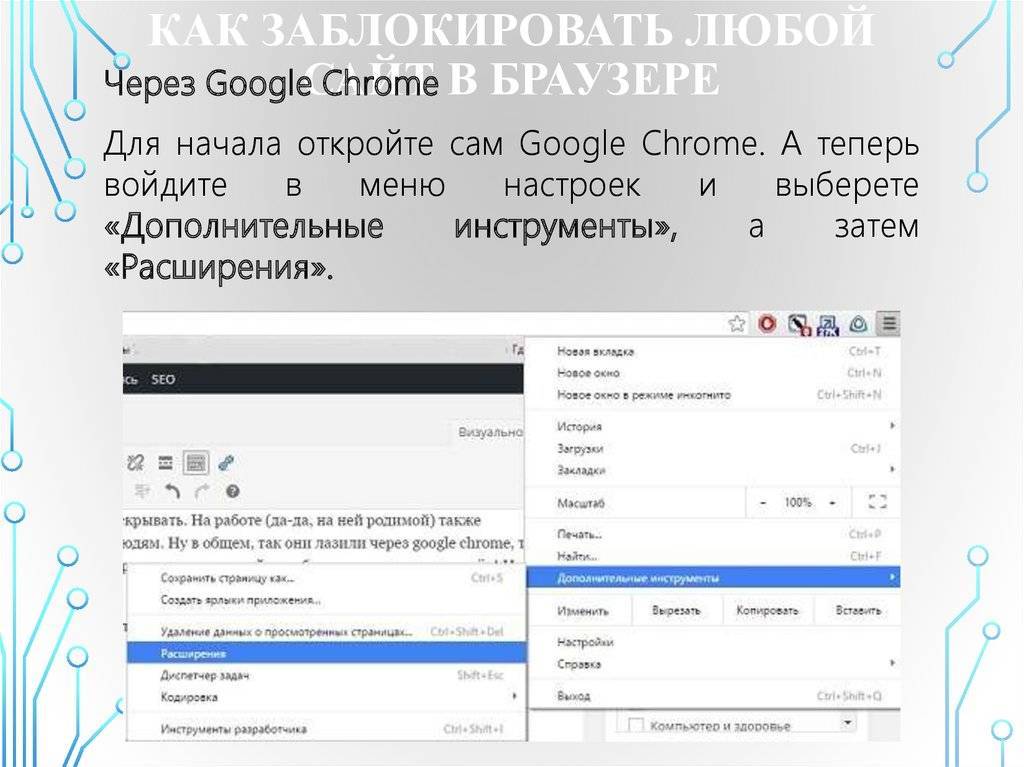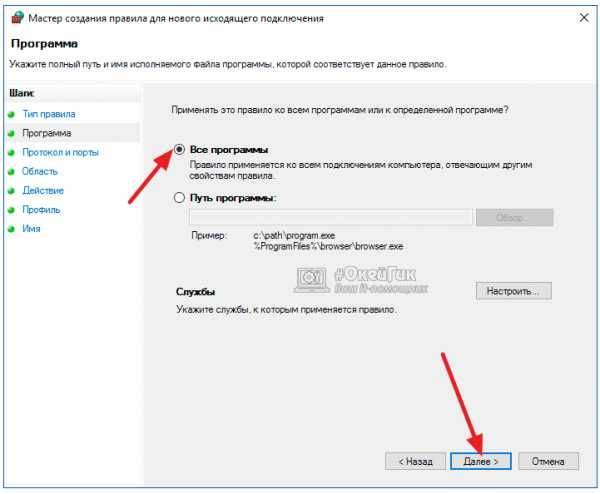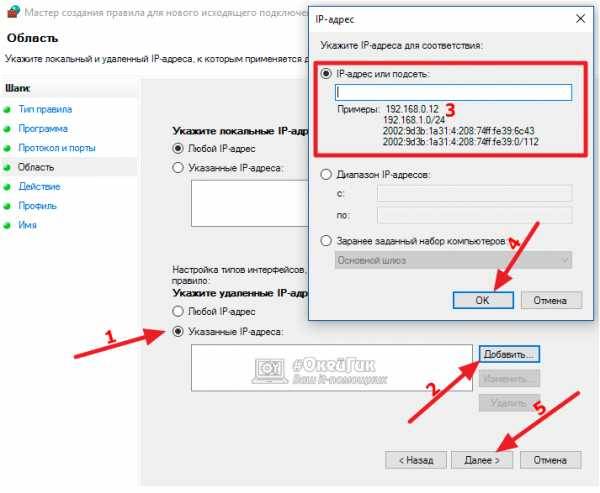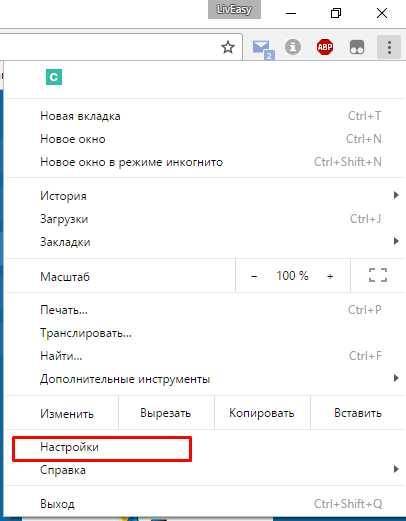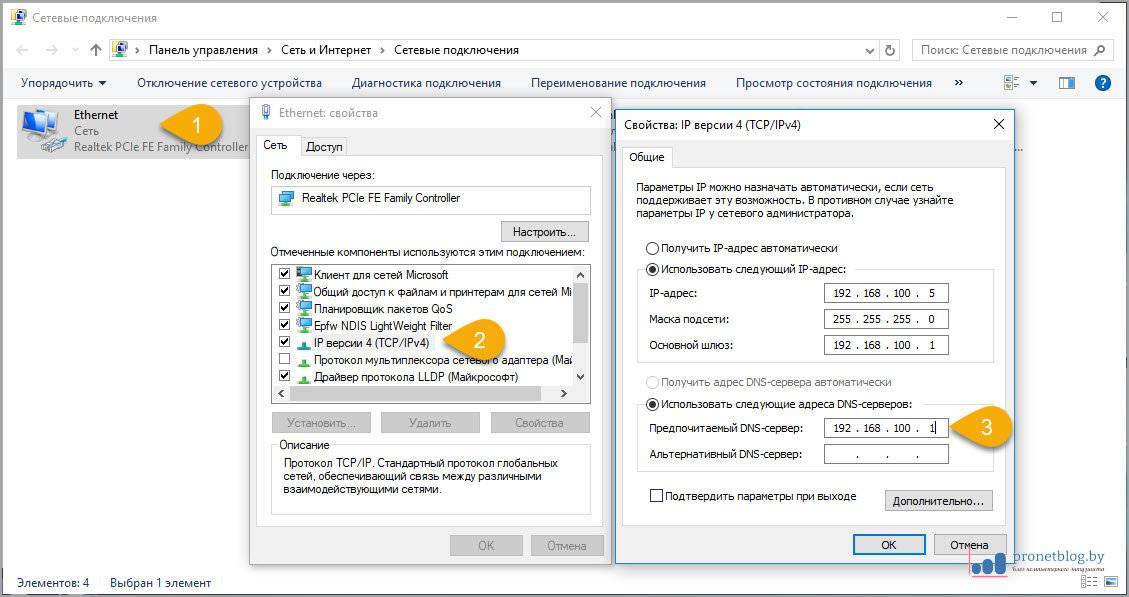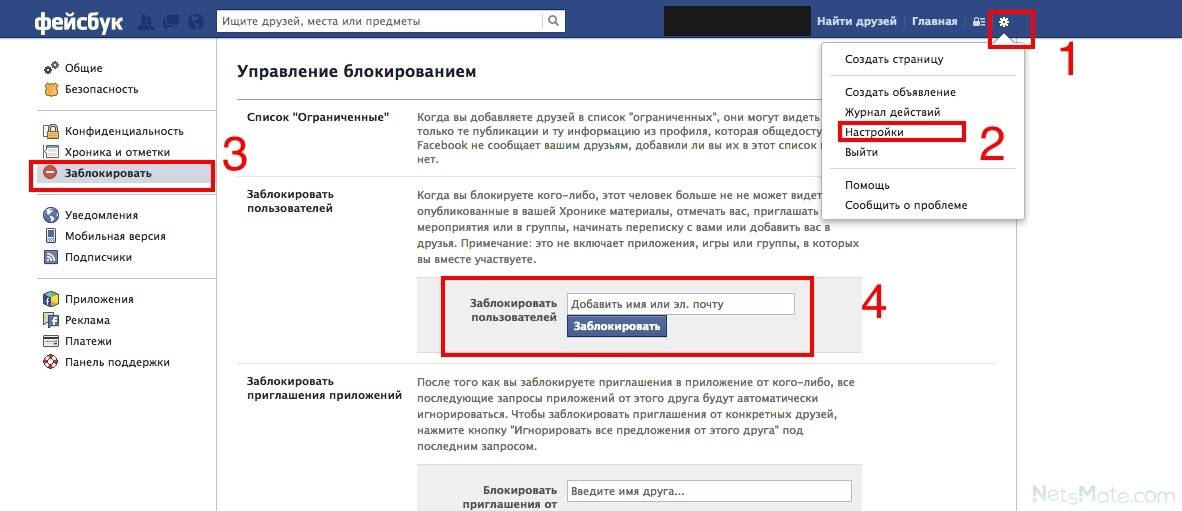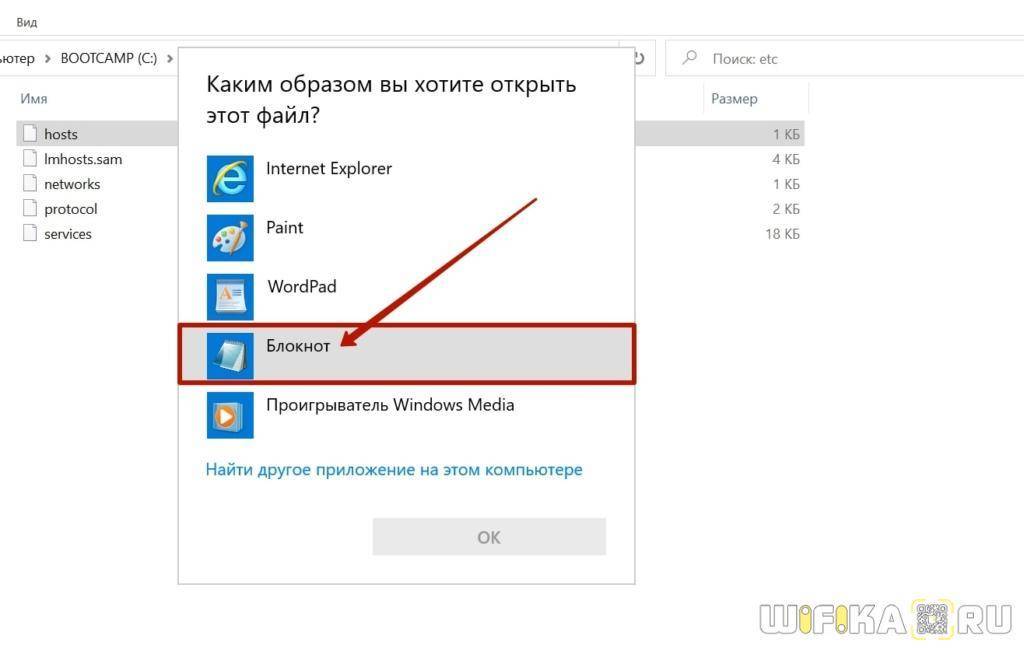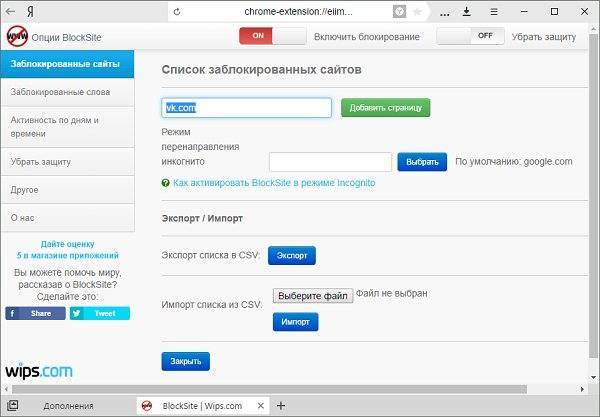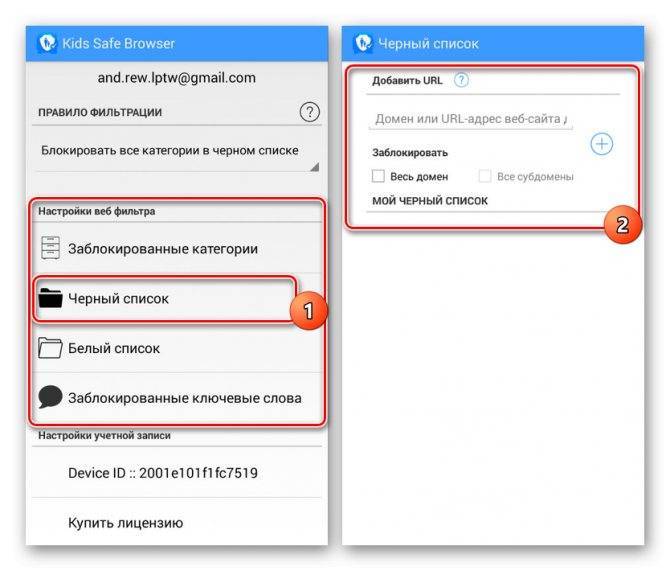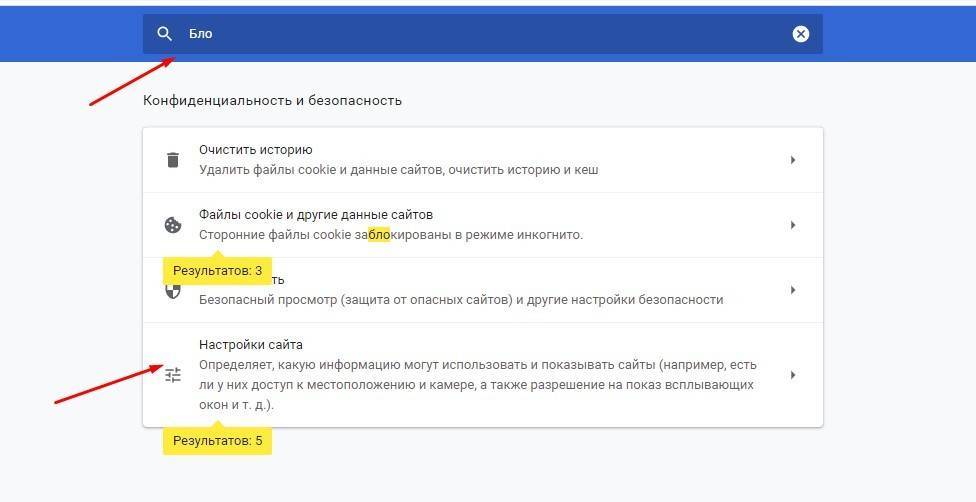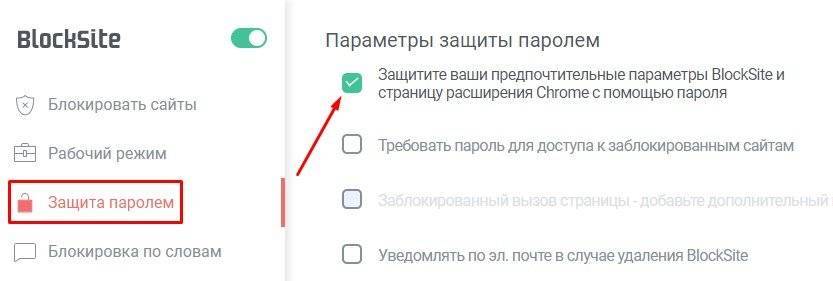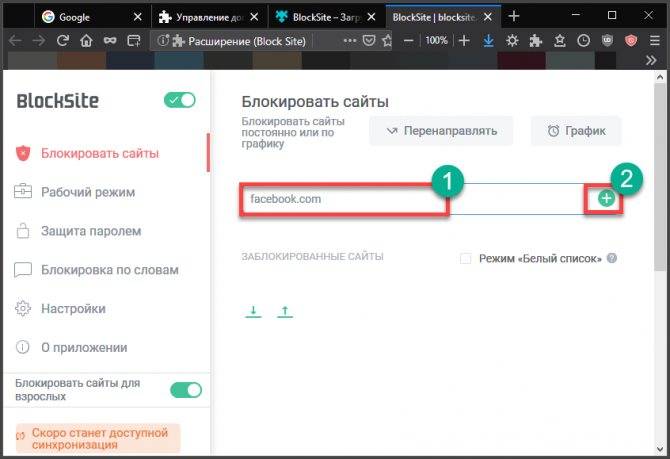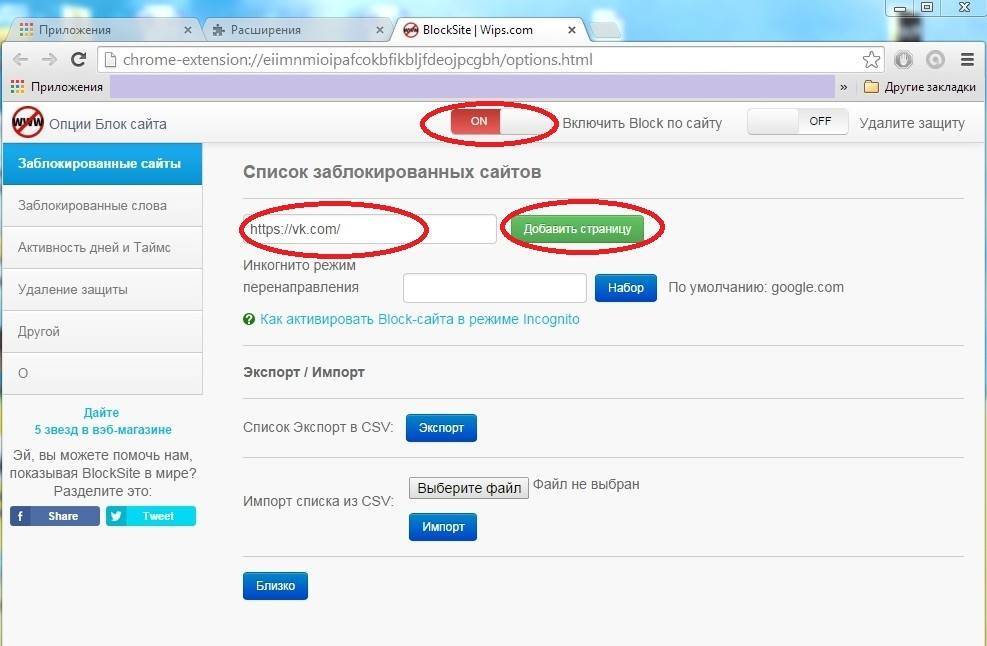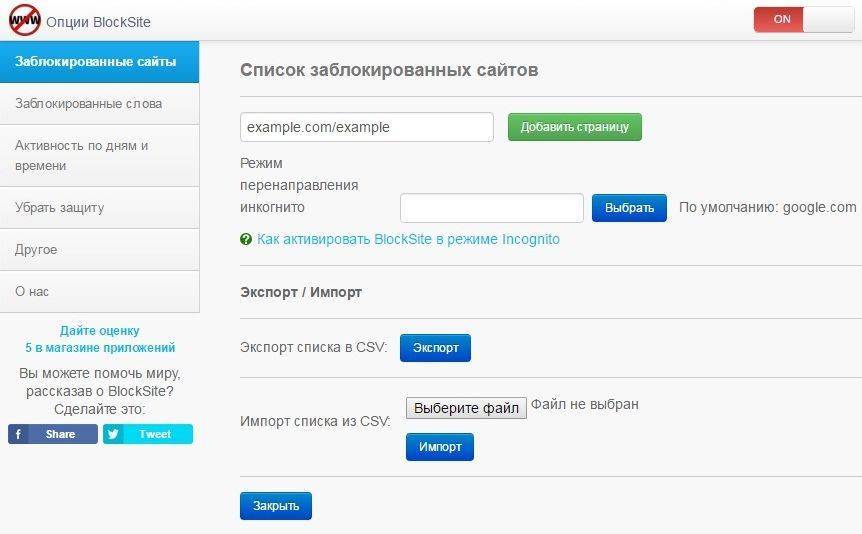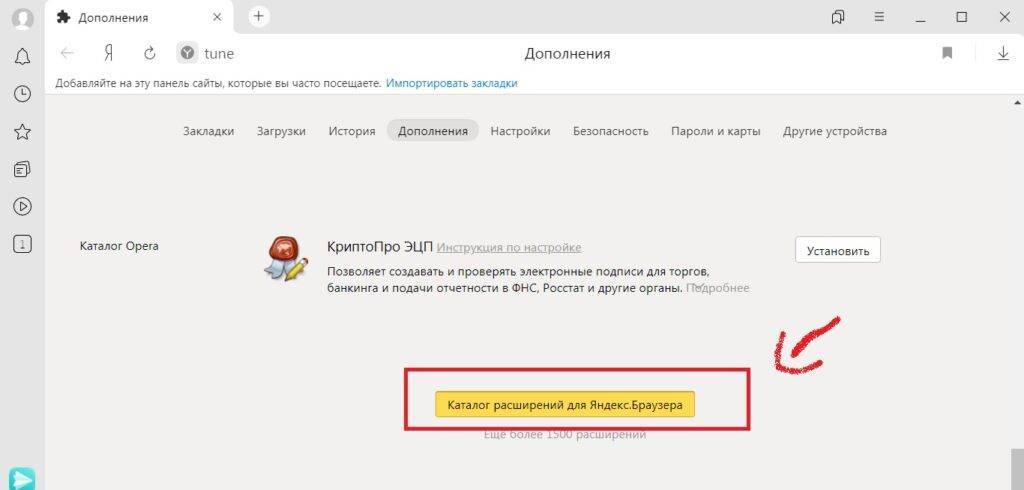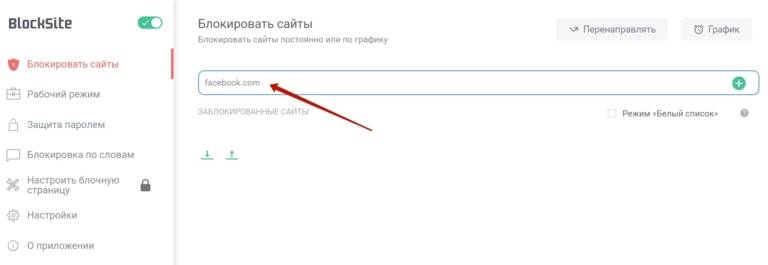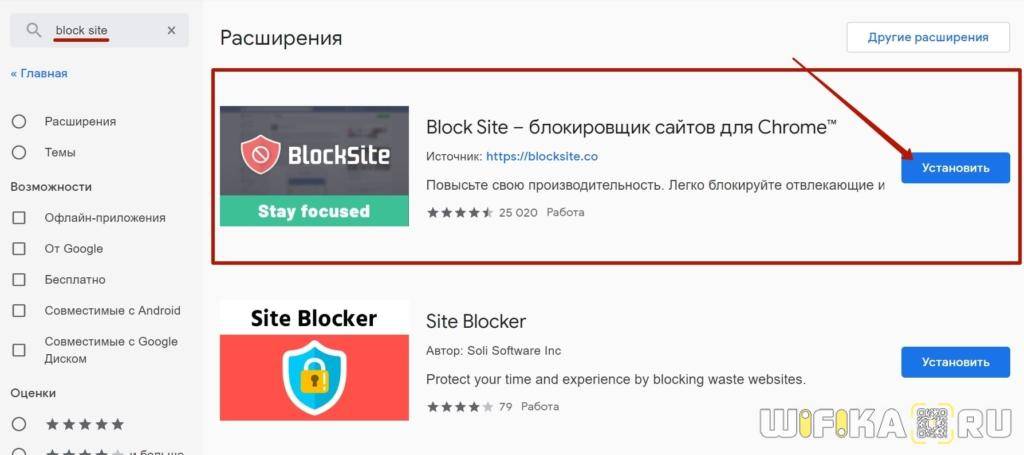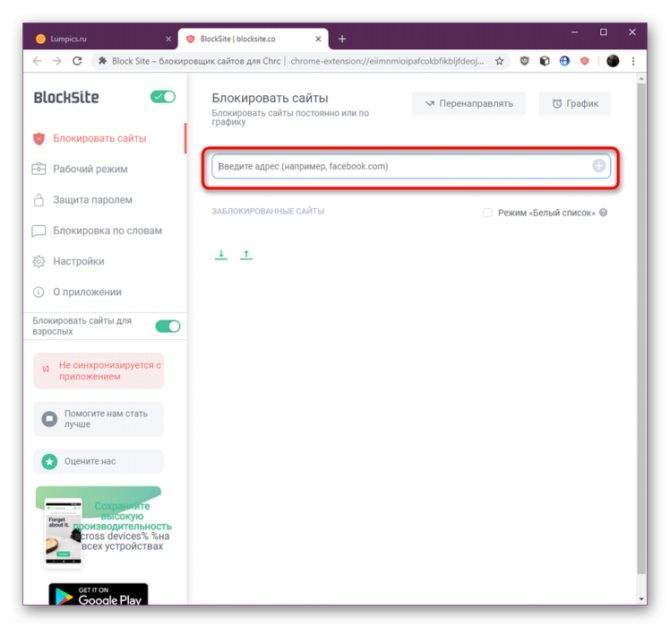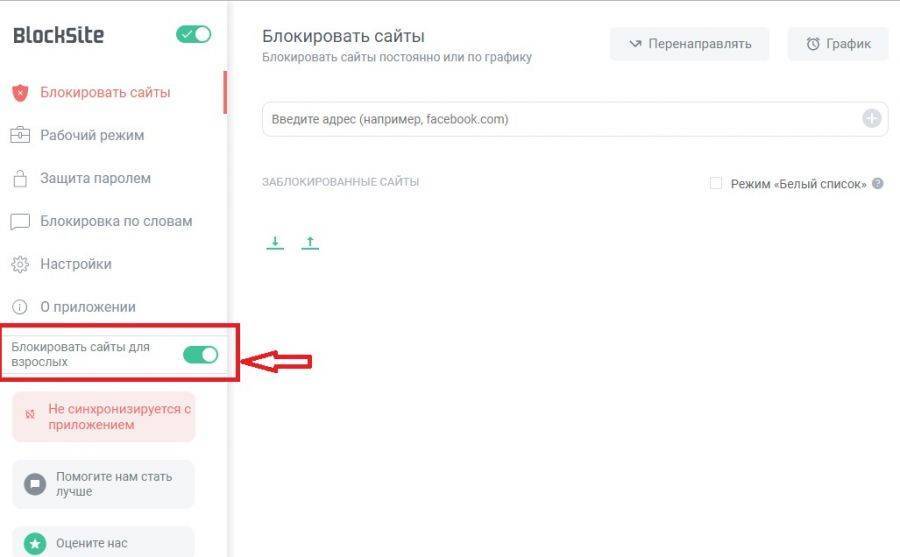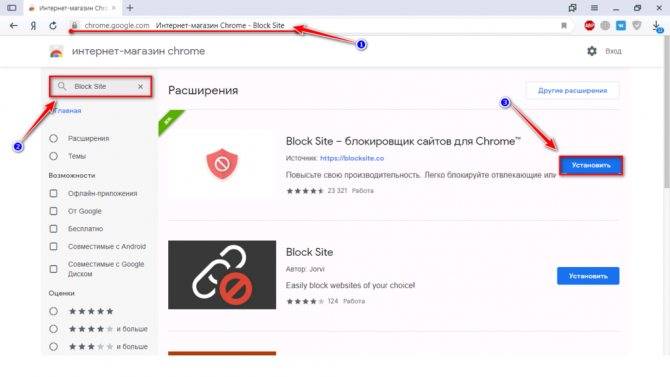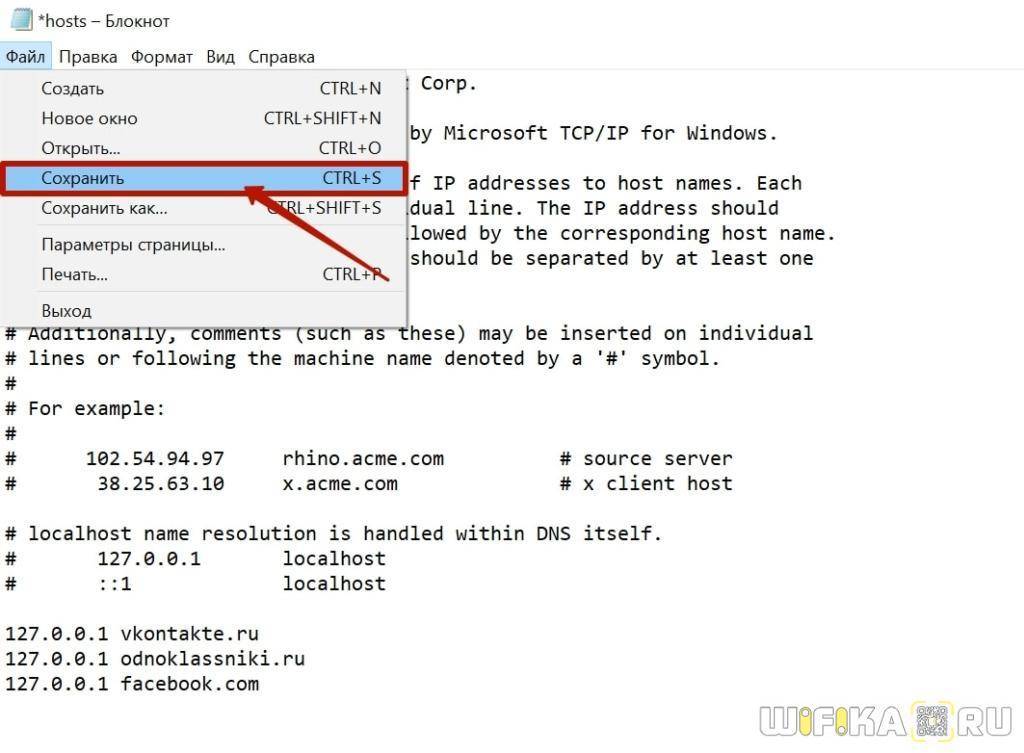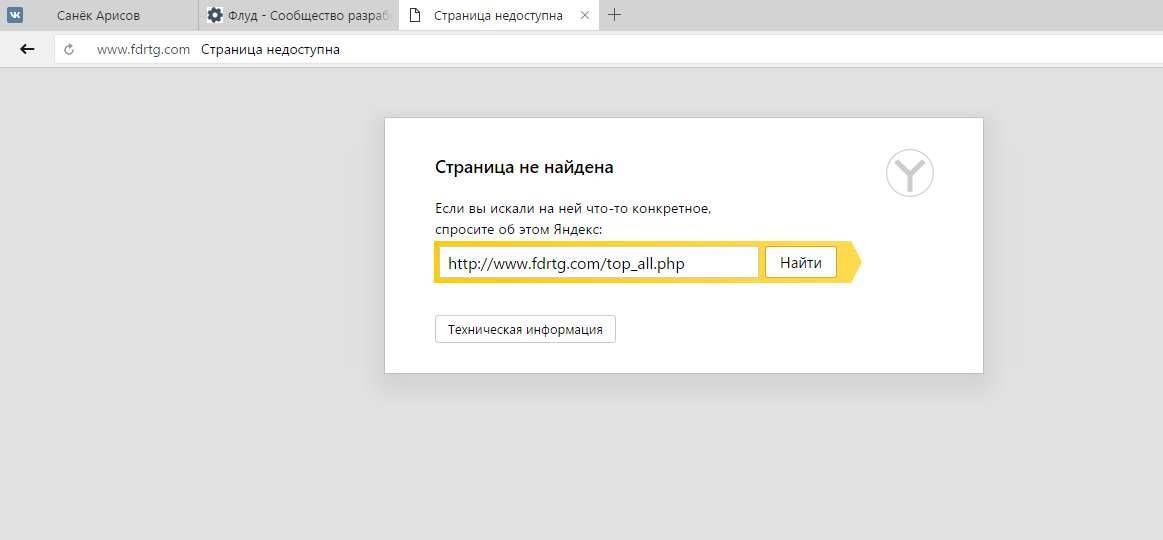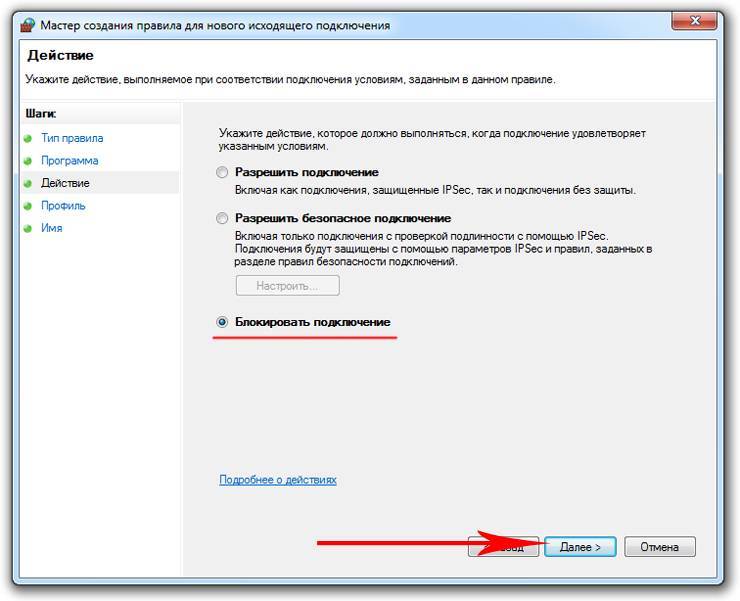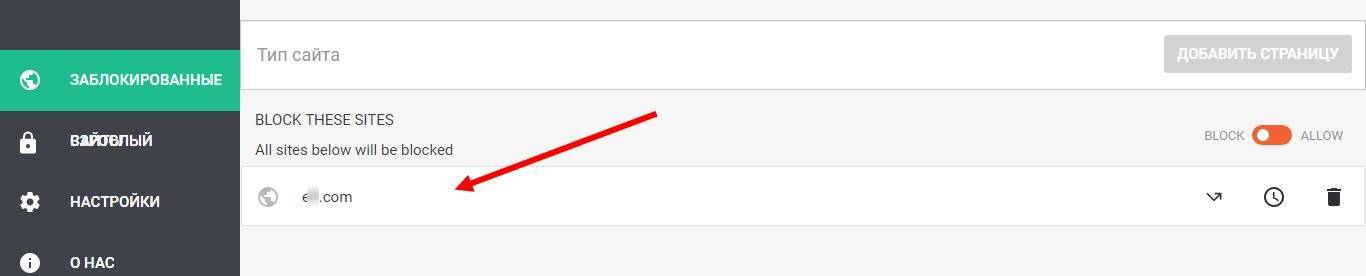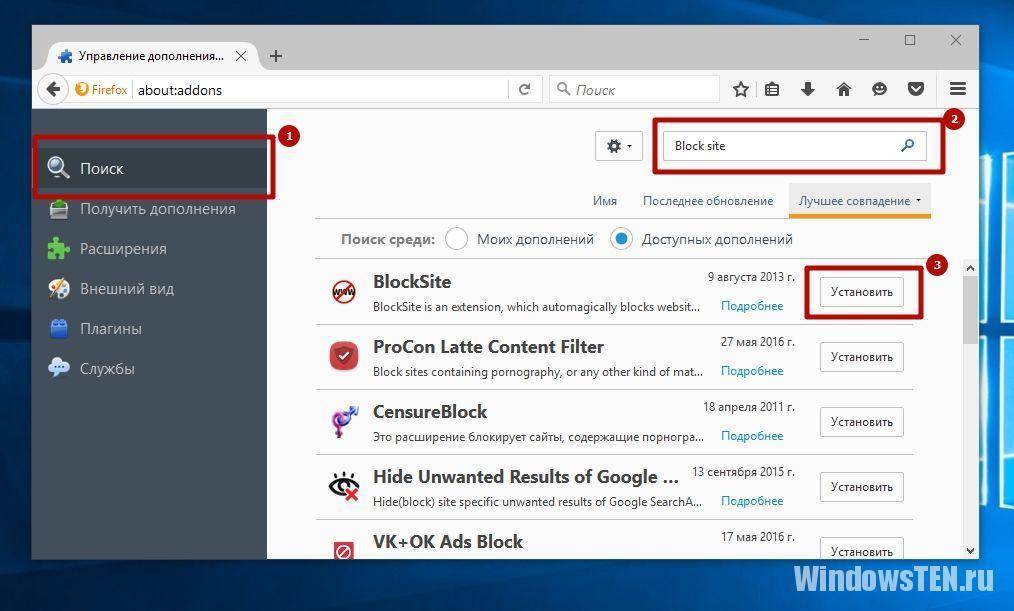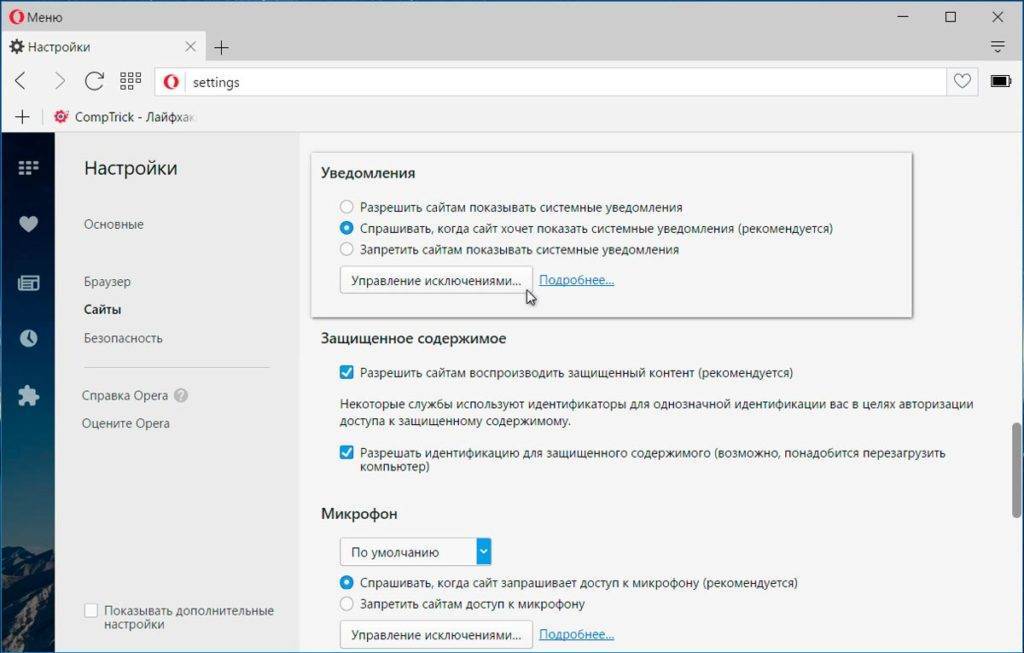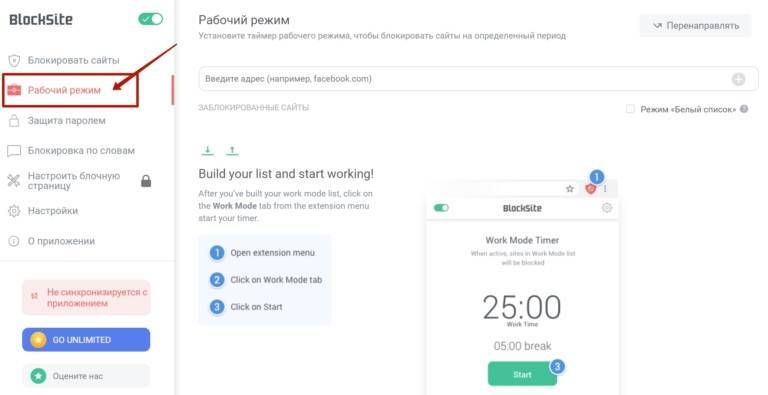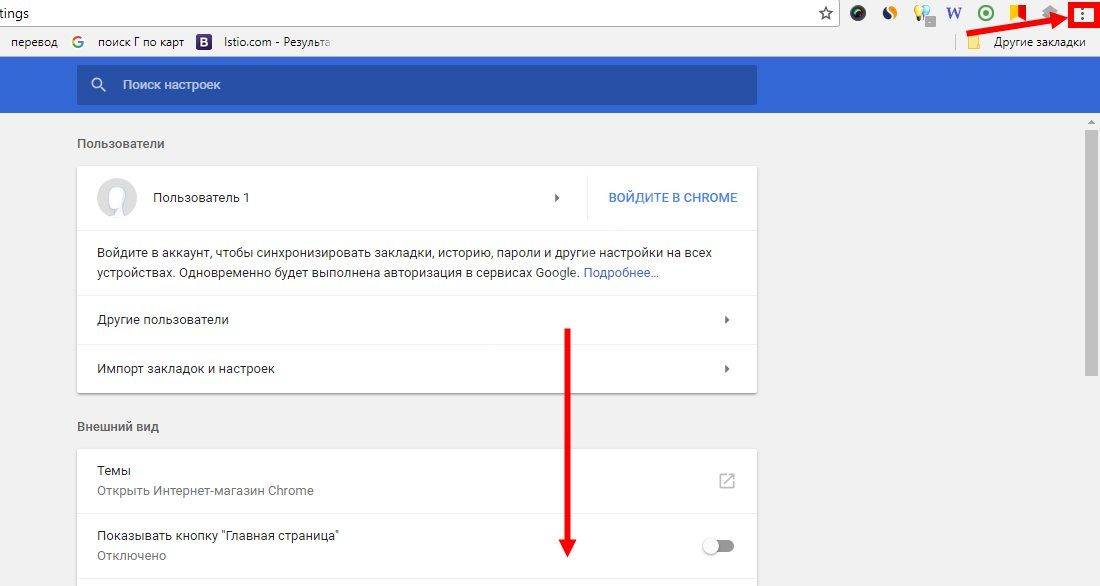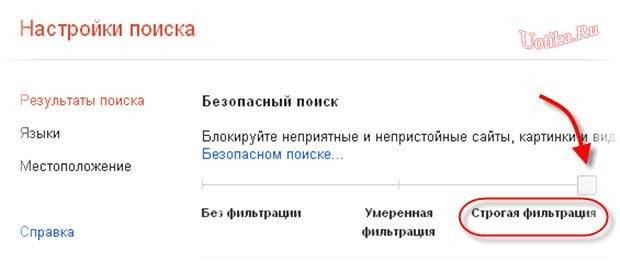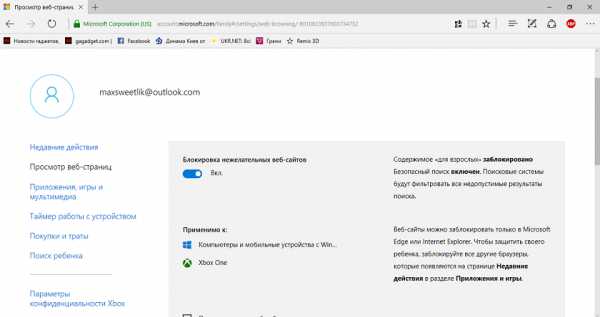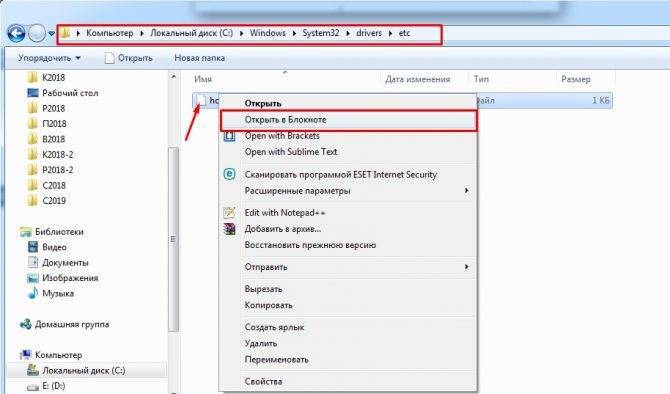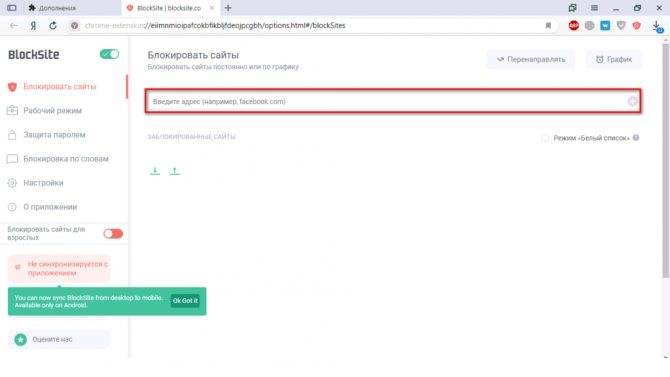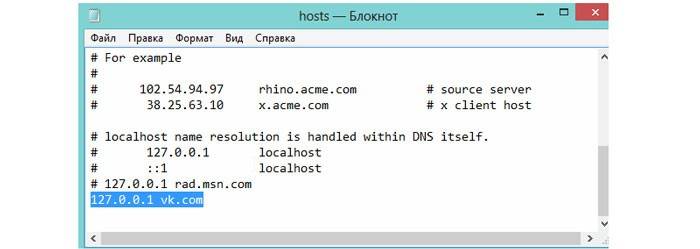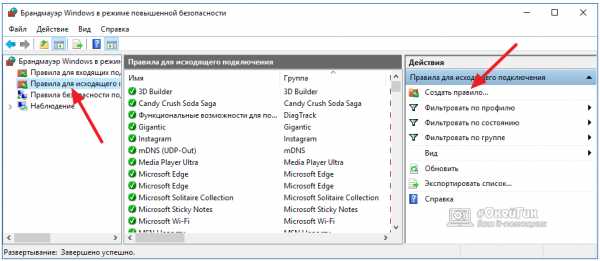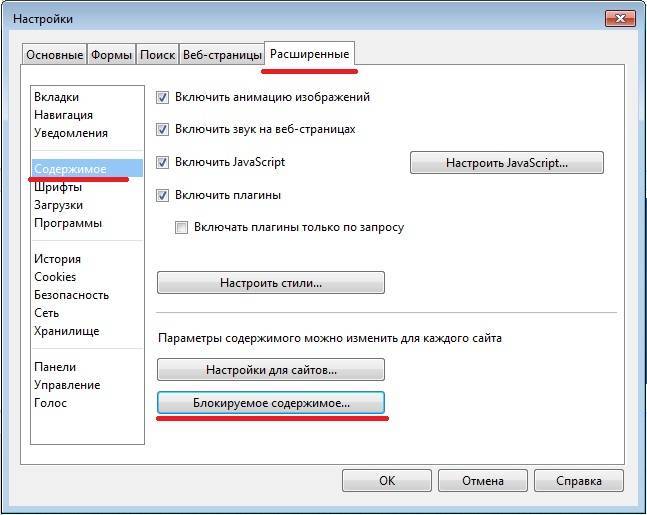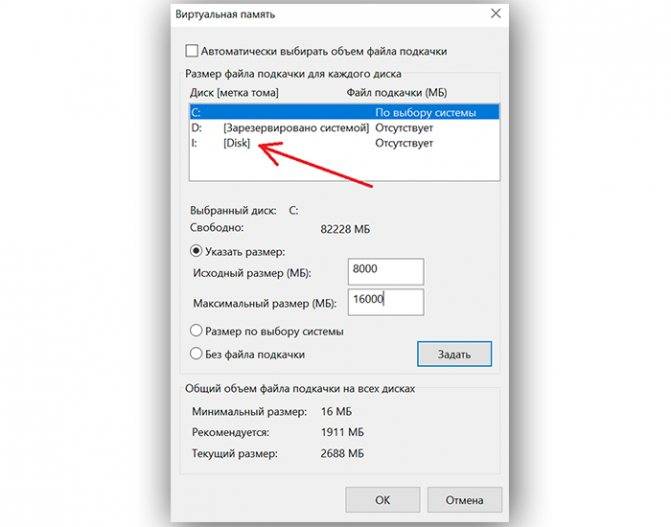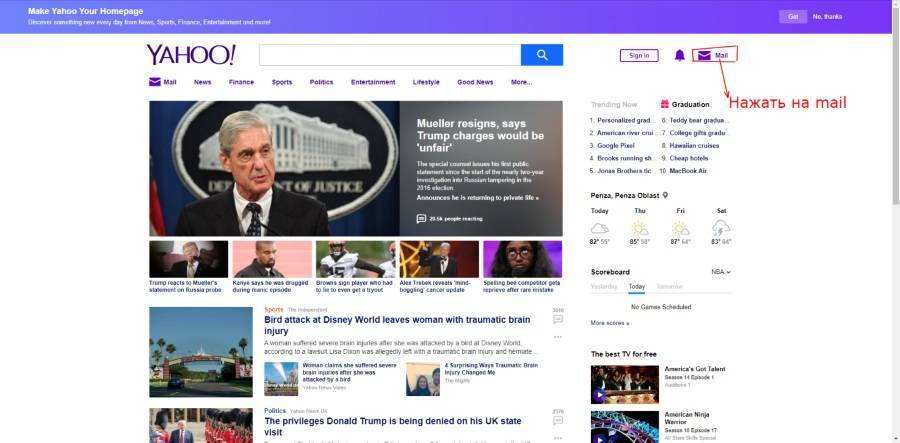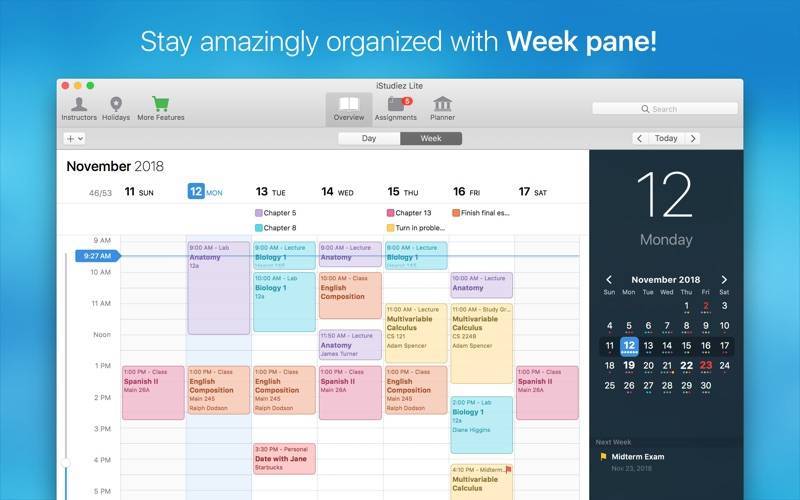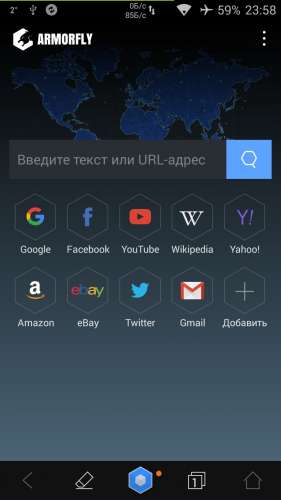Как заблокировать сайт «ВКонтакте» на компьютере через файл hosts?
Приведенный здесь первый метод часто используется вирусами для того, чтобы автоматически без ведома пользователя заблокировать данную социальную сеть, но при этом юзер может и сам применить этот способ. К слову, сначала действительно стоит узнать, как разблокировать доступ к сайте «ВКонтакте», чтобы впоследствии после блокировки знать, как ее снять. Также стоит отметить, что если блокировать доступ к ресурсу нужно просто на время, например, чтобы ребенок не мог на него попасть, возможно, целесообразнее будет просто отключать Интернет на этот период.
Hosts — это специальный файл, относящийся к работе системы, внутри которого есть определенный список доменов, с помощью которых происходит обращение к серверам. В этом документе администратор компьютера может править информацию о том, какие домены и сервера должны быть заблокированы. Стоит отметить, что здесь также можно блокировать и ПО на компьютере. Чтобы попасть в папку с этим файлом, в своем проводнике Windows нужно ввести следующий адрес:
C:\Windows\System32\drivers\etc
Далее нужно открыть непосредственно сам файл hosts с помощью блокнота, чтобы можно было внести в него свои правки. 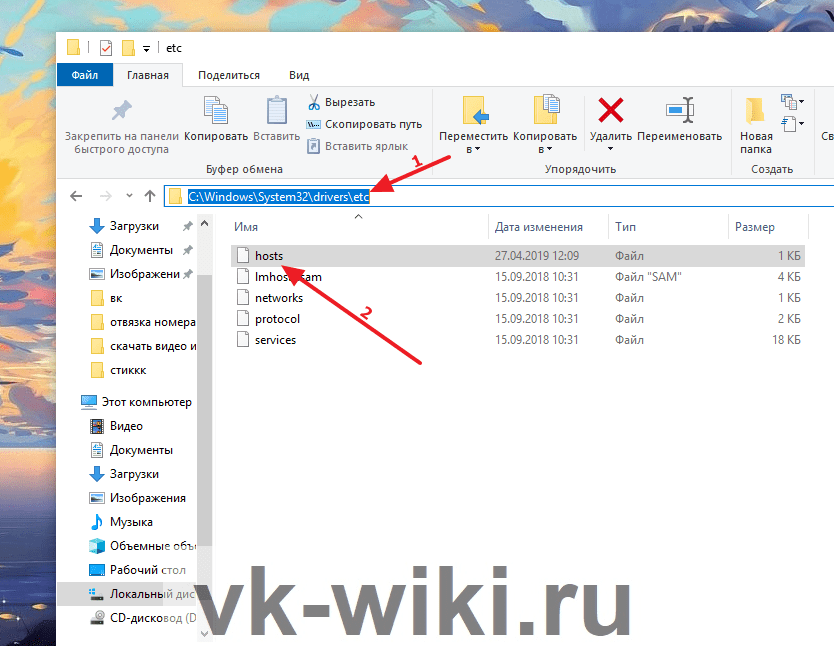
Внутри самого файла нужно создать снизу новую строку и набрать сначала следующий текст с IP-адресом:
127.0.0.1
После этого требуется нажать на кнопку Tab на клавиатуре, чтобы сделать отступ. После этого нужно добавить сам адрес блокируемого сайта:
vk.com
При этом в данном фале не нужно прописывать полный адрес, то есть добавлять «http://» или «https://» не требуется. Вместе с тем, рекомендуется также установить данное ограничение и для мобильной версии сайта m.vk.com, прописав аналогичную строку с этим адресом.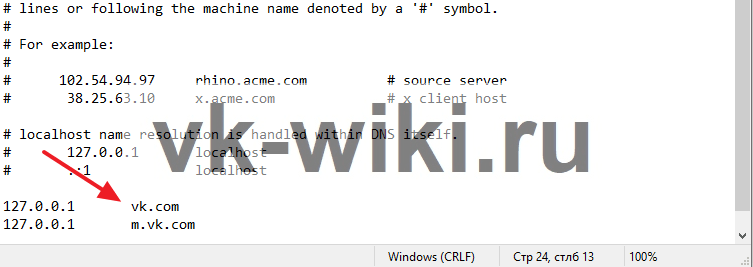
После этого нужно сохранить получившийся файл, выбрав в «Типе файла» пункт «Все файлы». Название файла при этом менять не требуется. Если все было сделано правильно, то после всех этих манипуляций зайти во «ВКонтакте» просто не получится. Когда потребуется вернуть доступ к ресурсу обратно, нужно будет просто снова отредактировать файл hosts, убрав оттуда нижние добавленные строки.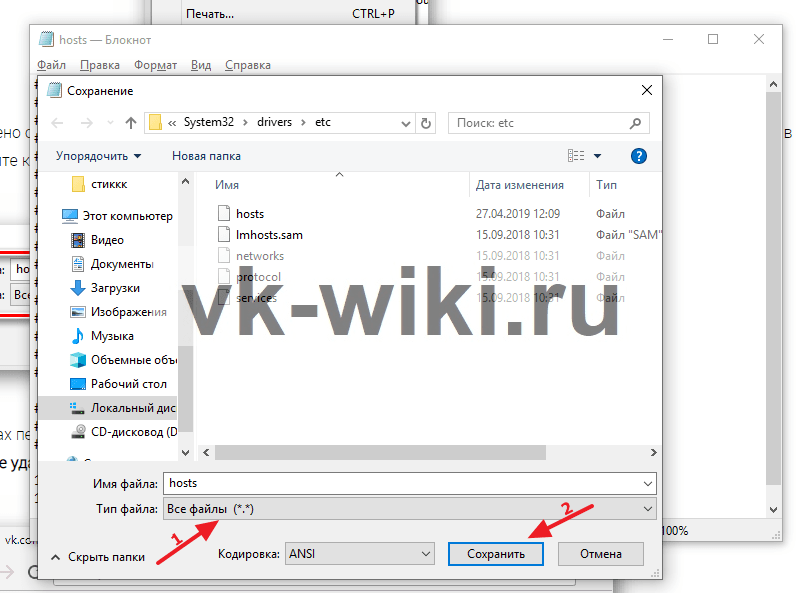
Что делать если нужно вернуть все как было изначально?
В данном случае есть два варианта развития событий. Можно просто скачать готовый файл hosts для конкретной операционной системы, найдя его в интернете на свой страх и риск. Вторым вариантом является восстановление значения файла hosts по умолчанию.
Для Windows 7-10. Необходимо открыть «Блокнот», воспользовавшись поиском и внести туда данные из оригинального источника. Файл следует сохранить («Сохранить как») и прописать название hosts с расширением old. Адрес оригинального файла выглядит так: %WinDir%\System32\Drivers\Etc. Именно в эту папку необходимо сохранить новый файл hosts с заменой на старый.
Ограничение доступа с помощью брандмауэра Windows
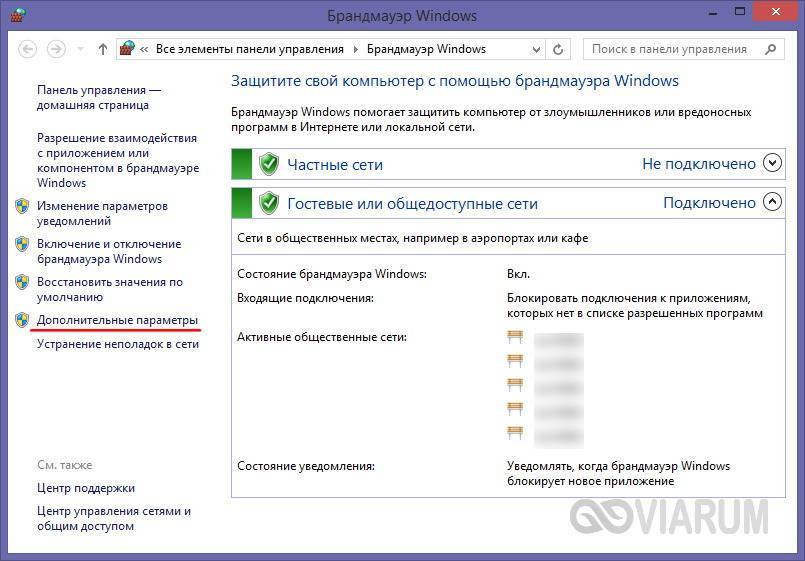
Далее нажмите в левой колонке ссылку «Правила для исходящего подключения», а затем «Создать правило», но уже в правой колонке.
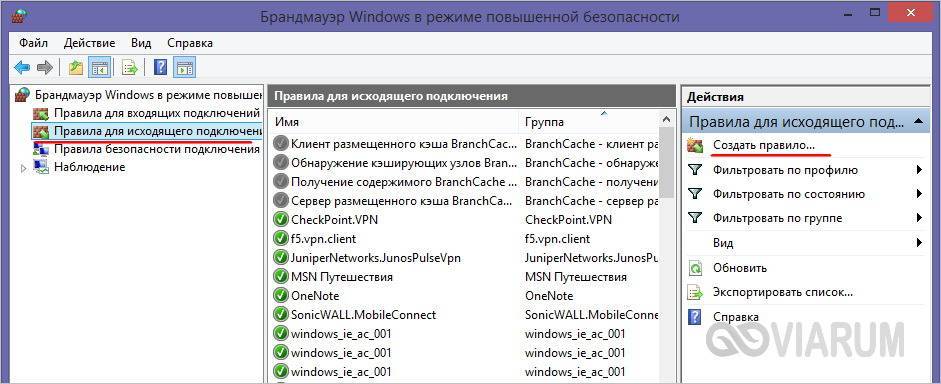
Запустится мастер создания правила для подключения. Если вам нужно запретить доступ к сайту, выберите вариант «Настраиваемые».
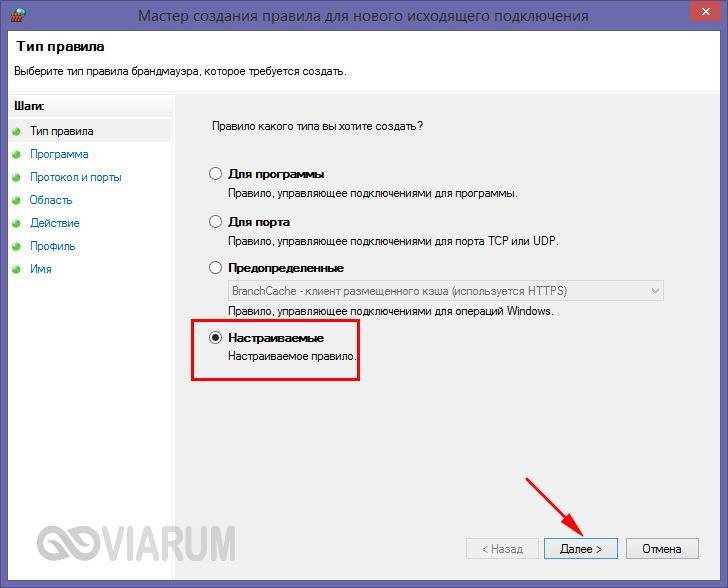
Затем выберите пункт «Все программы».
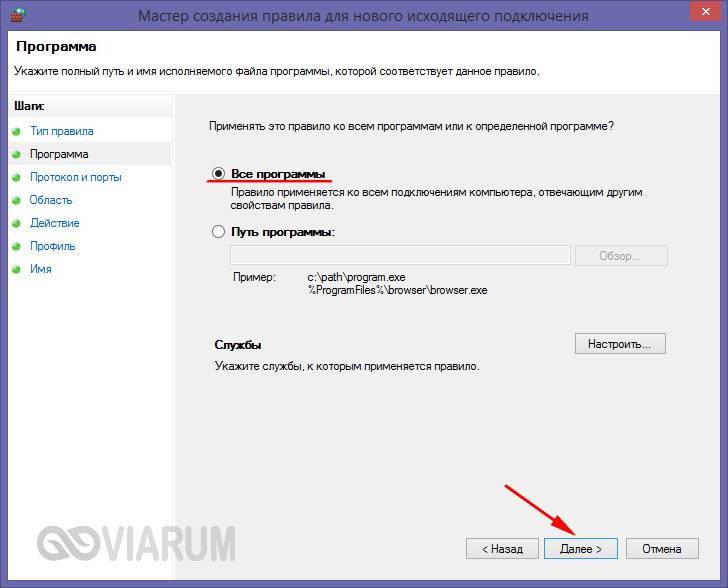
Нажмите кнопку «Далее».
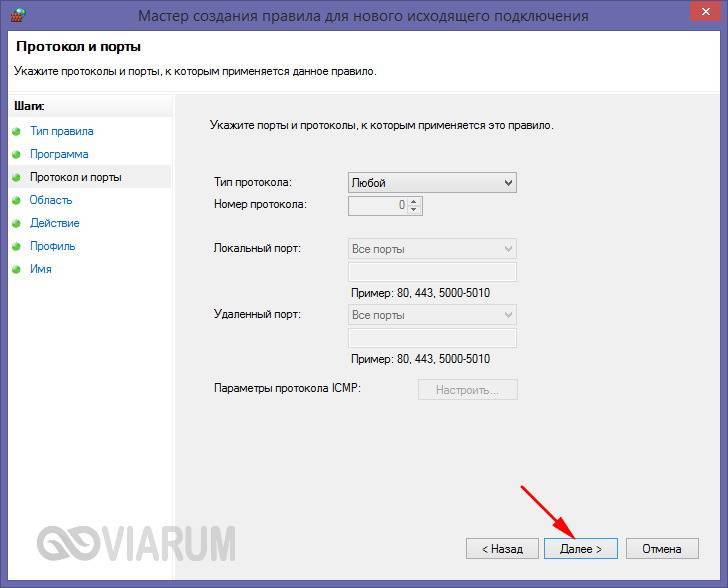
Активируйте радиокнопку «Указанные IP-адреса» (удаленные IP-адреса!) и нажмите «Добавить».
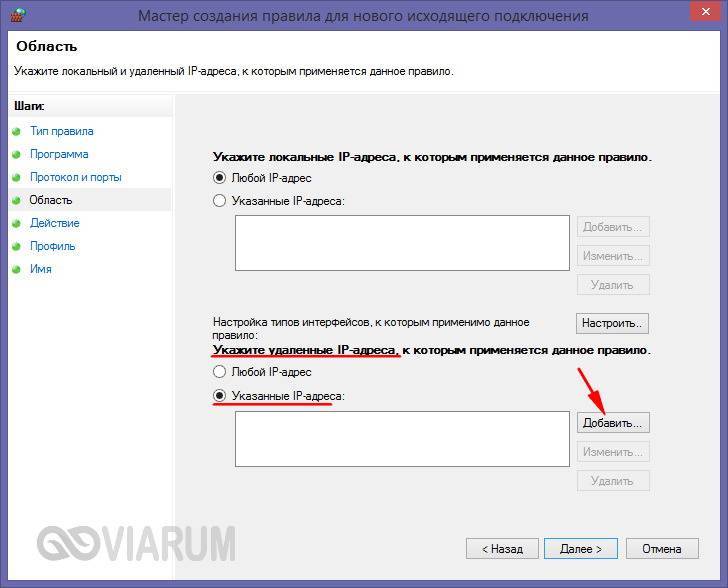
В открывшемся окошке вам нужно указать IP-адрес блокируемого ресурса и сохранить настройки. Как определить этот самый IP? Очень просто. Открыв от имени администратора командную строку или консоль PowerShell, выполните команду вида ping адрес_сайта, например, вот так:
ping ru.wikipedia.org
IP-адрес запрашиваемого ресурса будет указан в квадратных кавычках.
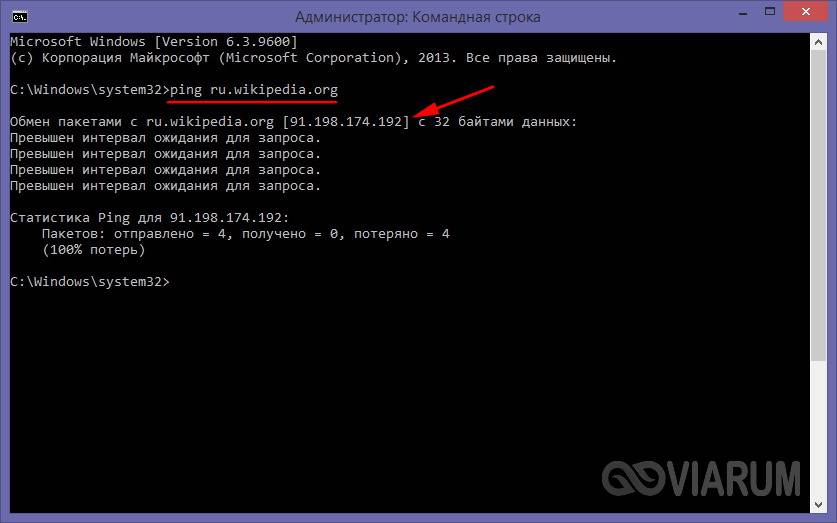
Запишите его и внесите в окошко мастера брандмауэра.
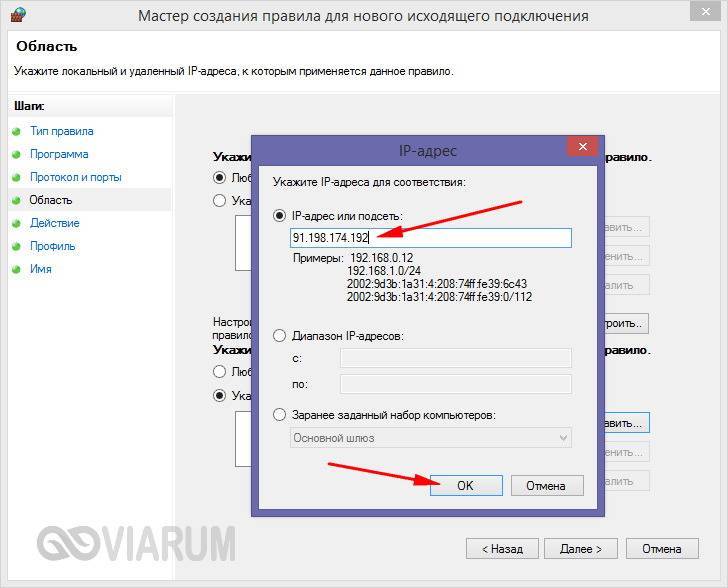
Аналогичным образом определяем и добавляем в список блокируемых другие IP-адреса. Нажмите в окне мастера «Далее».
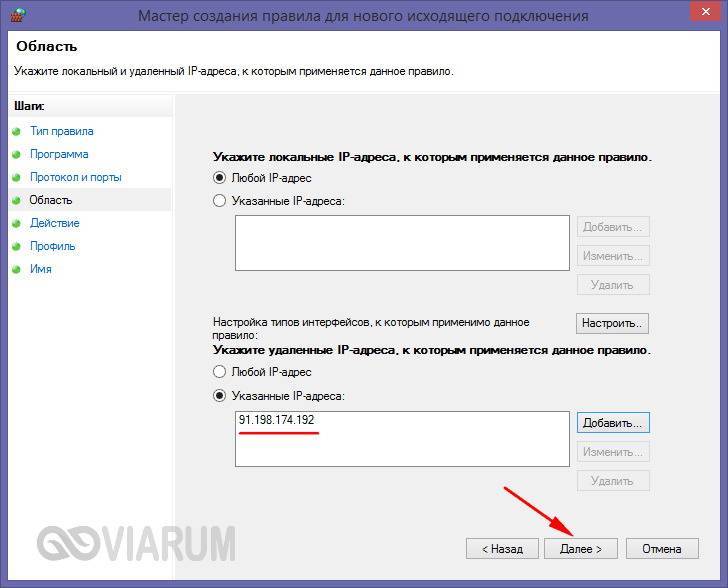
Убедитесь, что опция «Блокировать подключение» активна.
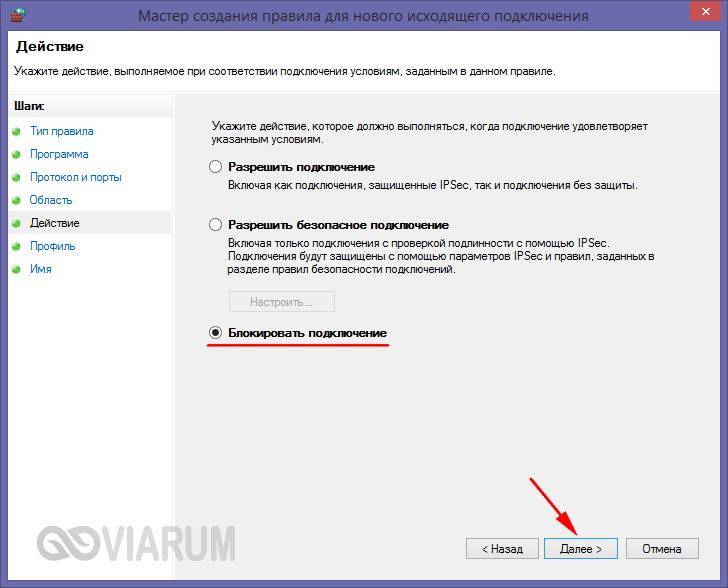
Дайте новому правилу подходящее имя и сохраните настройки.

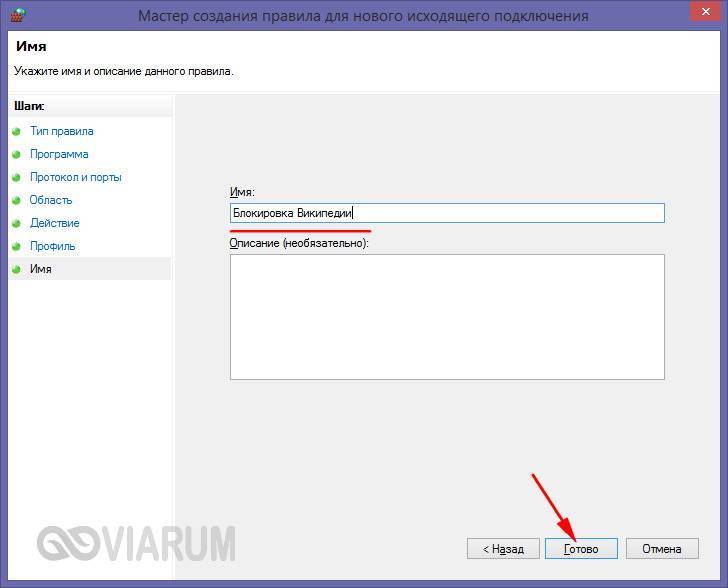
Теперь при попытке обратиться к заблокированному ресурсу пользователь получит ошибку «Доступ в Интернет закрыт».
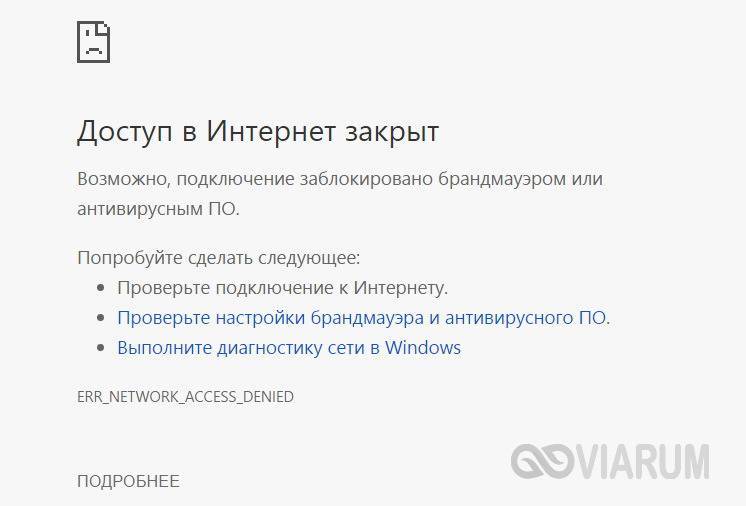
Примечание: вы можете заблокировать доступ в сеть полностью, если вместо пункта «Настраиваемые» выберите «Для программы» и укажите путь к исполняемому файлу браузера.
Заблокировать сайт в MacOS
Эта ОС отличается более высокой надежностью. Именно в этом причина популярности на Mac OS у крупных корпораций, беспокоящиеся о защите своих данных. Однако если вы считаете определенный веб-ресурс потенциально опасным, лучше предостеречься и заблокировать доступ к сайту на компьютере. Методы блокировки многим схожи с ОС Windows, однако при этом имеют небольшие, но принципиальные различия.
1. С помощью hosts-файла. Для того, чтобы отредактировать файл, откройте строку поиска на ПК и найдите специальное приложение Terminal. Как только вы откроете программу, нужно выполнить несколько простых действий:
Вы увидите графу, куда необходимо скопировать скопировать следующее – sudo nano etc/hosts;
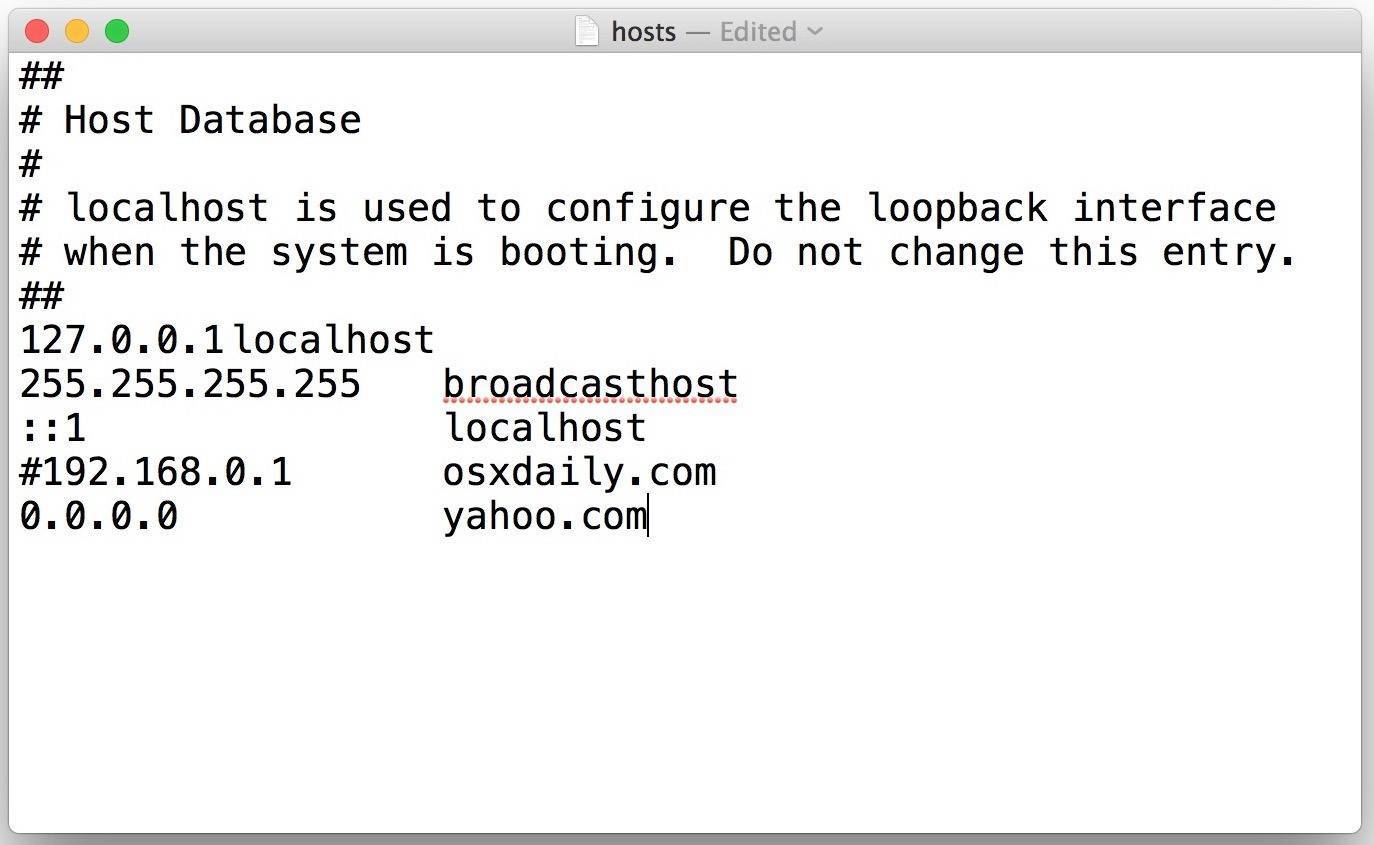
- при наличии пароля для входа в систему, приложение его затребует;
- перейдите в конец списка и найдите графу, куда нужно ввести название страницы, доступ к которой необходимо закрыть;
- вставьте комбинацию 127.0.0.1 и введите адрес интернет-ресурса (через www.);
- если вы не желаете посещать сразу несколько сайтов, придется ввести в поле все соответствующие адреса;
- даже после всех выполненных действий блокировку можно будет обойти, чтобы этого не произошло, очистите DNS на компьютере – в том же приложении вставьте комбинацию sudo killall -HUP mDNSResponder;say DNS cache has been flushed.
2. Используя специализированный софт. Этот процесс гораздо понятнее и проще для пользователей, которые ни разу не сталкивались с настройками ПК. Однако он требует использования постороннего приложения. Оно называется Self Control. Как и следует из названия, программа создана в первую очередь для того, чтобы пользователь мог контролировать себя в процессе работы за компьютером, не отвлекаясь при этом на развлекательный контент. Использовать ПО довольно просто:
- перейдите на офиц. страницу программы и осуществите все необходимые действия по ее установке и загрузке;
- откройте ПО и найдите раздел под названием «Редактировать черный список»;
- нажав на него, вы сможете добавлять адреса сайтов, которые хотите заблокировать;
- для того, чтобы заблокировать сайт на компьютере при помощи данного ПО, к каждой странице обязательно нужно приписывать www;
- нажав на команду Возврат, вы окончательно осуществите блокировку интернет-страниц;
- можно изменить срок блокировки, воспользовавшись специальным ползунком – просто сдвигайте его в зависимости от того, на какой промежуток вы блокируете страницу;
- нажмите Start, и программа начнет работать.
Хотите избавить себя или своих детей от нежелательного контента в сети? Боитесь за вирусные файлы, которые могут загружаться на устройство с некоторых интернет-страниц? При помощи простых методов, которые мы описали немного выше, вы получите возможность заблокировать сайт на компьютере за считанные минуты. На первый взгляд эти способы могут показаться довольно трудными, однако, поверьте, справиться с ними можно даже при отсутствии специального опыта.
Как заблокировать сайт в Windows
1. С помощью hosts-файла
На каждом компьютере под управлением Windows есть текстовый файл с именем hosts. Если добавить в него любые URL, браузеры не смогут открывать соответствующие сайты.
Чтобы отредактировать упомянутый файл, сначала откройте программу «Блокнот»: кликните по её ярлыку правой кнопкой мыши и выберите «Запуск от имени администратора». В окне блокнота нажмите «Файл» → «Открыть», переключите режим отображения с «Текстовые документы» на «Все файлы» и выберите файл hosts, находящийся по адресу C:WindowsSystem32driversetc.
Когда откроется hosts-файл, опуститесь вниз текста и добавьте один или несколько адресов сайтов, которые хотите заблокировать, в таком формате: 127.0.0.1 URL. После цифр обязательно ставьте пробел, вместо URL вводите адрес сайта без части https://. Если добавляете несколько записей, каждую вводите с новой строки. Пример:
После добавления адресов сохраните файл и перезагрузите компьютер, чтобы применить изменения.
Если пожелаете разблокировать сайты, снова откройте hosts-файл и удалите сделанные записи.
2. Через специальное ПО
Если вы хотите заблокировать отвлекающие сайты, чтобы не прокрастинировать, обратите внимание на бесплатную утилиту Cold Turkey. Вы можете добавить в неё несколько URL и назначить время, на какое они будут недоступны на вашем компьютере
Пока этот срок не истечёт, вы не сможете отменить блокировку.
У Cold Turkey есть также платная версия, которая позволяет блокировать не только сайты, но и отвлекающие приложения.
Cold Turkey →
3. С помощью функций родительского контроля
Этот способ лучше всего подходит для родителей, которые хотят защитить детей от порнографии и другого контента для взрослых. С помощью функций родительского контроля Windows вы можете создать список сайтов, которые будут заблокированы, и включить автоматическую блокировку всех сайтов для взрослых. Все ограничения будут действовать только для детского профиля и не затронут вашу учётную запись.
Рассмотрим блокировку сайтов для детского профиля на примере Windows 10. В предыдущих версиях ОС процедура может отличаться, но общий порядок будет похожим.
Перейдите в раздел «Пуск» → «Параметры» → «Учётные записи» → «Ваши данные» и убедитесь, что вы вошли в систему через учётную запись Microsoft: на экране должен отображаться ваш . Если нет, зарегистрируйте свою учётную запись.
Далее, выберите на боковой панели «Семья и другие люди» и нажмите «Добавить члена семьи». В следующем окне добавьте учётную запись ребёнка с помощью подсказок системы. В процессе вам надо будет подключить к ней любой почтовый ящик, открыть его и подтвердить регистрацию нового профиля.
Затем вернитесь в меню «Семья и другие люди» и кликните «Управление семейными настройками через интернет».
В отличие от старых версий ОС, где все параметры профилей находятся в одном разделе, дальнейшая настройка Windows 10 происходит на сайте Microsoft. Когда откроется сайт, авторизуйтесь через свою учётную запись и откройте раздел «Семья». Увидев профиль ребёнка, кликните рядом с ним на «Ограничение на содержимое».
Прокрутите страницу вниз до раздела «Просмотр веб-страниц». Здесь вы можете включить автоматическую блокировку сайтов с помощью переключателя «Блокировать недопустимые веб-сайты» и занести вручную избранные сайты в список «Всегда запрещать».
Эти ограничения будут действовать только для браузеров Microsoft Edge и Internet Explorer. Остальные браузеры в детском профиле будут полностью заблокированы.
Как заблокировать сайты на роутере
Роутерная блокировка — самый надежный вариант, поскольку пользователь, который не знает пароля к маршрутизатору, не сможет обойти защиту. Разве что найдет другой источник интернета.
Производители роутеров по-разному относятся к реализации функционала блокировки. Не все уделяют этому аспекту достаточно внимания. Хороший пример грамотного подхода к вопросу — продукция TP-Link. Пример, как заблокировать доступ ТП-Линком к сайтам:
В «Контроле доступа» создаем новую цель. Вводим адреса проштрафившихся веб-ресурсов.
- Добавляем новый узел. Прописываем IP компов, в которых запретим доступ к ранее введенным площадкам.
- В разделе «Правила» включаем контроль за интернетом. Жмем «Сохранить». Создаем правило, выбирая в меню ранее созданные цель и узел.
- Сохраняем настройки.
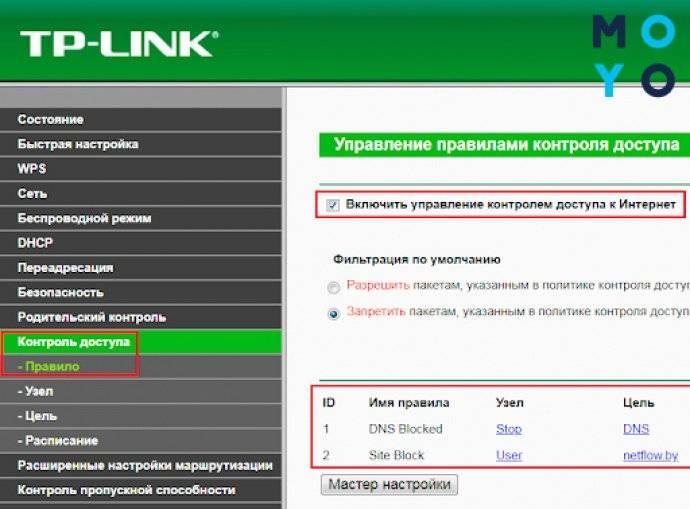
После перезагрузки роутер закроет доступ к выбранным пользователем сайтам на отмеченных ПК. Компьютеры можно выбирать не только по IP, но и по МАС-адресам. Можно смело утверждать, что второй вариант — единственно правильное решение, если в локальной сети динамические айпишники.
Актуальная инфа для владельцев айфонов: Как разблокировать iPhone: 5 способов разлочить айфон, если был забыт пароль
Способ 3: Установка расширения для браузера
Менее популярный вариант — применение браузерных расширений. У этого способа есть свой минус, который связан с тем, что URL будет блокироваться исключительно в том веб-обозревателе, куда было установлено дополнение. То есть пользователю ничего не помешает открыть другой браузер и там уже спокойно перейти на необходимый веб-ресурс. Однако если вас устраивает данный вариант, выполните следующие действия.
Если вы хотите блокировать сайты при помощи расширений, но приведенный выше вариант вам не подходит, воспользуйтесь магазином дополнений используемого веб-обозревателя, отыскав там другие подходящие приложения. Установите их и настройте примерно по тому же алгоритму, который был продемонстрирован только что.
Блокировка сайтов через брендмауэр Windows
Существует второй универсальный способ блокировки — через брандмауэр Винды, он тоже актуален для всех браузеров. Чтобы воспользоваться защитой ОС, нужно знать ip-адреса попавших в немилость сайтов. Для этого можно пропинговать их. Пример команды: ping bing.com.
Следующие шаги:
- Запускаем брандмауэр в режиме высокой безопасности.
- Заходим в правила для исходных подключений и ваяем новое настраиваемое правило для всех прог.
- В «Протоколах и портах» оставляем вариант по умолчанию.
- В «Области» прописываем блокируемые IP. Можно вводить локальные и удаленные сетевые адреса.
- В «Действии» клацаем на «Блокировать подключения».
- В «Профиле» оставляем все без изменений.
- Вводим любое имя правила и сохраняем его.
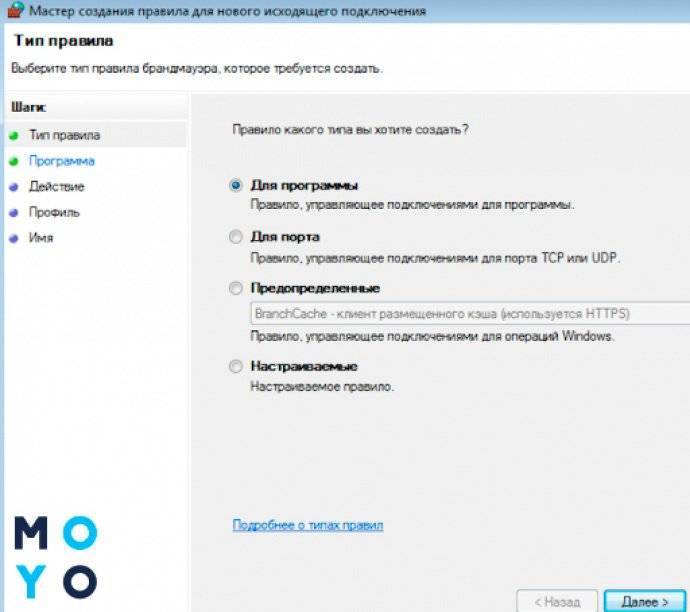
Такой вариант подойдет юзерам, которые пользуются брандмауэром Windows. При его отключении правила не будут работать. К плюсам брандмауэра относится возможность блокировки сетевых программ, например, мессенджеров.
В поисках утраченного: Как восстановить удаленные файлы с компьютера: 5 программ в помощь
Блокируем в браузерах
Можно увеличить функционал с помощью обозревателя, используя дополнительные расширения, среди которых есть те, что блокируют по имени.
Для того чтобы закрыть вход на сайт в Опере, не нужны даже плагины, просто делаете так:
- Открываете настройки;
- Находите вкладку «Расширенные»;
- Заходите в «Содержимое»;
- Кликаете «блокируемое содержимое»;
- Во всплывающем окне вписываете адрес запрещаемого ресурса:
Увы, в новой версии Opera интерфейс поменялся ми данный функционал был убран из опций. Поэтому указанный метод в большинстве случаев не сработает.
Заблокировать в Chrome стандартными средствами не получится. Этот браузер популярный, поэтому для него создано множество плагинов, среди которых особо выделяется SiteBlock. Для его установки необходимо открыть сам Хром и посетить настройки. Выбираем “Дополнительные инструменты”, затем “Расширения”:
После этого в правом верхнем углу появиться серый квадрат с буквой “S”. Нажимаем и выбираем “Параметры”, указываем перечень сайтов для блокировки и сохраняем – Save :
Теперь при попытке зайти на такие страницы в Хроме появиться следующее уведомление:
В Яндекс браузере все происходит аналогично, потому как оба почти идентичны, у них один движок, который позволяет Яндексу пользоваться плагинами типа SiteBlock. Просматриваете инструкцию к Chrome и делаете те же шаги, только в своем обозревателе.
Скажу сразу, что у этого способа уровень надежности довольно низкий и если кто-то очень захочет попасть на запрещенный сайт, он сделает это без особого труда. Поэтому, рассмотрим более эффективный метод.
Автор рекомендует:
- Как подключить смартфон к телевизору через WiFi, USB, HDMI
- Как проверить скорость интернета на компьютере Windows 7 / 8 / 10
- Где в телефоне находится буфер обмена, как очистить
- Как снять защиту с листа Excel, не зная пароль?
Как закрыть доступ через роутер
Данный способ ограничения доступа к сайту несколько отличается от всего того, что было описано выше. Осуществляется он не на уровне локального компьютера, а на уровне маршрутизатора – устройства, позволяющего одному или нескольким ПК выходить в интернет через единое подключение к провайдеру. Чтобы попасть в настройки роутера, необходимо перейти в браузере по внутреннему адресу 192.168.0.1 или 192.168.1.1. Логин и пароль по умолчанию для большинства маршрутизаторов – admin/admin, в любом случае вы можете подсмотреть их на наклейке устройства.
Как и в случае с антивирусами, интерфейс роутеров может отличаться, тем не менее, найти нужные настройки не составляет особого труда. Располагаются они обычно в подразделе «Контроль» (в DIR-300 и ему подобных) или «Parental Control» (в TP-Link).
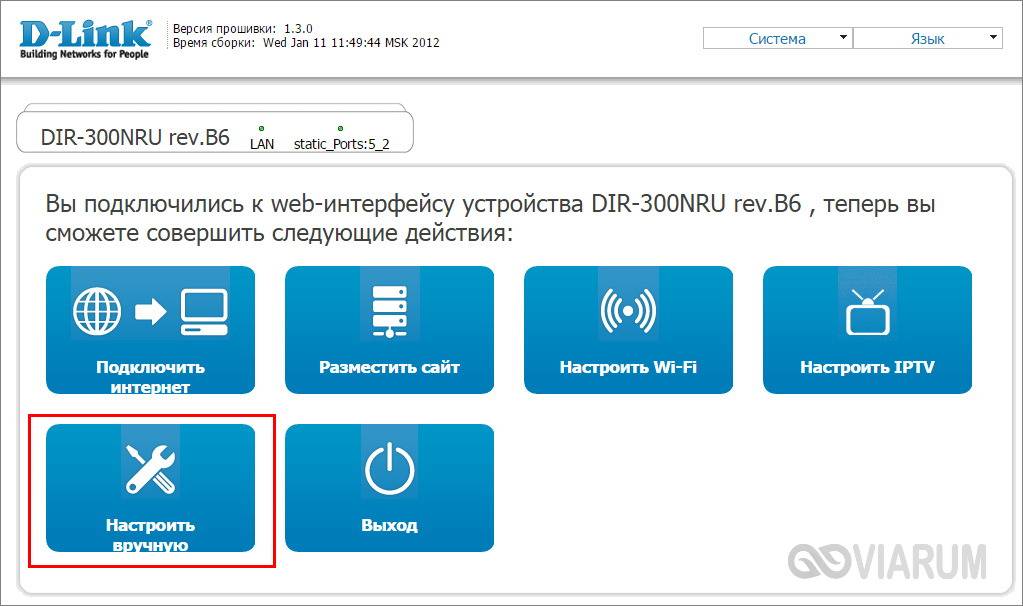
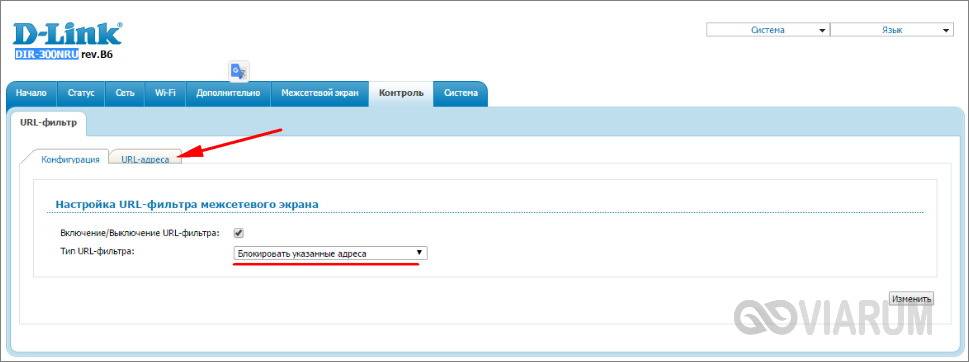
Далее необходимо будет указать режим блокировки, если такой выбор доступен. К примеру, в DIR-300NRU администратор может заблокировать только определенные URL-адреса или все URL-адреса, кроме указанных, выбрав режим на вкладке «Конфигурация».
Во вкладке «URL-адреса» вносятся сами адреса сайтов.
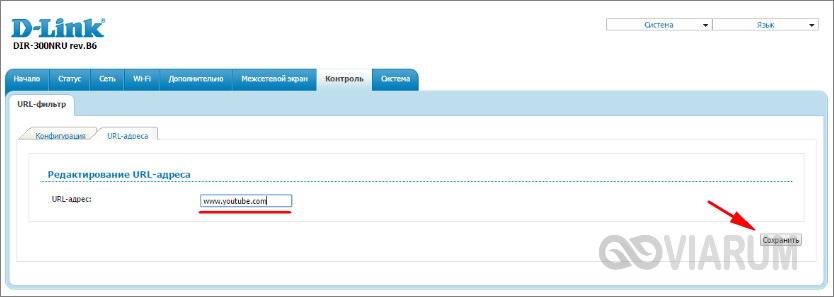
После их добавления настройки необходимо сохранить, следуя подсказкам и, возможно, перезагрузить сам маршрутизатор вручную либо из веб-интерфейса, выбрав в главном меню соответствующую опцию. Для повышения уровня безопасности также рекомендуется сменить пароль входа в админку роутера, хотя это и не столь существенно, если учитывать, что обойти блокировку можно с помощью тех же анонимайзеров.
Как заблокировать сайт, чтобы он не открывался, через веб-браузер
Самый простой способ заблокировать нежелательные сайты воспользоваться настройками безопасности браузера. В последнее время большинство компаний разработчиков отказывается от стандартных настроек браузера и отдаёт предпочтение различного рода плагинам. Сегодня большая часть функций, доступных пользователю, активируется через специальные расширения, и блокировка сайтов не исключение. В зависимости от типа используемого вами браузера эти плагины и способы их подключения будут различаться. Ниже мы рассмотрим, как заблокировать сайт, чтобы он не открывался в Яндекс браузере, гугл хром, опере.
Как заблокировать сайт в Гугл Хроме
Google Chrome – это самый популярный браузер в России, именно им пользуются подавляющее большинство всех россиян. Если вы один из них, то давайте вместе разберёмся, как заблокировать сайт через браузер гугл хром.
В магазине расширений браузера представлены три плагина, позволяющих ограничивать доступ к сайтам, однако назвать их полноценными нельзя, так как два из них являются лишь разными версиями третьего под названием Block Site.
Чтобы установить и запустить данное расширение на своём браузере, вам нужно сделать следующее:
- Перейдите в магазин расширений Chrome.
- В поисковой строке магазина введите название плагина.
- Среди найденных плагинов выберите самый первый и нажмите на кнопку “Установить”.
- После завершения установки иконка плагина должна появиться на панели расширений, которая находится в правом верхнем углу браузера.
- Теперь зайдите на сайт, который хотите заблокировать и запустите плагин.
- В появившемся окошке нажмите на кнопку “Block This Site”.
После этого доступ к сайту будет заблокирован для данного компьютера.
Как заблокировать сайт в браузере Опера
У браузера Opera (опера) нет магазина расширений как такового, а все расширения на нём устанавливаются через настройки. Для блокировки сайта в браузере опера необходимо поступить следующим образом:
- Нажмите на значок Operaв левом верхнем углу окна браузера.
- Перед вами появится меню, где вам нужно будет выбрать пункт “Расширения”, а затем подпункт “Загрузить расширения”.
- После этого вы попадёте на страницу со всеми доступными расширениями, в поисковой строке в правом верхнем углу введите название “Adult Blocker”.
- Теперь среди результатов выберите одноимённое расширение.
- На странице расширения нажмите на зелёную кнопку “Добавить в Opera”.
По окончанию процесса установки расширение появится у вас на панели в правом верхнем углу. Во время первого запуска расширения вас попросят придумать и ввести логин и пароль, которые вы будете использовать в дальнейшем.
Сам процесс блокировки здесь схож с блокировкой в Google Chrome с тем лишь исключением, что нам предлагают выбор, хотим мы добавить сайт в чёрный список или в белый, а также каждый раз запрашивают пароль. В остальном всё идентично, зашли на сайт, включили плагин, заблокировали сайт.
Как заблокировать сайт в Яндекс браузере
Сейчас мы рассмотрим, как заблокировать сайт, чтобы он не открывался в яндекс браузере. В браузере Яндекс, нет своих плагинов, но вместо этого там есть модули. Модуль – это тот же плагин, но в отличие от него, модуль нельзя устанавливать и удалять, они сами добавляются в браузер, а вы можете только управлять ими.
Кроме того, поскольку браузер Яндекс был создан на основе Google Chrome, он поддерживает все расширения, скачанные из магазина расширений Chrome. А потому у пользователей данного браузера есть два способа как заблокировать сайт, чтобы он не открывался: включить модуль Яндекс браузера или же повторить инструкцию для Google Chrome.
Закрыть доступ к сайту через Брандмауэр
Прежде чем приступать к блокировке сайтов брандмауэром вам потребуется узнать их IP- адреса. Сделать это можно при помощи специальных сервисов, например через сервис “2ip”. Здесь вам нужно просто ввести адрес интересующего вас сайта и нажать “Проверить”, после чего вы получите всю нужную информацию о нём.
Заполучив IP сайта, сделайте с ним следующее:
- Для начала запустите панель управления и найдите раздел “Брандмауэр Защитника Windows”.
- В данном разделе, на панели слева выберите пункт “Дополнительные параметры”.
- Затем в списке в левой части экрана выберите раздел “Правила для исходящего подключения”.
- Теперь в списке справа выберите пункт “Создать правило…”.
- Появится новое окно, выберите пункт “Настраиваемые” и нажмите “Далее”.
- Затем выбираем пункт “Все программы” и вновь жмём “Далее”.
- На следующей странице просто нажмите “Далее”.
- На новой странице в разделе “Укажите удалённый IP-адрес” активируйте пункт “УказанныеIP-адреса”.
- Затем нажмите “Добавить…”, в появившемся окошке введите IP блокируемого сайта и нажмите “OK”.
- Если вы хотите добавить в чёрный список несколько сайтов, то повторяйте предыдущий пункт столько раз сколько нужно, затем, когда все сайты будут добавлены, нажмите “Далее”.
- На следующей странице выберите действие “Блокировать подключение” и нажмите “Далее”.
- Затем укажите имя созданного вами правила (придумайте сами) и сохраните его.
После этого добавленные сайты будут автоматически блокироваться.
Способы блокировки сайта на компьютере — через браузер, wifi роутер, системные файлы Windows
Для начала перечислю основные способы, с помощью которых можно запретить доступ к любому «плохому» сайту, чтобы он не открывался в браузере на компьютере или ноутбуке. Например, Youtube, Facebook, Instagram, ВКонтакте, Одноклассники…
- Заблокировать сайт в самом браузере — Yandex, Google Chrome, Opera, Mozilla Firefox или каком-либо другом.
- Запретить доступ к странице в служебном файле hosts, находящемся в одной из системных папок Windows.
- Ограничить посещение любого веб-ресурса через роутер сразу всем или для определенного устройства в локальной сети.
Компьютерный браузер для Windows
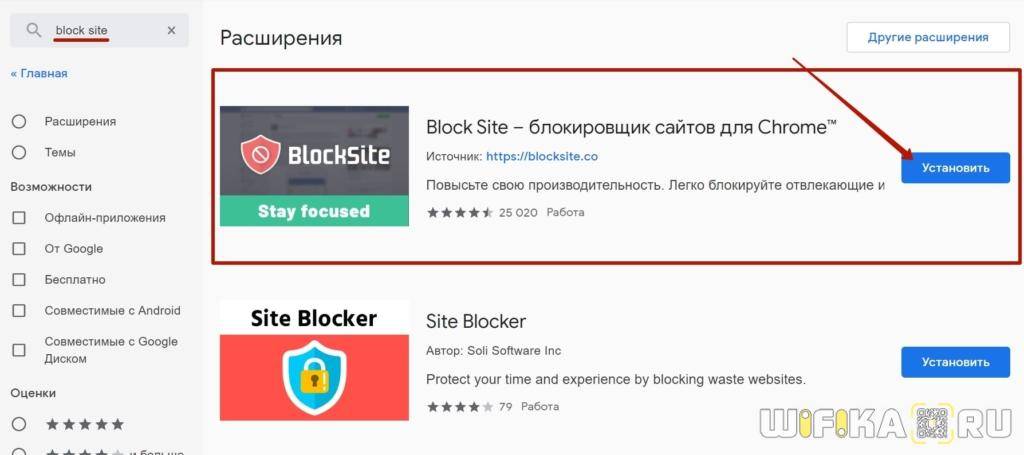
Жмем на кнопку «Установить» и подтверждаем свое действие
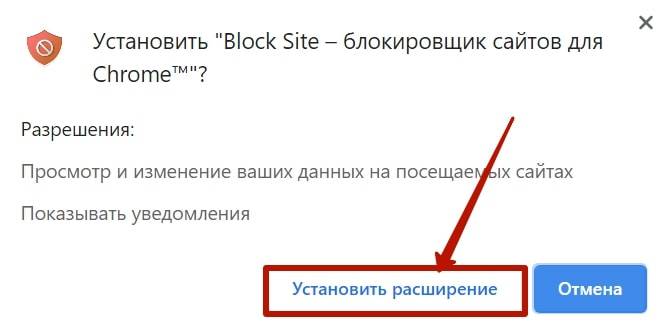
После инсталляции соглашаемся с правилами использования
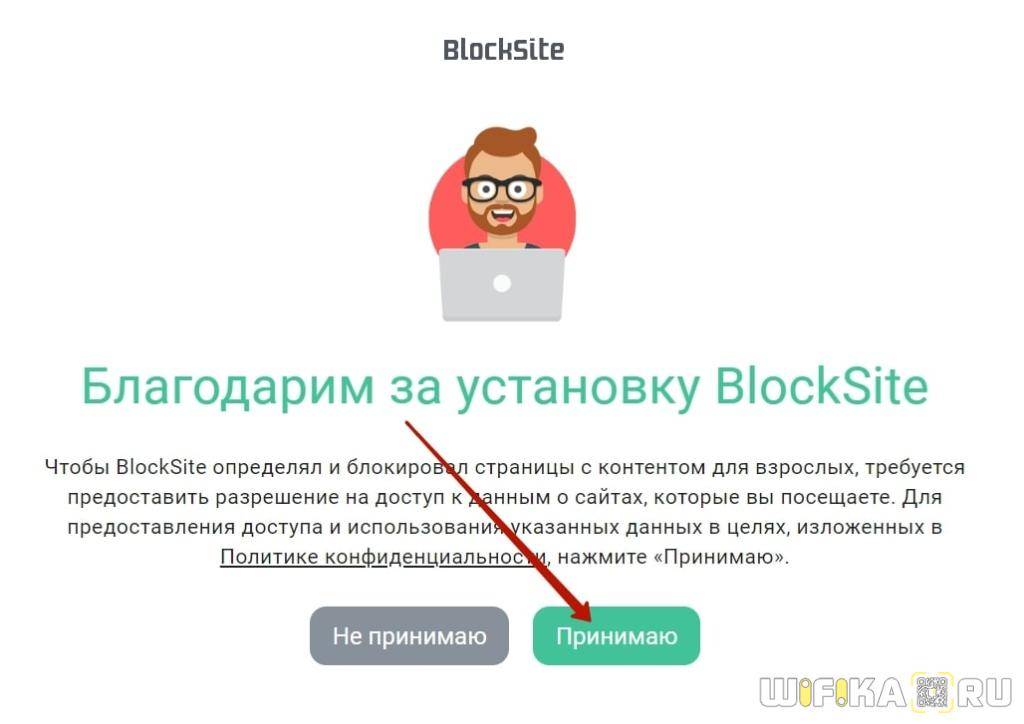
И далее добавляем нежелательные адреса сайтов знакомств, мошенников или для взрослых в список заблокированных в браузере. Также в офисах часто ограничивают доступ к соцсетям Фейсбук, Одноклассникам, Ютуб, ВКонтакте, Инстаграм и другим популярным ресурсом, которые отнимают время от работы.
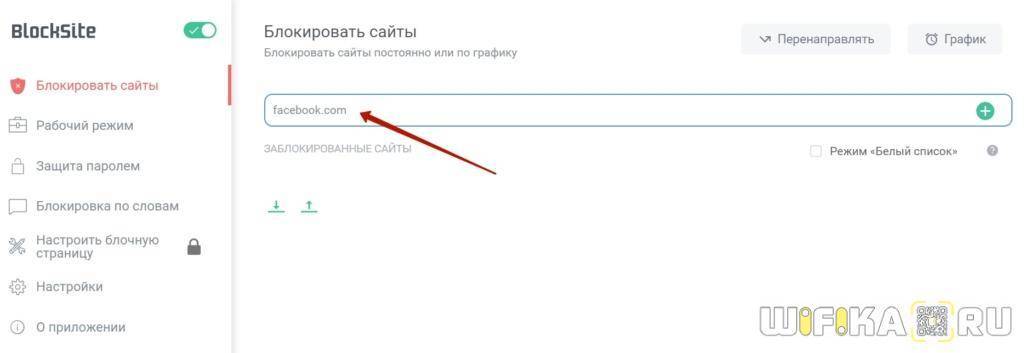
Также данный список можно поменять на белый. То есть наоборот, к сайтам в нем будет разрешен доступ с компьютера, а остальные будут заблокированы для посещения.
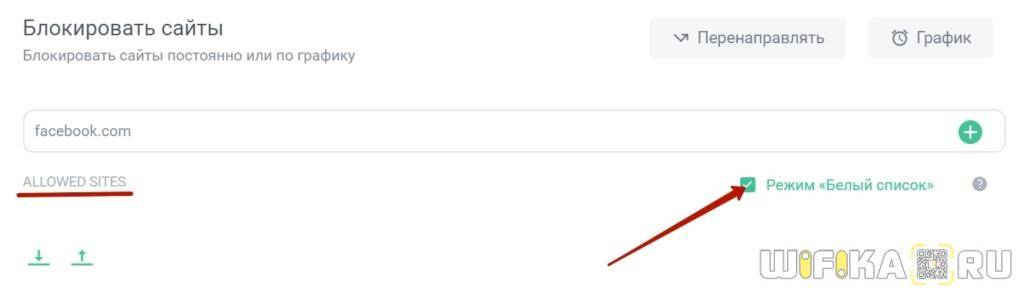
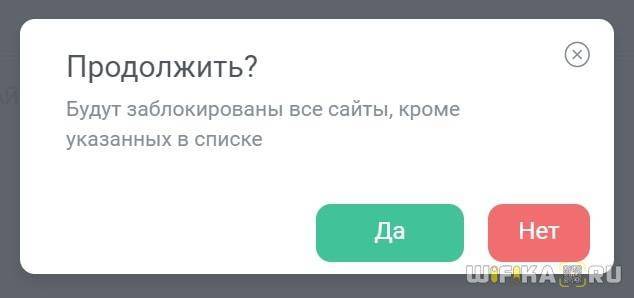
После того, как вы попытаетесь зайти в браузере на заблокированный сайт, то на экране компьютера отобразится вот такая картинка
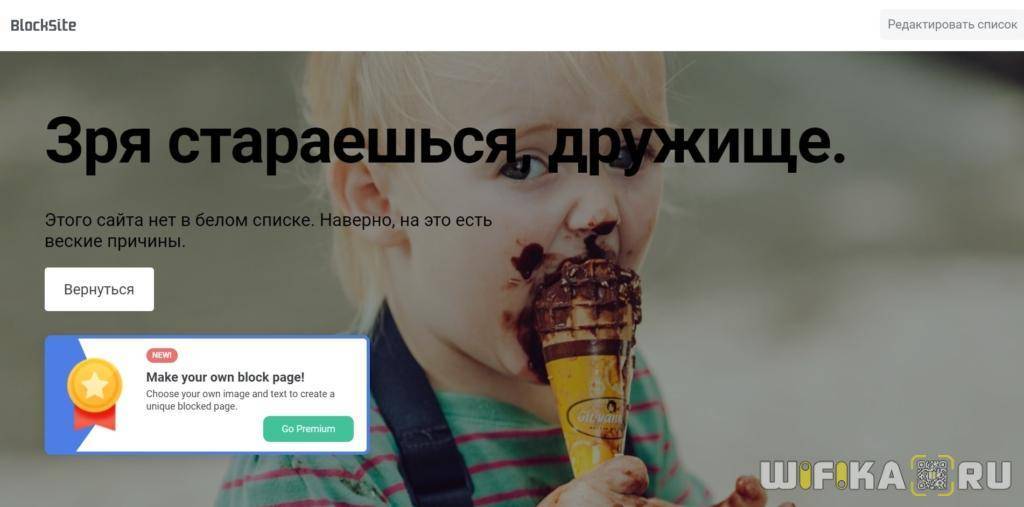
Для того, чтобы защитить изменения списка без вашего ведома, нужно зайти в меню «Защита паролем».
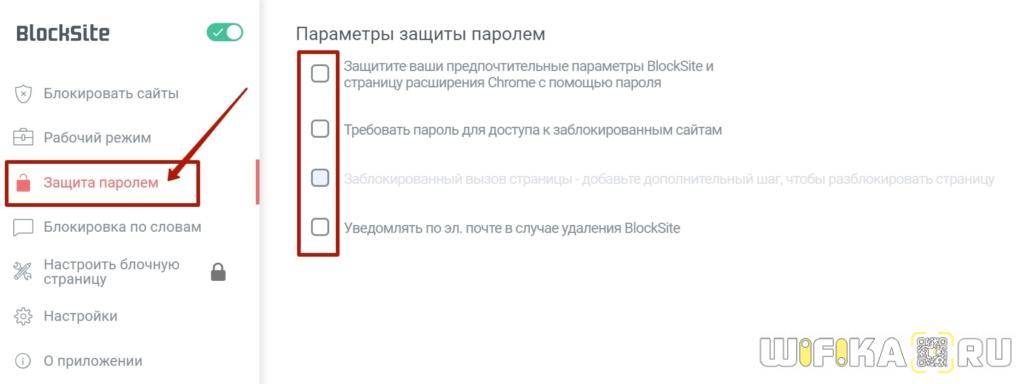
Здесь доступны следующие настройки:
Защитить паролем доступ к изменению параметров расширения для браузера
Требовать пароль при посещении заблокированных на компьютере сайтов
Добавить дополнительный шаг для разблокировки страницы
Уведомлять по почте в случае попытки удаления расширения Block Site
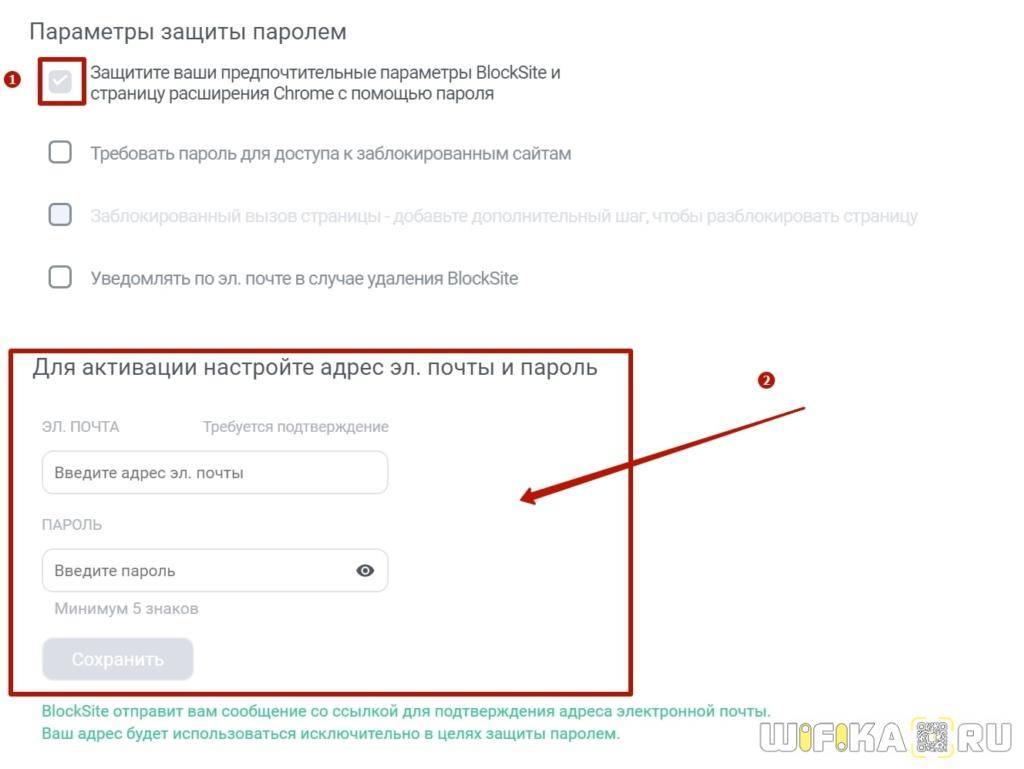
Также можно настроить фильтр блокировки сайтов на компьютере по содержанию на их страницах определенных слов

И еще один режим — «Рабочий», который позволяет установить расписание по времени, в какие именно дни и часы будет осуществляться блокировка доступа к выбранным сайтам в браузере.
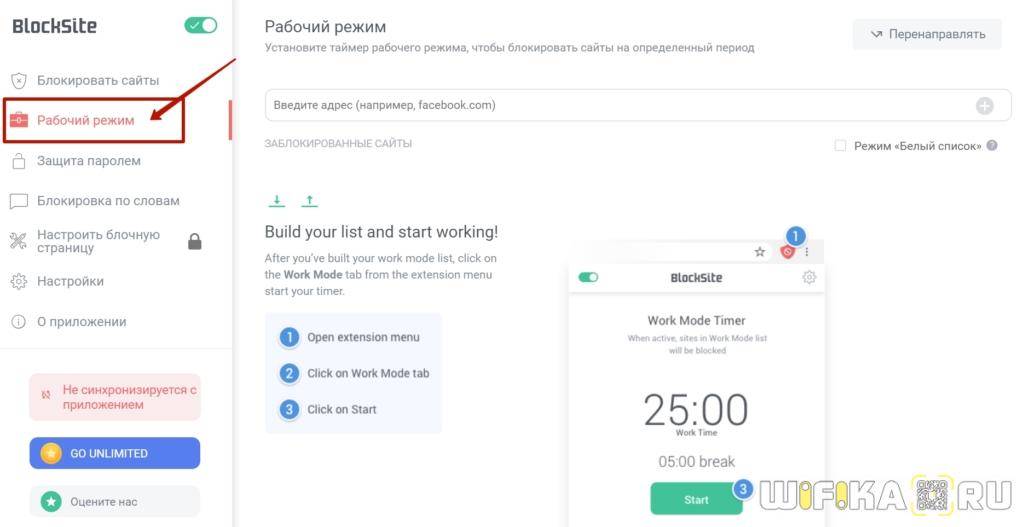
Видео инструкция
Блокировка сайтов в системе Windows через Hosts
Еще один способ заблокировать от детей сайт на компьютере — прописать его адрес в системном файле «hosts». Для этого заходим через проводник на диск «С» и открываем папку
«Windows».
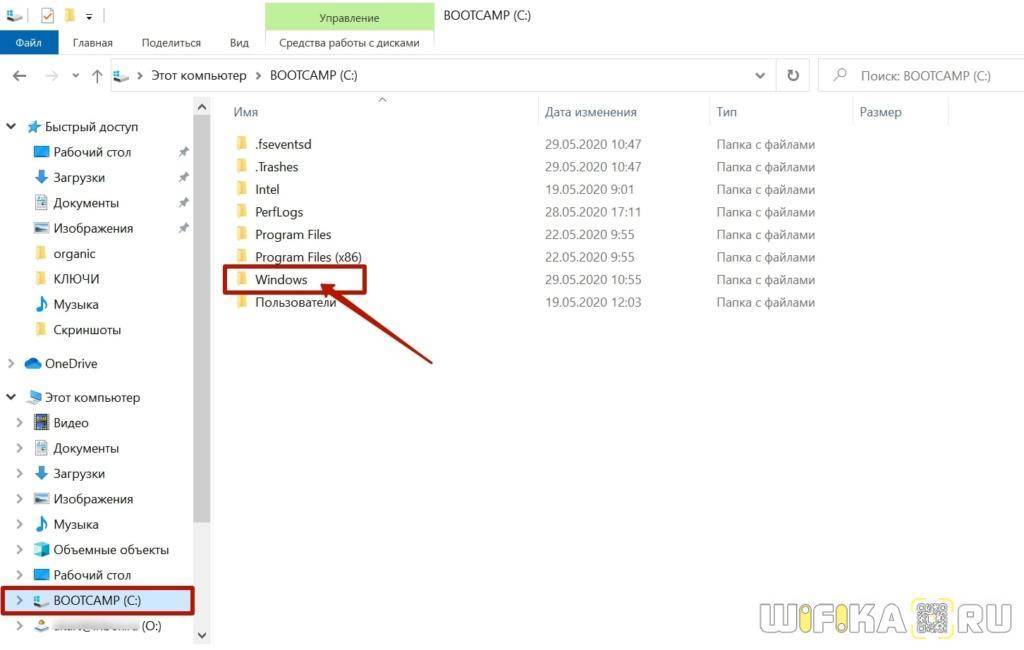
Далее открываем вложенные папки «System32\drivers\etc»
Ваше мнение – WiFi вреден?
Да
22.94%
Нет
77.06%
Проголосовало: 33396
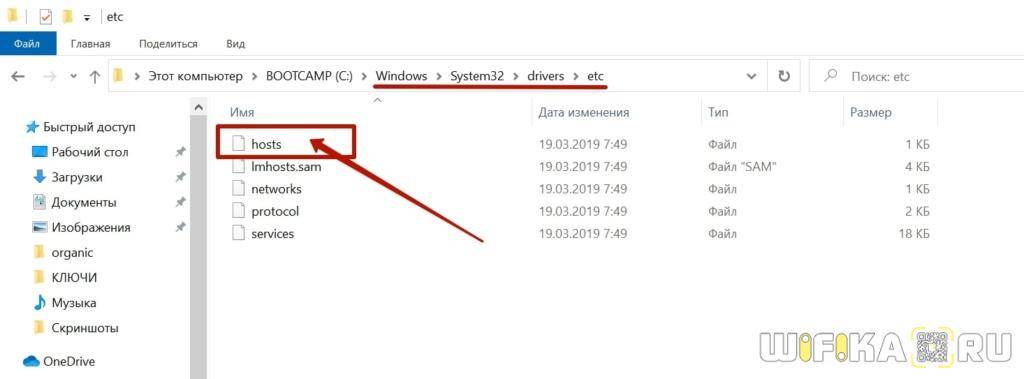
И находим файл «hosts». Для того, чтобы его открыть, кликаем по названию правой кнопкой мыши и заходим в раздел «Открыть с помощью»
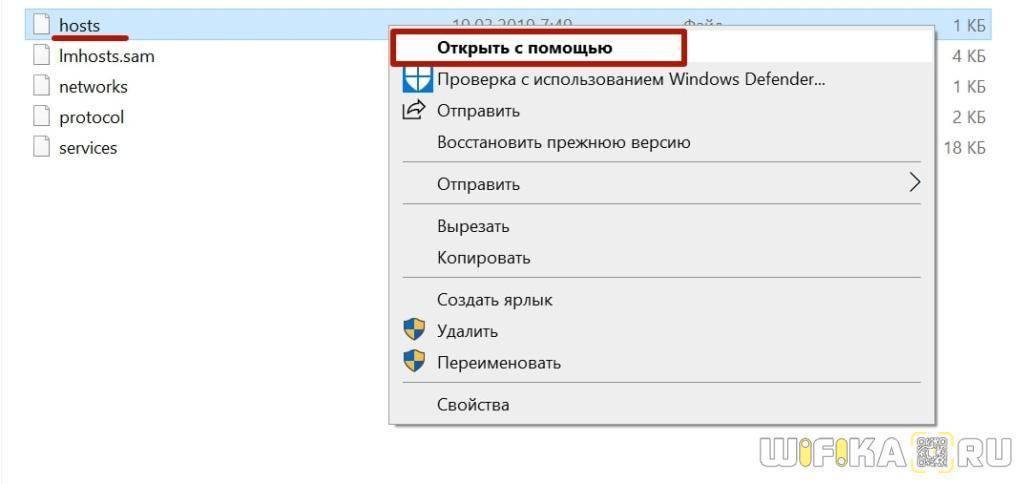
Здесь выбираем программу «Блокнот»
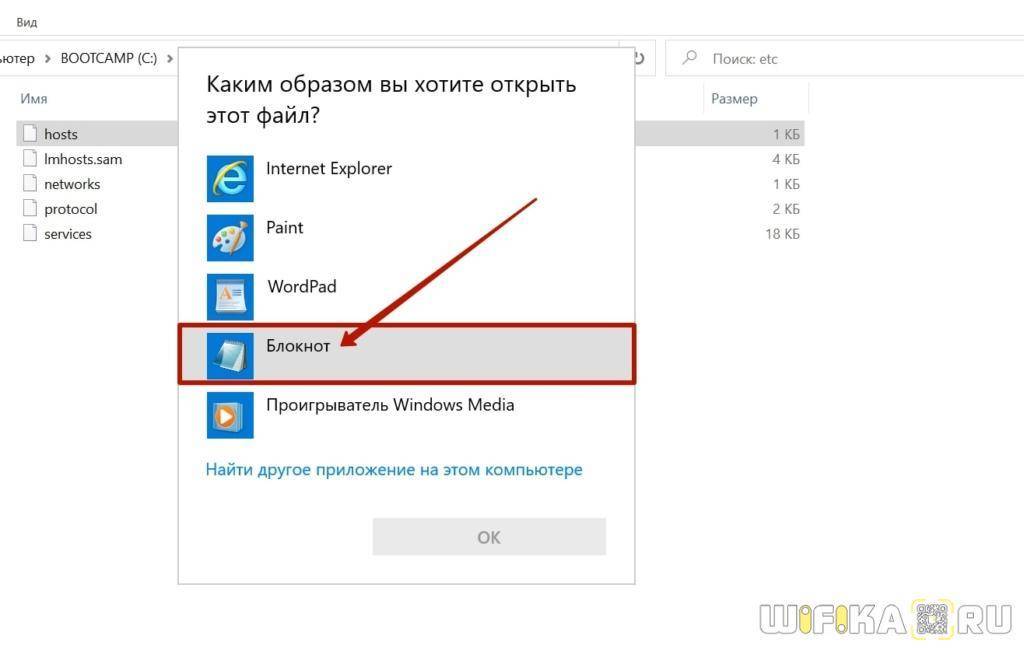
Делаем в данном файле запись следующего вида
127.0.0.1 — это локальный IP адрес в системе Windows, который выдает ошибку о недоступности сайта для просмотра. После него через пробел идеи адрес сайта, типа «vk.com», «ok.ru», «fb.com» и так далее. Каждый отдельный сайт пишем с новой строки

После чего сохраняем изменения.
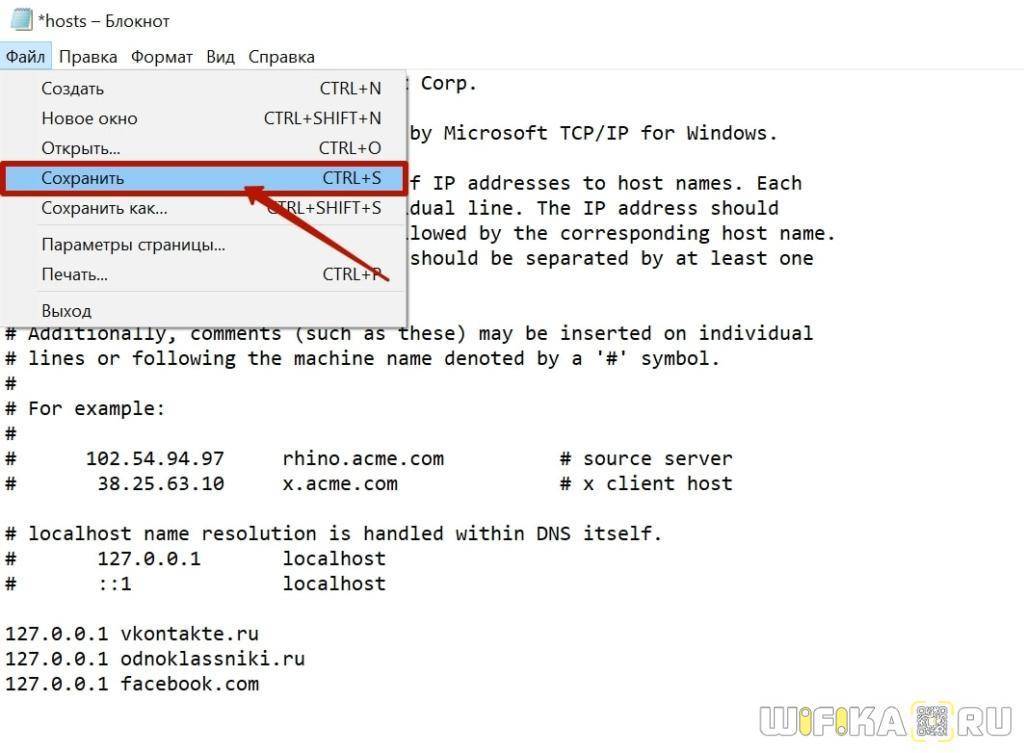
Если сохранить файл не удается из-за ошибки разрешения на внесение изменений, то прочитайте нашу отдельную статью, как обойти эту блокировку.
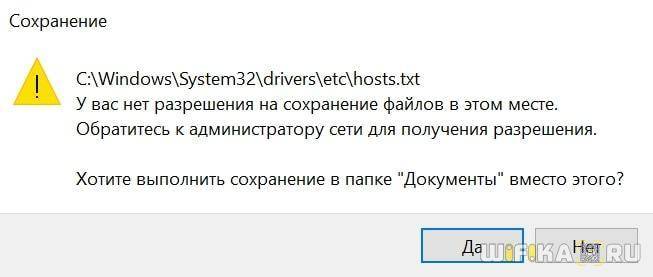
В результате проделанной нами работы при попытке войти на «плохой» сайт получаем вот такую пустую страницу с ошибкой
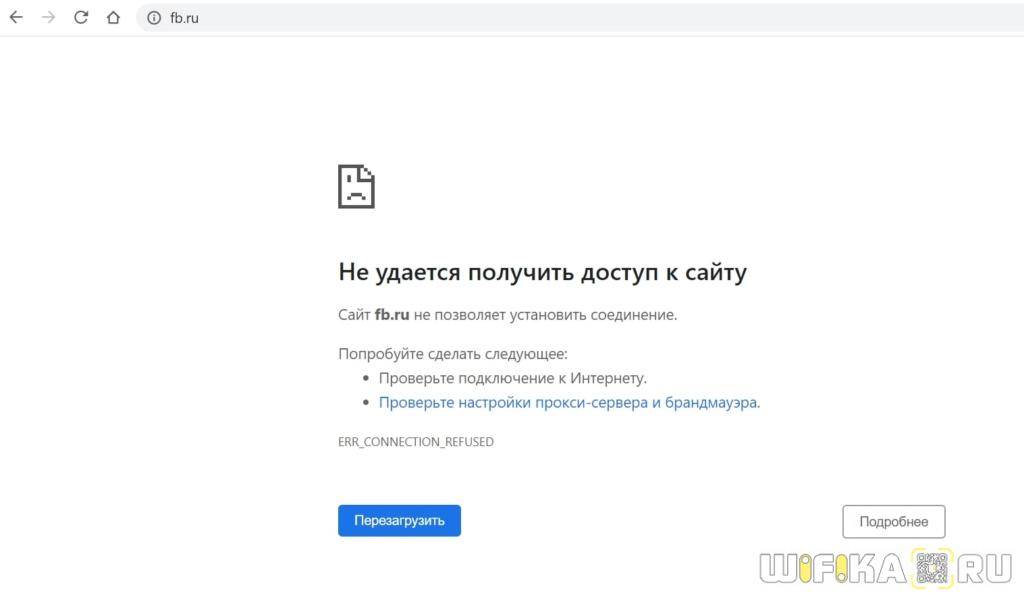
Видео про hosts
DNS сервисы
Еще одна возможность ограничить компьютер своих детей от посещения нежелательных ресурсов в интернете — использовать так называемые DNS сервисы. У нас на сайте есть подробная статья про Yandex DNS. Если вас интересует, то можете ознакомиться с данным способом подробно именно там.
Если коротко, то в подобных сервисах есть несколько уровней доступа к тем или иным сайтам. Для защиты от мошенников или входа на сайты для взрослых можно использовать один из предложенных DNS адресов, которые необходимо указать в Windows в сетевых настройках своего сетевого адаптера. И все подобные опасные страницы будут ограничиваться для посещения еще на стороне Яндекса.
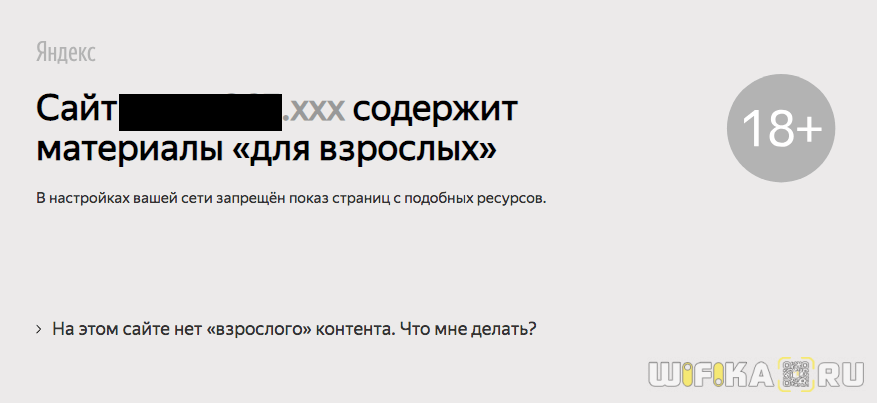
Вступление
На просторах интернета можно найти большое количество сайтов с полезной и интересной информацией. Но, к сожалению, есть и такие ресурсы, доступ к которым хочется навсегда запретить. Так, многие пользователи сталкиваются с вопросом, как заблокировать сайт с вирусами, материалами для взрослых, навязчивой рекламой, онлайн играми.
Чаще всего такая необходимость появляется в тех случаях, когда нужно защитить близких людей (обычно это дети и люди пожилого возраста) от негативного и вредоносного контента на сайтах. Например, пожилые люди обычно плохо разбираются в компьютере и по незнанию нажимают на вирусную рекламу. Дети же могут посещать взрослые сайты или могут слишком много времени тратить на онлайн игры. Блокировка “нежелательных” сайтов на компьютере это отличное решение в подобных ситуациях.
Недавно мы рассказывали, как обойти блокировку сайтов. Теперь же мы рассмотрим несколько самых простых способов того, как заблокировать сайт на компьютере.
Блокировка сайта через браузер
Заблокировать любой сайт можно с помощью браузера. На сегодняшний день все самые популярные браузеры поддерживают возможность блокировки нежелательных ресурсов. В некоторых случаях можно использовать встроенные возможности самого браузера, в некоторых придется использовать специальные плагины расширения.
Мы подробнее расскажем про блокировку сайтов в таких браузерах как Opera, Google Chrome, Firefox, Яндекс Браузере и Internet Explorer.
Блокируем сайт в браузере Google Chrome или Firefox
Если вы хотите заблокировать сайт и на Вашем компьютере в основном используется браузер Google Chrome или Firefox, то скачайте расширение BlockSite. Найти его можно в официальном магазине приложений.
Расширение BlockSite для Google Chrome Расширение BlockSite для Mozilla Firefox
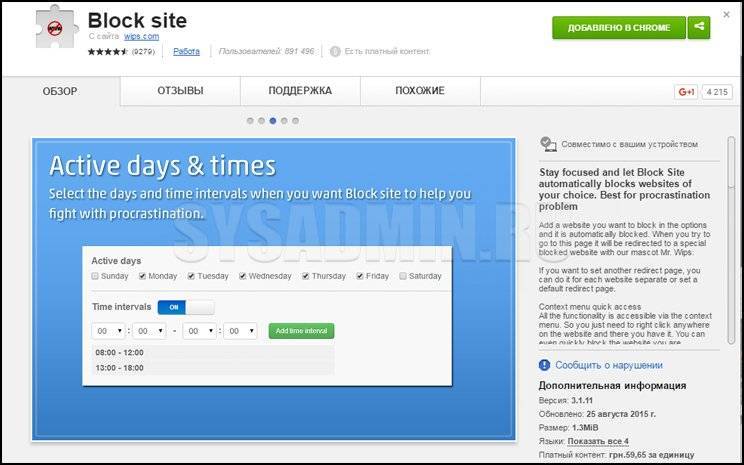
После установки плагина перейдите на сайт, который хотите заблокировать, нажмите ПКМ и выберите “Block site” –> “Добавить текущий сайт в черный список”.
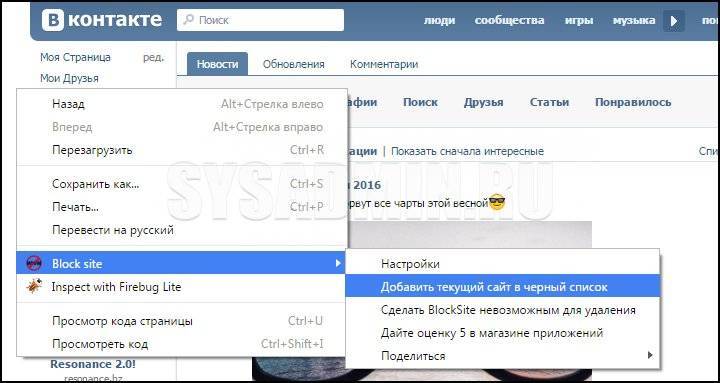
Теперь при переходе на заблокированный сайт на экран будет выводиться интересная картинка.

Если Вы хотите снять блокировку, то нажмите на значок плагина в правом верхнем углу и выберите пункт “Параметры”.
Плагин Blocksite имеет большое количество интересных настроек. Так, помимо стандартных функций добавления и удаления сайта, Вы сможете настроить страницу перенаправления, на которую будет направлен пользователь при попытке посещения заблокированного сайта.
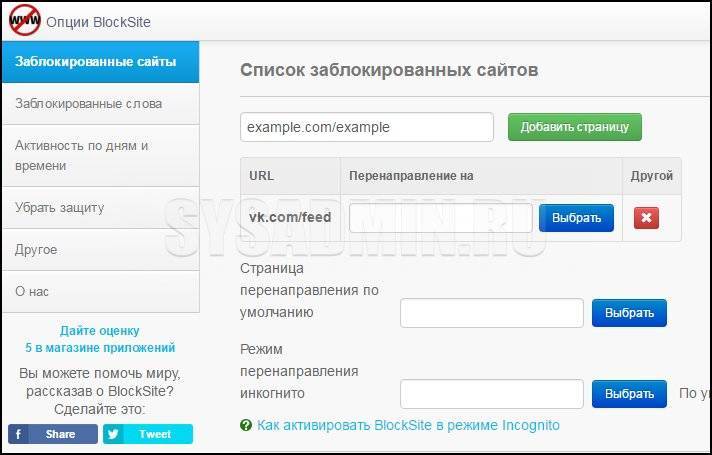
Также у Вас есть возможность задать дни и промежутки времени, во время которых пользователь будет иметь возможность посещать заблокированный сайт. Еще в плагине можно прописать специальные стоп слова. Если такое слово появится в URL сайта, то он будет заблокирован.
Блокируем сайт в Яндекс Браузере
Если на Вашем компьютере установлен Яндекс Браузер, то для того чтобы заблокировать сайт, можно использовать уже знакомый Вам плагин Blocksite. Похожий по функциональности плагин Simple Blocker также можно использовать для блокировки сайта в Яндекс Браузере. Про установку расширений от Google Chrome в Яндекс Браузер можно прочитать здесь.
Блокируем сайт в браузере Internet Explorer
Многие люди по-прежнему пользуются браузером Internet Explorer, поэтому мы расскажем, как можно быстро заблокировать сайт с помощью его стандартных настроек. Перейдите в “Сервис” -> “Свойства обозревателя”.
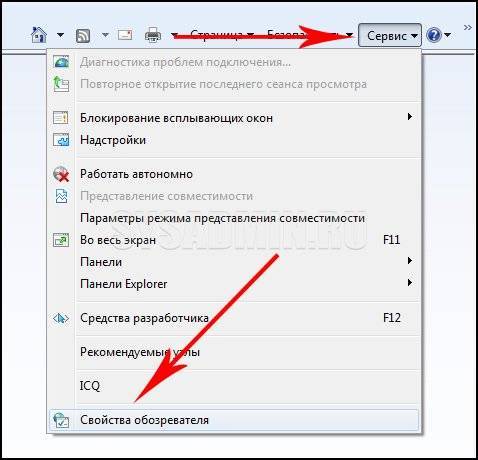
Далее переходим во вкладку “Содержание” и нажимаем на кнопку “Включить”.
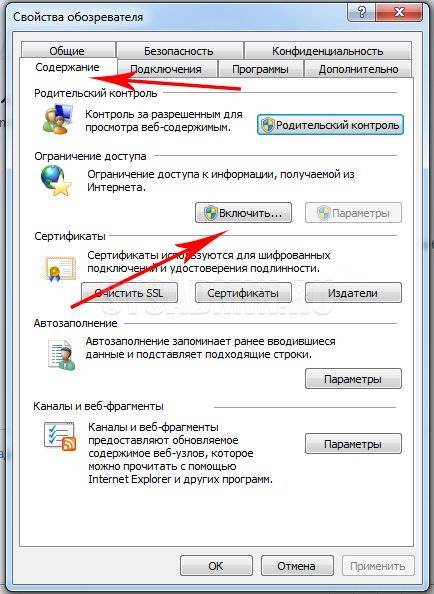
Перейдите в раздел “Разрешенные узлы”, введите название сайта (например, vk.com) и нажмите “Никогда”. Возможно, при этом браузер запросит у Вас ввод пароля, для того чтобы другие пользователи компьютера не сняли данный запрет в браузере.