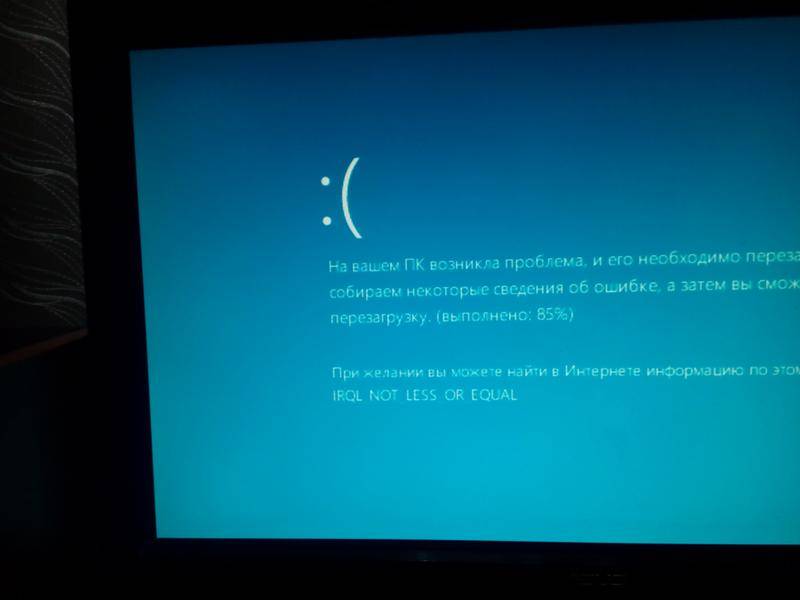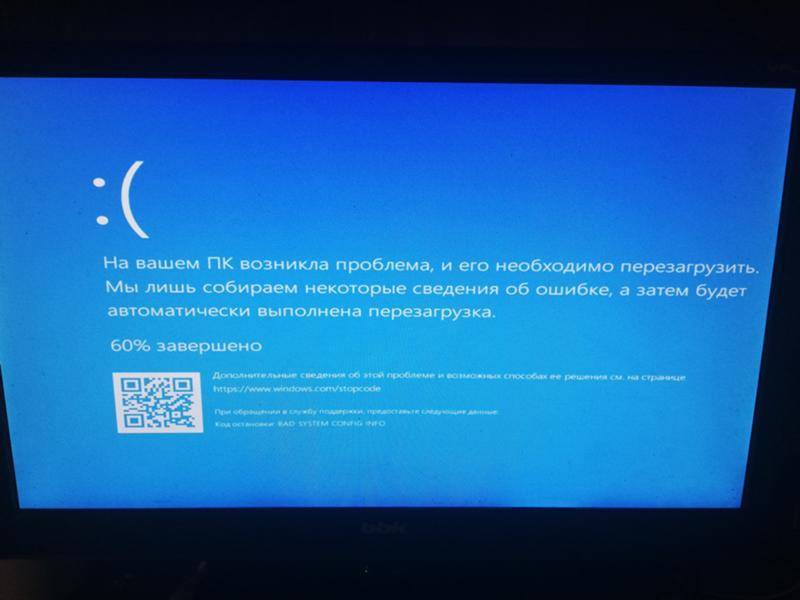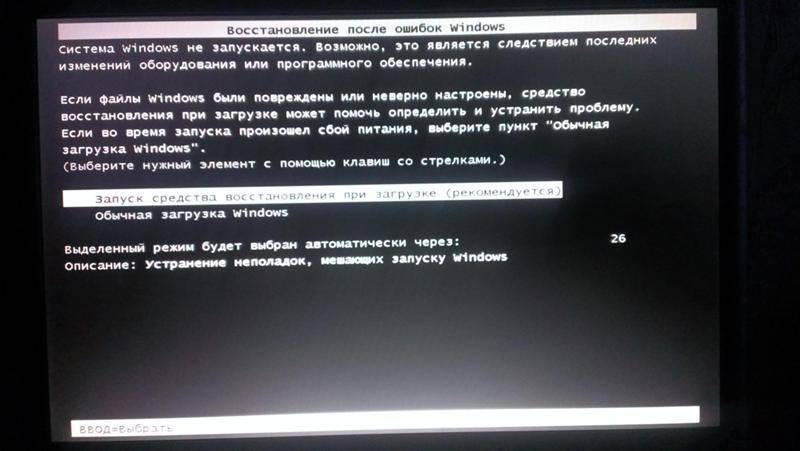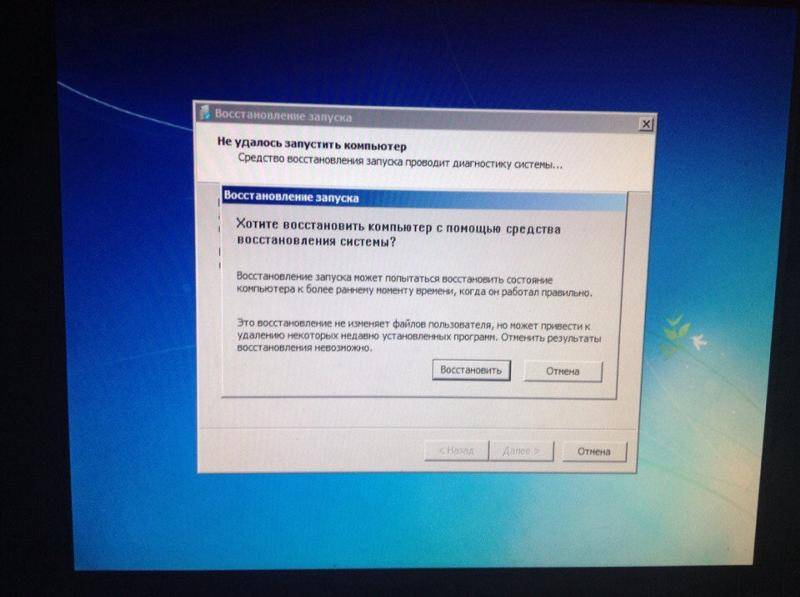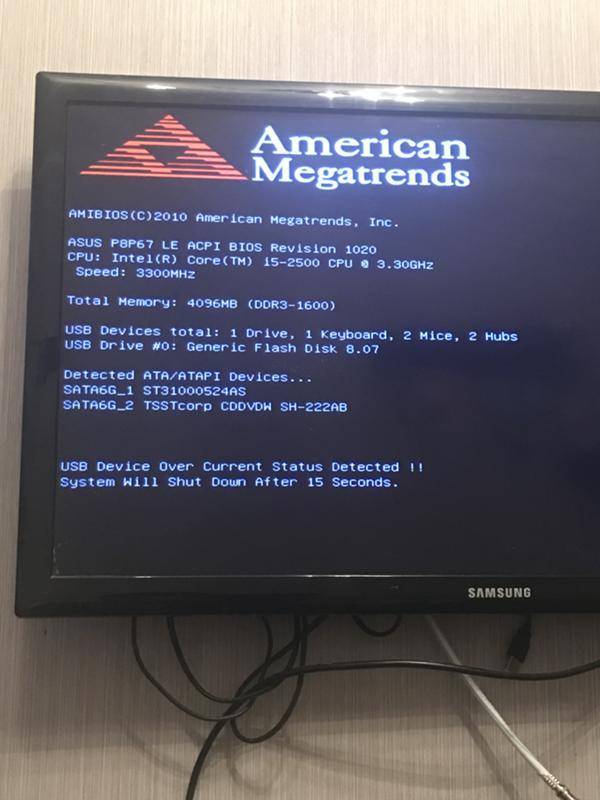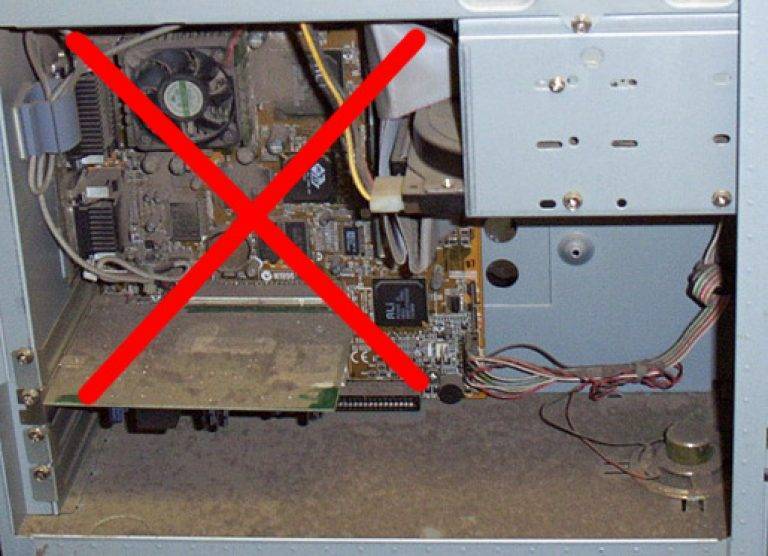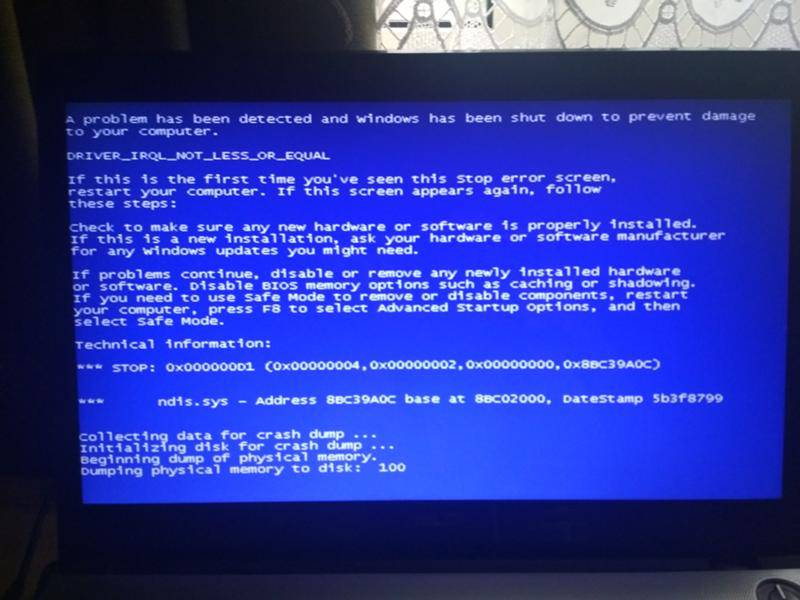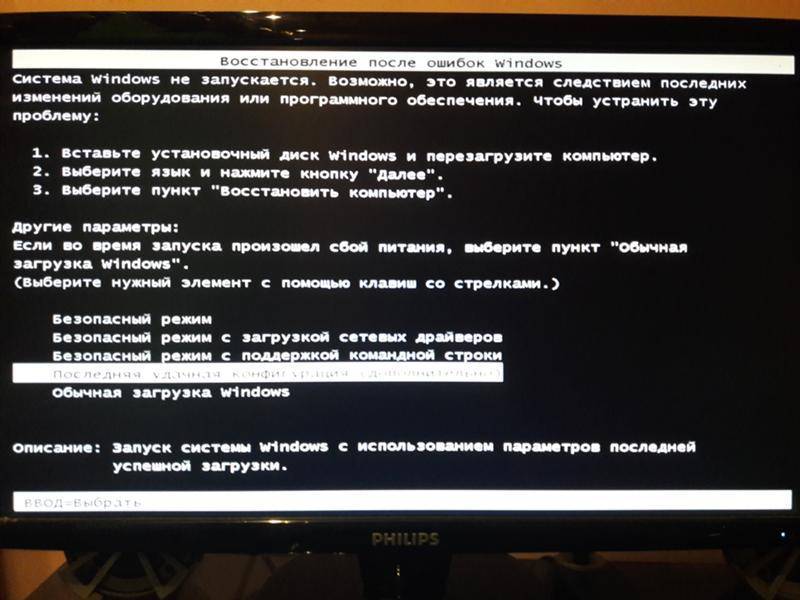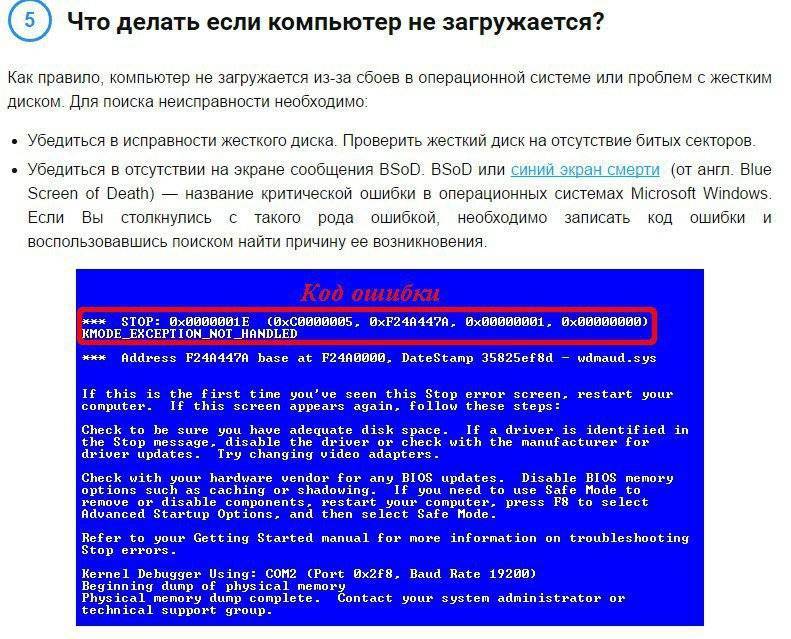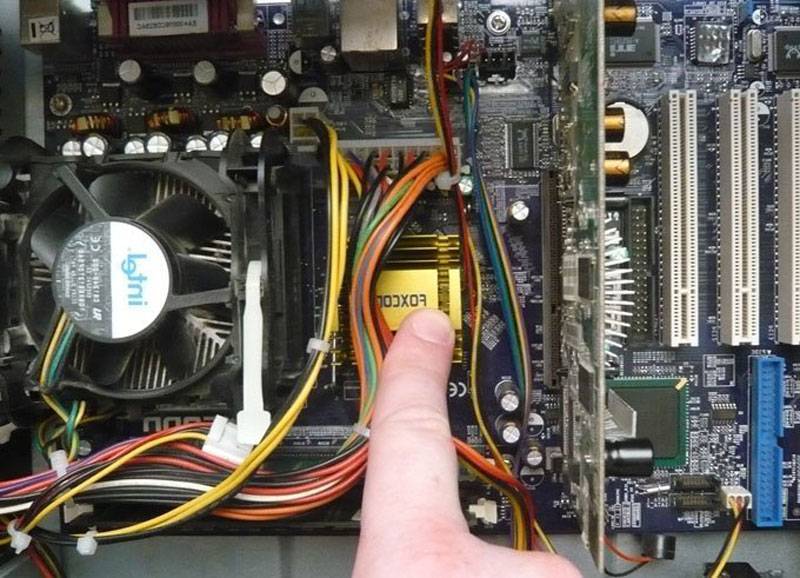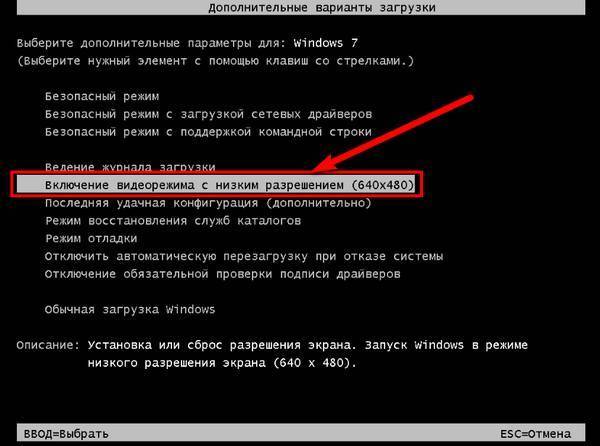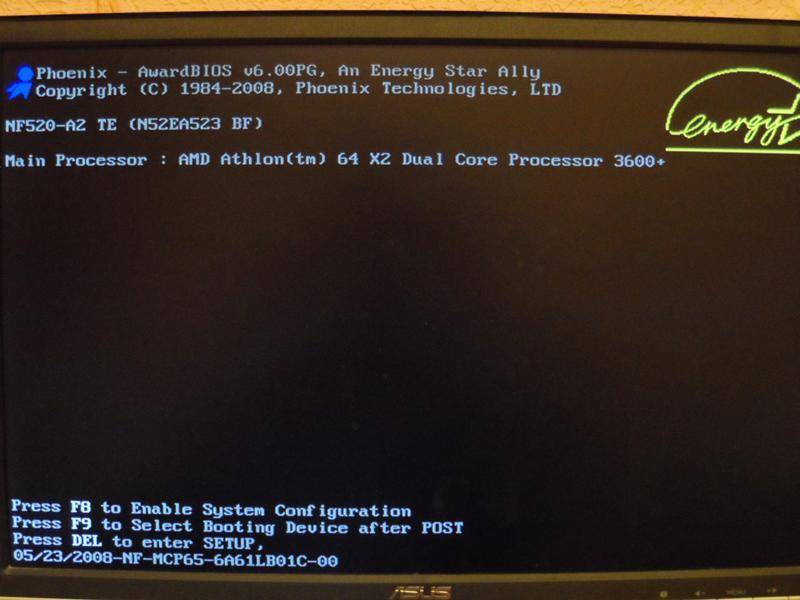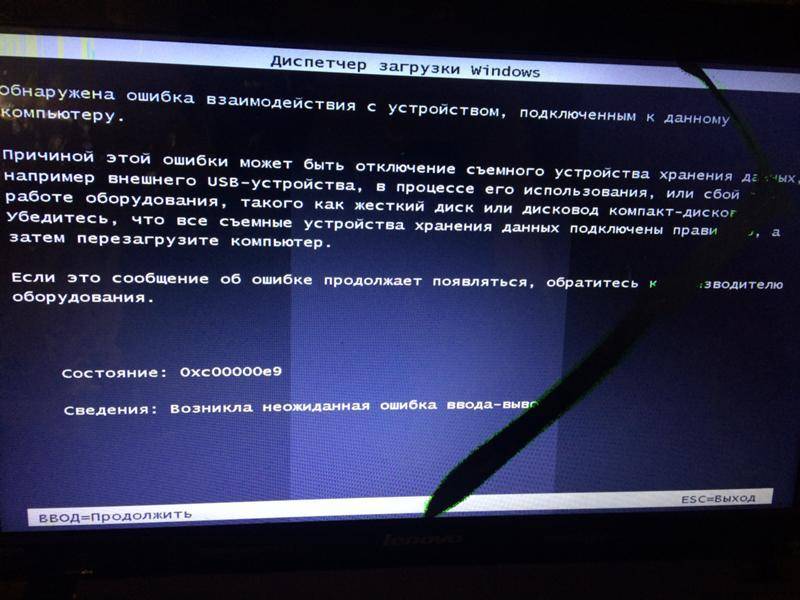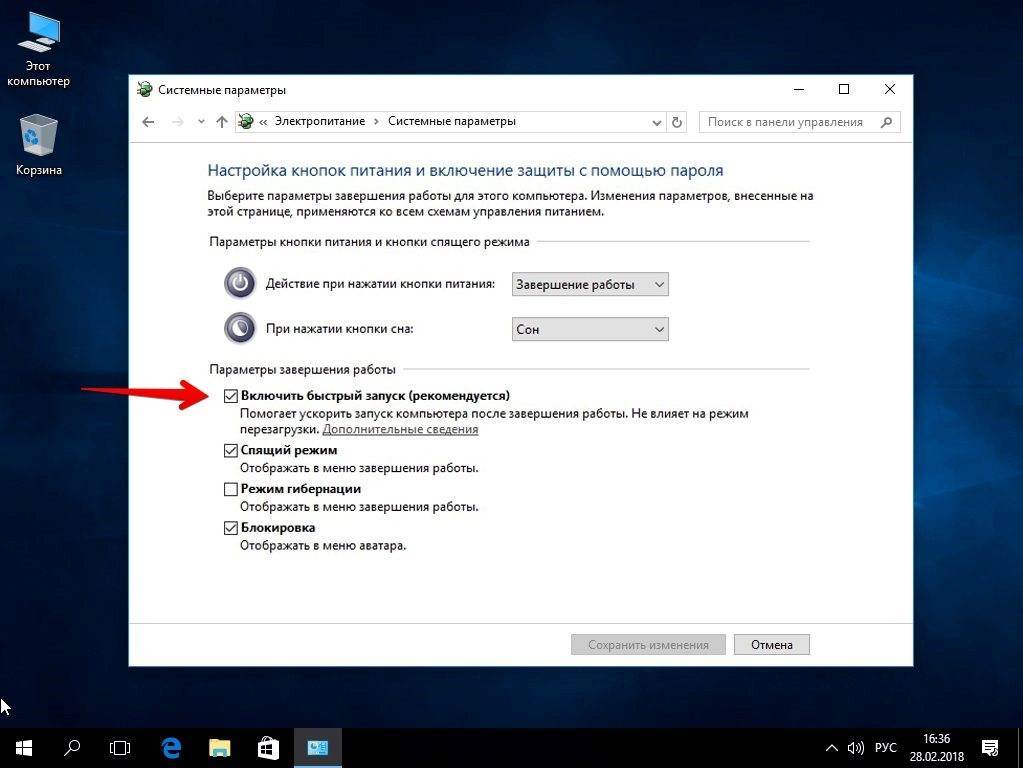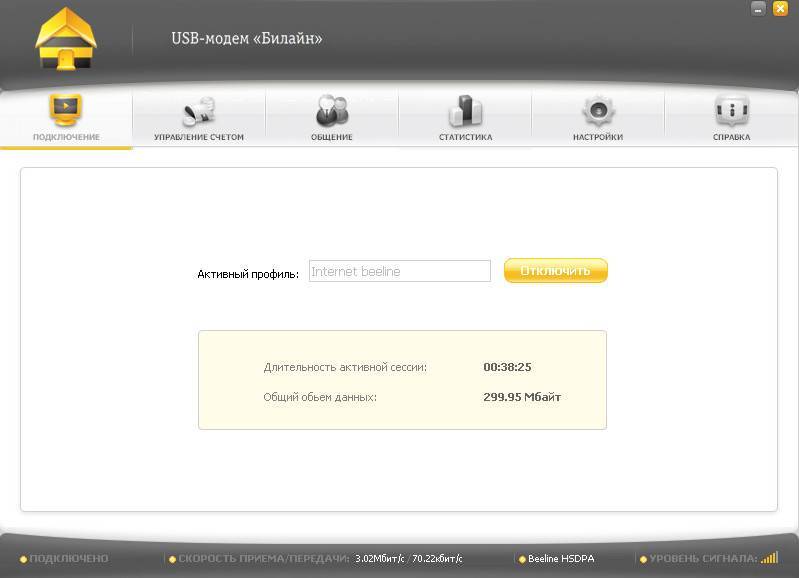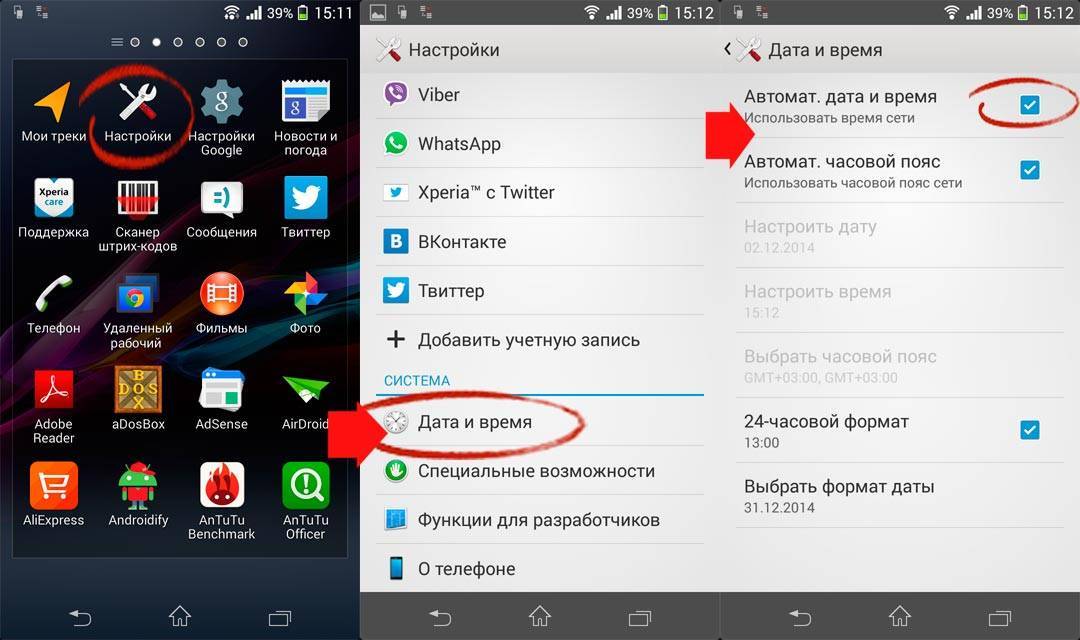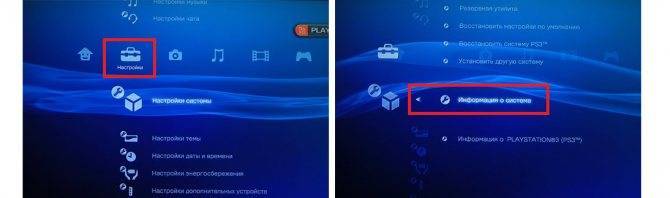Параметры восстановления запуска «десятки»
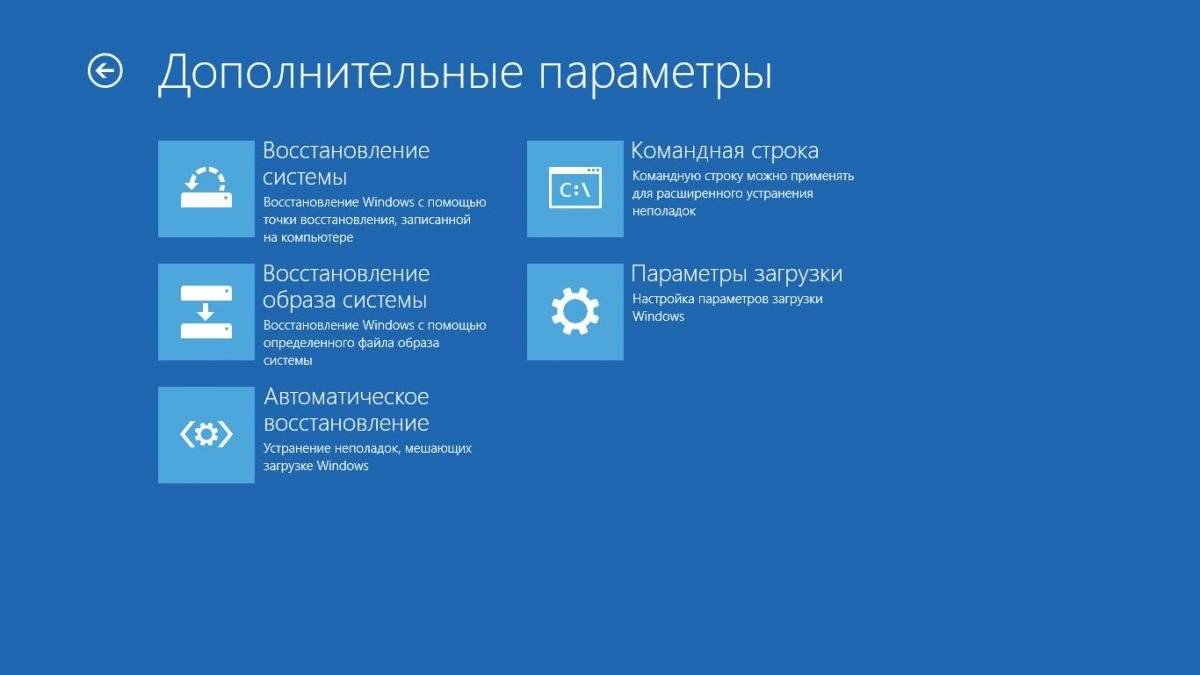 В разделе параметров восстановления (экран «Дополнительные параметры») находятся пять подразделов:
В разделе параметров восстановления (экран «Дополнительные параметры») находятся пять подразделов:
- Восстановление системы. При выборе это опции запускается стандартная утилита rstrui.exe, назначение которой — откат системы на одну из сохраненных контрольных точек.
- Восстановление образа системы. Запускает мастер развертывания Виндовс из резервной копии, созданной собственными средствами ОС.
- Восстановление при загрузке. Исправляет ошибки загрузочных файлов и разделов.
Командная строка. Позволяет запускать различные системные утилиты. - Возврат к предыдущей сборке. Выполняет откат к ранее установленной версии ОС в случае, если она была обновлена до Windows 10.
Процессор
Компьютер может не включаться и из-за вышедшего из строя процессора. Сегодня такое случается неизмеримо реже, чем три-четыре года назад, однако бывает. Признаки проблемы — отсутствие характерного «писка» материнской платы при включении, иногда — специфический запах перегорания; иными средствами определить неполадки с процессоров своими руками невозможно.
Как правило, отказ ПК по этой причине происходит в несколько стадий: от постепенного снижения производительности до самопроизвольных выключений и перезагрузок вплоть до полного отказа запускаться
Уже на ранних этапах пользователю следует обратить внимание на странное поведение машины и принять меры по исправлению проблемы
Если ЦП уже перегорел, менять его в домашних условиях, не имея богатого опыта пайки/распайки, однозначно не стоит: с большой вероятностью владелец лишь повредит соседние элементы или наглухо «забьёт» контакты. Самое разумное решение — отнести комп в сервисный центр и, немного подождав, получить готовую к работе машину.
Почему не включается компьютер?
Разрядилась батарейка на материнской плате. На любой системной плате имеется литиевая батарейка, она поддерживает настройки памяти. Так, если до выключения Вашего компьютера, у него постоянно терялись настройки времени, или календаря — то почти наверняка можно сказать, что из строя выходила батарейка при плате. Заменить ее несложно. Но точно продиагностировать данный вид поломки может только специалист и только со специальным тестером напряжения.
Избыток пыли. Пыль может быть причиной перегрева компьютера и выхода из строя ряда систем. При сильном запылении необходим полный разбор системного блока и очищение каждой, отдельно взятой детали — от контактов оперативной памяти до материнской платы.
Поломка жесткого диска. Если перед запуском вы слышите характерные щелчки и системника — то дело, скорее всего в жестком диске. Ни в коем случае не пытайтесь самостоятельно извлечь жесткий диск, это может повлечь системные изменения в устройстве! Наш специалист, в случае поломки жесткого диска может заменить его, проконсультировать о покупке нового, а при возможности — скопировать и сохранить с него всю ценную информацию, необходимую Вам.
Окислились и замкнулись контакты кнопки Пуск. Такой вид неполадки часто встречается. Как ни странно, но кнопка пуск регулярно ломается, т. к. некоторые пользователи включают компьютер мокрыми руками, или слишком усердствуют с влажной уборкой и протиранием пыли. На самом деле, поменять испортившуюся кнопку — дело несложное, т.к. правильно замкнуть контакты, или поменять окисленные провода — это дело 10 минут. Главная трудность состоит в том, чтобы найти разъем для подключения кнопки на материнской плате, а для этого нужно разобрать весь корпус компьютера. Так что при, казалось бы, легкой неисправности кнопки, мы все же не советуем самостоятельно браться за ее ремонт.
Материнская плата. Неисправность материнской платы чревата серьезными тратами. К сожалению, это самый неприятный и фатальный вид поломки. Замена материнской платы также должна осуществляться со специалистом, т. к. для стабильной работы системы необходимо соблюдать множество условий. Материнская плата должна подходить процессору по параметрам, объему памяти на жестком диске и прочее. Ошибиться при покупке очень просто! Поэтому проконсультируйтесь со специалистом.
Почему не загружается компьютер.
Для начала стоит разобраться, что именно не работает, железо или система. Если при нажатии кнопки запуска начинается загрузка, но на каком-то моменте прерывается, то причиной тому может послужить повреждение или утрата необходимых файлов. Если компьютер просто не подает признаков жизни при включении, то это значит, что сломалось железо.
Вот несколько советов о том, как заставить загружаться ОС:
- «Загрузка последней удачной конфигурации». Да, и такие данные хранятся у Вас на компьютере. Сделать это можно нажав клавишу F8 во время включения компьютера;
«Восстановление системы». Как и в первом совете нажмите F8 и выберите «Безопасный режим». Когда система загрузится нажмите «Пуск», затем «Все программы», после «Стандартные», потом «Служебные» и наконец «Восстановление системы». Далее следуйте инструкциям программы восстановления.
«Обновление Windows». Если у Вас имеется диск с ОС, а предыдущие советы не помогли, то этот способ для Вас. Вставьте диск в привод, измените загрузочный диск в BIOS и о поменяйте на дисковод (можно и на флешку, если на ней у Вас есть ОС). Установщик сообщит Вам о том, что копия Windows уже установлена на Ваш ПК, нажмите кнопку R и тогда Ваша копия просто будет обновлена. На новых версиях установщик будет содержать пункт обновления при выборе действия на первом этапе.
Если Ваш компьютер даже не подает признаком жизни при запуске, то причин для этого может быть гораздо больше. Это может быть:
— Поломка материнской платы;
— Неисправность блока питания;
— Поломка процессора;
— Отсоединенные кабели или шнуры;
— Поломка видеокарты;
— И т.д.
Первым делом – проверьте, включен ли компьютер в розетку! Бывает и такое. Если все подключено, но компьютер не работает, то самым простым способом понять где не исправность будет все отключить. Вытащите все подключенные устройства, такие как видео карта, звуковая карта, оперативная память, привод, жесткий диск и т.д. оставив подключенной только материнскую плату. Если в таком состоянии компьютер включился, то проблема в одном из устройств. Поочередно подключайте каждое и запускайте компьютер. На одной из попыток Вы сможете понять в каком устройстве была проблема, когда компьютер снова перестанет загружаться. Если компьютер не включился лишь с материнской платой, то дело либо в ней, либо в блоке питания.
Когда суть проблемы будет ясна Вы сможете купить новую рабочую делать вместо поломанной, либо, если повреждения не очень критичны отнести компьютер в сервисный центр на дополнительную диагностику и починку.
Удачи в пользовании.
Предыдущая записьЧто делать с синим экраном смерти?
Следующая запись Как выбрать компьютер?
Не включается питание системного блока
Шаг 1. Начните с проверки шнура питания и электрической розетки. Электрический шнур можно взять от монитора (у многих моделей они полностью идентичны) либо от бытовой техники. Переключите устройство в другую розетку — возможно у этой отгорел контакт.
Шаг 2. Следующим шагом проверяем подключение блока питания к материнской плате. Снимаем боковую крышку с блока питания и смотрим на самую большую микросхему — это так называемая материнская плата
Обратите внимание на следующие разъёмы:
1. 20-ти или 24-контактный разъём питания материнской платы:

Он отвечает за электропитание материнской платы компьютера.
2. 4-х контактный разъём питания процессора:

На современных мат.платах он может быть уже 8-контактным:

Через него подаётся питание центрального процессора.
Проверьте чтобы коннекторы надёжно сидели на своих местах. Можете даже для проверки немного нажать на них сверху, но без фанатизма.
Шаг 3. Необходимо проверить круглую батарейку CR2032, которая «питает» CMOS-память, хранящую настройки BIOS. Вот она:

Аккуратно отожмите лапку крепления, выньте батарею и поставьте назад. На моей памяти были случаи, когда она болталась на своём месте и из-за этого был плохой контакт, особенно если со временем туда забивалась пыль. Если есть тестер — проверьте чтобы напряжение было в районе 3В. В случае, когда батарейка стоит уже давно (3 года и более) — купите новую и замените. Благо, что стоит она в районе 50 рублей.
Шаг 4. Теперь очередь дошла и до самого блока питания. Несмотря на то, что последние несколько лет выбору блока питания стали предавать большее значение, тем не менее у подавляющего количества пользователей стоят дешевые безымянные китайские БП, которые шли в комплекте с корпусом. Хотя и дорогие фирменные могут «отдать концы», но это случается значительно реже.
Чтобы простейшим способом проверить его работоспособность. Для этого Вы должны отключить его от электросети (можно клавишей-качелькой на корпусе, если она там есть конечно). Так же надо будет отсоединить все кабели от устройств в системном блоке. Оставить можно только вентиляторы, которые расположены на корпусе. Они будут создавать некоторую нагрузку. Теперь берем 20-ти или 24-контактный разъём питания платы и перемыкаем на нём два контакта — любой черный провод («Земля») и зеленый провод.

Подаём питание и смотрим: если вентиляторы на корпусе и блоке питания начали крутиться — он рабочий, если нет — выкидываем этот и покупаем новый.
Шаг 5. Блок питания рабочий, но система не подаёт признаков жизни — тогда по-очереди отключайте платы из PCI-слотов и пробуйте включать компьютер. Следом надо отсоединить видеокарту из AGP или PCI-Express слота. Затем — по одной плашки оперативной памяти. Если вдруг кулер на процессоре начнёт крутиться и системный динамик пискнет — последнее отключенное устройство и было причиной. В противном случае у Вас останутся подключенными только материнская плата и процессор, которые надо будет проверять уже в сервисном центре.
Шаг 6. Есть ещё одна редкая, но тоже вероятная причина — выход из строя самой кнопки включения ПК. Этим обычно грешат дешёвые корпуса, но встречалось и на фирменных моделях.
Проверить её исправность можно легко. В нижнем правом углу материнской платы есть группа контактов, к которой идут проводки от корпуса.Найдите там проводок c коннектором, маркированным как «Power_SW». Он как раз идёт к кнопке.

Отсоедините его и очень аккуратно, тоненько отверткой замкните 2 контакта. Система стартанула? Меняйте кнопку. Конечно, прямо такую же, как была Вы — не найдёте, но можно придумать что-то аналогичное.
Неисправен вентилятор на кулере процессора
4. Одной из причин может быть неисправный вентилятор на кулере процессора, или просто сильное засорение самого кулера, так как если вентилятор не крутится, то происходит перегрев процессора и компьютер сам может выключаться, и не включатся до того момента, пока не остынет. Здесь Вам нужно проверить вентилятор и кулер. Если вентилятор не крутится, Вам придется, смотреть что случилось (может, кабель отошел или просто соскочил сам вентилятор). Также проверить кулер, он должен быть чистый не в пыли, просто со временем он засоряется и выгребать оттуда грязь можно очень долго, а если не выгребать, то процессор не будет охлаждаться. Поэтому советую чистить кулер процессора хотя бы раз в 4-5 месяцев.
Почему не работает компьютер
Самый простой способ определить причину неисправности это по звукам спикера. Если ничего не работает, но компьютер пищит, т.е. издаёт звуковые сигналы, то вам повезло, потому что можно определить источник проблемы. Если вы никогда не слышали звуков из системного блока, то возможно пищалка не подключена к материнской плате. Если в системном блоке установлен динамик или пищалка идёт в комплекте к материнской плате (но завалялась в коробке) попробуйте подключить спикер к контактам «Speaker» на материнской плате (более подробно ищите в инструкции к «материнке»).
Издаваемые звуки отличаются, в зависимости от производителя BIOS (Award, AMI, Phoenix Bios). Если вы не знаете название своего БИОСа, то его также можно узнать из инструкции. Самые часто встречающиеся звуковые сигналы БИОСов:
Award или Award — Phoenix BIOS
- 1 длинный сигнал и 3 коротких – не найдена или не работает видеокарта
- Длинные повторяющиеся сигналы – не найдена или не работает оперативная память
AMI Bios (American Megatrends, Inc)
- 2, 3 или 4 коротких звуковых сигнала – проблема в оперативной памяти
- 5 коротких сигналов – возможно не исправен процессор
- 1 длинный, 3 коротких сигнала – неисправность видеокарты
Phoenix Bios
- 3 очень коротких и 4 коротких сигнала – неисправна видеокарта
- 2 коротких сигнала и 1 длинный – неисправность оперативной памяти.
Про остальные сигналы читайте в статье Ария спикера или о чём пищит компьютер.
Давайте обозначим основные причины почему компьютер не запускается, и будем идти по пути выявления источника проблемы:
- Проблемы с питанием 220В
- Не исправен блок питания
- Кончилась батарейка
- Много пыли
- Неполадки с комплектующими или шлейфами
- Плохая кнопка питания
- Неисправна материнская плата
Что делать если компьютер не включается?
Если компьютер не включается, необходимо выполнить ряд рекомендаций, приведенных ниже:
Убедиться, что блок питания системного блока включен. Сзади системного блока есть кнопка включения БП.
- Убедиться в исправности розетки, к которой подключен ПК (см. решение аналогичной проблемы для монитора).
- Убедиться в исправности кабеля питания ПК, возможно, проблема со статическим зарядом на концах кабеля или с самим кабелем. Вытянуть кабель и вставить обратно. Попробовать другой кабель (например, от монитора).
- Убедиться в отсутствии большого количества пыли на платах компьютера. Попробовать почистить компьютер с помощью кисточки и пылесоса.
Убедиться в исправности блока питания компьютера. Измерить мультиметром напряжения на выходе БП. Между черным и желтым проводами напряжение должно быть 12В, между черным и красным — 5В. Попробовать другой блок питания аналогичной мощности.
- Убедиться в исправности кнопки включения ПК. В случае необходимости заменить кнопку.
- Убедиться в отсутствии на материнской плате компьютера вздутых конденсаторов. В случае, если таковые имеются, необходима перепайка конденсаторов.
- Проблема с батарейкой BIOS. Вытянуть батарейку проверить напряжение на ее контактах, оно должно быть 3В. Отклонения в меньшую сторону ведут к нестабильной работе ПК. Попробовать вставить другую батарейку.
- Убедиться в исправности жесткого диска. Проверьте все ли разъемы (питания/SATA/IDE) установлены должным образом. При работе ПК, в т.ч. и при его загрузке, если на жесткий диск положить руку, можно почувствовать небольшую вибрацию, если этого не происходит, большая вероятность проблем с кабелями подключения жесткого диска или его неисправности.
- Убедиться в исправности оперативной памяти (далее ОЗУ). Попробуйте, вставить модуль ОЗУ в другой слот на материнской плате. Если модулей несколько, необходимо их извлечь, после чего необходимо попробовать их по очереди вставлять в слоты и после каждой попытки пробовать включать ПК. Попробуйте заменить модуль ОЗУ на проверенный, рабочий модуль.
Компьютер не включается, что делать?
В системе каждого компьютера встроено множество способов оповещения пользователя о неисправностях. По звуковым сигналам, которые издает Ваш компьютер при попытках включения, можно многое понять.
Для начала нужно определить какая у Вас базовая система или Bios. Обычно биос указывается на коробке, слоте материнской платы, корпусе компьютера, при включении, в первых двух строчках на черном фоне указывается биос системы. Итак, если Вы смогли определить Вашу систему, то кодировка сигналов при неполадках может существенно помочь Вам в поиске решения.
- Bios Award Phoenix (один из самых распространенных).
- При включении издает один длинный звук и один короткий. Свидетельствует о неполадках с оперативной памятью, компьютер не включается.
- Один длинный сигнал и три коротких — нарушена работа видеокарты.
- Долгий непрерывный сигнал говорит о поломке блока питания.
- AMI Bios.
- Четыре коротких сигнала говорят о неисправности материнской платы.
- Один длинный сигнал и два коротких — неполадки с подключением видеокарты.
- Сплошной писк — поломка блока питания, или серьезный перегрев.
- Phoenix Bios.
- Сигнал с небольшой паузой и повторением — поломка материнской платы.
- Сигнал похож на сигнализацию, или «мигалку» — от высоких звуков он переходит к низким. Свидетельствует о поломки видеокарты.
- Сплошной сигнал без паузы — неисправность центрального процессора, или его вентилятора.
Определяем причину неисправности
Причин, по которым компьютер отказывается реагировать на кнопку включения, может быть несколько:
- проблема с электропитанием или полное его отсутствие;
- неисправность оборудования;
- выход из строя какого-то из устройств, необходимого для полноценной работы;
- сбой операционной системы.
Теперь можно рассмотреть подробнее возможные причины и разобраться, почему не включается компьютер в конкретном случае, и что делать, чтобы вернуть его к жизни.

Проверяем подачу электропитания
Каким бы смешным это ни казалось, но — проверьте, чтобы системный блок был включён в сеть. Бывает, что кому-то в ваше отсутствие понадобилась свободная розетка, и ваш компьютер могли временно отключить. Кроме того, когда силовой шнур включён в сетевой фильтр или разветвитель — он может быть выключен намеренно или автоматически, если сработала защита от перегрузки сети.

Далее — второй конец этого же шнура должен плотно входить в разъём питания на системном блоке. Также на большинстве системников есть переключатель питания, который тоже должен быть во включенном состоянии. И последнее — может банально сломаться кнопка питания. Это можно проверить: нужно снять крышку корпуса, найти контакты, к которым идут проводки от кнопки включения, и замкнуть их отвёрткой, только делать это нужно очень аккуратно. Если компьютер запускается — дело в кнопке.
Диагностика неисправностей
Ещё один вариант, почему не включается компьютер — отказ одного из компонентов оборудования. При этом мы можем наблюдать следующую картину: компьютер запускается, но загрузка системы не происходит, при этом системный динамик издаёт нетипичные звуки. В зависимости от характера этих звуков мы можем определить причины — чаще всего это означает нерабочую оперативную память, видеокарту, жёсткий диск или блок питания. Описание звуков, характерных для таких неисправностей, можно найти в инструкции к материнской плате.
Бывает и так, что необычных звуков не слышно, системный блок запускается, вентиляторы шумят, как обычно, но экран монитора не загорается. Тогда нужно проверить интерфейсный кабель, соединяющий монитор с выходом видеокарты компьютера. Если он при включении не был закреплён специальными винтиками на штекере (а это обязательно нужно делать), то контакт может теряться, и тогда сигнал от видеокарты не будет доходить до монитора.

Ещё вариант — избыток пыли внутри системного блока. При отсутствии должного обслуживания пыль, неизбежно попадающая в системный блок через вентиляционные отверстия, оседает на платах, забивается в радиаторы и может служить причиной перегрева оборудования вплоть до выхода из строя. Например, если кулер и радиатор не смогут выполнять свои функции из-за пыли, вы можете наблюдать, как компьютер, даже если он успешно запускается, будет в скором времени выключаться — это защита процессора от критического перегрева.
Сбой или повреждение операционной системы
И, наконец, ситуация может быть следующей: при запуске компьютера мы видим загрузку BIOS, все стартовые тесты оборудования проходят удачно, но после этого экран остаётся чёрным (варианты — мигающий курсор, заставка Windows), и система не загружается. В этом случае мы имеем дело со сбоем операционной системы. Причин может быть множество — вирусная активность, случайное или намеренное удаление системных файлов, конфликты драйверов на оборудование, и даже некорректное завершение работы, например, вследствие отключения света.
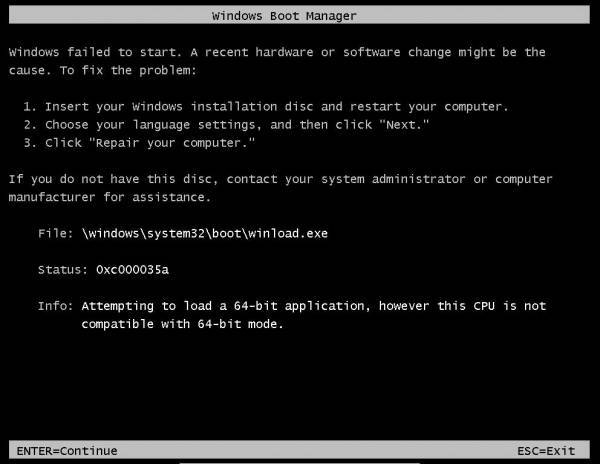
Что делать, если всё предыдущее не помогло
Если вышеперечисленное не помогло, то как вариант, можно переустановить ОС Windows (если были повреждены какие-то системные файлы или система заражена вирусом — это единственная альтернатива).
Кстати, хороший вариант (для тех, кто не хочет терять старую систему со всеми данными):
- создать на жестком диске еще один раздел под-установку новой ОС Windows (с помощью LiveCD или спец. утилит для работы с HDD — это можно сделать быстро и без потери данных);
- далее установить Windows на этот раздел диска;
- затем можно “прошерстить” старую Windows и забрать все нужные файлы, что были на том разделе;
- после чего старый раздел диска можно отформатировать и присоединить его к любому другому разделу (также с помощью спец. утилит, ссылку привел выше).
Либо, можно попробовать восстановить Windows с помощью специальных инструментов, которые есть на LiveCD (DVD/USB). Такой аварийный носитель позволит проверить систему на вирусы, оценить состояние жесткого диска, убрать некоторые ошибки и пр.
Правда, его необходимо подготавливать заранее, либо воспользоваться другим ПК/ноутбуком.
Компьютер не включается, но вентиляторы системного блока работают
Не приятная ситуация, в которой практически всё не понятно. Под этим симптомом могут скрываться много поломок, которые придётся перебирать по очереди, чтоб понять, что именно случилось.
- Неисправен БП. Возможно он даёт напряжение, но его мало. Для начала вскройте его, у убедитесь, что нет следов от сгоревших деталей, жидкости на плате с конденсаторов, и проверьте конденсаторы, чтоб они небыли вздуты как на этом фото:
Если Вы их обнаружили, скорее всего проблема именно в этом. БП работает, но не на полную мощность и компьютеру этого не хватает. Чтоб окончательно убедиться, возьмите у кого-то рабочий блок питания и поставьте себе чтоб убедиться.
- Поломка видеокарты. Ваш компьютер работает на полную мощность т.е. гудит так же, как и до поломки? Если да, подключите колонки к компьютеру, включите его и дождитесь приветствие системы (звук загрузки ОС). Если это произошло, Вы видите, что ПК работает, но просто нет изображения, это означает что неисправна видеокарта.
- Слетел БИОС. Бывает и такое, даже у меня было. Чтоб попробовать исправить, отключите компьютер, снимите крышку, достаньте батарейку (размером как 5 копеек, похожа на батарейку в весах) и подождите 20 минут. Потом вставьте её на место и включите компьютер. Если помогло, слетел BIOS и я бы рекомендовал проверить наличие обновлений для вашей мат. платы.
- Проблема в комплектующих. Практически всегда в таких случаях сообщает спикер, что именно с компьютером, но не исключено что у вас его нет или он не исправен. Отключайте все комплектующие по очереди, пока не найдете ту, в которой проблема.
Начните с видеокарты. Если у вас есть интегрированная, и внешняя, попробуйте извлечь внешнюю и подключить монитор прямо в материнскую плату. Если не помогло, извлеките ОЗУ, после чего попробуйте его вставить в другой слот. Отсоедините HDD, если дело в нем, изображение появиться.
- Проверяем материнскую плату. Видите, большой чип на плате (как коробок спичек), возможно на нем установлен алюминиевый радиатор?
Это чипсет, который стоит проверить. Включите компьютер и придержите этот чипсет пальцем 3-5 мин. Если станет очень горячо, это означает что сгорел мост. Паять его не рекомендую, ибо компьютер долго работать не будет и через короткое время поломка повториться.
Можете еще посмотреть видео, вполне возможно я что-то упустил, а с чем-то вовсе не сталкивался:
Если так и ничего не помогло, больше чем вероятно, что у вас сгорела материнская плата. Как я говорил выше, паять её не стоит, ибо следующая поломка не за горами.
Неисправность материнской платы
Самое худшее, что может случиться, – проблемы с материнской платой. Дело в том, что эта комплектующая стоит дорого. Причем во многих случаях, если произошло короткое замыкание и выгорели дорожки, или повредились элементы, она ремонту не подлежит. Вернее сказать, ремонт возможен, но ввиду высокой стоимости восстановительных работ, он нецелесообразен. Обычно мастера так и говорят: «дешевле купить и установить новую».
Если у вас старенький ПК, ситуация может быть осложнена тем, что идентичных материнок уже не выпускается. А если брать более современный вариант – придется менять и процессор (так как к той или иной материнке подходят процессоры с определенным типом сокета), оперативную память (так как современные материнки рассчитаны на ОП стандарта DDR4, в то время как в старых ПК может использоваться еще DDR2, которая не совместима даже физически).
Если вы будете менять материнскую плату на другую, помимо совместимости оперативной памяти и процессора, обратите внимание на интерфейс подключения винчестера. Убедитесь, что в ней достаточное количество слотов для подключения видеокарт и других устройств
В некоторых случаях можно попытаться все-таки отремонтировать материнку. Возможно, повреждения не столь серьезны. Так, если стоимость ремонта – меньше трети от цены новой материнки – решение о ремонте будет вполне оправданным. Попытаться определить причину неисправности можно по звукам спикера.
Самостоятельно перепаивать компоненты не стоит, так как без соответствующего опыта и знаний вы можете навредить.
Если выше описанные рекомендации не помогли и компьютер не включается, то нужно вызвать мастера или обратится в сервисный центр.